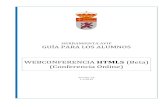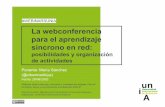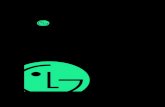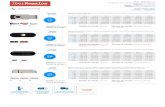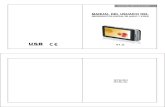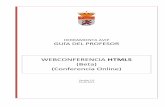Webconferencia HTML5 - UNED Huelva€¦ · Con Conferencia Online HTML5 las grabaciones pasan a...
Transcript of Webconferencia HTML5 - UNED Huelva€¦ · Con Conferencia Online HTML5 las grabaciones pasan a...

Webconferencia HTML5(03-10-2019)
A) ACCESO AL PORTAL DE INTECCA
B) ABRIR UNA SALA DE WEBCONFERENCIA
C) ENTORNO DE UNA SALA DE WEBCONFERENCIA
D) REALIZAR GRABACIONES
E) DONDE ESTÁN LAS GRABACIONES
F) COPIAR EL ENLACE DE UNA GRABACIÓN
G) COLGAR LAS GRABACIONES

Para utilizar la aplicación de Webconferencia HTML5 es necesario utilizar el Navegador Chrome y el sistema operativo Window 7 o superior.
A) ACCESO AL PORTAL DE INTECCA
Entrar en la web
https://www.intecca.uned.es/inteccainfo/
pinchar en Acceso a la Plataforma AVIP
y posteriomente

Ahora nos indentificamos pinchando en “Autenticación UNED” e introduciendo en nombre de usuario y la contraseña.
Una vez dentro, pinchando en “Mis aulas” veremos todas nuestras salas de tutoría. Las salas han sido creadas automáticamente y estarán disponibles paratodo el curso. Para entrar en la sala de webconferencia hay que pinchar en la flecha verde.

B) ABRIR UNA SALA DE WEBCONFERENCIA
Cuando entramos en la sala de Webconferencia se comprueba:
1. La conexión de la cámara Web.
2. La conexión del micrófono.
Si la cámara web y el micrófono funcionan correctamente ya le podemos dar al botón Conectar y estaremos dentro de la sala.

C) ENTORNO DE UNA SALA DE WEBCONFERENCIA
La apariencia de una sala es la siguiente:
Podemos observar la pizarra, la lista de usuarios conectados, un chat a través del cual los alumnos pueden comunicarse con el tutor y la imagen de la cámara web.
A continuación describimos de manera breve los elementos de una sala.
ICONOS
Los iconos que se muestren arriba a la izquierda nos dan acceso a las herramientas de uso de la sala.
Desde aquí accedemos a las herramientas de dibujo y edición.
Desde aquí podremos movernos por las páginas o crear una nueva.
Desde aquí podremos cargar documentos, mostrarlos o cambiar a pizarra.

D) REALIZAR GRABACIONES
Pinchar en el icono para desplegar las herramientas adicionales y posteriormente hacer click en el botón Grabar.
Saldrá una ventana donde se indicaremos el nombre de la grabación y para finalizar pulsaremos Iniciar Grabación

FINALIZAR LA GRABACIÓN
Pinchar en el icono para desplegar las herramientas adicionales y posteriormente hacer click en el botón Detener grabación.
Es importante detener la grabación porque aunque se cierre la ventana delnavegador la grabación continuará hasta su periodo máximo de 2 horas. De esta forma quedaría una sesión en la que se ve actividad durante los primeros 50 minutos y el tiempo restante no ocurre nada.
Todas las grabaciones realizadas con Conferencia Online HTML5 las podrá gestionar el tutor desde el Gestor Integral de Contenidos Audiovisuales (GICA).
IMPORTANTE
Si bien las grabaciones de Webconferencia Adobe Flash (obsoleta) utilizaban unformato propio de grabación llamada “por eventos” que permitía reproducir lagrabación inmediatamente después de haberla detenido.
Con Conferencia Online HTML5 las grabaciones pasan a encolarse para sucodificación en MP4. Por tanto, una grabación no estará disponible de manerainmediata dado que tendrá que ser codificada previamente a MP4 lo que puedellevar 1 o varios días en función de la carga de trabajo de lostranscodificadores.

Si desea consultar un manual mucho más detallado de la herramientaWebconferencia HTML5 puede pinchar en el siguiente enlace:
https://www.intecca.uned.es/inteccainfo/wp-content/uploads/2019/06/GUIA-DE-USUARIO-DE-WEBCONFERENCIA-HTML5-v1.0.pdf
E) DONDE ESTÁN LAS GRABACIONES
Todas las grabaciones que el tutor realice en cualquiera de sus salas quedaráalmacenada en el “Gestor integral de Contenidos Audiovisuales”.
Al pinchar sobre el enlace, aparece un listado de las mismas.

Las grabaciones inicialmente solo son visibles para el tutor y puedeponerlas a disposición de los alumnos, así como borrarlas cuando estimeoportuno.
F) COPIAR EL ENLACE DE UNA GRABACIÓN
Para copiar el enlace de una grabación pinchamos con el botón derecho delratón sobre la misma y le damos a “Copiar dirección del enlace” en el menúdesplegable.
G) COLGAR LAS GRABACIONES
Una vez hemos copiado el enlace de la grabación ya solo tenemos que colgarlapara que los alumnos tengan acceso. Para ello usamos la plataforma“Akademos Web”
https://akademosweb.uned.es
En Akademos Web aparecen el listado de todas las asignaturas que estamosimpartiendo, desde donde se tiene acceso a:
• Ver el calendario completo de la asignatura.• Horarios y enunciados de exámenes.• Guía de la asignatura.• Acceso al curso virtual, foros …• Salas AVIP.• Planificar asignatura.• Listado de estudiantes matriculados.
Entramos por tanto en “Planificar Asignatura” para colgar el enlace a lagrabación.

Pinchamos en el día que corresponda.
Hacemos click en “Insertar/Editar Vínculo”.

Pegamos el enlace.
Y por último “Guardar y Salir”.
El alumno podrá consultar estos enlaces a través de “Ver calendariocompleto” en Akademos Web, identificándose con su usuario y contraseña dela Uned.