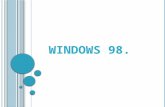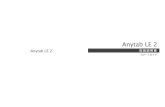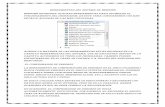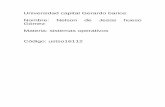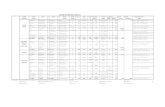Windows Parte04
-
Upload
ticupt2008 -
Category
Technology
-
view
928 -
download
0
description
Transcript of Windows Parte04

Imágenes prediseñadas


Actividad1. Inserte en esta diapositiva una imagen prediseñada.2. Cambie algunas imágenes que se encuentran ya insertadas por otras.

Insertar imágenes de Archivos
• Existen imágenes que se guardan en el computador que pueden ser insertadas en power point, para ello se sigue el mismo procedimiento
• 1. Insertar, imágenes, • 2. Desde Archivo.
Actividad.
1. Inserte en esta diapositiva una imagen que se encuentre en su pendrive, o en este computador.

Cuidemos nuestro medio ambiente
Campaña cuidado medio ambiente, Consejo Escolar

Bienvenidos
Estas son imágenes bajadas de Internet en movimiento. No son
videos… Presione F5
INSERTAR IMÁGENES EN MOVIMIENTO

Insertar imágenes animadas
1. Ingresar a google.2. En google colocar “Gif Animados”3. Descargar como si fuera cualquier imagen
(Guardar imagen en el computador, y luego insertarla desde archivo)
4. Para ver la imagen en movimiento presione F5.
Presione F5 para ver imagen

Insertar videos1. Insertar2. Películas y sonidos.3. Película de archivo.4. Indicar la ruta (biblioteca de recursos Power Point)5. Al encontrar el archivo, haga doble clic.6. Elija entre la opción “si” “no” si desea que la reproducción del
video se realice en forma automática, o bien, cuando se haga doble clic.

• Inserte por separado todos los videos.
• Inserte diapositivas y deje solo un fondo de relleno.

Para insertar audio a esta presentación
1. Insertar.
2. Películas y sonidos.
3. Seleccione un sonido, desde power point Vaya a la biblioteca de recursos y seleccione la música que desea.
4.Indique que se reproduzca automáticamente presionando “automáticamente”.
5. Mueva la bocina a un lugar fuera de la diapositiva
6. Presione F5 para ejecutar la presentación y escuchar el sonido.

Pasos para que la presentación no se detenga
Observe: Botón derecho en la bocina, luego personalizar animación, clic en el botón, y opciones de efectos.

Clic en “desde el principio” y luego asigne muchas diapositivas, se consigue que cuando termine la presentación aún siga la música.

Actividad, inserte música a esta presentación y que no se
detenga en ningún momento

Crear presentación automática
Presentación normal
Presentación Automática

Guardar como presentación automática
1. Archivo, guardar como.
2. Seleccionar “presentación con diapositivas de Power point *.pps”