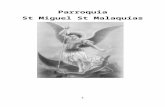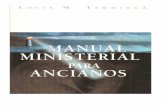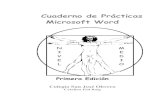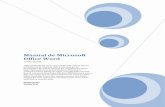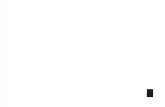Word para niños
-
Upload
trackky-lockky -
Category
Documents
-
view
14.945 -
download
0
Transcript of Word para niños

UNIVERSIDAD AUTONOMA DE TLAXCALA
UNIDAD ACADEMICA CAMPUS CALPULALPAN
ENSEÑANZA DE LENGUAS
2DO. SEMESTRE
TALLER DE COMPETENCIAS DIGITALES
LIC. MARIA GRISELDA MACIAS ALTAMIRANO
¿COMO UTILIZAR WORD 2010?
INTEGRANTES:
ANDREA RAMIREZ SANTILLAN
JESSICA MARIEL HERRERA XICOTENCATL
ELOISA ROBLES LEYVA
MARIA DEL PILAR CORTEZ OROZCO
MIGUEL ANGEL HORTA OLVERA

¿QUE ES WORD 2010?
Es un programa software para poder escribir tareas que te dejan en tu escuela.
¿COMO UTILIZAR MICROSOFT WORD 2010?
Desde el escritorio haz clic en el botón inicio con el ratón.

Después se abrirá una pantalla en la cual te aparecerá así:
Ahora da clic en donde aparezcan todos los programas:
Busca esta figurita:
1
2
3

Después que ya la hayas encontrado dale un clic para que se pueda abrir:
Ahora te aparecerá una hoja en blanco como esta:
4
5

tiene muchas herramientas que puedes
utilizar para hacer tus trabajos o tareas por ejemplo:
Archivo que se encuentra en la parte de arriba a la derecha:
6
7

La primera opción que tiene es guardar como y te sirve para guardar tu tarea o trabajo y no tengas problemas cuando lo quieras revisar:
Otra opción que tiene la herramienta archivo es Abrir y Cerrar estas te sirven para dirigirte a abrir la biblioteca de archivos que se encuentran en la
computadora:
La siguiente es la herramienta información en la cual tú puedes ver toda la información respecto a tu archivo :
8
9
10

La herramienta reciente en la cual puedes ver tus archivos recientes en la computadora:
Nuevo en la cual puedes abrir otro documento de Word en blanco:
GUARDAR esta herramienta como su nombre lo indica aparece asi y t e sirve para enviarlo a otro lado de tu computadora:
11
12

IMPRIMIR esta opción es para cuando tu deseas imprimir tu trabajo solo seleccionas esta ventana y das imprimir e inmediatamente tus hojas saldrán:
13
13

MENU.- INICIO
En el portapapeles, Word 2010 se va guardando lo que copiamos o cortamos.
Cada vez que realizamos las acciones Copiar, Pegar, Cortar estamos usando el portapapeles, aunque no seamos conscientes de ello; es el funcionamiento automático.
El portapapeles está siempre activo pero no tiene sentido verlo en pantalla cuando sólo queremos pegar o copiar el último elemento.
Podemos hacerlo visible en cualquier momento activando el panel Portapapeles de Office, para ello ir a la pestaña Inicio, y hacer clic en el botón inferior derecho del grupo Portapapeles, según se ve en la figura.
Portapapeles
¿Cómo se usa?

En el área de fuentes se encuentran diferentes apartados como el tipo de letra marca una pestañita en donde puedes cambiar diversos tipos estilos de letras.
En la parte inferior se encuentra el formato para aplicar Negrita la letra, Cursiva al texto seleccionado y por último el texto subrayado.
Fuentes

Alado de la aplicación de cambiar la fuente “estilos de letras” podrás encontrar la fuente de tipos de tamaños.
Posteriormente a lado derecho va ligado aumentar fuente y encoger fuente.
De lado derecho se encuentra el borrador de formato ¡!
Selecciona y deja en blanco nuevamente la página.

De lado derecho se encuentran las aplicaciones de trazar una línea media del texto:
Ejemplo: mochila
Después se encuentra la aplicación de crear letras minúsculas de bajo del texto base
Ejemplo: Torta Lápiz
Posteriormente se encuentra la aplicación de crear letra minúscula encima de la line del texto
Ejemplo: Mesa Silla
A lado derecho se encuentra la aplicación a el cambio de mayúsculas y minúsculas solamente seleccionando la aplicación al igual que la tecla Bloqueo Mayúsculas & Minúsculas.

Posteriormente encontraras el color de resalto del texto
Color de resaltado del texto: Al pulsar sobre este botón el cursor cambiará y tomará la forma de un rotulador de resaltado. Colorea el fondo del texto del color indicado, del mismo modo que resaltaríamos
sobre una hoja de papel con un rotulador.
Color de fuente se encuentra enseguida .,Para dar algo de color al texto, utilizamos las herramientas
que también se pueden aplicar a la vez:

Color de fuente: Es el color del texto. La línea que se dibuja bajo la letra A del icono es el color que hay seleccionado actualmente. También dispone de una paleta de colores que se muestra al pulsar su correspondiente flecha.
Si no encuentras el color que deseas, puedes pulsar Más colores... y seleccionarlo de la paleta más completa que se mostrará en un cuadro de diálogo.
Viñetas:
Puede agregar rápidamente viñetas o números a líneas de texto existentes, o bien, Word puede crear automáticamente listas mientras escribe.
De manera predeterminada, si empieza un párrafo con un asterisco o un número 1., Word reconoce que está intentando iniciar una lista numerada o con viñetas. Si no desea que el texto se convierta en una lista, puede hacer clic en el botón Opciones de Autocorrección que aparece.
Párrafo

Numeración: Se identifica a lado de viñetas Haga clic en la flecha para seleccionar diferentes formatos de numeración.
Alineación de textos:Seleccione el texto que desee alinear o presione CTRL+E para seleccionar todo el texto del documento. A
continuación, en la ficha Inicio, en el grupo Párrafo, haga clic en Alinear a la izquierda ( ) o en Alinear a la
derecha ( ), Centrar ( ) o Justificar ( ).

Espacios entre líneas y párrafos: Posteriormente encontraremos la siguiente aplicación
Estilos: Nos ayuda a cambiar darle estilo al texto color fuentes espacios entre párrafos.

MENU.- INSERTAR
La herramienta insertar nos ayuda a hacer las siguientes operaciones en tu tarea
Salto de pagina Tablas Imágenes Encabezado y pie de pagina Numeración de la pagina Texto Símbolos especiales

1.- Portada aquí podemos poner una portada a tu tarea encontraremos muchos modelos y solo deberás hacer clic en el que más te guste.
Si no te gusta la portada que elegiste puedes también quitarla y escoger otra esto lo encuentras en la parte de debajo de la opción.
2.-La página en blanco puede ser parte de tu presentación

En la siguiente ventana tenemos
Una tabla está formada por celdas o casillas, agrupadas por filas y columnas. En cada celda se puede insertar letras, números.
Para retocar una tabla dibujando sus bordes deberemos situarnos en ella. De este modo veremos que disponemos de una pestaña de Herramientas de tabla. En su pestaña Diseño > grupo Dibujar bordes,
encontraremos las herramientas que nos ayudarán a dar la distribución deseada a la tabla.

El modo correcto de proceder es elegir el estilo, grosor y color del borde y a continuación pulsar Dibujar tabla para empezar a dibujar.
Si nos equivocamos podemos utilizar la herramienta Borrador, que cambiará el dibujo del cursor y nos permitirá eliminar cualquier línea de la tabla simplemente haciendo clic sobre ella.
IMÁGENES
Aquí tenemos dos opciones para tu tarea la primera es imagen las cuales podemos obtener del internet o de alguna memoria la segunda imagen prediseñada la cual se encuentra en tu computadora
En el cuadro Insertar imagen, vaya a la carpeta que contiene la imagen guardada. Seleccione la imagen y, a continuación, haga clic en Insertar.

FORMAS
Aquí podemos escoger la figura que más te puede servir para tu tarea.

Aquí podemos escoger cual te puede ayudar a tu trea ya que es un elemento gráfico.

Aquí puedes escoger gráficas para tu tarea además de arañas
El encabezado es lo que encabeza tu tarea el pie de página es lo último que escribes sobre tu tarea y el número de página es definir con numero cada hoja de tu tarea

Cuadro de texto te ayuda a definir un la difromacion mas importante de tu tarea
El elemento rápido
Ya tenemos disponible nuestro “Elemento Rápido” junto con los que anteriormente hayamos guardado y lo podemos visualizar en el menú “Elementos Rápidos” del “Grupo Texto” de la “Ficha Insertar”. Para insertar un “Elemento Rápido” , simplemente seleccione el que desee del menú desplegable anterior

WORDART
Aquí podemos modificar nuestro título a alguna información importante además podemos insertar firma, fecha y alguno objeto.

GRUPO-TEMAS
TEMAS. COLORES.
Los Temas incluyen Fuentes, colores, formatos y fondos.
Selecciona la que más te guste y haz algunas pruebas.
MENU DISEÑO DE PÁGINA

FUENTES EFECTOS
FUENTE.- CON ESTA OPCION PUEDES ESCOGER UN TIPO DE LETRA PARATU TRABAJO.
EFECTOS.- AQUÍ PUEDES APLICAR UN TIPO DE EFECTO QUE TE GUSTE PARA TU TAREA.

GRUPO.- CONFIGURAR PÁGINA
EN ESTE GRUPO PODEMOS CONFIGURAR LOS MARGENES, LA ORIENTACION, TAMAÑO, COLUMNAS, ETC,
MARGEN ORIENTACION
Margen.- En Márgenes personalizados podremos ajustarlos a nuestras medidas.
Los márgenes, tendremos que tenerlos en cuenta, a la hora de imprimir.

Orientación.- Seleccionando una opción nuestro documento se colocara en la posición que le seleccionemos (horizontal o vertical).
TAMAÑO COLUMNAS

TAMAÑO.- Le indicaremos que tipo de documento vamos a crear para darle
unas medidas más ajustadas al trabajo que tenemos pensado hacer.
COLUMNAS.- Podemos seleccionar si queremos que el documento tenga varias columnas.
GRUPO.- FONDO DE PÁGINA
MARCA DE AGUA COLOR DE PAGINA

MARCA DE AGUA.- PODEMOS AGREGAR UN FONDO EN LAS PÁGINAS YA SEA TEXTO O IMAGEN.
COLOR DE PAGINA.- NOS PERMITE PINTAR LA HOJA DEL COLOR QUE NOSOTROS QUIERAMOS.
Bordes de página

Sirve para dar un diseño a la hoja y se vea más presentable.
Ejemplo de borde

Grupo.- párrafo
En este menú podemos aplicar diferentes opciones a los párrafos.
Grupo.- organizar
En este menú podemos aplicar diferentes posiciones y ajustes de textos de imágenes.
Con esta opción puedes poner la imagen en cualquier parte de la hoja.