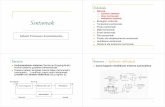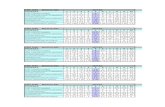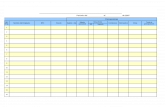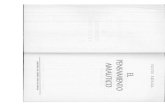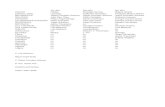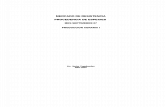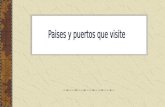WQEQWE
description
Transcript of WQEQWE

2.9.3 Uso y elaboración de software para agrimensura.
PROGRAMA CIVILCAD
CivilCAD contiene extensa ayuda en español y rutinas útiles para anotación
automática de datos en líneas y arcos, generación de cuadros de construcción de
polígonos y de curvas, reportes de puntos geométricos, memorias descriptivas y
técnicas, resumen de áreas, generación automática de perfiles, secciones, curvas
de nivel, cálculo de volúmenes en vialidades y plataformas, dibujo de polígonos,
curvas y muchas utilerías más (vea la sección de referencia para información más
específica).
Cómo usar CivilCAD
Todas las rutinas pueden accesarse directamente del menú de pantalla superior.
Los comandos se activan seleccionando la opción deseada con el puntero del
ratón. Al activar una rutina, puede ocurrir lo siguiente:
1. Aparece una caja de diálogo, donde se pueden suministrar datos y
parámetros iniciales
2. Aparecen opciones e instrucciones en la línea de comando de AutoCAD.
La opción deseada se puede activar generalmente tecleando la letra mayúscula
indicada, aceptando el valor inicial propuesto presionando la tecla de retorno o
realizando la opción propuesta.
Por ejemplo, al activar la rutina para sumar áreas, aparece lo siguiente en la línea
de comando:
Comando:<Indique punto>/Trazar/Poligono
60

Para activar la opción “Trazar” se teclea la letra “T” y luego <Enter>, o se
puede indicar un punto directamente sin seleccionar ninguna opción.
Para activar el menú de pantalla superior o desplegable, se selecciona la
opción CiviCAD en la esquina superior derecha con lo que se expande el menú de
opciones principales del programa. Cuando un apartado del menú aparezca con
un triángulo a la derecha, indica un submenú para esa opción. Para activar este
submenú se coloca el puntero del ratón sobre la flecha y se selecciona la opción
deseada del submenú haciendo un clic sobre él.
Triangulación de terreno
PROPOSITO: Unir los puntos XYZ de terreno mediante triangulaciones óptimas
para calcular datos por interpolación.
SECUENCIA:
Comando: -TRIANGT
Seleccione puntos/Curvas de Nivel:
Si se selecciona puntos:
Command: TRIANGULOS PERIMETRALES
Distancia máxima<1000.0000>:
Angulo mínimo <2>:
Los valores que especificados de distancia máxima y ángulo mínimo permiten
evitar triángulos en forma de “aguja” o muy extendidos en el perímetro de la
triangulación. Si desea que el criterio de ángulo mínimo sea ignorado, deberá
indicar un valor de 0 (cero). De igual forma, si desea que el criterio de distancia
sea ignorado, indique un valor de 0 (cero).
61

SUGERENCIAS:
*Puede indicar dos puntos en pantalla para definir la distancia máxima en vez de
escribir el dato en la línea de comando de AutoCAD. Es preferible que la distancia
máxima sea un poco mayor de la distancia promedio requerida.
*Si desea utilizar puntos producidos por otros programas, utilice la opción
“Convertir puntos”.
*Puede marcar líneas límite con la rutina correspondiente para lograr representar
con mayor exactitud la topografía del terreno, sobre todo en el caso de que existan
taludes, muros de contención o cuencas.
*Después de generada la triangulación puede también reordenarla utilizando las
rutinas “Ordenar triangulación” e “Invertir Triangulación”.
*No cambie el estilo de líneas de las triangulaciones, ya que esto puede ocasionar
resultados erróneos al ejecutar algunas rutinas.
*Modifique el valor de la variable CAPTRIT si desea modificar el nombre de la
capa donde se creará la triangulación de terreno.
Triangulación de Proyecto
Después de procesar el eje de proyecto y las estaciones los datos son
almacenados en cada estación. Esto hace posible poder dibujar los puntos de
proyecto con coordenadas XYZ y producir la triangulación y curvas de nivel de
proyecto. A continuación se propone una serie de ejercicios para ilustrar estos
conceptos.
62

1. Realice el ejercicio para producir perfiles y secciones de proyecto descrito
anteriormente.
2. Active la rutina para generar puntos de proyecto (Altimetría→ Puntos de
Proyecto). Luego seleccione el eje de proyecto y las estaciones por medio de una
ventana de selección. Deberán aparecer los puntos de proyecto y las líneas límite
automáticamente dibujadas (fig. 30)
Fig. 30 generación de puntos de proyecto
63
Fig. 31 Puntos de proyecto y líneas límite

3. Active la rutina para generar triangulación de proyecto.
(Altimetría→Triangulación→Terreno)Selecciones todos los puntos, incluyendo los
de terreno. Al cabo de un momento deberá aparecer la triangulación de proyecto
con un color distinto a la de terreno.
4. Genere las curvas de terreno activando la rutina correspondiente
(Altimetría→Curvas de Nivel→ Terreno) y acepte los valores por default .
Seleccione la triangulación de proyecto por medio de una ventana de selección,
sin importar incluir la triangulación y puntos de proyecto, ya que el programa filtra
automáticamente de la selección la triangulación válida. Después de generadas
las curvas de nivel apague las capas de triangulación de terreno y proyecto y
utilice la rutina para anotar curvas de nivel (Altimetría→ Curvas de Nivel →Anotar)
(fig. 32 y 33).
Fig. 32 : Caja de diálogo para generar curvas de nivel de proyecto
64

Fig. 33: Curvas de nivel de proyecto dibujadas
Triangulación de terreno
PROPOSITO: Unir los puntos XYZ de terreno mediante triangulaciones óptimas
para calcular datos por interpolación.
SECUENCIA:
Comando: -TRIANGT
Seleccione puntos/Curvas de Nivel:
Si se selecciona puntos:
Command: TRIANGULOS PERIMETRALES
Distancia máxima<1000.0000>:
Angulo mínimo <2>:
65

Los valores que especificados de distancia máxima y ángulo mínimo permiten
evitar triángulos en forma de “aguja” o muy extendidos en el perímetro de la
triangulación. Si desea que el criterio de ángulo mínimo sea ignorado, deberá
indicar un valor de 0 (cero). De igual forma, si desea que el criterio de distancia
sea ignorado, indique un valor de 0 (cero).
SUGERENCIAS:
* Puede indicar dos puntos en pantalla para definir la distancia máxima en vez de
escribir el dato en la línea de comando de AutoCAD. Es preferible que la distancia
máxima sea un poco mayor de la distancia promedio requerida.
* Si desea utilizar puntos producidos por otros programas, utilice la opción
“Convertir puntos”.
* Puede marcar líneas límite con la rutina correspondiente para lograr representar
con mayor exactitud la topografía del terreno, sobre todo en el caso de que existan
taludes, muros de contención o cuencas.
* Después de generada la triangulación puede también reordenarla utilizando las
rutinas “Ordenar triangulación” e “Invertir Triangulación”.
* No cambie el estilo de líneas de las triangulaciones, ya que esto puede ocasionar
resultados erróneos al ejecutar algunas rutinas.
* Modifique el valor de la variable CAPTRIT si desea modificar el nombre de la
capa donde se creará la triangulación de terreno.
66

Cuadro de construcción
PROPOSITO: Generar cuadros de construcción de polígonos en forma automática
SECUENCIA:
Comando: -CUADCON
<Indique punto interior>/Poligono/Trazar:
Al tocar un punto dentro de un área cerrada el programa dibuja el contorno. La
opción “Polígono” es para seleccionar un polígono que ya esté dibujado con
polilínea. En caso de que el área no se encuentre totalmente cerrada o no se cree
el contorno al indicar un punto interior, se activa la opción “Trazar”, debiéndose
indicar en forma horaria o contrahoraria los lados del polígono.
Después de proporcionar los datos anteriores, aparece una caja de diálogo
Dentro de la caja de diálogo se puede especificar el grado de precisión con que
los datos aparecerán en el cuadro. Aunque se pueden especificar hasta 16
decimales de precisión, es recomendable limitar la precisión hasta 4 decimales,
para evitar un traslape de datos en el cuadro. También se puede especificar el tipo
de cuadro y el sistema de nomenclatura para vértices y el número o letra para el
primer vértice. El polígono debe ser una polilínea para que el programa pueda
extraer la información necesaria. Los vértices se anotan en el orden en que fueron
dibujados o se puede seleccionar el sentido de numeración (horaria o
contrahoraria). Además los vértices se pueden numerar en forma automática (con
números o letras) o manual, en cuyo caso se tiene que indicar la clave o número
para cada vértice. El tamaño del cuadro varía de acuerdo a la altura de texto
vigente.
El vértice inicial del polígono puede indicarse en caso de ser necesario
seleccionando el botón correspondiente.
67

Fig. caja de diálogo para generar cuadros de construcción
El programa toma en cuenta lados curvos del polígono si existen al calcular la
superficie total.
En caso de seleccionar el tipo de cuadro UTM o INEGI-1, INEGI-2 se deberá
indicar la zona UTM o longitud correspondiente. Si se indica primero la longitud, la
zona UTM se calculará automáticamente. La longitud oeste debe indicarse con
signo negativo. Los cuadros tipo UTM muestran datos de estación, punto visado,
azimut, distancia, coordenadas UTM, convergencia, factor de escala lineal, latitud
y longitud, Los cuadros tipo INEGI-1 e INEGI-2 muestran además datos de factor
de convergencia en A y B.
NOTA IMPORTANTE: Si existen puntos ya insertados en los vértices del polígono
esta rutina los reconoce y extrae automáticamente la información de número de
punto. Si desea cambiar la clave o número de punto, seleccione la rutina
“Cambiar” en la sección “Puntos” del menú superior, o borre los puntos que se
encuentren en los vértices antes de activar la rutina para generar cuadros de
construcción.
68

SUGERENCIAS:
* Antes de utilizar esta rutina defina la altura de texto y escala de impresión del
plano con las rutinas correspondientes.
* Elija un tipo de letra monoespaciada o proporcional como la MONOTXT a la
MONOTXT4 para lograr alineamiento de columnas de datos.
* Para establecer el número de decimales por defecto para rumbo, distancia,
ángulos, coordenadas y superficie que aparecen en la caja de dialogo, modifique
el valor de las variables ANGPREC, DISPREC, COORPREC Y SUPREC en la
sección “Cambiar variables” del menú.
* Los datos del cuadro de construcción se pueden editar con los comandos
MOVE(MOVER), STRETCH(ESTIRAR), SCALE(ESCALAR) y
DDEDIT(DDEDITAR) de AutoCAD.
* Si va a generar cuadros con coordenadas UTM-Geodésicas utilize la rutina
“Cambiar variables” para definir la zona UTM que corresponde a la ubicación
geográfica (México se encuentra en la zona 14).
Cuadro de construcción de eje de trazo
PROPOSITO:
Generar en AutoCAD un cuadro de construcción con datos de curvas
horizontales y puntos de inflexión seleccionando un eje de trazo.
SECUENCIA:
CivilCAD→Módulos→Carreteras SCT → Eje de trazo → Cuadro de construcción
69

Command: -CUADCONEJE
Seleccione eje de proyecto:
Coordenada inicial X <4477.6814>: 10000
Coordenada inicial Y <916.7129>: 10000
Loading...
Punto de inserción:
Cuadro de construcción de eje de trazo
70

SUGERENCIAS:
* Las coordenadas iniciales indican las coordenadas reales del punto de inicio de
la polilínea de eje de trazo. Puede indicar coordenadas de inicio diferentes para
evitar coordenadas negativas.
* Si utiliza la rutina para editar datos de curvas o modifica el eje de trazo deberá
volver a generar el cuadro de construcción para actualizar los cambios.
Deberá insertar las curvas horizontales necesarias con la rutina de dibujar curvas
horizontales para que esta rutina las reconozca y puedan desplegarse los datos de
curva en el cuadro. Las curvas horizontales que no hayan sido creadas con la
rutina de dibujar curvas horizontales serán consideradas como rectas tangentes.
Dibujar perfil de proyecto
PROPOSITO: Facilitar el dibujo y diseño de perfil de proyecto tomando como
referencia el perfil del terreno.
SECUENCIA:
Comando: -PERFPRO
Seleccione perfil de terreno:
Elevación inicial <122.50>:
<Seleccione punto>/Estación/Pendiente:
Si se elige estación:
Estación<0+045.26>:
Elevación<122.50>:
Si se elige pendiente:
%pendiente<1.00>:
Distancia horizontal:
71

El perfil de proyecto define la elevación de las rasantes o subrasantes de proyecto.
El programa calcula la elevación inicial y final de rasantes del perfil si ya están
definidas o condicionadas, en caso contrario utiliza como referencia la elevación
inicial y final del perfil de terreno.
SUGERENCIAS:
* Para modificar la elevación de rasantes, mueva el perfil hacia arriba o hacia
abajo, cuidando de no desfasarlo horizontalmente respecto al perfil de terreno.
* Si mueve de posición el perfil de proyecto deberá actualizar todos los perfiles de
proyecto que toquen el eje correspondiente.
* Para conocer la elevación de rasantes en cualquier punto sobre el eje utilice la
rutina “Anotar elevaciones” en la sección “Eje de proyecto” del menú.
* Puede consultar los datos que da el programa en cada punto de inflexión para
verificar que se cumpla con los requisitos de proyecto como visibilidad, pendiente
máxima admisible y otros criterios.
* Utilice la opción “Deshacer” para volver a la estación inmediata anterior en caso
de cometer un error o replantear el punto de inflexión.
* Para cambiar el color con que el programa dibuja el perfil de proyecto, modifique
el valor de la variable PUNTO4 con la opción “Cambiar variables” del menú.
Dibujar perfil de terreno
PROPOSITO: Generar perfil de terreno tomando en cuenta el eje de proyecto,
indicando dos puntos sobre la triangulación, manualmente o desde un archivo.
72

SECUENCIA:
Comando: -PERFIL
Eje/Puntos/Manual/Archivo/3dpolilínea:
Si se selecciona Eje:
Seleccione Eje:
Si se selecciona puntos:
1er. punto:
2do. punto:
Si se selecciona método manual:
Elevación:
Si se selecciona 3dpolilínea:
Seleccione 3dpolilínea:
Deshacer/Terminar/<Estación>:
Escala horizontal 1 a <1000.00>:
Escala vertical 1 a <1000.00>:
Posición:
Si se selecciona dibujar el perfil desde un archivo, este deberá tener los datos de
estación-elevación por línea. Ejemplo:
0+000 125.45
0+020 126.54
0+040 129.36
Este archivo puede prepararse en cualquier procesador de texto u hoja de
cálculo que pueda producir archivos de texto tipo ASCII (Notepad o Wordpad de
Windows, Excel).
SUGERENCIAS:
73

* Para cambiar el color que utilizan varias rutinas al dibujar el perfil de terreno,
cambie el valor de la variable PUNTO3 utilizando la opción “Cambiar variables” del
menú principal.
* Si desea cambiar el tipo de línea utilizado al dibujar perfiles, modifique el valor de
la variable PERFTLIN con la opción “Cambiar variables” del menú.
* Para conocer la configuración del terreno rápidamente utilice la opción “Puntos” .
* Utilice la rutina para generar retícula en perfiles después de dibujarlos
(“Altimetría→Perfiles→Retícula”).
* Si edita el perfil utilizando los comandos de AutoCAD STRETCH(ESTIRAR),
ROTATE(ROTAR),TRIM(RECORTAR), SCALE(ESCALAR) deberá actualizar la
información utilizando la rutina para convertir perfil de terreno (Altimetría→
Perfiles→ Terreno→Convertir)
74

75

Seccionamiento por desnivel
PROPOSITO: Facilitar la captura de datos de seccionamiento por desnivel
pudiendo generar dibujo de secciones, triangulaciones y líneas de estación en
AutoCAD además de reportes con los resultados finales.
Al activar esta rutina aparecerá la siguiente hoja de cálculo:
Hoja de cálculo para vaciar datos de seccionamiento por desnivel
Se debe indicar al menos la elevación de un banco de nivel inicial con su
lectura positiva correspondiente. Las distancias derechas e izquierdas deberán
anotarse con su respectiva lectura intermedia, sin indicar signos.
En caso necesario pueden insertarse filas para indicar izquierdas y derechas
adicionales seleccionando los iconos correspondientes o Insertar filas del menú
superior.
76

Después de introducir los datos se seccionamiento se pueden generar los reportes
con los resultados finales en formato Excel y texto seleccionando los iconos
correspondientes o Generar → Reporte de secciones → Archivo de Excel/Archivo
de texto del menú superior. Además de puede generar el dibujo de secciones en
AutoCAD seleccionando el icono respectivo o Generar →Dibujo de secciones del
menú superior. Aparecerá la siguiente caja de diálogo:
Caja de diálogo para generar dibujo de secciones
Deberán indicarse la escala horizontal y vertical de secciones, altura de texto y
títulos en milímetros, número de secciones que se dibujarán en cada columna y
separación de líneas verticales y horizontales de retícula. Las secciones pueden
dibujarse con los datos de elevaciones y derechas e izquierdas activando la
casilla “Anotar datos”.
77

Sección de terreno dibujada
La triangulación de terreno y líneas de estación en eje de trazo pueden
dibujarse también en AutoCAD seleccionando los iconos correspondientes o
Generar à Triangulación de terreno y Generar à Líneas de estación del menú
superior
SUGERENCIAS:
* Puede utilizar el reporte de secciones en formato de texto para dibujar secciones
con la rutina de CivilCAD Altimetría àSeccionesà Importar activando la opción
Considerar desnivel. Refiérase a la sección de referencia para la descripción de
esta rutina.
78

* Para eliminar filas de datos deberá seleccionar los números de fila
correspondientes y luego seleccionar el icono de eliminar fila. Para seleccionar
varias filas deberá mantener presionada la tecla CTRL del teclado.
* Puede insertar filas de izquierdas y derechas, presionando las teclas F5, F6 y
respectivamente.
Seccionamiento por elevación
PROPOSITO: Facilitar la captura de datos de seccionamiento por elevación
pudiendo generar dibujo de secciones, triangulaciones y líneas de estación en
AutoCAD además de reportes con los resultados finales.
Al activar esta rutina aparecerá la siguiente hoja de cálculo:
Hoja de cálculo para vaciar datos de seccionamiento por elevación
79

Se debe indicar al menos la elevación de un banco de nivel inicial con su lectura
positiva correspondiente. Las distancias derechas e izquierdas deberán anotarse
con su respectiva lectura intermedia, sin indicar signos.
En caso necesario pueden insertarse filas para indicar izquierdas y derechas,
estaciones, bancos de nivel y puntos de liga adicionales seleccionando los iconos
correspondientes o Insertar filas del menú superior.
Después de introducir los datos se seccionamiento se pueden generar los reportes
con los resultados finales en formato Excel y texto seleccionando los iconos
correspondientes o Generar→Reporte de secciones→Archivo de Excel/Archivo de
texto del menú superior. Además de puede generar el dibujo de secciones en
AutoCAD seleccionando el icono respectivo o Generar →Dibujo de secciones del
menú superior. Aparecerá la siguiente caja de diálogo:
Caja de diálogo para generar dibujo de secciones
80

Deberán indicarse la escala horizontal y vertical de secciones, altura de texto y
títulos en milímetros, número de secciones que se dibujarán en cada columna y
separación de líneas verticales y horizontales de retícula. Las secciones pueden
dibujarse con los datos de elevaciones y derechas e izquierdas activando la
casilla “Anotar datos”.
Sección de terreno dibujada
La triangulación de terreno y líneas de estación en eje de trazo pueden dibujarse
también en AutoCAD seleccionando los iconos correspondientes o Generar à
Triangulación de terreno y Generar → Líneas de estación del menú superior
SUGERENCIAS:
* Puede utilizar el reporte de secciones en formato de texto para dibujar secciones
con la rutina de CivilCAD Altimetría →Seccionesà Importar activando la opción
Considerar elevación. Refiérase a la sección de referencia para la descripción de
esta rutina.
81

* Para eliminar filas de datos deberá seleccionar los números de fila
correspondientes y luego seleccionar el icono de eliminar fila. Para seleccionar
varias filas deberá mantener presionada la tecla CTRL del teclado.
* Puede insertar filas de izquierdas, derechas, estación, punto de liga y banco de
nivel adicional presionando las teclas F5, F6, F9, F12 y CTR+B respectivamente.
Resumen de Comandos
Los siguientes comandos pueden activarse desde la linea de comando de
AutoCAD. Algunas rutinas puede activarse transparentemente dentro de un
comando anteponiendo una apóstrofe, ejemplo:
Comando: LINE
From point: ‘PXY
Numero de punto: 1
(234.234,1323.234,125.00)
To point:
Los comandos de CivilCAD deben anteponerse con un guión en la mayoría de los
casos para evitar conflictos con otras rutinas definidas en AutoCAD.
COMANDO DESCRIPCION
-123 NUMERACION PROGRESIVA
-3DMALLAP 3D MALLA DE PROYECTO
-3MALLAT 3D MALLA DE TERRENO
-ABC ROTULACION PROGRESIVA
-ACOTVERT ACOTAR VERTICES
-ADMLIC ADMINISTRADOR DE LICENCIAS
-ANOTAR ANOTAR LINEAS ARCOS Y AREAS
-ANOTARC ANOTAR DATOS EN ARCOS
-ANOTCURV ANOTAR CURVAS DE NIVEL
-ANOTEJE ANOTAR EJE DE PROYECTO
-ANOTLIN ANOTAR DATOS EN LINEAS
-ANOTPEND ANOTAR PENDIENTE EN PERFILES
82

-ANOTPERF ANOTAR PERFILES
-ANOTPIN ANOTAR PUNTOS DE INFLEXION
-ANOTPTO ANOTAR DATOS EN PUNTOS DE TERRENO
-ANOTPTP ANOTAR DATOS EN PUNTOS DE PROYECTO
-ANOTSEC ANOTAR DATOS EN SECCIONES
-ARCOTEXT ESCRIBIR TEXTO EN ARCO
-CANDADO PROTECCION DE ARCHIVOS DWG
-CERPOL CORREGIR POLIGONO
-CG GUARDAR COMBINACION DE CAPAS
-COLIND DEFINIR COLINDANCIAS
-COMPAREA COMPENSAR AREAS EN SECCIONES
-CONVLCON CONVERTIR LINEA CERO
-CONVLIM CONVERTIR LINEA LIMITE
-CONVPERF CONVERTIR PERFIL DE TERRENO
-CONVPERFP CONVERTIR PERFIL DE PROYECTO
-CONVPTO CONVERTIR PUNTOS DE TERRENO
-CONVPTP CONVERTIR PUNTOS DE PROYECTO
-CONVSECP CONVERTIR SECCION DE PROYECTO
-CONVSECT CONVERTIR SECCION DE TERRENO
-CUADCON CUADRO DE CONSTRUCCION
-CUADCURV CUADRO DE CURVAS
-CURVERT CURVAS VERTICALES
-CURVTEM VISUALIZAR CONFIGURACION DE TERRENO
-CURVNIVP CURVAS DE NIVEL DE PROYECTO
-CURVNIVT CURVAS DE NIVEL DE TERRENO
-CURVNIVZP CURVA DE NIVEL Z DE PROYECTO
-CURVNIVZT CURVA DE NIVEL Z DE TERRENO
-DIBLIN0 DIBUJAR LINEA CERO
-DIBPLAT DIBUJAR PLATAFORMA
-DIBSECP DIBUJAR SECCION DE PROYECTO
-DIBSECT DIBUJAR SECCION DE TERRENO
83

-DIBPTO DIBUJAR PUNTOS DE TERRENO
-DIBPTP DIBUJAR PUNTOS DE PROYECTO
-DIRECTRZ DIRECTRIZ
-EDITORPT EDITOR DE PUNTOS
-EDITREP EDITAR REPORTE
-ESCPT ESCALAR PUNTOS
-ESCPP ESCALAR PUNTOS DE PROYECTO
-ESCPT ESCALAR PUNTOS DE TERRENO
-ESCRIBIR ESCRIBIR
-ESTACION INSERTAR ESTACIONES
-EXPTEXT EXPORTAR TEXTO
-EXPUNTO EXPORTAR PUNTOS DE TERRENO
-EXPUNTP EXPORTAR PUNTOS DE PROYECTO
-FA CAMBIAR DE CAPA
-FD SELECCIONAR CAPA
-FZ DEJAR CAPA PRENDIDA
GPS-UTM CONVERSION COORD. GEOGRAFICAS-UTM
-HCALC HOJA DE CALCULO
-HTEXT DEFINIR ALTURA DE TEXTO
-IMPREP IMPRIMIR REPORTE
-IMPSECC IMPORTAR SECCIONES
-IMPTEXT IMPORTAR TEXTO
-IMPUNTO IMPORTAR PUNTOS DE TERRENO
-IMPUNTP IMPORTAR PUNTOS DE PROYECTO
-INSERTPP INSERTAR PUNTOS DE PROYECTO
-INSERTPT INSERTAR PUNTOS DE TERRENO
-INSPUNTO INSERTAR PUNTOS
-INTTEXT INTERCAMBIAR LINEAS DE TEXTO
-INVRUMB INVERTIR RUMBOS
-INVTRI INVERTIR TRIANGULACION
-LBLOCK LIBRERIA DE BLOCKS
84

-LINEA0 OBTENER LINEA CERO
-LINLIM LINEAS LIMITE
-LOCPOL LOCALIZAR LOTE
-LOCMZA LOCALIZAR MANZANA
-LOCPTO LOCALIZAR PUNTO DE TERRENO
-LOCPTP LOCALIZAR PUNTO DE PROYECTO
-LOCCOL LOCALIZAR COLINDANCIA
-LOTIF DEFINIR DATOS DE LOTIFICACION
-MARGEN DEFINIR ESCALA DE IMPRESION
-MEMODESC MEMORIA DESCRIPTIVA
-MEMODT MEMORIA DESCRIPTIVA TECNICA
-MEMOPTO MEMORIA PUNTOS GEOMETRICOS
-MEMOTEC MEMORIA TECNICA
-MODIFPTO MODIFICAR DATOS DE PUNTOS DE TERRENO
-MODIFPTP MODIFICAR DATOS DE PUNTOS DE PROYECTO
-NA PRENDER TODAS LAS CAPAS
-ORDTRI ORDENAR TRIANGULACION
-PERFIL DIBUJAR PERFIL DE TERRENO
-PERFPRO DIBUJAR PERFIL DE PROYECTO
-POLIGONO DIBUJAR POLIGONO
-PTPROY DIBUJAR PUNTOS DE PROYECTO
PXY COORDENADA XY DE PUNTO
PXYZ COORDENADAS XYZ DE PUNTO
-RECORTRIP RECORTAR TRIANGULACION DE PROYECTO
-RECORTRIT RECORTAR TRIANGULACION DE TERRENO
-REFINTRIP REFINAR TRIANGULACION DE PROYECTO
-REFINTRIT REFINAR TRIANGULACION DE TERRENO
-RENUMPT RENUMERAR PUNTOS DE TERRENO
-REPPTP REPORTE PUNTOS DE PROYECTO
-REPPTT REPORTE PUNTOS DE TERRENO
-ROTPT ROTAR PUNTO
85

-RESPTEX REESPACIAR TEXTO
-RESUMEN RESUMEN AREAS Y USOS LOTIFICACION
-RETGPS RETICULA GPS
-RETPERF RETICULA PARA PERFILES
-RETSEC RETICULA PARA SECCIONES
-RETUTM RETICULA UTM
-REVTRI REVISAR TRIANGULACION
-ROTPP ROTAR DATOS DE PUNTOS DE PROYECTO
-ROTPT ROTAR DATOS DE PUNTOS DE TERRENO
-SECPTVOL PROCESAR VOLUMENES ENTRE SECCIONES
-SECTER OBTENER SECCIONES DE TERRENO
-SECTERP OBTENER SECCIONES DE TERRENO-PROYECTO
-SECVOL SECCIONES Y VOLUMENES
-SEPTEXT SEPARAR TEXTO
-SUBDPOL SUBDIVIDIR POLIGONO
-SUMAREA SUMAR AREAS
-SUMTEX SUMAR TEXTO
-SUPERF ANOTAR AREAS
-TRAZAR TRAZAR
-TRIANGP TRIANGULACION DE PROYECTO
-TRIANGT TRIANGULACION DE TERRENO
-UNEPXY UNIR PUNTOS XY
-UNEPXYZ UNIR PUNTOS XYZ
UTM-GPS CONVERSION COORD. UTM-GEOGRAFICAS
-VARIABLE CAMBIAR VALORES VARIABLES
-VISOR VISOR DE ARCHIVOS *.SLD
-VOLPLAT CALCULO DE VOLUMENES EN PLATAFORMAS POR
SECCIONAMIENTOS A INTERVALOS
-VOLPLATP CALCULO DE VOLUMENES EN PLATAFORMAS POR METODO
PRISMOIDAL
86