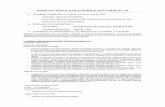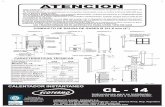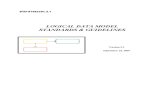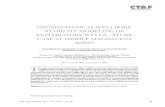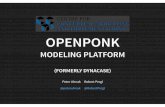102358795 TS Training STD Modeling 160 Esp
-
Upload
diego-rodriguez -
Category
Documents
-
view
43 -
download
0
Transcript of 102358795 TS Training STD Modeling 160 Esp

Tekla StructuresDetallado Acero (Steel Detailing)
Modelado
Manual FormaciónVersión 16.0Febrero 2010
© 2010 Tekla Corporation

© 2010 Tekla Corporation y sus licenciantes. Reservados todos los derechos.
Este Manual de Software se ha desarrollado para su uso con el Software relacionado. El uso del Software y el uso de este Manual de Software está regido por un Acuerdo de Licencia. Entre otras estipulaciones, el Acuerdo de Licencia establece determinadas garantías para este Software y este Manual, renuncia a otras garantías, limita daños recuperables, define usos permitidos del Software y determina si el usuario está autorizado para el uso del Software. Consulte el Acuerdo de Licencia para obtener las obligaciones importantes y las restricciones y limitaciones aplicables a sus derechos.
Además, este Manual de Software está protegido por las leyes del copyright y por tratados internacionales. La reproducción, exposición, modificación o distribución de este Manual o parte de él puede ocasionar serias penas civiles o criminales para el usuario que las incurra y será perseguido por la ley.
Tekla, Tekla Structures, Xcity, Xengineer, Xpipe, Xpower, Xsteel y Xstreet son marcas comerciales registradas o marcas comerciales de Tekla Corporation en la Unión Europea, los Estados Unidos y/u otros países. Otros productos y nombres de compañías mencionados en este Manual son o pueden ser marcas comerciales de sus respectivos propietarios. Al referirse a un producto o marca de una tercera parte, Tekla no intenta sugerir afiliación o endoso por dicha tercera parte y renuncia a cualquier tipo de afiliación o endoso, excepto donde se especifique expresamente los contrario.
Partes de este software:
D-Cubed 2D DCM © 2008 Siemens Product Lifecycle Management Software III (GB) Ltd. All rights reserved.
EPM toolkit © 1995-2004 EPM Technology a.s., Oslo, Norway. All rights reserved.
XML parser © 1999 The Apache Software Foundation. All rights reserved.
Project Data Control Library © 2006 - 2007 DlhSoft. All rights reserved.
DWGdirect, DGNdirect and OpenDWG Toolkit/Viewkit libraries © 1998-2005 Open Design Alliance. All rights reserved.
FlexNet Copyright © 2006 Flexera Software Limited. All Rights Reserved. This product contains proprietary and confidential technology provided by and owned by Flexera Software Limited Of Schaumburg, IL, USA. Any use, copying, publication, distribution, display, modification, or transmission of such technology in whole or in part in any form or by any means without the prior express written permission of Flexera Software Limited is strictly prohibited. Except where expressly provided by Flexera Software Limited in writing, possession of this technology shall not be construed to confer any license or rights under any of Flexera Software´s intellectual property rights, whether by estoppel, implication, or otherwise.
Los elementos del Software descrito en este Manual pueden estar sujetos a la aplicación de patentes pendientes en la Unión Europea y/o en otros países.

Contenido
TEKLA STRUCTURES 16 1
Introducción 9
LECCIÓN 1 13
1 Iniciar Tekla Structures. . . . . . . . . . . . . . . . . . . . . . . . . . . . . . . . . 142 Crear un modelo nuevo . . . . . . . . . . . . . . . . . . . . . . . . . . . . . . . 143 Abrir un modelo . . . . . . . . . . . . . . . . . . . . . . . . . . . . . . . . . . . . . 16
3.1 Modelo creado en una versión anterior ................................................................................................ 17
4 Grabar un modelo . . . . . . . . . . . . . . . . . . . . . . . . . . . . . . . . . . . 18
4.1 Grabar un modelo con otro nombre...................................................................................................... 18
5 Desplazarse por la vista . . . . . . . . . . . . . . . . . . . . . . . . . . . . . . . 18
5.1 Zoom..................................................................................................................................................... 18
5.2 Desplazamiento ("Pan")........................................................................................................................ 19
5.3 Rotar ..................................................................................................................................................... 19
6 Vistas . . . . . . . . . . . . . . . . . . . . . . . . . . . . . . . . . . . . . . . . . . . . . 19
6.1 Propiedades de vista ............................................................................................................................ 19
6.2 Visualizar .............................................................................................................................................. 21
6.3 Crear una vista básica .......................................................................................................................... 22
6.4 Crear una vista superior ....................................................................................................................... 23
6.5 Crear una vista de malla usando dos puntos ....................................................................................... 24
6.6 Crear una vista usando tres puntos...................................................................................................... 24
6.7 Abrir, cerrar y borrar vistas con nombre ............................................................................................... 26
6.8 Resaltar objetos.................................................................................................................................... 26
6.9 Cambiar la representación de parte en las vistas de modelo............................................................... 27
7 Botones comunes. . . . . . . . . . . . . . . . . . . . . . . . . . . . . . . . . . . . 28
LECCIÓN 2 29
8 Mallas . . . . . . . . . . . . . . . . . . . . . . . . . . . . . . . . . . . . . . . . . . . . . . 30
8.1 Crear mallas ......................................................................................................................................... 30
8.2 Crear una segunda malla ..................................................................................................................... 31
8.3 Crear una malla en un plano de trabajo desplazado ............................................................................ 32

2 TEKLA STRUCTURES 16
8.4 Añadir una línea de malla a una malla existente .................................................................................. 32
8.5 Modificar las líneas de malla................................................................................................................. 33
9 Área de trabajo . . . . . . . . . . . . . . . . . . . . . . . . . . . . . . . . . . . . . . 3310 Crear vistas de plano según las líneas de malla . . . . . . . . . . . . . 34
LECCIÓN 3 37
11 Elección . . . . . . . . . . . . . . . . . . . . . . . . . . . . . . . . . . . . . . . . . . . . 38
11.1 Conmutadores de elección ................................................................................................................... 38
11.2 Dimensiones en la elección .................................................................................................................. 39
11.3 Elección ortogonal................................................................................................................................. 40
12 Mini Barra de Herramientas. . . . . . . . . . . . . . . . . . . . . . . . . . . . . 40
12.1 Ejemplos de la Mini Barra de Herramientas.......................................................................................... 40
12.2 Personalizar la Mini Barra de Herramientas ......................................................................................... 42
13 Propiedades de parte . . . . . . . . . . . . . . . . . . . . . . . . . . . . . . . . . 43
13.1 Pestaña Atributos.................................................................................................................................. 44
13.2 Pestaña Posición .................................................................................................................................. 45
13.3 Modificar las propiedades de parte ....................................................................................................... 46
14 Partes de acero . . . . . . . . . . . . . . . . . . . . . . . . . . . . . . . . . . . . . . 46
14.1 Crear columnas de acero...................................................................................................................... 47
14.2 Crear vigas de acero............................................................................................................................. 47
14.3 Crear vigas de acero curvadas ............................................................................................................. 48
14.4 Crear polivigas de acero ....................................................................................................................... 48
14.5 Crear vigas de acero ortogonales ......................................................................................................... 49
14.6 Crear perfiles gemelos de acero ........................................................................................................... 49
14.7 Crear placas irregulares de acero......................................................................................................... 49
15 Modificaciones de las partes . . . . . . . . . . . . . . . . . . . . . . . . . . . . 51
15.1 Mover puntos inicial y final .................................................................................................................... 52
Alargar y acortar partes.................................................................................................................... 53
15.2 Curvar partes ........................................................................................................................................ 54
15.3 Secciones tubulares.............................................................................................................................. 55
16 Chaflanes de esquina . . . . . . . . . . . . . . . . . . . . . . . . . . . . . . . . . 56
16.1 Ejemplos de chaflanes .......................................................................................................................... 57
17 Conmutadores de selección . . . . . . . . . . . . . . . . . . . . . . . . . . . . 58
17.1 Filtros de selección ............................................................................................................................... 60
Ejemplo de filtro de selección........................................................................................................... 60

TEKLA STRUCTURES 16 3
17.2 Ejemplos de selección........................................................................................................................... 61
LECCIÓN 4 65
18 Copiar y mover . . . . . . . . . . . . . . . . . . . . . . . . . . . . . . . . . . . . . . .66
18.1 Copiar .................................................................................................................................................... 67
18.2 Copiar de forma lineal ........................................................................................................................... 68
18.3 Copiar y rotar......................................................................................................................................... 68
18.4 Copiar y espejo...................................................................................................................................... 69
18.5 Copiar a otro plano ................................................................................................................................ 70
18.6 Copiar a otro objeto ............................................................................................................................... 71
18.7 Copiar desde otro modelo ..................................................................................................................... 71
18.8 Mover..................................................................................................................................................... 72
18.9 Mover de forma lineal ............................................................................................................................ 73
18.10 Mover y rotar ......................................................................................................................................... 74
18.11 Mover y espejo ...................................................................................................................................... 74
18.12 Mover a otro plano................................................................................................................................. 75
18.13 Mover a otro objeto................................................................................................................................ 75
19 Detallar perfiles. . . . . . . . . . . . . . . . . . . . . . . . . . . . . . . . . . . . . . 75
19.1 Adaptar extremo parte........................................................................................................................... 76
19.2 Cortar parte con línea............................................................................................................................ 76
19.3 Cortar parte con otra parte .................................................................................................................... 77
Error sólido........................................................................................................................................ 77
19.4 Cortar parte con un polígono................................................................................................................. 78
19.5 Detallar múltiples perfiles ...................................................................................................................... 79
19.6 Tratamiento superficial .......................................................................................................................... 79
Añadir un tratamiento superficial a un área seleccionada ................................................................ 79
20 Soldaduras . . . . . . . . . . . . . . . . . . . . . . . . . . . . . . . . . . . . . . . . . 80
20.1 Crear soldaduras entre partes............................................................................................................... 80
21 Tornillos . . . . . . . . . . . . . . . . . . . . . . . . . . . . . . . . . . . . . . . . . . . 81
21.1 Propiedades de tornillos ........................................................................................................................ 81
Agujeros............................................................................................................................................ 83
21.2 Crear un grupo de tornillos .................................................................................................................... 84
21.3 Modificar grupos de tornillos.................................................................................................................. 85
21.4 Insertar un grupo tornillos divididos....................................................................................................... 85
21.5 Crear agujeros ovalados ....................................................................................................................... 85

4 TEKLA STRUCTURES 16
22 Partir y combinar partes . . . . . . . . . . . . . . . . . . . . . . . . . . . . . . . 86
22.1 Partir partes........................................................................................................................................... 86
22.2 Combinar partes.................................................................................................................................... 87
23 Puntos . . . . . . . . . . . . . . . . . . . . . . . . . . . . . . . . . . . . . . . . . . . . . 88
23.1 Crear puntos a lo largo de una línea..................................................................................................... 88
24 Conjuntos . . . . . . . . . . . . . . . . . . . . . . . . . . . . . . . . . . . . . . . . . . 89
24.1 Crear un conjunto.................................................................................................................................. 89
24.2 Crear un sub-conjunto........................................................................................................................... 89
24.3 Añadir objetos a conjuntos.................................................................................................................... 90
24.4 Eliminar objetos de conjuntos ............................................................................................................... 90
24.5 Resaltar objetos en un conjunto............................................................................................................ 90
24.6 Jerarquía de conjunto ........................................................................................................................... 91
24.7 Cambiar la parte principal de un conjunto............................................................................................. 92
24.8 Cambiar el conjunto principal................................................................................................................ 92
24.9 Crear vistas de conjunto ....................................................................................................................... 92
24.10 Ejemplos de conjuntos .......................................................................................................................... 93
LECCIÓN 5 95
25 Modificar el área de trabajo . . . . . . . . . . . . . . . . . . . . . . . . . . . . . 96
25.1 Adaptar área de trabajo a partes seleccionadas................................................................................... 96
25.2 Adaptar área de trabajo usando dos puntos ......................................................................................... 96
25.3 Adaptar área de trabajo a todo el modelo en vistas seleccionadas...................................................... 97
25.4 Buscar objetos distantes ....................................................................................................................... 97
25.5 Buscar puntos distantes........................................................................................................................ 98
25.6 Buscar modelos de referencia distantes ............................................................................................... 98
25.7 Ocultar las líneas del área de trabajo ................................................................................................... 98
26 Planos de recorte . . . . . . . . . . . . . . . . . . . . . . . . . . . . . . . . . . . . 99
26.1 Crear planos de recorte ........................................................................................................................ 99
26.2 Mover planos de recorte ....................................................................................................................... 99
26.3 Borrar planos de recorte ..................................................................................................................... 100
27 Plano de trabajo . . . . . . . . . . . . . . . . . . . . . . . . . . . . . . . . . . . . 101
27.1 Establecer plano de trabajo paralelo a un plano................................................................................. 101
27.2 Establecer plano de trabajo usando tres puntos................................................................................. 101
27.3 Establecer plano de trabajo paralelo a plano de vista ........................................................................ 102
27.4 Establecer plano de trabajo en plano superior de parte ..................................................................... 102

TEKLA STRUCTURES 16 5
28 Elección avanzada . . . . . . . . . . . . . . . . . . . . . . . . . . . . . . . . . . 102
28.1 Elección numérica ............................................................................................................................... 102
28.2 Coordenadas de ubicación numérica .................................................................................................. 103
28.3 Usar puntos de referencia temporales ................................................................................................ 104
28.4 Bloquear coordenadas ........................................................................................................................ 104
28.5 Ejemplos de elección........................................................................................................................... 105
LECCIÓN 6 113
29 Base de datos de componentes . . . . . . . . . . . . . . . . . . . . . . . . .11430 Componentes . . . . . . . . . . . . . . . . . . . . . . . . . . . . . . . . . . . . . . 115
30.1 Crear componentes ............................................................................................................................. 115
30.2 Estado de los componentes ................................................................................................................ 116
30.3 Modificar propiedades de componente ............................................................................................... 116
30.4 Grabar propiedades de componente................................................................................................... 116
30.5 Componentes conceptuales ................................................................................................................ 117
Convertir componentes conceptuales............................................................................................. 117
30.6 Ejemplo................................................................................................................................................ 117
Crear un detalle de placa base ....................................................................................................... 118
Modificar el detalle de placa base................................................................................................... 118
31 Crear vistas de componente por defecto . . . . . . . . . . . . . . . . . 11932 Base de datos de materiales . . . . . . . . . . . . . . . . . . . . . . . . . . 120
32.1 Añadir una calidad de material ............................................................................................................ 121
32.2 Borrar una calidad de material ............................................................................................................ 122
33 Base de datos de perfiles . . . . . . . . . . . . . . . . . . . . . . . . . . . . . 122
33.1 Añadir perfiles...................................................................................................................................... 123
33.2 Modificar perfiles ................................................................................................................................. 124
33.3 Borrar perfiles ...................................................................................................................................... 124
34 Perfiles paramétricos . . . . . . . . . . . . . . . . . . . . . . . . . . . . . . . . 125
LECCIÓN 7 127
35 Introducir información de proyecto . . . . . . . . . . . . . . . . . . . . . . .12836 Cambiar entre los modos de usuario único y multiusuario . . . . 13037 Gestión Fases. . . . . . . . . . . . . . . . . . . . . . . . . . . . . . . . . . . . . . 130
37.1 Dividir el modelo en fases ................................................................................................................... 132
37.2 Filtrar fases.......................................................................................................................................... 132
37.3 Cambiar de fase .................................................................................................................................. 132

6 TEKLA STRUCTURES 16
37.4 Tornillos en fases ................................................................................................................................ 133
38 Representar objetos en vistas de modelo . . . . . . . . . . . . . . . . . 133
38.1 Crear configuraciones de representación de objetos.......................................................................... 134
39 Comprobar el modelo . . . . . . . . . . . . . . . . . . . . . . . . . . . . . . . . 135
39.1 Realizar un control de choques........................................................................................................... 135
Definir juego mínimo para tornillos para control de choques ......................................................... 136
39.2 Volar por el modelo ............................................................................................................................. 136
39.3 Comprobar con informes..................................................................................................................... 137
40 Consultar . . . . . . . . . . . . . . . . . . . . . . . . . . . . . . . . . . . . . . . . . . 137
40.1 Consultar objeto .................................................................................................................................. 138
Consultar objeto para tornillos........................................................................................................ 138
40.2 Consultar objetos de conjunto............................................................................................................. 139
40.3 Consultar partes soldadas .................................................................................................................. 139
40.4 Consultar centro de gravedad............................................................................................................. 139
41 Medir distancias, ángulos y separaciones entre tornillos . . . . . 140
LECCIÓN 8 141
42 Componentes personalizados . . . . . . . . . . . . . . . . . . . . . . . . . . 142
42.1 Tipos de componentes personalizados............................................................................................... 142
42.2 Desglosar componentes ..................................................................................................................... 142
42.3 Definir componentes personalizados .................................................................................................. 142
42.4 Exportar e importar ............................................................................................................................. 143
43 Modelos de referencia . . . . . . . . . . . . . . . . . . . . . . . . . . . . . . . . 144
43.1 Insertar un modelo de referencia ........................................................................................................ 144
43.2 Ocultar un modelo de referencia......................................................................................................... 145
43.3 Actualizar un modelo de referencia..................................................................................................... 145
43.4 Detectar cambios en modelos de referencia....................................................................................... 145
Ejemplo .......................................................................................................................................... 146
43.5 Gestionar modelos de referencia grandes .......................................................................................... 147
44 Visualizador Web. . . . . . . . . . . . . . . . . . . . . . . . . . . . . . . . . . . . 148
44.1 Publicar un modelo como página web ................................................................................................ 148
45 Tekla Structures Model Reviewer . . . . . . . . . . . . . . . . . . . . . . . 149
45.1 Abrir un modelo en Model Reviewer ................................................................................................... 149

TEKLA STRUCTURES 16 7
LECCIÓN 9 151
46 Arriostramientos . . . . . . . . . . . . . . . . . . . . . . . . . . . . . . . . . . . . .152
46.1 Arriostramiento en un plano frontal ..................................................................................................... 152
46.2 Arriostramiento en un plano de cubierta plana.................................................................................... 153
46.3 Arriostramiento en una cubierta inclinada ........................................................................................... 154
Mover el plano de trabajo paralelo al plano de cubierta ................................................................ 154
Crear una vista paralela al plano de cubierta inclinado .................................................................. 154
Arriostramiento usando la vista de plano de cubierta ..................................................................... 155
Arriostramiento sin usar la vista de plano de cubierta .................................................................... 155
46.4 Reducir arriostramientos ..................................................................................................................... 156
Comprobar los arriostramientos...................................................................................................... 157
46.5 Ejemplos de reducción ........................................................................................................................ 157
46.6 Ejemplos de arriostramientos .............................................................................................................. 158
LECCIÓN 10 161
47 Ejemplos de componentes . . . . . . . . . . . . . . . . . . . . . . . . . . . . .162
47.1 Componentes de acero ....................................................................................................................... 162
Placa de unión (144)....................................................................................................................... 162
Placa de unión dos lados (142) ...................................................................................................... 163
Placa de unión con rigidizador (27) ................................................................................................ 163
Placa de unión con rigidizador parcial (65)..................................................................................... 164
Cartela atornillada (11) ................................................................................................................... 164
Cartela central (169) ....................................................................................................................... 165
Montaje pilar (39) ............................................................................................................................ 166
Unión inclinada (41) ........................................................................................................................ 166
Cantonera (40)................................................................................................................................ 167
Placas de unión (14) ....................................................................................................................... 167
Saliente (28).................................................................................................................................... 167
Columna dos vigas (3) .................................................................................................................... 168
Placa base (1004)........................................................................................................................... 168
Placa base (1029)........................................................................................................................... 168
Rigidizadores (1003)....................................................................................................................... 170
Saliente U (1011) ............................................................................................................................ 170
Placa de unión (1002)..................................................................................................................... 170
Soldadura montante (85) ................................................................................................................ 171
Segmento tubular (23) .................................................................................................................... 171
Tornillos en una parte (1006).......................................................................................................... 171
Agujeros en pilar - Manlock (1032) ................................................................................................. 172
Agujeros en viga - Manlock (1033) ................................................................................................. 172
Matriz de objetos (29) ..................................................................................................................... 172

8 TEKLA STRUCTURES 16
LECCIÓN 11 175
48 Uso de la Ayuda de Tekla Structures . . . . . . . . . . . . . . . . . . . . 176
48.1 Abrir la Ayuda de Tekla Structures ..................................................................................................... 176
48.2 Explorar los temas de la Ayuda por contenido.................................................................................... 176
48.3 Buscar temas de la Ayuda usando el índice ....................................................................................... 176
48.4 Busqueda de temas de la Ayuda ........................................................................................................ 177
Ver los resultados de la búsqueda ................................................................................................. 177
Usar filtros de búsqueda ................................................................................................................ 178
48.5 Guardar los temas favoritos de la Ayuda............................................................................................ 178

TEKLA STRUCTURES 16 9
IntroducciónTekla Structures es un software BIM (Modelado de Información de Construcción) que permite la creación y gestión de modelos estructurales 3D de detallado preciso y una gran capacidad de construcción independientemente de la complejidad material o estructural. Los modelos de Tekla se pueden utilizar para abarcar todo el proceso de construcción desde el diseño conceptual hasta la fabricación, montaje y gestión de la construcción.
El modelo estructural 3D incluye la geometría y el diseño de la estructura, así como toda la información sobre los perfiles y secciones transversales, tipos de unión, materiales, análisis estructural, etc. Los dibujos e informes de Tekla Structures están integrados con los modelos. Por lo tanto, las dimensiones y las marcas siempre son correctas. Los dibujos y los informes se pueden crear en cualquier fase del proyecto y actualizarse según los cambios del modelo.
Tekla ayuda a todos los nuevos usuarios de Tekla Structures a empezar y a mantener su desarrollo. Nuestro curso de formación bien diseñado es el punto de partida para el software de Tekla Structures y ayuda a maximizar el uso de Tekla Structures para aprovechar todo su potencial. Durante el curso de formación básico, aprenderá los principios básicos de Tekla Structures. Cada día de formación contiene varios ejercicios para que aprenda a aplicar lo que ha estudiado en la teoría. El instructor mostrará la solución correcta a cada ejercicio. Puede plantear preguntas libremente al instructor para asegurarse de que ha entendido cada punto correctamente.
Este manual de formación está pensado para usarse durante un curso de formación de Tekla Structures básico, pero también puede usarlo después de dicho curso. Además, Tekla proporciona material de aprendizaje en línea para que los usuarios puedan saber cómo aprovechar las mejoras de la versión y adaptarse al uso de las nuevas funciones.
El siguiente material de aprendizaje y de consulta está disponible en la Extranet de Tekla (https://extranet.tekla.com) para todos nuestros clientes con un contrato de mantenimiento válido. Cuando el material también está disponible en el software Tekla Structures a través del menú de ayuda, se indica por separado.

10 TEKLA STRUCTURES 16
Tipo Material Idioma Ubicación
Manuales de formación
Detallado Acero, Modelado
Inglés, francés, alemán, holandés, italiano, español, ruso, japonés, chino
Extranet:
Self-learning > Manuals & instructionsDetallado Acero, Dibujos
Detallado Hormigón Prefabricado, Modelado
Detallado Hormigón Prefabricado, Dibujos
Ingeniería, Modelado
Ingeniería, Dibujos
Gestión Construcción
Detallado Hormigón In Situ, Modelado
Inglés
Detallado Hormigón In Situ, Dibujos
Documentación del producto
Fichero de ayuda Inglés, francés, alemán, holandés, italiano, español, ruso, japonés, chino
Ayuda > Ayuda Tekla Structures
Manuales en formato PDF
Extranet:
Self-learning > Manuals & instructions
Novedades Ayuda > Novedades
Guía rápida de referencia de Tekla Structures
Extranet:
Self-learning > Manuals & instructions
Métodos abreviados de teclado
Extranet:
Self-learning > Manuals & instructions
Vídeos y tutoriales Primeros Pasos con Tekla Structures - Tutorial Interactivo
Inglés, finlandés, sueco, alemán, holandés, francés, español, italiano, ruso, japonés, chino
Ayuda > Centro Aprendizaje > Primeros Pasos con Tekla Structures
Extranet:
Self-learning > Interactive tutorials & videos
http://www.tekla.com/firststeps
Vídeos de Principales Nuevas Funciones
Inglés, alemán, holandés, francés, español, italiano, ruso, japonés, chino
Ayuda > Centro Aprendizaje > Principales Nuevas Funciones
Extranet:
Self-learning > Interactive tutorials & videos
http://www.tekla.com/topnewfeatures
Más vídeos y tutoriales
Inglés Extranet:
Self-learning > Interactive tutorials & videos

TEKLA STRUCTURES 16 11
Otro material de consulta
Lista de comprobación de inicio
Inglés Extranet:
Self-learning > Start-up checklist
Preguntas Frecuentes (FAQ)
Extranet:
Self-learning > Questions & answers
Foro Discusión Extranet:
Discussion Forum
Información Producto
Inglés, francés, alemán, japonés, chino
Extranet:
Product
Tipo Material Idioma Ubicación

12 TEKLA STRUCTURES 16

>
TEKLA STRUCTURES 16 13
LE
CC
IÓN
1
LECCIÓN 1En esta lección aprenderá lo siguiente:
• cómo iniciar Tekla Structures
• cómo crear, abrir y grabar un modelo
• cómo moverse por el modelo
• qué son las vistas y cómo se crean
• cómo usar los botones comunes de los cuadros de diálogo

14 TEKLA STRUCTURES 16
LE
CC
IÓN
1 C
rear
un
mo
delo
nue
vo
1 Iniciar Tekla Structures
1. Haga clic en el botón Inicio de Windows.2. Haga clic en Todos los programas.3. Vaya al elemento de menú Tekla Structures 16.0 y haga clic en Tekla Structures 16.0.
Se abre el cuadro de diálogo Tekla Structures - Login.
4. En el cuadro de diálogo, seleccione la licencia, la función y el entorno que desee utilizar.5. Haga clic en OK para iniciar Tekla Structures.
2 Crear un modelo nuevo
Cuando se inicia Tekla Structures, se abre el cuadro de diálogo Aprender Tekla Structures. El cuadro de diálogo contiene enlaces útiles a tutoriales y guías rápidas, por ejemplo.
Para crear un modelo nuevo:
1. Haga clic en Crear un modelo nuevo en el cuadro de diálogo Aprender Tekla Structures o haga clic en Fichero > Nuevo....Se abre el cuadro de diálogo Nuevo.

LE
CC
IÓN
1 C
rear
un
mo
delo
nue
vo
TEKLA STRUCTURES 16 15
2. Introduzca el nombre del modelo en el cuadro Nombre modelo.
3. Defina la carpeta en la que desea grabar el modelo.Por defecto, Tekla Structures graba los modelos en la carpeta ..\TeklaStructuresModels. Si desea grabar el modelo en otra carpeta, haga clic en Examinar... para buscar la carpeta del modelo.
4. En la lista Tipo modelo, seleccione Usuario único o Multiusuario.Si selecciona Multiusuario, introduzca el nombre del servidor.
5. Haga clic en OK.
Tekla Structures crea una vista 3D con las propiedades de vista estándar.
No utilice caracteres especiales ( / \ . ; : | ) en los nombres de modelo.

16 TEKLA STRUCTURES 16
LE
CC
IÓN
1 A
brir
un m
odel
o
3 Abrir un modelo
1. Haga clic en Fichero > Abrir..., o en el icono .Se abre el cuadro de diálogo Abrir.
La información de las columnas Diseñador y Descripción procede del cuadro de diálogo Propiedades Proyecto.

LE
CC
IÓN
1 A
brir
un m
odel
o
TEKLA STRUCTURES 16 17
2. Seleccione el modelo.Por defecto, Tekla Structures busca los modelos en la carpeta ..\TeklaStructuresModels. Si el modelo se encuentra en otra carpeta, haga clic en Examinar... para buscar la carpeta de modelo o use la lista Buscar en con las carpetas usadas recientemente.
3. Haga clic en OK para abrir el modelo.
3.1 Modelo creado en una versión anteriorTekla Structures muestra una advertencia cuando abre un modelo que se creó en una versión de Tekla Structures anterior.
Puede abrir el modelo si hace clic en OK.
Si edita el modelo y desea grabarlo, aparece la siguiente advertencia:
Dispone de dos opciones:
• Si hace clic en Sí, el modelo se graba y ya no se podrá abrir con la versión de Tekla Structures anterior.
• Si hace clic en No, el modelo no se graba. Puede abrir y editar el modelo con la versión de Tekla Structures en que se creó inicialmente.
La lista Nombre modelo contiene los modelos usados recientemente.
Se recomienda completar los modelos que se hayan iniciado utilizando la versión de Tekla Structures en la que se iniciaron. Puede que los componentes personalizados y dibujos creados en una versión anterior no funcionen correctamente en la nueva versión de Tekla Structures.

18 TEKLA STRUCTURES 16
LE
CC
IÓN
1 G
raba
r un
mod
elo
4 Grabar un modelo
Tekla Structures le pide que grabe el modelo abierto al cerrar Tekla Structures. También debería grabar el modelo periódicamente para evitar la pérdida del trabajo. La función Autograbar también graba automáticamente el trabajo a intervalos periódicos.
Para grabar el modelo, haga clic en Fichero > Grabar, o bien haga clic en . Tekla Structures graba el modelo y en la barra de estado aparece el mensaje Base de datos guardada.
4.1 Grabar un modelo con otro nombrePara grabar una copia de un modelo con otro nombre:
1. Haga clic en Fichero > Grabar Como... para abrir el cuadro de diálogo Grabar como.2. Introduzca el nuevo nombre de modelo en el cuadro Nombre modelo.3. Si desea grabar el modelo en otra carpeta, haga clic en Examinar... para buscar la
carpeta.4. En el cuadro de diálogo Grabar como, haga clic en OK para grabar el modelo.
5 Desplazarse por la vista
Existen varias herramientas que puede utilizar para cambiar lo que ve en una vista. En este tema se explican algunas de ellas.
5.1 ZoomLos comandos de zoom permiten centrarse en una determinada área o alejarse para obtener una vista más amplia.
Utilice la rueda del ratón para acercar y alejar el modelo: desplácese hacia delante para acercarse y hacia atrás para alejarse.
También puede hacer zoom haciendo clic en Vista > Zoom y seleccionando una opción.
La función Autograbar graba automáticamente el modelo y los dibujos a intervalos definidos. Para definir el intervalo para autograbar, haga clic en Herramientas > Opciones > Opciones... > General.

LE
CC
IÓN
1 V
ista
s
TEKLA STRUCTURES 16 19
5.2 Desplazamiento ("Pan")Para efectuar el desplazamiento, mantenga pulsado el botón central del ratón. Cuando el puntero cambie a un símbolo de mano, haga clic y arrastre el modelo para moverlo a cualquier parte de la ventana de la vista.
Para activar o desactivar el Botón Central Pan, haga clic en Herramientas > Opciones > Botón Central Pan o Mayús + M. Hay una marca de verificación junto a la opción de menú cuando Botón Central Pan está activo.
5.3 Rotar1. Para definir el centro de rotación, utilice el método abreviado de teclado V.2. Seleccione el centro de rotación.3. Mantenga pulsada la tecla Ctrl y arrastre con el botón central del ratón para rotar el
modelo.
6 Vistas
Una vista es una representación de un modelo desde una ubicación específica. Cada vista se presenta en su propia ventana, en Tekla Structures. Existen varios tipos de vistas. Por ejemplo, puede crear vistas
• de todo el modelo
• de partes y componentes seleccionados
• de conjuntos y unidades de colada seleccionados
• según las líneas de malla
6.1 Propiedades de vistaPara definir las propiedades de una vista, haga clic en Vista > Propiedades Vista.... Se abre el cuadro de diálogo Propiedades Vista.

20 TEKLA STRUCTURES 16
LE
CC
IÓN
1 V
ista
s
El cuadro de diálogo Propiedades Vista contiene las siguientes opciones:
Opción Descripción
Nombre Nombre de la vista. Debe asignar a una vista un nombre único si necesita abrirla en sesiones posteriores. Al salir del modelo, Tekla Structures sólo graba las vistas con nombre.
Ángulo Alterna entre 3D y Plano.
Proyección Alterna entre la proyección Ortogonal y Perspectiva. Las opciones solamente están disponibles en el tipo de vista render.
Rotación alrededor de Z Ángulo de rotación alrededor del eje z.
Rotación alrededor de X Ángulo de rotación alrededor del eje x.
Tipo vista El tipo de vista define el aspecto de la vista. Las opciones de tipo de vista son Render y Estructura alambre.
Color y transparencia en todas las vistas
Configuraciones de color y transparencia que se aplican a los grupos de objetos en todas las vistas.
Profundidad vista: Arriba
Profundidad de la vista hacia arriba respecto al plano de la vista. Los objetos dentro de la profundidad visualizada y dentro del área de trabajo son visibles en el modelo.
Profundidad vista: Abajo
Profundidad de la vista hacia abajo respecto al plano de la vista. Los objetos dentro de la profundidad visualizada y dentro del área de trabajo son visibles en el modelo.
Visibilidad de tipos de objetos
Define la visibilidad y la representación de los tipos de objeto.
Grupo de objetos visible
Define la visibilidad de los grupos de objetos.

LE
CC
IÓN
1 V
ista
s
TEKLA STRUCTURES 16 21
6.2 VisualizarLas configuraciones de visibilidad y representación de los tipos de objeto se puede definir en el cuadro de diálogo Visualizar. Para abrir el cuadro de diálogo Visualizar, haga clic en Vista > Propiedades Vista... y, a continuación, haga clic en Visualizar... en el cuadro de diálogo Propiedades Vista.
El cuadro de diálogo Visualizar contiene las pestañas Configuraciones y Avanzado.
Pestaña Configuraciones
Puede definir la visibilidad de los tipos de objeto en la pestaña Configuraciones. También puede definir las configuraciones de representación de las partes y componentes de modelo.
La opción Rápido es el modo de representación recomendado para tornillos. Esta opción aumenta considerablemente la velocidad de visualización y consume menos memoria del sistema. La opción Rápido muestra el eje y una cruz para representar la cabeza del tornillo. Exacto muestra tornillos, arandelas y tuercas como sólidos.
Pestaña Avanzado
Puede definir la visibilidad de línea central de parte, línea de referencia de parte, etiqueta de parte y texto de unión en la pestaña Avanzado.
También puede definir el tamaño de los puntos en las vistas. En modelo aumenta el tamaño de punto en la pantalla al acercar. Metras que En vista no lo aumenta.
En ocasiones, el área de trabajo del modelo puede ser enorme debido a que los puntos se posicionan lejos del origen del modelo. Para encontrar fácilmente estos puntos para eliminarlos, cambie el valor de Tamaño punto a 1000 o 1500.

22 TEKLA STRUCTURES 16
LE
CC
IÓN
1 V
ista
s
6.3 Crear una vista básicaLas vistas básicas son las paralelas a los planos básicos globales, es decir, xy, xz y zy. En las vistas básicas, dos ejes siempre definen el plano de vista y aparecen en el nombre de plano. El tercer eje es perpendicular al plano de vista. No aparece en el nombre de plano. En la vista de plano básica, el modelo se muestra desde la dirección del tercer eje.
Para crear una vista básica:
1. Haga clic en Vista > Crear Vista Modelo > Vista Básica... o .Se abre el cuadro de diálogo Crear vista básica.
2. Seleccione el plano paralelo al plano de vista.3. Introduzca la coordenada de nivel del plano de vista.

LE
CC
IÓN
1 V
ista
s
TEKLA STRUCTURES 16 23
4. Haga clic en Crear.
Tekla Structures crea la vista básica. En la vista se usan las propiedades activas del cuadro de diálogo Propiedades Vista.
6.4 Crear una vista superior1. Haga clic en Vista > Propiedades Vista... para abrir el cuadro de diálogo Propiedades
Vista.2. Seleccione vista_planta en la lista situada junto al botón Cargar. Haga clic en Cargar.
Las propiedades se cambian.
3. Haga clic en OK.
4. Haga clic en Vista > Crear Vista Modelo > Vista Básica... o para abrir el cuadro de diálogo Crear vista básica.
5. Introduzca la distancia de nivel en el cuadro Coordenada. Por ejemplo, si desea que la vista de plano esté en el nivel +4500, introduzca 4500 en el cuadro.
6. Haga clic en Crear para crear la vista superior.
Mover un plano en una vista superior
Para mover un plano en una vista superior:
1. Haga clic en la vista.Aparece un marco rojo en el borde de la vista. La vista ahora está seleccionada.
2. Haga clic con el botón derecho y seleccione Mover > Lineal....Se abre el cuadro de diálogo Mover - Lineal.
3. Introduzca la distancia de desplazamiento en el campo dZ y haga clic en Mover.Se abre el cuadro de diálogo Confirmar movimiento de vista.
4. Haga clic en Sí.Se mueve el plano.
Si desea cambiar el nombre de la vista, haga doble clic en la vista e introduzca el nombre en el cuadro de diálogo Propiedades Vista.

24 TEKLA STRUCTURES 16
LE
CC
IÓN
1 V
ista
s
6.5 Crear una vista de malla usando dos puntos1. Mantenga pulsada la tecla Mayús y haga clic en Vista > Crear Vista Modelo > Usando
Dos Puntos o . Se abre el cuadro de diálogo Propiedades Vista.2. Seleccione la configuración vista_planta en la lista situada junto al botón Cargar y haga
clic en Cargar.Se cambian las propiedades de vista.
3. Haga clic en OK.4. Seleccione el primer punto de una línea de malla. Aparecen dos flechas.
Las flechas indican la dirección de la vista.
5. Cuando la dirección sea la correcta, seleccione el segundo punto de la línea de malla.Se crea una nueva vista.
6.6 Crear una vista usando tres puntosPuede usar el comando Crear Vista Modelo > Usando Tres Puntos para crear, por ejemplo, vistas perpendiculares a un plano de una parte. Para crear una vista:
1. Mantenga pulsada la tecla Mayús y haga clic en Vista > Crear Vista Modelo > Usando Tres Puntos para abrir el cuadro de diálogo Propiedades Vista.
2. Defina las propiedades y haga clic en OK.3. Elija el primer punto para indicar el origen del plano de vista.4. Elija el segundo punto para indicar la dirección del eje x de la vista.5. Elija el tercer punto para indicar la dirección del eje y de la vista.

LE
CC
IÓN
1 V
ista
s
TEKLA STRUCTURES 16 25
Se crea la vista.

26 TEKLA STRUCTURES 16
LE
CC
IÓN
1 V
ista
s
6.7 Abrir, cerrar y borrar vistas con nombrePuede abrir, cerrar y borrar vistas con nombre en el cuadro de diálogo Vistas. Para abrir el
cuadro de diálogo, haga clic en Vista > Lista Vistas... o .
La lista Vistas con nombre contiene las vistas con nombre que están cerradas.
Abrir vistas Para abrir vistas, selecciónelas y haga clic en la flecha para moverlas a la lista Vistas visibles.
Cerrar vistas Para cerrar una vista, muévala a la lista Vistas con nombre.
Borrar vistas Para borrar una vista, selecciónela y haga clic en Borrar.
6.8 Resaltar objetosAl mover el puntero del ratón sobre los objetos en las vistas render del modelo, Tekla Structures resalta los objetos en color amarillo para poder ver fácilmente los objetos que puede seleccionar.
El número de las vistas con nombre es ilimitado, pero el número máximo de vistas abiertas es nueve.
Para seleccionar varias vistas en las listas, utilice las teclas Mayús y Ctrl al seleccionar las vistas. Para deseleccionar las vistas, mantenga pulsada la tecla Ctrl.

LE
CC
IÓN
1 V
ista
s
TEKLA STRUCTURES 16 27
Para activar y desactivar Resaltar Objetos, pulse H o haga clic en Herramientas > Opciones > Resaltar Objetos.
6.9 Cambiar la representación de parte en las vistas de modelo
En las vistas render, puede definir por separado cómo muestra Tekla Structures las partes y los objetos de componentes.
Utilice los métodos abreviados Ctrl + 1...5 y Mayús + 1...5 para definir la representación que desee de las partes en el modelo y en los componentes.
Ejemplo
Estructura alambre sombreado (Ctrl + 2)
Render (Ctrl + 4)

28 TEKLA STRUCTURES 16
LE
CC
IÓN
1 B
oton
es c
omun
es
7 Botones comunes
La mayoría de los cuadros de diálogo de Tekla Structures contiene botones comunes. Estos botones tienen el mismo significado en todos los cuadros de diálogo. Los botones comunes son:
Botón Descripción
Conserva las propiedades del cuadro de diálogo sin cerrarlo. Tekla Structures utilizará estas propiedades la próxima vez que cree un objeto de este tipo.
Cierra el cuadro de diálogo sin conservar las propiedades del mismo o modificar los objetos.
Crea un nuevo objeto con las propiedades del cuadro de diálogo.
Rellena el cuadro de diálogo con las propiedades del objeto seleccionado. Si se seleccionan varios objetos, Tekla Structures toma las propiedades de uno de los objetos seleccionados.
Muestra los temas de ayuda relacionados con el cuadro de diálogo.
Modifica los objetos seleccionados usando las propiedades del cuadro de diálogo, pero no conserva las propiedades en el cuadro de diálogo.
Conserva las propiedades del cuadro de diálogo y lo cierra. Tekla Structures utilizará estas propiedades la próxima vez que cree un objeto de este tipo.
Activa y desactiva todas las casillas de filtro de modificación del cuadro de diálogo.

>
TEKLA STRUCTURES 16 29
LE
CC
IÓN
2
LECCIÓN 2En esta lección aprenderá lo siguiente:
• cómo crear y modificar mallas
• qué es el área de trabajo
• cómo crear vistas de plano según las líneas de malla

30 TEKLA STRUCTURES 16
LE
CC
IÓN
2
8 Mallas
Las mallas de Tekla Structures son rectangulares y se muestran en el plano de la vista mediante líneas de guiones y puntos. El uso de mallas facilita la creación de un modelo y la colocación de objetos en el modelo.
Al crear un nuevo modelo, Tekla Structures crea una malla por defecto que se puede modificar. Puede tener una o varias mallas para un modelo. Puede crear una malla grande para todo el modelo y una o varias mallas de menor tamaño para las secciones detalladas. También puede crear líneas de malla individuales y adjuntarlas a una malla existente.
8.1 Crear mallas
1. Haga clic en Modelado > Crear Malla... o haga clic en .Se abre el cuadro de diálogo Malla.

LE
CC
IÓN
2
TEKLA STRUCTURES 16 31
2. Defina las propiedades de la malla introduciendo las coordenadas x, y y z, así como las etiquetas de las líneas de malla.Las coordenadas en las direcciones x e y son distancias relativas. Las coordenadas en la dirección z son distancias absolutas.
3. Defina otras propiedades de malla si es necesario.
• Seleccione Plano malla magnético para vincular los objetos a las líneas de malla.
• Puede bloquear los parámetros de la malla para impedir los cambios accidentales. Para bloquear los parámetros de la malla, haga clic en el botón Atributos definidos por usuario... y elija Sí en la lista Bloqueado.
4. Haga clic en Crear.5. Haga clic en Cerrar.
8.2 Crear una segunda mallaPuede crear una segunda malla con un origen distinto.
Ya debe haber creado una malla antes de empezar a crear la segunda.
Para crear una segunda malla:
1. Haga clic en Modelado > Crear Malla....Se abre el cuadro de diálogo Malla.
2. Introduzca los valores de coordenada de origen en los cuadros X0, Y0 y Z0 en el área Origen. También puede hacer clic en un punto de la vista y definirlo como el origen.
3. Introduzca las coordenadas y etiquetas de malla.4. Haga clic en Crear.
Ahora tiene dos mallas con orígenes distintos.
Utilice espacios para separar los valores de coordenada. Introduzca cero como el primer valor de coordenada para mostrar la primera línea de malla en la coordenada 0,0.
Tenga en cuenta que el origen debe ser distinto del origen de la primera malla.

32 TEKLA STRUCTURES 16
LE
CC
IÓN
2
8.3 Crear una malla en un plano de trabajo despla-zado
El plano de trabajo actual define el sistema de coordenadas local de un modelo de Tekla Structures. Puede desplazar el plano de trabajo actual a cualquier posición seleccionando tres puntos. El plano de trabajo actual es específico del modelo, por lo que está relacionado con todas las vistas.
8.4 Añadir una línea de malla a una malla existente1. Haga clic en Modelado > Añadir Línea Malla.2. Seleccione una malla existente para adjuntarle la línea de malla.3. Elija el punto de inicio de la línea de malla.
Puede crear una nueva malla y rotarla según un plano de trabajo desplazado. De este modo resulta más fácil modelar en el plano de trabajo desplazado.

LE
CC
IÓN
2 Á
rea
de
trab
ajo
TEKLA STRUCTURES 16 33
4. Elija el punto final de la línea de malla.
8.5 Modificar las líneas de malla
1. Active el conmutador de selección Seleccionar línea malla .2. Haga doble clic en la línea de malla que desea modificar.
Se abre el cuadro de diálogo Propiedades Línea Malla.
3. Realice las modificaciones necesarias en el cuadro de diálogo Propiedades Línea Malla.
4. Haga clic en Modificar.
9 Área de trabajo
El área de trabajo es el área principal donde puede editar el modelo. Tekla Structures indica el área de trabajo de una vista utilizando líneas discontinuas de color verde.
Puede definir el área de trabajo para adecuarse a cualquier situación concreta. Por ejemplo, puede concentrarse en una sola área del modelo o en el modelo completo. Los objetos que están fuera del área de trabajo son invisibles, aunque siguen existiendo en el modelo.
Área de trabajo
El símbolo de flecha indica el plano de trabajo.
El cubo verde de una vista de modelo representa el sistema de coordenadas global. Se encuentra en el punto de origen global.

34 TEKLA STRUCTURES 16
LE
CC
IÓN
2 C
rear
vis
tas
de p
lano
seg
ún la
s lín
eas
de
mal
la
10 Crear vistas de plano según las líneas de malla
1. Haga clic en Vista > Crear Vista Modelo > Según Líneas Malla....Se abre el cuadro de diálogo Creación de Vistas Según Líneas Malla.
2. Defina las configuraciones que necesite.Por ejemplo, puede definir el número de vistas y los prefijos de nombre de vista.
3. Haga clic en Crear.Se abre el cuadro de diálogo Vistas.
4. Mueva las vistas de la lista Vistas con nombre a la lista Vistas visibles.La dirección de todas las vistas es -x, +y y -z.

LE
CC
IÓN
2 C
rear
vis
tas
de p
lano
seg
ún la
s lín
eas
de
mal
la
TEKLA STRUCTURES 16 35

36 TEKLA STRUCTURES 16
LE
CC
IÓN
2 C
rear
vis
tas
de p
lano
seg
ún la
s lín
eas
de
mal
la

>
TEKLA STRUCTURES 16 37
LE
CC
IÓN
3
LECCIÓN 3En esta lección aprenderá lo siguiente:
• cómo elegir puntos
• cómo usar y personalizar la Mini Barra de Herramientas
• cómo crear partes como columnas y vigas
• cómo modificar partes
• cómo crear chaflanes en esquinas de parte
• cómo controlar la selección de objetos

38 TEKLA STRUCTURES 16
LE
CC
IÓN
3
11 Elección
Numerosas herramientas de Tekla Structures le piden que seleccione puntos para colocar objetos en un modelo. Para facilitar la selección de puntos, a medida que mueve el puntero del ratón, se bloquea al punto más próximo y el puntero cambia a un símbolo de cruz. Esta operación se denomina elección.
11.1 Conmutadores de elecciónLos conmutadores de elección especifican ubicaciones exactas en los objetos, por ejemplo, puntos finales, puntos medios e intersecciones. Los conmutadores de elección ayudan a seleccionar puntos para situar objetos de modo preciso sin tener que conocer las coordenadas o crear líneas o puntos adicionales. Puede utilizar los conmutadores de elección en cualquier momento que Tekla Structures le pida que seleccione un punto, por ejemplo, si está creando una viga.
Los conmutadores de elección se encuentran en la barra de herramientas Elección.
Botón Descripción
Elige puntos e intersecciones de líneas de malla.
Elige los puntos finales de líneas, segmentos de polilínea y arcos.
Elige los centros de círculos y arcos.
Elige los puntos medios de líneas, segmentos de polilínea y arcos.
Elige las intersecciones de líneas, segmentos de polilínea, arcos y círculos.
Elige puntos en objetos que forman una alineación perpendicular con otro objeto.
Elige los puntos más cercanos en objetos, por ejemplo, cualquier punto en bordes o líneas de parte.
Elige las extensiones de línea de objetos próximos.
Elige cualquier posición.

LE
CC
IÓN
3
TEKLA STRUCTURES 16 39
11.2 Dimensiones en la elecciónAl crear objetos, puede ver las dimensiones al elegir puntos. Por ejemplo, esto resulta útil para crear vigas de una determinada longitud.
Elige líneas de malla, líneas de referencia y los bordes de objetos existentes.
Puede elegir los puntos de referencia del objeto. Es decir, los puntos que tienen identificadores.
Puede elegir cualquier punto de los objetos.
Botón Descripción
El nivel de zoom afecta a la precisión de elección. Para efectuar la elección en distancias menores, haga Zoom Más.

40 TEKLA STRUCTURES 16
LE
CC
IÓN
3 M
ini B
arra
de
Her
ram
ient
as
11.3 Elección ortogonalUtilice el método abreviado O (Herramientas > Orto) para elegir posiciones en direcciones ortogonales en el plano de trabajo (0, 45, 90, 135, 180 grados, etc.).
12 Mini Barra de Herramientas
Puede modificar las propiedades más comunes de los objetos de modelado con la Mini Barra de Herramientas.
La Mini Barra de Herramientas aparece junto al puntero del ratón al seleccionar un objeto y desaparece al alejar el ratón o cambiar la selección. Puede cambiar la posición de la barra de herramientas arrastrándola y fijarla en una nueva posición con el botón de fijación de la esquina superior derecha.
12.1 Ejemplos de la Mini Barra de HerramientasModificar el perfil En este ejemplo modificaremos el perfil de una columna con la Mini Barra de Herramientas:
1. Seleccione la columna.La Mini Barra de Herramientas aparece junto al puntero del ratón.

LE
CC
IÓN
3 M
ini B
arra
de
Her
ram
ient
as
TEKLA STRUCTURES 16 41
2. Mueva el puntero sobre la Mini Barra de Herramientas.3. Modifique el perfil en la Mini Barra de Herramientas y pulse Intro.
Se cambia el perfil de la columna.
Cambiar la posición de una parte
En este ejemplo, modificaremos la posición de una viga con la Mini Barra de Herramientas:
1. Haga clic en en la Mini Barra de Herramientas.

42 TEKLA STRUCTURES 16
LE
CC
IÓN
3 M
ini B
arra
de
Her
ram
ient
as
Aparecerá una ventana con opciones adicionales.
2. Para cambiar la posición global de la viga, utilice el mando de selección redondo. Haga clic y arrastre para seleccionar una posición.
3. Para cambiar el ángulo de rotación, haga clic y arrastre el botón verde de ángulo de rotación.
4. Para cambiar el Ángulo, el Desplazamiento en el plano o el Desplazamiento en profundidad, introduzca un valor en el cuadro correspondiente.
12.2 Personalizar la Mini Barra de HerramientasPuede personalizar la Mini Barra de Herramientas seleccionando los comandos que estarán visibles y añadiendo macros y atributos definidos por el usuario a la barra de herramientas.
Para personalizar la Mini Barra de Herramientas:
1. Seleccione un objeto y mueva el puntero del ratón a la Mini Barra de Herramientas.
2. Haga clic en para abrir el cuadro de diálogo Personalizar Mini Barra de Herramientas.
Orientación de la parte
Mando de selección de posición
Botón de ángulo de rotación
Ángulo
Desplazamiento en el plano
Desplazamiento en profundidad

LE
CC
IÓN
3 P
ropi
edad
es
de p
arte
TEKLA STRUCTURES 16 43
3. Seleccione los elementos desee mostrar u ocultar en la Mini Barra de Herramientas.El área Vista Preliminar muestra el aspecto que tendrá la barra de herramientas.
4. Añada macros y atributos definidos por el usuario a la Mini Barra de Herramientas.a Seleccione una macro o un atributo definido por el usuario en la lista.b Haga clic en Añadir a Mini Barra de Herramientas para añadir la macro o el
atributo definido por el usuario a la lista de elementos visibles.5. Cuando haya terminado de personalizar la Mini Barra de Herramientas, haga clic en
OK.
13 Propiedades de parte
Además de la Mini Barra de Herramientas, puede usar el cuadro de diálogo de propiedades de parte para ver o modificar las propiedades de una parte.
En esta sección se describen las opciones básicas de las pestañas Atributos y Posición. Además, se explica cómo modificar las propiedades de parte.
Para abrir un cuadro de diálogo de propiedades de parte, haga doble clic en el botón correspondiente a la parte o haga clic en Modelado > Propiedades y seleccione una opción.

44 TEKLA STRUCTURES 16
LE
CC
IÓN
3 P
ropi
edad
es
de p
arte
13.1 Pestaña AtributosLa pestaña Atributos incluye opciones para introducir el nombre y definir el material de la parte, por ejemplo.
Opción Descripción
Nombre El usuario puede definir el nombre de la parte. Tekla Structures utiliza los nombres de parte en informes y listas de dibujos, y para identificar las partes del mismo tipo, por ejemplo, vigas o columnas.
Perfil / Forma Introduzca el perfil de la parte. Haga clic en el botón situado junto al cuadro para seleccionar el perfil en la base de datos.
Material Introduzca el material de la parte. Haga clic en el botón situado junto al cuadro para seleccionar el material en la base de datos.
Acabado El usuario puede definir el acabado. Describe cómo se ha tratado la superficie de la parte, por ejemplo, pintura anticorrosión, galvanizado en caliente, revestimiento retardante de incendio, etc.
Clase Use Clase para agrupar partes con diferentes colores.
Atributos definidos por usuario
Los atributos definidos por el usuario proporcionan información extra sobre una parte. Los atributos pueden constar de números, texto o listas. Haga clic en Atributos definidos por usuario... para intro-ducir los atributos definidos por el usuario.

LE
CC
IÓN
3 P
ropi
edad
es
de p
arte
TEKLA STRUCTURES 16 45
13.2 Pestaña PosiciónLa pestaña Posición contiene opciones para definir la ubicación de la parte. Las opciones disponibles varían de una parte a otra.
Opción Descripción
Posición El área Posición contiene opciones para definir la ubicación de la parte relativa a su punto de referencia o al plano de trabajo.
Niveles Para las partes que cree seleccionando sólo un punto (por ejemplo, columnas), se pueden introducir las posiciones de los extremos de la parte, relativas al punto elegido, en la dirección z global. Utilice Inferior para definir la posición del primer extremo. Utilice Superior para definir la posición del segundo extremo. Por ejemplo, la altura de una columna se define con los valores introducidos.
Desplazamiento extremo
Utilice los desplazamientos de extremo para mover los extremos de una parte respecto a su línea de referencia. Puede introducir valores positivos y negativos.
Viga curvada Defina la curvatura de la parte introduciendo el radio y el plano de curvatura.
Posición relativa de las partes
La pestaña Posición del cuadro de diálogo Propiedades Perfil Gemelo contiene el área Posición relativa de las partes. Seleccione una opción de la lista Tipo perfil gemelo para definir cómo se combinan los perfiles. Para definir los juegos entre los perfiles, introduzca valores en los cuadros Horizontal y Vertical.

46 TEKLA STRUCTURES 16
LE
CC
IÓN
3 P
arte
s de
ace
ro
13.3 Modificar las propiedades de parteAntes de crear partes puede modificar las propiedades de parte. También puede modificar las propiedades de las partes creadas.
Modificar propiedades antes de crear partes
1. Para abrir el cuadro de diálogo de propiedades de parte
• haga doble clic en el botón de la parte,
• mantenga pulsada la tecla Mayús y haga clic en el botón de la parte, o
• haga clic en Modelado > Propiedades y seleccione una opción.
2. Modifique las propiedades según sea necesario.3. Haga clic en Aplicar o en OK.
Las propiedades modificadas se usan al crear partes del mismo tipo.
Modificar propiedades de una parte creada
1. Haga doble clic en una parte.Se abre el cuadro de diálogo de propiedades de parte.
2. Modifique las propiedades según sea necesario.3. Haga clic en Modificar para aplicar las propiedades modificadas a la parte.4. Haga clic en Cancelar para cerrar el cuadro de diálogo.
14 Partes de acero
Puede crear partes de acero utilizando los botones de la barra de herramientas Acero o seleccionando un comando en el menú Modelado.
Si hace clic en OK para cerrar el cuadro de diálogo, se mantienen las propiedades modificadas y se usarán la próxima vez que cree partes del mismo tipo.
Una forma rápida de modificar las propiedades de una parte es usar la mini barra de herramientas. Para obtener más información, consulte Mini Barra de Herramientas (p. 40).

LE
CC
IÓN
3 P
arte
s de
ace
ro
TEKLA STRUCTURES 16 47
14.1 Crear columnas de acero
1. Haga clic en el botón Crear columna .2. Seleccione un punto para crear la columna.
14.2 Crear vigas de aceroPuede crear vigas de acero, barras de compresión, arriostramientos, placas y tubos con el comando Crear viga.
Para crear una viga de acero:
1. Haga clic en el botón Crear viga .2. Elija el punto inicial.3. Elija el punto final.
Se crea la viga.
Botón Comando Descripción
Columna Crea una columna de acero en una posición seleccionada.
Viga Crea una viga de acero entre dos puntos seleccionados.
Poliviga Crea una viga de acero que consta de segmentos rectos y curvados.
Viga Curvada Crea una viga de acero con su radio definido por tres puntos seleccionados.
Placa Irregular
Crea una placa irregular según las posiciones seleccionadas formando un contorno.
Viga Ortogonal
Crea una viga de acero que es ortogonal al plano de trabajo en una posición seleccionada.
Perfil Gemelo Crea un perfil gemelo entre dos puntos seleccionados. Un perfil gemelo consta de dos vigas.
Al crear partes horizontales, como vigas, sea coherente y elija siempre los puntos de izquierda a derecha y de abajo arriba. De este modo se garantiza que Tekla Structures coloca y dimensiona las partes de la misma forma en los dibujos y que las marcas de parte aparecen automáticamente en el mismo extremo de la parte.

48 TEKLA STRUCTURES 16
LE
CC
IÓN
3 P
arte
s de
ace
ro
14.3 Crear vigas de acero curvadasUna viga curvada es una viga que pasa por tres puntos. El radio de la viga curvada se calcula automáticamente según los puntos seleccionados.
Para crear una viga de acero curvada:
1. Haga clic en el botón Crear viga curvada .2. Elija el punto inicial.3. Seleccione un punto en el arco.4. Elija el punto final.
Se crea la viga de acero curvada.
14.4 Crear polivigas de aceroUna poliviga curvada es una parte que pasa por varios puntos.
Para crear una poliviga de acero:
1. Haga clic en el botón Crear poliviga .2. Seleccione los puntos por los que desea que pase la viga.3. Haga doble clic en el punto final o haga clic con el botón central del ratón para finalizar
la selección.Se crea la poliviga.
Secciones curvadas
Se pueden crear secciones curvadas para las polivigas. Utilice la función de chaflán para crear las secciones curvadas. Para obtener más información, consulte Chaflanes de esquina (p. 56).
No introduzca ningún valor para el radio ni el número de segmentos en las propiedades de poliviga porque tendrá un efecto negativo sobre la salida. En el caso de vigas curvadas, puede introducir valores para el radio o el número de segmentos.

LE
CC
IÓN
3 P
arte
s de
ace
ro
TEKLA STRUCTURES 16 49
14.5 Crear vigas de acero ortogonalesLas vigas ortogonales se posicionan de forma ortogonal al plano de trabajo.
Para crear una viga de acero ortogonal:
1. Haga clic en Modelado > Crear Parte Acero > Viga Ortogonal.2. Seleccione la posición de la viga.
14.6 Crear perfiles gemelos de aceroUn perfil gemelo consta de dos vigas idénticas. Las posiciones de ambas vigas se definen mediante la selección del tipo de perfil gemelo y la definición del juego entre las vigas en dos direcciones.
Para crear un perfil gemelo de acero:
1. Haga clic en Modelado > Crear Parte Acero > Perfil Gemelo.2. Elija el punto inicial.3. Elija el punto final.
Se crea el perfil gemelo.
14.7 Crear placas irregulares de aceroLas placas irregulares son placas de forma libre.
Para crear una placa irregular de acero:
1. Haga clic en el botón Crear placa irregular .2. Elija el punto inicial.3. Seleccione los puntos de la placa irregular.4. Vuelva a elegir el punto inicial para crear la placa irregular.
Para asegurarse de que tendrá la información correcta en los ficheros CN, cree polivigas un poco más cortas de lo necesario (1). Adáptelas posteriormente o únalas con un componente (2).

50 TEKLA STRUCTURES 16
LE
CC
IÓN
3 P
arte
s de
ace
ro
Definir la orientación de placa irregular
Puede definir que el eje principal de la placa irregular siga la línea creada por el primer y el segundo punto elegidos. Esto permite definir manualmente la orientación de placa en dibujos e informes.
Para definir la orientación de la placa irregular:
1. Cree la placa irregular. El primer y segundo punto que elija definen el eje principal de la placa.
2. Haga doble clic en la placa para abrir el cuadro de diálogo Propiedades Placa Irregular.
3. Haga clic en el botón Atributos definidos por usuario... y vaya a la pestaña Orientación.
4. Seleccione De 1º a 2º punto creación en la lista Dirección eje principal.
Primer punto elegido
Segundo punto elegido

LE
CC
IÓN
3 M
odifi
caci
ones
de
las
part
es
TEKLA STRUCTURES 16 51
5. Haga clic en Modificar y OK para grabar y cerrar el cuadro de diálogo.6. Haga clic en OK para cerrar el cuadro de diálogo de propiedades.7. Haga clic en Dibujos e Informes > Numeración > Numerar Objetos Modificados para
actualizar la numeración.8. Cree un dibujo de parte de la placa irregular para ver la orientación.
15 Modificaciones de las partes
En esta sección se proporciona información sobre las modificaciones de parte. Se explican los siguientes temas:
• Mover los puntos inicial y final
• Curvar partes
• Secciones tubulares
El atributo definido por el usuario Dirección eje principal es Automático.El atributo definido por el usuario Dirección eje principal es De 1º a 2º punto creación en la lista.

52 TEKLA STRUCTURES 16
LE
CC
IÓN
3 M
odifi
caci
ones
de
las
part
es
15.1 Mover puntos inicial y finalAl seleccionar una parte, puede ver su punto inicial de color amarillo y el punto final de color magenta. Es importante saber cómo está definido el sistema de coordenadas local de la parte cuando se mueven los puntos de referencia de la parte.
Puede utilizar los cuadros del área Desplazamiento extremo situada en el cuadro de diálogo de propiedades de parte para mover los puntos de referencia de la parte.
Punto inicial
Punto final

LE
CC
IÓN
3 M
odifi
caci
ones
de
las
part
es
TEKLA STRUCTURES 16 53
Alargar y acortar partes
1. Asegúrese de que el conmutador Elegir extensiones de línea está activo.2. Seleccione la parte que desea alargar o acortar.
Puede ver los identificadores de parte cuando la parte está seleccionada.
3. Arrastre un identificador para alargar o acortar la parte.
No se recomienda usar los cuadros del área Desplazamiento Extremo para alargar o acortar partes.

54 TEKLA STRUCTURES 16
LE
CC
IÓN
3 M
odifi
caci
ones
de
las
part
es
Puede ver la dimensión de la extensión o reducción al arrastrar el identificador.
15.2 Curvar partesPuede crear partes curvadas definiendo un radio y el plano de curvatura en el cuadro de diálogo de propiedades de parte. Puede curvar vigas, paneles y zapatas continuas. Para curvar una parte:
1. Haga doble clic en la parte para abrir el cuadro de diálogo de propiedades de parte y compruebe el área Viga curvada.
2. Introduzca el radio en el cuadro Radio.3. Defina el plano de curvatura, que es relativo al plano de trabajo actual.4. Introduzca el número de segmentos.
El número de segmentos determina lo realista que parece la parte curvada. Cuantos más segmentos haya, menos angulosa aparecerá la parte.
5. Haga clic en Modificar para curvar la parte.
Arrastre el identificador a lo largo de la línea punteada azul (la extensión de línea de la parte). De este modo no cambia la orientación de la parte.
Para alargar o acortar partes arrastrando sus puntos, debe estar activada la función Arrastrar y Soltar. Cuando la función Arrastrar y Soltar está activada, se muestra la letra D en la barra de estado.
Para activar Arrastrar y Soltar, haga clic en Herramientas > Opciones > Arrastrar y Soltar o pulse la tecla D.

LE
CC
IÓN
3 M
odifi
caci
ones
de
las
part
es
TEKLA STRUCTURES 16 55
15.3 Secciones tubularesEl número de segmentos que utiliza Tekla Structures para visualizar secciones tubulares en las vistas de modelo ahora se calcula como una función del diámetro de cada sección y la tolerancia de cuerda permitida. La tolerancia de cuerda es la diferencia máxima entre un segmento recto utilizado para mostrar una sección tubular en las vistas de modelo y la sección tubular real:
Utilice las siguientes opciones avanzadas en Herramientas > Opciones > Opciones Avanzadas... > Velocidad y Precisión para controlar la tolerancia de cuerda:
• XS_CHORD_TOLERANCE_SMALL_TUBE_SIZE_LIMIT
Se utiliza para definir el límite que determina si un tubo se considera pequeño al calcular la tolerancia de cuerda. El valor se compara con el diámetro del perfil. Especifique el valor en milímetros. El valor por defecto es 50.0.
• XS_CHORD_TOLERANCE_FOR_TUBE_SEGMENTS
Se utiliza para definir la tolerancia de cuerda para tubos redondos mayores que el límite establecido por la opción avanzada XS_CHORD_TOLERANCE_SMALL_TUBE_SIZE_LIMIT. Especifique el valor en milímetros. El valor por defecto es 1.0.
• XS_CHORD_TOLERANCE_FOR_SMALL_TUBE_SEGMENTS

56 TEKLA STRUCTURES 16
LE
CC
IÓN
3 C
hafla
nes
de e
squi
na
Se utiliza para definir la tolerancia de cuerda para tubos redondos menores o iguales que el límite establecido por la opción avanzada XS_CHORD_TOLERANCE_SMALL_TUBE_SIZE_LIMIT. Especifique el valor en milímetros. El valor por defecto es 1.0.
16 Chaflanes de esquina
Algunas esquinas de parte pueden achaflanarse. Puede utilizar el comando Chaflán para dar forma a las siguientes partes: polivigas de hormigón y acero, placas irregulares, zapatas continuas, losas de hormigón y paneles de hormigón.
Cuando Tekla Structures crea una parte, por defecto tiene un chaflán rectangular en cada esquina, lo que no cambia la geometría de la parte.
Tekla Structures crea los chaflanes utilizando las propiedades activas del cuadro de diálogo Propiedades Chaflán. Para abrir el cuadro de diálogo, haga clic en Detallar > Propiedades > Chaflán > Chaflán Esquina Parte..., o haga doble clic en un chaflán existente.
No cambie las configuraciones de tolerancia de cuerda durante un proyecto. Si se cambian, al reiniciar Tekla Structures se vuelven a crear automáticamente las secciones tubulares en el modelo. El resultado son sólidos de parte ligeramente distintos, lo que puede afectar a la numeración.
Los puntos finales de una parte no tienen chaflanes de esquina. Los identificadores que seleccione deben estar en los puntos de esquina o entre dos segmentos de una parte.
Chaflán por defecto
Chaflanes modificados

LE
CC
IÓN
3 C
hafla
nes
de e
squi
na
TEKLA STRUCTURES 16 57
El cuadro de diálogo Propiedades Chaflán contiene las siguientes opciones:
16.1 Ejemplos de chaflanesPara modificar el espesor de una esquina de una losa:
1. Haga doble clic en el identificador de la esquina de la losa para abrir el cuadro de diálogo Propiedades Chaflán.
2. Introduzca los valores en los cuadros dz1 y dz2.3. Haga clic en Modificar.
Se modifica el espesor de la esquina.
Opción Descripción
Tipo Define la forma del chaflán.
x La dimensión del chaflán.
y La segunda dimensión de los chaflanes rectos.
dz1 Mueve la superficie superior de la esquina de la parte en la dirección z local de la parte.
dz2 Mueve la superficie inferior de la esquina de la parte en la dirección z local de la parte.

58 TEKLA STRUCTURES 16
LE
CC
IÓN
3 C
onm
utad
ores
de
sele
cció
n
17 Conmutadores de selección
Para controlar la selección de objetos, use los conmutadores de selección. Estos conmutadores se encuentran en la barra de herramientas Selección.
Los conmutadores de selección se describen a continuación:
Botón Descripción
Activa todos los conmutadores. Se seleccionan todos los tipos de objeto, excepto tornillos individuales.
Seleccionar símbolos de componente.
Seleccionar partes, como columnas, vigas y placas.
Seleccionar tratamientos superficiales.
Seleccionar puntos.

LE
CC
IÓN
3 C
onm
utad
ores
de
sele
cció
n
TEKLA STRUCTURES 16 59
Seleccionar mallas completas mediante la selección de una línea de la malla.
Seleccionar líneas de malla individuales.
Seleccionar soldaduras.
Seleccionar adaptaciones y cortes de línea, parte y polígono.
Seleccionar vistas de modelo.
Seleccionar grupos de tornillos completos mediante la selección de un tornillo del grupo.
Seleccionar tornillos individuales.
Seleccionar armaduras y grupos de armaduras.
Seleccionar cargas puntuales, lineales, superficiales y uniformes.
Seleccionar planos.
Seleccionar distancias.
Al hacer clic en un objeto que pertenece a un componente, Tekla Structures selecciona el símbolo de componente y resalta (no selecciona) todos los objetos del componente.
Se pueden seleccionar los objetos creados automáticamente por un componente.
Al hacer clic en un objeto de un conjunto o unidad de colada, Tekla Structures selecciona el conjunto o la unidad de colada y resalta todos los objetos en el mismo conjunto o unidad de colada.
Seleccionar objetos individuales en conjuntos y unidades de colada.
Seleccionar filtros de selección. La lista enumera los filtros de selección estándar y definidos por el usuario.
Crear sus propios filtros de selección.
Botón Descripción

60 TEKLA STRUCTURES 16
LE
CC
IÓN
3 C
onm
utad
ores
de
sele
cció
n
17.1 Filtros de selecciónTekla Structures contiene varios filtros de selección por defecto. Con los filtros de selección puede seleccionar determinados objetos. Por ejemplo, si utiliza el filtro de columnas sólo puede seleccionar columnas en el modelo. La lista Filtro Selección enumera los filtros estándar y definidos por el usuario.
Definir filtros propios
Para definir su filtros propios:
1. Haga clic en el botón Filtro Selección o en Editar > Filtro Selección... para abrir el cuadro de diálogo Grupo Objetos - Filtro Selección.
2. Busque un filtro que se aproxime a las configuraciones que necesite.3. Modifique las configuraciones y, a continuación, introduzca un nuevo nombre en el
cuadro Grabar como.4. Haga clic en Grabar como y, a continuación, en OK para salir.
Ahora puede elegir el nuevo filtro en la lista.
Ejemplo de filtro de selección
En este ejemplo crearemos un filtro de selección que selecciona partes cuya clase es dos:
1. Haga clic en el botón Filtro Selección o en Editar > Filtro Selección... para abrir el cuadro de diálogo Grupo Objetos - Filtro Selección.
Filtros de selección
Haga clic para abrir el cuadro de diálogo Grupo Objetos - Filtro Selección

LE
CC
IÓN
3 C
onm
utad
ores
de
sele
cció
n
TEKLA STRUCTURES 16 61
2. Haga clic en Borrar todo para eliminar todas las filas.3. Haga clic en Añadir fila.
Ahora el cuadro de diálogo Grupo Objetos - Filtro Selección contiene una fila donde puede definir el filtro.
4. Haga clic en el cuadro de la columna Propiedad para mostrar la flecha de lista.5. Abra la lista y seleccione Clase.6. Haga clic en el cuadro de la columna Valor.7. Introduzca 2.8. En el cuadro situado junto al botón Grabar como, introduzca Class_2.9. Haga clic en Grabar como para grabar el filtro de selección.
Utilice el filtro de selección para seleccionar las partes cuya clase es dos.
17.2 Ejemplos de selecciónCopiar un conjunto
Una viga tiene un detalle de placa de unión (componente 1002). Se han añadido manualmente dos agujeros de revestimiento de zinc a la placa de unión.

62 TEKLA STRUCTURES 16
LE
CC
IÓN
3 C
onm
utad
ores
de
sele
cció
n
El conmutador Seleccionar conjuntos debe estar activo si desea copiar el conjunto completo (la viga con la placa de unión y los agujeros).
Seleccionar niveles de conjunto
Para definir el nivel en el que se seleccionarán objetos en componentes o conjuntos anidados, mantenga pulsada la tecla Mayús y efectúe el desplazamiento con la rueda del ratón. El nivel 0 es el nivel de conjunto superior.

LE
CC
IÓN
3 C
onm
utad
ores
de
sele
cció
n
TEKLA STRUCTURES 16 63
El nivel del conjunto seleccionado se muestra en la barra de estado.
Nivel 0:
Nivel 1:
Seleccionar objetos para informes
Una viga tiene dos placas de unión.
Al generar informes, dibujos, ficheros CN u otros tipos de salida de la viga, debe utilizar el
conmutador Seleccionar objetos en componentes para seleccionar todos los objetos. El informe muestra información de la viga y las placas de unión.
Nivel 0
Nivel 1

64 TEKLA STRUCTURES 16
LE
CC
IÓN
3 C
onm
utad
ores
de
sele
cció
n
El conmutador Seleccionar componentes selecciona objetos en el nivel superior. Las placas de unión creadas por un componente se resaltan pero no se seleccionan y su información no se muestra en el informe.

>
TEKLA STRUCTURES 16 65
LE
CC
IÓN
4
LECCIÓN 4En esta lección aprenderá lo siguiente:
• cómo copiar y mover objetos
• cómo detallar perfiles
• cómo crear soldaduras
• cómo usar tornillos
• cómo partir y combinar partes
• cómo crear puntos
• cómo trabajar con conjuntos

66 TEKLA STRUCTURES 16
LE
CC
IÓN
4
18 Copiar y mover
Puede copiar y mover los objetos linealmente, con rotación y en espejo. Al copiar se crea un nuevo objeto, dejando el objeto existente en su posición original. Al mover se cambia la posición del objeto existente. Mover se puede utilizar para recolocar el componente original en un nuevo lugar del modelo.
Tekla Structures dispone de las siguientes opciones para copiar y mover componentes:
copiar
mover
Comando Descripción
Editar > Copiar o Ctrl + C Copia los objetos seleccionados.
Editar > Copiar Especial > Lineal... Crea copias de los objetos seleccionados a una distancia especificada desde el original.
Editar > Copiar Especial > Rotar... Crea una copia y la rota alrededor de una línea especificada en un plano de trabajo o alrededor del eje z del plano de trabajo.
Editar > Copiar Especial > Espejo... Crea una copia en espejo de un objeto respecto a un plano especificado.
Editar > Copiar Especial > A Otro Plano.
Crea una copia en otro plano mediante tres puntos especificados.
Editar > Copiar Especial > A Otro Objeto
Copia los objetos seleccionados desde un objeto a otro.
Editar > Copiar Especial > Desde Otro Modelo...
Copia los objetos seleccionados desde otro modelo.
Comando Descripción
Editar > Mover o Ctrl + M Mueve los objetos seleccionados.
Editar > Mover Especial > Lineal... Mueve los objetos seleccionados a una distancia específica.
Editar > Mover Especial > Rotar... Mueve el objeto y lo rota alrededor de una línea especificada en un plano de trabajo o alrededor del eje Z del plano de trabajo.

LE
CC
IÓN
4
TEKLA STRUCTURES 16 67
18.1 Copiar1. Seleccione los objetos que desee copiar.
2. Haga clic en Editar > Copiar o en .3. Seleccione el origen de la copia.
4. Seleccione uno o más puntos de destino.
Los objetos se copian inmediatamente.
Editar > Mover Especial > Espejo... Hace el espejo del objeto y lo mueve respecto a un plano especificado.
Editar > Mover Especial > A Otro Plano
Mueve el objeto mediante tres puntos especificados.
Editar > Mover Especial > A Otro Objeto
Mueve los objetos seleccionados desde un objeto a otro.
Comando Descripción

68 TEKLA STRUCTURES 16
LE
CC
IÓN
4
5. Para detener la copia, haga clic en Editar > Interrumpir o haga clic con el botón derecho y seleccione Interrumpir.
18.2 Copiar de forma linealLa copia lineal crea una o varias copias de un objeto seleccionado a una distancia especificada desde el original. Utilice la copia lineal cuando desee realizar varias copias de objetos a distancias iguales. Por ejemplo, utilice la copia lineal para crear los forjados de un edificio.
Para realizar una copia lineal:
1. Seleccione los objetos que desee copiar.
2. Haga clic en Editar > Copiar Especial > Lineal... o en .Se abre el cuadro de diálogo Copiar - Lineal.
3. Utilice una de estas dos opciones para introducir la distancia deseada:
• Introduzca la distancia directamente en el cuadro de diálogo Copiar - Lineal.
• Seleccione un punto de origen y un punto de destino para seleccionar la distancia. La distancia se calculará automáticamente.
4. Haga clic en Copiar.Los objetos seleccionados se copian en el destino seleccionado.
18.3 Copiar y rotarPuede rotar los objetos que va a copiar. El objeto se puede rotar alrededor de una línea especificada en un plano de trabajo o alrededor del eje z del plano de trabajo.
Para copiar y rotar:
1. Seleccione los objetos que desee rotar.
2. Haga clic en Editar > Copiar Especial > Rotar... o en .Se abre el cuadro de diálogo Copiar - Rotar.
3. Seleccione un punto o introduzca las coordenadas del eje de rotación en el área Origen.4. Introduzca el número de copias.
Si el cuadro de diálogo se abre pero el comando ya no está activo, haga clic en el botón Elegir para reactivarlo.

LE
CC
IÓN
4
TEKLA STRUCTURES 16 69
5. Si es necesario, introduzca el valor dZ, que es la diferencia en posición entre el objeto original y el copiado en la dirección z.
6. Introduzca el ángulo de rotación.7. Haga clic en Copiar para copiar y rotar.Ejemplo de copiar y rotar:
18.4 Copiar y espejoAl copiar un objeto, puede hacerlo en espejo respecto a un plano que sea perpendicular al plano de trabajo y que pase a través de una línea que especifique.
1. Seleccione el objeto que desee copiar en espejo.Esto se aplica sólo a las partes principales. Los componentes se tienen en cuenta automáticamente.
2. Haga clic en Editar > Copiar Especial > Espejo... o en .Se abre el cuadro de diálogo Copiar - Espejo.
3. Seleccione el punto inicial del plano de espejo o introduzca sus coordenadas y ángulo.4. Haga clic en Copiar.
Los objetos se copian en espejo.
Punto de rotación
El comando Rotar siempre es más preferible que el comando Espejo. Tekla Structures no puede crear copias en espejo de las propiedades de componente. El comando Editar > Copiar Especial > Espejo... no copia completamente en espejo los objetos si incluyen componentes con, por ejemplo, partes posicionadas asimétricamente.

70 TEKLA STRUCTURES 16
LE
CC
IÓN
4
18.5 Copiar a otro planoPuede crear una copia de un objeto en otro plano usando tres puntos especificados.
1. Seleccione el objeto que desee copiar.
2. Haga clic en Editar > Copiar Especial > A Otro Plano o en .3. Elija un punto de origen para el primer plano4. Elija un punto en el primer plano en la dirección X positiva.5. Elija un punto en el primer plano en la dirección Y positiva.6. Repita los pasos 3 a 5 para los planos restantes.7. Para finalizar la copia, haga clic con el botón derecho y seleccione Interrumpir en el
menú emergente o pulse Esc.
Seleccionar objetos
Definir el origen y la posición de la parte de origenDefinir el origen y la posición de la parte de destino
Objetos copiados

LE
CC
IÓN
4
TEKLA STRUCTURES 16 71
18.6 Copiar a otro objetoPuede crear copias de los objetos seleccionados desde un objeto a otro. Esta funcionalidad resulta útil, por ejemplo, al detallar partes modeladas anteriormente. Los objetos entre los que realiza las operaciones de copia pueden tener dimensiones, longitud y rotación distintas.
Para copiar a otro objeto:
1. Seleccione los objetos que desee copiar.
2. Haga clic en Editar > Copiar Especial > A Otro Objeto o en .3. Seleccione el objeto de origen.
El objeto de origen es el objeto desde el que se desea copiar.
4. Seleccione el objeto de destino.El objeto de destino es el objeto al el que se desea copiar.
18.7 Copiar desde otro modeloPuede copiar fases completas desde un modelo existente a otro. Puede copiar desde otro modelo incluso si hay varias personas trabajando en él. Tekla Structures sólo copia las partes secundarias del modelo si pertenecen a la misma fase que su parte principal. Esto se aplica tanto a las partes de modelo como a las de componentes.
1. Editar > Copiar Especial > Desde Otro Modelo....Se abre el cuadro de diálogo Copiar desde Modelo.
Los dibujos no se pueden importar con el modelo.

72 TEKLA STRUCTURES 16
LE
CC
IÓN
4
2. Seleccione el modelo de origen en la lista Directorios de los modelos.3. Introduzca los números de las fases de las que se copiarán los objetos.
Si introduce varias fases, separe los distintos números de fase con un espacio. Si no se crean fases adicionales, todos los objetos del modelo están en la fase uno.
4. Haga clic en Copiar.
18.8 Mover1. Seleccione los objetos que desee mover.
2. Haga clic en Editar > Mover o en .3. Elija el origen del desplazamiento.

LE
CC
IÓN
4
TEKLA STRUCTURES 16 73
4. Elija el destino.
5. Los objetos se mueven inmediatamente.
18.9 Mover de forma linealEl desplazamiento lineal mueve el objeto original a una distancia especificada.
1. Seleccione los objetos que desee mover.2. Haga clic en Editar > Mover Especial > Lineal....
Se abre el cuadro de diálogo Mover - Lineal.
3. Utilice una de estas dos opciones para introducir la distancia que desee:
• Introduzca la distancia directamente en el cuadro de diálogo Mover - Lineal.
• Seleccione un punto de origen y un punto de destino para seleccionar la distancia. La distancia se calculará automáticamente.
4. Haga clic en Mover.Los objetos seleccionados se mueven al destino seleccionado.

74 TEKLA STRUCTURES 16
LE
CC
IÓN
4
18.10 Mover y rotarPuede rotar los objetos que va a mover. El objeto se puede rotar alrededor de una línea especificada en un plano de trabajo o alrededor del eje z del plano de trabajo.
Para mover y rotar:
1. Seleccione los objetos que desee rotar.2. Haga clic en Editar > Mover Especial > Rotar....3. Se abre el cuadro de diálogo Mover - Rotar.
4. Seleccione un punto o introduzca las coordenadas del eje de rotación en el área Origen.5. Introduzca el ángulo de rotación.6. Haga clic en Mover para mover y rotar los objetos.
18.11 Mover y espejoAl mover un objeto, puede hacerlo en espejo respecto a un plano que sea perpendicular al plano de trabajo y que pase a través de una línea que especifique.
1. Seleccione el objeto que desee mover en espejo.Esto se aplica sólo a las partes principales. Los componentes se tienen en cuenta automáticamente.
2. Haga clic en Editar > Mover Especial > Espejo.... Se abre el cuadro de diálogo Mover - Espejo.
3. Seleccione el punto inicial del plano de espejo o introduzca sus coordenadas y ángulo.4. Haga clic en Mover.
Si el cuadro de diálogo se abre pero el comando ya no está activo, haga clic en el botón Elegir para reactivar el comando.
El comando Rotar siempre es más preferible que el comando Espejo.

LE
CC
IÓN
4 D
eta
llar
perf
iles
TEKLA STRUCTURES 16 75
Los objetos se mueven en espejo.
18.12 Mover a otro planoPuede mover los objetos desde el primer plano especificado a otro plano, que se especifica mediante la elección de tres puntos. Los objetos movidos permanecen en la misma posición en el segundo plano que los objetos originales en el primer plano.
1. Seleccione los objetos que desee mover.2. Haga clic en Editar > Mover Especial > A Otro Plano
3. Elija un punto de origen para el primer plano4. Elija un punto en el primer plano en la dirección X positiva.5. Elija un punto en el primer plano en la dirección Y positiva.6. Elija un punto de origen para el segundo plano.7. Elija un punto en el segundo plano en la dirección X positiva.8. Elija un punto en el segundo plano en la dirección Y positiva.
18.13 Mover a otro objetoPuede mover objetos desde un objeto a otro. Esta funcionalidad resulta útil, por ejemplo, al detallar partes modeladas anteriormente. Los objetos pueden tener dimensiones, longitud y rotación distintas.
Para mover a otro objeto:
1. Seleccione los objetos que desee mover.2. Haga clic en Editar > Mover Especial > A Otro Objeto.3. Seleccione el objeto de origen.
El objeto de origen es el objeto desde el que se desea mover.
4. Seleccione el objeto de destino.El objeto de destino es el objeto al el que se desea mover.
19 Detallar perfiles
Puede usar Tekla Structures para detallar perfiles de las siguientes formas:
• adaptar extremo parte para adaptar un perfil a la línea de adaptación seleccionada
• cortar parte con línea para cambiar la forma del extremo de un perfil
• cortar parte con otra parte para crear cortes con forma de parte
• cortar parte con polígono para cortar una forma de polígono en una parte

76 TEKLA STRUCTURES 16
LE
CC
IÓN
4 D
eta
llar
perf
iles
19.1 Adaptar extremo parteAdaptar extremo parte adapta un extremo de perfil a la línea de adaptación seleccionada. Al realizar la adaptación, la parte más corta del perfil se borra automáticamente.
Al adaptar las partes, asegúrese de que el plano de corte es perpendicular a la vista de modelo. Utilice una vista de plano al efectuar la adaptación.
Para adaptar un extremo de parte:
1. Haga clic en Detallar > Adaptar Extremo Parte o en .Tekla Structures le pide que elija la parte para adaptar.
2. Elija la parte que desea adaptar.3. Elija el primer punto de la línea de corte.4. Elija el segundo punto de la línea de corte.
19.2 Cortar parte con líneaPuede cambiar la forma de los extremos de los perfiles con el comando Cortar parte con línea. Cortar parte con línea corta el extremo de una viga en un plano que pase por una línea que elija. Se pueden aplicar varios cortes de línea en un extremo del perfil. Además, se puede aplicar una combinación de una adaptación y uno o varios cortes de línea. Al utilizar el corte de línea para acortar una parte, tiene que seleccionar el lado del perfil que se tiene que eliminar.
Para cortar la parte con una línea:
Al acortar un perfil, utilice siempre el comando Adaptar Extremo Parte. Si se utiliza el comando Cortar Parte Con Línea, puede que los valores de longitud del perfil en los ficheros CN sean incorrectos.
No aplique una segunda adaptación en el mismo extremo de una parte, porque entonces Tekla Structures ignorará la primera adaptación. Esto sucede si utiliza el comando Adaptar Extremo Parte para cortar e intenta realizar dos cortes en el mismo extremo de la parte.
Utilice el conmutador de adaptación Elegir puntos más cercanos
(puntos en línea) al efectuar la adaptación.
Al acortar los perfiles en la dirección longitudinal con adaptación o corte de línea, la notación del perfil no cambiará en los informes.

LE
CC
IÓN
4 D
eta
llar
perf
iles
TEKLA STRUCTURES 16 77
1. Haga clic en Detallar > Cortar Parte > Con Línea o en .Tekla Structures le pide que elija la parte para ser cortada.
2. Elija la parte que se cortará.3. Elija el primer punto de la línea de corte.4. Elija el segundo punto de la línea de corte.5. Elegir el lado que se eliminará.
19.3 Cortar parte con otra partePuede crear un corte con forma de parte cortando una parte con otra parte.
Para cortar una parte con otra parte:
1. Haga clic en Detallar > Cortar Parte > Con Otra Parte o en .2. Elija la parte que se cortará.3. Elija la otra parte que se utilizará para cortar.
Las líneas de color azul oscuro son las líneas de corte. Se puede hacer doble clic en la línea de corte y cambiar su forma y tamaño. Puede borrar la parte utilizada para cortar y la línea de corte permanecerá.
Error sólido
Puede ser que al cortar partes obtenga un error sólido. Este tipo de error se produce cuando Tekla Structures tiene dificultades para calcular la operación de corte de parte. En tales casos, el perfil cortado se resalta en un color transparente.
Normalmente, el corte de parte se puede crear si se aplica una rotación al perfil cortado:
Se pueden crear agujeros circulares con el comando Cortar parte con otra parte. Los agujeros circulares también se dimensionan en los dibujos. No obstante, para crear agujeros circulares lo mejor es utilizar el comando Crear tornillos. Para agujeros de mayor tamaño, aumente la tolerancia de los agujeros.

78 TEKLA STRUCTURES 16
LE
CC
IÓN
4 D
eta
llar
perf
iles
También se puede producir un error sólido al usar el componente 23 (Segmento tubular). Para solucionar el problema, defina una ligera rotación para el componente. Es necesario corregir los errores sólidos para poder continuar. Si se dejan sin resolver, las longitudes de los perfiles serán erróneas y puede que no sea posible crear dibujos.
19.4 Cortar parte con un polígonoPuede cortar una forma de polígono en un perfil con un corte de polígono. Debe utilizar una vista de plano.
Para cortar una parte con un polígono:
1. Haga clic en Detallar > Cortar Parte > Con Polígono o en .2. Elija la parte que se cortará.3. Para definir la forma haga clic en los puntos y acabe en el punto inicial.
Las líneas de color azul oscuro son las líneas de corte. Se pueden utilizar para copiar la forma de corte.
error sólido
OK

LE
CC
IÓN
4 D
eta
llar
perf
iles
TEKLA STRUCTURES 16 79
19.5 Detallar múltiples perfilesSe pueden modificar múltiples perfiles simultáneamente. Esto también se aplica a la adaptación y a la soldadura.
En el siguiente ejemplo se ilustra el modo en que se pueden modificar múltiples perfiles simultáneamente:
1. Haga clic en Detallar > Soldadura > Crear Soldadura entre Partes.2. Seleccione la parte principal y las partes secundarias mediante selección de intersección.
Los cinco perfiles ahora están soldados.
19.6 Tratamiento superficialPuede añadir tratamiento superficial a las partes. El tratamiento superficial para las partes de acero incluye a prueba de incendios y áreas sin pintar. Los tratamientos superficiales sólo son visibles en las vistas render.
Al redefinir las propiedades de una parte (por ejemplo, al cambiar el tamaño de una parte), el tratamiento superficial se modifica automáticamente para adaptarse a la parte.
Para definir las propiedades del tratamiento superficial, haga clic en Detallar > Propiedades > Tratamiento Superficial....
Añadir un tratamiento superficial a un área seleccionada
1. Haga clic en Detallar > Crear Tratamiento Superficial > En Área Seleccionada en Cara Parte.
2. Elija el origen del tratamiento superficial.3. Elija un punto para indicar la dirección del tratamiento superficial.4. Seleccione un área de la cara de la parte en la que se aplicará el tratamiento superficial.
a Mueva el cursor del ratón sobre una parte. Las caras que puede seleccionar aparecen en azul.

80 TEKLA STRUCTURES 16
LE
CC
IÓN
4 S
olda
dura
s
b Seleccione la cara de la parte.c Elija tres o más puntos en la cara de la parte para definir el área poligonal.
20 Soldaduras
El comando Crear Soldadura entre Partes se utiliza para formar conjuntos. Un conjunto siempre consta de una parte principal y una o varias partes secundarias. El orden de soldadura determina qué parte del conjunto es la parte principal. Al crear soldaduras, debe elegir primero la parte principal y, a continuación, elegir la(s) parte(s) secundaria(s).
Si el tipo y el tamaño de la soldadura son esenciales, las configuraciones del cuadro de diálogo Propiedades Soldadura son importantes. En el caso de que las soldaduras sean menos importantes, por ejemplo, una soldadura que no se muestra en los dibujos, sólo es importante el tamaño de la soldadura. Si la soldadura no se va a mostrar en los dibujos, debe definir el tamaño de la soldadura menor que el tamaño por defecto.
En la mayoría de los casos, se utilizan soldaduras de taller. También es posible que se requieran soldaduras en obra o de campo. Por ejemplo, cuando hay que soldar las partes a una estructura existente. En dichos casos, también debe seleccionar las soldaduras en obra en el modelo.
20.1 Crear soldaduras entre partes
1. Haga doble clic en el botón Crear soldaduras entre partes . 2. Introduzca o modifique las propiedades de la soldadura.3. Haga clic en Aplicar o en OK para convertir estas propiedades en propiedades activas.
Al seleccionar las soldaduras en obra, las partes no se sueldan realmente. En los dibujos, un indicador especifica las soldaduras en obra.
No utilice el comando Crear Soldadura entre Partes para crear sub-conjuntos o conjuntos superiores. Por ejemplo, no suelde un perno a una viga.
Soldaduras en obra o de campo
Soldadura de taller

LE
CC
IÓN
4 T
orni
llos
TEKLA STRUCTURES 16 81
4. Seleccione la parte a la que desea soldar (parte principal en las soldaduras de taller).5. Seleccione la(s) parte(s) a ser soldadas (parte(s) secundaria(s) en las soldaduras de
taller).
21 Tornillos
Para crear tornillos, puede crear un grupo de tornillos individual o aplicar un componente que cree automáticamente grupos de tornillos.
Puede crear distintas marcas de parte para agujeros y tornillos en los dibujos.
No se pueden utilizar elementos de tornillo, como tornillos, arandelas y tuercas, al crear agujeros, ya que Tekla Structures utiliza el mismo comando para crear tornillos y agujeros.
21.1 Propiedades de tornillosEl cuadro de diálogo Propiedades Tornillo se puede abrir haciendo doble clic en el botón
Crear tornillos .

82 TEKLA STRUCTURES 16
LE
CC
IÓN
4 T
orni
llos
Opción Descripción
Tamaño tornillo Diámetro del tornillo. Los diámetros disponibles dependen del estándar de tornillo elegido.
Estándar tornillo El estándar de conjunto de tornillo que está definido en la base de datos de tornillos.
Tipo tornillo Indica si los tornillos se fijan en la obra o en el taller. La configuración por defecto es Obra.
Conectar parte/conjunto Indica si se va a atornillar una parte secundaria o un sub-conjunto.
Rosca en material Indica si las roscas pueden estar dentro del material.
Longitud corte Indica las partes que conecta el tornillo. Tekla Structures busca las partes utilizando la mitad del valor de la longitud de corte en ambas direcciones desde el plano del grupo de tornillos. Si desea forzar que un tornillo tenga una determinada longitud, introduzca un valor negativo para la longitud.
Longitud adicional Longitud adicional de tornillo.
Forma Las forma del grupo de tornillos. Las opciones son Array, Círculo y Lista xy.
Dist tornillo X Separación entre tornillos, número de tornillos o coordenada, según la forma del grupo de tornillos.

LE
CC
IÓN
4 T
orni
llos
TEKLA STRUCTURES 16 83
Agujeros
Tekla Structures utiliza el mismo comando para crear tornillos y agujeros. Antes de crear agujeros, debe cambiar algunas propiedades en el cuadro de diálogo Propiedades Tornillo.
Si desea crear sólo agujeros sin tornillos, desactive todas las casillas de Contenido conjunto tornillo.
Dist tornillo Y Separación entre tornillos, diámetro del grupo o coordenada, según la forma del grupo de tornillos.
Tolerancia Juego entre el tornillo y el agujero.
Tipo de agujero Sobredimensionado u ovalado. Esta lista se activa después de seleccionar las casillas Partes con agujero ovalado.
Agujero ovalado X Juego X de un agujero ovalado. Cero para un agujero redondo.
Agujero ovalado Y Juego Y de un agujero ovalado. Cero para un agujero redondo.
Agujeros Ovalados Rotación de los agujeros ovalados. Las opciones son Impar, Par y Paralelo.
En el plano Ubicación del grupo de tornillos relativa al eje X del grupo de tornillos en el plano de trabajo.
Rotación Indica cuánto se rota el grupo de tornillos alrededor de su eje X.
En profundidad Ubicación del grupo de tornillos relativa al plano de trabajo.
Dx, Dy, Dz Desplazamientos que mueven el grupo de tornillos al mover el eje X del grupo de tornillos.
Opción Descripción

84 TEKLA STRUCTURES 16
LE
CC
IÓN
4 T
orni
llos
21.2 Crear un grupo de tornillosLos grupos de tornillos se utilizan para conectar perfiles. Los tornillos pueden penetrar en uno o varios perfiles. Por defecto, los grupos de tornillos son rectangulares, pero también se pueden crear grupos de tornillos circulares. Al insertar un grupo de tornillos, necesita seleccionar dos puntos. Estos dos puntos determinan la dirección x del grupo de tornillos. Es importante que los puntos que seleccione para crear el grupo de tornillos estén lo suficientemente cerca de las partes que desee conectar. La propiedad de longitud de corte de un grupo de tornillos define a qué distancia a lo largo del eje del tornillo deben estar las partes para tocar el grupo de tornillos.
Para crear un grupo de tornillos:
1. Detallar > Tornillos > Crear Tornillos o haga clic en .2. Seleccione la forma del grupo de tornillos en la lista Forma.
Los grupos de tornillos son rectangulares por defecto, pero también puede seleccionar Círculo para crear un grupo de tornillos circulares.
3. Seleccione la parte principal a la que se atornillarán las partes secundarias.4. Seleccione las partes secundarias.5. Haga clic con el botón central del ratón para finalizar la selección de partes.6. Seleccione un punto que será el origen del grupo de tornillos.7. Seleccione otro punto para indicar la dirección x del grupo de tornillos.
Un ejemplo de un grupo de tornillos rectangulares:
Un ejemplo de un grupo de tornillos circulares:
Un grupo de tornillos puede contener un máximo de 100 tornillos o agujeros.

LE
CC
IÓN
4 T
orni
llos
TEKLA STRUCTURES 16 85
21.3 Modificar grupos de tornillosSi los tornillos de un grupo de tornillos son demasiado cortos, puede modificarlos.
1. Haga clic con el botón derecho en el grupo de tornillos y seleccione Partes de Tornillos.Se resaltan las partes.
2. Siga las instrucciones de la barra de comandos para seleccionar las partes conectadas.La longitud del tornillo se ajusta al nuevo espesor del material.
21.4 Insertar un grupo tornillos divididosPuede unir varias partes entre sí con un grupo de tornillos.
Para insertar un grupo tornillos divididos:
1. Haga doble clic en el botón Crear tornillos para abrir el cuadro de diálogo Propiedades Tornillo.
2. Modifique los valores del cuadro Dist tornillo X.Puede definir el número de filas de tornillos que se crearán y la separación entre ellas.
3. Haga clic en OK.4. Elija las partes y conjuntos que desee unir entre sí.
Primero seleccione la viga y, a continuación, la placa.
5. Seleccione los puntos inicial y final.Se crea el grupo de tornillos divididos.
21.5 Crear agujeros ovaladosAdemás de agujeros circulares, también se pueden crear agujeros ovalados. Los agujeros ovalados se pueden definir en dos direcciones: X o Y.
Para crear agujeros ovalados:

86 TEKLA STRUCTURES 16
LE
CC
IÓN
4 P
artir
y c
ombi
nar
part
es
1. Haga doble clic en el botón Crear tornillos .Se abre el cuadro de diálogo Propiedades Tornillo.
2. Seleccione los perfiles que deben contener los agujeros ovalados mediante la activación de una o más casillas en Partes con agujero ovalado.Cuando un tornillo penetra en más de un perfil, puede determinar si se crean agujeros ovalados para cada perfil individualmente.
3. Defina la longitud de los agujeros ovalados en Agujero ovalado X y Agujero ovalado Y en el cuadro de diálogo Propiedades Tornillo.
4. Si el tornillo une varias partes, puede rotar alternativamente los agujeros 90 grados seleccionando una de las opciones de rotación en la lista Agujeros Ovalados.Opciones para rotar los agujeros ovalados:
• par
• impar
• paralelo
22 Partir y combinar partes
Puede dividir y combinar partes en Tekla Structures. Tekla Structures retiene las propiedades, los objetos añadidos y la unión incluso cuando las partes están divididas.
22.1 Partir partesPuede partir partes rectas, vigas curvadas sin desplazamiento o grupos de armaduras normales y de sección variable. También puede partir placas y losas mediante un polígono. No puede partir polivigas.
Para partir partes:
1. Haga clic en Editar > Partir o en .2. Elija la parte a partir y el punto donde se efectuará la división.

LE
CC
IÓN
4 P
artir
y c
ombi
nar
part
es
TEKLA STRUCTURES 16 87
Ahora puede crear puntos antes de elegir las partes, si es necesario. Los nuevos puntos inicial y final se colocan en el punto de división.
Si ya se ha realizado la numeración, el número de parte y de conjunto se asigna a la parte más próxima al punto inicial del perfil. La otra parte obtiene un nuevo número y deberá crear un nuevo dibujo de ella.
22.2 Combinar partesAl combinar partes, Tekla Structures conserva los objetos y uniones agregados. No recrea las uniones en la primera parte elegida. Los ejes de las partes deben se paralelos. Los perfiles con líneas centrales que no están alineadas entre sí se pueden combinar tomando la distancia más larga entre los puntos iniciales y finales de ambos perfiles. Todas las propiedades de parte (perfil, clase, atributos definidos por el usuario, etc.) de la primera parte elegida se utilizan para la parte combinada. Por ejemplo, si combina una barra redonda de Ø 32 mm con otra de Ø 16 mm, el nuevo perfil recibe las propiedades del perfil que se ha seleccionado primero.
Para combinar partes:
1. Haga clic en Editar > Combinar o en .2. Elija las dos partes que desea combinar.
No puede partir los grupos de tornillos.

88 TEKLA STRUCTURES 16
LE
CC
IÓN
4 P
unto
s
23 Puntos
Para colocar un objeto en un modelo puede que deba seleccionar puntos. Para colocar un objeto donde no intersecten lineas u objetos, dispone de las siguientes opciones:
• Utilizar los comandos de elección. Consulte Elección (p. 38).
• Utilizar planos, líneas y círculos de construcción.
• Crear puntos.
Para crear puntos, utilice los botones de la barra de herramientas Puntos o seleccione un comando de Modelado > Añadir Puntos.
Para obtener más información sobre la creación de puntos y el uso de planos, líneas y círculos de construcción, consulte la ayuda en línea de Tekla Structures.
23.1 Crear puntos a lo largo de una líneaEl comando Añadir puntos en línea crea puntos a intervalos iguales a lo largo de una línea. Defina el número de puntos y elija la línea.
Para crear puntos a lo largo de una línea:
1. Haga doble clic en el botón Añadir puntos en línea .
El espacio se rellena al combinar
Distancia mayor entre punto inicial y final

LE
CC
IÓN
4 C
onju
ntos
TEKLA STRUCTURES 16 89
Se abre el cuadro de diálogo Puntos División Línea.
2. Introduzca el número de puntos de división.3. Haga clic en OK.4. Elija el punto inicial de la línea.5. Elija el punto final de la línea.
24 Conjuntos
Tekla Structures crea conjuntos básicos de partes de acero cuando se usa una soldadura o tornillo de taller para unir las partes entre sí. Los conjuntos y sus partes principales se definen automáticamente al:
• crear soldaduras o tornillos de taller individuales
• aplicar uniones automáticas que creen soldaduras o tornillos de taller
Además puede crear conjuntos anidados añadiendo sub-conjuntos a conjuntos existentes, o uniendo conjuntos entre sí.
La parte principal de un conjunto de acero tiene otras partes soldadas o atornilladas. Por defecto, la parte principal no está soldada ni atornillada a otras partes. Puede cambiar la parte principal de un conjunto.
24.1 Crear un conjunto
1. Asegúrese de que el conmutador de selección Seleccionar conjuntos está activo.2. Seleccione las partes y conjuntos que desee unir entre sí.3. Haga clic con el botón derecho y seleccione Conjunto > Convertir en Conjunto en el
menú emergente.
24.2 Crear un sub-conjuntoPuede crear un sub-conjunto de partes que ya existan en el modelo.
1. Asegúrese de que el conmutador de selección Seleccionar objetos en conjuntos está activo.
2. Seleccione las partes que desee incluir en el sub-conjunto.3. Haga clic con el botón derecho y seleccione Conjunto > Convertir en Sub-Conjunto en
el menú emergente.

90 TEKLA STRUCTURES 16
LE
CC
IÓN
4 C
onju
ntos
24.3 Añadir objetos a conjuntosPuede añadir objetos a conjuntos de las siguientes formas:
24.4 Eliminar objetos de conjuntosPuede eliminar objetos a conjuntos de las siguientes formas:
1. Seleccione la parte o sub-conjunto que desee eliminar.2. Haga clic con el botón derecho y seleccione Conjunto > Eliminar de Conjunto en el
menú emergente.
24.5 Resaltar objetos en un conjuntoUtilice la herramienta Consultar para comprobar los objetos que pertenecen a un determinado conjunto.
Para resaltar objetos en un conjunto:
1. Haga clic en Herramientas > Consultar > Objetos Conjunto.2. Seleccione una parte que pertenezca a un conjunto.
Tekla Structures resalta las demás partes que pertenecen al mismo conjunto. Se utilizan los siguientes colores:
Para Haga esto
Crear un conjunto básico Realice una de las siguientes acciones:
• Añada partes a un conjunto existente como partes secundarias.
• Atornille o suelde partes a un conjunto existente como partes secundarias.
Crear un conjunto anidado Realice una de las siguientes acciones:
• Añada partes a un conjunto existente como partes secundarias.
• Atornille o suelde conjuntos a un conjunto existente como sub-conjuntos.
• Añada conjuntos a un conjunto existente como sub-conjuntos.
• Una conjuntos existentes entre sí sin añadir partes sueltas.
Los sub-conjuntos de un conjunto anidado conservan su propia información de conjunto y parte principal. También puede definir las propiedades por separado par los sub-conjuntos y el conjunto anidado utilizando el cuadro de diálogo de propiedades de parte.

LE
CC
IÓN
4 C
onju
ntos
TEKLA STRUCTURES 16 91
24.6 Jerarquía de conjuntoPuede trabajar en cualquier nivel de un conjunto anidado, desde partes y tornillos individuales, pasando por conjuntos básicos y sub-conjuntos, hasta el nivel más alto del conjunto anidado.
Para trabajar con conjuntos anidados, debe saber cómo utilizar conjuntamente la tecla Mayús con el desplazamiento del ratón para seleccionar objetos situados en diferentes niveles de la jerarquía del conjunto.
La jerarquía de conjunto en los conjuntos anidados afecta a dibujos e informes. Puede crear dibujos e informes independientes de los sub-conjuntos y el conjunto anidado, y seguir generando dimensiones, marcas, información de fabricación, etc. para todos los niveles de conjunto.
Tipo de objeto Color de resaltado
Hormigón - parte principal magenta
Hormigón - parte secundaria cian
Armadura azul
Parte de acero - parte principal naranja
Parte de acero - parte secundaria amarillo

92 TEKLA STRUCTURES 16
LE
CC
IÓN
4 C
onju
ntos
24.7 Cambiar la parte principal de un conjunto1. Compruebe cuál es actualmente la parte principal del conjunto.
a Asegúrese de que el conmutador de selección Seleccionar conjuntos está activo.b Haga clic en Herramientas > Consultar > Objetos Conjunto.c Seleccione el conjunto.
Tekla Structures resalta las partes principal y secundaria en colores distintos.
2. Asegúrese de que el conmutador de selección Seleccionar objetos en conjuntos está activo.
3. Haga clic en Modelado > Conjunto > Establecer como Nuevo Objeto Principal de Conjunto.
4. Seleccione la nueva parte principal.Tekla Structures cambia la parte principal.
24.8 Cambiar el conjunto principalAl unir dos o más conjuntos, el conjunto con mayor volumen se convierte en el conjunto principal. Puede cambiar el conjunto principal en cualquier momento.
Para cambiar el conjunto principal en un conjunto anidado:
1. Seleccione el nuevo conjunto principal.2. Haga clic con el botón derecho y seleccione Conjunto > Establecer como Nuevo Sub-
Conjunto Principal en el menú emergente.
24.9 Crear vistas de conjuntoPuede crear vistas de conjunto para mostrar sólo el conjunto seleccionado. El trabajo con el conjunto resulta más fácil cuando sólo se visualiza la información pertinente. Por ejemplo, puede realizar las operaciones de comprobación y revisión más fácilmente.
Para crear vistas de conjunto:
1. Asegúrese de que el conmutador Seleccionar conjuntos está activo.2. Seleccione el conjunto en el modelo.
3. Haga clic con el botón derecho y seleccione Crear Vista; a continuación, seleccione una de las opciones.

LE
CC
IÓN
4 C
onju
ntos
TEKLA STRUCTURES 16 93
Tekla Structures crea la vista de conjunto.
24.10 Ejemplos de conjuntosMénsula de columna
Una ménsula de columna se fabrica en un taller y se adjunta a la columna en otro taller. Modele la ménsula como un sub-conjunto de la columna. Después cree un dibujo de conjunto para cada taller: un dibujo de conjunto que muestra cómo está soldada la ménsula y otro dibujo de conjunto que muestra cómo están soldadas a la columna la ménsula y la otra parte.

94 TEKLA STRUCTURES 16
LE
CC
IÓN
4 C
onju
ntos
Cercha compleja Modele las mitades de una cercha compleja como conjuntos. Cree los dibujos de conjunto para que el taller fabrique las mitades de la cercha. Después, cree otro dibujo de conjunto que muestre cómo se deben unir las mitades en la obra.
Perfil armado En un pórtico de pilares y dinteles armados, cada perfil armado puede ser un sub-conjunto. Puede crear un dibujo de conjunto que muestre el pórtico completo y dibujos independientes que muestren cómo se arman los pilares y dinteles.
Dibujo 2, Taller 2
Dibujo 1, Taller 1

>
TEKLA STRUCTURES 16 95
LE
CC
IÓN
5
LECCIÓN 5En esta lección aprenderá lo siguiente:
• cómo modificar el área de trabajo
• cómo crear, mover y borrar planos de recorte
• cómo usar los planos de trabajo
• cómo utilizar más características de elección avanzadas

96 TEKLA STRUCTURES 16
LE
CC
IÓN
5
25 Modificar el área de trabajo
Puede modificar el área de trabajo para adecuarse a determinadas situaciones. Puede adaptar el área de trabajo y buscar, por ejemplo, objetos distantes en un área de trabajo sobredimensionada. También se pueden ocultar las líneas del área de trabajo.
25.1 Adaptar área de trabajo a partes seleccionadas1. Seleccione los objetos de modelo que desee ver en el área de trabajo.2. Haga clic en Vista > Adaptar Área Trabajo > A Partes Seleccionadas en Vistas
Seleccionadas o en .El área de trabajo se concentra en los objetos seleccionados. Los objetos que están fuera del área de trabajo siguen existiendo, aunque no son visibles.
25.2 Adaptar área de trabajo usando dos puntosPara adaptar el área de trabajo utilizando dos puntos, tiene que estar trabajando con una vista de plano. Si está trabajando en una vista 3D, pulse Ctrl + P para cambiar a la vista de plano.
Para adaptar el área de trabajo utilizando dos puntos:
1. Haga clic en Vista > Adaptar Área Trabajo > Usando Dos Puntos o en .2. Elija los dos puntos que desea como puntos de esquina del área de trabajo.

LE
CC
IÓN
5
TEKLA STRUCTURES 16 97
El área de trabajo se cambia según los puntos seleccionados.
25.3 Adaptar área de trabajo a todo el modelo en vis-tas seleccionadas
Para adaptar el área de trabajo a todo el modelo, haga clic en Vista > Adaptar Área Trabajo > A
Todo el Modelo en Vistas Seleccionadas o en . El área de trabajo incluye todos los objetos de modelo en las vistas seleccionadas.
25.4 Buscar objetos distantesEl área de trabajo de una vista de modelo puede estar sobredimensionada si, por ejemplo, uno o varios objetos se han situado demasiado lejos del origen. Puede utilizar el comando Buscar Objetos Distantes para corregir la situación.
1. Haga clic en Herramientas > Verificar y Corregir Modelo > Buscar Objetos Distantes.Si se encuentran objetos distantes, Tekla Structures muestra una lista de los IDs de los objetos.
2. Haga clic con el botón derecho en un objeto de la lista y seleccione un comando en menú emergente.Por ejemplo, puede borrar el objeto.

98 TEKLA STRUCTURES 16
LE
CC
IÓN
5
25.5 Buscar puntos distantesEl área de trabajo de una vista de modelo puede estar sobredimensionada si, por ejemplo, uno o varios puntos se han situado demasiado lejos del origen.
Para buscar puntos distantes:
1. Active los conmutadores Seleccionar puntos y Seleccionar objetos en componentes.Los demás conmutadores de la barra de herramientas Selección no se deben activar.
2. Haga clic en Editar > Seleccionar Todos los Objetos o pulse Ctrl + A para seleccionar todos los puntos.
3. Compruebe el número de puntos seleccionados en la barra de estado y pulse la tecla Supr.
4. Haga clic en Vista > Adaptar Área Trabajo > A Todo el Modelo en Vistas
Seleccionadas o en para adaptar el modelo al área de trabajo.
25.6 Buscar modelos de referencia distantesEl área de trabajo de una vista de modelo puede estar sobredimensionada si, por ejemplo, uno o varios modelos de referencia se han situado demasiado lejos del origen.
Para buscar modelos de referencia distantes:
1. Haga clic en Fichero > Lista Modelos Referencia... y seleccione el modelo en la lista.2. Haga clic en Vista > Adaptar Área Trabajo > A Partes Seleccionadas en Vistas
Seleccionadas o en .El tamaño del área de trabajo se adapta al modelo de referencia.
3. Mueva el modelo de referencia.
25.7 Ocultar las líneas del área de trabajoEn Tekla Structures puede alternar las líneas del área de trabajo (líneas discontinuas verdes) entre el estado oculto y visible para tener una vista todavía mejor en el modelo.
Oculto Para ocultar las líneas del área de trabajo, mantenga pulsadas las teclas Ctrl y Mayús, y haga clic en Vista > Redibujar Todo. Las líneas del área de trabajo ahora están ocultas.
Visible Al volver a hacer clic en Vista > Redibujar Todo las líneas de área de trabajo están visibles de nuevo.

LE
CC
IÓN
5 P
lano
s d
e re
cort
e
TEKLA STRUCTURES 16 99
26 Planos de recorte
En Tekla Structures, puede crear hasta seis planos de recorte en cualquier vista render de modelo. El uso de los planos de recorte le permite centrarse en los detalles necesarios en el modelo. Por ejemplo, puede utilizar los planos de recorte para ver lo que hay dentro del modelo.
26.1 Crear planos de recorte
1. Haga clic en Vista > Crear Plano Recorte o en .2. Para seleccionar la posición del plano de recorte, haga clic en un plano.3. Pulse Esc o haga clic con el botón derecho y seleccione Interrumpir.
El símbolo de plano de recorte aparece en el modelo.
26.2 Mover planos de recorte1. Seleccione el plano de recorte que desee mover.2. Haga clic en el símbolo de plano de recorte y arrástrelo a una nueva ubicación.

100 TEKLA STRUCTURES 16
LE
CC
IÓN
5 P
lano
s d
e re
cort
e
26.3 Borrar planos de recorte1. Seleccione el plano de recorte que desee borrar.2. Haga clic en el símbolo de plano de recorte y pulse Supr.
Puede cambiar la ubicación del símbolo de plano de recorte manteniendo pulsada la tecla Mayús y arrastrando el símbolo.

LE
CC
IÓN
5 P
lano
de
tra
bajo
TEKLA STRUCTURES 16 101
27 Plano de trabajo
El plano de trabajo actual define el sistema de coordenadas local de un modelo de Tekla Structures. Puede definir el plano de trabajo en cualquier posición eligiendo puntos paralelos a uno de los planos básicos globales o en un plano de parte o de vista. El plano de trabajo actual es específico del modelo, por lo que está relacionado con todas las vistas.
Al modelar partes inclinadas, el desplazamiento del plano de trabajo ayuda a colocar las partes de modo preciso.
El símbolo de coordenada rojo indica el plano de trabajo que es el sistema de coordenadas local actual del modelo. El símbolo de flecha muestra el plano XY. La dirección Z sigue la regla de la mano derecha. El plano de trabajo es el mismo en todas las vistas.
27.1 Establecer plano de trabajo paralelo a un planoPuede establecer el plano de trabajo paralelo a las direcciones xy, xz o zy.
1. Haga clic en Vista > Establecer Plano Trabajo > Paralelo a Plano XY(Z)... o en .Se abre el cuadro de diálogo Plano Trabajo.
2. Seleccione el Plano e introduzca la Coordenada profundidad.La coordenada de profundidad define la distancia del plano de trabajo desde el origen global según una línea que es perpendicular al plano paralelo al tercer eje. El valor de la coordenada de profundidad por defecto es 0.
3. Haga clic en Cambiar.
27.2 Establecer plano de trabajo usando tres puntosPuede establecer el plano de trabajo seleccionando tres puntos. El primer punto que elija es el origen, el segundo punto define la dirección X y el tercer punto define la dirección Y del plano de trabajo. Tekla Structures fija la dirección Z según la regla de la mano derecha.
Para establecer el plano de trabajo usando tres puntos:
Si no puede ver el símbolo de flecha porque las partes bloquean la vista, pulse Ctrl + 2 para que las partes sean transparentes.

102 TEKLA STRUCTURES 16
LE
CC
IÓN
5 E
lecc
ión
ava
nza
da
1. Haga clic en Vista > Establecer Plano Trabajo > Usando Tres Puntos o en .2. Elija el origen del plano de trabajo.3. Elija un punto en la dirección X positiva.4. Elija un punto en la dirección Y positiva.
27.3 Establecer plano de trabajo paralelo a plano de vista
Puede utilizar este comando para establecer el plano de trabajo de modo que sea igual que el plano de vista de una vista seleccionada.
Para establecer el plano paralelo al plano de vista:
1. Haga clic en Vista > Establecer Plano Trabajo > Paralelo a Plano Vista o en .2. Seleccione la vista que desea modificar.
27.4 Establecer plano de trabajo en plano superior de parte
Al crear una vista, inicialmente se trabaja en el plano que pertenece a dicha vista. Por ejemplo, si desea trabajar en un plano de cubierta que está inclinado, debe cambiar el plano de trabajo. Por ejemplo, puede establecer el plano de trabajo en el plano superior de una parte elegida.
Para establecer el plano de trabajo en el plano superior de una parte:
1. Haga clic en Vista > Establecer Plano Trabajo > A Plano Superior Parte o en .2. Seleccione la parte.
28 Elección avanzada
Puede utilizar las características de elección avanzadas para controlar la elección de forma precisa.
28.1 Elección numéricaUtilice la barra de herramientas Introducir una Ubicación Numérica para introducir las coordenadas de la posición que desee elegir.

LE
CC
IÓN
5 E
lecc
ión
ava
nza
da
TEKLA STRUCTURES 16 103
Para mostrar la barra de herramientas, inicie un comando que requiera elegir posiciones y, a continuación, realice una de las siguientes acciones:
• Comience a introducir las coordenadas con el teclado
• Haga clic en Herramientas > Introducir Ubicación Numérica y seleccione una opción.
Consulte Coordenadas de ubicación numérica (p. 103) para obtener información sobre las coordenadas de ubicación.
28.2 Coordenadas de ubicación numéricaEn la tabla siguiente se explican los tipos de información que puede introducir en la barra de herramientas Introducir una Ubicación Numérica.
Puede introducir Descripción Ejemplo
Coordenadas cartesianas
Las coordenadas x, y y z de una posición separadas por comas.
Coordenadas polares
Una distancia, un ángulo en el plano xy y un ángulo desde el plano xy separados por el signo menor que.
Los ángulos aumentan en la dirección contraria a las agujas del reloj.
Coordenadas absolutas
Coordenadas basadas en el origen del plano de trabajo.
Coordenadas relativas
Coordenadas relativas a la última posición seleccionada.
Un valor Distancia a una dirección indicada.

104 TEKLA STRUCTURES 16
LE
CC
IÓN
5 E
lecc
ión
ava
nza
da
28.3 Usar puntos de referencia temporalesPuede crear un punto de referencia temporal para utilizarlo como origen local al elegir posiciones en modelos o dibujos.
Para usar un punto de referencia temporal:
1. Inicie un comando que requiera la elección de posiciones.2. Mantenga pulsada la tecla Ctrl y elija una posición.
Una cruz verde indica que esta posición ahora es un punto de referencia temporal.
3. Utilice este punto de referencia temporal con las herramientas de elección para definir direcciones y distancias.
28.4 Bloquear coordenadasPuede bloquear las coordenadas x, y y z en una línea. Esto resulta útil cuando se debe determinar un punto para seleccionar y no existe el punto necesario en la línea.
Para bloquear la coordenada x, por ejemplo, pulse x en el teclado. Para desbloquear la coordenada, vuelva a pulsar x.
Crear una viga en un determinado nivel
1. Haga clic en Modelado > Crear Parte Acero > Viga y elija el punto inicial.2. Coloque el puntero del ratón en el punto inicial y pulse Z para bloquear la dirección z.
Dos coordenadas
Si se omite la última coordenada (z) o ángulo, Tekla Structures supone que el valor es 0.
Tres coordenadas
En los dibujos, Tekla Structures omite la tercera coordenada.
Puede introducir Descripción Ejemplo

LE
CC
IÓN
5 E
lecc
ión
ava
nza
da
TEKLA STRUCTURES 16 105
3. Elija el punto final para crear la viga en un nivel bloqueado.
28.5 Ejemplos de elecciónA continuación se proporcionan cinco ejemplos de elección de posiciones.
Crear una viga con una determinada longitud
1. Haga clic en Modelado > Crear Parte Acero > Viga.2. Elija un punto inicial para la viga.3. Mueva el puntero.
La dimensión cambia a medida que mueve el puntero. El nivel de zoom afecta a la precisión de elección.

106 TEKLA STRUCTURES 16
LE
CC
IÓN
5 E
lecc
ión
ava
nza
da
4. Cuando la dimensión sea correcta, haga clic para crear la viga.
Crear una viga desplazada con una determinada longitud
1. Haga clic en Modelado > Crear Parte Acero > Viga.2. Elija el primer punto.3. Introduzca la longitud y el ángulo de la viga desplazada relativo al plano de trabajo.
Utilice el método abreviado R y el símbolo < como el carácter de separación.
4. Pulse Intro o haga clic en OK para crear la viga.
La dirección del eje x del plano de trabajo siempre es 0°.

LE
CC
IÓN
5 E
lecc
ión
ava
nza
da
TEKLA STRUCTURES 16 107
Crear dos vigas paralelas y de igual longitud 1. Asegúrese de que el conmutador Elegir extensiones de línea está activo.
2. Haga clic en Modelado > Crear Parte Acero > Viga.3. Elija el punto inicial para la viga.4. Elija el punto final para la viga.
Se crea la primera viga.
5. Aproxime el puntero del ratón al punto inicial de la primera viga.Ahora puede elegir posiciones en la línea de extensión del punto inicial de la primera viga.
6. Elija el punto inicial de la segunda viga en la línea de extensión.7. Aproxime el puntero del ratón al punto final de la primera viga.
Ahora puede elegir posiciones en la línea de extensión del punto final de la primera viga. El punto de elección es paralelo a la primera viga cuando una línea azul recorre la viga.

108 TEKLA STRUCTURES 16
LE
CC
IÓN
5 E
lecc
ión
ava
nza
da
8. Elija el punto final de la segunda viga en la línea de extensión.Ha creado dos vigas paralelas y de igual longitud.
Crear una viga usando un punto de referencia temporal
1. Haga clic en Modelado > Crear Parte Acero > Viga.2. Mantenga pulsada la tecla Ctrl para elegir un punto de referencia temporal como un
origen.3. Mueva el puntero en la dirección del punto inicial de la viga.

LE
CC
IÓN
5 E
lecc
ión
ava
nza
da
TEKLA STRUCTURES 16 109
4. Introduzca una distancia desde el punto de referencia temporal y pulse Intro o haga clic en OK. Se elige el punto inicial de la viga.
5. Mueva el puntero en la dirección del punto final de la viga.
6. Elija el punto final para crear la viga.

110 TEKLA STRUCTURES 16
LE
CC
IÓN
5 E
lecc
ión
ava
nza
da
Crear una viga usando anular elección
1. Haga clic en Modelado > Crear Parte Acero > Viga.2. Utilice un punto de referencia temporal para elegir el punto inicial de la viga en el centro
de la línea de malla.
3. Haga clic con el botón derecho para seleccionar una opción del menú emergente o utilice la barra de herramientas Anular Elección para anular temporalmente las configuraciones de elección.

LE
CC
IÓN
5 E
lecc
ión
ava
nza
da
TEKLA STRUCTURES 16 111
4. Mueva el puntero en la dirección del punto final de la viga.
5. Introduzca la longitud de la viga y pulse Intro o haga clic en OK.Se crea la viga.

112 TEKLA STRUCTURES 16
LE
CC
IÓN
5 E
lecc
ión
ava
nza
da

>
TEKLA STRUCTURES 16 113
LE
CC
IÓN
6
LECCIÓN 6En esta lección aprenderá lo siguiente:
• cómo usar la base de datos de componentes
• cómo crear y modificar componentes
• cómo crear vistas por defecto de componentes
• cómo usar la base de datos de materiales
• cómo usar la base de datos de perfiles

114 TEKLA STRUCTURES 16
LE
CC
IÓN
6
29 Base de datos de componentes
La base de datos de componentes contiene todos los componentes. Para abrir la base de datos de componentes, haga clic en Detallar > Componente > Base de Datos Componentes... (Crear Componente) o pulse Ctrl + F.
Puede examinar los componentes o realizar búsquedas usando términos y palabras clave.
Buscar
Ver carpetas
Ver detalles
Ver vistas en miniatura
Mostrar / ocultar descripciones
Crear un componente usando la última herramienta de componente utilizada con sus propiedades activas.
Introducir aquí el término de búsqueda.
Utilice la lista para ver los grupos de componentes, como las uniones de arriostramientos y las armaduras.
Descripción del componente
Haga doble clic en el nombre para definir las propiedades y crear el componente.

LE
CC
IÓN
6 C
ompo
nen
tes
TEKLA STRUCTURES 16 115
30 Componentes
Los componentes son herramientas que puede usar para crear automáticamente las partes, soldaduras y tornillos necesarios para unir las partes. Éstos se vinculan a las partes principales de forma que, cuando modifica la parte principal, también cambia el componente asociado.
Los componentes se dividen en tres subtipos:
El uso de componentes tiene las siguientes ventajas:
• Las configuraciones de un componente se pueden grabar en un fichero. Las configuraciones se pueden usar en otros proyectos.
• Cuando se modifica un perfil, todos los detalles y uniones añadidos a dicho perfil se actualizan automáticamente.
• Al copiar o mover objetos, todos los detalles y componentes asociados también se copian o mueven.
30.1 Crear componentesPara usar un componente para crear un detalle, unión o elemento estructural en un modelo:
1. Haga clic en Detallar > Componente > Base de Datos Componentes... (Crear Componente) para abrir la base de datos de componentes.
2. Haga clic en el nombre de componente de la base de datos de componentes.3. Siga las indicaciones de la barra de estado para elegir las partes o puntos necesarios para
crear el componente.4. Si es necesario, haga clic con el botón central del ratón para finalizar el comando.
Resulta útil ver las imágenes en miniatura en la base de datos de componentes. La mayoría de los componentes del sistema disponen de una imagen en miniatura por defecto que muestra una situación típica en la que puede usarse el componente.
Elemento Descripción Ejemplos
Uniones Conectan dos o más partes y crean todos los objetos necesarios (cortes, adaptaciones, partes, tornillos, soldaduras, etc.).
Ángulo de unión de dos lados, cartela atornillada
Detalles Añaden un detalle a una parte principal. Un detalle sólo está conectado a una parte. Cuando se crea un detalle, Tekla Structures le solicita que seleccione una parte y un punto para situar el detalle.
Rigidizadores, placas base, ganchos de elevación
Herramientas de modelado
Crean y montan automáticamente las partes para construir una estructura, pero no conectan la estructura a partes existentes. Las herramientas de modelado pueden incluir uniones y detalles.
Escaleras, pórticos

116 TEKLA STRUCTURES 16
LE
CC
IÓN
6 C
ompo
nen
tes
5. Compruebe que el símbolo de unión es de color verde, lo que indica que la unión se ha creado correctamente.
6. Examine el componente en el modelo para comprobar si necesita realizar cambios.
30.2 Estado de los componentesTekla Structures usa símbolos de componente de distinto color para mostrar el estado de las uniones y detalles:
30.3 Modificar propiedades de componentePara modificar un componente, haga doble clic en el símbolo del componente en el modelo. Aparecerá el cuadro de diálogo del componente. Aquí es donde se modifican las propiedades del componente.
Al crear un componente con el que no esté familiarizado, debe utilizar las propiedades por defecto. Cree el componente y compruebe lo que se debe modificar.
Para obtener más información sobre las propiedades de los componentes, consulte la ayuda en línea de Tekla Structures.
30.4 Grabar propiedades de componentePuede grabar las propiedades de componente modificadas.
Para grabar las propiedades de componente:
1. En el cuadro de diálogo del componente, introduzca el nombre de las propiedades en el cuadro Grabar como.
2. Haga clic en Grabar como.El fichero de propiedades se graba en la carpeta del modelo.
El fichero de propiedades se puede reconocer si se comprueba la extensión del fichero. Por ejemplo, si graba las propiedades del componente Detalle Placa de unión (1002), la extensión del fichero es j1002.
Color Estado Sugerencia
Verde El componente se ha creado correctamente
Amarillo El componente se ha creado, pero presenta problemas
Ocurre a menudo cuando la distancia de borde de tornillos o agujeros es inferior al valor por defecto de la unión.
Rojo Error en la creación del componente
Un motivo común es que la dirección ascendente no es adecuada. Para obtener más información, consulte la ayuda en línea de Tekla Structures.

LE
CC
IÓN
6 C
ompo
nen
tes
TEKLA STRUCTURES 16 117
30.5 Componentes conceptualesLos componentes conceptuales son componentes que parecen reales pero no están completamente detallados. Los ingenieros, que no tienen que tener en cuenta los detalles de fabricación, pueden crear componentes conceptuales que parecen reales. El delineante recibe los componentes conceptuales y crea componentes completamente detallados que incluyen toda la información necesaria para la fabricación.
La configuración de Tekla Structures de la que dispone determina los componentes que puede crear:
Convertir componentes conceptuales
No podrá crear componentes conceptuales usando las configuraciones Detallado Acero, Detallado Hormigón Prefabricado o Detallado Completo, pero incluyen una herramienta que podrá usar para cambiar los componentes conceptuales individuales en componentes detallados.
Para convertir un componente conceptual en uno detallado:
1. Seleccione el símbolo del componente.2. Haga clic en Detallar > Componente > Convertir en Componente Detallado
Al cambiar las propiedades de parte, como el tamaño de la parte principal, no cambia automáticamente el tipo de componente. Por lo que un usuario que use la configuración Ingeniería podrá cambiar el modelo sin cambiar automáticamente los componentes detallados a conceptuales.
30.6 EjemploSe presentan dos ejemplos del uso de un componente. En el primer ejemplo, se crea un detalle de placa base. En el segundo ejemplo, se modifica la geometría del detalle de placa base.
TipoSímbolo Configuración Descripción
Conceptual Ingeniería (Engineering)
El componente conceptual no crea conjuntos, unidades de colada ni armaduras.
El cuadro de diálogo es igual que el del componente detallado, pero no contiene opciones para los números de parte y conjunto.
Detallado Detallado Hormigón Prefabricado (Precast Concrete Detailing)
Detallado Acero (Steel Detailing)
Detallado Completo (Full Detailing)
El componente detallado completo contiene cuadros para números de parte y conjunto, y crea los conjuntos, unidades de colada y armaduras necesarios.

118 TEKLA STRUCTURES 16
LE
CC
IÓN
6 C
ompo
nen
tes
Crear un detalle de placa base
La base de datos de componentes contiene varios detalles de placa base. En este ejemplo, se utiliza uno de ellos.
Cree una columna de acero antes de crear el detalle de placa base. Para obtener información sobre la creación de una columna de acero, consulte Crear columnas de acero (p. 47).
Para crear un detalle de placa base:
1. Para abrir la base de datos de componentes, pulse Ctrl + F.2. Introduzca "placa base" en el cuadro Buscar y haga clic en Buscar.
Los resultados de la búsqueda aparecen en la lista.
3. Seleccione Placa base (1004). La barra de estado muestra las instrucciones.
4. Seleccione la columna.5. Elija un punto en la base de la columna para indicar dónde se creará la placa base.
Se crea la placa base.
6. Compruebe que el símbolo de unión es de color verde, lo que indica que la unión se ha creado correctamente.
Modificar el detalle de placa base
En este ejemplo, se modifica la geometría del detalle de placa base.
1. Active el conmutador Seleccionar componentes .2. Haga doble clic en el detalle de placa base para abrir el cuadro de diálogo de
propiedades del componente.3. En la pestaña Dibujo, introduzca valores en los cuadros para modificar la geometría de
la placa base.

LE
CC
IÓN
6 C
rear
vis
tas
de c
ompo
nent
e po
r de
fect
o
TEKLA STRUCTURES 16 119
4. Haga clic en Modificar.Cambia la geometría del detalle de placa base.
31 Crear vistas de componente por defecto
Para comprobar un componente y sus dimensiones, puede crear las vistas por defecto del componente. Para crear las vistas por defecto del componente, seleccione un componente, haga clic con el botón derecho y seleccione Crear Vista > Vistas Por Defecto Componente en el menú emergente. Se crean cuatro vistas del componente.

120 TEKLA STRUCTURES 16
LE
CC
IÓN
6 B
ase
de d
atos
de
mat
eria
les
32 Base de datos de materiales
La base de datos de materiales contiene información sobre las calidades de los materiales. Puede abrir el cuadro de diálogo Modificar Base de Datos Materiales haciendo clic en Modelado > Base de Datos Materiales.... Los materiales se muestran en un árbol jerárquico agrupado según, por ejemplo, acero y hormigón. Las calidades de material se encuentran debajo de los materiales en el árbol. Puede ver las propiedades de calidad de material haciendo clic en ellas en el árbol.

LE
CC
IÓN
6 B
ase
de d
atos
de
mat
eria
les
TEKLA STRUCTURES 16 121
El cuadro de diálogo Modificar Base de Datos Materiales contiene información sobre los materiales en cuatro pestañas:
• Pestaña General
• Pestaña Análisis
• Pestaña Diseño
• Pestaña Atributos de usuario
32.1 Añadir una calidad de materialPuede añadir una nueva calidad de material de dos formas alternativas.
Opción 1 1. Haga clic en Modelado > Base de Datos Materiales....Se abre el cuadro de diálogo Modificar Base de Datos Materiales.
Pestaña Descripción
Pestaña General La pestaña General tiene cuadros para tres nombres alternativos del material. Normalmente son los nombres que se utilizan en estándares o países distintos. También contiene los valores de densidad para perfil y para placa.
Pestaña Análisis La pestaña Análisis dispone de información sobre las propiedades utilizadas en el análisis estructural. La estructura se analiza mediante el Método Elementos Finitos.
Pestaña Diseño La pestaña Diseño dispone de información de las propiedades específicas del diseño, como resistencias y factores de seguridad parcial.
Pestaña Atributos de usuario La pestaña Atributos de usuario se puede utilizar para crear sus propios atributos para las calidades de material.

122 TEKLA STRUCTURES 16
LE
CC
IÓN
6 B
ase
de d
atos
de
perf
iles
2. Seleccione una calidad que sea similar a la que desea crear.3. Haga clic con el botón derecho en la calidad de material y seleccione Copiar Material en
el menú emergente.4. Cambie el nombre del material.5. Modifique las propiedades de la calidad de material.6. Haga clic en OK para grabar la calidad de material y salir del cuadro de diálogo.7. Haga clic en OK en el cuadro de diálogo de confirmación de grabación para grabar los
cambios en la Base de Datos Materiales.
Opción 2 1. Haga clic en Modelado > Base de Datos Materiales....Se abre el cuadro de diálogo Modificar Base de Datos Materiales.
2. Cambie el nombre de la calidad de material en el cuadro Material seleccionado.3. Introduzca las propiedades de la calidad de material.4. Haga clic en OK para grabar la calidad de material y salir del cuadro de diálogo.5. Haga clic en OK en el cuadro de diálogo de confirmación de grabación para grabar los
cambios en la Base de Datos Materiales.
32.2 Borrar una calidad de materialPuede borrar calidades de material desde el cuadro de diálogo Base de Datos Materiales.
Para borrar una calidad de material:
1. Haga clic en Modelado > Base de Datos Materiales....Se abre el cuadro de diálogo Modificar Base de Datos Materiales.
2. Haga clic con el botón derecho en la calidad de material que dese y seleccione Borrar Material.
3. Haga clic en OK.4. Vuelva a hacer clic en OK en el cuadro de diálogo de confirmación de grabación.
Se borra la calidad de material.
33 Base de datos de perfiles
Los perfiles del cuadro de diálogo Modificar Base de Datos Perfiles se muestran en una estructura de árbol. Se agrupan según reglas tales como el tipo de perfil (por ejemplo, perfiles I) y subtipo de perfil (por ejemplo, HEA).

LE
CC
IÓN
6 B
ase
de d
atos
de
perf
iles
TEKLA STRUCTURES 16 123
33.1 Añadir perfilesPuede añadir perfiles a la base de datos de perfiles.
Para añadir perfiles:
1. Haga clic en Modelado > Perfiles > Base de Datos Perfiles....Se abre Modificar Base de Datos Perfiles.
2. Seleccione el perfil existente que más se asemeje al nuevo perfil.3. Haga clic con el botón derecho en el perfil.4. Seleccione Copiar Perfil en el menú.

124 TEKLA STRUCTURES 16
LE
CC
IÓN
6 B
ase
de d
atos
de
perf
iles
Se añade el nombre del perfil copiado con COPIAR después de su nombre.
5. Edite el nombre de perfil en el cuadro Nombre perfil. 6. Introduzca los valores correctos en la columna Valor.7. Haga clic en Actualizar y en OK.8. Haga clic en OK en el cuadro de diálogo Confirmación de grabación.
33.2 Modificar perfilesDebe tener abierta la Base de Datos Perfiles para poder empezar a modificar perfiles.
Para modificar perfiles:
1. Haga clic en Modelado > Perfiles > Base de Datos Perfiles....2. Seleccione el perfil que desee modificar.3. Modifique las dimensiones en la columna Valor.4. Haga clic en Actualizar y en OK.5. Haga clic en OK en el cuadro de diálogo Confirmación de grabación.
33.3 Borrar perfiles1. Haga clic en Modelado > Perfiles > Base de Datos Perfiles....2. Seleccione el perfil que desee borrar.3. Haga clic con el botón derecho y seleccione Borrar Perfil.4. Haga clic en OK.
Se borra el perfil.
5. Haga clic en OK en el cuadro de diálogo Confirmación de grabación.

LE
CC
IÓN
6 P
erfil
es p
aram
étri
cos
TEKLA STRUCTURES 16 125
34 Perfiles paramétricos
Tekla Structures incluye numerosos perfiles paramétricos definidos por el usuario, como perfiles de canalón o esferas.
Tekla Structures incluye un editor de esquemas de sección transversal que puede usar para crear sus propias secciones transversales de perfil. Los esquemas de sección transversal son paramétricos, por lo que puede cambiar sus dimensiones cada vez que los utilice en un modelo.
Los perfiles paramétricos no son polivigas. No se pueden desarrollar y no se puede crear una plantilla plana.

126 TEKLA STRUCTURES 16
LE
CC
IÓN
6 P
erfil
es p
aram
étri
cos

>
TEKLA STRUCTURES 16 127
LE
CC
IÓN
7
LECCIÓN 7En esta lección aprenderá lo siguiente:
• cómo introducir información de proyecto
• cómo cambiar entre los modos de usuario único y multiusuario
• cómo usar la gestión de fases
• cómo representar objetos en vistas de modelo
• cómo comprobar el modelo
• cómo realizar consultas sobre objetos
• cómo comprobar distancias y ángulos

128 TEKLA STRUCTURES 16
LE
CC
IÓN
7
35 Introducir información de proyecto
Al iniciar un proyecto, introduzca la información de proyecto para mostrarla automáticamente en informes y dibujos.
Para introducir la información de proyecto:
1. Haga clic en Fichero > Propiedades Proyecto... para abrir el cuadro de diálogo Propiedades Proyecto.
2. Introduzca la información de proyecto que desee utilizar. Todos los cuadros son opcionales.
3. Haga clic en Atributos definidos por usuario para abrir el cuadro de diálogo Proyecto Tekla Structures (1), donde puede introducir información adicional.

LE
CC
IÓN
7
TEKLA STRUCTURES 16 129
4. Haga clic en OK para grabar los cambios y cerrar el cuadro de diálogo Proyecto Tekla Structures (1).
5. Haga clic en OK para grabar los cambios y cerrar el cuadro de diálogo Propiedades Proyecto.
El contenido del cuadro de diálogo Proyecto Tekla Structures (1) depende del entorno de Tekla Structures. Las pestañas y opciones por defecto del cuadro de diálogo son distintas en entornos de Tekla Structures diferentes.

130 TEKLA STRUCTURES 16
LE
CC
IÓN
7 C
ambi
ar e
ntre
los
mod
os d
e us
uario
úni
co y
mul
tiusu
ario
36 Cambiar entre los modos de usuario único y multiusuario
Puede cambiar entre los modos de usuario único y multiusuario mediante el uso de diferentes opciones del cuadro de diálogo Abrir.
Abrir modelo multiusuario en modo de usuario único
Para abrir un modelo multiusuario en modo de usuario único:
1. Haga clic en Fichero > Abrir... para abrir el cuadro de diálogo Abrir.2. Seleccione el modelo multiusuario.
3. Haga clic con el botón derecho y seleccione Abrir como modelo de usuario único en el menú emergente.
Abrir un modelo de usuario único en modo multiusuario
Para abrir un modelo de usuario único en modo multiusuario:
1. Haga clic en Fichero > Abrir... para abrir el cuadro de diálogo Abrir.2. Seleccione el modelo de usuario único.3. Haga clic con el botón derecho y seleccione Abrir como modelo multiusuario en el
menú emergente.4. Tekla Structures pide el nombre del servidor. En el cuadro de diálogo Abrir como
modelo multiusuario, introduzca el nombre del servidor o selecciónelo en la lista y, a continuación, haga clic en OK.
37 Gestión Fases
Puede usar el cuadro de diálogo Gestión Fases para crear fases. Las fases son útiles para dividir el modelo en secciones independientes. Sólo las partes se pueden dividir en fases. No es posible para mallas y puntos. Puede abrir el cuadro de diálogo Gestión Fases desde Herramientas > Gestión Fases... o mediante el método abreviado Ctrl + H.
La columna Tipo modelo indica si el modelo es de usuario único o multiusuario. El botón con tres personas indica un modelo multiusuario.

LE
CC
IÓN
7 G
estió
n F
ase
s
TEKLA STRUCTURES 16 131
Opción Descripción
Cuadro Número Puede introducir el número de la fase en el cuadro Número.
Cuadro Nombre Puede introducir el nombre de la fase en el cuadro Nombre.
Botón Filtro Puede usar el botón Filtro para filtrar las fases enumeradas por el número y/o por criterios introducido en los cuadros Número y Nombre.
Botón Establecer actual El botón Establecer actual determina la fase a la que pertenece el objeto. La fase actual se indica mediante el carácter @.
Botón Añadir El botón Añadir se puede usar para crear nuevas fases.
Botón Borrar El botón Borrar se puede usar para borrar fases.
Botón Fases por objetos El botón Fases por objetos se puede usar para determinar la(s) fase(s) a la(s) que pertenecen los objetos seleccionados. Si selecciona objetos que pertenecen a varias fases, se resaltan en Gestión Fases.
Botón Objetos por fases El botón Objetos por fases se puede usar para determinar qué objetos pertenecen a la fase seleccionada. El objeto se resaltará en el modelo.
Botón Modificar fase El botón Modificar fase se puede usar para cambiar la fase de uno o varios objetos.

132 TEKLA STRUCTURES 16
LE
CC
IÓN
7 G
estió
n F
ase
s
37.1 Dividir el modelo en fases1. Haga clic en Herramientas > Gestión Fases....
Se abre el cuadro de diálogo Gestión Fases.
2. Haga clic en Añadir para crear una nueva fase.3. Haga clic en Establecer actual para convertir la fase seleccionada en la actual.
A partir de ahora, Tekla Structures asigna todos los objetos que cree a la fase actual. El carácter @ delante del número de fase indica la fase actual.
4. Divida el modelo en fases.a Para identificar la fase de un objeto, selecciónelo y haga clic en Fases por
objetos.Tekla Structures selecciona la fase del objeto.
b Para ver los objetos que pertenecen a una determinada fase, selecciónela en la lista y, a continuación, haga clic en Objetos por fases.Tekla Structures resalta los objetos correspondientes en el modelo.
c Para cambiar la fase de uno o varios objetos, selecciónelos, seleccione una fase en la lista y, a continuación, haga clic en Modificar fase.
5. Haga clic en OK para grabar los cambios.
37.2 Filtrar fasesPuede usar el área Filtro del cuadro de diálogo Gestión Fases para filtrar las fases por número y/o nombre.
Para filtrar fases:
1. Haga clic en Herramientas > Gestión Fases.Se abre el cuadro de diálogo Gestión Fases.
2. Introduzca el Número de fase en el cuadro Número o el Nombre de la fase en el cuadro Nombre.
3. Haga clic en Filtro.Sólo las fases seleccionadas están visibles en el cuadro de diálogo Gestión Fases.
37.3 Cambiar de fase1. Haga clic en Herramientas > Gestión Fases....
Se abre el cuadro de diálogo Gestión Fases.
2. Seleccione los objetos que desea mover en el modelo.3. Seleccione la fase a la que desea mover los objetos.4. Haga clic en el botón Modificar fase.

LE
CC
IÓN
7 R
epre
sent
ar o
bje
tos
en v
ista
s de
mod
elo
TEKLA STRUCTURES 16 133
37.4 Tornillos en fasesPuede dividir los tornillos en fases. Al seleccionar todos los tornillos que pertenecen a una determinada fase, se puede generar fácilmente una lista de tornillos a partir de los tornillos de dicha fase. Mientras se modela, los tornillos se dividen automáticamente en la fase actual.
38 Representar objetos en vistas de modelo
Puede representar los objetos en las vistas de modelo utilizando el cuadro de diálogo Representación Objetos. La representación de objetos establece el color y la visibilidad de los objetos en las vistas de modelo. Los objetos se agrupan según un conjunto de reglas y condiciones que se pueden usar para controlar el modo en que se muestran estos objetos en las vistas de modelo. El cambio de las configuraciones en el cuadro de diálogo Representación Objetos afecta a todas las vistas de modelo.
Para representar objetos en vistas de modelo:
1. Haga clic en Vista > Representación > Representación Objetos....Se abre el cuadro de diálogo Representación Objetos.
2. Cargue la configuración que desee utilizar.Los objetos se representan según las configuraciones. Por defecto, se incluyen varias configuraciones estándar, pero también puede crear sus propias configuraciones de representación de objetos.
3. Haga clic en Modificar y en OK.

134 TEKLA STRUCTURES 16
LE
CC
IÓN
7 R
epre
sent
ar o
bje
tos
en v
ista
s de
mod
elo
38.1 Crear configuraciones de representación de objetos
Por defecto, se incluyen varias configuraciones estándar en la representación de objetos, pero también puede crear sus propias configuraciones.
En este ejemplo se muestra cómo crear un nuevo grupo de objetos donde todas las columnas se representarán de color azul con un 70% de transparencia:
1. Haga clic en Vista > Representación > Representación Objetos....Se abre el cuadro de diálogo Representación Objetos.
2. Haga clic en el botón Añadir fila.Se añade un segundo grupo de objetos. Inicialmente, el nuevo grupo de objetos tiene las mismas propiedades que el primero.
3. Seleccione All (Todo) en la columna Grupo objetos para activar el botón de flecha.4. Haga clic en el botón de flecha para abrir un menú desplegable.
El menú desplegable contiene todas las opciones por defecto de los grupos de objetos.
5. Seleccione Crear nuevo grupo... en la lista.Se abre el cuadro de diálogo Grupo Objetos - Representación.
6. Seleccione Parte en la columna Categoría.7. Seleccione Nombre en la columna Propiedad.
El nombre de parte se utiliza para seleccionar columnas.
8. Compruebe que la opción Condición es Igual a.9. Introduzca COLUMNA en el cuadro Valor.
Tenga en cuenta que todas las letras deben estar en mayúsculas.
10. Guarde la configuración como columna.
Podrá reutilizar la nueva condición de objeto en otros modelos.
11. Haga clic en Cerrar.Se cierra el cuadro de diálogo Grupo Objetos - Representación. Observe que el cuadro de diálogo Representación Objetos sigue abierto.
El cambio de las configuraciones en el cuadro de diálogo Representación Objetos afecta a todas las vistas de modelo.

LE
CC
IÓN
7 C
ompr
obar
el m
ode
lo
TEKLA STRUCTURES 16 135
12. En el cuadro de diálogo Representación Objetos, haga clic en Color por clase en la columna Color para activar el botón de flecha.
13. Haga clic en el botón de flecha y seleccione el color azul en el menú desplegable.14. Haga clic en Visible en la columna Transparencia para activar el botón de flecha.15. Haga clic en el botón de flecha y seleccione 70% transparente en el menú desplegable.16. Haga clic en Modificar.
39 Comprobar el modelo
Una vez terminado el modelo, es necesario verificarlo. Hay varios métodos para comprobar el modelo:
• Control de choques
• Volar por el modelo
• Comprobar con informes
• Comprobar las vistas
39.1 Realizar un control de choquesPuede realizar un control de choques para buscar partes, tornillos u objetos de modelo de referencia que colisionen.
En el control de choques se admiten los siguientes tipos de fichero de modelo de referencia:
• IFC
• DWG
• DGN
Para realizar un control de choques:
1. Haga clic en Herramientas > Gestión Control Choques.2. En el modelo, seleccione los objetos que desea incluir en el control de choques.
3. Haga clic en para comprobar los objetos.Puede seguir trabajando durante el control de choques. Cuando finaliza el control de choques, el mensaje de la barra de estado cambia de Control de choques en curso a Listo.
Si realiza de nuevo el control de choques, los nuevos choques se añaden al final de la lista.
4. Para resaltar un choque en el modelo, seleccione una fila de la lista de choques.El choque se resalta en el modelo y se seleccionan los objetos de modelo relacionados.
5. Para hacer zoom en la vista activa de forma que los objetos seleccionados aparezcan en el centro de la vista, haga doble clic en una fila.

136 TEKLA STRUCTURES 16
LE
CC
IÓN
7 C
ompr
obar
el m
ode
lo
Definir juego mínimo para tornillos para control de choques
Los tornillos también se pueden tener en cuenta en el control de choques. Puede usar el control de choques para comprobar si los tornillos chocan con los perfiles y si hay suficiente espacio para fijar el tornillo. Se puede definir el juego mínimo para los tornillos.
Para definir un juego mínimo para los tornillos para un control de choques:
1. Haga clic en Herramientas > Opciones > Opciones....Se abre el cuadro de diálogo Opciones.
2. Seleccione Control choques en la lista.3. Introduzca los valores de juego.4. Haga clic en OK.
39.2 Volar por el modeloPuede utilizar el comando Volar para recorrer el modelo. La ruta de vuelo se puede cambiar moviendo el ratón. Cuanto más se aleja el puntero del punto de origen, más rápidamente se mueve la imagen.
Para volar por el modelo:
1. Haga clic en Vista > Volar o en .Cambia el puntero del ratón.
Para obtener más información sobre cómo gestionar los choques, consulte Gestión de control de choques en el Manual de Modelado.
El comando Volar sólo funciona en vistas render con Proyección definida como Perspectiva.

LE
CC
IÓN
7 C
onsu
ltar
TEKLA STRUCTURES 16 137
2. Mueva el puntero para establecer la dirección de vuelo.Tekla Structures muestra un símbolo de flecha para indicar la dirección de vuelo.
3. Para detener el vuelo, haga clic con el botón derecho y seleccione Interrumpir o pulse la tecla Esc.
39.3 Comprobar con informesPuede comprobar los modelos con informes. Los informes pueden ser listas de dibujos, tornillos o partes. Los informes pueden contener información de las partes seleccionadas o de todo el modelo.
Puede generar los siguientes tipos de informes:
• Listas de materiales, tornillos, tuercas y arandelas
• Listas de IDsLa característica principal de las listas de IDs es que se pueden seleccionar las líneas que contienen perfiles. Como resultado, se resaltará en el modelo el perfil correspondiente. Esto resulta útil cuando cuesta encontrar un perfil.
• Lista de atributos definidos por el usuario
Se puede utilizar una lista de atributos definidos por el usuario para comprobar que están reducidos los perfiles correctos.
Para comprobar con informes:
1. Haga clic en Dibujos e Informes > Numeración > Numerar Todos los Objetos (Numeración Entero).
2. Haga clic en Dibujos e Informes > Crear Informe... o haga clic en .Se abre el cuadro de diálogo Informe.
3. Seleccione un informe en los cuadros de informe.4. Haga clic en el botón Todas las partes o Partes seleccionadas.
40 Consultar
La herramienta de consulta muestra las propiedades de un determinado objeto, o un grupo de objetos, dentro del modelo.
El cuadro de diálogo Consultar Objeto muestra información pertinente a los objetos que seleccione.

138 TEKLA STRUCTURES 16
LE
CC
IÓN
7 C
onsu
ltar
40.1 Consultar objetoPuede consultar un objeto para mostrar las propiedades de un determinado objeto, o grupo de objetos, dentro del modelo.
Para consultar un objeto:
1. Seleccione un objeto.El objeto puede ser una parte, un tornillo, un componente, una soldadura, etc.
2. Haga clic en Herramientas > Consultar > Objeto o en .Se abre el cuadro de diálogo Consultar objeto. Muestra toda la información pertinente relacionada con el objeto. La información mostrada depende del objeto seleccionado en el paso 1.
Se resaltan el objeto seleccionado y todas las partes del objeto.
Consultar objeto para tornillos
Puede utilizar consultar objeto para los tornillos. También se pueden cambiar los perfiles que son una parte de una unión de tornillo.
Puede utilizar consultar objeto para los tornillos:
1. Seleccione el objeto.2. Haga clic con el botón derecho y seleccione Partes de Tornillos en el menú.

LE
CC
IÓN
7 C
onsu
ltar
TEKLA STRUCTURES 16 139
40.2 Consultar objetos de conjunto
1. Haga clic en Herramientas > Consultar > Objetos Conjunto o en .2. Seleccione el conjunto.
Las partes principales se resaltan en color rojo y las partes secundarias en color amarillo.
40.3 Consultar partes soldadas
40.4 Consultar centro de gravedadPuede consultar el centro de gravedad de un objeto.
1. Seleccione un objeto.
2. Haga clic en Herramientas > Consultar > Centro de Gravedad o en .
Haga clic en Herramientas > Consultar > Parte Soldada Primaria para resaltar la parte principal cuando se selecciona la parte secundaria.
Herramientas > Consultar > Partes Soldadas para resaltar la parte seleccionada y todas las partes que están soldadas a ella.
Al calcular el centro de gravedad de un objeto, los tornillos y las soldaduras no se tienen en cuenta, mientras que los cortes de polígono, los cortes de parte, las adaptaciones y los cortes de línea sí se tienen en cuenta.

140 TEKLA STRUCTURES 16
LE
CC
IÓN
7 M
edir
dist
anci
as, á
ngul
os y
sep
arac
ione
s en
tre
torn
illos
41 Medir distancias, ángulos y separaciones entre tornillos
Puede medir distancias, ángulos y separaciones entre tornillos. Están disponibles las siguientes opciones:
Las opciones de cotas son:
• Distancia horizontal
• Distancia vertical
• Distancia
• Ángulo
• Separación entre tornillos
Para medir distancias, ángulos y separaciones entre tornillos:
1. Haga clic en Herramientas > Cota o en uno de los botones de cota.2. Siga las instrucciones, que varían según la opción de cota que haya seleccionado.
Al medir distancias horizontales y verticales, utilice una vista de plano. Para cambiar a una vista de plano, pulse Ctrl + P.

>
TEKLA STRUCTURES 16 141
LE
CC
IÓN
8
LECCIÓN 8En esta lección aprenderá lo siguiente:
• cómo definir componentes personalizados
• cómo utilizar modelos de referencia
• cómo publicar modelos como páginas web
• cómo abrir modelos en Model Reviewe

142 TEKLA STRUCTURES 16
LE
CC
IÓN
8
42 Componentes personalizados
Tekla Structures contiene numerosos componentes predefinidos que se pueden usar para crear detalles y uniones. No obstante, puede crear sus propios componentes personalizados si Tekla Structures no contiene los componentes necesarios. Cuando haya creado un componente personalizado, puede utilizarlo de la misma forma que cualquier componente de sistema de Tekla Structures.
42.1 Tipos de componentes personalizadosPuede crear cuatro tipos de componentes personalizados:
42.2 Desglosar componentesEl comando para desglosar componentes resulta muy útil al definir componentes personalizados. Al desglosar se desagrupan los objetos de un componente existente. Entonces se pueden borrar y modificar partes y otros objetos del componente.
Al crear un componente personalizado, se recomienda crear un componente existente similar y, a continuación, desglosarlo. Después podrá modificar los objetos para adaptarlos a sus requisitos y utilizarlos en el componente personalizado.
Para desglosar un componente:
1. Haga clic en Detallar > Componente > Desglosar Componente.2. Seleccione el componente que desea desglosar.
Tekla Structures desagrupa los objetos del componente.
42.3 Definir componentes personalizadosPuede definir y grabar componentes personalizados en la biblioteca de componentes.
Para poder definir un componente personalizado, tendrá que crear un componente de muestra en el modelo que contenga todos los objetos necesarios del componente, como partes, adaptaciones y tornillos.
Para definir un componente personalizado:
Tipo Descripción
Unión Crea objetos de unión y conecta la(s) parte(s) secundarias a una parte principal.
Tipo de unión Crea objetos de detalle y los conecta a una parte principal en una ubicación seleccionada.
Junta Crea objetos de junta y conecta partes a lo largo de una línea seleccionada con dos puntos.
Parte Crea un grupo de objetos que puede contener uniones y detalles.

LE
CC
IÓN
8
TEKLA STRUCTURES 16 143
1. Haga clic en Detallar > Componente > Definir Componente Personalizado... para abrir el Asistente Componente Personalizado.
2. Seleccione el Tipo e introduzca las demás propiedades según sea necesario. Haga clic en Siguiente.
3. Seleccione los objetos que creará el componente personalizado.4. Haga clic en Siguiente.5. El siguiente paso depende del Tipo que ha seleccionado. Siga las instrucciones del
Asistente Componente Personalizado. 6. Haga clic en Finalizar para crear el componente personalizado.
El componente personalizado aparece en la base de datos de componentes.
42.4 Exportar e importarPuede exportar componentes personalizados a un fichero y, a continuación, importar el fichero en otro modelo.
Exportar Para exportar un componente personalizado a un fichero:
1. Haga clic en Detallar > Componente > Base de Datos Componentes... (Crear Componente) o pulse Ctrl + F para abrir la base de datos de componentes.
2. Seleccione Personalizados en la lista para mostrar todos los componentes personalizados.
3. Haga clic con el botón derecho del ratón en el componente personalizado y seleccione Exportar... en el menú emergente.Se abre el cuadro de diálogo Exportar componentes.
4. Introduzca el nombre del fichero y seleccione la carpeta donde se grabará el fichero.Por defecto, la extensión de fichero es .uel.
5. Haga clic en OK para exportar el fichero.
Importar Para importar un componente personalizado:
1. Haga clic en Detallar > Componente > Base de Datos Componentes... (Crear Componente) o pulse Ctrl + F para abrir la base de datos de componentes.
2. Haga clic con el botón derecho en la lista de componentes y seleccione Importar... en el menú emergente.Se abre el cuadro de diálogo Importar Componentes.
3. Busque el fichero que desee importar, selecciónelo y haga clic en OK.El componente personalizado está disponible en la base de datos de componentes.
Para obtener más información sobre los componentes personalizados, haga clic en Ayuda > Centro Aprendizaje > Tutoriales Componentes Personalizados y seleccione una opción.

144 TEKLA STRUCTURES 16
LE
CC
IÓN
8 M
odel
os d
e re
fere
ncia
43 Modelos de referencia
Un modelo de referencia es un fichero que sirve de ayuda para crear un modelo de Tekla Structures. Los modelos de referencia mantienen el tamaño de los ficheros de modelo relativamente pequeño debido a que los ficheros de referencia se consideran objetos individuales.
Se admiten los siguientes tipos de fichero:
• AutoCAD (*.dxf)
• AutoCAD (*.dwg)
• MicroStation (*.dgn, *.prp)
• Modelos Cadmatic (*.3dd)
• Ficheros IFC (*.IFC)
• Ficheros Visualizador Web XML (*.xml)
El modelo de referencia aparece en el fondo del modelo de Tekla Structures. Puede elegir puntos del modelo de referencia. Tekla Structures carga el modelo de referencia del fichero cada vez que se abre el modelo.
43.1 Insertar un modelo de referencia
1. Haga clic en Fichero > Insertar Modelo Referencia... o en .Se abre el cuadro de diálogo Propiedades Modelo Referencia.
2. Haga clic en Examinar... junto al cuadro Nombre fichero para buscar el fichero del modelo de referencia.
3. Cambie la escala si es distinta de la del modelo de Tekla Structures.4. Haga clic en OK.5. Elija la posición del origen del modelo de referencia.

LE
CC
IÓN
8 M
odel
os d
e re
fere
ncia
TEKLA STRUCTURES 16 145
Tekla Structures inserta el modelo de referencia.
43.2 Ocultar un modelo de referenciaPara ocultar un modelo de referencia:
1. Haga clic en Fichero > Lista Modelos Referencia... para abrir el cuadro de diálogo Modelos Referencia.
2. Seleccione un modelo de referencia en la lista.3. Seleccione Oculto en la lista de la columna Visibilidad.
43.3 Actualizar un modelo de referenciaPuede actualizar los modelos de referencia del modelo de Tekla Structures si ha habido cambios en los modelos de referencia originales después de haberlos importado en Tekla Structures.
Para actualizar todos los modelos de referencia:
1. Haga clic en Fichero > Lista Modelos Referencia... para abrir el cuadro de diálogo Modelos Referencia.
2. Haga clic en Recargar todo.Tekla Structures recorre todos los modelos de referencia y regenera los modelos de referencia que tienen una fecha de modificación más reciente.
43.4 Detectar cambios en modelos de referenciaPuede ver los cambios entre un modelo de referencia antiguo y uno nuevo si utiliza los comandos del cuadro de diálogo Propiedades Objeto Referencia. Puede detectar cambios en los modelos de referencia que tengan uno de los siguientes formatos de fichero:
• IFC (.ifc)
• Cadmatic (.3dd)
• Visualizador Web (.xml)
• DWG (.dwg)
Para detectar cambios:
1. Seleccione el modelo de referencia y haga doble clic en él para mostrar el cuadro de diálogo Propiedades Modelo Referencia.
2. Busque el nombre del fichero anterior haciendo clic en el botón Examinar... situado junto al cuadro Nombre fichero antiguo.
3. Seleccione una opción en la lista Mostrar en la sección Detección cambios. Por ejemplo, seleccione Cambiado para ver los objetos cambiados en un modelo de referencia.

146 TEKLA STRUCTURES 16
LE
CC
IÓN
8 M
odel
os d
e re
fere
ncia
4. Haga clic en Visualizar.Tekla Structures resalta los objetos del modelo de referencia cambiados.
5. Haga clic en Modificar para detener la detección de cambios.
Ejemplo
El siguiente ejemplo presenta cómo se muestran los cambios en el modelo de referencia:
Fichero antiguo:
Fichero nuevo:

LE
CC
IÓN
8 M
odel
os d
e re
fere
ncia
TEKLA STRUCTURES 16 147
La opción Mostrar se ha definido como Cambiado en el cuadro de diálogo Propiedades Modelo Referencia:
43.5 Gestionar modelos de referencia grandesA continuación se presentan algunas sugerencias para acelerar los modelos de referencia grandes:
• Los modelos de referencia grandes y con muchos detalles contienen una gran cantidad de puntos de elección. Para acelerar la elección, active sólo los conmutadores de elección que necesite.
• Divida los modelos de referencia grandes en otros de menor tamaño y muestre sólo las partes que necesite en el modelo.

148 TEKLA STRUCTURES 16
LE
CC
IÓN
8 V
isua
lizad
or W
eb
44 Visualizador Web
Puede publicar sus modelos de Tekla Structures como páginas web que se pueden ver a través de Internet con un explorador web. Los ficheros de Visualizador Web también se pueden usar como modelos de referencia.
44.1 Publicar un modelo como página web1. Haga clic en Fichero > Publicar como Página Web... para abrir el cuadro de diálogo
Publicar como Página Web.
2. Si desea publicar una página web de las partes seleccionadas, seleccione Objetos seleccionados.
3. Si es necesario, cambie el título de la página.4. En el cuadro Nombre fichero introduzca la ruta de destino y el nombre de fichero del
modelo publicado.Por defecto, Tekla Structures crea una carpeta PublicWeb con subcarpetas en la carpeta del modelo actual y coloca el modelo publicado en ella.
5. Haga clic en Publicar. Si selecciona la casilla Abrir con explorador, el modelo se abre en el explorador web.

LE
CC
IÓN
8 T
ekla
Str
uctu
res
Mod
el R
evie
wer
TEKLA STRUCTURES 16 149
45 Tekla Structures Model Reviewer
Tekla StructuresModel Reviewer es una herramienta gratuita y mejorada que se basa en el Visualizador Web de Tekla Structures. Model Reviewer incluye una excelente funcionalidad de navegación de modelo y marcado. Permite:
• Desplazar, rotar, hacer zoom y volar por el modelo con facilidad
• Ver información importante de las partes
• Volar por un conjunto de ubicaciones grabadas en el modelo para presentarlo al equipo de proyecto
• Usar planos de recorte para visualizar secciones móviles de paredes y áreas complejas del modelo
• Enviar fácilmente los modelos por correo electrónico a otras partes involucradas en el proyecto
• Crear y gestionar los marcados (líneas rojas) de determinadas áreas del modelo
• Realizar un seguimiento visual de los estados del proyecto con diferentes colores en el modelo
Puede utilizar la herramienta Model Reviewer para mejorar la comunicación de los proyectos.
En Tekla Structures, puede publicar un modelo con formato .wrm, .xml o .zsol. Puede enviar el modelo publicado a otros participantes en el proyecto. Una vez instalada la herramienta, las personas implicadas en el proyecto podrán abrir el modelo y añadir comentarios.
Model Reviewer se puede descargar e instalar desde la web de Tekla. Vaya a http://www.tekla.com/international/solutions/building-construction/Pages/web-models-model-reviewer.aspx y haga clic en el enlace de descarga gratuita.
Si desea obtener más información, vea el vídeo introductorio en la página de descarga.
45.1 Abrir un modelo en Model ReviewerPara abrir un modelo en Model Reviewer:
1. Haga clic en Inicio de Windows > Todos los programas > Tekla Structures > Tekla Structures Model Reviewer.
2. Busque un fichero de un modelo publicado.Los formatos de archivo compatibles son: .wmr, .xml y .zsol.
Al grabar el modelo y los marcados en Model Reviewer, el fichero se guarda en formato .wmr.

150 TEKLA STRUCTURES 16
LE
CC
IÓN
8 T
ekla
Str
uctu
res
Mod
el R
evie
wer

>
TEKLA STRUCTURES 16 151
LE
CC
IÓN
9
LECCIÓN 9En esta lección aprenderá lo siguiente:
• cómo usar arriostramientos

152 TEKLA STRUCTURES 16
LE
CC
IÓN
9
46 Arriostramientos
Todas las construcciones se deben diseñar para resistir la carga del viento. La carga del viento es distinta, por ejemplo, de la de la nieve y de otras cargas verticales. La carga del viento actúa horizontalmente y en cualquier dirección. Utilizando arriostramientos, puede crear construcciones que pueden resistir cargas que actúen paralelas y perpendiculares a cualquier muro de una construcción.
46.1 Arriostramiento en un plano frontal1. Haga doble clic en el botón Crear viga.
Se abre el cuadro de diálogo Propiedades Viga.
2. Cargue arriostramiento en el cuadro de diálogo Propiedades Viga.
Por defecto, se carga un perfil angular de acero. En el caso de arriostramientos en planos frontales, a menudo se utilizan arriostramientos planos. Cambie el Perfil a PL10*60, por ejemplo.
3. Vaya a la pestaña Posición.4. Seleccione Mitad en la lista En el plano e introduzca 5 en el cuadro.
El arriostramiento se colocará en el lado derecho con una distancia adicional de 5 mm.
5. Haga clic en OK.

LE
CC
IÓN
9
TEKLA STRUCTURES 16 153
6. Haga clic en el botón Crear viga y coloque un perfil de arriostramiento desde el lado inferior izquierdo hacia el lado superior derecho.
7. Posicione los arriostramientos en el centro de las columnas. 8. Seleccione componentes y conecte los arriostramientos a las columnas.
46.2 Arriostramiento en un plano de cubierta plana1. Haga doble clic en el botón Crear viga.
Se abre el cuadro de diálogo Propiedades Viga.
2. Cargue la configuración arriostramiento en el cuadro de diálogo Propiedades Viga.Por defecto, se carga un perfil angular de acero. Es la mejor opción para modelar arriostramientos en un plano de cubierta recta debido a su mejor resistencia al desplazamiento.
3. Vaya a la pestaña Posición.4. Seleccione Mitad en la lista En el plano.5. Para que los arriostramientos se crucen entre sí correctamente, aumente los valores del
desplazamiento En el plano en la pestaña Posición. Por ejemplo, para un perfil L60*6 el desplazamiento se tiene que definir como 30, o el valor de En profundidad se debe definir como Delante o Detrás. Normalmente, en el caso de arriostramientos angulares cruzados de acero, los arriostramientos se posicionan con los lados cerrados dirigidos entre sí. Esto significa que un arriostramiento se tiene que rotar 180 grados cambiando la Rotación de Debajo a Arriba.
6. Haga clic en OK.7. Haga clic en el botón Crear viga y coloque un perfil de arriostramiento desde el lado
inferior izquierdo hacia el lado superior derecho.

154 TEKLA STRUCTURES 16
LE
CC
IÓN
9
8. Posicione los arriostramientos en el centro de las columnas.9. Seleccione los componentes y conecte los arriostramientos a las columnas.
46.3 Arriostramiento en una cubierta inclinadaPuede modelar arriostramientos para una cubierta inclinada con Tekla Structures. Los siguientes pasos indican tareas más largas en las que se explica cada fase necesaria para completar los arriostramientos para una cubierta inclinada.
1. Mover el plano de trabajo paralelo al plano de cubierta. 2. Crear una vista paralela al plano de cubierta inclinado. 3. Crear los arriostramientos.
• Crear el arriostramiento con la vista de plano de cubierta
• Crear el arriostramiento sin la vista de plano de cubierta
Mover el plano de trabajo paralelo al plano de cubierta
Antes de insertar arriostramientos en un plano de cubierta inclinado, se recomienda mover el plano de trabajo paralelo al plano de cubierta.
1. Haga clic en Vista > Establecer Plano Trabajo > A Plano Superior Parte.2. Seleccione una viga de la cubierta.
La vista se mueve en consecuencia.
Crear una vista paralela al plano de cubierta inclinado
Cuando el plano de trabajo es paralelo a las vigas de cubierta, se puede crear una vista que sea paralela al plano de cubierta inclinado. Existen dos formas de realizar esta operación:
Opción 1 1. Establezca el plano de trabajo paralelo a la viga de cubierta.
2. Haga clic en Vista > Crear Vista Modelo > En Plano Trabajo o en .Se crea una nueva vista mirando perpendicularmente al plano de cubierta.
3. Cambie el nombre de la vista si la desea guardar para utilizarla posteriormente.
Opción 2 1. Establezca el plano de trabajo paralelo a la viga de cubierta.2. Haga clic en Vista > Propiedades Vista.
Se abre el cuadro de diálogo Propiedades Vista.
3. Cargue la configuración EJE y cambie el nombre de la vista.4. Haga clic en Vista > Crear Vista Modelo > Usando Tres Puntos.

LE
CC
IÓN
9
TEKLA STRUCTURES 16 155
5. Elija los puntos para crear la vista.a Elija el origen.b Elija un punto en la dirección X positiva.c Elija un punto en la dirección Y.
Arriostramiento usando la vista de plano de cubierta
1. Inserte puntos de referencia en la viga de cubierta para posicionar el arriostramiento.2. Haga doble clic en el botón Crear viga para abrir el cuadro de diálogo Propiedades
Viga.3. Cargue la configuración arriostramiento y posicione el arriostramiento.4. Cambie la posición de los arriostramientos de modo que no intersecten.5. Conecte el arriostramiento a las vigas de cubierta, por ejemplo, con el componente
Cartela atornillada (11).
Arriostramiento sin usar la vista de plano de cubierta
1. En una vista de plano, cree puntos de referencia en la viga de cubierta.Para obtener más información sobre la creación de puntos, consulte Crear puntos a lo largo de una línea (p. 88).
2. Copie los puntos de referencia a la línea de malla siguiente.3. En una vista 3D, defina el plano de trabajo paralelo al plano de cubierta.

156 TEKLA STRUCTURES 16
LE
CC
IÓN
9
4. Modele los arriostramientos en la vista 3D seleccionando los puntos de referencia.
46.4 Reducir arriostramientos1. Haga doble clic en un arriostramiento para abrir el cuadro de diálogo Propiedades Viga.2. Haga clic en el botón Atributos definidos por usuario en la pestaña Atributos.
Se abre el cuadro de diálogo Tekla Structures Viga.

LE
CC
IÓN
9
TEKLA STRUCTURES 16 157
3. Introduzca el valor de reducción en el cuadro Reducir.4. Haga clic en Modificar y Cancelar o haga clic en Modificar y cierre el cuadro de
diálogo.
Comprobar los arriostramientos
• InformesPuede usar los informes de Atributos Definidos por Usuario (ADU) e id_part_list. En estos informes, la columna Reducir muestra los perfiles que están reducidos.
• Representación de objetos
Puede crear configuraciones de representación de objetos para mostrar las partes reducidas.
46.5 Ejemplos de reducciónLos ejemplos 1 y 2 muestran cómo reducir un arriostramiento en Tekla Structures. El ejemplo 1 es un caso en el que el arriostramiento es largo y, por lo tanto, la reducción se dirige únicamente a la distancia entre los tornillos. El ejemplo 2 es un arriostramiento más corto, por lo que la reducción se divide por igual para todo el arriostramiento.
Ejemplo 1 En este ejemplo, tenemos un arriostramiento con una longitud de 6000 mm. El arriostramiento tiene agujeros a una distancia entre tornillos de 60 mm y una distancia al borde de 40 mm. Sin la reducción, las distancias serían: 40-60-5800-60-40.
Si reducimos el arriostramiento 4 mm, la longitud total debería ser 5996 mm. No obstante, también se deben tener en cuenta los agujeros. Tekla Structures divide la longitud total después de la reducción entre la longitud inicial del arriostramiento, es decir 5996 / 6000 = 0,9993. Cada distancia individual se multiplica con este factor:
• 0,9993*40 = 39,973 mm
• 0,9993*60 = 59,960 mm
• 0,9993*5800 = 5796,133 mm
Por defecto, las dimensiones se redondean a milímetros. El dimensionamiento en este ejemplo será: 40-60-5796-60-40. El valor de reducción de 4 mm se aplicará a la distancia mayor, es decir la distancia entre los dos grupos de tornillos.
Al introducir valores en el cuadro de diálogo Tekla Structures Viga, no es lo mismo introducir el valor 0 (cero) que dejar el cuadro vacío.
No haga clic en Aplicar ni en OK, ya que el valor que ha definido para la reducción se grabaría como valor por defecto del campo Reducir y podría afectar a otras vigas.

158 TEKLA STRUCTURES 16
LE
CC
IÓN
9
Ejemplo 2 En este ejemplo, tenemos un arriostramiento con una longitud de 2000 mm. Se reduce 20 mm.
Tekla Structures divide la longitud total después la reducción entre la longitud inicial del arriostramiento, es decir, 1980 / 2000 = 0,99. Cada distancia individual se multiplica con este factor:
• 0,99*40 = 39,6 mm
• 0,99*60 = 59,4 mm
• 0,99*1800 = 1782 mm
Por defecto, las dimensiones se redondean a milímetros. El dimensionamiento en este ejemplo será: 40-59-1782-59-40. El valor de reducción de 20 mm no se aplica a la distancia mayor, sino también a las distancias entre tornillos.
46.6 Ejemplos de arriostramientos
Uniones soldadas
Cruz atornillada

LE
CC
IÓN
9
TEKLA STRUCTURES 16 159
Cruz soldada
Cruz soldada y atornillada
Barra plana

160 TEKLA STRUCTURES 16
LE
CC
IÓN
9

>
TEKLA STRUCTURES 16 161
LE
CC
IÓN
10
LECCIÓN 10Esta lección contiene material de referencia que puede utilizar cuando lo necesite.

162 TEKLA STRUCTURES 16
LE
CC
IÓN
10
47 Ejemplos de componentes
Puede examinar los ejemplos de componentes de esta lección para ver las distintas opciones de componentes que ofrece Tekla Structures. Este material se presenta únicamente como referencia.
47.1 Componentes de acero
Placa de unión (144)

LE
CC
IÓN
10
TEKLA STRUCTURES 16 163
Placa de unión dos lados (142)
Placa de unión con rigidizador (27)

164 TEKLA STRUCTURES 16
LE
CC
IÓN
10
Placa de unión con rigidizador parcial (65)
Cartela atornillada (11)

LE
CC
IÓN
10
TEKLA STRUCTURES 16 165
Cartela central (169)

166 TEKLA STRUCTURES 16
LE
CC
IÓN
10
Montaje pilar (39)
Unión inclinada (41)

LE
CC
IÓN
10
TEKLA STRUCTURES 16 167
Cantonera (40)
Placas de unión (14)
Saliente (28)

168 TEKLA STRUCTURES 16
LE
CC
IÓN
10
Columna dos vigas (3)
Placa base (1004)
Este componente incluye una opción para crear una o varias placas de relleno.
Placa base (1029)
Con la configuración standard se crea una placa base con una placa de descanso que incluye agujeros para hormigonar. También se puede crear una placa base normal (placa descanso t=0) con agujeros para hormigonar o sin ellos. También se pueden añadir rigidizadores adicionales.

LE
CC
IÓN
10
TEKLA STRUCTURES 16 169

170 TEKLA STRUCTURES 16
LE
CC
IÓN
10
Rigidizadores (1003)
Saliente U (1011)
Utilice la opción de borrar tornillos para determinar los agujeros que se eliminan del saliente.
Placa de unión (1002)

LE
CC
IÓN
10
TEKLA STRUCTURES 16 171
Soldadura montante (85)
Segmento tubular (23)
Tornillos en una parte (1006)

172 TEKLA STRUCTURES 16
LE
CC
IÓN
10
Agujeros en pilar - Manlock (1032)
Agujeros en viga - Manlock (1033)
Matriz de objetos (29)
Este componente se puede utilizar para copiar objetos de modelo.

LE
CC
IÓN
10
TEKLA STRUCTURES 16 173
un pórtico
copiado
Si modifica los objetos originales, por ejemplo, una columna, Tekla Structures también cambia los objetos copiados.

174 TEKLA STRUCTURES 16
LE
CC
IÓN
10

>
TEKLA STRUCTURES 16 175
LE
CC
IÓN
11
LECCIÓN 11En esta lección aprenderá lo siguiente:
• cómo usar la Ayuda de Tekla Structures
• cómo guardar sus temas favoritos de la Ayuda

176 TEKLA STRUCTURES 16
LE
CC
IÓN
11
48 Uso de la Ayuda de Tekla Structures
La Ayuda de Tekla Structures es una guía detallada de los conceptos, las herramientas, los comandos y las características de Tekla Structures, con numerosos ejemplos.
48.1 Abrir la Ayuda de Tekla StructuresPara abrir la Ayuda, realice una de las siguientes acciones:
• Haga clic en Ayuda > Ayuda Tekla Structures.
• Pulse F1.
Si tiene abierto un cuadro de diálogo, puede pulsar F1 para ir directamente al tema relacionado.
48.2 Explorar los temas de la Ayuda por contenidoUtilice la pestaña Contenido para explorar los temas de la Ayuda mediante una lista jerárquica de temas.
Para explorar los temas de la Ayuda por contenido:
1. Vaya a la pestaña Contenido.2. Haga clic en un tema de la Ayuda para abrirlo o haga doble clic en el icono de un libro
cerrado para visualizar los subtemas.
3. Utilice los botones de flecha de color azul y blanco para desplazarse al tema siguiente o anterior.
48.3 Buscar temas de la Ayuda usando el índiceUtilice la pestaña Índice para buscar temas de la Ayuda utilizando una lista de palabras clave ordenadas alfabéticamente.
Para buscar temas de la Ayuda utilizando el índice:
Para abrir o cerrar todos los libros en la pestaña Contenido, haga clic con el botón derecho en uno de los temas y seleccione Abrir todos o Cerrar todos en el menú emergente.

LE
CC
IÓN
11
TEKLA STRUCTURES 16 177
1. Vaya a la pestaña Índice.2. Escriba una palabra clave o desplácese por la lista de palabras clave.3. Haga doble clic en un título para mostrar dicho tema o haga clic en el título de un tema y,
a continuación, haga clic en Mostrar.Si una palabra clave está asociada a más de un tema, se mostrará una lista de los temas y se le pedirá que seleccione uno.
48.4 Busqueda de temas de la AyudaUtilice la pestaña Búsqueda para buscar temas de la Ayuda mediante términos de búsqueda. Puede refinar la búsqueda utilizando caracteres comodín, operadores de búsqueda, términos de búsqueda anidados y filtros de búsqueda.
Para buscar un tema de la Ayuda:
1. Vaya a la pestaña Búsqueda.2. Introduzca las palabras que desee buscar.3. Haga clic en Mostrar temas para iniciar la búsqueda.
Se mostrará una lista de resultados.
4. Haga doble clic en un título para mostrar dicho tema, o haga clic en el título de un tema y, a continuación, haga clic en Mostrar.
Ver los resultados de la búsqueda
Para ver y organizar los resultados de la búsqueda, realice alguno de los siguientes procedimientos:
Si desea encontrar una frase exacta o si el término que está buscando contiene caracteres especiales, escriba la frase entre comillas dobles. Por ejemplo, "bases de datos de tornillos" u "objects.inp".
Para Haga esto
Visualizar los resultados de la búsqueda en orden alfabético
Haga clic en el encabezado de la columna Título.
Visualizar la ubicación de un tema en la lista jerárquica de temas
Haga clic en Buscar en la barra de herramientas de la Ayuda.
Buscar una palabra o frase concreta en el tema abierto
Haga clic en el tema y pulse Control + F.
Avanzar y retroceder por los temas ya visualizados
Haga clic en Atrás o Adelante en la barra de herramientas de la Ayuda.
Mostrar u ocultar el panel de navegación
Haga clic en Mostrar u Ocultar en la barra de herramientas de la Ayuda.
Desactivar el resaltado de los términos de búsqueda en los resultados
Haga clic en Opciones > No resaltar texto buscado.
Volver a la portada de la Ayuda Haga clic en Inicio en la barra de herramientas de la Ayuda.

178 TEKLA STRUCTURES 16
LE
CC
IÓN
11
Usar filtros de búsqueda
Para acotar o ampliar los resultados de la búsqueda, utilice alguno de los siguientes filtros de búsqueda:
Para activar o desactivar un filtro de búsqueda, marque o desmarque la casilla correspondiente en la pestaña Búsqueda.
48.5 Guardar los temas favoritos de la AyudaUtilice la pestaña Favoritos para guardar los temas de la Ayuda que es muy probable que vuelva a visitar.
Para añadir un tema a la lista de favoritos:
1. Visualice el tema que desee guardar.2. Vaya a la pestaña Favoritos.3. Opcional: si desea guardar el tema con un nombre diferente, escriba el nuevo nombre en
el cuadro Tema actual y, a continuación, pulse Intro.4. Haga clic en Agregar.
Filtro de búsqueda Descripción
Buscar en anteriores Acota los resultados de la búsqueda. La próxima búsqueda se realizará en los temas encontrados en la búsqueda anterior.
Palabras similares Incluye los temas que contienen palabras similares al término de búsqueda. Por ejemplo, los plurales de la palabra también se incluyen en la búsqueda.
Buscar sólo títulos Busca las palabras solamente en los títulos de los temas. Si el término buscado aparece sólo en el contenido de un tema pero no en el título, no se incluirá en los resultados de la búsqueda.