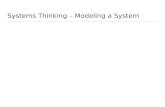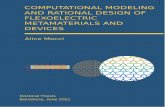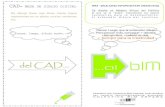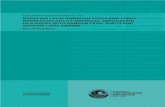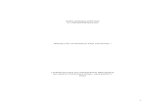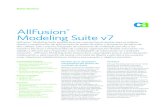Modeling Guide 210 Esp
-
Upload
alejo-nieto -
Category
Documents
-
view
59 -
download
0
description
Transcript of Modeling Guide 210 Esp

Tekla StructuresGuía de Modelado
Versión del producto 21.0marzo 2015
©2015 Tekla Corporation

Contenido
1 Crear modelos 3D............................................................................................ 111.1 Qué es un modelo 3D............................................................................................................. 111.2 Crear un modelo nuevo .........................................................................................................121.3 Abrir un modelo......................................................................................................................131.4 Grabar un modelo................................................................................................................... 14
Grabar un modelo con otro nombre o en otra ubicación.....................................................................................14
1.5 Plantillas de modelo............................................................................................................... 15Crear una plantilla de modelo......................................................................................................................................15Modificar una plantilla de modelo..............................................................................................................................17
2 Configurar el área de trabajo.........................................................................182.1 Diseño de pantalla.................................................................................................................. 18
Cambiar el color de fondo............................................................................................................................................. 20Ejemplos de color de fondo...........................................................................................................................................20
2.2 Área de trabajo....................................................................................................................... 22Definir el área de trabajo...............................................................................................................................................23Ocultar el área de trabajo..............................................................................................................................................23
2.3 Plano de trabajo......................................................................................................................24Desplazar el plano de trabajo.......................................................................................................................................25Volver al plano de trabajo por defecto...................................................................................................................... 25Cambiar el color de la malla del plano de trabajo................................................................................................. 26
2.4 Sistema de coordenadas.........................................................................................................262.5 Mallas...................................................................................................................................... 27
Crear una malla................................................................................................................................................................ 28Modificar una malla........................................................................................................................................................29Borrar una malla.............................................................................................................................................................. 29Cambiar el color de la malla.........................................................................................................................................29Líneas de malla individuales......................................................................................................................................... 30
Crear una línea de malla individual.....................................................................................................................31Modificar una línea de malla individual.............................................................................................................31Borrar una línea de malla individual................................................................................................................... 33
2.6 Vistas........................................................................................................................................34Planos de vista.................................................................................................................................................................. 35
Mover un plano de vista......................................................................................................................................... 36Ajustar las propiedades de vista.................................................................................................................................. 37Crear vistas........................................................................................................................................................................ 37
Crear una vista básica del modelo....................................................................................................................... 38Crear una vista usando dos puntos......................................................................................................................38Crear una vista usando tres puntos.....................................................................................................................38Crear una vista del plano de trabajo................................................................................................................... 39Crear vistas de malla................................................................................................................................................39Crear una vista en un plano de parte..................................................................................................................42
2

Crear una vista 3D de una parte...........................................................................................................................42Crear vistas de parte por defecto......................................................................................................................... 42Crear una vista de parte no deformada..............................................................................................................43Crear una vista 3D de un componente............................................................................................................... 43Crear vistas de componente por defecto........................................................................................................... 43Crear una vista de superficie................................................................................................................................. 44Crear una vista de superficie a lo largo del borde seleccionado.................................................................45
Guardar una vista............................................................................................................................................................ 47Abrir una vista.................................................................................................................................................................. 47Modificar una vista......................................................................................................................................................... 48Borrar una vista................................................................................................................................................................48Pasar de una vista abierta a otra................................................................................................................................ 49Cambiar entre vista 3D y de plano..............................................................................................................................49Actualizar las vistas.........................................................................................................................................................49Organizar las vistas......................................................................................................................................................... 50
2.7 Objetos de construcción.........................................................................................................50Crear un plano de construcción...................................................................................................................................51Crear una línea de construcción..................................................................................................................................51Crear un círculo de construcción usando el punto central y el radio...............................................................52Crear un círculo de construcción usando tres puntos...........................................................................................53Modificar un objeto de construcción.........................................................................................................................54
2.8 Puntos...................................................................................................................................... 55Crear puntos en la línea de extensión de dos puntos........................................................................................... 56Crear puntos paralelos a dos puntos seleccionados.............................................................................................. 57Crear puntos en una línea............................................................................................................................................. 58Crear puntos en un plano.............................................................................................................................................. 59Crear puntos proyectados en una línea.....................................................................................................................59Crear puntos en un arco usando puntos centro y arco.........................................................................................60Crear puntos en un arco usando tres puntos de arco........................................................................................... 61Crear puntos tangentes a un círculo..........................................................................................................................61Crear puntos en la intersección de dos líneas......................................................................................................... 62Crear puntos en la intersección de un plano y una línea.....................................................................................63Crear puntos en la intersección de una parte y una línea................................................................................... 63Crear puntos en la intersección de un círculo y una línea...................................................................................63Crear puntos en la intersección de dos ejes de parte............................................................................................64Crear puntos en cualquier posición............................................................................................................................ 64Importar puntos................................................................................................................................................................65
3 Actualizar la información del proyecto.........................................................67
4 Crear partes......................................................................................................704.1 Partes....................................................................................................................................... 70
Identificadores de parte................................................................................................................................................. 71Etiquetas de parte............................................................................................................................................................72
Mostrar etiquetas de parte en una vista............................................................................................................73
4.2 Acerca de los elementos........................................................................................................ 74Limitaciones de los elementos..................................................................................................................................... 74
4.3 Crear partes de acero............................................................................................................. 75Crear una columna de acero.........................................................................................................................................75Crear una viga de acero................................................................................................................................................. 76Crear una poliviga de acero.......................................................................................................................................... 77Crear una viga curvada.................................................................................................................................................. 78Crear una placa irregular...............................................................................................................................................79
3

Crear una placa irregular redonda....................................................................................................................... 79Crear una viga ortogonal...............................................................................................................................................80Crear un perfil gemelo....................................................................................................................................................81Crear un elemento........................................................................................................................................................... 81
4.4 Crear partes de hormigón...................................................................................................... 82Crear una zapata aislada............................................................................................................................................... 82Crear una zapata continua............................................................................................................................................83Crear una columna de hormigón.................................................................................................................................84Crear una viga de hormigón......................................................................................................................................... 85Crear una poliviga de hormigón.................................................................................................................................. 85Crear una losa de hormigón..........................................................................................................................................86
Crear una losa redonda........................................................................................................................................... 87Crear un panel de hormigón......................................................................................................................................... 88Crear un elemento de hormigón..................................................................................................................................89
4.5 Crear conjuntos.......................................................................................................................90Crear un conjunto............................................................................................................................................................90
Crear un sub-conjunto............................................................................................................................................ 90Usar tornillos para crear conjuntos..................................................................................................................... 91Atornillar sub-conjuntos a un conjunto existente.......................................................................................... 91Usar soldaduras para crear conjuntos.................................................................................................................92Soldar sub-conjuntos a un conjunto existente................................................................................................ 92
Añadir objetos a conjuntos........................................................................................................................................... 93Jerarquía de conjunto..............................................................................................................................................94Añadir partes a un conjunto.................................................................................................................................. 95Crear un conjunto anidado.................................................................................................................................... 95Unir conjuntos........................................................................................................................................................... 95
Cambiar la parte principal de un conjunto...............................................................................................................96Cambiar el conjunto principal......................................................................................................................................96Eliminar objetos de un conjunto................................................................................................................................. 96Resaltar objetos en un conjunto..................................................................................................................................97Desglosar un conjunto....................................................................................................................................................97Ejemplos de conjuntos....................................................................................................................................................98
4.6 Crear unidades de colada.......................................................................................................99Definir el tipo de unidad de colada de una parte...................................................................................................99Crear una unidad de colada........................................................................................................................................100Añadir objetos a una unidad de colada.................................................................................................................. 100Cambiar la parte principal de una unidad de colada.......................................................................................... 101Eliminar objetos de una unidad de colada............................................................................................................. 101Resaltar objetos en una unidad de colada............................................................................................................. 102Desglosar una unidad de colada............................................................................................................................... 102Dirección de colada.......................................................................................................................................................102
Definir la dirección de colada de una parte....................................................................................................104Mostrar la cara superior de encofrado.............................................................................................................104
5 Modificar partes............................................................................................1065.1 Modificar las propiedades de parte....................................................................................1065.2 Modificar la posición de una parte.................................................................................... 1075.3 Modificación de la forma de una parte............................................................................. 108
Modificar la forma de un polígono.......................................................................................................................... 110
5.4 Modificar la longitud de una parte....................................................................................1115.5 Cambiar el perfil de una parte............................................................................................111
Uso de valores estandarizados para dimensiones de perfiles........................................................................... 112
4

5.6 Cambiar el material de una parte.......................................................................................1135.7 Cambiar la forma de un elemento......................................................................................1145.8 Partir partes..........................................................................................................................114
Partir una parte o poliviga recta o curvada........................................................................................................... 115Partir una placa o losa................................................................................................................................................. 115
5.9 Combinar partes................................................................................................................... 1165.10 Añadir partes........................................................................................................................ 116
Adjuntar una parte a otra........................................................................................................................................... 117Despegar una parte añadida...................................................................................................................................... 118Desglosar partes añadidas.......................................................................................................................................... 118
5.11 Alabeo de partes de hormigón............................................................................................ 119Alabeo de una viga de hormigón mediante ángulos de deformación............................................................119Alabeo de una losa de hormigón con el desplazamiento de chaflanes......................................................... 120Alabeo de una losa creada con Modelado vano planta (66).............................................................................120
5.12 Curvatura de partes............................................................................................................. 121
6 Detallar partes...............................................................................................1236.1 Crear tornillos.......................................................................................................................123
Crear un grupo de tornillos.........................................................................................................................................124Crear un solo tornillo....................................................................................................................................................124Crear tornillos utilizando la herramienta Tornillo auto......................................................................................125Cambiar o añadir partes atornilladas...................................................................................................................... 128
6.2 Crear agujeros.......................................................................................................................128Crear agujeros redondos..............................................................................................................................................129Crear agujeros sobredimensionados.........................................................................................................................130Crear agujeros ovalados...............................................................................................................................................130
6.3 Soldar partes.........................................................................................................................132Definir la visibilidad y el aspecto de las soldaduras............................................................................................ 132Crear una soldadura entre partes............................................................................................................................. 133Crear una soldadura poligonal...................................................................................................................................134Crear una soldadura a una parte.............................................................................................................................. 134Preparación de soldadura............................................................................................................................................135
Preparar una parte para soldadura con un polígono....................................................................................135Preparar una parte para soldadura con otra parte....................................................................................... 136
Cambiar una soldadura a una soldadura poligonal............................................................................................. 137Secciones transversales de soldadura definidas por el usuario........................................................................137
Definir una sección transversal definida por el usuario para una soldadura........................................138Eliminar una sección transversal definida por el usuario de una soldadura......................................... 139
6.4 Adaptar partes......................................................................................................................1396.5 Cortar partes.........................................................................................................................140
Cortar partes con una línea........................................................................................................................................140Cortar partes con un polígono...................................................................................................................................141Cortar partes con otra parte.......................................................................................................................................142
6.6 Achaflanar partes.................................................................................................................143Chaflán en esquina de parte...................................................................................................................................... 144Estado de chaflanes de poliviga................................................................................................................................145Chaflán en borde de parte.......................................................................................................................................... 146
6.7 Añadir tratamientos superficiales...................................................................................... 146Modificar las propiedades de tratamiento superficial........................................................................................147Añadir un tratamiento superficial a las partes..................................................................................................... 148
5

Añadir un tratamiento superficial a un área seleccionada........................................................................ 148Añadir un tratamiento superficial a una cara de parte...............................................................................149Añadir un tratamiento superficial a todas las caras de una parte...........................................................149Añadir un tratamiento superficial a caras de corte......................................................................................149Tratamiento superficial en partes achaflanadas........................................................................................... 150Tratamiento superficial en partes con aberturas y rebajes........................................................................ 151
Crear nuevas opciones de tratamiento superficial.............................................................................................. 151Tratamiento superficial distribuido.......................................................................................................................... 153
Crear nuevos modelos de distribución..............................................................................................................153Ejemplo de definición de modelo.......................................................................................................................154Definiciones de modelo de distribución...........................................................................................................156Elementos del modelo de distribución............................................................................................................. 157
Crear un área sin pintura utilizando la herramienta Área sin pintura...........................................................157
7 Mostrar y ocultar partes.............................................................................. 1607.1 Definir la visibilidad y el aspecto de las partes.................................................................160
Mostrar partes con líneas exactas............................................................................................................................161Mostrar partes con gran precisión........................................................................................................................... 161
7.2 Cambiar la representación de partes y componentes.......................................................162Opciones de representación....................................................................................................................................... 163Métodos abreviados de teclado para opciones de representación de partes...............................................164Métodos abreviados de teclado para opciones de representación de componentes................................. 165
7.3 Ocultar una parte.................................................................................................................1657.4 Ocultar partes no seleccionadas......................................................................................... 1667.5 Mostrar y ocultar conjuntos............................................................................................... 1677.6 Mostrar y ocultar componentes..........................................................................................168
8 Agrupar partes...............................................................................................1698.1 Crear un grupo de objetos...................................................................................................1698.2 Copiar un grupo de objetos a otro modelo........................................................................1708.3 Borrar un grupo de objetos................................................................................................. 170
9 Cambiar el color y la transparencia de las partes......................................1719.1 Cambiar el color de una parte............................................................................................ 1729.2 Cambiar el color de un grupo de objetos...........................................................................172
Definir sus propios colores para grupos de objetos.............................................................................................173
9.3 Definir la configuración de color y transparencia............................................................ 1749.4 Copiar la configuración de color y transparencia.............................................................1759.5 Borrar la configuración de color y transparencia............................................................. 176
10 Visualización del modelo.............................................................................. 17710.1 Zoom......................................................................................................................................177
Modificar la configuración de zoom........................................................................................................................178
10.2 Rotar el modelo.................................................................................................................... 17910.3 Mover el modelo...................................................................................................................18010.4 Volar por el modelo..............................................................................................................18110.5 Crear un plano de recorte................................................................................................... 182
6

10.6 Hacer una captura de pantalla........................................................................................... 183Grabar una captura de pantalla en formato de mapa de bits..........................................................................183
10.7 Métodos abreviados del teclado para visualizar el modelo..............................................184
11 Comprobar el modelo....................................................................................18511.1 Consultar las propiedades de objeto...................................................................................185
Cuadros de informe de propiedades de objeto......................................................................................................185Uso de la herramienta Consulta Personalizada.................................................................................................... 186
Definir qué atributos se muestran con la herramienta Consulta Personalizada..................................187Añadir atributos a la herramienta Consulta Personalizada........................................................................187
11.2 Medir objetos........................................................................................................................188Medir distancias.............................................................................................................................................................189Medir ángulos.................................................................................................................................................................189Medir arcos......................................................................................................................................................................190Medir la separación entre tornillos.......................................................................................................................... 190
11.3 Detectar choques..................................................................................................................191Buscar choques.............................................................................................................................................................. 192Gestionar los resultados del control de choques..................................................................................................193
Símbolos usados en el control de choques..................................................................................................... 194Acerca de los tipos de choques.......................................................................................................................... 194Gestionar la lista de choques..............................................................................................................................197Buscar choques....................................................................................................................................................... 198Cambiar el estado de los choques..................................................................................................................... 198Cambiar la prioridad de los choques.................................................................................................................198
Agrupar choques............................................................................................................................................................199Desagrupar choques...............................................................................................................................................199
Ver los detalles de un choque....................................................................................................................................199Añadir notas a un choque...........................................................................................................................................200
Modificar una nota de un choque..................................................................................................................... 200Eliminar una nota de un choque........................................................................................................................201
Ver la historia de un choque...................................................................................................................................... 201Imprimir una lista de choques................................................................................................................................... 202
Vista preliminar de una lista de choques antes de imprimir......................................................................202Definir el tamaño del papel, los márgenes y la orientación de la página.............................................. 203
Abrir y grabar sesiones de control de choques..................................................................................................... 203Definir un área de juego en el control de choque para tornillos.....................................................................204
11.4 Verificar y corregir el modelo............................................................................................. 205Resultados de verificar y corregir modelo..............................................................................................................206
11.5 Comparar partes o conjuntos..............................................................................................20611.6 Búsqueda de objetos distantes............................................................................................20711.7 Métodos abreviados del teclado para comprobar el modelo........................................... 207
12 Numeración del modelo................................................................................20912.1 Qué es la numeración y cómo planificarla........................................................................ 209
Partes idénticas..............................................................................................................................................................210Armadura idéntica.........................................................................................................................................................211Qué afecta a la numeración....................................................................................................................................... 211Atributos definidos por el usuario en la numeración..........................................................................................212Series de numeración................................................................................................................................................... 213
Planificar las series de numeración...................................................................................................................213Asignar una serie de numeración a una parte............................................................................................... 214
7

Asignar una serie de numeración a un conjunto...........................................................................................214Solapamiento de series de numeración........................................................................................................... 215
Númeración de familia................................................................................................................................................ 215Asignar números de familia.................................................................................................................................216Cambiar el número de familia de un objeto................................................................................................... 216
12.2 Ajustar la configuración de numeración............................................................................21712.3 Numeración de partes..........................................................................................................217
Numerar una serie de partes......................................................................................................................................218Numeración de conjuntos y unidades de colada..................................................................................................218Numeración de armaduras..........................................................................................................................................219Numeración de soldaduras......................................................................................................................................... 220Grabar números preliminares.....................................................................................................................................220
12.4 Numerar partes de forma manual...................................................................................... 22012.5 Borrar los números existentes.............................................................................................22212.6 Verificar la numeración....................................................................................................... 22212.7 Visualizar la historia de numeración.................................................................................. 22412.8 Corregir errores de numeración.......................................................................................... 22512.9 Renumerar el modelo........................................................................................................... 22612.10 Números de control..............................................................................................................226
Asignar números de control a las partes................................................................................................................ 227Orden de los números de control..............................................................................................................................227Visualizar los números de control en el modelo...................................................................................................229Eliminar números de control......................................................................................................................................230Bloquear y desbloquear números de control......................................................................................................... 230Ejemplo: uso de los números de control para indicar el orden de montaje ................................................ 231
12.11 Numerar partes por grupo de diseño (Numeración Grupos Diseño)............................... 23312.12 Ejemplos de numeración......................................................................................................235
Ejemplo: numeración de vigas idénticas.................................................................................................................235Ejemplo: uso de números de familia........................................................................................................................236Ejemplo: numeración de tipos de partes seleccionados.....................................................................................237Ejemplo: numeración de partes en fases seleccionadas.....................................................................................238
13 Configuraciones de modelado......................................................................24113.1 Configuraciones generales...................................................................................................241
Propiedades de malla....................................................................................................................................................241Propiedades de línea de malla................................................................................................................................... 242Propiedades de punto...................................................................................................................................................243Configuraciones de rotación...................................................................................................................................... 243Configuraciones de captura de pantalla.................................................................................................................244
13.2 Configuración de vista y representación............................................................................245Propiedades de vista..................................................................................................................................................... 245Propiedades de vistas de malla..................................................................................................................................246Configuraciones de visualización..............................................................................................................................247Configuraciones de color para partes......................................................................................................................248Configuraciones de color para grupos de objetos................................................................................................249Configuraciones de transparencia para grupos de objetos............................................................................... 249
13.3 Propiedades de parte............................................................................................................250Propiedades de columna de acero............................................................................................................................ 251Propiedades de viga de acero.....................................................................................................................................251Propiedades de placa irregular.................................................................................................................................. 252
8

Propiedades de viga ortogonal.................................................................................................................................. 253Propiedades de perfil gemelo.....................................................................................................................................254Propiedades de elemento............................................................................................................................................ 255Propiedades de zapata aislada...................................................................................................................................256Propiedades de zapata continua............................................................................................................................... 257Propiedades de columna de hormigón.................................................................................................................... 258Propiedades de viga de hormigón.............................................................................................................................259Propiedades de losa de hormigón.............................................................................................................................260Propiedades de panel de hormigón.......................................................................................................................... 261Propiedades de elemento de hormigón...................................................................................................................261Atributos definidos por el usuario............................................................................................................................ 263
13.4 Configuraciones de posición de parte................................................................................ 263Posición en el plano de trabajo................................................................................................................................. 264Rotación........................................................................................................................................................................... 265Posición en profundidad..............................................................................................................................................266Posición vertical.............................................................................................................................................................267Posición horizontal........................................................................................................................................................269Desplazamientos de extremo..................................................................................................................................... 271
13.5 Propiedades de detalle......................................................................................................... 272Propiedades de tornillos.............................................................................................................................................. 272
Forma del grupo de tornillos............................................................................................................................... 275Propiedades de soldadura........................................................................................................................................... 276
Lista de tipos de soldaduras ..............................................................................................................................281Propiedades de chaflán de esquina..........................................................................................................................282
Tipos y dimensiones de chaflán de esquina.................................................................................................... 283Propiedades de chaflán de borde..............................................................................................................................284
13.6 Configuraciones de numeración......................................................................................... 285Configuraciones generales de numeración............................................................................................................ 285Configuraciones de numeración de soldaduras.................................................................................................... 286Configuraciones de números de control................................................................................................................. 287
14 Sugerencias de modelado.............................................................................28914.1 Sugerencias generales de modelado...................................................................................289
Crear una malla radial..................................................................................................................................................290Si no puede ver todos los objetos............................................................................................................................. 291¿Debería modelar en una vista 3D o de plano?.................................................................................................... 292Activar una vista solapada..........................................................................................................................................292Ocultar líneas de corte en una vista........................................................................................................................ 293Mostrar líneas de referencia de parte en vistas de modelo.............................................................................. 293Cortar de forma eficaz................................................................................................................................................. 293Regla de la mano derecha...........................................................................................................................................294Búsqueda de valores RGB para colores................................................................................................................... 295Usar un modelo autoguardado .................................................................................................................................295
14.2 Sugerencias para crear y posicionar partes.......................................................................296Definir propiedades de partes por defecto.............................................................................................................296Crear partes curvadas...................................................................................................................................................297Crear partes horizontales............................................................................................................................................ 298Crear vigas cercanas entre sí..................................................................................................................................... 298Método alternativo para crear una losa o placa redonda................................................................................. 299Posicionamiento de columnas, zapatas aisladas y vigas ortogonales............................................................299Posicionamiento de objetos en un modelo radial o circular.............................................................................300Formas opcionales de colocar objetos en un modelo......................................................................................... 301Visualizar objetos conectados a una parte............................................................................................................ 301
9

Mostrar las partes añadidas....................................................................................................................................... 302 Modelar áreas idénticas ............................................................................................................................................303Crear tornillos modificando de un grupo de tornillos existente...................................................................... 303
14.3 Sugerencias para la numeración.........................................................................................304Sugerencias generales para la numeración........................................................................................................... 304Configuración de numeración durante un proyecto........................................................................................... 304Crear un modelo de partes estándar........................................................................................................................305
15 Renuncia.........................................................................................................307
10

1 Crear modelos 3D
Esta sección explica cómo abrir, crear y guardar modelos en Tekla Structures.
Haga clic en los enlaces que figuran más abajo para encontrar más:
• Qué es un modelo 3D en la página 11
• Crear un modelo nuevo en la página 12
• Abrir un modelo en la página 13
• Grabar un modelo en la página 14
• Plantillas de modelo en la página 15
1.1 Qué es un modelo 3DCon Tekla Structures se puede crear un modelo realista de cualquier estructura. El modelo 3Dcontiene toda la información necesaria para fabricar y construir la estructura, incluyendo:
• Geometría y dimensiones
• Perfiles y secciones transversales
• Tipos de unión
• Materiales
El modelo 3D es la única fuente de información de los dibujos y otros resultados, como losinformes y los ficheros de datos CN. De este modo se garantiza que la información de losdibujos y los informes siempre está actualizada, ya que reacciona a las modificaciones delmodelo.
Crear modelos 3D 11 Qué es un modelo 3D

Crear partes en la página 70
1.2 Crear un modelo nuevo
Debe crear un modelo para cada proyecto de Tekla Structures. Este modelo contiene toda lainformación acerca del proyecto. Cada modelo se guarda en su propia carpeta en la carpetaTeklaStructuresModels.
Para crear un modelo nuevo:
1. Haga clic en Archivo > Nuevo... o .
Sólo se puede tener un modelo abierto cada vez. Si ya tiene un modelo abierto, TeklaStructures solicita que se grabe dicho modelo.
2. Defina dónde se grabará el nuevo modelo.
• Para seleccionar una carpeta, haga clic en Examinar.
Consulte también
Crear modelos 3D 12 Crear un modelo nuevo

• Para guardar el modelo en una carpeta de modelos utilizada recientemente, utilice lalista Guardar en.
• Para definir la ubicación manualmente, especifique la ruta en el cuadro Guardar enseguida del carácter \. No introduzca el nombre de modelo en este cuadro.
3. Especifique un nombre único en el cuadro Nombre modelo.
No utilice caracteres especiales (/ \ ; : |).
4. Si desea utilizar una plantilla de modelo predefinida, seleccione la plantilla en la listaPlantilla modelo.
5. En la lista Tipo modelo, defina si el modelo se puede usar por una persona o se puedecompartir entre varias.
• Usuario único: el modelo lo usará una sola persona.
• Multiusuario: el modelo se guarda en un servidor y lo pueden usar varias personas.Introduzca también el nombre del servidor en el cuadro Nombre servidor.
6. Haga clic en OK.
Tekla Structures crea el modelo y abre la vista de modelo por defecto.
Plantillas de modelo en la página 15
Multi-user mode
1.3 Abrir un modelo
Para abrir un modelo de Tekla Structures:
1. Haga clic en Archivo --> Abrir..., o bien .
Sólo se puede tener un modelo abierto cada vez. Si ya tiene un modelo abierto, TeklaStructures solicita que se grabe dicho modelo.
2. En el cuadro de diálogo Abrir, seleccione el modelo.
• Para abrir un modelo utilizado recientemente, utilice la lista Nombre modelo.
• Para abrir una carpeta de modelos utilizada recientemente, utilice la lista Buscar en.
• Para buscar modelos en otra carpeta, haga clic en Examinar...
3. Haga clic en OK para abrir el modelo.
Si tras abrir un modelo no hay ninguna vista visible, Tekla Structures pedirá queseleccione una.
Consulte también
Crear modelos 3D 13 Abrir un modelo

Puede ordenar los modelos haciendo clic en los títulos de las columnas.
Si los modelos están ordenados alfabéticamente por nombre, podrá utilizar el teclado paraseleccionarlos. Por ejemplo, si escribe N, Tekla Structures, seleccionará el primer modeloque empiece por N.
Crear un modelo nuevo en la página 12
1.4 Grabar un modeloGrabe el modelo periódicamente para no perder trabajo. Tekla Structures también grabaautomáticamente su trabajo a intervalos periódicos.
Para grabar un modelo, siga uno de los siguientes procedimientos:
• Haga clic en .
• Haga clic en Archivo > Guardar.
La herramienta Autoguardar graba automáticamente el modelo y los dibujos a intervalosdefinidos. Para definir el intervalo para autoguardar, haga clic en Herramientas -->Opciones --> Opciones... --> General.
Si define el intervalo en menos de 2, autoguardar se desactiva.
Grabar un modelo con otro nombre o en otra ubicación en la página 14
Grabar un modelo con otro nombre o en otra ubicación
Para grabar una copia de un modelo con otro nombre o en otra ubicación:
1. Haga clic en Fichero --> Grabar Como...
2. En el cuadro de diálogo Guardar Como busque la carpeta en la que desea guardar elmodelo.
3. Escriba un nombre en el cuadro Nombre modelo.
4. Haga clic en OK.
Consulte también
Consulte también
Crear modelos 3D 14 Grabar un modelo

Tekla Structures crea una nueva copia con otro nombre pero la versión original delmodelo permanece intacta.
Al guardar el modelo con otro nombre, todos los identificadores de objetoGUID del modelo guardado cambiarán y serán diferentes del modelo original.
Grabar un modelo en la página 14
1.5 Plantillas de modeloPuede grabar su modelo como una plantilla de modelo y utilizar la configuración de modeloque desee al crear nuevos modelos. Puede seleccionar las bases de datos, componentespersonalizados, subcarpetas de modelo, plantilla de dibujo y cuadros de informe del modeloque se incluirán en la plantilla de modelo. Tenga en cuenta que en la plantilla de modelo solose pueden incluir los elementos de la carpeta del modelo.
Por defecto, la carpeta de la plantilla de modelo se guarda en la carpeta de su entorno. Porejemplo, si sus entornos se guardan en C:\ProgramData, la carpeta de plantillas demodelo del entorno por defecto estará en C:\ProgramData\Tekla Structures\<versión>\environments\default\model_templates. Puede definir unaubicación diferente mediante la opción avanzada XS_MODEL_TEMPLATE_DIRECTORY. Porejemplo, puede definir esta opción avanzada para que apunte a la misma ubicación queXS_FIRM.
Solo se pueden crear modelos de usuario único con plantillas de modelo. Para crear unmodelo multiusuario con una plantilla, cree el modelo en modo de usuario único y cambiedespués a modo multiusuario.
Puede descargar, compartir y guardar plantillas de modelo mediante Tekla Warehouse.
Crear una plantilla de modelo en la página 15
Modificar una plantilla de modelo en la página 17
Crear una plantilla de modeloAl crear una plantilla de modelo, empiece siempre por crear un nuevo modelo vacío. Esto sedebe a que los modelos antiguos que se han utilizado en proyecto activos no puedenlimpiarse completamente. Pueden contener información excesiva que aumenta el tamaño delmodelo, aunque se borren todos los objetos y dibujos del modelo.
Consulte también
Consulte también
Crear modelos 3D 15 Plantillas de modelo

Puede copiar los archivos de atributos necesarios en la carpeta de modelo nuevo, porejemplo, a partir de un proyecto anterior.
Para crear una plantilla de modelo:
1. Cree un nuevo modelo y asígnele un nombre único.
Por ejemplo, Estructura de acero.
2. Añada al modelo los atributos de parte, atributos de dibujo, perfiles, materiales,componentes personalizados, esquemas, etc. que desee.
3. Guarde el modelo.
4. Haga clic en Archivo --> Guardar como Plantilla Modelo .
5. Introduzca un nombre para la plantilla de modelo e incluya las bases de datos, cuadros dedibujo, cuadros de informe y las subcarpetas del modelo deseados.
Si no hay bases de datos ni cuadros en la carpeta del modelo, las opciones no estarándisponibles. Las bases de datos se encuentran normalmente en la carpetaEnvironment. Solo se incluyen en la carpeta del modelo si se han modificado.
Opción en cuadro diálogoGuardar como Plantilla Modelo
Archivo(s)/carpeta(s) incluido(s) en carpeta de plantillas demodelo si se selecciona la opción
Perfiles profdb.bin, profitab.inpMateriales matdb.binComponentes y esquemas componentcatalog.txt,
ComponentCatalogTreeView.txt, Xslib.db1,thumbnail_bitmap.arc, *.dat files y carpetaCustomComponentDialogFiles
Tornillos y conjuntos tornillos screwdb.db, assdb.dbArmadura rebar_database.inp, RebarShapeRules.xml,
rebar_config.inp,rebar_schedule_config.inp
Mallas mesh_database.inpCuadros dibujo archivos *.tplCuadros informe archivos *.rptSubcarpetas de modelo Muestra todas las subcarpetas de la carpeta del modelo. Las
carpetas seleccionadas se incluyen en la carpeta de plantilla demodelo.
La carpeta \attributes que contiene propiedades departes y de dibujos se incluye por defecto.
6. Si desea abrir la carpeta de destino después de crear la plantilla de modelo, seleccione lacasilla de verificación.
Crear modelos 3D 16 Plantillas de modelo

7. Haga clic en OK.
Ahora puede crear un modelo nuevo seleccionando la plantilla en la lista de plantillas demodelo del cuadro de diálogo Nuevo.
Plantillas de modelo en la página 15
Modificar una plantilla de modelo
Para modificar una plantilla de modelo existente, siga uno de estos procedimientos:
• Copie los archivos nuevos o actualizados directamente en la carpeta de plantilla demodelo.
• Cree un modelo nuevo con la plantilla de modelo existente y guarde el modelo como unanueva plantilla de modelo después de realizar los cambios necesarios.
Plantillas de modelo en la página 15
Consulte también
Consulte también
Crear modelos 3D 17 Plantillas de modelo

2 Configurar el área de trabajo
En esta sección se explica cómo configurar el área de trabajo para poder empezar a modelar.También se presentan algunos términos y conceptos básicos de Tekla Structures que senecesitan al trabajar con modelos 3D
Haga clic en los enlaces que figuran más abajo para encontrar más:
• Diseño de pantalla en la página 18
• Área de trabajo en la página 22
• Plano de trabajo en la página 24
• Sistema de coordenadas en la página 26
• Mallas en la página 27
• Vistas en la página 34
• Objetos de construcción en la página 50
• Puntos en la página 55
2.1 Diseño de pantallaCuando se inicia Tekla Structures, en la pantalla aparece una nueva ventana. Inicialmente, lamayoría de las opciones de menú y todos los botones aparecen atenuados, lo que indica queno están disponibles. Al abrir o crear un modelo, pasan a estar disponibles.
En la siguiente ilustración se identifican las distintas áreas de la interfaz de modelado deTekla Structures:
Configurar el área de trabajo 18 Diseño de pantalla

Los menús desplegables contienen todos los comandos
Las barras de herramientas pueden estar acopladas o ser flotantes
Los conmutadores de selección determinan los objetos que sepueden seleccionar
Los valores de elección controlan los puntos que se pueden elegiry seleccionar.
La barra de estado muestra instrucciones y el estado de algunasconfiguraciones
Cambiar el color de fondo en la página 19Consulte también
Configurar el área de trabajo 19 Diseño de pantalla

Cambiar el color de fondoPuede definir el color de fondo de las vistas de modelo mediante valores RGB. Puedecontrolar el color de cada esquina del fondo por separado.
Para cambiar el color de fondo en las vistas render:
1. Haga clic en Herramientas --> Opciones --> Opciones Avanzadas... --> Vista modelo .
2. Modifique el color de fondo con las siguientes opciones avanzadas:
• XS_BACKGROUND_COLOR1
• XS_BACKGROUND_COLOR2
• XS_BACKGROUND_COLOR3
• XS_BACKGROUND_COLOR4
Para usar un fondo de color único, defina el mismo valor para las cuatro esquinas delfondo. Para utilizar el color de fondo por defecto, deje los cuadros de opciones avanzadasvacíos.
3. Para que el cambio tenga efecto, cierre la vista y vuelva a abrirla.
Búsqueda de valores RGB para colores en la página 295
Ejemplos de color de fondo en la página 20
Ejemplos de color de fondoA continuación se indican algunos ejemplos de posibles colores de fondo que puede definir. Elprimer valor RGB hace referencia a la opción avanzada , el segundo valor a la opciónavanzada , etc.
Valores RGB Resultado1.0 1.0 1.01.0 1.0 1.01.0 1.0 1.01.0 1.0 1.0
Consulte también
Configurar el área de trabajo 20 Diseño de pantalla

Valores RGB Resultado0.0 0.4 0.20.0 0.4 0.20.0 0.0 0.00.0 0.0 0.0
0.3 0.0 0.60.3 0.0 0.61.0 1.0 1.01.0 1.0 1.0
Configurar el área de trabajo 21 Diseño de pantalla

Valores RGB Resultado0.0 0.2 0.70.0 0.8 0.70.0 0.2 0.70.0 0.8 0.7
Cambiar el color de fondo en la página 19
Búsqueda de valores RGB para colores en la página 295
2.2 Área de trabajoTekla Structures indica el área de trabajo de una vista utilizando líneas discontinuas de colorverde.
Puede definir el área de trabajo para adecuarse a determinadas situaciones, por ejemplo, paraconcentrarse en una determinada área del modelo.La definición del área de trabajo agiliza yfacilita el trabajo con el modelo.Los objetos que están fuera del área de trabajo siguenexistiendo, aunque no están visibles.
Definir el área de trabajo en la página 23
Ocultar el área de trabajo en la página 23
Consulte también
Consulte también
Configurar el área de trabajo 22 Área de trabajo

Definir el área de trabajo
Puede reducir y expandir el área de trabajo eligiendo los puntos de esquina de la nueva áreade trabajo, o cambiar el tamaño del área de trabajo para que incluya las partes seleccionadaso todos los objetos del modelo. Puede definir el área de trabajo de una vista seleccionada ode todas las vistas visibles.
Para definir el área de trabajo:
1. Haga clic en Vista --> Adaptar Área Trabajo y seleccione uno de los siguientescomandos:
• Usando Dos Puntos
Define el área de trabajo en función de los dos puntos de esquina seleccionados en elplano de trabajo. La profundidad del área de trabajo es la misma que la profundidadde vista.
• A Todo el Modelo en Todas las Vistas
El área de trabajo se ajusta para incluir todos los objetos del modelo en todas lasvistas visibles.
• A Todo el Modelo en Vistas Seleccionadas
El área de trabajo se ajusta para incluir todos los objetos del modelo en las vistasseleccionadas.
• A Partes Seleccionadas en Todas las Vistas
El área de trabajo se ajusta para incluir los objetos del modelo seleccionados en todaslas vistas. Debe seleccionar los objetos antes de ejecutar este comando.
• A Partes Seleccionadas en Vistas Seleccionadas
El área de trabajo se ajusta para incluir los objetos del modelo seleccionados en lasvistas seleccionadas. Debe seleccionar los objetos antes de ejecutar este comando.
2. Si seleccionó el comando Usando Dos Puntos, siga las instrucciones de la barra deestado.
Área de trabajo en la página 22
Ocultar el área de trabajo
Si lo desea, puede ocultar el cuadro verde del área de trabajo. Esto puede resultar útil, porejemplo, al crear capturas de pantalla para presentaciones.
1. Haga clic en Herramientas --> Opciones --> Opciones Avanzadas... --> Vista Modelo.
2. Defina la opción avanzada XS_HIDE_WORKAREA como TRUE.
3. Haga clic en OK o Aplicar.
Consulte también
Configurar el área de trabajo 23 Área de trabajo

4. Haga clic en Vista --> Redibujar Todo. Tekla Structures oculta el área de trabajo.
5. Para volver a hacer visible el área de trabajo, defina la opción avanzada como FALSE.
También puede mantener pulsadas Ctrl y Mayús al hacer clic en Vista > Redibujar Todopara ocultar el cuadro verde del área de trabajo. Para volver a hacer visible el cuadro, hagaclic en Vista > Redibujar Todo de nuevo.
Área de trabajo en la página 22
2.3 Plano de trabajo
El símbolo de los ejes de coordenadas en rojo indica el plano de trabajo, que es el sistema decoordenadas local del modelo. El plano de trabajo también tiene su propia malla, que sepuede utilizar para posicionar partes. Tekla Structures muestra la malla del plano de trabajoen rojo oscuro.
Para mostrar la malla del plano de trabajo, seleccione Plano trabajo en la segunda lista de labarra de herramientas Elección.
El símbolo de flecha roja muestra el plano xy. La dirección z sigue la regla de la derecha.
La mayoría de los comandos que dependen del sistema de coordenadas utilizan lascoordenadas del plano de trabajo. Por ejemplo, la creación de puntos, el posicionamiento departes y la copia siempre cumplen el sistema de coordenadas del plano de trabajo. El plano detrabajo es específico del modelo, por lo que es el mismo en todas las vistas.
Para establecer el plano de trabajo en cualquier plano de parte, vaya a Vista -->Establecer Plano Trabajo --> Usando Herramienta Plano Trabajo.
Desplazar el plano de trabajo en la página 25
Volver al plano de trabajo por defecto en la página 25
Consulte también
Consulte también
Configurar el área de trabajo 24 Plano de trabajo

Cambiar el color de la malla del plano de trabajo en la página 26
Regla de la mano derecha en la página 294
Desplazar el plano de trabajo
Puede desplazar el plano de trabajo a cualquier posición eligiendo puntos, paralelos a uno delos planos básicos globales, o a un plano de parte o de vista. Al modelar partes inclinadas, eldesplazamiento del plano de trabajo ayuda a colocar las partes de modo preciso. Por ejemplo,para modelar arriostramientos y correas horizontales en un tejado inclinado es necesariodesplazar el plano de trabajo según la pendiente del tejado.
Para desplazar el plano de trabajo:
1. Haga clic en Vista > Establecer Plano Trabajo y seleccione uno de los comandos.
Para obtener más información sobre cada comando, consulte el texto de menúcorrespondiente.
2. Desplace el plano de trabajo según las instrucciones de la barra de estado.
3. Si desea mostrar la malla del plano de trabajo, seleccione Plano trabajo en la segundalista de la barra de herramientas Elección.
Plano de trabajo en la página 24
Volver al plano de trabajo por defecto
No se olvide de volver al plano de trabajo por defecto cuando haya terminado de modelarestructuras inclinadas.
Para volver al plano de trabajo por defecto:
1. Haga clic en Vista --> Establecer Plano Trabajo --> Paralelo a Plano XY(Z)...
2. Defina Plano como XY.
3. Defina Coordenada profundidad como 0.
Consulte también
Configurar el área de trabajo 25 Plano de trabajo

4. Haga clic en Cambiar.
Plano de trabajo en la página 24
Cambiar el color de la malla del plano de trabajo
Para cambiar el color de la malla del plano trabajo
1. Haga clic en Herramientas --> Opciones --> Opciones Avanzadas... --> Vista modelo .
2. Modifique la opción avanzada .
Defina el color utilizando valores RGB en una escala del 0 al 1. Por ejemplo, para cambiarel color al rojo, defina el valor como 1.0 0.0 0.0.
3. Haga clic en OK.
4. Para que el cambio tenga efecto, cierre la vista y vuelva a abrirla.
Plano de trabajo en la página 24
Búsqueda de valores RGB para colores en la página 295
2.4 Sistema de coordenadasEl símbolo con tres ejes (x, y y z) representa el sistema de coordenadas local e indica ladirección del modelo. Se encuentra en la esquina inferior derecha de la vista de modelo. Elsímbolo de coordenadas sigue el plano de trabajo.
En las vistas de estructura de alambre, el cubo verde representa el sistema de coordenadaslocal y se basa en el punto de origen global.
Consulte también
Consulte también
Configurar el área de trabajo 26 Sistema de coordenadas

Plano de trabajo en la página 24
2.5 MallasLas mallas se utilizan como ayuda para localizar objetos en un modelo de Tekla Structures.Una malla representa un complejo tridimensional de planos horizontales y verticales. La mallase muestra en el plano de vista con líneas de guiones y puntos.
El origen de malla es el punto donde cruzan los puntos cero decada eje de coordenadas
Las extensiones de línea de malla definen cuánto se extienden laslíneas de malla en cada dirección
Las etiquetas de malla son los nombres de las líneas de mallamostradas en las vistas
Puede hacer que las mallas y las líneas de malla actúen magnéticamente para que los objetosde las líneas de malla las sigan si mueve la línea de malla.
Puede tener varias mallas en un modelo. Para poder colocar fácilmente los objetos en elmodelo, se recomienda crear una malla modular. Puede crear una malla a gran escala paratoda la estructura y mallas de menor tamaño para algunas secciones detalladas. Tambiénpuede crear líneas de malla individuales y adjuntarlas a una malla existente.
Crear una malla en la página 28
Modificar una malla en la página 28
Borrar una malla en la página 29
Consulte también
Consulte también
Configurar el área de trabajo 27 Mallas

Cambiar el color de la malla en la página 29
Líneas de malla individuales en la página 30
Crear una malla
Al crear un nuevo modelo, Tekla Structures crea automáticamente una malla y una vistasegún las propiedades estándar grabadas. También puede crear mallas manualmente.
Para crear una malla manualmente:
1. Haga clic en Modelado --> Crear Malla... para abrir el cuadro de diálogo Malla.
2. Cuando se le pida, puede elegir un punto para indicar el origen de la malla.
Las coordenadas del punto seleccionado aparece en el cuadro de diálogo Malla como X0,Y0 y Z0.
Si no elige un punto, Tekla Structures coloca el origen según los valores existentes.
3. Especifique las coordenadas x e y.
Puede definir las coordenadas individualmente o definir varias líneas de malla con lamisma separación. Las siguientes entradas de coordenadas crean tres líneas de malla conuna separación de 4000:
0 4000 40000 2*4000
4. Introduzca las coordenadas z.
5. Introduzca las etiquetas de malla.
6. Modifique las demás propiedades de malla si es necesario.
7. Si desea vincular objetos a las líneas de malla, active la casilla Plano malla magnético.
8. Haga clic en Crear.
Al trabajar con mallas muy grandes, el tener siempre visibles las etiquetas de malla puederalentizar el funcionamiento de Tekla Structures.Para ocultar las etiquetas de malla alacercarse haciendo zoom, utilice la opción avanzada .
Mallas en la página 27
Sistema de coordenadas en la página 26
Propiedades de malla en la página 241
Consulte también
Configurar el área de trabajo 28 Mallas

Modificar una malla
Para modificar una malla:
1. Asegúrese de que el conmutador de selección Seleccionar malla está seleccionado.
2. Haga doble clic en una línea de malla. Aparecerá el cuadro de diálogo Malla.
3. Modifique las propiedades de la malla.
Si ha añadido líneas de malla adicionales a la malla y desea conservarlas,desactive las casillas situadas junto a los cuadros Coordenadas. De locontrario, Tekla Structures eliminará todas las líneas de malla únicas añadidasa la malla.
4. Haga clic en Modificar para guardar los cambios.
Mallas en la página 27
Propiedades de malla en la página 241
Borrar una malla
Para borrar una malla:
1. Asegúrese de que el conmutador de selección Seleccionar malla está seleccionado.
2. Seleccione una línea de malla.
3. Asegúrese de que no tiene seleccionados otros objetos.
Si también ha seleccionado otros objetos, Tekla Structures sólo borra los objetos, no lamalla.
4. Haga clic con el botón secundario y seleccione Borrar en el menú emergente.
5. Confirme que desea eliminar la malla.
Mallas en la página 27
Cambiar el color de la malla
Para cambiar el color de la malla en las vistas render:
1. Haga clic en Herramientas --> Opciones --> Opciones Avanzadas... --> Vista modelo .
Consulte también
Consulte también
Configurar el área de trabajo 29 Mallas

2. Modifique la opción avanzada .
Defina el color utilizando valores RGB en una escala del 0 al 1. Por ejemplo, para cambiarel color al rojo, defina el valor como 1.0 0.0 0.0.
3. Haga clic en OK.
4. Para que el cambio tenga efecto, cierre la vista y vuelva a abrirla.
Mallas en la página 27
Búsqueda de valores RGB para colores en la página 295
Líneas de malla individualesPuede añadir líneas de malla individuales a una malla existente.
Las líneas de malla individuales tienen identificadores. Si el conmutador de selección
Seleccionar línea malla está activo y selecciona una línea de malla, los identificadoresaparecen en magenta. Los identificadores pueden utilizarse para mover líneas de malla.
Si desea mover las líneas de malla con los identificadores para hacer una malla al sesgo,podrá hacerlo solamente en el plano XY local de la malla.
También puede usar la modificación directa para crear y modificar líneas de malla.
Mallas en la página 27
Crear una línea de malla individual en la página 31
Modificar una línea de malla individual en la página 31
Consulte también
Consulte también
Configurar el área de trabajo 30 Mallas

Borrar una línea de malla individual en la página 33
Crear una línea de malla individual
Para crear una línea de malla individual, siga uno de estos procedimientos:
Para Haga estoCrear una línea de malla 1. Asegúrese de que el conmutador Modificación Directa
está activo.
2. Asegúrese de que el conmutador de selección Seleccionar
malla está activo.
3. Seleccione una malla existente para adjuntarle la línea demalla.
4. Haga clic en el símbolo + entre dos líneas de mallaexistentes o fuera de la malla.
Tekla Structures crea la línea de malla y le da una etiquetautilizando las etiquetas de las líneas de malla adyacentes.Por ejemplo, una nueva línea de malla entre las líneas demalla 1 y 2 recibe la etiqueta 12*.
Crear una línea de malla entredos puntos
1. Haga clic en Modelado --> Añadir Línea Malla .
2. Seleccione una malla existente para adjuntarle la línea demalla.
3. Elija el punto inicial de la línea de malla.
4. Elija el punto final de la línea de malla.
Líneas de malla individuales en la página 30
Propiedades de línea de malla en la página 242
Modificar una línea de malla individual
Para modificar una línea de malla individual, realice cualquiera de los siguientesprocedimientos:
Para Haga estoModificar las propiedades delínea de malla
1. Asegúrese de que el conmutador de selección Seleccionar
línea malla está activo.
2. Haga doble clic en una línea de malla. Aparece el cuadro dediálogo Propiedades Línea Malla.
Consulte también
Configurar el área de trabajo 31 Mallas

Para Haga esto3. Modifique las propiedades de línea de malla.
4. Haga clic en Modificar para guardar los cambios.
Mover una línea de malla 1. Asegúrese de que el conmutador Modificación Directa
está activo.
2. Asegúrese de que el conmutador de selección Seleccionar
malla está activo.
3. Seleccione la malla.
4. Haga clic en la línea de malla que desee mover.
5. Realice una de las siguientes acciones:
• Arrastre la línea de malla hacia la nueva ubicación.
• Con el teclado, introduzca la distancia que desee moverla línea de malla.
Para empezar por el signo negativo (-), utilice el tecladonumérico.
Para introducir una coordenada absoluta, introduzcaprimero $ y, a continuación, el valor.
Pulse Intro, o haga clic en OK en el cuadro de diálogoIntroducir una Ubicación Numérica.
Alargar, reducir o inclinar unalínea de malla
1. Asegúrese de que el conmutador Modificación Directa
está activo.
2. Asegúrese de que el conmutador de selección Seleccionar
malla está activo.
3. Seleccione la malla.
4. Seleccione la línea de malla.
5. Arrastre el identificador de línea de malla a una nuevaubicación.
Cambiar una etiqueta de líneade malla
1. Asegúrese de que el conmutador Modificación Directa
está activo.
2. Asegúrese de que el conmutador de selección Seleccionar
malla está activo.
3. Seleccione la malla.
4. Haga clic con el botón secundario en la línea de malla.
Configurar el área de trabajo 32 Mallas

Para Haga esto5. Introduzca una nueva etiqueta en el cuadro que aparece:
6. Pulse Intro.
Si mueve alguna de las líneas de malla exteriores mediante su identificador delínea, Tekla Structures alarga o reduce las líneas de malla transversales,perpendiculares en consecuencia por defecto. Para evitarlo temporalmente,seleccione la línea de malla que desea mover, haga clic con el botón secundario y
haga clic en y, a continuación, mueva la línea de malla.
Líneas de malla individuales en la página 30
Propiedades de línea de malla en la página 242
Borrar una línea de malla individual
Para eliminar una línea de malla individual, siga uno de estos procedimientos:
Para Haga estoBorrar una línea de mallausando el conmutadorSeleccionar malla
1. Asegúrese de que el conmutador Modificación Directa
está activo.
2. Asegúrese de que el conmutador de selección Seleccionar
malla está activo.
3. Seleccione la malla en la que desea eliminar la línea demalla.
4. Haga clic en la línea de malla que desee borrar.
5. Pulse Supr.
Borrar una línea de mallausando el conmutadorSeleccionar línea malla
1. Asegúrese de que el conmutador de selección Seleccionar
línea malla está activo.
2. Haga clic en la línea de malla que desee borrar.
3. Asegúrese de que no tiene seleccionados otros objetos.
Si también ha seleccionado otros objetos, Tekla Structuressólo borra los objetos, no la línea de malla.
4. Haga clic con el botón secundario y seleccione Borrar en elmenú emergente.
Consulte también
Configurar el área de trabajo 33 Mallas

Para Haga esto5. Confirme que desea eliminar la línea de malla.
Líneas de malla individuales en la página 30
2.6 VistasUna vista es una representación de un modelo desde una ubicación específica. Cada vista sepresenta en su propia ventana, en el interior de la ventana de Tekla Structures. Al seleccionaruna parte en una vista, la parte se resaltará en todas las vistas abiertas.
Hay varias maneras de crear vistas en Tekla Structures. Por ejemplo, puede crear vistas:
• de toda la estructura
• de partes y componentes seleccionados
• de unidades de colada y conjuntos seleccionados
• a lo largo de las líneas de malla
Crear vistas en la página 37
Abrir una vista en la página 47
Modificar una vista en la página 48
Consulte también
Consulte también
Configurar el área de trabajo 34 Vistas

Borrar una vista en la página 48
Pasar de una vista abierta a otra en la página 48
Cambiar entre vista 3D y de plano en la página 49
Actualizar las vistas en la página 49
Organizar las vistas en la página 50
Planos de vistaCada vista tiene un plano de vista en el que las mallas están visibles y los puntos serepresentan como cruces amarillas. Los puntos que se encuentran fuera del plano de vista sonrojos.
Las vistas básicas son las paralelas a los planos básicos globales (xy, xz y zy). En las vistasbásicas, dos ejes siempre definen el plano de vista y los ejes aparecen en el nombre de plano.El tercer eje es perpendicular al plano de vista. No aparece en el nombre de plano. En la vistade plano básica, el modelo se muestra desde la dirección del tercer eje.
Las opciones de plano de vista para las vistas básicas son:
Plano: XY
Plano: XZ
Vistas básicas
Configurar el área de trabajo 35 Vistas

Plano: ZY
Para las vistas básicas, también se define la distancia a la que está el plano de vista desde elorigen global en la dirección del tercer eje. La coordenada de plano de vista es igual a estadistancia.
Para los tipos de vista distintos de las vistas básicas, se puede definir el plano de vista y lacoordenada mediante la selección de puntos o bien los puntos se definen automáticamente,según el método de creación.
Mover un plano de vista en la página 36
Crear vistas en la página 37
Mover un plano de vista
Puede cambiar el plano de vista moviéndolo como haría con cualquier otro objeto. Al moverun plano de vista, Tekla Structures sólo usa el vector que es perpendicular al plano de vista.
Para mover el plano de vista:
1. Haga clic en la vista.
2. Haga clic con el botón secundario y seleccione Mover Especial > Lineal... en el menúemergente.
3. Seleccione el punto inicial del vector de traslación o introduzca sus coordenadas.
4. Seleccione el punto final del vector de traslación o introduzca sus coordenadas.
5. Haga clic en Mover.
Si el cuadro de diálogo Mover - Lineal se abre pero el comando ya no está activo, hagaclic en el botón Seleccionar para reactivarlo.
Planos de vista en la página 35
Otras vistas
Consulte también
Consulte también
Configurar el área de trabajo 36 Vistas

Ajustar las propiedades de vistaPuede adaptar las propiedades de vista a sus necesidades. Tekla Structures usa laspropiedades de vista actual al crear vistas nuevas.
Para ajustar las propiedades de vista:
1. Haga doble clic en la vista para abrir el cuadro de diálogo Propiedades Vista.
Se muestran las propiedades de la vista actual.
2. Modifique las propiedades.
Puede modificar cada una de las opciones o cargar un conjunto de propiedadespreviamente guardado, utilizando el botón Cargar.
3. Haga clic en Aplicar o en OK para guardar la configuración.
Propiedades de vista en la página 245
Crear vistasEn esta sección se explica cómo crear vistas de partes, componentes o el modelo completo.
Haga clic en los enlaces que figuran más abajo para encontrar más:
• Crear una vista básica del modelo en la página 37
• Crear una vista usando dos puntos en la página 38
• Crear una vista usando tres puntos en la página 38
• Crear una vista del plano de trabajo en la página 38
• Crear vistas de malla en la página 39
• Crear una vista en un plano de parte en la página 41
• Crear una vista 3D de una parte en la página 42
• Crear vistas de parte por defecto en la página 42
• Crear una vista de parte no deformada en la página 42
• Crear una vista 3D de un componente en la página 43
• Crear vistas de componente por defecto en la página 43
• Crear una vista de superficie en la página 43
Consulte también
Configurar el área de trabajo 37 Vistas

Crear una vista básica del modeloPuede crear una vista básica a lo largo de dos ejes de coordenadas. Úsela como vista globaldel modelo.
Para crear una vista básica:
1. Haga clic en o Vista --> Crear Vista Modelo --> Vista Básica... para abrir elcuadro de diálogo Crear vista básica.
2. Seleccione un plano de vista en la lista Plano.
3. En el cuadro Coordenada, especifique el nivel de la vista.
Este valor define la distancia desde el origen global.
4. Haga clic en Crear.
Ajustar las propiedades de vista en la página 36
Crear una vista usando dos puntosPuede crear una vista usando dos puntos que seleccione: el origen y un punto en la direcciónhorizontal.
Para crear una vista usando dos puntos:
1. Haga clic en Vista --> Crear Vista Modelo --> Usando Dos Puntos.
2. Elija un punto para indicar el origen del plano de vista.
3. Elija un segundo punto para indicar la dirección del eje x.
El eje y es perpendicular al plano de vista en el que ha elegido el primer punto.
Ajustar las propiedades de vista en la página 36
Crear una vista usando tres puntosPuede crear una vista usando tres puntos que seleccione: el origen, un punto en la direcciónhorizontal y un punto en la dirección vertical.
Para crear una vista usando tres puntos:
1. Haga clic en Vista --> Crear Vista Modelo --> Usando Tres Puntos .
2. Elija un punto para indicar el origen del plano de vista.
3. Elija un segundo punto para indicar la dirección del eje x.
4. Elija un tercer punto para indicar la dirección del eje y.
Ajustar las propiedades de vista en la página 36
Consulte también
Consulte también
Consulte también
Configurar el área de trabajo 38 Vistas

Crear una vista del plano de trabajoPuede crear una vista del plano de trabajo con las propiedades de vista actuales.
Para crear una vista del plano de trabajo:
• Haga clic en Vista --> Crear Vista Modelo --> En Plano Trabajo para crear la vista.
Ajustar las propiedades de vista en la página 36
Crear vistas de mallaPuede crear vistas a lo largo de las líneas de malla que seleccione.
Antes de empezar, cree una vista que contenga una malla y compruebe las propiedades de lamalla. Si las propiedades de malla no son correctas, Tekla Structures podría cortar las vistasen elevaciones incorrectas o darles un nombre incorrecto. Si cambia las etiquetas de malla, laelevación o las mallas más adelante, el nombre de las vistas no cambiará automáticamente.
Para crear vistas de una malla:
1. Seleccione la malla.
2. Haga clic en Vista --> Crear Vista Modelo --> Según Líneas Malla... para que se abrael cuadro de diálogo Creación de Vistas Según Líneas Malla.
3. Modifique las propiedades de vista de malla si es necesario.
a. En la lista Número de vistas, seleccione el número de vistas que desea crear.
b. En el cuadro Prefijo nombre vista, escriba un prefijo.
c. En la lista Propiedades vista, especifique qué propiedades de vista (aplicadas oguardadas) desea usar.
4. Haga clic en Crear.
Se abre el cuadro de diálogo Vistas.
5. Haga clic en los botones de flechas para pasar vistas desde la lista Vistas con nombre ala lista Vistas visibles.
Las vistas no estarán visibles hasta que las pase a la lista Vistas visibles.
En este ejemplo se crean vistas verticales de las líneas de malla 1 a 7 del modelo siguiente:
Consulte también
Ejemplo
Configurar el área de trabajo 39 Vistas

En el cuadro de diálogo Creación de Vistas Según Líneas Malla, seleccionamos Todo para elplano de vista XZ y No para los planos de vista XY y ZY. Usamos la configuración por defectopara el prefijo de nombre de vista y las propiedades de vista.
Después de crear las vistas de malla, pasamos la vista denominada Malla 2 a la lista Vistasvisibles:
Configurar el área de trabajo 40 Vistas

La vista de malla se muestra como una vista de plano en una ventana nueva:
Podemos rotar la vista para verla en 3D:
Propiedades de vistas de malla en la página 246
Modificar una malla en la página 28
Consulte también
Configurar el área de trabajo 41 Vistas

Crear una vista en un plano de partePuede crear una vista en el plano frontal, superior, posterior o inferior de la parteseleccionada.
Para crear vista en un plano de parte:
1. Haga clic en Vista --> Crear Vista Modelo --> En Plano Parte y, a continuación, hagaclic en una de las opciones siguientes:
• Frontal
• Superior
• Posterior
• Inferior
2. Seleccione la parte de la que quiere crear la vista.
Ajustar las propiedades de vista en la página 36
Crear una vista 3D de una parteCuando necesite ver una parte específica de forma clara, cree una vista 3D de la parte. Laparte se coloca en el centro de la vista.
Para crear una vista 3D de una parte:
1. Haga clic en Vista --> Crear Vista Parte --> Vista 3D .
2. Seleccione la parte de la que quiere crear la vista.
Tekla Structures crea la vista. El eje y del plano de la vista es el eje z global del modelo. Eleje x es la proyección del eje x local de la parte en el plano xy global.
Ajustar las propiedades de vista en la página 36
Crear vistas de parte por defectoPuede crear cuatro vistas básicas de una parte: frontal, superior, de extremo y de perspectiva.Tekla Structures crea estas vistas a la vez con el mismo comando. Por defecto, la vista deperspectiva es una vista 3D, y las vistas frontal, superior y de extremo son vistas de plano.
Para crear las cuatro vistas por defecto de una parte:
1. Haga clic en Vista --> Crear Vista Parte --> Vistas Por Defecto .
2. Seleccione la parte de la que quiere crear la vista.
Tekla Structures crea las cuatro vistas por defecto a la vez.
Ajustar las propiedades de vista en la página 36
Consulte también
Consulte también
Consulte también
Configurar el área de trabajo 42 Vistas

Crear una vista de parte no deformadaPuede crear una vista que muestre una parte deformada como no deformada. Solo se puedehacer con vigas y columnas.
Para crear una vista no deformada de una parte:
1. Haga clic en Vista --> Crear Vista Parte --> Vista No Deformada .
2. Seleccione la parte de la que quiere crear la vista.
Por ejemplo, seleccione una viga alabeada. Tekla Structures muestra la viga sin deformaren una vista independiente.
Ajustar las propiedades de vista en la página 36
Crear una vista 3D de un componenteCuando necesite ver un componente concreto de forma clara, cree una vista 3D delcomponente. El componente se coloca en el centro de la vista.
Para crear una vista 3D de un componente:
1. Haga clic en Vista --> Crear Vista Componente --> Vista 3D.
2. Seleccione el componente del que desea crear la vista.
Tekla Structures crea la vista. El eje y del plano de la vista es el eje z global del modelo. Eleje x es la proyección del eje x local de la primera parte secundaria en el plano xy global.La profundidad del área de trabajo es 1 m en todas las direcciones.
Ajustar las propiedades de vista en la página 36
Crear vistas de componente por defectoPuede crear cuatro vistas básicas de un componente: frontal, superior, de extremo y deperspectiva. Tekla Structures crea estas vistas a la vez con el mismo comando. Por defecto, lavista de perspectiva es una vista 3D, y las vistas frontal, superior y de extremo son vistas deplano.
Para crear las cuatro vistas por defecto de un componente:
1. Haga clic en Vista --> Crear Vista Componente --> Vistas Por Defecto .
2. Seleccione el componente del que desea crear la vista.
Tekla Structures crea las cuatro vistas por defecto a la vez.
Ajustar las propiedades de vista en la página 36
Consulte también
Consulte también
Consulte también
Configurar el área de trabajo 43 Vistas

Crear una vista de superficieUse la macro CreateSurfaceView (CrearVistaSuperficie) para crear una vista de superficiealineada automáticamente. Puede resultar útil al modelar grupos de tornillos, rigidizadores ypenetraciones de agujeros en una geometría compleja.
Para crear una vista de superficie alineada automáticamente:
1. Haga clic en Herramientas --> Macros y seleccione CreateSurfaceView(CrearVistaSuperficie) en la lista de macros.
2. Haga clic en Ejecutar para iniciar la macro.
3. Seleccione la superficie de la parte.
Tekla Structures crea una nueva vista temporal y mueve el plano de trabajo, normalmentea lo largo del borde más largo de la cara de la parte. Puede modelar en la vista desuperficie y, al mismo tiempo, ver el trabajo de modelado que se está realizando en lavista 3D original.
Configurar el área de trabajo 44 Vistas

4. Pulse Esc para detener la macro.
5. Para devolver el plano de trabajo al origen, haga clic en Herramientas --> Macros yejecute la macro WorkPlaneGlobal.
Crear una vista de superficie a lo largo del borde seleccionado en la página 45
Crear una vista de superficie a lo largo del borde seleccionadoUse la macro CreateSurfaceView_wEdge (CrearVistaSuperficie_cBorde) para crear una vistade superficie y alinear el plano de trabajo a lo largo del borde que seleccione. Puede resultarútil al modelar grupos de tornillos, rigidizadores y penetraciones de agujeros en unageometría compleja.
Para crear una vista de superficie y alinearla a lo largo del borde que se seleccione:
1. Asegúrese de que el conmutador de elección Elegir puntos/líneas geometría estáseleccionado.
Esto permite elegir a lo largo de un borde para definir la dirección.
2. Haga clic en Herramientas --> Macros y seleccione CreateSurfaceView_wEdge(CrearVistaSuperficie_cBorde) en la lista de macros.
3. Haga clic en Ejecutar para iniciar la macro.
4. Seleccione la superficie de la parte.
Al pasar el puntero del ratón sobre los bordes de la parte, se muestra un símbolo deflecha amarilla que indica los bordes posibles con los que se puede alinear la vista. Lacabeza de la flecha representa la dirección positiva del eje x. La vista se rotará en esta
Consulte también
Configurar el área de trabajo 45 Vistas

dirección para formar el borde horizontal plano de la vista. El origen de la vista y el planode trabajo estarán al principio de la flecha de elección de línea.
5. Elija el borde que desee.
Tekla Structures crea una nueva vista temporal, y el borde seleccionado forma el eje x dela vista. Puede modelar en la vista de superficie y, al mismo tiempo, ver el trabajo demodelado que se está realizando en la vista 3D original.
6. Pulse Esc para detener la macro.
7. Para devolver el plano de trabajo al origen, haga clic en Herramientas --> Macros yejecute la macro WorkPlaneGlobal (PlanoTrabajoGlobal).
Configurar el área de trabajo 46 Vistas

Crear una vista de superficie en la página 43
Guardar una vistaSi va a volver a abrir las vistas más adelante, dé a cada una un nombre único. Al salir delmodelo, Tekla Structures sólo graba las vistas con nombre. Las vistas temporales desaparecencuando se cierran.
Antes de empezar, cree una o más vistas en el modelo.
Para guardar una vista:
1. Haga doble clic en la vista para abrir el cuadro de diálogo Propiedades Vista.
2. Especifique un nombre único en el cuadro Nombre.
Las vistas temporales tienen un nombre por defecto entre paréntesis. No utiliceparéntesis al asignar un nombre a una vista, de lo contrario, la vista no se guardará parapoder usarla posteriormente.
En el modo multiusuario, es muy importante asignar nombres únicos a lasvistas. Si varios usuarios tienen vistas distintas con el mismo nombre, laconfiguración de vista de un usuario podría sobrescribir accidentalmente laconfiguración de otro.
3. Haga clic en Modificar.
Tekla Structures guardará automáticamente todas las vistas con nombre cuando cierre elmodelo.
Crear vistas en la página 37
Abrir una vista
Para ver y abrir una vista existente:
1. Haga clic en Vista --> Lista Vistas....
Aparece el cuadro de diálogo Vistas. Tekla Structures enumera todas las vistas connombre invisibles en la parte izquierda y todas las vistas visibles en la derecha.
2. Seleccione una vista y utilice las flechas que hay entre las listas o haga doble clic en unavista para abrirla.
Consulte también
Consulte también
Configurar el área de trabajo 47 Vistas

Puede tener hasta nuevas vistas en la pantalla simultáneamente. Si intenta abrir más denueve vistas, Tekla Structures muestra una advertencia. Si la vista no aparece, compruebecuántas vistas tiene abiertas.
Para abrir varias vistas, utilice las teclas Mayús y Ctrl al seleccionar las vistas en la lista.
Vistas en la página 34
Modificar una vista
Para modificar una vista existente:
1. Haga doble clic en la vista para abrir el cuadro de diálogo Propiedades Vista.
2. Modifique las propiedades de vista.
3. Haga clic en Modificar.
Vistas en la página 34
Configuración de vista y representación en la página 245
Borrar una vista
Para borrar una vista con nombre:
1. Haga clic en Vista --> Lista Vistas....
Aparece el cuadro de diálogo Vistas. Tekla Structures enumera todas las vistas connombre invisibles en la parte izquierda y todas las vistas visibles en la derecha.
2. Seleccione la vista que desee borrar.
3. Haga clic en Borrar.
Para borrar varias vistas, utilice Mayús o Ctrl al seleccionar las vistas en la lista.
Vistas en la página 34
Consulte también
Consulte también
Consulte también
Configurar el área de trabajo 48 Vistas

Pasar de una vista abierta a otra
Para pasar de una vista abierta a otra, haga lo siguiente:
• Utilice el método abreviado de teclado Ctrl+Tab.
• En el menú Ventana, seleccione una vista de la lista.
• Haga clic con el botón secundario en una vista y, a continuación, seleccione VentanaSiguiente en el menú emergente.
Se activará la siguiente vista abierta.
Vistas en la página 34
Cambiar entre vista 3D y de plano en la página 49
Cambiar entre vista 3D y de plano
Para cambiar entre la vista 3D y la de plano, realice lo siguiente:
• Pulse Ctrl+P.
• Haga clic en Vista --> Cambiar a 3D/Plano.
• En el cuadro de diálogo Propiedades Vista, seleccione una opción de la lista Ángulo y, acontinuación, haga clic en Modificar.
Vistas en la página 34
Pasar de una vista abierta a otra en la página 48
Actualizar las vistas
Para actualizar la pantalla, realice cualquiera de los siguientes procedimientos:
Para Haga estoRedibujar el contenido de la vistaactiva
Haga clic con el botón secundario en la vista y seleccioneRedibujar Vista en el menú emergente.
Redibujar el contenido de todas lasvistas
Haga clic en Vista --> Redibujar Todo.
Actualizar el contenido de la vistaactiva
Haga clic con el botón secundario en la vista y seleccioneActualizar Ventana en el menú emergente.
Actualizar el contenido de todas lasvistas
Haga clic en Vista --> Actualizar Todo.
Actualizar vistas es más rápido que redibujar. La actualización solo elimina de la vista losgráficos temporales, tales como las distancias medidas. No muestra, por ejemplo, los objetosocultos.
Consulte también
Consulte también
Configurar el área de trabajo 49 Vistas

Vistas en la página 34
Organizar las vistas
Puede organizar las vistas manualmente arrastrándolas y soltándolas dentro de la ventana deTekla Structures, o dejar que Tekla Structures las organice automáticamente.
Para organizar las vistas, realice cualquiera de los siguientes procedimientos:
Para Haga estoOrganizar todas las vistasabiertas una encima de otra
Haga clic en Windows --> Cascada .
Organizar todas las vistasabiertas horizontalmente
Haga clic en Windows --> Mosaico Horizontal .
Organizar todas las vistasabiertas verticalmente
Haga clic en Windows --> Mosaico Vertical .
Cerrar todas las vistas Haga clic en Windows --> Cerrar Todo .
No puede utilizar los comandos Cascada, Mosaico Horizontal ni Mosaico Verticalpara las vistas que se pueden mover fuera de la ventana de Tekla Structures.
Para obtener más información sobre cómo mover las vistas básicas de parte y decomponente y las ventanas de zoom por todo el escritorio de Windows, consulte ,y .
Vistas en la página 34
2.7 Objetos de construcciónLos planos, las líneas y los círculos de construcción le ayudan a colocar otros objetos. Porejemplo, puede elegir fácilmente los puntos en las intersecciones de las líneas y círculos deconstrucción. La prioridad de elección de los objetos de construcción es la misma que para lasdemás líneas.
Los objetos de construcción permanecen en el modelo al actualizar o redibujar vistas yventanas. No aparecen en los dibujos.
También puede crear líneas o planos de construcción magnéticos para vincular y movergrupos de objetos. Por ejemplo, en lugar de vincular muchos identificadores y chaflanes a lascaras, simplemente cree un plano de construcción que pase por todos los identificadores ychaflanes. Después convierta este plano en magnético y vincule el plano a la cara adecuada.Cuando mueva el plano, los identificadores y chaflanes adjuntos se moverán con él.
Consulte también
Consulte también
Configurar el área de trabajo 50 Objetos de construcción

Crear un plano de construcción en la página 51
Crear una línea de construcción en la página 51
Crear un círculo de construcción usando el punto central y el radio en la página 52
Crear un círculo de construcción usando tres puntos en la página 53
Modificar un objeto de construcción en la página 54
Crear un plano de construcción
Para crear un plano de construcción:
1. Haga clic en Modelado --> Añadir Plano Construcción .
2. Elija tres puntos.
3. Haga clic en el botón central del ratón. Tekla Structures dibuja el plano.
4. Haga doble clic en el plano en el modelo. Aparece el cuadro de diálogo PropiedadesPlano Construcción.
5. Especifique un nombre para el plano.
6. Si desea que el plano de construcción sea magnético, active la casilla Magnético.
7. Haga clic en Modificar.
Objetos de construcción en la página 50
Modificar un objeto de construcción en la página 54
Crear una línea de construcción
Para crear una línea de construcción:
1. Haga clic en Modelado --> Añadir Línea Construcción .
2. Elija el punto inicial de la línea de construcción.
3. Elija el punto final de la línea de construcción.
4. Si es necesario, puede convertir la línea de construcción en magnética.
Consulte también
Consulte también
Configurar el área de trabajo 51 Objetos de construcción

a. Haga doble clic en la línea en el modelo.
b. Active la casilla Magnético.
c. Haga clic en Modificar.
Objetos de construcción en la página 50
Modificar un objeto de construcción en la página 54
Crear un círculo de construcción usando el punto central y el radio
Para crear un círculo de construcción:
1. Haga clic en Modelado --> Añadir Círculo Construcción --> Usando Punto Centro yRadio .
2. Elija un punto para definir el punto central del círculo.
3. Seleccione otro punto para definir el radio.
Tekla Structures dibujará el círculo de construcción.
Consulte también
Configurar el área de trabajo 52 Objetos de construcción

Crear un círculo de construcción usando tres puntos en la página 53
Objetos de construcción en la página 50
Modificar un objeto de construcción en la página 54
Crear un círculo de construcción usando tres puntos
Para crear un círculo de construcción:
1. Haga clic en Modelado --> Añadir Círculo Construcción --> Usando Tres Puntos .
2. Elija tres puntos del arco del círculo.
El orden de selección no importa. Por ejemplo,
Tekla Structures dibujará el círculo de construcción.
Consulte también
Configurar el área de trabajo 53 Objetos de construcción

Crear un círculo de construcción usando el punto central y el radio en la página 52
Objetos de construcción en la página 50
Modificar un objeto de construcción en la página 54
Modificar un objeto de construcciónPuede modificar puntos, líneas, círculos, y planos de construcción utilizando la modificacióndirecta.
Antes de empezar:
• Asegúrese de que el conmutador Modificación Directa está activo.
• Seleccione el objeto de construcción.
Tekla Structures muestra los identificadores y las dimensiones que puede utilizar paramodificar el objeto de construcción. Al hacer clic con el botón secundario en unidentificador, Tekla Structures muestra una barra de herramientas con más opciones demodificación. Las opciones disponibles dependen del tipo de objeto de construcción queesté modificando.
Al arrastrar un identificador, mantenga pulsada la tecla Mayús para utilizar losconmutadores de elección. Por defecto, los conmutadores de elección estándesactivados para facilitar el arrastre del identificador a cualquier ubicación.
Para modificar un objeto de construcción, realice cualquiera de los siguientesprocedimientos:
Para Haga esto Disponible paraDefinir un punto dereferencia para moveren una o dosdirecciones
1. Haga clic con el botón secundario en elidentificador del punto de referencia.
2. Haga clic en para definir si elidentificador se puede mover solo en unadirección (Z), o en dos direcciones (X e Y).
También puede pulsar Tab cuando tengaseleccionado el identificador.
Puntos, líneas, puntoscentrales de círculo,planos deconstrucción
Mover un punto, unpunto en una línea oun círculo, o unaesquina de plano
Arrastre el identificador del punto dereferencia a una nueva ubicación.
Todos los objetos deconstrucción
Mover un círculo Arrastre el identificador del punto central auna nueva ubicación.
Círculos deconstrucción
Mover una línea o unborde de plano
Arrastre el identificador de línea a otraubicación.
Líneas, planos deconstrucción
Consulte también
Configurar el área de trabajo 54 Objetos de construcción

Para Haga esto Disponible paraMover un plano Arrastre el plano a otra ubicación. Planos de
construcción
Mostrar u ocultardimensionesdiagonales
1. Haga clic con el botón secundario en unidentificador.
2. Haga clic en .
Líneas, planos deconstrucción
Cambiar unadimensión
Arrastre una punta de flecha de la dimensióna una nueva ubicación, o:
1. Seleccione la punta de la flecha de ladimensión que desee mover.
Para cambiar la dimensión en ambosextremos, seleccione ambas puntas deflecha.
Para cambiar el radio de un círculo,seleccione la punta de flecha exterior.
2. Con el teclado, introduzca el valor con elque desea que cambie la dimensión.
Para empezar por el signo negativo (-),utilice el teclado numérico.
Para introducir un valor absoluto para ladimensión, primero introduzca $ y, acontinuación, el valor.
3. Pulse Enter, o haga clic en OK en elcuadro de diálogo Introducir unaUbicación Numérica.
Líneas, círculos,planos deconstrucción
Objetos de construcción en la página 50
Puntos en la página 55
2.8 PuntosPuede crear puntos para facilitar la colocación de objetos en posiciones donde no se crucenlíneas u objetos.
Hay numerosas maneras de crear puntos en Tekla Structures. El método que resulte másadecuado en cada momento dependerá de lo que ya haya creado en el modelo y lasubicaciones que pueda elegir fácilmente.
Al crear puntos, Tekla Structures siempre los coloca según el sistema de coordenadas delplano de trabajo. Los puntos que se encuentran en la vista de plano son de color amarillo ylos puntos que están fuera de la vista de plano son de color rojo.
Consulte también
Configurar el área de trabajo 55 Puntos

Crear puntos en la línea de extensión de dos puntos en la página 56
Crear puntos paralelos a dos puntos seleccionados en la página 57
Crear puntos en una línea en la página 58
Crear puntos en un plano en la página 59
Crear puntos proyectados en una línea en la página 59
Crear puntos en un arco usando puntos centro y arco en la página 60
Crear puntos en un arco usando tres puntos de arco en la página 61
Crear puntos tangentes a un círculo en la página 61
Crear puntos en la intersección de dos líneas en la página 62
Crear puntos en la intersección de un plano y una línea en la página 62
Crear puntos en la intersección de una parte y una línea en la página 63
Crear puntos en la intersección de dos ejes de parte en la página 64
Crear puntos en cualquier posición en la página 64
Crear puntos en la intersección de un círculo y una línea en la página 63
Importar puntos en la página 65
Propiedades de punto en la página 243
Crear puntos en la línea de extensión de dos puntos
Crear puntos en la línea de extensión de dos puntos:
1. Haga clic en Modelado --> Añadir Puntos --> En Extensión de Dos Puntos.
Se abre el cuadro de diálogo Introducir Punto.
2. Defina las distancias a las que se crean los puntos.
Separe los distintos valores con espacios.
Consulte también
Configurar el área de trabajo 56 Puntos

3. Haga clic en OK.
4. Elija el punto inicial de la línea (1).
5. Elija el punto final de la línea (2).
Por ejemplo, si introduce 500 100 100 en el cuadro de diálogo Introducir Punto, elprimer punto se crea a 500 mm de distancia del punto final de la línea, y el segundo y eltercer punto se crean cada uno a 100 mm de distancia.
Introduzca un valor negativo en el cuadro de diálogo Introducir Punto para crear un puntoentre el punto inicial y el punto final.
Puntos en la página 55
Crear puntos paralelos a dos puntos seleccionadosPuede crear dos puntos desplazados que sean paralelos a una línea entre dos puntos que haseleccionado.
Para crear puntos paralelos a dos puntos:
1. Haga clic en Modelado --> Añadir Puntos --> Paralelo a Dos Puntos.
Se abre el cuadro de diálogo Introducir Punto.
2. Defina las distancias a las que se crean los puntos.
Separe los distintos valores con espacios.
3. Haga clic en OK.
4. Elija el punto inicial de la línea (1).
5. Elija el punto final de la línea (2).
Consulte también
Configurar el área de trabajo 57 Puntos

El orden de selección del punto inicial y del punto final define la dirección dedesplazamiento de los puntos nuevos.
Si mira desde el punto inicial hacia el punto final, Tekla Structures crea los puntos nuevosa la izquierda de los puntos existentes. Cuando selecciona puntos, Tekla Structures utilizaflechas para indicar la dirección de desplazamiento.
Por ejemplo, si introduce 500 en el cuadro de diálogo Introducir Punto, los puntos nuevosse crean paralelamente a 500 mm de distancia de los puntos originales.
Introduzca un valor negativo en el cuadro de diálogo Introducir Punto para crear un puntoentre el punto inicial y el punto final.
Puntos en la página 55
Crear puntos en una líneaPuede crear puntos a intervalos iguales a lo largo de una línea definida por dos puntos.
Para crear puntos en una línea:
1. Haga clic en Modelado --> Añadir Puntos --> En Línea.
Aparece el cuadro de diálogo Puntos División Línea.
2. Defina el número de puntos a crear.
3. Haga clic en OK.
4. Elija el punto inicial de la línea (1).
5. Elija el punto final de la línea (2).
Consulte también
Configurar el área de trabajo 58 Puntos

Puntos en la página 55
Crear puntos en un planoPuede crear varios puntos con la misma separación en el área deseada del modelo. Los puntosse crean en relación con la posición de origen elegida.
Un array de puntos es un conjunto de puntos en un patrón rectangular xy(z) relativo al planode trabajo actual. Las coordenadas x, y y z de los puntos definen el patrón del array. Lascoordenadas x e y son distancias relativas entre los puntos en el plano de trabajo. Lascoordenadas z son distancias absolutas perpendiculares al plano de trabajo.
Para crear puntos en un plano:
1. Haga clic en Modelado --> Añadir Puntos --> En Plano....
Se abre el cuadro de diálogo Array Puntos.
2. Defina las coordenadas del array de puntos.
Utilice valores positivos o negativos para definir la dirección del array.
Utilice un cero al principio de la fila que representa un punto en el origen del array.Separe los distintos valores con espacios.
3. Elija el origen del array en la vista.
También puede definir el origen en el cuadro de diálogo Array Puntos.
4. Haga clic en OK.
Puntos en la página 55
Crear puntos proyectados en una líneaPuede proyectar un punto en una línea seleccionada o su prolongación.
Para crear puntos proyectados en una línea:
1. Haga clic en Modelado --> Añadir Puntos --> Puntos Proyectados en Línea.
2. Seleccione el primer punto en la línea (1).
Consulte también
Consulte también
Configurar el área de trabajo 59 Puntos

3. Seleccione el segundo punto en la línea (2).
4. Elija el punto que desee proyectar (3).
Puntos en la página 55
Crear puntos en un arco usando puntos centro y arcoPuede crear puntos en un arco:
Para crear puntos en un arco usando puntos centro y arco:
1. Haga clic en Modelado --> Añadir Puntos --> En Arco --> Usando Puntos Centro yArco.
Se abre el cuadro de diálogo Puntos Arco.
2. Seleccione Ángulos o Distancias e introduzca los ángulos o las distancias entre lospuntos a lo largo del arco.
Indique los valores del ángulo en grados.
Separe los distintos valores de ángulo y distancias con espacios.
3. Haga clic en OK.
4. Elija el punto central.
5. Elija el punto inicial del arco.
Tekla Structures crea los puntos del arco en sentido contrario a las agujas del reloj desdeel punto inicial.
Consulte también
Configurar el área de trabajo 60 Puntos

Puntos en la página 55
Crear puntos en un arco usando tres puntos de arcoPuede crear puntos como prolongación de un arco.
Para crear puntos en un arco usando tres puntos arco:
1. Haga clic en Modelado --> Añadir Puntos --> En Arco --> Usando Tres Puntos Arco .
Se abre el cuadro de diálogo Puntos Arco.
2. Seleccione Ángulos o Distancias e introduzca los ángulos o las distancias entre lospuntos a lo largo del arco.
Indique los valores del ángulo en grados.
Separe los distintos valores de ángulo y distancias con espacios.
3. Haga clic en OK.
4. Elija tres puntos a lo largo del arco (1-3).
Puntos en la página 55
Crear puntos tangentes a un círculo
Para crear puntos tangentes a un círculo:
1. Haga clic en Modelado --> Añadir Puntos --> Tangente a Círculo.
2. Seleccione el punto central del círculo (1).
3. Seleccione un punto en el círculo para definir el radio (2).
4. Seleccione el punto final de la tangente (3).
5. Elija un lado para indicar el lado en el que Tekla Structures crea el punto tangente (4).
Consulte también
Consulte también
Configurar el área de trabajo 61 Puntos

Puntotangente
Puntos en la página 55
Crear puntos en la intersección de dos líneas
Para crear puntos en la intersección de dos líneas:
1. Haga clic en Modelado --> Añadir Puntos --> En Intersección --> De Dos Líneas.
2. Elija el punto inicial de la primera línea (1).
3. Elija el punto final de la primera línea (2).
4. Elija el punto inicial de la segunda línea (3).
5. Elija el punto final de la segunda línea (4).
Puntos en la página 55
Consulte también
Consulte también
Configurar el área de trabajo 62 Puntos

Crear puntos en la intersección de un plano y una línea
Para crear puntos en la intersección de un plano y una línea:
1. Haga clic en Modelado --> Añadir Puntos --> En Intersección --> De Plano y Línea.
2. Elija tres puntos para definir el plano.
3. Elija el punto inicial de la línea.
4. Elija el segundo punto de la línea.
Puntos en la página 55
Crear puntos en la intersección de una parte y una líneaPuede crear puntos en la intersección de una línea y la superficie de una parte.
Para crear puntos en la intersección de una parte y una línea:
1. Haga clic en Modelado --> Añadir Puntos --> En Intersección --> De Parte y Línea.
2. Seleccione la parte.
3. Elija el punto inicial de la línea.
4. Elija el segundo punto de la línea.
Puntos en la página 55
Crear puntos en la intersección de un círculo y una línea
Para crear puntos en la intersección de un círculo y una línea:
1. Haga clic en Modelado --> Añadir Puntos --> En Intersección --> De Círculo y Línea.
2. Seleccione el punto central del círculo (1).
3. Seleccione un punto en el círculo para definir el radio (2).
4. Seleccione el primer punto en la línea (3).
5. Seleccione el segundo punto en la línea (4).
Consulte también
Consulte también
Configurar el área de trabajo 63 Puntos

Puntos nuevos
Puntos en la página 55
Crear puntos en la intersección de dos ejes de partePuede crear puntos en la intersección de los ejes de dos partes, y proyectar los puntos en elplano vista.
Para crear puntos en la intersección de dos ejes de parte:
1. Haga clic en Modelado --> Añadir Puntos --> En Intersección --> De Dos Ejes Parte.
2. Seleccione la primera parte (1).
3. Seleccione la segunda parte (2).
Tekla Structures proyecta el punto en el plano de vista donde se encuentran las parteseleccionadas.
Puntos en la página 55
Crear puntos en cualquier posición
Los conmutadores de elección determinan las posiciones que puede seleccionar.
También puede usar puntos de referencia temporales y la elección numérica para crear unpunto, por ejemplo, a una distancia determinada de una esquina o un punto existentes.
Para crear puntos en cualquier posición:
1. Haga clic en Modelado --> Añadir Puntos --> En Cualquier Posición.
Consulte también
Consulte también
Configurar el área de trabajo 64 Puntos

2. Elija la intersección de dos bordes de parte (1) o la equina de una parte (2).
Puntos en la página 55
Importar puntos
Esta sección va dirigida a usuarios avanzados.
Puede importar puntos en ubicaciones específicas en un modelo de Tekla Structures abiertomediante la macro de importar creación de puntos. Debe especificar las coordenadas de lospuntos en un archivo de texto. En algunos casos, este archivo lo genera otro paquete desoftware.
Para importar puntos de un fichero:
1. Cree un fichero de importación de puntos.
a. Cree un fichero de texto que conste de líneas individuales para cada punto.
Utilice comas o tabuladores para delimitar las tres coordenadas del punto en unalínea. Por ejemplo:
100,500,1000300,700,1500
b. Grabe el fichero.
Durante el proceso de importación, Tekla Structures omite todas las líneas delarchivo de importación que no constan de valores válidos delimitados portabuladores o comas.
2. Para abrir la Base de Datos Componentes, pulse Ctrl + F.
Consulte también
Configurar el área de trabajo 65 Puntos

3. Especifique punto en el cuadro Buscar y haga clic en Buscar.
4. Haga doble clic Importar Creación Punto (8).
5. Especifique el nombre de archivo ASCII.
Incluya la ruta de acceso completa y la extensión de nombre de archivo. Si no especificala ruta, Tekla Structures busca el archivo en la carpeta del modelo actual.
6. Defina el origen de los puntos importados; para ello, introduzca las coordenadas.
7. Haga clic en Crear.
Puntos en la página 55Consulte también
Configurar el área de trabajo 66 Puntos

3 Actualizar la información delproyecto
La información del proyecto, como el número y el nombre de proyecto, se utiliza varias vecesdurante un proyecto. Actualice la información del proyecto al comienzo del mismo para quelos informes y los dibujos muestren la información correcta automáticamente.
Para actualizar la información del proyecto:
1. Haga clic en Archivo --> Propiedades Proyecto....
Aparece el cuadro de diálogo Propiedades Proyecto. Contiene algunas entradas demuestra, que se pueden sobrescribir.
2. Introduzca o actualice la información del proyecto. Toda la información es opcional.
3. En el cuadro Descripción, escriba una descripción que le ayude a identificar el modelocuando se deba abrir posteriormente.
La descripción aparecerá en el cuadro de diálogo Abrir al abrir el modelo.
4. Para definir atributos definidos por el usuario, haga clic en Atributos definidos porusuario:
• Introduzca la información del fabricante
• Defina los estándares del proyecto, como acabado y material (pestaña de estándaresdel proyecto)
• Defina la información que aparecerá en los dibujos (pestañas de opciones de dibujos)
• Defina sus propios campos para incluirlos en dibujos e informes (pestaña deparámetros)
• Previsualice los estilos de la lista de materiales y el bloque de título.
5. Haga clic en OK.
6. Haga clic en OK para guardar los cambios.
Ahora se mostrarán las propiedades de proyecto actualizadas en dibujos e informes.
7. Para guardar las propiedades del proyecto como las propiedades por defecto de esteproyecto, haga clic en Herramientas --> Valores Por Defecto --> Guardar Valores PorDefecto.
Actualizar la información del proyecto 67 Puntos

Esto guardará los archivos standard.prf y standard.prf.more (entre otrosmuchos archivos estándar) en la carpeta \attributes en la carpeta del modelo.
Las propiedades de proyecto se cargarán en el modelo desde los archivosstandard.prf y standard.prf.more de los archivos del entorno al crear unnuevo modelo. Las configuraciones se guardan en la base de datos del modelo.
Para utilizar los archivos standard.prf de su carpeta de empresa cópielo allí desdela carpeta \attributes. Entonces solo será leído por los nuevos modelos que noutilicen plantillas de modelo.
Los nombres de la imagen siguiente hacen referencia a campos de cuadros, que puede usar aldiseñar sus propios informes y cuadros.
PROJECT.NUMBER
PROJECT.NAME
PROJECT.BUILDER
PROJECT.OBJECT
PROJECT.ADDRESS
Actualizar la información del proyecto 68 Puntos

PROJECT.DESIGNER
PROJECT.DATE_START
PROJECT.DATE_END
PROJECT.INFO1
PROJECT.INFO2
Actualizar la información del proyecto 69 Puntos

4 Crear partes
En esta sección se explica cómo crear partes usando diferentes materiales y perfiles. Tambiénse explica cómo unir partes para formar estructuras más complejas.
Haga clic en los enlaces que figuran más abajo para encontrar más:
• Partes en la página 70
• Crear partes de acero en la página 75
• Crear partes de hormigón en la página 82
• Crear conjuntos en la página 89
• Crear unidades de colada en la página 99
4.1 PartesEn Tekla Structures, el término parte hace referencia a los objetos de construcción básicosque se pueden modelar y detallar.Son los bloques de construcción del modelo físico.
Cada parte tiene propiedades que la definen, como el material, el perfil y la ubicación. Sepueden utilizar propiedades en los filtros de vista y selección. Por ejemplo, puede cambiarseleccionar, modificar y ocultar partes según sus propiedades. También puede incluirpropiedades de parte y atributos definidos por el usuario en cuadros de dibujo e informe.
Propiedades de parte en la página 250
Atributos definidos por el usuario en la página 262
Consulte también
Crear partes 70 Partes

Identificadores de parte
Tekla Structures indica la dirección de una parte con identificadores.Al seleccionar una parte,Tekla Structures resalta los identificadores.El identificador del primer punto final es de coloramarillo y el resto son de color magenta.
Si Modificación Directa está activada, Tekla Structures también muestra los identificadoresde modificación directa para los puntos de referencia, esquinas, segmentos y puntos mediosde segmentos de la parte seleccionada. Estos identificadores son azules.
Crear partes 71 Partes

Mostrar líneas de referencia de parte en vistas de modelo en la página 293
Etiquetas de partePuede mostrar propiedades de parte, atributos definidos por el usuario y atributos de cuadroseleccionados en una vista de modelo mediante etiquetas de parte.
Consulte también
Crear partes 72 Partes

Las etiquetas de parte son descripciones de texto que se visualizan junto a la parte querepresentan. Puede definir la información que se mostrará en las etiquetas, como por ejemploel nombre, el perfil y el número de posición de la parte.
Mostrar etiquetas de parte en una vista en la página 73
Mostrar etiquetas de parte en una vista
Para mostrar etiquetas de parte en una vista:
1. Haga doble clic en la vista para abrir el cuadro de diálogo Propiedades Vista.
2. Haga clic en Visualizar...
3. En el cuadro de diálogo Visualizar, vaya a la pestaña Avanzado.
4. Active la casilla Etiqueta de parte.
5. Defina las propiedades de parte que se mostrarán en las etiquetas de parte.
a. Seleccione una propiedad en la lista Propiedades.
b. Haga clic en Añadir para añadir la propiedad a la lista Etiqueta de parte.
6. Si es necesario, defina el atributo definido por el usuario o atributo de cuadro que semostrará en las etiquetas de parte.
a. Seleccione Atributo definido por el usuario en la lista Propiedades .
b. Haga clic en Añadir. Aparece el cuadro de diálogo Etiqueta de parte.
Ejemplo
Consulte también
Crear partes 73 Partes

c. Introduzca el nombre de atributo y haga clic en OK.
7. Haga clic en Modificar.
Etiquetas de parte en la página 72
4.2 Acerca de los elementosEn Tekla Structures, el término elemento hace referencia a objetos de construcción quetienen una forma 3D.Las formas se crean en un software de modelado externo, o en TeklaStructures, y están disponibles en la base de datos de formas de Tekla Structures.
Los elementos son similares a otras partes, como vigas y columnas. La principal diferenciaentre los elementos y otros tipos de partes es que una forma 3D define la geometría de unelemento, mientras que una parte tiene un perfil 2D extruido para crear la longitud de laparte.
Puede utilizar elementos para modelar objetos que serían difíciles de modelar mediantepartes y comandos de Tekla Structures básicos, tales como cortes. También puede utilizarelementos para modelar objetos que usan formas modeladas en un software externo o por unfabricante.
Cada elemento tiene propiedades que lo definen, como la forma, el material y la ubicación.Sidesea usar propiedades de elemento en filtros de vista y selección o en cuadros de informes ydibujos, tiene que utilizar los atributos de cuadro de partes y perfiles.Si desea separar loselementos de las partes, utilice el atributo de cuadro IS_ITEM.
Limitaciones de los elementos en la página 74
Crear un elemento en la página 81
Crear un elemento de hormigón en la página 89
Propiedades de elemento en la página 255
Propiedades de elemento de hormigón en la página 261
Shapes
Limitaciones de los elementos• Los elementos tienen una geometría fija según su forma, por lo que no se pueden escalar,
alargar o adaptar.
• No se puede hacer simetría de los elementos.
• Los elementos no se pueden dividir o combinar. La división de un elemento importadocrea un duplicado en la posición de división.
• Los elementos solo se pueden cortar o añadir a otra parte si tienen una forma sólida.
Consulte también
Consulte también
Crear partes 74 Acerca de los elementos

• El valor de peso bruto de un elemento importado puede ser diferente del de una parte deTekla Structures idéntica modelada con cortes. Esto es debido a que los cortes no setienen en cuenta al calcular el peso bruto de las partes.
• La Mini Barra de Herramientas no funciona para los elementos.
Acerca de los elementos en la página 74
4.3 Crear partes de aceroEn esta sección se explica cómo crear partes de acero.
Haga clic en los enlaces que figuran más abajo para encontrar más:
• Crear una columna de acero en la página 75
• Crear una viga de acero en la página 76
• Crear una poliviga de acero en la página 77
• Crear una viga curvada en la página 78
• Crear una placa irregular en la página 78
• Crear una viga ortogonal en la página 80
• Crear un perfil gemelo en la página 81
• Crear un elemento en la página 81
Crear una columna de acero
Para crear una columna de acero:
1. Haga clic en o en Modelado --> Crear Parte Acero --> Columna.
2. Elija un punto.
Consulte también
Crear partes 75 Crear partes de acero

Tekla Structures crea la columna en el nivel definido en el cuadro de diálogo PropiedadesColumna.
3. Si desea cambiar las propiedades de parte:
a. Haga doble clic en la columna para que se abra el cuadro de diálogo PropiedadesColumna.
b. Modifique las propiedades.
c. Haga clic en Modificar.
En ocasiones, cuando se copia en espejo una columna, es posible que los niveles superior einferior se cambien de manera incorrecta. Use el cuadro de diálogo Propiedades VigaOrtogonal para corregir la posición de la columna. No se olvide de cambiar el nombre dela parte a COLUMNA.
Propiedades de columna de acero en la página 250
Posicionamiento de columnas, zapatas aisladas y vigas ortogonales en la página 299
Crear una viga de acero
Para crear una viga de acero:
1. Haga clic en o en Modelado --> Crear Parte Acero --> Viga.
2. Elija dos puntos.
Consulte también
Crear partes 76 Crear partes de acero

Tekla Structures crea la viga entre los puntos seleccionados.
3. Si desea cambiar las propiedades de parte:
a. Haga doble clic en la viga para que se abra el cuadro de diálogo Propiedades Viga.
b. Modifique las propiedades.
c. Haga clic en Modificar.
Propiedades de viga de acero en la página 251
Crear una poliviga de aceroUna poliviga puede contener segmentos rectos y curvados. También puede crear placascurvadas con este comando.
Para crear una poliviga de acero:
1. Haga clic en o en Modelado --> Crear Parte Acero --> Poliviga.
2. Seleccione los puntos por los que desea que pase la viga.
3. Pulse el botón central del ratón.
Tekla Structures crea la poliviga entre los puntos seleccionados.
4. Si desea cambiar las propiedades de parte:
a. Haga doble clic en la poliviga para que se abra el cuadro de diálogo PropiedadesViga.
b. Modifique las propiedades.
c. Haga clic en Modificar.
5. Si desea crear segmentos curvados, achaflane las esquinas de la poliviga.
Consulte también
Crear partes 77 Crear partes de acero

Por ejemplo,
Estado de chaflanes de poliviga en la página 144
Propiedades de viga de acero en la página 251
Crear una viga curvada
Para crear una viga de acero curvada:
1. Haga clic en o en Modelado --> Crear Parte Acero --> Viga Curvada.
2. Seleccione el punto inicial (1).
3. Seleccione un punto en el arco (2).
4. Seleccione el punto final (3).
Tekla Structures crea la viga entre los puntos seleccionados.
5. Si desea cambiar las propiedades de parte:
a. Haga doble clic en la viga curvada para que se abra el cuadro de diálogo PropiedadesViga.
b. Modifique las propiedades.
c. Haga clic en Modificar.
Propiedades de viga de acero en la página 251
Crear partes curvadas en la página 297
Consulte también
Consulte también
Crear partes 78 Crear partes de acero

Crear una placa irregularAl crear una placa irregular, el perfil utilizado define el espesor de la placa y los puntosseleccionados definirán la forma. Las esquinas de la placa irregular se pueden achaflanar.
Para crear una placa irregular:
1. Haga clic en o en Modelado --> Crear Parte Acero --> Placa Irregular .
2. Seleccione los puntos de esquina de la placa irregular.
3. Pulse el botón central del ratón.
Tekla Structures crea la placa.
4. Si desea cambiar las propiedades de parte:
a. Haga doble clic en la placa para abrir el cuadro de diálogo Propiedades PlacaIrregular.
b. Modifique las propiedades.
c. Haga clic en Modificar.
Crear una placa irregular redonda en la página 79
Propiedades de placa irregular en la página 252
Crear una placa irregular redonda
Para crear una placa irregular redonda:
1. Cree una placa irregular cuadrada con cuadro lados iguales.
2. Seleccione la placa.
3. Seleccione los identificadores de la placa.
Para seleccionar todos los identificadores a la vez, mantenga pulsada la teclaAlt y arrastre el ratón de izquierda a derecha, incluyendo todos losidentificadores.
4. Pulse Alt + Intro para mostrar el cuadro de diálogo Propiedades Chaflán.
5. Seleccione el símbolo de chaflán redondo en la lista.
Consulte también
Crear partes 79 Crear partes de acero

6. Introduzca el radio del chaflán en el cuadro x .El radio debe ser igual a la mitad del ladodel cuadrado.
7. Haga clic en Modificar.
Método alternativo para crear una losa o placa redonda en la página 299
Crear una placa irregular en la página 78
Propiedades de placa irregular en la página 252
Achaflanar partes en la página 143
Crear una viga ortogonal
Para crear una viga de acero que es ortogonal al plano de trabajo:
1. Haga clic en Modelado --> Crear Parte Acero --> Viga Ortogonal.
2. Elija un punto.
Tekla Structures crea la viga en la posición seleccionada.
3. Si desea cambiar las propiedades de parte:
a. Haga doble clic en la viga ortogonal para que se abra el cuadro de diálogo depropiedades.
b. Modifique las propiedades.
Consulte también
Crear partes 80 Crear partes de acero

c. Haga clic en Modificar.
Propiedades de viga ortogonal en la página 253
Crear un perfil gemeloUn perfil gemelo consta de dos vigas idénticas. Las posiciones de ambas vigas se definenmediante la selección del tipo de perfil gemelo y la definición del juego entre las vigas en dosdirecciones.
Para crear un perfil gemelo de acero:
1. Haga clic en Modelado --> Crear Parte Acero --> Perfil Gemelo.
2. Pick two points.
Tekla Structures crea el perfil gemelo entre los puntos seleccionados.
3. Si desea cambiar las propiedades de parte:
a. Haga doble clic en una de las vigas para que se abra el cuadro de diálogoPropiedades Viga.
b. Modifique las propiedades.
c. Haga clic en Modificar.
Propiedades de perfil gemelo en la página 254
Crear un elemento
Para crear un elemento:
1. Haga clic en o en Modelado --> Crear Parte Acero --> Elemento .
2. Elija dos puntos.
Consulte también
Consulte también
Crear partes 81 Crear partes de acero

Tekla Structures crea el elemento entre los puntos seleccionados a partir del primer punto(identificador amarillo) en la dirección del segundo punto (identificador magenta).
3. Si desea cambiar las propiedades del elemento:
a. Haga doble clic en el elemento para abrir el cuadro de diálogo PropiedadesElemento.
b. Modifique las propiedades.
c. Haga clic en Modificar.
Propiedades de elemento en la página 255
Acerca de los elementos en la página 74
4.4 Crear partes de hormigónEn esta sección se explica cómo crear partes de hormigón.
Haga clic en los enlaces que figuran más abajo para encontrar más:
• Crear una zapata aislada en la página 82
• Crear una zapata continua en la página 83
• Crear una columna de hormigón en la página 84
• Crear una viga de hormigón en la página 85
• Crear una poliviga de hormigón en la página 85
• Crear una losa de hormigón en la página 86
• Crear un panel de hormigón en la página 88
• Crear un elemento de hormigón en la página 89
Crear una zapata aislada
Para crear una zapata aislada:
1. Haga clic en o en Modelado --> Crear Parte Hormigón --> Zapata Aislada.
Consulte también
Crear partes 82 Crear partes de hormigón

2. Elija un punto.
Tekla Structures crea la zapata en la posición seleccionada.
3. Si desea cambiar las propiedades de parte:
a. Haga doble clic en la zapata aislada para que se abra el cuadro de diálogoPropiedades Zapata Aislada.
b. Modifique las propiedades.
c. Haga clic en Modificar.
Propiedades de zapata aislada en la página 256
Crear una zapata continua
Para crear una zapata continua:
1. Haga clic en o en Modelado --> Crear Parte Hormigón --> Zapata Continua .
2. Seleccione los puntos por los que desea que pase la zapata.
3. Pulse el botón central del ratón.
Tekla Structures crea la zapata entre los puntos seleccionados.
4. Si desea cambiar las propiedades de parte:
a. Haga doble clic en la zapata continua para que se abra el cuadro de diálogoPropiedades Zapata Continua.
b. Modifique las propiedades.
c. Haga clic en Modificar.
5. Si desea crear segmentos curvados, achaflane las esquinas de la zapata.
Consulte también
Crear partes 83 Crear partes de hormigón

Por ejemplo,
Propiedades de zapata continua en la página 257
Chaflán en esquina de parte en la página 144
Crear una columna de hormigón
Para crear una columna de hormigón:
1. Haga clic en o en Modelado --> Crear Parte Hormigón --> Columna.
2. Elija un punto.
Tekla Structures crea la columna en el nivel que ha definido en el cuadro de diálogoPropiedades Columna Hormigón.
3. Si desea cambiar las propiedades de parte:
a. Haga doble clic en la columna para que se abra el cuadro de diálogo PropiedadesColumna Hormigón.
b. Modifique las propiedades.
c. Haga clic en Modificar.
Consulte también
Crear partes 84 Crear partes de hormigón

Propiedades de columna de hormigón en la página 258
Crear una viga de hormigón
Para crear una viga de hormigón:
1. Haga clic en o en Modelado --> Crear Parte Hormigón --> Viga.
2. Pick two points.
3. Si desea cambiar las propiedades de parte:
a. Haga doble clic en la viga para que se abra el cuadro de diálogo Propiedades VigaHormigón.
b. Modifique las propiedades.
c. Haga clic en Modificar.
Propiedades de viga de hormigón en la página 259
Crear una poliviga de hormigónUna poliviga puede contener segmentos rectos y curvados. También puede crear placascurvadas de hormigón con este comando.
Para crear una poliviga de hormigón:
1. Haga clic en o en Modelado --> Crear Parte Hormigón --> Poliviga .
2. Seleccione los puntos por los que desea que pase la viga.
3. Pulse el botón central del ratón.
Consulte también
Consulte también
Crear partes 85 Crear partes de hormigón

Tekla Structures crea la viga entre los puntos seleccionados.
4. Si desea cambiar las propiedades de parte:
a. Haga doble clic en la poliviga para que se abra el cuadro de diálogo PropiedadesViga Hormigón.
b. Modifique las propiedades.
c. Haga clic en Modificar.
5. Si desea crear segmentos curvados, achaflane las esquinas de la poliviga.
Por ejemplo,
Estado de chaflanes de poliviga en la página 144
Propiedades de viga de hormigón en la página 259
Crear una losa de hormigónAl crear una losa de hormigón, el perfil utilizado define el espesor de la losa y los puntosseleccionados definirán la forma. Las esquinas de la losa pueden achaflanarse.
Para crear una losa de hormigón:
1. Haga clic en o en Modelado --> Crear Parte Hormigón --> Losa .
2. Seleccione los puntos de esquina de la losa.
3. Pulse el botón central del ratón.
Consulte también
Crear partes 86 Crear partes de hormigón

Tekla Structures crea la losa.
4. Si desea cambiar las propiedades de parte:
a. Haga doble clic en la losa para que se abra el cuadro de diálogo Propiedades LosaHormigón.
b. Modifique las propiedades.
c. Haga clic en Modificar.
Crear una losa redonda en la página 87
Propiedades de losa de hormigón en la página 260
Crear una losa redonda
Para crear una losa redonda:
1. Cree una losa cuadrada con cuadro lados iguales.
2. Seleccione la losa.
3. Seleccione los identificadores de la losa.
Para seleccionar todos los identificadores a la vez, mantenga pulsada la teclaAlt y arrastre el ratón de izquierda a derecha, incluyendo todos losidentificadores.
4. Pulse Alt + Intro para mostrar el cuadro de diálogo Propiedades Chaflán.
5. Seleccione el símbolo de chaflán redondo en la lista.
6. Introduzca el radio del chaflán en el cuadro x .El radio debe ser igual a la mitad del ladodel cuadrado.
7. Haga clic en Modificar.
Consulte también
Crear partes 87 Crear partes de hormigón

Método alternativo para crear una losa o placa redonda en la página 299
Crear una losa de hormigón en la página 86
Propiedades de losa de hormigón en la página 260
Achaflanar partes en la página 143
Crear un panel de hormigón
Para crear un panel de hormigón:
1. Haga clic en o Modelado --> Crear Parte Hormigón --> Panel .
2. Seleccione los puntos por los que desea que pase el panel.
3. Pulse el botón central del ratón.
Tekla Structures crea el panel.
4. Si desea cambiar las propiedades de parte:
a. Haga doble clic en el panel para que se abra el cuadro de diálogo Propiedades PanelHormigón.
b. Modifique las propiedades.
c. Haga clic en Modificar.
5. Si desea crear segmentos curvados, achaflane las esquinas del panel.
Consulte también
Crear partes 88 Crear partes de hormigón

Por ejemplo,
Propiedades de panel de hormigón en la página 260
Achaflanar partes en la página 143
Crear un elemento de hormigón
Para crear un elemento de hormigón:
1. Haga clic en o en Modelado --> Crear Parte Hormigón --> Elemento .
2. Elija dos puntos.
Tekla Structures crea el elemento entre los puntos seleccionados a partir del primer punto(identificador amarillo) en la dirección del segundo punto (identificador magenta).
3. Si desea cambiar las propiedades del elemento:
a. Haga doble clic en el elemento para abrir el cuadro de diálogo Propiedades ElementoHormigón.
b. Modifique las propiedades.
c. Haga clic en Modificar.
Propiedades de elemento de hormigón en la página 261
Acerca de los elementos en la página 74
Consulte también
Consulte también
Crear partes 89 Crear conjuntos

4.5 Crear conjuntosEn esta sección se explica cómo convertir partes de acero en conjuntos.
Tekla Structures crea conjuntos de partes de acero cuando se usa una soldadura o tornillo detaller para unir partes entre sí. Los conjuntos y sus partes principales se definenautomáticamente al crear soldaduras o tornillos de taller individuales o cuando se aplicanuniones automáticas que crean soldaduras o tornillos de taller.
Haga clic en los enlaces que figuran más abajo para encontrar más:
• Crear un conjunto en la página 90
• Añadir objetos a conjuntos en la página 93
• Cambiar la parte principal de un conjunto en la página 95
• Cambiar el conjunto principal en la página 96
• Eliminar objetos de un conjunto en la página 96
• Resaltar objetos en un conjunto en la página 97
• Desglosar un conjunto en la página 97
• Ejemplos de conjuntos en la página 98
Crear un conjunto
Para crear un conjunto:
1. Asegúrese de que el conmutador de selección Seleccionar conjuntos está activo.
2. Seleccione las partes y conjuntos que desee unir entre sí.
3. Haga clic con el botón secundario y seleccione Conjunto --> Convertir en Conjunto enel menú emergente.
Crear conjuntos en la página 89
Crear un sub-conjunto en la página 90
Usar tornillos para crear conjuntos en la página 91
Usar soldaduras para crear conjuntos en la página 92
Crear un sub-conjunto
Para crear un sub-conjunto a partir de las partes que ya están en un conjunto:
1. Asegúrese de que el conmutador de selección Seleccionar objetos en conjuntos estáactivo.
2. Seleccione las partes que desee incluir en el sub-conjunto.
Consulte también
Crear partes 90 Crear conjuntos

3. Haga clic con el botón secundario y seleccione Convertir en Sub-Conjunto en el menúemergente.
Crear un conjunto en la página 90
Usar tornillos para crear conjuntosPuede usar tornillos para crear y conectar conjuntos. Puede crear conjuntos anidadosconectando sub-conjuntos a un conjunto existente, o bien puede conectar más partes a losconjuntos utilizando tornillos.
Para controlar el modo en que Tekla Structures crea conjuntos, utilice las listas Conectarparte/conjunto y Tipo tornillo del cuadro de diálogo Propiedades Tornillo. El orden en elque seleccione las partes al crear la unión determina las partes principal y secundaria delconjunto o la jerarquía del conjunto.
Conectar parte/conjunto Tipo tornillo ResultadoComo sub-conjunto Taller u Obra Conjunto anidado con el conjunto que está
atornillando como un sub-conjunto.
La primera parte que seleccione determina elconjunto al que se va a atornillar.
Como parte secundaria Taller Conjunto básico con la parte que estáatornillando como una parte secundaria.
La primera parte que seleccione normalmentese convierte en la parte principal del conjunto.
Como parte secundaria Obra No se crea ningún conjunto.
Crear conjuntos en la página 89
Atornillar sub-conjuntos a un conjunto existente en la página 91
Atornillar sub-conjuntos a un conjunto existente
Para atornillar sub-conjuntos a un conjunto existente:
1. Haga clic en Detallar --> Propiedades --> Tornillo... para abrir el cuadro de diálogoPropiedades Tornillo.
2. En la lista Conectar parte/conjunto, seleccione Como sub-conjunto.
3. Haga clic en Aplicar o en OK.
4. Seleccione una parte en el conjunto al que se va a atornillar.
5. Seleccione una parte en el sub-conjunto que será atornillado.
6. Elija el origen del grupo de tornillos.
7. Seleccione un punto para indicar la dirección x del grupo de tornillos.
Consulte también
Consulte también
Crear partes 91 Crear conjuntos

Usar tornillos para crear conjuntos en la página 91
Usar soldaduras para crear conjuntos
Tekla Structures forma conjuntos según el lugar donde se deba realizar la soldadura. Puedecrear soldaduras de taller y soldaduras de obra.
El orden en el que seleccione las partes al crear la unión determina las partes principal ysecundaria del conjunto o la jerarquía del conjunto. La primera parte que seleccione seconvierte en la parte principal del conjunto. Tekla Structures dimensiona las partessecundarias respecto a la parte principal en los dibujos de conjunto. La parte principal demayor tamaño en la soldadura se convierte en la parte principal del conjunto.
Al conectar conjuntos, la primera parte que seleccione determina el conjunto al que sesoldarán los sub-conjuntos.
Para controlar el modo en que Tekla Structures crea conjuntos, utilice las listas Conectarparte/conjunto y Taller/Obra del cuadro de diálogo Propiedades Soldadura.
Conectar parte/conjunto Taller/Obra ResultadoComo sub-conjunto Taller u Obra Conjunto anidado con el conjunto que está
soldando como un sub-conjunto.
La primera parte que seleccione determina elconjunto al que se va a soldar.
Como parte secundaria Taller Conjunto básico con la parte que está soldandocomo una parte secundaria.
La primera parte que seleccione normalmentese convierte en la parte principal del conjunto.
Como parte secundaria Obra No se crea ningún conjunto.
Crear conjuntos en la página 89
Soldar sub-conjuntos a un conjunto existente en la página 92
Soldar sub-conjuntos a un conjunto existente
Para soldar sub-conjuntos a un conjunto existente:
1. Haga clic en Detallar --> Propiedades --> Soldadura... para abrir el cuadro de diálogoPropiedades Soldadura.
2. En la lista Conectar parte/conjunto, seleccione Como sub-conjunto.
3. Haga clic en Aplicar o en OK.
4. Seleccione una parte en el conjunto al que se va a soldar.
5. Seleccione una parte en el sub-conjunto que será soldado.
6. Para comprobar que las marcas de soldadura tienen un aspecto correcto, cree un dibujo.
Consulte también
Consulte también
Crear partes 92 Crear conjuntos

Usar soldaduras para crear conjuntos en la página 92
Añadir objetos a conjuntos
Puede añadir objetos a conjuntos de las siguientes formas:
Para Haga estoCrear un conjunto básico Realice una de las siguientes acciones:
• Añada partes a un conjunto existente como partessecundarias.
• Atornille o suelde partes a un conjunto existente comopartes secundarias.
Crear un conjunto anidado Realice una de las siguientes acciones:
• Añada partes a un conjunto existente como partessecundarias.
• Atornille o suelde conjuntos a un conjunto existente comosub-conjuntos.
• Añada conjuntos a un conjunto existente como sub-conjuntos.
• Una conjuntos existentes entre sí sin añadir partes sueltas.
Los sub-conjuntos de un conjunto anidado retienen su propia información deconjunto y parte principal. También puede definir las propiedades por separado parlos sub-conjuntos y el conjunto anidado utilizando el cuadro de diálogo depropiedades de parte.
Crear conjuntos en la página 89
Jerarquía de conjunto en la página 93
Añadir partes a un conjunto en la página 95
Crear un conjunto anidado en la página 95
Unir conjuntos en la página 95
Consulte también
Consulte también
Crear partes 93 Crear conjuntos

Jerarquía de conjunto
Puede trabajar en cualquier nivel de un conjunto anidado, desde partes y tornillosindividuales, pasando por conjuntos básicos y sub-conjuntos, hasta el nivel más alto delconjunto anidado.
Para trabajar con conjuntos anidados, debe saber cómo utilizar conjuntamente la teclaMayús con el desplazamiento del ratón para seleccionar objetos situados en diferentesniveles de la jerarquía del conjunto.
La jerarquía de conjunto en los conjuntos anidados afecta a dibujos e informes. Puede creardibujos e informes independientes de los sub-conjuntos y el conjunto anidado, y seguirgenerando dimensiones, marcas, información de fabricación, etc. para todos los niveles deconjunto.
Añadir objetos a conjuntos en la página 93Consulte también
Crear partes 94 Crear conjuntos

Añadir partes a un conjunto
Para añadir partes secundarias a un conjunto básico o a cualquier nivel de un conjuntoanidado:
1. Asegúrese de que el conmutador de selección Seleccionar objetos en conjuntos estáactivo.
2. Seleccione la parte que desee añadir.
3. Haga clic con el botón secundario y seleccione Conjunto > Añadir a Conjunto en elmenú emergente.
4. Seleccione el conjunto al que desea añadirlo.
Añadir objetos a conjuntos en la página 93
Crear un conjunto anidado
Para crear un conjunto anidado:
1. Asegúrese de que el conmutador de selección Seleccionar conjuntos está activo.
2. Seleccione los conjuntos que desee añadir a otro conjunto. Se convertirán en sub-conjuntos en el conjunto anidado.
3. Haga clic con el botón secundario y seleccione Conjunto > Añadir como Sub-Conjuntoen el menú emergente.
4. Seleccione el conjunto al que desea añadirlo.
Añadir objetos a conjuntos en la página 93
Unir conjuntos
Para unir conjuntos existentes sin añadir partes sueltas:
1. Asegúrese de que el conmutador de selección Seleccionar conjuntos está activo.
2. Seleccione los conjuntos que desee unir.
3. Haga clic con el botón secundario y seleccione Conjunto > Convertir en Conjunto en elmenú emergente.
El conjunto con mayor volumen se convierte en el conjunto principal.
Cambiar el conjunto principal en la página 96
Añadir objetos a conjuntos en la página 93
Consulte también
Consulte también
Consulte también
Crear partes 95 Crear conjuntos

Cambiar la parte principal de un conjunto
La parte principal de un conjunto de acero tiene otras partes soldadas o atornilladas. Pordefecto, la parte principal no está soldada ni atornillada a otras partes. Puede cambiar laparte principal en un conjunto.
Para cambiar la parte principal en un conjunto:
1. Compruebe cuál es actualmente la parte principal del conjunto.
a. Asegúrese de que el conmutador de selección Seleccionar conjuntos está activo.
b. Haga clic en Herramientas --> Consultar --> Objetos Conjunto .
c. Seleccione el conjunto.
Tekla Structures resalta la parte principal en naranja y las partes secundarias enamarillo.
2. Asegúrese de que el conmutador de selección Seleccionar objetos en conjuntos estáactivo.
3. Haga clic en Modelado --> Conjunto --> Establecer como Nuevo Objeto Principal deConjunto .
4. Seleccione la nueva parte principal.
Tekla Structures cambia la parte principal.
Añadir objetos a conjuntos en la página 93
Resaltar objetos en un conjunto en la página 97
Cambiar el conjunto principalAl unir dos o más conjuntos, el conjunto con mayor volumen se convierte en el conjuntoprincipal. Puede cambiar el conjunto principal en cualquier momento.
Para cambiar el conjunto principal en un conjunto anidado:
1. Seleccione el nuevo conjunto principal.
2. Haga clic con el botón secundario y seleccione Conjunto --> Establecer como NuevoSub-Conjunto Principal en el menú emergente.
Añadir objetos a conjuntos en la página 93
Eliminar objetos de un conjunto
Para eliminar objetos de un conjunto:
1. Seleccione la parte o sub-conjunto que desee eliminar.
Consulte también
Consulte también
Crear partes 96 Crear conjuntos

2. Haga clic con el botón secundario y seleccione Conjunto > Eliminar de Conjunto en elmenú emergente.
Crear conjuntos en la página 89
Resaltar objetos en un conjuntoUtilice la herramienta Consultar para comprobar los objetos que pertenecen a undeterminado conjunto.
Para resaltar objetos en un conjunto:
1. Haga clic en Herramientas --> Consultar --> Objetos Conjunto.
2. Seleccione una parte que pertenezca a un conjunto.
Tekla Structures resalta las demás partes que pertenecen al mismo conjunto. Se utilizanlos siguientes colores:
Tipo de objeto Color de resaltadoHormigón - parte principal magenta
Hormigón - parte secundaria cian
Armadura azul
Parte de acero - parte principal naranja
Parte de acero - parte secundaria amarillo
Crear conjuntos en la página 89
Desglosar un conjunto
Al desglosar un conjunto anidado, Tekla Structures divide la jerarquía del conjunto nivel pornivel, empezando siempre por el nivel superior. Debe utilizar el comando Desglosar variasveces para dividir un conjunto anidado en partes individuales.
También puede desglosar sub-conjuntos en partes individuales sin dividir toda la jerarquía deconjunto.
Para desglosar un conjunto:
1. Seleccione el conjunto o sub-conjunto que desee desglosar.
2. Realice una de las siguientes acciones:
• Para desglosar todo el conjunto, haga clic con el botón secundario y seleccioneConjunto > Desglosar en el menú emergente.
• Para desglosar únicamente todo el subconjunto, haga clic con el botón secundario yseleccione Conjunto > Desglosar Sub-Conjunto en el menú emergente.
Consulte también
Consulte también
Crear partes 97 Crear conjuntos

Crear conjuntos en la página 89
Ejemplos de conjuntos
Una ménsula de columna se fabrica en un taller y se adjunta a la columna en otro taller.Modele la ménsula como un sub-conjunto de la columna. Después, cree un dibujo deconjunto para cada taller: un dibujo de conjunto que muestra cómo está soldada la ménsulay otro dibujo de conjunto que muestra cómo están soldadas a la columna la ménsula y la otraparte.
Dibujo 2, Taller 2
Dibujo 1, Taller 1
Consulte también
Ménsula decolumna
Crear partes 98 Crear conjuntos

Modele las mitades de una cercha compleja como conjuntos. Cree los dibujos de conjuntopara que el taller fabrique las mitades de la cercha. Después, cree otro dibujo de conjuntoque muestre cómo se deben unir las mitades en la obra.
En un pórtico de pilares y dinteles armados, cada perfil armado puede ser un sub-conjunto.Puede crear un dibujo de conjunto que muestre el pórtico completo y dibujos independientesque muestren cómo se construyen los pilares y dinteles.
Crear conjuntos en la página 89
4.6 Crear unidades de coladaEn esta sección se explica cómo crear unidades de colada.
Por defecto, cada parte de hormigón se considera una unidad de colada independiente. Parala construcción puede que tenga que combinar varias partes de hormigón en una unidad decolada. Por ejemplo, una unidad de colada individual podría constar de una columna conménsulas.
Haga clic en los enlaces que figuran más abajo para encontrar más:
• Definir el tipo de unidad de colada de una parte en la página 99
• Crear una unidad de colada en la página 100
• Añadir objetos a una unidad de colada en la página 100
• Cambiar la parte principal de una unidad de colada en la página 101
• Eliminar objetos de una unidad de colada en la página 101
• Resaltar objetos en una unidad de colada en la página 102
• Desglosar una unidad de colada en la página 102
• Dirección de colada en la página 102
Definir el tipo de unidad de colada de una parteEs necesario definir el tipo de unidad de colada de las partes de hormigón. Tekla Structurescomprueba el tipo de unidad de colada de la parte principal cada vez que se crea o modificauna unidad de colada. No se pueden mezclar partes prefabricadas y de colada in situ en unaunidad de colada.
Para definir el tipo de unidad de colada de una parte de hormigón:
1. Haga doble clic en una parte de hormigón para que se abra el cuadro de diálogo depropiedades de parte.
2. Vaya a la pestaña Unidad de colada.
3. En la lista Tipo unidad colada, seleccione una de las opciones siguientes:
Cercha compleja
Perfil armado
Consulte también
Crear partes 99 Crear unidades de colada

• Colada in situ
Unidades de colada que se construyen totalmente en su ubicación final.
• Prefabricado
Unidades de colada que se fabrican en otra ubicación y se transportan a su ubicaciónfinal para colocarlas en la estructura completa.
4. Haga clic en Modificar para guardar los cambios.
Es importante usar el tipo de unidad de colada correcto, porque algunas funcionalidades,como por ejemplo la numeración, se basan en el tipo de unidad de colada.
Crear unidades de colada en la página 99
Crear una unidad de colada
Debe especificar las partes que componen la unidad de colada. Las unidades de coladaincluyen armaduras, así como partes de hormigón.
Para crear una unidad de colada:
1. Haga clic en Modelado --> Unidad Colada --> Crear.
2. Seleccione los objetos que desea incluir en la unidad de colada.
3. Para crear la unidad de colada, haga clic con el botón central del ratón.
Crear unidades de colada en la página 99
Añadir objetos a una unidad de coladaPuede utilizar distintos métodos para añadir objetos a unidades de colada.Los métodosdisponibles dependen del material de los objetos y de la jerarquía que desee crear en launidad de colada.
Para añadir un objeto a una unidad de colada, siga uno de estos procedimientos:
Para Haga esto Disponible paraAñadir un objetocomo partesecundaria
1. Haga clic en Modelado --> UnidadColada --> Añadir a .
2. Seleccione el objeto que desee añadir.
3. Seleccione un objeto en la unidad decolada.
Hormigón, madera,materiales varios
Consulte también
Consulte también
Crear partes 100 Crear unidades de colada

Para Haga esto Disponible paraAñadir un objetocomo sub-conjunto
1. Si añade una parte personalizada,asegúrese de que el conmutador deselección Seleccionar componentes estáactivo.
2. Haga clic en Modelado --> Conjunto --> Añadir como Sub-Conjunto .
3. Seleccione el objeto que desee añadir.
4. Seleccione la unidad de colada a la quedesee añadir el objeto.
Acero, hormigón,madera, materialesvarios
Crear unidades de colada en la página 99
Cambiar la parte principal de una unidad de colada
La parte principal de una unidad de colada de hormigón es la que tiene el mayor volumen dehormigón.Puede cambiar la parte principal de una unidad de colada.
Para cambiar la parte principal en una unidad de colada:
1. Compruebe cuál es actualmente la parte principal de la unidad de colada.
a. Asegúrese de que el conmutador de selección Seleccionar conjuntos está activo.
b. Haga clic en Herramientas --> Consultar --> Objetos Conjunto .
c. Seleccione la unidad de colada.
Tekla Structures resalta las partes principal y secundaria en colores distintos.
2. Asegúrese de que el conmutador de selección Seleccionar objetos en conjuntos estáactivo.
3. Seleccione la nueva parte principal.
4. Haga clic con el botón secundario y seleccione Establecer como Nueva Parte Principalde Conjunto en el menú emergente.
Añadir objetos a una unidad de colada en la página 100
Resaltar objetos en una unidad de colada en la página 102
Eliminar objetos de una unidad de colada
Para eliminar objetos de una unidad de colada:
1. Haga clic en Modelado --> Unidad Colada --> Eliminar de.
2. Seleccione los objetos que desee eliminar.
Consulte también
Consulte también
Crear partes 101 Crear unidades de colada

Crear unidades de colada en la página 99
Resaltar objetos en una unidad de coladaUtilice la herramienta Consultar para comprobar los objetos que pertenecen a unadeterminada unidad de colada.
Para resaltar objetos en una unidad de colada:
1. Haga clic en Herramientas --> Consultar --> Objetos Conjunto.
2. Seleccione una parte que pertenezca a una unidad de colada.
Tekla Structures resalta las demás partes que pertenecen a la misma unidad de colada. Seutilizan los siguientes colores:
Tipo de objeto Color de resaltadoHormigón - parte principal magenta
Hormigón - parte secundaria cian
Armadura azul
Parte de acero - parteprincipal
naranja
Parte de acero - partesecundaria
amarillo
Crear unidades de colada en la página 99
Desglosar una unidad de colada
Para desglosar una unidad de colada:
1. Haga clic en Modelado --> Unidad Colada --> Desglosar.
2. Seleccione un objeto en la unidad de colada que desee desglosar.
Crear unidades de colada en la página 99
Dirección de coladaPara indicar la dirección de colada de una parte de hormigón, puede definir la cara de laparte que desea tener en la parte superior del encofrado. La cara superior de encofrado semuestra en la vista frontal de un dibujo.
La dirección de colada afecta a la numeración de las partes de hormigón. Si define ladirección de colada para partes que únicamente se diferencian por la dirección de modelado,las partes obtendrán números de posición diferentes. Esto es debido a que la dirección de
Consulte también
Consulte también
Consulte también
Crear partes 102 Crear unidades de colada

modelado afecta a la cara superior de encofrado de las partes. Por defecto, la dirección decolada de las partes no está definida, lo que significa que la dirección de modelado no afectaa la numeración.
En los dibujos utilice el sistema de coordenadas Fijo para mostrar la cara superiorde encofrado en la vista frontal.
En el ejemplo siguiente, cada unidad de colada obtiene un número de posición diferenteporque la configuración de la cara superior de encofrado y la orientación de los paneles esdiferente. La flecha roja indica la dirección de modelado.
En el ejemplo siguiente, las unidades de colada obtienen el mismo número de posiciónporque no se ha definido su configuración de cara superior de encofrado. La flecha roja indicala dirección de modelado.
Ejemplo
Crear partes 103 Crear unidades de colada

Crear unidades de colada en la página 99
Definir la dirección de colada de una parte en la página 104
Numeración del modelo en la página 209
Definir la dirección de colada de una parte
Para definir la dirección de colada de una parte de hormigón:
1. Defina la representación de las partes como Render realizando una de las siguientesacciones:
• Haga clic en Vista --> Representación --> Partes --> Render.
• Pulse Ctrl + 4.
2. Seleccione una parte de hormigón.
3. Haga clic con el botón derecho y seleccione Unidad Colada --> Definir Cara SuperiorEncofrado.
4. Seleccione la cara de parte que estará hacia arriba en el encofrado.
Dirección de colada en la página 102
Mostrar la cara superior de encofrado
Para mostrar la cara superior de encofrado de una parte de hormigón:
1. Haga clic en Modelado --> Unidad Colada --> Mostrar Cara Superior Encofrado.
2. Haga clic en la parte de hormigón cuya cara superior de encofrado desee mostrar.
Consulte también
Consulte también
Crear partes 104 Crear unidades de colada

Tekla Structures resalta la cara superior de encofrado en color rojo:
Para volver a ocultar la cara superior de encofrado, haga clic con el botón derecho en lavista y seleccione Actualizar ventana en el menú desplegable.
Dirección de colada en la página 102Consulte también
Crear partes 105 Crear unidades de colada

5 Modificar partes
En esta sección se explica cómo modificar diferentes propiedades de parte, tales como laforma, la posición y la longitud de una parte. También explica cómo partir y combinar partesy cómo usar las opciones de deformación para alabear y dar curvatura a las partes.
Haga clic en los enlaces que figuran más abajo para encontrar más:
• Modificar las propiedades de parte en la página 106
• Modificar la posición de una parte en la página 107
• Modificación de la forma de una parte en la página 108
• Modificar la longitud de una parte en la página 111
• Cambiar el perfil de una parte en la página 111
• Cambiar el material de una parte en la página 113
• Partir partes en la página 114
• Combinar partes en la página 115
• Añadir partes en la página 116
• Alabeo de partes de hormigón en la página 118
• Curvatura de partes en la página 121
5.1 Modificar las propiedades de parte
Para modificar las propiedades de parte:
1. Haga doble clic en una parte para abrir el cuadro de diálogo de propiedades de parte.
2. Para indicar las propiedades que se deben cambiar, active o desactive las casillascorrespondientes.
Modificar partes 106 Modificar las propiedades de parte

Por ejemplo, si desea que algunas partes de acero compartan el mismo nombre pero nodesea cambiar ninguna de las demás propiedades individuales, asegúrese de que solo estéseleccionada la casilla Nombre.
Haga clic en para activar o desactivar todas las casillas.
3. Modifique las propiedades.
4. Seleccione las partes que desea modificar.
5. Haga clic en Modificar.
Propiedades de parte en la página 250
5.2 Modificar la posición de una parte
Para modificar la posición de una parte, siga uno de estos procedimientos:
Para Haga estoModificar la posición de laparte en el cuadro de diálogode propiedades de parte.
1. Haga doble clic en una parte para abrir el cuadro de diálogode propiedades de parte.
2. En la pestaña Posición, modifique la configuración deposición que desee.
Por ejemplo, puede definir que la parte se posicione 200unidades por encima de sus identificadores.
3. Haga clic en Modificar.
Modificar la posición de parteusando la Mini Barra deHerramientas
1. Haga clic en en la Mini Barra de Herramientas.
2. Modifique la configuración. El objeto se mueve en el modeloen consecuencia.
• Para cambiar la posición general de la parte, use elmando de selección redondo. Haga clic y arrastre paraseleccionar una posición.
• Para cambiar el ángulo de rotación, haga clic y arrastre elbotón verde de ángulo de rotación.
Consulte también
Modificar partes 107 Modificar la posición de una parte

Para Haga esto• Para cambiar el Ángulo, Desplazamiento en el plano o
Desplazamiento en profundidad, introduzca un valor enel cuadro correspondiente.
El botón de ángulo de rotación elige posiciones cada 45 grados. Mantenga pulsadala tecla Mayús para anularlo y poder elegir cualquier posición.
Configuraciones de posición de parte en la página 263
Sugerencias para crear y posicionar partes en la página 296
5.3 Modificación de la forma de una partePuede modificar la forma de una parte arrastrando las esquinas, los bordes y las superficiesde la parte, así como cambiando las dimensiones de la parte.
Para modificar la forma de una parte:
1. Asegúrese de que el conmutador Modificación Directa está activo.
2. Seleccione la parte.
Consulte también
Modificar partes 108 Modificación de la forma de una parte

Tekla Structures muestra los identificadores que puede utilizar para modificar la parte.Las dimensiones pertinentes se muestran al mover el puntero del ratón lentamente sobrelos bordes de la parte.
3. Modifique la forma arrastrando cualquiera de los identificadores. Por ejemplo,
Al arrastrar un identificador, mantenga pulsada la tecla Mayúscula parautilizar los conmutadores de elección. Por defecto, los conmutadores deelección están desactivados para facilitar el arrastre del identificador acualquier ubicación.
4. Para cambiar una dimensión, arrastre la punta de la flecha de la dimensióncorrespondiente a una nueva ubicación, o:
a. Seleccione la punta de la flecha de la dimensión que desee mover.
Para cambiar la dimensión en ambos extremos, seleccione ambas puntas de flecha.
b. Con el teclado, introduzca el valor con el que desea que cambie la dimensión.
Para empezar por el signo negativo (-), utilice el teclado numérico.
Para introducir un valor absoluto de la dimensión, primero introduzca $ y, acontinuación, el valor.
c. Pulse la tecla Intro, o haga clic en OK en el cuadro de diálogo Introducir unaUbicación Numérica.
Modificar partes 109 Modificación de la forma de una parte

5. Para que se muestren más opciones de modificación, haga clic con el botón secundarioen uno de los identificadores.
Aparece la barra de herramientas de identificador:
Úsela para añadir un nuevo punto en un extremo de poliviga, mostrar y ocultardimensiones diagonales e identificadores de punto central y configurar un identificadorpara que se mueva en una o dos direcciones.
6. Para eliminar un identificador, selecciónelo y pulse la tecla Supr.
Modificar partes en la página 106
Modificar la forma de un polígonoPuede modificar la forma de las siguientes partes poligonales: polivigas de acero y hormigón,placas irregulares, losas de hormigón, paneles de hormigón y zapatas continuas.
Para modificar la forma de una parte poligonal:
1. Seleccione la parte que desea modificar.
2. Haga clic en Detallar --> Modificar Forma Polígono .
3. Elija una esquina existente (1).
4. Elija nuevas esquinas para el polígono (2, 3).
5. Elija otra esquina existente (4).
6. Elija la esquina que se eliminará (5).
Consulte también
Modificar partes 110 Modificación de la forma de una parte

También puede mover los identificadores con arrastrar y soltar o con el comando Mover.
Identificadores de parte en la página 70
5.4 Modificar la longitud de una parte
Para modificar la longitud de una parte:
1. Seleccione la parte.
Tekla Structures resalta los identificadores de la parte.
2. Haga clic en uno de los identificadores para seleccionarlo.
3. Los identificadores se pueden mover de la misma forma que los demás objetos de TeklaStructures.
Por ejemplo, puede hacer clic con el botón secundario y seleccionar Mover.
Para cambiar la longitud de una parte, no utilice cortes o adaptaciones por los siguientesmotivos:
• Los cortes pueden provocar errores en el taller, ya que los cortes no siempreafectan a la longitud de la parte al exportar información a los archivos CN.
• Las adaptaciones pueden causar problemas con uniones y detalles.
Identificadores de parte en la página 70
5.5 Cambiar el perfil de una parteAl crear o modificar una parte, puede seleccionar el perfil en una lista que contiene todos losperfiles disponibles en la base de datos de perfiles.
Para cambiar el perfil de una parte:
1. Haga doble clic en una parte para abrir el cuadro de diálogo de propiedades de parte.
2. Haga clic en Selección... junto al cuadro Perfil.
Consulte también
Consulte también
Modificar partes 111 Modificar la longitud de una parte

Aparecerá el cuadro de diálogo Seleccionar Perfil.
Por defecto, sólo se muestran los tipos de perfil que son pertinentes para el material de laparte.
3. Si es necesario, defina la información de perfil que desea ver.
• Para mostrar todos los perfiles de la base de datos de perfiles en la lista, active lacasilla Mostrar todos los perfiles.
• Para ver todas las propiedades de los perfiles, active la casilla Mostrar detalles.
4. Seleccione un perfil en la lista.
5. Si el perfil es paramétrico, defina sus dimensiones en la pestaña General.
Haga clic en el cuadro Valor y sustituya el valor existente por unonuevo.
6. Haga clic en OK para cerrar el cuadro de diálogo Seleccionar Perfil.
7. Haga clic en Modificar.
Si conoce el nombre del perfil, también puede introducirlo directamente en el cuadroadecuado del cuadro de diálogo de propiedades de la parte.
Uso de valores estandarizados para dimensiones de perfiles en la página 112
Associating profile types with a certain material
Uso de valores estandarizados para dimensiones de perfilesPuede usar valores estandarizados para las dimensiones de perfiles paramétricos.
Para usar valores estandarizados para dimensiones de perfiles:
1. Haga doble clic en una parte para abrir el cuadro de diálogo de propiedades de parte.
2. Haga clic en el botón Selección... para que se abra el cuadro de diálogo SeleccionarPerfil.
3. Seleccione un perfil paramétrico.
Consulte también
Modificar partes 112 Cambiar el perfil de una parte

Si se han definido valores estandarizados para este perfil, aparecerá la casilla Usar sólovalores estandarizados de industria en la pestaña General bajo las propiedades delperfil:
4. Active la casilla Usar sólo valores estandarizados de industria.
5. Seleccione las dimensiones del perfil en la lista de la columna Valor.
5.6 Cambiar el material de una parteAl crear o modificar una parte, puede seleccionar el material y la calidad en una lista quecontiene todos los materiales disponibles en la base de datos de materiales.
Para cambiar el material de una parte:
1. Haga doble clic en una parte para abrir el cuadro de diálogo de propiedades de parte.
2. Haga clic en Selección... junto al cuadro Material.
Aparecerá el cuadro de diálogo Seleccionar Material.
3. Si es necesario, defina la información de material que desea ver.
• Para incluir los alias de las calidades de material en la lista, active la casilla Mostraralias.
Consulte también
Modificar partes 113 Cambiar el material de una parte

• Para ver todas las propiedades de los materiales, active la casilla Mostrar detalles.
4. Seleccione un material en la lista.
5. Haga clic en OK para cerrar el cuadro de diálogo Seleccionar Material.
6. Haga clic en Modificar.
Si conoce el nombre del material, también puede introducirlo directamente en el cuadroMaterial del cuadro de diálogo de propiedades de la parte.
5.7 Cambiar la forma de un elementoAl crear o modificar un elemento, puede seleccionar la forma de la lista que contiene todaslas formas disponibles en la base de datos de formas.
Antes de empezar, asegúrese de tener la forma necesaria importada en la base de datos deformas.
Para cambiar la forma de un elemento:
1. Haga doble clic en el elemento para abrir el cuadro de diálogo Propiedades Elemento.
2. Haga clic en Selección junto al cuadro Forma para abrir el cuadro de diálogo Base deDatos Formas.
3. Si es necesario, utilice el cuadro Filtrar para buscar una forma.
4. Seleccione una forma de la lista.
5. Haga clic en OK para cerrar el cuadro de diálogo Base de Datos Formas.
6. Haga clic en Modificar.
Importing a shape
Acerca de los elementos en la página 74
5.8 Partir partesPuede partir una parte en dos. Se pueden partir partes rectas, polivigas y vigas curvadas sindesplazamientos, y grupos de armaduras normales o de sección variable. También puedepartir placas y losas utilizando un polígono.
Haga clic en los enlaces que figuran más abajo para encontrar más:
Partir una parte o poliviga recta o curvada en la página 115
Consulte también
Consulte también
Modificar partes 114 Cambiar la forma de un elemento

Partir una placa o losa en la página 115
Partir una parte o poliviga recta o curvada
Para partir una parte recta o curvada, o una poliviga:
1. Haga clic en Editar --> Partir .
2. Seleccione la parte que desea partir.
3. Elija un punto para la línea de división.
4. Si parte una poliviga, compruebe que lo siguiente es correcto:
• La configuración de posición y orientación de las polivigas partidas
• Los componentes relacionados con las polivigas partidas
Partir partes en la página 114
Partir una placa o losa
Para partir una placa o losa mediante un polígono:
1. Asegúrese de que el eje z es perpendicular a la placa o losa que desea dividir.
2. Haga clic en Editar --> Partir.
3. Seleccione la parte que desea partir.
4. Elija posiciones para indicar el polígono que se utilizará para partir.
5. Haga clic con el botón central del ratón para cerrar el polígono y partir la parte.
Cuando seleccione los puntos de esquina del polígono que se utilizará para la división,asegúrese de que los puntos iniciales y finales estén:
• fuera de la parte y
• en el mismo lado de la parte.
Si divide placas irregulares que tengan tornillos, soldaduras o tratamientos superficiales,compruebe el resultado tras la división.
Partir partes en la página 114
Consulte también
Consulte también
Modificar partes 115 Combinar partes

5.9 Combinar partesPuede combinar dos partes en una. Esto puede ser útil cuando desee modelar partescomplejas (como placas plegadas) que, de otro modo, serían difíciles de modelar o cuandodesee modelar partes prefabricadas que se entregan al taller ya adjuntadas a los perfiles.
Para combinar dos partes en una:
1. Haga clic en Editar --> Combinar.
2. Seleccione la primera parte.
Las propiedades de la primera parte seleccionada se usarán para la parte combinada.
3. Seleccione la segunda parte.
Las partes se combinan para formar solo una.
Si las líneas centrales de las partes no están alineadas entre sí, Tekla Structures lascombina tomando la distancia más larga entre los puntos iniciales y finales de ambaspartes. Por ejemplo,
• La combinación no funciona para placas irregulares, polivigas ni losas.
• Al combinar partes, Tekla Structures retiene los objetos adjuntados y las uniones. TeklaStructures no vuelve a crear las uniones en la parte seleccionada en primer lugar.
Añadir partes en la página 116
5.10 Añadir partesCuando se añaden partes, no es necesario que las partes añadidas toquen la parte a la que seañaden.
Al modificar las propiedades de partes añadidas, tenga en cuenta que algunas propiedades departe se toman de la parte principal. Dichas propiedades no se muestran en las propiedadesde la parte añadida. Puede consultar las propiedades de toda la parte y las propiedades de
Limitaciones
Consulte también
Modificar partes 116 Añadir partes

cada parte añadida por separado. Las partes añadidas se tienen en cuenta al calcular área,volumen y peso:
• Peso (Bruto) compara el peso con y sin adaptaciones, y muestra el resultado de pesomayor sin cortes y con partes añadidas.
• Peso (Neto) muestra el peso con cortes y partes añadidas en función del volumen degeometría de la parte modelada.
• Peso muestra el peso neto.
Puede utilizar el comando Añadir a Parte para tener más de 100 puntos de esquina en unaplaca poligonal. Cada placa tiene un número máximo de puntos de esquina. Cuando seañaden placas, los puntos de esquina de todas las placas se suman, es decir, el númeromáximo de puntos de toda la parte es number of plates * maximum number ofpoints.
• Las uniones deben añadirse a la parte a la que se han añadido otras partes. No se puedenañadir uniones a una parte añadida.
• Todos los componentes de armadura podrían no funcionar correctamente con partes quese han añadido entre sí utilizando los comandos de Material Añadido. La geometría delas partes no siempre sigue siendo adecuada para añadir un componente. Por ejemplo, lospuntos de referencia de la parte añadida podrían perderse y no se tendría la informaciónde orientación necesaria para añadir la armadura.
Para garantizar que las armaduras funcionan correctamente, añádalas manualmente outilice la Base de Datos Formas Armadura para colocarlas.
Adjuntar una parte a otra en la página 117
Despegar una parte añadida en la página 118
Desglosar partes añadidas en la página 118
Adjuntar una parte a otra
Para adjuntar una parte a otra:
1. Haga clic en Vista --> Propiedades Vista... --> Visualizar... para asegurarse de que laopción Cortes y material añadido está seleccionada en las configuraciones devisualización.
2. Haga clic en Detallar --> Material Añadido --> Añadir a Parte.
3. Seleccione la parte a la que se adjuntará.
4. Seleccione la parte que desea adjuntar.
Puede añadir más de una parte a la vez. No es necesario que las partes añadidas toquenla parte a la que se añaden.
5. Haga clic con el botón central del ratón para añadir la parte.
Limitaciones
Consulte también
Modificar partes 117 Añadir partes

Añadir partes en la página 116
Mostrar las partes añadidas en la página 302
Despegar una parte añadida
Para despegar una parte añadida:
1. Haga clic en Vista --> Propiedades Vista... --> Visualizar... para asegurarse de que laopción Cortes y material añadido está seleccionada en las configuraciones devisualización.
2. Haga clic en Detallar --> Material Añadido --> Despegar de Parte .
3. Seleccione la parte añadida que desee despegar.
Puede despegar más de una parte de varias partes distintas a la vez. Seleccione las parteshaciendo clic en ellas o con una selección de área.
4. Haga clic con el botón central del ratón para despegar la parte.
La parte despegada conserva el color que tenía cuando estaba añadida.
Añadir partes en la página 116
Mostrar las partes añadidas en la página 302
Desglosar partes añadidas
Para desglosar una parte que tiene partes añadidas:
1. Haga clic en Vista --> Propiedades Vista... --> Visualizar... para asegurarse de que laopción Cortes y material añadido está seleccionada en las configuraciones devisualización.
2. Haga clic en Detallar --> Material Añadido --> Desglosar Parte .
3. Seleccione la parte que desea desglosar.
4. Haga clic con el botón central del ratón para desglosar la parte.
Añadir partes en la página 116
Mostrar las partes añadidas en la página 302
Consulte también
Consulte también
Consulte también
Modificar partes 118 Alabeo de partes de hormigón

5.11 Alabeo de partes de hormigónPuede alabear losas y vigas de hormigón. La funcionalidad de alabeo únicamente estádisponible en las configuraciones Completo (Full), Detallado Hormigón Prefabricado (PrecastConcrete Detailing) y Detallado Acero (Steel Detailing).
Haga clic en los enlaces que figuran más abajo para encontrar más:
• Alabeo de una viga de hormigón mediante ángulos de deformación en la página 119
• Alabeo de una losa de hormigón con el desplazamiento de chaflanes en la página 119
• Alabeo de una losa creada con Modelado vano planta (66) en la página 120
Alabeo de una viga de hormigón mediante ángulos de deformación
Para el alabeo de una viga de hormigón:
1. Haga doble clic en una viga de hormigón para abrir el cuadro de diálogo PropiedadesViga Hormigón.
2. Vaya a la pestaña Deformación.
3. En el cuadro Inicial introduzca el ángulo de la viga en su punto inicial, relativo a losidentificadores de parte.
4. En el cuadro Final introduzca el ángulo de la viga en su punto final, relativo a losidentificadores de parte.
Por ejemplo, para alabear una viga 45 grados en el punto final, introduzca 0 en el cuadrode ángulo Inicial y 45 en el cuadro de ángulo Final.
5. Haga clic en Modificar para alabear la viga.
6. Haga clic en OK para cerrar el cuadro de diálogo.
Alabeo de partes de hormigón en la página 118Consulte también
Modificar partes 119 Alabeo de partes de hormigón

Alabeo de una losa de hormigón con el desplazamiento de chaflanes
Antes de comenzar, cree una losa de hormigón mediante el comando Crear losa hormigón.
Para el alabeo de una losa de hormigón con el desplazamiento de los chaflanes:
1. Haga doble clic en un chaflán para abrir el cuadro de diálogo Propiedades Chaflán.
2. Modifique las propiedades del chaflán.
• Para mover la esquina superior del chaflán, utilice el cuadro dz1.
• Para mover la esquina inferior del chaflán, utilice el cuadro dz2.
3. Haga clic en Modificar para el alabeo de la losa.
4. Haga clic en OK para cerrar el cuadro de diálogo.
Alabeo de partes de hormigón en la página 118
Alabeo de una losa creada con Modelado vano planta (66)
Antes de empezar, cree una losa de hormigón mediante el componente .
Para el alabeo de una losa creada con Modelado vano planta (66) con el desplazamiento delos chaflanes:
1. Asegúrese de que el conmutador de selección Seleccionar componentes está activado.
2. Seleccione el chaflán que desee mover.
Por ejemplo, seleccione el punto de esquina de un componente de losa para el alabeo dedicho extremo de la losa:
Consulte también
Modificar partes 120 Alabeo de partes de hormigón

3. Haga clic con el botón secundario y seleccione Mover Especial --> Lineal en el menúemergente.
4. En el cuadro de diálogo Mover - Lineal, especifique un valor en el cuadro de direcciónadecuado.
Por ejemplo, especifique 100 en el cuadro dZ para levantar dicha esquina 100 mm.
5. Haga clic en Mover.
Tekla Structures mueve el punto en la dirección que ha seleccionado, que produce elalabeo de las losas.
6. Haga clic con el botón secundario del ratón y seleccione Interrumpir en el menúemergente para terminar.
7. Asegúrese de que el conmutador de selección Seleccionar objetos en componentes estáactivado.
8. Para ver el ángulo de alabeo de una losa individual, haga doble clic en una losa para abrirel cuadro de diálogo Propiedades de viga y vaya a la pestaña Deformación.
• El cuadro Inicial muestra el ángulo de alabeo en el punto inicial de la parte.
• El cuadro Final muestra el ángulo de alabeo en el punto final de la parte.
Alabeo de partes de hormigón en la página 118
5.12 Curvatura de partesPuede utilizar la curvatura para realizar la curvatura previa de las partes, es decir, curvar lassecciones pesadas que se asentarán en la obra y quedarán planas. Utilice la curvatura paramostrar la curvatura natural de una parte pretensada en un modelo. La curvatura afecta a laposición de cortes, objetos al sesgo y objetos embebidos en el modelo.
Para dar curvatura a una parte:
1. Haga doble clic en una parte para abrir el cuadro de diálogo de propiedades de parte.
2. Vaya a la pestaña Deformación.
Consulte también
Modificar partes 121 Curvatura de partes

3. En el cuadro Curvatura defina el grado de curvatura.
4. Haga clic en Modificar.
Tekla Structures curva la parte en la dirección z local.
Modificar partes 122 Curvatura de partes

6 Detallar partes
En esta sección se explica cómo crear detalles con Tekla Structures. También se ofrecenalgunas técnicas para el ajuste de la forma de las partes.
Haga clic en los enlaces que figuran más abajo para encontrar más:
• Crear tornillos en la página 123
• Crear agujeros en la página 128
• Soldar partes en la página 131
• Adaptar partes en la página 139
• Cortar partes en la página 140
• Achaflanar partes en la página 143
• Añadir tratamientos superficiales en la página 146
6.1 Crear tornillosPara crear tornillos, puede crear un grupo de tornillos individual o aplicar un componente quecree automáticamente grupos de tornillos.
Detallar partes 123 Crear tornillos

Puede crear distintas marcas de parte para agujeros y tornillos en los dibujos.
Tekla Structures utiliza el mismo comando para crear tornillos y agujeros. Por tanto, no puedeutilizar elementos de tornillo (como tornillos, arandelas y tuercas) al crear agujeros.
Crear un grupo de tornillos en la página 124
Crear un solo tornillo en la página 124
Crear tornillos utilizando la herramienta Tornillo auto en la página 125
Crear tornillos modificando de un grupo de tornillos existente en la página 303
Cambiar o añadir partes atornilladas en la página 128
Crear un grupo de tornillos
Para crear un grupo de tornillos:
1. Haga clic en Detallar --> Tornillos --> Crear Tornillos.
2. Seleccione la parte principal, a la que se atornillarán las partes secundarias.
3. Seleccione las partes secundarias.
4. Haga clic con el botón central del ratón para finalizar la selección de partes.
5. Elija un punto para indicar el origen del grupo de tornillos.
6. Elija otro punto para indicar la dirección del grupo de tornillos en el eje x.
Tekla Structures determina la ubicación del grupo de tornillos utilizando los siguientesvalores: el eje x del grupo de tornillos y el plano de trabajo. Las dimensiones son relativasal origen del grupo de tornillos, que es primer punto seleccionado. Tekla Structures definela dirección x del grupo de tornillos mediante el segundo punto seleccionado. Esimportante que los puntos que seleccione para crear el grupo de tornillos estén losuficientemente cerca de las partes que desee conectar.
Propiedades de tornillos en la página 272
Crear un solo tornillo
Para crear un solo tornillo:
1. Haga clic en Detallar --> Propiedades --> Tornillo... para abrir el cuadro de diálogoPropiedades Tornillo.
2. En Grupo tornillos, seleccione Array en la lista Forma.
3. En los cuadros Dist tornillo X y Dist tornillo Y, introduzca 0.
Consulte también
Consulte también
Detallar partes 124 Crear tornillos

4. Haga clic en Aplicar para guardar los cambios.
5. Cree el tornillo de la misma forma que crearía un grupo de tornillos:
a. Haga clic en Detallar --> Tornillos --> Crear Tornillos.
b. Seleccione la parte principal, a la que se atornillarán las partes secundarias.
c. Seleccione las partes secundarias.
d. Haga clic con el botón central del ratón para finalizar la selección de partes.
e. Elija un punto para indicar el origen del tornillo.
f. Elija un segundo punto para indicar la dirección en el eje x.
Crear tornillos en la página 123
Propiedades de tornillos en la página 272
Crear tornillos utilizando la herramienta Tornillo autoUtilice la herramienta de modelado Tornillo auto para atornillar partes y partes próximas,placas de adaptación, placas de empalme u otras placas. Tornillo auto sigue la rotación de laparte y encuentra la mejor rotación de modo que no necesita definir el plano de trabajo. ConTornillo auto un grupo de tornillos puede abarcar muchas partes, por ejemplo, gestionar unempalme como un solo grupo.
Para crear tornillos utilizando Tornillo auto:
1. Abra la herramienta de modelado Tornillo auto de la Base de Datos Componentes.
2. Defina las propiedades del tornillo.
3. Si es necesario, use la opción Mostrar longitud de corte como líneas temporales paraver dónde deberían colocarse los tornillos aunque no se creen.
• Seleccione para no mostrar las líneas temporales.
• Seleccione para mostrar las líneas temporales.
Para borrar las líneas temporales, haga clic con el botón secundario en la vista yseleccione Redibujar Vista.
4. Haga clic en Aplicar.
5. Seleccione la parte principal.
Tornillo auto utiliza esta parte para identificar la mejor rotación. Esta parte será la parteprincipal del conjunto.
6. Seleccione la parte secundaria.
7. Haga clic con el botón central del ratón.
8. Elija la primera y la segunda posición para definir la dirección del grupo de tornillos.
Consulte también
Detallar partes 125 Crear tornillos

El grupo de tornillos se crea automáticamente cuando elige la segunda posición. Los tornillosse dividen automáticamente en grupos de tornillos separados.
Ejemplos
A continuación se muestran ejemplos de partes atornilladas con la herramienta de modeladoTornillo auto. Se resaltan las partes principales y los puntos seleccionados.
Detallar partes 126 Crear tornillos

Detallar partes 127 Crear tornillos

Crear tornillos en la página 123
Cambiar o añadir partes atornilladas
Para cambiar las partes que conecta un grupo de tornillos:
1. Haga clic en Detallar --> Tornillos --> Editar Partes Atornilladas.
2. Seleccione el grupo de tornillos.
3. Seleccione de nuevo las partes principal y secundarias.
Tekla Structures actualiza automáticamente la longitud del tornillo según estos cambios.
Crear tornillos en la página 123
6.2 Crear agujeros
Puede crear los siguientes tipos de agujeros:
• Redondo
• Sobredimensionado
• Ovalado
• Roscado
Consulte también
Consulte también
Detallar partes 128 Crear agujeros

Tenga en cuenta que Tekla Structures usa el mismo comando para crear tornillos y agujeros.Antes de crear agujeros, debe cambiar algunas propiedades en el cuadro de diálogoPropiedades Tornillo. Si únicamente desea crear agujeros sin tornillos, desactive todas lascasillas de Contenido conjunto tornillo:
Crear agujeros redondos en la página 129
Crear agujeros sobredimensionados en la página 130
Crear agujeros ovalados en la página 130
Crear agujeros redondosTekla Structures calcula el diámetro de un agujero redondo como la suma de Tamañotornillo y Tolerancia.
Para crear un grupo de agujeros redondos:
1. Haga clic en Detallar --> Propiedades --> Tornillo... para abrir el cuadro de diálogoPropiedades Tornillo.
2. Si no desea crear tornillos, desactive todas las casillas Contenido conjunto tornillo.
3. Si es necesario, modifique las propiedades del agujero.
4. Haga clic en Aplicar para guardar los cambios.
5. Cree los agujeros de la misma manera que crearía un grupo de tornillos:
a. Haga clic en Detallar --> Tornillos --> Crear Tornillos.
b. Seleccione la parte principal, a la que se atornillarán las partes secundarias.
c. Seleccione las partes secundarias.
d. Haga clic con el botón central del ratón para finalizar la selección de partes.
e. Elija un punto para indicar el origen del grupo de agujeros.
f. Elija otro punto para indicar la dirección del grupo de agujeros en el eje x.
Crear agujeros en la página 128
Consulte también
Consulte también
Detallar partes 129 Crear agujeros

Crear agujeros sobredimensionados
Para crear un grupo de agujeros sobredimensionados:
1. Haga clic en Detallar --> Propiedades --> Tornillo... para abrir el cuadro de diálogoPropiedades Tornillo.
2. Active las casillas Partes con aguj.oval para indicar las capas de la unión que obtienenagujeros sobredimensionados.
3. Si no desea crear tornillos, desactive todas las casillas Contenido conjunto tornillo.
4. En la lista Tipo de agujero, seleccione Sobredimensionado.
5. En el cuadro Sobredimensión, introduzca el juego para el agujero sobredimensionado.
También puede utilizar un valor negativo para crear agujeros de menor tamaño(roscados).
6. Haga clic en Aplicar para guardar los cambios.
7. Cree los agujeros de la misma manera que crearía un grupo de tornillos:
a. Haga clic en Detallar --> Tornillos --> Crear Tornillos.
b. Seleccione la parte principal, a la que se atornillarán las partes secundarias.
c. Seleccione las partes secundarias.
d. Haga clic con el botón central del ratón para finalizar la selección de partes.
e. Elija un punto para indicar el origen del grupo de agujeros.
f. Elija otro punto para indicar la dirección del grupo de agujeros en el eje x.
Crear agujeros en la página 128
Crear agujeros ovalados
Para crear un grupo de agujeros ovalados:
1. Haga clic en Detallar --> Propiedades --> Tornillo... para abrir el cuadro de diálogoPropiedades Tornillo.
2. Para indicar las partes que deben ser ovaladas, active las casillas Partes con agujeroovalado que desee.
Tekla Structures cuenta las piezas de acero desde la cabeza del tornillo hacia abajo. Porejemplo, si activa la segunda casilla desde la cabeza del tornillo, Tekla Structures realizaagujeros ovalados en la segunda pieza de acero desde la cabeza del tornillo.
3. Si no desea crear tornillos, desactive todas las casillas Contenido conjunto tornillo.
4. En la lista Tipo de agujero, seleccione Ovalado.
Consulte también
Detallar partes 130 Crear agujeros

5. Introduzca el juego del agujero ovalado en las direcciones x e y del grupo de agujeros conlos cuadros Agujero ovalado X o Agujero ovalado Y.
Tolerancia
Agujero ovalado X o Y
Tamaño tornillo
6. Si desea rotar alternativamente los agujeros 90 grados, seleccione Par o Impar en la listaAguj Oval.
Agujeros ovalados a partes pares o impares
Agujeros ovalados paralelos
7. Haga clic en Aplicar para guardar los cambios.
8. Cree los agujeros de la misma manera que crearía un grupo de tornillos:
a. Haga clic en Detallar --> Tornillos --> Crear Tornillos.
b. Seleccione la parte principal, a la que se atornillarán las partes secundarias.
c. Seleccione las partes secundarias.
d. Haga clic con el botón central del ratón para finalizar la selección de partes.
e. Elija un punto para indicar el origen del grupo de agujeros.
f. Elija otro punto para indicar la dirección del grupo de agujeros en el eje x.
Crear agujeros en la página 128
Crear un grupo de tornillos en la página 124
Consulte también
Detallar partes 131 Soldar partes

6.3 Soldar partesPuede crear una soldadura manualmente o utilizar un componente que cree soldadurasautomáticamente.
Por defecto, Tekla Structures ubica las soldaduras por encima de la línea, tal y comoespecifica el estándar ISO. Puede ubicarlas debajo de la línea, con arreglo al estándar AISC,con la opción avanzada .
Definir la visibilidad y el aspecto de las soldaduras en la página 132
Crear una soldadura entre partes en la página 133
Crear una soldadura poligonal en la página 134
Crear una soldadura a una parte en la página 134
Preparación de soldadura en la página 135
Cambiar una soldadura a una soldadura poligonal en la página 137
Propiedades de soldadura en la página 276
Definir la visibilidad y el aspecto de las soldadurasModifique la configuración de visualización para definir cómo aparecen las soldaduras en elmodelo.
Para definir la visibilidad y el aspecto de las soldaduras:
1. Haga doble clic en la vista para abrir el cuadro de diálogo Propiedades Vista.
2. Haga clic en Visualizar... para abrir el cuadro de diálogo Visualizar.
3. Asegúrese de que está seleccionada la casilla Soldaduras.
4. Seleccione una opción de representación para soldaduras:
• Rápido
Use esta opción para mostrar solo las marcas de soldadura.
• Exacto
Use esta opción para mostrar las soldaduras como objetos sólidos.
Consulte también
Detallar partes 132 Soldar partes

5. Asegúrese de que se está seleccionando la vista.
6. Haga clic en Modificar para aplicar los cambios.
Si la opción de representación es Exacto y continúa sin poder ver el objeto desoldadura en el modelo, compruebe que se hayan definido las siguientespropiedades para la soldadura en cuestión:
• Tamaño
• Tipo
• Ángulo
• Separación de bordes
Propiedades de soldadura en la página 276
Crear una soldadura entre partesSuelde dos partes entre sí usando la posición de soldadura definida en el cuadro de diálogoPropiedades Soldadura. La longitud de la soldadura depende de la longitud de la unión entrelas partes soldadas.
Para soldar partes entre sí:
1. Haga clic en Detallar --> Soldadura --> Crear Soldadura entre Partes.
2. Seleccione la parte a la que se va a soldar.
Si va a crear una soldadura de taller, ésta es la parte principal del conjunto.
3. Seleccione la parte que será soldada.
Si va a crear una soldadura de taller, ésta es la parte secundaria del conjunto.
Parte principal
Consulte también
Detallar partes 133 Soldar partes

Parte secundaria
Propiedades de soldadura en la página 276
Usar soldaduras para crear conjuntos en la página 92
Crear una soldadura poligonalCree soldaduras poligonales cuando desee definir la posición exacta de la soldadura mediantela elección de los puntos que desea que recorra la soldadura.
Para soldar partes utilizando un polígono:
1. Haga clic en Detallar --> Soldadura --> Crear Soldadura Poligonal.
2. Seleccione la parte a la que se va a soldar.
Si va a crear una soldadura de taller, ésta es la parte principal del conjunto.
3. Seleccione la parte que será soldada.
Si va a crear una soldadura de taller, ésta es la parte secundaria del conjunto.
4. Elija el punto inicial y final o, si lo prefiere, los puntos por los que quiere que pase lasoldadura.
5. Haga clic con el botón central del ratón para crear la soldadura.
Propiedades de soldadura en la página 276
Usar soldaduras para crear conjuntos en la página 92
Crear una soldadura a una partePuede crear una soldadura a una sola parte, sin unión a ninguna otra parte.
Para crear una soldadura a una única parte:
1. Haga clic en Detallar --> Soldadura --> Crear Soldadura a una Parte.
Consulte también
Consulte también
Detallar partes 134 Soldar partes

2. Seleccione la parte que desee soldar.
3. Elija el punto inicial y final o, si lo prefiere, los puntos por los que quiere que pase lasoldadura.
4. Haga clic con el botón central del ratón para crear la soldadura.
Utilice el comando Crear Soldadura a una Parte para soldar juntas en secciones tubulares:
Para modelar secciones tubulares con juntas visibles, utilice el perfil SPD.
Propiedades de soldadura en la página 276
Preparación de soldaduraCuando las partes están preparadas para la soldadura, sus bordes se pueden biselar paraproducir una ranura para la soldadura. Puede definir el ángulo de biseles y ranuras.
Puede preparar una parte para soldadura manualmente, o aplicar un componente que lo hagaautomáticamente, o puede utilizar las opciones de Preparación del cuadro de diálogoPropiedades Soldadura o en las propiedades de soldadura del componente.
Soldar partes en la página 131
Preparar una parte para soldadura con un polígono en la página 135
Preparar una parte para soldadura con otra parte en la página 136
Welded connections
Propiedades de soldadura en la página 276
Preparar una parte para soldadura con un polígonoPuede preparar una parte para soldadura manualmente cortándola con una forma poligonal.
Antes de empezar, asegúrese de que el plano de trabajo se encuentra en el plano en el querealiza el corte.
Para preparar manualmente la parte para soldarla:
Ejemplo
Consulte también
Consulte también
Detallar partes 135 Soldar partes

1. Haga clic en Detallar --> Soldadura --> Preparar Parte para Soldadura --> ConPolígono.
2. Seleccione la parte que desee cortar.
3. Elija posiciones para indicar el polígono que se utilizará para cortar.
Extienda el polígono fuera de la parte, de modo que esté claro que el borde de la partedebe cortarse.
4. Haga clic con el botón central del ratón para cerrar el polígono y cortar la parte.
Parte que se cortará
Los cortes se muestran mediante líneas de puntos y guiones
Preparación de soldadura en la página 135
Preparar una parte para soldadura con otra parte en la página 136
Preparar una parte para soldadura con otra partePuede preparar una parte para soldadura manualmente cortándola con otra parte. La partecortante se eliminará a continuación.
Antes de empezar, cree una parte cortante y colóquela a través de la parte que desee cortar.
Para preparar manualmente la parte para soldarla:
1. Haga clic en Detallar --> Soldadura --> Preparar Parte para Soldadura --> Con OtraParte.
2. Seleccione la parte que desee cortar.
3. Seleccione la parte cortante.
Consulte también
Detallar partes 136 Soldar partes

Parte que se cortará
Parte cortante
Los cortes se muestran mediante líneas de puntos y guiones
Preparación de soldadura en la página 135
Preparar una parte para soldadura con un polígono en la página 135
Cambiar una soldadura a una soldadura poligonalPuede convertir soldaduras existentes en soldaduras poligonales si las soldaduras existentesse han creado usando el comando Crear Soldadura entre Partes o mediante un componente.Las nuevas soldaduras poligonales recorrerán los mismos puntos que las soldadurasoriginales.
Para cambiar una soldadura a una soldadura poligonal:
1. Seleccione la soldadura que desee cambiar.
Para seleccionar varias soldaduras, mantenga pulsada la tecla Ctrl o Mayús.
2. Haga clic en Detallar --> Soldadura --> Convertir en Soldadura Poligonal.
Crear una soldadura entre partes en la página 133
Crear una soldadura poligonal en la página 134
Secciones transversales de soldadura definidas por el usuarioPuede definir secciones transversales especiales para soldaduras. Esto resulta útil cuandonecesita secciones transversales de soldadura que no están predefinidas en Tekla Structures.
Consulte también
Consulte también
Detallar partes 137 Soldar partes

Por ejemplo, puede crear soldaduras de cordón de revés:
Para buscar en el modelo las soldaduras que tienen una sección transversal definida por elusuario, defina Categoría como Soldadura y Propiedad como Sección transversal definidapor el usuario en el filtro de vista o de selección, o en la configuración de color ytransparencia.
• Las secciones transversales de soldadura definidas por el usuario se indican usando sololas propiedades de encima de la línea.
• Las secciones transversales de soldadura definidas por el usuario no crean preparación desoldadura automática.
Definir una sección transversal definida por el usuario para una soldadura en la página 138
Eliminar una sección transversal definida por el usuario de una soldadura en la página 139
Definir una sección transversal definida por el usuario para una soldaduraPuede definir sus propias secciones transversales para soldaduras de modelo.
Para definir una sección transversal para una soldadura:
1. Seleccione la soldadura que desea modificar.
2. Haga clic con el botón secundario y seleccione Definir Sección Transversal en el menúemergente.
3. En la vista de editor de sección transversal de soldadura:
a. Seleccione puntos para indicar las esquinas de la sección transversal de soldadura.
b. Haga clic con el botón central del ratón para finalizar la selección.
Eliminar una sección transversal definida por el usuario de una soldadura en la página 139
Secciones transversales de soldadura definidas por el usuario en la página 137
Limitaciones
Consulte también
Consulte también
Detallar partes 138 Soldar partes

Eliminar una sección transversal definida por el usuario de una soldaduraPuede eliminar secciones transversales definidas por el usuario de las soldaduras de modelo yrevertir a las secciones transversales estándar anteriores.
Para eliminar una sección transversal definida por el usuario de una soldadura:
1. Seleccione una soldadura que tenga una sección transversal definida por el usuario.
2. Haga clic con el botón secundario y seleccione Eliminar Sección Transversal en el menúemergente.
Tekla Structures elimina la sección transversal definida por el usuario y utiliza laspropiedades y la sección transversal estándar anterior para la soldadura.
Definir una sección transversal definida por el usuario para una soldadura en la página 138
Secciones transversales de soldadura definidas por el usuario en la página 137
6.4 Adaptar partesPuede adaptar el extremo de una parte a un plano mediante la creación de una línea de corterecta entre dos puntos seleccionados. Puede utilizar las adaptaciones para extender o reducirpartes dentro de un componente, lo que facilita la creación de uniones, detalles, etc. Noutilice adaptaciones para cambiar la longitud de una parte del modelo.
Para crear una adaptación:
1. Haga clic en Detallar --> Adaptar Extremo Parte.
2. Seleccione la parte que desee cortar con una adaptación.
3. Elija el primer punto de la línea de corte.
4. Elija el segundo punto de la línea de corte.
Tekla Structures crea una adaptación entre los dos puntos seleccionados. La adaptaciónajusta el extremo de una viga en un plano, perpendicular al plano de la vista.
Símbolo de adapt
• No se pueden usar adaptaciones en placas irregulares.
Consulte también
Limitaciones
Detallar partes 139 Adaptar partes

• Si aplica una segunda adaptación en el mismo extremo de una parte, Tekla Structuresomitirá la primera adaptación.
Modificar la longitud de una parte en la página 111
6.5 Cortar partesPuede utilizar cortes para dar forma a una parte. No utilice cortes para cambiar la longitudde una parte del modelo.
Haga clic en los enlaces que figuran más abajo para encontrar más:
• Cortar partes con una línea en la página 140
• Cortar partes con un polígono en la página 141
• Cortar partes con otra parte en la página 142
Cortar partes con una líneaUtilice los cortes de línea para dar forma al extremo de una viga o columna. Un corte de líneacorta el extremo de una viga en un plano que pasa por los puntos seleccionados. TeklaStructures muestra la línea de corte mediante líneas de guiones y puntos.
Para cortar una parte con una línea:
1. Haga clic en Detallar --> Cortar Parte --> Con Línea.
2. Seleccione la parte que desee cortar.
3. Elija el primer punto de la línea de corte.
4. Elija el segundo punto de la línea de corte.
5. Elija el lado que desea eliminar.
Los cortes se muestran mediante líneas de puntos y guiones
Las líneas de corte se pueden ocultar
Cortar de forma eficaz en la página 293
Consulte también
Consulte también
Detallar partes 140 Cortar partes

Cortar partes con un polígonoUn corte poligonal corta una parte con una forma poligonal. Tekla Structures muestra elcorte con líneas de puntos y guiones.
Para cortar una parte con una forma poligonal:
1. Pulse Ctrl+P para cambiar a la vista de plano.
2. Asegúrese de que el plano de trabajo se encuentra en el plano en el que realiza el corte.
Por ejemplo, si va a crear un corte poligonal en el plano yz, debe definir temporalmente elplano de trabajo en el plano yz también.
3. Haga clic en Detallar --> Cortar Parte --> Con Polígono.
4. Seleccione la parte que desee cortar.
5. Elija posiciones para indicar el polígono que se utilizará para cortar.
Defina el polígono de modo que haya algo de tolerancia entre los bordes. Si el borde deun polígono de corte está exactamente en la misma posición que el borde de la parte quese va a cortar, puede que no esté claro si se debe cortar el borde.
6. Haga clic con el botón central del ratón para cerrar el polígono y cortar la parte.
Detallar partes 141 Cortar partes

Corte de forma poligonal
Las líneas de corte se pueden ocultar
Cortar de forma eficaz en la página 293
Cortar partes con otra partePuede cortar una parte usando otra parte. Tekla Structures muestra el corte mediante líneasde puntos y guiones. Tenga en cuenta que puede cortar partes que ya tengan cortes. Estopuede resultar útil, por ejemplo, cuando desee cree formas de corte más sofisticadas.
Para cortar una parte con otra parte:
1. Cree una parte cortante y colóquela a través de la parte que desee cortar.
2. Haga clic en Detallar --> Cortar Parte --> Con Otra Parte.
3. Seleccione la parte que desee cortar.
Consulte también
Detallar partes 142 Cortar partes

4. Seleccione la parte cortante.
Tekla Structures corta la parte principal seleccionada. El corte por parte no afecta a otraspartes.
5. Borre la parte cortante.
a. Asegúrese de que el conmutador de selección Seleccionar cortes y adaptacionesestá desactivado.
b. Seleccione la parte cortante y pulse Supr.
Los cortes se muestran mediante líneas de puntos y guiones
Las líneas de corte se pueden ocultar
No cree cortes con los mismos planos o vértices. De lo contrario, puede que no quede claroqué debe cortarse.
Cortar de forma eficaz en la página 293
6.6 Achaflanar partesLos chaflanes son detalles de modelado que puede utilizar para precisar la forma de laspartes por motivos estéticos, prácticos y de fabricación. En Tekla Structures, también sepueden achaflanar las esquinas y bordes de parte.
• Sólo las siguientes partes tienen chaflanes de esquina: placas irregulares, losas dehormigón, zapatas continuas, polivigas de acero y de hormigón, y paneles de hormigón.
• Los puntos finales de una parte no tienen chaflanes de esquina. Los identificadores queseleccione deben estar en los puntos de esquina o entre dos segmentos de una parte.
Chaflán en esquina de parte en la página 144
Estado de chaflanes de poliviga en la página 144
Chaflán en borde de parte en la página 145
Limitaciones
Consulte también
Limitaciones
Consulte también
Detallar partes 143 Achaflanar partes

Chaflán en esquina de parte
Cuando Tekla Structures crea una parte, por defecto tiene un chaflán rectangular en cadaesquina, lo que no cambia la geometría de la parte. Puede modificar los chaflanes pordefecto.
Para modificar un chaflán de esquina:
1. Seleccione la parte.
2. Haga doble clic en el identificador de cualquier esquina de parte.
Aparece el cuadro de diálogo Propiedades Chaflán.
3. Modifique las propiedades del chaflán.
4. Seleccione los identificadores de las esquinas de parte que desee modificar.
5. Haga clic en Modificar.
Propiedades de chaflán de esquina en la página 282
Tipos y dimensiones de chaflán de esquina en la página 283
Estado de chaflanes de poliviga en la página 144
Consulte también
Detallar partes 144 Achaflanar partes

Estado de chaflanes de poliviga
Tekla Structures muestra el estado de los chaflanes de poliviga con los siguientes colores:
Color Descripción EjemploMagenta Chaflán correcto
Amarillo Chaflán correcto que no puededesplegarse
Rojo Chaflán incorrecto
Para ver las líneas de chaflán de las polivigas, defina la opción avanzada como CHAMFERS.
Chaflán en esquina de parte en la página 144Consulte también
Detallar partes 145 Achaflanar partes

Chaflán en borde de parte
Para achaflanar el borde de una parte:
1. Haga clic en Detallar --> Crear Chaflán --> Para Borde Parte.
2. Seleccione la parte que desee achaflanar.
3. Seleccione un punto donde desee que comience el chaflán en el borde de parte.
4. Seleccione otro punto donde desee que termine el chaflán en el borde de parte.
Tekla Structures muestra el chaflán en azul claro.
5. Si es necesario, puede modificar el chaflán.
a. Haga doble clic en el chaflán para abrir el cuadro de diálogo Propiedades ChaflánBorde.
b. Modifique las propiedades del chaflán.
c. Haga clic en OK.
6. Haga clic con el botón secundario en la vista y seleccione Redibujar Vista.
Tekla Structures elimina el borde achaflanado.
Propiedades de chaflán de borde en la página 284
Achaflanar partes en la página 143
6.7 Añadir tratamientos superficialesUtilice las herramientas de tratamiento superficial para añadir tratamiento superficial a laspartes. El tratamiento superficial para las partes de hormigón incluye acabados planos,mezclas de superficie y piezas de mosaico. El tratamiento superficial para las partes de aceroincluye a prueba de incendios y áreas sin pintar, por ejemplo. Los tratamientos superficialessólo son visibles en las vistas render.
Al modificar la forma o el tamaño de una parte, Tekla Structures modifica automáticamenteel tratamiento superficial para adaptarse a la parte.
Consulte también
Detallar partes 146 Añadir tratamientos superficiales

Al crear tratamientos superficiales solapados, el tratamiento superficial de menor tamañoanula el de mayor tamaño. El área solapada se reconoce en los informes: sólo se calcula eltratamiento superficial (visible) superior.
Modificar las propiedades de tratamiento superficial en la página 147
Añadir un tratamiento superficial a las partes en la página 148
Crear nuevas opciones de tratamiento superficial en la página 151
Tratamiento superficial distribuido en la página 152
Crear un área sin pintura utilizando la herramienta Área sin pintura en la página 157
Modificar las propiedades de tratamiento superficial
Para definir las propiedades de un tratamiento superficial:
1. Haga clic en Detallar --> Propiedades --> Tratamiento Superficial... para abrir elcuadro de diálogo Propiedades Tratamiento Superficial.
2. En la lista Tipo, seleccione el tipo de tratamiento superficial que se utilizará.
3. En la lista Nombre tratamiento superficial, seleccione el tratamiento superficialespecífico.
4. Haga clic en Seleccionar... para seleccionar un material de la base de datos.
5. Introduzca el Espesor del tratamiento superficial.
Consulte también
Detallar partes 147 Añadir tratamientos superficiales

6. Defina el Color que se utilizará para mostrar el tratamiento superficial en las vistasrender.
7. En la lista En profundidad, seleccione la ubicación del tratamiento superficial. Lasopciones son Mitad, Delante y Detrás.
8. Si es necesario, para definir las propiedades de un tratamiento superficial distribuido:
a. En la pestaña Atributos, seleccione Distribuir superficie en la lista Tipo.
b. En la pestaña Modelo, seleccione el modelo en la lista Tipo Modelo.
c. La Tabla definición enumera las propiedades del tipo de modelo.
9. Haga clic en Aplicar o en Aceptar para guardar las propiedades del tratamientosuperficial.
Añadir tratamientos superficiales en la página 146
Añadir un tratamiento superficial a las partesEn esta sección se explica cómo añade un tratamiento superficial a una parte.
Haga clic en los enlaces que figuran más abajo para encontrar más:
• Añadir un tratamiento superficial a un área seleccionada en la página 148
• Añadir un tratamiento superficial a una cara de parte en la página 149
• Añadir un tratamiento superficial a todas las caras de una parte en la página 149
• Añadir un tratamiento superficial a caras de corte en la página 149
• Tratamiento superficial en partes achaflanadas en la página 150
• Tratamiento superficial en partes con aberturas y rebajes en la página 150
Añadir un tratamiento superficial a un área seleccionada
Para añadir un tratamiento superficial a un área seleccionada en la cara de una parte:
1. Haga clic en Detallar --> Crear Tratamiento Superficial --> En Área Seleccionada enCara Parte.
2. Elija el origen del tratamiento superficial.
3. Elija un punto para indicar la dirección del tratamiento superficial.
4. Seleccione un área de la cara de parte a la que se aplicará el tratamiento superficial.
a. Mueva el puntero del ratón sobre una parte. Las caras de parte que puede seleccionaraparecen en azul.
b. Seleccione la cara de parte.
c. Elija tres o más puntos en la cara de parte para definir el área poligonal.
Consulte también
Detallar partes 148 Añadir tratamientos superficiales

Añadir un tratamiento superficial a las partes en la página 148
Modificar las propiedades de tratamiento superficial en la página 147
Añadir un tratamiento superficial a una cara de parte
Para añadir un tratamiento superficial a toda la cara de una parte:
1. Haga clic en Detallar --> Crear Tratamiento Superficial --> En Cara de Parte.
2. Elija el origen del tratamiento superficial.
3. Elija un punto para indicar la dirección del tratamiento superficial.
4. Seleccione la parte a la que se aplicará el tratamiento superficial.
a. Mueva el cursor del ratón sobre una parte. Las caras que puede seleccionar aparecenen azul.
b. Seleccione la cara de parte.
Añadir un tratamiento superficial a las partes en la página 148
Modificar las propiedades de tratamiento superficial en la página 147
Añadir un tratamiento superficial a todas las caras de una parte
Para añadir un tratamiento superficial a todas las caras de una parte:
1. Haga clic en Detallar --> Crear Tratamiento Superficial --> En Todas las Caras deParte.
2. Seleccione la parte a la que se aplicará el tratamiento superficial.
Añadir un tratamiento superficial a las partes en la página 148
Modificar las propiedades de tratamiento superficial en la página 147
Añadir un tratamiento superficial a caras de corte
Para añadir un tratamiento superficial a las caras cortadas:
1. Haga clic en Detallar --> Crear Tratamiento Superficial y, a continuación, seleccioneEn Cara de Parte o En Área Seleccionada en Cara Parte.
2. Elija el origen del tratamiento superficial.
3. Elija la dirección.
4. Seleccione la cara de corte a la que se aplicará el tratamiento superficial:
Consulte también
Consulte también
Consulte también
Detallar partes 149 Añadir tratamientos superficiales

5. Si utiliza el comando En Área Seleccionada en Cara Parte, elija los puntos para definirel área del tratamiento superficial.
Añadir un tratamiento superficial a las partes en la página 148
Modificar las propiedades de tratamiento superficial en la página 147
Tratamiento superficial en partes achaflanadas
Tenga presente lo siguiente al añadir tratamiento superficial a partes achaflanadas:
• El tratamiento superficial no surte efecto alguno en esquemas de perfiles con chaflanes.
• Añada el tratamiento superficial antes de achaflanar la parte. Si se aplica el tratamientosuperficial a una parte achaflanada, el tratamiento no podrá ser modificadoposteriormente.
• Los chaflanes de la parte principal y del tratamiento superficial son independientes. Lamodificación del chaflán de la parte principal no afecta al chaflán de tratamientosuperficial.
• La orientación de chaflanes no simétricos dependerá de la cara en la que fueron creados(como superior, inferior, derecha o izquierda). Para cambiar la orientación de un chaflánno simétrico, deberá invertir los valores de x e y del chaflán.
Añadir un tratamiento superficial a las partes en la página 148
Consulte también
Consulte también
Detallar partes 150 Añadir tratamientos superficiales

Tratamiento superficial en partes con aberturas y rebajes
Para forzar que Tekla Structures considere las aberturas y los rebajes en las partes al añadir eltratamiento superficial, active la casilla Cortar por cortes parte maestra en el cuadro dediálogo Propiedades Tratamiento Superficial.
El tratamiento superficial verde tiene seleccionada la casilla deverificación Cortar por cortes parte maestra.
El tratamiento superficial distribuido no está cortado por el corteen la parte: Cortar por cortes parte maestra no estáseleccionada.
Si usa el comando En Todas las Caras de Parte y selecciona la casilla Cortar porcortes parte maestra, Tekla Structures añade automáticamente el tratamientosuperficial también a las caras de corte.
Añadir un tratamiento superficial a las partes en la página 148
Modificar las propiedades de tratamiento superficial en la página 147
Crear nuevas opciones de tratamiento superficial
Esta sección va dirigida a usuarios avanzados.
Consulte también
Detallar partes 151 Añadir tratamientos superficiales

Puede añadir nuevas opciones a la lista Nombre tratamiento superficial del cuadro dediálogo Propiedades Tratamiento Superficial.
Para crear nuevas opciones de tratamiento superficial:
1. Abra el archivo product_finishes.dat mediante cualquier editor de textos.
El archivo se encuentra en la carpeta ..\ProgramData\Tekla Structures\<versión>\environments\<entorno>\system.
La primera sección del archivo explica los tipos de tratamiento superficial disponibles. Lostipos de tratamiento superficial están codificados, por lo que no debe modificar estasección:
2. Vaya a las secciones que definen las opciones para cada tipo de tratamiento superficial:
3. Añada filas para definir nuevas opciones.
a. Defina el tipo de tratamiento superficial. Por ejemplo, 1 para el acabado dehormigón.
b. Defina un código para la opción de tratamiento superficial. Por ejemplo, MF pararevestimiento de magnesio.
c. Defina el nombre completo de la opción de tratamiento superficial. Por ejemplo, Magnesium Float. No se olvide de incluir el nombre entre comillas " ".
4. Grabe el fichero.
Añadir tratamientos superficiales en la página 146Consulte también
Detallar partes 152 Añadir tratamientos superficiales

Tratamiento superficial distribuido
Esta sección va dirigida a usuarios avanzados.
Tekla Structures incluye opciones complejas de tratamiento superficial distribuido y deladrillo, como los modelos basketweave y herringbone. Las opciones de tratamientosuperficial distribuido se basan en modelos de distribución que están almacenados enformato XML.
Crear nuevos modelos de distribución en la página 153
Ejemplo de definición de modelo en la página 153
Definiciones de modelo de distribución en la página 156
Elementos del modelo de distribución en la página 157
Crear nuevos modelos de distribución
Para crear nuevos modelos de distribución:
1. Abra el archivo TilePatternCatalog.xml mediante cualquier editor de texto.
El archivo se encuentra en la carpeta ..\ProgramData\Tekla Structures\<versión>\environments\<entorno>\system.
2. Añada un nuevo elemento <TilePattern> al fichero.
El elemento <TilePattern> debe tener los elementos <HOffset> y <VOffset>,y al menos un elemento <Tile>. Los demás elementos son opcionales.
Quizá resulte más fácil copiar uno de los elementos existentes y, acontinuación, modificarlo según sus necesidades.
3. Repita la adición de elementos <TilePattern> para todos los modelos que deseedefinir.
4. Guarde el archivo TilePatternCatalog.xml.
Tratamiento superficial distribuido en la página 152
Ejemplo de definición de modelo en la página 153
Definiciones de modelo de distribución en la página 156
Elementos del modelo de distribución en la página 157
Consulte también
Consulte también
Detallar partes 153 Añadir tratamientos superficiales

Ejemplo de definición de modelo
En este ejemplo se explica cómo se ha definido el modelo de distribución Basketweave en elarchivo TilePatternCatalog.xml.
El bloque del modelo Basketweave consta de ocho piezas de mosaico:
Anchura distribución
Anchura mortero
VOffset
HOffset
Las marcas rojas indican TileOrigin. El valor de ángulo para ladistribución vertical es 90.
Altura distribución
Altura mortero
El patrón se repite en la dirección de los ejes de las x y de las y del tratamiento superficial,empezando desde el origen del tratamiento superficial. Podrá ejecutar el patrón en diferentesdirecciones de x:
Detallar partes 154 Añadir tratamientos superficiales

En el archivo TilePatternCatalog.xml, el patrón se define del siguiente modo:
El nombre del patrón.
El tamaño del bloque de patrón en la dirección X, más allá del cualse repite el patrón
Detallar partes 155 Añadir tratamientos superficiales

El tamaño del bloque de patrón en la dirección Y, más allá del cualse repite el patrón
El archivo de definición utiliza los mismos símbolos que la tabla de definición del modelo enel cuadro de diálogo Propiedades Tratamiento Superficial:
Crear nuevos modelos de distribución en la página 153
Definiciones de modelo de distribución en la página 156
Elementos del modelo de distribución en la página 157
Definiciones de modelo de distribución
Los modelos de distribución predefinidos que están disponibles en el cuadro de diálogoPropiedades Tratamiento Superficial están guardados en los siguientes archivos:
Archivo DescripciónTilePatternCatalog.xml • Contiene las definiciones de los patrones de mosaico.
• Se encuentra en la carpeta ..\ProgramData\Tekla Structures\<versión>\environments\<entorno>\system.
TilePatternCatalog.dtd • Archivo DTD (Declaración Tipo Documento) que definelos elementos admitidos en el archivoTilePatternCatalog.xml.
• Ubicado en la misma carpeta que el archivoTilePatternCatalog.xml.
Imágenes en miniatura • Las imágenes que aparecen en la pestaña Modelo delcuadro de diálogo Propiedades TratamientoSuperficial.
• Se encuentra en la carpeta ..\ProgramData\Tekla Structures\<version>\Bitmaps.
Consulte también
Detallar partes 156 Añadir tratamientos superficiales

Archivo Descripción• Nombres de archivo que identifican los tipos de
patrón. Por ejemplo, herringbone.bmp ilustra eltipo de patrón herringbone.
Tratamiento superficial distribuido en la página 152
Elementos del modelo de distribución
El archivo TilePatternCatalog.xml puede contener los siguientes elementos:
Elemento DescripciónTilePatternCatalog El contenedor de los patrones de mosaico. Obligatorio.
TilePattern El elemento de patrón de mosaico. Obligatorio. Este elementopuede contener a su vez los elementos siguientes, enumerados enesta tabla.
HOffset El desplazamiento horizontal del patrón de mosaico. Obligatorio.
VOffset El desplazamiento vertical del patrón de mosaico. Obligatorio.
Tile Las piezas de mosaico individuales utilizadas en un patrón demosaico. Se requiere al menos una.
Color El color de la pieza o del mortero, definido con valores RGB (de 0 a255). Opcional.
Parameter Crea un atributo para cualquier elemento en el TilePattern.Opcional.
Label La etiqueta que identifica a un parámetro en el cuadro de diálogo.Opcional.
TileOrigin El origen de una pieza de mosaico individual, definido desde elorigen del patrón. Opcional.
Tratamiento superficial distribuido en la página 152
Crear un área sin pintura utilizando la herramienta Área sin pinturaPuede crear un área sin pintura entre partes de acero atornilladas usando la herramienta demodelado Área sin pintura.
Para crear un área sin pintura:
1. Abra la herramienta de modelado Área sin pintura (No paint area) en la Base de DatosComponentes.
2. En la pestaña General:
a. Haga clic en el botón Cargar estándares tornillo para mostrar los estándares detornillo disponibles y para seleccionar los estándares correspondientes.
Consulte también
Consulte también
Detallar partes 157 Añadir tratamientos superficiales

b. Seleccione la ubicación de juego de la lista Crear para.
• Defina la tolerancia del agujero.
• Defina el desplazamiento del área de contacto.
c. En el cuadro Hueco admisible, introduzca la distancia máxima que puede existirentre dos placas para que se pueda crear el tratamiento superficial.
3. En la pestaña Atributos de superficie:
a. Seleccione uno de los siguientes Atributos de superficie.
• Archivo de propiedades de tratamiento superficial standard• Un archivo de propiedades de tratamiento superficial personalizado
Puede crear sus propios archivos de propiedades utilizando el comando Detallar--> Propiedades --> Tratamiento Superficial.... En el archivo de propiedades,Tipo tiene que ser Acabado acero y Nombre tratamiento superficial tiene queser UP - Sin pintar.
• ...Defina los atributos personalizadas y la posición del tratamiento superficial.
4. Haga clic en OK.
5. Seleccione la herramienta de modelado Área sin pintura en la Base de DatosComponentes.
6. Seleccione un grupo de tornillos en el modelo.
Detallar partes 158 Añadir tratamientos superficiales

Se crea el área sin pintura entre las partes atornilladas.
Modificar las propiedades de tratamiento superficial en la página 147Consulte también
Detallar partes 159 Añadir tratamientos superficiales

7 Mostrar y ocultar partes
En esta sección se explica cómo controlar la visibilidad y la representación de partes y otrosobjetos de modelo.
Haga clic en los enlaces que figuran más abajo para encontrar más:
• Definir la visibilidad y el aspecto de las partes en la página 160
• Cambiar la representación de partes y componentes en la página 162
• Ocultar una parte en la página 165
• Ocultar partes no seleccionadas en la página 166
• Mostrar y ocultar conjuntos en la página 167
• Mostrar y ocultar componentes en la página 168
7.1 Definir la visibilidad y el aspecto de las partesModifique la configuración de visualización para definir cómo aparecen las partes y otrosobjetos de modelo en una vista de modelo.
Para definir la visibilidad y el aspecto de las partes:
1. Haga doble clic en la de vista para abrir el cuadro de diálogo Propiedades Vista.
2. Haga clic en Visualizar para abrir el cuadro de diálogo Visualizar.
3. Active o desactive las casillas para especificar los objetos que están visibles en la vista.
4. Seleccione una opción de representación para partes, tornillos, agujeros, soldaduras,planos construcción y armaduras.
Dispone de las siguientes opciones:
• Rápido
• Exacto
• Líneas referencia (solo para partes)
• Agujero ovalado exacto (solo para agujeros)
Mostrar y ocultar partes 160 Definir la visibilidad y el aspecto de las partes

5. Asegúrese de que esté seleccionada vista.
6. Haga clic en Modificar para aplicar los cambios.
Configuraciones de visualización en la página 247
Mostrar partes con líneas exactas en la página 161
Mostrar partes con gran precisión en la página 161
Mostrar partes con líneas exactasUtilice el comando Mostrar Parte con Líneas Exactas para mostrar temporalmente unaparte con líneas exactas, incluso si utiliza la opción de representación Rápido para las partes.
Para mostrar una parte con líneas exactas:
1. Seleccione la parte.
2. Haga clic en Vista --> Representación --> Mostrar Parte con Líneas Exactas.
3. Haga clic en la vista en que la que desea mostrar las líneas exactas.
4. Para borrar el efecto de líneas exactas, haga clic en Vista --> Redibujar Todo.
Mostrar y ocultar partes en la página 160
Mostrar partes con gran precisiónEs posible visualizar temporalmente las partes con el mayor grado de precisión posible. Estopuede resultar útil, por ejemplo, cuando se verifica un modelo grande, ya que el modeloentero se puede seguir visualizando en el modo de representación Rápido o Exacto, y laparte individual se puede mostrar con más detalle.
Para visualizar las partes seleccionadas con gran precisión:
1. Seleccione las partes.
2. Haga clic con el botón secundario y, a continuación, mantenga pulsada la tecla Mayúsmientras selecciona Mostrar con Líneas Exactas del menú emergente.
Tekla Structures visualiza las partes seleccionadas con el mayor grado de precisiónposible.
3. Para eliminar el efecto de gran precisión, haga clic con el botón secundario y seleccioneMostrar con Líneas Exactas en el menú emergente.
Consulte también
Consulte también
Mostrar y ocultar partes 161 Definir la visibilidad y el aspecto de las partes

Modo de visualización normal
Modo de gran precisión
Mostrar y ocultar partes en la página 160
Configuraciones de visualización en la página 247
7.2 Cambiar la representación de partes y componentesPuede cambiar fácilmente la representación de partes y componentes en vistas render.
Para cambiar la representación de partes o componentes:
1. Haga clic en Vista --> Representación y, a continuación, Partes o Componentes.
2. Seleccione una de las opciones de representación:
• Estructura Alambre
• Estructura Alambre Sombreado
• Líneas Ocultas
• Render
• Mostrar Sólo Seleccionado
Consulte también
Mostrar y ocultar partes 162 Cambiar la representación de partes y componentes

Opciones de representación en la página 163
Métodos abreviados de teclado para opciones de representación de partes en la página 164
Métodos abreviados de teclado para opciones de representación de componentes en lapágina 164
Opciones de representaciónEn la tabla siguientes se muestran las opciones de representación disponibles para partes ycomponentes:
Opción Descripción EjemploEstructuraAlambre
Los contornos de parte semuestran, las superficies no. Laspartes son transparentes.
En este ejemplo, los objetos decomponentes aparecen como Render.
EstructuraAlambreSombreado
Se muestran los contornos departe. Las partes son transparentesy sus superficies estánsombreadas.
En este ejemplo, los objetos decomponentes aparecen como Render.
Líneas Ocultas Las partes no son transparentes.Las partes subyacentes no sonvisibles.
Consulte también
Mostrar y ocultar partes 163 Cambiar la representación de partes y componentes

Opción Descripción EjemploRender Se muestran las superficies de las
partes. Las partes no sontransparentes.
Mostrar SóloSeleccionado
Se muestran las partesseleccionadas. Las demás partesson transparentes casi porcompleto.
Esta opción resulta útil, porejemplo, al visualizar losresultados del control de choquesen un modelo grande.
Cambiar la representación de partes y componentes en la página 162
Métodos abreviados de teclado para opciones de representación de partes en la página 164
Métodos abreviados de teclado para opciones de representación de componentes en lapágina 164
Métodos abreviados de teclado para opciones de representación departes
Comando Método abreviado de tecladoEstructura de alambre Ctrl+1Estructura de alambre sombreada Ctrl+2Líneas ocultas Ctrl+3Render Ctrl+4Mostrar Sólo Seleccionado Ctrl+5
Opciones de representación en la página 163
Consulte también
Consulte también
Mostrar y ocultar partes 164 Cambiar la representación de partes y componentes

Métodos abreviados de teclado para opciones de representación decomponentes
Comando Método abreviado de tecladoEstructura de alambre Mayús+1Estructura de alambre sombreada Mayús+2Líneas ocultas Mayús+3Render Mayús+4Mostrar Sólo Seleccionado Mayús+5
Opciones de representación en la página 163
7.3 Ocultar una parte
Puede ocultar rápidamente las partes seleccionadas en una vista. Esto puede resultar útil, porejemplo, si desea ocultar partes temporalmente para ver las partes que hay detrás de ellas.
Para ocultar una parte:
1. Haga clic en Vista --> Ocultar Parte.
2. Seleccione la parte (o partes) que desee ocultar.
La parte seleccionada se vuelve invisible.
Consulte también
Mostrar y ocultar partes 165 Ocultar una parte

3. Para hacer la parte visible de nuevo, haga clic en Vista --> Redibujar Todo.
Ocultar partes no seleccionadas en la página 166
7.4 Ocultar partes no seleccionadasComo alternativa a la ocultación de partes individuales, puede definir qué partes deseamantener visibles. Las demás partes, no seleccionadas, se ocultarán.
Para ocultar todas las partes no seleccionadas en una vista:
1. Seleccione las partes que desee mantener visibles.
2. Haga clic con el botón derecho y seleccione Mostrar Sólo Seleccionado.
Consulte también
Mostrar y ocultar partes 166 Ocultar partes no seleccionadas

Las partes no seleccionadas se vuelven casi transparentes.
Para ocultar las partes no seleccionadas por completo, mantenga pulsada latecla Mayús al seleccionar el comando.
Para mostrar las partes no seleccionadas como líneas, mantenga pulsada latecla Ctrl al seleccionar el comando.
3. Para hacer las partes visibles de nuevo, haga clic en Vista --> Redibujar Todo.
Ocultar una parte en la página 165
7.5 Mostrar y ocultar conjuntos
Realice cualquiera de las siguientes acciones:
Para Haga estoMostrar el contenido de unconjunto
Haga clic con el botón derecho en el conjunto y seleccioneConjunto > Mostrar Conjunto en el menú emergente.
Tekla Structures muestra todas las partes, tornillos,soldaduras, cortes, adaptaciones y otros detallespertenecientes al conjunto, incluso si los ha definido comoocultos en las propiedades de vista.
Ocultar un conjunto 1. Seleccione el conjunto que desea ocultar.
2. Haga clic con el botón derecho y seleccione Conjunto >Ocultar en el menú emergente.
Volver a mostrar un conjuntooculto
Haga clic en Vista --> Redibujar Todo.
Actualizar las vistas en la página 49
Consulte también
Consulte también
Mostrar y ocultar partes 167 Mostrar y ocultar conjuntos

7.6 Mostrar y ocultar componentes
Realice cualquiera de las siguientes acciones:
Para Haga estoMostrar el contenido de uncomponente
Haga clic en Vista --> Representación --> MostrarContenido Componente y seleccione un componente.
Tekla Structures muestra todos los tornillos, soldaduras yotros detalles pertenecientes al componente, incluso si los hadefinido como ocultos en las propiedades de vista.
Ocultar un componente 1. Seleccione el componente que desea ocultar.
2. Haga clic con el botón derecho y seleccione Ocultar en elmenú emergente.
Volver a mostrar un componenteoculto
Haga clic en Vista --> Redibujar Todo.
Actualizar las vistas en la página 49Consulte también
Mostrar y ocultar partes 168 Mostrar y ocultar componentes

8 Agrupar partes
Puede agrupar partes y otros objetos en función de sus propiedades. Utilice grupos de objetospara controlar el color y la transparencia de las partes en el modelo. También se necesitangrupos de objetos con la herramienta Visualización Estado Proyecto.
Haga clic en los enlaces que figuran más abajo para encontrar más:
• Crear un grupo de objetos en la página 169
• Copiar un grupo de objetos a otro modelo en la página 170
• Borrar un grupo de objetos en la página 170
8.1 Crear un grupo de objetos
Para crear un grupo de objetos:
1. Haga clic en Vista --> Representación --> Representación Objetos para abrir el cuadrode diálogo Representación Objetos.
2. Haga clic en Grupo objetos... para abrir el cuadro de diálogo Grupo Objetos -Representación.
3. Modifique la configuración del grupo de objetos.
a. Haga clic en Añadir fila.
b. Seleccione las opciones de las listas Categoría, Propiedad y Condición.
c. En la lista Valor, introduzca un valor o seleccione uno del modelo.
d. Añada más filas y use las opciones Y/O o paréntesis para crear reglas más complejas.
4. Active las casillas situadas junto a todas las reglas de grupo de objetos que desee activar.
Las casillas definen las reglas que están activadas.
5. Introduzca un nombre único en el cuadro situado junto al botón Guardar como.
6. Haga clic en Guardar como para guardar el grupo de objetos.
Agrupar partes 169 Crear un grupo de objetos

Cambiar el color de un grupo de objetos en la página 172
8.2 Copiar un grupo de objetos a otro modelo
Para copiar un grupo de objetos a otro modelo:
1. Seleccione el grupo de objetos que desee copiar.
Los grupos de objetos que ha creado se encuentran en la carpeta \attributes delmodelo y tienen la extensión de nombre de archivo .PObjGrp.
2. Seleccione dónde desea copiar el grupo de objetos.
• Para que un grupo de objetos esté disponible en otro modelo, copie el archivo en lacarpeta \attributes del modelo de destino.
• Para que un grupo de objetos esté disponible en todos los modelos, copie el archivoen la carpeta del proyecto o de empresa, definida por la opción avanzada XS_PROJECT o XS_FIRM.
3. Reinicie Tekla Structures.
Agrupar partes en la página 169
8.3 Borrar un grupo de objetos
Para borrar un grupo de objetos:
1. Borre el archivo de grupo de objetos que se encuentra en la carpeta attributes delmodelo.
Los grupos de objetos tienen la extensión de nombre de archivo *.PObjGrp.
2. Reinicie Tekla Structures.
Agrupar partes en la página 169
Consulte también
Consulte también
Consulte también
Agrupar partes 170 Copiar un grupo de objetos a otro modelo

9 Cambiar el color y la transparenciade las partes
Puede modificar el color y la transparencia de las partes y crear presentacionespersonalizadas del modelo. Las imágenes siguientes muestran el mismo modelo con distintasconfiguraciones de transparencia:
Configuración de color y transparencia estándar
Sólo las partes cuyo nombre de perfil comienza por IPE* o HEA*están visibles
Partes cuyo atributo definido por el usuario Fecha MontajePlanificada se ha definido en 01/05/2009 se muestran decolor azul, mientras que todas las demás partes son transparentesen un 90%
Cambiar el color de una parte en la página 172Consulte también
Cambiar el color y la transparencia de las partes 171 Borrar un grupo de objetos

Definir la configuración de color y transparencia en la página 174
Copiar la configuración de color y transparencia en la página 175
Borrar la configuración de color y transparencia en la página 176
9.1 Cambiar el color de una partePuede cambiar el color de las partes individuales de un modelo modificando su clase en elcuadro de diálogo de propiedades de la parte. También puede utilizar las configuraciones derepresentación de objetos para especificar colores para grupos de objetos.
Para cambiar el color de una parte:
1. Haga doble clic en una parte para abrir el cuadro de diálogo de propiedades de parte.
2. Introduzca un nuevo valor nuevo en el campo Clase.
Los valores posibles van de 0 a 14.
3. Haga clic en Modificar.
También puede usar la Mini Barra de Herramientas para cambiar el color.
Configuraciones de color para partes en la página 248
Configuraciones de color para grupos de objetos en la página 249
Definir sus propios colores para grupos de objetos en la página 173
9.2 Cambiar el color de un grupo de objetosPuede personalizar el color de los objetos de modelo mediante la selección de un colorespecífico para cada grupo de objetos. Se puede usar un número ilimitado de colores. Estaopción ofrece más libertad para visualizar los distintos tipos de objetos del modelo.
Para cambiar el color de un grupo de objetos:
1. Haga clic en Vista --> Representación --> Representación Objetos para abrir el cuadrode diálogo Representación Objetos.
2. Seleccione un grupo de objetos en la lista Grupo objetos.
3. En la lista Color, seleccione un color.
4. En la lista Transparencia, seleccione la opción de transparencia que desee.
5. Haga clic en Guardar para guardar los cambios.
Consulte también
Cambiar el color y la transparencia de las partes 172 Cambiar el color de una parte

6. Haga clic en Modificar para cambiar el color de los objetos del modelo.
Cambiar el color de una parte en la página 172
Crear un grupo de objetos en la página 169
Definir sus propios colores para grupos de objetos en la página 173
Definir sus propios colores para grupos de objetos
Para definir colores para los grupos de objetos:
1. Haga clic en Vista --> Representación --> Representación Objetos para abrir el cuadrode diálogo Representación Objetos.
2. Seleccione un grupo de objetos en la lista Grupo Objetos.
3. En la lista Color, seleccione Elegir color....
4. Realice una de las siguientes acciones:
• Haga clic en un color de la paleta Colores básicos.
• Haga clic en Definir colores personalizados y cree su propio color:
1. Haga clic en un color en la ventana de colores.
2. Defina la profundidad de color con la barra de colores de la derecha o especifiquelos valores RGB exactos.
3. Haga clic en Agregar a los colores personalizados.
Consulte también
Cambiar el color y la transparencia de las partes 173 Cambiar el color de un grupo de objetos

4. Haga clic en un color de la paleta Colores personalizados para seleccionarlo.
5. Haga clic en Aceptar.
6. Haga clic en Guardar para guardar los cambios.
La próxima vez que abra el cuadro de diálogo Representación Objetos, la lista Color muestracomo máximo 10 de los últimos colores definidos. Los colores personalizados se muestranencima de la línea discontinua:
La información sobre los colores que ha definido para los grupos de objetos se guarda en elarchivo used_custom_colors.clr, que se encuentra en la carpeta attributes enla carpeta del modelo. La información sobre los colores que añade a la paleta Colorespersonalizados se guarda en el archivo xs_user.xxx en la carpeta del modelo (xxx es sunombre de usuario).
Cambiar el color de un grupo de objetos en la página 172
9.3 Definir la configuración de color y transparenciaPuede definir la configuración de color y transparencia para partes y otros objetos de modelo.
Para definir la configuración de color y transparencia:
1. Haga clic en Vista --> Representación --> Representación Objetos... para abrir elcuadro de diálogo Representación Objetos.
2. Haga clic en Añadir fila.
Consulte también
Cambiar el color y la transparencia de las partes 174 Definir la configuración de color y transparencia

3. Seleccione un grupo de objetos en la lista Grupo objetos.
4. Use la lista Color para definir el color de los objetos.
5. Use la lista Transparencia para definir la transparencia de los objetos.
6. Repita los pasos 3 a 5 para cada fila que añada.
7. Utilice los botones Mover arriba o Mover abajo para cambiar el orden de las filas.
Si un objeto pertenece a varios grupos de objetos, se aplicará al objeto la configuraciónde color y transparencia definida en la fila superior.
8. Introduzca un nombre único en el cuadro situado junto al botón Guardar como.
9. Haga clic en Guardar como para guardar la configuración.
Si la configuración de representación de objetos no contiene el grupo All, Tekla Structuresañade dicha fila al final de la lista al hacer clic en Modificar, Aplicar u OK.
Cambiar el color y la transparencia de las partes en la página 171
Configuraciones de color para grupos de objetos en la página 249
Configuraciones de transparencia para grupos de objetos en la página 249
Definir sus propios colores para grupos de objetos en la página 173
9.4 Copiar la configuración de color y transparencia
Para copiar la configuración de color y transparencia a otro modelo:
1. Seleccione la configuración que desee copiar.
Las configuraciones que ha creado se encuentran en la carpeta \attributes delmodelo y tienen la extensión de nombre de archivo .rep.
2. Seleccione dónde desea copiar las configuraciones.
• Para que las configuraciones estén disponibles en otro modelo, cópielas en la carpeta\attributes del modelo de destino.
• Para que las configuraciones estén disponibles en todos los modelos, cópielas en lacarpeta del proyecto o de empresa, definidas por la opción avanzada XS_PROJECTo XS_FIRM.
3. Reinicie Tekla Structures.
Cambiar el color y la transparencia de las partes en la página 171
Consulte también
Consulte también
Cambiar el color y la transparencia de las partes 175 Copiar la configuración de color y transparencia

9.5 Borrar la configuración de color y transparencia
Para borrar la configuración de color y representación:
1. Borre el archivo .rep que se encuentra en la carpeta attributes del modelo.
2. Reinicie Tekla Structures.
Cambiar el color y la transparencia de las partes en la página 171Consulte también
Cambiar el color y la transparencia de las partes 176 Borrar la configuración de color y transparencia

10 Visualización del modelo
Esta sección describe varias herramientas que se pueden usar para mover y rotar el modelo.También describe cómo crear planos de recorte y hacer capturas de pantalla del modelo.
Haga clic en los enlaces que figuran más abajo para encontrar más:
• Zoom en la página 177
• Rotar el modelo en la página 178
• Mover el modelo en la página 180
• Volar por el modelo en la página 180
• Crear un plano de recorte en la página 182
• Hacer una captura de pantalla en la página 182
• Métodos abreviados del teclado para visualizar el modelo en la página 183
10.1 ZoomLos comandos del menú Vista > Zoom permiten centrarse en una determinada área oalejarse para obtener una vista más amplia. Puede usar el ratón, un comando de menú, unmétodo abreviado de teclado o una combinación de ellos. Los comandos de zoom en elmodelo están disponibles también en los dibujos.
Para hacer zoom en el modelo o en el dibujo, realice cualquiera de los siguientesprocedimientos:
Para Haga estoZoom más Desplácese hacia delante con la rueda del ratón.
Zoom menos Desplácese hacia atrás con la rueda del ratón.
Hacer zoom en la vista activa de forma que losobjetos seleccionados aparezcan en el centro dela vista
1. Seleccione los objetos.
2. Haga clic en Vista --> Zoom --> ZoomSeleccionado.
Usar el zoom con comandos de menú Use los comandos del menú Vista --> Zoom.
Visualización del modelo 177 Zoom

Para Haga estoUsar el zoom con métodos abreviados deteclado
1. Coloque el puntero del ratón sobre elmodelo.
2. Pulse Av Pág para ampliar o Re Pág paraalejar.
Crear una ventana de zoom independiente enun dibujo y hacer zoom usando Zoom móvil
1. Seleccione Vista --> Zoom --> CrearVentana Zoom
2. Haga clic en una esquina inicial para laventana de zoom y, a continuación, arrastreel puntero para definir el tamaño de laventana.
3. Haga clic en el icono Zoom móvil.
A medida que mueve el puntero en la vistageneral, la ventana de zoom muestra el áreaalrededor del puntero en detalle.
Modificar la configuración de zoom en la página 178
Modificar la configuración de zoom
Para modificar la configuración de zoom, realice cualquiera de los siguientes procedimientos:
Para Haga estoConservar el punto central de la vista enel centro de la ventana de la vista
Haga clic en Herramientas --> Opciones --> ZoomsCentrados .
Si esta opción está desactivada, la posición del punterodel ratón determina el punto central del zoom.
Definir el ratio de zoom al usar un ratónde 3 botones
Use la opción avanzada .
Definir el ratio de zoom al desplazarse Use la opción avanzada .
Definir el ratio de zoom al desplazarse ymantener pulsada la rueda
Use la opción avanzada .
Zoom en la página 177
Consulte también
Consulte también
Visualización del modelo 178 Rotar el modelo

10.2 Rotar el modeloPuede utilizar el ratón, los métodos abreviados de teclado, los comandos de menú o unacombinación de estas técnicas para rotar el modelo en las vistas render. En las vistas deestructura de alambre, sólo se pueden usar comandos de menú y métodos abreviados deteclado para rotar el modelo.
Para rotar el modelo, utilice cualquiera de los métodos siguientes:
Para Haga estoRotar con el botón central del ratón 1. Mantenga pulsado Ctrl y haga clic y arrastre con el
botón central del ratón para rotar el modelo.
2. Para cambiar de posición el centro de rotación, pulse vy, a continuación, elija una posición en la vista.
Tekla Structures rota el modelo alrededor de este puntode vista.
Rotar con el botón izquierdo delratón
1. Pulse Ctrl+R.
2. Seleccione la posición en la vista.
Tekla Structures rota el modelo alrededor de este puntode vista.
3. Haga clic y arrastre con el botón izquierdo del ratónpara rotar el modelo.
Rotar con comandos de menú ométodos abreviados de teclado
• Haga clic en Vista --> Rotar y seleccione uno de loscomandos.
El centro de rotación está fijo en el centro del área detrabajo.
Para más información sobre cómo usar cada comando,deje el puntero del ratón sobre el comando. Elcorrespondiente texto de icono de menú aparece en lapantalla.
Definir automáticamente el centrode rotación
1. Haga clic en Herramientas --> Opciones --> CentroRotación Automático para activar el centro derotación automático.
2. Mantenga pulsado Ctrl y haga clic y arrastre con elbotón central del ratón para rotar el modelo.
El centro de rotación se fija automáticamente en elpunto en el que hace clic.
Sugerencia: si Centro Rotación Automático estádesactivado, puede activarlo provisionalmente pulsandoCtrl+Mayús mientras hace clic y arrastra con el botóncentral del ratón.
Definir un ángulo de rotaciónconcreto
1. Haga doble clic en la vista para abrir el cuadro dediálogo Propiedades Vista.
Visualización del modelo 179 Rotar el modelo

Para Haga esto2. Especifique un ángulo de rotación en el cuadro
Rotación alrededor de Z o Rotación alrededor de X.
3. Haga clic en Modificar.
Configuraciones de rotación en la página 243
Visualización del modelo en la página 177
10.3 Mover el modelo
Para mover todo el modelo, utilice cualquiera de los métodos siguientes:
Para Haga estoMover el modelo con el botóncentral del ratón
1. Para activar el botón central pan, haga clic enHerramientas --> Opciones --> Botón Central Pan, oMayús+M. Si el botón central pan ya está activado,aparecerá una marca de verificación junto al comandode menú.
2. Mantenga pulsado el botón central del ratón y arrastreel modelo a cualquier lugar dentro de la vista.
Mover el modelo con el comandoPan
1. Pulse P o haga clic en Vista --> Mover --> Pan paraactivar el desplazamiento dinámico.
El puntero del ratón se convierte en una mano.
2. Mantenga pulsado el botón izquierdo del ratón yarrastre el ratón a cualquier lugar dentro de la vista.
3. Para detener el desplazamiento, pulse Esc.
Mover el modelo con métodosabreviados de teclado o comandosde menú
Realice una de las siguientes acciones:
• Utilice las flechas arriba, abajo, izquierda y derecha delteclado.
• Haga clic en Vista --> Mover y, a continuación,seleccione uno de los comandos.
Visualización del modelo en la página 177
Consulte también
Consulte también
Visualización del modelo 180 Mover el modelo

10.4 Volar por el modeloCon el comando Volar puede recorrer un modelo, cambiar la dirección y variar la velocidaddinámicamente. También podrá ajustar el campo del ajuste de vista, lo cual puede resultarútil al volar por un espacio reducido.
Para volar por un modelo:
1. Defina la proyección de vista a Perspectiva.
a. Haga doble clic en la vista para abrir el cuadro de diálogo Propiedades Vista.
b. En la lista Proyección, seleccione Perspectiva.
c. Haga clic en Modificar.
2. Si es necesario, ajuste la configuración del campo de visión.
a. Haga clic en Herramientas --> Opciones --> Opciones Avanzadas... --> Vistamodelo .
b. Modifique la opción avanzada .
c. Haga clic en OK.
3. Haga clic en Vista --> Volar .
4. Seleccione una vista. El puntero del ratón se convierte en una flecha y una cruz. La flechaindica la dirección de vuelo actual.
5. Arrastre el ratón para moverse por el modelo.
• Para avanzar rápidamente, mueva el ratón hacia delante.
• Para cambiar la dirección de vuelo, arrastre el ratón hacia la dirección que desee.
La velocidad de vuelo aumenta exponencialmente cuando se acerca al modelo desdeuna distancia.
• Para mover hacia arriba o hacia abajo, mantenga pulsado Ctrl y arrastre el ratónhacia delante o hacia atrás.
• Para cambiar el ángulo de cámara, desplácese con la rueda del ratón.
• Para volar en la dirección del ángulo de cámara, mantenga pulsada la tecla Mayús ydesplácese hacia delante bajar y hacia atrás.
6. Para detener el vuelo, pulse Esc.
Visualización del modelo en la página 177Consulte también
Visualización del modelo 181 Volar por el modelo

10.5 Crear un plano de recorteLos planos de recorte le permiten centrarse en los detalles necesarios en el modelo. Puedecrear hasta seis planos de recorte en cualquier vista render de modelo.
Para crear un plano de recorte:
1. Haga clic en Vista --> Crear Plano Recorte.
2. Seleccione un plano. El símbolo de plano de recorte aparece en el modelo:
3. Repita el paso 2 para crear tantos planos de recorte como sean necesarios.
4. Para terminar la creación de planos de recorte, pulse Esc.
Para mover un plano de recorte, haga clic en el símbolo de recorte de plano yarrástrelo a una nueva ubicación.
5. Para borrar un plano de recorte, haga clic en el símbolo de plano de recorte y pulse Supr.
Visualización del modelo en la página 177Consulte también
Visualización del modelo 182 Crear un plano de recorte

10.6 Hacer una captura de pantallaUna captura de pantalla es una imagen de un modelo o una vista de dibujo. Las capturas depantalla pueden utilizarse en pósters, folletos u otros materiales para mostrar proyectosrealizados con Tekla Structures.
Para hacer una captura de pantalla de una vista de modelo render:
1. Asegúrese de que el tipo de vista está definido como Render.
2. Haga clic en Herramientas --> Captura de Pantalla.
3. Para definir la vista de la que se creará la captura de pantalla, haga clic en Seleccionarvista y seleccione una vista.
4. En Capturar, seleccione Vista render.
5. Haga clic en Opciones... Aparece el cuadro de diálogo Opciones Captura de Pantalla.
6. Defina las propiedades que desee y haga clic en OK.
7. Haga clic en Capturar.
Configuraciones de captura de pantalla en la página 244
Grabar una captura de pantalla en formato de mapa de bits en la página 183
Grabar una captura de pantalla en formato de mapa de bitsPor defecto, las capturas de pantalla se crean como ficheros .png (Portable NetworkGraphics). También puede grabar una captura de pantalla en formato de mapa de bits (.bmp)para utilizarla, por ejemplo, como una vista en miniatura de componente personalizado.
Para grabar una captura de pantalla en formato de mapa de bits:
1. Haga clic en Herramientas --> Captura de Pantalla.
2. Seleccione Colocar en portapapeles.
3. Haga clic en Capturar.
4. Pegue la captura de pantalla en el editor gráfico y grábela en formato .bmp.
El software que utilice para abrir la captura de pantalla puede tener un límite para elnúmero de píxeles.
Hacer una captura de pantalla en la página 182
Consulte también
Consulte también
Visualización del modelo 183 Métodos abreviados del teclado para visualizar el modelo

10.7 Métodos abreviados del teclado para visualizar el modelo
Comando Método abreviado de tecladoZoom original InicioZoom anterior FinZoom más RePágZoom menos AvPágRotar con el ratón Ctrl+RRotar con el teclado Ctrl+teclas de dirección
Mayús+teclas de direcciónDeshabilitar rotación de vista F8Establecer punto de rotación de vista VAuto rotar Mayús+R
Mayús+TPan PBotón central pan Mayús+MMover a la derecha
Mover a la izquierda
Mover abajo
Mover arriba
teclas de dirección
Vista 3D/Plano Ctrl +PVolar Mayús+FCrear plano de unión Mayús+XCentrar según cursor Insert
Visualización del modelo en la página 177Consulte también
Visualización del modelo 184 Métodos abreviados del teclado para visualizar el modelo

11 Comprobar el modelo
Esta sección describe varias herramientas que se pueden utilizar para comprobar que elmodelo no contiene errores.
Haga clic en los enlaces que figuran más abajo para encontrar más:
• Consultar las propiedades de objeto en la página 185
• Medir objetos en la página 188
• Detectar choques en la página 191
• Verificar y corregir el modelo en la página 205
• Comparar partes o conjuntos en la página 206
• Búsqueda de objetos distantes en la página 207
• Métodos abreviados del teclado para comprobar el modelo en la página 207
11.1 Consultar las propiedades de objetoUtilice el comando Consultar Objeto para mostrar las propiedades de un determinado objeto,o grupo de objetos, dentro del modelo.
Para consultar las propiedades de objeto:
1. Haga clic en Herramientas --> Consultar --> Objeto.
2. Seleccione un objeto.
Tekla Structures muestra las propiedades de objetos en una ventana independiente.
Cuadros de informe de propiedades de objeto en la página 185
Cuadros de informe de propiedades de objeto
Al visualizar las propiedades de objeto mediante el comando Consultar objeto, TeklaStructures utilizan los siguientes cuadros de informe, disponibles en la carpeta ..
Consulte también
Comprobar el modelo 185 Consultar las propiedades de objeto

\ProgramData\Tekla Structures\<versión>\environments\common\system:
Tipo de parte CuadroConjuntos TS_Report_Inquire_Assembly.rpt
Tornillos TS_Report_Inquire_Bolt.rpt
Unidades de colada TS_Report_Inquire_Cast_Unit.rpt
Partes TS_Report_Inquire_Part.rpt
Interrupciones de vertido TS_Report_Inquire_Pour_Break.rpt
Objetos de vertido TS_Report_Inquire_Pour_Object.rpt
Mallas de armaduras TS_Report_Inquire_Rebar_Mesh.rpt
Cordones de armadura TS_Report_Inquire_Rebar_Strand.rpt
Modelos de referencia TS_Report_Inquire_Reference.rpt
Armaduras TS_Report_Inquire_Reinforcement.rpt
Soldaduras TS_Report_Inquire_Welding.rpt
Puede modificar estos cuadros según sus necesidades. Para obtener más información sobrecómo usar los cuadros, consulte la documentación del usuario del Editor de Cuadros.
Consultar las propiedades de objeto en la página 185
Uso de la herramienta Consulta PersonalizadaUtilice la herramienta Consulta Personalizada para mostrar información del objeto demodelo seleccionado en una ventana aparte que puede arrastrar y colocar en cualquierposición de la pantalla. Por defecto, la herramienta muestra el área total, el peso y lalongitud del objeto de modelo seleccionado.
Para mostrar las propiedades de objeto mediante la herramienta Consulta Personalizada:
1. Haga clic en Herramientas --> Consultar --> Consulta Personalizada....
Aparece el cuadro de diálogo Consulta Personalizada.
2. Seleccione una parte.
Tekla Structures muestra las propiedades de la parte en la ventana de la herramienta.
Definir qué atributos se muestran con la herramienta Consulta Personalizada en la página186
Añadir atributos a la herramienta Consulta Personalizada en la página 187
Consulte también
Consulte también
Comprobar el modelo 186 Consultar las propiedades de objeto

Definir qué atributos se muestran con la herramienta Consulta Personalizada
Puede definir la información que se muestra en el cuadro de diálogo Consulta Personalizada.
Para definir qué atributos se muestran:
1. Haga clic en Herramientas --> Consultar --> Consulta Personalizada... .
Aparece el cuadro de diálogo Consulta Personalizada.
2. Haga clic en Gestionar contenido....
Aparece el cuadro de diálogo Gestionar Contenido. La lista Atributos contiene todos losatributos disponibles. La lista Contenido de Consulta Personalizada contiene losatributos que se muestran en la ventana de la herramienta.
3. Si es necesario, defina los atributos que se muestran en la lista Atributos.
• Para modificar los atributos por defecto, edite el archivo InquiryTool.configen la carpeta ..\ProgramData\Tekla Structures\<versión>\environments\common\macros\modeling\InquiryToolAttributes.
• Para crear nuevos atributos calculados, haga clic en Añadir…. Puede usar símbolosmatemáticos estándar (+, -, * y /) para crear ecuaciones.
• Para modificar los atributos calculados, haga clic en Editar....
4. Defina los atributos que se muestran en la ventana de la herramienta.
• Para añadir más atributos a la ventana de la herramienta, haga clic en un elementode la lista Atributos y, a continuación, haga clic en el botón de flecha derecha.
• Para quitar atributos de la ventana de la herramienta, haga clic en un elemento de lalista Contenido de Consulta Personalizada y, a continuación, haga clic en el botónde flecha izquierda.
• Para cambiar el orden de los atributos, utilice los botones Arriba y Abajo.
• Para cambiar la fórmula de un atributo, haga clic en la flecha abajo y seleccione otrafórmula (SUM, AVERAGE, MAX o MIN) en la lista.
Uso de la herramienta Consulta Personalizada en la página 186
Añadir atributos a la herramienta Consulta Personalizada en la página 187
Añadir atributos a la herramienta Consulta Personalizada
Esta sección va dirigida a usuarios avanzados.
Utilice el archivo InquiryTool.config para controlar los atributos que se muestrancomo atributos por defecto en el cuadro de diálogo Gestionar Contenido de la herramientaConsulta Personalizada. El archivo está situado en la carpeta definida con la opción
Consulte también
Comprobar el modelo 187 Consultar las propiedades de objeto

avanzada XS_MACRO_DIRECTORY , y debajo de ..\modeling\InquiryToolAttributes, en la misma ruta de carpeta.
Por ejemplo, si XS_MACRO_DIRECTORY está configurado como C:\ProgramData\Tekla Structures\<version>\environments\common\macros, elarchivo InquiryTool.config estará ubicado en la carpeta C:\ProgramData\Tekla Structures\<version>\environments\common\macros\modeling\InquiryToolAttributes.
Para añadir nuevos atributos al archivo InquiryTool.config:
1. Abra el archivo InquiryTool.config en cualquier editor de textos estándar.
2. Copie todo el contenido de [ATTR_CONTENT_??] hasta el final del archivo.
3. Cambie el número de posición del nuevo atributo.
Por ejemplo, cambie [ATTR_CONTENT_??] por [ATTR_CONTENT_66].
4. Modifique los valores NAME, DISPLAY_NAME, DATATYPE, UNIT y DECIMAL delnuevo atributo. Use los nombres de atributo y las definiciones que están incluidos en elarchivo contentattributes_global.lst.
5. Cambie el valor de TOTAL_ATTR_CONTENT para reflejar el número total de atributosen el archivo.
Por ejemplo, cambie TOTAL_ATTR_CONTENT=65 por TOTAL_ATTR_CONTENT=66.
6. Grabe el fichero.
Uso de la herramienta Consulta Personalizada en la página 186
11.2 Medir objetosUtilice los comandos del menú Herramientas --> Cota para medir ángulos, arcos, ladistancia entre dos puntos y entre tornillos.
Todas las mediciones son temporales. Las mediciones aparecen en la ventana de la vistarender hasta que se actualiza o redibuja la ventana.
Las unidades dependen de la configuración de Herramientas --> Opciones --> Opciones -->Unidades y decimales .
Medir distancias en la página 189
Medir ángulos en la página 189
Medir arcos en la página 189
Medir la separación entre tornillos en la página 190
Consulte también
Consulte también
Comprobar el modelo 188 Medir objetos

Medir distancias
Para medir distancias horizontales, verticales y definidas por el usuario:
1. Pulse Ctrl+P para cambiar a la vista de plano.
2. Haga clic en Herramientas --> Medir y seleccione uno de los siguientes comandos:
• Distancia
Mide la distancia entre dos puntos cualquiera. Use este comando para medirdistancias inclinadas o alineadas en el plano de vista actual.
• Distancia Horizontal
Mide la distancia horizontal entre dos puntos a lo largo del eje x.
• Distancia Vertical
Mide la distancia vertical entre dos puntos a lo largo del eje y.
3. Elija el punto inicial.
4. Elija el punto final.
5. Elija un punto para indicar en qué lado de la línea de dimensión desea que aparezca elnúmero.
La medida se muestra hasta la siguiente actualización o redibujo de la ventana.
Medir objetos en la página 188
Medir ángulos
Para medir ángulos:
1. Haga clic en o Herramientas --> Cota --> Ángulo.
2. Elija el punto central.
3. Elija el punto inicial.
4. Elija el punto final.
Medir objetos en la página 188
Consulte también
Consulte también
Comprobar el modelo 189 Medir objetos

Medir arcos
Para medir el radio y la longitud de un arco:
1. Haga clic en o vaya a Herramientas --> Cota --> Arco.
2. Elija el punto inicial.
3. Elija el punto medio.
Puede ser cualquier punto del arco entre los puntos inicial y final.
4. Seleccione el punto final.
Punto inicial
Punto medio
Punto extremo
Radio del arco
Longitud del arco
Medir objetos en la página 188
Medir la separación entre tornillosPuede medir las distancias entre los tornillos en un grupo de tornillos. Tekla Structurestambién ofrece las distancias de borde entre los tornillos y una parte seleccionada.
Para medir la separación entre tornillos:
1. Haga clic en o Herramientas --> Cota --> Separación Tornillos.
2. Seleccione un grupo de tornillos.
Consulte también
Comprobar el modelo 190 Medir objetos

3. Seleccione una parte.
Medir objetos en la página 188
11.3 Detectar choquesUtilice la herramienta Gestión Control Choques para encontrar partes, tornillos, armaduras uobjetos de modelo de referencia que colisionen. Los choques de los objetos que solo se tocanentre sí no se incluyen en los resultados del control de choques.
Consulte también
Comprobar el modelo 191 Detectar choques

También puede usar las secciones y plantas creadas en Organizador para ejecutar un controlde choques controlado.
Si desea utilizar otro modelo de Tekla Structures como modelo de referencia, debe exportarloen formato IFC para poder utilizarlo en el control de choques. En el control de choques seadmiten los siguientes tipos de fichero de modelo de referencia:
• IFC
• DWG
• DGN
Buscar choques en la página 192
Buscar choques
Para buscar choques en un modelo:
1. Haga clic en Herramientas --> Gestión Control Choques.
2. En el modelo, seleccione los objetos que desea incluir en el control de choques.
3. Haga clic en para comprobar los objetos.
Puede seguir trabajando durante el control de choques. Cuando finaliza el control dechoques, el mensaje de la barra de estado cambia de Control de choques en progreso aListo.
Consulte también
Comprobar el modelo 192 Detectar choques

4. Para resaltar un choque en el modelo, seleccione una fila de la lista de choques.
Se seleccionan los objetos de modelo relacionados.
5. Para acercar la vista activa de forma que los objetos seleccionados aparezcan en elcentro de la vista, haga doble clic en una fila.
6. Si desea incluir más objetos en el control de choques, seleccione los objetos de modeloque desee y vuelva a ejecutar el control de choques.
Los nuevos choques se añaden al final de la lista.
7. Después de eliminar o modificar los objetos, vuelva a ejecutar el control de choques paracomprobar si el choque todavía existe.
a. Seleccione las filas que desee en la lista de choques.
b. Haga clic en para realizar de nuevo el control de choques.
Para obtener mejores resultados, ejecute la comprobación de choques solo para lassecciones y plantas adecuadas, no para todo el modelo. Use Organizador para seleccionarlas secciones y plantas para las que desea ejecutar la comprobación de choques. Haga cliccon el botón secundario y seleccione Seleccionar en el modelo.
Si no puede encontrar los choques en el modelo, cambie la representación de objetos aMostrar Solo Seleccionado (Ctrl+5) para obtener una mejor visibilidad.
Gestionar la lista de choques en la página 197
Gestionar los resultados del control de choquesEsta sección describe cómo interpretar los símbolos y tipos de choques usados en el controlde choques y cómo cambiar el estado o la prioridad de los choques.
Haga clic en los enlaces que figuran más abajo para encontrar más:
Símbolos usados en el control de choques en la página 193
Acerca de los tipos de choques en la página 194
Gestionar la lista de choques en la página 197
Buscar choques en la página 197
Cambiar el estado de los choques en la página 198
Cambiar la prioridad de los choques en la página 198
Consulte también
Comprobar el modelo 193 Detectar choques

Símbolos usados en el control de choquesGestión Control Choques utiliza los siguientes indicadores para mostrar el estado de loschoques:
Indicador Estado Descripción(ninguno) Activo Estado por defecto. El choque no es nuevo, no se ha
modificado ni resuelto, y tampoco se ha eliminado.
Nuevo Todos los choques se marcan como nuevos cuando sedetectan por primera vez.
Modificado Si el objeto se ha modificado (por ejemplo si se hacambiado el perfil), el estado cambia a modificado cuandose vuelve a realizar el control de choques.
No todas las propiedades de objeto influyen en esteindicador. Para saber qué propiedades tienen efecto, hagaclic con el botón derecho del ratón en uno de losencabezados de columna. Las propiedades visible y ocultoafectan al indicador.
Resuelto Si los objetos ya no chocan, el estado cambia a resueltocuando se realiza de nuevo el control de choques.
Eliminado Si uno de los objetos que chocan o los dos se elimina delmodelo, el estado cambia a eliminado al volver a realizar elcontrol de choques.
Buscar choques en la página 192
Acerca de los tipos de choquesTekla Structures muestra el tipo de cada choque en la columna Tipo en el cuadro de diálogoGestión Control Choques.
Consulte también
Comprobar el modelo 194 Detectar choques

Los siguientes tipos de choques se podrían producir:
Tipo Descripción EjemploChoque El objeto se
superponeparcialmente conotro objeto.
Coincidencia exacta Coincidenciacompleta de dosobjetos idénticos.
Comprobar el modelo 195 Detectar choques

Tipo Descripción EjemploChoque complejo Los objetos
intersecan entre sí envarias ubicaciones.
Está dentro El objeto está dentrode otro objeto.
Comprobar el modelo 196 Detectar choques

Tipo Descripción EjemploCorte a través El objeto corta a
través de otro objeto.
Buscar choques en la página 192
Gestionar los resultados del control de choques en la página 193
Gestionar la lista de choques
Para gestionar la lista de choques en Gestión Control Choques:
Para Haga estoCambiar el orden de clasificación delos resultados de los choques
Haga clic en el encabezado de la columna en cuestión paraalternar entre orden ascendente y descendente.
Seleccionar varias filas de la lista dechoques
Mantenga pulsada la tecla Ctrl o Mayús mientrasselecciona filas.
Mostrar u ocultar una columna 1. Haga clic con el botón derecho en uno de losencabezados de columna para abrir un menúemergente.
2. Haga clic en cualquiera de los elementos de la lista paramostrarlos u ocultarlos.
Una marca de verificación delante el elementoindica que está visible.
Buscar choques en la página 192
Consulte también
Consulte también
Comprobar el modelo 197 Detectar choques

Buscar choquesUtilice el cuadro Buscar para buscar choques según los términos de búsqueda. Cuantos mástérminos de búsqueda especifique, más precisa será la búsqueda. Por ejemplo, si introducecolumna 8112, solamente se visualizarán los choques que coincidan con estos dostérminos.
Para buscar choques:
1. Abra la sesión de control de choques en la que desee buscar choques.
2. En el cuadro Buscar, introduzca las palabras que desee buscar.
Los resultados de la búsqueda se muestran mientras escribe.
3. Para acotar la búsqueda, introduzca más caracteres.
4. Para visualizar de nuevo todos los choques, haga clic en situado junto al cuadroBuscar.
Buscar choques en la página 192
Cambiar el estado de los choques
Para cambiar el estado de los choques:
1. En Gestión Control Choques, seleccione los choques cuyo estado desee cambiar.
2. Haga clic con el botón derecho en uno de las filas seleccionadas para abrir un menúemergente.
3. Seleccione Estado y, a continuación, una de las opciones de estado.
• Asignar
• Corregir
• Aprobar
• Omitir
• Volver a abrir
Buscar choques en la página 192
Cambiar la prioridad de los choques
Para cambiar la prioridad de los choques:
1. En Gestión Control Choques, seleccione los choques cuya prioridad desee cambiar.
2. Haga clic con el botón derecho en uno de las filas seleccionadas para abrir un menúemergente.
3. Seleccione Prioridad y, a continuación, una de las opciones de estado.
• Alta
Consulte también
Consulte también
Comprobar el modelo 198 Detectar choques

• Media
• Baja
Buscar choques en la página 192
Agrupar choquesPuede combinar varios choques en un grupo para que los choques se gestionen como unasola unidad.
Para agrupar choques:
1. En Gestión Control Choques, seleccione los choques que desee agrupar.
2. Haga clic con el botón secundario del ratón y seleccione Agrupar --> Agrupar en elmenú emergente.
3. Si desea añadir choques a un grupo existente, seleccione los choques y el grupo y repitael paso 2.
No se pueden crear grupos anidados de choques.
Desagrupar choques en la página 199
Desagrupar choques
Para desagrupar choques:
1. En Gestión Control Choques, seleccione el grupo de choques que desee desagrupar.
2. Haga clic con el botón secundario del ratón y seleccione Agrupar --> Desagrupar en elmenú emergente.
Agrupar choques en la página 199
Ver los detalles de un choqueUtilice el cuadro de diálogo Información Choque para ver información más detallada sobreun choque. Por ejemplo, puede ver el perfil, el material y la clase de los objetos quecolisionan. Esto puede resultar especialmente útil cuando se visualizan grupos de choquesque contienen más de dos objetos.
Para ver los detalles de un choque:
1. Seleccione el choque o grupo de choques cuyos detalles desee ver.
Consulte también
Consulte también
Consulte también
Comprobar el modelo 199 Detectar choques

2. Haga clic con el botón secundario del ratón y seleccione Información Choque en elmenú emergente.
Si se selecciona más de un choque o grupo de choques a la vez, la opciónInformación Choque aparece atenuada en el menú emergente.
Añadir notas a un choque en la página 200
Ver la historia de un choque en la página 201
Añadir notas a un choquePuede añadir notas a los choques y grupos de choques. Por ejemplo, puede utilizar notas amodo de recordatorio para usted u otros usuarios.
Para añadir un comentario:
1. Seleccione el choque o grupo de choques al que desee añadir una nota.
2. Haga clic con el botón secundario del ratón y seleccione Información Choque en elmenú emergente.
3. Vaya a la pestaña Notas.
4. Haga clic en para que se abra el cuadro de diálogo Añadir nota.
5. Introduzca su comentario en el cuadro Nota.
6. si es necesario, modifique el nombre del autor y la fecha.
7. Haga clic en OK.
Modificar una nota de un choque en la página 200
Eliminar una nota de un choque en la página 201
Modificar una nota de un choque
Para modificar una nota:
1. Seleccione el choque o grupo de choques cuya nota desee modificar.
2. Haga clic con el botón secundario del ratón y seleccione Información Choque en elmenú emergente.
3. Vaya a la pestaña Notas.
4. Seleccione la nota que desee modificar.
5. Haga clic en para abrir el cuadro de diálogo Editar nota.
Consulte también
Consulte también
Comprobar el modelo 200 Detectar choques

6. Modifique la nota.
7. Haga clic en Aceptar.
Añadir notas a un choque en la página 200
Eliminar una nota de un choque en la página 201
Eliminar una nota de un choque
Para eliminar una nota de un choque:
1. Seleccione el choque o grupo de choques cuya nota desee eliminar.
2. Haga clic con el botón secundario del ratón y seleccione Información Choque en elmenú emergente.
3. Vaya a la pestaña Notas.
4. Seleccione la nota que desee eliminar.
5. Haga clic en .
Añadir notas a un choque en la página 200
Modificar una nota de un choque en la página 200
Ver la historia de un choquePuede ver la historia de un choque concreto. Por ejemplo, puede ver quién detectó el choquey cuándo.
Para ver la historia de un choque:
1. Seleccione un choque o grupo de choques.
2. Haga clic con el botón secundario del ratón y seleccione Información Choque en elmenú emergente.
3. Vaya a la pestaña Historia.
Se visualiza la información de la historia del choque.
Ver los detalles de un choque en la página 199
Consulte también
Consulte también
Consulte también
Comprobar el modelo 201 Detectar choques

Imprimir una lista de choquesPuede imprimir listas de choques. La configuración de impresión se puede controlar de lamisma manera que en cualquier aplicación de Windows estándar.
Para imprimir una lista de choques:
1. Abra la sesión de control de choques que desee imprimir.
2. Haga clic en Imprimir...
3. Si es necesario, modifique la configuración de impresión.
4. Haga clic en Imprimir.
Vista preliminar de una lista de choques antes de imprimir en la página 202
Definir el tamaño del papel, los márgenes y la orientación de la página en la página 202
Vista preliminar de una lista de choques antes de imprimirUtilice las opciones del cuadro de diálogo Vista preliminar para ver cómo quedará una listade choques al imprimirla.
Para obtener una vista preliminar de una lista de choques:
Para Haga estoAbrir el cuadro de diálogo Vistapreliminar. En Gestión Control Choques, haga clic en la flecha
situado junto al botón y seleccione Vista preliminarimpresión... en el menú emergente.
Seleccione cuántas páginas se van aver a la vez
Haga clic en uno de los botones Disposición Páginas:
Si la lista de choques es muy larga, podría ser distribuida envarias páginas.
Zoom para acercar o alejar lapágina
Haga clic en el botón de flecha y seleccione situado
junto al botón y seleccione una opción en el menúemergente.
Imprimir la página actual Haga clic en .
Cerrar el cuadro de diálogo Vistapreliminar.
Haga clic en .
Imprimir una lista de choques en la página 201
Definir el tamaño del papel, los márgenes y la orientación de la página en la página 202
Consulte también
Consulte también
Comprobar el modelo 202 Detectar choques

Definir el tamaño del papel, los márgenes y la orientación de la páginaAntes de imprimir una lista de choques, puede definir el tamaño de papel, los márgenes y laorientación de la página en el cuadro de diálogo Configurar página.
Las opciones para el tamaño y el origen del papel dependen de cada impresora.Para utilizar unas opciones de papel diferentes, seleccione otra impresora en elcuadro de diálogo Imprimir y haga clic en Aplicar.
Para configurar la página para imprimirla:
1. Haga clic en la flecha junto al botón y seleccione Configurar página... en elmenú emergente.
2. En el cuadro de lista Tamaño, seleccione el tamaño de papel que desee utilizar.
3. En el cuadro de lista Origen, seleccione el origen de papel adecuado.
4. En Orientación, seleccione una de las opciones de orientación de página.
• Vertical: orientación de página vertical
• Horizontal: orientación de página horizontal
5. En Márgenes, introduzca valores para los márgenes Izquierdo, Derecho, Superior eInferior.
6. Haga clic en Aceptar para guardar los cambios.
Imprimir una lista de choques en la página 201
Vista preliminar de una lista de choques antes de imprimir en la página 202
Abrir y grabar sesiones de control de choquesLas sesiones de control de choques se guardan como ficheros XML en la carpeta ..\TeklaStructuresModels\<model>\Clashes. Tekla Structures creaautomáticamente la carpeta al abrir Gestión Control Choques por primera vez.
Para abrir o guardar sesiones en Gestión Control Choques, siga cualquiera de estos pasos:
Para Haga estoAbrir una sesión
1. Haga clic en .
2. En el cuadro de diálogo Abrir, seleccione una sesión.
3. Haga clic en Aceptar.
Consulte también
Comprobar el modelo 203 Detectar choques

Para Haga estoIniciar una nueva sesión
Haga clic en .
Gestión Control Choques borra la lista de choques sinrealizar el control de choques.
Guardar la sesión actualHaga clic en .
Guardar la sesión actual con otronombre o en otra ubicación 1. Haga clic en la flecha junto al botón . Se abre
un menú emergente.
2. Haga clic en Guardar como.
3. En el cuadro de diálogo Guardar como, busque lacarpeta en la que desee guardar la sesión.
4. Escriba un nombre en el cuadro Nombre.
5. Haga clic en Guardar.
Guardar sólo los choquesseleccionados
1. En la lista de choques, seleccione los choques quedesee guardar.
2. Haga clic en la flecha junto al botón . Se abreun menú emergente.
3. Haga clic en Guardar seleccionado.
Detectar choques en la página 191
Definir un área de juego en el control de choque para tornillosPara verificar si los tornillos chocan con los perfiles y si hay suficiente espacio para fijar eltornillo, puede definir un área de juego en el control de choque para tornillos.
Para definir un área de juego para tornillos:
1. Haga clic en Herramientas --> Opciones --> Opciones...
2. En el cuadro de diálogo Opciones, vaya a la página Control choques.
3. Modifique el área de juego de tornillo.
Consulte también
Comprobar el modelo 204 Detectar choques

Si los cuadros están vacíos, Tekla Structures utiliza el valor por defecto 1.00.
d = mayor valor de diám. de cabeza de tornillo o de tuerca.
Área de juego para el control de choques
4. Asegúrese de haber activado la casilla que hay delante de cada cuadro.
Si desactiva las casillas, el área de juego será cero.
5. Haga clic en Aplicar o en OK.
Si Tekla Structures no puede encontrar la cabeza del tornillo o el diámetro de tuerca en labase de datos de tornillos, utiliza el diámetro del vástago en su lugar.
Detectar choques en la página 191
11.4 Verificar y corregir el modeloUtilice los comandos de Verificar y Corregir Modelo para comprobar y corregir los errores einconsistencias de la estructura de objetos del modelo y la base de datos de biblioteca(xslib). Con la verificación y corrección del modelo puede garantizar, por ejemplo, que seeliminan los conjuntos vacíos y que se borran los puntos y los atributos no utilizados. Alcorregir el modelo también se corrigen las relaciones y jerarquías de objetos no válidas.Recomendamos que verifique y corrija el modelo periódicamente para mantener laconsistencia y la integridad de las bases de datos de sus modelos.
Para verificar o corregir un modelo o una base de datos de biblioteca:
1. Haga clic en Herramientas --> Verificar y Corregir Modelo.
2. Seleccione el comando Verificar o Corregir adecuado.
Consulte también
Comprobar el modelo 205 Verificar y corregir el modelo

Los errores e inconsistencias encontrados en el modelo se muestran en un informe.Algunos se corrigen automáticamente, otros son advertencias que debe corregirmanualmente.
Si el modelo no contiene ningún error ni inconsistencia, aparece un mensaje en la barrade estado.
Comprobar el modelo en la página 185
Resultados de verificar y corregir modelo en la página 206
Resultados de verificar y corregir modeloEn la tabla siguiente se enumeran los errores e inconsistencias más comunes que seencuentran al verificar y corregir el modelo.
Resultado de laverificación
Descripción Acción necesaria
Conjunto vacío El conjunto no contieneningún objeto.
Haga clic en Herramientas --> Verificary Corregir Modelo --> Corregir Modelopara borrar el conjunto.
Falta conjunto Una parte no está incluidaen ningún conjunto.
Haga clic en Herramientas --> Verificary Corregir Modelo --> Corregir Modelopara crear un conjunto y mover a él laparte.
Perfil no válido Se ha encontrado un perfildesconocido.
Cambiar el perfil a un perfil permitido.
Verificar y corregir el modelo en la página 205
11.5 Comparar partes o conjuntos
Para comparar dos partes o conjuntos:
1. Seleccione los objetos que desee comparar.
• Para comparar partes, seleccione dos partes del modelo.
• Para comparar conjuntos, seleccione una parte de cada conjunto.
2. Haga clic en Herramientas --> Comparar y, a continuación, seleccione Partes oConjuntos.
Tekla Structures muestra los resultados en la barra de estado.
Comprobar el modelo en la página 185
Consulte también
Consulte también
Consulte también
Comprobar el modelo 206 Comparar partes o conjuntos

11.6 Búsqueda de objetos distantesCuando el área de trabajo es muy grande, el modelo puede contener algunos objetosdistantes que no son fáciles de encontrar. Utilice el comando Buscar Objetos Distantes parabuscar estos objetos.
Para buscar objetos distantes:
1. Haga clic en Herramientas --> Verificar y Corregir Modelo --> Buscar ObjetosDistantes .
Tekla Structures muestra una lista de los ID de los objetos. Al final de la lista, TeklaStructures muestra seis objetos adicionales que tienen las mayores y menorescoordenadas x, y o z.
2. Seleccione un objeto de la lista.
3. Haga clic con el botón derecho y seleccione un comando en el menú emergente.
Por ejemplo, podrá consultar o eliminar un objeto.
Comprobar el modelo en la página 185
11.7 Métodos abreviados del teclado para comprobar el modelo
Comando Método abreviado de tecladoConsultar objeto Mayús+I.Medición libre FCrear informe Ctrl+BAbrir lista Vistas. Ctrl+IAbrir Lista Dibujos Ctrl+L
Consulte también
Comprobar el modelo 207 Búsqueda de objetos distantes

Comando Método abreviado de tecladoImprimir dibujos Mayús+PAbrir base de datos de componentes Ctrl+FCrear Auto Unión Ctrl+JOpciones avanzadas Ctrl+EAdministrador de fases Ctrl+H
Comprobar el modelo en la página 185Consulte también
Comprobar el modelo 208 Métodos abreviados del teclado para comprobar el modelo

12 Numeración del modelo
En esta sección se explica cómo cambiar la configuración de la numeración y aplicarla enTekla Structures.
Haga clic en los enlaces que figuran más abajo para encontrar más:
Qué es la numeración y cómo planificarla en la página 209
Ajustar la configuración de numeración en la página 217
Numeración de partes en la página 217
Numerar partes de forma manual en la página 220
Borrar los números existentes en la página 221
Verificar la numeración en la página 222
Visualizar la historia de numeración en la página 224
Corregir errores de numeración en la página 225
Renumerar el modelo en la página 225
Números de control en la página 226
Numerar partes por grupo de diseño (Numeración Grupos Diseño) en la página 233
Ejemplos de numeración en la página 235
12.1 Qué es la numeración y cómo planificarla
Antes de crear dibujos o informes precisos, tiene que numerar todas las partes del modelo. Noes necesario numerar el modelo antes de crear dibujos generales.
La numeración es la clave para la salida de producción, por ejemplo, dibujos, informes yarchivos CN.Los números también hacen falta cuando se exportan modelos.Los números departe son esenciales en las etapas de fabricación, envío y montaje de la construcción.TeklaStructures asigna una marca a cada parte y conjunto/unidad de colada de un modelo.Lamarca incluye el prefijo y número de posición de parte o conjunto, y otros elementos, como elperfil o la calidad del material.Es útil identificar las partes con números para ver cuáles son
Numeración del modelo 209 Qué es la numeración y cómo planificarla

similares y cuáles distintas.Las partes idénticas tienen el mismo número, lo que facilita laplanificación de la producción.
Recomendamos que planifique la numeración en una fase temprana del proyecto. Si hayotros usuarios que utilicen el mismo modelo, es incluso más importante realizar un plan denumeración que sigan todos los participantes en el proyecto. Debe tener lista la numeraciónantes de crear los primeros dibujos e informes.
Cuando planifique la numeración, puede resultar útil numerar el modelo en fases, porejemplo primero la primera planta del edificio, después la segunda, etc.
Utilice intervalos amplios para los números iniciales para que no se quede sin números. Porejemplo, comience la primera planta con el número inicial 1000 y la segunda con el númeroinicial 2000.
Si la numeración de una parte o conjunto no está actualizada, aparecerá un signo deinterrogación (?) en la etiqueta de la parte y en el cuadro de diálogo Consultar Objeto, porejemplo.
Partes idénticas en la página 210
Consultar las propiedades de objeto en la página 185
Partes idénticasTekla Structures asigna a las partes el mismo número si son idénticas en la fabricación o lacolada. Si una parte se deforma después de la fabricación o colada (por ejemplo, si la parte securva, reduce o alabea), la geometría final en la obra y en el modelo pueden ser distintas.
Tekla Structures trata las partes de forma idéntica y les asigna el mismo número siempre quelas siguientes propiedades de parte básicas sean las mismas:
• Geometría de parte
• Dirección de colada
• Serie de numeración
• Acabado
• Material
• Perfil
Puede definir el grado de tolerancia de la geometría de parte en el cuadro de diálogoConfiguración Numeración. Si la geometría de las partes difiere dentro de este grado detolerancia, Tekla Structures trata las partes como idénticas en lo que se refiere a lanumeración.
Consulte también
Numeración del modelo 210 Qué es la numeración y cómo planificarla

La clase y la fase no afectan a la numeración. Tekla Structures asignará el mismo número apartes idénticas pertenecientes a diferentes clases o fases.
Propiedades de parte en la página 250
Dirección de colada en la página 102
Qué afecta a la numeración en la página 211
Armadura idénticaTekla Structures trata las armaduras de forma idéntica y les asigna el mismo número, siemprey cuando las siguientes propiedades sean las mismas:
• Geometría de la barra
• Serie de numeración
• Tamaño
• Material
• Radio de plegado
Tekla Structures utiliza los valores del archivo rebar_config.inp que se encuentra enla carpeta ..\ProgramData\Tekla Structures\<versión>\environments\<entorno>\system\ para redondear las dimensiones de la barra hacia arriba o haciaabajo. Por ejemplo, si define la precisión del redondeo para las dimensiones de barra como 5y la dirección de redondeo hacia arriba, Tekla Structures redondea todas las dimensiones debarra hasta los 5 mm más cercanos. En este caso, las barras con dimensiones de 131 mm y133 mm se redondearán hasta 135 mm. De este modo disponen de geometría de barraidéntica.
La clase no afecta a la numeración. Tekla Structures asignará el mismo número a armadurasidénticas pertenecientes a diferentes clases.
Reinforcement creation
Reinforcement settings for drawings
Qué afecta a la numeraciónTekla Structures trata los objetos como distintos y, por lo tanto, los numera de formadiferente si difieren las siguientes propiedades:
• Orientación de viga
• Orientación de columna
• Armaduras
• Objetos embebidos
Consulte también
Consulte también
Numeración del modelo 211 Qué es la numeración y cómo planificarla

• Tratamiento superficial (sólo afecta a conjuntos)
• Soldaduras (sólo afecta a conjuntos)
• Granetazos
• Información del trazador
• Reducción
• Atributos definidos por el usuario
Para definir las propiedades que afectan a la numeración en su modelo, modifique lasconfiguraciones en el cuadro de diálogo Configuración Numeración.Por ejemplo, si dospartes idénticas tienen nombres distintos y activa la casilla Nombre parte, Tekla Structuresasigna a las partes números distintos.
Por defecto, una parte retiene su número siempre que una sola parte tenga ese númeroconcreto, independientemente de las configuraciones del cuadro de diálogo ConfiguraciónNumeración.
Qué es la numeración y cómo planificarla en la página 209
Partes idénticas en la página 210
Armadura idéntica en la página 211
Atributos definidos por el usuario en la numeración en la página 212
Atributos definidos por el usuario en la numeraciónTekla Structures trata las partes y las armaduras como distintas y, por lo tanto, las numera deforma diferente, si los valores de un atributo definido por el usuario difieren también.
Si un atributo definido por el usuario tiene la variable special_flag definida como yes,Tekla Structures tendrá en cuenta este atributo definido por el usuario al numerar las partes.
Si un atributo definido por el usuario tiene la variable consider_in_numberingdefinida como yes, Tekla Structures tendrá en cuenta este atributo definido por el usuario alnumerar las armaduras.
Qué afecta a la numeración en la página 211
Atributos definidos por el usuario en la página 262
Consulte también
Partes
Armaduras
Consulte también
Numeración del modelo 212 Qué es la numeración y cómo planificarla

Series de numeraciónPuede utilizar series de numeración para dividir en grupos las partes de acero, las unidades decolada y los conjuntos. Por ejemplo, puede asignar una serie de numeración independiente adistintas fase o tipos de parte.
El nombre de una serie de numeración consta de un prefijo y un número inicial.No tiene queespecificar un prefijo de parte (por ejemplo, puede omitir el prefijo de parte en las partesmenores).
Al ejecutar la numeración, Tekla Structures compara entre sí las partes que pertenecen a lamisma serie. A todas las partes idénticas de la misma serie de numeración se les asigna elmismo número de parte.
Las partes de hormigón se numeran según la configuración de numeración de unidades decolada. Por ejemplo, si el prefijo de la unidad de colada es C y el número inicial es 1, laspartes de hormigón tendrán el prefijo Hormigón_C-1.
Esto también se aplica a los componentes de hormigón cuyo prefijo de posición de parte esHormigón y el número inicial es 1.
Por ejemplo, si define una serie de numeración con el prefijo P y el número inicial 1001, TeklaStructures numera esa serie como P1001, P1002, P1003, ...
Planificar las series de numeración en la página 213
Asignar una serie de numeración a una parte en la página 214
Asignar una serie de numeración a un conjunto en la página 214
Númeración de familia en la página 215
Solapamiento de series de numeración en la página 214
Planificar las series de numeraciónAntes de empezar el modelado, es conveniente planificar los prefijos de numeración y losnúmeros iniciales que se utilizarán para todo el proyecto. Una planificación meticulosa evitaconflictos de numeración.
Para ahorrar tiempo, incluya la serie de numeración en las propiedades por defecto para cadatipo de parte antes de empezar a modelar.
Es posible que le interese omitir el prefijo para las partes menores, como las placas. Si lo haceasí, asegúrese de asignar un Número inicial para esa serie de numeración de forma que no sesolape con otras partes.
Una forma de planificar las series de numeración es crear una tabla:
Tipo de parte Parte
Prefijo
Parte
Número inicial
Conjunto
Prefijo
Conjunto
Número inicialViga PV 1 CV 1
Ejemplo
Consulte también
Ejemplo
Numeración del modelo 213 Qué es la numeración y cómo planificarla

Tipo de parte Parte
Prefijo
Parte
Número inicial
Conjunto
Prefijo
Conjunto
Número inicialArriostramiento vertical PAV 1 CAV 1
Arriostramientohorizontal
PAH 1 CAH 1
Dintel PD 1 CD 1
Correa PCR 1 CCR 1
Columna PC 1 CC 1
Placa 1001 A 1
Series de numeración en la página 212
Solapamiento de series de numeración en la página 214
Asignar una serie de numeración a una parte
Para asignar una serie de numeración a una parte:
1. Haga doble clic en una parte para abrir el cuadro de diálogo de propiedades de parte.
2. Si está modificando las propiedades de una parte de hormigón, vaya a la pestaña Unidadde colada.
3. En Serie de numeración, defina un prefijo de parte y un número inicial.
4. Haga clic en Modificar.
Asignar una serie de numeración a un conjunto en la página 214
Series de numeración en la página 212
Asignar una serie de numeración a un conjunto
Para asignar una serie de numeración a un conjunto:
1. Asegúrese de que el conmutador de selección Seleccionar conjuntos está activo.
2. Haga doble clic en un conjunto para abrir el cuadro de diálogo de propiedades deconjunto.
3. En la pestaña Conjunto, defina un prefijo de conjunto y un número inicial.
4. Haga clic en Modificar.
Asignar una serie de numeración a una parte en la página 214
Series de numeración en la página 212
Consulte también
Consulte también
Consulte también
Numeración del modelo 214 Qué es la numeración y cómo planificarla

Solapamiento de series de numeración
Al planificar la numeración, asegúrese de reservar suficientes números para cada serie. Si unaserie solapa a la otra, Tekla Structures puede asignar el mismo número a partes distintas.
Tekla Structures le advierte si la serie se solapa. Consulte el registro de historia denumeración para comprobar los números que se solapan.
Series de numeración en la página 212
Visualizar la historia de numeración en la página 224
Númeración de familiaCon la numeración de familia se pueden agrupar objetos con la misma serie de numeraciónen diferentes “familias”. Esto se puede utilizar, por ejemplo, para buscar unidades de coladasimilares que se pueden fundir en la misma base.
Al utilizar la numeración de familia, los números de posición de unidad de colada constan deun número de familia y un calificador.Por ejemplo:
Número de familia
Calificador
Los conjuntos y las unidades de colada que coinciden con los criterios de comparación quedefina en el cuadro de diálogo Configuración Numeración obtienen el mismo número defamilia. No obstante, si tienen el mismo número de familia pero distinta geometría de parte omateriales, obtienen números de calificador únicos.
Series de numeración en la página 212
Asignar números de familia en la página 215
Cambiar el número de familia de un objeto en la página 216
Ejemplo: uso de números de familia en la página 236
Consulte también
Consulte también
Numeración del modelo 215 Qué es la numeración y cómo planificarla

Asignar números de familia
Para asignar números de familia a una serie de numeración:
1. Haga clic en Dibujos e Informes --> Numeración --> Configuración Numeración...para abrir el cuadro de diálogo Configuración Numeración.
2. Vaya a la pestaña Numeración familia.
3. Defina la serie de numeración que se asignará a los números de familia.
a. Haga clic en Añadir serie para abrir el cuadro de diálogo Añadir serie.
Tekla Structures muestra todas las series de numeración de conjuntos y de unidadesde colada en el modelo.
b. Seleccione una serie de numeración en la lista y, a continuación, haga clic en Añadir.
La serie de numeración aparece en la lista de numeración de familia.
4. En Comparar, seleccione las propiedades que deben ser idénticas para los miembros de lamisma familia.
Defina los criterios de comparación para cada serie de numeración por separado.
Seleccione al menos una casilla, pero no todas. Si selecciona todas las casillas, el númerode familia será el mismo que la posición de conjunto normal y el número calificador será1 para todos. Si no selecciona ninguna casilla, sólo se asigna un número de familia porserie.
5. Haga clic en Aplicar.
Tekla Structures guarda las configuraciones en el archivo de base de datos de numeración(<model_name>.db2) en la carpeta del modelo actual la próxima vez que guarde elmodelo.
6. Si está asignando números de familia a partes que ya se han numerado, borre losnúmeros existentes.
7. Actualice la numeración del modelo.
Tekla Structures asigna un número de familia a todos los objetos de la serie denumeración.
Númeración de familia en la página 215
Borrar los números existentes en la página 221
Cambiar el número de familia de un objeto
Para cambiar el número de familia y/o el calificador de familia de un objeto:
1. Seleccione los objetos cuyos números de familia desee cambiar.
2. Haga clic en Dibujos e Informes --> Numeración --> Cambiar Número --> NúmeroFamilia...
Consulte también
Numeración del modelo 216 Qué es la numeración y cómo planificarla

3. En el cuadro de diálogo Asignar Número Familia, especifique los valores que desee enlos cuadros Número familia y Calificador familia.
4. Haga clic en Asignar.
Númeración de familia en la página 215
12.2 Ajustar la configuración de numeraciónSi la configuración de numeración por defecto no es adecuada para sus necesidades, puedecambiarla. Debe hacerlo en las fases iniciales del proyecto, antes de crear dibujos o informes.No cambie la configuración de numeración a mitad de un proyecto.
Para ajustar la configuración de numeración:
1. Haga clic en Dibujos e Informes --> Numeración --> Configuración Numeración...para abrir el cuadro de diálogo Configuración Numeración.
2. Modifique la configuración si es necesario.
Por ejemplo, puede definir qué propiedades de parte afectan a la numeración del modelo.El uso de la configuración por defecto es eficiente en la mayoría de los casos.
3. Haga clic en Aplicar o en OK.
Verifique y corrija siempre la numeración cuando haya cambiado laconfiguración de numeración.
Qué afecta a la numeración en la página 211
Configuración de numeración durante un proyecto en la página 304
Corregir errores de numeración en la página 225
12.3 Numeración de partesUse el comando Numerar Objetos Modificados para numerar todas las partes que se hayancreado o modificado desde la última numeración. La primera vez que ejecute la numeraciónen un modelo todas las partes del modelo son nuevas y, por lo tanto, se numerarán.
Para numerar partes:
• Haga clic en Dibujos e Informes --> Numeración --> Numerar Objetos Modificados .
Tekla Structures numera las partes.
Numerar una serie de partes en la página 218
Consulte también
Consulte también
Consulte también
Numeración del modelo 217 Ajustar la configuración de numeración

Numeración de conjuntos y unidades de colada en la página 218
Numeración de armaduras en la página 219
Numeración de soldaduras en la página 220
Grabar números preliminares en la página 220
Numerar partes por grupo de diseño (Numeración Grupos Diseño) en la página 233
Numerar una serie de partesUse el comando Numerar Series de Objetos Seleccionados para numerar solo las partes quetienen un prefijo y número inicial determinados. De esta forma puede limitar la numeración aciertas series de objetos, algo que puede resultar útil en modelos de gran tamaño.
Antes de empezar, le recomendamos que planifique cuidadosamente las series de numeracióny divida el modelo en series de numeración más pequeñas, por ejemplo, por área o fase.
Para numerar una serie de partes:
1. Seleccione las partes que tengan el prefijo y número inicial deseados.
Solo se numerarán las partes que tengan el mismo prefijo y número inicial que la parteseleccionada.
2. Haga clic en Dibujos e Informes --> Numeración --> Numerar Series de ObjetosSeleccionados.
Tekla Structures numera todas las partes de la serie de numeración especificada.
Ejemplo: numeración de tipos de partes seleccionados en la página 237
Ejemplo: numeración de partes en fases seleccionadas en la página 238
Numeración de conjuntos y unidades de coladaPara numerar conjuntos y unidades de colada, use los mismos comandos que para numerarpartes. Antes de numerar, puede modificar el orden de clasificación, que determina cómoreciben los conjuntos y unidades de colada sus números de posición. El orden no afecta a laposición de parte.
Para numerar conjuntos y unidades de colada:
1. Si es necesario, modifique el orden de clasificación de los conjuntos y unidades de colada.
a. Haga clic en Dibujos e Informes --> Numeración --> Configuración Numeración...para abrir el cuadro de diálogo Configuración Numeración.
b. Modifique el orden de clasificación seleccionando elementos en las listas Ordenarpor y Después por.
Consulte también
Numeración del modelo 218 Numeración de partes

El orden de clasificación por defecto es XYZ. Dispone de las siguientes opciones:
• Coordenadas x, y o z de la parte principal del conjunto o unidad de colada
El orden se basa en la ubicación del centro de gravedad del conjunto o unidad decolada. Tekla Structures busca el centro de gravedad de cada conjunto y unidadde colada y los compara en el orden definido por el usuario.
• El atributo definido por el usuario de un conjunto o la parte principal
Si la ordenación se basa en atributos definidos por el usuario, Tekla Structuresmuestra una lista que incluye todos los atributos definidos por el usuariodisponibles.
c. Haga clic en Aplicar o en OK para guardar los cambios.
2. Si es necesario, modifique las demás opciones de numeración.
3. Haga clic en Dibujos e Informes --> Numeración --> Numerar Objetos Modificadospara numerar el modelo.
Si añade nuevas partes al modelo, las partes que ya se han numerado no volverán anumerarse para ajustarse al orden de clasificación. En ese caso, debe verificar y corregir lanumeración de esas partes.
Corregir errores de numeración en la página 225
Numeración de armadurasPara numerar armaduras, use los mismos comandos que para numerar partes.
Tenga en cuenta que las armaduras pueden afectar a la numeración de las partes y unidadesde colada. Para hacer que Tekla Structures proporcione números diferentes a unidades de
Consulte también
Numeración del modelo 219 Numeración de partes

colada y partes de hormigón idénticas si poseen armaduras distintas, active la casillaArmaduras en el cuadro de diálogo Configuración Numeración.
La numeración de partes y la numeración de unidades de colada no afecta a la numeraciónde armaduras.
Numeración de partes en la página 217
Numeración de soldadurasUse el comando Numeración Soldaduras para asignar números a las soldaduras. Losnúmeros de soldadura se muestran en los dibujos y los informes.
Para numerar soldaduras:
1. Haga clic en Dibujos e Informes --> Numeración --> Numeración Soldaduras... paraque se abra el cuadro de diálogo Numeración Soldaduras.
2. Si es necesario, modifique la configuración de numeración de soldaduras.
3. Haga clic en Asignar números para empezar a numerar las soldaduras.
Configuraciones de numeración de soldaduras en la página 286
Numeración de partes en la página 217
Grabar números preliminaresUna marca preliminar es un atributo definido por el usuario que define el número de posiciónde parte. Puede guardar los números de posición de parte actuales como marcas preliminarespara las partes seleccionadas. Los números preliminares anteriores se sobrescriben.
Para grabar los números de posición para las marcas preliminares:
1. Seleccione las partes.
2. Haga clic en Dibujos e informes --> Numeración --> Guardar Números Preliminares.
Numeración de partes en la página 217
12.4 Numerar partes de forma manualUtilice el comando Cambiar Número para cambiar los números existentes de parte, deconjunto, multinúmeros o números de familia por números que haya definido usted mismo.Este comando no cambia la serie de numeración de las partes. Para evitar errores de dibujo,
Consulte también
Consulte también
Consulte también
Numeración del modelo 220 Numerar partes de forma manual

modelado y fabricación, Tekla Structures no permite usar números idénticos para dosconjuntos o partes distintos.
Para cambiar los números de forma manual:
1. Haga clic en Dibujos e Informes --> Numeración --> Cambiar Número y seleccioneuno de los comandos siguientes:
Se abre el cuadro de diálogo correspondiente.
2. Seleccione una parte en el modelo.
3. Haga clic en Traer para ver las propiedades de numeración actuales de la parte.
4. Introduzca las propiedades de numeración que desea usar para esta parte.
Tenga en cuenta que los números de posición que introduce aquí no son númerosabsolutos. Por ejemplo, si el número inicial de la serie es 100, los números de posiciónhacen referencia a los números de esa serie. En consecuencia, el número de posición 1 esen realidad 100, el número de posición 2 es 101, el número de posición 3 es 102, y asísucesivamente.
5. Si va a cambiar el número de conjunto de las partes seleccionadas, asegúrese de que estáseleccionada la opción Asignar a: Solo objetos seleccionados.
Si no está seleccionada, se volverán a numerar todas las partes con el mismo númerooriginal.
6. Haga clic en Asignar para cambiar el número.
Si especifica un número que ya se está utilizando, Tekla Structures muestra un mensajede advertencia y conserva el número original.
Tekla Structures también muestra una advertencia si el número de posición es superior alnúmero más alto actualmente. Solo tiene un fin informativo y el número sigue cambiado.
Numeración de partes en la página 217Consulte también
Numeración del modelo 221 Borrar los números existentes

12.5 Borrar los números existentesUtilice el comando Borrar Números para eliminar definitivamente los números de posiciónactuales de las partes. La próxima vez que ejecute la numeración, Tekla Structures asignaránuevos números a esas partes, independientemente de cuáles eran sus números anteriores.
Para borrar los números existentes:
1. Seleccione las partes cuyos números desea borrar.
2. Haga clic en Dibujos e Informes --> Numeración --> Borrar Números y seleccione unode los comandos siguientes:
Tekla Structures elimina los números de posición de las partes seleccionadas.
Numeración de partes en la página 217
12.6 Verificar la numeración
Puede verificar los números de posición en muchos lugares:
• En el modelo, haga doble clic en el fondo para abrir el cuadro de diálogo Visualizar, acontinuación, vaya a la pestaña Avanzado y añada Posición parte a la Etiqueta departe. Las etiquetas de parte contienen los números de posición.
• Puede verificar el número de parte en la Lista Dibujos.
Consulte también
Numeración del modelo 222 Verificar la numeración

• La etiqueta de dibujo muestra el número de posición y la cantidad de partes idénticas.
• Puede utilizar los comandos Consultar del menú Herramientas.
Numeración del modelo 223 Verificar la numeración

• Puede crear informes con listas de las posiciones de parte y de conjunto.
Corregir errores de numeración en la página 225
12.7 Visualizar la historia de numeración
Para ver la historia de numeración:
• Haga clic en Herramientas --> Mostrar Archivo Registro --> Historia Numeración....
Tekla Structures muestra el archivo de registro de numeración.
Consulte también
Consulte también
Numeración del modelo 224 Visualizar la historia de numeración

12.8 Corregir errores de numeraciónSe recomienda verificar y corregir la numeración del modelo de vez en cuando, especialmenteantes de generar dibujos o informes.
Para verificar y corregir la numeración de un modelo:
1. Haga clic en Dibujos e Informes --> Numeración --> Configuración Numeración...para abrir el cuadro de diálogo Configuración Numeración.
2. Asegúrese de que la opción Comparar con antiguo está seleccionada para las partesNuevo.
3. Asegúrese de que una de las opciones siguientes está seleccionada para las partesModificado:
• Comparar con antiguo
• Conservar número si es posible
4. Haga clic en OK para guardar los cambios.
5. A no ser que desee corregir todo el modelo, seleccione los objetos cuya numeración deseecorregir.
6. Haga clic en Herramientas --> Verificar y Corregir Modelo y seleccione uno de lossiguientes comandos:
• Verificar y Corregir Numeración: All (Todo)
Este comando numera todas las partes y conjuntos, incluso los que no se hanmodificado.
• Verificar y Corregir Numeración: Series de Objetos Seleccionados
Este comando numera todas las partes y conjuntos que tienen el mismo prefijo ynúmero inicial que la parte seleccionada.
Tenga en cuenta que Tekla Structures asigna a todas las partes idénticas el númerode posición de la parte o el conjunto más antiguo, aunque una parte o conjunto másreciente tenga un número de posición menor.
Para asignar de forma manual un determinado número de posición a unaparte o conjunto, utilice el comando Cambiar Número tras corregir lanumeración del modelo.
Numerar partes de forma manual en la página 220Consulte también
Numeración del modelo 225 Corregir errores de numeración

12.9 Renumerar el modeloUse la opción Renumerar todo cuando sea necesario volver a iniciar la numeración desde elprincipio. Con esta opción, los números de posición existentes se eliminan de formapermanente y se sustituyen por otros. También se eliminarán los dibujos que haya.
Para renumerar todo el modelo:
1. Haga clic en Dibujos e Informes --> Numeración --> Configuración Numeración...para abrir el cuadro de diálogo Configuración Numeración.
2. Active la casilla Renumerar todo.
3. Haga clic en Aplicar o en OK.
4. Haga clic en Dibujos e Informes --> Numeración --> Numerar Objetos Modificados.
5. Cuando se le pida que confirme la renumeración del modelo, haga clic en Sí.
Tekla Structures renumera todo el modelo.
Numerar partes de forma manual en la página 220
Borrar los números existentes en la página 221
12.10 Números de controlLos números de control son números adicionales que se pueden utilizar para identificar laspartes en un modelo. Utilice los números de control si necesita asignar números adicionales yúnicos a conjuntos o unidades de colada, independientemente de sus números de posición.
Los números de control pueden ser útiles, por ejemplo, al entregar un gran número deelementos de muro similares a la obra. Para empaquetar y desempaquetar correctamente lacarga, debe planear el orden de los elementos de muro ya cuando el pedido se envía. Aunquetodos los elementos de muro pueden tener el mismo número de posición de unidad de colada,puede asignar un número de control único a cada elemento de muro individual.
Asignar números de control a las partes en la página 226
Orden de los números de control en la página 227
Visualizar los números de control en el modelo en la página 228
Eliminar números de control en la página 229
Bloquear y desbloquear números de control en la página 230
Ejemplo: uso de los números de control para indicar el orden de montaje en la página 231
Consulte también
Contenido
Numeración del modelo 226 Números de control

Asignar números de control a las partes
Para asignar números de control a las partes:
1. Haga clic en Dibujos e Informes --> Numeración --> Asignar Números Control... paraabrir el cuadro de diálogo Crear números de control.
2. Indique las partes a las que se asignarán números de control.
• Para numerar todo el modelo, no seleccione ninguna parte.
• Para numerar únicamente partes específicas, seleccione las partes que deseanumerar.
3. Si desea asignar números de control sólo a partes de una serie de numeración específica:
a. En la lista Numeración, seleccione Por serie de numeración.
b. Introduzca el prefijo y el número inicial en los cuadros correspondientes.
4. Defina los números de control que se utilizarán.
a. En el cuadro Número inicial de números de control, introduzca el primer número decontrol que se utilizará.
b. En el cuadro Valor paso, defina el intervalo del número de control.
Por ejemplo, para asignar los números de control 2, 5, 8, 11, etc., escriba 2 en elcuadro Número inicial de números de control y 3 en el cuadro Valor paso.
5. Utilice el cuadro de lista Renumerar, para especificar cómo se tratarán las partes que yatienen números de control.
• Seleccione No para conservar los números de control existentes.
• Seleccione Sí para reemplazar los números de control existentes por otros nuevos.
6. Utilice las listas Primera dirección, Segunda dirección y Tercera dirección para definirel orden de los números de control.
7. Haga clic en Aplicar para guardar los cambios.
8. Haga clic en Crear para numerar las partes.
Orden de los números de control en la página 227
Configuraciones de números de control en la página 287
Orden de los números de controlAl asignar números de control, debe definir el orden en el que se asignan. El orden se basa enla ubicación de cada parte en el sistema de coordenadas global. Las opciones son lassiguientes:
• Ninguno
• X
Consulte también
Numeración del modelo 227 Números de control

• Y
• Z
• -X
• -Y
• -Z
Con direcciones positivas (X, Y y Z), las partes con el valor de coordenada menor se numeranen primer lugar. Con direcciones negativas (-X, -Y y -Z), las partes con el valor de coordenadamayor se numeran en primer lugar.
Por ejemplo, si la primera dirección es X, la segunda dirección es Y y la tercera dirección es Z,la numeración empieza a partir de las partes que tienen el valor de coordenada X menor. Sivarias partes tienen la misma coordenada x, también se comparan sus coordenadas y. Sivarias partes tienen las mismas coordenadas x e y, también se comparan sus coordenadas z.
En el siguiente ejemplo, la primera dirección es X y la segunda dirección es Y. Los números 1–8 indican los números de control.
Asignar números de control a las partes en la página 226
Ejemplo
Consulte también
Numeración del modelo 228 Números de control

Visualizar los números de control en el modeloSi los números de control no se muestran en el modelo, puede definirlos como visiblesmediante la configuración de visualización.
Para visualizar los números de control en el modelo:
1. Haga doble clic en la vista para abrir el cuadro de diálogo Propiedades Vista.
2. Haga clic en Visualizar… y vaya a la pestaña Avanzado.
3. Active la casilla Etiqueta de parte.
4. En la lista Propiedades, seleccione Atributo definido por el usuario y, a continuación,haga clic en Añadir.
Aparece el cuadro de diálogo Etiqueta de parte.
5. Introduzca ACN y haga clic en OK.
La propiedad se mueve a la lista Etiqueta de parte.
6. Haga clic en Modificar.
Los números de control se muestran en el modelo, justo después de los números deposición de parte.
En el siguiente ejemplo, los números 1 a 8 indican los números de control.
Números de control en la página 226
Ejemplo
Consulte también
Numeración del modelo 229 Números de control

Eliminar números de controlSi es necesario, puede eliminar los números de control existentes de todas las partes o sólode algunas. No elimine los números de control a menos que esté absolutamente seguro deque ya no son necesarios.
La eliminación de números de control es diferente a la reasignación de númerosde control. Si solo desea reasignar nuevos números de control a partes que ya lostienen, utilice la opción Renumerar del cuadro de diálogo Crear números decontrol.
Para eliminar los números de control existentes:
1. Haga doble clic en la parte para abrir el cuadro de diálogo de propiedades de parte.
2. Haga clic en Atributos definidos por usuario...
El número de control actual de la parte se muestra en la pestaña Parámetros, junto alcuadro Número Control. Por ejemplo,
3. Elimine el número de control existente del cuadro.
4. Haga clic en Modificar para aplicar el cambio.
Números de control en la página 226
Bloquear y desbloquear números de controlPara impedir que otros usuarios cambien los números de control de todas las partes o dealgunas en el modelo, utilice el comando Bloquear/Desbloquear Números Control.Posteriormente, si es necesario cambiar los números de control, puede usar el mismocomando para desbloquearlos.
Para bloquear o desbloquear los números de control:
1. Haga clic en Dibujos e informes --> Numeración --> Bloquear/Desbloquear NúmerosControl para abrir el cuadro de diálogo Bloquear/Desbloquear números de control.
2. Defina de qué partes se bloquearán o desbloquearán los números de control.
• Para bloquear o desbloquear los números de control de todas las partes, no seleccioneninguna parte del modelo.
• Para bloquear o desbloquear los números sólo de partes específicas, seleccione laspartes en el modelo.
3. En el cuadro de lista Estado, seleccione Bloquear o Desbloquear.
4. Haga clic en Aplicar para guardar los cambios.
5. Haga clic en Crear para bloquear o desbloquear los números.
Consulte también
Numeración del modelo 230 Números de control

Números de control en la página 226
Ejemplo: uso de los números de control para indicar el orden demontajeEn este ejemplo se muestra cómo asignar números de control a seis muros de hormigón.Como cuatro de estos muros tienen el mismo número de posición de unidad de colada, no sepuede establecer una distinción clara entre las unidades de colada según su número deposición. Por este motivo cada muro obtendrá un identificador único que indique su orden demontaje en la obra. El orden de montaje también afecta al orden de envío. Por ejemplo, elmuro número 1 se tiene que enviar al principio de la entrega porque se montará en primerlugar en la obra; el muro número 2 debe ser el segundo en el envío, porque se montarádespués, y así sucesivamente.
La siguiente imagen representa el resultado final deseado.
Montado en primer lugar
Montado en segundo lugar
Montado en tercer lugar
Montado en cuarto lugar
Consulte también
Numeración del modelo 231 Números de control

Montado en quinto lugar
Montado en sexto lugar
Para asignar números de control a los muros de hormigón:
1. Haga clic en Dibujos e Informes --> Numeración --> Asignar Números Control... paraabrir el cuadro de diálogo Crear números de control.
2. Seleccione los seis muros de hormigón.
3. Defina que desea asignar números de control sólo a partes de la serie de numeración Scon el número inicial 1.
a. En la lista Numeración, seleccione Por serie de numeración.
b. En el cuadro Prefijo, introduzca S.
c. En el cuatro Número inicio, introduzca 1.
4. Defina que desea usar los números 1–6 como números de control para estos muros dehormigón.
a. En el cuadro Número inicial de números de control, introduzca 1.
b. En el cuadro Valor paso, introduzca 1.
5. Defina que desea numerar en primer lugar los muros con las coordenadas z idénticas enel orden en que aparecen en el eje x positivo.
a. En la lista Primera dirección, seleccione Z.
b. En la lista Segunda dirección, seleccione X.
6. Haga clic en Aplicar para guardar los cambios.
7. Haga clic en Crear para numerar los muros de hormigón.
Cada muro de hormigón obtiene un número de control único, tal como se muestra en lasiguiente imagen.
Si no puede ver los números de control en el modelo, modifique laconfiguración de visualización. Para obtener más información sobre laconfiguración necesaria, consulte Visualizar los números de control en elmodelo en la página 228.
Numeración del modelo 232 Números de control

12.11 Numerar partes por grupo de diseño (Numeración GruposDiseño)Puede numerar partes por grupos de diseño y así poder diferenciar unas partes de otras endibujos e informes. Los números de grupo de diseño se pueden usar en documentos deingeniería o como números preliminares.
Use la macro Design Group Numbering para asignar prefijos y números a partes enfunción de los grupos de diseño. La macro Design Group Numbering agrupa laspartes que coinciden con un filtro de selección en un grupo de diseño, numera las partes y,opcionalmente, compara la longitud de las partes.
Antes de empezar:
• Cree los filtros de selección necesarios para definir los grupos de diseño.
• En los modelos multiusuario o de Tekla Model Sharing, asegúrese de que solo un usuarioejecuta la macro Design Group Numbering.
Para numerar las partes según su grupo de diseño:
1. En el modelo, haga clic en Herramientas --> Macros .
2. En el cuadro de diálogo Macros:
a. Seleccione Design Group Numbering.
b. Haga clic en Ejecutar para iniciar la macro.
3. En el cuadro de diálogo Numeración Grupos Diseño:
Numeración del modelo 233 Numerar partes por grupo de diseño (Numeración GruposDiseño)

a. Haga clic Añadir grupo para crear configuraciones de numeración de grupo dediseño para las partes que coinciden con un filtro de selección.
• Seleccione el filtro en la columna Filtro grupo.
Los filtros de selección se leen de carpetas específicas en el orden de búsqueda decarpetas estándar.
• Introduzca el prefijo y el número inicial del grupo de diseño que desea usar paralas partes de este grupo.
• En la columna Comparar longitud, defina si la longitud de las partes se comparao no.
b. Repita el paso 3a para todos los grupos de partes que desea numerar por grupo dediseño.
c. Si es necesario, puede cambiar el orden de los grupos con los botones Subir y Bajar.
Si una parte pertenece a varios grupos, el último filtro de grupo de la lista anula a losanteriores.
d. Si desea comparar la longitud de las partes, defina la tolerancia de longitud.
Por ejemplo, si introduce 0, las partes deben tener exactamente la misma longitudpara obtener el mismo número de grupo de diseño. Si introduce 2, la longitud de laspartes puede variar 2 mm.
La tolerancia por defecto es 0,05 mm.
e. Introduzca un separador de número, que se usa para separar el prefijo y el númerodel grupo de diseño en las marcas de dibujo y en los informes. Por ejemplo,introduzca -.
Se recomienda no cambiar el separador durante el proyecto.
f. En Renumerar todo, seleccione si se deben renumerar todas las partes o no.
g. Para volver a usar números anteriores ya no necesarios, active la casilla Volver autilizar números antiguos.
h. Para numerar las partes por grupo de diseño, haga clic en Realizar numeración.
Los números de grupo de diseño se guardan como el atributo definido por el usuario DESIGN_GROUP_MARK de cada parte.
Por defecto, el atributo definido por el usuario DESIGN_GROUP_MARK estádisponible en el archivo objects.inp en la configuración Ingeniería en losentornos US y default.
i. Para crear un informe con los resultados de la numeración, seleccione si desea crearun informe con todas las partes o solo las seleccionadas, y después haga clic en Crearinforme.
Numeración del modelo 234 Numerar partes por grupo de diseño (Numeración GruposDiseño)

Tekla Structures muestra el informe en el cuadro de diálogo Lista y también loguarda como dgnReport.txt en la carpeta \Informes, en la carpeta delmodelo actual.
Si selecciona una fila del cuadro de diálogo Lista, Tekla Structures resalta yselecciona la parte correspondiente en el modelo.
Si la numeración de una parte no está actualizada, porque la parte se ha modificadodespués de la numeración, se añade un signo de interrogación (?) después del númerode grupo de diseño.
4. Para que se muestren los números de grupo de diseño en las marcas de dibujo o losinformes, use el atributo definido por el usuario DESIGN_GROUP_MARK.
12.12 Ejemplos de numeraciónEn esta sección se incluyen varios ejemplos de numeración del modelo.
Haga clic en los enlaces que figuran más abajo para encontrar más:
• Ejemplo: numeración de vigas idénticas en la página 235
• Ejemplo: uso de números de familia en la página 236
• Ejemplo: numeración de tipos de partes seleccionados en la página 237
• Ejemplo: numeración de partes en fases seleccionadas en la página 238
Ejemplo: numeración de vigas idénticasEn este ejemplo se explica cómo las diferentes configuraciones de numeración dan comoresultado números de parte distintos al modificar una parte.
Para numerar vigas idénticas:
1. Cree tres vigas idénticas con el prefijo de serie de numeración P y el número inicial 1.
2. Numere el modelo. Todas las vigas tienen el número de posición de parte P1.
3. Modifique una de las vigas.
4. Numere el modelo. Ahora debería tener dos vigas P1 y una P2.
5. Cambie la viga P2 para que sea idéntica a las demás.
6. Numere el modelo.
Según la configuración de numeración del cuadro de diálogo ConfiguraciónNumeración, Tekla Structures asigna uno de los siguiente números de posición de parte ala parte modificada:
• Comparar con antiguo: P1
Numeración del modelo 235 Ejemplos de numeración

• Conservar número si es posible: P2
• Tomar nuevo número: P3
Numeración de partes en la página 217
Ejemplo: uso de números de familia
En este ejemplo, las cuatro vigas siguientes tienen el mismo prefijo de serie de numeración By el número inicial es 1. Las partes tienen el mismo perfil principal y cada par tiene la mismalongitud, pero los agujeros son diferentes.
Posición de conjunto: B/1
Posición de conjunto: B/2
Posición de conjunto: B/3
Posición de conjunto: B/4
Utilizamos la siguiente configuración de numeración de familia:
• Serie de numeración: B/1
• Comparar: Perfil de parte principal y Longitud total
Con los criterios de numeración de familia indicados, Tekla Structures divide las vigas en dosfamilias. Todas las vigas tienen el mismo perfil, pero cada par tiene una longitud distinta. Conambas familias, las vigas obtienen calificadores distintos porque tienen agujeros diferentes.
• La primera viga obtiene el número de posición de conjunto B/1-1
• La segunda viga obtiene el número de posición de conjunto B/1-2
Consulte también
Numeración del modelo 236 Ejemplos de numeración

• La tercera viga obtiene el número de posición de conjunto B/2-1
• La cuarta viga obtiene el número de posición de conjunto B/2-2
Númeración de familia en la página 215
Ejemplo: numeración de tipos de partes seleccionadosEn este ejemplo se ilustra cómo se pueden utilizar distintas configuraciones de numeraciónpara diferentes tipos de parte. Utilizaremos un tipo de configuración de numeración paraanclajes de acero y otro para columnas de acero. Tenga en cuenta que el comando NumerarSeries de Objetos Seleccionados numera todas las partes que tengan el mismo prefijo deconjunto.
Para numerar columnas y anclajes:
1. Cree columnas de acero.
2. Cree anclajes con el prefijo de serie de numeración AR y el número inicial 1.
Compruebe que esta serie de numeración no coincide con ninguna otra parte o conjuntodel modelo.
3. Haga clic en Dibujos e Informes --> Numeración --> Configuración Numeración...para abrir el cuadro de diálogo Configuración Numeración.
4. Compruebe que la casilla Orientación columna no está activada y haga clic en Aplicar.
5. Seleccione uno de los anclajes del modelo.
Consulte también
Numeración del modelo 237 Ejemplos de numeración

6. Haga clic en Dibujos e Informes --> Numeración --> Numerar Series de ObjetosSeleccionados.
Se numeran todas las partes que tengan el prefijo AR y el número inicial 1.
7. Una vez completada la numeración de los anclajes, haga clic en Dibujos e Informes -->Numeración --> Configuración Numeración... para abrir el cuadro de diálogoConfiguración Numeración.
8. Active la casilla Orientación columna y después haga clic en Aplicar.
9. Seleccione una de las columnas de acero del modelo.
10. Haga clic en Dibujos e Informes --> Numeración --> Numerar Series de ObjetosSeleccionados.
Se numeran todas las columnas que pertenecen a la misma serie de numeración que lacolumna seleccionada.
Numerar una serie de partes en la página 218
Ejemplo: numeración de partes en fases seleccionadasEn este ejemplo se muestra cómo numerar un modelo que consta de varias fases y cada fasetiene una planificación de detallado y envío diferente. Esto le permite generar dibujos parauna fase concreta en cualquier momento.
Antes de empezar, divida el modelo en fases.
Para numerar partes de fases seleccionadas:
1. Aplique un prefijo y número inicial de serie de numeración específico para las partes decada fase.
Por ejemplo:
• Las vigas de la fase 1 tienen el prefijo de serie de numeración B y el número inicial1000.
• Las vigas de la fase 2 tienen el prefijo de serie de numeración B y el número inicial2000.
Consulte también
Numeración del modelo 238 Ejemplos de numeración

Fase 1: verde
Fase 2: magenta
2. Compruebe que las series de numeración no se solapan.
Por ejemplo, para evitar solapamientos de numeración con las vigas en la fase 2, la fase 1no debe contener más de 1000 números de posición.
3. Seleccione las partes que desea numerar.
Utilice filtros de selección para seleccionar fácilmente partes que pertenezcana una determinada fase o partes con una serie de número inicial concreta.También puede usar filtros de selección para ignorar fases concretas que ya sehayan completado o fases que no estén preparadas para la numeración.
4. Haga clic en Dibujos e Informes --> Numeración --> Configuración Numeración...para abrir el cuadro de diálogo Configuración Numeración.
5. Modifique la configuración de numeración y, seguidamente, haga clic en Aplicar.
6. Seleccione una de las partes que desee numerar.
7. Haga clic en Dibujos e Informes --> Numeración --> Numerar Series de ObjetosSeleccionados.
Se numeran todas las partes que pertenecen a la misma serie de numeración que la parteseleccionada.
Numeración del modelo 239 Ejemplos de numeración

Numerar una serie de partes en la página 218
Configuración de numeración durante un proyecto en la página 304
Consulte también
Numeración del modelo 240 Ejemplos de numeración

13 Configuraciones de modelado
En esta sección se proporciona más información acerca de las distintas configuraciones quepuede modificar en Tekla Structures.
Haga clic en los enlaces que figuran más abajo para encontrar más:
• Configuraciones generales en la página 241
• Configuración de vista y representación en la página 245
• Propiedades de parte en la página 250
• Configuraciones de posición de parte en la página 263
• Propiedades de detalle en la página 272
• Configuraciones de numeración en la página 285
13.1 Configuraciones generalesEn esta sección se proporciona más información acerca de algunas configuraciones demodelado generales
Haga clic en los enlaces que figuran más abajo para encontrar más:
• Propiedades de malla en la página 241
• Propiedades de línea de malla en la página 242
• Propiedades de punto en la página 243
• Configuraciones de rotación en la página 243
• Configuraciones de captura de pantalla en la página 244
Propiedades de mallaUtilice el cuadro de diálogo Malla para ver y modificar las propiedades de malla. Lasunidades dependen de la configuración de Herramientas --> Opciones --> Opciones -->Unidades y decimales .
Configuraciones de modelado 241 Configuraciones generales

Opción DescripciónCoordenadas Las coordenadas de la malla en las direcciones x, y y z.
X: líneas de malla verticales al plano de trabajo
Y: líneas de malla horizontales al plano de trabajo
Z: elevaciones en la estructura
Puede especificar como máximo 1024 caracteres. Utilice un cero alinicio para representar una malla en la coordenada 0,0 y espacioscomo separadores de las coordenadas.
Las coordenadas x e y son relativas, lo que significa que las entradaspara x e y siempre son relativas a la entrada anterior. Lascoordenadas son absolutas, lo que significa que las entradas de z sondistancias absolutas desde el origen del plano de trabajo.
Etiquetas Los nombres de las líneas de malla mostradas en las vistas.
Los nombres del cuadro X están asociados a las líneas de mallaparalelas al eje y y viceversa. El cuadro Z es para los nombre deniveles paralelos al plano de trabajo.
Si lo desea, puede dejar vacíos los cuadros de etiqueta.
Prolongación de laslíneas
Permite definir cuánto se prolongan las líneas de malla en lasdirecciones Izquierda/Abajo y Derecha/Arriba.
Origen Las coordenadas del origen de la malla en las direcciones x, y y z.Estos valores desplazan la malla del origen del plano de trabajo, nodel origen global del modelo.
Plano malla magnético Seleccione esta opción para vincular los objetos a las líneas de malla.
Atributos definidos porusuario...
Haga clic para acceder a las propiedades definidas por el usuario dela malla.
Mallas en la página 27
Propiedades de línea de mallaUtilice el cuadro de diálogo Propiedades Línea Malla para ver y modificar las propiedades deuna sola línea de malla. Las unidades dependen de la configuración de Herramientas -->Opciones --> Opciones --> Unidades y decimales .
Opción DescripciónEtiqueta El nombre de la línea de malla.
Profundidad en plano vista La altura del plano de malla perpendicular al plano de vista.
Prolongación Izquierda/Abajo Permite definir cuánto se prolongan las líneas de malla en lasdirecciones Izquierda/Abajo y Derecha/Arriba.Prolongación Derecha/Arriba
Consulte también
Configuraciones de modelado 242 Configuraciones generales

Opción DescripciónPlano malla magnético Seleccione esta opción para vincular los objetos a las líneas de
malla.
Atributos definidos porusuario...
Haga clic para acceder a las propiedades definidas por el usuariode la línea de malla.
Visible en dibujo Seleccione esta opción para que la línea de malla esté visible enlos dibujos.
Dimensionamientoautomático de línea de malla
Seleccione esta opción para utilizar líneas de malla individualespara dimensionar la malla.
Líneas de malla individuales en la página 30
Propiedades de puntoUtilice el cuadro de diálogo Información puntos para ver las propiedades de un punto.
Opción DescripciónFase El número de fase.
Los objetos se pueden filtrar por sus números de fase.
Id El número ID que se utiliza en los ficheros de registro.
Los objetos se pueden filtrar por sus números de ID.
Coordenadas Las coordenadas x, y y z locales (plano de trabajo) y globales de unpunto. Indica la correcta ubicación del punto.
Las unidades dependen de la configuración de Herramientas -->Opciones --> Opciones --> Unidades y decimales .
Puntos en la página 55
Configuraciones de rotaciónUtilice los cuadros de diálogo Copiar - Rotar y Mover - Rotar para ver y modificar lasconfiguraciones que se utilizan al rotar objetos en Tekla Structures.Las unidades dependen dela configuración de Herramientas --> Opciones --> Opciones --> Unidades y decimales .
Opción DescripciónX0 Las coordenadas x e y del punto inicial del eje de rotación.
Y0Ángulo de origen El ángulo del eje de rotación en la rotación alrededor de una línea en el
plano de trabajo.
Número de copias Define el número de copias creadas.
Consulte también
Consulte también
Configuraciones de modelado 243 Configuraciones generales

Opción DescripcióndZ La diferencia en posición entre el objeto original y el copiado en la
dirección z.
Ángulo de rotación El ángulo de rotación entre las posiciones original y nueva.
Alrededor Define si el eje de rotación es una línea en el plano de trabajo o en ladirección z.
Configuraciones de captura de pantallaUtilice el cuadro de diálogo Captura de Pantalla para ver y modificar la configuración de lacaptura de pantalla.
Las siguientes opciones están disponibles en las vistas de modelado y en los dibujos.
Opción DescripciónNombre vista Muestra el nombre de vista seleccionado.
Vista En la captura de pantalla se incluye el contenido de la vista y losbordes de la ventana.
Vista sin bordes En la captura de pantalla sólo se incluye el contenido de la vista.
Vista render Para capturas de pantalla de alta resolución a partir de vistasrender. El botón Opciones... muestra el cuadro de diálogo OpcionesCaptura de Pantalla.
No disponible en dibujos.
Colocar en portapapeles Coloca la captura de pantalla en el portapapeles.
No disponible en dibujos.
Imprimir a archivo Graba la captura de pantalla en un fichero.
Las siguientes opciones de captura de pantalla sólo están disponibles en las vistas render:
Opción DescripciónAncho final El ancho de la captura de pantalla.
Las unidades dependen de la configuración de Herramientas -->Opciones --> Opciones --> Unidades y decimales .
Altura final La altura de la captura de pantalla.
Las unidades dependen de la configuración de Herramientas -->Opciones --> Opciones --> Unidades y decimales .
PPP La densidad de píxeles (ppp) de la captura de pantalla.
Existen limitaciones en la densidad de píxeles. Puede cambiar elvalor de PPP con un editor gráfico.
Fondo blanco Utiliza un fondo blanco.
Consulte también
Configuraciones de modelado 244 Configuraciones generales

Opción DescripciónLíneas uniformes Utiliza líneas uniformes para reducir los bordes escalonados.
Ancho de línea Define el ancho de línea.
Hacer una captura de pantalla en la página 182
13.2 Configuración de vista y representaciónEn esta sección se proporciona más información sobre las configuraciones de vista yrepresentación específicas.
Haga clic en los enlaces que figuran más abajo para encontrar más:
• Propiedades de vista en la página 245
• Propiedades de vistas de malla en la página 246
• Configuraciones de visualización en la página 247
• Configuraciones de color para partes en la página 248
• Configuraciones de color para grupos de objetos en la página 249
• Configuraciones de transparencia para grupos de objetos en la página 249
Propiedades de vistaUtilice el cuadro de diálogo Propiedades Vista para ver y modificar las propiedades de vista.
Opción DescripciónNombre El nombre de la vista.
Ángulo Indica si el ángulo de vista es Plano o 3D.
Proyección El tipo de proyección de las vistas render.
Ortogonal: todos los objetos tienen el mismo tamaño (noperspectiva). Al hacer zoom, el tamaño del texto y de los puntos novaría. Además, el zoom permanece en las superficies de las partes.
Perspectiva: los objetos alejados aparecen más pequeños que lospróximos, así como el texto y los puntos. Puede hacer zoom, rotarel modelo o volar por él.
Rotación Indica cómo se rota la vista alrededor de los ejes z y x. La rotaciónes específica de cada vista.
Las unidades dependen de la configuración de Herramientas -->Opciones --> Opciones --> Unidades y decimales .
Color y transparencia entodas las vistas
La configuración de color y transparencia que se utiliza en todas lasvistas (en función del estado de los objetos del modelo).
Consulte también
Configuraciones de modelado 245 Configuración de vista y representación

Opción DescripciónRepresentación... Abre el cuadro de diálogo Representación Objetos para definir las
configuraciones de color y transparencia.
Profundidad vista El espesor del corte visualizado del modelo. Podrá definir laprofundidad de manera independiente, ascendente y descendentecon respecto al plano de vista. En el modelo sólo se ven los objetossituados dentro de la profundidad de vista.
Las unidades dependen de la configuración de Herramientas -->Opciones --> Opciones --> Unidades y decimales .
Visualizar... Abre el cuadro de diálogo Visualizar para definir qué objetos semuestran en la vista y cómo lo hacen.
Grupo de objetos visible Permite especificar qué grupo de objetos se presenta en la vista.
Grupo objetos... Abre el cuadro de diálogo Grupo Objetos - Filtro Vista para creary modificar grupos de objetos.
Ajustar las propiedades de vista en la página 36
Propiedades de vistas de mallaUtilice el cuadro de diálogo Creación de Vistas Según Líneas Malla para ver y modificar laspropiedades de las vistas de malla.
Opción DescripciónPlano vista El plano de la vista definido por dos ejes de forma similar a la vista
por defecto.
Número de vistas Define las líneas de malla de las que se crearán las vistas.
Con No no se crean vistas.
Con Una (primera) sólo se crea la vista más próxima al origen de lamalla.
Con Una (última) sólo se crea la vista más alejada del origen de lamalla.
Con Todo se crean todas las vistas en los planos de malla en ladirección pertinente.
Prefijo nombre vista El prefijo que se utilizará con la etiqueta de malla en el nombre devista. Este nombre anula el nombre de las propiedades de vista.
Los nombres de vistas constan de un prefijo y de una etiqueta demalla; por ejemplo, PLAN +3000. Si se deja vacío el cuadro Prefijonombre vista, no se utilizará ningún prefijo. Tekla Structuresagregará un guión y un número correlativo al nombre de la vista silos nombres de vista fuesen idénticos.
Consulte también
Configuraciones de modelado 246 Configuración de vista y representación

Opción DescripciónPropiedades vista Define las propiedades de vista (aplicadas o grabadas) que se
utilizarán.
Cada plano de vista tiene sus propias propiedades de vista. Puedecargar las propiedades de las propiedades de vista actuales con laopción Valores aplicados o de las propiedades de vista guardadas. Elbotón Mostrar... muestra las propiedades de vista actuales.
Crear vistas de malla en la página 39
Configuraciones de visualizaciónUtilice el cuadro de diálogo Visualizar para definir los tipos de objeto que Tekla Structuresmuestra y cómo aparecen en el modelo. Algunas de estas configuraciones pueden afectar alrendimiento del sistema.
Opción DescripciónPartes Define cómo se muestran las partes.
Rápido utiliza una técnica de dibujo rápido que muestra los bordesocultos internos, pero omite los cortes. La configuración no afectaautomáticamente a las partes que ya están modeladas. Al activar esteconmutador, el modo de representación rápida sólo se aplicará a laspartes recién creadas y a las partes que se muestran con el comandoMostrar con Líneas Exactas.
Exacto muestra los cortes, pero oculta las líneas ocultas internas delas partes.
Líneas referencia muestra las partes como objetos stick. Esta opciónaumenta considerablemente la velocidad de visualización al ver todoel modelo o grandes partes de él.
Tornillos Define cómo se muestran los tornillos.
Rápido muestra el eje y una cruz para representar la cabeza deltornillo. Éste es el modo de representación recomendado para tornillosporque aumenta considerablemente la velocidad de visualización yconsume menos memoria del sistema.
Exacto muestra tornillos, arandelas y tuercas como objetos sólidos.
Agujeros Define cómo se muestran los agujeros.
Rápido sólo muestra el círculo en el primer plano. Al utilizar estaopción, Tekla Structures siempre muestra agujeros rápidos en laprimera parte (contando desde la cabeza del tornillo). Si hay agujerosovalados en cualquiera de las partes, se muestra un agujero ovaladoen la primera parte incluso si el agujero en dicha parte no es ovalado.El nuevo agujero ovalado tiene el mismo tamaño y rotación que elprimero (contando desde la cabeza del tornillo).
Consulte también
Configuraciones de modelado 247 Configuración de vista y representación

Opción DescripciónLos agujeros que están fuera de una parte siempre se muestran comoagujeros rápidos en las vistas render.
Exacto muestras los agujeros como objetos sólidos.
Agujero ovalado exacto solo muestra los agujeros ovalados en modoexacto y los agujeros normales en modo rápido.
Soldaduras Define cómo se muestran las soldaduras.
Rápido muestra un símbolo para las soldaduras.
Exacto muestras las soldaduras como objetos sólidos.
Planos construcción Define cómo se muestran los planos de construcción.
Armaduras Define cómo se muestran los objetos de armadura.
Rápido muestra la forma de las mallas de armaduras usando unpolígono de contorno y una línea diagonal. Las armaduras individualesy los grupos de barras se muestran como objetos sólidos.
Exacto muestra las armaduras, los grupos de barras y las mallas dearmadura como objetos sólidos.
Etiqueta de parte Consulte Mostrar etiquetas de parte en una vista en la página 73.
Tamaño punto Define el tamaño de los puntos en las vistas. También puede cambiarel tamaño del identificador de parte con esta opción.
En modelo aumenta el tamaño de punto en la pantalla al acercar.
En vista no aumenta el tamaño de punto.
Definir la visibilidad y el aspecto de las partes en la página 160
Cambiar la representación de partes y componentes en la página 162
Configuraciones de color para partesUtilice el valor Clase para cambiar el color de una parte.
Clase Color1 gris claro
2 or 0 rojo
3 verde
4 azul
5 turquesa
6 amarillo
7 magenta
8 gris
Consulte también
Configuraciones de modelado 248 Configuración de vista y representación

Clase Color9 vino
10 lima
11 turquesa
12 rosa
13 naranja
14 azul claro
Cambiar el color de una parte en la página 172
Configuraciones de color para grupos de objetosUtilice el cuadro de diálogo Representación Objetos para definir el color de los grupos deobjetos.
Opción DescripciónTal cual Se utiliza el color actual.
Si el objeto pertenece a uno de los grupos de objetos definidos en lasfilas siguientes, su color se define mediante la configuración quetenga el grupo de objetos en cuestión en esa fila.
Colores Seleccione el color de la lista.
Color por clase A todas las partes se les asigna un color según su propiedad Clase.
Color por lote A las partes pertenecientes a diferentes lotes se les asignan coloresdiferentes.
Color por fase A las partes pertenecientes a diferentes fases se les asignan coloresdiferentes.
Color por tipo de análisis Muestra las partes según el tipo de análisis de miembro.
Color por comprobaciónde utilidad de análisis
Muestra las partes según el ratio de utilización en el análisis.
Color por atributo Muestra las partes en distintos colores según el valor de un atributodefinido por el usuario.
Cambiar el color y la transparencia de las partes en la página 171
Configuraciones de transparencia para grupos de objetosUtilice el cuadro de diálogo Representación Objetos para definir la transparencia de losgrupos de objetos.
Consulte también
Consulte también
Configuraciones de modelado 249 Configuración de vista y representación

Opción DescripciónTal cual La visibilidad actual.
Si el objeto pertenece a cualquier grupo de objetos cuyaconfiguración de visibilidad y color se haya definido, laconfiguración se leerá de dicho grupo de objetos.
Visible El objeto se muestra en las vistas.
50% transparente El objeto es transparente en las vistas render.
70% transparente90% transparenteOculto El objeto no se muestra en las vistas.
Cambiar el color y la transparencia de las partes en la página 171
13.3 Propiedades de parteEn esta sección se proporciona más información acerca de las propiedades de partes de aceroy hormigón específicas.
Haga clic en los enlaces que figuran más abajo para encontrar más:
• Propiedades de columna de acero en la página 250
• Propiedades de viga de acero en la página 251
• Propiedades de placa irregular en la página 252
• Propiedades de viga ortogonal en la página 253
• Propiedades de perfil gemelo en la página 254
• Propiedades de elemento en la página 255
• Propiedades de zapata aislada en la página 256
• Propiedades de zapata continua en la página 257
• Propiedades de columna de hormigón en la página 258
• Propiedades de viga de hormigón en la página 259
• Propiedades de losa de hormigón en la página 260
• Propiedades de panel de hormigón en la página 260
• Propiedades de elemento de hormigón en la página 261
• Atributos definidos por el usuario en la página 262
Consulte también
Configuraciones de modelado 250 Propiedades de parte

Propiedades de columna de aceroUtilice el cuadro de diálogo Propiedades Columna para ver y modificar las propiedades deuna columna de acero. La extensión de nombre de un archivo de propiedades de columna es*.clm.
Opción DescripciónPrefijo y número inicial departe
Serie de marca de parte de la columna.
Prefijo y número inicial deconjunto
Serie de marca de conjunto de la columna.
Nombre Nombre definible por el usuario de la columna.
Tekla Structures utiliza los nombres de parte en informes y listas dedibujos, así como para identificar las partes del mismo tipo.
Perfil Perfil de la columna.
Material Material de la columna.
Acabado Tipo de acabado.
El usuario puede definir el acabado. Describe cómo se ha tratado lasuperficie de la parte, por ejemplo, pintura anticorrosión,galvanizado en caliente, revestimiento de retardante de incendio,etc.
Clase Se utiliza para agrupar columnas.
Por ejemplo, puede mostrar partes de diferentes clases en coloresdistintos.
Atributos definidos porusuario
Consulte Atributos definidos por el usuario en la página 262.
Vertical Consulte Posición vertical en la página 267.
Rotación Consulte Rotación en la página 265.
Horizontal Consulte Posición horizontal en la página 269.
Superior Posición del segundo extremo de la columna en la dirección zglobal.
Inferior Posición del primer extremo de la columna en la dirección z global.
Pestaña Deformación Alabeo, curvatura y reducción de la columna.
Crear una columna de acero en la página 75
Propiedades de viga de aceroUtilice el cuadro de diálogo Propiedades Viga para ver y modificar las propiedades de unaviga de acero, poliviga de acero o viga curvada. La extensión de nombre de un archivo depropiedades de viga es *.prt.
Consulte también
Configuraciones de modelado 251 Propiedades de parte

Opción DescripciónPrefijo y número inicial departe
Serie de marca de parte de una viga.
Prefijo y número inicial deconjunto
Serie de marca de conjunto de la viga.
Nombre Nombre definido por el usuario de una viga.
Tekla Structures utiliza los nombres de parte en informes y listasde dibujos, así como para identificar las partes del mismo tipo.
Perfil Perfil de una viga.
Material Material de una viga.
Acabado Tipo de acabado.
El usuario puede definir el acabado. Describe cómo se ha tratadola superficie de la parte, por ejemplo, pintura anticorrosión,galvanizado en caliente, revestimiento de retardante de incendio,etc.
Clase Se utiliza para agrupar vigas.
Por ejemplo, puede mostrar partes de diferentes clases en coloresdistintos.
Atributos definidos porusuario
Consulte Atributos definidos por el usuario en la página 262.
En el plano Consulte Posición en el plano de trabajo en la página 264.
Rotación Consulte Rotación en la página 265.
En profundidad Consulte Posición en profundidad en la página 266.
Desplazamiento extremo consulte Desplazamientos de extremo en la página 271.
Radio Plano de curvatura y radio de una viga curvada.
Número de segmentos Número de segmentos que Tekla Structures utiliza al dibujar unaviga curvada.
Pestaña Deformación Alabeo, curvatura y reducción de la viga.
Crear una viga de acero en la página 76
Propiedades de placa irregularUtilice el cuadro de diálogo Propiedades Placa Irregular para ver y modificar las propiedadesde una placa irregular. La extensión de nombre de un archivo de propiedades de placairregular es *.cpl.
Opción DescripciónPrefijo y número inicial departe
Serie de marca de parte de la placa irregular.
Consulte también
Configuraciones de modelado 252 Propiedades de parte

Opción DescripciónPrefijo y número inicial deconjunto
Serie de marca de conjunto de la placa irregular.
Nombre Nombre definible por el usuario de la placa irregular.
Tekla Structures utiliza los nombres de parte en informes y listas dedibujos, así como para identificar las partes del mismo tipo.
Perfil Perfil de la placa irregular.
El formato es PL+espesor, por ejemplo PL20.
Material Material de la placa irregular.
Acabado Tipo de acabado.
El usuario puede definir el acabado. Describe cómo se ha tratado lasuperficie de la parte, por ejemplo, pintura anticorrosión,galvanizado en caliente, revestimiento de retardante de incendio,etc.
Clase Se utiliza para agrupar placas irregulares.
Por ejemplo, puede mostrar partes de diferentes clases en coloresdistintos.
Atributos definidos porusuario
Consulte .
En profundidad Consulte .
Crear una placa irregular en la página 78
Propiedades de viga ortogonalUtilice el cuadro de diálogo Propiedades Viga Ortogonal para ver y modificar laspropiedades de una viga de acero ortogonal. La extensión de nombre de un archivo depropiedades de viga ortogonal es *.crs.
Opción DescripciónPrefijo y número inicial departe
Serie de marca de parte de la viga.
Prefijo y número inicial deconjunto
Serie de marca de conjunto de la viga.
Nombre Nombre definido por el usuario de la viga.
Tekla Structures utiliza los nombres de parte en informes y listasde dibujos, así como para identificar las partes del mismo tipo.
Perfil Perfil de la viga.
Material Material de la viga.
Consulte también
Configuraciones de modelado 253 Propiedades de parte

Opción DescripciónAcabado Tipo de acabado.
El usuario puede definir el acabado. Describe cómo se ha tratadola superficie de la parte, por ejemplo, pintura anticorrosión,galvanizado en caliente, revestimiento de retardante de incendio,etc.
Clase Se utiliza para agrupar vigas.
Por ejemplo, puede mostrar partes de diferentes clases en coloresdistintos.
Atributos definidos porusuario
Consulte Atributos definidos por el usuario en la página 262.
Vertical Consulte Posición vertical en la página 267.
Rotación Consulte Rotación en la página 265.
Horizontal Consulte Posición horizontal en la página 269.
Superior Posición del segundo extremo de la viga en la dirección z delplano de trabajo.
Inferior Posición del primer extremo de la viga en la dirección z del planode trabajo.
Crear una viga ortogonal en la página 80
Propiedades de perfil gemeloUtilice el cuadro de diálogo Propiedades Perfil Gemelo para ver y modificar las propiedadesde un perfil de acero gemelo. La extensión de nombre de un archivo de propiedades de perfilgemelo es *.dia.
Opción DescripciónPrefijo y número inicial departe
Serie de marca de parte del perfil gemelo.
Prefijo y número inicial deconjunto
Serie de marca de conjunto del perfil gemelo.
Nombre Nombre definible por el usuario del perfil gemelo.
Tekla Structures utiliza los nombres de parte en informes y listas dedibujos, así como para identificar las partes del mismo tipo.
Perfil Perfil de ambas vigas del perfil gemelo.
Material Material de las vigas.
Acabado Tipo de acabado.
El usuario puede definir el acabado. Describe cómo se ha tratado lasuperficie de la parte, por ejemplo, pintura anticorrosión,
Consulte también
Configuraciones de modelado 254 Propiedades de parte

Opción Descripcióngalvanizado en caliente, revestimiento de retardante de incendio,etc.
Clase Se utiliza para agrupar perfiles gemelos.
Por ejemplo, puede mostrar partes de diferentes clases en coloresdistintos.
Atributos definidos porusuario
Consulte Atributos definidos por el usuario en la página 262.
En el plano Consulte Posición en el plano de trabajo en la página 264.
Rotación Consulte Rotación en la página 265.
En profundidad Consulte Posición en profundidad en la página 266.
Desplazamiento extremo Consulte Desplazamientos de extremo en la página 271.
Tipo perfil gemelo Define cómo se combinan los perfiles.
Horizontal Juego horizontal entre los perfiles.
Vertical Juego vertical entre los perfiles.
Crear un perfil gemelo en la página 81
Propiedades de elementoUtilice el cuadro de diálogo Propiedades Elemento para definir, ver y modificar laspropiedades de un elemento. La extensión del nombre de un archivo de propiedades deelemento es .ips.
Opción DescripciónPrefijo de parte
Número inicial de parte
Serie de marca de parte del elemento.
Prefijo de conjunto
Número inicial de conjunto
Serie de marca de conjunto del elemento.
Nombre Nombre definido por el usuario del elemento.
Tekla Structures utiliza los nombres de elemento en informes ycuadros de dibujo, así como para identificar los elementos delmismo tipo.
Forma Forma del elemento.
Para seleccionar una forma de la base de datos de formas, hagaclic en Seleccionar.
Para mostrar la forma del elemento en informes y tablas de dibujo,utilice el atributo de cuadro PROFILE.
Material Material del elemento.
Consulte también
Configuraciones de modelado 255 Propiedades de parte

Opción DescripciónAcabado Tipo de acabado.
El usuario puede definir el acabado. Describe cómo se ha tratadola superficie del elemento.
Clase Se utiliza para agrupar elementos.
Por ejemplo, puede mostrar elementos de diferentes clases encolores distintos.
Atributos definidos porusuario
Consulte Atributos definidos por el usuario en la página 262.
En el plano Consulte Posición en el plano de trabajo en la página 264.
Rotación Consulte Rotación en la página 265.
En profundidad Consulte Posición en profundidad en la página 266.
Desplazamiento extremo Consulte Desplazamientos de extremo en la página 271.
Crear un elemento en la página 81
Formas
Propiedades de zapata aisladaUtilice el cuadro de diálogo Propiedades Zapata Aislada para ver y modificar las propiedadesde una zapata aislada. La extensión de nombre de un archivo de propiedades de zapataaislada es *.cpf.
Opción DescripciónNombre Nombre definible por el usuario de la zapata aislada.
Tekla Structures utiliza los nombres de parte en informes y listas dedibujos, así como para identificar las partes del mismo tipo.
Perfil Perfil de la zapata aislada.
Material Material de la zapata aislada.
Acabado Tipo de acabado.
El usuario puede definir el acabado. Describe cómo se ha tratado lasuperficie de la parte, por ejemplo, pintura anticorrosión,galvanizado en caliente, revestimiento de retardante de incendio,etc.
Clase Se utiliza para agrupar zapatas aisladas.
Por ejemplo, puede mostrar partes de diferentes clases en coloresdistintos.
Atributos definidos porusuario
Consulte Atributos definidos por el usuario en la página 262.
Vertical Consulte Posición vertical en la página 267.
Consulte también
Configuraciones de modelado 256 Propiedades de parte

Opción DescripciónRotación Consulte Rotación en la página 265.
Horizontal Consulte Posición horizontal en la página 269.
Superior Posición de la superficie superior de la zapata aislada en ladirección z global.
Inferior Posición de la superficie inferior de la zapata aislada en ladirección z global.
Prefijo y número inicial deunidad de colada
Define la serie de unidad de colada de la zapata aislada.
Tipo unidad colada Indica si la zapata es prefabricada o colada in situ.
Fase vertido Fase de vertido de partes de colada in situ. Se usa para separar losobjetos de vertido.
Crear una zapata aislada en la página 82
Propiedades de zapata continuaUtilice el cuadro de diálogo Propiedades Zapata Continua para ver y modificar laspropiedades de una zapata continua. La extensión de nombre de un archivo de propiedadesde zapata continua es *.csf.
Opción DescripciónNombre Nombre definible por el usuario de la zapata continua.
Tekla Structures utiliza los nombres de parte en informes y listas dedibujos, así como para identificar las partes del mismo tipo.
Perfil Perfil de la zapata continua.
Material Material de la zapata continua.
Acabado Tipo de acabado.
El usuario puede definir el acabado. Describe cómo se ha tratado lasuperficie de la parte, por ejemplo, pintura anticorrosión, galvanizadoen caliente, revestimiento de retardante de incendio, etc.
Clase Se utiliza para agrupar zapatas continuas.
Por ejemplo, puede mostrar partes de diferentes clases en coloresdistintos.
Atributos definidos porusuario
Consulte Atributos definidos por el usuario en la página 262.
En el plano Consulte Posición en el plano de trabajo en la página 264.
Rotación Consulte Rotación en la página 265.
En profundidad Consulte Posición en profundidad en la página 266.
Desplazamiento extremo Consulte Desplazamientos de extremo en la página 271.
Consulte también
Configuraciones de modelado 257 Propiedades de parte

Opción DescripciónPrefijo y número inicialde unidad de colada
Define la serie de unidad de colada de la zapata continua.
Tipo unidad colada Indica si la zapata es prefabricada o colada in situ.
Fase vertido Fase de vertido de partes de colada in situ.Se usa para separar losobjetos de vertido.
Radio Plano de curvatura y radio de la zapata continua curvada.
Número de segmentos Número de segmentos necesario para dibujar una zapata continuacurvada.
Crear una zapata continua en la página 83
Propiedades de columna de hormigónUtilice el cuadro de diálogo Propiedades Columna Hormigón para ver y modificar laspropiedades de una columna de hormigón. La extensión de nombre de un archivo depropiedades de columna de hormigón es *.ccl.
Opción DescripciónNombre Nombre definible por el usuario de la columna.
Tekla Structures utiliza los nombres de parte en informes y listas dedibujos, así como para identificar las partes del mismo tipo.
Perfil Perfil de la columna.
Material Material de la columna.
Acabado Tipo de acabado.
El usuario puede definir el acabado. Describe cómo se ha tratado lasuperficie de la parte, por ejemplo, pintura anticorrosión,galvanizado en caliente, revestimiento de retardante de incendio,etc.
Clase Se utiliza para agrupar columnas.
Por ejemplo, puede mostrar partes de diferentes clases en coloresdistintos.
Atributos definidos porusuario
Consulte Atributos definidos por el usuario en la página 262.
Vertical Consulte Posición vertical en la página 267.
Rotación Consulte Rotación en la página 265.
Horizontal Consulte Posición horizontal en la página 269.
Superior Posición del segundo extremo de la columna en la dirección zglobal.
Inferior Posición del primer extremo de la columna en la dirección z global.
Consulte también
Configuraciones de modelado 258 Propiedades de parte

Opción DescripciónPrefijo y número inicial deunidad de colada
Define la serie de unidad de colada de la columna.
Tipo unidad colada Indica si la columna es prefabricada o colada in situ.
Fase vertido Fase de vertido de partes de colada in situ. Se usa para separar losobjetos de vertido.
Pestaña Deformación Alabeo, curvatura y reducción de la columna.
Crear una columna de hormigón en la página 84
Propiedades de viga de hormigónUtilice el cuadro de diálogo Propiedades Viga Hormigón para ver y modificar las propiedadesde una viga o poliviga de hormigón. La extensión de nombre de un archivo de propiedades deviga de hormigón es *.cbm.
Opción DescripciónNombre Nombre definido por el usuario de la viga.
Tekla Structures utiliza los nombres de parte en informes y listasde dibujos, así como para identificar las partes del mismo tipo.
Perfil Perfil de la viga.
Material Material de la viga.
Acabado Tipo de acabado.
El usuario puede definir el acabado. Describe cómo se ha tratadola superficie de la parte, por ejemplo, pintura anticorrosión,galvanizado en caliente, revestimiento de retardante de incendio,etc.
Clase Se utiliza para agrupar vigas.
Por ejemplo, puede mostrar partes de diferentes clases en coloresdistintos.
Atributos definidos porusuario
Consulte Atributos definidos por el usuario en la página 262.
En el plano Consulte Posición en el plano de trabajo en la página 264.
Rotación Consulte Rotación en la página 265.
En profundidad Consulte Posición en profundidad en la página 266.
Desplazamiento extremo Consulte Desplazamientos de extremo en la página 271.
Radio Plano de curvatura y radio de la viga curvada.
Número de segmentos Número de segmentos necesario para dibujar una viga curvada.
Prefijo y número inicial deunidad de colada
Define la serie de unidad de colada de la viga.
Consulte también
Configuraciones de modelado 259 Propiedades de parte

Opción DescripciónTipo unidad colada Indica si la viga es prefabricada o colada in situ.
Fase vertido Fase de vertido de partes de colada in situ.Se usa para separar losobjetos de vertido.
Pestaña Deformación Alabeo, curvatura y reducción de la viga.
Crear una viga de hormigón en la página 85
Propiedades de losa de hormigónUtilice el cuadro de diálogo Propiedades Losa Hormigón para ver y modificar las propiedadesde una losa de hormigón. La extensión de nombre de un archivo de propiedades de losa dehormigón es *.csl.
Opción DescripciónNombre Nombre definido por el usuario de la losa.
Tekla Structures utiliza los nombres de parte en informes y listasde dibujos, así como para identificar las partes del mismo tipo.
Espesor Espesor de la losa.
Material Material de la losa.
Acabado Tipo de acabado.
El usuario puede definir el acabado. Describe cómo se ha tratado lasuperficie de la parte, por ejemplo, pintura anticorrosión,galvanizado en caliente, revestimiento de retardante de incendio,etc.
Clase Se utiliza para agrupar losas.
Por ejemplo, puede mostrar partes de diferentes clases en coloresdistintos.
Atributos definidos porusuario
Consulte Atributos definidos por el usuario en la página 262.
En profundidad Consulte Posición en profundidad en la página 266.
Prefijo y número inicial deunidad de colada
Define la serie de unidad de colada de la losa.
Tipo unidad colada Indica si la losa es prefabricada o colada in situ.
Fase vertido Fase de vertido de partes de colada in situ. Se usa para separar losobjetos de vertido.
Crear una losa de hormigón en la página 86
Consulte también
Consulte también
Configuraciones de modelado 260 Propiedades de parte

Propiedades de panel de hormigónUtilice el cuadro de diálogo Propiedades Panel Hormigón para ver y modificar laspropiedades de un panel de hormigón. La extensión de nombre de un archivo de propiedadesde panel de hormigón es *.cpn.
Opción DescripciónNombre Nombre definido por el usuario del panel.
Tekla Structures utiliza los nombres de parte en informes y listasde dibujos, así como para identificar las partes del mismo tipo.
Perfil Perfil del panel (espesor × altura del muro).
Material Material del panel.
Acabado Tipo de acabado.
El usuario puede definir el acabado. Describe cómo se ha tratadola superficie de la parte, por ejemplo, pintura anticorrosión,galvanizado en caliente, revestimiento de retardante de incendio,etc.
Clase Se utiliza para agrupar paneles.
Por ejemplo, puede mostrar partes de diferentes clases en coloresdistintos.
Atributos definidos porusuario
Consulte Atributos definidos por el usuario en la página 262.
En el plano Consulte Posición en el plano de trabajo en la página 264.
Rotación Consulte Rotación en la página 265.
En profundidad Consulte Posición en profundidad en la página 266.
Desplazamiento extremo Consulte Desplazamientos de extremo en la página 271.
Prefijo y número inicial deunidad de colada
Define la serie de unidad de colada del panel.
Tipo unidad colada Indica si el panel es prefabricado o de colada in situ.
Fase vertido Fase de vertido de partes de colada in situ.Se usa para separar losobjetos de vertido.
Radio Plano de curvatura y radio del panel curvada.
Número de segmentos Número de segmentos necesario para dibujar un panel curvado.
Crear un panel de hormigón en la página 88
Propiedades de elemento de hormigónUtilice el cuadro de diálogo Propiedades Elemento Hormigón para definir, ver y modificarlas propiedades de un elemento de hormigón. La extensión del nombre de un archivo depropiedades de elemento de hormigón es .ipc.
Consulte también
Configuraciones de modelado 261 Propiedades de parte

Opción DescripciónNombre Nombre definido por el usuario del elemento de hormigón.
Tekla Structures utiliza los nombres de elemento en informes ytablas de dibujo, así como para identificar los elementos delmismo tipo.
Forma Forma del elemento de hormigón.
Para seleccionar una forma de la base de datos de formas, hagaclic en Seleccionar.
Para mostrar la forma del elemento en informes y tablas de dibujo,utilice el atributo de cuadro PROFILE.
Material Material del elemento de hormigón.
Acabado Tipo de acabado.
El usuario puede definir el acabado. Describe cómo se ha tratadola superficie del elemento.
Clase Se utiliza para agrupar elementos.
Por ejemplo, puede mostrar elementos de diferentes clases encolores distintos.
Atributos definidos porusuario
Consulte Atributos definidos por el usuario en la página 262.
En el plano Consulte Posición en el plano de trabajo en la página 264.
Rotación Consulte Rotación en la página 265.
En profundidad Consulte Posición en profundidad en la página 266.
Desplazamiento extremo Consulte Desplazamientos de extremo en la página 271.
Prefijo de unidad de colada
Número inicial de unidadde colada
Define la serie de unidad de colada del elemento de hormigón.
Tipo unidad colada Indica si el elemento de hormigón es prefabricado o de colada insitu.
Fase vertido Fase de vertido de elementos de colada in situ. Se usa para separarlos objetos de vertido.
Crear un elemento de hormigón en la página 89
Formas
Consulte también
Configuraciones de modelado 262 Propiedades de parte

Atributos definidos por el usuario
Los atributos definidos por el usuario proporcionan información extra sobre una parte. Losatributos pueden constar de números, texto o listas. En la siguiente tabla se ofrecen algunosejemplos de la finalidad de uso de los atributos:
Atributo Se puede usar...Nota En marcas de parte y marcas de soldadura de dibujos de Tekla
Structures, o en proyectos.
Reducir Cuando se crean dibujos de las partes, Tekla Structures reduce lalongitud verdadera de la parte según este valor. Esto resulta útil alcrear dibujos de conjunto o barras de arriostramiento que siempredeben estar bajo tensión.
Curvatura En marcas de parte en dibujos de Tekla Structures.
Marca preliminar Para obtener marcas preliminares de partes en informes.
Bloqueado Para evitar que los objetos se cambien accidentalmente.
Cortante, Tensión yMomento
Para grabar fuerzas de reacción para Auto ValoresPorDefecto. Puedeintroducir fuerzas por separado para cada extremo de una parte.
Campo Usuario 1...4 Campos definidos por el usuario. Puede cambiar los nombres deestos campos y añadir nuevos campos definidos por el usuario.
Código unión Al importar información sobre tipos de unión a Tekla Structures.Puede entonces utilizar los códigos de unión como reglas en AutoUnión y Auto ValoresPorDefecto. Cada extremo de una parte puedetener un código de unión diferente.
Símbolo de unión momento Para seleccionar si los símbolos de unión momento se muestran o noen los dibujos.
Propiedades de parte en la página 250
13.4 Configuraciones de posición de parteEn esta sección se proporciona más información sobre las configuraciones de la posición departe. Estas configuraciones se pueden modificar en la pestaña Posición en el cuadro dediálogo de propiedades de la parte o mediante la Mini Barra de Herramientas.
Haga clic en los enlaces que figuran más abajo para encontrar más:
• Posición en el plano de trabajo en la página 264
• Rotación en la página 265
• Posición en profundidad en la página 266
• Posición vertical en la página 267
• Posición horizontal en la página 269
Consulte también
Configuraciones de modelado 263 Configuraciones de posición de parte

• Desplazamientos de extremo en la página 271
Posición en el plano de trabajoUtilice la opción En el plano del cuadro de diálogo de propiedades de la parte para ver ycambiar la posición de la parte en el plano de trabajo. La posición siempre es relativa a losidentificadores de la parte.
Opción Descripción EjemploMitad Los identificadores se
encuentran en la mitad de laparte.
Derecha La parte se coloca debajo de susidentificadores.
Izquierda La parte se coloca encima de susidentificadores.
Posición EjemploMitad 300
Derecha 300
Ejemplos
Configuraciones de modelado 264 Configuraciones de posición de parte

Posición EjemploIzquierda 300
Modificar la posición de una parte en la página 107
RotaciónUtilice la opción Rotación del cuadro de diálogo de propiedades de la parte para ver ycambiar la rotación de una parte alrededor de su eje en el plano de trabajo.
También puede definir el ángulo de rotación. Tekla Structures mide los valores positivos en elsentido de las agujas del reloj alrededor del eje x local.
Opción Descripción EjemploDelante El plano de trabajo está paralelo al
plano frontal de la parte.
Arriba El plano de trabajo está paralelo alplano superior de la parte.
Atrás El plano de trabajo está paralelo alplano posterior de la parte.
Consulte también
Configuraciones de modelado 265 Configuraciones de posición de parte

Opción Descripción EjemploAbajo El plano de trabajo está paralelo al
plano inferior de la parte.
Modificar la posición de una parte en la página 107
Posición en profundidadUtilice la opción En profundidad del cuadro de diálogo de propiedades de la parte para ver ycambiar la posición en profundidad de la parte. La posición siempre es perpendicular al planode trabajo.
Opción Descripción EjemploMitad La parte se coloca en la mitad del
plano de trabajo.
Delante La parte se coloca encima del planode trabajo.
Detrás La parte se coloca debajo del planode trabajo.
Consulte también
Configuraciones de modelado 266 Configuraciones de posición de parte

Posición EjemploMitad 400
Delante 400
Detrás 400
Modificar la posición de una parte en la página 107
Posición verticalUtilice la opción Vertical del cuadro de diálogo de propiedades de la parte para ver y cambiarla posición vertical de la parte. La posición siempre es relativa a los identificadores de laparte.
Ejemplos
Consulte también
Configuraciones de modelado 267 Configuraciones de posición de parte

Opción Descripción EjemploMitad El identificador se encuentra en la
mitad de la parte.
Abajo La parte se coloca debajo de suidentificador.
Arriba La parte se coloca encima de suidentificador.
Posición EjemploMitad 200
Ejemplos
Configuraciones de modelado 268 Configuraciones de posición de parte

Posición EjemploAbajo 200
Arriba 200
Modificar la posición de una parte en la página 107
Posición horizontalUtilice la opción Horizontal del cuadro de diálogo de propiedades de la parte para ver ycambiar la posición horizontal de la parte. La posición siempre es relativa al identificador dela parte.
Opción Descripción EjemploMitad El identificador se encuentra en
la mitad de la parte.
Consulte también
Configuraciones de modelado 269 Configuraciones de posición de parte

Opción Descripción EjemploIzquierda La parte se coloca en el lado
izquierdo de su identificador.
Derecha La parte se coloca en el ladoderecho de su identificador.
Posición EjemploMitad 150
Izquierda 150
Ejemplos
Configuraciones de modelado 270 Configuraciones de posición de parte

Posición EjemploDerecha 150
Modificar la posición de una parte en la página 107
Desplazamientos de extremoUtilice las opciones Dx, Dy y Dz del cuadro de diálogo de propiedades de la parte para moverlos extremos de una parte en relación a sus identificadores. Puede introducir valores positivosy negativos.
Opción DescripciónDx Cambia la longitud de la parte moviendo el punto final de la parte a lo largo
de la línea formada por los identificadores de la parte.
Dy Mueve el extremo de la parte perpendicular a los identificadores de la parte.
Dz Mueve el extremo de parte en la dirección z del plano de trabajo.
Posición EjemploDx
Punto extremo: 200
Dx
Punto extremo: -200
Dy
Punto extremo: 300
Consulte también
Ejemplos
Configuraciones de modelado 271 Configuraciones de posición de parte

Posición EjemploDy
Punto extremo: -300
Dz
Punto extremo: 400
Dz
Punto extremo: -400
Modificar la posición de una parte en la página 107
13.5 Propiedades de detalleEn esta sección se proporciona más información acerca de las propiedades de detalles demodelado específicos.
Haga clic en los enlaces que figuran más abajo para encontrar más:
• Propiedades de tornillos en la página 272
• Propiedades de soldadura en la página 276
• Lista de tipos de soldaduras en la página 281
• Propiedades de chaflán de esquina en la página 282
• Propiedades de chaflán de borde en la página 284
Propiedades de tornillos
Utilice el cuadro de diálogo Propiedades Tornillo para ver o modificar las propiedades de ungrupo de tornillos. Las unidades dependen de la configuración de Herramientas -->Opciones --> Opciones --> Unidades y decimales .
Opción DescripciónTamaño tornillo Diámetro del tornillo.
Consulte también
Configuraciones de modelado 272 Propiedades de detalle

Opción DescripciónEstándar tornillo Estándar/calidad de conjunto de tornillos.
Tipo tornillo Define si los tornillos se montan en la obra o en el taller.
Conectar parte/conjunto
Indica si se va a atornillar una parte secundaria o un sub-conjunto.
Rosca en material Indica si la rosca del tornillo puede estar dentro de las partesatornilladas. Tekla Structures no utiliza este valor al calcular la longitudde los tornillos con rosca completa.
Longitud corte Indica las partes que conecta el tornillo. El valor define el área en la queTekla Structures debe buscar partes que pertenezcan al grupo detornillos. Con la longitud de corte puede determinar si el tornillo pasapor un ala o dos.
Tekla Structures busca partes utilizando la mitad del valor de la longitudde corte en ambas direcciones desde el plano del grupo de tornillos. Enla ilustración siguiente, A es la longitud de corte y B es el origen detornillo. Tekla Structures calcula el área de búsqueda como A/2 enambas direcciones desde el punto B.
Tekla Structures muestra una advertencia si la longitud de corte esdemasiado pequeña (es decir, el grupo de tornillos no contiene ningunaparte) y cambia la longitud de tornillo a 100 mm.
Si hay huecos grandes entre las partes conectadas, el hueco se añade ala longitud del tornillo. Tekla Structures calcula la longitud de tornillousando la distancia total entre la primera y la última superficie.
Si desea forzar que un tornillo tenga una determinada longitud,introduzca un valor negativo para la longitud de corte (por ejemplo,-150).
Longitud extra Longitud de tornillo adicional.
Aumenta el espesor de material que Tekla Structures utiliza al calcularla longitud de tornillo. Por ejemplo, es posible que necesite un tornillo
Configuraciones de modelado 273 Propiedades de detalle

Opción Descripciónde longitud adicional para pintura. También puede incorporar longitudesadicionales en conjuntos de tornillos.
Forma Forma del grupo de tornillos. Dispone de las siguientes opciones:
• Array para la forma rectangular
• Círculo para la forma circular
• Lista xy para cualquier forma
Dist tornillo X Consulte Forma del grupo de tornillos en la página 275.
Dist tornillo Y Consulte Forma del grupo de tornillos en la página 275.
Tolerancia Tolerancia = Diámetro agujero - Diámetro tornillo
Tipo agujero Sobredimensionado u ovalado. Esta opción se activa cuando seseleccionan las casillas de Partes con agujero ovalado.
Agujero ovalado X Juego x de un agujero ovalado. Cero para un agujero redondo.
Agujero ovalado Y Juego y de un agujero ovalado. Cero para un agujero redondo.
Agujeros Ovalados Si el tornillo une varias partes, puede rotar alternativamente losagujeros 90 grados. Esto permite que el tornillo se mueva en diferentesdirecciones.
Mostrar longitud decorte como líneastemporales
Esta opción está disponible en la herramienta de modelado Tornilloauto.
Muestra dónde se deberían colocar los tornillos aunque no se creen.
• Seleccione para no mostrar las líneas temporales.
• Seleccione para mostrar las líneas temporales.
En el plano Mueve el grupo de tornillos perpendicular al eje x del grupo de tornillos.
Rotación Define a qué distancia se rota el grupo de tornillos alrededor del eje xrelativo al plano de trabajo actual.
Por ejemplo, puede utilizar este cuadro para indicar en qué lado de laspartes conectadas desea que esté la cabeza del tornillo.
En profundidad Mueve el grupo de tornillos perpendicular al plano de trabajo actual.
Configuraciones de modelado 274 Propiedades de detalle

Opción DescripciónDx, Dy, Dz Desplazamientos que mueven el grupo de tornillos al mover el eje x del
grupo de tornillos. Úselo para cambiar la posición del grupo de tornillos.
Los valores de punto inicial Dx, Dy y Dz mueven el primer extremo delgrupo de tornillos en relación con el eje x del grupo. Los valores delpunto extremo mueven el segundo extremo del grupo de tornillos.
• Un valor Dx positivo mueve el punto inicial en dirección al puntofinal.
• Dy mueve el punto final perpendicular al eje “x” del grupo detornillos en el plano de trabajo actual.
• Dz mueve el punto final perpendicular al plano de trabajo actual.
Ejemplo de grupo de tornillos con el punto inicial Dx definido como 75:
Crear tornillos en la página 123
Atributos definidos por el usuario en la página 262
Forma del grupo de tornillos
Tekla Structures utiliza los valores de los cuadros Dist tornillo X y Dist tornillo Y paradeterminar la cantidad de tornillos que contiene el grupo de tornillos, tal como se muestra enla tabla siguiente:
Forma Dist tornillo X Dist tornillo YArray Separación entre tornillos, en la
dirección “x” del grupo de tornillos.Separación entre tornillos, en ladirección “y” del grupo de tornillos.
Círculo Número de tornillos. Diámetro del grupo de tornillos.
Lista xy Coordenada “x” de cada tornillo, desdeel punto de origen del grupo detornillos.
Coordenada “y” de cada tornillo, desdeel punto de origen del grupo detornillos.
Consulte también
Configuraciones de modelado 275 Propiedades de detalle

Forma de grupo detornillos
Dimensiones Dibujo
Array Dist tornillo X: 150
Dist tornillo Y: 100
Círculo Número de tornillos: 6
Diámetro: 100
Lista xy Dist tornillo X: 75 175 250
Dist tornillo Y: 75 -50 0
Crear un grupo de tornillos en la página 124
Propiedades de soldadura
Utilice el cuadro de diálogo Propiedades Soldadura para ver o modificar las propiedades deuna soldadura.Las unidades dependen de la configuración de Herramientas --> Opciones --> Opciones --> Unidades y decimales .
Algunas de las propiedades sólo aparecen en informes, no en dibujos.
Ejemplos
Consulte también
Configuraciones de modelado 276 Propiedades de detalle

Opción DescripciónPrefijo Prefijo de tamaño de soldadura. Se muestra en los dibujos, pero solo si
también se ha definido el tamaño de la soldadura.
Los prefijos ISO 2553 estándar son:
• a: garganta de diseño
• s: garganta de penetración
• z: longitud de lado
Observe que si el último carácter del prefijo es s, Tekla Structures creael objeto sólido de soldadura de acuerdo con la imagen de la derecha, demodo que a es igual al tamaño de soldadura.
Tamaño Tamaño de la soldadura.
Si introduce cero o un valor negativo como tamaño de soldadura, TeklaStructures creará la soldadura, pero no la mostrará en los dibujos.
Tipo Consulte Lista de tipos de soldaduras en la página 281.
Ángulo Ángulo de la preparación, biseles o ranura de soldadura.
Introduzca un valor positivo para soldaduras en sesgo y ranura.
Tekla Structures muestra el ángulo entre el símbolo de tipo de soldaduray el símbolo de contorno de tipo de relleno.
Contorno El contorno de tipo de relleno de una soldadura puede ser:
• Ninguna
• Nivelada
• Convexa
• Cóncava
Esta configuración no afecta a los objetos de soldadura sólidos.
Acabado Tekla Structures muestra el símbolo de acabado encima del símbolo detipo de soldadura en los dibujos. Las opciones son las siguientes:
• G (Pulir)
Configuraciones de modelado 277 Propiedades de detalle

Opción Descripción• M (Máquina)
• C (Cincelar)
• (Soldadura acabado nivelado)
• (Cara de soldadura combinada uniforme)
Esta configuración no afecta a los objetos de soldadura sólidos.
Cara raíz El espesor de la cara raíz es la altura de la parte más estrecha dentro dela separación de bordes.
Los valores de cara raíz no aparecen en dibujos, pero puede usar elatributo de cuadro WELD_ROOT_FACE_THICKNESS en los informespara mostrar la dimensión de la cara raíz en la lista de soldaduras.
Garganta eficaz Tamaño de soldadura utilizado en el cálculo de fuerza de soldadura.
Separación de bordes Espacio entre las partes soldadas.
Introduzca un valor positivo para soldaduras de ranura cuadrada.
Borde/Alrededor Indica si sólo se debe soldar un borde o todo el perímetro de una cara.
Borde:
Alrededor:Taller/Obra Indica dónde se debe realizar la soldadura. Esta configuración afecta a
conjuntos y dibujos.
Taller:
Obra:
Posición Define la posición de una soldadura respecto al plano de trabajo. El tipoy la posición de las partes a soldar afecta a la posición de la soldadura.
Las opciones para la posición de la soldadura son:
• + x
• - x
• + y
• - y
• + z
• - z
En la mayoría de los casos, Tekla Structures crea la soldadura en la carao el lado de la parte orientada hacia la dirección seleccionada (x, y o z).Los factores siguientes también pueden afectar a la posición de lasoldadura:
Configuraciones de modelado 278 Propiedades de detalle

Opción Descripción• perpendicularidad del borde de la parte hacia la dirección
seleccionada (x, y o z)
• longitud del borde de la parte
• distancia del borde de la parte en la dirección seleccionada (x, y o z)
La siguiente imagen muestra soldaduras en diferentes posiciones:
Conectar parte/conjunto
Consulte Usar soldaduras para crear conjuntos en la página 92.
Colocación Define cómo se coloca la soldadura respecto a las partes del conjunto.
Las opciones son las siguientes:
• Auto
La colocación de la soldadura se adapta a la situación típica del tipode soldadura.
Las soldaduras cuadradas, en V y en U se encuentran en la mitad delas partes principal y secundaria. Las soldaduras de bisel simple y enJ se encuentran en el lado de la parte secundaria.
Ésta es la opción por defecto.
• Parte principal
La soldadura se encuentra por completo en el lado de la parteprincipal.
No afecta a las soldaduras en V o en U.
• Parte secundaria
La soldadura se encuentra por completo en el lado de la partesecundaria.
No afecta a las soldaduras en V o en U.
Configuraciones de modelado 279 Propiedades de detalle

Opción DescripciónPreparación Define qué partes del conjunto, si las hay, se preparan automáticamente
para la soldadura.
Las opciones son las siguientes:
• No
Las partes no se preparan para soldadura.
Ésta es la opción por defecto.
• Auto
Las partes se preparan para soldadura en función del tipo desoldadura.
• Parte principal
La parte principal se prepara para soldadura.
• Parte secundaria
La parte secundara se prepara para soldadura.
Atributos definidospor usuario...
Consulte Atributos definidos por el usuario en la página 262.
Forma La forma de la soldadura puede ser:
• (Soldadura normal, continua)
• (Soldadura intermitente)
• (Soldadura intermitente, escalonada)
Nº de incr. Cantidad de incrementos en una soldadura intermitente.
Solo debe usarse con el estándar ISO.
Longitud Define el valor de longitud que se muestra en la marca de soldadura.
Para soldaduras intermitentes, define la longitud de un incremento.
No afecta a los objetos de soldadura sólidos continuos.
Cc Si la opción avanzada XS_AISC_WELD_MARK está definida como TRUE,la separación centro-a-centro de los incrementos de soldadura en unasoldadura intermitente.
Si la opción avanzada XS_AISC_WELD_MARK está definida como FALSE, la separación entre los incrementos de soldadura en unasoldadura intermitente.
Tekla Structures utiliza el carácter – por defecto para separar lalongitud y el valor Cc, por ejemplo, 50–100.Para cambiar el separador a@, por ejemplo, defina la opción avanzadaXS_WELD_LENGTH_CC_SEPARATOR_CHAR como @.
Nivel inspección NDT Define el nivel de pruebas e inspección no destructivo.
Configuraciones de modelado 280 Propiedades de detalle

Opción DescripciónClasificación electrodo Define la clasificación del electrodo de soldadura.
Resistencia electrodo Define la resistencia del electrodo.
Coeficiente electrodo Define el coeficiente de resistencia del electrodo.
Tipo procesosoldadura
Define el tipo de proceso.
Texto referencia Información adicional que aparece en el símbolo de soldadura. Porejemplo, información acerca de la especificación o proceso de lasoldadura.
Soldar partes en la página 131
XS_AISC_WELD_MARK
Lista de tipos de soldaduras
Utilice el cuadro de diálogo Propiedades Soldadura para definir el tipo de soldadura.Algunostipos de soldadura también preparan automáticamente las partes que se soldarán.En la tablasiguiente se muestran los tipos de soldadura disponibles:
Número Tipo Nombre Preparación desoldadura
automáticaopcional
Objeto desoldadura sólido
0 Nada No No
10 Soldadura en ángulo No Sí
3 Bisel-ranura (soldadura a tope enV simple)
Sí Sí
4 Bisel-ranura (soldadura a tope debisel simple)
Sí Sí
2 Cuadrada-ranura (soldadura a topecuadrada)
Sí Sí
5 A tope en Y Sí Sí
6 A tope en Y con bisel simple Sí Sí
7 soldadura en U (a tope en U) Sí Sí
8 soldadura en J (a tope en J) Sí Sí
16 Soldadura en bisel ensanchada No No
15 Soldadura en V ensanchada No No
1 Soldadura de borde de ala No No
17 Soldadura de ala de esquina No No
Consulte también
Configuraciones de modelado 281 Propiedades de detalle

Número Tipo Nombre Preparación desoldadura
automáticaopcional
Objeto desoldadura sólido
11 Soldadura de tapón No No
9 Soldadura de cordón de revés No No
12 Soldadura por puntos No No
13 Soldadura continua por puntos No No
14 Soldadura de ranura No No
18 Soldadura de penetración parcial(a tope de bisel simple + ángulo)
No No
19 Soldadura de penetración parcial(ranura cuadrada + ángulo)
No No
20 Soldadura por fundido No No
21 Soldadura a tope en V conlaterales marcados
Sí Sí
22 Soldadura a tope bisel simple conlaterales marcados
Sí Sí
23 Soldadura de borde No No
24 Soldadura de superficie No No
25 Unión pliegue No No
26 Unión inclinada No No
Propiedades de chaflán de esquinaUtilice el cuadro de diálogo Propiedades Chaflán para ver y modificar las propiedades de unchaflán de esquina. Las unidades dependen de la configuración de Herramientas -->Opciones --> Opciones --> Unidades y decimales .
Opción DescripciónTipo Forma del chaflán.
x Dimensiones del chaflán. La dimensión depende del tipo de chaflán.
y
Configuraciones de modelado 282 Propiedades de detalle

Opción Descripcióndz1 Sólo se utiliza para placas irregulares y losas de hormigón.
Mueve la superficie superior o inferior de la esquina de parte en ladirección z local de la parte.
Utilice estas opciones, por ejemplo, para asignar a las placasespesores variables.
dz2
Chaflán en esquina de parte en la página 144
Tipos y dimensiones de chaflán de esquina
En la tabla siguiente se describen los tipos y las dimensiones de chaflán de esquinadisponibles. Los chaflanes rectos pueden tener dimensiones diferentes en dos direcciones. Loschaflanes curvados solo usan una dimensión.
Tipo Símbolo DimensionesNinguno x: no usado
y: no usado
Línea x: distancia en la dirección de la coordenada x desde laesquina
y: distancia en la dirección de la coordenada y desde laesquina
Redondo x: radio
y: no usado
Arco x: radio
y: no usado
Punto arco x: no usado
y: no usado
Cuadrado El chaflán es perpendicular a los bordes.
x: distancia en la dirección de la coordenada x desde laesquina
y: distancia en la dirección de la coordenada y desde laesquina
Cuadradoparalelo
El chaflán es paralelo al borde opuesto.
x: distancia en la dirección de la coordenada x desde laesquina
y: distancia en la dirección de la coordenada y desde laesquina
Consulte también
Configuraciones de modelado 283 Propiedades de detalle

Tipo Símbolo DimensionesLínea y arco x (si es menor que y): radio del arco
x (si es mayor que y): distancia en la dirección de lacoordenada x desde la esquina
y (si es menor que x): radio del arco
y (si es mayor que x): distancia en la dirección de lacoordenada y desde la esquina
Chaflán en esquina de parte en la página 144
Propiedades de chaflán de bordeUtilice el cuadro de diálogo Propiedades Chaflán Borde para ver y modificar las propiedadesde un chaflán de borde. Las unidades dependen de la configuración de Herramientas -->Opciones --> Opciones --> Unidades y decimales .
Campo Descripción Más informaciónTipo La forma del chaflán.
Nombre El nombre del chaflán.
Distancia corteen dirección X
Define a qué distancia desde elborde achaflanado terminará elchaflán en la dirección x.
Distancia corteen dirección Y
Define a qué distancia desde elborde achaflanado terminará elchaflán en la dirección y.
Tipo primerextremo
Forma y posición del primerpunto extremo.
Las opciones son las siguientes:
• Completo: el punto extremose sitúa al final de la parte(moviéndose a lo largo delborde más cercano) y laforma es recta.
• Recto: el punto extremo sesitúa en el punto queseleccione y la forma esrecta.
• Sesgado: el punto extremose sitúa en el punto queseleccione y la forma es enángulo.
Tipo de segundoextremo
Forma y posición del segundopunto extremo.
Dimensión La distancia entre el puntoextremo (seleccionado) y lospuntos al sesgo.
Consulte también
Configuraciones de modelado 284 Propiedades de detalle

Chaflán en borde de parte en la página 145
13.6 Configuraciones de numeraciónEn esta sección se proporciona más información acerca de las configuraciones de numeraciónespecíficas.
Haga clic en los enlaces que figuran más abajo para encontrar más:
• Configuraciones generales de numeración en la página 285
• Configuraciones de numeración de soldaduras en la página 286
• Configuraciones de números de control en la página 287
Configuraciones generales de numeraciónUtilice el cuadro de diálogo Configuración Numeración para ver y modificar algunasconfiguraciones de numeración generales.
Opción DescripciónRenumerar todo Todas las partes obtienen un nuevo número. Se pierde toda la
información de los números anteriores.
Volver a utilizar númerosantiguos
Tekla Structures reutiliza los números de las partes que se hanborrado. Estos números se pueden utilizar para numerar partesnuevas o modificadas.
Comprobar partes estándar Si se ha configurado un modelo de partes estándar, TeklaStructures compara las partes del modelo actual con las delmodelo de partes estándar.
Si la parte que se va a numerar es idéntica a una parte del modelode partes estándar, Tekla Structures usa el mismo número de parteque en el modelo de partes estándar.
Comparar con antiguo La parte obtiene el mismo número que una parte similar numeradaanteriormente.
Tomar un nuevo número La parte obtiene un nuevo número incluso si ya existe una partenumerada similar.
Mantener números si esposible
Si es posible, las partes modificadas mantienen sus númerosanteriores. Aunque una parte o conjunto se vuelva idéntico a otraparte o conjunto, se conserva el número de posición original.
Por ejemplo, podría tener dos conjuntos diferentes, B/1 y B/2, en elmodelo. En un momento determinado modifica B/2 para que seaidéntico a B/1. Si se utiliza la opción Conservar número si esposible, B/2 mantendrá su número de posición original cuandorenumere el modelo.
Consulte también
Configuraciones de modelado 285 Configuraciones de numeración

Opción DescripciónSincronizar con modelomaestro
Utilice esta configuración cuando trabaje en modo multiusuario.Tekla Structures bloquea el modelo maestro y efectúa unasecuencia de grabar, numerar y grabar, de manera que los demásusuarios puedan continuar trabajando durante la operación.
Clonación automática Si la parte principal de un dibujo se modifica y, por lo tanto,obtiene una nueva posición de conjunto, el dibujo existente seasigna automáticamente a otra parte de la posición.
Si la parte modificada se mueve a una posición de conjunto queno tenga un dibujo, el dibujo original se clona automáticamentepara reflejar los cambios en la parte modificada.
Agujeros La ubicación, el tamaño y el número de agujeros afectan a lanumeración.
Nombre parte El nombre de parte afecta a la numeración.
Orientación viga La orientación de las vigas afecta a la numeración de losconjuntos.
Orientación columna La orientación de las columnas afecta a la numeración de losconjuntos.
Armaduras Las armaduras afectan a la numeración.
Objetos embebidos Los objetos embebidos afectan a la numeración.
Tratamientos superficiales Los tratamientos superficiales afectan a la numeración de losconjuntos.
Soldaduras Las soldaduras afectan a la numeración de conjuntos.
Tolerancia Las partes obtienen el mismo número si la diferencia de susdimensiones es inferior al valor introducido en este cuadro.
Orden clasificación posiciónconjunto
Consulte Numeración de conjuntos y unidades de colada en lapágina 218.
Ajustar la configuración de numeración en la página 217
Crear un modelo de partes estándar en la página 305
Ejemplos de numeración en la página 235
Configuraciones de numeración de soldadurasUtilice el cuadro de diálogo Numeración Soldaduras para ver y modificar las configuracionesde numeración de soldaduras. El número de soldadura se muestra en los dibujos y losinformes de soldaduras.
Opción DescripciónNúmero inicial El número desde el que comienza la
numeración. Tekla Structures sugiere
Consulte también
Configuraciones de modelado 286 Configuraciones de numeración

Opción Descripciónautomáticamente el siguiente número librecomo el número de inicio.
Aplicar a Define los objetos que están afectados por elcambio.
Todas las soldaduras cambia el número detodas las soldaduras en el modelo.
Soldaduras seleccionadas cambia el número delas soldaduras seleccionadas sin que se veanafectadas las demás.
Renumerar también soldaduras que tienen unnúmero
Tekla Structures reemplaza los números desoldadura existentes.
Volver a utilizar números de soldadurasborradas
Si se han eliminado algunas soldaduras, TeklaStructures utiliza sus números al numerar otrassoldaduras.
Numeración de soldaduras en la página 220
Configuraciones de números de controlUtilice el cuadro de diálogo Crear números de control (S9) para ver y modificar lasconfiguraciones de números de control.
Opción DescripciónNumeración Define las partes que obtienen números de
control.
Todo crea números consecutivos para todas laspartes.
Por serie de numeración crea números decontrol para las partes en una serie denumeración específica.
Serie numeración Conjunto/Unidad colada Define el prefijo y el número inicial de la seriede numeración para la que se crearán númerosde control.
Solo se necesita con la opción Por serie denumeración.
Número inicial de números de control El número a partir del que se inicia lanumeración.
Valor paso Define el intervalo entre dos números decontrol.
Consulte también
Configuraciones de modelado 287 Configuraciones de numeración

Opción DescripciónRenumerar Define cómo tratar las partes que ya tienen
números de control.
Sí reemplaza los números de control existentes.
No conserva los números de control existentes.
Primera dirección Define el orden en que se asignarán números decontrol.Segunda dirección
Tercera dirección
Números de control en la página 226Consulte también
Configuraciones de modelado 288 Configuraciones de numeración

14 Sugerencias de modelado
En esta sección se proporcionan consejos y sugerencias útiles que lo ayudarán a modelarestructuras de un modo más rápido y preciso, a la vez que se evitan los posibles problemascon cuadros y dibujos.
Haga clic en los enlaces que figuran más abajo para encontrar más:
• Sugerencias generales de modelado en la página 289
• Sugerencias para crear y posicionar partes en la página 296
• Sugerencias para la numeración en la página 303
14.1 Sugerencias generales de modeladoEstas sugerencias lo ayudarán a utilizar algunas funcionalidades de modelado básicas de unmodo más eficaz.
Haga clic en los enlaces que figuran más abajo para encontrar más:
• Crear una malla radial en la página 289
• Si no puede ver todos los objetos en la página 291
• ¿Debería modelar en una vista 3D o de plano? en la página 292
• Activar una vista solapada en la página 292
• Ocultar líneas de corte en una vista en la página 292
• Mostrar líneas de referencia de parte en vistas de modelo en la página 293
• Cortar de forma eficaz en la página 293
• Regla de la mano derecha en la página 294
• Búsqueda de valores RGB para colores en la página 295
• Usar un modelo autoguardado en la página 295
Sugerencias de modelado 289 Sugerencias generales de modelado

Crear una malla radialPuede crear una malla radial utilizando una herramienta de modelado denominada MallaRadial (1). Puede obtener una vista previa de la malla antes de crearla.
Para crear una malla radial:
1. Pulse Ctrl+F para abrir la Base de Datos Componentes.
2. Seleccione Plugins en la lista.
3. Haga doble clic en Malla Radial para abrir el cuadro de diálogo de propiedades.
4. Modifique las propiedades de la malla.
En las propiedades de coordenadas
• X define la ubicación de las líneas de malla en arco y la distancia entrelas líneas de malla.
El primer valor es el radio del arco más interior.
• Y (grados) define la ubicación de las líneas de mallas rectas y ladistancia entre las líneas de malla en grados.
El primer valor define cómo se rota la malla. La malla se rota en elsentido contrario a las agujas del reloj desde el eje X en el plano detrabajo actual.
5. Haga clic en OK.
6. Elija un punto para indicar el origen de la malla.
Sugerencias de modelado 290 Sugerencias generales de modelado

La malla se creará automáticamente.
La malla radial no se puede modificar con el cuadro de diálogo de propiedades de mallageneral.
Propiedades de malla en la página 241
Si no puede ver todos los objetosLa visibilidad de los objetos en una vista depende de varias configuraciones diferentes: Si nopuede ver todos los objetos que desee en una vista de modelo, verifique las configuracionessiguientes:
• área de trabajo
• profundidad de la vista
• filtro de la vista
• configuración de vista y representación
• configuración de color y transparencia
Observe que el área de trabajo y la profundidad de vista son como dos cajas virtuales. Losobjetos que tienen sus identificadores parcial o totalmente dentro de ambas cajas están
Limitaciones
Consulte también
Sugerencias de modelado 291 Sugerencias generales de modelado

visibles. Los objetos recién creados también están visibles fuera de la profundidad de vista,pero nunca fuera del área de trabajo. Al redibujar una vista, sólo se muestran los objetos queestán dentro de la profundidad de vista.
Mostrar y ocultar partes en la página 160
Propiedades de vista en la página 245
Área de trabajo en la página 22
¿Debería modelar en una vista 3D o de plano?Las vistas 3D, de plano y de alzado ofrecen distintos tipos de información que resulta útilpara tareas diferentes.
Una técnica común es abrir varias vistas:
• Una vista 3D para ver una versión realista del modelo
• Una vista de plano, en la que puede añadir y conectar partes
• Una vista de alzado para comprobar el nivel
Si trabaja con dos pantallas, maximice el área de trabajo colocando las vistas 3D y de alzadoen una pantalla, y la vista de plano en la otra.
Cambiar entre vista 3D y de plano en la página 49
Activar una vista solapada
Si desea elegir posiciones de dos vistas que se solapan parcialmente, puede usar la opciónXmouse. Si Xmouse está activado, basta con mover el puntero del ratón sobre una vista paraactivarla.
Para activar una vista con Xmouse:
1. Haga clic en Herramientas --> Opciones --> Xmouse para activar Xmouse.
Si Xmouse ya está activado, aparece una marca de verificación junto a la opción demenú.
2. Para activar una vista, siga uno de los siguientes procedimientos:
• Mueva el puntero del ratón sobre la vista.
• Utilice RePág, AvPág y las teclas de flecha.
Vistas en la página 34
Consulte también
Consulte también
Consulte también
Sugerencias de modelado 292 Sugerencias generales de modelado

Ocultar líneas de corte en una vista
Para ocultar todas las líneas de corte en una vista:
1. Haga doble clic en la de vista para abrir el cuadro de diálogo Propiedades Vista.
2. Haga clic en Visualizar para abrir el cuadro de diálogo Visualizar.
3. Desactive la casilla de selección Cortes.
4. Haga clic en Modificar.
Cortar partes en la página 140
Mostrar líneas de referencia de parte en vistas de modeloLa línea de referencia de parte se forma entre los identificadores de la parte. Por defecto, lalínea de referencia de parte está invisible en el modelo. Puede resultar de ayuda visualizarlapara elegir, por ejemplo, los puntos centrales de las partes.
Para mostrar las líneas de referencia de parte en el modelo:
1. Haga clic en Vista --> Propiedades Vista...
2. Haga clic en Visualizar... para abrir el cuadro de diálogo Visualizar.
3. En la pestaña Avanzado, active la casilla Línea referencia parte.
4. Haga clic en Modificar y en OK.
Se muestran las líneas de referencia de la parte.
Identificadores de parte en la página 70
Cortar de forma eficazSiga estas instrucciones al cortar objetos en el modelo:
Consulte también
Consulte también
Sugerencias de modelado 293 Sugerencias generales de modelado

• Evitar caras de parte
Evite crear cortes que estén exactamente en los planos de parte o que pasen por vértices.Intente situar el corte 0,3 mm fuera de los planos de parte, como mínimo.
• Usar cortes poligonales
Siempre que sea posible, utilice cortes poligonales. El comando Cortar parte conpolígono amplía automáticamente el corte ligeramente fuera de la cara de la parte.Tenga en cuenta que tras crear el polígono es posible que tenga que ajustarmanualmente la posición de los identificadores.
• Usar chaflanes borde
Siempre que sea posible, utilice chaflanes de borde en vez de cortes pequeños,especialmente en componentes.
• Sugerencias para cortes de ala
Al cortar un ala, si la parte cortante también corta ligeramente el alma (al menos 0,3mm), es más probable que el corte sea correcto. Por ejemplo, si corta una viga que tieneredondeos, podría resultar útil cortar incluso más en el alma que solamente el espesor delalma.
• Sugerencias para cortes de tubos redondos
Utilice el componente Segmento tubular (23) para cortes de tubos redondos. Elcomponente rota automáticamente la parte cortante hasta que se encuentra unaposición de corte correcta. Si el componente falla, rote la parte cortante ligeramentehasta encontrar una posición de corte correcta.
Si un corte falla, Tekla Structures muestra la parte cortante mediante líneas de puntos yguiones. Se imprime una notificación de error en el registro de historia de la sesiónindicando la parte y el corte que han provocado el fallo.
Para localizar el fallo en el modelo, haga clic en una fila que contenga un número de ID enel registro de historia de la sesión. Tekla Structures selecciona la parte y el cortecorrespondientes en el modelo.
Cortar partes en la página 140
Regla de la mano derechaLa regla de la mano derecha indica la dirección de los ejes de coordenadas. Cuando coloca elpulgar, el dedo índice y el dedo corazón de la mano derecha para que formen tres ángulosrectos, el pulgar representa el eje x, el dedo índice el eje y y el dedo corazón el eje z.
Consulte también
Sugerencias de modelado 294 Sugerencias generales de modelado

Búsqueda de valores RGB para coloresUse la herramienta Tekla Structures Background Color Selector (Selector Color Fondo TeklaStructures) para encontrar un color adecuado para el modelo.
Para buscar los valores de RGB de los colores:
1. Vaya a Selecting background color for model editor.
2. Descargue e instale la aplicación.
Si lo prefiere, puede usar la herramienta Color picker, disponible en Color picker for TeklaStructures.
Usar un modelo autoguardadoPuede seleccionar usar un modelo autoguardado si se producen errores al tratar de abrir unmodelo.
Cuando se abre un modelo, Tekla Structures comprueba automáticamente si la sesiónanterior finalizó con normalidad. Si no fue así, Tekla Structures le pregunta si desea continuarusando el modelo autoguardado o el original.
Sugerencias de modelado 295 Sugerencias generales de modelado

Si Tekla Structures muestra la advertencia Grave: memoria de modelo dañada por lectura,quiere decir que problemas con el hardware han dañado la base de datos del modelo. El discoduro podría estar dañado. Use archivos autoguardados o de copia de seguridad del sistemapara restaurar el modelo.
Abrir un modelo en la página 13
14.2 Sugerencias para crear y posicionar partesEstas sugerencias le ayudarán a crear y colocar partes en una vista de modelo de maneraeficaz.
Haga clic en los enlaces que figuran más abajo para encontrar más:
• Definir propiedades de partes por defecto en la página 296
• Crear partes curvadas en la página 297
• Crear partes horizontales en la página 298
• Crear vigas cercanas entre sí en la página 298
• Método alternativo para crear una losa o placa redonda en la página 299
• Posicionamiento de columnas, zapatas aisladas y vigas ortogonales en la página 299
• Posicionamiento de objetos en un modelo radial o circular en la página 300
• Formas opcionales de colocar objetos en un modelo en la página 300
• Visualizar objetos conectados a una parte en la página 301
• Mostrar las partes añadidas en la página 302
• Modelar áreas idénticas en la página 302
• Crear tornillos modificando de un grupo de tornillos existente en la página 303
Definir propiedades de partes por defectoAhorre tiempo grabando un conjunto por defecto de propiedades para cada parte que tengaprevisto crear antes de empezar el modelado.
Para definir conjuntos por defecto de propiedades de partes para un proyecto:
1. Haga doble clic en una parte para abrir el cuadro de diálogo de propiedades de parte.
2. Introduzca las propiedades de parte que desea usar como valores por defecto.
3. En el cuadro situado junto al botón Guardar como, introduzca el nombre del conjunto depropiedades. Por ejemplo, especifique BEAM.
4. Haga clic en Guardar como para grabar el conjunto de propiedades.
5. Haga clic en OK para cerrar el cuadro de diálogo de propiedades de parte.
Consulte también
Sugerencias de modelado 296 Sugerencias para crear y posicionar partes

6. Siga grabando conjuntos de propiedades para cada tipo de parte que vaya a crear.
7. Para que los conjuntos de propiedades de parte definidos se conviertan en los conjuntospor defecto para este proyecto, haga clic en Herramientas --> Valores Por Defecto -->Guardar Valores Por Defecto.
Para utilizar un conjunto por defecto de propiedades de parte, abra el cuadro de diálogo depropiedades de parte y seleccione una opción de la lista situada junto al botón Cargar.Haga clic en Cargar para cargar las propiedades.
Crear partes curvadasPuede crear partes curvadas mediante la definición de un radio y el número de segmentospara una parte. El número de segmentos determina el aspecto realista de la parte curvada:cuantos más segmentos haya, menos angulosa aparecerá la parte.
Para crear una parte curvada:
1. Cree una parte que pueda plegarse: una viga, un panel o una zapata continua.
2. Haga doble clic en la parte para abrir el cuadro de diálogo de propiedades de parte.
3. Vaya al área de configuraciones Viga curvada.
Dependiendo del tipo de parte, estas configuraciones se pueden encontrar en la pestañaPosición o en la pestaña Plegado.
4. En el cuadro Radio, introduzca el radio.
5. En el cuadro Número de segmentos, introduzca el número de segmentos que deseeutilizar.
6. Si es necesario, defina el plano de curvatura, que es relativo al plano de trabajo actual.
7. Haga clic en Modificar para plegar la parte.
Número de segmentos: 2Ejemplos
Sugerencias de modelado 297 Sugerencias para crear y posicionar partes

Número de segmentos: 5
Número de segmentos: 15
Modificar la posición de una parte en la página 107
Crear partes horizontalesAl crear partes horizontales, como por ejemplo vigas, elija siempre puntos en la mismadirección. Por ejemplo, elija posiciones de izquierda a derecha y de abajo a arriba (endirecciones x, y positivas). De este modo se garantiza que Tekla Structures coloca ydimensiona las partes de la misma forma en los dibujos y que las marcas de parte aparecenautomáticamente en el mismo extremo de la parte.
Para garantizar que la rotación de las vigas sea correcta en los dibujos, defina la Rotación dela parte como Arriba en el cuadro de diálogo de propiedades de la parte.
Crear vigas cercanas entre síCuando se crean vigas que se colocan muy cerca entre sí, Tekla Structures puedeconsiderarlas como un perfil gemelo. Para que esto no ocurra, utilice el atributo de usuario MAX_TWIN_SEARCH_DIST de la base de datos de perfiles.
Para crear vigas cercanas entre sí:
1. Haga clic en Modelado --> Perfiles --> Base de Datos Perfiles... para abrir la base dedatos de perfiles.
2. Seleccione el perfil que desee en el árbol de perfiles.
Consulte también
Sugerencias de modelado 298 Sugerencias para crear y posicionar partes

3. Vaya a la pestaña Atributos de usuario y defina la propiedad Distancia detección perfilgemelo con un valor mayor que 0, por ejemplo 0.1.
4. Haga clic en OK.
5. Cree las vigas usando el perfil.
Crear una viga de acero en la página 76
Crear un perfil gemelo en la página 81
Método alternativo para crear una losa o placa redondaEste ejemplo muestra un método alternativo para crear losas o placas redondas.
Para crear una losa o placa redonda:
1. Cree una losa o placa en forma de diamante con cuadro lados iguales.
2. Para redondear las esquinas, utilice el tipo de chaflán de punto de arco .
Crear una placa irregular redonda en la página 79
Crear una losa redonda en la página 87
Posicionamiento de columnas, zapatas aisladas y vigas ortogonalesPara las partes que cree seleccionando solo un punto (por ejemplo columnas), puede definir elnivel superior e inferior de la parte en la dirección z global. La parte se crea en el niveldefinido, no en el nivel elegido en el modelo. Esto puede ser útil al crear estructuras de variasplantas, ya que puede definir niveles exactos para cada parte que cree.
Para definir los niveles superior e inferior de una parte:
1. Cree una parte que requiera la elección de un único punto.
Por ejemplo, una columna.
2. Haga doble clic en la parte para abrir el cuadro de diálogo de propiedades de parte.
3. Vaya a la pestaña Posición.
Consulte también
Consulte también
Sugerencias de modelado 299 Sugerencias para crear y posicionar partes

4. Modifique los niveles superior e inferior de la parte.
• Superior: se utiliza para definir el nivel superior de la parte.
• Inferior: se utiliza para definir el nivel inferior de la parte.
5. Haga clic en Modificar.
En este ejemplo, las columnas de hormigón conforman una estructura de dos plantas. Paraposicionar las columnas superiores correctamente, se debe modificar su posición de nivelinferior.
Nivel superior = 1000, nivel inferior = 0
Nivel superior = 1700, nivel inferior = 1200
Espesor de losa = 200
Modificar la posición de una parte en la página 107
Posicionamiento de objetos en un modelo radial o circular
Para colocar objetos en un modelo radial o circular, siga uno de los siguientesprocedimientos:
• Cree una línea de malla y utilice Copiar Especial --> Rotar para copiarla.
• Utilice líneas de construcción y círculos para colocar los objetos.
Crear una línea de malla individual en la página 31
Objetos de construcción en la página 50
Ejemplo
Consulte también
Consulte también
Sugerencias de modelado 300 Sugerencias para crear y posicionar partes

Formas opcionales de colocar objetos en un modelo
Cuando desee colocar un objeto en una posición donde no se cruce ninguna línea u objeto,dispone de las siguientes opciones:
• Utilizar los comandos de elección.
• Utilizar planos, líneas y círculos de construcción.
• Crear puntos.
Objetos de construcción en la página 50
Puntos en la página 55
Visualizar objetos conectados a una parteEn algunos casos, resulta útil ver todos los objetos que están conectados a una parte, comocomponentes, soldaduras y adaptaciones. Así podrá examinar, por ejemplo, si las partes estánsoldadas correctamente.
Para visualizar los objetos conectados a una parte:
1. Seleccione la parte.
2. Borre la parte.
3. Haga clic en Editar --> Deshacer o en .
Consulte también
Sugerencias de modelado 301 Sugerencias para crear y posicionar partes

Se muestran la parte y los objetos conectados.
Mostrar y ocultar partes en la página 160
Mostrar las partes añadidasPuede mostrar las partes añadidas a cualquier parte individual aunque la opción Cortes ymaterial añadido no esté seleccionada en el cuadro de diálogo Visualizar.
Si desea mostrar las partes añadidas:
1. Haga clic en Herramientas --> Personalizar....
2. Añada el comando Mostrar material añadido a una barra de herramientas específicadel usuario.
a. En la pestaña Barras de herramientas, haga clic en Nuevo....
En el árbol de barras de herramientas aparecerá una nueva barra de herramientas conel nombre UserToolbar1.
b. Seleccione el comando Mostrar material añadido en la lista de la izquierda y, acontinuación, haga clic en el botón de flecha derecha.
c. Haga clic en Cerrar.
3. Si desea que se muestren las partes añadidas, haga clic en el botón Mostrar materialañadido y seleccione una parte en el modelo.
Adjuntar una parte a otra en la página 117
Consulte también
Consulte también
Sugerencias de modelado 302 Sugerencias para crear y posicionar partes

Modelar áreas idénticasLa mayoría de las estructuras contienen áreas idénticas, desde pórticos sencillos hastaplantas enteras. Ahorre tiempo modelando estas áreas una vez y copiándolas después en elmodelo. Por ejemplo, cree una columna con una placa base y una placa capitel, y copiedespués la columna en todas las ubicaciones en que aparezca en el modelo.
Puede usar esta técnica para crear y reproducir cualquier área idéntica. Según el proyecto,puede incluso añadir conexiones antes de copiar el área del edificio.
Para un proyecto que tenga varias plantas idénticas, modele una planta entera y cópieladespués en varios niveles.
Crear tornillos modificando de un grupo de tornillos existenteUn método alternativo para crear tornillos consiste en aplicar un componente que incluyagrupos de tornillos.
Para crear nuevos tornillos modificando un grupo de tornillos existente:
1. Aplique un componente que incluya grupos de tornillos.
Por ejemplo, conecte dos vigas, o una viga a una columna, usando una placa de uniónatornillada. Para obtener más información, consulte Steel component example: Creatingan end plate using the End plate (144) connection.
2. Desglose el componente.
a. Haga clic en Detallar --> Componente --> Desglosar Componente .
b. Seleccione el componente que desee desglosar.
Tekla Structures separa los objetos del componente.
3. Modifique el grupo de tornillos.
a. Seleccione el grupo de tornillos y haga doble clic en él para que se abra el cuadro dediálogo de propiedades.
b. Modifique las propiedades.
c. Haga clic en Modificar.
Crear un grupo de tornillos en la página 124
Consulte también
Consulte también
Sugerencias de modelado 303 Sugerencias para la numeración

14.3 Sugerencias para la numeraciónEstos consejos le ayudarán a numerar correctamente los modelos.
Haga clic en los enlaces que figuran más abajo para encontrar más:
• Sugerencias generales para la numeración en la página 304
• Configuración de numeración durante un proyecto en la página 304
• Crear un modelo de partes estándar en la página 305
Sugerencias generales para la numeración
• Es buena idea seguir algún tipo de rutina a la hora de realizar la numeración. Porejemplo, numere el modelo cuando inicie su día laborable o cuando lo finalice.
• Para ahorrar tiempo, incluya la serie de numeración en las propiedades de parte pordefecto para cada tipo de parte antes de empezar a modelar.
• La numeración no es solo otro modo de clasificar las partes. Para clasificarlas, utiliceOrganizador, atributos definidos por el usuario o colores.
• Si tiene solapamientos de números de posición, Tekla Structures muestra un mensaje deadvertencia.
Puede examinar con detalle los solapamientos de números de posición en el registro dehistoria de numeración. Para mostrar el registro, seleccione Herramientas --> MostrarArchivo Registro --> Historia Numeración.
Configuración de numeración durante un proyecto en la página 304
Ejemplos de numeración en la página 235
Configuración de numeración durante un proyectoPuede utilizar distintas configuraciones de numeración en momentos diferentes de unproyecto. Por ejemplo:
• Antes de enviar una fase del proyecto a fabricación, puede utilizar la opción Volver autilizar números antiguos para numerar todo el modelo.
• Si una fase ya se ha enviado a fabricación, podría utilizar la opción Tomar nuevo númeropara las partes nuevas y modificadas.
• Si está numerando otras fases del proyecto en fases anteriores de detallado, podríautilizar la opción Comparar con antiguo e intentar combinar el mayor número posible denúmeros de posición.
Ejemplo: numeración de partes en fases seleccionadas en la página 238
Configuraciones generales de numeración en la página 285
Consulte también
Consulte también
Sugerencias de modelado 304 Sugerencias para la numeración

Crear un modelo de partes estándarUn modelo de partes estándar contiene solamente partes estándar con prefijos de parteespecíficos.Puede utilizar estos prefijos al numerar partes en otro modelo.Los prefijos quedefine se utilizarán como números de posición de parte reales en el otro modelo.
Esta funcionalidad solamente afecta a las partes de acero.
Para crear un modelo de partes estándar:
1. Cree un nuevo modelo y asígnele un nombre descriptivo.
Por ejemplo, PartesEstándar.
2. Cree los objetos que desee tener como partes estándar.
3. Desglose todos los componentes.
Puede desglosar los componentes si planea borrar las partes innecesarias, tales comoángulos duplicados y partes principales.
4. Borre todos los elementos innecesarios.
5. Asigne a las partes de objeto prefijos que no se utilicen en otros lugares (por ejemplo,STD1, STD2, etc.).
Asegúrese de que el modelo de partes estándar no contiene prefijos de parte duplicados.No es necesario definir el prefijo de conjunto y los números iniciales.
6. Grabe el modelo de partes estándar.
7. Abra otro modelo.
8. Haga clic en Herramientas --> Opciones --> Opciones Avanzadas... --> Numeración .
9. Compruebe que la opción avanzada apunta al modelo de partes estándar correcto.
Por ejemplo:
XS_STD_PART_MODEL=C:\TeklaStructuresModels\StandardParts10. Haga clic en Dibujos e Informes --> Numeración --> Configuración Numeración...
para mostrar el cuadro de diálogo Configuración Numeración.
11. Si ha activado la casilla Nombre parte, asegúrese de que el modelo del proyecto tiene losmismos nombres de parte que el modelo de partes estándar.
12. Seleccione la casilla Verificar partes estándar.
13. Haga clic en Aplicar para guardar los cambios.
14. Haga clic en Dibujos e Informes --> Numeración --> Numerar Objetos Modificadospara numerar el modelo.
Cuando se están numerando todas las partes, Tekla Structures compara todas las partesdel modelo del proyecto con el modelo de partes estándar. Los números de posición de
Sugerencias de modelado 305 Sugerencias para la numeración

parte encontrados en el modelo de partes estándar se aplican a todas las partes idénticasencontradas en el modelo del proyecto.
Numeración de partes en la página 217Consulte también
Sugerencias de modelado 306 Sugerencias para la numeración

15 Renuncia
© 2015 Tekla Corporation y sus cedentes de licencia. Reservados todos los derechos.
Este Manual de Software ha sido desarrollado para su uso con el Software de referencia. Eluso del Software y el uso de este Manual de Software se rigen por un Acuerdo de Licencia.Entre otras estipulaciones, el Acuerdo de Licencia establece determinadas garantías para elSoftware y este Manual, rechaza otras garantías, limita los daños recuperables, define losusos permitidos del Software y determina si usted es un usuario autorizado de este Software.Toda la información recogida en este manual se proporciona con la garantía establecida en elAcuerdo de Licencia. Consulte el Acuerdo de Licencia para conocer obligaciones importantesy limitaciones y restricciones aplicables a sus derechos. Tekla no garantiza que el texto estélibre de imprecisiones técnicas o errores tipográficos. Tekla se reserva el derecho de hacercambios e incorporaciones a este manual debido a cambios en el software o de otra índole.
Además, este Manual de Software está protegido por la ley de copyright y por tratadosinternacionales. La reproducción, visualización, modificación o distribución no autorizadas deeste Manual o de cualquier parte del mismo pueden dar lugar a sanciones civiles y penales yserán perseguidos hasta el grado máximo en que lo permita la ley.
Tekla, Tekla Structures, Tekla BIMsight, BIMsight, Tedds, Solve, Fastrak y Orion son marcascomerciales o registradas de Tekla Corporation en la Unión Europea, Estados Unidos y/u otrospaíses. Más sobre las marcas comerciales de Tekla: http://www.tekla.com/tekla-trademarks.Trimble es una marca registrada o una marca comercial de Trimble Navigation Limited en laUnión Europea, Estados Unidos y otros países. Más información acerca de las marcascomerciales de Trimble: http://www.trimble.com/trademarks.aspx. Los demás nombres deempresas y productos mencionados en este Manual son o podrían ser marcas comerciales desus respectivos propietarios. Al hacer referencia a una marca o producto de terceros, Tekla nopretende sugerir una relación con dicha empresa o una aprobación de la misma, y rechazacualquier relación o aprobación, a excepción de los casos en los que indique expresamente locontrario.
Partes de este software:
D-Cubed 2D DCM © 2010 Siemens Industry Software Limited. Reservados todos los derechos.
EPM toolkit © 1995-2004 EPM Technology a.s., Oslo, Noruega. Reservados todos los derechos.
Open CASCADE Technology © 2001-2014 Open CASCADE SA. Reservados todos los derechos.
FLY SDK - CAD SDK © 2012 VisualIntegrity™. Reservados todos los derechos.
Teigha © 2003-2014 Open Design Alliance. Reservados todos los derechos.
Renuncia 307 Sugerencias para la numeración

PolyBoolean C++ Library © 2001-2012 Complex A5 Co. Ltd. Reservados todos los derechos.
FlexNet Copyright © 2014 Flexera Software LLC. Reservados todos los derechos.
Este producto contiene tecnología, información y obras creativas propias y confidencialespropiedad de LLC de Flexera Software LLC y sus licenciatarios, si los hubiera. Estáestrictamente prohibido el uso, la copia, la publicación, la distribución, la presentación, lamodificación o la transmisión de dicha tecnología en su totalidad, o en parte, en cualquierformato o por cualquier medio sin el permiso previo por escrito de Flexera Software LLC. Aexcepción de lo que disponga expresamente Flexera Software LLC por escrito, la posesión deesta tecnología no se debe interpretar como la concesión de ninguna licencia o derecho envirtud de los derechos de propiedad intelectual de Flexera Software LLC, sea de forma tácita,por exclusión o de cualquier otro modo.
Para ver las licencias de terceros, vaya a Tekla Structures, haga clic en Ayuda --> Acerca dey haga clic en el botón Licencias de terceros.
Los elementos del software descritos en este Manual están protegidos por diversas patentes yposiblemente por solicitudes de patente pendientes en la Unión Europea y/u otros países.Para obtener más información vaya a la página http://www.tekla.com/tekla-patents.
Renuncia 308 Sugerencias para la numeración

Índice
33D
modelos........................................................................ 11vistas............................................................................. 49
Aabrir un modelo
autoguardar.............................................................. 295error............................................................................ 295
abrirmodelos........................................................................ 13
achaflanar.........................................................................143chaflanes de borde..................................................145chaflanes de esquina..............................................144dimensiones de chaflán de esquina...................283polivigas.....................................................................144tipos de chaflán de esquina................................. 283
actualizar vistas.................................................................49adaptaciones....................................................................139agrupar
choques......................................................................199agujeros............................................................ 128,129,130agujeros ovalados........................................................... 130agujeros sobredimensionados..................................... 130alabeo
losas de hormigón.......................................... 119,120partes de hormigón................................................ 118vigas............................................................................119
ángulos.............................................................................. 189arcos
medir...........................................................................189área de trabajo.......................................................... 22,291
definir............................................................................23en Editor de Modelos................................................18ocultar...........................................................................23
área sin pintura............................................................... 157armaduras
idénticas.................................................................... 211numerar............................................................. 211,219
atributos definidos por el usuario..............................262en numeración......................................................... 212
autoguardarabrir modelo............................................................. 295error............................................................................ 295
añadir parte, ver unir partes........................................117añadir
partes................................................................. 116,117
Bbotón de ángulo de rotación.......................................107buscar objetos distantes...............................................207buscar
choques..............................................................192,197
Ccambiar entre
vistas....................................................................... 48,49cambiar
soldaduras a soldaduras poligonales................. 137capturas de pantalla
configuración........................................................... 244crear............................................................................182grabar en formato de mapa de bits................... 183
cara superior de encofrado.......................................... 104chaflanes de borde........................................ 143,145,284chaflanes de esquina.................................... 143,144,282
tipos y dimensiones de chaflán...........................283choques de objetos.........................................................191clase........................................................................... 172,248colada in situ......................................................................99color de fondo
cambiar.........................................................................19ejemplos....................................................................... 20
coloresbuscar valores RGB.................................................295color de fondo............................................................ 19color de la malla.................................................. 26,29
309

configuración...........................................174,175,176configuraciones de color para grupos de objetos......................................................................................249configuraciones de color para partes................248ejemplos de color de fondo.................................... 20para grupos de objetos..................................172,173para partes................................................................ 172personalizar.............................................................. 173
columnascolumnas de acero............................................75,250columnas de hormigón.................................... 84,258posicionamiento...................................................... 299
combinar partes.............................................................. 118combinar
partes................................................................. 115,116comentarios
en control de choques...................................200,201comparar partes o conjuntos...................................... 206componentes
métodos abreviados de teclado.......................... 164mostrar y ocultar.....................................................168
comprobar el modelo.....................................................185métodos abreviados de teclado.......................... 207
configuración de la representación de objetos.....171,174,175,176configuración del proyecto
actualizar la información del proyecto............... 67configuración
configuración de captura de pantalla...............244configuración de color..........................174,175,176configuración de numeración..................... 217,285configuración de rotación.................................... 243configuración de transparencia......... 174,175,176configuraciones de posición de parte............... 263numeración............................................................... 304propiedades de chaflán de borde....................... 284propiedades de columna de acero......................250propiedades de columna de hormigón..............258propiedades de elemento de acero.................... 255propiedades de elemento de hormigón............ 261propiedades de línea de malla.............................242propiedades de losa de hormigón.......................260propiedades de malla............................................. 241propiedades de panel de hormigón....................260propiedades de parte..............................................250propiedades de perfil gemelo.............................. 254propiedades de placa irregular............................252propiedades de punto............................................ 243
propiedades de soldadura.....................................276propiedades de tornillos........................................272propiedades de viga de acero.............................. 251propiedades de viga de hormigón...................... 259propiedades de viga ortogonal............................253propiedades de vista...............................................245propiedades de zapata aislada............................ 256propiedades de zapata continua.........................257
configuraciones de visualización............................... 247configuraciones de numeración................................. 285configuraciones de transparencia..............................249configuraciones de vista...............................................245configuraciones
configuraciones de visualización........................247configuraciones de color.............................. 248,249configuraciones de numeración.........285,286,287configuraciones de transparencia...................... 249configuraciones de vista....................................... 245propiedades de vista................................................. 36propiedades de vistas de malla........................... 246
conjuntos.............................................................................89añadir objetos.......................................................93,95cambiar el conjunto principal................................96cambiar la parte principal.......................................95comparar....................................................................206conjuntos anidados............................................. 93,95crear.............................................................................. 90desglosar...................................................................... 97ejemplos....................................................................... 98eliminar objetos......................................................... 96mostrar y ocultar.....................................................167numerar............................................................. 214,218resaltar..........................................................................97sub-conjuntos.............................................................90unir................................................................................ 95usar soldaduras para crear conjuntos..................92usar tornillos para crear conjuntos...................... 91
conjuntos anidados.....................................................93,95Consulta Personalizada.................................................186
añadir atributos....................................................... 187modificar contenido............................................... 186
consultarpropiedades de objeto................................... 185,186
control de choques................................................ 191,192agrupar choques......................................................199buscar......................................................................... 197cambiar estado........................................................ 198cambiar prioridad....................................................198
310

comentarios......................................................200,201desagrupar choques................................................199gestionar resultados...............................................197guardar choques......................................................203historia....................................................................... 201imprimir listas de choques........................... 201,202lista de choques.......................................................197resultados.................................................................. 193sesiones......................................................................203símbolos.....................................................................193tipos de choques......................................................194tornillos......................................................................204vista preliminar antes de imprimir.....................202
convertirsoldaduras a soldaduras poligonales................. 137
coordenadas........................................................................28sistema de coordenadas.......................................... 26
copiargrupos de objetos....................................................170
corregir modelo.......................................................205,206corregir
errores de numeración...........................................225cortes..................................................................................140
cortes de línea..........................................................140cortes poligonales................................................... 141cortes por parte....................................................... 142sugerencias y recomendaciones................. 292,293
cortes de línea................................................................. 140cortes poligonales...........................................................141creación de tratamientos superficiales
área sin pintura....................................................... 157crear tornillos
tornillo auto..............................................................125crear una plantilla de modelo....................................... 15crear
adaptaciones............................................................ 139agujeros............................................................. 129,130capturas de pantalla...............................................182círculos de construcción....................................52,53columnas de acero.................................................... 75columnas de hormigón............................................ 84conjuntos..................................................................... 90conjuntos anidados...................................................95elementos de acero...................................................81elementos de hormigón........................................... 89grupos de objetos....................................................169líneas de construcción............................................. 51líneas de malla........................................................... 31
losas...............................................................................87losas de hormigón..................................................... 86mallas............................................................................28modelos........................................................................ 12modelos de distribución........................................ 153modelos partes estándar.......................................305paneles de hormigón................................................ 88perfiles gemelos......................................................... 81placas irregulares.................................................78,79Planos de construcción............................................ 51planos de recorte.....................................................182polivigas de acero......................................................77polivigas de hormigón..............................................85soldaduras.........................................................133,134sub-conjuntos.............................................................90tornillos......................................................................124tornillos individuales..............................................124unidades de colada.................................................100vigas cercanas entre sí.......................................... 298vigas curvadas............................................................ 78vigas de acero.............................................................76vigas de hormigón.....................................................85vigas ortogonales.......................................................80vistas............................................................................. 37vistas de malla............................................................39zapatas aisladas......................................................... 82zapatas continuas......................................................83
cuadros de informe de propiedades de objeto....... 185cuadros de informe
para consultar propiedades de objeto...............185curvatura de partes........................................................121
Ddefinición de área sin pintura
tratamiento superficial..........................................157definir
secciones transversales de soldadura................138desagrupar
choques......................................................................199desglosar partes.............................................................. 118desglosar
conjuntos..................................................................... 97unidades de colada.................................................102
despegar partes............................................................... 118desplazamientos..............................................................271desplazamientos de extremo.......................................271desplazar........................................................................... 180
311

desplazar el plano de trabajo........................................ 25detallar partes
añadir..........................................................................118desglosar....................................................................118despegar.....................................................................118
diseño de pantallaen modelado............................................................... 18
distanciasmedir...........................................................................189
Eejemplos
colores de fondo........................................................ 20conjuntos..................................................................... 98definición de modelo de distribución................153numeración............................................................... 235numerar............................................ 231,236,237,238
eleccióna puntos medios...................................................... 293
elementos................................................74,81,89,255,261cambiar la forma.....................................................114limitaciones.................................................................74
elementos de acero............................................ 74,81,255elementos de hormigón.................................... 74,89,261eliminar
secciones transversales de soldadura................139entrada principal
subentrada................................................................ 199establecer
configuraciones generales de modelado.......... 241propiedades de chaflán de esquina....................282propiedades de detalle...........................................272
estadoen control de choques........................................... 198
estructuras de varias plantas...................................... 299etiquetas de parte.............................................................72
mostrar y ocultar....................................................... 73etiquetas
etiquetas de parte..................................................... 72
Ffases
en numeración......................................................... 238forma
modificación de forma de parte......................... 108
formas poligonales......................................................... 110formas
de elementos............................................................ 114
GGestión Control Choques..............................................192gran precisión.................................................................. 161grupos de objetos........................................................... 169
borrar..........................................................................170cambiar el color...............................................172,173configuraciones de color.......................................249configuraciones de transparencia...................... 249copiar a otro modelo..............................................170crear............................................................................169
guardarchoques......................................................................203modelos........................................................................ 14vistas............................................................................. 47
Hhistoria
de choques................................................................ 201
Iidénticas
áreas............................................................................302armaduras................................................................. 211partes..........................................................................210
identificadores................................................................... 70importar
puntos...........................................................................65imprimir
listas de choques.....................................................201interfaz de usuario
en modelado............................................................... 18
Llimitaciones
de los elementos........................................................ 74líneas de malla...................................................................30
borrar............................................................................ 33crear.............................................................................. 31
312

modificar......................................................................31propiedades...............................................................242
líneas de malla individuales...........................................30líneas de referencia........................................................293líneas de referencia de parte.......................................293líneas exactas.................................................................. 161líneas
exactas....................................................................... 161longitud
modificar la longitud de parte............................ 111losas................................................................................ 86,87
alabeo.................................................................119,120
MMalla Radial (1)...............................................................289mallas
borrar............................................................................ 29color de la malla.................................................. 26,29coordenadas................................................................ 28crear.............................................................................. 28etiquetas................................................................ 27,28extensiones de líneas................................................27malla del plano de trabajo......................................24modificar......................................................................28origen............................................................................27propiedades...............................................................241
mando de selección........................................................107márgenes de página.......................................................202medir objetos................................................................... 188
ángulos.......................................................................189arcos............................................................................189distancias...................................................................189separación tornillos................................................ 190
métodos abreviados de tecladopara comprobar el modelo................................... 207para la visualización del modelo........................ 183para opciones de representación decomponentes............................................................ 164para opciones de representación de partes.....164
Mini Barra de Herramientasmodificar posición de parte................................. 107
Modelado vano planta (66)......................................... 120modelado
diseño de pantalla..................................................... 18modelar
áreas idénticas......................................................... 302más exactamente....................................................161
sugerencias y recomendaciones..........................289vista render o de plano..........................................292
modelos de referenciacontrol de choques................................................. 191
modelos partes estándar.............................................. 305modelos
acerca de modelos 3D.............................................. 11comprobar si tiene errores....................................185crear.............................................................................. 12guardar......................................................................... 14mover..........................................................................180numerar......................................................................209rotar............................................................................ 178sobrevolar el modelo..............................................180ver................................................................................177zoom........................................................................... 177
modificar una plantilla de modelo...............................17modificar
objetos de construcción...........................................54partes..........................................................................106
mostrar y ocultarpartes..........................................................................160
mostrarárea de trabajo........................................................... 23cara superior de encofrado...................................104componentes............................................................ 168conjuntos...................................................................167etiquetas de partes....................................................73líneas de corte..........................................................292líneas de referencia................................................ 293partes añadidas........................................................302partes con gran precisión..................................... 161partes con líneas exactas......................................161soldaduras................................................................. 132vistas............................................................................. 47
movermodelos en una vista............................................. 180
Nniveles................................................................................ 299numeración de familia.................................................. 215
ejemplo.......................................................................236modificar................................................................... 216
Numeración Grupos Diseño......................................... 233numeración
configuraciones...............................................286,287ejemplos.....................................................................235
313

números de control.................................................228soldaduras................................................................. 220
numerar.....................................................................209,218acerca de la numeración.......................................209armaduras......................................................... 211,219atributos definidos por el usuario...................... 212borrar..........................................................................221configuración...........................................217,285,304conjuntos...................................................................218ejemplos............................................235,236,237,238historia....................................................................... 224manualmente........................................................... 220modelo partes estándar.........................................305modificar................................................................... 220numeración de familia..........................215,216,236números de control............... 226,227,229,230,231números preliminares............................................ 220partes................................................................. 217,225partes idénticas....................................................... 210qué afecta................................................................. 211renumerar..................................................................225serie de numeración............................................... 214series.......................................................... 212,213,214unidades de colada.................................................218verificar y corregir...................................................225
numerarnumeración grupos diseño................................... 233
números de control........................................................ 226asignar a partes....................................................... 226bloquear.....................................................................230configuraciones....................................................... 287desbloquear...............................................................230direcciones................................................................ 227ejemplo.......................................................................231eliminar......................................................................229orden...........................................................................227visualizar en modelo.............................................. 228
números preliminares....................................................220
Oobjetos de construcción.................................................. 50
círculos de construcción....................................52,53líneas de construcción............................................. 51Planos de construcción............................................ 51ubicación de modificación......................................54
objetosbuscar objetos distantes....................................... 207
colocar objetos en un modelo............................. 300conectados a una parte.........................................301consultar propiedades................................... 185,186control de choques................................................. 191definir visibilidad.....................................................160medir...........................................................................188mostrar y ocultar.....................................................291numerar......................................................................218posicionamiento...................................................... 300
ocultarárea de trabajo........................................................... 23cara superior de encofrado...................................104componentes............................................................ 168conjuntos...................................................................167etiquetas de parte..................................................... 73líneas de corte..........................................................292líneas de referencia................................................ 293partes no seleccionadas........................................ 166partes seleccionadas.............................................. 165
opciones de representación......................................... 163orientación de página....................................................202
Ppaneles................................................................................. 88partes añadidas
mostrar.......................................................................302partes curvadas......................................................... 78,297partes de acero.................................................................. 75
columnas............................................................. 75,250conjuntos..................................................................... 89elementos............................................................ 81,255perfiles gemelos.................................................81,254placas irregulares........................................ 78,79,252polivigas....................................................................... 77vigas......................................................................76,251vigas curvadas............................................................ 78vigas ortogonales.............................................. 80,253
partes de hormigón.......................................................... 82alabeo.........................................................................118columnas............................................................. 84,258dirección de colada.................................................104elementos............................................................ 89,261losas................................................................ 86,87,260paneles................................................................. 88,260polivigas....................................................................... 85unidades de colada................................................... 99vigas......................................................................85,259
314

zapatas aisladas.................................................82,256zapatas continuas............................................. 83,257
partesalabeo.........................................................................118atributos definidos por el usuario...................... 262añadir..........................................................................116añadir a conjunto...................................................... 95cambiar el color.......................................................172cambiar el perfil...................................................... 111cambiar material..................................................... 113colores........................................................................ 248combinar....................................................................115comparar....................................................................206configuraciones de posición................................ 263conjuntos..................................................................... 89cortar con otra parte..............................................142curvatura................................................................... 121elementos.................................................................... 74etiquetas................................................................ 72,73identificadores............................................................70métodos abreviados de teclado ......................... 164modificación de forma de parte......................... 108modificar................................................................... 106modificar la longitud de parte............................ 111mostrar con líneas exactas...................................161mostrar partes con gran precisión..................... 161mostrar sólo partes seleccionadas..................... 166mostrar y ocultar.....................................................160numerar............................................ 214,217,218,225ocultar........................................................................ 165partes curvadas........................................................297partes de acero...........................................................75partes de hormigón...................................................82partes horizontales................................................. 298partes idénticas....................................................... 210partir........................................................................... 114plegado.......................................................................297posición................................................................70,107propiedades................................................................. 70propiedades por defecto........................................296
partirpartes................................................................. 114,115placas y losas............................................................115
perfiles gemelos........................................................ 81,254perfiles............................................................................... 111
perfiles gemelos......................................................... 81valores estandarizados.......................................... 112
placas irregulares................................................78,79,252
plano de curvatura......................................................... 297plano de parte
creating a view...........................................................41plano de trabajo................................................................ 24
crear una vista............................................................38desplazar...................................................................... 25restaurar.......................................................................25
planos de recorte............................................................ 182planos de vista................................................................... 35
mover............................................................................ 36plantas
crear estructuras de varias plantas....................299plantilla de modelo
crear.............................................................................. 15plantilla modelo
modificar......................................................................17plegado.............................................................................. 297polivigas.........................................................................77,85
chaflanes................................................................... 144posición horizontal.........................................................269posición vertical..............................................................267posición
configuraciones de posición de parte............... 263desplazamientos de extremo............................... 271en el plano de trabajo............................................264horizontales.............................................................. 269profundidad.............................................................. 266rotación......................................................................265verticales................................................................... 267
precisión, consulte gran precisión............................. 161precisión
de partes.................................................................... 161en modelado............................................................. 161
preparación de soldadura.....................................135,136preparar partes para soldadura.......................... 135,136prioridad
en control de choques........................................... 198profundidad de vista......................................................291propiedades de detalle.................................................. 272propiedades de parte..................................................... 250propiedades
por defecto................................................................296propiedades del proyecto........................................ 67
puntos...................................................................................55en arco usando puntos centro y arco.................. 60en arco usando tres puntos de arco.....................61en cualquier posición............................................... 64en extensión de dos puntos....................................56
315

en la intersección de dos ejes de parte............... 64en la intersección de dos líneas............................ 62en la intersección de un círculo y una línea......63en la intersección de un plano y una línea........ 62en la intersección de una parte y una línea...... 63en línea.........................................................................58en plano........................................................................59importar........................................................................65paralelo a dos puntos............................................... 57propiedades...............................................................243puntos proyectados en línea.................................. 59tangente a círculo..................................................... 61
Rradio................................................................................... 297redibujar vistas...................................................................49redondo
agujeros..................................................................... 129losas...................................................................... 87,299placas....................................................................79,299
regla de la mano derecha.............................................294renumerar......................................................................... 225representación
de partes y componentes......................................162resaltar
conjuntos..................................................................... 97unidades de colada.................................................102
rotarconfiguración de rotación.................................... 243modelos......................................................................178partes..........................................................................265
Ssecciones transversales de soldadura definidas por elusuario.............................................................. 137,138,139secciones transversales de soldadura
definir......................................................................... 138eliminar......................................................................139
sistema de coordenadas global..................................... 26sistema de coordenadas local........................................26sobrevolar el modelo......................................................180solapar
vistas...........................................................................292solape
serie de numeración............................................... 214
soldaduras a una parte..................................................134soldaduras poligonales..................................................134
convertir.....................................................................137soldaduras................................................................ 131,276
crear....................................................................133,134definir secciones transversales............................138eliminar secciones transversales.........................139entre partes...............................................................133mostrar.......................................................................132numeración.......................................................220,286preparación de soldadura.............................135,136secciones transversales definidas por el usuario......................................................................................137soldaduras a una parte..........................................134soldaduras poligonales.......................................... 134soldar sub-conjuntos................................................92tipos de soldaduras.................................................281visibilidad en el modelo.........................................132
sub-conjuntos.................................................................... 90soldar a un conjunto existente..............................92
subconjuntosatornillar a un conjunto existente........................91
sugerencias y recomendaciones, consultarsugerencias.......................................................................289sugerencias
activar vistas solapadas.........................................292buscar valores RGB para colores........................ 295colocar objetos en un modelo............................. 300configuración de numeración..............................304cortar de forma eficaz........................................... 293crear losas y placas redondas.............................. 299crear partes curvadas.............................................297crear partes horizontales...................................... 298crear tornillos........................................................... 303crear vigas cercanas entre sí................................298definir propiedades de partes por defecto.......296modelar áreas idénticas........................................ 302mostrar líneas de referencia de parte............... 293mostrar partes añadidas........................................302ocultar líneas de corte...........................................292posicionar columnas, zapatas aisladas y vigasortogonales............................................................... 299posicionar objetos en un modelo radial o circular......................................................................................300regla de la mano derecha..................................... 294visualizar objetos conectados a una parte...... 301
316

Ttamaño del papel............................................................202tomas instantáneas, ver capturas de pantalla....... 182tornillo auto
crear tornillos........................................................... 125tornillos............................................................... 91,123,272
atornillar subconjuntos............................................91control de choques................................................. 204crear....................................................................124,303forma grupo tornillos.............................................275modificar................................................................... 128separación tornillos................................................ 190
tornillos individuales......................................................124transparencia
configuración...........................................174,175,176tratamiento superficial
en cara de parte.......................................................149tratamiento superficial................................................. 146
añadir..........................................................................148crear nuevos tratamientos superficiales.......... 151en áreas seleccionadas.......................................... 148en caras de corte.....................................................149en partes achaflanadas......................................... 150en partes con aberturas y rebajes...................... 150en todas las caras de la parte..............................149modificar................................................................... 147tratamiento superficial distribuido............147,152
tratamiento superficial distribuido............................152crear nuevos modelos de distribución...............153definiciones de modelo..........................................156ejemplo de definición de modelo....................... 153elementos del patrón............................................. 157
Uunidades de colada...........................................................99
añadir objetos.......................................................... 100cambiar la parte principal.................................... 101cara superior de encofrado...................................104crear............................................................................100desglosar....................................................................102dirección de colada........................................ 102,104eliminar objetos.......................................................101numerar......................................................................218resaltar....................................................................... 102tipo de unidad de colada.........................................99
unir conjuntos....................................................................95
VValores RGB......................................................................295valores estandarizados para perfiles paramétricos.....112verificar modelo......................................................205,206ver
historia numeración............................................... 224métodos abreviados de teclado.......................... 183modelos............................................................. 177,182
vigas ortogonales............................................................253posicionamiento...................................................... 299
vigasalabeo.........................................................................119curvatura................................................................... 121polivigas de acero......................................................77polivigas de hormigón..............................................85vigas curvadas............................................................ 78vigas de acero.....................................................76,251vigas de hormigón.............................................85,259vigas ortogonales.......................................................80
visibilidad de objetos.............................................160,291visibilidad
de partes.................................................................... 160Vista 3D..........................................................................42,43vista básica......................................................................... 37vista no deformada...........................................................42vista preliminar
listas de choques.....................................................202vistas.....................................................................................34
abrir............................................................................... 47actualizar..................................................................... 49asignar nombre.......................................................... 47borrar............................................................................ 48cambiar entre vistas............................................48,49cerrar.............................................................................50crear.......................................................37,38,41,42,43guardar......................................................................... 47modificar......................................................................48organizar...................................................................... 50planos de vista............................................................35propiedades...............................................................245propiedades de vista................................................. 36solapar........................................................................292usando dos puntos.................................................... 38usando tres puntos....................................................38vista básica..................................................................37vistas de superficie..............................................43,45
317

vistas de mallacrear.............................................................................. 39propiedades...............................................................246
vistas de modeladovistas de superficie....................................................43
vistas de plano................................................................... 49vistas de superficie..................................................... 43,45vistas por defecto........................................................42,43vistas render
opciones de representación......................... 162,163visualizar
números de control.................................................228volver al plano de trabajo por defecto........................25
Zzapatas.......................................................... 82,83,256,257zapatas aisladas........................................................ 82,256
posicionamiento...................................................... 299zapatas continuas.....................................................83,257zoom (ampliación o reducción).................................. 177zoom
configuración de zoom..........................................178
318