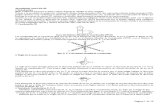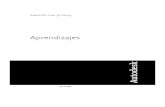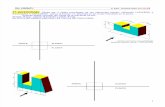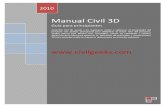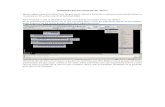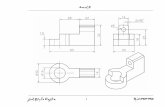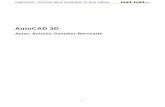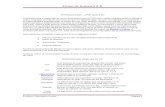185840114 Aprendizajes AutoCAD Civil 3D 2009
-
Upload
raul-madrigal-bravo -
Category
Documents
-
view
37 -
download
0
Transcript of 185840114 Aprendizajes AutoCAD Civil 3D 2009
-
AutoCAD Civil 3D 2009
Aprendizajes
Abril de 2008
-
2008 Autodesk, Inc. Reservados todos los derechos. Salvo por lo expresamente permitido por Autodesk, Inc., esta publicacin, o partes dela misma, no puede reproducirse en ningn formato, por ningn mtodo ni para ninguna finalidad. Determinados materiales incluidos en esta publicacin se reimprimieron con el permiso del titular del copyright
Marcas comercialesLas siguientes son marcas registradas o marcas comerciales de Autodesk, Inc. en EE.UU. y en otros pases: 3DEC (diseo/logotipo), 3December,3December.com, 3ds Max, ActiveShapes, Actrix, ADI, Alias, Alias (swirl diseo/logotipo), AliasStudio, Alias|Wavefront (diseo/logotipo), ATC,AUGI, AutoCAD, AutoCAD Learning Assistance, AutoCAD LT, AutoCAD Simulator, AutoCAD SQL Extension, AutoCAD SQL Interface, Autodesk,Autodesk Envision, Autodesk Insight, Autodesk Intent, Autodesk Inventor, Autodesk Map, Autodesk MapGuide, Autodesk Streamline, AutoLISP,AutoSnap, AutoSketch, AutoTrack, Backdraft, Built with ObjectARX (logotipo), Burn, Buzzsaw, CAiCE, Can You Imagine, Character Studio,Cinestream, Civil 3D, Cleaner, Cleaner Central, ClearScale, Colour Warper, Combustion, Communication Specification, Constructware, ContentExplorer, Create>what's>Next> (diseo/logotipo), Dancing Baby (imagen), DesignCenter, Design Doctor, Designer's Toolkit, DesignKids,DesignProf, DesignServer, DesignStudio, Design|Studio (diseo/logotipo), Design Your World, Design Your World (diseo/logotipo), DWF,DWG, DWG (logotipo), DWG TrueConvert, DWG TrueView, DXF, EditDV, Education by Design, Exposure, Extending the Design Team, FBX,Filmbox, FMDesktop, Freewheel, GDX Driver, Gmax, Heads-up Design, Heidi, HOOPS, HumanIK, i-drop, iMOUT, Incinerator, IntroDV, Inventor,Inventor LT, Kaydara, Kaydara (diseo/logotipo), LocationLogic, Lustre, Maya, Mechanical Desktop, MotionBuilder, Mudbox, NavisWorks,ObjectARX, ObjectDBX, Open Reality, Opticore, Opticore Opus, PolarSnap, PortfolioWall, Powered with Autodesk Technology, Productstream,ProjectPoint, ProMaterials, Reactor, RealDWG, Real-time Roto, Recognize, Render Queue, Reveal, Revit, Showcase, ShowMotion, SketchBook,SteeringWheels, StudioTools, Topobase, Toxik, ViewCube, Visual, Visual Bridge, Visual Construction, Visual Drainage, Visual Hydro, VisualLandscape, Visual Roads, Visual Survey, Visual Syllabus, Visual Toolbox, Visual Tugboat, Visual LISP, Voice Reality, Volo, Wiretap y WiretapCentral Las siguientes son marcas registradas o marcas comerciales de Autodesk Canada Co. en EE.UU. y Canad y en otros pases: Backburner, Discreet,Fire, Flame, Flint, Frost, Inferno, Multi-Master Editing, River, Smoke, Sparks, Stone y Wire Las dems marcas, nombres de producto o marcas comerciales pertenecen a sus respectivos propietarios.
Exclusin de responsabilidadAUTODESK, INC. SUMINISTRA ESTA PUBLICACIN Y LA INFORMACIN CONTENIDA EN ESTE DOCUMENTO "TAL COMO ESTN". AUTODESK,INC. EXCLUYE TODAS LAS GARANTAS, EXPLCITAS E IMPLCITAS, INCLUIDAS, ENTRE OTRAS, CUALQUIER GARANTA IMPLCITA DECOMERCIABILIDAD O ADECUACIN A UNA FINALIDAD CONCRETA EN RELACIN CON ESTOS MATERIALES.
-
Contenido
Captulo 1 Le damos la bienvenida a los Aprendizajes de AutoCAD Civil
3 D . . . . . . . . . . . . . . . . . . . . . . . . . . . . . . . . . 1Cmo obtener ms informacin . . . . . . . . . . . . . . . . . . . . . . 3Configuracin del espacio de trabajo . . . . . . . . . . . . . . . . . . . 3Almacenamiento de los dibujos de aprendizaje . . . . . . . . . . . . . . 4
Captulo 2 Aprendizajes para empezar . . . . . . . . . . . . . . . . . . . . 5Aprendizaje: descripcin de la interfaz de usuario de AutoCAD Civil
3D . . . . . . . . . . . . . . . . . . . . . . . . . . . . . . . . . . . . . 6Ejercicio 1: descripcin del espacio de trabajo . . . . . . . . . . . . 6Ejercicio 2: utilizacin de la ventana Panormica . . . . . . . . . . 9Ejercicio 3: utilizacin de los espacios de trabajo . . . . . . . . . . 11
Aprendizaje: utilizacin de las funciones bsicas . . . . . . . . . . . . . 13Aprendizaje: visualizacin de objetos de AutoCAD Civil 3D . . . . . . . 17
Ejercicio 1: configuracin de la ventana de dibujo . . . . . . . . . 17Ejercicio 2: cambio de la visualizacin de un objeto . . . . . . . . 19Ejercicio 3: visualizacin de un dibujo en vistas modelo . . . . . . 21
Captulo 3 Aprendizajes de puntos . . . . . . . . . . . . . . . . . . . . . . 25Aprendizaje: creacin de datos de punto . . . . . . . . . . . . . . . . . 25
Ejercicio 1: creacin de claves descriptivas . . . . . . . . . . . . . 26Ejercicio 2: creacin de grupos de puntos . . . . . . . . . . . . . 28
iii
-
Ejercicio 3: importacin de puntos de una base de datos . . . . . 29Aprendizaje: visualizacin y edicin de puntos . . . . . . . . . . . . . 31
Ejercicio 1: visualizacin de un dibujo de referenciaexterna . . . . . . . . . . . . . . . . . . . . . . . . . . . . . . . 32
Ejercicio 2: cambio del estilo de un grupo de puntos . . . . . . . . 33Ejercicio 3: cambio del orden de objetos de un grupo de
puntos . . . . . . . . . . . . . . . . . . . . . . . . . . . . . . . 34Ejercicio 4: eliminacin de un dibujo de referencia externa . . . . 36Ejercicio 5: edicin de puntos . . . . . . . . . . . . . . . . . . . . 37
Aprendizaje: adicin a los puntos de propiedades definidas por elusuario . . . . . . . . . . . . . . . . . . . . . . . . . . . . . . . . . . 38
Ejercicio 1: creacin de propiedades definidas por elusuario . . . . . . . . . . . . . . . . . . . . . . . . . . . . . . . 39
Ejercicio 2: creacin de un estilo de etiqueta que muestre unapropiedad definida por el usuario . . . . . . . . . . . . . . . . . 41
Ejercicio 3: asignacin de propiedades definidas por el usuarioa los puntos . . . . . . . . . . . . . . . . . . . . . . . . . . . . 43
Ejercicio 4: importacin de puntos con propiedades definidaspor el usuario . . . . . . . . . . . . . . . . . . . . . . . . . . . 45
Ejercicio 5: consulta de informacin sobre propiedades definidaspor el usuario . . . . . . . . . . . . . . . . . . . . . . . . . . . 47
Captulo 4 Aprendizajes de superficies . . . . . . . . . . . . . . . . . . . . 49Aprendizaje: creacin y adicin de datos a una superficie . . . . . . . . 49
Ejercicio 1: creacin de una nueva superficie TIN . . . . . . . . . 52Ejercicio 2: adicin de datos de punto a una superficie . . . . . . 54Ejercicio 3: adicin de lneas de rotura a una superficie . . . . . . 55Ejercicio 4: adicin de un contorno exterior a una
superficie . . . . . . . . . . . . . . . . . . . . . . . . . . . . . 58Aprendizaje: trabajo con superficies grandes . . . . . . . . . . . . . . . 60
Ejercicio 1: limitacin de los datos de superficieimportados . . . . . . . . . . . . . . . . . . . . . . . . . . . . 60
Ejercicio 2: simplificacin de una superficie . . . . . . . . . . . . 65Aprendizaje: cambio del estilo y la visualizacin de la superficie . . . . 68
Ejercicio 1: edicin del estilo de superficie . . . . . . . . . . . . . 69Ejercicio 2: utilizacin de un estilo diferente para una
superficie . . . . . . . . . . . . . . . . . . . . . . . . . . . . . 70Ejercicio 3: etiquetado de una superficie . . . . . . . . . . . . . . 71
Aprendizaje: edicin de datos de superficie . . . . . . . . . . . . . . . . 73Ejercicio 1: intercambio de aristas TIN . . . . . . . . . . . . . . . 75Ejercicio 2: supresin de lneas TIN . . . . . . . . . . . . . . . . . 78Ejercicio 3: adicin de un contorno de ocultacin . . . . . . . . . 80Ejercicio 4: suavizado de una superficie . . . . . . . . . . . . . . . 83
Aprendizaje: creacin de un anlisis de cuencas de captacin y de unanlisis de gotas de agua . . . . . . . . . . . . . . . . . . . . . . . . . 85
iv | Contenido
-
Ejercicio 1: configuracin de un estilo para la visualizacin decuencas de captacin . . . . . . . . . . . . . . . . . . . . . . . 85
Ejercicio 2: generacin de un anlisis de cuencas decaptacin . . . . . . . . . . . . . . . . . . . . . . . . . . . . . 86
Ejercicio 3: creacin de una leyenda de cuenca decaptacin . . . . . . . . . . . . . . . . . . . . . . . . . . . . . 88
Ejercicio 4: extraccin de objetos de una superficie . . . . . . . . 89Ejercicio 5: anlisis de la escorrenta superficial . . . . . . . . . . 90
Aprendizaje: generacin de informacin de volumen de unasuperficie . . . . . . . . . . . . . . . . . . . . . . . . . . . . . . . . . 95
Ejercicio 1: creacin de las superficies base y decomparacin . . . . . . . . . . . . . . . . . . . . . . . . . . . . 95
Ejercicio 2: creacin de una superficie de volumen TIN . . . . . . 98Ejercicio 3: creacin de un clculo de volumen compuesto . . . . 99
Aprendizaje: visualizacin de datos de superficie . . . . . . . . . . . . 100Ejercicio 1: desplazamiento de bloques multivista a una
superficie . . . . . . . . . . . . . . . . . . . . . . . . . . . . . 101Ejercicio 2: modelizado de una superficie . . . . . . . . . . . . . 103
Aprendizaje: obtencin de una imagen area y cobertura de unasuperficie con ella . . . . . . . . . . . . . . . . . . . . . . . . . . . 105
Ejercicio 1: publicacin de datos de superficie en GoogleEarth . . . . . . . . . . . . . . . . . . . . . . . . . . . . . . . 106
Ejercicio 2: importacin de una imagen de Google Earth . . . . . 110Ejercicio 3: cobertura de una superficie con una imagen . . . . . 113
Captulo 5 Aprendizajes de topografa . . . . . . . . . . . . . . . . . . . 119Aprendizaje: configuracin de la topografa . . . . . . . . . . . . . . . 119
Ejercicio 1: configuracin de la base de datos y el dibujo . . . . . 120Ejercicio 2: configuracin de bases de datos de aparatos y de
prefijos de figura . . . . . . . . . . . . . . . . . . . . . . . . . 120Ejercicio 3: ajuste y verificacin de la configuracin . . . . . . . 122Ejercicio 4: definicin de estilos de topografa . . . . . . . . . . 124
Aprendizaje: importacin y visualizacin de datos de topografa . . . . 126Ejercicio 1: importacin desde un archivo de libro de
campo . . . . . . . . . . . . . . . . . . . . . . . . . . . . . . 126Ejercicio 2: visualizacin de datos de topografa . . . . . . . . . 128Ejercicio 3: edicin de una figura . . . . . . . . . . . . . . . . . 131Ejercicio 4: eliminacin de una figura errnea . . . . . . . . . . 132
Aprendizaje: anlisis y reduccin de los datos de topografa . . . . . . 133Ejercicio 1: consulta de datos de topografa . . . . . . . . . . . . 134Ejercicio 2: realizacin de anlisis de poligonal . . . . . . . . . . 136Ejercicio 3: realizacin del anlisis de mnimos cuadrados . . . . 138Ejercicio 4: conversin de una base de datos de
levantamientos . . . . . . . . . . . . . . . . . . . . . . . . . . 140Aprendizaje: creacin manual de datos de topografa . . . . . . . . . . 142
Contenido | v
-
Ejercicio 1: creacin de datos de topografa mediante la fichaTopografa del Espacio de herramientas . . . . . . . . . . . . . 142
Ejercicio 2: creacin de datos de topografa mediante el Editorde poligonal . . . . . . . . . . . . . . . . . . . . . . . . . . . 147
Ejercicio 3: creacin de datos de topografa mediante Ventanade comandos de topografa . . . . . . . . . . . . . . . . . . . 150
Ejercicio 4: clculo de un acimut en Calculadora de orientacinastronmica . . . . . . . . . . . . . . . . . . . . . . . . . . . 153
Ejercicio 5: creacin de figuras a partir de parcelas . . . . . . . . 156Aprendizaje: salida de informacin de topografa . . . . . . . . . . . . 157
Ejercicio 1: visualizacin de informacin de inversin y decomprobacin de mapa en una figura de topografa . . . . . . 157
Ejercicio 2: realizacin de un anlisis de comprobacin de mapacon etiquetas de parcela . . . . . . . . . . . . . . . . . . . . . 159
Ejercicio 3: realizacin de un anlisis de comprobacin de mapamediante la introduccin manual de datos . . . . . . . . . . . 162
Ejercicio 4: trabajo con datos de comprobacin de mapa . . . . . 165Ejercicio 5: creacin de lneas de rotura de superficie a partir de
figuras . . . . . . . . . . . . . . . . . . . . . . . . . . . . . . 167
Captulo 6 Aprendizajes de gestin de proyectos . . . . . . . . . . . . . 171Aprendizaje: utilizacin de accesos directos a datos . . . . . . . . . . . 171
Ejercicio 1: configuracin de una carpeta de accesos directo adatos . . . . . . . . . . . . . . . . . . . . . . . . . . . . . . . 172
Ejercicio 2: creacin de accesos directos a datos . . . . . . . . . . 174Ejercicio 3: referencia a accesos directos a datos . . . . . . . . . 175
Aprendizaje: configuracin de Vault . . . . . . . . . . . . . . . . . . . 178Ejercicio 1: inicio de sesin en Autodesk Vault . . . . . . . . . . 179Ejercicio 2: creacin de cuentas y grupos de usuario . . . . . . . 181Ejercicio 3: creacin de un proyecto . . . . . . . . . . . . . . . . 183
Aprendizaje: creacin, referencia y modificacin de los datos de objetode proyecto . . . . . . . . . . . . . . . . . . . . . . . . . . . . . . . 185
Ejercicio 1: adicin de un dibujo al proyecto . . . . . . . . . . . 185Ejercicio 2: creacin de una referencia a un objeto de
proyecto . . . . . . . . . . . . . . . . . . . . . . . . . . . . . 187Ejercicio 3: aplicacin de un check-out y modificacin de un
objeto de proyecto . . . . . . . . . . . . . . . . . . . . . . . . 188Ejercicio 4: aplicacin de check-in a un objeto de proyecto . . . 190Ejercicio 5: actualizacin de un objeto de proyecto . . . . . . . . 191
Aprendizaje: creacin y modificacin de los datos de punto deproyecto . . . . . . . . . . . . . . . . . . . . . . . . . . . . . . . . 192
Ejercicio 1: adicin de puntos a un proyecto . . . . . . . . . . . 192Ejercicio 2: aplicacin de un check-out y modificacin de puntos
de proyecto . . . . . . . . . . . . . . . . . . . . . . . . . . . . 193Ejercicio 3: aplicacin de check-in a puntos de proyecto . . . . . 195
Aprendizaje: exportacin e importacin de proyectos de Vault . . . . 196
vi | Contenido
-
Ejercicio 1: exportacin de un proyecto de Vault . . . . . . . . . 196Ejercicio 2: importacin de un proyecto de acceso directo a
datos en Vault . . . . . . . . . . . . . . . . . . . . . . . . . . 197
Captulo 7 Aprendizajes de alineaciones . . . . . . . . . . . . . . . . . . 199Aprendizaje: creacin de alineaciones . . . . . . . . . . . . . . . . . . 199
Ejercicio 1: creacin de una alineacin con espirales ycurvas . . . . . . . . . . . . . . . . . . . . . . . . . . . . . . . 200
Ejercicio 2: adicin de curvas y espirales libres a unaalineacin . . . . . . . . . . . . . . . . . . . . . . . . . . . . 203
Ejercicio 3: adicin de curvas flotantes a una alineacin . . . . . 205Aprendizaje: edicin de alineaciones . . . . . . . . . . . . . . . . . . 209
Ejercicio 1: edicin de los valores de parmetros de composicinde una alineacin . . . . . . . . . . . . . . . . . . . . . . . . 210
Ejercicio 2: edicin por pinzamientos de una alineacin . . . . . 212Aprendizaje: diseo de una alineacin que hace referencia a normas
locales . . . . . . . . . . . . . . . . . . . . . . . . . . . . . . . . . 214Ejercicio 1: dibujo de una alineacin que hace referencia a
normas de diseo . . . . . . . . . . . . . . . . . . . . . . . . 215Ejercicio 2: visualizacin y correccin de infracciones de normas
de diseo de alineacin . . . . . . . . . . . . . . . . . . . . . 220Ejercicio 3: trabajo con comprobaciones de diseo . . . . . . . . 224Ejercicio 4: modificacin de un archivo de normas de
diseo . . . . . . . . . . . . . . . . . . . . . . . . . . . . . . 227
Captulo 8 Aprendizajes de perfiles . . . . . . . . . . . . . . . . . . . . . 231Aprendizaje: utilizacin de perfiles de superficie . . . . . . . . . . . . 231
Ejercicio 1: creacin y visualizacin de perfiles desuperficie . . . . . . . . . . . . . . . . . . . . . . . . . . . . . 232
Ejercicio 2: cambio del estilo de perfil . . . . . . . . . . . . . . . 234Ejercicio 3: revisin de las caractersticas del perfil de
superficie . . . . . . . . . . . . . . . . . . . . . . . . . . . . . 236Aprendizaje: utilizacin de perfiles compuestos . . . . . . . . . . . . . 238
Ejercicio 1: creacin de un perfil compuesto . . . . . . . . . . . 239Ejercicio 2: edicin de un perfil compuesto . . . . . . . . . . . . 242Ejercicio 3: copia de un perfil y aplicacin de un desfase
vertical . . . . . . . . . . . . . . . . . . . . . . . . . . . . . . 245Aprendizaje: diseo de un perfil que hace referencia a normas
locales . . . . . . . . . . . . . . . . . . . . . . . . . . . . . . . . . 247Ejercicio 1: especificacin de las normas de diseo del
perfil . . . . . . . . . . . . . . . . . . . . . . . . . . . . . . . 248Ejercicio 2: dibujo de un perfil que hace referencia a normas de
diseo . . . . . . . . . . . . . . . . . . . . . . . . . . . . . . 249Ejercicio 3: visualizacin y correccin de infracciones de normas
de diseo de perfil . . . . . . . . . . . . . . . . . . . . . . . . 251
Contenido | vii
-
Aprendizaje: visualizacin y modificacin de visualizaciones deperfil . . . . . . . . . . . . . . . . . . . . . . . . . . . . . . . . . . 255
Ejercicio 1: edicin del estilo de visualizacin de perfil . . . . . . 255Ejercicio 2: trabajo con guitarras de visualizacin del perfil . . . 259Ejercicio 3: divisin de una visualizacin de perfil . . . . . . . . 262Ejercicio 4: creacin de varias visualizaciones de perfil . . . . . . 264Ejercicio 5: creacin de visualizaciones de perfil apiladas . . . . . 267
Captulo 9 Aprendizajes de parcelas . . . . . . . . . . . . . . . . . . . . 271Aprendizaje: creacin de parcelas . . . . . . . . . . . . . . . . . . . . 271
Ejercicio 1: creacin de parcelas a partir de objetos deAutoCAD . . . . . . . . . . . . . . . . . . . . . . . . . . . . . 272
Ejercicio 2: creacin de parcelas individuales porcomposicin . . . . . . . . . . . . . . . . . . . . . . . . . . . 275
Ejercicio 3: creacin de varias parcelas por composicin . . . . . 277Ejercicio 4: trabajo con alineaciones y parcelas . . . . . . . . . . 279
Aprendizaje: edicin de datos de parcela . . . . . . . . . . . . . . . . 281Ejercicio 1: edicin del tamao de una parcela mediante el
ngulo de deslizamiento . . . . . . . . . . . . . . . . . . . . . 282Ejercicio 2: edicin del tamao de una parcela mediante la lnea
de rotacin . . . . . . . . . . . . . . . . . . . . . . . . . . . . 284Ejercicio 3: edicin de lneas de parcela con las herramientas
de edicin de lnea caracterstica . . . . . . . . . . . . . . . . 285Aprendizaje: visualizacin y anlisis de parcelas . . . . . . . . . . . . 291
Ejercicio 1: cambio del orden de objetos del estilo deparcela . . . . . . . . . . . . . . . . . . . . . . . . . . . . . . 292
Ejercicio 2: exportacin de datos de parcela . . . . . . . . . . . . 293
Captulo 10 Aprendizajes de explanaciones . . . . . . . . . . . . . . . . . 295Aprendizaje: configuracin de los estndares de explanacin . . . . . 295
Ejercicio 1: revisin de los parmetros de explanacin . . . . . . 296Ejercicio 2: creacin de criterios de explanacin . . . . . . . . . 297Ejercicio 3: creacin de estilos de explanacin . . . . . . . . . . 299
Aprendizaje: creacin de explanaciones . . . . . . . . . . . . . . . . . 301Ejercicio 1: creacin de lneas caractersticas . . . . . . . . . . . 301Ejercicio 2: asignacin de elevaciones a lneas
caractersticas . . . . . . . . . . . . . . . . . . . . . . . . . . . 304Ejercicio 3: creacin de una explanacin . . . . . . . . . . . . . 307
Aprendizaje: edicin de explanaciones . . . . . . . . . . . . . . . . . 310Ejercicio 1: edicin de la elevacin de una explanacin . . . . . 310Ejercicio 2: ajuste de los volmenes de desmonte y terrapln
. . . . . . . . . . . . . . . . . . . . . . . . . . . . . . . . . . 312Ejercicio 3: edicin de los criterios de explanacin . . . . . . . . 313
Aprendizaje: explanacin a partir de una huella de edificiocompleja . . . . . . . . . . . . . . . . . . . . . . . . . . . . . . . . 315
viii | Contenido
-
Ejercicio 1: simplificacin de una huella de edificio . . . . . . . 316Ejercicio 2: creacin de una explanacin desde una huella de
edificio hasta una superficie . . . . . . . . . . . . . . . . . . . 319Ejercicio 3: relleno de los agujeros de una explanacin . . . . . . 322
Aprendizaje: uso de lneas caractersticas para modificar unaexplanacin . . . . . . . . . . . . . . . . . . . . . . . . . . . . . . 323
Ejercicio 1: suavizacin de arcos de lnea caracterstica . . . . . . 324Ejercicio 2: ajuste de la triangulacin de la explanacin con una
lnea caracterstica . . . . . . . . . . . . . . . . . . . . . . . . 326Ejercicio 3: trabajo con lneas caractersticas intersecantes . . . . 327
Captulo 11 Aprendizajes de obras lineales . . . . . . . . . . . . . . . . . 333Aprendizaje: creacin de un modelo de obra lineal simple . . . . . . . 333
Ejercicio 1: creacin de un ensamblaje simple . . . . . . . . . . 334Ejercicio 2: creacin de una obra lineal simple . . . . . . . . . . 337
Aprendizaje: creacin de un modelo de obra lineal con un carril detransicin . . . . . . . . . . . . . . . . . . . . . . . . . . . . . . . . 339
Ejercicio 1: creacin de un ensamblaje con un carril detransicin . . . . . . . . . . . . . . . . . . . . . . . . . . . . . 340
Ejercicio 2: creacin de una obra lineal con un carril detransicin . . . . . . . . . . . . . . . . . . . . . . . . . . . . . 344
Aprendizaje: creacin de una carretera dividida . . . . . . . . . . . . . 348Ejercicio 1: visualizacin de las propiedades de peralte de una
alineacin . . . . . . . . . . . . . . . . . . . . . . . . . . . . 349Ejercicio 2: creacin de un ensamblaje de carretera
dividida . . . . . . . . . . . . . . . . . . . . . . . . . . . . . . 350Ejercicio 3: creacin de una obra lineal de carretera
dividida . . . . . . . . . . . . . . . . . . . . . . . . . . . . . . 353Aprendizaje: visualizacin y edicin de secciones de obra lineal . . . . 355
Ejercicio 1: visualizacin de secciones de obra lineal . . . . . . . 356Ejercicio 2: edicin de secciones de obra lineal . . . . . . . . . . 359
Aprendizaje: visualizacin y modelizado de una obra lineal . . . . . . 362Ejercicio 1: creacin de superficies de obra lineal . . . . . . . . . 362Ejercicio 2: creacin de contornos de superficie de obra
lineal . . . . . . . . . . . . . . . . . . . . . . . . . . . . . . . 365Ejercicio 3: visualizacin de una obra lineal . . . . . . . . . . . . 369
Captulo 12 Aprendizajes de diseo avanzado de obras lineales . . . . . . 375Aprendizaje: diseo de intersecciones . . . . . . . . . . . . . . . . . . 375
Ejercicio 1: igualacin de elevaciones de obra lineal en elperfil . . . . . . . . . . . . . . . . . . . . . . . . . . . . . . . 376
Ejercicio 2: adicin de la carretera lateral a la obra lineal . . . . . 381Ejercicio 3: eliminacin de la geometra que se solapa en la
interseccin . . . . . . . . . . . . . . . . . . . . . . . . . . . 383
Contenido | ix
-
Ejercicio 4: diseo de de alineaciones y perfiles de curva debordillo de interseccin . . . . . . . . . . . . . . . . . . . . . 386
Ejercicio 5: diseo de ensamblajes de curva de bordillo deinterseccin . . . . . . . . . . . . . . . . . . . . . . . . . . . 390
Ejercicio 6: adicin de las curvas de bordillo a lainterseccin . . . . . . . . . . . . . . . . . . . . . . . . . . . 395
Ejercicio 7: evaluacin de la superficie de obra lineal Intersectionpara detectar problemas de desage . . . . . . . . . . . . . . . 402
Ejercicio 8: adicin de un contorno a la superficie de obra linealIntersection . . . . . . . . . . . . . . . . . . . . . . . . . . . 406
Aprendizaje: diseo de rotondas . . . . . . . . . . . . . . . . . . . . . 411Ejercicio 1: eliminacin de geometra que se solapa en la
rotonda . . . . . . . . . . . . . . . . . . . . . . . . . . . . . . 413Ejercicio 2: diseo de alineaciones y perfiles de rotonda . . . . . 416Ejercicio 3: diseo del ensamblaje de rotonda . . . . . . . . . . 419Ejercicio 4: adicin de la rotonda a la obra lineal . . . . . . . . . 421Ejercicio 5: diseo de de alineaciones y perfiles de curva de
bordillo de rotonda . . . . . . . . . . . . . . . . . . . . . . . 427Ejercicio 6: adicin de las curvas de bordillo a la rotonda . . . . 431Ejercicio 7: evaluacin de la superficie de obra lineal de la
rotonda para detectar problemas de desage . . . . . . . . . . 437Ejercicio 8: adicin de un contorno a la superficie de obra lineal
de rotonda . . . . . . . . . . . . . . . . . . . . . . . . . . . . 441
Captulo 13 Aprendizajes de secciones . . . . . . . . . . . . . . . . . . . . 447Aprendizaje: trabajo con vistas en seccin . . . . . . . . . . . . . . . 447
Ejercicio 1: creacin de lneas de muestreo . . . . . . . . . . . . 448Ejercicio 2: creacin de vistas en seccin . . . . . . . . . . . . . 450Ejercicio 3: adicin de una etiqueta de pendiente de vista en
seccin . . . . . . . . . . . . . . . . . . . . . . . . . . . . . . 452Ejercicio 4: adicin de una guitarra a una vista en seccin . . . . 453
Aprendizaje: cubicacin a partir de modelos de obra lineal . . . . . . . 454Ejercicio 1: revisin de parmetros de cubicacin . . . . . . . . . 455Ejercicio 2: clculo de volmenes de cubicacin . . . . . . . . . 456
Aprendizaje: trabajo con diagramas de masas . . . . . . . . . . . . . . 458Ejercicio 1: creacin de un diagrama de masas . . . . . . . . . . 461Ejercicio 2: equilibrado de volmenes de diagrama de
masas . . . . . . . . . . . . . . . . . . . . . . . . . . . . . . . 464Ejercicio 3: edicin del estilo de lnea de diagrama de
masas . . . . . . . . . . . . . . . . . . . . . . . . . . . . . . . 468
Captulo 14 Aprendizajes de redes de tuberas . . . . . . . . . . . . . . . 471Aprendizaje: creacin de una red de tuberas . . . . . . . . . . . . . . 471
Ejercicio 1: creacin de una red de tuberas . . . . . . . . . . . . 472
x | Contenido
-
Ejercicio 2: adicin de piezas adicionales a la red detuberas . . . . . . . . . . . . . . . . . . . . . . . . . . . . . . 474
Aprendizaje: cambio de las propiedades de la red de tuberas . . . . . 476Ejercicio 1: adicin de piezas a la lista de piezas . . . . . . . . . 477Ejercicio 2: cambio de superficie, alineacin y reglas de
configuracin . . . . . . . . . . . . . . . . . . . . . . . . . . 478Ejercicio 3: adicin de una bifurcacin a una red de
tuberas . . . . . . . . . . . . . . . . . . . . . . . . . . . . . . 480Aprendizaje: visualizacin y edicin de redes de tuberas . . . . . . . . 483
Ejercicio 1: dibujo de piezas de red de tuberas en unavisualizacin de perfil . . . . . . . . . . . . . . . . . . . . . . 483
Ejercicio 2: adicin de etiquetas a piezas de la red detuberas . . . . . . . . . . . . . . . . . . . . . . . . . . . . . . 485
Ejercicio 3: edicin de piezas de red de tuberas en unavisualizacin de perfil . . . . . . . . . . . . . . . . . . . . . . 488
Ejercicio 4: modificacin del estilo de una pieza de la red detuberas en una visualizacin de perfil . . . . . . . . . . . . . 490
Ejercicio 5: visualizacin de piezas de la red de tuberas en unavista en seccin . . . . . . . . . . . . . . . . . . . . . . . . . 491
Ejercicio 6: creacin de tablas de tuberas y estructuras . . . . . . 492
Captulo 15 Aprendizajes del Generador de piezas . . . . . . . . . . . . . 495Aprendizaje: creacin de una estructura de boca de inspeccin
cilndrica . . . . . . . . . . . . . . . . . . . . . . . . . . . . . . . . 495Ejercicio 1: definicin de la nueva pieza en el catlogo de
estructuras . . . . . . . . . . . . . . . . . . . . . . . . . . . . 496Ejercicio 2: definicin de la geometra de la boca de
inspeccin . . . . . . . . . . . . . . . . . . . . . . . . . . . . 497Ejercicio 3: coincidencia de desfases y dimetros con los
parmetros . . . . . . . . . . . . . . . . . . . . . . . . . . . . 509Ejercicio 4: verificacin de la nueva pieza . . . . . . . . . . . . . 514
Aprendizaje: creacin de una estructura de boca de inspeccin desumidero horizontal de descenso . . . . . . . . . . . . . . . . . . . 517
Ejercicio 1: definicin de la nueva pieza en el catlogo deestructuras . . . . . . . . . . . . . . . . . . . . . . . . . . . . 517
Ejercicio 2: definicin de la geometra de la boca deinspeccin . . . . . . . . . . . . . . . . . . . . . . . . . . . . 519
Ejercicio 3: creacin de perfiles y establecimiento deparmetros . . . . . . . . . . . . . . . . . . . . . . . . . . . . 530
Aprendizaje: creacin de una estructura de depsito . . . . . . . . . . 550Ejercicio 1: definicin de la nueva pieza en el catlogo de
estructuras . . . . . . . . . . . . . . . . . . . . . . . . . . . . 550Ejercicio 2: definicin de la geometra de la seccin superior del
depsito . . . . . . . . . . . . . . . . . . . . . . . . . . . . . 552Ejercicio 3: definicin de la geometra de la caja del
depsito . . . . . . . . . . . . . . . . . . . . . . . . . . . . . 563
Contenido | xi
-
Ejercicio 4: finalizacin de la pieza . . . . . . . . . . . . . . . . 574Ejercicio 5: utilizacin de la nueva pieza . . . . . . . . . . . . . 582
Captulo 16 Aprendizajes de etiquetas y tablas . . . . . . . . . . . . . . . 587Aprendizaje: preparacin para anotar un dibujo . . . . . . . . . . . . 588
Ejercicio 1: enlace de dibujos como Xrefs para anotacin . . . . 589Ejercicio 2: exploracin del espacio de trabajo Anotacin y
dibujo . . . . . . . . . . . . . . . . . . . . . . . . . . . . . . 592Aprendizaje: aadir y editar etiquetas . . . . . . . . . . . . . . . . . . 593
Ejercicio 1: aadir etiquetas en grupos . . . . . . . . . . . . . . 594Ejercicio 2: etiquetado manual de un objeto . . . . . . . . . . . 601Ejercicio 3: cmo seleccionar y mover etiquetas . . . . . . . . . 604Ejercicio 4: trabajo con propiedades de etiquetas . . . . . . . . . 610
Aprendizaje: cambio del contenido de una etiqueta . . . . . . . . . . 612Ejercicio 1: modificacin del texto de la etiqueta . . . . . . . . . 613Ejercicio 2: cambio de contenido de etiquetas en la
configuracin del dibujo . . . . . . . . . . . . . . . . . . . . . 615Aprendizaje: trabajo con tablas e indicadores . . . . . . . . . . . . . . 617
Ejercicio 1: creacin de una tabla de rea de parcela . . . . . . . 617Ejercicio 2: conversin de etiquetas en indicadores . . . . . . . . 620Ejercicio 3: cambio de numeracin de indicadores de tabla . . . 624
Aprendizaje: trabajo con estilos de etiqueta . . . . . . . . . . . . . . . 626Ejercicio 1: creacin de un estilo de etiqueta . . . . . . . . . . . 627Ejercicio 2: uso de un estilo de etiqueta dependiente . . . . . . . 631Ejercicio 3: control del aspecto de las etiquetas mediante
capas . . . . . . . . . . . . . . . . . . . . . . . . . . . . . . . 634Ejercicio 4: cambio de las opciones de etiqueta arrastrada de
una etiqueta . . . . . . . . . . . . . . . . . . . . . . . . . . . 641Ejercicio 5: cambio de un estilo de etiqueta . . . . . . . . . . . . 644Ejercicio 6: creacin de un estilo de etiqueta que hace referencia
a otro objeto . . . . . . . . . . . . . . . . . . . . . . . . . . . 648Aprendizaje: utilizacin de expresiones en etiquetas . . . . . . . . . . 653
Ejercicio 1: creacin de una expresin . . . . . . . . . . . . . . . 654Ejercicio 2: insercin de una expresin en un estilo de
etiqueta . . . . . . . . . . . . . . . . . . . . . . . . . . . . . . 656
Captulo 17 Aprendizajes de maquetacin de planos . . . . . . . . . . . . 659Aprendizaje: utilizacin de las herramientas de maquetacin de
planos . . . . . . . . . . . . . . . . . . . . . . . . . . . . . . . . . 660Ejercicio 1: configuracin de ventanas grficas . . . . . . . . . . 660Ejercicio 2: creacin de marcos de visualizacin . . . . . . . . . 661Ejercicio 3: creacin de planos . . . . . . . . . . . . . . . . . . . 665
Ubicaciones de la carpeta de aprendizajes . . . . . . . . . . . 671
xii | Contenido
-
ndice . . . . . . . . . . . . . . . . . . . . . . . . . . . . . . . 673
Contenido | xiii
-
xiv
-
Le damos la bienvenidaa los Aprendizajes deAutoCAD Civil 3D
AutoCAD Civil 3D incluye los siguientes conjuntos de aprendizaje:
Aprendizajes para empezar (pgina 5). Conozca el espacio de trabajo de la aplicacin yalgunas herramientas y tareas importantes de diseo.
Aprendizajes de puntos (pgina 25). Aprenda a trabajar con los puntos de geometra decoordenadas (COGO), que son la base del modelado de superficies de terreno.
Aprendizajes de superficies (pgina 49). Aprenda los conceptos bsicos de la creacin y lautilizacin de las superficies de terreno.
Aprendizajes de topografa (pgina 119). Aprenda los conceptos bsicos de la importacin,creacin, administracin y anlisis de los datos topogrficos.
Aprendizajes de gestin de proyectos (pgina 171). Aprenda a utilizar las funciones degestin de proyectos de AutoCAD Civil 3D, incluidos los accesos directos a datos y AutodeskVault.
Aprendizajes de alineaciones (pgina 199). Conozca las alineaciones, que constituyen labase para el modelado de carreteras.
Aprendizajes de perfiles (pgina 231). Aprenda los conceptos bsicos de la visualizacin yel diseo de perfiles de elevacin de superficies de terreno a lo largo de una alineacin.
Aprendizajes de parcelas (pgina 271). Aprenda los conceptos bsicos de la creacin y laedicin de parcelas, as como a trabajar con su visualizacin.
Aprendizajes de explanaciones (pgina 295). Aprenda a disear la rasante de superficies deterreno como las subdivisiones de viviendas y los locales comerciales.
Aprendizajes de obras lineales (pgina 333). Aprenda a crear diseos de obra lineal simplesy complejos.
1
1
-
Aprendizajes de diseo avanzado de obras lineales (pgina 375). Aprenda a utilizar lasherramientas avanzadas de diseo de obras lineales para incorporar elementos completosen el diseo de carreteras.
Aprendizajes de secciones (pgina 447). Aprenda a crear secciones transversales del diseode obra lineal, a calcular cantidades de explanacin de desmonte y terrapln, y a creardiagramas de masas.
Aprendizajes de redes de tuberas (pgina 471). Aprenda a crear una red de tuberasutilizando las herramientas de composicin especializadas.
Aprendizajes del Generador de piezas (pgina 495). Aprenda a disear y modelar piezasque se utilizan en redes de tuberas.
Aprendizajes de etiquetas y tablas (pgina 587). Aprenda a realizar anotaciones en objetosde AutoCAD Civil 3D mediante etiquetas y tablas.
Aprendizajes de maquetacin de planos (pgina 659). Aprenda a preparar los dibujos dediseo para su trazado o publicacin.
Cada conjunto de aprendizaje contiene ejercicios diseados para profundizar en las diferentesfunciones de AutoCAD Civil 3D.
Para conocer AutoCAD Civil 3D y aprender cmo gestiona los datos, complete en primerlugar los aprendizajes Para empezar. De esta forma dispondr de las habilidades necesariaspara profundizar en los aprendizajes sobre las funciones de AutoCAD Civil 3D, como lospuntos, las superficies, la gestin de proyectos, las alineaciones, las parcelas, la explanacin,las obras lineales, las redes de tuberas y la maquetacin de planos.
Los ejercicios de aprendizaje estn organizados en una secuencia lgica basada en el mtodohabitual de trabajo con los diferentes tipos de funciones. Sin embargo, puede completar losejercicios en el orden que desee. Despus de comenzar un ejercicio, debe completar los pasosen el orden indicado. Los primeros pasos proporcionan la informacin necesaria para lospasos posteriores del mismo ejercicio.
NOTA Todos los dibujos que se utilizan en estos aprendizajes estn disponibles en lacarpeta de dibujos de los aprendizajes (pgina 671) y todos los archivos de datos de origenestn disponibles en la carpeta de aprendizajes (pgina 671). Si desea guardar los cambiosen los dibujos de aprendizaje a medida que trabaja, gurdelos en la Carpeta My Civil 3DTutorial Data (pgina 671), de forma que no sobrescriba los dibujos de aprendizajeoriginales.
2 | Captulo 1 Le damos la bienvenida a los Aprendizajes de AutoCAD Civil 3D
-
Cmo obtener ms informacinLos procedimientos paso a paso de estos aprendizajes le proporcionan lasinstrucciones para utilizar AutoCAD Civil 3D y realizar las tareas utilizandolos dibujos que se proporcionan.
Los aprendizajes no exploran todas las funciones y los comandos de AutoCADCivil 3D, como tampoco identifican todas las opciones asociadas con cadafuncin y cada comando. Para obtener informacin ms detallada sobre lasfunciones y los comandos de AutoCAD Civil 3D, consulte la siguientedocumentacin:
Ayuda de AutoCAD Civil 3D 2009
Para empezar con AutoCAD Civil 3D 2009
Configuracin del espacio de trabajoAntes de iniciar los aprendizajes, debe definir el espacio de trabajo adecuado.
Los espacios de trabajo son conjuntos de mens y barras de herramientas queestn agrupados y organizados para poder trabajar en un entorno de dibujopersonalizado y enfocado a las tareas. Al elegir un espacio de trabajo, sloaparecen en la interfaz los mens, las barras de herramientas y las ventanassecundarias especificadas en dicho espacio de trabajo. Para acceder a otroscomandos que no se muestran en los mens, escriba sus nombres de comandoen la lnea de comando.
Los aprendizajes utilizan el espacio de trabajo Civil 3D completo. Si utiliza unespacio de trabajo diferente, es posible que no resulten visibles algunos de losmens y de las barras de herramientas que se describen. Para evitar confusiones,se recomienda cambiar al espacio de trabajo Civil 3D completo antes de iniciarlos aprendizajes.
Para obtener ms informacin, consulte el tema Espacios de trabajo de Civil 3Dde la Ayuda de AutoCAD Civil 3D.
Para configurar el espacio de trabajo
1 En la lnea de comando, escriba ESPTRABAJO.
2 En la solicitud de opcin de espacio de trabajo, escriba A.
Cmo obtener ms informacin | 3
-
3 Cuando se solicite la indicacin del nombre del espacio de trabajo, escribaCivil 3D completo.
Almacenamiento de los dibujos de aprendizajeSi desea guardar los cambios en los dibujos de aprendizaje a medida que trabaja,debe crear una carpeta para guardar los archivos de dibujo y de datos antesde iniciar los ejercicios de aprendizaje.
Antes de comenzar los aprendizajes:
1 Abra el Explorador de Windows.
2 Desplcese a la carpeta C:\Mis documentos\Autodesk.
3 Haga clic en el men Archivo Nuevo Carpeta.
4 Cambie el nombre de la nueva carpeta a Mis datos de aprendizaje de Civil3D.
4 | Captulo 1 Le damos la bienvenida a los Aprendizajes de AutoCAD Civil 3D
-
Aprendizajes paraempezar
En estos aprendizajes conocer el espacio de trabajo de la aplicacin y algunas importantesherramientas y tareas de diseo.
En AutoCAD Civil 3D, los datos de diseo estn organizados en colecciones de objetos en laventana del Espacio de herramientas. En el Espacio de herramientas, la ficha Prospectormuestra la jerarqua de los objetos de diseo, como los puntos, las superficies y las alineaciones.La ficha Configuracin muestra la jerarqua de los estilos de objeto, incluidos los estilos delas etiquetas y las tablas.
La ventana Panormica muestra datos en una rejilla de orientacin horizontal, lo que facilitala visualizacin de varias columnas a la vez. Cada tipo de datos que se muestra en Panormicautiliza una ficha separada, conocida como vista, especfica de ese tipo de datos.
Los espacios de trabajo son conjuntos de mens y barras de herramientas que estn agrupadosy organizados para poder trabajar en un entorno de dibujo personalizado y enfocado a lastareas. Al utilizar un espacio de trabajo, slo aparecen en la interfaz los mens, las barras deherramientas y las ventanas secundarias especificadas en dicho espacio de trabajo.
Existen diferentes mtodos para ver objetos de AutoCAD Civil 3D, como Estilos visuales, Vistasguardadas y el Visor de objetos.
NOTA Todos los dibujos utilizados en estos aprendizajes estn disponibles en la carpetade dibujos de los aprendizajes (pgina 671). Si desea guardar el trabajo realizado en estosaprendizajes, guarde los dibujos en la Carpeta My Civil 3D Tutorial Data (pgina 671) para nosobrescribir los dibujos originales.
Para obtener ms informacin, consulte el tema La interfaz de usuario de Civil 3D de la Ayudade AutoCAD Civil 3D.
2
5
-
Aprendizaje: descripcin de la interfaz deusuario de AutoCAD Civil 3D
En este aprendizaje examinar algunos de los componentes principales de lainterfaz de usuario de AutoCAD Civil 3D.
La interfaz de usuario de AutoCAD Civil 3D mejora el entorno de AutoCADestndar con herramientas adicionales para crear y administrar informacinde diseo civil.
Los elementos estndar de AutoCAD, como la lnea de comando, el espaciode diseo y las barras de herramientas de AutoCAD, funcionan de la mismaforma en AutoCAD Civil 3D que en AutoCAD.
Para obtener ms informacin, consulte el tema La interfaz de usuario de Civil3D de la Ayuda de AutoCAD Civil 3D.
Ejercicio 1: descripcin del espacio de trabajo
En este ejercicio aprender a utilizar el Espacio de herramientas de AutoCADCivil 3D, que proporciona una vista orientada a objetos de los datos deingeniera.
Para obtener ms informacin, consulte el tema La ventana Espacio deherramientas de la Ayuda de AutoCAD Civil 3D.
Para explorar el Espacio de herramientas de Civil 3D
1 En la ventana de AutoCAD Civil 3D, haga clic en el men Archivo Abrir. Desplcese hasta la carpeta de dibujos de los aprendizajes (pgina671). Abra el dibujo denominado Intro-1.dwg.
2 En el Espacio de herramientas, haga clic en la ficha Prospector. El Espaciode herramientas se puede fijar, pero tambin puede estar flotante.
NOTA Si el Espacio de herramientas no est visible, escriba ShowTS en lalnea de comando.
3 Haga clic en el signo que se encuentra junto al nombre del dibujo.Esta accin muestra los objetos de nivel superior del dibujo. Si desea verlos objetos de nivel inferior y ampliar ms el rbol de objetos, haga clic
en cualquiera de los signos .
6 | Captulo 2 Aprendizajes para empezar
-
Cada objeto se conoce como una coleccin y representa un grupo deobjetos. La ficha Prospector le proporciona una vista claramenteorganizada de todos los objetos del dibujo.
4 Haga clic en el signo que se encuentra junto a la coleccinEmplazamientos. El dibujo slo contiene un emplazamiento, Site 1.
5 Expanda la coleccin Site 1. Observe que la coleccin Site 1 incluye cuatrocolecciones de objetos: Alineaciones, Lneas caractersticas,Grupos deexplanacin y Parcelas. Los emplazamientos proporcionan una agrupacinlgica de los objetos que forman parte del mismo proyecto de diseo oque guardan relacin con l. Un objeto slo puede pertenecer a un nicoemplazamiento.
Observe que existe una coleccin Alineaciones sobre la coleccinEmplazamientos de nivel superior. Esta coleccin permite que existanalineaciones fuera de un emplazamiento. Cuando una alineacin estincluida en un emplazamiento, subdivide las parcelas que cruza y creanuevas parcelas si forma reas cerradas a partir de s misma o de otrasalineaciones del emplazamiento. Cuando una alineacin se incluye enla coleccin Alineaciones de nivel superior, no interacta consigo mismani con otros objetos.
6 Ample la coleccin Parcelas para ver los nombres de cada una de lasparcelas de Site 1. Observe que el dibujo incluye diferentes estilos deparcelas, como Single-Family y Standard.
7 Haga clic en el nombre de una parcela. La parcela se muestra en un panelsituado en la mitad inferior de la ficha Prospector.
NOTA Si la vista preliminar no funciona, puede activarla. En primer lugar,
asegrese de que est pulsado el botn de vista preliminar del elemento situado en la parte superior de la ficha Prospector. A continuacin, haga cliccon el botn derecho del ratn en la coleccin Parcelas y haga clic en Mostrarvista preliminar.
8 Haga clic con el botn derecho del ratn en una de las parcelasSingle-Family. Haga clic en Propiedades. Las propiedades de la parcela semuestran en un cuadro de dilogo. En la ficha Anlisis, observe los datostopogrficos. Explore las propiedades como desee, pero no cambie nada.
9 Haga clic en la ficha Informacin. Cambie el Estilo de objeto deSingle-Family a Open Space. Haga clic en Aceptar. Observe que el aspectode la parcela cambia en el dibujo y en la vista preliminar de la vista de
Ejercicio 1: descripcin del espacio de trabajo | 7
-
elementos. El nombre de la parcela cambia en la coleccin Parcelas de laficha Prospector. Si fuese necesario, utilice los controles de encuadre yzoom. Para obtener ms informacin, consulte Encuadre y zoom (pgina13).
Cuando la plantilla del dibujo contiene una serie de estilos tiles, elaspecto del dibujo se puede controlar con tan slo seleccionar el estiloapropiado.
Profundizacin: en el Espacio de herramientas, en la ficha Prospector, enel rbol de objetos expandido, haga clic con el botn derecho en diferentesobjetos de distintos niveles. Observe los distintos mens que se abren.En los mens de los distintos objetos, como las superficies, las alineacionesy los grupos de puntos, seleccione Propiedades, tal como hizo con lasparcelas. Durante la exploracin, no cambie ningn dato.
10 En el lado derecho de la ficha Prospector, haga clic en la fichaConfiguracin. La ficha Configuracin contiene una estructura en rbolde los estilos de objetos y los parmetros del dibujo. Tiene una estructurasimilar a la de la ficha Prospector, con colecciones en varios niveles.
11 Ample el rbol de Configuracin haciendo clic en el signo que seencuentra junto al nombre del dibujo, y a continuacin, en Parcela, Estilosde parcela. Esta coleccin muestra el conjunto de estilos disponibles,incluido el estilo Estndar. Todos los objetos tienen un estilo Estndarque proporciona una visualizacin y un comportamiento apropiadoscuando no desea seleccionar un estilo ms especfico.
12 Haga clic con el botn derecho del ratn en el estilo de parcela Estndary seleccione Editar. Se abre un cuadro de dilogo con cuatro fichas quemuestra los atributos de dicho estilo. Explore el contenido de las fichaspara ver los distintos atributos que puede cambiar al crear un estilo.
13 Haga clic en Cancelar para cerrar el cuadro de dilogo Estilo de parcela.
Profundizacin: ample el rbol de Configuracin y revise los distintosobjetos y comandos de estilo. Haga clic con el botn derecho en diferentesobjetos para ver las selecciones de men disponibles, pero no realiceningn cambio.
Para proseguir en este aprendizaje, vaya al Ejercicio 2: utilizacin de la ventanaPanormica (pgina 9).
8 | Captulo 2 Aprendizajes para empezar
-
Ejercicio 2: utilizacin de la ventana Panormica
En este ejercicio, aprender a utilizar y a personalizar la ventana Panormica.
Para obtener ms informacin, consulte el tema La ventana Panormica de laAyuda de AutoCAD Civil 3D.
Este aprendizaje es la continuacin de Ejercicio 1: descripcin del espacio detrabajo (pgina 6).
Para mostrar datos de objeto en la ventana Panormica
NOTA En este aprendizaje se utiliza el archivo Intro-1.dwg del aprendizaje anterior.
1 En el Espacio de herramientas, en la ficha Prospector, ample la coleccinGrupos de puntos.
2 Haga clic con el botn derecho del ratn en _Todos los puntos y seleccioneEditar puntos. En la ventana de dibujo, dentro de una ventanaindependiente denominada Panormica, se muestra una tabla denominadaEditor de puntos. A lo largo de los siguientes pasos, aadir otra tabla aesta ventana.
3 Compruebe que puede ver una de las alineaciones de carretera en eldibujo. Las alineaciones son lneas con etiquetas en el centro de lascarreteras. Si fuese necesario, utilice los controles Zoom y Encuadre. Paramover la ventana Panormica, haga clic en el centro de la barra de controlvertical en la que figura el ttulo Editor de puntos. Arrastre la ventana auna nueva ubicacin.
CONSEJO Mantenga pulsada la tecla Ctrl para impedir que la ventanaPanormica se ancle al moverla.
4 Haga clic en el men Alineaciones Editar geometra de alineacin. Sele solicita que seleccione una alineacin.
5 En el dibujo, designe una alineacin.
6 En la barra de herramientas Herramientas de composicin de alineacin,
haga clic en . En la ventana Panormica se aade otra tabla,denominada Entidades de alineacin.
Observe que los nombres de las tablas aparecen en sendas fichas. La barrade control principal est identificada como Panormica. Cada tabla de laventana Panormica se denomina vista. Estas tablas resultan tiles para
Ejercicio 2: utilizacin de la ventana Panormica | 9
-
editar los atributos de los objetos. Hay vistas disponibles para otroselementos, como las superficies y los perfiles. Puede editar los datos delas celdas en las que el texto est en negro. No puede editar los datos delas celdas sombreadas (no disponibles). A lo largo de los siguientes pasosaprender a utilizar algunos de los controles de Panormica.
7 Haga clic sucesivamente en las dos fichas de vista para pasar de una tablaa la otra. Coloque en primer plano la tabla Entidades de alineacin.
8 Desplcese hacia la derecha, hasta que vea la columna Longitud de cuerda.Mover esta columna a una posicin junto a la columna Longitud, cincocolumnas a la izquierda.
9 Haga clic en el encabezado de la columna Longitud de cuerda, arrastre lacolumna hacia la izquierda y sultela a la derecha de la columna Longitud.Observe que los encabezados de las columnas se resaltan al pasar porellos.
10 Haga clic con el botn derecho en el encabezado de columna Radio. Hagaclic en Personalizar columnas.
El cuadro de dilogo Personalizar columnas permite modificar el aspectode las columnas en la vista actual. Puede ocultar columnas innecesariassi desactiva las casillas correspondientes en la columna Visibilidad o bienpuede cambiar la anchura de las columnas en la columna Anchura. Sihace clic en el botn Nueva, puede guardar una configuracinpersonalizada de la vista para su uso posterior.
11 Haga clic en Cancelar para cerrar el cuadro de dilogo Personalizarcolumnas.
Para cambiar la apariencia de la ventana Panormica
1 En la barra de control de la ventana Panormica, haga clic en paracerrar la ventana temporalmente.
2 Coloque el puntero sobre la barra de control de la ventana Panormicasin hacer clic. Mientras el puntero est en la barra, la ventana permaneceabierta. Se cierra cuando mueve el puntero fuera de la vista. Se trata del
Modo de ocultacin automtica, indicado por . sta funcin resulta tilcuando quiere consultar una tabla peridicamente mientras trabaja enla ventana de dibujo.
3 Haga clic en para desactivar el Modo de ocultacin automtica.
10 | Captulo 2 Aprendizajes para empezar
-
4 En la barra de control de la ventana Panormica, haga clic en . Hagaclic en Transparencia.
5 En el cuadro de dilogo Transparencia, desplace el control deslizanteGeneral hasta una posicin en el medio del rango. Haga clic en Aceptar.
6 Arrastre la ventana Panormica. Al alejar el cursor de la ventana, advertirque puede ver algunos detalles del dibujo en la tabla.
7 En Panormica, haga clic en la ficha Editor de puntos. Haga clic en para cerrar la vista. Si hay otras vistas abiertas, siguen as en la ventanaPanormica.
Para proseguir en este aprendizaje, vaya al Ejercicio 3: utilizacin de los espaciosde trabajo (pgina 11).
Ejercicio 3: utilizacin de los espacios de trabajo
En este ejercicio cambiar los mens y las barras de herramientas visibles enla interfaz de usuario de AutoCAD Civil 3D.
Los espacios de trabajo son conjuntos de mens y barras de herramientas queestn agrupados y organizados para poder trabajar en un entorno de dibujopersonalizado y enfocado a las tareas. Al utilizar un espacio de trabajo, sloaparecen en la interfaz los mens, las barras de herramientas y las ventanassecundarias especificadas en dicho espacio de trabajo. Para acceder a otroscomandos que no se muestran en los mens, escriba sus nombres de comandoen la lnea de comando.
Para obtener ms informacin, consulte el tema Espacios de trabajo de Civil 3Dde la Ayuda de AutoCAD Civil 3D.
Este ejercicio es la continuacin de Ejercicio 2: utilizacin de la ventanaPanormica (pgina 9).
Para cambiar el espacio de trabajo
NOTA En este aprendizaje se utiliza el archivo Intro-1.dwg del aprendizaje anterior.
1 En la barra de estado de AutoCAD, haga clic en Cambio de espaciode trabajo. Se muestra una lista de los espacios de trabajo disponibles.Haga clic en Visualizacin y modelizado.
Ejercicio 3: utilizacin de los espacios de trabajo | 11
-
El espacio de trabajo Visualizacin y modelizado contiene elementos quese utilizan con frecuencia en tareas de visualizacin y modelizado. Loselementos que no son habitualmente necesarios para estas tareas estnocultos.
Para acceder a otros comandos que no se muestran en los mens, escribasus nombres de comando en la lnea de comando.
Tambin puede cambiar el espacio de trabajo mediante la lnea decomando.
2 En la lnea de comando, escriba esptrabajo. Escriba ?.
Se muestra la Ventana de texto de AutoCAD, donde figuran los nombresde los espacios de trabajo disponibles actualmente.
3 Cierre la Ventana de texto de AutoCAD.
4 En la lnea de comando, escriba esptrabajo. Pulse Intro para aceptar laopcin definirActual por defecto.
5 Escriba Civil 3D completo.
Se muestra el conjunto completo de mens y barras de herramientasoriginales de AutoCAD Civil 3D.
6 En la barra de estado, haga clic en Cambio de espacio de trabajo.Haga clic en Guardar actual como.
Aparece el cuadro de dilogo Guardar espacio de trabajo, donde puedeguardar la configuracin actual del espacio de trabajo como un nuevoespacio de trabajo. Por ejemplo, si desplaza, oculta o muestra una barrade herramientas o un grupo de paletas de herramientas, puede conservarla configuracin de visualizacin para su uso posterior si guarda losparmetros actuales en un espacio de trabajo.
7 En el cuadro de dilogo Guardar espacio de trabajo, haga clic en Cancelar.
8 En la barra de estado, haga clic en Cambio de espacio de trabajo.
Haga clic en Configuracin de espacio de trabajo.
Se muestra el cuadro de dilogo Parmetros de espacio de trabajo, dondepuede cambiar la visuailzacin y el orden de mens y guardar losparmetros de un espacio de trabajo. Examine los controles del cuadrode dilogo.
12 | Captulo 2 Aprendizajes para empezar
-
En el rea Visualizacin y orden de mens puede controlar los espaciosde trabajo que aparecern en la barra de herramientas Espacios de trabajo,as como el orden en que aparecern en la lista.
El espacio de trabajo que se muestra en la lista Mi espacio de trabajo esel espacio de trabajo por defecto.
En el rea Al cambiar de espacio de trabajo puede especificar si deseaguardar los cambios que se realizan en un espacio de trabajo al cambiara otro espacio de trabajo.
9 Haga clic en Cancelar para cerrar el cuadro de dilogo Parmetros deespacio de trabajo.
10 En la barra de estado, haga clic en Cambio de espacio de trabajo.Haga clic en Personalizar.
Se muestra el cuadro de dilogo Personalizar interfaz de usuario. Puedeutilizar este cuadro de dilogo para personalizar los mens, las barras deherramientas, la informacin de herramientas, las teclas de mtodoabreviado y otros elementos de la interfaz de usuario para adaptar elentorno de dibujo a sus necesidades. Para obtener ms informacin,consulte el Manual de personalizacin de AutoCAD, disponible en la Ayudade AutoCAD Civil 3D.
11 En el cuadro de dilogo Personalizar interfaz de usuario, haga clic enCancelar.
Para proseguir en el siguiente aprendizaje, vaya a Utilizacin de las funcionesbsicas (pgina 13).
Aprendizaje: utilizacin de las funcionesbsicas
En este aprendizaje le ensearemos a desplazarse en AutoCAD Civil 3D y autilizar algunas funciones comunes de la interfaz.
Encuadre y zoom
Puede utilizar los comandos de zoom y encuadre para cambiar la escala devisualizacin del dibujo o para desplazarse a un rea diferente del dibujoabierto. Utilice uno de los dos mtodos siguientes para aplicar el encuadre yel zoom:
Aprendizaje: utilizacin de las funciones bsicas | 13
-
Mens contextuales
1 En la ventana de AutoCAD Civil 3D, haga clic en el men Archivo Abrir. Desplcese hasta la carpeta de dibujos de los aprendizajes (pgina671). Abra el dibujo denominado Intro-1.dwg.
2 En el rbol de Prospector, haga clic con el botn derecho del ratn en elnombre de la superficie XGND. Haga clic en Zoom a.
3 En el dibujo, haga clic con el botn derecho y haga clic en Zoom. Hagaclic y arrastre para ampliar la visualizacin de la superficie.
4 Para detener el zoom y utilizar el puntero normal, haga clic con el botnderecho del ratn y seleccione Salir.
5 Sin objetos seleccionados en el dibujo, haga clic con el botn derecho enel dibujo y elija Encuadre.
6 Haga clic y arrastre en cualquier direccin para mover el dibujo.
7 Para detener el encuadre y utilizar el puntero normal, haga clic con elbotn derecho del ratn y seleccione Salir.
Barra de herramientas Estndar
1 En la barra de herramientas Civil 3D estndar, haga clic en .
2 Haga clic y arrastre para ampliar la visualizacin de la superficie.
3 Para detener el zoom y utilizar el puntero normal, haga clic con el botnderecho del ratn y seleccione Salir.
4 En la barra de herramientas Civil 3D estndar, haga clic en .
5 Haga clic y arrastre en cualquier direccin para mover el dibujo.
6 Para detener el encuadre y utilizar el puntero normal, haga clic con elbotn derecho del ratn y seleccione Salir.
La barra de herramientas Estndar contiene controles de zoom adicionales.Tambin se puede acceder a todos los controles de encuadre y zoom desde elmen Ver. Para obtener ms informacin, abra la Ayuda de AutoCAD Listade comandos Comandos. Las entradas correspondientes a Encuadrar y aZoom se pueden consultar respectivamente en las secciones Comandos: E yComandos: Z.
14 | Captulo 2 Aprendizajes para empezar
-
Seleccin y anulacin de seleccin
En AutoCAD Civil 3D existen diferentes mtodos para seleccionar objetos.
Para seleccionar un objeto, haga clic en l en la ventana de dibujo.
Para seleccionar un nico objeto que forma parte de un grupo de objetos,pulse la tecla Ctrl y mantngala pulsada mientras hace clic en el objeto.
Para seleccionar varios objetos delimitndolos con un rea rectangular,arrastre el cursor de izquierda a derecha. Aparece un rectngulo con unalnea continua. Slo se seleccionan los objetos delimitados por el rearectangular.
Para seleccionar varios objetos atravesndolos con un rea rectangular,arrastre el cursor de derecha a izquierda. Aparece un rectngulo con unalnea de trazos. Se seleccionan todos los objetos que atraviesa la lnea detrazos.
Si selecciona el objeto incorrecto, pulse Esc para anular su seleccin.
Realice pruebas de los mtodos de seleccin con los objetos del dibujoIntro-1.dwg.
Referencia a objetos
Esta funcin estndar de AutoCAD le permite dibujar con precisin siempreque desee forzar la lnea que est dibujando a los bordes de la entidad o adeterminados puntos. En estos aprendizajes, es preferible utilizar el modo dedibujo a mano alzada para dibujar y editar objetos como las alineacioneshorizontales y los perfiles compuestos.
Las referencias a objetos, o REFENT, se pueden utilizar de dos maneras:
REFENT individual o de punto: para forzar el cursor a un tipo especficode punto, mantenga pulsada la tecla Mays y haga clic con el botnderecho. Seleccione una referencia a objeto en el men contextual. Lareferencia a objeto slo est activa para el siguiente punto en el que haceclic.
REFENT mltiple o en ejecucin: puede activar y desactivar la referencia
a objetos si hace clic en en la barra de estado situada en la parteinferior de la ventana principal de la aplicacin o si pulsa F3 o Ctrl+F. Lareferencia a objetos est desactivada cuando el botn est en posicinelevada.
Aprendizaje: utilizacin de las funciones bsicas | 15
-
Para obtener ms informacin acerca del uso de la Referencia a objetos, hagalo siguiente:
1 Pulse F1 para abrir la Ayuda de AutoCAD Civil 3D.
2 En el panel izquierdo, haga clic en Bsqueda.
3 En el campo Escriba las palabras que desea buscar, escriba Refent.
4 En la lista Seleccione una seccin para buscar, seleccione Toda ladocumentacin.
5 Haga clic en Bsqueda. Seleccione uno de los temas que se muestran.
En la mayora de los casos, es recomendable desactivar tambin otros controlesde la barra de estado, como Forzcursor, Rejilla y Orto. Sin embargo, el botnModelo debe estar activado.
Vista preliminar de seleccin de objetos
Por defecto, la funcin de seleccin de objetos de AutoCAD proporciona unavista preliminar cuando se coloca el cursor sobre un objeto que se puedeseleccionar. Esta opcin crea un efecto de parpadeo al pasar el cursor por losdistintos elementos de los objetos grandes, como las curvas de nivel de unasuperficie. Es posible que en algunos casos prefiera ver el efecto elegido paralos objetos slo despus de seleccionarlos. Para cambiar la configuracin dela vista preliminar de seleccin:
1 Escriba Opciones en la lnea de comando.
2 En el cuadro de dilogo Opciones, en la ficha Seleccin, desactive lasopciones Cuando hay un comando activo y Cuando no hay ningncomando activo.
3 Haga clic en Aceptar.
Para obtener ms informacin sobre cmo personalizar la seleccin de objetos,consulte la Ayuda de AutoCAD.
Entrada dinmica
La entrada dinmica es una caracterstica de AutoCAD que muestra solicitudesde la lnea de comando junto al cursor. La entrada dinmica proporciona unaubicacin para escribir valores cuando est activo un comando. Es posible queen estos aprendizajes prefiera desactivar la funcin de entrada dinmica. Para
16 | Captulo 2 Aprendizajes para empezar
-
desactivar la entrada dinmica, haga clic en en la barra de estado situadaen la parte inferior de la ventana principal de la aplicacin o pulse F12.
Para obtener ms informacin acerca de la funcin de entrada dinmica,consulte la Ayuda de AutoCAD.
Para proseguir en el siguiente aprendizaje, vaya a Visualizacin de objetos deAutoCAD Civil 3D (pgina 17).
Aprendizaje: visualizacin de objetos deAutoCAD Civil 3D
En este aprendizaje se muestran diversas formas de presentar objetos en lasvistas en planta y modelo.
Existen diferentes formas de ver objetos de AutoCAD Civil 3D. En esteaprendizaje, aprender a utilizar algunos de los mtodos ms habituales,incluidos las ventanas grficas, las vistas guardadas, las representaciones devisualizacin, las vistas 3D y los estilos visuales.
Para obtener ms informacin, consulte el tema Utilizacin de herramientas devisualizacin 3D de la Ayuda de AutoCAD.
Ejercicio 1: configuracin de la ventana de dibujo
En este ejercicio configurar la ventana de dibujo con vistas guardadas yventanas grficas.
Para obtener ms informacin, consulte los temas Guardado y restablecimientode vistas y Presentacin de varias vistas en espacio modelo de la Ayuda deAutoCAD.
Para dividir el rea de dibujo en diferentes ventanas grficas
1 Haga clic en el men Archivo Abrir. Desplcese hasta la carpeta dedibujos de los aprendizajes (pgina 671) y abra el dibujo Intro-2.dwg.
Este dibujo contiene una superficie del terreno existente, variasalineaciones y varias visualizaciones del perfil que contienen perfiles delterreno existente y perfiles compuestos.
Aprendizaje: visualizacin de objetos de AutoCAD Civil 3D | 17
-
2 Haga clic en el men Ver Ventanas 2 Ventanas. Pulse Intro paramostrar las ventanas grficas verticalmente.
Se muestran dos ventanas grficas. Cada ventana grfica es una ventanaindependiente en la que se pueden aplicar el encuadre y el zoom paraobtener diferentes vistas del dibujo. Se pueden crear configuraciones deventana grfica personalizadas y guardarlas para un uso posterior.
3 Haga clic en cada una de las ventanas grficas. Observe que, al hacer clicen una ventana grfica, el borde se oscurece para indicar la ventana activa.Haga clic en la ventana grfica de la derecha para activarla.
4 En la lnea de comando, escriba ZE.
En la ventana grfica de la derecha se muestran la vista de superficie y lavisualizacin del perfil.
Para aplicar una vista de dibujo guardada
1 Haga clic en la ventana grfica de la izquierda para activarla.
2 Haga clic en el men Ver Vistas guardadas.
3 En el cuadro de dilogo Administrador de vistas, en Vistas, expanda lacategora Vistas modelo.
En este dibujo se han creado tres vistas. Cada una de las vistas guardadasconsta de un factor de ampliacin, una posicin, una orientacin y unestado de capa especficos. Las vistas guardadas se guardan con un dibujoy se pueden utilizar en cualquier momento. Cuando el dibujo muestrauna vista especfica a la que se desea volver, se puede guardar como unavista guardada; para ello, haga clic en el botn Nueva del cuadro dedilogo Administrador de vistas.
4 Haga clic en la vista Surface Extents. Observe que en la esquina inferiorderecha del cuadro de dilogo aparece una vista preliminar de la vista.Haga clic en Definir como actual. Haga clic en Aceptar.
En la ventana grfica izquierda aparece la extensin de la superficie EG.
18 | Captulo 2 Aprendizajes para empezar
-
Para proseguir en este aprendizaje, vaya al Ejercicio 2: cambio de lavisualizacin de un objeto (pgina 19).
Ejercicio 2: cambio de la visualizacin de un objeto
En este aprendizaje cambiar el aspecto de una superficie mediante el cambiode su estilo. Examinar los parmetros de estilo que afectan a la forma en quese representa un objeto en la vista en planta, la visualizacin del perfil y lavista modelo.
Para obtener ms informacin, consulte el tema Estilos de la Ayuda de AutoCADCivil 3D.
Este ejercicio es la continuacin de Ejercicio 1: configuracin de la ventanade dibujo (pgina 17).
Para modificar la visualizacin de una superficie
NOTA En este aprendizaje se utiliza el archivo Intro-2.dwg del aprendizaje anterior.
1 En el Espacio de herramientas, en la ficha Prospector, ample el rbolcorrespondiente al nombre del dibujo. Expanda la coleccin Superficiespara ver el nombre de la superficie XGND.
2 Haga clic con el botn derecho en la superficie, XGND, y haga clic enPropiedades de superficie.
Ejercicio 2: cambio de la visualizacin de un objeto | 19
-
3 En el cuadro de dilogo Propiedades de superficie, en la ficha Informacin,bajo Estilo de superficie, seleccione un estilo diferente, como Border &Elevations.
4 Haga clic en Aplicar. Ahora, el aspecto de la superficie refleja laconfiguracin del estilo que ha seleccionado.
5 Para mostrar una vista distinta de la superficie, repita los pasos desde el2 hasta el 4 seleccionando un estilo distinto.
6 Una vez haya explorado otros estilos, defina el estilo inicial, Visualization.Haga clic en Aplicar. Mantenga el cuadro de dilogo Propiedades desuperficie abierto.
Para examinar los parmetros de estilo del objeto
1 En el cuadro de dilogo Propiedades de superficie, en la ficha Informacin,en el rea Estilos por defecto, observe la lista Material de modelizado.
Esta lista indica el material que se aplica al objeto de superficie. Cuandola superficie se modeliza en la vista modelo, se muestra con este material.
2 Haga clic en Cancelar.
3 En la ventana grfica derecha, ample una de las rejillas de perfil.Seleccione la lnea azul del perfil compuesto. Haga clic con el botnderecho del ratn. Haga clic en Propiedades de perfil.
4 En el cuadro de dilogo Propiedades de perfil, en la ficha Informacin,
en el rea Estilo de objeto, haga clic en .
5 En el cuadro de dilogo Estilo de perfil, haga clic en la ficha Visualizacin.En la lista Orientacin de vista, asegrese de que est seleccionado Perfil.
La tabla identifica cmo se muestran los componentes del perfil en unavisualizacin del perfil. En esta ficha se controla el aspecto bsico de los
componentes de objeto individuales. Los componentes con en lacolumna Visible estn visibles cuando el perfil se muestra en lavisualizacin del perfil. En esta tabla se controlan los valores de Capa,Color, Tipo de lnea, Escala LT y Grosor de lnea. Observe que, en laventana de dibujo, la lnea del perfil compuesto es azul, tal como se indicaen la columna Color.
Otros estilos de objeto de AutoCAD Civil 3D utilizan la misma estructurabsica para controlar la visualizacin de los componentes. La mayor partede los dems objetos, como las alineaciones, tienen definida una
20 | Captulo 2 Aprendizajes para empezar
-
orientacin de vista Planta en lugar de Perfil. La orientacin de vistaPlanta identifica cmo se muestran los componentes del objeto en lavista en planta.
6 En la lista Orientacin de vista, seleccione Modelo.
Observe que, en la tabla, los parmetros Capa y Color son diferentes delos que se muestran en la orientacin de vista Perfil. Cuando la lnea delperfil compuesto se muestre en la vista modelo, utiliza los parmetros devisualizacin de esta tabla.
NOTA En la lista Orientacin de vista, observe que existe una opcin Seccindisponible. Esta Orientacin de vista especifica cmo se muestra la superficiecuando se visualiza como parte de una seccin de obra lineal. Obtendrinformacin sobre la visualizacin y la edicin de secciones de obra lineal enel aprendizaje Visualizacin y edicin de secciones de obra lineal (pgina 355).
7 Haga clic en Cancelar para cerrar los cuadros de dilogo Estilo de perfily Propiedades de perfil.
8 Pulse Esc para anular la seleccin del perfil compuesto.
Para proseguir en este aprendizaje, vaya al Ejercicio 3: visualizacin de undibujo en vistas modelo (pgina 21).
Ejercicio 3: visualizacin de un dibujo en vistasmodelo
En este ejercicio conocer algunos mtodos para ver objetos de dibujo en vistastridimensionales.
Para obtener ms informacin, consulte el tema Utilizacin de herramientas devisualizacin 3D de la Ayuda de AutoCAD.
Este ejercicio es la continuacin de Ejercicio 2: cambio de la visualizacin deun objeto (pgina 19).
Para examinar la visualizacin del objeto en la vista en planta y la vista modelo
NOTA En este aprendizaje se utiliza el archivo Intro-2.dwg del aprendizaje anterior.
1 Haga clic en la ventana grfica izquierda para activarla.
Ejercicio 3: visualizacin de un dibujo en vistas modelo | 21
-
2 Haga clic en el men Ver Pto. vista 3D Isomtrico SE.En la ventana grfica izquierda se muestra una vista isomtrica sudestede la superficie, en tanto que la ventana grfica derecha mantiene la vistaen planta.
3 Ample la vista isomtrica de la superficie.
Observe las lneas verdes y azules. Las lneas verdes son los perfilescompuestos que examin en la visualizacin del perfil. Son verdes porquela orientacin de vista Modelo de su estilo indicaba que se mostrarancon este color. Las lneas azules bajo la superficie son las alineacioneshorizontales a partir de las que se crearon los perfiles.
4 Haga clic en el men Ver Estilos visuales Estructura almbrica 3D.Los estilos visuales de AutoCAD proporcionan una visualizacin bsicarpida de un objeto, til para la presentacin en pantalla en AutoCADCivil 3D. El estilo visual Estructura almbrica 3D muestra la superficie enla vista modelo sin aplicar un material de relleno al objeto.
22 | Captulo 2 Aprendizajes para empezar
-
Observe que se muestra un cubo en la esquina superior derecha. ste esViewCube de AutoCAD, que proporciona informacin visual sobre laorientacin actual de un modelo. Puede utilizar ViewCube para ajustarel punto de vista del modelo despus de aplicar un estilo visual.
5 Haga clic en una esquina de ViewCube y arrstrelo a una nueva posicin.Realice pruebas arrastrando ViewCube a diferentes posiciones. Cuando
haya finalizado, haga clic en para devolver el modelo y ViewCube asus posiciones originales.
6 Haga clic en el men Ver Estilos visuales Conceptual.El estilo visual Conceptual sombrea el objeto y suaviza las aristas entrecaras poligonales. El sombreado de este estilo utiliza el estilo de caraGooch, una transicin entre colores fros y clidos en vez de coloresoscuros a claros. El efecto no es realista, pero hace que resulte ms fcilver los detalles del modelo.
Ejercicio 3: visualizacin de un dibujo en vistas modelo | 23
-
7 Haga clic en el men Ver Estilos visuales Realista.El estilo visual Realista sombrea la superficie y suaviza las aristas entrecaras poligonales. Se muestra el material de modelizado especificado enel estilo de superficie.
24 | Captulo 2 Aprendizajes para empezar
-
Aprendizajes de puntos
Estos aprendizajes le ayudarn a comenzar a trabajar con puntos de geometra de coordenadas(COGO), que son la base para el modelado de superficies de terreno. En estos aprendizajes semuestra cmo importar puntos de levantamiento en un dibujo a partir de una base de datosy cmo clasificar un gran conjunto de puntos en varios grupos ms manejables.
Antes de importar un conjunto grande de puntos, es conveniente estructurar el entorno dedibujo de modo que los puntos se puedan ordenar en grupos significativos, con los estilos ylos atributos apropiados, a medida que se crean.
NOTA Todos los dibujos utilizados en estos aprendizajes estn disponibles en la carpetade dibujos de los aprendizajes (pgina 671). Si desea guardar el trabajo realizado en estosaprendizajes, guarde los dibujos en la Carpeta My Civil 3D Tutorial Data (pgina 671) para nosobrescribir los dibujos originales.
Para obtener ms informacin, consulte el tema Descripcin de los puntos de la Ayuda deAutoCAD Civil 3D.
Aprendizaje: creacin de datos de puntoEn este aprendizaje se muestran varias tareas de configuracin tiles paraorganizar un conjunto grande de puntos.
En este aprendizaje se le ensear cmo gestionar un conjunto de puntosrelacionados con pozos de aguas pluviales y embalses de retencin. Crear clavesdescriptivas y grupos de puntos para ordenar los puntos al importarlos en undibujo. A continuacin, importar los puntos desde un archivo existente.
Las claves descriptivas ayudan a automatizar diferentes tareas de manipulacinde puntos cuando stos se crean o se importan. Las claves descriptivas utilizanel cdigo descriptivo original de los puntos para determinar cmo procesarlos.
3
25
-
Por ejemplo, puede configurar claves descriptivas para aplicar distintos estiloso colocar los puntos en distintas capas de dibujo.
Puede clasificar un conjunto de puntos en varios grupos de puntos en funcindel tipo de punto, la elevacin, la fecha de creacin, el origen u otros criterios.A continuacin puede ejecutar diferentes consultas u operaciones para lavisualizacin de puntos en un grupo de puntos, en lugar del conjuntocompleto.
Los puntos se pueden importar desde un archivo de texto o una base de datosMicrosoft Access. Los datos creados en Autodesk Land Desktop se puedenmigrar a AutoCAD Civil 3D mediante la importacin de puntos directamentea partir de una base de datos de proyecto.
Es posible crear un conjunto grande de puntos y organizarlo ms adelante.Sin embargo, suele resultar ms eficaz clasificar los puntos en varios grupos amedida que se crean.
Para obtener ms informacin, consulte el tema Creacin de puntos de la Ayudade AutoCAD Civil 3D.
Ejercicio 1: creacin de claves descriptivas
En este ejercicio, crear claves descriptivas para ordenar los puntos en elmomento de importarlos a un dibujo.
Para obtener ms informacin, consulte el tema Claves descriptivas de la Ayudade AutoCAD Civil 3D.
Para crear claves descriptivas
1 En la ventana de AutoCAD Civil 3D, haga clic en el men Archivo Abrir. Desplcese hasta la carpeta de dibujos de los aprendizajes (pgina671). Abra el dibujo Points-1.dwg.
2 En el Espacio de herramientas, en la ficha Configuracin, expanda lacoleccin Punto.
3 Haga clic con el botn derecho del ratn en Conjuntos de clavesdescriptivas. Haga clic en Nuevo.
4 En el cuadro de dilogo Conjunto de claves descriptivas, en el campoNombre, escriba Stormwater Keys.
5 En el campo Descripcin, escriba Stormwater manhole and pond points.
26 | Captulo 3 Aprendizajes de puntos
-
6 Haga clic en Aceptar. Se crea el conjunto de claves descriptivas.
7 En el Espacio de herramientas, en la ficha Configuracin, expanda lacoleccin Conjuntos de claves descriptivas. Haga clic con el botn derechoen Stormwater Keys. Haga clic en Editar claves. La ventana Panormicamuestra el Editor de claves descriptivas.
En el Editor de claves descriptivas, introducir los cdigos descriptivosoriginales y especificar cmo AutoCAD Civil 3D gestionar los nuevospuntos que tengan estos cdigos. Todas las entradas de la columna Cdigodel Editor de claves descriptivas distinguen entre maysculas y minsculas.
8 En el Editor de claves descriptivas, en la columna Cdigo, haga clic en laentrada por defecto. Cmbiela a POND*. El asterisco es un carctercomodn. Con l, cualquier punto importado con un cdigo descriptivoque comience por POND, seguido por cualquier otro carcter, se trataren funcin de la configuracin de esta fila de tabla.
9 En las columnas Estilo de punto y Estilo de etiqueta de punto, desactivela casilla correspondiente para desactivar estos parmetros. Ladesactivacin de estos parmetros permite controlarlos mediante laspropiedades del grupo de puntos.
NOTA La columna Formato contiene la entrada $*, que especifica que lasdescripciones originales de los puntos se copian sin cambios y se utilizan enla descripcin completa. ste es un parmetro aceptable para los puntosPOND.
10 En la columna Capa, marque la casilla de seleccin. Haga clic en la celdapara abrir el cuadro de dilogo Seleccin de capas..
11 En el cuadro de dilogo Seleccin de capas seleccione V-NODE-STRM.Haga clic en Aceptar.
Este parmetro indica que los puntos de POND hacen referencia a la capaV-NODE-STRM para los atributos de visualizacin. A lo largo de losprximos pasos, crear otra clave descriptiva.
12 En la columna Cdigo, haga clic con el botn derecho del ratn en laentrada POND*. Haga clic en Nuevo.
13 En la nueva clave descriptiva, haga clic en la entrada por defecto deCdigo y cmbiela a MHST*.
14 Defina los mismos estilos y capas que defini para POND* repitiendo lospasos desde el 9 hasta el 11.
Ejercicio 1: creacin de claves descriptivas | 27
-
15 En la columna Formato, escriba PD PLUVIALES. Este parmetro aseguraque aquellos puntos que tengan las descripcin original MHST* (pozosde pluviales) estn etiquetados en el dibujo como PD PLUVIALES.
16 Haga clic en para guardar las claves descriptivas y cierre el editor.
Para proseguir en este aprendizaje, vaya a Ejercicio 2: creacin de grupos depuntos (pgina 28).
Ejercicio 2: creacin de grupos de puntos
En este ejercicio, crear grupos de puntos para ordenar los puntos a medidaque los importa a un dibujo.
Para obtener ms informacin, consulte el tema Grupos de puntos de la Ayudade AutoCAD Civil 3D.
Este ejercicio es la continuacin de Ejercicio 1: creacin de claves descriptivas(pgina 26).
Para crear grupos de puntos
NOTA En este ejercicio se utiliza Points-1.dwg con las modificaciones efectuadasen el ejercicio anterior.
1 En el Espacio de herramientas, en la ficha Prospector, haga clic con elbotn derecho en la coleccin Grupos de puntos. Haga clic en Nuevo.
2 En el cuadro de dilogo Propiedades de grupo de puntos, en la fichaInformacin, en el campo Nombre, escriba Detention Pond. Si lo desea,puede escribir una descripcin breve en el campo Descripcin.
3 En la ficha Coincidencia de cdigos originales, seleccione POND*. Hagaclic en Aplicar. Esta opcin especifica que todos los puntos que tenganla descripcin original POND* se aadirn al grupo de puntos DetentionPond.
Observe que el parmetro de clave descriptiva se registra tanto en la fichaIncluir como en la ficha Constructor de consultas. Si conoce SQL, puedeaadir ms criterios a la ficha Constructor de consultas para seleccionarun conjunto de puntos ms especfico para el grupo de puntos.
4 Para cerrar el cuadro de dilogo Propiedades de grupo de puntos, hagaclic en Aceptar.
28 | Captulo 3 Aprendizajes de puntos
-
5 Repita los pasos del 1 al 4 para crear otro grupo de puntos, pero en estecaso utilice los siguientes valores:
Nombre: Storm Manholes
Coincidencia de cdigos originales: MHST*
Ahora el dibujo debe contener las mismas claves descriptivas y los mismosgrupos de puntos que se muestran en el dibujo de ejemplo Points-1a.dwg.
6 En el Espacio de herramientas, en la ficha Prospector, ample la coleccinGrupos de puntos.
7 Haga clic con el botn derecho en la coleccin _Todos los puntos. Hagaclic en Propiedades.
8 En el cuadro de dilogo Propiedades de grupo de puntos, en la fichaInformacin, cambie Estilo de etiqueta de punto a Standard.
9 Para cerrar el cuadro de dilogo Propiedades de grupo de puntos, hagaclic en Aceptar.
Para proseguir en este aprendizaje, vaya a Ejercicio 3: importacin de puntosde una base de datos (pgina 29).
Ejercicio 3: importacin de puntos de una base dedatos
En este ejercicio, importar puntos desde una base de datos a un dibujo queutiliza las claves descriptivas para ordenar los puntos en grupos.
Para obtener ms informacin, consulte el tema Importacin y exportacin depuntos de la Ayuda de AutoCAD Civil 3D.
Este ejercicio es la continuacin de Ejercicio 2: creacin de grupos de puntos(pgina 28).
Para importar puntos desde una base de datos
NOTA En este ejercicio se utiliza Points-1.dwg con las modificaciones realizadasen el anterior ejercicio; tambin puede abrir Points-1a.dwg en la carpeta de dibujosde los aprendizajes (pgina 671).
1 En el Espacio de herramientas, en la ficha Prospector, haga clic con elbotn derecho del ratn en Puntos. Haga clic en Crear.
Ejercicio 3: importacin de puntos de una base de datos | 29
-
2 En el cuadro de dilogo Crear puntos, haga clic en . Expanda elparmetro Capa por defecto y cambie el valor a V-NODE.
3 En el cuadro de dilogo Crear puntos, haga clic en Importar puntos.
4 En la lista Formato, seleccione Base de datos externa de puntos delproyecto.
5 Haga clic en . Desplcese hasta la carpeta de aprendizajes (pgina671). Seleccione points.mdb. Haga clic en Abrir.
6 En el cuadro de dilogo Importar puntos, anule la seleccin de Opcionesavanzadas.
7 Haga clic en Aceptar. Se importan los puntos.
8 En el Espacio de herramientas, en la ficha Prospector, haga clic con elbotn derecho del ratn en el grupo de puntos _Todos los puntos. Hagaclic en Zoom a.
Los puntos se muestran tanto en el dibujo como en forma de tabla en lavista de listas del Espacio de herramientas. En la ventana de dibujo, sidesplaza el cursor sobre un punto, la informacin de herramientas muestradatos bsicos sobre l. Observe que los dos grupos de puntos de pozos depluviales parecen vacos. Esto se debe a que su contenido an no se haactualizado. A lo largo de los siguientes pasos ver cmo AutoCAD Civil3D proporciona varios mtodos para comprobar los datos de puntos antesde aadirlos al dibujo.
9 Haga clic con el botn derecho del ratn en la coleccin Grupos depuntos. Haga clic en Propiedades.
Se abre el cuadro de dilogo Grupos de puntos. En l, los grupos de puntosaparecen listados en funcin del orden de visualizacin, de modo que elgrupo de mayor prioridad figura en la parte superior de la lista. El ordende visualizacin se puede modificar con las