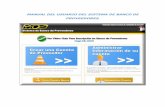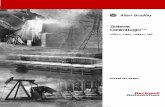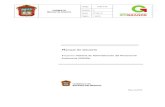2711-6.0ES, Software PanelBuilder Manual del...
-
Upload
nguyentruc -
Category
Documents
-
view
330 -
download
19
Transcript of 2711-6.0ES, Software PanelBuilder Manual del...

Manual delusuario
Software PanelBuilder
(Catálogo No. 2711-ND3ES)
Allen-Bradley

Debido a esta diferencia y a la gran variedad de usos del equipode estado sólido, todas las personas responsables de operar esteequipo deben estar seguras de que cada aplicación destinada aeste equipo sea aceptable, inclusive leyes, regulaciones, códigosy estándares aplicables.
Los ejemplos y diagramas en este manual se incluyenúnicamente con fines ilustrativos. Debido a las diversas variablesy requisitos asociados con cualquier instalación particular,Allen-Bradley no puede asumir responsabilidad (inclusiveresponsabilidad de propiedad intelectual) por el uso real de esteequipo basado en los ejemplos y diagramas mostrados en estapublicación.
El equipo de estado sólido tiene características operacionales quedifieren de las del equipo electromecánico. En “Consideracionesde aplicación para controles de estado sólido” (PublicaciónSGI-1.1) se describen algunas diferencias importantes entre elequipo de estado sólido y los dispositivos electromecánicoscableados
Prohibida la reproducción total o parcial de este manual, sin elpermiso escrito de Allen-Bradley.
En este manual usamos notas para resaltar las consideraciones deseguridad.
!ATENCION: Identifica la información conrespecto a prácticas o circunstancias que puedenconducir a lesiones personales o muerte, daño a lapropiedad o pérdida económica.
Las notas de atención le ayudan a:
• identificar un peligro
• evitar un peligro
• reconocer las consecuencias
Importante: Identifica la información que es especialmenteimportante para la aplicación adecuada yentendimiento del producto.
Para proporcionar información más completa, este manual incluyeunidades usando el Sistema Inglés y el Sistema Métrico.
PanelBuilder, FontTool, PanelView 550, PanelView 600, PanelView 900, PanelView 1400, SLC, SLC 500, SLC 5/01,SLC 5/02, SLC 5/03, SLC 5/04, Data Highway Plus son marca registrada de Allen-Bradley Company, Inc.PLC and PLC-5 son marca registrada de Allen-Bradley Company, Inc.RSLinx e INTERCHANGE son marca registrada de Rockwell Software Inc.Microsoft, Windows, y MS-DOS son marcas registradas de Microsoft Corporation. Windows NT es una marcaregistrada de Microsoft Corporation.
Información importantepara el usuario

Tabla de contenidos i
PublicaCIÓN 2711-6.0ES
Prefacio
Audiencia destinada P–1. . . . . . . . . . . . . . . . . . . . . . . . . . . . . . . . Paquete de software P–1. . . . . . . . . . . . . . . . . . . . . . . . . . . . . . . Contenido del manual P–2. . . . . . . . . . . . . . . . . . . . . . . . . . . . . . Convenciones P–3. . . . . . . . . . . . . . . . . . . . . . . . . . . . . . . . . . . . Publicaciones relacionadas P–3. . . . . . . . . . . . . . . . . . . . . . . . . . Soporte técnico P–4. . . . . . . . . . . . . . . . . . . . . . . . . . . . . . . . . . . Actualizaciones de Software/Firmware P–4. . . . . . . . . . . . . . . . . . Cambios de la Versión 2.40 P–5. . . . . . . . . . . . . . . . . . . . . . . . . .
Nuevos Tipos de terminales P–5. . . . . . . . . . . . . . . . . . . . . . . . Nuevos terminales de DeviceNet P–5. . . . . . . . . . . . . . . . . . . . Diálogo de aplicación actualizada P–6. . . . . . . . . . . . . . . . . . . . Diálogo de terminal actualizado – Marcador de Configurar P–6. . Paleta de color para PanelView 1000 – terminal de escala gris P–6Software de comuncación RSLinx Lite P–6. . . . . . . . . . . . . . . . .
Vista general del PanelBuilder
Objetivos del capítulo 1–1. . . . . . . . . . . . . . . . . . . . . . . . . . . . . . . ¿Qué es el PanelBuilder? 1–1. . . . . . . . . . . . . . . . . . . . . . . . . . . . ¿Qué es una aplicación? 1–1. . . . . . . . . . . . . . . . . . . . . . . . . . . . ¿Qué es un proyecto? 1–1. . . . . . . . . . . . . . . . . . . . . . . . . . . . . . Características PanelBuilder 1–2. . . . . . . . . . . . . . . . . . . . . . . . . .
Operación con menú o herramientas 1–2. . . . . . . . . . . . . . . . . . Editores de la Hoja de cálculo 1–2. . . . . . . . . . . . . . . . . . . . . . . Preferencias seleccionables 1–2. . . . . . . . . . . . . . . . . . . . . . . . Información de Ayuda y de Barra de estado 1–2. . . . . . . . . . . . . Objetos y dibujos predefinidos 1–2. . . . . . . . . . . . . . . . . . . . . . Objetos globales 1–2. . . . . . . . . . . . . . . . . . . . . . . . . . . . . . . . Editor de Etiquetas 1–3. . . . . . . . . . . . . . . . . . . . . . . . . . . . . . Paleta de Color 1–3. . . . . . . . . . . . . . . . . . . . . . . . . . . . . . . . . Alarmas 1–3. . . . . . . . . . . . . . . . . . . . . . . . . . . . . . . . . . . . . . Informes 1–3. . . . . . . . . . . . . . . . . . . . . . . . . . . . . . . . . . . . . . Configuración de Terminal y de Comunicación 1–4. . . . . . . . . . . Validación de aplicación 1–4. . . . . . . . . . . . . . . . . . . . . . . . . . . Capacidades de Carga/Descarga 1–4. . . . . . . . . . . . . . . . . . . .
Pantallas de aplicación típicas 1–5. . . . . . . . . . . . . . . . . . . . . . . . Objetos de pantalla 1–6. . . . . . . . . . . . . . . . . . . . . . . . . . . . . . . .
Instalación
Objetivos del capítulo 2–1. . . . . . . . . . . . . . . . . . . . . . . . . . . . . . . Requisitos del sistema 2–1. . . . . . . . . . . . . . . . . . . . . . . . . . . . . .
Equipo opcional 2–2. . . . . . . . . . . . . . . . . . . . . . . . . . . . . . . Instalar PanelBuilder 2–2. . . . . . . . . . . . . . . . . . . . . . . . . . . . . . .
Software INTERCHANGE o RSLinx Lite 2–2. . . . . . . . . . . . . . . Notas de instalación 2–2. . . . . . . . . . . . . . . . . . . . . . . . . . . .
Instalación para software 2–3. . . . . . . . . . . . . . . . . . . . . . . . . . Procedimiento de instalación 2–4. . . . . . . . . . . . . . . . . . . . . Instalar Software PanelBuilder en Windows 95/WIndowsNT: 2–4

Tabla de contenidosii
PublicaCIÓN 2711-6.0ES
Instalar Software PanelBuilder en Windows 3.x: 2–4. . . . . . . . Configurar PanelBuilder con RSLinx 2–6. . . . . . . . . . . . . . . .
Programas PanelBuilder 2–6. . . . . . . . . . . . . . . . . . . . . . . . . . . Software RSLinx Lite 2–7. . . . . . . . . . . . . . . . . . . . . . . . . . . . . . .
Configurar los drivers de comunicación RSLinx 2–7. . . . . . . . . . Utilidad de Configuración de Dispositivo INTERCHANGE 2–10. . . .
Configurar un driver INTERCHANGE 2–11. . . . . . . . . . . . . . . . Editar los Parámetros del driver INTERCHANGE 2–14. . . . . . . . Eliminar el driver INTERCHANGE 2–14. . . . . . . . . . . . . . . . . . . Establecer Parámetros de INTERCHANGE Avanzados 2–15. . .
Notas INTERCHANGE 2–16. . . . . . . . . . . . . . . . . . . . . . . . . . . . .
Planificar una aplicación
Objetivos del capítulo 3–1. . . . . . . . . . . . . . . . . . . . . . . . . . . . . . . Diseñar la lista de verificación 3–1. . . . . . . . . . . . . . . . . . . . . . . . . Aplicaciones y proyectos 3–2. . . . . . . . . . . . . . . . . . . . . . . . . . . . Pasos para crear una aplicación 3–3. . . . . . . . . . . . . . . . . . . . . . . Consideraciones de seguridad 3–4. . . . . . . . . . . . . . . . . . . . . . . . Hojas de trabajo de la pantalla 3–4. . . . . . . . . . . . . . . . . . . . . . . . Vincular objetos de pantalla a datos del controlador 3–6. . . . . . . . . Archivos de datos del controlador 3–7. . . . . . . . . . . . . . . . . . . . . .
Tipos de archivo PLC-5 3–7. . . . . . . . . . . . . . . . . . . . . . . . . . . Tipos de archivos SLC 3–7. . . . . . . . . . . . . . . . . . . . . . . . . . . . Tipos de archivos MicroLogix 1000 3–8. . . . . . . . . . . . . . . . . . .
Tipos de datos 3–8. . . . . . . . . . . . . . . . . . . . . . . . . . . . . . . . . . . . Datos de Bit 3–8. . . . . . . . . . . . . . . . . . . . . . . . . . . . . . . . . . . Datos de valor 3–8. . . . . . . . . . . . . . . . . . . . . . . . . . . . . . . . . .
Formato de datos 3–9. . . . . . . . . . . . . . . . . . . . . . . . . . . . . . . . . Repaso de la tarea de direcciones 3–12. . . . . . . . . . . . . . . . . . . . Definir etiquetas 3–13. . . . . . . . . . . . . . . . . . . . . . . . . . . . . . . . . Requisitos de memoria 3–14. . . . . . . . . . . . . . . . . . . . . . . . . . . . .
Consejos para reducir memoria 3–14. . . . . . . . . . . . . . . . . . . .
Comunicaciones
Objetivos del capítulo 4–1. . . . . . . . . . . . . . . . . . . . . . . . . . . . . . . Puertos de terminales PanelView 4–1. . . . . . . . . . . . . . . . . . . . . . Comunicación DH-485 4–2. . . . . . . . . . . . . . . . . . . . . . . . . . . . . . Comunicación DH+ 4–3. . . . . . . . . . . . . . . . . . . . . . . . . . . . . . . . Consideraciones en la Comunicación DH-485/DH+ 4–4. . . . . . . . . Comunicación Remota de E/S 4–5. . . . . . . . . . . . . . . . . . . . . . . .
Tamaños de rack y grupos de módulo 4–5. . . . . . . . . . . . . . . . . Grupo escán Remoto de E/S 4–6. . . . . . . . . . . . . . . . . . . . . . . Tipos de controladores 4–6. . . . . . . . . . . . . . . . . . . . . . . . . . . .
E/S Discreta 4–8. . . . . . . . . . . . . . . . . . . . . . . . . . . . . . . . . . . . . Dirección para E/S discreta de los escáners 1771-SN 4–8. . . . . . Dirección discreta para el escáner 1747-SN, Serie A y B 4–8. . . Ejemplo de E/S discreta 4–9. . . . . . . . . . . . . . . . . . . . . . . . . . .
Transferencia de bloque 4–10. . . . . . . . . . . . . . . . . . . . . . . . . . . .

Tabla de contenidos iii
PublicaCIÓN 2711-6.0ES
Sugerencias para transferencia de bloques 4–12. . . . . . . . . . . . Ejemplos de lectura de transferencia de bloque 4–12. . . . . . . . . Tranferir múlitples bloques 4–14. . . . . . . . . . . . . . . . . . . . . . . . Pérdida de comunicaciones Remotas de E/S 4–15. . . . . . . . . . .
PanelBuilder Básicos
Objetivos del capítulo 5–1. . . . . . . . . . . . . . . . . . . . . . . . . . . . . . . Entorno Windows 5–1. . . . . . . . . . . . . . . . . . . . . . . . . . . . . . . . . Ventanas de PanelBuilder 5–2. . . . . . . . . . . . . . . . . . . . . . . . . . . Menús 5–4. . . . . . . . . . . . . . . . . . . . . . . . . . . . . . . . . . . . . . . . . Barra de herramientas 5–5. . . . . . . . . . . . . . . . . . . . . . . . . . . . . . Barra de estado 5–5. . . . . . . . . . . . . . . . . . . . . . . . . . . . . . . . . . . Barra de formato 5–6. . . . . . . . . . . . . . . . . . . . . . . . . . . . . . . . . . Cajas de herramientas 5–7. . . . . . . . . . . . . . . . . . . . . . . . . . . . . . Visualizador de teclado 5–7. . . . . . . . . . . . . . . . . . . . . . . . . . . . . Paleta de color 5–8. . . . . . . . . . . . . . . . . . . . . . . . . . . . . . . . . . . Cuadros de diálogo 5–9. . . . . . . . . . . . . . . . . . . . . . . . . . . . . . . . Editor de la Hoja de cálculo 5–10. . . . . . . . . . . . . . . . . . . . . . . . .
Seleccionar Filas, Celdas o Columnas 5–10. . . . . . . . . . . . . . . . Cambiar anchura de columna y altura de de fila 5–11. . . . . . . . . Cambiar el orden de las columnas 5–12. . . . . . . . . . . . . . . . . . Copiar o cortar y pegar selecciones 5–12. . . . . . . . . . . . . . . . . . Añadir, insertar y eliminar filas 5–13. . . . . . . . . . . . . . . . . . . . .
Valores predeterminados del PanelBuilder 5–13. . . . . . . . . . . . . . . Obteniendo Ayuda 5–14. . . . . . . . . . . . . . . . . . . . . . . . . . . . . . . .
Al llamar para Ayuda Técnica 5–14. . . . . . . . . . . . . . . . . . . . . .
Trabajar con archivos de aplicación
Objetivos del capítulo 6–1. . . . . . . . . . . . . . . . . . . . . . . . . . . . . . . Sugerencias 6–1. . . . . . . . . . . . . . . . . . . . . . . . . . . . . . . . . . . . . Comenzar PanelBuilder 6–2. . . . . . . . . . . . . . . . . . . . . . . . . . . . . Crear una aplicación nueva 6–3. . . . . . . . . . . . . . . . . . . . . . . . . . Abrir una aplicación existente 6–5. . . . . . . . . . . . . . . . . . . . . . . . . Renombrar y describir una aplicación 6–8. . . . . . . . . . . . . . . . . . . Abrir una pantalla nueva 6–10. . . . . . . . . . . . . . . . . . . . . . . . . . . . Abrir una pantalla existente 6–11. . . . . . . . . . . . . . . . . . . . . . . . . Abrir pantallas múltiples 6–12. . . . . . . . . . . . . . . . . . . . . . . . . . . . Cerrar pantallas 6–14. . . . . . . . . . . . . . . . . . . . . . . . . . . . . . . . . . Cambiar pantallas 6–14. . . . . . . . . . . . . . . . . . . . . . . . . . . . . . . . Eliminar pantallas 6–15. . . . . . . . . . . . . . . . . . . . . . . . . . . . . . . . Copiar pantallas dentro de la aplicación 6–15. . . . . . . . . . . . . . . . . Copiar pantallas a otra aplicación 6–16. . . . . . . . . . . . . . . . . . . . . Mover pantallas a otra aplicación 6–17. . . . . . . . . . . . . . . . . . . . .
Convertir pantallas copiadas 6–18. . . . . . . . . . . . . . . . . . . . . . . Color a escala gris 6–19. . . . . . . . . . . . . . . . . . . . . . . . . . . .
Guardar una aplicación 6–20. . . . . . . . . . . . . . . . . . . . . . . . . . . . Cerrar una aplicación 6–21. . . . . . . . . . . . . . . . . . . . . . . . . . . . . . Salir de PanelBuilder 6–21. . . . . . . . . . . . . . . . . . . . . . . . . . . . . .

Tabla de contenidosiv
PublicaCIÓN 2711-6.0ES
Trabajar con objetos
Objetivos del capítulo 7–1. . . . . . . . . . . . . . . . . . . . . . . . . . . . . . . Acceder a objetos 7–2. . . . . . . . . . . . . . . . . . . . . . . . . . . . . . . . . Puntero de dibujar 7–3. . . . . . . . . . . . . . . . . . . . . . . . . . . . . . . . . Crear objetos en el área de visualización 7–4. . . . . . . . . . . . . . . . . Alinear objetos 7–5. . . . . . . . . . . . . . . . . . . . . . . . . . . . . . . . . . .
Cuadrícula táctil 7–5. . . . . . . . . . . . . . . . . . . . . . . . . . . . . . . . . Cuadrícula de pantalla 7–6. . . . . . . . . . . . . . . . . . . . . . . . . . . .
Crear objetos en teclas de función 7–7. . . . . . . . . . . . . . . . . . . . . Seleccionar objetos 7–8. . . . . . . . . . . . . . . . . . . . . . . . . . . . . . . . Dar tamaño a los objetos 7–9. . . . . . . . . . . . . . . . . . . . . . . . . . . . Mover objetos 7–9. . . . . . . . . . . . . . . . . . . . . . . . . . . . . . . . . . . . Agrupar y desagrupar objetos 7–10. . . . . . . . . . . . . . . . . . . . . . . . Amontonar objetos 7–11. . . . . . . . . . . . . . . . . . . . . . . . . . . . . . . . Acercar y alejar objetos 7–11. . . . . . . . . . . . . . . . . . . . . . . . . . . . Texto interior del objeto 7–12. . . . . . . . . . . . . . . . . . . . . . . . . . . . Formatear objetos 7–13. . . . . . . . . . . . . . . . . . . . . . . . . . . . . . . . Establecer colores para los objetos 7–13. . . . . . . . . . . . . . . . . . . . Editar atributos de objeto 7–14. . . . . . . . . . . . . . . . . . . . . . . . . . . Configurar estados múltiples u objetos de lista 7–15. . . . . . . . . . . .
Operaciones del estado 7–17. . . . . . . . . . . . . . . . . . . . . . . . . . Entrar una descripción de un objeto 7–18. . . . . . . . . . . . . . . . . . . Esconder un objeto 7–19. . . . . . . . . . . . . . . . . . . . . . . . . . . . . . . Copiar/Cortar y Pegar objetos 7–20. . . . . . . . . . . . . . . . . . . . . . . .
Copiar/Cortar objetos a un tipo de aplicación diferente 7–21. . . . Eliminar objetos 7–22. . . . . . . . . . . . . . . . . . . . . . . . . . . . . . . . . . Revertir una operación 7–22. . . . . . . . . . . . . . . . . . . . . . . . . . . . .
Crear pulsadores
Objetivos del capítulo 8–1. . . . . . . . . . . . . . . . . . . . . . . . . . . . . . . Sugerencias útiles 8–1. . . . . . . . . . . . . . . . . . . . . . . . . . . . . . . . . Tipos de pulsadores 8–2. . . . . . . . . . . . . . . . . . . . . . . . . . . . . . . . Tipos de contacto 8–2. . . . . . . . . . . . . . . . . . . . . . . . . . . . . . . . . Texto y gráficos de pulsadores 8–3. . . . . . . . . . . . . . . . . . . . . . . . Crear pulsadores 8–4. . . . . . . . . . . . . . . . . . . . . . . . . . . . . . . . . . Establecer atributos de pulsadores 8–4. . . . . . . . . . . . . . . . . . . . . Establecer atributos de pulsadores 8–6. . . . . . . . . . . . . . . . . . . . .
Etiqueta Indicadora 8–6. . . . . . . . . . . . . . . . . . . . . . . . . . . . Etiqueta de handshake 8–7. . . . . . . . . . . . . . . . . . . . . . . . . Entrada 8–7. . . . . . . . . . . . . . . . . . . . . . . . . . . . . . . . . . . . .
Configurar estados de pulsador 8–8. . . . . . . . . . . . . . . . . . . . . . . Editar número de estado para un pulsador de Estado múltiple 8–9Editar texto de estado 8–9. . . . . . . . . . . . . . . . . . . . . . . . . . . . Entrar valores de estado 8–10. . . . . . . . . . . . . . . . . . . . . . . . .
Crear Selectores de lista de control
Objetivos del capítulo 9–1. . . . . . . . . . . . . . . . . . . . . . . . . . . . . . . Sugerencias útiles 9–1. . . . . . . . . . . . . . . . . . . . . . . . . . . . . . . . .

Tabla de contenidos v
PublicaCIÓN 2711-6.0ES
Lista de control estándar 9–2. . . . . . . . . . . . . . . . . . . . . . . . . . . . Lista de control pilotada 9–2. . . . . . . . . . . . . . . . . . . . . . . . . . . . .
Etiqueta del bloque de Escritura 9–3. . . . . . . . . . . . . . . . . . . . . Estados inactivos 9–3. . . . . . . . . . . . . . . . . . . . . . . . . . . . . . . .
Opciones de la lista de control 9–4. . . . . . . . . . . . . . . . . . . . . . . . Lista de control con datos de valor 9–4. . . . . . . . . . . . . . . . . . . Lista de control con datos de bit 9–4. . . . . . . . . . . . . . . . . . . . . Listas Múltiples de Control 9–5. . . . . . . . . . . . . . . . . . . . . . . . .
Crear un Selector de lista de control 9–5. . . . . . . . . . . . . . . . . . . . Establecer atributos de selector de la lista de control 9–6. . . . . . . . Establecer atributos de selector de la lista de control 9–8. . . . . . . . Configurar estados de selector de la lista de control 9–10. . . . . . . .
Editar número de estados 9–10. . . . . . . . . . . . . . . . . . . . . . . . . Editar texto del estado 9–11. . . . . . . . . . . . . . . . . . . . . . . . . . . Entrar valores de estado 9–11. . . . . . . . . . . . . . . . . . . . . . . . . Restringir Acceso a estados (Listas de control Pilotadas) 9–11. .
Crear teclas de lista 9–12. . . . . . . . . . . . . . . . . . . . . . . . . . . . . . .
Crear controles de entrada numérica
Objetivos del capítulo 10–1. . . . . . . . . . . . . . . . . . . . . . . . . . . . . . Sugerencias útilies 10–1. . . . . . . . . . . . . . . . . . . . . . . . . . . . . . . . Botón de activar el teclado 10–2. . . . . . . . . . . . . . . . . . . . . . . . . . Punto cursor de entrada numérica 10–2. . . . . . . . . . . . . . . . . . . . . Memoria auxiliar 10–2. . . . . . . . . . . . . . . . . . . . . . . . . . . . . . . . . Ejemplos de entrada numérica 10–3. . . . . . . . . . . . . . . . . . . . . . .
Ejemplo de Punto cursor 10–3. . . . . . . . . . . . . . . . . . . . . . . . . Ejemplo de Activar teclado 10–3. . . . . . . . . . . . . . . . . . . . . . . .
Escalar datos de entrada 10–4. . . . . . . . . . . . . . . . . . . . . . . . . . . Límite de datos para un valor escalado 10–5. . . . . . . . . . . . . . . Valor inicial de un valor escalado 10–5. . . . . . . . . . . . . . . . . . . . Precisión y redondear 10–6. . . . . . . . . . . . . . . . . . . . . . . . . . .
Crear objetos de entrada numérica 10–7. . . . . . . . . . . . . . . . . . . . Establecer atributos para objetos de entrada numérica 10–7. . . . . .
Tipo 10–8. . . . . . . . . . . . . . . . . . . . . . . . . . . . . . . . . . . . . . Entrada 10–8. . . . . . . . . . . . . . . . . . . . . . . . . . . . . . . . . . . . Etiqueta de escritura 10–8. . . . . . . . . . . . . . . . . . . . . . . . . . Visualizador 10–9. . . . . . . . . . . . . . . . . . . . . . . . . . . . . . . . Formato 10–10. . . . . . . . . . . . . . . . . . . . . . . . . . . . . . . . . Etiqueta de Notificación y Etiqueta de handshake 10–10. . . . .
Controles de entrada ASCII 10–12. . . . . . . . . . . . . . . . . . . . . . . . Botón de activar teclado 10–12. . . . . . . . . . . . . . . . . . . . . . . . Punto cursor 10–12. . . . . . . . . . . . . . . . . . . . . . . . . . . . . . . . . Memoria auxiliar para terminales de teclado 10–13. . . . . . . . . . . Memoria auxiliar para terminales táctiles 10–14. . . . . . . . . . . . . Memoria auxiliar ASCII para otros lenguajes 10–15. . . . . . . . . . Crear un objeto de Entrada ASCII 10–15. . . . . . . . . . . . . . . . . . Establecer propiedades para un objeto de entrada ASCII 10–16.

Tabla de contenidosvi
PublicaCIÓN 2711-6.0ES
Crear selectores de pantalla
Objetivos del capítulo 11–1. . . . . . . . . . . . . . . . . . . . . . . . . . . . . . Sugerencias útiles 11–1. . . . . . . . . . . . . . . . . . . . . . . . . . . . . . . . Botón de Ir A Pantalla 11–2. . . . . . . . . . . . . . . . . . . . . . . . . . . . . Botón de Ir A Pantalla Config 11–2. . . . . . . . . . . . . . . . . . . . . . . . Botón de Regresar a pantalla 11–2. . . . . . . . . . . . . . . . . . . . . . . . Selector de lista de Pantallas 11–2. . . . . . . . . . . . . . . . . . . . . . . . Creando botones de pantalla 11–3. . . . . . . . . . . . . . . . . . . . . . . . Establecer atributos de botones de pantalla 11–4. . . . . . . . . . . . . . Crear Selector de lista de pantallas 11–5. . . . . . . . . . . . . . . . . . . . Establecer atributos de un Selector de Pantalla 11–6. . . . . . . . . . . Configurar entradas en un Selector de lista de pantalla 11–7. . . . . . Crear Teclas de lista 11–9. . . . . . . . . . . . . . . . . . . . . . . . . . . . . . Cambios de pantalla controlado por PLC/SLC 11–9. . . . . . . . . . . .
Crear gráficos de barra, indicadores y visualizadoresnuméricos
Objetivos del capítulo 12–1. . . . . . . . . . . . . . . . . . . . . . . . . . . . . . Sugerencias útiles 12–1. . . . . . . . . . . . . . . . . . . . . . . . . . . . . . . . Datos de escala 12–2. . . . . . . . . . . . . . . . . . . . . . . . . . . . . . . . . .
Visualizadores de Datos Estándares 12–2. . . . . . . . . . . . . . . . . Visualizadores de Datos Escalados 12–2. . . . . . . . . . . . . . . . . .
Estados de error 12–3. . . . . . . . . . . . . . . . . . . . . . . . . . . . . . . . . Indicadores de Estado Múltiple 12–3. . . . . . . . . . . . . . . . . . . . . Gráfico de barras 12–3. . . . . . . . . . . . . . . . . . . . . . . . . . . . . . . Indicadores de lista 12–3. . . . . . . . . . . . . . . . . . . . . . . . . . . . . Visualizadores de datos numéricos 12–3. . . . . . . . . . . . . . . . . .
Gráficos de barra 12–4. . . . . . . . . . . . . . . . . . . . . . . . . . . . . . . . . Visualizadores de datos numéricos 12–9. . . . . . . . . . . . . . . . . . . .
Tipos de Visualizadores de Datos Numéricos 12–9. . . . . . . . . . . Crear Visualizadores de Datos Numéricos 12–9. . . . . . . . . . . . . Establecer Atributos de un Visualizador de Datos Numérico 12–10
Dígitos 12–10. . . . . . . . . . . . . . . . . . . . . . . . . . . . . . . . . . . . . . . Punto decimal 12–11. . . . . . . . . . . . . . . . . . . . . . . . . . . . . . . Etiqueta de lectura 12–11. . . . . . . . . . . . . . . . . . . . . . . . . . . .
Indicadores de estado múltiple 12–12. . . . . . . . . . . . . . . . . . . . . . Tipos de Indicadores de Estado Múltiple 12–12. . . . . . . . . . . . . Activar un Indicador de estado 12–13. . . . . . . . . . . . . . . . . . . . Establecer atributos de un indicador de estado múltiple 12–14. . Configurar estados para un indicador de estado múltiple 12–16. .
Indicadores de lista 12–18. . . . . . . . . . . . . . . . . . . . . . . . . . . . . . Tipos de indicadores de lista 12–18. . . . . . . . . . . . . . . . . . . . . . Activando una entrada de lista 12–19. . . . . . . . . . . . . . . . . . . . Crear un Indicador de lista 12–20. . . . . . . . . . . . . . . . . . . . . . . Establecer los atributos de un Indicador de lista 12–20. . . . . . . . Configurar entradas de un Indicador de lista 12–22. . . . . . . . . .

Tabla de contenidos vii
PublicaCIÓN 2711-6.0ES
Crear gráficos de barra, indicadores y visualizadoresnuméricos
Objetivos del capítulo 13–1. . . . . . . . . . . . . . . . . . . . . . . . . . . . . . Sugerencias útiles 13–1. . . . . . . . . . . . . . . . . . . . . . . . . . . . . . . . Tipo de mensajes 13–2. . . . . . . . . . . . . . . . . . . . . . . . . . . . . . . . Activación de mensajes 13–4. . . . . . . . . . . . . . . . . . . . . . . . . . . . Estado de error 13–5. . . . . . . . . . . . . . . . . . . . . . . . . . . . . . . . . . Crear un visualizador de mensaje 13–6. . . . . . . . . . . . . . . . . . . . . Establecer el número de mensajes en un visualizador 13–6. . . . . . Configurar mensajes 13–8. . . . . . . . . . . . . . . . . . . . . . . . . . . . . . Crear un objeto para imprimir mensajes 13–10. . . . . . . . . . . . . . . .
Usar objetos globales
Objetivos del capítulo 14–1. . . . . . . . . . . . . . . . . . . . . . . . . . . . . . ¿Qué es un objeto global? 14–1. . . . . . . . . . . . . . . . . . . . . . . . . . Definir un objeto global 14–4. . . . . . . . . . . . . . . . . . . . . . . . . . . . . Usar un objeto global 14–5. . . . . . . . . . . . . . . . . . . . . . . . . . . . . . Mover y Cambiar el Tamaño de los Objetos Globales 14–6. . . . . . .
Crear alarmas
Objetivos del capítulo 15–1. . . . . . . . . . . . . . . . . . . . . . . . . . . . . . Sistema de alarmas 15–1. . . . . . . . . . . . . . . . . . . . . . . . . . . . . . . Crear Bandera de alarma 15–6. . . . . . . . . . . . . . . . . . . . . . . . . . . Crear Lista de alarma 15–9. . . . . . . . . . . . . . . . . . . . . . . . . . . . . . Configurar parámetros globales para alarmas 15–12. . . . . . . . . . . Definir disparos de alarma 15–14. . . . . . . . . . . . . . . . . . . . . . . . . Crear alarmas 15–16. . . . . . . . . . . . . . . . . . . . . . . . . . . . . . . . . . Definir etiquetas opcionales para disparos 15–22. . . . . . . . . . . . . . Definir etiquetas remotas usadas por el controlador 15–26. . . . . . . Ejemplos de alarmas 15–28. . . . . . . . . . . . . . . . . . . . . . . . . . . . .
Añadir gráficos
Objetivos del capítulo 16–1. . . . . . . . . . . . . . . . . . . . . . . . . . . . . . Sugerencias útiles 16–1. . . . . . . . . . . . . . . . . . . . . . . . . . . . . . . . Objetos gráficos 16–2. . . . . . . . . . . . . . . . . . . . . . . . . . . . . . . . . Herramientas de gráficos 16–2. . . . . . . . . . . . . . . . . . . . . . . . . . . Dibujar una línea 16–3. . . . . . . . . . . . . . . . . . . . . . . . . . . . . . . . . Dibujar líneas conectadas 16–4. . . . . . . . . . . . . . . . . . . . . . . . . . Dibujar formas 16–5. . . . . . . . . . . . . . . . . . . . . . . . . . . . . . . . . . . Dibujar a mano alzada 16–6. . . . . . . . . . . . . . . . . . . . . . . . . . . . . Añadir símbolos ISA 16–7. . . . . . . . . . . . . . . . . . . . . . . . . . . . . . Añadir texto de fondo 16–8. . . . . . . . . . . . . . . . . . . . . . . . . . . . . . Importar/Exportar gráficos 16–10. . . . . . . . . . . . . . . . . . . . . . . . . Usar gráficos de fondo 16–16. . . . . . . . . . . . . . . . . . . . . . . . . . . .
Formatear objetos y texto
Objetivos del capítulo 17–1. . . . . . . . . . . . . . . . . . . . . . . . . . . . . .

Tabla de contenidosviii
PublicaCIÓN 2711-6.0ES
Opciones de formato 17–2. . . . . . . . . . . . . . . . . . . . . . . . . . . . . . Cambiar la apariencia de objetos 17–3. . . . . . . . . . . . . . . . . . . . . Trabajar con texto interior 17–10. . . . . . . . . . . . . . . . . . . . . . . . . . Trabajar con gráficos interiores 17–19. . . . . . . . . . . . . . . . . . . . . . Cambiar la apariencia del texto 17–24. . . . . . . . . . . . . . . . . . . . . .
Usar el Editor de texto
Objetivos del capítulo 18–1. . . . . . . . . . . . . . . . . . . . . . . . . . . . . . Abrir el Editor de texto 18–2. . . . . . . . . . . . . . . . . . . . . . . . . . . . . Entrar texto nuevo 18–3. . . . . . . . . . . . . . . . . . . . . . . . . . . . . . . . Editar texto 18–4. . . . . . . . . . . . . . . . . . . . . . . . . . . . . . . . . . . . . Insertar variables en el texto 18–5. . . . . . . . . . . . . . . . . . . . . . . . . Clasificar texto 18–6. . . . . . . . . . . . . . . . . . . . . . . . . . . . . . . . . . . Filtrar texto 18–6. . . . . . . . . . . . . . . . . . . . . . . . . . . . . . . . . . . . . Imprimir texto 18–7. . . . . . . . . . . . . . . . . . . . . . . . . . . . . . . . . . . Eliminar texto sin usar 18–8. . . . . . . . . . . . . . . . . . . . . . . . . . . . . Volver a numerar texto 18–9. . . . . . . . . . . . . . . . . . . . . . . . . . . . . Mover texto 18–9. . . . . . . . . . . . . . . . . . . . . . . . . . . . . . . . . . . . . Copiar texto en objetos 18–10. . . . . . . . . . . . . . . . . . . . . . . . . . .
Trabajar con etiquetas
Objetivos del capítulo 19–1. . . . . . . . . . . . . . . . . . . . . . . . . . . . . . Usar el Editor de etiquetas 19–1. . . . . . . . . . . . . . . . . . . . . . . . . . Validar direcciones de etiqueta 19–4. . . . . . . . . . . . . . . . . . . . . . . Definir etiquetas 19–5. . . . . . . . . . . . . . . . . . . . . . . . . . . . . . . . . Guardar etiquetas 19–7. . . . . . . . . . . . . . . . . . . . . . . . . . . . . . . . Ver etiquetas 19–7. . . . . . . . . . . . . . . . . . . . . . . . . . . . . . . . . . . . Insertar y eliminar etiquetas 19–7. . . . . . . . . . . . . . . . . . . . . . . . . Copiar etiquetas 19–8. . . . . . . . . . . . . . . . . . . . . . . . . . . . . . . . . Duplicar etiquetas 19–9. . . . . . . . . . . . . . . . . . . . . . . . . . . . . . . . Encontrar etiquetas 19–10. . . . . . . . . . . . . . . . . . . . . . . . . . . . . . Clasificar etiquetas 19–11. . . . . . . . . . . . . . . . . . . . . . . . . . . . . . . Imprimir etiquetas 19–12. . . . . . . . . . . . . . . . . . . . . . . . . . . . . . . Imprimir etiquetas 19–14. . . . . . . . . . . . . . . . . . . . . . . . . . . . . . . Usar herramientas 19–15. . . . . . . . . . . . . . . . . . . . . . . . . . . . . . . Utilidad e Importar/Exportar etiquetas 19–15. . . . . . . . . . . . . . . . . Utilidad de Importar/Exportar etiquetas 19–16. . . . . . . . . . . . . . . . Utilidad de Importar/Exportar eitquetas 19–18. . . . . . . . . . . . . . . .
Configurar el terminal y la comunicación
Objetivos del capítulo 20–1. . . . . . . . . . . . . . . . . . . . . . . . . . . . . . Panorama de la configuración del terminal 20–2. . . . . . . . . . . . . . . Definir comunicaciones DH+ 20–5. . . . . . . . . . . . . . . . . . . . . . . . Definir comunicaciones remotas 20–7. . . . . . . . . . . . . . . . . . . . . Definir transferencia de bloques 20–9. . . . . . . . . . . . . . . . . . . . . . Configurar puerto de impresión 20–11. . . . . . . . . . . . . . . . . . . . . . . Cambiar el tipo de terminal 20–13. . . . . . . . . . . . . . . . . . . . . . . . . Establecer opciones de inicialización 20–15. . . . . . . . . . . . . . . . . .

Tabla de contenidos ix
PublicaCIÓN 2711-6.0ES
Establecer formato de Hora/Fecha 20–17. . . . . . . . . . . . . . . . . . . Establecer opciones avanzadas del terminal 20–19. . . . . . . . . . . . Establecer un calendario de mantenimiento 20–21. . . . . . . . . . . . . Definir las etiquetas de control PLC/SLC 20–22. . . . . . . . . . . . . . . Definir etiquetas de control PLC/SLC 20–23. . . . . . . . . . . . . . . . . . Definir etiquetas de estado 20–24. . . . . . . . . . . . . . . . . . . . . . . . .
Manejar proyectos
Objetivos del capítulo 21–1. . . . . . . . . . . . . . . . . . . . . . . . . . . . . . Acerca de proyectos 21–1. . . . . . . . . . . . . . . . . . . . . . . . . . . . . . Manejar proyectos 21–2. . . . . . . . . . . . . . . . . . . . . . . . . . . . . . . . Manejar dispositivos en proyectos 21–4. . . . . . . . . . . . . . . . . . . . . Copiar un proyecto a otra computadora 21–6. . . . . . . . . . . . . . . . . Restaurar un proyecto 21–7. . . . . . . . . . . . . . . . . . . . . . . . . . . . . Mover una aplicación a otra computadora 21–7. . . . . . . . . . . . . . . Substituir etiquetas múltiples y dispositivos en un proyecto 21–8. . . Añadir etiquetas desconocidas o dispositivos a un proyecto 21–9Establecer Preferencias para susbtituir/añadir etiquetas 21–10. . . . Restaurar un proyecto creado con versión PanelBuilder 900 21–11. .
Soporte multilingüe
Objetivos del capítulo 22–1. . . . . . . . . . . . . . . . . . . . . . . . . . . . . . ¿Qué aprenderá? 22–1. . . . . . . . . . . . . . . . . . . . . . . . . . . . . . . . Requisitos del sistemas 22–2. . . . . . . . . . . . . . . . . . . . . . . . . . . . Terminología 22–2. . . . . . . . . . . . . . . . . . . . . . . . . . . . . . . . . . . . ¿Qué es la herramienta FontTool? 22–3. . . . . . . . . . . . . . . . . . . . Editor de método de entrada 22–4. . . . . . . . . . . . . . . . . . . . . . . . . Usando FontTool 22–5. . . . . . . . . . . . . . . . . . . . . . . . . . . . . . . . . Crear una aplicación usando un archivo de fuente 22–11. . . . . . . . .
Paso 1 – Seleccionar terminal que soporte fuentes externas 22–11Paso 2 – Activar soporte de fuentes externas 22–12. . . . . . . . . . Paso 3 – Crear una aplicación 22–13. . . . . . . . . . . . . . . . . . . . Paso 4 – Copiar archivo de fuente a la tarjeta de memoria 22–14Paso 5 – Descargar y ejecutar la aplicación 22–14. . . . . . . . . . .
Localización y solución de problemas 22–15. . . . . . . . . . . . . . . . . Traducir una aplicación de texto en Excel 22–19. . . . . . . . . . . . . .
Validar y transferir aplicaciones
Objetivos del capítulo 23–1. . . . . . . . . . . . . . . . . . . . . . . . . . . . . . Sugerencias útiles 23–1. . . . . . . . . . . . . . . . . . . . . . . . . . . . . . . . Validar aplicaciones 23–2. . . . . . . . . . . . . . . . . . . . . . . . . . . . . . .
Corregir los errores de validación 23–3. . . . . . . . . . . . . . . . . . . Imprimir los mensajes de validación 23–4. . . . . . . . . . . . . . . . . Enviar mensajes de validación a un archivo 23–5. . . . . . . . . . . .
Opciones de transferencia 23–6. . . . . . . . . . . . . . . . . . . . . . . . . . Terminal PanelView 23–6. . . . . . . . . . . . . . . . . . . . . . . . . . . . . Conexión local DH+ 23–6. . . . . . . . . . . . . . . . . . . . . . . . . . . . . Conexión Pass-Through 23–6. . . . . . . . . . . . . . . . . . . . . . . . . .

Tabla de contenidosx
PublicaCIÓN 2711-6.0ES
Tarjeta de memoria 23–7. . . . . . . . . . . . . . . . . . . . . . . . . . . . . Archivo DOS 23–7. . . . . . . . . . . . . . . . . . . . . . . . . . . . . . . . . .
Utilidad de transferencia 23–8. . . . . . . . . . . . . . . . . . . . . . . . . . . . Utilidad de transferencia de archivo de aplicación 23–8. . . . . . . . Utilidad de transferencia de archivo PanelView DOS 23–8. . . . .
Drivers internos 23–9. . . . . . . . . . . . . . . . . . . . . . . . . . . . . . . . . . Descargar directamente a un terminal 23–11. . . . . . . . . . . . . . . . . . Descargar a una red local DH+ 23–13. . . . . . . . . . . . . . . . . . . . . . Descargar a un terminal usando Pass–Through 23–14. . . . . . . . . .
Configuración del Pass–Through de E/S Remoto 23–15. . . . . . . Configuración de Pass–Through de DH–485 23–16. . . . . . . . . .
Descargar a una tarjeta de memoria de DOS 23–17. . . . . . . . . . . . Descargar a un archivo DOS 23–19. . . . . . . . . . . . . . . . . . . . . . . Cargar directamente a un terminal 23–20. . . . . . . . . . . . . . . . . . . Cargando en una red local DH+ 23–22. . . . . . . . . . . . . . . . . . . . . Cargar desde un terminal usando Pass-Through 23–23. . . . . . . . . Usar la Utilidad de Transferencia d Archivo de Aplicación 23–24. . . Reducir el tamaño de aplicaciones para descargar 23–29. . . . . . . Exceder la memoria RAM en el terminal 23–29. . . . . . . . . . . . . . .
Crear informes
Objetivos del capítulo 24–1. . . . . . . . . . . . . . . . . . . . . . . . . . . . . . Tipos de informe 24–1. . . . . . . . . . . . . . . . . . . . . . . . . . . . . . . . . Conectar a una impresora 24–1. . . . . . . . . . . . . . . . . . . . . . . . . . Crear e imprimir un informe 24–2. . . . . . . . . . . . . . . . . . . . . . . . . Cambiar la configuración de un informe 24–3. . . . . . . . . . . . . . . . . Establecer una impresora 24–5. . . . . . . . . . . . . . . . . . . . . . . . . . . Enviar el informe a un archivo 24–6. . . . . . . . . . . . . . . . . . . . . . . .
Apéndice A – Resumen de comandos
Apéndice B – Repaso de Barra de herramientas y mapas debits
Apéndice C – Hojas de trabajo de PanelBuilder
Apéndice D – Mensajes de error y de advertencia del Software
Apéndice E – Mensajes de validación
Apéndice F – Localización de averías
Apéndice G – Etiquetas internas Sólo–lectura
Apéndice H – Usar carácteres ASCII extendidos
Glosario

Prefacio
Publication 2711-6.0
��������
Este manual es una guía de referencia para el Software deConfiguración PanelBuilder . Este manual describe características yprocedimientos usados para crear las aplicaciones de panel de controlpara la familia de los Terminales de Operador PanelView .
Como este es un manual de referencia, cubre todas las característicasdel software. Puede que usted no use o necesite usar todas lascaracterísticas, así que use el manual como lo necesite.
Si usted está comenzado, quizás quiera leer primero el Manual deInicio (Getting Started Manual). Ese manual le conduce por todos lospasos necesarios para crear un ejemplo de una aplicación, inclusivecómo descargar y ejecutar una aplicación en el terminal.
Este manual es para la persona responsable de diseñar lasaplicaciones que ejecutará un terminal de operador PanelView.
Puesto que el Software de Configuración PanelBuilder ejecuta en elentorno Microsoft Windows usted debe saber cómo usar unmouse, escojer comandos, trabajar con ventanas y cuadros dediálogo.
Usted debe tener también un entendimiento básico de:
• Controladores lógicos PLC y SLC , especialmente elprograma de controlador y archivos de datos.
• Red de comunicación en la cual la aplicación ejecutará.
El paquete del Software de Configuración PanelBuilder incluye:
• discos de instalación de 3 1/2 pulg
– Software PanelBuilder– Software INTERCHANGE o RSLinx Lite– Software de Utilidades AB
• Manual del Software de Configuración PanelBuilder
• Manual del Terminal de Operador
• Manual de Inicio, (Getting Started Manual)
• Manual de Utilidad de Transferencia de Archivo de PanelView
Audiencia destinada
Paquete de software

PréfaceP–2
Publicación 2711-6.0ES
Este manual está organizado de la siguiente manera:
Cap. Título Descripción
Prefacio Describe el propósito y el contenido del manual, la audiencia destinaday las convenciones usadas.
1 Vista general del PanelBuilder Describe el PanelBuilder y las características de producto.
2 Instalar Muestra como instalar el Software PanelBuilder e INTERCHANGE enuna computadora personal.
3 Planificar una aplicación Dá las pautas para planificar una aplicación. También describe las hojasde trabajo para la planificación de una aplicación.
4 Comunicaciones Muestra una vista general de las comunicaciones Remotas de E/S, DH+y el DH–485.
5 PanelBuilder Básico Cubre técnicas básicas al usar PanelBuilder.
6 Trabajar con archivos y pantallasde aplicación
Muestra como abrir, cerrar y guardar archivos de aplicación y pantallas.También muestra como salir de PanelBuilder.
7 Trabajar con objetos Describe como obtener, crear y editar objetos. También describeoperaciones básicas sobre como seleccionar, dar tamaño, mover,agrupar y acercarse o alejarse de objetos
8 Crear pulsadores Muestra cómo crear y configurar controles de pulsadoresmomentáneos, mantenidos, cerrados, enclavados y de estado múltiple.
9 Crear Selectores de lista de control Muestra como crear y configurar listas de control estándar y pilotadas.
10 Crear Controles de entradanumérica
Muestra como crear objetos que abren una memoria auxiliar para laentrada numérica de datos.
11 Crear Selectores de pantalla Muestra como crear selectores de pantalla para navegar entre pantallasen una aplicación. Los selectores de pantalla incluyen: Ir A/Ir A Config,Regresar y lista de pantallas.
12 Crear gráfico de barras,indicadores y visualizadores
numéricos
Muestra cómo crear y configurar indicadores de estado múltiple,indicadores de lista, gráficos de barra y pantallas de visualización paradatos numéricos.
13 Crear visualizadores de mensajes Muestra cómo crear las visualizaciones de mensaje que informan delestado presente o dan instrucciones al operario.
14 Usar objetos globales Muestra como marcar (bandera) objetos para uso global y comoacceder a objetos globales.
15 Crear alarmas Describe los compoentes de alarma (Visualizador de bandera dealarma, Botones de alarma, Lista de alarma, parámetros de alarmaglobal, definiciones de alarma y de disparo) y cómo usar estoscomponentes para condiciones de disparo de alarma.
16 Añadir gráficos Muestra cómo añadir líneas, formas, símbolos de ISA y texto de fondo.También muestra cómo importar,de otros programas, mapa de bitsgráficos tal como Paintbrush.
17 Formatear objetos y texto Muestra cómo usar las opciones de formatear para cambiar laapariencia visual de objetos y del texto. Muestra cómo añadir a losobjetos texto interior y gráficos.
18 Usar el Editor de texto Describe como usar la aplicación del Editor de texto para crear, editar,clasificar, filtrar e imprimir el texto de la aplicación, así como volver ausar el texto.
19 Trabajar con etiquetas Como usar el editor de etiqueta para entrar/editar información deetiqueta, imprimir etiquetas e importar/exportar etiquetas.
20 Configurar el terminal y lascomunicaciones
Cómo establecer parámetros de comunicación de ejecución y operaciónpara el teminal PanelView y como convertir aplicaciones de un terminala otro.
21 Administrar proyectos Dice cómo vincular un proyecto a una aplicación y cómo copiar,reagrupar y borrar proyectos o dispositivos en proyectos.
22 Soporte multilingüe Muestra cómo usar la Utilidad de FontTool para crear y usar archivos defuente (en lenguajes específicos) para aplicaciones PanelBuilder.
Contenido del manual

Prefacio P–3
Publicación 2711-6.0ES
Cap. DescripciónTítulo
23 Validar y transferir aplicaciones Describe cómo validar y transferir aplicaciones PanelBuilder entre unacomputadora personal y un terminal PanelView, tarjeta de memoriaPCMCIA o archivo de disco.
24 Crear informes Dice cómo crear e imprimir informes de aplicación.
Las siguientes convenciones son usadas a través de este manual:
• PanelBuilder se refiere al Software de ConfiguraciónPanelBuilder.
• El terminal PanelView o el terminal, se refiere al Terminal deoperador PanelView, a menos que se especifique de otra manera.
• Windows se refiere a las versiones 3.1 de Microsoft Windows osuperiores y a Windows 95.
• Las teclas en el teclado, parecen en letras mayúsculas pequeñas.Por ejemplo, la tecla de contro (Ctrl) aparece en el texto comoCTRL.
• Cuándo teclas deben ser pulsadas en combinación, usted verá queestán conectadas por un +. Por ejemplo, ALT+F4 significa sujete latecla de ALT mientras pulsa F4.
• Los procedimientos comienzan con letras de texto negritas y dospuntos. Por ejemplo:
Para abrir un archivo de aplicación:
• Un cursor sólido en el márgen izquierdo indica una sugerenica.
El punto de ancla es la agarredera opuesta a la agarredera uqe ustedescoge. EL punto de ancla no se mueve al tratar de dar tamaño aobjetos.
La siguiente tabla muestra las publicaciones relaccionadas alSoftware de configuración PanelBuilder y los terminales deoperador PanelView.
Título de publicaciónNúm. depublicación
Terminal PanelView Manual del usuario 2711–6.1ES
Manual de Inicio PanelBuilder ( Getting Started Manual ) 2711–6.2
Comunicaciones DeviceNet para Terminales PanelView 2711–6.0.4ES
ControlNet Communications for PanelView Terminals 2711–6.10
Utilidad de transferenica de archivo PanelView 2711–805ES
Para más información sobre su controlador lógico, consultar con ladocumentación apropiada de Software INTERCHANGE, SoftwareRSLinx Lite, o Microsoft Windows.
Convenciones
�
Publicaciones relacionadas

PrefacioP–4
Publicación 2711-6.0ES
Si tiene preguntas sobre el PanelBuilder , consultar con losmanuales o con Ayuda en línea. Si no puede encontrar la respuesta asu pregunta, consultar con los miembros de Sorporte ténico global deRockwell:
Rockwell InternationalTechnical Support 6680 Beta DriveMayfield Village, Ohio 44143
Consultar su oficina local de Allen-Bradley o llamar a los EE.UU.(440) 646–7800. También puede enviar un fax al departamento desoporte técnico llamando al 1–440–646–7801 entre las 8Am y 5PM,de Lunes a Viernes.
Por favor, cuando llame, tenga listo el número de serie de susoftware. Usted puede encontrar este número en uno de tres lugares:
• en la tarjeta de registro que recibió con el software
• en la pantalla que aparece cuando comienza el PanelBuilder
• en el menú principal de Ayuda, cuando escoge Acerca
Las contestaciones a las preguntas más comunes están disponiblesmediante:
• Servicios de AutoFax, llamar al 440–646–5436
Este servicio proporciona un índice de documentos que estándisponibles y automáticamente enviará un documento via fax. Elservicio está disponible 24 horas al día, los 7 días de la semana.
• Página en la Red con la dirección: www.ab.com , específicamentebajo el menú de Technical Support/FAQ
Según se hacen disponibles mejoras y características nuevas, puedeintentar actualizar el software PanelBuilder y el firmware PanelView.
Usted recibe automáticamente actualizaciones de software gratis.Complete y envíe su tarjeta de registración a Rockwell Software.Puede pedir actualizaciones de software comunicándose con:
• Oficinas locales de Allen-Bradley
• Rockwell Software al 440-646-7700
• Descargar el software en inglés desdewww.software.rockwell.com. Bajo Support (Soporte), seleccionarSoftware Updates (Actualización de Software) y buscarPanelBuilder ó 2711ND3.
Para recibir actualizaciones de firmware comuníquese con:
• Rockwell Software al 440-646-7700
• Descargar la actualización desde la dirección electrónica deAllen Bradley: www.ab.com. Seleccionando RockwellAutomation Technical Support (Soporte Técnico de RockwellAutomation), entonces Downloads (Descargas).
Soporte técnico
Actualizaciones deSoftware/Firmware

��������
Publicación 2711-6.0ES
��� �� ���� ��� �� ���������
Este capítulo contiene las siguientes secciones:
Sección Página
�Qué es el PanelBuilder? 1–1
�Qué es una aplicación? 1–1
�Qué es un proyecto? 1–1
Características del PanelBuilder 1–2
Pantallas de aplicación típicas 1–5
Objetos de pantalla 1–6
El PanelBuilder es un paquete basado en Windows de Microsoft quele permite diseñar las aplicaciones del panel de control para elterminal PanelView. Para simplificar el diseño de aplicación, elPanelBuilder usa menús, cuadros de diálogo y herramientas que sonestándares en Windows.
Una aplicación de PanelBuilder es una serie de pantallas que contiene objetos tales como pulsadores, indicadores, listas delcontrol y gráficos de barra. El operador actúa recíprocamente conestos objetos en el terminal pulsando las teclas de función o tocandola pantalla del terminal.
Las aplicaciones se transfieren entre su computadora y un terminalPanelView, usando una conexión de serie, Pass–Through, o unatarjeta de memoria.
Las aplicaciones de PanelBuilder comunican datos a controladoreslógicos en una variedad de redes inclusive: DH–485, DH+, DF1,Remoto de E/S, DeviceNet y ControlNet.
Los puertos en el terminal PanelView determinan el protocolo decomunicaciones usadas.
Cada aplicación de PanelBuilder (archivo .PBA) se asocia con unproyecto. El proyecto identifica:
• Direcciones de controlador a las que los objetos de PanelBuilderescriben a, o leen de. (Las etiquetas se definen en el Editor deEtiquetas.)
• Tiempo de ejecución de parámetros de comunicación para elterminal PanelView y controlador. (Los dispositivos se definen enConfiguración del Terminal.)
Aplicaciones diferentes pueden compartir etiquetas en un proyecto silas aplicaciones son del mismo protocolo de comunicación.
Objetivos del capítulo
¿Qué es el PanelBuilder?
¿Qué es una aplicación?
¿Qué es un proyecto?

1–2 Vista general del PanelBuilder
Publicación 2711-6.0ES
Esta sección ofrece una vista general de las características delPanelBuilder.
Operación con menú o herramientas
El PanelBuilder opera dentro del entorno de Windows de Microsoftusando menús y herramientas para realizar la mayoría de lasfunciones. Usted puede usar uno u otro, o ambos, lo que encuentremás fácil de usar.
Editores de la Hoja de cálculo
Las hojas de cálculo son usadas para simplificar las operaciones deedición, por ejemplo:
• editar estado de objetos de lista u objetos de estado múltiple
• editar texto de aplicación
• editar alarmas y disparar alarmas
Muchas opciones de formatear para textos y objetos pueden serconfiguradas directamente, desde las celdas en la hoja de cálculo.
Preferencias seleccionables
Establecer características de la ventana del área de trabajo a las queprefiere o usa repetidamente. Opciones tales como la barra deherramienta y la caja de herramientas pueden ser activadas odesactivadas dependiendo de su uso. Cuando una aplicación nueva secrea o cuando usted comienza una sesión nueva, el PanelBuilder usalas últimas selecciones.
Información de Ayuda y de Barra de estado
Las opciones de la barra de estado y de ayuda proporcionan ayudainmediata.
Objetos y dibujos predefinidos
Para simplificar el desarrollo de la aplicación, el PanelBuilderproporciona un conjunto de objetos predefinidos (tales comopulsadores, gráficos de barra, símbolos ISA). Gráficos adicionalesestán disponibles para crear sus propios dibujos o para mejorar suspantallas. Usted también puede importar mapa de bits gráficoscreados con otros programas. Además, una variedad de opciones deformato están disponibles para cambiar la apariencia de objetos y deltexto.
Objetos globales
Un objeto global hace referencia a un objeto que aparece múltiplesveces en una aplicación. Cualquier objeto no gráfico se puededesignar como un objeto global. Usted puede obtener un objetoglobal desde cualquier pantalla. Cuando se modifica un objetoglobal, el PanelBuilder automáticamente actualiza todos los vínculosdel objeto. A pesar del número de vínculos a ese objeto, el terminalPanelView almacena una sola copia del objeto global.
✓✓✓
Barra de herraminetas
Barra de estado
Caja de herramientas
✓ Símbolos ISA
✓ Teclado
ST 0
CaracterísticasPanelBuilder

1–3Vista general del PanelBuilder
Publicación 2711-6.0ES
Editor de Etiquetas
El Editor de Etiquetas se usa para entrar, actualizar, imprimir,importar/exportar etiquetas de aplicaciones. Cada etiqueta tiene losatributos que definen como un objeto actúa recíprocamente con unadirección del controlador. Entrar varias etiquetas a la vez usando latabla o entrar una etiqueta a la vez usando el formulario.
Paleta de Color
Una paleta de color fija está disponible para crear aplicaciones paralos terminales PanelView, de color o gris. Para terminales de color,la paleta soporta 16 colores EGA estándar. Para terminales grises, lapaleta soporta 4 colores. Usar la paleta para aplicar diferentescolores a la parte frontal o al fondo de un objeto, texto y gráfico. Lasaplicaciones de color y grises soportan ambos mapa de bits, de colory monocromos.
En el menú de Formato, o en el marcador de Estado de objetos demúltiple estado/lista se pueden acceder a los colores frontales o defondo.
Alarmas
El sistema de Alarma incluye:
• Visualizadores emergentes de Banderas de Alarma sobre lapantalla actual, para notificar al operador cuando ocurre unaalarma.
• Botones de Alarma que permiten al operador tomar acciónreferente a una alarma.
• Lista de Alarma que muestra la información de, al menos lasúltimas 100 alarmas, incluyendo si han sido reconocidas.
• Botones de Lista de Alarma para imprimir o borrar las alarmas enla lista.
• Diálogo de Configurar Alarmas que proporciona un conjunto demarcadores para configurar alarmas, disparos y parámetros dealarmas globales.
Informes
Crear informes especializados para una aplicación, inlcuyendo:
• descripción de aplicación
• atributos del objeto
• texto de aplicación
• selecciones del terminal
• etiqueta
• definiciones de alarma
• imagenes de pantalla y visualizador de bandera de alarma
Los informes de imprimir a un archivo o a una impresora gráfica,son soportadas por Microsoft Windows.

1–4 Vista general del PanelBuilder
Publicación 2711-6.0ES
Configuración de Terminal y de Comunicación
A los parámetros de operación y de ejecución de comunicación parael terminal PanelView y el controlador lógico, se acceden desde eldiálogo de Configurar Terminal, incluyendo:
• Configuración del puerto de impresora RS-232
• Preselecciones de inicio
• Visualizador del formato de Hora/Fecha
• Selección de archivo de fuente (para un idioma en específico)
• Opciones controladas por el PLC/SLC (cambios de pantalla yhora/fechas)
• selecciones de auto repetición para las células táctiles/teclas delterminal, visualizador de selecciones, selección de lenguaje paramensajes del terminal y timeout de handshake.
Validación de aplicación
Usar la característica de validación para cotejar si una aplicaciónopera correctamente. Una aplicación es validada automáticamentecuando es descargada al terminal. Usted también puede validar unaaplicación en cualquier momento usando el comando de menú. Lasadvertencias o errores detectados durante la validación pueden servistos o impresos a un archivo.
Capacidades de Carga/Descarga
Transferir aplicaciones entre la computadora que ejecuta elPanelBuilder y el terminal PanelView usando:
• una conexión serie
• el Pass–Through de una computadora en la red DH+
• una tarjeta de memoria
• archivo DOS
Computadoras con un DataBook TMB240 o una unidad de tarjetaTMB250, pueden transferir aplicaciones a/de una tarjeta de memoriade Allen–Bradley (No. de catálogo 2711–NM11, –NM12, –NM13,NM14).
Computadoras con un drive de tarjeta PCMCIA/ATA puede transferiraplicaciones de/a las tarjetas de memoria Allen–Bradley (No. decatálogo 2711–NM22, –NM24, –NM26). Las computadorasportátiles (laptop) son comnpatibles con tarjetas de memoria ATA,que soportan Windows 95 y dispositivos Plug and Play.
Controlador PLC Terrminal PanelView

1–5Vista general del PanelBuilder
Publicación 2711-6.0ES
Las pantallas de aplicación pueden contener una variedad decontroles, visualizaciones u objetos gráficos. Las pantallas siguientesmuestran ejemplos de:
• El selector de la lista de control
• Los puntos de cursor de la entrada numérica
• Los gráficos de barra
• El botón de Ir A pantalla
Puntos decursor de laentradanumérica
Botón de Ir Apantalla
Gráfico debarras
Selector de la listade control
En terminales de pantalla táctil, el operador activa funciones deentrada tocando un objeto en la pantalla. Por ejemplo, para ver elmenú principal de pantalla, el operador toca el botón de MENU.
Botón de Ir Apantalla
Gráfico debarras
Selector de la listade control
Puntos decursor de laentradanumérica
F6
F7
F8
En terminales con teclado, el operador activa funciones de entradapulsando la tecla de función asignada al objeto. Por ejemplo, paraver el menú principal de pantalla, el operador pulsa la tecla defunción de MENU (F8). Para activar los objetos de punto de cursor,el operador pulsa las teclas de función F6 ó F7 (SP o CV).
Pantallas de aplicacióntípicas

1–6 Vista general del PanelBuilder
Publicación 2711-6.0ES
La siguiente tabla lista los objetos que usted puede colocar en unapantalla. Un objeto es dinámico o estático.
• Objetos dinámicos actuan recíprocamente con una dirección delcontrolador.
• Objetos estáticos no actuan recíprocamente con una direccióndel controlador.
Objetos de pantalla Descripción Tipo
Pulsador momentáneo Cambiar el estado cuando es pulsado y regresar al estado cuando essoltado.
Dinámico
Controles de
Pulsador mantenido Cambiar el testado cuando es pulsado y permanecer en este estadohasta que es soltado. Pulsar y soltar otra vez regresa el pulsador a suestado original.
Dinámico
Controles depulsadores Pulsador enclavado Cambiar el estado cuando es pulsado y permanecer en ese estado hasta
ser desenclavado por el controlador.Dinámico
Pulsador de estadomúltiple
Soportar 2–16 estados. Cambiar estados cada vez que el botón espulsado. Después del último estado, el botón regresa a su estado originaly se repite el ciclo.
Dinámico
Selectores de la lista
Lista estándar de Control➀ Permitir al operador seleccionar una opción de control desde una lista dedesplazar de 255 opciones. Las teclas de flecha arriba y abajo delterminal se usan para moverse en la lista. La opción seleccionada esenviada al controlador inmediatamente o cuando la tecla de Entrar es
Dinámico
Selectores de la listade control
Lista pilotada de Control➀
pulsada. Pulsar Entrar es una opción seleccionada durante laconfiguración de aplicación.Restringir acceso de la lista de control al controlador, operador o ambos.Una lista de control pilotada permite que el controlador seleccione unestado de la lista.
Dinámico
Entrada numérica de
Punto de cursor Mostrar valor actual a la dirección del controlador en una caja de datos.La memoria auxiliar, cuando seleccionada, abre, permitiéndole aloperador cambiar el valor usando el teclado.
Dinámico
Entrada numérica dedatos Botón de activar el teclado La memoria auxiliar, al ser pulsada, abre y activa el teclado del terminal o
el teclado de la pantalla táctil, para permitir la entrada de datosnuméricos.
Dinámico
Entrada de datos ASCII
Punto de cursor Mostrar valor actual a la dirección del controlador en una caja de datos.La memoria auxiliar, cuando seleccionada, abre, permitiéndole aloperador cambiar la cadena de caracter usando el teclado.
Dinámico
Entrada de datos ASCIIBotón de activar el teclado La memoria auxiliar, al ser pulsada, abre y activa el teclado del terminal o
el teclado de la pantalla táctil, para permitir la entrada de datos ASCII.Dinámico
Indicador de estadomúltiple
Mostrar uno de los 2000 estados únicos. El valor en la dirección delcontrolador determina cual estado mostrar.
Dinámico
Indicador de lista Iluminar un estado en la lista desplazadora, soportando hasta 255estados. El valor en la dirección del controlador determina cual estadoiluminar.
Dinámico
Indicadores y
Visualización de datosnuméricos
Mostrar valor actual en la dirección del controlador (binario, BCD, númeroentero, float). Usar escalas (y=mx+b) para mostrar el valor en unidadesapropiadas.
Dinámico
visualización de datosGráfico de barra Monitorizar condiciones que cambian, tal como, temperatura, presión o
niveles de flujo. Crear gráficos de barra con o sin escalas.Dinámico
Visualización de mensaje Presentar información de estado o instrucciones al operador. Elcontrolador dispara mensajes desde la lista predefinida con hasta 2000mensajes.
Dinámico
Sólo imprimir objetos demensaje
Similar a un visualizador de mensajes pero los mensajes se imprimen enla impresora conectada, en lugar de ser visualizados en la pantalla delterminal.
Dinámico
Hora Insertar una variable de hora dentro de la cadena de texto. Estático
Variables Fecha Insertar una variable de fecha dentro de la cadena de texto. EstáticoVariablesVariable numérica Insertar una variable numérica dentro de la cadena de texto. Dinámico
Objetos de pantalla

1–7Vista general del PanelBuilder
Publicación 2711-6.0ES
Objetos de pantalla TipoDescripción
Variable ASCII Insertar una variable ASCII dentro de la cadena de texto. Dinámico
Botón de Ir A Pantalla Mover a una pantalla de aplicación específica. Estático
Botón de Ir A PantallaConfig
Visualizar el menú del Modo de Configuración del terminal PanelView. Estático
Selectores de pantallaBotón de regresar a lapantalla
Regresar a la pantalla previa. Estático
Selector de lista➀ Visualizar una pantalla seleccionada de una lista de pantallas. Las teclasde flecha arriba y abajo del terminal son usadas para moverse por lalista.
Estático
Mover hacia arriba Mover cursor hacia arriba en una lista de control o en una pantalla deselectores de lista.
Estático
Mover hacia abajo Mover cursor hacia en una lista de control o en una pantalla deselectores de lista.
Estático
Inicio Mover cursor al primer item en la lista de control o en una pantalla deselectores de lista.
Estático
Fin Mover cursor al último item en la lista de control o en una pantalla deselectores de lista.
Estático
Teclas de Lista➀ Re–Página Mover cursor a la página previa en una lista de control desplazadora o enuna lista de pantalla.
Estático
Av–Página Mover cursor a la siguiente página en una lista de control desplazadora oen una lista de pantalla.
Estático
Retroceder Regresar el cursor a la selección iluminada actual en la lista de control ola lista de pantalla.
Estático
Entrar Visualizar la pantalla seleccionada desde el selector de la lista depantalla o confirmar la selección de la lista de control y enviar laselección al controlador.
Estático
Botón de reconocer Reconocer la alarma mostrada en la Bandera de Alarma y Eliminar laBandera de Alarma del visualizador del terminal.
Dinámico
Botón de borrar Borrar la Bandera de Alarma del visualizador del terminal sin reconocerla alarma.
Estático
Botón de imprimir Imprimir el mensaje actual mostrado en la Bandera de Alarma. Estático
AlarmasBotón de reconocer todo Reconocer todas las alarmas (actuales y pendientes) y eliminar las
Banderas de Alarma del visualizador del terminal.Dinámico
Lista de alarma ➀ Visualizar una lista de alarmas disparadas. El operador puede reconeralarmas en la lista, borrar la lista o imprimir la lista.
Dinámico
Botón de imprimir lista Imprimir todas las alarmas en la Lista de Alarmas. Estático
Botón de borrar lista Borrar la Lista de Alarma. También borra la Bandera de Alarma aunquepuede que la condición de alarma aún exista.
Estático
Línea/Línea conectada Crear una línea o líneas conectadas. Estático
Rectángulo Crear un rectángulo o cuadrado. Estático
Círculo/Elipse Crear un círculo o elipse. Estático
Forma libre Crear un dibujo a mano. Estático
Gráficos Escala Crear una escala con marcas para el gráfico de barra u otra cosa. Estático
Texto de fondo Crear títulos para pantallas o texto de fondo no vinculado al objeto. Estático
Símbolos ISA Seleccionar uno de 32 dibujos predefinidos tal como una válvula paraponer en un objeto en la pantalla.
Estático
Gráficos importados Importar/exportar bitmaps creados con otros programas. Estático
➀ Los terminales táctiles PanelView 900, 1000 y 1400 requieren Teclas de lista para mover el cursor por una lista de control, un selector de listade pantalla, o una Historia de Alarma. Las Teclas de Lista también son soportardas en los terminales de teclado de estos terminales.


��������
Publicación 2711-6.0ES
� �������
Este capítulo contiene las siguientes secciones:
Sección Página
Requisitos del sistema 2–1
Instalar PanelBuilder 2–2
Utilidad de Configuración de Dispositivo INTERCHANGE 2–10
Notas INTERCHANGE 2–16
Los requisitos mínimos para instalar y ejecutar el hardware y elsoftware PanelBuilder son:
• computadora personal que usar un procesador 386 o superior
• Versión 5.0 o posterior del sistema operativo MS-DOS• Microsoft Windows versión 3.1 o posterior, Windows para
Workgroups versión 3.11 o posterior, o Windows 95 o WindowsNT 4.0.
Los requisitos de RAM para cada sistema operativo son lossiguientes:
Software 3.X 95 NT 4.0 NT 4.0/486
PanelBuilder 8 MB 16MB 32 MB 32 MB
Soporte de fuente externa 8 MB 8 MB 16 MB 32 MB
RSLinx Lite ➀ N/A 16 MB 16 MB 32 MB
➀ RSLinx Lite sólo ejecuta en Windows 95 o Windows NT 4.0.
Nota: Para determinar el RAM requerido para ejecutarPanelBuilder con otro componente, use el máximo especificado.Por ejemplo, para ejecutar PanelBuilder y RSLinx en NT 4.0, serequieren 32 MB.
• memoria convencional de 500K
• al menos 40 MB de espacio de disco duro disponible
• VGA u otro visualizador de resolución alta, soportado porWindows
• mouse o un dispositivo compatible en Windows
• Uno de los siguientes para descargar o cargar aplicaciones:
– Convertidor de Interface de Computadora personal (No. deCatálogo 1747 PIC) y el cable (No. de Catálogo1747–C10,–C11,–C20) para transferir las aplicaciones entre sucomputadora y un terminal PanelView DH–485.
– Cable (No. de Catálogo 2711–NC13, –NC14, 2706–NC13)para transferir las aplicaciones entre una computadora y elpuerto RS–232/DF1 de un terminal PanelView.
– Drive de tarjeta ATA o DataBook TMB240/TMB250 (SóloWindows 3.x o Windows 95) para transferir aplicaciones a/deuna tarjeta de memoria.
– Tarjetas de comunicación apropiadas y cables, se transfierenaplicaciones usando el Pass-Through sobre la red DH+.
Objetivos del capítulo
Requisitos del sistema

2–2 Instalación
Publicación 2711-6.0ES
Equipo opcional
• Una impresora gráfica soportada por Windows
• Fuente de alimentación (No. de Catálogo 1747–NP1) paratransferencias entre una computadora personal DH–485 y unterminal PanelView. Proporciona energía al Convertidor deInterface de Computadora Personal cuando el terminal no estáconectado al controlador
La instalación del PanelBuilder usa varios discos de instalación:
• Software PanelBuilder
• Software de Utilidades AB
• Software INTERCHANGE o RS Linx
Software INTERCHANGE o RSLinx Lite
Para descargar aplicaciones al terminal PanelView, el driver decomunicación apropiado debe ser configurado en su sistema. Ustedpuede configurar un driver usando:
• Software RSLinx Lite (Windows 95 o Windows NT 4.0) o
• Software INTERCHANGE (Windows 95 o Windows 3.x)
INTERCHANGE es un conjunto común de modo real de drivers decomunicación DOS TSR que pueden ser compartidos por diferentesprogramas de Windows. El INTERCHANGE ya debe estar instaladoen su computadora. El software de programación APS y 6200 usaINTERCHANGE en DOS o Windows.
Para verificar la versión de INTERCHANGE que ejecuta en sucomputadora, escriba DTLVER al ver la sugerencia de DOS.
RSLinx Lite proporciona un conjunto de drivers de comunicaciónque pueden ser compartidos pro programas de Windows. Paraverificar la versión de RSLInx en su computadora, seleccione,Acerca RSLinx en el Menú de Ayuda .
Notas de instalación
• Antes de instalar PanelBuilder en una computadora que ejecutaWindows 95, verifique el directorio C:\Windows\System paraestos archivos:
– VDF1.386– V485.386Si estos archivos existen, elimínelos.
• Verificar que su computadora tiene suficientes recursos ymemoria disponible.
• Cerrar todas las aplicaciones de Windows antes de instalarPanelBuilder. Pulsar ALT+TAB para verificar si hay aplicacionesabiertas.
InstalarPanelBuilder

2–3Instalación
Publicación 2711-6.0ES
Instalación para softwareOpciones de configuración disponibles al instalar PanelBuilder son:
• Característica – instala todos los componentes listados bajo laconfiguración personalizada excepto el Soporte de fuente externa,e instala el software INTERCHANGE o RSLinx.
En sistemas de Windows 95/NT, RSLinx es el software decomunicación predeterminado.
• Reducida – instala todos los protocolos de comunicación, todoslos tipos de terminal y el Software PanelBuilder.
• Personalizada – solamente instala los componentes específicosseleccionados y el Software PanelBuilder. Activar/desactivaropciones seleccionando las cajas de verificación. Laconfiguración personalizada lista el espacio de disco usado porcada componente con espacio de disco disponible.
Componentespersonalizados
Descripción
PanelBuilder principalInstalar todos los archivos necsarios para ejecutarPanelBuilder. La carpeta de destino para instalar losarchivos es C:\AB.
Tipos de terminal
Carga todos, o específicos tipos de terminal. Debeseleccionar al menos un tipo de terminal.Para seleccionar todos los tipos de terminal, hacer clicen la caja de Tipos de terminal. Para acceder la lista determinales, hacer clic en la caja de Tipos de terminal yentonces en el botón de Modificar.
Protocolos decomunicación
Carga todos, o especiíficos protocolos decomunicación. Debe seleccionar al menos un protocolo.Para seleccionar todos los protocolos de comunicación,hacer clic en la caja de Protocolos de comunicación.Para acceder a la lista de protocolos, hacer clic en lacaja de Protocolos de comunicación y entonces en elbotón de Modificar.
Soporte de archivo defuente externo
Carga la utilidad FontTool la cual se usa para creararchivos de fuente para apliaciones PanelBuilder. Losarchivos de fuente son creados en C:\AB\PBWIN\FONT
Manual de Inicio (GettingStarted)
Instalar las aplicaciones de ejemplo a las que se hacereferencia en el Manual de Inicio (Pub. 2711-6.2). Losarchivos son instalados en C:\AB\PBWIN\GS.
Biblioteca de mapas debits
Instala los archivos .BMP usados por la funciónImportar/Exportar gráficos enC:\AB\PBWIN\PBLIB.
Archivos dedemonstración (Demo)
Instala los archivos de aplicación demo para losterminales PanelView. Los archivos demos soninstalados en C:\AB\PBWIN\DEMOS.
INTERCHANGE
Carga el software INTERCHANGE que le permiteconfigurar drivers de comunicación para transferiraplicaciones. Los archivos son copiados a C:\RSI.INTERCHANGE es la selección predeterminada enWindows 3.x. Puede cargar INTERCHANGE oRSLinx, pero no ambos.
RSLinx
Carga el software RSLinx que le permite configurardrivers de comunicación para transferir aplicaciones.Los archivos son copiados a C:\RSI. RSLinx es laselección predeterminada en Windows 95/NT. Puedecargar INTERCHANGE o RSLinx, no ambos (enWindows 95).

2–4 Instalación
Publicación 2711-6.0ES
Procedimiento de instalaciónSi el procedimiento de instalación detecta la misma versión dePanelBuilder, Utilidades AB, software INTERCHANGE, o RSLinx,entonces se le dá la opción de reinstalar estos componentes. Si lainstalación detecta una versión más reciente del software, que la queestá instalando, entonces se le dá la opción de actualizar a la versióninferior (downgrade).Si trata de instalar RSLinx en Windows 95, y el INTERCHANGE yaestá instalado, se le avisa un conflicto. Lo mismo se aplica si intentainstalar INTERCHANGE y el RSLinx ya está instalado.
Instalar Software PanelBuilder en Windows 95/WIndows NT:
1. Insertar el disco 1 del PanelBuilder en el Drive A: o Drive B:.
2. Hacer clic sobre el botón de Comenzar, hacer clic sobreselecciones y entonces sobre Panel de control.
3. Hacer doble clic sobre el icono de Añadir/Eliminar programas.
4. Hacer clic sobre el botón de Instalar, en el marcador deInstalar/No instalar.
5. Seguir las instrucciones de instalación en la pantalla.
Instalar Software PanelBuilder en Windows 3.x:
1. Insertar el disco 1 del PanelBuilder en el Drive A: o Drive B:.2. Escoger Ejecutar del menú de Archivo (ALT+F, R) en el
Administrador de programa.3. Escribir el directorio de donde está instalando y la palabra setup.
Por ejemplo, escribir a:setup4. Hacer clic sobre Aceptar y seguir las instrucciones de instalación
que aparecen en la pantalla.
La instalación sigue la siguiente secuencia:
Para transferir aplicaciones usando drivers de INTERCHANGE, debeinstalar el PanelBuilder con INTERCHANGE. Usted no puede instalarPanelBuilder e INTERCHANGE como componentes separados.
1. Entrada y verificación de la información de registro. El númerode serie aparece en su carta de registro.
2. Seleccionar la opción de configuración. Las opcionesCaracterística o personalizada instalan el PanelBuilder conINTERCHAGE:
3. Seleccionar la carpeta de destino pra los archivos:
• PanelBuilder y la Utilidad AB, la carpeta preseleccionadaes C:\AB.
• INTERCHANGE la carpeta preseleccionada es C:\RSI.
4. Los archivos de instalación son copiados a los directoriosapropiados.

2–5Instalación
Publicación 2711-6.0ES
5. Especificar si quiere actualizar su archivo AUTOEXEC.BAT.
La declaración CALL ABICRUN.BAT debe estar ubicadacorrectamente. El archivo puede contener configuracionesmúltiples que requieren que se actualizen. Aquí se muestra unejemplo de un archivo AUTOEXEC.BAT .
SET ABIC_CONFIG=C:\RSI\IC\BIN .
.
PATH= C:\DOS;C:\WINDOWSSET PATH= C:\AB\BIN;%PATH%;C:\RSI\IC\BIN.
.
SHARE.EXE (Windows 3.x only)..CALL ABICRUN.BATWIN
➀
➀ La declaración CALL asegura que las demás líneas del AUTOEXEC.BAT ejecuten (sólo se usancon versión DOS 5.0 o posterior). La declaración CALL (CALL ABICRUN.BAT) debe ser el últimodriver (TSR) cargado antes de ejecutar Windows (WIN).
6. En Windows 95, seleccione la carpeta PanelBuilder paraalmacenar iconos del programa.
En Windows 3.x, los iconos del programa son almacenados en el grupo de PanelBuilde, bajo el Administrador de programas.
7. La Utilidad de Configuración de Dispositivo INTERCHANGE seabre. Usar esta utilidad para seleccionar y configurar los driversde comunicación que su computadora usará para transferiraplicaciones PanelView.
8. Repase las Notas de Revisión que aparecen al final de lainstalación.
9. Cuando la instalación ha terminado, debe salir de Windows yreiniciar su computadora.
Cuando la utilidad de configurar termina:
• En Windows 95, los programas de PanelBuilder y elINTERCHANGE aparecen en el menú de Inicio, bajoProgramas�PanelBuilder.
• En Windows 3.x, los programas de PanelBuilder y elINTERCHANGE aparecen como iconos en el grupoPanelBuilder.

2–6 Instalación
Publicación 2711-6.0ES
Configurar PanelBuilder con RSLinx
1. La utilidad de PanelBuilder
• Entrar y verificar la información de registro. El número deserie está en su tarjeta de registro.
• Seleccionar Configurar. Opciones de Característica oPersonalizada, instalan PanelBuilder con RSLinx.
• Seleccionar la carpeta de destino para instalar los archivosPanelBuilder y el software de Utilidades AB. El directoriopredeterminado es C:\AB.
• Copiar los archivos PanelBuilder a las carpetas apropiadas.• Seleccionar la carpeta PanelBuilder (\Windows\Menú de
Inicio\Programas) para almacenar iconos de programa.
Cuando la utilidad de configurar termina, los programas dePanelBuilder aparecen en el Menú de Inicio bajoProgramas�PanelBuilder.
2. La utilidad de configurara RSLinx
• Seleccionar la carpeta de destino para los archivos deRSLinx. El directorio predeterminado es C:\Archivos deprograma\Rockwell Software\RSLinx\.
• Selecionar la carpeta de Rockwell Software (\Ventanas\Menúde Inicio\Programas\) para almacenar los iconos de programa.
• Los archivos RSLinx son copiados a los archivos apropiados.
Cuando la utilidad de configurar termina, los programas RSLinxaparecerán en el menú de Inicio bajo Programas�RockwellSoftware.
Programas PanelBuilder
En Windows 95, los programas PanelBuilder se acceden usando elbotón de Comenzar. En Windows 3.1 los iconos del programa seacceden desde el grupo de iconos PanelBuilder.
PanelBuilder incluye los siguientes componentes:
• Utilidad de Transferir archivos de aplicación – transfiereaplicaciones convertidas (.PVA) entre una computadora y unPanelView dentro de Windows, pero fuera de PanelBuilder.
• Font Tool (opcional)– crea archivos de fuente para idiomas enespecífico los cuales se pueden acceder dentro de PanelBuilder.
• PanelBuilder – crea aplicaciones para los terminales PanelView.• Notas de revisión PanelBuilder – muestra la información más
reciente, inclusive problemas y soluciones del PanelBuilder.
• PBUninstall – desconecta la instalación del PanelBuilder.
Si ya instaló INTERCHANGE, las notas de revisión de la Utilidadde Dispositivo INTERCHANGE, también aparecerán.

2–7Instalación
Publicación 2711-6.0ES
En Windows 95 o Windows NT, use el software RSLinx Lite paraconfigurar los drivers de comunicación que su computadora requierepara transferir aplicaciones PanelBuilder.
Para transferir aplicaciones usando una conexión de serie driverInterno DF1), tarjeta de memoria o archivo DOS (usando la Utilidadde Transferencia de Archivo PanelView para terminales DH-485), nose requiere RSLinx.
Para acceder al RSLinx Lite:
• En Windows 95 o Windows NT, hacer clic sobre el botón deInicio, hacer clic sobre Programas, clic sobre Rockwell Software,clic sobre el submenú de RSLinx y seleccionar RSLinx.
• O seleccionar el comando de Configurar Estación de trabajodesde el menú de Archivo en el software de PanelBuilder.
Configurar los drivers de comunicación RSLinx
El siguiente procedimiento muestra como configurar un driver DF1 o1747-PIC para transferir aplicaciones PanelBuilder. Para detallessobre como configurar otros drivers RSLinx, refiérase a ladocumentación RSLinx.
Para configurar un driver DF1 ó 1747-PIC (DH-485):
1. Desde el menú de Communications (Comunicaciones), haga clicen Configure Drivers (Configurar drivers).
Para seleccionartransferencia directa:
Para estos terminales: Para transferir aplicaciones:
Dispositivos RS–232 DF1➀ Remoto de E/S, DH+,DeviceNet, ControlNet
entre el puerto RS-232/DF1 de un terminal PanelView Remoto de E/S y lacomputadora que usa comunicaciones DF1 (RS232).
RS-232 (DH-485) entre una computadora y el puerto RS-232 de un terminal PanelView RS-232.
Dispositivo 1747-PIC DH-485 entre una computadora en la red DH-485 y el puerto DH-485 de un terminal DH-485PanelView usando un convertidor de interface 1747-PIC.
➀ El driver no es requerido. El PanelBuilder tiene un DF1 interno.
Software RSLinx Lite
→
Menú de archivo PanelBuilder
Copiar archivo de fuente...
Configurar estación de trabajo ...
Salir
Nuevo...
Abrir...

2–8 Instalación
Publicación 2711-6.0ES
2. Desde la lista de drivers disponibles, hacer doble clic en el driverque desea o hacer clic y seleccionar Add New (Añadir nuevo).
El cuadro de diálogo para la configuración del driverseleccionado se abre.
Driver DF1
Device Type (Tipo dedispositivo) del driver DF1en la computadoraParámetros DF1 para un terminal
PanelView debe ser establecido a:Baud Rate (Velocidad):19200Parity (Paridad):NingunoError Checking (Error Detectar): CRCStop Bits (Bits de paro): 1Protocol (Protocolo): Duplex completo
Comm Port (Puerto serie COM) en lacomputadora
Auto–Configure (Auto configurar)) detectaautomáticamente las selecciones del driverDF1 en el puerto serie COM (cuando seconecta al terminal PanelView)
Nombrepredeterminadodel driver
Driver 1747-PIC
Nombrepredeterminadoasignado al driver
Station Number(Dirección deestación) de lacomputadoratípicamente es 0.
Comm Port (Puerto serieCOM) en la computadora
3. Editar los parámetros del driver y hacer clic sobre Ok (Aceptar).
El driver aparece en la lista de Configure Drivers (ConfigurarDrivers). Hacer clic sobre Close (Cerrar) para salir del cuadro dediálogo de Configure Drivers (Configurar Drivers).

2–9Instalación
Publicación 2711-6.0ES
Para asignar un driver de comunicación al puerto:
Después de configurar un driver, usted debe coincidir el driver a unode los puertos de driver.
1. Desde el menú de Communications (Comunicaciones), escojaConfigure Client Applications (Configurar aplicaciones decliente).
Configura el driver DF1configurado a 1KT:0.
2. En el marcador de INTERCHANGE Port Mapping(Correspondencia de puerto INTERCHANGE), asigne el driverde comunicación a uno de los puertos lógicos (1KT:0, 2KT:0, ... ,8KT:0).
Usted puede asignar el driver a cualquiera de estascorrespondencias de puerto y operará en el COM1 (puertoconfigurado en el cuadro de diálogo de Dispositivo).
Si el mismo driver hace correspondencia con más de un puertológico (1KT:0, ... , 8KT:0), estos puertos se pueden ver desde eldiálogo de Cargar/Descargar el PanelBuilder cuando hace clicsobre el botón de Configurar.
Importante: Si usted no configura la Aplicación de cliente,los drivers de RSLinx no estarán disponibles enel cuadro de diálogo Descargar/Cargar delPanelBuilder.

2–10 Instalación
Publicación 2711-6.0ES
En Windows 95 o Windows 3.x, la Utilidad de Configuración deDispositivo INTERCHANGE configura los drivers de comunicaciónque su computadora usa para transferir aplicaciones usandoPass–Through. Esta utilidad le permite:
• Ver los drivers de comunicación activos
• Seleccionar y configurar los drivers de comunicación
• Editar un driver de comunicación
• Eliminar el driver de comunicación
• Acceder a los parámetros del driver avanzado
La utilidad automáticamente actualiza los archivos CFG_KT.INI,ABICRUN.BAT, ABICSTOP.BAT, y SYSTEM.INI, cuando losdrivers son agregados, configurados y eliminados.
Para transferir aplicaciones usando una conexión Pass-Throughprimero debe configurar los drivers apropiados.
Para transferir aplicaciones usando una conexión serie (driverInterno DF1) con la tarjeta de memoria o el archivo DOS, solamente(usando la Utilidad de Transferencia de Archivo PanelView paraterminales DH-485), el software INTERCHANGE no es necesario.
Para acceder a la Utilidad de Configuración de DispositivoINTERCHANGE:
• En Windows 95, hacer clic sobre el botón de Inicio, hacer clicsobre Programas, clic sobre PanelBuilder, y entonces hacer clicsobre la Utilidad de Configurar dispositivo INTERCHANGE.
En Windows 3.x, hacer doble clic sobre el icono de Utilidad deConfiguración de dispositivo INTERCHANGE en el grupo dePanelBuilder.
• O escoger el comando de Configurar Estación de Trabajo, desdeel Menú de Archivo del software PanelBuilder .
• La utilidad también abre al final de la instalación PanelBuilder.
El diálogo de Configuración de Dispositivo INTERCHANGE semuestra abierto en la próxima página.
Utilidad de Configuración deDispositivo INTERCHANGE

2–11Instalación
Publicación 2711-6.0ES
Configurar un driver INTERCHANGE
Para seleccionar y configurar un driver INTERCHANGE:
1. Seleccionar un driver de la lista de Drivers disponibles.
Usar la próxima tabla como guía para seleccionar un driver.
El tipo de terminal PanelView yla tarjeta de comunicacióninstalada en su computadoradetermina la selección dedriver.
Seleccionar paratransferencias directas:
Para estos terminales:➀ Para transferir aplicaciones:
DF1 en el Puerto COM➀ Remoto de E/S, DF1,DH+, ControlNet,DeviceNet
entre el puerto RS-232/DF1 de un terminal Remoto de E/S PanelView y unacomputadora usando comunicaciones DF1 (RS232).
➀RS-232 (DH-485) entre una computadoras y el puerto RS-232 del terminal RS–232 PanelView
1747-PIC (DH485)➀ en el Puerto COM
DH-485 entre una computadora en la red DH-485 y el puerto DH-485 de un terminalPanelView usando un convertidor de interface 1747-PIC.
➀ No se requiere un driver. El PanelBuilder tiene un DF1 interno y un driver DH–485 interno ( sistemas Winsodws 95 solamente)
Para seleccionarPass-Through:
Para estos terminales:➀ Para transferir aplicaciones:
Remoto de E/S entre una computadora en la red DH+ usando una tarjeta de comunicaciones1784-KL y un puerto Remoto de E/S del terminal PanelView en una red Remota deE/S.
1784-KL en DH+RS232 (DH-485) entre una computadora en la red DH+ usando una tarjeta de comunicaciones
1784-KL y un puerto RS–232 del terminal PanelView conectado al Puerto 0 de unSLC 5/04.
DH+ entre una computadora en la red DH+ usando una tarjeta de comunicaciones1784-KL y un puerto DH+ del terminal PanelView en la red DH+.
Remoto de E/S entre una computadora en la red DH+ usando una tarjeta de comunicaciones1784-KT/B, -KT2 y un puerto Remoto de E/S del terminal PanelView en una redRemota de E/S.
1784-KT/1784-KT2 en DH+RS-232 (DH-485) entre una computadora en la red DH+ usando una tarjeta de comunicaciones
1784-KT/B, -KT2 y un puerto RS–232 del terminal PanelView conectado al Puerto 0de un SLC 5/04.
DH+ entre una computadora en la red DH+ usando una tarjeta de comunicaciones1784-KT/B, -KT2 y un puerto DH+ del terminal PanelView conectado a la red DH+
1784-KTC en ControlNet ControlNet entre una computadora en la red ControlNet usando una tarjeta de comunicaciones1784-KTC y un puerto ControlNet de un terminal PanelView
1784-KTX en DH485 DH-485 entre una computadora en la red DH-485 usando una tarjeta de comunicaciones1784-KTX y el puerto DH-485 de un terminal PanelView.

2–12 Instalación
Publicación 2711-6.0ES
Para seleccionarPass-Through:
Para transferir aplicaciones:Para estos terminales:➀
Remoto de E/S entre una computadora en la red DH+ usando una tarjeta de comunicaciones1784-KTX y un puerto Remoto de E/S del terminal PanelView en una red Remota deE/S.
1784-KTX en DH+RS-232 (DH-485) entre una computadora en la red DH+ usando una tarjeta de comunicaciones
1784-KTX y un puerto RS-232 del terminal PanelView, conectada a un puerto 0, deun SLC 5/04.
DH+ entre una computadora en la red DH+ usando una tarjeta de comunicaciones1784-KTX y un puerto DH+ del terminal PanelView en una red DH+.
Remoto de E/S entre una computadora en la red DH+ usando una tarjeta de comunicaciones1784-PCMK y un puerto Remoto de E/S del terminal PanelView en una red Remotade E/S.
1784-PCMK en DH+RS-232 (DH-485) entre una computadora en la red DH+ usando una tarjeta de comunicaciones
1784-PCMK y un puerto RS-232 del terminal PanelView en un Puerto 0 de un SLC5/04.
DH+ entre una computadora en la red DH+ usando una tarjeta de comunicaciones1784-PCMK y un puerto DH+ del terminal PanelView en una red DH+.
1784-PCMK en DH-485 DH-485 entre una computadora en la red DH–485 usando una tarjeta de comunicaciones1784-PCMK y un puerto DH–485 del terminal PanelView
2. Hacer clic en el botón de Añadir Dispositivo.
Un diálogo de configuración se abre para el driver seleccionado.
El siguiente diálogo se abre para el driver DF1 (RS-232) enPuerto COM.
Desactiva el driver deconfiguración temporalmentesin quitarlo de la lista deDispositivos deConfiguración.
Nombre de estación:Nombre del driverpreseleccinado(puede ser editado)
Parámetros de comunicación:Parámetros DF1 deben serestablecidos a:Velocidad: 19200Paridad: ningunaDetectar error: CRC
Puerto: Un número único asignado al driver INTERCHANGE (Este no es el puerto COM de la computadora)
Parámetros para puertos COM deben serestablecidos a:Puerto COM 2 típicamente se usa para (IRQ) 3 oPuerto COM 1 típicamente usa (IRQ) 4
Si cambia las selecciones del Puerto COM, cambiar laInterrupción a la selección apropiada.

2–13Instalación
Publicación 2711-6.0ES
Este diálogo se abre para el driver 1747–PIC (DH485) en PuertoCOM.
La dirección de estación (o direcciónde nodo) de la computadora,típicamente es 0.
Puerto: Un número único asignado al driver INTERCHANGE driver(Este no es el puerto COM de la computadora) Nombre del driver
preseleccinado(puede ser editado)
Desactiva el driver deconfiguración temporalmentesin quitarlo de la lista deDispositivos deConfiguración.
Parámetros para puertos COM deben serestablecidos a:Puerto COM 2 típicamente se usa para (IRQ) 3 oPuerto COM 1 típicamente usa (IRQ) 4
3. Editar parámetros y hacer clic en Aceptar cuando haya terminado.
Los parámetros son específicos a la tarjeta de comunicacióninstalada en su computadora, o el tipo de conexión que usará altransferir archivos.
Importante: Debe establecer para todos los driversINTERCHANGE.
El driver configurado aparece bajo la lista de DispositivosConfigurados.
Dispositivos configurados:NOMBRE nombre del driverDISPOSITIVO driver seleccionadoPUERTO nombre único asigando al driver
INTERCHANGEESTADO muestra si el driver está
activado/desactivadoActivado
Importante: No configurar más de un driver para el mismopuerto de comunicación.

2–14 Instalación
Publicación 2711-6.0ES
4. Hacer clic en Aceptar (Yes) y salir del diálogo.
Sí No
5. Salir de Windows y reiniciar la computadora para cargar el drivery su configuración.
Importante: Usted debe reiniciar su computadora cada vezque añade o elimina un driver, o cambia losparámetros de configuración de un driver.
Despues de reiniciar la computadora, se muestran mensajesindicando que el driver INTERCHANGE fue exitósamenteconfigurado y cargado. Por ejemplo, el siguiente mensaje aparecepara el driver DF1.
CFG_DF1 (001A) Reading device configuration from
C:\RSI\IC\BIN\CFG_KT.INI.
CFG_DF1 (0000) TSR configured, no errors detected
Importante: Errores que ocurren durante el reinicio indican que laconfiguración de los drivers INTERCHANGE fueincorrecta o incompleta. Volver a configurar los drivers.
Editar los Parámetros del driver INTERCHANGE
Para editar los parámetros de configuración de un driver activo:
1. Seleccionar el driver de la lista de Dispositivos Configurados.
2. Hacer clic en el botón de Editar dispositivo.
3. Editar los parámetros de configuración en el diálogo del driver.
4. Hacer clic en Aceptar para cerrar los diálogos.
5. Reiniciar su computadora para cargar la configuración nueva.
Eliminar el driver INTERCHANGE
Para eliminar un driver de configuración actual:
1. Seleccionar el driver de la lista de Dispositivos Configurados.
2. Hacer clic en el botón de Eliminar dispositivo.
Es incitado a confirmar la operación. Si hace clic en Sí, el driverse elimina de la lista de Dispositivos Configurados.
3. Hacer clic en Aceptar para cerrar los diálogos.
4. Reiniciar su computadora para descargar el driver.

2–15Instalación
Publicación 2711-6.0ES
Establecer Parámetros de INTERCHANGE Avanzados
Para especificar los parámetros avanzados para los drivers:
1. Hacer clic en el botón de Avanzado, en el diálogo deConfiguración de dispositivo INTERCHANGE.
Especifica si los auto–diagnósticos sonejecutados en dispositivos KT antes decargar la configuración del driver. Ejecutarla prueba ha sido preseleccionado.
Especifíca si usar la memoria superiorMS-DOS para el espacio del buffer depaquete. Usar la memoria superior ha sidopreseleccionado.
Asigna números de paquetes abuffers de paquete (1 a 200). Cadabuffer usa 300 bytes de memoria.La preselección es 20.Asigna espacio para el número demensajes no solicitados (0 a 200). Elvalor preseleccionado es 0, lo cualindica que no hay espacio.
Especifíca si se cargan los drivers INTERCHANGE(ejecutables) en la memoria alta. Los drivers no soncargados hasta que reinicie su computadora
Especifica eladministrador dememoria usado ensu sistema.
Especifica el activador a usar para el 1784-PCMK en el driver de dispositivo DH+.
Activador específico usa PCMKINIT o RSIPCMK.Este activador requiere que entre en el diálogo de driver, elnúmero de ranura que contiene la tarjeta. Los números de ranurade INTERCHANGE son (0-7). En Windows 95, las ranuras estánenumeradas de (0 – 8).Activador genérico usa PCENABLE.Este activador requiere que entre una dirección dememoria y un IRQ.
2. Editar parámetros y hacer clic en Aceptar.

2–16 Instalación
Publicación 2711-6.0ES
Conflictos con los drivers INTERCHANGE
Los drivers INTERCHANGE pueden causar conflictos con otrosdrivers que comparten u otras áreas de memoria en el sistema. Aquíhay algunos problemas que pueden ocurrir y que hacer acerca deellos.
• Si está usando un driver de video especial de Windows, intentarusar el driver estándar Windows VGA. También tendrá queeditar la línea EMM386 en el archivo CONFIG.SYS paraeliminar las exclusiones de memoria específicas añadidas por undriver de video especial.
• Si se congela la actividad usando un mouse serie en unaaplicación DOS, esperar unos segungos para que el mouse seinicialize. Si aún tiene problemas de mouse, ejecute ABICSTOP.
1. Salir de Windows.
2. Escribir ABICSTOP al ser incitados por el prompt DOS.
C:\> ABICSTOP
Si ABICSTOP no es exitoso, comente ABICRUN enAUTOEXEC.BAT y vuelva a iniciar. Entonces ejecuteABICSTOP otra vez.
• Mensajes de error durante el reinicio del sistema pueden indicarque la configuración de los drivers INTERCHANGE fueincorrecta o incompleta. Volver a configurar los drivers. Volver aconfigurar el driver.
Consulte el manual de usuario del Software INTERCHANGE, paramás información. Las publicaciones de Allen-Bradley estándisponibles atra vez de los distribuidores locales.
Desactivar INTERCHANGE
El Software INTERCHANGE usa de 40 a 80K de memoria de base.El archivo AUTOEXEC.BAT es configurado para cargar los driversINTERCHANGE automáticamente al reiniciar el sistema.
Para desactivar INTERCHANGE, poner REM antes de ladeclaración CALL en el archivo AUTOEXEC.BAT. Por ejemplo:
REM CALL ABICRUN.BAT
Desactivar INTERCHANGE libera memoria de base y tambiénpermite que más puertos COM estén disponibles para otrasaplicaciones.
Notas INTERCHANGE

2–17Instalación
Publicación 2711-6.0ES
Otro software que usa INTERCHANGE
Para ejecutar otro software (tal como APS) que usa un driverdiferente, en el mismo puerto de comuniación serie del software, sigalos siguientes pasos.
Nota: Puede ignorar estos pasos, si el paquete de software usa elmismo driver INTERCHANGE en un puerto de comunicación(excepto para el driver DF1),.
1. Salir de Windows, si es necesario
2. Escribir ABICSTOP al ser incitados por el prompt DOS. Porejemplo:
C:\> ABICSTOP
3. Ejecutar el otro software.
Antes de ejecutar el software PanelBuilder otra vez, u otro softwareque usa drivers de INTERCHANGE diferentes:
1. Salir de Windows, si es necesario.
2. Escribir ABICRUN al ser incitados por el prompt DOS.
Añadir o actualizar la tarjeta de comunicación
Actualizar el archivo CONFIG.SYS al añadir o modificar unaconfiguración de hardware para una tarjeta de comunicación, talcomo la tarjeta KT o PCMK. Para detalles sobre como hacer esto,consultar los archivos INTERCHANGE README y CFG_KT.TXT.El administrador de memoria que usa determina el tipo de, sintáxisde la entrada (tarjeta de comunicación) requerida en CONFIG.SYS.


�������� �
Publicación 2711-6.0ES
��� ������ � � ���������
Este capítulo contiene las siguientes secciones:
Sección Página
Diseñar la lista de verificación 3–1
Aplicaciones y proyectos 3–2
Pasos para crear una aplicación 3–3
Consideraciones de seguridad 3–4
Hojas de trabajo de la pantalla 3–4
Vincular objetos de pantalla a datos del controlador 3–7
Tipos de datos 3–8
Formato de datos 3–9
Repaso de la asignación de direcciones 3–12
Definir etiquetas 3–13
Requisitos de memoria 3–14
Antes de crear una aplicación, verificar lo siguiente:
� Planificar y documentar la aplicación
� Considerar requisitos de seguridad
� Diseñar pantallas
� Repasar los tipos de datos
� Repasar formato de datos
� Repasar las direcciones de objetos
� Repasar los requisitos de memoria
Objetivos del capítulo
Diseñar la lista de verificación

3–2 Planificar una aplicación
Publicación 2711-6.0ES
Una aplicación es la unidad básica del software PanelBuilder. Estádiseñada para ser cargada en un tipo de terminal PanelView enespecífico y para ejecutar usando un tipo de control lógicoespecífico. Incluye:
• pantallas con controles, indicadores, gráficos, texto y controlesde pantalla
• etiquetas, que son referencias a direcciones de datos en uncontrolador lógico
• controles de alarma• parámetros de comunicación de tiempo de ejecución• parámetros de operación del terminal
Cuando se crea una aplicación, se asigna, o se crea un proyecto quevincula la aplicación a:
• la base de datos de etiquetas
• dispositivos en específico – el terminal y controlador PanelView– con el que la aplicación va a actuar recíprocamente
El software PanelBuilder puede convertir una aplicación para que seejecute en un terminal PanelView diferente, o en un tipo decontrolador diferente; al asignárselo a una aplicación diferente. Verpágina 21–2. En este caso, algunas de las etiquetas y objetos tendránque ser editados.
Antes de que sea descargada al terminal, una aplicación es validadapara una operación correcta. Todas las incompatibilidades serándescubiertas durante la validación.
Aplicaciones y proyectos

3–3Planificar una aplicación
Publicación 2711-6.0ES
Los pasos generales para crear una aplicación son:
1. Documentar la aplicación cuidadosamente, incluyendo:
• propósito de la aplicación• información que el operador necesita para tomar buenas
decisiones• decisiones que el operador tendrá que tomar
Repasar este documento con el operador, antes de ejecutar laaplicación.
2. Crear la aplicación incluyendo:
• pantallas (cada pantalla puede incluir controles, indicadores,gráficos, texto y controles de pantalla).
• controles de alarma• parámetros de comunicación de tiempo de ejecución• parámetros de operación del terminal
Cuando se crea la aplicación, se asocia a un proyecto. La base dedatos del proyecto es una colección de etiquetas y dispositivos(el terminal PanelView y el controlador lógico) que son usadaspor la aplicación. Un proyecto puede soportar más de unaaplicación, siempre y cuando todas sean diseñadas por el mismotipo de terminal y el mismo tipo de controlador lógico.
3. Valores asociados con alarma, objetos y variables almacenadas enla dirección de la memoria del controlador, y son referenciadospor la aplicación via etiquetas con nombre. Entrar etiquetas en elEditor de Etiquetas usando:
• Tabla del Editor de etiqueta, antes de que la aplicación seacreada
• Formulario, al crear los objetos
4. Validar y descargar la aplicación al terminal PanelView.
5. Ejecutar la aplicación.
Mientras la aplicación se está ejecutando, se añaden alarmasdisparadas a la Historia de Alarma.
Pasos para crear unaaplicación

3–4 Planificar una aplicación
Publicación 2711-6.0ES
Al colocar pulsadores en una pantalla:
!ATENCIÓN: No colocar botones de paro u otroscontroles críticos para operación segura en unapantalla. Usar diferentes dispositivos cableados deinterface de operador. La cobertura interior de estemanual hace referencia a los estándares que se aplican.
• No colocar botones importantes en el centro de las pantallastáctiles donde pueden ser bloqueados temporalmente pormensajes de terminal, la Bandera de Alarma, o los mensajes dememoria auxiliar.
• No colocar pulsadores en la misma área en pantallas que sesiguen una a otra. Un operador podría pulsar accidentalmente lamisma posición de botón, confundiendo así un botón de paro enuna pantalla, por un botón de marcha en otra.
!ATENCIÓN: No pulsar múltiples objetos de pantallatáctil simultáneamente. Pulsar varios objetossimultáneamente puede resultar en una operaciónimprevista.
• Colocar los objetos de pantalla táctil con suficiente distancia entreellos, para que el operador simplemente levante un dedo paramoverse al próximo objeto. Las pantallas táctiles son diseñadaspara que se pulse un solo objeto.
Todos los pulsadores son desactivados por 1/2 segundo después deun cambio de pantalla. También, cuando una pantalla nueva aparece,los pulsadores de la pantalla previa se deben soltar antes de que elterminal responda a los pulsadores en la pantalla nueva.
Las figuras 3.1 y 3.2 muestran las hojas de trabajo para ambosterminales PanelView 900 (Teclado y de Pantalla Táctil). Las otrashojas de trabajo están en el Apéndice C. Usar estas hojas de trabajopara dibujar sus pantallas de aplicación.
Al principio de cada pantalla, entre el nombre de la aplicación,nombre/número de pantalla y el nombre del proyecto que quierevincular a la aplicación. El proyecto define las direcciones deetiquetas y dispositivos (terminal PanelView y controlador) que secomunicarán usando la aplicación.
El número y el tamaño de los objetos que puede colocar en unapantalla es limitado (espacio en la pantalla). En terminales depantalla táctil, cada control de entrada debe ocupar por lo menos unacélula táctil. El número de células disponible depende del tamaño delterminal. El PanelView 900/1000/1400 de Pantalla Táctil tiene 384.El PanelView 550/600 de Teclado & Pantalla Táctil tiene 128.
Cada pantalla debe contener un selector de pantalla que le permite aloperador navegar entre pantallas de aplicación. Puede asignar unselector de pantalla a una célula táctil y/o tecla de función.
Antes de completar las hojas de trabajo, consultar los Capítulos 7 al14 que se refieren a los objetos de pantalla. También repase losrequisitos de memoria (al final del capítulo) para sugerencias acercade como reducir el tamaño en bytes de una aplicación.
Hojas de trabajo de lapantalla
Consideraciones deseguridad

3–5Planificar una aplicación
Publicación 2711-6.0ES
Figura 3.1Hojas de trabajo del terminal de teclado PanelView 900
F1 F2 F3 F4 F5
F9 F10 F11 F12 F13
Nombre del proyecto
Nombre de pantalla/Número
Nombre de la aplicación
F6
F14
F7
F15
F8
F16
��
������������
������� � ����� �����
����� ������ ������ ������ �
������������
��
�� ��
��
���
Figura 3.2Hoja de trabajo del terminal táctil PanelView 900
Nombre del proyecto
Nombre de pantalla/Número
Nombre de la aplicación
������� � ����� �����
����� ������ �
������������
�
��
������������
�
Célula táctil
▼
▲
���
Los pulsadores de lapantalla táctil debenocupar por lo menosuna célula táctil.
������������
����� ������ �

3–6 Planificar una aplicación
Publicación 2711-6.0ES
Cada objeto dinámico de pantalla se debe vincular a una tabla dedatos del controlador. (Esto no siempre se aplica al DeviceNet. Verpublicación Comunicaciones DeviceNet para terminales PanelView).El terminal PanelView lee los datos para indicadores tal comográficos de barra, o escribe los datos para controles, tal comopulsadores.
Los valores en la tabla de datos del controlador lógico sonactualizados regularmente. Este proceso se llama examinar. En cadaexamen:
• el controlador lógico y el terminal escriben datos a direccionesespecíficas, actualizando datos
• el controlador lógico lee la tabla de datos y actualiza los valoresen otras direcciones, de acuerdo a la aplicación de PanelBuilder
Aplicación PanelView 900 Tabla de datosPLC/SLC
LevelFull3/41/2Empty
Tabla deentrada
Tabla desalida
Tabla denúmeros
Contadores,temporizadores,estado, controles
PanelBuilder usa etiquetas de lectura y escritura para vincularobjetos con direcciones de controlador específica. Cada etiquetatiene un nombre único y especifica los atributos tal como, ubicacióny tamaño de dirección, el tipo de datos para leer de o, tipo de datospara escribir a la dirección y parámetros de escala.
Vincular objetos de pantalla adatos del controlador

3–7Planificar una aplicación
Publicación 2711-6.0ES
Se puede asignar una etiqueta a cualquier tipo de archivo que soportael PLC, SLC o MicroLogix 1000.
Tipos de archivo PLC-5
Tipo de Lectura /Es- Identifi- Número de Número,Tipo dearchivo
Lectura /Es-critura
Identifi-cador
Número dearchivo Elemento Número,
Sub-Elemen. Número de bit
Salida Lectura O 0 0–277① NA 0–17①
Entrada Lectura② I 1 0–277① NA 0–17①
Estado Lect./Escr. S 2 0–127 NA 0–15
Bit (binario) Lect./Escr. B 3–999 0–999 NA 0–15999
Temporiza-dor
Lect./Escr. T 3–999 0–999 PRE, ACC EN, TT, DN
Contador Lect./Escr. C 3–999 0–99 PRE, ACC CU, CD, DN. OV,UN
Control Lect./Escr. R 3–999 0–999 LEN, POS EN, EU, DN, EM,ER, UL, IN, FD
Número Lect./Escr. N 3–999 0–999 NA 0–15
BCD Lect./Escr. D 3–999 0–999 NA 0–15
Float Lect./Escr. F 3-999 0-999 NA 0-31
ASCII Lect./Escr. A 3–999 0–999 NA NA
Cadena Lect./Escr. ST 3–999 0–999 LEN NA
➀ Formato octal, todos los otros valores son decimales➁ El Remoto de E/S permite que el PanelView escriba sus propias palabras de salida.➁ Los terminales Contrlnet no soportan etiquetas de entrada/salida de lectura/escritura
Tipos de archivos SLC
Se puede asignar una etiqueta a cualquier tipo de archivo que soportacontroladores SLC, excepto M0 y M1.
Tipo de Lectura/Es- Identifi- Número de NúmeroTipo dearchivo
Lectura/Es-critura
Identifi-cador
Número dearchivo Elemento Número
Sub-Elemen. Número de Bit
Salida Lectura O 0 1-31 0-255 0-15
Entrada Lectura I 1 1-31 0-255 0-15
Estado Lect./Escr. S 2 ➀ NA 0-15
Bit (Binario) Lect./Escr. B 3, 9-255 0-255 NA 0-4095
Tempori–zador
Lect./Escr. T 4, 9-255 0-255 PRE, ACC,1, 2
13–15, EN, TT,DN
Contador Lect./Escr. C 5, 9-255 0-255 PRE, ACC,1, 2
11–15, CU, CD,DN, OV, UN
Control Lect./Escr. R 6, 9-255 0-255 LEN, POS,1, 2
8–15, EN, EU,DN, EM, ER,UL, IN, FD
Número Lect./Escr. N 7, 9-255 0-255 NA 0-15
Float Lect./Escr. A 8-255 0-255 NA NA
ASCII Lect./Escr. F 9-255 0-255 NA 0-15
Cadena Lect./Escr. ST 9-255 0-255 LEN, 0-41 0-15
➀ El número de elementos de archivo de datos depende en el controlador (ej. SLC 5/03 tiene 0-99 y SLC 5/04 tiene
0-163).
Archivos de datos delcontrolador

3–8 Planificar una aplicación
Publicación 2711-6.0ES
Tipos de archivos MicroLogix 1000
Tipo de Lectura/Es- Identifi- Número de NúmeroTipo dearchivo
Lectura/Es-critura
Identifi-cador
Número dearchivo Elemento Número
Sub-Elemen. Número de Bit
Salida Lectura O 0 0 0-4 0-15
Entrada Lectura I 1 0 0-7 0-15
Estado Lect./Escr. S 2 0-32 NA 0-15
Bit (Binario) Lect./Escr. B 3 0-31 NA 0-511
Tempori–zador
Lect./Escr. T 4 0-39 PRE, ACC,1, 2
13–15, EN, TT,DN
Contador Lect./Escr. C 5 0-31 PRE, ACC,1, 2
11–15, CU, CD,DN, OV, UN
Control Lect./Escr. R 6 0-15 LEN, POS,1, 2
8–15, EN, EU,DN, EM, ER,UL, IN, FD
Número Lect./Escr. N 7 0-104 NA 0-15
El terminal PanelView puede leer o escribir un bit singular o valor.
Datos de Bit
Los datos de bit ocupan un sólo bit y representan una condición deActivado (cerrado) o Desactivado (abierto).
DH–485 o DH+ Dirección B3/10 = Activado =Desactivado1 0
Remoto de E/S Dirección B3/10 = Activado =Desactivado1 0
Las direcciones de bit mayores de 15 (B3/24) no son válidas cuandoun terminal PanelView DH+ se está comunicando con un PLC–5.
Bit menos significativo
El disparo del Bit Menos Significativo (LSB) está disponible paraindicadores de lista/estado múltiple y visualizadores de mensaje. Sila prioridad es importante al disparar una serie de estados omensajes, usar el disparo del bit menos significativo:
• Los disparos para mensajes o estados son asignados a una palabrade memoria (o más de una palabra, si hay más de 16 mensajes oestados que organizar). Cada disparo de mensaje o estadocorresponde a un bit en específico, comenzando desde la derecha(bit menos significativo).
• Cuando la palabra o secuencia de palabras se lee de derecha aizquierda por el terminal, ignora los bits que no están establecidos(0) y muestra el mensaje o estado correspondiente al primer bitestablecido (1). El controlador borra/establece este bit, el terminalsolamente lee el bit.
• La próxima vez que se lee la palabra, un bit diferente es elprimero en ser establecido (1), entonces se muestra el mensaje oestado.
Tipos de datos

3–9Planificar una aplicación
Publicación 2711-6.0ES
Datos de valor
Los datos de valor ocupan una palabra (2 bytes o 16 bits) querepresentan el valor numérico. Sin importar si el valor es grande opequeño, la palabra entera debe ser asignada, a menos que sea unamatríz de bits.
DirecciónN7:2= 277 0 0 0 0 0 0 0 1 0 0 0 1 0 1 0 1
124816326412825651210242048409681921638432768
Los valores de punto (coma) flotante ocupan 4 bytes o 32 bits.
Formatos PanelView (Etiqueta)
El terminal PanelView reconoce y transfiere 6 formatos de datos.
Formato de datos Rango
Bit 0 ó 1
Numero sin signo 0 a 65535
Número con signo -32768 a +32767
Flotante IEEE –99.999.997.952 a 999.999.995.904
4BCD 0 a 9999
Matríz de bits 0 a 65535
Bit
Un tipo de datos bit ocupa un bit de memoria. Su dirección se dá, nocomo una palabra (N7:2), sino como un bit (N7:2/10). Un bit es unaubicación, y depende de su posición en la palabra. Puede serestablecido o puesto a cero (reseteado).
Números con signo y sin signo
Los valores de números con y sin signo, ocupan una palabra (2 byteso 16 bits) de memoria, no importa cuan pequeño es el valor.
Cada bit tiene un valor que depende es su posición en la palabra. Elvalor codificado es la suma de los bits enviados.
1 1 1 1 1 1 1 0 1 1 1 0 1 0 1Número con
signo(-277)
124816326412825651210242048409681921638432768
0 0 0 0 0 0 0 1 0 0 0 1 0 1 0 1Número sin
signo(277)
124816326412825651210242048409681921638432768
BIt de signo1 = Negativo0 = Positivo
1
-256 + -16 + -4 = -277 (2 Complemento)
Datos entrados como 277
256 16 4 1
-1 +
Formato de datos

3–10 Planificar una aplicación
Publicación 2711-6.0ES
Coma flotante
El formato de 32–bits del coma flotante, soporta los valoresformateados por la precisión singular IEEE en un rango de-99.999.997.952 a 999.999.995.904. El rango del coma flotante estálimitado por el número de visualizadores y las posiciones decaracteres de entrada numérica disponible. (12) o por el procesador.El PLC–5, SLC 5/03 y SLC 5/04 soportan 7 dígitos.
La precisión de coma decimal máxima es 9 lugares para valoresnegativos (-0.000000001) y 10 lugares para valores positivos(0.0000000001). El signo negativo ocupa una posición de caracter,valores sin un signo son positivos. Los valores de coma decimal sonentrados o mostrados con al menos, un dígito a la izquierda del puntodecimal.
Cuando se entran números grandes, los valores a la derecha delpunto decimal pueden ser cambiados por la representación de 32–bitflotante. Por ejemplo, si usted entra 1.11111111801, el PanelBuildermuestra 1.11111111641. El PanelBuilder usa la aproximación máscercana para representar su entrada.
4 BCD
Datos en formato BCD (también llamados 4-BCD) ocupan unapalabra de memoria. Cada cuatro bits codifica un sólo dígito 0 � 9.
Cada valor ocupa una palabra par si es menos de 9999.
0 0 0 0 0 0 1 0 0 1 1 1 0 1 14BCD(277)
1248
1
124812481248
2 7 70

3–11Planificar una aplicación
Publicación 2711-6.0ES
Matríz de bit
Una matríz es un formato de números sin signo que es asignado aparte de una palabra. Usted puede asignar el resto de las palabras aotros bits o matríces de bits.
La longitud de la matríz es de 1 a 16 bits. El valor máximoalmacenado en una matríz de bits varía de 1 (1-matríz de bits) a65,535 (16-matríz de bits). Este formato permite especificar elnúmero de bits actual que se asignarán a un objeto. Bits sin usarpueden ser asignados a otros objetos.
Tamaño dela matríz
Rango Tamaño dela matríz
Rango
1 0 ó 1 9 0 a 511
2 0 a 3 10 0 a 1023
3 0 a 7 11 0 a 2047
4 0 a 15 12 0 a 4095
5 0 a 31 13 0 a 8191
6 0 a 63 14 0 a 16383
7 0 a 127 15 0 a 32767
8 0 a 255 16 0 a 65535
Por ejemplo, un valor que nunca será mayor de 277 es asignado a lamatríz de bits con longitud = 9. Otros bits o matrices de bits puedenser asignadas a las ubicaciones comenzando en N7:2/9.
0 0 0 0 0 0 0 1 0 0 0 1 0 1 0Dirección
N7:2/0277
1248163264128256
1
256 + 16 + 4 + 1
1248163264
Importante: Una matríz de bits puede ocupar una sóla palabra. Lalongitud de una matríz de bits, comenzando en N7:2/9deber ser 7 o menor.
Arreglo de caracteres
Los datos en un arreglo de caracteres son asignados a variablesASCII. La longitud del arreglo de caracteres depende de unprotocolo.

3–12 Planificar una aplicación
Publicación 2711-6.0ES
Antes de entrar las etiquetas en el Editor de Etiquetas, puede quedesee usar la Hoja de trabajo para direcciones, (Apéncice C) pararegistrar las direcciones de etiqueta. Para formatos de direcciónapropiados, consultar el manual de usuario de su controlador. Elpróximo diagrama muestra un ejemplo de registrar direcciones.
15 14 13 12 11 10 9 8 7 6 5 4 3 2 1 0
Hoja de trabajo para direcciones
Dirección decontrolador
ON
OFF
PRESION DE BOMBA
F1
F2
=
=
=
=
MENU = F5
Teclas de función
Dirección palabraNombre de Etiqueta
Nombre de etiqueta = PB1
Nombre de etiqueta = PRESSBG2
Dirección I:020/01
Dirección I:020/00
I:020
I:021
N:027
N:028
Nombre de etiqueta = PB2
17 16 15 14 13 12 11 10 7 6 5 4 3 2 1 0
15 14 13 12 11 10 9 8 7 6 5 4 3 2 1 0
17 16 15 14 13 12 11 10 7 6 5 4 3 2 1 0
PRESSBG2
Octal
Decimal
Octal
Decimal
PB2 PB1
OFFF2
ONF1 0
50
100150
CONTROL DE BOMBA
MENUF5
200PRESION DE BOMBA
Dirección palabraNombre de Etiqueta
Repaso de la tareade direcciones

3–13Planificar una aplicación
Publicación 2711-6.0ES
Las etiquetas de lectura/escritura que definen las direcciones decontrolador para los objetos son entradas en el Editor de Etiquetas.Una etiqueta tiene los siguiente atributos:
Características deetiquetas
Descripción
Nombre de Etiqueta➀ Nombre único que identifica la dirección de la etiqueta
Tipo de datos Bit, 4BCD, número (entero) con signo / sin signo, Arre-glo de caracteres Matríz de Bits, Float
Tamaño de matríz Número de bits en la matríz
Descripción Descripción general de la etiqueta
Nombre de Nodo Nombre de controlador asociado con la etiqueta
Dirección (de etiqueta)
Especifica la tabla de los datos de palabra o de bit
Valor inicial➁ Valor almacenado en la dirección de la etiqueta alenergizar
Frecuencia de actuali-zación
Frecuencia a la cual el valor de la dirección de la etiqueta es actualizado
Escala➁ Escala y valores offset de escala
Limites de Entrada dedatos➁
Límites bajos y altos de datos almacenados en la dirección de la etiqueta
➀ El Nombre de Etiqueta aparece en el diálogo del objeto en el Editor de etiqueta.
➁ Uso depende del objeto.
El Editor de etiqueta soporta dos formas diferentes de entraretiquetas:
• tabla, para entrar y editar etiquetas múltiples
• formulario, para entrar una sóla etiqueta
Las etiquetas están almacenadas en la base de datos mencionada porel nombre de proyecto. El nombre de proyecto es entrado al crear elnuevo archivo de aplicación.El nombre de etiqueta entrado en el diálogo de un objeto, vincula elobjeto al nombre de etiqueta entrada en el Editor de etiqueta.
Formulario
Tabla
TANQUE1_ALARMA SLC_1TANQUE #1 MENSAJE DE ALARMASin signo
Definir etiquetas

3–14 Planificar una aplicación
Publicación 2711-6.0ES
La memoria disponible para aplicaciones varía para los terminalesPanelView.
Consejos para reducir memoriaRepasar la siguiente lista para consejos en como reducir el tamaño deuna aplicación.
• Para aplicaciones DH-485, agrupar las direcciones de etiquetapara cada pantalla en el mismo bloque de 40 palabras.
• Para objetos de estado múltiple u objetos de lista, crear el númeroexacto de estado o entradas requeridas por la aplicación.
• No usar indicadores de estado múltiple, indicadores de lista ovisualizadores de mensaje, si un visualizador de datos numéricosse puede usar para proporcionar la misma función. De la mismamanera, no usar selectores de lista de control si es suficiente conun objeto de entrada numérica.
• Si un indicador de estado múltiple usa el mismo texto para todoslos estados, usar el indicador sólido con texto exterior, en lugar detexto interior para cada estado.
• Volver a usar texto que ya existe en la aplicación en lugar de crearla misma cadena de texto repetidas veces. Ver Capítulo 10 paradetalles sobre como copiar texto existente en los objetos y oestados de objetos.
• Limitar la cantidad de texto en los nombre de pantalla, mensajesy objetos.
• Al dibujar rectángulos, use el gráfico de Rectángulo, en lugar delíneas individuales. Cada línea requiere la misma cantidad dememoria que una sola forma.
• Los dibujos a Forma libre ocupan mucha memoria.• Objetos rectangulares o gráficos del mismo tamaño usan menos
memoria porque el terminal usa los mismos datos para mostrarlos objetos. Si dos pulsadores son del mismo tamaño, el terminal(de teclado o táctil) usa los mismos datos para mostrar elrectángulo de los pulsadores.
• Si la aplicación requiere el mismo objeto en varias pantallas, usarobjetos globales. Se puede acceder a un objeto global desdecualquier pantalla. El PanelView almacena 1 copia del objeto. VerCapítulo 14.
• Limitar el uso de mapa de bits gráficos.
• Usar múltiples variables incrustadas dentro de la misma cadenade texto, en lugar de usar múltiples visualizadores de datosnuméricos.
• Número máximo de pantallas es 255.
• Número máximo de etiquetas y objetos no tiene límite, pero nodebe exceder el tiempo de ejecución de la memoria
• Número máximo de mapas de bits y texto no tiene límite, pero nodebe exceder el tiempola memoria de la aplicación
Requisitos de memoria

�������� �
Publicación 2711-6.0ES
���� ������ �
Este capítulo contiene las siguientes secciones:
Sección Página
Puertos de terminales PanelView 4–1
Comunicación DH-485 4–2
Comunicación DH+ 4–3
Comunicación DF1 4–4
Consideraciones en la comunicaciónDH–485/DH+/DF1
4–4
Comunicación Remota de E/S 4–5
E/S Discreta 4–7
Transferencia de bloque 4–9
Los terminales PanelView tienen puertos que soportan una variedadde opciones de comunicación, inclusive:
• Comunicaciones Remotas de E/S
• Comunicaciones DH-485
• Comunicaciones DH+
• Comunicaciones DF1
• Comunicaciones DeviceNet
• Comunicaciones ControlNet
Para detalles sobre cómo configurar un terminal PanelView acomunicarse en una red DeciveNet, vea la publicaciónComunicaciones DeviceNet para terminales PanelView.
Para detalles sobre cómo configurar un terminal PanelView acomunicarse en una red ControlNet, vea la publicaciónComunicaciones ControlNet para terminales PanelView.
El número de catálogo del terminal determina el puerto físico y elprotocolo de comunicación soportado por ese terminal. Muchos delos terminales tienen un puerto adicional de RS–232 el cual es usadopara imprimir/transferir archivos.
El tipo de terminal PanelView y los parámetros de comunicación sonseleccionados y configurados como parte de la aplicación.
• El terminal PanelView es definido cuando la aplicación es creada(diálogo de Aplicación nueva) y también se accede del diálogo deConfigurar terminal. Ver el capítulo 6.
• Los parámetros de comunicación para el controlador lógico y elterminal son definidos en el diálogo de Configurarcomunicaciones (el botón de Config. comunicaciones en eldiálogo de Configurar terminal) Ver capítulo 20.
Objetivos del capítulo
Puertos de terminalesPanelView

4–2 Comunicaciones
Publicación 2711-6.0ES
Los terminales PanelView DH+ se comunican con el controladorPLC o SLC 5/04 en la red DH+ de Allen–Bradley.
• Los terminales DH-485 PanelView se comunican con uncontrolador SLC usando una conexión de red de punto–a–punto.
• Los terminales RS-232 PanelView se comunican punto–a–puntocon el puerto Canal 0 de un controlador SLC 5/03 o 5/04 usandoprotocolo DH-485.
El terminal PanelView opera como un nodo único DH-485 (0 a 31).
Los parámetros DH-485 para los terminales DH–485 o RS–232PanelView son definidos en el diálogo de Configuración delTerminal (se accede a el desde el diálogo de Configuración delTerminal).
Nombre del terminal es guardado en elproyecto con la información del númerode catálogo.
PanelView 900Terminal DH-485con puerto de impresoraRS-232
Tipos de nodo5/005/015/025/03 - OS 3005/03 - OS 3015/03 - OS 3025/04 - OS 4005/04 - OS 401MicroLogix 1000
Debe coincidir con elNombre de nodo en elEditor de Etiqueta
SLC_1 5/03–OS 301
La siguiente tabla define los parámetros DH-485 y valorespreseleccionados para el terminal DH–485 ó RS–232 PanelView y elcontrolador SLC.
Dispositivo DH-485 Parámetros DH-485 Opciones Pre–seleccio-nado
Dirección de nodo 0 – 31 2
Terminal PanelViewDirección de nodomáximo
1 – 31 31
Velocidad 1200, 2400, 9600, 19.2K
19.2K
Nombre por el Usuario Ninguno
Nodo de red Dirección de nodo 0 – 31 1Nodo de redTipo de nodo Ver la figura previa Ninguno
Comunicación DH-485

4–3Comunicaciones
Publicación 2711-6.0ES
Los siguientes terminales PanelView se comunican en la redDH-485:
El direccionamiento para una aplicación DH+ es similar a unaaplicación DH–485 excepto la red DH+ soporta 64 nodos (0–77octal) y velocidades más altas. La red DH–485 soporta 32 nodos.
Los parámetros para el terminal PanelView son definidos en eldiálogo de Configurar comunicaciones ( se accede a éste desde eldiálogo de Configurar terminal).
Nombre del terminal es guardado en elproyecto con la información del númerode terminal.
PanelView 900Terminal DH+con puerto de impresoraRS-232
Nodo de redSLC 5/04PLC 5/10PLC 5/11PLC 5/12PLC 5/15PLC 5/20PLC 5/25PLC 5/30PLC 5/40PLC 5/60PLC 5/80
Debe coincidir con elNombre de nodo en elEditor de Etiqueta
PLC5 PLC–5/04
La siguiente tabla define los parámetros DH+ y valorespreseleccionados para el terminal DH+ ó y el controlador lógico.
Dispositivo DH+ Parámetros DH+ Opciones Pre–seleccio-nado
Dirección de nodo 0 – 77 2Terminal PanelView
Velocidad 57.6K, 115.2K,230.4K
57.6K
Nombre por el Usuario NingunoNodo de red Dirección de nodo 0 – 77 octal 1
Tipo de nodo Ver la figura previa Ninguno
Comunicación DH+

4–4 Comunicaciones
Publicación 2711-6.0ES
Los terminales PanelView DF1 se comunican con un PLC, SLC ocontrolador MicroLogix 1000 sobre un vínculo DF1 punto–a–puntoo usando comunicaciones de red DF1. Los terminales DF1 soportancomunicaciones full duplex.
Los parámetros DF1 para el terminal y el controlador son definidosen el diálogo de Configurar comunicaciones (se accede a éste desdeel diálogo de Configurar terminal).
Nombre del terminal es guardado en elproyecto con la información del númerode terminal.
PanelView 900Terminal DH+con puerto de impresoraRS-232
Nodo de redSLC 5/04PLC 5/10PLC 5/11PLC 5/12PLC 5/15PLC 5/20PLC 5/25PLC 5/30PLC 5/40PLC 5/60PLC 5/80
Debe coincidir con elNombre de nodo en elEditor de Etiqueta
PLC5 PLC–5/04
La siguiente tabla define los parámetros DF1 y valorespreseleccionados para el terminal PanelView DF1 y el controladorlógico.
Dispositivo DF1 Parámetros DF1 Opciones Pre–seleccio-nado
Dirección de nodo 0 – 254 decimal 64
Velocidad 1200, 2400, 4800,9600, 19.2K
9600
Terminal PanelViewBits de Paridad/Paro
Impar/1Par/1
Ninguno/1Ninguno/2
Ninguno/1
Detección de error BCC o CRC CRC
Handshaking
On (CTS/RTSactivado)
Off (CTS/RTSdesactivado)
Desactivado
Nombre por el Usuario Ninguno
Nodo de red Dirección de nodo 0 – 254 decimalNodo de redTipo de nodo Ver la figura previa Ninguno
Comunicación DF1

4–5Comunicaciones
Publicación 2711-6.0ES
El terminal PanelView escribe información (escribe etiquetas) alprocesador sólo cuando ocurre un cambio de estado. El terminal leecontínuamente la información (etiquetas de lectura) desde elprocesador. Las etiquetas de escritura y lectura pueden usar la mismadirección.
Grupo de escán
Un grupo de escán consiste de 40 palabras consecutivas dentro delmismo archivo de datos y procesador. El grupo comienza con ladirección más baja en el archivo de datos. El grupo de escán debetener la misma frecuencia de actualización. Para una aplicación condireccinoes de etiqueta: N7:0, N7:39, N7:40, N11:0, N12:5 yN12:40, los grupos de escán son:
• N7:0 – N7:39
• N7:40
• N11:0
• N12:5 – N12:40
Minimizar el número de grupos de escán por pantalla. Mantener lamisma frecuencia de actualización para cada bloque de 40 palabras.
Consideraciones en laComunicaciónDH-485/DH+/DF1

4–6 Comunicaciones
Publicación 2711-6.0ES
En una red Remota de E/S, los terminales remotos de E/S PanelViewaparecen como un rack remoto de E/S. El terminal PanelView puedeocupar todo, o parte del rack (128 I/O). Usted puede asignar 2 tiposde direcciones a objetos en la red remota de E/S:
• Discreta -una sola dirección de bit de entrada o salida
• Transferencia de bloque -una serie de direcciones de palabracontígua
Los datos transferidos en la red remota de E/S como:
• Lectura o Entrada = datos al PLC desde PanelView
• Escritura o Salida = datos desde el PLC a PanelView
El procesador contínuamente examina el terminal PanelView paraactualizaciones de entradas y salidas. Las etiquetas de escritura ylectura deben tener diferentes direcciones discretas de E/S y no estánvinculadas en el terminal.
Tamaños de rack y grupos de móduloEl PanelView de E/S puede ocupar 1/4, 1/2, 3/4, o un rack completo.Cada 1/4 de rack contiene dos grupos de módulos (32 bits de entraday 32 bits de salida). Un rack entero contiene 8 grupos de módulo queestán enumerados de 0 a 7.
Rack # PanelView de E/S
Cuatroracks de 1/4
Ocho grupos demódulo de
entrada/salida
0 1 2 3 4 5 6 7
1/41/4 1/41/4
Entrada
Salida
Cada grupo de módulo 16bits
0 1 2 3 4 5 6 7
Si un terminal PanelView no ocupa un rack de E/S entero, ustedpuede asignar otro PanelView u otros dispositivos, al mismo rack.
Parámetros 1er PanelView Otros dispositivos derack
Número de rack 1 1
Grupo de módulo decomienzo
0 6
Tamaño de rack 3/4 1/4
Ultimo chais No Sí
El tipo de PLC determina el número de rack máximo para elPanelView.
ComunicaciónRemota de E/S

4–7Comunicaciones
Publicación 2711-6.0ES
Grupo escán Remoto de E/S
Un grupo de escán Remoto de E/S consiste de palabras o direccionescontenidas dentro de un rack discreto de E/S o dentro de unatransferencia de bloque. Por ejemplo, una aplicación con un rackcompleto lee N7:0, longitud 64 y transferencia de bloque de escrituraN7:128, longitud 62 tiene estos grupos de escán:
• O:010 – O:017
• I:010 – I:017
• N7:0 – N7:63
• N7:64 – N7:127
• N7:128 – N7:190
Tipos de controladores
Los terminales Remotos de E/S PanelView se comunican con loscontroladores mostrados abajo. Para cada controlador, la tabla listalos números de rack soportados, los Pass–Through y la transferenciade bloque soportada.
Controlador/EscánerNo. másbajo de
rack
No. másalto de
rackSoporte de Pass-Through
Soporte detransferencia de
bloqueIBM PC 6008-SIIBM PC 6008-SIVME 6008-SV 0 7 No SíDEC QBUS 6008-SQ
0 7 No Sí
PLC 5/11 3 3 Todas las series, Todas lasrevisiones
Sí
PLC 5/15 1 3 Serie B, Revisión N o posterior Sí
PLC 5/20 1 3 Todas las series, Todas lasrevisiones
Sí
PLC 5/25 1 7 Serie A, Revisión J o posterior Sí
PLC 5/30 1 7 Serie A, Revisión B o posterior Sí
PLC 5/40 1 17octal Serie A, Revisión E o posteriorSerie B, Revisión B o posterior
Sí
PLC 5/60PLC 5/80
1 27octalSerie A, Revisión E o posteriorSerie B, Revisión B o posterior Sí
SLC 1747-SN Serie A 0 3 No No
SLC 1747-SN Serie B 0 3 Sí Sí
Otro 1771-SN Subsistema 1 7 No No
ComunicacionesRemotas de E/S

4–8 Comunicaciones
Publicación 2711-6.0ES
Los parámetros de comunicación Remota de E/S son definidos en eldiálogo de Configuración del Terminal al cual se accede desde eldiálogo de Configurar terminal
El Nombre del terminal es almacenado enel proyecto con la información delnúmero de catálogo
PanelView 900Terminal Remoto de E/Scon el puerto RS–232de impresora
Debe coincidir con elNombre de nodo enel Editor de etiqueta
Aceptar
Cancelar
Módulo: Ultimochasis:
Velocidad:Transf. de bloque
Nombre:Tipo:
Escáner/PLC
PLC 5/25 PLC5
1 x
La próxima tabla define los parámetros de comunicación Remotos deE/S para el terminal PanelView.
DispositivoRemoto de
E/S
ParámetroRemoto de
E/SDescripción Opciones
Tipo Tipo de controlador PLC/escáner que secomunicará con el terminal PanelViewremoto de E/S.
Ver tabla en la página 4–7.
PLC/EscánerNombre Nombre único asignado al controlador.
Este nombre también es usado enNombre de nodo en el Editor deetiqueta.
por el usuario
Rack(dirección)
Dirección única del terminal PanelViewen la red remota de E/S.
0 – 27octal
Terminal
Grupo(de módulo)
Grupos de módulo ocupados por elterminal PanelView en el rack. Losgrupos de módulo deben ser contíguos
0,1 2,3 4,5 6,7
TerminalPanelView550/900
Velocidad La velocidad la red remota de E/Sdetermina la longitud máxima del cable.
57.6K 10,000 pies115.K 5,000 pies230.4K 2,500 pies
Ultimo chasis Especifíca si el terminal ocupa el últimogrupo de módulo (sin grupos demódulos más altos asignados) dentrodel rack
Sí, No
ComunicacionesRemotas de E/S

4–9Comunicaciones
Publicación 2711-6.0ES
Las direcciones de E/S discreta se comunican directamente con elcontrolador y proporcionan actualizaciones más rápidas que lastransferencias de bloque. La E/S discreta se recomienda para:
• Pulsadores (para respuesta rápida)
• Cualquier valor crítico que quiere actualizar inmediatamente
Un rack de PLC tiene 128 puntos de E/S (8 palabras de entrada/8palabras de salida). Si hay espacio de rack adicional, es necesarioque una aplicación use transferencia de bloques.
Usted debe asignar una etiqueta delectura o visualizador a unadirección de salida. Si asigna una etiqueta de lectura a una direcciónde entrada, ocurre un error de validación. Las etiquetas de lectura yescritura deben tener diferentes nombres de etiqueta y hacerreferencia a direcciones diferentes.
Dirección para E/S discreta de los escáners 1771-SN
La sintaxis de dirección de E/S para el escáner 1771-SN (Serie A) es:
I:YYW/BB O:YYW/BB
donde:
YY = Número de rack
W = Dirección de palabra o de grupo
BB = Dirección de bit, 0-7, 10-17 octal
Por ejemplo:
I:024/10
direcciona al bit de entrada 10, Rack 2, Módulo 4.
Dirección discreta para el escáner 1747-SN, Serie A y B
El sintaxis de dirección para el escáner 1747-SN (Serie A y B) es:
I:X.WW/BB O:X.WW/BB
donde:
X =Ranura donde 1747-SN está instaladaen el rack
WW = Dirección de palabra, 0 - 31 decimal
BB = Dirección de bit, 0-15 decimal
Por ejemplo:
I:1.7/13
direcciona al bit de entrada 13 de la palabra 7, ranura 1 (donde resideel escáner 1747-SN).
E/S Discreta

4–10 Comunicaciones
Publicación 2711-6.0ES
Ejemplo de E/S discreta
El terminal PanelView ocupa el rack #3 en el cual el grupo demódulo de inicio es 0. Un objeto pulsador activar/desactivar esdireccionado a I:032/03 y el indicador correspondiente a O:032/00.
➁ El programa de escalera PLC monitoriza la direcciónI:032/03.
Rack #3
0 1 2 3 4 5 6 7 0 1 2 3 4 5 6 7
8 palabras de entrada 8 palabras de salida I:032
03
032
00
➂ El operador pulsa el objeto, el terminal PanelView estableceel bit de dirección correspondiente
➃ El programa de escalera determina que el bit de entrada 03está activado.
1I:032
012345611121314151617 70 0 00 00 00 00 00 00 0 1O:032
Palabra de entrada
➀ El PanelView monitoriza el estado de las 8 palabras deentrada en la asignación de rack
➄ El programa de controlador de escalera mueve el bit deentrada al bit de salida
ON
OFF
CONTROL
BOMBA ONBOMBA OFF
➅ El terminal PanelView lee la dirección del indicador ymuestra el nuevo estado
ON
OFFBOMBA ONBOMBA OFF
Palabra de salida
10
012345611121314151617 710
0 00 00 00 00 00 00 0 0
PanelView de E/S
DE BOMBA
CONTROL DE BOMBA

4–11Comunicaciones
Publicación 2711-6.0ES
Las redes remotas de E/S permiten la transferencia de bloques (hasta64 palabras) entre un PLC y un terminal PanelView. Lastransferencias de bloque son asignadas a un solo byte de datos deentrada (byte del módulo de control) y datos de salida (byte demódulo de estado) en el rack PanelView. Estos dos bytes controlanla operación de la transferencia de bloques y no están disponible paraE/S discretas.
Los bytes de estado y de control siempre ocupan el byte más bajo delgrupo de módulo en la asignación de rack PanelView. Por ejemplo,si el inicio del grupo del módulo es 0:
Rack 03 PanelView de E/S
0 2 4 61 3 5 7 Inicio del grupode módulo 0
Palabra de entrada
Palabra de salida
Byte de estado
Byte de control de módulo
012345611121314151617 710
012345611121314151617 710
Aunque se asignen muchas transferencias de bloque (1 a 10),solamente un byte es reservado en el rack de entrada y uno en el rackde salida.
Las direcciones de la transferencia de bloque son en referencia alPLC:
• Lectura de transferencia de bloque (BTR) son entradas al PLC ytransfieren datos de los dispositivos de control tal comopulsadores, al PanelView.
• Escritura de tansferencia de bloque (BTW) son salidas desde elPLC y transfieren datos a indicadores tal como los gráficos debarra en el PanelView.
Escritura de transferencia de bloque (BTW)
Lectura de transferencia de bloque (BTR)PLC Terminal PanelView
Transferencia de bloque

4–12 Comunicaciones
Publicación 2711-6.0ES
Estableciendo una transferencia de bloque
Configurar transferencia de bloque PanelView usando el diálogo deTransferencia de bloque, al cual se accede desde el diálogoConfigurar terminal.
Para cada transferencia de bloque (1 - 10), especificar los siguiente :
Parámetros Descripción
Activado Activa o desactiva la transferencia de bloque.
DirecciónEspecifica la dirección de inicio para la lectura o escritura dela transferencia de bloque.
Modo Especifica L para lectura o E para escritura.
Longitud
Especifíca el número de palabras (1 a 64) a transferir. Lalongitud 63 está reservada para Pass-Through.Cada lectura de bloque de transferencia debe ser única enlongitud y cada escritura de transferencia de bloque debetener una longitud única. Una lectura y escritura detransferencia de bloque puede tener la misma longitud.El PanelView usa la longitud para identificar bloques de datos.
Pass-Through
Activa o desactiva el Pass-Through para aplicaciones detransferencia entre una computadora en la red DH+ y unPanelView en la red remota de E/S.Pass-Through es unatransferencia de bloque fija a 63 palabras en longitud.
Timeout detransferencia de bloque
Especifica un valor de timeout para la transferencia debloques. Un valor de 0 desactiva el timeout.
Cada transferencia de bloques requiere una Escritura deTransferencia de bloques (BTW) correspondiente o una instrucciónde Lectura de Transferencia de bloque (BTR) en el programa para elcontrolador. Las selecciones para dirección y longitud debencoincidir con el Archivo de datos y la selección de longitud en lasinstrucciones.
BTR o BTW
LECTURA/ESCRITURA DETRANSFERENCIA DE BLOQUES 03Grupo 0Módulo 0Bloque de control N36:0Archivo de datos N37:1Longitud 4Contínuo N
Byte Alto o Bajo (siempre 0 para PanelView)
Asignación de rack PanelViewNo. de grupo 0 � 7
Dirección en archivo de datos para escribir o leerDebe coincidir con el diálogo de Transferencia deBloqueLongitud de los datos siendo transferidos. Debecoincidir con la longitud en el diálogo deTransferencia de Bloque
Archivo que controla la operación de la instrucción
Modo operativo para la transferencia
Transferencia de bloque

4–13Comunicaciones
Publicación 2711-6.0ES
Sugerencias para transferencia de bloques
• Los bloques de escritura y lectura pueden usar la mismadirección.
• Los bloques de escritura y lectura pueden sobreponerse parcial, ocompletamente.
• Mejorar tiempo de respuesta al comprimir los datos en los menosbloques posibles (no bits sin usar) o mantener todos los datos parauna pantalla en un sólo bloque. Los escáners Remotos de E/Sgeneralmente ejecutan la transferencia de bloque en un sólo escánde E/S.
• La lógica de escalera puede usar la etiqueta de pantalla actual delPanelView (etiqueta de estado) para activar la transferencia debloques si es necesario. Los datos de pantalla sonautomáticamente actualizados cuando un operador selecciona lapantalla. Ver el Capítulo 20 para una descripción de las etiquetasde estado.
• Minimizar el número de transferencias de bloque.
Ejemplos de lectura de transferencia de bloqueEl siguiente ejemplo ilustra una lectura de transferencia de bloque.El terminal PanelView es asignado al rack #3, grupo 0 de módulo deinicio. Uno de los objetos de PanelView, un visualizador de entradanumérica con la dirección de N7:2, escribe a una parte del bloque dedatos siendo transferido.
BLOCK TRANSFER READRack 03Group 0Module 0Control Block N36:0Data File N7:2Length 4Continuous N
➀ El operador entra los datos en el visualizadorde entrada de datos numéricos
➁ Usando la información el el diálogo deTransferncia de Bloque, el PanelView determina laposición de los datos y el tamaño del bloque.
Punto cursor de entrada numérica con Nombre de etiqueta = Velocidad de motorDirección de etiqueta = N7:2
➂ El terminal PanelView pone los datos en laprimera palabra de un bloque de 4 palabras.
➃ El PLC lee el bloque de 4 palabras y loalmacena en la dirección de Archivo de datos
BTR(EN)
➄ El valor entrado en el PanelView quedaamacenado en N7: 2 = 123.
Leer desdePanelView
Datos al PLC
Palabra 1 123
1 2 3
Palabra 2Palabra 3Palabra 4
Transferencias de bloque

4–14 Comunicaciones
Publicación 2711-6.0ES
Ejemplo de escritura de transferencia de bloque
El siguiente ejemplo ilustra una escritura de transferenica de bloque.El terminal PanelView es asignado al rack #3, grupo 0. Uno de losobjetos de PanelView, un visualizador de gráfico de barra con ladirección de N7:0, lee a una parte del bloque de datos siendotransferido.
BTW(EN)ESCRITURA DE TRANSF. DE
BLOQUESRack 03Grupo 0Módulo 0Bloque de control N16:1Archivo de datos N7:0Longitud 10Contínuo N
➀ El PLC recibe y almacena los datos de undispositivo de entrada, en este ejemplo e unsensor de flujo
➁ El programa de escalera de lógica PLC, iniciauna transferencia de bloque de un bloque dedatos (10 palabras) que contiene los datos delvisualizador de pantalla
Objeto de gráfico de barra con el nombre deetiqueta “Sensor de flujo” = Dirección N7:5
➂ El terminal PanelView recibe los datos y determinala dirección de comienzo para la operación de escritura,emparejando el tamaño de bloque con la direcciónentrada en el diálogo de Transferencia de Bloque
➄ El PanelView actualiza el visualizador delgráfico de barra usando los datos del controlador
Sensor de flujo
DatosdelPLC
N7:5
10 PALABRASN7:0N7:1N7:2N7:3N7:4N7:5N7:6N7:7N7:8N7:9
Datos del sensor de flujo
➃ El PanelView carga una copia de ese segmentode la tabla de datos de controlador lógico
Nombre de etiqueta = Sensor de flujo
N7:0 10W
Transferencia de bloque

4–15Comunicaciones
Publicación 2711-6.0ES
Tranferir múlitples bloques
La transferencia múltiple de bloques usa un sólo canal (Módulo decontrol singular y bytes de estado definidos). Cada lectura o escriturade transferencia de bloque debe ser de una longitud única, ya que elterminal PanelView usa el tamaño de bloque para determinar laubicación de comienzo de la lectura o escritura. El siguiente ejemplomuestra una transferencia de escritura de dos bloques.
BTW(EN)ESCRITURA DE TRANSF. DE
BLOQUE Rack 03Grupo 0Módulo 0Bloque de control N16:6Archivo de datos N90:10Longitud 60Contínuo N
➀ El programa de escalera de lógica PLC inica latransferencia múltiple de bloque de 2 bloques de datos(7 palabras y 60 palabras).
➁ El terminal PanelView recibe el primer bloque de datos ydetemina la dirección de cominezo N7:0 para la operación deescritura emparejando el tamaño de bloque con la direcciónentrada en el diálogo de Transferencia de Bloque.
El PanelView maneja el segundo bloque de la mismamanera
Datos delPLC
N7:0N7:1N7:2N7:3N7:4N7:5N7:6N7:7N7:8N7:9
➂ El PanelView carga una copia de las tablas dedatos del controlador lógico N7:0 a N7:6.
BTW(EN)ESCRITURA DE TRANSF. DE
BLOQUERack 03Grupo 0Módulo 0Bloque de control N16:1Archivo de datos N7:0Longitud 7Contínuo N
Datos delPLC
➄ Los objetos de pantalla del PanelView sonactualizados usando los nuevos datos.
Tranferencia de bloque 1 N90:8N90:9N90:10N90:11
➃ El PanelView carga una copia de las tablas dedatos del controlador lógico N90:10 a N90:69.
Tranferencia de bloque 2
. . .N90:12
N90:67N90:68N90:69N90:70N90:71
N7:0N90:10
WW
760x

4–16 Comunicaciones
Publicación 2711-6.0ES
Pérdida de comunicaciones Remotas de E/S
Cuando fallan las comunicaciones Remotas de E/S en una red:
• Los estados de los objetos son mantenidos y el mensaje “ No haycomunicación PLC” aparece en la pantalla del terminal.
• Si la transferencia de bloque es definida para la aplicación, perono se reciben instrucciones de BTR y BTW, otro mensaje semuestra cuando ocurre el Timeout de Transferencia de bloque.
Estos mensajes continuan mostrándose hasta que se establececomunicación. Si se intenta una operación de escritura al programade lógica que controla los objetos PanelView, el terminal mostrará elmensaje “Error: Fallo de escritura al controlador lógico”
Si se activa un objeto PanelView durante la pérdida decomunicaciones, el objeto mantiene su nuevo estado y envía el valorde este estado al controlador cuando se restablecen lascomunicaciones.

��������
Publicación 2711-6.0ES
�� ��������� �����
Este capítulo cubre lo básico al usar software PanelBuilder
Sección Página
Entorno Windows 5–1
Ventanas de PanelBuilder 5–2
Menús 5–4
Barra de herramientas 5–5
Barra de estado 5–5
Barra de formato 5–6
Cajas de herramientas 5–7
Visualizador de teclado 5–7
Paleta de Color 5–8
Cuadros de diálogo 5–9
Editores de Hojas de cálculo 5–10
Valores predeterminados del PanelBuilder 5–13
Obteniendo ayuda 5–14
El PanelBuilder se ejecuta en el entorno Windows de Microsoft.Usted debe estar familiarizado con las operaciones básicas deWindows eso es, usted debe saber como usar el mouse, escogercomandos, y trabajar con ventanas y cuadros de diálogo.
Si usa un mouse, estos son algunos términos básicos:
Término Significa
Clic Posicionar el cursor del mouse en el objeto, área o campo ypulsar y soltar el botón izquierdo del mouse.
Hacer doble clic Poner el cursor del mouse en el área del objeto, el objeto oel campo y hacer doble clic con el botón izquierdo delmouse.
Seleccionar item ocomando
Hacer clic para marcar el item que será afectado por elpróximo comando, o hacer clic en una caja de opciones enel diálogo.
Escoger item o comando Hacer clic en una herramienta, menú de comando o en unitem en el cuadro de diálogo o ventana de Ayuda.
Arrastrar Pulsar y sujetar el botón izquierdo del mouse mientrasmueve el mouse. Mover el cursor a la posición que quiere,soltar el botón del mouse.
Si prefiere usar el teclado:
Término Significa
Escoger un comando delmenú
Pulsar la tecla ALT y teclear la letra subrayada en el nombredel menú. Entonces teclear la letra subrayada en el nombredel comando.
Seleccionar un item ocomando
Usar las teclas de flecha (o en un diálogo, ambas usan TABy las teclas de flecha) para moverse al item.
Escoger un item ocomando
Marcar un item y pulsar la tecla de ENTRAR.
Objetivos del capítulo
Entorno Windows

5–2 PanelBuilder Básicos
Publicación 2711-6.0ES
Cada vez que usted comienza PanelBuilder, la ventana dePanelBuilder se abre. Aquí es donde usted crea una aplicación. Loselementos de la ventana se describen abajo.
Barra de títulobotón Minimizar
botón MaximizarCuadro de Menú de control
Barra de estado
Barra de herramientas
Barra de menú
Barra de formato
Borde
*
Cursor de flecha
Comando
Característica Cómo usarla
Barra de menú Hacer clic sobre un nombre en la barra de menú para abrir unmenú y ver los comandos. O pulsar ALT-X, donde X representa la letra del nombre de menúque está subrayada.
Comando Hacer clic sobre un comando para escogerlo o para llevar a cabosu acción.O teclear la letra subrayada en el nombre de comando.
Barra de título Arrastrar para mover una ventana.
Barra deherramientas
Hacer clic en una herramienta para efectuar un comandocomúnmente usado. La barra de herramientas conmuta entreactivada y desactivada, desde el menú de Ver.
Barra de formato* Hacer clic sobre una herramienta para formatear un objeto o texto.La barra de formato no aparece hasta que usted abre unaaplicación.
Barra de estado Mostrar lo que el PanelBuilder hace en ese momento. La barra deestado conmuta entre activada y desactivada, desde el menú deVer.
Menú de control Hacer clic para abrir el menú de Control. Hacer doble clic paracerrar la ventana.
Botón Minimizar Hacer clic para reducir el tamaño de una ventana a un icono
Botón Maximizar Hacer clic para aumentar el tamaño de una ventana.
Borde Arrastrar para cambiar el tamaño de la ventana.
Cursor del mouse Usar para selecionar un item u objeto.
Ventanas de PanelBuilder

5–3PanelBuilder Básicos
Publicación 2711-6.0ES
Ventana de archivo de aplicación
Cuándo usted abre una aplicación, la ventana de archivo deaplicación se abre. Esta ventana lista todas las pantallas de aplicaciónen el archivo con número y nombre.
Cuadro de Menú de control
Ventana de archivo
de apliciación
Borde
botón Maximizarbotón Minimizar
Barra de título
Ventana de la aplicación
Cada pantalla de aplicación se parece al terminal PanelView (táctil,teclado, o táctil/teclado) para el que crea la aplicación. Los objetosson puestos dentro del área de visualización. En los terminales deteclado también puede poner los objetos en las teclas de función. Laspantallas se mueven como cualquier otra ventana. Se pueden abrirmúltiples pantallas al mismo tiempo.
Borde
Pantalla de aplicación
Barra de título
Area de visualización

5–4 PanelBuilder Básicos
Publicación 2711-6.0ES
La barra de menú se actualiza dinámicamente cuando los archivos deaplicación y pantallas de aplicación son abiertos. Cada nombre en labarra de menú es un menú con su propia lista de comandos.
Para abrir un menú:
• Apuntar a un nombre en la barra de menú y hacer clic con elbotón izquierdo del mouse. (Para moverse directamente a uncomando de menú, arrastrar el cursor hacia el menú hasta que elcomando sea iluminado y entonces soltar el botón del mouse.)
• O pulsar ALT y pulsar la letra subrayada en el nombre del menú.Por ejemplo, para abrir el menú de Archivo, pulsar ALT+A.
Para escoger un menú:
• Hacer clic en el nombre de comando.
• O teclear la letra subrayada en el nombre de comando.
• O usar las teclas de flecha de ARRIBA y ABAJO, paraseleccionar un item y entonces pulsar ENTRAR.
Las convenciones de menú son listadas en la próxima tabla.
Convención de menú Significa
Nombre de comando opacado El comando no está disponible.
Tres puntos suspensivos (...) despuésdel nombre
Abrir un cuadro de diálogo que contieneopciones que necesita para seleccionar antesde que el PanelBuilder pueda ejecutar elcomando.
Una marca de verificación (�) al ladodel nombre
El comando es conmutable ( se puede activaro desactivar) cada vez que se selecciona.Cuando se desactiva la marca de verificaciónno aparece.
Una combinación de teclas después delnombre
Una forma rápida de ejecutar un comando.Usted puede usar la combinación de teclaspara escoger el comando.
Un triangulo (�) a la parte derecha delmenú de comando
Abrir otro menú de opciones.
Para cerrar un menú:
• Hacer clic en el nombre de menú o en cualquier lugar fuera delmenú.
• O pulsar ALT o F10 para cancelar o regresar a la estación detrabajo.
• O pulsar ESC para cancelar el menú pero permanecer en la barrade menú.
Menús

5–5PanelBuilder Básicos
Publicación 2711-6.0ES
La barra de herramientas aparece en la parte superior de la ventanade PanelBuilder y proporciona herramientas para comandos de menúusados frecuentemente. Hacer clic en una herramienta para llevar acabo su acción. Algunas herramientas completan la accióninmediatamente otras lo colocan en un modo de completar laacción.
Para conmutar la barra de herramientas entre activada ydesactivada:
Escoger Barra de herramientas del menú de Ver.
Una marca de verificación (�) aparece después del comando deBarra de herramientas cuando está activo. Para desactivar la barra deherramientas, escoja el comando otra vez.
La Barra de Estado aparece en la parte inferior de la ventana delPanelBuilder e indica lo que hace el PanelBuilder en el momento.Cuando coloca y selecciona objetos, el elemento a la derecha de labarra de estado muestra el tipo de objeto.
Para conmutar la barra de estado entre activado y desactivado:
Escoger Barra de estado del menú de Ver.
Una marca de verificación (�) aparece después del comando deBarra de Estado cuando está activo. Para desactivar la Barra deEstado, escoger el comando otra vez.
Barra de herramientas
Barra de estado

5–6 PanelBuilder Básicos
Publicación 2711-6.0ES
La barra de formato aparece cerca de la parte superior de la ventanadel PanelBuilder y proporciona fácil acceso a comandos de formatearque son usados frecuentemente. Las herramientas del formatocambian la apariencia de objetos y texto.
La mayoría de las herramientas de formato conmutan entre activadasy desactivadas. Hacer clic en la herramienta una vez, para activarla yvolver a hacer clic para desactivarla. A las mismas selecciones seaccede desde el menú de Formato.
La barra de formato tiene apariencia diferentes dependiendo delmodo en que se encuentre. Cada apariencia se muestra abajo.
Barra de Formato en el Modo de Objeto
Barra de Formato en el Modo de Texto Interior
Barra de Formato en el Modo de Gráfico Interior
���������� ���������������
Barra de formato

5–7PanelBuilder Básicos
Publicación 2711-6.0ES
PanelBuilder proporciona Cajas de Herramientas, además decomandos de menú, para crear objetos en la pantalla. La Caja deHerramientas principal contiene los controles, los visualizadores ylos gráficos. La caja de herramientas de Símbolos ISA contiene lossímbolos ISA estándares. El apéndice B describe cada herramienta.Para escoger un objeto, hacer clic sobre la herramienta apropiada enla Caja de herramientas.
La Cajas de herramientas se puede mover como cualquier otraventana.
Para conmutar la caja de herramientas entre activado ydesactivado:
Caja de herramientas o Símbolos ISA del menú de Ver.
Una marca de verificación (�) aparece después que el comando deCaja de herramientas está activo. Para cerrar la caja de herramientas,escoger el comando apropiado otra vez.
Usted puede ver pantallas de la aplicación con o sin tecladonumérico.
Para conmutar el teclado entre activado y desactivado:
Escoger Teclado del menú de Ver.
Una marca de verificación (�) aparece después que el comando deteclado está activo. Escoger el comando otra vez para desactivar elteclado.
Cajas de herramientas
Visualizador de teclado

5–8 PanelBuilder Básicos
Publicación 2711-6.0ES
Las aplicaciones desarrolladas para el terminal de color y de escalagris usan una Paleta de color para definir los colores del objeto ytexto. Para terminales de color, la paleta soporta 16 colores EGAestándar. Para terminales de escala gris, la paleta soporta 4 colores(tonos de gris).
Para conmutar la paleta de color entre activa e inactiva:
Escoger Paleta de color del menú de Ver.
Una marca de verificación (�) aparece después que la paleta estáactiva. Para desativar la paleta, escoger el comando otra vez.
La Paleta de color se puede mover como cualquier otra pantalla.Hacer clic sobre el botón derecho del mouse en la paleta paraintercambiar entre formato vertical u horizontal.
La caja de visualización actualiza deacuerdo a los colores frontales y defondo que se seleccionan
Color de fondo seleccionado
Paleta de color para terminales de escala gris
Color frontal seleccionadoPaleta de color
Usar esta paleta para establecer los colores frontales y de fondo deun objeto, texto y gráficos. En terminales de color, el color de fondopredeterminado es azul y el color frontal predeterminado es blanco.En terminales de escala gris, el color de fondo predeterminado esnegro y el color frontal predeterminado es blanco.
Los colores frontales están localizados en la fila superior de la paleta,los colores de fondo, en la fila de abajo. Para seleccionar un color,hacer clic sobre una celda. Una caja alrededor de una celda indicaque el color está seleccionado.
La caja de ver en la parte izquierda de la paleta se actualiza según secambian los colores frontales y de fondo.
Los colores frontales son usados para:
• todo texto (texto, texto de fondo, texto de lista)
• líneas
• bordes de figuras (rectángulo, círculo, elipse)
• bordes de objetos de control
• lista de cursor
• relleno patrón
Paleta de color

5–9PanelBuilder Básicos
Publicación 2711-6.0ES
Los colores de fondo son usados para:
• área que contiene cadenas de texto
• área rellena completamente (botones y listas)
También puede seleccionar colores frontales/de fondo para mapas debits monocromáticos.
El color de fondo preseleccionado es negro, pero puede sercambiando usando el comando de Atributos en el menú de Pantalla.
PanelBuilder usa cuadros de diálogo para solicitar la informaciónque necesita para llevar a cabo un comando. Después que usted hasuministrado la información solicitada, hacer clic sobre un botón decomando para llevar a cabo el comando.
Algunos cuadros de diálogo proporcionan conjuntos de opciones,cada uno en una etiqueta separada. Hacer clic en una etiqueta paratrabajar con un conjunto específico de opciones.
Los cuadros de diálogo también muestran información yadvertencias adicionales, o explican por qué una tarea solicitada nose puede realizar.
Los puntos suspensivos (...) después de un menú de comandosignifica que un cuadro de diálogo se abrirá cuando usted escoge esecomando. Debajo encontrará un ejemplo de un diálogo.
Casilla de verificación
Cuadro de lista desplegable
Marcador (Tab)
Botón de Radio
Botón de
comando
Para moverse en una caja de diálogo:
• Mover el cursor de mouse al campo y hacer clic con el botónizquierdo del mouse.
• O pulsar TAB para moverse adelante por los campos yMAYUS+TAB para moverse hacia atrás por los campos.
• O pulsar la tecla ALT y la letra subrayada en el nombre delcampo. Por ejemplo, para moverse al campo de Nombre delTerminal, pulsar ALT+T.
�
Cuadros de diálogo

5–10 PanelBuilder Básicos
Publicación 2711-6.0ES
El PanelBuilder usa el editor de la hoja de cálculo para:
• editar estados múltiples y objetos de lista
• ver y editar todo el texto en la aplicación
• editar alarmas y disparos
Las convenciones de usar la hoja de cálculo son las mismas sinimportar cual operación de PanelBuilder está ejecutando.
Cada fila define los datos para un estado de estados múltiples uobjeto de lista, una alarma, un disparador o una cadena de texto en laaplicación. Cada celda representa un campo de datos en una fila.
Algunas celdas requieren que usted:
• entre texto
• seleccione una opción de una lista desplazadora
• haga clic en el cuadro para conmutar la opción de activada (✕ ) odesactivada.
Barras denavegación
Fila
celda o campo
Arrastrar para disminuir la alturade la fila o la anchura de lacolumna
Columna
↕
Cursor
Cada hoja de cálculotienen un menú emergentepara ejecutar operaciones
+
Seleccionar Filas, Celdas o Columnas
Para seleccionar una celda:
Hacer clic en la celda, o pulsar TAB o las teclas de flecha.
Un borde gris alrededor de la celda indica que la celda estáselecionada.
Para seleccionar un bloque de celdas:
1. Seleccionar una celda en una esquina del bloque que quiereseleccionar.
2. Sujetar el botón izquierdo del mouse y arrastrar el mouse hastaque la selección deseada es marcada.
O sujetar la tecla SHIFT y usar las teclas de flecha para marcar elbloque.
Editor de la Hoja decálculo

5–11PanelBuilder Básicos
Publicación 2711-6.0ES
Para seleccionar una sola fila:
Hacer clic en el número de la fila en el borde izquierdo de la hoja detrabajo.
La fila queda marcada, indicando que está seleccionada.
Para seleccionar más de una fila:
1. Hacer clic en el número de la primera fila que quiere seleccionar,sujetar el botón izquierdo del mouse y arrastrar el mouse a laúltima fila que quiere incluir en la selección.
2. Soltar el botón del mouse.
Las filas seleccionadas quedan marcadas.
Para seleccionar una sola columna:
Hacer clic en el encabezado de la columna, en la parte superior de lahoja de cálculo.
La columna queda marcada, indicando que está seleccionada.
Para seleccionar más de una columna:
1. Hacer clic en el número de la primera columna que quiereseleccionar, sujetar el botón izquierdo del mouse y arrastrar elmouse a la última columna que quiere incluir en la selección.
2. Soltar el botón del mouse.
Las filas seleccionadas quedan marcadas.
Para seleccionar la hoja de cálculo entera:
Hacer clic en el cuadro vacío en la esquina superior izquierda de lahoja de cálculo.
Cambiar anchura de columna y altura de de fila
El Editor de hoja de cálculo se abre con los valores predeterminadosde columna y fila. Mientras trabaja en la Hoja de cálculo, puedeaumentar o disminuir la anchura de las columnas y la altura de lasfilas.
Para cambiar la anchura de una columna:
1. Poner el cursor en la línea que divide las columnas.
El cursor cambia a una flecha doble ↕
2. Sujetar el botón izquierdo del mouse y arrastrar el cursor paraaumentar o disminuir la anchura de la columna.
Usted puede esconder una columna, disminuyéndola hasta quedesaparezca. Para mostrar la columna, estírela.

5–12 PanelBuilder Básicos
Publicación 2711-6.0ES
Para cambiar la altura de todas las filas:
1. Poner el cursor en la línea que divide las filas.
El cursor cambia a una flecha doble. ↕
2. Sujetar el botón izquierdo del mouse y arrastrar el cursor paraaumentar o disminuir la altura de todas las filas.
Usted puede esconder todas las filas, disminuyéndolas hasta quedesaparezcan. Para mostrar las filas, estírelas.
Cambiar el orden de las columnas
Para cambiar el orden de las columnas:
1. Seleccionar la columna que quiere mover.
2. Sujetar la tecla MAYUS y arrastrar la columna a la nuevaubicación.
Las columnas se reorganizan.
El orden de las columnas es mantenido cuando sale de la hoja decálculo.
Copiar o cortar y pegar selecciones
Para copiar o cortar y pegar celdas, filas o columnas:
1. Seleccionar el área que quiere copiar.
2. Sujetar el botón derecho del mouse y escoger Cortar o Copiar delmenú emergente.
Los datos son puestos en el portapapeles, substituyendo elcontenido previo del portapapeles.
3. Seleccionar el área en la que quiere pegar el contenido delportapapeles, o hacer clic en una sóla celda.
4. Hacer clic en el botón derecho del mouse y escoger Pegar delmenú emergente.
Los contenidos del portapapeles son pegados en el áreaseleccionada. O, si selecciona una sóla celda, los contenidos sonpegados en el área comenzando con esa celda.
Celdas, filas y columnas pueden ser copiadas/cortada/pegadas deExcel, y a Excel, usando comandos (o teclas) en el menú emergente.
�

5–13PanelBuilder Básicos
Publicación 2711-6.0ES
Añadir, insertar y eliminar filas
Filas pueden ser añadidas, insertadas o eliminadas de la mismamanera, sin importar la operación que está ejecutando. Seleccionaruna fila y escoger el comando apropiado desde la hoja de cálculo, delmenú emergente.
Para añadir una fila nueva:
Hacer clic en el botón derecho del mouse y escoger Añadir, delmenú.
Una fila nueva es añadida después de última fila. La fila es creadacon los valores preseleccionados de la última fila.
Para insertar una fila:
1. Hacer clic en el número de la fila debajo de la cual quiere insertaruna nueva fila.
2. Hacer clic en el botón derecho del mouse y escoger Insertar delmenú emergente.
Una fila nueva es insertada sobre la fila seleccionada.
Para eliminar una fila:
1. Hacer clic en el número de la fila que quiere eliminar.
2. Hacer clic en el botón derecho del mouse y escoger Eliminar delmenú.
La fila queda permanentemente eliminada.
Cuando usted sale, PanelBuilder recuerda si las barras de ventana ycajas de herramientas están activadas o desactivadas y las muestra enesa misma condición la próxima vez usted comienza PanelBuilder.
Valores predeterminados delPanelBuilder

5–14 PanelBuilder Básicos
Publicación 2711-6.0ES
Ayuda para PanelBuilder está disponible escogiendo el comando delmenú de Ayuda o apretando la tecla F1 . La siguiente ventana deayuda abre cuando usted escoge Indice del menú de Ayuda.
Característica deAyuda
Cómo usarla
Botón decontenido
Escoger para ver una lista de temas.
Botón de buscar Escoger para buscar temas usando palabras clave.
Botón de atrás Escoger para ver el tema previo. Seguir escogiendo para ver todoslos temas previos.
Botón de Historia Escoger para mostrar una lista de temas que quiere ver. Hagadoble clic sobre el nombre en al lista del tema que quiere ver otravez.
>> Escoger para mostrar el próximo tema en una serie de temas.
<< Escoger para mostrar el tema previo en una serie de temas.
Al llamar para Ayuda Técnica
Cuando llama al Servicio Técnico Internacional de RockwellInternational para ayuda, usted necesitará proporcionar la fecha depublicación y número de versión del PanelBuilder y de las Utilidadesdel software de A-B. Esta información está disponible escogiendoAcerca de PanelBuilder, del menú de Ayuda. Debajo hay un ejemplode cómo se ve esta información
xx.xx.xxxx.xx.xx.xxxxx.xx.xxxx
7–11
1992–1996
Obteniendo Ayuda

�������� �
Publicación 2711-6.0ES
�������� �� ������� ��
���������
Este capítulo contiene las siguientes secciones:
Sección Página
Sugerencias 6–1
Comenzar PanelBuilder 6–2
Crear una aplicación nueva 6–3
Abrir una aplicación existente 6–5
Renombrar y describir una aplicación 6–8
Abrir una pantalla nueva 6–10
Abrir una pantalla existente 6–11
Abrir pantallas múltiples 6–12
Cerrar pantallas 6–14
Cambiar pantallas 6–14
Eliminar pantallas 6–15
Copiar pantallas dentro de la aplicación 6–15
Copiar pantallas a otra aplicación 6–16
Mover pantallas a otra aplicación 6–17
Guardar una aplicación 6–20
Cerrar una aplicación 6–21
Salir de PanelBuilder 6–21
• Las aplicaciones PanelBuilder usan los siguientes tipos dearchivo:
– .PBA – aplicación PanelBuilder– .BAK – Backup de la aplicación PanelBuilder– .PVA – Archivo .PBA traducido que es descargado al terminal
• Para hacer una copia de la aplicación PanelBuilder, copiar elarchivo .PBA a un archivo con nombre nuevo.
• Para guardar la versión previa de una aplicación cada vez que lacierra, poner la siguiente línea en la secciónC:\WINDOWS\PB550.INI [Archivos] del siguiente archivo:
BackupPBAFiles=1
La aplicación es guardada con el mismo nombre de archivo y eltipo de archivo .BAK.
Objetivos del capítulo
Sugerencias

6–2 Trabajar con archivos de aplicación
Publicación 2711-6.0ES
El PanelBuilder abre como cualquier otra apliación de Windows.
Para comenzar PanelBuilder :
• Para una computadora ejecutando Windows 3.x:
– Al prompt de DOS, escribir win y pulsar ENTRE.– Hacer doble clic sobre el icono de PanelBuilder en el
Administrador de programas. O usar el comando de Ejecutaren el menú de Archivo del Administrador de programas oAdministrador de Archivos.
– Hacer doble clic sobre el icono de PanelBuilder.
• Para computadoras ejecutando Windows 95:
– Hacer clic sobre el botón de inicio.– Hacer clic sobre Programas. Verá el submenú de Programas.– Hacer clic sobre PanelBuilder para abrir el submenú de
PanelBuilder .– Hacer clic sobre el icono de PanelBuilder.
La pantalla de Iniciar se abre la información del derecho de autor yversión.
xx.xx.xx
La ventana PanelBuilder abre lista para que usted abra un archivo deaplicación existente o nuevo.
900
Comenzar PanelBuilder

6–3Trabajar con archivos de aplicación
Publicación 2711-6.0ES
Una aplicación PanelBuilder es un conjunto de pantallas conetiquetas y dispositivos asociados (terminal y controlador). Al crearuna aplicación usted define:
• nombre de aplicación
• nombre de proyecto que contiene la información de etiquetas ydispositivo
• el terminal en el que la aplicación va a ejecutarse
Para crear y abrir un archivo de aplicación nuevo:
1. Hacer clic en la herramienta de Crear aplicación nueva, en labarra de herramientas.
O escoger Nuevo del menú de archivo.
Esta caja quedaopaca hasta quese entra unnombre deproyecto.
Tipo de terminal y número decatálogo seleccionado
Puertos de comunicación yprotocolos del terminalseleccionado
Seleccionar tipo de terminal
Permanece opacado hasta que entra unnombre de proyecto válido.
2. Entrar un nombre para la aplicación con 1 a 32 caracteres, en lacaja de Nombre de aplicación.
Al guardar una aplicación, el PanelBuilder usa los primeros 8caracteres del nombre de la aplicación como el nombrepredeterminado (con el tipo de archivo .PBA).
3. En la caja de Nombre del proyecto, entre un nombre de 1 a 32caracteres. El nombre del proyecto no puede comenzar con unnúmero ni tener espacios en blanco.
La caja de lista de Nombre de proyecto, contiene los nombres delos proyectos existentes. Seleccionar uno de esos si la aplicaciónnueva va a usar las mismas definiciones de etiqueta y dispositivosque otra aplicación.
El Nombre de proyecto vincula la aplicación con información dedefiniciones y dispositivos (terminal y controlador) de una basede datos de proyecto.
Crear una aplicaciónnueva

6–4 Trabajar con archivos de aplicación
Publicación 2711-6.0ES
4. En la caja de Nombre de terminal, entre un nombre para elterminal con 1 a 32 caracteres. Este nombre identifica el terminalal proyecto.
Si el proyecto seleccionado contiene dispositivos de terminalesexistentes, usted puede seleccionar el nombre de un terminal en lacaja de Nombre del terminal.
Ver página 21–4, para información sobre copiar, renombrar oeliminar dispositivos de un proyecto.
5. Definir el terminal PanelView que va a ejecutar la aplicación,bajo Información del tipo de terminal, seleccionando:
– Opción de terminal de la caja de Tipo de PV– Teclado, Táctil, o Teclado & Táctil (PV550/PV600 solamente)– El número de Catálogo y versión de firmware instalada en el
terminal en la caja de Catálogo y versión. La lista es filtradade acuerdo a las dos selecciones previas.
El área de Puertos muestra los puertos físicos y protocolos delterminal seleccionado.
Si seleccionó un terminal existente del cuadro de Nombre delterminal, el diálogo muestra la información del terminal definido.
6. Hacer clic sobre el botón de Aceptar.
La ventana de archivo de aplicación se abre mostrando el nombrede la aplicación y el terminal seleccionado. Como el archivo nocontiene pantallas, el cuadro de Pantallas está vacío.
Nombre de aplicación
Está listo para crear una pantalla de aplicación nueva. Verpágina 6–10.
�
�

6–5Trabajar con archivos de aplicación
Publicación 2711-6.0ES
Para abrir un archivo de aplicación existente:
La parte de abajo en la lista de menú de Archivo, muestra las 4aplicaciones recientemente abiertas. Para volver a abrir uno de estosarchivos, escoger ese archivo.
1. Hacer clic sobre la herramienta de Abrir aplicación existente, enla barra de herramienta.
O escoger Abrir, del menú de Archivo.
AbrirAbrir
La caja de Nombre de archivo muestra todos los archivos (.PBA)en la ubicación actual.
• Para localizar un archivo en otra unidad, seleccionar elnombre de archivo en la caja de Unidades.
• Para localizar un archivo en otra carpeta, seleccionar elnombre de la carpeta de la caja de lista de Carpetas. Desplazarpor los nombres de archivo hasta encontrar el que busca.
2. Desde la caja de Nombre de archivo, seleccionar el archivo quequiere abrir y hacer clic sobre el botón de Aceptar
O hacer doble clic en el Nombre de ese archivo.
3. Un cuadro de diálogo abre para verificar que existe unacorrespondencia uno–a–uno entre las etiquetas en la aplicación ylas etiquetas en el proyecto.
Usted puede ejecutar la verificación sin mostrar este diálogo. Paradetalles sobre cómo esconder el diálogo, refiérase a la próximapágina.
Base de datos del proyecto
El cuadro de diálogo muestra el nombre de la primera etiqueta deaplicación en el proyecto.
Abrir una aplicación existente
�

6–6 Trabajar con archivos de aplicación
Publicación 2711-6.0ES
Responder de la siguiente manera:
Hacer clic: Para:
Sí
Substituye la etiqueta del proyecto con la etiqueta de laaplicación. Seleccioanr Sí, si sabe que una etiqueta enespecífico ha sido modificada y quiere actualizar la Base dedatos del proyecto.
NoIgnorar la etiqueta de aplicación. No substituir la etiqueta en laBase de datos del proyecto con la etiqueta de aplicación.
Substituir todoSubstituir todas las etiquetas del proyecto con las etiquetas deaplicación.
Substituir nadaIgnorar todas las etiquetas de aplicación. No substituiretiquetas en el proyecto.
Cancelar Abrir Cancelar la operación de abrir.
Después de procesar las etiquetas, el cuadro de diálogo se abreotra vez para verificar una correspondencia uno–a–uno entre losdispositivos en la aplicación y los dispositivos en el proyecto.
4. Cuando la aplicación es cargada, la ventana del archivo deaplicación se abre con una lista de pantallas ( por número ynombre ) en el archivo.
Ejemplo
Abrir una pantalla en la ventana del archivo de aplicación segúnse describe en la página page 6–11 o abrir una pantalla nueva enla página 6–10.

6–7Trabajar con archivos de aplicación
Publicación 2711-6.0ES
Establecer Preferencias para aplicaciones abiertasUsted puede controlar el comportamiento del PanelBuilder al abriruna aplicación. Escoja Preferencias desde el menú de aplicación.
Muestra informaciónsobre este diálogo
Mostrar diálogo para restarurar Base de datos del proyecto
Seleccionar esta caja para mostrar el diálogo de Restaurar Base dedatos del proyecto, cada vez que abre una aplicación. Este diálogo lepide:
• substituir etiquetas y dispositivos duplicados en la Base de datosdel proyecto con los de la aplicación.
• añadir etiquetas de aplicación y dispositivos a la Base de datosdel proyecto, si faltan.
Esta es la opción predeterminada. Para añadir las etiquetas quefaltan, y substituir las etiquetas duplicadas en la Base de datos delproyecto sin mostrar el diálogo de Base de datos del proyecto,desactive la caja marcada y seleccione las otras dos cajas.
Siempre añadir las etiquetas y dispositivos que faltan
Seleccionar esta opción y desactivar la primera selección para añadirlas etiquetas y dispositivos que faltan a la base de datos del proyectosin abrir el diálogo de Base de datos del proyecto. Esta opción es lomismo que hacer clic sobre el botón de Añadir todo en el diálogo deBase de datos del proyecto.
Siempre substituir las etiquetas y dispositivos duplicados
Seleccionar esta opción y desactivar la primera selección parasubstituir las etiquetas y dispositivos duplicados en la base de datosdel proyecto sin abrir el diálogo de Base de datos del proyecto. Estaopción es igual que hacer clic sobre el botón de Substituir todo en eldiálogo de Base de datos del proyecto.
Importante: Si trata de desactivar todas las selecciones, el procesode verificación no ocurrirá y puede perder la etiqueta olos datos del dispositivo.

6–8 Trabajar con archivos de aplicación
Publicación 2711-6.0ES
Usar el comando de Descripción en el menú de aplicación para:
• Nombrar una aplicación
• Entrar una descripción de aplicación que se pueda incluir en uninforme
• Ver el número de versión y la fecha de la última vez que seguardó la aplicación
Para abrir el diálogo de Descripción de Aplicación:
• Escoger Descripción del menú de Aplicación.
• O hacer clic en el botón de Descripción del diálogo de Aplicaciónnueva.
Si se entra una descripción desde el diálogo de Aplicación nueva,entonces el Nombre de aplicación y Nombre de proyecto noaparecen.
Aparece en la Barra de título de laventana de archivo de aplicación
Proyecto asociado con la aplicación
Punto de inserción
Puntero en forma de I
Ultima vez que la aplicación fue guardadaEl número de la versión aumenta cadavez que se guarda
Para cambiar el nombre de aplicación:
1. Para volver a nombrar la aplicación, hacer clic en la caja deNombre de aplicación. Arrastrar el cursor sobre el texto paramarcarlo, entonces escribir un nombre nuevo.
2. Hacer clic sobre Aceptar para cerrar el diálogo.
El nuevo nombre de la aplicación aparece en la barra de título de laventana de Archivo de Aplicación, en el área de trabajo dePanelBuilder.
Renombrar y describir unaaplicación

6–9Trabajar con archivos de aplicación
Publicación 2711-6.0ES
Importante: La descripción es descargada al terminal con laaplicación, lo que significa que usa memoria delterminal.
Para entrar o editar una descripción de aplicación:
1. Entrar una descripción en la caja de Descripción. El texto seacomoda automáticamente.
Para cambiar la ubicación del punto de inserción en la caja deDescripción, mover el cursor en I o usar las teclas de flecha. Alusar la barra de desplazamiento, el punto de inserción permanecedonde está hasta que usted lo mueve.
– Para comenzar una línea nueva, pulsar CTRL + ENTRAR.
– Para borrar texto, arrastrar el cursor sobre el texto paramarcarlo, entonces pulsar RETROCEDER o SUPR.
– Para reemplazar el texto, arrastrar el cursor sobre el texto paramarcarlo, entonces escribir el texto nuevo.
– Para agregar texto, poner el cursor donde usted quiere insertartexto y entonces escribir el texto nuevo.
Usar cualquiera de las funciones estándares de Windows queeditan texto.
2. Al terminar, hacer clic sobre el botón de Aceptar.

6–10 Trabajar con archivos de aplicación
Publicación 2711-6.0ES
Para crear una pantalla nueva en la aplicación:
1. Hacer clic en la herramienta de Crear pantalla nueva en la barrade herramienta o escoger Nuevo del menú de Pantalla.
Solamente aprece enterminales de color yterminales de escala gris
El PanelBuilder asigna un número y nombre de iniciopredeterminado para cada pantalla (Pantalla 1, Pantalla 2,Pantalla 3,...).
El número máximo de pantallas en un archivo es 255. El númeroactual permitido depende de la memoria disponible en elterminal.
2. Aceptar el nombre o entrar un nombre único (máximo 32caracteres) en el cuadro de Nombre. Usar un nombre descriptivoque identifique las pantallas.
3. Aceptar el número, que representa la ubicación de la pantalla enla ventana del archivo de aplicación, o entrar un número en lacaja de Número.
4. En la caja de Fondo, seleccionar el color de fondo de la pantalla.El color predeterminado es negro. Este campo solamente seaplica a terminales de color y terminales de escala gris.
5. Hacer clic sobre el botón de Aceptar.
Una pantalla PanelView en blanco abre, mostrando el número depantalla y el nombre en la barra de título.
Un * después del nombre de archivo de aplicación en la barra,significa que la aplicación ha sido modificada pero no guardada.
Nombre de proyecto Nombre de aplicación después
Nombre de pantalla
de guardar
Nombre de pantalla
Está listo para crear objetos de pantalla. El próximo capítuloproporciona un repaso de como trabajar con objetos de pantalla.
Abrir una pantalla nueva
�

6–11Trabajar con archivos de aplicación
Publicación 2711-6.0ES
Para abrir una pantalla existente:
• Hacer doble clic en un nombre de pantalla en la ventana dearchivo de aplicación
• O seleccionar una pantalla desde la ventana de archivo deaplicación y hacer clic en la herramienta de Abrir pantallaexistente, en la barra de herramientas.
• O seleccionar una pantalla desde la ventana de archivo deaplicación y escoger Abrir desde el menú de Pantalla.
La pantalla se abre con el nombre y número en la barra del título.
PanelBuilder–
Número/Nombre depantalla
Nombre de proyecto Nombre de archivo de aplicación
1 – MENU PRINCIPAL
Abrir una pantallaexistente

6–12 Trabajar con archivos de aplicación
Publicación 2711-6.0ES
Se pueden abrir pantallas múltiples en el área de trabajo. Puede quenecesite copiar o mover objetos de una pantalla a otra o que necesiteacceder a información en otra pantalla.
Cada pantalla abierta sobreescribe la pantalla previa y elPanelBuilder añade el nombre de la pantalla al menú de Windows.La última pantalla abierta se convierte en la pantalla activa. Unamarca de verificación (✓ ) aparece al lado de la pantalla activa. Labarra con el título de la pantalla activa también queda marcada.
Para abrir pantallas múltiples en una aplicación:
1. Hacer clic sobre la primera pantalla que usted quiere seleccionaren la ventana de archivo de aplicación, entonces arrastrar elcursor a la última pantalla.
Para cancelar la selección, hacer clic sobre cualquier pantalla enla lista.
O hacer clic sobre la primera pantalla, pulsar y sujetar la tecla delMAYUS, y hacer clic sobre la última pantalla que usted quiereseleccionar.
Para cancelar la selección, soltar la tecla de MAYUS y hacer clicsobre cualquier pantalla.
2. Hacer clic sobre la herramienta de Abrir pantalla existente en labarra de herramientas.
O escoger Abrir en el menú de Pantalla.
Las pantallas seleccionadas se abren.
Importante: Abrir demasiadas pantallas puede resultar enactualizaciones lentas de las pantallas y/o un mensajereferente a bajos recursos de Windows o poca memoria.Cerrar el archivo de aplicación y abrir cualquierprograma de Windows. Abrir las pantallas de una enuna.
Abrir pantallas múltiples

6–13Trabajar con archivos de aplicación
Publicación 2711-6.0ES
Activar una Pantalla
Cuando hay múltiples pantallas abiertas, sólo una es la pantalla estáactiva y esa es la pantalla con la barra de título marcada.
Para activar una pantalla:
• Escoger una pantalla de la parte de abajo del menú de Ventana.
• O hacer clic en cualquier parte dentro de esa pantalla.
Una marca de verificación (✓ ) aparece al lado del nombre de lapantalla cuando está activa y la barra con el título de la pantallaactiva también queda marcada.
Organizando pantallas abiertas
Organizar pantallas diagonalmente, en el área de trabajo, o alinearlashorizontal o verticalmente.
Para organizar pantallas abiertas:
Del menú de Ventana, escoger Cascada, Organizar horizontalmente,u Organizar verticalmente.
Reduciendo pantallas a iconos
Puede reducir un archivo de aplicación y pantallas, a iconos,dejándole más espacio en el área de trabajo, y manteniéndolasdisponibles.
Para reducir un archivo abierto o pantalla, a un icono:
Hacer clic sobre el botón de Minimizar en la ventana.
Botón de
Minimizar
El archivo de aplicación y las pantallas se reducen a iconos, como semuestra abajo.
Hacer doble clic sobre elicono, para volver a abrir unarchivo o pantalla.
Escoger Organizar iconos del menú de Ventana, para dar igualespacio entre los iconos en el área de trabajo.
Cascada
Cascada Horizontalmente Verticalmente
�

6–14 Trabajar con archivos de aplicación
Publicación 2711-6.0ES
Cerrar la pantalla de aplicación, al terminar de usarla. Las pantallasse guardan automáticamente cuando se guarda la aplicación.
Para cerrar una pantalla de aplicación:
• Escoger Cerrar desde el menú de Pantalla.
• O hacer doble clic en el cuadro de control en la pantalla.
La pantalla cierra, dejando al usuario en el área de trabajo
Para cerrar todas las pantallas de aplicación abiertas:
Escoger Cerrar todo desde el Menú de Ventana.
Usar el comando de Atributos, en el menú de Pantallas para:
• Volver a nombrar una pantalla
• Volver a enumerar una pantalla
• cambiar el color de fondo de una pantalla (en terminales de colorsolamente)
Para cambiar los atributos de una pantalla:
1. Desde la ventana de archivo de aplicación, seleccionar unapantalla para volver a nombrar.
O activar una pantalla abierta.
2. Escoger Atributos desde el menú de Pantalla.
Sólo aparece enterminales de color yde escala gris
3. En la caja de Nombre, escribir un nombre de pantalla nuevo(máximo de 32 caracteres).
4. Aceptar el número en la caja de Número o entrar un númeronuevo.
5. En la caja de Fondo, seleccionar otro color para el fondo de lapantalla. El color actual se muestra en la caja.
6. Hacer clic sobre el botón de Aceptar.
El nombre de pantalla nueva y el número aparecen el la barra detítulo de la pantalla y en la ventana del archivo de aplicación.
Cerrar pantallas
Cambiar pantallas

6–15Trabajar con archivos de aplicación
Publicación 2711-6.0ES
Usar el comando de Eliminar pantallas para eliminar pantallas desdeel archivo de aplicación sin tener que ponerlas en el portapapeles.
Para eliminar pantallas:
1. Desde la ventana de archivo de aplicación, seleccionar laspantallas a eliminar.
2. Escoger Eliminar pantalla, desde el menú de Editar.
Las pantallas se eliminan desde la ventana de archivo deaplicación.
Los números de las pantallas eliminadas son usados cuando se creanpantallas nuevas.
Esta sección muestra como copiar pantallas dentro de la aplicaciónusando los comandos de Copiar pantallas y Pegar pantallas en elmenú de Editar.
Para copiar una pantalla dentro de la aplicación:
1. Seleccionar en la ventana de archivo de aplicación la pantalla quequiere copiar.
2. Hacer clic sobre la herramienta de Copiar en la barra deherramientas o escoger Copiar pantalla desde el menú de Editar.
PanelBuilder copia la pantalla al portapapeles.
3. Hacer clic en la herramienta de Pegar en la barra de herramientaso escoger Pegar pantalla desde el menú de Editar.
4. PanelBuilder pega la pantalla en la ventana de archivo deaplicación, en el número más bajo de pantalla que está disponible.
En el siguiente ejemplo, pantalla 2 – Bomba de alimentación escopiada a pantalla 5 con el mismo nombre de pantalla.
Usar el comando de Atributos en el menú de Pantalla para cambiar elnombre de la pantalla copiada.
Eliminar pantallas
Copiar pantallas dentro dela aplicación

6–16 Trabajar con archivos de aplicación
Publicación 2711-6.0ES
Esta sección muestra como copiar pantallas de una aplicación a otra,usando los comandos de Copiar pantalla y Pegar pantalla en el menúde Editar. Solamente se puede abrir una aplicación en el área detrabajo, pero usted puede multiplicar las sesiones de PanelBuilder.
Ver página 6–18 para más detalles sobre como y cuando copiar omover pantallas a una aplicación que fue creada para un tipo determinal diferente.
Para copiar pantallas de una aplicación a otra:
1. Seleccionar en la ventana de archivo de aplicación las pantallasque quiere copiar.
2. Hacer clic en la herramienta de Copiar en la barra de herramientao Escoger Copiar Pantalla desde el menú de Editar.
PanelBuilder copia la pantalla al portapapeles.
3. Guardar el archivo de aplicación (si necesario).
4. Cerrar el archivo de aplicación.
O comenzar otra sesión de PanelBuilder.
5. Abrir el archivo de aplicación para recibir la pantalla.
6. Hacer clic sobre la herramienta de Pegar en la barra deherramienta o escoger Pegar pantalla desde el menú de Editar.
7. PanelBuilder pega la pantalla en la ventana de archivo deaplicación que tiene el mismo nombre y número.
Si el número de pantalla existe en la aplicación de destino, lapantalla se asigna a el próximo número disponible.
En el siguiente ejemplo la pantalla Bomba de alimentación escopiada desde el archvio de aplicación Ejemplo al archivo deaplicacion Exámen.
Test
Copiar pantallas a otraaplicación

6–17Trabajar con archivos de aplicación
Publicación 2711-6.0ES
Esta sección muestra como mover pantallas de una aplicación a otrausando el comando de Cortar y Pegar en el menú de Editar.Solamente se puede abrir una aplicación en el área de trabajo, perousted puede ejecutar múltiples sesiones de PanelBuilder.
Ver página 6–18 para más detalles sobre como y cuando copiar omover pantallas a una aplicación que fue creada para un tipo determinal diferente.
Para mover pantallas de una aplicación a otra:
1. Seleccionar en la ventana de archivo de aplicacion las pantallas amover.
2. Hacer clic en la herramienta de Cortar en la barra de herramientaso escoger Cortar pantalla desde el menú de Editar.
PanelBuilder elimina la pantalla del archivo y la pone en elportapapeles.
3. Guardar el archivo de aplicación (si necesario).
4. Cerrar el archivo de aplicación.
O comenzar otra sesión de PanelBuilder.
5. Abrir el archivo de aplicación para recibir la pantalla.
6. Hacer clic sobre la herramienta de Pegar en la barra deherramienta o escoger Pegar pantalla del menú de Editar.
7. PanelBuilder pega la pantalla en la ventana de archivo deaplicación que tiene el mismo nombre y número.
Si el número de pantalla existe en la aplicación de destino, lapantalla se asigna a el próximo número disponible.
En el siguiente ejemplo la pantalla Bomba de alimentación esmovida desde el archivo de aplicación Ejemplo al archivo deaplicacion Exámen al número más bajo de pantalla que estádisponible.
Test
Mover pantallas a otraaplicación

6–18 Trabajar con archivos de aplicación
Publicación 2711-6.0ES
Convertir pantallas copiadas
Convertir de Pantalla táctil a Teclado
Si va copiar o mover la pantalla de una pantalla táctil a unaaplicación de teclado, debe asignar la entrada de tecla de función alos objetos de pantalla
Convertir a otro tipo de terminal Si va a copiar o mover una pantalla a una aplicación creatda para untipo de terminal diferente (por ejemplo, 550 a 900) puede quenecesite darle tamaño o ajustar la ubicación de los objetos en lapantalla pegada.
Convertir a otro protocolo de comunicaciónSi va a copiar o mover una pantalla a una aplicación que usa unprotocolo de comunicación diferente (por ejemplo, Remoto de E/S aDH–485) debe actualizar, apropiadamente, la configuración delterminal y las etiquetas.
Convertir Monocromo a escala grisSi va a copiar o mover una pantalla de una aplicaciónmonocromática a una de color, el siguiente diálogo abre.
Se le pide que proporcione los siguientes colores:
• color para Fondo de pantalla (el color preseleccionado es negro)
• color para Parte frontal del objeto (el color preseleccionado esblanco)
• color para Fondo del objeto (el color preseleccionado es negro)
Seleccionar colores y hacer clic sobre el botón de Aceptar para cerrarel diálogo. La pantalla es pegada en los colores de aplicación, usandolos colores especificados.

6–19Trabajar con archivos de aplicación
Publicación 2711-6.0ES
Convertir Color a monocromoSi va a copiar o mover una pantalla de una aplicación de color a unaaplicación monocroma, todos los colores son eliminados de lapantalla.• el color de fondo de la pantalla se convierte a blanco• los colores brillantes se convierten a blanco• los colores oscuros se convierten a negro• los mapas de bit de color se convierten a mapas de bits
monocromáticos
También los tamaños del texto son convertidos a ls tamaños defuente más similares en la nueva aplicación. Puede que quieracambiar el tamaño del texto.
Color a escala gris
Si va a copiar o mover una pantalla de una aplicación de color a unaaplicación de escala gris, todos los colores se eliminan de la pantalla.
• los colores son convertidos al tono de gris más similar
• los mapas de bit de color se convierten a mapas de bits de escalagris
También los tamaños del texto son convertidos a ls tamaños defuente más similares en la nueva aplicación. Puede que quieracambiar el tamaño del texto.

6–20 Trabajar con archivos de aplicación
Publicación 2711-6.0ES
El menú de Archivo proporciona dos comandos para guardar unaaplicación.
• Usar el comando de Guardar para guardar la aplicación al drivery carpeta preseleccionados, sobreescribiendo la versión previa.
• Usar el comando de Guardar como para guardar una aplicaciónrevisada con un nombre nuevo y para que la versión previa no seasobreescrita.
La primera vez que guarda una aplicación, el diálogo de Guardarcomo se abre para que se le pueda dar nombre al archivo.
Para guardar un archivo de aplicación existente:
• Hacer clic sobre la herramienta de Guardar aplicación, en la barrade herramientas.
• O escoger Guardar desde el menú de Archivo.
El PanelBuilder substituye la versión previa de la aplicación en eldisco con la nueva versión. También se crea un archivo de reserva.
Para guardar una aplicación existente o nueva, con un nombrenuevo:
1. Escoger Guardar como, del menú de Archivo.
La primera vez que guarda la aplicación, el nombre preseleccoinadoocupa los primeros 8 caracteres del nombre de la aplicación.
2. En la caja de Nombre de Archivo, acceptar el nombrepreseleccionado o entrar otro nombre con 1 a 8 caracteres.PanelBuilder automáticamente añade la extensión del tipo dearchivo. PBA al nombre.
Nota: Usted puede guardar un archivo con otro tipo de archivo.No use .PVA, el cual es el archivo traducido que ejecuta elterminal.Para guardar el archivo a otra ubicación, seleccionar una carpeta.Para seleccionar otro drive, haga clic en el nombre del drive en lacaja de Unidades.
3. Haga clic sobre el botón de Aceptar.
El nombre que usó para guardar la aplicación, se convierte en elnombre preseleccionado para la próxima operación de guardar.(comando Guardar o Guardar como). También se crea un archivo dereserva con el mismo nombre de archivo y la extensión de tipo dearchivo .BAK.
PanelBuilder determina la hora/fecha y versión de una aplicacióncuando la aplicación es guardada. La información está disponibleescogiendo Descripción del menú de Aplicación.
Guardar una aplicación
�

6–21Trabajar con archivos de aplicación
Publicación 2711-6.0ES
El comando de Cerrar en el menú de Archivo cierra el archivo deaplicación pero deja al usuario en el área de trabajo de PanelBuilder.
Para cerrar un archivo de aplicacion:
• Escoger Cerrar, del menú de Archivo.
• O hacer doble clic en la caja de control en la ventana de archivode aplicación.
Si ha hecho cambios a la aplicación desde la última vez que laguardó, el PanelBuilder le ofrece la opción de guardar el archivoantes de cerrarlo.
El comando de Salir en el menú de Archivo sale del PanelBuilder yregresa el usuario al escritorio de Windows. Todas las aplicacionesabiertas son cerradas.
Para salir de PanelBuilder :
• Escoger Salir del menú de Archivo.
• O hacer doble clic en la caja de control en la ventana de archivode aplicacion.
Si hay aplicaciones abiertas y sin modificar, se cerraránautomáticamente.
Si ha hecho cambios a la aplicación desde la última vez que laguardó, el PanelBuilder le ofrece la opción de guardar el archivoantes de cerrarlo.
Cerrar una aplicación
Salir de PanelBuilder


�������� �
Publicación 2711-6.0ES
�������� �� ������
Este capítulo contiene las siguientes secciones:
Sección Página
Acceder a objetos 7–2
Puntero de dibujar 7–3
Crear objetos en el área de visualización 7–4
Alinear objetos 7–5
Crear objetos en teclas de función 7–7
Seleccionar objetos 7–8
Dar tamaño a objetos 7–9
Mover objetos 7–9
Agrupar y desagrupar objetos 7–10
Amontonar objetos 7–11
Acercar y alejar objetos 7–11
Texto interior del objeto 7–12
Formatear objetos 7–13
Establecer colores para los objetos 7–13
Editar atributos de objetos 7–14
Configurar estados múltiples u objetos de lista 7–15
Entrar una descripción para objeto 7–18
Esconder un objeto 7–19
Copiar/Cortar y Pegar objetos 7–20
Eliminar objetos 7–22
Revertir una operación 7–22
Objetivos del capítulo

7–2 Trabajar con objetos
Publicación 2711-6.0ES
A todos los objetos (controles, visualizadores, gráficos, símbolosISA ) se accede desde el menú de Objetos o desde la caja deherramietas.
En el menú de Ver, las cajas de herramientas comutan entre activaday desactivada.
Texto
Gráficos Controles, visualizadores, Teclas de lista
Herramienta deSeleccionar
Línea
Elipse
Escála
Línea
Forma Librere
ImportarGráficos
Rectángulo
ImágenGráfica
Conectada
PulsadorMantenido
PulsadorEnclavado
Botón de
Pulsador deEstado Múltiple
Botón de Ir A Pantalla
Selector deLista de Pantalla
Cursor de Punto Numérico
Gráficode Barra
Visualizador deDatos Numéricos
Visualizadorde Mensaje
ObjetoGlobal
Indicador deEstado Múltiple
Selector deLista de Control
Momentáneo
Activar el Teclado
Mover haciaarriba
Inicio Fin RePágina
AvPágina Retroceder
Botón deRegresar
Indicador deLista
Mover haciaabajo
Entrar
Válvula
Vasija deAlmacenamiento
Válvula deAlivio
FiltroLíquido
MotorEléctrico
Torre dedestilación
AlimentadorRotativo
Filtro deVacío
PompaVagón de
Pesar
Válvula deCotejar
Válvula deMariposa
Transformador Vasija
Recipiente de
HornoCambiador Horno RotativoSeparador de
Válvula Válvula Válvula
Reactor
Turbina Ventilador Compresor Agitador Transportador MezcladorTransportador de Tornillo
Herramienta deSeleccionar
FlechaIzquierda
FlechaArriba
FlechaDerecha
FlechaAbajo
Horizontal conactuador
Horizontal con actuador
Obturador
Válvula Horizontal
con actuadorManual
Vertical conactuador
Eléctrico
con actuadorObturador
Ciclón
con Obturador Manual
Válvula Vertical
Almacenamiento a presión
en Línea
Pulsador
Acceder a objetos

7–3Trabajar con objetos
Publicación 2711-6.0ES
Usted puede colocar los objetos en el área de visualización de lapantalla de aplicación o en una tecla de función, dependiendo deltipo de terminal.
Al seleccionar un objeto y mover el mouse en cualquiera de estasáreas, el puntero del mouse cambia a un cursor en cruz (+). El cursoren cruz indica donde aparece el objeto cuando usted posiciona elpuntero y también ayuda a posicionar y alinear el objeto.
El puntero cambia a después de salir del modo de objeto.
Si se mueve a un área ilegal de la pantalla, el cursor en cruz seconvierte en esto: .
Area devisualizaciónPuntero
Cursor
Puntero de dibujar

7–4 Trabajar con objetos
Publicación 2711-6.0ES
Los objetos se crean en el área de visualización usando la mismatécnica.
Para crear un objeto en el área de visualización:
1. Escoger un objeto del menú de Objetos.
O hacer clic sobre la herramienta apropiada en la caja deherramientas.
2. Posicionar el cursor (+) donde quiere colocar el objeto.
3. Hacer clic sobre el botón izquierdo del mouse para colocar eltamaño predeterminado.
O sujetar el botón izquierdo del mouse y arrastrar el puntero decruz para darle tamaño al objeto. Soltar el mouse cuando el objetotenga el tamaño correcto. El objeto es seleccionadoautomáticamente.
Puntero paradar tamaño alobjeto
Objeto
4. Para colocar otro objeto del mismo tipo, mover el cursor a unaubicación nueva y repetir el paso 3.
5. Hacer clic sobre el botón derecho del mouse para salir del modode Objeto.
O hacer clic sobre la herramienta de selección en la caja deherramientas.
O pulsar la tecla ESC.
Por cada objeto colocado en la pantalla, la barra de estado muestra:
• Número ID del objeto (asignado por PanelBuilder)
• Coordenadas X e Y de la esquina superior izquierda del objeto(en pixeles). Las coordenadas son referenciadas desde la esquina superiorizquierda de la pantalla (x=0, y=0).
• La anchura y la altura del objeto (en pixeles)
• Tipo de objeto (elemento derecho de la barra de estado)
Crear objetos en el área devisualización

7–5Trabajar con objetos
Publicación 2711-6.0ES
Hay dos parillas de cuadrículas disponibles para ajustar y alinearobjetos:
• Cuadrícula táctil (solamente disponible en terminales de pantallatáctil)
• Cuadrícula de pantalla
Cuadrícula táctil
Los terminales de pantalla táctil usan una cuadrícula táctil paraalinear los objetos del control (controles de pulsadores, botones depantalla, botón de activar el teclado) con las células táctiles. Losobjetos de pulsadores se mueven y cambian de tamaño enincrementos de células táctiles. El pulsador predeterminado ocupa 4(2 x 2) células táctiles pero se le puede dar tamaño de maneradiferente.
La cuadrícula táctil está presente en todas las pantalla pero no esvisible a menos que se active.
La cuadrícula táctil no controla la colocación de gráficos o deobjetos de visualización; éstos pueden ser colocados en cualquierparte de la pantalla. Use la cuadrícula de pantalla para alineargráficos y visualizaciones.
Para mostrar la cuadrícula táctil:
Escoger Cuadrícula táctil del menú de Alinear.
Una marca de verificación aparece al lado de Cuadrícula táctilcuando está activa. Escoger Cuadrícula táctil otra vez esconde lacuadrícula.
En terminales táctiles PanelView 900/1400, la tecla táctil tiene 384(24 x 16) células táctiles. En terminales de Teclado y TáctilesPanelView 550/600, la cuadrícula táctil tiene 128 (16 x 8).
Punto de cuadrículaen la célula táctil
Tamaño predeterminadodel botón
Alinear objetos

7–6 Trabajar con objetos
Publicación 2711-6.0ES
Cuadrícula de pantalla
Los terminales de teclado usan una cuadrícula de pantalla para dartamaño y posicionar los objetos. Usted puede activar o desactivar lacuadrícula y dar tamaño a la cuadrícula en incrementos de pixels. Laselección de Traer a la cuadrícula fuerza cada objeto a la intersecciónmás cercana en la cuadrícula.
En terminales táctiles, usar la cuadrícula de pantalla para posicionarlos gráficos y visualizadores. Los objetos de control son alineadosusando la cuadrícula táctil.
Para mostrar la cuadrícula:
Escoger Traer a cuadrícula del menú de Alinear. La cuadrícula semuestra con los atributos actuales.
Cuando la Cuadrícula táctil está activa una marca de verificación (�)aparece al lado de esta. Escoger Cuadrícula táctil otra vez paraesconder la cuadrícula.
Para traer objetos a la cuadrícula:
Escoger Traer a cuadrícula del menú de Alinear.Una marca de verificación (�) aparece al lado del comando cuandoestá activo. Escoger Traer a cuadrícula otra vez para desactivar laselección.
Para dar tamaño a la cuadrícula:1. Escoger Atributos de cuadrícula del menú de Alinear.
El cuadro de diálogo Espacio de la cuadrícula se abre, mostrandoel tamaño actual de la cuadrícula en pixeles, en el axis X e Y.
• El espacio de cuadrícula seleccionado para el terminal PV550monocromo, es 8 x 8 (pixeles).
• El espacio de cuadrícula seleccionado para el terminal PV600monocromo, es 10 x 29(pixeles).
• El espacio de cuadrícula seleccionado para el terminal PV900monocromo, es 13 x 25(pixeles).
• El espacio de cuadrícula seleccionado para el terminalPV900/1000 de color, es 13 x 30(pixeles).
• El espacio de cuadrícula seleccionado para el terminal PV900monocromo, es 13 x 37(pixeles).
2. Para aumentar o disminuir el espacio de la cuadrícula en el eje X,hacer clic en las flechas de arriba y abajo, al lado de la caja X. O escribir un número en la caja. El valor de 13 crea líneas decuadrículas horizontales cada 13 pixeles.
3. Para aumentar o disminuir el espacio de la cuadrícula en el eje Y,hacer clic en las flechas de arriba y abajo, al lado de la caja Y.O escribir el número en la caja. Un valor de 25 crea líneas decuadrículas verticales cada 25 pixeles.
4. Hacer clic en el botón de Aceptar.

7–7Trabajar con objetos
Publicación 2711-6.0ES
Si el espacio de pantalla es limitado, usted puede colocar objetos debotón en la teclas de función. Puede volver a crear una leyenda deteclas de función, usando el Conjunto de Leyenda ( Function KeyLegend Kit) disponible para su terminal.
Los siguientes objetos se pueden colocar en una tecla de función:• Controles de pulsadores (momentáneo, mantenido, enclavado,
estado múltiple)
• Botones del selector de pantalla (Ir A y Regresar)
• Botón de activar el teclado
• Botones de Alarma, Historia de Alarma, y botones de ImprimirHistoria
• Teclas de lista
Para crear un objeto en una tecla de función:
1. Escoger un objeto del menú de Objetos.O hacer clic sobre la herramienta apropiada en la caja deherramientas.
2. Posicionar el cursor (+) sobre una tecla de función y hacer clicsobre el botón izquierdo del mouse.Si la tecla de función ya fue asignada a un objeto, el cursorcambia a . Poner el cursor sobre otra tecla.
Puntero sobre tecla de función
Un gráfico aparece en la tecla de función mostrando el tipo deobjeto. También aparece un asterisco antes del número de tecla.
*F1
Gráfico Asterisco
3. Hacer clic sobre el botón derecho del mouse, para salir del modode Objeto.
O hacer clic en la selección de herramienta de la caja deherramienta.
Crear objetos en teclas defunción

7–8 Trabajar con objetos
Publicación 2711-6.0ES
Antes de mover, dar tamaño, o formatear un objeto, debe seleccionarun objeto. Un objeto seleccionado tiene agarradores.
Para seleccionar un objeto:
Posicionar el puntero del mouse en cualquier parte del objeto ypulsar el botón izquierdo del mouse. Los agarradores aparecen en elobjeto.
Una línea tiene agarradores en cada extremo. Los rectángulos y loscuadrados tienen agarradores en sus bordes. Otros objetos (laselipses y círculos) tiene agarradores alrededor de una caja invisibleque los rodea.
Para de–seleccionar un objeto:
• Posicionar el puntero fuera del objeto y pulsar el botón izquierdodel mouse.
• O seleccionar otro objeto.
Para seleccionar múltiples objetos:
1. Posicionar el puntero a la izquierda de los objetos que necesitaagrupar.
2. Pulsar el botón izquierdo del mouse y arrastrar el rectángulo deselección alrededor de los objetos.
Rectángulo deselección
3. Soltar el botón del mouse.
La otra manera de seleccionar objetos múltiples es sujetando la teclaMAYUS y hacer clic en cada objeto. Para añadir o eliminar un objetode los seleccinados, sujetar la tecla MAYUS y hacer clic sobre eseobjeto.
Para seleccionar todos los objetos:
Escoger Seleccionar Todo del menú de Editar..
Los agarradores aparecen en todos los objetos para mostrar que todosestán seleccionados.
Seleccionar objetos
�

7–9Trabajar con objetos
Publicación 2711-6.0ES
Para dar tamaño a un objeto:
1. Seleccionar el objeto haciendo clic sobre cualquier parte delobjeto. Los agarradores aparecen en el objeto.
Agarradera
2. Posicionar el puntero sobre uno de los agarradores.
El puntero cambia para mostrar la dirección en la cual ustedpuede darle tamaño al objeto.
Horizontalmente
Verticalmente
Diagonalmente
3. Pulsar el botón izquierdo del mouse y arrastrar el agarrador.
El objeto se estira desde el punto de ancla a la posición delpuntero, expandiéndose y disminuyéndose, según usted mueve elmouse.
El punto de ancla es el agarrador opuesto al que escogió. El punto deancla no se mueve cuando le da tamaño a los objetos.
4. Soltar el botón del mouse cuando el objeto tiene el tamañocorrecto.
A los objetos con gráficos interiores no se les puede dar tamaño máspequeño que el tamaño del gráfico. Usted quizás tenga que mover oquizás tenga que borrar el gráfico interior para darle el tamañoapropiado al objeto.
Para mover un objeto:
1. Mover el puntero en cualquier parte dentro del objeto.
2. Sujetar el botón izquierdo del mouse y arrastrar el objeto a sunueva ubicación. El puntero cambia para mostrar que usted estámoviendo el objeto. Un borde aparece según usted arrastra elobjeto.
Antigua ubicación Nueva ubicación
3. Soltar el botón de mouse.
Dar tamaño a los objetos
�
Mover objetos

7–10 Trabajar con objetos
Publicación 2711-6.0ES
Usted puede agrupar los objetos para que puedan ser movidos o editados como una sola unidad. Al mover objetos en un grupo, estosmantienen su posición relativa uno al otro. Los objetos agrupadospermanecen juntos hasta que se desagrupan.
Un objeto global puede componerse de objetos agrupados. Porejemplo, usted puede agrupar un gráfico de barra, su escala y límites,y entonces definir el grupo, como un objeto global, al hacer dobleclic en el grupo. Esto abre el cuadro de diálogo de Opciones que lepermite crear un objeto global.
Para agrupar un conjunto de objetos:
1. Seleccionar los objetos que quiere agrupar.
Los agarradores aparecen en todos los objetos que se seleccionan.
2. Hacer clic sobre Agrupar en la barra de menú.
O escoger Agrupar del menú de Editar.
Un borde aparece alrededor de los objetos que se agrupan.
Al seleccionar cualquiera de los objetos, selecciona el grupo entero.Cuando un grupo se selecciona usted puede mover, cortar, copiar,pegar o borrar los objetos en una sola operación. Usted tambiénpuede darle tamaño a un objeto seleccionado y mantener su estado degrupo.
Para desagrupar un conjunto de objetos agrupados:
1. Seleccionar el grupo.
2. Hacer clic sobre Desagrupar en la barra de herramientas
O escoger Desagrupar del menú de Editar.
Los objetos quedan separados otra vez. Desagrupar el grupo antesde seleccionar un objeto individual.
El PanelBuilder recuerda el último grupo que fue agrupado. Paravolver a Agrupar un grupo de objetos escoger Reagrupar del menúde Editar.
Agrupar y desagruparobjetos

7–11Trabajar con objetos
Publicación 2711-6.0ES
Usted puede cambiar el comando que amontona los objetos que sesuperponen. Usted puede amontonar los objetos uno encima del otroy entonces cambiar el orden en que aparecen.
ÇÇÇÇÇÇÇÇÇÇÇÇ
ÇÇÇÇÇÇÇÇÇÇÇÇ
ÇÇÇÇÇÇÇÇÇ
Enviar al frente Posición original Enviar atrás
Para traer un objeto al frente de un grupo de objetos:
1. Seleccionar el objeto.
2. Hacer clic en la herramienta de Enviar al frente, en la barra deformato.
O escoger Enviar al frente en el menú de Editar.
Para enviar un objeto a la parte de atrás de un grupo de objetos:
1. Seleccionar el objeto.
2. Hacer clic en la herramienta de Enviar a atrás, en la barra deformato.
O escoger Enviar atrás en el menú de Editar.
Usar el comando de Traer objetos dinámicos al frente para movertodos los objetos que interactúan con una dirección de controlador, alfrente de los objetos en la pantalla.
Usted puede aumentar o puede disminuir la apariencia de la pantallapara que los objetos se vean más grande o más pequeño de su tamañoverdadero. Cambiar la apariencia no afecta su tamaño verdadero.
Para acercarse o engrandecer la apariencia de la pantalla:
• Hacer clic en la herramienta de Aumentar la vista de la pantallaen la barra de herramientas.
• O escoger Zoom de acercar, en el menú de Ver.
Usted puede aumentar la apariencia varias veces. Si comienza desdeTamaño Completo, la apariencia aumenta cada vez que hace clic enZoom de acercar.
Para alejarse o reducir la apariencia de la pantalla:
• Hacer clic en la herramienta de Disminuir la vista de la pantallaen la barra de herramientas.
• O escoger Zoom de alejar, en el menú de Ver.
Usted puede disminuir la apariencia varias veces. Si comienza desdeTamaño Completo, la apariencia disminuye cada vez que hace clic enZoom de alejar
Para regresar la pantalla a su tamaño original, escoger Tamañocompleto, del menú de Ver.
Amontonar objetos
Acercar y alejar objetos

7–12 Trabajar con objetos
Publicación 2711-6.0ES
La mayoría de los objetos, cuándo son creados, tienen texto interiorpredeterminado. El texto varía dependiendo del tipo del objeto.
El texto interior se puede editar y puede incluir hora, fecha o variablenumérica. Además, el texto se puede substituir con un gráficointerior o puede incluir un gráfico.
Objeto Textointerior
Notas
Pulsadores
Indicador de Estado múltiple
El texto interior para pulsadores de 2 estados es ST 0 (Estado 0) y ST 1(Estado 1). Para pulsadores de estado múltiple, el texto puede aumentara ST 15 (Estado 15).Para indicadores de estado múltiple, el texto puede aumentar de ST 0(Estado 0) a ST 1999 (Estado 1999).
Indicador de Lista El estado interior para indicadores de lista puede aumentar de ST 0(Estado 0) a ST 254 (Estado 254).
Selector de lista de controlEstándarPilotado
Es interior para selectores de lista de control puede aumentar de ST 0(Estado 0) a ST 254 (Estado 254). El asterisco * significa que el textoexcede el tamaño del objeto. Volver a dar tamaño al objeto.
Objetos de Entrada numéricaVisualizador de datosnuméricos
El texto interior para la entrada numérica y visualizadores numéricos esel símbolo de variable numérica (######). Usted puede añadir textoantes o despues de la variable.
Entrada de objeto ASCII El texto interior para objetos de entrada ASCII es un símbolo de variablenumérica (#). Usted puede añadir texto antes o despues de la variable.
Visualizador de mensajes El texto interior para visualizadores de mensaje puede aumentar de MSG0 (Mensaje 0) a MSG 1999 (Mensaje 1999).
Botón de Ir A pantalla El texto interior es Ir A.
Botón de Ir A Pantalla deconfig.
El texto interior es Ir A Pantalla de config. El asterisco * significa que eltexto excede el tamaño del objeto. Volver a dar tamaño al objeto.
Botón de Regresar El texto interior es Regresar.
Selector de Lista de pantalla El texto interior para el selector de lista de pantalla puede aumentar deST 0 (Estado 0) a ST 254 (Estado 254). El asterisco * significa que eltexto excede el tamaño del objeto. Volver a dar tamaño al objeto.
Botón de Imprimir alarma El texto es Imprimir.
Botón de Borrar alarma El texto interior es Borrar.
Botón de Reconocer alarma El texto interior es Reconocer.
Botón de Reconocer todo El texto interior es Rec. todo.
Botón de Borrar lista dealarma
El texto interior es Borrar lista.
Botón de Imprimir lista dealarma lista
El texto interior es Imprimir lista.
Texto interior del objeto

7–13Trabajar con objetos
Publicación 2711-6.0ES
Además de añadir texto interior y gráficos a objetos, usted puedeaplicar diferentes opciones de formatear a objetos y texto, inclusivecolor.
Para objetos usted puede:
• cambiar la forma
• cambiar el borde
• cambiar el patrón de relleno
• conmutar entre activar/desactivar
• cambiar colores de fondo/frontal
• conmutar colores de fondo/frontal
Para texto usted puede:
• cambiar el tamaño de texto
• cambiar el alineamiento del texto (izquierda, derecha, centro)
• conmutar entre activar/desactivar
• cambiar colores de fondo/frontal
• conmutar colores de fondo/frontal
Las opciones de formatear se aplican a objetos y estados desde:
• el menú de Formato o la barra de Formato (ver Capítulo 17).
• marcador de Estado del diálogo de objeto (ver página 7–15).
En terminales de escala gris, usted puede aplicar los colorespredeteminados a objetos del mismo tipo. Por ejemplo, puede quequiera que todos los pulsadores en la aplicación usen el mismo color.Crear un pulsador, editarlo, y entonces usar el comando deEstablecer los colores preseleccionados de los objetos. Todos lospulsadores serán creados con los colores preseleccionados.
1. Crear el objeto que quiere usar como preselección para otrosobjetos.
2. Editar el objeto. Cambiar la línea o borde, color y tamaño. Si elobjeto tiene diferentes estados, configurar los otros estados. No sepuede añadir texto para usar como preselección.
3. Seleccionar el objeto y escoger Establecer los colorespreseleccionados de los objetos, en el menú de Editar.
Cada objeto nuevo de este tipo, que cree, aparecerá tal como el queacaba de crear.
Si quiere aplicar las preselecciones usando un objeto que ya existe,entonces seleccione el objeto y escoja el comando de Establecer loscolores preseleccionados de los objetos.
Las preselecciones de color son mantenidas en las aplicaciones y lassesiones de PanelBuilder.
Formatear objetos
Establecer colores paralos objetos

7–14 Trabajar con objetos
Publicación 2711-6.0ES
Cada objeto (excepto para gráficos) tiene atributos que definen suoperación. Los atributos son vistos o editados al abrir el diálogo delobjeto.
Para ver o editar los atributos de un objeto:
• Hacer doble clic en el objeto.
• O seleccionar el objeto y hacer clic sobre la herramienta deAtributos del objeto.
• O seleccionar el objeto y escoger Atributos del objeto del menúde Editar.
El diálogo que se abre tiene 2 ó 3 marcadores, dependiendo si elobjeto es de estado múltiple o un objeto de lista.
Usar estemarcador:
Para:
Propiedades Configurar la operación de los parámetros de un objeto.
EstadosConfigurar los estados de un objeto de estado múltiple. No aparecepara otros objetos.
OpcionesEntrar una descripción para el objeto, marcar el objeto paraselección global, o esconder la vista de un objeto.
Vinculado alcampo delNombre deEtiqueta, en laVista deEtiqueta, o alFormulario deEtiqueta en elEditor deEtiqueta.
Cada cuadro de diálogo de objeto tiene los mismos botones decomando. Los objetos que no actúan recíprocamente con elcontrolador, sin embargo, no tienen el botón de Editar Etiqueta.
Pulsar: Para:
Aceptar Guardar cambios y salir del diálogo.
Cancelar Salir del diálogo sin guardar los cambios.
Editar Etiqueta Abrir el diálogo para ver o entrar los atributos para la etiqueta dedatos.
Editar atributos de objeto

7–15Trabajar con objetos
Publicación 2711-6.0ES
Los estados son configurados para objetos de estado múltiple yobjetos de lista desde el marcador de Estados, en el diálogo delobjeto.
Al hacer clic en el marcador de Estados, en el diálogo del objeto, seabre una hoja de cálculo. Cada estado de objeto es entrado en unafila diferente, en la hoja de cálculo. Los campos o celdas en cada filaconfiguran el texto para cada estado y otros atributos visuales.
• para seleccionar una fila, hacer clic en el número de la fila.
• para seleccionar una columna, hacer clic en el encabezado de lacolumna
• para seleccionar una celda, hacer clic en la celda, o pulsar TAB, olas teclas de flecha.
La mayoría de las operaciones deestado son ejecutadas al hacer clicsobre el número de la fila yescogiendo un comando de estemenú.
Fila
Celda o campo
Los campos que aparecen en cada fila dependen de si los objetos sonde estado múltiple o si son un objeto de lista.
Los objetos de estado múltiple son:
• pulsadores de 2–estados o de estado múltiple
• indicadores de estado múltiple
• visualizadores de mensaje
Los objetos de lista son:
• selectores de lista de control
• selectores de lista de pantalla
• indicadores de lista
Configurar estadosmúltiples u objetos de lista

7–16 Trabajar con objetos
Publicación 2711-6.0ES
La siguiente tabla muestra los campos que aparecen para objetos deestado múltiple y de lista. Al abrir el marcador Estados, los camposson organizados en orden de importancia. Los campos que requierenser editados aparecen primero. Los campos opcionales, después. Loscampos que son únicos para un objeto en específico, se discuten enel capítulo que describe objetos.
Usar este campo:➀ Para:Obj. est.
múlt.Obj. de
lista
ObjetoRelleno
Seleccionar un patrón de relleno (desde una lista) para el estado. El campo derelleno no aparece para objetos que no son rectangulares.
✓
ParpadearConmutar entre activar/desactivar Parpadear para un estado. Hacer clic en lacaja para activar o desactivar Parpadear. Valor predeterminado: Desactivar.Una ✕ aparece en la caja para indicar que la opción de Parpadear está activa.
✓
Frontal del objetoSeleccionar color frontal (desde una lista) para el estado de un objeto. Colorpreseleccionado: Blanco.
✓
Fondo del objetoSeleccionar color de fondo (desde una lista) para el estado. Colorpreseleccionado: Azul.
✓
GráficoSeleccionar un gráfico para que aparezca por el estado. La lista de gráficosincluye la lista de símbolos ISA y mapas de bits importados. El capítulo 17muestra como posicionar un gráfico.
✓
Frontal del gráfico Seleccionar color frontal para gráfico insertado. Valor predeterminado: Blanco. ✓
Fondo del gráfico Seleccionar color de fondo para gráfico insertado. Valor predeterminado: Azul. ✓
ID de textoNúmero único asignado a la cadena de texto. El número es automáticamentegenerado cuando se crea un estado nuevo.
✓ ✓
TextoDefinir la cadena de texto interior para el estado del objeto. Textopredeterminado aparece para cada estado (ST 0, ST 1, ST 2). Usted puedeinsertar una hora, fecha o variable numérica en la cadena de texto.
✓ ✓
Tamaño del textoSeleccionar el tamaño de la cadena de texto. El tamaño predeterminadodepende en el tipo de terminal. Para la lista de objetos, la selección se aplica atodos los estados en la lista.
✓ ✓
Parpadear texto
Conmutar entre activar o desactivar Parpadear para una cadena de texto.Hacer clic en la caja para activar o desactivar Parpadear. Valorpredeterminado: Desactivar. Una ✕ aparece en la caja para indicar que laopción de Parpadear está activa.
✓ ✓
SubrayarConmutar entra activar o desactivar Subrayar para una cadena de texto. Hacerclic en la caja para activar o desactivar Subrayar. Valor predeterminado:Desactivar. Una ✕ aparece en la caja para indicar que Subrayar está activo.
✓ ✓
Alinear textoSeleccionar si el texto será alineardo a la Izquierda, a la Derecha o al Centro.Para los objetos de lista, la selección se aplica a la lista entera. El valorpredeterminado es Alinear a la Izquierda.
✓ ✓
Word Wrap
Conmutar entre activar o desactivar Word wrap para una cadena de texto.Hacer clic en la caja para activar o desactivar Word wrap. Valorpredeterminado: Activar. Una ✕ aparece en la caja para indicar que el wordwrap está activo. Con el word wrap activado, el texto se acomoda al final deuna palabra, en lugar de ser separado.
✓
Texto frontalSeleccionar el color frontal (de una lista) para el texto interior. Para los objetosde lista, la selección se aplica a la lista entera. Color preseleccionado: Blanco.
✓ ✓
Texto de fondoSeleccionar un color de fondo (de una lista) para el área que contiene lacadena de texto. El color predeterminado es Azul.
✓
➀ Las celdas que son únicas para un objeto no aparecen en esta lista.
ÎÎÎÎÎÎÎÎÎÎÎÎ
RESET
Color frontal deltexto
Color de fondo
ÏÏÏÏÏÏÏÏÏÏÏÏ
PARE
Color frontal
Color de fondo deltexto
Color frontal delgráfico
Color de fondo delgráfico
Relleno RellenoDesactivar
Alto
Bajo
Medio
Color frontal deltexto
Alinear texto ala izquierda

7–17Trabajar con objetos
Publicación 2711-6.0ES
Operaciones del estado
Desde el menú emergente se puede acceder a operaciones que sepueden ejecutar en estados. Para abrir el menú, sujetar el botónderecho del mouse o escribir CTRL+M.
Seleccionar: Para:
Cortar Cortar el estado seleccionado al portapapeles.
Copiar Copiar el estado seleccionado al portapapeles.
PegarPegar la fila previamente cortada o copiada delportapapeles.
Insertar y Pegar Pegar el estado copiado o cortado sobre la fila actual.
Añadir estadoAñadir un estado nuevo después del último estado. Elestado nuevo es creado con los valores predeterminadosdel estado 0.
Insertar estado Insertar un estado sobre la fila actual.
Eliminar estado Eliminar permanentemente el estado seleccionado.
Mover estado hacia arriba Mover el estado seleccionado una fila hacia arriba.
Mover estado hacia abajo Mover el estado seleccionado una fila hacia abajo.
Variable incrustada
Abrir un submenú para insertar la hora numérica, fecha ovariable ASCII en el campo de Texto.
Se inserta un marcador temporal en el texto para la variable/*T*/ Hora marcador temporal/*D*/ marcador temporal para fecha
/*A:12 marcador temporal ASCII/*V:12 NOFILL FIX:0*/ marcador temporal numérico
La hora y fecha son formateados de acuerdo a lasselecciones en el diálogo de Configurar terminal.
Un diálogo abre cuando la Variable o ASCII esseleccionada, permitiendo al usuario formatear la variablenumérica. El marcador temporal es actualizado con unformato específico (/*V:6 NOFILL FIX:0*/ ó /*A8*/).
Para editar una variable numérica o ASCII, seleccionar unmarcador temporal y escoger Editar Variable del menú deVariable Incrustada.
Usar texto existenteAbrir el diálogo de Usar Texto existente (solamente en elmodo de lectura) permitendo usar el mensaje que ya existeen la aplicación. Para más detalles, ver el capítulo 18.
Nuevo ID de textoCambiar el número de mensaje asociado con el texto de lafila actual al próximo número disponible.

7–18 Trabajar con objetos
Publicación 2711-6.0ES
Usted puede entrar una descripción para un objeto desde el marcadorde Opciones en el diálogo del objeto. Las descripciones pueden serentradas para todos los objetos excepto para gráficos. La descripciónaparece en el informe de la aplicación.
Para entrar una descripción para un objeto:
1. Hacer clic sobre el marcador de Opciones desde el diálogo delobjeto seleccionado.
Punto deinserción
Puntero I
El punto de inserción aparece al principio de la caja deDescripción. Usted puede mover el punto de inserción, moviendoel puntero I o usando las teclas de flecha. Al usar las barrasdesplazadoras, el punto de inserción se mantiene donde está hastaque usted lo mueve.
2. Entrar el texto en la caja de Descripción. El texto se acomodaautomáticamente. Para comenzar una línea nueva, pulsarCTRL+ENTER.
Para editar el texto, usar las funciones de cursor estándares deeditar en Windows.
3. Al terminar, hacer clic sobre el botón de Aceptar.
Entrar una descripción deun objeto

7–19Trabajar con objetos
Publicación 2711-6.0ES
Para reducir el número de objetos en la pantalla, usted puedeesconder un objeto. Sólo los objetos de entrada asigandos a una teclade función o a una célula táctil pueden ser escondidos. Estos objetosson:
• Controles de pulsadores
• Botones de seleccionar pantallas
• Botones de activar teclado
Cuando la vista de los objetos está apagada, los objetos no semuestran. Sin embargo, la tecla de función o célula táctil del objeto,queda activa.
!ATENCION: Al apagar la vista de un objeto de célulatáctil, debe poner un gráfico en el área de la pantalla.De otra manera, el operador puede, sin querer, tocar esaárea de la pantalla y activar la función.
Para esconder un objeto:
1. Hacer clic sobre el marcador de Opciones desde el diálogo delobjeto seleccionado.
2. Hacer clic en la caja de Activar la vista de objeto para mostrar lavista del objeto.
Cuando se muestra la vista, la caja contiene una X. Para esconderla vista, eliminar la marca en la caja de verificación.
3. Al terminar, hacer clic sobre el botón de Aceptar y salir deldiálogo.
Esconder un objeto

7–20 Trabajar con objetos
Publicación 2711-6.0ES
Usar los comandos de Copiar/Cortar y Pegar en el menú de Editar:
• copiar un objeto en la pantalla
• copiar/cortar un objeto a otra pantalla
• copiar/cortar un objeto a otra aplicación
Un objeto mantiene todos los atributos durante la operación de copiay cortar, a menos que las aplicaciones destino sean credas para untipo de terminal diferente. Ver página 7–21.
Los objetos globales no pueden ser copiados/cortados y pegados.Para usar un objeto globalmente, debe usar el comando de ObjetoGlobal. (Capítulo 14).
Para copiar un objeto en la pantalla:
1. Seleccionar el objeto que quiere copiar.
2. Hacer clic sobre la herramienta de Copiar o escoger Copiar delmenú de Editar.
PanelBuilder copia el objeto al portapapeles.
3. Hacer clic sobre la herramienta de Pegar o escoger Pegar delmenú de Editar.
Un borde de objeto aparece.
4. Mover el borde a una ubicación nueva y hacer clic sobre el botónizquierdo del mouse para pegar el objeto.
Para cambiar los atributos del objeto pegado, hacer doble clic sobreel objeto.
Para copiar o cortar un objeto de una pantalla a otra:
1. Seleccionar el objeto que quiere copiar.
2. Hacer clic sobre la herramienta de Copiar o Cortar desde la barrade herramientas.
O escoger Copiar o Cortar desde el menú de Editar.
PanelBuilder copia/corta el objeto del portapapeles.
3. Abrir la pantalla para recibir el objeto.
Si ya está abierto, activar la pantalla seleccionando el nombre dela pantalla del menú de Ventana.
4. Hacer clic sobre la herramienta de Pegar o escoger Pegar delmenú de Editar.
Un borde del objeto aparece.
5. Mover el borde a una ubicación nueva y hacer clic sobre el botónizquierdo del mouse para pegar el objeto.
Para cambiar los atributos del objeto pegado, hacer doble clic sobreel objeto.
Copiar/Cortar y Pegar objetos

7–21Trabajar con objetos
Publicación 2711-6.0ES
Para copiar o cortar un objeto desde una aplicación a otra:
1. Seleccionar el objeto que quiere copiar.
2. Hacer clic sobre la herramienta de Copiar o Cortar desde la barrade herramientas.
O escoger Copiar o Cortar desde el menú de Editar.
PanelBuilder copia/corta el objeto al portapapeles.
3. Cerrar la pantalla de aplicación.
4. Guardar el archivo de aplicación (si es necesario).
5. Cerrar el archivo de aplicación.
O comenzar otra sesión de PanelBuilder.
6. Abrir el archivo de aplicación para recibir el objeto.
7. Abrir la pantalla en la que quiere pegar el objeto.
8. Hacer clic sobre la herramienta de Pegar o escoger Pegar delmenú de Editar.
Un borde de objeto aparece.
9. Mover el borde a una ubicación nueva y hacer clic sobre el botónizquierdo del mouse para pegar el objeto.
Para cambiar los atributos del objeto pegado, hacer doble clic sobreel objeto.
Copiar/Cortar objetos a un tipo de aplicación diferente
Al copiar o mover objetos a una aplicación que fue creada para untipo de terminal diferente, necesitará actualizar los objetos pegadosapropiadamente.
Monocromo a color/escala gris
Al copiar/mover objetos de una aplicación monocroma a color/escalagris, el diálogo abre preguntando:
• color frontal para el objeto pegado (el preseleccionado es blanco)
• color de fondo para los objetos pegados (el preseleccionado esnegro)
Color a Monocromo
Al copiar o mover un objeto de una aplicación color amonocromática, los objetos son pegados de la siguiente manera:
• los colores brillantes son convertidos a blanco
• los colores oscuros son convertidos a negro
• los mapas de bits de color son convertidos a mapas de bitsmonocromático

7–22 Trabajar con objetos
Publicación 2711-6.0ES
Color a escala gris
Al copiar o mover un objeto de una aplicación de color a una deescala gris, los objetos son pegados de la siguiente manera:
• los colores de objetos son convertidos al tono de gris más similar
• los mapas de bits de color son convertidos a mapas de bit deescala gris
Pantalla táctil a aplicación de teclado
Al copiar/mover objetos de una pantalla táctil a una aplicación deteclado, debe asignar las funciones de tecla a los objetos pegados.
Protocolo de comunicación diferente
Al copiar/mover objetos a un aplicación que usa protocolos decomunicaciones diferente, usted debe actualizar las etiquetasapropiadamente para los objetos pegados.
Usar el comando de Eliminar para eliminar objetos de una pantallade aplicación sin ubicarlos en el portapapeles.
Para eliminar objetos de una pantalla:
1. Seleccionar el objeto que quiere eliminar.
2. Escoger Eliminar del menú de Editar.
Para Eliminar todo de una pantalla:
1. Seleccionar Escoger todo del menú de Editar.
2. Escoger Eliminar del menú de Editar.
Para eliminar un objeto de la tecla de función:
1. Seleccionar la tecla de función.
2. Escoger Eliminar del menú de Editar.
PanelBuilder elimina el objeto y los gráficos de la tecla defunción.
PanelBuilder le permite cancelar la operación previa de editar. Si unaoperación no puede ser cancelada, PanelBuilder se lo hace saber. Sila pantalla está cerrada usted no puede cancelar la operación de lapantalla previa.
Para cancelar la operación previa de editar:
• Hacer clic sobre la herramienta de Deshacer en la barra deherramienta.
• O escoger Deshacer del menú de Editar.
El menú de Editar muestra el nombre de la operación que serádeshecha. Por ejemplo, si elimina un objeto y entonces quierecancelar la eliminación. Cuando abre el menú de Editar, escogerDeshacer Cortar/Eliminar.
Eliminar objetos
Revertir una operación

�������� �
Publicación 2711-6.0ES
����� ��������
Este capítulo muestra cómo crear controles de pulsadores. Elcapítulo contiene las siguientes secciones:
Sección Página
Sugerencias útiles 8–1
Tipos de pulsadores 8–2
Tipos de contacto 8–2
Texto y gráficos de pulsadores 8–3
Crear pulsadores 8–4
Establecer atributos de pulsadores 8–4
Configurar estados de pulsador 8–8
Considerar lo siguiente, al crear controles de pulsador:
• En terminales de pantalla táctil, cada pulsador se alinea con unvalor predeterminado de 4 (2 alto x 2 ancho) células táctiles.
• Usar un objeto global si el mismo botón aparecerá en una o máspantallas. El terminal PanelView sólo almacena una copia de unbotón global a pesar del número de vínculos de éste.
• Los pulsadores del estado múltiple pueden tener hasta 16 estados(número 0 a 15). Sólo usar el número de estados requeridos.
• Los pulsadores pueden tener texto interior único y/o un gráficopara cada estado así como otras opciones de formatear.
• Configurar estados de pulsadores desde el marcador de Estado enel diálogo de Pulsadores o usar el procedimiento descrito en elCapítulo 17.
!ATENCION: Algunas combinaciones de opciones deformato pueden tener como resultado un objeto decontrol que no es visible (el objeto se confunde con elfondo de la pantalla). Todas las pantalla táctiles decontrol debe ser visibles o tener un gráfico que muestrala ubicación del objeto. El no hacer ésto puede resultaren una operación accidental o imprevisible.
Objetivos del capítulo
Sugerencias útiles

8–2 Crear pulsadores
Publicación 2711-6.0ES
Los pulsadores pueden funcionar como pulsadores mecánicos. Unvalor lógico de 0 representa contactos abiertos, un valor lógico de 1representa contactos cerrados. Los pulsadores también pueden tenerun valor numérico para pulsadores pulsados, sueltos o de estadomúltiple. El terminal envía el valor al controlador para cada cambiode estado.
Cada estado del pulsador puede tener características visuales únicastal como texto interior o gráfico, relleno fondo y tipo de línea.
Pulsadores momentáneos cambian estado (cierran o abren loscontactos) cuando se pulsan y vuelven a cambiar a su estado inicial(0) cuando se sueltan.
Pulsadores mantenidos cambian estado (cierran o abren loscontactos) cuando se pulsan y permanecen en el estado cambiadocuando se sueltan. Pulsar y soltar el pulsador una segunda vezregresa el pulsador al estado inicialmente seleccionado. Lospulsadores mantenidos retienen su estado después de los cambios depantalla. El estado de un pulsador mantenido después que se energizael sistema es determinado por la opción seleccionada en el diálogo deConfigurar el Terminal.
Pulsadores enclavados cambian estado (cierran o abren loscontactos) cuando se pulsan y permanecen en el estado cambiadocuando se sueltan. El botón no regresa a su estado inicial (0) hastaque es desenclavado por un bit de handshake o valor en elcontrolador. El estado enclavado no es mantenido después que seenergiza el sistema, pero es mantenido después de un cambio depantalla.
Pulsadores de Estado Múltiple tienen entre 2 y 16 estados. Cada estado pone un bit o valor en una dirección del controlador. Cada vezque el pulsador se pulsa y se suelta, cambia al próximo estado.Después del último estado, el pulsador regresa a su estadoinicialmente seleccionado. Los pulsadores de estado múltipleretienen su estado actual después de cambios de pantalla. El estadodespués de energizar el sistema es determinado por la opciónseleccionada en el diálogo de Configurar de Terminal.
Estado 0Botón pulsadoOFF INTERMEDIO HIGHBAJODESACTIVADO
Estado 1 Estado 2 Estado 3
Botón pulsado Botón pulsadoALTO
Los pulsadores momentáneos, mantenidos y enclavados pueden tenercontactos normalmente abiertos o normalmente cerrados. Ustedtambién asigna, a un pulsador del estado múltiple con dos estados,contactos normalmente abiertos o normalmente cerrados .
• Contactos Normalmente Abiertos tienen un valor de lógica de 0como valor inicial al del estado del pulsador. Pulsar el botóncambia el valor a 1.
• Contactos Normalmente Cerrados tienen un valor de lógica de 1como valor inicial del estado del pulsador. Pulsar el botón cambiael valor a 0.
Tipos de pulsadores
Tipos de contacto

8–3Crear pulsadores
Publicación 2711-6.0ES
Los pulsadores pueden tener texto interior y/o un gráfico interior.Ambos aparecen dentro del pulsador y pueden cambiar con cadaestado. El texto o gráfico interior está conectado al pulsador. Cuandousted mueve o elimina el pulsador, el texto o gráfico interior tambiénse mueve o es eliminado.
Los pulsadores se crean con ST 0 como texto interiorpredeterminado. Por ejemplo, el texto interior predeterminado parapulsadores de activar/desactivar es ST 0 y ST 1. Para pulsadores deestado múltiple, el texto interior predeterminado incrementa de ST 0a ST 15.
ACTIVAR
ST 0 Texto interior predeterminado
Texto interior
Gráfico interior
El texto interior también puede incluir fecha, hora o variablenumérica.
Los pulsadores pueden tener una variedad de apariencias visuales.Además de texto y gráficos, usted puede formatear el botón usandoopciones tales como:
• Relleno del fondo
• Tipo de borde
• Conmutar color frontal/de fondo
• Parpadear
• Forma
Usted puede formatear cada estado de un pulsador directamentedesde el marcador de estado en el diálogo de objeto o usando elprocedimiento de formatear en el Capítulo 17. Aquí se muestran lascombinaciones posibles.
RESET
ÎÎÎÎÎÎÎÎÎ
PAREÏÏÏÏÏÏ
MANUAL MANUAL
Gráficointerior confondo lleno
Gráfico interiorConmutar colorfrontal/fondo
Texto interiorBotón circular
Texto interiorcon fondolleno
Texto interiorSin bordeRelleno blanco
Texto interiorBotón circularConmutar color frontal/fondo
Texto y gráficos depulsadores

8–4 Crear pulsadores
Publicación 2711-6.0ES
Todos los pulsadores se ven igual cuándo se colocan en una pantalla.En terminales de pantalla táctil, los pulsadores se alinean con lacuadrícula táctil aún cuando la cuadrícula no es visible.
Para crear un pulsador:
1. Escoger un pulsador del submenú de Objetos �Pulsadores.
O hacer clic en la herramienta apropiada en la caja deherramientas.
2. Posicionar el cursor (+) y hacer clic sobre el botón izquierdo delmouse para colocar el tamaño predeterminado del botón. Oarrastrar el cursor de cruz para darle tamaño al botón.
3. Para colocar otro botón del mismo tipo, mover el puntero a otraubicación y hacer clic otra vez.
4. Hacer clic sobre el botón derecho del mouse para salir del modode Pulsadores.
O hacer clic sobre la herramienta de selección en la caja deherramientas.
Para establecer las propiedades de un pulsador:
1. Hacer doble clic sobre el objeto de pulsador.
Dependiendo en el tipo de pulsador, algunas opciones estánopacas.
Abre eldiálogo deetiqueta
2. Establecer los parámetros de operación del botón, en el marcadorde Propiedades.
Las siguientes descripciones definen las propiedades de pulsadoresmomentáneos, mantenidos y enclavados.
Crear pulsadores
Momentáneo Mantenido Enclavado Estadomúltiple
Establecer atributos depulsadores

8–5Crear pulsadores
Publicación 2711-6.0ES
Tipo
Cambia el tipo de pulsador sin tener que crear un objeto nuevo.
Escribir
Especifica que tipo de datos va a enviar al controlador: Bit Singularo Valor.
• Para Bit Singular, el terminal escribe a la dirección de Bit.
• Para Valor, el terminal escribe a una palabra de dirección.
Seleccionar el formato de datos desde la caja de lista Formato deDatos. El tipo de datos de la etiqueta de escritura debe sercompatible con el formato seleccionado para que la aplicación seavalidada.
Usar este formato Con este tipo de datos deetiqueta
Número con signo Número con signo
4-BCD 4BCD
Binario
HexadecimalOctal
Número sin signo o matríz de bits
Número sin signo o matríz de bits
Contactos
Si seleccionó Bit Singular en el área de Escritura, debe seleccionarlos contactos Normalmente Abierto o Normalmente Cerrado para elpulsador de 2 estados. Los pulsadores momentáneos y enclavadostienen un valor predeterminado de estado inicial de 0.
Seleccionar Para
Normalmente Abierto Enviar un valor de 0 cuando el pulsador está en elestado 0 y un valor de 1 cuando el pulsador está en elestado 1.
Normalmente Cerrado Enviar un valor de 1 cuando el pulsador está en elestado 0 y un valor de 0 cuando el pulsador está en elestado 1.
Si seleccionó Valor en el área de Escritura, el área de Contactosqueda opaca.
Estado inicial
Especifíca el estado inicial de un pulsador mantenido o de estadomúltiple y el valor incial enviado a la dirección de etiqueta deescritura. El valor del estado inicial sobreescribe el valor incial delEditor de Etiquetas.
Pausa
Especifíca la longitud de tiempo que un pulsador momentáneopermanece en el próximo estado después de ser soltado. El tiempo depausa no debe exceder el tiempo de escan del controlador paraasegurarse de que cada cambio de estado es leído por el controladorpor lo menos una vez. Los valores de pausa son : 0, 50, 250, 500,750 ó 1000 milisegundos. El valor predeterminado es 500.

8–6 Crear pulsadores
Publicación 2711-6.0ES
Etiqueta de Escritura
Especifica el nombre de la dirección de etiqueta para escribir el bitsingular o el valor. Editar la definición de Etiqueta usando el botónde Editar Etiqueta o el Editor de Etiqueta.
Etiqueta Indicadora
Especifíca el nombre de la dirección de Etiqueta que controla cuandoel pulsador cambia la apariencia con cada estado. Cada estado tienecaracterísticas visuales únicas (texto interior, gráfico interior,relleno). Editar la definición de Etiqueta usando la el botón de EditarEtiqueta o el Editor de Etiqueta.
Esta opción Significa
Sin etiqueta indicadora (valorpredeterminado)
El pulsador cambia al próximo estado cuando sepulsa.
Etiqueta indicadora igual a laEtiqueta de Escritura
El pulsador cambia estado después que el bit o elvalor son escritos a la de la etiqueta de Escritura.
Etiqueta indicadora diferente ala Etiqueta de Escritura
El pulsador cambia estado después que:• bit o valor son escritos a la dirección de Etiqueta de
Escritura y• valor de estado es leído desde la dirección de la
Etiqueta Indicadora.
➂
➀
➀➀
➁➂
➃
➁
Paso Descripción
➀ Botón pulsado
Paso Descripción
➀➁
➂
Botón pulsado
Paso Descripción
➀➁
➂
➃
Botón pulsado
Botón cambia a próximo estado
ESTADOINICIAL
ÎÎÎÎÎÎÎÎÎ
PROXIMOESTADO
ESTADOINICIAL
ÎÎÎÎÎÎÎÎÎÎÎÎ
PROXIMOESTADO
ESTADOINICIAL
ÎÎÎÎÎÎÎÎÎÎÎÎ
PROXIMOESTADO
➁
➁
Con Etiqueta Indicadoraigual a la Etiqueta deEscritura
Con Etiqueta Indicadoradiferente a la Etiqueta deEscritura
Sin Etiqueta Indicadora
dirección de la EtiquetaBit o valor escrito a la
de Escritura
Botón cambia al próximoestado basado en el valor
etiquetaleído de la dirección de la
Bit o valor escrito a ladirección de la Etiquetade EscrituraBit o valor escrito a ladirección de la Etiqueta IndicadoraBotón cambia al próximoestado basado en el valorleído de la dirección de laEtiqueta Indicadora
Importante: Si la Etiqueta Indicadora y la Etiqueta de Escritura sondiferentes, el estado de indicador es controlado por suprograma de controlador sin tomar en cuenta el estadodel pulsador. Por ejemplo, la dirección de la etiquetaindicadora puede especificar que el estado 1 delpulsador es mostrado mientras la dirección de laetiqueta de escribir está a un valor de estado de 0.
Establecer atributos depulsadores

8–7Crear pulsadores
Publicación 2711-6.0ES
Etiqueta de handshake (Requerido para Pulsador enclavado)
Especifíca el nombre de la dirección de etiqueta que desenclava elpulsador enclavado. El botón es desenclavado cuando el valor en ladirección de etiqueta handshake es establecido a un valor no–ceropor el controlador del programa. Editar la definición de etiquetausando el botón de Editar Etiqueta o el Editor de Etiqueta.
Bit de handshake = 0Bit de datos = 0
Botón pulsado
Botón en suEstado Inicial
Botón suelto
Programa Controlador Establece
Programa Controlador Estableceel Bit de handshake a 0
ACTIVADO
DESACTIVADO
Bit de datos = 1 Bit de datos = 1
Bit de datos = 0
ACTIVADO
DESACTIVADO
Bit de handshake = 0 Bit de handshake = 0
Bit de handshake = 1
Bit de handshake a 1
La etiqueta de handshake sólo se aplica a pulsadores enclavados, noa otros pulsadores.
Entrada
Especifíca si el operador pulsa una tecla de función u opera unpulsador.
• Para el terminal de teclado, seleccionar una tecla de función de lacaja de lista.
• Para la tecla táctil, la célula táctil es automáticamente activada.
Terminales PanelView 550/600 Teclado & Táctil soportan la entradade tecla de función y de célula táctil.
La tecla de función seleccionada muestra un gráfico del pulsador yun asterisco al lado del número de tecla, indicando la tecla usada.
*F1
Gráfico de pulsadorAsterisco

8–8 Crear pulsadores
Publicación 2711-6.0ES
Usar el marcador de Estado para:
• editar texto para cada estado
• entra un valor para cada estado (si requerido)
• insertar un gráfico para cada estado
• editar la opción de formato para cada estado
• añadir o eliminar estados del pulsador de estado múltiple
Para configurar los estados de un pulsador:
1. Hacer clic en el marcador de Estado en el diálogo de Pulsadores.
Una hoja de cálculo se abre para editar el estado. Cada filarepresenta un estado del pulsador. (fila 0 representa el estado 0,fila 1 representa el estado 1).
– Para pulsadores de 2 estados, aparecen 2 filas (estados 0 y 1)– Para pulsadores de estado múltiple, aparecen 4 filas (estados 0
al 3)
Cada fila tiene campos que definen las características visuales decada estado.
2. Editar los campos necesarios.
3. Hacer clic sobre Aceptar para salir del diálogo de Pulsadores.
El campo de Valor solamenteaparece si se seleccionó Valor,en el área de marcador dePropiedades.
Ver página 7–15 para una descripción de todos los campos para unestado.
Configurar estados depulsador
�

8–9Crear pulsadores
Publicación 2711-6.0ES
Editar número de estado para un pulsador de Estado múltiple
Un pulsador de estado múltiple soporta un máximo de 16 estados.Sólo usar el número de estados requeridos.
Para añadir estados a un pulsador de estado múltiple:
1. Sujetar el botón derecho del mouse y escoger Añadir estado delmenú emergente.
Se añade una fila nueva después de la última fila, con próximonúmero de estado disponible.
2. Repetir paso 1 para cada estado que quiere añadir.
Cada estado que añade es creado con los valores predeterminados enel Estado 0 y el texto predeterminado (ST 0, ST 1, ..., ST 15).
Para eliminar los estados de un pulsador de estado múltiple,seleccionar un número de fila y escoger Eliminar estado del menúemergente.
Editar texto de estado
El campo de Texto contiene el texto que aparecerá en cada estado. Eltexto predeterminado es el número de estado (ST 0). Hacer doble clicen la célula y editar el texto.
Texto deestado 0
Texto deestado 1
Texto deestado 0
Texto deestado 1
Texto deestado 2
NORMAL
ALTO
OFFACTIVAR
OFFDESACTIVAR
BAJO
Pulsador de tipoActivar / Desactivar
Pulsador deEstado múltiple
Otros campos de texto controlan como el texto es formateado paracada estado.
�

8–10 Crear pulsadores
Publicación 2711-6.0ES
Entrar valores de estado
Si seleccionó Valor en el área de Escritura, en el marcador dePropiedades, el campo de Valor aparece para cada estado.
El campo de Valor especifíca el valor numérico a enviar a ladirección de etiqueta de escritura para cada estado de pulsador. Elvalor preseleccionado para cada estado es el número de estado (0 a15).
El valor que debe entrar debe quedar dentro del rango de Formato dedatos, seleccionado en el marcador de Propiedades.
Formato de datos Rango
Binario➀ 0000 0000 0000 0000 a1111 1111 1111 1111
Número sin signo 0 a 65535
Número con signo -32768 a +32767
4-BCD 0 to 9999
Hexadecimal➀ 0 a FFFF
Octal➀ 0 a 177777
➀ Formatos proporcionados para entrada de datos. El terminal nomuestra o transfiere estos formatos.
El valor es convertido cuando se selecciona un formato de datosdiferente.

�������� �
Publicación 2711-6.0ES
����� ��������� �� ���� ��
�� ����
Este capítulo describe como crear una lista de controles. El capítulocontiene las siguientes secciones:
Sección Página
Sugerencias útiles 9–1
Lista de control estándar 9–2
Lista de control pilotada 9–2
Opciones de la lista de control 9–4
Crear un selector de la lista de control 9–5
Establecer atributos de selector de la lista de control 9–6
Configurar estados de selector de la lista de control 9–10
Crear teclas de lista 9–12
Los selectores de la lista de control pueden ejecutar algunas de lasmismas funciones que ejecutan los pulsadores, inclusive establecervalores y controles de activado/desactivado.
Al crear listas de control, considere:
• Configurar entradas para una lista de control desde el marcadorde Estados en el diálogo de Selector de lista de control o usandoel procedimineto descrito en el Capítulo 17.
• Un selector de lista de control soporta un máximo de 255 estados(enumerados de 0 a 254). Solamente usar el número de estadosrequeridos.
• Cada estado en una lista de control está limitado a una línea detexto.
• Cambiar el tamaño de texto se aplica a la lista entera.
• En los terminales de color y escala gris, cada item en la listapuede tener un color diferente, pero el color de fondo es el mismopara todos los items en la lista.
• En terminales de teclado, el operador mueve el cursor a través dela lista de control usando las teclas de flecha arriba y
abajo . La selección es enviada al controladorinmediatamente o cuando la tecla de Entrada espulsada sobre el terminal.
• Sólo los terminales de pantalla táctil requieren teclas de lista en lapantalla que permiten que el operador mueva el cursor a través dela lista de control. Las teclas de lista son similares a las teclas deflecha en los terminales de teclado.
• Una pantalla puede contener una lista de control múltiple. Enlistas de control estándar, el operador selecciona una listapulsando la tecla de función o la célula táctil (en terminales depantalla táctil). Otra forma de activar la lista es pulsando lasteclas de flecha izquierda o derecha en el terminal, hasta que lalista quede seleccionada.
Objetivos del capítulo
Sugerencias útiles

9–2 Crear Selectores de lista de control
Publicación 2711-6.0ES
En listas de control estándares, un operador mueve el cursor paraseleccionar un item. La teclas de flecha arriba y abajo
en el terminal PanelView mueven el cursor por la selección de lista.El item seleccionado es iluminado con video inverso. La selección esenviada al controlador inmediatamente o cuando la tecla de Entrada
se pulsa sobre el terminal.
➀ El operador selecciona elitem de la lista de control.
➁ El terminal le escribe al controladorel valor del item.
Sólo en terminales PanelView de pantalla táctil, las teclas depantalla deben ser localizadas en la pantalla, permitiéndole aloperador que mueva el cursor por la selección de la lista. Las teclasde Mover hacia arriba y Mover hacia abajo son como las teclas deflecha arriba y abajo del terminal.
Las listas de control pilotadas pueden ser controladas por elcontrolador lógico. Para seleccionar un item de la lista del control, elcontrolador lógico establece el valor de la etiqueta de control a 1 yescribe el valor del item a una dirección de la Etiqueta de búsqueda.El terminal PanelView lee los datos de la Etiqueta de búsqueda yentonces ilumina el item correspondiente en la lista del control. Elterminal entonces escribe el mismo valor a las Etiquetas de escriturade la lista de control.
➀ El controlador escribe el valor delitem de la lista a la dirección deEtiqueta de búsqueda.
➁ El terminal lee los datos de la Etiquetade búsqueda e ilumina el item correspondiente en la lista de control.
➂ El terminal escribe el valor del item a las Etiquetas de escritura de la lista de con-trol.
Lista de control estándar
Lista de control pilotada

9–3Crear Selectores de lista de control
Publicación 2711-6.0ES
Las listas de control pilotadas tienen opciones adicionales:
• Bloque de escritura
• Estados inactivos
Etiqueta del bloque de EscrituraSi se asigna una etiqueta de bloque de escritura, el terminal escribelos valores de todos los items mostrados en la lista de control, a unbloque de direcciones comenzando con la etiqueta de dirección delbloque de escritura. El número máximo de items soportado por laetiqueta de bloque de escritura, varía con cada terminal:
• 15 valores para los terminales PanelView 550
• 15 valores para los terminales PanelView 600
• 24 valores para los terminales monocromos PanelView 900 y paraterminales de escala gris PanelView 1000
• 29 valores para los terminales de color PanelView 900/1000/1400
400500600700800
Stage 1
Stage 5
(100)
Stage 2 (200)
Stage 3 (300)
Stage 4 (400)
(500)
Stage 6 (600)
Stage 7 (700)
Stage 8 (800)
Stage 9 (900)Stage 10 (1000)
Parte mostrada dela lista de control
Datos del Bloque deEscritura
enviado al controladorEtiqueta de Comenzar Bloque de Escritura
Hasta 23 direccionessecuenciales
LISTA DE CONTROL
Estados inactivos
Los estados inactivos son los estados que aparecen en la lista decontrol, pero no pueden ser seleccionados por un operador. El cursoraparece como un cursor hueco cuando se mueve a un estado inactivo.Un operador no puede iluminar ni puede seleccionar un iteminactivo. Los estados inactivos se incluyen como partes de los datosenviados en el bloque de escritura perteneciente a los itemsmostrados en la lista (ver arriba).
State 1
State 5
State 2State 3State 4
State 1
State 5
State 2State 3State 4 Estado
Activo
State 1
State 5
State 2State 3State 4
EstadoInactivo
EstadoActivo
Cursor en el estado2, un estado activo
Cuando el operador selecciona el estado inactivo, el estado 3, elcursor se pone hueco y la posiciónoriginal queda iluminada.
Cuando el operador seleccionael estado activo, estado 4, elcursor vuelve a su forma llena yse ilumina el nuevo estado.

9–4 Crear Selectores de lista de control
Publicación 2711-6.0ES
Una lista de control puede contener hasta 255 operaciones.
Lista de control con datos de valor
El siguiente ejemplo muestra una lista de control usada para laentrada de valores fijos en una dirección del controlador. El nivel delíquido en un tanque es variado con una lista de control.
= Valor 3600 3600 = 1/2 Lleno
Controlador
CONTROL DE NIVEL
Dirección N7:2
= Valor 1800 1800 = 1/4 Lleno
Controlador
CONTROL DE NIVEL
Dirección N7:2
Tanque vacío
Tanque lleno
1/4 Nivel lleno
1/2 Nivel lleno
Tanque vacío
Tanque lleno
1/4 Nivel lleno
1/2 NIvel lleno
Lista de control con datos de bit
El próximo ejemplo muestra una lista de control usada para controlesde tipo activar/desactivar. La lista controla el abrir y cerrar de undepósito de alimentación.
CONTROL DE DEPOSITO
Abrir depósito 1
Cerrar depósito 1
Cerrar depósito 1
Abrir depósito 1
Controlador
Controlador
0 = Cerrar
1 = Abrir
Depósito 1
Depósito 1
= Valor 0DirecciónB3:2/0
= Valor 1DirecciónB3:2/0
CONTROL DE DEPOSITO
Opciones de la lista decontrol

9–5Crear Selectores de lista de control
Publicación 2711-6.0ES
Listas Múltiples de Control
Cada lista de control estándar puede ser asignada a una tecla defunción o célula táctil para activar la lista a entradas del operador.Esto permite que aparezcan listas múltiples de control en la mismapantalla. Otra manera de seleccionar una lista es usando las teclas deflecha izquierda o derecha en el terminal.
Tecla de función asignada F1
CONTROL DE NIVEL
Tanque vacío
Tanque lleno
1/4 Nivel lleno
1/2 Nivel lleno
CONTROL DE DEPÓSITO
Barra indicadoramuestra la lista activa
Cerrar depósito 1
Abrir depósito 1
Tecla de función asignada F2
Esta sección muestra como crear un selector de lista de control. Enterminales de pantalla táctil, la lista de control se alinea con lacuadrícula táctil, aunque ésta no sea visible.
Para crear un selector de la lista de control:
1. Escoger Estándar o Pilotado del submenú de Objetos �Selectores de lista de control.
O hacer clic sobre la herramienta de Selector de lista de controlen la caja de herramientas.
2. Posicionar el cursor de cruz (+) y hacer clic sobre el botónizquierdo del mouse para colocar el tamaño predeterminado. Oarrastrar el cursor para darle tamaño a la lista del control.
tamañopredeterminado
arrastradohorizontalmente
3. Para colocar otra lista de control, mover el cursor a una ubicaciónnueva y hacer clic otra vez.
4. Hacer clic sobre el botón derecho del mouse para salir del modode selector de la lista de control.
O hacer clic sobre la herramienta de selección en la caja deherramientas.
Crear un Selector de lista decontrol

9–6 Crear Selectores de lista de control
Publicación 2711-6.0ES
Para establecer las propiedades del selector de la lista de control:
1. Hacer doble clic sobre el objeto del selector de la lista de control.
Abre eldiálogo deetiqueta
2. Establecer los parámetros de operación del Selector de la lista decontrol, en el marcador de Propiedades.
Las siguientes descripciones definen las Propiedades del Selector dela lista de control.
Tipo
Especifica el tipo de lista de control: Estándar o Pilotado.
• Para la lista Estándar, los items de la lista de control, sonseleccionados por el operador.
• Para la lista Pilotada, los items de la lista de control sonseleccionados por el operador o por la escritura del controladorlógico a la dirección de la etiqueta de búsqueda.
Estado inicial
Especifica la selección de la lista de control en el momento inicial deenergización del terminal, y el valor inicial que es enviado a ladirección de la etiqueta de escritura. El valor del estado inicialsobreescribe el valor inicial en el Editor de Etiquetas.
Establecer atributos deselector de la lista de control

9–7Crear Selectores de lista de control
Publicación 2711-6.0ES
Escritura
Especifica que tipo de datos va a enviar al controlador: Bit Singularo Valor.
• Para Bit singular (solamente en lista de control de 2 estados), elterminal escribe a la dirección de bit.
Para activar Bit singular, como una opción, usted debe reducir elnúmero de estados a 2 en el marcador de Estados.
• Para Valor, el terminal escribe a una dirección de palabra.
Seleccionar el formato de datos desde la caja de lista Formato dedatos. El tipo de datos de la etiqueta de escritura debe sercompatible con el formato seleccionado para que la aplicación seavalida.
Usar este formato Con este tipo de datos deetiqueta
Número con signo Número con signo
4-BCD 4BCD
Binario
HexadecimalOctal
Número sin signoo matriz de bits
Número sin signoo matriz de bits
Contactos
Si seleccionó Bit Singular en el área de Escritura, debe seleccionarlos contactos Normalmente Abierto o Normalmente Cerrado para elselector de 2 estados.
Seleccionar Para
Normalmente Abierto Enviar un valor de 0 cuando el pulsador está en el estado 0 yun valor de 1 cuando el pulsador está en el estado 1.
Normalmente Cerrado Enviar un valor de 1 cuando el pulsador está en el estado 0 yun valor de 0 cuando el pulsador está en el estado 1.
El área de Contactos es opacada, si seleccionó Valor en el área deEscritura.
Etiqueta de Escritura
Especifica el nombre de la dirección de etiqueta a la que va a escribirel bit singular o de valor. Si la etiqueta no existe, entre un nombre deetiqueta. Editar la definición de etiqueta usando el botón de EditarEtiqueta o el Editor de Etiqueta.

9–8 Crear Selectores de lista de control
Publicación 2711-6.0ES
Etiqueta de búsqueda (lista de control Pilotada solamente)Especifícael nombre de la dirección de etiqueta a la que el controlador escribepara seleccionar un item en la lista de control. Un item de la lista decontrol es seleccionado cuando el valor asignado al item es igual alvalor en la dirección de la etiqueta de búsqueda.
Etiqueta de control (lista de control Pilotada solamente)
Solamente se aplica a la Lista de control Pilotada con la caja deAcceso marcada “Usuario y controlador” o “Controlador solamente”.El controlador usa esta etiqueta para determinar si la lista de controles controlada por un operador o por un controlador. Cuando el valoren esta dirección de etiqueta es 0, el operador tiene control de la listade control. Un valor diferente a 0 permite que el controladorseleccione los items de la lista de control.
Nota sobre el Acceso de “Usuario y Controlador”Cuando el operador tiene control de la lista, la etiqueta de escrituraes actualizada en el controlador de lógica, pero la etiqueta debúsqueda mantiene el mismo valor presente cuando el controlador delógica soltó el control. Cuando el controlador recupera el control dela lista, usa el valor en la etiqueta de búsqueda para actualizar elvalor de la etiqueta de escritura, la que cambia el estadoseleccionado. Este comportamiento es apropiado cuando elcontrolador está operando como dispositivo principal.
Para evitar este comportamiento, añadir para cada dirección deetiqueta de búsqueda, el siguiente escalón a la escalera de lógica.
MOV
MOVER
Fuente Dirección de etiqueta de escritura
Destino: Dirección de etiqueta debúsqueda
Dirección de etiqueta de control
Etiqueta de comenzar a Escribir bloque (lista de control Pilotadasolamente)
Especifíca el punto de comienzo para los datos de bloque deescritura. Los datos de bloque de escritura contienen todos losvalores para los items actualmente mostrados en la lista de control.El número máximo de entradas soportadas por la etiqueta de bloquede escritura varía con cada terminal.
• 15 valores para los terminales PanelView 550
• 15 valores para los terminales PanelView 600
• 24 valores para los terminales monocromos PanelView 900 y paraterminales de escala gris PanelView 1000
• 29 valores para los terminales de color PanelView 900/1000/1400
Al usar bloques de datos de escritura, no asignar funciones a lasdirecciones después de la Etiqueta de comenzar a escribir bloque.Reservar una dirección para cada fila visible en la lista de control.
Establecer atributos deselector de la lista de control

9–9Crear Selectores de lista de control
Publicación 2711-6.0ES
Entrada
Especifíca si el operador pulsa una tecla de función o una célulatáctil para activar la lista de control.
• Para un terminal de teclado, seleccionar una tecla de función de lalista.
• Para terminales táctiles, la célula táctil es activadaautomáticamente.
Los terminales de Teclado & Táctil PanelView 550/600 soportanentrada de teclas de función y de célula táctil.
La tecla de función seleccionada muestra un gráfico de la lista decontrol y un asterisco al lado del número de tecla, que indica la teclausada.
*F1
Asterisco
Lista de control
Wrap Around
Especifíca si el cursor de selección se mueve al principio o al finalde la lista cuando el operador pulsa la tecla de flecha abajo o
arriba en el último o primer item de la lista de control.
Hacer clic en la caja de verificación para activar el wrap around.Para desactivarlo, hacer clic en la caja y borrar la selección.
Escribir al entrar
Especifíca si la selección de lista es enviada al controladorinmediatamente o cuando la tecla de entrada es pulsadasobre el terminal.
Está predeterminado que el operador tenga que pulsar la tecla deentrada . Para desactivar Escribir al entrar, hacer clic en lacaja y borrar la selección.

9–10 Crear Selectores de lista de control
Publicación 2711-6.0ES
Usar el marcador de Estados en el diálogo de Selector de lista decontrol para:
• editar y formatear el texto para cada estado
• entrar un valor para cada control en la lista de estado
• restringir el acceso a estados en la Lista de control Pilotada
• añadir o eliminar estados según sea necesario
Para configurar los estados del selector de la lista de control:
1. Hacer clic en el marcador de Estados en el diálogo de Selector dela lista de control.
Cada fila en la hoja de cálculo representa un estado en el selectorde la lista de control. Los campos en cada fila definen el texto ycaracterísticas visuales para cada estado.
El valor predeterminado inicial es 16 estados (fila 0 a fila 15)
2. Editar los campos según sea necesario.
3. Hacer clic sobre Aceptar para salir del diálogo de Selector de lalista de control.
El campo de Valor solamenteaparece si Valor fue seleccionadoen el área de Escritura en elmarcador de Propiedades
El campo de Accesosolamente aparece en laLista de control Pilotada
Editar número de estados
Un Selector de lista de control soporta un máximo de 255 estados ( 0a 254 filas). Usar solamente el número requerido.
Para añadir estados al selector de la lista de control:
1. Sujetar el botón derecho del mouse y escoger Añadir estado delmenú emergente.
Una fila es añadida al final con el próximo número de estadodisponible.
2. Repetir el paso 1 para cada estado que quiere añadir.
Cada estado que quiere añadir es creado con los valorespredeterminados del Estado 0 y el texto predeterminado (ST 0, ST 1,..., ST 254).
Para eliminar estados, seleccionar un número de fila y escogerEliminar estado del menú emergente.
Configurar estados deselector de la lista de control

9–11Crear Selectores de lista de control
Publicación 2711-6.0ES
Editar texto del estadoEl campo de Texto define el texto que aparecerá en cada estado delSelector de la lista de control. Hacer doble clic en la celda y editar eltexto.Otros campos de texto controlan como el texto es formateado paracada estado:
• tamaño de texto (la selección se aplica a la lista entera)
• subrayar
• parpadear
• alinear (izquierda, derecha, centro)
• color frontal
Entrar valores de estadoSi seleccionó Valor en el marcador de Propiedades, el campo deValor aparece para cada estado. Este campo especifíca el valornumérico a enviar a la dirección de palabra de cada estado. El valorpreseleccionado es el número de estado.
El valor que debe entrar debe quedar dentro del rango de Formato dedatos, seleccionado en el marcador de Propiedades. El valorpreseleccionado es el número de estado.
Formato de datos Rango
Binario➀ 0000 0000 0000 0000 a 1111 1111 1111 1111
Número sin signo 0 a 65535
Número con signo -32768 a +32767
4-BCD 0 a 9999
Hexadecimal➀ 0 a FFFF
Octal➀ 0 a 177777
➀ Formatos permitidos para entrada de datos. El terminal no muestra o transfiere estosformatos
El valor es convertido cuando se selecciona un formato de datosdiferente.
Restringir Acceso a estados (solamente Listas de controlPilotadas)El campo de Acceso solamente aparece para Listas de controlPilotadas. Este campo le permite especificar quien puede acceder alestado de la lista de control.
Seleccionar Para
Usuario y Controlador Permitir que el operador y controlador seleccionen el estadode la lista de control.
Usuario–solamente Permitir que sólo el usuario seleccione el estado de la lista decontrol.
Controlador–solamente Permitir que sólo el controlador seleccione el estado de la listade control.
Ninguno Crear un estado activo.
Importante: No seleccionar “Controlador–solamente” o “Ninguno”para el estado inicial definido en el marcador dePropiedades. Estas selecciones producen un error devalidación. Un estado debe permitir acceso al usuario ola aplicación fallará al validar.

9–12 Crear Selectores de lista de control
Publicación 2711-6.0ES
Los terminales de pantalla táctil requieren teclas de lista en lapantalla, permitiendo que el operador mueva el cursor en la Lista decontrol y seleccione un item de la lista. Las teclas de lista tambiénson soportadas por los terminales de teclado PanelView 900/1400.
Las teclas de lista disponibles y sus funciones son listadas abajo.
Teclas delista
Tipo Descripción
Mover haciaarriba
Mueve el cursor al item previo en la lista. Requerido.
Mover haciaabajo
Mueve el cursor al próximo item en la lista. Requerido.
Inicio Mueve el cursor al primer item en la lista. Opcional.
Fin Mueve el cusor al último item en la lista. Opcional.
Re página Mueve el cursor a la página anterior. Opcional.
Av página Mueve el cursor a la próxima página. Opcional.
RetrocesoRegresa el cursor a la selección actualmente marcada.Opcional.
EntrarConfirma la selección y envía el valor del item alcontrolador. Requerido si se configuró Escribir al entrar,como un atributo de la lista de control.
Para crear teclas de lista:
1. Hacer clic sobre la herramienta de Teclas de lista en la caja deHerramientas.
O escoger Teclas de lista del submenú de Objetos �Teclas de lista.
2. Posicionar el cursor (+) y hacer clic sobre el botón izquierdo delmouse.
3. Hacer clic sobre el botón derecho del mouse para salir del modode Teclas de lista.
O hacer clic sobre la herramienta de selección en la caja deherramientas.
Para acceder las propiedades de las teclas de lista:
1. Hacer doble clic sobre el objeto de tecla de lista.
2. Bajo Entrada, especificar como el operador activará la tecla delista.
• Para terminales de teclado, seleccionar una tecla de función dela lista.
• Para terminales de pantalla táctil, las células táctiles sonactivadas automáticamente.
3. Al terminar, hacer clic sobre Aceptar.
Crear teclas de lista

�������� �
Publicación 2711-6.0ES
����� �� ����� �� � �����
�������
Este capítulo describe cómo crear objetos que activan la memoriaauxiliar para la entrada de datos numéricos, incluyendo los botonesde Activar teclado y Punto cursor. Este capítulo contiene lassiguientes secciones:
Sección Página
Sugerencias útiles 10–1
Controles de entrada numérica 10–2
Botón para activar teclado 10–2
Punto de cursor de entrada numérica 10–2
Memoria auxiliar 10–2
Ejemplos de entrada numérica 10–3
Escalar datos de entrada 10–4
Crear objetos de entrada numérica 10–7
Establecer atributos para objetos de entrada numérica
10–7
Controles de entrada ASCII 10–12
Botón para activar teclado 10–12
Punto cursor 10–12
Memoria auxiliar para terminales de teclado o teclado/táctil
10–13
Memoria auxiliar ASCII –Terminales táctiles 550 10–14
Memoria auxiliar ASCII –Terminales táctiles 900/1000/1400
10–15
Memoria auxiliar ASCII para otros lenguajes 10–16
Crear un objeto de entrada ASCII 10–16
Establecer propiedades para un objeto de entrada ASCII
10–17
Al crear la entrada de objetos numéricos, considerar :
• Se puede añadir texto interior y/o un gráfico interior u otrasopciones de formato, a los botones de Activar teclado y objetosde Punto cursor. Para detalles sobre formato, ver el Capítulo 17.
• Una pantalla de aplicación puede tener más de un objeto de Puntocursor. Para activar un Punto cursor, el operador pulsa una teclade función o la célula táctil. Otra manera de activar un Puntocursor es pulsando, en el terminal, las teclas de flechaizquierda/derecha hasta que el Punto cursor sea seleccionado.
• Cuando el botón de activar el teclado es pulsado el Punto cursorse activa, la memoria auxiliar se abre en el centro de la pantalladel terminal.
Objetivos del capítulo
Sugerencias útilies

10–2 Crear controles de entrada numérica
Publicación 2711-6.0ES
Un botón de Activar teclado es un pulsador momentáneo que puedemostrar un valor en una dirección del controlador. El valor inicial enel momento de energización es establecido desde el Editor deEtiquetas. Cuando se pulsa, este botón abre la memoria auxiliar yactiva el teclado del terminal para la entrada de datos.
ENTER PSI120
Usted puede crear botones de activar el teclado con texto interior y/ográfico interior y con otras opciones de formato. Ver el Capítulo 17.
Un Punto cursor es una caja de datos que puede mostrar un valor enuna dirección del controlador. El valor inicial en el momento deenergización es establecido desde el Editor de Etiquetas. Cuando elPunto cursor se selecciona y la tecla de entrada o una teclanumérica se pulsa, la memoria auxiliar se abre y el teclado delterminal se activa para la entrada de datos.
Cada Punto cursor se puede asignar a una tecla de función o a unacélula táctil para así activar el objeto a entrada de operador. Estosignifica que múltiples objetos de punto cursor pueden aparecer en lapantalla. Otra manera en que un operador puede activar un punto
cursor es usando, en el terminal, las teclas de flecha izquierda o
derecha .
8 9 6 1 543
Tecla de funciónasignada F1
Barra indicadoramuesta el punto de cursor activo
Tecla de funciónasignada F2
La memoria auxiliar se abre en el centro de la pantalla del terminalcuando el operador pulsa el botón de activar el teclado o activa unpunto cursor.
Rango
Valor actual
Memoria auxiliar del terminal de teclado
PanelView 900,memoria auxiliarde terminal de Pantalla táctil
La parte superior de la memoria auxiliar muestra los valoresactuales. Debajo de este valor se muestran los rangos de valores queel operador puede entrar. El rango es establecido por los límites deentrada de datos, establecida en el Editor de Etiquetas.
Botón de activar el teclado
Punto cursor de entradanumérica
Memoria auxiliar

10–3Crear controles de entrada numérica
Publicación 2711-6.0ES
El operador entra un valor y pulsa la tecla de entrada .
Los siguientes ejemplos muestran como los objetos de entradanumérica se usan para ajustar la temperatura y el flujo entrante en untanque.
Ejemplo de Punto cursor
El operador selecciona uno de los objetos de Punto cursor en elcuadro de EDITAR usando una tecla de función, célula táctil o lasteclas de izquierda/derecha en el terminal, y entonces pulsa
.
Objetos depunto decursor
EDITAR
TANQUE #1 LAZO DE CALOR
TANQUE #1
La memoria auxiliar se abre en el centro de la pantalla, esto lepermite al operador entrar un valor nuevo usando el teclado delterminal.
Valor entrado������ �����
Ejemplo de Activar teclado
El operador selecciona el botón de activar Entre Temp o Entre Gradusando una tecla de función o la célula táctil.
Botones deactivar elteclado
TANQUE #1 LAZO DE CALOR
TANQUE #1
Entrar temp.
Entrar Grados
La memoria auxiliar se abre en el centro de la pantalla, esto lepermite al operador entrar un valor nuevo usando el teclado delterminal.
Ejemplos de entradanumérica

10–4 Crear controles de entrada numérica
Publicación 2711-6.0ES
Valor entrado������ �����
Los datos entrados por un operador pueden ser escalados usandounidades de ingeniería, tales como galones o libras por pulgadacuadrada, a valores de control de máquina. Los siguientes valoresson escalados usando la formula:
y = mx + b
y = valor escalado (entrado por el operador)m = escala (multiplicador)x = valor controladob = offset
Para calcular el valor (x) almacenado en la dirección del controlador,la formula es:
x =y - b
m =(Valor Entrado - Offset)
Escala
Los valores de escala y de offset se entran en el Editor de Etiquetas.Los valores escalados afectan el valor de controlador de la siguientemanera:
• Valor de escala (m) >1 genera un valor x , menor que y-b.
• Valor de escala (m) <1 genera un valor x , mayor que y-b.
Ejemplo: Escalar variable de entrada numérica
El operador entra un peso (y) de 30 (libras). El valor del offset (b) es2. El valor de la escala (m) es .01.
x =y - b
m =30 - 2
.01= 2800
El terminal proporciona un valor de controlador de 2800 para laescala de peso de un transductor:
�
➂
➁
➃
➀
Valor de la escala de peso (2,800)Coincide con valor entrado (2,800)El paquete es aceptado
Valor de escala de peso = 2,800
El operador entra unPeso de 30 libras
El Terminal PanelView es-cala el valor de 2800 paracódigo de coincidencia
Escalar datos de entrada

10–5Crear controles de entrada numérica
Publicación 2711-6.0ES
El valor mostrado en un objeto de entrada numérica puede, o no, serescalado. El valor mostrado se puede asignar a un nombre deetiqueta independiente del valor escrito a la dirección del controlador(Etiqueta de escritura).
Límite de datos para un valor escalado
Si un valor escalado excede el rango para el tipo de datosseleccionado, el terminal mostrará la advertencia ‘Valor fuera derango’. Al usar escala, recomendamos que limite el número devalores máximo y mínimo que un operador puede entrar. Estosvalores son establecidos en el formulario de Editor de Etiqueta. (verpágina 19–5 ).
Calcular el rango para valores escalados antes de entrar los valoresen el Editor de Etiqueta. Usar las siguientes fórmulas paradeterminar los valores máximos y mínimos escalados:
Valor de entradaMáximo =Valor de entradaMínimo =
(Valor máximo para tipo de datos x Escala) + Offset
(Valor mínimo para tipo de datos x Escala) + Offset
Por ejemplo:
• Escala = 1,8 y Offset = 32 (conversión de Fahrenheit a Celsius)
• Tipo de datos es número sin signo (-32.768 a +32.767)
Los valores mínimos / máximos que un operador puede entrar sintroncar:
Valor de entradamáxima =Valor de entradamínima =
32.767 x 1,8
-32.768 x 1,8
+ 32 = 59012
+ 32 = -58950
Valor inicial de un valor escalado
El valor inicial especificado en el Editor de Etiquetas es escrito alcontrolador al energizar o restaurar. Este valor inicial no es escalado,por lo tanto debe ser entrado en unidades usadas por el controladorde lógica.
Por ejemplo, el terminal usa �C y el controlador usa �F. Parainicializar el terminal a un valor de 32�F, el valor inicial en elEditor de Etiqueta debe ser 32, no 0.
El terminal no escala el valor inicial antes de enviarlo al controlador,si la etiqueta especificada tiene lo siguiente:
• valor inicial y
• escala y/u
• offset

10–6 Crear controles de entrada numérica
Publicación 2711-6.0ES
El valor almacenado en el terminal puede ser diferente al valorenviado al controlador, debido al redondear durante pre–escala. Siesto ocurre un mensaje de advertencia se muestra durante lavalidación. Si el valor inicial escalado excede el límite del rango (porerrores al redondear), un mensaje de error aparece.
Precisión y redondear
Excepto por los valores de coma flotante, el controlador de lógicaalmacena los valores como números enteros, redondeando los dígitosa la derecha del punto decimal. Sin embargo, el terminal puedeescalar valores decimales desde valores enteros o, a valores enteros.
En este diagrama, el valor de 7,5 entrado es redondeado a 8. Cuandoel valor se muestra, o se usa en una fórmula matemática, el resultadopuede ser incorrecto.
Valor entrado = 7,5 Valor mostrado = 8
Valor del controlador = 8(redondeado)
Si se necesita precisión decimal, seleccionar valores apropiados parala escala y el offset.
Ejemplo
Usar escala para convertir un valor decimal de grados Fahrenheit agrados Celsius. La precisión es determinada por el valor que eloperador entra y por la posición decimal de la escala.
(51 x 1,8) + 32 = 123,8
Valor Entrado – Offset
Escala
121,36 – 320,018
= 4964,44 = 4964
Decimal Fijo
122,9 – 32
1,8= 50,5 = 51
Decimal Controlado por el teclado
(4964 x 0,018) + 32 = 121,35
Ecuaciones para el ejemplo deEscalado
Valor del Controlador =
PanelView Valor Mostrado = Valor del Controlador x Escala + Offset
Valor Almacenado =
Valor Mostrado =
Valor Almacenado =
Valor Mostrado =
EscalaRedondeado4964,44
4964Offset = 32Escala = 0,18 4964
121,36Valor Entrado
121,35Valor Mostrado
Controlador
Decimal FijoPosición (decimal) = 2Ancho del Campo = 6
Escála50,5
51Offset = 32
Escala = 1,8 51
122,9Valor Entrado
123,8Valor Mostrado
Controlador
Decimal controlado por tecladoPosición (decimal) = Entrada del operadorAncho del campo = 6
Redondeado
La coma decimal está posicionada para proporcionar una visualización apropiada del valor escalado
123,8
El terminal almacena el valor preciso y el controlador almacena elvalor redondeado (si se escriben a un archivo de número entero).

10–7Crear controles de entrada numérica
Publicación 2711-6.0ES
Esta sección muestra como crear un punto de cursor o un botón deactivar el teclado. En terminales de pantalla táctil, ambos objetos sonalineados con la cuadrícula táctil, aún si ésta no es visible.
Para crear un botón Punto Cursor o Activar el Teclado:
1. Hacer clic sobre la herramienta apropiada en la caja deherramientas.
O escoger Punto cursor o Activar teclado del submenú de Objetos�Entrada numérica.
2. Posicionar el cursor (+) y hacer clic sobre el botón izquierdo delmouse para colocar el tamaño predeterminado del objeto. Oarrastrar el cursor para darle tamaño al objeto.
Punto cursor Activar teclado
3. Para colocar otro objeto del mismo tipo, mover el cursor a unaubicación y hacer clic otra vez.
4. Hacer clic sobre el botón derecho del mouse, para salir del modode Entrada numérica.
O hacer clic sobre la herramienta de seleccionar en la caja deherramientas.
Esta sección muestra como establecer los atributos para el botón deActivar Teclado o Punto Cursor.
Para establecer los atributos de Punto cursor o Activar teclado:
1. Hacer doble clic sobre el objeto de entrada numérica.
Abre eldiálogo deetiquetas
2. Establecer los parámetros operativos para objetos de entradanumérico, en el marcador de Propiedades (como se define en laspróximas páginas).
3. Al terminar, hacer clic sobre Aceptar.
Crear objetos de entradanumérica
������� �����
Establecer atributos paraobjetos de entrada numérica

10–8 Crear controles de entrada numérica
Publicación 2711-6.0ES
Las siguientes descripciones definen las propiedades de los objetosde entrada numérica.
Tipo
Cambia el tipo del objeto de entrada numérica.
Entrada
Especifica si el operador pulsa una tecla de función y/o una célulatáctil para activar el objeto de entrada numérica.
• Para terminales de teclado, seleccionar de la lista la tecla defunción.
• Para terminales de pantalla táctil, la célula táctil es activadaautomáticamente .
Los terminales de Teclado & Táctil PanelView 550/600 soportanentrada de teclas de función y de célula táctil.
La tecla de función seleccionada muestra un gráfico del objeto deentrada numérica y un asterisco al lado del número de tecla.
*F1
Asterisco
*F1
Punto cursor
Asterisco
Activar teclado
Etiqueta de escritura
Especifica el nombre de la dirección de etiqueta donde el terminalescribe el valor entrado. Si la etiqueta no existe, entrar un nombre deetiqueta. Editar la definición de etiqueta (inclusive los límites deentrada de datos, los valores de escala, el valor inicial) usando elbotón de Editar Etiqueta o el Editor de Etiqueta.
Los tipos de datos válidos para la etiqueta de escritura son números(enteros) sin signo/con signo, 4BCD, o coma flotante.
Establecer atributos paraobjetos de entradasnuméricas

10–9Crear controles de entrada numérica
Publicación 2711-6.0ES
Visualizador
El área del visualizador define atributos de los datos que se muestranen el objeto de entrada numérica.
Etiqueta de visualizador especifíca el nombre de la dirección deetiqueta de la cual lee los datos del visualizador. Generalmente, laetiqueta de escritura y la etiqueta de visualizador son la misma. Losprotocolos uni–direccionales, tal como el DeviceNet, requierendirecciones diferentes para la etiqueta de Visualizador y la etiquetade Escritura. La etiqueta de escritura es una entrada y la etiqueta deVisualizador es una salida.
Los datos mostrados en un objeto de entrada numérica pueden, o no,ser escalados.
• Para mostrar el valor entrado a pesar del valor almacenado en elcontrolador, no entrar una Etiqueta de visualizador (deje la cajaen blanco).
• Para mostrar un valor no escalado (no el valor entrado), usarnombres de etiquetas diferentes para visualización y escritura.Ambas etiquetas deben tener la misma dirección de etiqueta perola Etiqueta de visualizador no debe tener escala.
• Para mostrar un valor entrado basado en el valor almacenado enel controlador, use el mismo nombre de etiqueta para elvisualizador y etiqueta de escritura. Debido a la operación deredondear, puede que el valor mostrado no sea idéntico al valorentrado.
Valor Entrado = 5 Valor Mostrado = 6
Escalado (x - (-10)) .5
escala = 2
Valor del Terminal = 8
offset = -10
Escalado ((2) (8) + ( -10))
escala = 2offset = -10
Excepto por los valores de coma flotante, el controladorsolamente almacena valores de número entero, el resultadoescalado de 7,5 se redondea a 8. La misma escala usada para laentrada de datos es usada para convertir el valor redondeado parael visualizador.
Llenar con Ceros especifica si los ceros son entradosautomáticamente en las posiciones de entrada no usadas que seencuentran a la derecha o izquierda del punto (o coma) decimal. Porejemplo, si el valor 32100 es entrado (la posición fija del punto dedecimal = 2):
0 0 0 3 2 1 . 0 0 _ _ _ 3 2 1 . 0 0Llenar con ceros No llenar con ceros

10–10 Crear controles de entrada numérica
Publicación 2711-6.0ES
Formato
Ancho del campo especifica el número máximo de dígitos que sepueden entrar. El valor predeterminado es 6.
Si el valor entrado es decimal, puede ser escalado o redondeado a unnúmero entero o ambos, antes de ser enviado al controlador. Verpágina 10–4.
Punto decimal especifica si el decimal para el visualizador y lasentrada de valores, es fijo (formateado) o controlado por el teclado(flotante).
• Seleccionar Fijo para fijar el punto decimal en el visualizador dedatos y la memoria auxiliar. Según el operador entra los valoresen la memoria auxiliar, los números son movidos a la izquierdadel punto decimal.
La caja de Posición especifíca la posición del punto decimal paravalores decimales fijos. Usted puede posicionar el decimal de 0 a10 espacios a la izquierda del carácter más a la derecha.
Selec–cionar
Para estaposición
Selec–cionar
Para estaposición
0 97 6 97.276767
1 97.2 7 97.2767676
2 97.27 8 97.27676767
3 97.276 9 97.276767676
4 97.2767 10 9.7276767676
5 97.27676
Nota: Si Posición � 0, entonces el Ancho de campo debe tenerposición decimal 2 > para números positivos. Una posición esusada para el dígito a la izquierda del decimal y una para elpunto decimal. Si la posición decimal es 2 y el ancho del campoes 6, un valor de 225 se muestra como 225.00, no 2.25.
Para números negativos el Ancho del campo debe tener unaposición decimal 3 >. Por ejemplo, para mostrar el número–0.1234, establecer el Ancho del campo a 7 y la posición decimala 4.
• Seleccionar Controlado por el teclado permite al operador entrarel punto decimal usando el terminal de teclado. Los datos sonmostrados como coma flotante.
El terminal almacena el valor de precisión entero y el controladoralmacena el valor redondeado (si escribe a un archivo de númeroentero).
Establecer atributos paraobjetos de entrada numérica

10–11Crear controles de entrada numérica
Publicación 2711-6.0ES
Etiqueta de Notificación y Etiqueta de handshake
Las etiquetas de notificación y de handshake son opciones paraasegurar que los datos son escritos a la dirección de etiqueta deescritura antes de cerrar la memoria auxiliar.
La dirección de la etiqueta de notificación es establecida a 1 cuandoel operador pulsa la tecla de entrada. La memoria auxiliar permaneceabierta hasta que el programa controlador verifica notificación deque el valor fue escrito a la dirección de etiqueta y entoncesestablece la Etiqueta de handshake a 1.
El terminal automáticamente borra el bit de notificación cuando elbit de handshake es establecido por el controlador. La lógica deescalera del controlador debe borrar el bit de handshake antes de queocurra un timeout. El timeout de handshake predeterminado es de 4segundos (el rango válido es de 1 a 60 segundos). Ver la página 20–21 para ajustar el timeout de handshake.
➁
➂
➃
➀
➄
Etiqueta de notificación
Etiqueta de handshake
B3
0 1
B3
El operador inicia la entrada de datos
El terminal elimina la memoria auxiliar.El terminal elimina la etiqueta de notificación.El programa controlador debe establecer la etiquetade handshake a 0.
El operador pulsa latecla de entrada
Etiqueta de notificación = 0Etiqueta de handshake = 0
El terminal envía el valor alcontroladorEl terminal establece laEtiqueta de notificación = 1Etiqueta de handshake = 0
Etiqueta de notificación = 1El controlador establece la etiqueta de hanshake = 1
El programa de lógica del controlador
–Verifica que la dirección de notificación es establecida a 1.–Establece la etiqueta de handshake a 1 cuando el valornuevo está presente
El operador entra el valor en lamemoria auxiliar
Etiqueta de notificación = 0Etiqueta de handshake = 0
Etiqueta de notificación = 0Etiqueta de handshake = 0
Seleccionar etiquetas de las cajas de listas apropiadas. Si lasetiquetas no existen, entrar los nombres de etiqueta. Editardefiniciones de etiquetas usando el botón de Editar Etiqueta o elEditor de Etiqueta.

10–12 Crear controles de entrada numérica
Publicación 2711-6.0ES
El objeto de entrada ASCII permite que el operador envíe unacadena alfanumérica (hasta 128 caracteres) al controlador.
Los objetos de entrada ASCII, así como los de entrada numérica,pueden aparecer en una pantalla de aplicación como un botón deactivar teclado o como punto cursor.
Botón de activar teclado
El botón de activar teclado es un pulsador momentario que muestrauna cadena de caracteres ASCII en la dirección de controlador. Elvalor inicial del botón es enviado al controlador cuando la aplicaciónse ejecuta por primera vez y también se puede mostrar en el botón.Al pulsar, este botón abre la memoria auxiliar ASCII permitiendoque el operador entre y envíe una cadena de caracteres nueva alcontrolador.
Punto cursor
El punto cursor es una caja de datos que muestra una cadena decaracteres ASCII en la dirección del controlador. El valor inicial delobjeto es enviado al controlador cuando la aplicación ejecuta porprimera vez. El valor inicial también se puede mostrar en la caja.Cuando el punto cursor se selecciona y la tecla de Entrada se pulsa,la memoria auxiliar ASCII abre, permitiendo que el operador entre yenvíe una cadena de caracteres nueva al controlador.
Controles de entradaASCII

10–13Crear controles de entrada numérica
Publicación 2711-6.0ES
Memoria auxiliar para terminales de teclado o teclado/táctil
Area devisualización
Teclado decaracteres
Controles
El operador selecciona caracteres del Teclado de caracteres,moviendo el cursor (con las flechas en el teclado) sobre un caracteren la pantalla y pulsando la tecla de función SEL-F1. El caracteraparece en el Area de visualización. Esta área se mueve para que eloperador pueda entrar una cadena de caracteres más larga de lo quecabe en el área de visualización. Todos los caracteres son enviados alcontrolador, aún si no son visibles.
Después de entrar todos los caracteres, el operador envía la cadena alcontrolador al pulsar ENTRE ↵ en el teclado. El caracter que quedamás a la izquierda se pone en la primera palabra del byte alto (de ladirección de etiqueta de escritura), el siguiente caracter va al bytebajo, y así.
Nota: La entrada ASCII de DeviceNet permite que se intercambienbytes.
Controles Ubicación Función
� � � �Teclado determinal
Mueve el cursor para arriba, abajo, a la izquierda o a la derecha en el Teclado de caracteres.
�
Teclado determinal
Borra el caracter a la izquierda del cursor en el área de visualización. Si el cursor está en la posición
más a la izquierda, entonces la memoria auxiliar se cierra cuando pulsa �.
↵ Teclado determinal
Envia la cadena de caracteres a la dirección de etiqueta de escritura asignada en el controlador.
Al abrir la memoria auxiliar ASCII, la cadana de caracter queda marcada. Si el operador selecciona uncaracter inmediatamente, el terminal borra el área de visualización y muestra el caracter seleccionado.Si el operador pulsa una tecla de control, el terminal continúa y muestra la cadena existente,permitiendo que el operador la edite.
SEL F1 Teclas de función Escoje el caracter seleccionado y lo pone en la posición de cursor del área de visualización.
INS F2 Teclas de función
Conmuta entre el modo de Insertar y Tachar. El modo de tachar aparece en video inverso.
En el modo de Insertar, el caracter es seleccionado e insertado antes del cursor en el área devisualización. Una vez se entra el número máximo de caracteres en el área de visualización, loscaracteres nuevos se ignoran.
En el modo de Tachar, el caracter seleccionado substituye el caracter en el cursor del área devisualización.
<< F3 Teclas de función Mueve el cursor un espacio hacia la izquierda en el área de visualización.
>> F4 Teclas de función Mueve el cursor un espacio hacia la derecha en el área de visualización.
ESC F5 Teclas de función Cierra la memoria auxiliar sin hacer cambios.
CLR F6 Teclas de función Borra la cadena en el área de visualización.

10–14 Crear controles de entrada numérica
Publicación 2711-6.0ES
Memoria auxiliar ASCII – Terminales táctiles 550
Area de visualizaciónTeclado de caracteres
Controles
Cursor
Teclas para controlarel cursor
Para seleccionar caracteres del Teclado de caracteres, el operadorpulsa las teclas que controlan el cursor para mover el cursor sobre loscaracteres, y entonces selecciona la tecla SEL. El caracter se entra enel Area de visualización. Esta área se desplaza para que el operadorpueda entrar una cadena de caracteres más larga que el área devisualización. Anque no se vean, todos los caracteres son enviadosal controlador.
Después de entrar todos los caracteres, el operador envía la cadena alcontrolador al pulsar ENTRE ↵ en el teclado. El caracter que quedamás a la izquierda se pone en la primera palabra del byte alto (de ladirección de etiqueta de escritura), el siguiente caracter va al bytebajo, y así.
Nota: La entrada ASCII de DeviceNet permite que se intercambienbytes.
Controles Ubicación Función
� � � �Teclado determinal
Mueve el cursor para arriba, abajo, a la izquierda o a la derecha en el Teclado de caracteres.
SEL Teclas de función Escoje el caracter seleccionado y lo pone en la posición de cursor del área de visualización.
INS Teclas de función
Conmuta entre el modo de Insertar y Tachar. El modo de tachar aparece en video inverso.
En el modo de Insertar, el caracter es seleccionado e insertado antes del cursor en el área devisualización. Una vez se entra el número máximo de caracteres en el área de visualización, loscaracteres nuevos se ignoran.
En el modo de Tachar, el caracter seleccionado substituye el caracter en el cursor del área devisualización.
<< Teclas de función Mueve el cursor un espacio hacia la izquierda en el área de visualización.
>> Teclas de función Mueve el cursor un espacio hacia la derecha en el área de visualización.
ESC Teclas de función Cierra la memoria auxiliar sin hacer cambios.
CLR Teclas de función Borra la cadena en el área de visualización.
�
Teclado determinal
Borra el caracter a la izquierda del cursor en el área de visualización. Si el cursor está en la posición
más a la izquierda, entonces la memoria auxiliar se cierra cuando pulsa �.
↵ Teclado determinal
Envia la cadena de caracteres a la dirección de etiqueta de escritura asignada en el controlador.
Al abrir la memoria auxiliar ASCII, la cadana de caracter queda marcada. Si el operador selecciona uncaracter inmediatamente, el terminal borra el área de visualización y muestra el caracter seleccionado.Si el operador pulsa una tecla de control, el terminal continúa y muestra la cadena existente,permitiendo que el operador la edite.

10–15Crear controles de entrada numérica
Publicación 2711-6.0ES
Memoria auxiliar ASCII – Terminales táctiles 900/1000/1400
Area devisualización
Teclado decaracteres
Controles
El operador selecciona caracteres del Teclado de caracteres, tocandola pantalla. El caracter se entra en el Area de visualización. Esta árease mueve para que el operador pueda entrar una cadena de caracteresmás larga de lo que cabe en el área de visualización. Todos loscaracteres son enviados al controlador, aún si no son visibles.
Después de entrar todos los caracteres, el operador envía la cadena alcontrolador al pulsar ENTRE ↵ en el teclado. El caracter que quedamás a la izquierda se pone en la primera palabra del byte alto (de ladirección de etiqueta de escritura), el siguiente caracter va al bytebajo, y así.
Nota:La entrada ASCII DeviceNet permite intercambios de bytes.
Controles Función
SHF(Mayús)
Está predeterminado que esta función está desactivada y las teclas aparecen en minúscula. Cuando pulsa MAYUS (SHF), elbotón aparece en video inverso. Todas las teclas de caracteres, inclusive número y símbolos, aparecen en el estado mayúsculo.Por ejemplo, a aparece como A; 2 aparece como @.
CAPSEstá predeterminado que esta función está desactivada y las teclas aparecen en minúscula. Cuando pulsa CAPS, el botónaparece en video inverso. Todas las letras aparecen y entran en mayúsculas pero los números y los símbolos no están enmayúscula. El estado es mantenido a travez de los ciclos de energía.
INS
Conmuta entre el modo de Insertar y Tachar. El modo de tachar aparece en video inverso.
En el modo de Insertar, el caracter es seleccionado e insertado antes del cursor en el área de visualización. Una vez se entra elnúmero máximo de caracteres en el área de visualización, los caracteres nuevos se ignoran. En el modo de Tachar, el caracterseleccionado substituye el caracter en el cursor del área de visualización.
<< Mueve el cursor un espacio hacia la izquierda en el área de visualización.
>> Mueve el cursor un espacio hacia la derecha en el área de visualización.
ESC Cierra la memoria auxiliar sin hacer cambios.
CLR Borra la cadena en el área de visualización.
� Borra el caracter a la izquierda del cursor en el área de visualización
↵Envia la cadena de caracteres a la dirección de etiqueta de escritura asignada en el dispositivo remoto.
Al abrir la memoria auxiliar ASCII, (usando ↵ ) la cadana de caracter queda marcada. Si el operador selecciona un caracterinmediatamente, el terminal borra el área de visualización y muestra el caracter seleccionado. Si el operador pulsa una tecla decontrol, el terminal continúa y muestra la cadena existente, permitiendo que el operador la edite.

10–16 Crear controles de entrada numérica
Publicación 2711-6.0ES
Memoria auxiliar ASCII para otros lenguajes
La memoria auxiliar ASCII está disponible con Teclados decaracteres en:
• Francés
• Alemán
• Italiano
• Español
Si el terminal PanelView se configura para operación en uno de estoslenguajes, la memoria auxiliar ASCII mostrará el Teclado de caracterapropiado para el lenguaje.
El control SHF (Mayús) conmuta entre Mayús/Mayús2. En el modode Mayús, el Teclado de caracter muestra los caracteres en estadomayúsculo (por ejemplo a; A y 3;#). En el modo de Mayús2, elTeclado de caracter muestra caracteres adicionales disponibles parael lenguaje deseado.
Los valores de los caracteres extendidos ASCII coinciden con los delApéndice H.
Crear un objeto de Entrada ASCII
1. Escoger el Punto cursor o Activar teclado desde el menú deObjetos �Entrada ASCII.
2. Hacer clic sobre el botón izquierdo de mouse para poner o dartamaño al objeto, o arrastrar el cursor en forma de cruz y dartamaño al objeto.
3. Para poner otro objeto del mismo tipo, mueva el puntero a unaubicación nueva y haga clic otra vez.
4. Hacer clic sobre el botón derecho del mouse para salir del modode entrada ASCII.
O hacer clic sobre la herramienta de selección, en la caja deherramientas.

10–17Crear controles de entrada numérica
Publicación 2711-6.0ES
Establecer propiedades para un objeto de entrada ASCII
1. Hacer doble clic sobre el objeto para acceder a los parámetros deldiálogo.
2. Bajo el marcador de Propiedades, establecer el parámetro deoperación del objeto de entrada ASCII (como se define abajo).
3. Cuando el diálogo está cerrado, el objeto aparece con caracteres #que corresponden con el ancho de la cadena.
Si selecciona Formato �Texto interior mientras el objeto estáseleccionado, la caja de texto interior contiene una variable ASCII/* Z:10 */, donde 10 es el año especificado para el objeto.
Como en otros objetos, usted puede añadir texto interior alrededor dela variable o cambiar la apariencia del objeto usando las opciones deformato. Para más detalles refiérase al Capítulo 17.
TipoCambia el objeto de entrada ASCII a Activar teclado o Punto cursor.
EntradaEspecifica si el operador pulsa una tecla de función o una célulatáctil para activar un objeto de entrada ASCII.
• Para terminales de teclado, seleccione una tecla de función de lalista.
• Para terminales táctiles, la célula táctil queda activadaautomáticamente.
El terminal Táctil & Teclado PanelView 550/600 soporta la tecla defunción y la célula de entrada táctil.
La tecla de función seleccionada muestra un gráfico de objeto y unasterísco al lado del número de tecla.

10–18 Crear controles de entrada numérica
Publicación 2711-6.0ES
Etiqueta de escrituraEspecifíca el nombre de una dirección de etiqueta donde el terminalescribe la cadena ASCII. El tipo de datos de la etiqueta de escrituradebe ser Matríz de caracteres. Puede escribir la etiqueta de datos acualquier archivo de datos que soporta el tipo de datos Matríz decaracteres. El tamaño del arreglo debe ser del mismo tamaño que elcampo de Ancho de cadena.
Editar la definición de etiqueta usando el botón de Editar etiqueta oel Editor de etiqueta.
Reservar direcciones de bloque de palabra para cada objeto deentrada ASCII.
Etiquetas de notificación y handshakeEtiquetas opcionales que aseguran de los datos se escriben a laetiqueta de escritura antes de que la memoria auxiliar cierre.
Cuando el operador pulsa la tecla de Entrar para enviar la cadenaASCII a la dirección de etiqueta de escritura, la etiqueta denotificación está establecida a 1.
La memoria auxiliar permanece abierta hasta que el controladorverifica el valor fue escrito a la etiqueta de escritura y la dirección deetiqueta de handshake se establece a 1. El terminal borra el bit denotificación cuando el bit handshake se establece por el controlador.
Ancho de cadenaEl número máximo de caracteres que se puede entrar en la memoriaauxiliar ASCII. Debe entrar un número par.
ParaAncho Máximo de lacadena
DH+/DH-485/DF1 80
Remoto de E/S 128
DeviceNet 128
Si la cadena ASCII es menor que el ancho de cadena, el caracterNULO se anexa antes de que la cadena se envíe al controlador. Elcaracter NULO no afecta la visualización de la cadena.
Etiqueta de visualizaciónEspecifica la fuente de datos mostrados en la memoria auxiliarASCII. Si una etiqueta de visualización no es definida, la memoriaauxiliar muestra el último valor entrado. El tipo de datos de unaetiqueta de datos debe ser Matríz de caracteres. El tamaño decaracteres debe ser del mismo tamaño que Ancho de cadena.
Mostrar cadena actual en memoria auxiliar ASCII Si se selecciona esta opción, la memoria auxiliar ASCII muestra lacadena de caracteres almacenada en la dirección de etiqueta deescritura. Si no se selecciona, la cadena no se muestra.
Caracteres de MaskUna característica de seguridad que evita que se muestren caracteresentrados en la memoria auxiliar ASCII. El caracter de mask #substituye el caracter ASCII. Por ejemplo, los caracteresPASSWORD aparecen como ######## en la memoria auxiliar.

��������
Publicación 2711-6.0ES
����� �������� �� �� �����
Este capítulo muestra como crear selectores de pantalla que lepermiten a un operador navegar entre pantallas en una aplicación.Usted puede crear pulsadores de pantalla o lista de pantallas. Lassecciones en este capítulo son:
Sección Página
Sugerencias útiles 11–1
Botón de Ir A Pantalla 11–2
Botón de Ir A Pantalla de configuración 11–2
Botón de Regresar a Pantalla 11–2
Selector de Lista de Pantallas 11–2
Crear botones de pantalla 11–3
Establecer atributos de botones de pantalla 11–4
Crear Selectores de lista de pantallas 11–5
Establecer atributos de un Selector de lista depantallas
11–6
Configurar entradas en un Selector de lista depantallas
11–7
Crear Teclas de Lista 11–9
Cambios de pantalla controlado por PLC/SLC 11–9
Al crear los selectores de pantalla, considerar:
• Una lista de pantallas puede tener un máximo de 255 entradas(número 0 a 254). Usar sólo el número de entradas requeridas porla aplicación.
• Cada entrada en la lista de pantallas es limitada a 1 línea de texto.
• En terminales de teclado, el operador mueve el cursor en la listade pantallas usando las teclas de o . La pantalla se
muestra cuando el operador pulsa la tecla de entrada .
• Los terminales táctiles requieren teclas de lista en la pantalla, paraque el operador mueva el cursor por la lista.
• Una pantalla de aplicación puede tener más de una lista depantallas. Para activar una lista de pantallas, el operador pulsauna tecla de función o célula táctil. Otra manera de activar unalista es pulsando sobre el terminal, las teclas de flechaizquierda/derecha hasta que la lista sea seleccionada.
• Las lista de pantallas se pueden usar en la pantalla del menúprincipal. Cada pantalla de aplicación puede tener un botón depantalla que regresa al menú principal.
• Usar botones de pantalla en vez de lista de pantallas, cuando elespacio de pantalla es limitado.
• Los botones de pantalla deben colocarse en la misma posición encada pantalla. Esto le permite al operador navegar entre pantallasy localizarlas rápidamente.
• Puede crear botones de pantalla con texto y/o gráfico interior.
• Cambiar el tamaño del texto se aplica a toda lista.
Objetivos del capítulo
Sugerencias útiles

11–2 Crear selectores de pantalla
Publicación 2711-6.0ES
Cuando se pulsa, el pulsador de Ir A Pantalla, muestra una pantallaespecífica.
MENUPRINCIPAL
Cuando se pulsa, el pulsador de Ir A Pantalla de Config, se muestrael menú del modo de configuración en el terminal PanelView.
PANTALLA DECONFIG
Cuando pulsa el pulsador de Regresar a pantalla, la pantalla previa semuestra. Este pulsador no proporciona un vínculo contínuo queregrese a la primera pantalla.
PANTALLA PREVIA
El Selector de lista de pantallas contiene un menú o una lista depantallas de la cual el operador puede hacer una selección. Un cursorindica la selección actual. El operador usa las teclas de flecha dearriba y abajo en el terminal para mover el cursor y la teclade entrada para entrar la selección.
Los terminales táctiles de requieren teclas en la pantalla,permitiéndole al operador que mueva el cursor en la lista yseleccione una pantalla
Controles del transportador
Controles del calentador
Controles de bomba
Controles del transportador
Controles del calentador
Controles de bomba
Teclas de Lista
Cada selector de la lista de pantallas es asignado a una tecla defunción o una célula táctil para activar la lista para la entrada deoperador. Esto permite que múltiples listas aparezcan en unapantalla. Otra manera de activar un selector de lista de pantallas espresionando, en el terminal, las teclas de flecha izquierda oderecha
Tecla de Función Asignada F1Tecla de Función Asignada F2
Controles del transportador
Controles del calentador
Controles de bomba
PrecargadorTanque #1
Lazo de calor
Barra Indicadora muestrala lista de pantallas
Botón de Ir A Pantalla
Botón de Ir A Pantalla Config
Botón de Regresar a pantalla
Selector de lista de Pantallas

11–3Crear selectores de pantalla
Publicación 2711-6.0ES
Esta sección muestra como crear un pulsador de Ir A, Ir A Pantallade Config o Regresar. Todos aparecen igual cuando se posicionan enuna pantalla. En terminales de pantalla táctil, los pulsadores depantalla son alineados con la cuadrícula táctil, aún si ésta no esvisible.
Para crear un pulsador de Ir A, de Ir A Pantalla de Config o de Regresar
1. Hacer clic sobre la herramienta apropiada en la caja deherramientas.
O escoger Ir A, Ir A Pantalla de Config o Regresar, del submenúde Objetos � Selectores de Pantalla.
2. Posicionar el cursor (+) y hacer clic sobre el botón izquierdo delmouse, para colocar el tamaño predeterminado del objeto. Oarrastrar el cursor para darle tamaño al pulsador.
Ir A Ir AConfig
Regresar
3. Para colocar otro pulsador de pantalla del mismo tipo, mover elcursor a una ubicación y hacer clic otra vez.
4. Hacer clic sobre el botón derecho del mouse, para salir del modode pulsador de pantalla.
O hacer clic sobre la herramienta de selección en la caja deherramientas.
Creando botones de pantalla

11–4 Crear selectores de pantalla
Publicación 2711-6.0ES
Para establecer atributos de pulsador de pantalla:
1. Hacer doble clic sobre el objeto del pulsador de pantalla.
2. Desde la caja de lista de pantallas, seleccionar la pantalla quequiere mostrar cuando el botón de pantalla sea pulsado.
3. Bajo Entrada:
• Para terminales de teclado, seleccionar una tecla de función dela lista.
• Para terminales de pantalla táctil, las células táctiles se activanautomáticamente.
Los terminales PanelView 550/600 Táctil & Teclado soportan laentrada por tecla de función y célula táctil.
4. Al terminar, hacer clic sobre Aceptar.
La tecla de función seleccionada muestra un gráfico del botón y unasterisco al lado del número de tecla, para indicar que es usada.
*F1
Botón de Ir A Asterisco
*F1
AsteriscoBotón de Regresar
Establecer atributos debotones de pantalla

11–5Crear selectores de pantalla
Publicación 2711-6.0ES
Esta sección muestra como crear y editar los atributos del selector delista de pantallas. En terminales táctiles, la lista de pantallas alineacon la cuadrícula táctil, aún si ésta no es visible.
Para crear un Selector de lista de pantallas:
1. Hacer clic sobre la herramienta de Selector de lista de pantallasen la caja de herramientas.
O escoger Selector de lista de pantallas del submenú Objetos�Selectores de pantalla
2. Posicionar el cursor (+) y hacer clic sobre el botón izquierdo delmouse para dar el tamaño predeterminado. O arrastrar el cursorpara dar tamaño a la lista de pantallas
tamaño predeterminado arrastrado horizontalmente
3. Para ubicar otro Selector de pantalla, mover el cursor a unaubicación nueva y hacer clic otra vez.
4. Hacer clic en el botón derecho del mouse para salir del modo deSelector de pantalla.
O hacer clic en la herramienta de selección en la caja deherramientas.
Crear Selector de lista depantallas

11–6 Crear selectores de pantalla
Publicación 2711-6.0ES
Para establecer las propiedades del Selector de pantalla:
1. Hacer doble clic sobre el objetos selector de lista de pantallas.
2. Bajo Entrada, especificar si el operador pulsa la tecla de funcióno la célula táctil para activar la lista de pantallas.
• Para terminales de teclado, seleccionar una tecla de función dela lista.
• Para terminales de teclado, la célula táctil es activada.
Los terminales PanelView 550/600 Táctil & Teclado soportan laentrada por tecla de función y célula táctil.
Al salir, la tecla de función seleccionada muestra un gráfico delselector de lista de pantallas y un asterisco al lado del número detecla.
*F1
Selector de pantallaAsterisco
3. Seleccionar la caja de verificación Wrap Around para activar odesactivar el wrap around para la selección del cursor. El valorpredeterminado es Desactivado.
Wrap around mueve la selección del cursor al principio o al finalde la lista cuando las teclas de flecha abajo o arriba sonpulsadas en la primera o la última pantalla de la lista.
Establecer atributos de unSelector de Pantalla

11–7Crear selectores de pantalla
Publicación 2711-6.0ES
Usar el marcador de Estado para:
• seleccionar una pantalla que asociar con cada entrada
• editar texto para mostrar cada entrada
• opciones de editar texto (tamaño de texto, subrayar, parpadear,alinear y color de fondo)
• añadir o eliminar entradas de lista
Para configurar las entradas de Selector de lista de pantallas:
1. Hacer clic sobre el marcador de Estados en el diálogo de Selectorde lista de pantallas.
Una hoja de cálculo se abre. Cada fila representa una entrada enla lista de pantallas. El valor inicialmente predeterminado es 16entradas (fila 0 a fila 15)
2. Editar los campos necesarios.
3. Hacer clic sobre Aceptar para salir del díalogo.
El campo de Pantallavincula una pantalla deaplicación a la entradaen la lista.
El campo de Textodefine el texto queaparecerá para cadaentrada en la lista.
Editar número de entradas de lista de pantallas
Un Selector de lista de pantallas soporta un máximo de 255 entradas(0 a 254 filas). Usar solamente el número requeridos.
Para añadir estados a un Selector de lista de pantallas:
1. Sujetar el botón derecho del mouse y escoger Añadir estado delmenú emergente.
Una fila nueva es añadida después de la última fila.
2. Repetir el paso 1 para cada estado que quiere añadir
Cada estado que añade es creado con los valores preseleccionadosde la Fila 0 y su texto preseleccionado (ST 0, ST 1, ..., ST 254).
Para eliminar estados, seleccionar un número de fila y escogerEliminar estado del menú emergente.
Configurar entradas en unSelector de lista de pantalla

11–8 Crear selectores de pantalla
Publicación 2711-6.0ES
Para eliminar estados del Selector de la lista de pantallas:
1. Seleccionar el número de filas que quiere eliminar.
2. Sujetar el botón derecho del mouse y escoger Eliminar estado delmenú emergente.
3. Repetir los pasos 1 y 2 para cada estado que quiere eliminar.
Seleccionar nombres de pantalla
El campo de Pantalla contiene la lista de pantallas en la aplicación.Seleccionar una pantalla que asociar con cada entrada en la lista depantallas.
Editar entradas de texto
El campo de Texto especifica el texto que va a aparecer en la listapara la pantalla asignada. El número de fila indica la posición deltexto en la lista.
El texto preseleccionado asignado a cada entrada de lista es: ST y elnúmero de la fila. Hacer doble clic en la célula y editar el texto.
Otros campos de texto controlan como el texto es formateado paracada entrada:
• tamaño de texto (cambios el tamaño de texto se aplican a la listaentera
• subrayar
• parpadear texto
• alinear (izquierda, derecha, centro)
• color frontal

11–9Crear selectores de pantalla
Publicación 2711-6.0ES
Sólo los terminales de pantalla táctil requieren teclas de listas en lapantalla, permitiendole al operador mover el cursor en un selector delista de pantallas, y seleccionar una pantalla. Las teclas de listatambién están soportadas por los terminales de teclado.
Abajo se listan las Teclas de Lista disponibles, y sus funciones.
Tecla de lista
Tipo Descripción
Mover haciaarriba
Mueve el cursor a la pantalla previa en la lista.Requerido.
Mover haciaabajo
Mueve el cursor a la próxima pantalla en la lista.Requerido.
InicioMueve el cursor a la primera pantalla en la lista.Opcional.
FinMueve el cursor a la última pantalla en la lista.Opcional.
Re páginaMueve el cursor una página hacia arriba, en una lista dedesplazamiento. Opcional.
Av páginaMueve el cursor una página hacia abajo, en una lista dedesplazamiento. Opcional.
RetrocesoRegresa el cursor a la pantalla actualmente iluminada.Opcional.
EntrarConfirma la selección y visualización de la pantallaseleccionada. Requerido.
Para crear teclas de lista:
1. Hacer clic sobre la herramienta de Teclas de lista en la caja deherramientas.
O escoger Teclas de lista del submenú Objetos �Teclas de lista.
2. Posicionar el cursor y hacer clic sobre el botón izquierdo delmouse.
3. Hacer clic sobre el botón derecho para salir del modo de Teclasde lista.
O hacer clic sobre la herramienta de selección en la caja deherramientas.
Para obtener los atributos de las teclas de lista:
1. Hacer doble clic sobre el objeto de tecla de lista.
2. Bajo Entrada, especificar como el operador activará la Tecla delista
• Para terminales de teclado, seleccionar tecla de función delista.
• Para terminales táctiles, la célula táctil es activada.3. Al terminar, hacer clic sobre Aceptar.
El SLC o el PLC pueden controlar los cambios de pantalla y regresarel valor de la pantalla actual al controlador. El Capítulo 19 muestracómo usar etiquetas de control y de estado para ejecutar estasfunciones de controlador.
Crear Teclas de lista
Cambios de pantallacontrolado por PLC/SLC


��������
Publicación 2711-6.0ES
����� ������� �� ������
� �������� ������!�����
�������
Los gráficos de barra, indicadores y visualizadores de datosnuméricos muestran un valor numérico o una representación gráficade datos almacenados en una dirección de etiqueta del controlador.Este capítulo contiene las siguientes secciones :
Sección Página
Sugerencias útiles 12–1
Datos de escala 12–2
Estados de error 12–3
Gráficos de barra 12–4
Visualizadores de datos numéricos 12–9
Indicadores de estado múltiple 12–12
Indicadores de lista 12–18
Al crear gráficos de barra, indicadores y visualizadores, considere:
• Los indicadores que leen un valor no tiene una “banda muerta” enla cual un rango de valores se interpreta como un solo estado.Para la mayoría de las aplicaciones, la lógica de escalera delcontrolador debe permitir un rango de valores sobre y/o debajodel valor especificado para cada estado a ser interpretado como elmismo estado.
• Los indicadores de estado múltiple soportan hasta 2000 estados oentradas (número 0–1999).
• Los indicadores de lista soportan hasta 255 estados o entradas(número 0–254).
• Para indicadores de estado múltiple o lista, use sólo el número deestados o entradas requeridos por la aplicación.
• Los indicadores de estado múltiple incluyen un estado de error(Estado E). El estado de error notifica a un operador que los datosleídos no están dentro de los rangos supuestos.
Objetivos del capítulo
Sugerencias útiles

12–2 Crear gráficos de barra, indicadores y visualizadores numéricos
Publicación 2711-6.0ES
Visualizadores de Datos Estándares
Los visualizadores de datos estándares y de gráficos de barramuestran un valor numérico almacenado en una dirección de etiquetadel controlador.
20Valor del
contador delSLC
Detector delpaquete
20
Controlador
Visualizadores de Datos Escalados
Los visualizadores de datos estándares y de gráficos de barra tomanlos valores numéricos y los manipulan matemáticamente para que losvalores se puedan mostrar en unidades estándares tal como litros,metros por segundo y kilogramos por centímetro cuadrado. Losvalores del controlador lógico se escalan usando la fórmula:
y = mx +by = valor escalado (mostrado)m = escala (multiplicador)x = valor del controladorb = offset
Los valores de escala y de offset se entran en el Editor de Etiquetas.El siguiente ejemplo muestra el uso de un visualizador de datosescalado.
Controlador
13Escalando(x 0.0059 + 10)
510510Flujo en la Válvula del Transductor
Flujo en elTransductor
Válvula #1
Datos de escala

12–3Crear gráficos de barra, indicadores y visualizadores numéricos
Publicación 2711-6.0ES
Indicadores de Estado Múltiple
Los indicadores de estado múltiple tienen un estado de error paranotificar al operador cuando los datos están fuera de rango o cuandose provocan estados múltiples. Al estado de error (Estado E) seaccede desde el marcador de Estado o desde la caja de Estado en labarra de herramientas. El texto interior para el Estado E es: Error.Usted puede asignar atributos de texto interior o visualizadoresdiferente para el estado de error.
Error
Estado 0
Estado 1
Estado 2
Estado ETexto interior preseleccionadopara el estado de Error (E)
Gráfico de barras
Un gráfico de barra está vacío o lleno si no hay un valor dentro delrango de valores admisibles.
100
75
50
25
100
75
50
25
00
El Valor es Igual o Excedeel rango Máximo
Valor bajoel rango Mínimo
Indicadores de lista
No se ilumina ninguna entrada de lista si los datos están fuera de losrangos de valores admisible, o si los estados múltiples están siendoprovocados.
DESACTIVADOBAJA TEMPERATURANORMALALTA TEMPERATURA
Error = Estado no iluminado
Visualizadores de datos numéricos
Si un valor excede el campo especificado para el visualizador dedatos numéricos, el valor se substituye con asteriscos.
Estados de error

12–4 Crear gráficos de barra, indicadores y visualizadores numéricos
Publicación 2711-6.0ES
Los gráficos de barra monitorizan las condiciones que cambian talcomo temperatura o niveles de líquido. Usted puede crear variostipos de gráficos de barra.
Tipos de gráficos de barra
Cree gráficos de barra como visualizadores individuales o en ungrupo. Usted puede orientar los gráficos de barra, vertical uhorizontalmente. Una variedad de rellenos para el fondo y otrasopciones le permiten proporcionar una variedad de apariencias.
100
75
50
25
EmptyLowFull High
10 lbs
20 lbs
30 lbs
0 lbs
40 lbs
50 lbs 1
2
3
4
5
6
7
8
10� 20�0� 30� 40� 50�
9
0
Gráfico de Barra VerticalLleno desde arriba, escala a la izquier-
da, borde activado
Gráfico de Barra VerticalLleno desde abajo, escala a la derecha,
borde desactivado
Gráficos de BarraAgrupados
Gráfico de Barra HorizontalLleno desde la izquierda, escala abajo,
borde activado
Gráfico de Barra HorizontalLleno desde la derecha, es-cala arriba, borde desactiva-
do
Usar gráficos de barra agrupados para crear el efecto de gráficosbidireccionales, gráficos de barra con múltiples fondos, o gráficos debarra que muestran valores relativos a un total.
100
75
50
25
0 10–10 20–20 30–30 0 10–10 20–20 30–30
100
75
50
25
100
75
50
25
0 0 0
Dos gráficos de barra creando efecto bidireccional
(Cuando los gráficos de abajo de llenan, los de arriba comienzan a llenarse)Tres gráficos de barra con fondos diferentes
Gráficos de barra

12–5Crear gráficos de barra, indicadores y visualizadores numéricos
Publicación 2711-6.0ES
Crear gráficos de barras
Esta sección muestra como crear un gráfico de barra. Usted puedecrear un gráfico de barra con o sin escala. La escala se crea como unobjeto separado.
Para crear un gráfico de barra:
1. Hacer clic sobre la herramienta de Gráfico de barra en la caja deherramienta.
O escoger Gráfico de barra del menú de Objetos.
2. Posicionar el cursor (+) y hacer clic sobre el botón izquiedo delmouse para colocar el tamaño predeterminado. O arrastrar elcursor para darle el tamaño al gráfico de barra.
3. Para colocar otro gráfico de barra, mover el cursor a otraubicación y hacer clic otra vez.
4. Hacer clic sobre el botón derecho del mouse para salir del modode Gráfico de barra.
O hacer clic sobre la herramienta de selección en la caja deherramientas.
Establecer Atributos de un Gráfico de Barra
Para establecer los atributos de gráfico de barra:
1. Hacer doble clic sobre el objeto de gráfico de barra.
Abre el diálogo deetiquetas
2. Establecer los atributos de gráfico de barra como se definen en lasiguiente página.
3. Al terminar, hacer clic sobre Aceptar.

12–6 Crear gráficos de barra, indicadores y visualizadores numéricos
Publicación 2711-6.0ES
Las siguientes descripciones definen los atributos de un gráfico debarra.
Llenar de
Establecer la dirección en la cual el gráfico de barra se llena. Hacerclic sobre la flecha a la derecha de la caja para listar y seleccionaruna opción.
Seleccionar Para llenar
Izquierda de izquierda a derecha
Derecha de derecha a izquierda
Parte superior de parte superior a parte inferior
Parte inferior de parte inferior a parte superior
El gráfico de barra se llena con negro en los visualizadoresmonocromáticos y blanco en los visualizadores de color. Ustedpuede seleccionar este fondo desde el submenú de Formatear � Colorde Fondo y desactivar el borde del gráfico de barra desde el submenúde Formatear �Tipo de línea.
Rango
Establecer los valores mínimos y máximos que el gráfico de barrapuede mostrar. El rango de los valores que usted puede entrar en lacaja de Min/Max depende del tipo de datos de la Etiqueta de lectura.
Valores de Rango de Mín a Máx Para este tipo de datos
0 a 9,999 4BCD
-32768 a +32767 entero con signo
0 a 65535 entero sin signo
-99,999,997,952 a +999,999,995,904 coma flotante
Si el valor excede el máximo, el gráfico de barra se llena entero. Si elvalor está bajo el mínimo, el gráfico de barra aparece como una cajavacía.
Etiqueta de lectura
Especificar el nombre de la dirección de la etiqueta de lectura parallenar el gráfico de barra. Seleccionar una etiqueta de la caja deEtiqueta de Lectura. Si la etiqueta no existe, usted puede entrar unnombre en este momento. Editar los atributos de etiqueta usando elbotón de Editar Etiqueta o el Editor de Etiquetas.

12–7Crear gráficos de barra, indicadores y visualizadores numéricos
Publicación 2711-6.0ES
Crear un Gráfico de Barra Escalado
Esta sección muestra como crear un gráfico de barra escalado.
Para crear un gráfico de barra escalado:
1. Hacer clic sobre la herramienta de Escala en la caja deherramientas.
O escoger Escala del menú de Objetos.
2. Posicionar el cursor (+) y hacer clic sobre el botón izquierdo delmouse para colocar el tamaño predeterminado. O arrastrar elcursor para calibrar la escala de barra.
3. Para colocar otra escala, mover el cursor a otra ubicación y hacerclic otra vez.
4. Hacer clic sobre el botón derecho del mouse para salir del modode escala.
O hacer clic sobre la herramienta de selección en la caja deherramientas.
Para establecer los atributos de escala:
1. Hacer doble clic sobre el objeto escalado.
2. Desde la caja de Localización, seleccionar la orientación de laescala relativa al gráfico de barra.
Derecha Izquierda Parte superior Parte inferior
3. En la caja de Número, entrar el número de marcas para la escala.El número de marcas permitidas depende del tamaño de la escala.Las marcas se espacian uniformemente en la escala.
4. Al terminar, hacer clic sobre Aceptar

12–8 Crear gráficos de barra, indicadores y visualizadores numéricos
Publicación 2711-6.0ES
Crear Marcas
Usar la herramienta de texto de gráficos para añadir marcas a laescala del gráfico de barra. Las marcas no están conectadas a laescala y se manejan como objetos separados.
10 lbs
20 lbs
30 lbs
0 lbs
40 lbs
50 lbs
Marcas
10� 20�0� 30� 40� 50�
100
75
50
25
0
Usted puede agrupar el gráfico de barra, la escala y las marcas paraque sean manejados como una sola unidad.
Para crear marcas:
1. Hacer clic sobre la herramienta de Texto en la caja deherramientas.
O escoger Texto del submenú de Objetos �Gráficos
2. Posicionar el cursor y arrastrar el bloque de texto hasta darle eltamaño que usted quiere.
El bloque del texto se selecciona y es colocado en el modo detexto interior.
3. Entrar la marca en la caja de Texto.
Según entra el texto en la caja, también se entra en el bloque detexto. Aparece un asterisco (*) si el texto excede el tamaño delbloque.
4. Para crear otra marca, repita los pasos 2 y 3.
5. Hacer clic sobre el botón derecho del mouse para salir del modode texto de fondo.
O hacer clic sobre la herramienta de selección en la caja deherramientas.
6. Al terminar, hacer clic sobre la herramienta para salir del modode texto.
7. Si es necesario, volver a dar tamaño al bloque de texto, para quetodo el texto quede dentro.
Cuando el objeto de texto, no está seleccionado, el borde se poneinvisible.

12–9Crear gráficos de barra, indicadores y visualizadores numéricos
Publicación 2711-6.0ES
Los visualizadores de datos numéricos proporcionan una lecturanumérica del valor almacenado en la dirección de la etiqueta delcontrolador.
Tipos de Visualizadores de Datos Numéricos
Los visualizadores de datos numéricos pueden mostrar un valor realo un valor escalado. Además, los visualizadores numéricos puedentener:
• punto decimal fijo o flotante
• completar con ceros
• texto
• hora o fecha
Si un valor excede el Ancho del campo especificado para elvisualizador de datos numérico, el valor excesivo se substituye conasteriscos. Aquí hay algunos ejemplos:
PSI90.25
Presión es PSI90
PSI090
Valor sin relleno decero
Valor con relleno decero
Valor con punto decimal
Presión es
Presión es
Para información sobre añadir la fecha, hora o texto a unvisualizador de datos numéricos, ver el Capítulo 17.
Crear Visualizadores de Datos Numéricos
Esta sección muestra cómo crear un visualizador de datos numérico.
Para crear un visualizador de datos numéricos:
1. Hacer clic sobre la herramienta de Datos numéricos en la caja deherramientas.
O escoger Visualizador de datos numéricos del menú de Objetos.
2. Posicionar el cursor (+) y hacer clic sobre el botón izquierdo delmouse para colocar el tamaño predeterminado. O arrastrar elcursor para calibrar el visualizador numérico.
El objeto se selecciona automáticamente y contiene los caracteres# que representan una variable numérica.
3. Para colocar otro visualizador de datos numérico, mover el cursora otra ubicación y hacer clic otra vez.
4. Hacer clic sobre el botón derecho del mouse para salir del modode visualizador de datos numéricos.
O hacer clic sobre la herramienta de selección en la caja deherramientas.

12–10 Crear gráficos de barra, indicadores y visualizadores numéricos
Publicación 2711-6.0ES
Establecer Atributos de un Visualizador de Datos Numérico
Para establecer los atributos de un visualizador de datosnumérico:
1. Hacer doble clic sobre el objeto.
Abre eldiálogo deetiqueta
2. Establecer los atributos numéricos del visualizador como sedefinen en la próxima página.
3. Al terminar, hacer clic sobre Aceptar.
Dígitos
La caja de Ancho del campo especifíca el número máximo decaracteres (inclusive 0-9 + –. ) que pueden aparecer en elvisualizador. El valor predeterminado es 6. Si el valor delcontrolador lógico excede el ancho del campo especificado, el campoen el terminal, se muestra lleno de asteriscos **** .
Las posiciones de datos no llenadas se dejan en blanco. Para llenarlas posiciones vacías de datos con ceros, hacer clic sobre la caja deverificación Llenar con ceros.
00065932 65932
Valor para mostrar65,932
8 Dígitos Máximo 5 Dígitos Máximosin completar con cerosCompleto con ceros
Visualizador de datosnuméricos

12–11Crear gráficos de barra, indicadores y visualizadores numéricos
Publicación 2711-6.0ES
Punto decimal
Un valor se puede almacenar como un número entero, entonces serescalado por el terminal para que se pueda mostrar como un decimal.Ver la página 12–2 para más información sobre datos escalados.
El área de Punto decimal especifica si un valor escalado se muestracon punto decimal fijo o flotante.
32767 x (.0001) +94 =
ESCALAEscala = .0001
Offset = 94
Valor delterminal=32767
Valor mostrado=97.2767
• Seleccionar el botón Punto fijo para posicionar el punto decimal,0 a 10 espacios a la izquierda del carácter más a la derecha. Unvalor de 0 muestra un valor sin punto decimal.
Selec–cionar
Para estaposición
Selec–cionar
Para estaposición
0 97 6 97.276767
1 97.2 7 97.2767676
2 97.27 8 97.27676767
3 97.276 9 97.276767676
4 97.2767 10 9.7276767676
5 97.27676
Nota: Si la posición � 0, entonces el Ancho del campo debe ser2 > posición decimal para números positivos. Una posición esusada para el dígito a la izquierda y otra posición para el puntodecimal. Para números negativos el Ancho del campo debe ser 3> posición decimal.
Por ejemplo, para mostrar el número –0.1234, establecer el anchodel campo a 7 y la posición decimal a 4.
• Seleccionar Punto (coma) flotante para que el terminalposicione el decimal.
Etiqueta de lectura
Especifíca el nombre de la dirección de etiqueta de la cual leer losdatos de visualizador. Si la etiqueta no existe, entrar el nombre deetiqueta. Editar la definición de etiquetas usando el Editor deEtiqueta o el botón de Editar Etiqueta.
Los tipos de datos válidos para la etiqueta de lectura son entero sinsigno/con signo, 4BCD y coma flotante.

12–12 Crear gráficos de barra, indicadores y visualizadores numéricos
Publicación 2711-6.0ES
Los indicadores de estado múltiple pueden mostrar hasta 500 estados(inclusive el estado de error). Cada estado puede tener un textointerior único y/o un gráfico con diferentes fondos.
Tipos de Indicadores de Estado Múltiple
Usar indicadores de estado múltiple para una variedad de efectosinclusive una animación limitada.
SALIDA DEL MEZCLADOR
Indicadores Estándares
DESACTIVADO
10 RPM
20 RPM
CAUTION
FUELBAJO
ÇÇÇÇÇÇ
CORRIENDO
CAUTIONTEMPALTA PELIGRO
ESTADO 0
ESTADO 1
ESTADO 2
ESTADO 3
ESTADO 0
ESTADO 1
ESTADO 2
ESTADO 3
Indicadores de Estado Múltiple UsandoFondos y Texto diferente para cada estado
Indicadores de Estado MúlipleUsando Gráficos diferente para
cada estado
Empaquetado
Inspección Final
Pintura
Pintura
Inspección Final Empaquetado
Ensamblaje
Ensamblaje
Transportador 1
Transportador 1
Gráficos de Indicadores de Estado Múltiple y Textousados para crear secuencia de producción animada
El texto interior y/o gráficos para indicadores de estado múltiple seentran al igual que pulsadores de estado múltiple. Ver el Capítulo 17para detalles sobre cómo hacer esto y cómo usar otras opciones deformatear.
Indicadores de estado múltiple

12–13Crear gráficos de barra, indicadores y visualizadores numéricos
Publicación 2711-6.0ES
Activar un Indicador de estado
Uno de 3 tipos de datos pueden activar el visualizador de unindicador de estado:
• Bit singular
• Bit menos significativo
• Valor
Bit singular
El Bit Singular sólo es válido para indicadores de estado múltiplecon 2 estados. El estado del indicador es controlado por el estado debit singular. El activar o desactivar el bit de la dirección de etiquetaconmuta el visualizador entre un estado de 0 y un estado de 1.
Bit menos significativo
El terminal muestra el estado correspondiente al Bit menosSignificativo (LSB) en las palabras de datos de la dirección deetiqueta (0 a 1999 bits). Se puede establecer más de un bit en ladirección de etiqueta, permitiendo que los estados se muestren ensecuencia de prioridad. (cuando el bit 0 está activado se muestra elestado 0, cuando el bit 1 está activado se muestra el estado 1,...,cuando el bit 1999 está activado se muestra el estado 1999).
Un estado de error ocurre cuando todos los bits estánDESACTIVADO (bajo). El mensaje definido para el estado de error(Estado E) se muestra, si fue definido. El mensaje predeterminado es“Error”.
El programa del controlador debe borrar el último bit mostrado. Lapróxima vez que el terminal lee la dirección de etiqueta, el estadocorrespondiente al próximo bit menos significativo se muestra. Elsiguiente ejemplo muestra qué sucede si el bit 1 y el bit 24 se activanen la dirección de etiqueta N7:2.
0 11
0 0 0 0 0 0 0 0 0 0 0 0 0 0
0 00 0 0 0 0 0 0 0 0 0 0 0 0 0
0 00 0 0 0 0 0 0 0 0 0 0 0 0 0
0 024
0 0 0 0 0 0 1 0 0 0 0 0 0 0
0 0
24
0 0 0 0 0 0 1 0 0 0 0 0 0 0
0 00 0 0 0 0 0 1 0 0 0 0 0 0 0
24
Dirección de etiqueta
N7:3=256
1Dirección de etiqueta
N7:3=256
Dirección de etiqueta
N7:3=256
Dirección de etiqueta
N7:2=2
Dirección de etiqueta
N7:2=0
Dirección de etiqueta
N7:2=0
Se muestra Estado #1
ADVERTENCIA
Programa del Controlador Borra Bit 1
PELIGRO
Se muestra Estado #24
Valor
El controlador provoca un estado cuando la dirección de etiquetacontiene un valor específico. El estado especificado se muestra hastaque el valor en la dirección de etiqueta cambia.

12–14 Crear gráficos de barra, indicadores y visualizadores numéricos
Publicación 2711-6.0ES
Crear un indicador de estado múltiple
Esta sección muestra cómo crear un indicador de estado múltiple ycómo editar sus atributos.
Para crear un indicador de estado múltiple:
1. Hacer clic sobre la herramienta de Indicador de estado múltiple,en la caja de herramientas.
O escoger Estado múltiple del submenú de Objetos �Indicadores.
2. Posicionar el cursor (+) y hacer clic sobre el botón izquierdo delmouse para colocar el tamaño predeterminado. O arrastrar elcursor para darle tamaño al indicador.
3. Para colocar otro indicador de estado múltiple, mover el cursor aotra ubicación y hacer clic otra vez.
4. Hacer clic sobre el botón derecho del mouse para salir del modode Indicador de estado múltiple.
O hacer clic sobre la herramienta de selección en la caja deherramientas.
Establecer atributos de un indicador de estado múltiple
Para establecer los atributos de un indicador de estado múltiple:
1. Hacer doble clic sobre el objeto de indicador.
Opacado si elterminal no tiene unpuerto de impresoraRS-232.
Abre diálogode etiqueta
2. Establecer los parámetros operativos del indicador, en elmarcador de Propiedades.
Indicadores deestado múltiple

12–15Crear gráficos de barra, indicadores y visualizadores numéricos
Publicación 2711-6.0ES
LecturaEspecificar el tipo de datos que provoca la visualización de unestado.
Seleccionar Para
Bit singular Activar un indicador de 2 estados estableciendo o borrandoun bit en la dirección de la etiqueta de lectura. El número deestados debe estar establecido a 2 antes de que la opción debit singular esté disponible.
Bit menos significativo Activar estados múltiples. Las entradas se muestran en unasecuencia correspondiente a los bits establecidos en ladirección de palabra, comenzando con dirección de Etiquetade Lectura. Tipo de datos de etiqueta es entero sin signo.
Valor Activar un estado basado en un valor en dirección deEtiqueta de Lectura. Cada estado está vinculado a un valordiferente.
Nota: Si está usando más de 16 estados para la activación del BitMenos Significativo(LSB), reservar hasta 124 direcciones de palabraconsecutivas después de la dirección de etiqueta. Cada 16 estados =1 dirección de palabra, con un total de hasta 2000 estados. El LSBsólo utilizará hasta la palabra del último estado.Para la opción de Valor, debe seleccionar un formato de datos desdela lista de Formato de datos. El tipo de datos de la Etiqueta deLectura debe ser compatible con el formato seleccionado para que laaplicación sea validada.
Usar este formato Con este tipo de datos
Entero con signo Entero con signo
4-BCD 4BCD
Binary
HexadecimalOctal
Entero sin signo
Entero sin signo
Provocar el Estado 0 cuando:
Si Bit Singular fue seleccionado en el área de Lectura, usted debeespecificar si el Estado 0 será activado con en el Bit 0 o con el Bit 1.
Bit Para
Bit 0 Activar el estado 0 cuando el bit está establecido a 0 y activar el estado 1cuando el bit está establecido a 1.
Bit 1 Activar el estado 0 cuando el bit está establecido a 1 y activar el estado 1cuando el bit está establecido a 0.
Etiqueta de lecturaEspecificar el nombre de la dirección de etiqueta que activa elvisualizador de un estado. Si la etiqueta no existe, entrar un nombrede etiqueta. Editar la definición de etiqueta usando el botón de EditarEtiqueta o el Editor de Etiqueta.
Imprimir
Seleccionar la caja de Imprimir para imprimir estados según seanprovocados. Cuando un estado es provocado, el texto asociado con elestado se imprime en la impresora conectada.

12–16 Crear gráficos de barra, indicadores y visualizadores numéricos
Publicación 2711-6.0ES
Configurar estados para un indicador de estado múltiple
Usar el marcador de Estados para:
• editar texto para cada estado
• entrar un valor para cada estado ( si requerido )
• editar opciones de formato para cada estado
• insertar un gráfico para un estado
• añadir o eliminar estados según requerido
Para configurar estados de un indicador de estado múltiple:
1. Hacer clic sobre el marcador de Estados en el diálogo deIndicador de estado múltiple.Una hoja de cálculo se abre. Cada fila indica un estado deindicador. El valor predeterminado es 4 estados (fila 0 a fila 3) yun estado de error (fila E).Los campos en cada fila definen las características visuales paracada estado.
2. Editar los estados según sea necesario.
3. Hacer clic sobre Aceptar para salir del diálogo de Indicador deestado múltiple.
Estado deerror
El campo de Valor solamenteaparece si se seleccionó Valorbajo Lectura, en el marcadorde Propiedades
Editar número de estados
Un indicador de estado múltiple soporta un máximo de 2000 estados(0 al 1999). Usar solamente los número de estados requeridos.
Para añadir estados a un indicador de estado múltiple:
1. Escoger Añadir estado del menú emergente.Un estado nuevo es añadido después del último estado pero antesdel estado de error.
2. Repetir el paso 1 para cada estado que quiere añadir.
Cada estado que añade es creado con los valores preseleccionadosdel último estado. Los estados nuevos se añaden sin el textopredeterminado ene le campo de Texto.
Para eliminar estados, seleccionar el número de la fila y escogerEliminar estado del menú emergente.
Indicadores de estadomúltiple
�

12–17Crear gráficos de barra, indicadores y visualizadores numéricos
Publicación 2711-6.0ES
Editar texto de estado
El campo de Texto contiene el texto que aparecerá para cada estado.El texto preseleccionado es el número de estado (ST 0). Hacer dobleclic en la celda para editar el texto.
Otros campos de texto controlan cómo el texto es formateado paracada estado.
Entrar valores de estado
Si se seleccionó Valor en el área de Lectura del marcador dePropiedades, el campo Valor aparece para cada estado. El campodefine el valor numérico en las direcciones de etiqueta de lectura queprovoca que el estado se muestre.
El rango del Valor que entra debe estar dentro del rango del Formatode datos seleccionado en el marcador de Propiedades. El valorpreseleccionado para cada estado es el número de estado (0 al 1999).
Formato de datos Rango
Binario➀ 0000 0000 0000 0000 al1111 1111 1111 1111
Entero sin signo 0 al 65535
Entero con signo -32768 al +32767
4-BCD 0 al 9999
Hexadecimal➀ 0 al FFF
Octal➀ 0 al 77777
➀ Formatos proporcionados para entrada de datos. El terminal no muestra/transfiereestos formatos.

12–18 Crear gráficos de barra, indicadores y visualizadores numéricos
Publicación 2711-6.0ES
Un indicador de lista es una lista que se desplaza conteniendo hasta255 entradas con la entrada actual iluminada.
Tipos de indicadores de lista
Los indicadores de lista se controlan por un bit o valor en unadirección del controlador.
Indicadores de lista usando datos de Valor
Este ejemplo muestra un indicador de lista usando los valores de undetector de nivel de un tanque para mostrar el estado de un tanque.
Controlador
Controlador
Dirección N7:2= Valor 3600
Dirección N7:2= Valor 3600
Vacío
Lleno
1/4
1/2
Vacío
Lleno
1/4
1/2
NIVEL DE TANQUEVisualizador Completo1800 = 1/4
Visualizador Completo3600 = 1/2
NIVEL DE TANQUE
Indicador de lista con datos de bit
Este ejemplo muestra un indicador de lista usado para mostrar lascondiciones asociadas con controles de tipo de activado/desactivado,tal como interruptores de límite. La lista muestra el estado de unbrazo de robot basado en la condición de cuatro detectores deproximidad.
Sensor 1 = Activado
Sensor 2 = Desactivado
Sensor 3 = Desactivado
Sensor 4 = Desactivado
ControladorPosición del BrazoTotalmente Extendido2/3 Extendido1/3 ExtendidoContraído
Controlador
Sensor 1 = Desactivado
Sensor 2 = Desactivado
Sensor 3 = Desactivado
Sensor 4 = Activado
2/3 Extendido1/3 ExtendidoContraído
Posición del BrazoTotalmente Extendido
Indicadores de lista

12–19Crear gráficos de barra, indicadores y visualizadores numéricos
Publicación 2711-6.0ES
Activando una entrada de lista
Uno de 3 tipos de datos pueden activar el visualizador de una entradade Lista:
• Bit Singular
• Bit menos Significativo
• Valor
Bit Singular
El Bit Singular sólo es válido para indicadores de estado múltiplecon 2 estados. La entrada iluminada en una lista es controlada por elestado de un bit. El activar/desactivar el bit de la dirección deetiqueta conmuta la iluminación entre dos entradas de lista.
Bit menos significativo
El terminal ilumina la entrada de lista correspondiente al Bit menosSignificativo (LSB) en las palabras de datos de la dirección deetiqueta (0 a 254 bits). Un bit en la dirección de etiqueta, permite quelas entradas se muestren en secuencia de prioridad. (El estado 0 esiluminado cuando el bit 0 está ACTIVADO, el estado 1 es iluminadocuando el bit 1 está ACTIVADO,..., estado 254 es iluminado cuandoel bit 254 está ACTIVADO).
Un estado de error ocurre cuando todos los bits estánDESACTIVADO (bajo). Cuando ocurre un error, no se ilumina laentrada en la lista.
El programa del controlador debe borrar el último bit mostrado. Lapróxima vez que el terminal lee la dirección de etiqueta, la entradade lista correspondiente al próximo bit menos significativo esiluminado. El siguiente ejemplo muestra que sucede si el bit 1 y elbit 24 se establecen a la dirección de etiqueta N7:2.
0 10 0 0 0 0 0 0 0 0 0 0 0 0
Programa Controlador Borra Bit 1
0 01
0 0 0 0 0 0 0 0 0 0 0 0 0
0 00 0 0 0 0 0 0 0 0 0 0 0 0
Muestra Estado #1
0 00 0 0 0 0 0 1 0 0 0 0 0 0 0Dirección de Etiqueta
0 0
24
0 0 0 0 0 0 1 0 0 0 0 0 0 0
Muestra Estado #24
0 00 0 0 0 0 0 1 0 0 0 0 0 0 0
24
Estado 0
Estado 1Estado 2Estado 3
Estado 25Estado 24
Estado 26Estado 27
N7:3 = 256
Dirección de EtiquetaN7:3 = 256
Dirección de EtiquetaN7:3 = 256
Dirección de Etiqueta
Dirección de Etiqueta
Dirección de Etiqueta
N7:2 = 2
N7:2 = 0
N7:2 = 0
24 1
0
0
0
Valor
El controlador activa un estado cuando la dirección de etiquetacontiene un valor específico. La entrada es iluminada hasta que elvalor en la dirección de etiqueta cambia.

12–20 Crear gráficos de barra, indicadores y visualizadores numéricos
Publicación 2711-6.0ES
Crear un Indicador de lista
Esta sección muestra cómo crear un indicador de lista.
Para crear un indicador de lista:
1. Hacer clic sobre la herramienta de Indicador de lista en la caja deherramientas.
O escoger Lista del submenú de Objetos �Indicadores.
2. Posicionar el cursor (+) y hacer clic sobre el botón izquierdo delmouse para colocar el tamaño predeterminado. O arrastrar elpuntero para darle tamaño al indicador.
3. Para colocar otro indicador de lista, mover el cursor a otraubicación y hacer clic otra vez.
4. Hacer clic sobre el botón derecho del mouse para salir del modode indicador de lista.
O hacer clic sobre la herramienta de selección en la caja deherramientas.
Establecer los atributos de un Indicador de lista
Para establecer atributos de un indicador de lista:
1. Hacer doble clic sobre el objeto de indicador de lista.
Abre eldiálogo deetiquetas
2. Establecer los parámetros operativos del indicador en elmarcador de Propiedades.

12–21Crear gráficos de barra, indicadores y visualizadores numéricos
Publicación 2711-6.0ES
Lectura
Especificar el tipo de datos que activa el visualizador de una entradaen la lista.
Seleccionar ParaBit singular Activar un indicador de lista de 2 estados estableciendo o
borrando un bit en la dirección de la etiqueta de leer. Elnúmero de estados debe estar establecido a 2 antes de quela opción de bit singular esté disponible.
Bit menos significativo Activar estados múltiples. Las entradas se muestran en unasecuencia correspondiente a los bits establecidos en ladirección(es) de palabra(s), comenzando con la dirección dela etiqueta de leer.Los tipos de datos de la etiqueta para el bit menossignificativo es un entero sin signo.
Valor Activar un estado basado en un valor en ladirección de la etiqueta de leer. Cada estado está vinculado aun valor diferente.
Nota: Si está usando más de 16 estados para la activación del BitMenos Significativo (LSB), reservar hasta 15 direcciones de palabraconsecutiva después de la dirección de etiqueta. Cada 16 estados = 1dirección de palabra, con un total de hasta 255 estados. El LSB sóloutilizará hasta la palabra de la última entrada.Para la opción de Valor, debe seleccionar un formato de datos desdela lista de Formato de datos. Tipo de datos de la Etiqueta de Lecturadebe ser compatible con el formato seleccionado para que laaplicación sea validada.
Usar este formato Con este tipo de datosEntero con signo Entero con signo
4-BCD 4BCDIEEE Float IEEE Float
Binary Entero sin signo
HexadecimalOctal
Entero sin signo
Provocar la Entrada 0 cuando:Si Bit Singular fue seleccionado en el área de Lectura, usted debeespecificar si la Entrada 0 será activada con el Bit 0 o con el Bit 1.
Seleccionar ParaBit 0 Activar el estado 0 cuando el bit está establecido a 0 y activar el estado 1
cuando el bit está establecido a 1.Bit 1 Activar el estado 0 cuando el bit está establecido a 1 y activar el estado 1
cuando el bit está establecido a 0.
Etiqueta de Lectura
Especificar el nombre de la dirección de etiqueta que el terminal leepara iluminar una entrada mostrada. Si la etiqueta no existe, puedeentrar un nombre. Editar los atributos de etiqueta usando el botón dela Editar Etiqueta o el Editor de Etiquetas.

12–22 Crear gráficos de barra, indicadores y visualizadores numéricos
Publicación 2711-6.0ES
Configurar entradas de un Indicador de lista
Usar el marcador de Estados para:
• editar y formatear texto para cada entrada de lista
• entrar un valor para cada entrada de lista (si requerido)
• añadir o eliminar entradas según requerido
Para configurar entradas de un indicador de lista:
1. Hacer clic sobre el marcador de Estados en el diálogo deIndicador de lista
Una hoja de cálculo se abre. Cada fila indica una entrada delindicador de lista. El valor predeterminado es 16 entradas (fila 0 afila 15).
Los campos en cada fila definen el texto que aparecerá para cadaentrada y cómo será formateado.
2. Editar las entradas según sea necesario.
3. Hacer clic sobre Aceptar para salir del diálogo de Indicador delista.
El campo de Valor solamenteaparece si se seleccionó Valorbajo Lectura, en el marcadorde Propiedades
Editar número de entradas
Un indicador de lista soporta un máximo de 255 entradas (0 a 254).Usar solamente los números de estados requeridos.
Para añadir entradas a un indicador de lista:
1. Escoger Añadir estado del menú emergente.
Una entrada nueva es añadida después de la última entrada.
2. Repetir el paso 1 para cada entrada que quiere añadir.
Cada entrada que añade es creada con los valores preseleccionadosde la Entrada 0.
Para eliminar entradas, seleccionar el número de fila y escogerEliminar estado del menú emergente.
�

12–23Crear gráficos de barra, indicadores y visualizadores numéricos
Publicación 2711-6.0ES
Editar texto de lista
El campo de Texto contiene el texto que aparecerá para cada entradaen el Indicador de lista. Hacer doble clic en el campo y editar eltexto.
Otros campos de texto controlan cómo el texto es formateado paracada estado
• tamaño de texto (valor predeterminado varía con cada tipo determinal, la selección se aplica a la lista entera)
• subrayar (predeterminado desactivado)
• parpadear (predeterminado desactivado)
• alineamiento izquierdo, derecho o central (predeteminadoizquierdo)
• colores frontales (predeterminado blanco para el terminal de colory de escala gris; predeterminado negro para terminalesmonocromo)
Entrar valores de estado
Si se seleccionó Valor en el área de Lectura del marcador dePropiedades, el campo Valor aparece para cada estado. El campodefine el valor numérico en las direcciones de etiqueta de lectura queprovoca que el estado se muestre iluminado.
El rango del Valor que entra debe estar dentro del rango del Formatode datos seleccionado en el marcador de Propiedades. El valorpreseleccionado para cada entrada es el número de estado (0 al 254).
Formato de datos Rango
Binario① 0000 0000 0000 0000 al 1111 1111 1111 1111
Entero sin signo 0 al 65535
Entero con signo -32768 al +32767
IEEE Float -99,999,997,952 al +999,999,995,904
4-BCD 0 al 9999
Hexadecimal① 0 al FFFF
Octal① 0 al 177777
① Formatos proporcionados para entrada de datos. El terminal no muestra/transfiereestos formatos.


�������� �
Publicación 2711-6.0ES
����� ������!����� ��
�� ���
Este capítulo contiene las siguientes secciones:
Sección Página
Sugerencias útiles 13–1
Tipos de mensajes 13–2
Activación de mensajes 13–4
Estado de error 13–5
Crear un visualizador de mensaje 13–6
Establecer el número de mensajes en unvisualizador
13–6
Configurar mensajes 13–8
Crear un objeto para imprimir mensajes 13–10
Cuando se crean visualizadores de mensaje:
• Los mensajes no deben cubrir los dispositivos de controlmostrados en la pantalla.
• Los visualizadores de mensaje pueden tener hasta 2000 mensajes(número 0 al 1999).
• Cree los visualizadores de mensaje con el número exacto demensajes requeridos por la aplicación. No crear mensajes enblanco.
• El texto de mensaje es formateado y editar como otros objetoscon texto interior.
• Los visualizadores de mensaje incluyen un estado de error(Estado E) para notificar cuando un error ha ocurrido mientrasactiva un mensaje.
• Si el espacio de una pantalla está limitado, crear un objero deSolo para imprimir. Cuando los mensajes son disparados, sonimpresos en lugar de ser mostrados en la pantalla.
Objetivos del capítulo
Sugerencias útiles

13–2 Crear visualizadores de mensajes
Publicación 2711-6.0ES
Los visualizadores de mensaje muestran, a un operador, informaciónde estado actual o instrucciones.
Los visualizadores de mensaje pueden mostrar diferentes tipos deinformación inclusive el estado de un proceso, activaciones deoperador, la hora, la fecha o una variable numérica.
Los siguientes ejemplos muestran información de estado para elTanque #1.
*** TANQUE #1 NIVEL ALTO ***
*** TANQUE #1 NIVEL ALTO ***
TANQUE #1
ABRIR CERRAR
*** TANQUE #1 NIVEL BAJO ***
*** TANQUE #1 NIVEL BAJO ***
TANQUE #1
ABRIR CERRAR
Tipo de mensajes

13–3Crear visualizadores de mensajes
Publicación 2711-6.0ES
Los visualizadores de mensaje pueden contener datos de variables.Para detalles sobre como insertar una variable en un visualizador demensaje, vea el Capítulo17.
*** TANQUE #1 NIVEL = 20 Galones ***
TANQUE #1 NIVEL = 20 Galones
ABRIR CERRAR
TANQUE #1
Los visualizadores de mensaje pueden contener la información dehora/fecha basada en el reloj del terminal. Para detalles sobre comoinsertar una variable de hora/fecha en un visualizador de mensaje,vea el Capítulo 17.
Paro de producción a las 12:30 AM
Paro de producción a las 12:30 AM
ABRIR CERRAR
TANQUE #1

13–4 Crear visualizadores de mensajes
Publicación 2711-6.0ES
Los 3 tipos de datos que pueden activar un mensaje paravisualización son:
• Bit Singular
• Bit menos Significativo
• Valor
Bit singular
El Bit Singular sólo es válido para visualizadores de mensaje de 2estados. El visualizador del mensaje es controlado por el estado deun solo bit. Activar o desactivar el bit de dirección conmuta elvisualizador entre mensaje 0 y mensaje 1.
Bit menos significativo
Cuando se selecciona el Bit Menos Significativo, el terminal muestrael mensaje correspondiente al Bit Menos Significativo (LSB) en laspalabras de datos de la dirección de etiqueta (0 a 1999 bits). Sepuede establecer más de un bit en la dirección de etiquetapermitiendo que los mensajes se muestren en secuencia de prioridad(el mensaje 0 se muestra cuando el bit 0 está activado, el mensaje 1se muestra cuando el bit 1 está activado,..., el mensaje 1999 semuestra cuando el bit 1999 está activado.)
Un estado de error ocurre cuando todos los bits están desactivados(bajo). Si está definido, el mensaje establecido para el estado de error(Estado E) se muestra. El mensaje predeterminado es “Error”.
El controlador debe borrar el último bit mostrado. La próxima vezque el terminal lee la dirección de etiqueta, el mensaje que semuestra es el correspondiente al próximo bit menos significativo. Elsiguiente ejemplo muestra lo que sucede si los bits 1 y 24 sonestablecidos en la dirección de etiqueta N7:2.
0 10 0 0 0 0 0 0 0 0 0 0 0 0 0
0 00 0 0 0 0 0 0 0 0 0 0 0 0 0
0 00 0 0 0 0 0 0 0 0 0 0 0 0 0
0 024
0 0 0 0 0 0 1 0 0 0 0 0 0 0
0 00 0 0 0 0 0 1 0 0 0 0 0 0 0
0 00 0 0 0 0 0 1 0 0 0 0 0 0 0
Paro de producción a las 13:33
N7:2 = 2
Mensaje #1 mostrado
Programa controlador borra el Bit 1
24
24
1
1
N7:3 = 256Dirección de etiqueta
N7:3 = 256Dirección de etiqueta
N7:3 = 256Dirección de etiqueta
Dirección de etiqueta
N7:2 = 0Dirección de etiqueta
N7:2 = 0Dirección de etiqueta
Mensaje #24 mostrado
Bomba #3 sobrecargada
Valor
Cuando se selecciona Valor, el controlador activa un mensaje cuandola dirección de etiqueta contiene un valor específico. El mensaje semuestra hasta que el valor en la dirección de etiqueta se cambia.
Activación de mensajes

13–5Crear visualizadores de mensajes
Publicación 2711-6.0ES
Los visualizadores de mensaje tienen un estado de error paranotificar a un operador cuando los datos están fuera de rango o nodisponible.
Usted no puede eliminar el estado de error. La única manera deacceder al estado de error es seleccionar el objeto y entoncesseleccionar el estado E en la caja de Estado, en la barra deherramientas. El texto interior que aparece en el objeto para el estadoE es Error. Usted puede asignar texto interior diferente o mostraratributos al estado de error.
Estado E
Estado 0
Estado 1
ERROR Texto interior
NIVEL DEL TANQUE ALTO
NIVEL DEL TANQUE BAJO
predeterminado paraestado de error (E)
Estado de error

13–6 Crear visualizadores de mensajes
Publicación 2711-6.0ES
Esta sección muestra cómo crear un visualizador de mensaje.
Para crear un visualizador de mensaje:
1. Hacer clic sobre la herramienta de Visualizador de mensaje en lacaja de herramientas.
O escoger Visualizador de mensaje desde el submenú de Objetos.
2. Posicionar el cursor ( +) y hacer clic sobre el botón izquierdo delmouse para darle el tamaño predeterminado. O arrastrar el cursorpara darle tamaño al visualizador.
3. Para colocar otro visualizador de mensaje, mover el cursor a otraubicación y hacer clic otra vez.
4. Hacer clic sobre el botón derecho del mouse para salir el modo deMensaje.
O hacer clic en la herramienta de selección en la caja deherramientas.
Para establecer los atributos de un visualizador de mensajes:
1. Hacer doble clic sobre el objeto de visualizador de mensaje.
Abre eldiáloto deetiqueta
Opacado si elterminal no tieneun puerto RS–232
2. Establecer los parámetros de operación del visualizador demensajes, en el marcador de Propiedades.
Crear un visualizador demensaje
Establecer el número demensajes en un visualizador

13–7Crear visualizadores de mensajes
Publicación 2711-6.0ES
LecturaEspecifica el tipo de datos que hacen que se muestre un mensaje.
Seleccionar Para
Bit singular Activar un indicador de 2 estados estableciendo o borrandoun bit en la dirección de la etiqueta de leer. El número deestados debe ser establecido a 2 antes que la opción de bitsingular esté disponible.
Bit menos significativo Activar estados múltiples. Las entradas se muestran en unasecuencia correspondiente a los bits establecidos en ladirección(es) de palabra(s), comenzando con la dirección dela etiqueta de leer.Los tipos de datos de la etiqueta para el bit menossignificativo es un número sin signo.
Valor Activar un estado basado en valor en la dirección de etiquetade leer. Cada estado está vinculado a un valor diferente.
Nota: Si está usando más de 16 estados para la activación del BitMenos Significativo(LSB), reserve hasta 124 direcciones de palabraconsecutiva después de la dirección de etiqueta. Cada 16 estados = 1dirección de palabra, (máximo de 2000 mensajes). El LSB sóloutilizará hasta la palabra del último estado.
Para la opción de Valor, debe especificar el formato de los datos.Seleccione un formato de la caja de la lista de Formato de datos. Eltipo de datos de la etiqueta de leer debe ser compatible con elformato seleccionado para la aplicación a validar.
Usar este formato Con este tipo de datos
Entero con signo Entero con signo
4-BCD 4BCD
Binario
HexadecimalOctal
Entero sin signo
Entero sin signo
Activar estado 0 cuando
Si Bit Singular fue seleccionado en el área de Leer, usted debeespecificar si el mensaje 0 (estado 0) será activado con el Bit 0 o conel Bit 1.
Elegir Para activar
Bit 0 Mensaje 0 cuando el bit está establecido a 0 y activar el estado 1 cuando el bitestá establecido a 1.
Bit 1 Mensaje 0 cuando el bit está establecido a 0 y activar el estado 1 cuando el bitestá establecido a 0.
Etiqueta de Lectura
Especificar el nombre de la dirección de etiqueta que activa elvisualizador de mensaje. Si el nombre de la etiqueta no existe, puedeentrar su nombre en ese momento. Editar la definición de etiquetausando el botón de la etiqueta de editar o el Editor de Etiquetas.
ImprimirSeleccionar la caja de verificación de Imprimir para imprimir losmensajes según son disparados. Cuando un estado es disparado, eltexto asociado con el estado es impreso en la impresora conectada.

13–8 Crear visualizadores de mensajes
Publicación 2711-6.0ES
Usar el marcador de Estado para:
• editar y formatear el texto para cada mensaje
• entrar un valor para disparar cada mensaje (si requerido)
• insertar un gráfico para cada mensaje
• editar las opciones de formato para el visualizador de mensajes
• añadir o eliminar el número de mensajes para el visualizador
Para configurar mensajes:
1. Hacer clic sobre el marcador de Estado en el diálogo deVisualizador de mensaje.
Una hoja de cálculo se abre. Cada fila representa un mensaje. Elvalor predeterminado es 2 mensajes (fila 0 y fila 1) y un estado deerror (fila E).
Los campos en cada fila definen el texto del mensaje y lascaracterísticas visuales de cada mensaje.
2. Editar los campos de mensajes según sea necesario
3. Al terminar, hacer clic sobre Aceptar, para salir del diálogo deVisualizador de mensaje.
Estado de error
El campo de Valor aparece solamentesi se seleccionó Valor bajo Lectura enel marcador de Propiedades.
Editar número de mensajes
Un Visualizador de mensaje soporta un máximo de 2000 mensajes (0a 1999). Usar solamente el número de mensajes requeridos.
Para añadir mensajes a un Visualizador de mensajes:
Para cada mensaje que quiere añadir, escoger Añadir estado delmenú emergente.
Un mensaje nuevo es añadido después del último mensaje pero antesdel estado de error. Cada estado que añade es creado con los valorespreseleccionados del mensaje 0.
Para eliminar mensajes, seleccionar el número de fila del mensajeque quiere eliminar y escoger Eliminar estado del menú emergente.
Configurar mensajes

13–9Crear visualizadores de mensajes
Publicación 2711-6.0ES
Entrar texto de mensajes
El campo de Texto contiene el texto que se va mostrar para cadamensaje. Hacer doble clic sobre la celda y substituir el textopredeterminado (Msg 0) con el nuevo texto del mensaje.
Otros campos de texto controlan como el texto es formateado.
• tamaño de texto (valor predeterminado varía con cada tipo determinal)
• subrayar (el valor predeterminadoes: desactivado)
• parpadear (el valor predeterminadoes: desactivado)
• alinear a la izquierda, derecha o centro (el valorpredeterminadoes: izquierda)
• color frontal
Para insertar variables en un mensaje:
1. Posicionar el cursor en el lugar del texto donde quiere insertar lavariable.
2. Desde el menú emergente, escoger el submenú de Hora, Fecha oVariable o ASCII desde el menú de Variable incrustada.
Una variable es insertada en el mensaje, para la variable de hora yfecha (/*T*/ para hora y /*D*/ para fecha). La hora y fecha sonformateados usando las selecciones del diálogo de Configurarterminal.
Un diálogo se abre cuando se selecciona Variable o ASCII,permitiendo formatear como la variable numérica o ASCII semostrará (ver página 17–14 y 17–16). Al salir de este diálogo unvariable es insertada en el mensaje con los detalles de formatopropios de variable incrustada.
Entrar valores de estado
Si seleccionó Valor en el área de Lectura del marcador dePropiedades, el campo de Valor aparece para cada mensaje. Estecampo define el valor numérico en la dirección de la etiqueta delectura que disparará el mensaje al visualizador.
El rango del valor que puede entrar debe quedar dentro del rango delFormato de datos seleccionado en el marcador de Propiedades. Elvalor predeterminado para cada mensaje es el número de la fila (0 a1999).
Formato de datos Rango
Binario➀ 0000 0000 0000 0000 a 1111 1111 1111 1111
Entero sin signo 0 al 65535
Entero con signo -32768 al +32767
4-BCD 0 al 9999
Hexadecimal➀ 0 al FFFF
Octal➀ 0 al 177777
➀ Formatos proporcionados para la entrada de datos. El terminal no muestra/transfiereestos formatos.

13–10 Crear visualizadores de mensajes
Publicación 2711-6.0ES
Usted puede crear un objeto para enviar todos los mensajesdisparados a la impresora, en lugar de mostrarlos en el Visualizadorde mensajes. Cualquier variable incrustada en el mensaje también seimprime.
Un objeto de imprimir tiene las mismas propiedades que unvisualizador de mensaje. Sin embargo, al configurar el mensaje queentra, solamente el texto se imprimir, no las opciones de formato.
Los objetos de imprimir no están vinculados a pantallas enespecífico, como los objetos de visualizar. Por lo tanto, los mensajespueden ser disparados cada vez que una aplicación se estáejecutando.
El objeto de imprimir solamente se soporta en terminales equipadoscon un puerto de impresora RS-232.
Para crear un objeto de imprimir mensajes solamente
1. Escoger Configurar imprimir objeto solamente del menú deAplicación.
2. Hacer clic sobre Nuevo.
Crear: Cancelar
Aceptar
Imprimir objetos solamente
3. Entrar un nombre único en la caja de Crear texto, (1 a 32carácteres) para el objeto de imprimir. El nombre puede incluirespacios en blanco y símbolos.
4. Hacer clic sobre Aceptar, para abrir el diálogo para configurar elobjeto de imprimir.
Los mensajes deimprimir solamente, noson soportados por lasetiquetas internas
Crear un objeto paraimprimir mensajes

13–11Crear visualizadores de mensajes
Publicación 2711-6.0ES
5. Configurar las propiedades para disparar mensajes de impresora.Son idénticas a las propiedades para el Visualizador de mensajesen la página 13–6.
6. Hacer clic sobre el marcador de Estado.
Al principio el objeto de imprimir solamente es creado con 2mensajes y un estado de error.
El campo de Valorsolamente aparece si seseleccionó Valor en Lecturaen el marcador dePropiedades.
7. Escoger Añadir estado de menú emergente para cada mensaje quequiere añadir al objeto de imprimir. Usar exactamente el númerorequerido.
8. Si el campo de Valor aparece para cada mensaje, entrar el valorque disparará el mensaje a imprimir.
9. En el campo de Texto, entrar el texto que se imprimirá cuando elmensaje sea disparado. Para insertar una hora, fecha o variablenumérica, escoger la opción de Variable incrustada del menú deopción.
10. Al terminar, para salir del diálogo, hacer clic sobre Aceptar.
El cuadro de diálogo de Configurar imprimir objeto solamente sevuelve a abrir. El objeto de imprimir creado aparece en la lista deObjetos existentes.
11. Para salir del diálogo, hacer clic sobre Aceptar.

13–12 Crear visualizadores de mensajes
Publicación 2711-6.0ES
Manejar objetos de imprimir
Para: Hacer esto:
Editar un objeto deimprimir
1. Seleccionar el objeto de imprimir que quiere editar, de lalista de Objetos existentes.
2. Hacer clic sobre el botón de Editar para abrir el diálogo delobjeto de imprimir.
3. Editar el marcador de Propiedades (si necesario).
4. Hacer clic sobre el marcador de Estados para editar eltexto (y variables) asociadas con el diálogo del objeto deimprimir.
5. Hacer clic sobre Aceptar para salir del diálogo de objetode imprimir.
Renombrar un objetode imprimir
1. Seleccionar el nombre del objeto de imprimir que quiererenombrar, de la lista de Objetos existentes.
2. Hacer clic sobre el botón de Renombrar
3. En el diálogo que se abre, entrar un nombre de 1 a 32carácteres para el objeto de imprimir. El nombre puedeincluir espacios en blanco y símbolos.
4. Hacer clic sobre Aceptar.
El objeto de imprimir aparece en la lista de Objetos existentescon el nombre nuevo.
Copiar un objeto deimprimir
1. Seleccionar el nombre del objeto de imprimir que quierecopiar, de la lista de Objetos existentes.
2. Hacer clic sobre el botón de Copiar.
3. En el diálogo que se abre, entrar un nombre de 1 a 32carácteres para el objeto copiado. El nombre puede incluirespacios en blanco y símbolos.
4. Hacer clic sobre Aceptar.
Existen dos versiones del objeto de imprimr, una con elnombre original y otra con el nombre nuevo.
Editar las propiedades del objeto copiado como se describearriba.
Eminar un objeto deimprimir
1. Seleccionar el nombre del objeto de imprimir que quiereeliminar, de la lista de Objetos existentes.
2. Hacer clic sobre el botón de Eliminar. Se le pide queconfirme.
3. Hacer clic sobre Sí.
Todas las definiciones de etiqueta asociadas con los objetosde imprimir son eliminadas permanentemente.

�������� �
Publicación 2711-6.0ES
"�� ������ �������
Este capítulo contiene las siguientes secciones:
Sección Página
¿Qué es un objeto global? 14–1
Definir un objeto global 14–4
Usar un objeto global 14–5
Mover/Cambiar el Tamaño de los Objetos Globales 14–6
Un objeto global es un objeto singular al que se puede hacerreferencia en múltiples pantallas de un aplicación. Un objeto globales creado y almacenado una vez, sin importar el número de vecesusado
Por ejemplo, si quiere usar el mismo control o visualizador de objetoen pantallas diferentes, definir el objeto como un objeto global.Usted puede hacer referencia al objeto global desde cualquierpantalla (sin volver a crearlo).
Los beneficios de usar un objeto global son:
• reducir el tiempo de desarrollo
Referencia a un objeto global en pantallas múltiples sin tener quevolver a crear el objeto. Cuando las propiedades de un objetoglobal se editan, todos los ejemplos de objeto son actualizadosautomáticamente.
• tamaño de aplicación reducido
Los objetos globles reducen la memoria porque se almacenan unasola vez, sin importar el número de vínculos a éste. Sólo sedescarga al terminal una copia del objeto global.
Objetivos del capítulo
¿Qué es un objeto global?

14–2 Usar objetos globales
Publicación 2711-6.0ES
Cada objeto ubicado en una pantalla de aplicación, tiene un:
• objeto de dispositivo – define las propiedades del objeto.
• objeto de pantalla – define la posición y tipo de entrada ( celdatáctil o tecla de función) del objeto.
Aplicación
Pantalla 1
Objeto depantalla 2
Objeto depantalla 1
Objeto dedispositivo
Pantalla 2
Objeto dedispositivo
El siguiente diagrama muestra como un objeto vuelve a ser reusadoglobalmente.
Aplicación
Pantalla 1
Objeto depantalla 3
Objeto depantalla 2
Objeto depantalla 1
Objeto
Pantalla 2 Pantalla 3
• El objeto en la pantalla 1 fue inicialmente creado con un objetode dispositivo (definir objetos de propiedades) y un objeto depantalla (definir la ubicación de pantalla y el tipo de entrada).
• El objeto en la pantalla 1 fue definido como un objeto globalhaciendo clic sobre Marcar para selección global en el diálogo deOpciones.
• El objeto global se vuelve a usar en la pantalla 2. A los objetosglobales se accede desde el diálogo de Objeto global. Undispositivo de pantalla fue creado vinculando el objeto global a lapantalla nueva.
• El objeto global se vuelve a usar en la pantalla 3. Otro dispositivode pantalla fue creado vinculando el objeto global a la pantallanueva.
Si las propiedades del objeto global se cambian, todos los vínculos aese objeto también se actualizan.

14–3Usar objetos globales
Publicación 2711-6.0ES
Copiar un objeto
Al copiar un objeto a otra pantalla, el objeto nuevo es creado con lasmismas propiedades y también se actualiza la información depantalla. El objeto original y el objeto copiado son dos objetosúnicos. Los cambios al objeto original no afectan el objeto copiado.
Aplicación
Pantalla 1
Objetos depantalla 2
Objetos depantalla 1
Objeto dedispositivo
Objeto dedispositivo
Objeto depantalla 2
Objeto dedispositivo
Pantalla 2 Pantalla 3

14–4 Usar objetos globales
Publicación 2711-6.0ES
Esta sección muestra como definir un objeto para uso global. Definirun objeto para uso global lo añade al diálogo de Objeto global.Desde este diálogo, seleccionar un objeto global y ubicar en lapantalla.
Nota: Cada objeto de control debe tener una etiqueta de escrituraúnica, a menos que el objeto sea definido como un objeto global. Sicrea objetos de control idénticos pero separados en pantallasdiferentes, con la misma etiqueta de escritura, la aplicación no serávalidada.
Para definir y colocar un objeto global
1. Hacer clic sobre el marcador de Opciones desde el diálogo delobjeto seleccionado.
2. Hacer clic sobre la caja de Marcar para selección global, hastaque una X aparece, indicando que el objeto está disponible paraselección global. El objeto es añadido a una lista de objetosdisponibles para uso global. La próxima sección muestra comoacceder a los objetos globales.
Para desactivar las selecciones globales, borrar la marca.
3. Al terminar, hacer clic sobre Aceptar, para regresar al diálogo delobjeto.
Para definir un grupo de objetos disponibles para uso global:
1. Agupar los objetos.
2. Hacer doble clic sobre el grupo o seleccionar el grupo y pulsarENTRAR, para abrir el diálogo de Opciones.
3. Hacer clic sobre la caja de Marcar para Selección Global hastaque aparezca una X que identifica que el grupo está disponiblepara selección global. Para desactivar la selección global, borrarla marca de verificación de la caja.
4. Hacer clic sobre Aceptar, para salir del diálogo.
Nota: Los primeros caracteres del texto de Descripción apareceránen la lista de Objetos Globales para ayudarle a identificar laselección global agrupada. Sin embargo, de pantalla a pantalla, ustedpuede entrar una descripción única para cada ejemplo de un objetoglobal agrupado.
Definir un objeto global

14–5Usar objetos globales
Publicación 2711-6.0ES
Esta sección muestra como tener acceso a un objeto global. Ustedpuede tener acceso a un objeto global desde cualquier pantalla en unaaplicación.
Usted no puede usar un objeto global dos veces en una pantalla.Puede, sin embargo, usar diferentes objetos globales en una pantalla.
Los objetos globales no se pueden copiar ni pueden ser pegados.Usted debe colocar un objeto global en una pantalla usando elcomando de Objeto Global.
Para seleccionar y colocar un objeto global:
1. Hacer clic sobre la herramienta de Objeto global, en la caja deherramientas.
O escoger Objeto global del menú de Objetos.
El diálogo del Objeto Global se abre. Desde el diálogo deOpciones, la caja lista todos los objetos marcados para uso global.Cada objeto global es identificado por su nombre de etiqueta, tipode objeto e identificación del objeto. Los objetos sin nombre deetiqueta son listados de acuerdo al tipo de objeto.
Nombre de etiqueta
ID de objeto
Tipo de objeto
2. Seleccione un objeto global en la caja de la lista de Control yhaga clic sobre Aceptar.
O hacer doble clic en el objeto global.
3. Posicionar el cursor ( +) donde quiere colocar el objeto.
Los objetos globales pueden aparecer en ubicaciones diferentesen pantallas diferentes.
4. Hacer clic sobre el botón izquierdo del mouse.
5. Hacer clic sobre el botón derecho del mouse para salir del modode objeto global.
O hacer clic sobre la herramienta de selección en la caja deherramientas.
Excepto por la ubicación de pantalla y la asignación a la tecla defunción, cualquier cambio a un objeto global, se aplica a todos losobjetos. Un objeto global puede tener diferentes asignaciones detecla de función y/o celda táctil de pantalla a pantalla.
Usar un objeto global

14–6 Usar objetos globales
Publicación 2711-6.0ES
Esta sección muestra lo que sucede al mover o cambiar el tamaño delos objetos globales. Usted puede cambiar la ubicación de los objetosglobales en una pantalla sin afectar la ubicación en otra pantalla. Laubicación no es un atributo global. Al cambiar el tamaño de unobjeto en una pantalla, ésta cambia de tamaño en todas las otraspantallas porque el tamaño es un atributo global.
Cambiar el tamaño de un objeto global
Cuando se cambia el tamaño del objeto global en la Pantalla 1, laPantalla 2 también cambia de tamaño.
Pantalla 1 Pantalla 2
Mover un objeto global
Cuando se mueve el objeto global en la Pantalla 1, el objeto de lapantalla 2 mantiene su posición original.
Pantalla 1 Pantalla 2
Mover y cambiar de tamaño un objeto global
Cuando el objeto global en la Pantalla 1 se cambia de tamaño, o semueve, el objeto en la Pantalla 2 permanece en su posición original(como se define por la esquina superior izquierda) pero cambia detamaño.
Pantalla 1 Pantalla 2
Mover y Cambiar elTamaño de los ObjetosGlobales

��������
Publicación 2711-6.0ES
����� ������
Este capítulo contiene las siguientes secciones:
Sección Página
El sistema de alarmas 15–1
Crear Bandera de alarma 15–6
Crear Lista de alarma 15–9
Configurar parámetros globales de alarma 15–12
Definir disparos de alarma 15–14
Crear alarmas 15–16
Definir etiquetas opcionales para disparos 15–22
Definir etiquetas remotos usados por controlador 15–26
Ejemplos de alarma 15–28
El sistema de alarma en PanelView le notifica al operador cuando losvalores específicos de disparo aparecen en direcciones específicasdel controlador. Antes de que el terminal pueda mostrar las alarmas, usted debe: • definir las alarmas en su aplicación• programar el controlador lógico para generar las alarmas
!ATENCION: No usar su terminal como dispositivoprimario de advertencia en aplicaciones que puedenresultar en herida física, daño de producto o tiempoimproductivo.Todas indicaciones críticas de alarma y respuestascríticas del controlador lógico deben emplear bloqueoo mecánico.
En PanelBuilder, usted define una serie de alarmas. Para cadaalarma, usted define un mensaje y un valor de disparo. Tambiénpuede especificar si la alarma se debe reconocer, debe ser mostraday/o imprimida.Usted también debe definir el marcador del disparo que vincula losmensajes de alarma y el programa de controlador. El programamonitoriza los valores para condiciones de alarma. Cuando elprograma discierne una condición de alarma, establece el bit o valoren la dirección definida, por el marcador del disparo. El terminal leeeste valor y provoca la alarma correspondiente.Por ejemplo, para controlar el nivel de un tanque, definir una alarmacon un valor de disparo de 1 y el “Tanque demasiado lleno”.Entonces programar el controlador para poner el bit (1) en ladirección del disparo cuando el tanque está lleno. Esto provoca elmensaje “Completo”.
Objetivos del capítulo
Sistema de alarmas

15–2 Crear alarmas
Publicación 2711-6.0ES
Bandera de alarma La bandera de alarma es un visualizador opcional que emerge sobrela pantalla actual cuando se provoca una alarma. La bandera contieneun mensaje que describe la condición de alarma y los botones dealarma (Reconocer alarma, Borrar alarma) que permiten al operadorresponder a la alarma.
Cuando se provocan alarmas, estas son añadidas a la Lista de alarma.Cuando se reconoce la alarma en la bandera, o se borra la bandera, lapróxima alarma se muestra. La bandera muestra los mensajes enorden cronológico (la alarma provocada anteriormente, a la alarmaprovocada recientemente).
La Bandera de alarma es un visualizador global que se crea una vezen una aplicación, pero aparece en el mismo lugar en cada pantalla.Sólo las alarmas configuradas para ser mostradas aparecen en estemenú emergente, al ser provocadas.
Usted puede configurar cuales objetos son desactivados cuando semuestra la Bandera de alarma. Las opciones son:
• todos los objetos en la pantalla son desactivados (el valorpredeterminado) o
• sólo los objetos cubiertos son desactivados
Debajo se muestra un ejemplo de una Bandera de alarma con todoslos objetos de alarma.
Oven Temperature too High
Borrar Reconocer Imprimir
alarma
Imprimir
lista
Borrar
lista
Rec.
TodoBotones de alarma(Opcional)
Bandera de alarma(Opcional)
Mensaje se alarma(Requerido)
Lista de alarma(Opcional)
Fondo depantalla
Ejemplo de Bandera de alarma
✓✓
19/06/96 16:55 Horno T*
�
19/06/96 16:30 LS101 *
18/06/96 15:00 18/06/96 15:03 Horno T*
18/06/96 15:10 18/06/96 15:13 Tanque O*
Borrar la bandera de alarmaLa Bandera de alarma permanece en el visualizador hasta que:
• el operador pulsa el botón de Reconocer
• el operador pulsa el botón de Borrar
• el operador pulsa el botón de Reconocer todo
• el controlador reconoce la alarma
• el controlador borra la alarma
• el terminal entra el Modo de configuración

15–3Crear alarmas
Publicación 2711-6.0ES
Botones de alarma
Usted puede colocar los botones de alarma en la Bandera de alarmaque permite al operador responder a la alarma. Algunos de losbotones sólo aparecen en la Bandera de alarma, mientras otrostambién pueden aparecer en otras pantallas.
Botón: Hace esto:Botones
dealarma
Cualquierpantalla
Reconocer Reconocer el recibo de la alarma actualmente mostradaen la Bandera de alarma.
Pulsar el botón de Reconocer elimina la Bandera dealarma del visualizador del terminal pero no elimina lascondiciones de alarma. La alarma es marcadareconocida en la Lista de alarma.
Nota: La alarma seleccionada en la lista es la alarma másreciente, no la alarma reconocida. Puede que la alarmareconocida no sea visiable.
✓
Borrar Borrar la Bandera de alarma del visualizador del terminalsin reconocer la alarma Pulsar el botón de Borrar noelimina las condiciones de alarma.
Si no se configuran alarmas a reconocer, entonces laBandera de alarma debe contener el botón de Borrar.
✓
ImprimirImprimir el mensaje actual en la Bandera de alarma. Estebotón opera con una sola alarma. Con cada mensaje,usted puede imprimir:
• hora y fecha de alarma
• hora y fecha de reconocer
• provocar el valor
Sólo los terminales equipados con un puerto de impresorade RS–232 soportan el botón de Imprimir lista.
Usted también puede configurar un mensaje de alarmapara que se imprima automáticamente al ser provocado.
✓
Rec TodoReconocer todas las alarmas en la Lista de alarma, queno se han reconocido.
Pulsar el botón de Reconocer todo elimina la Bandera dealarma del visualizador del terminal, pero no elimina lascondiciones de alarma. Cada alarma es marcadareconocida, en la Lista de alarma
✓ ✓
Borrarlista
Borrar la Lista de alarma. La lista se borraautomáticamente cuando se descarga una aplicación.
Un mensaje de advertencia se muestra, preguntando queel operador confirme o cancele la operación de borrar.
✓ ✓
Imprimirlista
Imprimir todas las alarmas en la Lista de alarmas. Concada mensaje de alarma usted también puede imprimir:
• hora y fecha de alarma
• hora y fecha de reconocer
• provocar el valor
Sólo los terminales equipados con un puerto de impresoraRS–232 soportan el botón de Imprimir lista.
✓ ✓

15–4 Crear alarmas
Publicación 2711-6.0ES
Lista de alarma La Lista de alarma registra la información de alarmas provocadas.El número máximo es 100 o cuantas alarmas (hasta 100) el terminalpuede tener en la RAM no volátil. Usted puede establecer el númerode alarmas almacenadas en la lista (1–100). El valor predeterminadoes 25.
La Lista de alarma se puede usar múltiples veces en una aplicación.Puede aparecer en la Bandera de alarma y en otras pantallas de laaplicación.
Cada vez que se provoca una alarma, se agrega a la Lista de alarma,la alarma más reciente se muestra a la cabeza de la lista.
Cada alarma se puede configurar para ocupar múltiples líneas en lalista. Los siguientes datos se muestra para cada alarma, en el ordenmostrado:• indicador de reconocer (requerido)
✓ = Alarma reconocida= Alarma no reconocida= No hay que reconocer
• hora y fecha de alarma (opcional)
• hora y fecha de reconocer (opcionales)
• alarma de valor del disparo(opcional)
• alarma de texto, inclusive variables (requerida)
Si la Lista de alarma está llena cuando se provoca una alarma, laalarma más reciente se añade a la parte superior de la lista y:
• La alarma más antigua que no requiere reconocimineto se eliminade la lista (esto incluye las alarmas que se han reconocido oalarmas que no requiere reconocimiento).
• Si todas las alarma que no requieren reconocimiento se haneliminado, la alarma más antigua se elimina.
Si se requiere una lista permanente, usar el botón de Imprimir listapara comúnmente imprimir la Lista de alarma, o configurar alarmasa imprimir en ocurrencia.
El operador puede reconocer una alarma en la lista usando las teclasde flecha arriba y abajo que se encuentran sobre el terminal, paraseleccionar una alarma y pulsar la tecla de Entrada
Los terminales de pantalla táctil requieren Teclas de Lista paramover el cursor hacia arriba y abajo en la lista. Usted puede usaropcionalmente la tecla de Entrar para permitir que el operadorreconozca una alarma en la lista.
✓✓
19/06/96 16:55 Horno Temp Alta
�
19/06/96 16:30 LS101 Disparado
18/06/96 15:00 Horno Temp Alta
17/06/96 15:00 Tanque lleno !!!!opcional
A la teclas de lista se accede desde el submenu de Objetos�Teclas deLista.
✓✓
19/06/96 16:55 Horno Temp Alta
�
19/06/96 16:30 LS101 Disparado
17/06/96 15:00 Horno Temp Alta
17/06/96 15:00 Tanque lleno !!!!

15–5Crear alarmas
Publicación 2711-6.0ES
Ejemplos de lista de alarma
✓✓
✓
19/06/96 16:55 Horno T*19/06/96 16:30 LS101 *18/06/96 15:00 18/06/96 15:03 Horno T*18/06/96 15:00 18/06/96 15:03 Tanque O*
= Alarma reconocida
= No se necesita reconocimiento
Indicador ACK
�
Cursor
Indicador de Rec.
Hora y fecha del disparoHora y fecha de Rec. Mensaje de alarma
✓✓
123456789.1 Horno Temp Alta 16:50
�
2001 LS101 Disparado400.00 Horno Temp Alta600000 Tanque lleno !!!!
Valor del disparo Mensaje de alarma
Variable de hora en el texto de alarma
✓✓ 15:00 600000 Tanque lleno !!!!
16:55 123456789.1 Horno Temp Alta16:3016:30 2001 LS101 Disparado15:00 400.00 Horno Temp Alt�
Hora del disparoValor del disparo
Mensaje de alarma
✓
✓
19/06/96 16:55 HornoTemp demasiado Alta
�
19/06/96 16:30 LS101Evento disparado por el bloque
18/06/96 15:00 18/06/96 15:03 HornoTemp demasiado Alta
18/06/96 15:00 18/06/96 15:03 Tanquelleno en la estación 1
Hora y fecha de RecHora y fecha del disparo
Texto de alarma regresa a lasegunda línea
Entradas de lista de 2 líneas
= Alarma no reconocida

15–6 Crear alarmas
Publicación 2711-6.0ES
Esta sección demuestra como crear la Bandera de alarma. LaBandera de alarma se crea como una pantalla separada, global atodas las pantallas en la aplicación. Los objetos de control cubiertospor la bandera son desactivados cuando la bandera se muestra en elterminal. Para crear la Bandera de alarma:1. Escoger Crear Bandera de alarma del menú de Pantalla.
La pantalla de Bandera de alarma se abre. La banderapredeterminada aparece en la parte superior de la pantalla con:• un visualizador de mensaje de alarma (1 línea) que no puede
ser borrada• el botón de borrar
En terminales de color, el fondo predeterminado para Bandera dealarma y objetos de alarma, es rojo; el color frontal es blanco. Enterminales de escala gris, el fondo es negro y la parte frontal esblanca. Los colores se pueden cambiar usando Paleta de color.
Botón de alarma
Visualizador de mensajes de alarma(No se puede eliminar)
Fondo de lapantalla
La Bandera de alarma se puede mover y se le puede dar tamaño,pero no se le puede dar un tamaño más pequeño que los objetosen la bandera.
2. Crear otros botones de alarma que quiere aparezcan en la Banderade alarma, escogiendo los objetos apropiados de losObjetos�Botones de alarma.Si la Bandera de alarma está seleccionada, se debe deseleccionarantes de seleccionar un objeto dentro de la bandera. Paradeseleccionar la bandera, hacer clic fuera de la bandera.
3. En terminales con teclado, hacer doble clic en cada objeto deAlarma para abrir su diálogo y seleccionar la tecla de función queactivará el botón.
La entrada de celda táctil se selecciona automáticamente parapantallas táctiles.
Crear Bandera de alarma
�

15–7Crear alarmas
Publicación 2711-6.0ES
4. Escoger Cerrar del menú de Pantalla para Cerrar la pantalla deBandera de alarma o hacer doble clic sobre la caja de menú deControl en la pantalla.
La Bandera de alarma aparece en la ventana de archivo deaplicación como una pantalla separada. No se puede reagruparcomo otras pantallas.
Visualizador de Mensajes de alarma
Con el visualizador de Mensajes de alarma seleccionado en laBandera de alarma, usted puede acceder a otro texto de alarma en laaplicación.
Para desplazarse por texto de alarma en la aplicación:
1. Seleccionar el Visualizador de Mensaje de alarma en la Banderade alarma.
2. Pulsar las teclas de flecha de arriba y abajo para desplazarse porel texto de alarma disponible.
Para seleccionar texto de alarma para aparecer en elVisualizador del Mensaje de alarma:
1. Hacer doble clic el Visualizador de Mensaje de alarma en laBandera de alarma.
el marcador de Alarmas (el diálogo de Configurar alarma) seabre.
2. Seleccionar el número de la fila del texto de alarma que ustedquiere aparezca en el visualizador.
3. Hacer clic sobre Aceptar para salir la etiqueta de alarma.
El Visualizador de mensajes de alarma se actualiza con el textoseleccionado.
Usted también puede crear y editar la alarma de texto directamentedesde Visualizador del Mensaje de alarma.
�

15–8 Crear alarmas
Publicación 2711-6.0ES
Mostrar posición de Bandera de alarmaUsted puede mostrar la ubicación de la Bandera de alarma desdecualquier pantalla en la aplicación. Mostrando la bandera, ustedpuede ver que objetos están cubiertos y cuales no. Esto es importantesi usted quiere desactivar sólo los objetos cubiertos por la bandera opara colocar los objetos en la pantalla donde no se cubrirán.
Para conmutar la Bandera de alarma entre activada odesactivada:
Escoger Posición de Bandera de alarma desde el menú de Ver. Unamarca de verificación (�) al lado del comando indica que la banderaestá activa.
La bandera aparece como un rectángulo (blanco en terminales decolor/escala gris, y negro en terminales monocromos). Usted nopuede mover ni darle tamaño a la bandera a menos que esté en lapantalla de Bandera de alarma.

15–9Crear alarmas
Publicación 2711-6.0ES
La Lista de alarmas funciona como un selector de la lista de control.La Lista de alarma puede aparecer en la Bandera de alarma o en otrapantalla de aplicación.
Los terminales de pantalla táctil requieren que se usen Teclas deLista para mover el cursor hacia arriba o abajo en la Lista de alarma.Usted puede usar la tecla de Entrar para permitir que el operadorreconozca una alarma en la lista. Las teclas de lista se puedenacceder desde el submenú de Objetos �Teclas de lista.Para crear la Lista de alarma:
1. Escoger la Lista de alarmas del menú de Objetos.
2. Colocar y dar tamaño al objeto.
El formato de las entradas en la Lista de alarmas no aparece hastaque crea el texto de alarma (la etiqueta de Alarmas/diálogo deConfigurar alarma).
3. Hacer doble clic en el objeto para abrir su diálogo.
El formato de los campos dehora y fecha es controlado porel formato establecido en elmarcador de Hora/Fecha deldiálogo de Configurar.
4. Bajo Mostrar Campos, seleccionar:
• campos para mostrar para cada alarma. Los campos semuestran en el orden mostrado, con el texto de alarma añadidoa los campos.
• tamaño de texto de los caracteres en la lista (el tamaño detexto varía en los terminales PanelView).
• número de líneas (1 a 9) a mostrar para cada entrada dealarma. El número máximo de líneas varía dependiendo deltamaño de texto y el tamaño del objeto de la Lista de alarma.
Crear Lista de alarma

15–10 Crear alarmas
Publicación 2711-6.0ES
5. Bajo la Opción de Mostrar Alarma, especifíque las condicionesde alarma y reconozca los estados que aparecen en la lista.
Al principio todas las opciones están activadas. Esto significa quetodas las alarmas son mostradas sin importar la condición o elestado, siempre y cuando el buffer del terminal tenga espacio.
Importante: Cada Lista de Alarma debe mostrar al menosuna condición de alarma y un estado dereconocimiento. Un mensaje de error aparece sino selecciona ninguna de las cajas.
Para las Condiciones de Alarma, puede mostrar:
• alarmas activas – Estas alarmas han cumplido con lascondiciones de disparo. Esta opción sólo es apropiada para lasalarmas disparadas por bit.
• alarmas inactivas – Estas alarmas fueron disparadas pero nocumplen con las condiciones de fallo, o fueron borradas.
Para el Estado de Reconocer, usted puede mostrar los siguientesestados de alarma (en el terminal):
• alarmas reconocidas• alarmas sin reconocer• no hay que reconocer
La próxima página muestra ejemplos de las configuraciones deLista de Alarmas.
6. Bajo Entrada:
• seleccionar la tecla de función para activar la lista enterminales con teclado
• desactivar o activar Wrap Around para el cursor de lista
Wrap Around especifica si el cursor de selección se mueve a laparte superior o inferior de la lista cuando el operador pulsa latecla de flecha hacia arriba o abajo en el primer o último item dela lista.

15–11Crear alarmas
Publicación 2711-6.0ES
Ejemplos de la Lista de AlarmaUsted puede crear múltiples listas de alarma para mostrar los tiposespecíficos de información para las alarmas.
• Alarmas activas sin reconocer.Cuando se reconoce una alarma disparada por bit en el terminal,la alarma automáticamente se elimina de la lista.
Si una alarma activa se borra o no cumple con las condiciones dedisparo, se considera inactiva y se elimina de la lista. Si la alarmase dispara otra vez, la alarma original no se vuelve activar. En sulugar, se crea un nuevo ejemplo de la alarma.
• Alarmas activas reconocidas.Cuando se reconoce una alarma disparada por bit en el terminal,la alarma automáticamente se añade a la lista.
• Alarmas inactivas reconocidas.Cuando una alarma no reconocida en el terminal se reconoce, laalarma automáticamente se añade a la lista.
Una alarma activa que se hace inactiva, se elimina automaáticamentede la lista.

15–12 Crear alarmas
Publicación 2711-6.0ES
Esta sección muestra como configurar los parámetros globales queaplican a todas las alarma y a los objetos de alarma:
• que objeto de pantalla desactivar cuando se muestra la Banderade alarma
• tamaño de Lista de alarma y si borrar la lista al inicializar
• los datos para imprimir con texto de alarma cuando se imprimeuna alarma
• reconocer pausa (hold time) y timeout de snapshot
Para configurar los parámetros globales para alarmas:
1. Escoger Configurar alarma del menú de Aplicación.
2. Seleccionar el marcador de Configurar
Esta caja de verificación activa lasetiquetas remotas y los campos de etiquetaopcional en el marcador de Disparo dealarma. Ver páginaNO TAG.
Las Etiquetas remotas son usadas porel controlador para reconcer y borrar to-das las alarmas. Las Etiquetas remotasson activadas cuando se selecciona lacaja de campos opcionales
3. Bajo el menú emergente, especificar si:
• Los objetos cubiertos o los objetos parcialmente cubiertos sondesactivados cuando se muestra la Bandera de alarma.
• Todos los objetos en la pantalla son desactivados cuando semuestra la Bandera de alarma. Esto es el valor predeterminadoinicial.
Configurar parámetrosglobales para alarmas

15–13Crear alarmas
Publicación 2711-6.0ES
4. Bajo lista, especificar:
Borrar lista al activarSeleccionar esta opción al borrar todas las entradasen la Lista de alarma cuando el terminal esrestablecido
Tamaño
Especificar el número máximo de alarmas paraalmacenar en la Lista de alarmas. Seleccionar unvalor entre 1 y 100. El valor predeterminado es 25.El número máximo de alarmas actualesalmacenadas depende del RAM no volátil disponibleen el terminal.
5. Bajo Items de imprimir, seleccionar los datos a imprimir contexto de alarma cuando:• botón de imprimir alarma es pulsado• alarma se configura para imprimir automáticamente cuando se
provocó• botón de imprimir Lista de alarma es pulsadoLos artículos de impresión son:• Fecha de alarma• Hora de alarma• Fecha de reconocer• Hora de reconocer• Valor de inicio de alarma
Los artículos se imprimen en el orden listado, con el texto dealarma añadido a los artículos.Para imprimir las alarmas, su terminal se debe equipar con unpuerto RS–232 de impresora.
6. Bajo Valores de hora, especificar:
Reconocer pausa ACK
Plazo de tiempo que el terminal tiene el valor deldisparo en la dirección definida por la etiqueta deReconocer. El tiempo de pausa debe exceder eltiempo de escán del controlador para asegurar quese lea por lo menos una vez.Los valores de pausa son 0, 50, 250, 500, 750, o1,000 milisegundos. El valor predeterminado iniciales 500.
Timeout de Snapshot
Plazo de tiempo el terminal espera el controladorpara completar el escán de E/S cuando se provocauna alarma. Si el mensaje contiene las variablesincrustadas, el controlador tendrá que completarvarios escánes.
Las variables aparecen en el mensaje de alarmacomo????, hasta que los datos se leen. Si los datosno se leen antes de que ocurra la pausa, la variableaparece como ****.
La pausa se entra en segundos. El valorpredeterminado inicial es 2 segundos.
7. Hacer clic sobre Aceptar, para salir.

15–14 Crear alarmas
Publicación 2711-6.0ES
Esta sección demuestra como definir los disparos para alarmas. Paracada disparo, usted debe definir un:
• etiqueta de disparo (dirección de controlador que el terminalmonitoriza para un valor de disparo de alarma. La mayoría de lasaplicaciones sólo usan una etiqueta de disparo de alarma)
• tipo de disparo (Bit, LSBit, o Valor)
Los disparos son asignados a alarmas en el marcador de Configuraralarma.
Para crear o editar la alarma los disparos:
1. Escoger Configurar alarma del menú de Aplicación.O hacer doble clic sobre el Visualizador de Mensaje de alarma.
2. Seleccionar el marcador de Disparo de alarma.Cada disparo de alarma se entra como una fila separada en unahoja de cálculo. Las celdas en cada fila definen informaciónespecífica para cada disparo.• Para seleccionar una fila, hacer clic sobre el número de la fila.• Para seleccionar una celda, hacer clic sobre la celda, o pulsar
TAB o las teclas de flecha.Algunas celdas requieren entrar texto y algunas se desplazan paramostrar otras opciones de selección.
celda o campo
Fila
La mayoría de las operacionesson ejecutadas haciendo clicsobre el número de la fila y es-cogiendo un comando de estemenú.
3. Hacer clic sobre el marcador de Etiqueta de disparo y:
• escribir un nombre único para la dirección donde elcontrolador pondrá un bit o el valor para provocar unacondición del alarma, o
• seleccionar el nombre de un marcador existente
Mientras está en el campo de Etiqueta de disparo, escoger Editaretiqueta del menú emergente, para editar las definiciones delmarcador. El cuadro de diálogo del Formulario de Etiqueta seabre. Al terminar, hacer clic sobre Aceptar, para cerrar el diálogo.
Definir disparos de alarma

15–15Crear alarmas
Publicación 2711-6.0ES
4. En el campo de Tipo de disparo, seleccionar el tipo de datos deldisparo almacenado en la dirección de la Etiqueta de disparo.
Seleccionar: Para:
Bit
Provocar una alarma según ocurre. Las alarmas múltiples pueden serdisparadas a la misma vez. La posición de bit puede estar dentro:
• dentro de una palabra (0 bit a 15 bits)• dentro de un bloque de palabras consecutivas. Reservar hasta 16
palabras consecutivas (0 bit a 255 bits) después de la dirección deetiqueta.
Cada bit que cambia de 0 a 1 provocará una alarma cuyo valor de disparocorrespondrá al bit. El programa del controlador debe restablecer cada bit(0) después que la alarma correspondiente se muestra.
LSBit (Bit MenosSignificativo)
Provocar una alarma en una secuencia de prioridad (del bit menossignificativo a bit mas significativo) basada en la posición del bit:
• dentro de una palabra (0 bit a 15 bits)• dentro de un bloque de palabras consecutivas. Reservar hasta 16
palabras consecutivas (0 bit a 255 bits) después de la dirección deetiqueta.
El bit de orden más bajo que cambia de 0 a 1 provocará una alarma cuyovalor de disparo corresponde al de ese bit. Bits de orden mayor sonignorados hasta que el bit de orden menor es borrado por el programa delcontrolador.
ValorProvocar un alarma basada en un valor en la dirección de Etiqueta dedisparo. Valores de disparo para alarmas se definen en Etiqueta dealarma. Sólo se puede disparar una alarma a la vez, para cada disparo.
5. Para añadir disparos adicionales, escoger Añadir disparo delmenú emergente para cada disparo que quiere añadir.Repetir los pasos 3 y 4 para definir cada disparo
6. Seleccionar la Etiqueta de alarma para asignar los disparos a losmensajes de alarma.
Provocar operaciones A muchas operaciones de disparo se accede desde un menú. Paraabrirlo, sujetar el botón derecho del mouse o teclear CTRL + M.
Seleccionar: Para:
CortarCortar las celdas, filas o columnas seleccionadas alportapapeles.
CopiarCopiar las celdas, filas o columnas seleccionadas alportapapeles
PegarPegar las celdas, filas o columnas previamente copiadas a unárea de hoja de cálculo.
Insertar y pegar Pegar la alarma copiada o cortada encima de la fila actual.
Añadir alarmaAñadir una alarma nueva después de la última alarma. Laalarma se crea con el próximo número disponible.
Insertar alarmaInsertar un alarma nueva encima de la alarma actual. Laalarma se crea con el próximo número disponible.
Eliminar alarma Eliminar permanentemente la alarma seleccionada.
Variable incrustadaAbrir un submenu para insertar hora, fecha o variablenumérica en el texto de alarma. Para editar una variablenumérica, seleccionar Editar Variable.
Usar texto existenteAbrir el diálogo de Usar texto existente permitiendo que eloperador copie un mensaje a la fila actual
Nuevo ID de textoCambiar el número de identificación del texto al próximonúmero disponible.

15–16 Crear alarmas
Publicación 2711-6.0ES
Esta sección muestra como crear alarmas para una aplicación. Cadaalarma tiene los siguientes atributos:
• texto de alarma (inclusive hora, fecha o variable numérica oASCII)
• valor o bit para provocar la alarma• Etiqueta de disparador (predefinido en la etiqueta de Disparo de
Alarma)• si la alarma requiere el reconocimiento• si la alarma se imprime y/o muestra en la Bandera de alarma
cuando se provoca• los colores de fondo/frontal del texto de alarma
La etiqueta de disparo, las variables en el texo, y otras etiquetas dealarma (si se usan) deben estar en el mismo grupo de escán.Para crear o editar las alarmas:1. Escoger Configurar alarma del menú de Aplicación.
O hacer doble clic sobre el Visualizador de Mensajes de alarmaen la Bandera de alarma.
2. Seleccionar el marcador de Alarmas.Cada alarma se entra como una fila en una hoja de cálculo. Cadafila contiene las celdas o los campos que definen el atributos dealarma.
• Para seleccionar una fila, hacer clic sobre el número de la fila.• Para seleccionar una celda, hacer clic en la celda, o pulsar
TAB o las teclas de flecha.
Algunas celdas requieren que se entre texto, algunas tienen listasdesplazadoras y otras cajas de verificación para activar/desactivaruna opción.
Abre el diálogo de Textoexistente en el modo deSólo para lectura
La mayoría de las operaciones son eje-cutadas haciendo clic sobre el númerode la fila y escogiendo el comando deeste menú
celda o campo
Fila
Clasifica el camposeleccinado demanera alfabética onumérica
Filtra alarmas concampo de disparo
3. Editar los campos de alarma según sea necesario.
4. Añadir alarmas escogiendo Añadir alarma del menú emergente,para cada alarma que quiere añadir.
5. Al terminar, hacer clic sobre Aceptar para salir del diálogo oseleccionar otra etiqueta.
Crear alarmas

15–17Crear alarmas
Publicación 2711-6.0ES
Campos de alarma
Campos dealarma
Descripción Notas:
Texto Entrar el texto de alarma que aparecerá en Banderade alarma y Lista de lista, al provocar la alarma.
Máximo de caracteres = 255
El texto puede incluir hora, fecha o variables numéricas.Las variables incrustadas deben estar en el mismo gru-po de escán que las etiquetas de alarma.
Valor/Bit Especificar el valor o bit que el controlador escribe ala dirección de Etiqueta de disparo cuando detectauna condición de alarma. Esto causa que el texto dealarma aparezca en la Bandera de alarma o en la listadel Alarma.
Para el Bit o LSBit, entrar la posición offset del bit queprovocará la alarma. Esto es:• rango válido es 0 a 255 para bit, con signo/sin
signo, o tipos de datos BCD. Para arreglos de bits,el ranfo es el tamaño del arreglo.
• 0 es un mensaje de alarma válido
Para Valor
• rango válido depende del tipo de datos en la etiquetade disparos
• 0 está reservado
Disparo Seleccionar el nombre de la etiqueta de disparo queasociar con el texto de alarma.
El marcador del disparo y su atributos se definen enla Etiqueta de disparos de Alarma.
Rec Especificar si el texto de alarma mostrado en laBandera de alarma debe ser reconocido por unoperador o controlador.
Seleccionar la caja para activar o desactivar la opciónde Reconocer (Rec.). Una X en la caja activa Rec. Lacaja del visualizador también debe ser marcada parareconocer la alarma.
El valor predeterminado inicial es Rec desactivado.
Imprimir Especificar si el texto de alarma se imprime cuandose provoca la alarma. El texto de alarma se imprimecon las opciones de impresión seleccionadas en laetiqueta de Configurar alarmas.
Seleccionar la caja para activar o desactivar la opciónde Imprimir. Una X en la caja activa la opción deImprimir.
El valor predeterminado es Imprimir desactivado.
Visualizador Especificar si el texto de alarma se muestra en laBandera de alarma cuando la alarma se provoca.
Seleccionar la caja para activar o desactivar elVisualizador. Una X en la caja activa el la opción devisualizador. Para reconocer una alarma, debe activaresta opción.
El valor predeterminado es el Visualizador activado.
Frontal Definir el color frontal del mensaje del alarma. • negro es el color predeterminado para terminales demonocromos
• blanco es el color predeterminado para terminalesde color/escala gris
Fondo Definir el color de fondo del mensaje. • blanco es el color predeterminado para terminalesmonocromos
• rojo es el color predeterminado para termianles decolor
• negro el color predeterminado para terminales deescala gris
ID de texto Número único asignado al texto de alarma. El próximo número disponible es creadoautomáticamente cada vez que se crea texto dealarma.

15–18 Crear alarmas
Publicación 2711-6.0ES
Disparos de alarma
Esta sección muestra una configuración de alarma que usar un tipode disparo de Valor. Los valores de disparo no deben exceder elrango del tipo de datos seleccionado para etiquetas de disparo (consigno/sin signo, BCD).
La siguiente configuración muestra 3 alarmas (A, B, C) asignada aldisparo de alm_tag. El Tipo de disparo es Valor. El campo deValor/Bit muestra un valor de disparo diferente (1,2,3) para cadaalarma. El valor reservado es 0.
alarm_tValorack_tag
Alarma A 3 alm_tag x
Alarma BAlarma C
21
alm_tagalm_tag
En el Editor de etiqueta, la definición de etiqueta para alm_tag es:
Nombre deetiqueta
Tipo de datosDirección de
etiquetaNombre de nodo
alm_tag Sin signo N15:0 SLC_1
Cuando se entra el valor de 1 en N15:0, se dispara la Alarma C .Cuando se entra el valor de 2 en N15:0, se dispara la Alarma B ycuando se entra el valor 3 en N15:0, se dispara la Alarma A.

15–19Crear alarmas
Publicación 2711-6.0ES
Alarmas disparadas por Bit o LSBit
Esta sección muestra una configuración de alarma que usar un tipode disparo de Bit. El rango de valor/bit para el disparo de bit es0–255 (bit, sin signo/con signo, BCD). Para arreglos de bit, el rangoes el tamaño del arreglo. SI está usando una etiqueta de Reconocer,el rango del valor/bit comienza con 1, en lugar de 0.
La siguiente configuración muestra 3 alarmas (A, B, C) asignada aldisparo de alm_tag. El Tipo de disparo es Bit. En este caso el campode Valor/Bit es un bit offset de la dirección de Etiqueta de disparo(noun valor).
Bitack_tag
Alarma A 3 alm_tag x
Alarma BAlarma C
21
alm_tagalm_tag
En el Editor de etiqueta, la definición de etiqueta para alm_tag es:
Nombre deetiqueta
Tipo de datosDirección de
etiquetaNombre de nodo
alm_tag Bit N15:0/0 SLC_1
Esta etiqueta maneja hasta 256 bits/alarmas consecutivas (0–255),N:15:0/0 a N15:15/15.
La dirección del controlador de un disparo de alarma bit es elnúmero en el campo de Valor/Bit más la dirección de la Etiqueta dedisparo.
Dirección de etiqueta de disparo + Valor/Bit = Direcciónde disparo bit
• Alarma C dispara cuando N15:0/1 cambios de 0 a 1.1 + N15:0/0 = N15:0/1
• Alarma B dispara cuando N15:0/2 cambios de 0 a 1.2 + N15:0/0 = N15:0/2
• Alarma A dispara cuando N15:0/3 cambios de 0 a 1.3 + N15:0/0 = N15:0/3
Para el disparo LSBit, una alarma dispara cuando el bit de disparocambia de 0 a 1 y todos los otros bits entre la dirección de Etiquetade disparo y la dirección de bit de disparo se borran. Si la direcciónde la Etiqueta de disparo es N7:12/4 y el Valor/Bit es 6, una alarmaes disparada cuando N7:12/10 cambia de 0 a 1. Este es el único biestablecido entre N7:12/4 y N7:12/10 inclusive.
Si N7:12/4 es 1 cuando N7:12/10 cambia a 1, la alarma quecorresponden a N7:12/10 no disparará hasta que N7:12/4 esrestablecido a 0.

15–20 Crear alarmas
Publicación 2711-6.0ES
Operaciones de alarma
Las operaciones que se pueden ejecutar en alarmas, se acceden desdeun menú. Para abrir el menú, sujete el botón derecho del mouse oescriba CTRL+M.
Seleccionar: Para:
CortarCortar celdas, filas o columnas seleccionadas, alportapapeles.
Copiar Copiar las filas, o columnas seleccionadas al portapapeles.
PegarPegar celdas, filas o columnas copiadas previamente, a unárea de hoja de cálculo.
Insertar y Pegar Pegar la alarma copiada o cortada, a sobre la fila actual.
Añadir alarmaAñadir una alarma nueva después de la última alarma. Laalarma es creada con el próximo número que quedadisponible.
Insertar alarmaInsertar una alarma nueva sobre la alarma actual. La alarmaes creada con el próximo número disponible.
Eliminar alarma Eliminar permanentemente el área seleccionada.
Variable incrustadaAbrir el submenú para insertar una variable de hora, fehca ovariable numérica, en la alarma de Texto. Para editar unavariable numérica, seleccionar Editar variable.
Usar texto existenteAbrir el diálogo de Usar texto existente, para copiar unmensaje a la fila actual.
Nuevo ID textoCambia el número de ide del texto al próximo númerodisponible.
Usando texto existente
Al crear el texto de alarma, usted puede crear texto nuevo o volver ausar texto ya existente en la aplicación.
Volver a usar el texto le ahorra tiempo y memoria. El texto sólo sealmacena una vez, sin importar cuantas veces se usa.
Para usar texto existente:
1. Seleccionar el número de la fila de la alarma donde quiere copiarel texto existente.
2. Hacer clic sobre el botón derecho del mouse y escoger Usar textoexistente desde el menú emergente.
El diálogo de Texto existente abre (en el modo de sólo lectura).
3. Seleccionar el número de fila del texto que quiere copiar.
4. Hacer clic sobre el botón de Aplicar.
5. Hacer clic sobre Cerrar.
El Texto y el número de ID de texto son copiados a la fila dealarma seleccionada.
Usted también puede entrar el número de una cadena de textoexistente en el campo de ID de texto y el texto se copiará.
������
������
���
������� � ���
������ ������
������� ������
�������� ������
������� ����������
���� � �� �����
!�"� �# � ��
�
�

15–21Crear alarmas
Publicación 2711-6.0ES
Añadir variables al texto de alarma
En el campo de Texto, entre el texto de alarma, incluyendo la hora,fecha o variable numérica. Las variables incrustadas deben estardentro del mismo grupo de escán (40 palabras de las etiquetas dealarma).
Para insertar una hora, fecha o variable numérica en una cadenade texto:
1. Hacer doble clic sobre el campo de Texto en que quiere insertaruna variable.
2. Posicionar el cursor donde quiere insertar la variable.
3. Del menú emergente, escoger Variable incrustada�Hora, Fecha,variable numérica, o ASCII.
Para la variable de Hora y Fecha se inserta una variable de texto(/*T*/para la hora, /*D*/para la fecha). El formato de la hora yfecha se establece en el diálogo de Configurar terminal.
Un diálogo abre cuando Variable (página 17–14) o ASCII (página17–17) se selecciona. El dialogo define el formato de la variableen el texto de la cadena. Cuando sale de este diálogo, unavariable es insertada dentro del texto, con los detalles deformatear incrustados.
Para editar una variable numérica o ASCII:
1. Hacer doble clic sobre el campo de Texto de la alarma quecontiene la variable.
2. Hacer clic sobre la variable numérica /*V:12 NOFILL FIX:0*/ ovariable ASCII /*A:12*/.
Los datos incrustados dentro de la variable variarán dependiendode las opciones que selecciona en el diálogo de Variable.
3. Desde el menú emergente, escoger Variable de incrustada�Editar variable.
4. Editar las selecciones en el diálogo de Variable.
5. Al terminar, hacer clic sobre Aceptar, para salir del diálogo.
La variable se actualiza con los detalles nuevos de formatear.
Importante: La etiqueta que actualiza la variable numérica o ASCIIse debe examinar con el disparo del alarma.
Para borrar una variable:
Hacer clic sobre la variable temporal y escoger Cortar del menúemergente, o pulsar RETROCEDER o SUPR.

15–22 Crear alarmas
Publicación 2711-6.0ES
La etiqueta de Disparo de alarma tiene campos de etiquetasopcionales que puede activar para cada disparo:
• Etiqueta de Reconocer (Etiqueta de Rec)
• Etiqueta de handshake usada con la etiqueta de disparo
• Etiqueta de Reconocer Remoto (Etiqueta de Rec Remoto)
• Etiqueta de handshake Remoto (Rec)
• Reconocer Todo
Para definir etiquetas opcionales:
1. Activar los campos opcionales.
• En la etiqueta de Configurar, seleccionar la caja de Usarcampos opcionales (X en la caja).
• En la etiqueta de Disparo de alarma, sujetar el botón derechodel mouse y escoger Usar campos opcionales, del menúemergente.
Ambas Etiquetas remotas en la Etiqueta de Configurar y loscampos de etiqueta opcional en la Etiqueta de Disparo de alarma,están activadas.
Si la caja de Usar campos opcionales no está seleccionada, todas lasetiquetas opcionales (y las Etiquetas remotas en el diálogo deConfigurar) están desactivadas. El PanelBuilder ignora cualquierdato en estos campos.
Campos opcionales
2. En los campos de etiqueta, entrar los nombre de las etiqueta quequiere usar para cada función opcional.
Para editar la definición de cada etiqueta, seleccionar Editaretiqueta del menú emergente. El diálogo del Formulario deEtiqueta se abre. Editar la definición de etiqueta y cerrar eldiálogo.
3. En el campo de Reconocer Todo, entrar un valor que se usarácuando se reconocen alarmas múltiples para un disparo (o cuandoel controlador reconoce todas las alarmas activas).
4. Hacer clic sobre la otra etiqueta de configuración o hacer clicsobre Aceptar para salir del diálogo de Configurar alarma.
Definir etiquetasopcionales para disparos
�

15–23Crear alarmas
Publicación 2711-6.0ES
Campos opcionales Dirección de etiqueta Descripción Notas:
Etiqueta de Reconocer.(Rec)
PanelView➾ Controlador Nombre de la dirección donde el terminalescribe un valor para notificar al controladorque una alarma se ha reconocido. El terminalescribe el valor del disparo o la posición delbit (campo Valor/Bit) de la dirección delmarcador de Rec cuando:• el operador pulsa el botón de Rec• el operador pulsa la tecla de entrada para
reconocer la alarma en la Lista de alarma• el controlador escribe un valor a la
dirección de la etiqueta de Rec. remotoEl terminal escribe el valor de Reconocer Todo aesta dirección cuando:
• se pulsa el el botón de Reconocer Todo• el controlador reconoce todas las alarmas
activas usando la etiqueta de Reconcertodas las alarmas (Etiqueta de Configurar).
Esta etiqueta se ignora si la opción deReconocer está desactivada en laetiqueta de Alarmas.
El terminal borra el valor en ladirección de la etiqueta de Reconocercuando el botón de Reconocer (Rec)o Reconocer Todo es soltado, o lapausa de Reconocer ha pasado, loque tarde más.
Etiqueta de handshake(para disparos)①
PanelView➾ Controlador Nombre de dirección donde el terminalcambia un bit para indicar que recibió datosnuevos de disparo de alarma del controlador.
Este campo se usa en unión con la Eti-queta de disparo.
Etiqueta de ReconocerRemoto
Controlador➾ PanelView Nombre de dirección donde el controladorreconoce una/todas alarmas para el disparoespecificado.Para reconocer valores dedisparo, el controlador escribe el valor deldisparo de alarma a la dirección Rec remotopara reconocer todas las alarmas del disparo.El controlador escribe el valor de Rec. todo ala dirección de Rec Remoto para reconocertodas las alarmas del disparo. Para disparosBit/LSBit:, la eitiqueta de Rec. Remoto usa elmismo patrón de bit que la etiqueta dedisparo., el controlador escribe un 1 a laposición de bit que es uno mayor que elúltimo bit de disparo usado (campo Valor/Bit).Si la etiqueta de Rec. no es usada, elcontrolador reconoce más de una alarma a lavez. Si la etiqueta de Rec. es usada, elcontrolador sólo reconoce 1 alarma yrestablece el bit antes de reconocer la otra.
Si el controlador reconoce lasalarmas, es la responsabilidad delprograma de controladorrestablecer/borrar el valor en ladirección Reconocer Remoto. Si elvalor no se restablece/borra, eloperador no será capaz de reconocerlas alarmas localmente (en elterminal).
Etiqueta de handshakeremoto
PanelView➾ Controlador Nombre de dirección donde el terminalcambia un bit e indica que recibió un nuevovalor de Reconocer Remoto del controlador
Esta etiqueta solamente se usa enunión con la etiqueta de ReconocerRemoto.
Reconocer Todo Un valor que es escrito a la dirección de laetiqueta de Reconocer cuando múltiplesalarmas se reconocen para un disparo.• el operador pulsa el botón de Reconocer• el controlador reconoce todas las alarmas
activas usando la etiqueta de Reconcertodas las alarmas (Etiqueta de Configurar).
• el controlador reconoce todas las alarmaspara un disparo escribiendo valor de Rec.Todo a la dirección de etiqueta deReconocer Remoto. Para valores dedisparo, el valor es escrito a la etiqueta deRec por el PV o la dirección de etiquetaRemota por el controladorr Para disparosde Bit/LSBit, el valor sólo es escrito a ladirección de etiqueta de Rec
Reconocer Todo puede ser cualquiervalor excepto por los valores dedisparo asignado a alarmas. No useel valor 0, ya que el PanelBuilder usa0 cómo valor de reset.
Cada disparo puede tener un valor deReconocer Todo diferente.
➀ Al comenzar, el terminal PanelView establece todos los bits de handshake a 1, sin importar si la alarma es disparada o no.

15–24 Crear alarmas
Publicación 2711-6.0ES
Usar la etiqueta de Reconocer remoto con valores de disparo dealarma
Esta secció muestra como el controlador reconoce uno o todos losvalores disparados de alarma usando la etiqueta de Reconocerremoto.
La siguiente configuración muestra 3 alarmas (A, B, C) asignada aldisparo de alm_tag. El Tipo de disparo es Valor. El campo deValor/Bit muestra un valor de disparo diferente (1,2,3) para cadaalarma. El valor reservado es 0.
alm_tag Valor ack_tag rem_ack
Alarma AAlarma BAlarma C
alm_tagalm_tag
alm_tag321
Config. Disparo alarma Alarmas
Etq. disparo Tipo disparo Rec. Etiqueta Rec. Remoto
Config. Disparo alarma Alarmas
Texto Valor/Bit Disparo Rec. Imprimir Visuali
Configurar alarma
Configurar alarma
En el Editor de etiqueta, la definición de etiqueta para alm_tag es:
Nombre deetiqueta
Tipo de datosDirección de
etiquetaNombre de nodo
alm_tag Sin signo N15:0 SLC_1
ack_tag Sin signo N16:0 SLC_1
rem_ack Sin signo N15:1 SLC_1
Cuando el valor entrado es 2 en N15:0, se dispara la Alarma B.Cuando el controlador regresa el valor de este disparo a N15:1(dirección de etiqueta rem_ack), se recnoce la Alarma B. Cuando elvalor entrado es 3 en N15:0, se dispara la Alarma A. Cuando elcontrolador regresa este valor a N15:1, se recnoce la Alarma A.
La etiqueta de Reconocer debe ser una dirección de valor/palabra yregresa el valor de la alarma. El PanelView entrará un valor cuandousted o el controlador reconoce la alarma.

15–25Crear alarmas
Publicación 2711-6.0ES
Usar la etiqueta de Reconocer remoto con Bits de disparo dealarma
Esta sección muestra como el controlador reconoce uno o todos losbits disparados de alarma usando la etiqueta de Reconocer remoto.
La siguiente configuración muestra 3 alarmas (A, B, C) asignada aldisparo de alm_tag. El Tipo de disparo es Bit. El campo de Valor/Bitmuestra un valor de disparo diferente (1,2,3) para cada alarma. Elvalor reservado es 0.
Una etiqueta maneja hasta 256 bits/alarmas consecutivas (0 – 255),por ejemplo, N:15:0/0 a N15:15/15.
alm_tag Bit ack_tag rem_ack
Alarma AAlarma BAlarma C
alm_tagalm_tag
alm_tag321
Config. Disparo alarma Alarmas
Etq. disparo Tipo disparo Rec. Etiqueta Rec. Remoto
Config. Disparo alarma Alarmas
Texto Valor/Bit Disparo Rec. Imprimir Visuali
Configurar alarma
Configurar alarma
En el Editor de etiqueta, la definición de etiqueta para alm_tag es:
Nombre deetiqueta
Tipo de datosDirección de
etiquetaNombre de nodo
alm_tag Bit N15:0/0 SLC_1
ack_tag Sin signo N16:0 SLC_1
rem_ack Bit N15:16/0 SLC_1
Cuando N15:0/2 cambia de 0 a 1, se dispara la Alarma B. Basadoen el contenido del campo Valor/Bit, esto es un offset de 2 bits desdela dirección de Etiqueta de disparo (N15:0/0). Cuando el controladorescribe un 1 a N15:16/2 (rem_ack tag address), se reconoce laAlarms B.
Para reconocer todas las alarmsas para el disparo de alm_tag, elcontrolador debe escribir 1 a la posición de bit que es uno mayor queel valor más alto en el campo de Valor/Bit. Por ejemplo, establecerN15:0/4 a 1 reconoce todas las alarmas. Si el valor más alto en elcampo de Valor/Bit es 239 (N15:14/15), establecer N15:15/0 a 1reconoce todas las alarmas
Si usted usa la etiqueta de Reconocer, el controlador debe reconoceruna alarma a la vez y restablecer el bit (0) antes de reconocer lapróxima alarma. Si usted no usa la etiqueta de Reconocer, elcontrolador puede reconocer más de una alarma a la vez.
La etiqueta de Recnocer debe ser una dirección de valor/palabra yregresar un valor de alarma, no el patrón de bit. El PanelView entraráun valor cuando usted o el controlador reconoce una alarma.

15–26 Crear alarmas
Publicación 2711-6.0ES
Usted puede definir etiquetas opcionales que el controlador usarápara:
• reconocer todas las alarmas activas
• borrar todas las alarmas en el terminal
Estas etiquetas afectan la alarma mostrada en la Bandera de alarma yen la Lista de alarma.
Para definir etiquetas remotas:1. Seleccionar la etiqueta de Configurar del diálogo de Configurar
alarma.2. Seleccionar la caja de Usar campos opcionales (X en la caja).
El área de Etiquetas remotas queda disponible para editar.
Esta caja de verificación también activa la visualización deetiquetas de campos opcionales en la etiqueta de Disparo dealarma.
Si la caja de verificación de Usar campos opcionales se borra, lasEtiquetas remotas y los campos opcionales en el marcador deDisparo de alarma, quedan desactivadas. PanelBuilder ignoracualquier dato en estos campos.
Seleccionar esta caja para activar lasetiquetas remotas en este diálogo yen las etiquetas opcionales en elmarcador de Disparo de alarma
X
3. Bajo Etiquetas remotas, entrar los nombres de etiquetas quequiere que el controlador use para reconocer o borrar todas lasalarma.
Para editar la definición de etiqueta para cada etiqueta,seleccionar el nombre de la etiqueta y hacer clic sobre el botón deEditar etiqueta. El diálogo de Formulario de Etiqueta se abre.Editar la definición de etiqueta y cerrar el diálogo.
4. Al terminar, seleccionar otro marcador, o hacer clic sobreAceptar, para salir del diálogo.
Definir etiquetas remotasusadas por el controlador
�

15–27Crear alarmas
Publicación 2711-6.0ES
Etiquetas remotas Dirección de etiqueta Descripción Notas
Reconocer todas lasetiquetas
Controlador ➾ Terminal El nombre de la dirección donde elcontrolador establece un bit (1) o el valorpara reconocer todas las alarmas activas.El terminal controla esta dirección para unvalor no–cero.
Cuando el terminal ve un valor no–cero,escribe Reconocer Todo definida paracada disparo a la dirección de la etiquetade Rec, definida para cada disparo.
La Bandera de alarma se elimina delvisualizador del terminal y toda alarma noreconocida en la Lista de alarma sonseñalados como reconocidas.
El valor se mantiene en la dirección de laetiqueta de Rec hasta que la pausa deReconocer termina y el controlador haborrado la etiqueta de Reconocer todas lasalarmas. Es responsabilidad del programade controlador borrar el valor.
La etiqueta de Reconocer y Reconocertodos los valores para disparos de alarma,son definidas en el marcador de Disparode alarma.
Mientras la dirección de Reconocer todaslas alarmas contiene un valor no–cero, eloperador no puede reconocer alarmaslocalmente (en el terminal) si la etiqueta deReconocer es definida.
Reconocer todas lasetiquetas de handshake
Terminal ➾ Controlador Nombre de la dirección donde el terminalcambia un bit para indicar que recibió elvalor de Reconocer todas alarmas, delcontrolador.
Esta etiqueta es opcional y sólo se usa enunión con la etiqueta de Borrar Todo Alarma.
Borrar todas lasetiquetas de alarma
Controlador ➾ Terminal Nombre de la dirección donde elcontrolador pone un bit o el valor no–ceroal borrar todas las alarmas en el terminal.
La Bandera de alarma se elimina delvisualizador del terminal y todas lasalarmas son eliminadas de la Lista dealarma.
Borrar todas lashandshake de alarmas
Terminal ➾ Controlador Nombre de la dirección donde el terminalcambia un bit para indicar que recibió elvalor de Borrar todas las alarmas, delcontrolador.
Esta etiqueta es opcional y sólo se usa enunión con la etiqueta de Borrar Todo Alarma.

15–28 Crear alarmas
Publicación 2711-6.0ES
Esta sección proporciona ejemplos de configuraciones diferentes dealarma sencillas a más complejas.
El operador reconoce la alarma
En el próximo ejemplo, el operador pulsa el botón de Rec parareconocer una alarma. Como la etiqueta de Reconocer no estádefinida para el disparo, el controlador no es notificado. Los camposopcionales no se activan para los disparos de alarma.
Msg B
Rec
➀ El PanelView lee el valor 15 de la dirección dedisparo (Bomba) en el controlador. El valor dis-para la alarma Msg B.
Configuración de alarma– Cuatro alarmas son asignadas a la etiqueta de disparo de Bomba, cada una con un valor de disparo diferente– Todos los mensajes de alarma son configurados para mostrar en la Bandera de alarma y deben ser reconocidos
➂ La Bandera de alarma muestra el texto de alarma.
➁ La alarma Msg B se ubica en la Lista de alarma
➃ El operador pulsa el botón de Reconocer–La alarma Msg B se marca como reconocida en la Lista de alarma–La Bandera de alarma es borrada del visualizador
Msg B
Rec
Lista de alarma
Bomba Msg B
Ejemplos de alarmas

15–29Crear alarmas
Publicación 2711-6.0ES
El operador reconoce la alarma y notifica al controlador
El operador pulsa el botón de Rec para reconocer una alarma. Elterminal notifica al controlador escribiendo el valor del Disparo dealarma a la dirección de Rec definida por el disparo. Los camposopcionales se activan para los disparos de alarma.
➁ La alarma Msg B se ubica en la Lista de alarmaMsg B
Ack
Msg B
Ack
➀ El PanelView lee el valor 15 de la dirección deprovocar (Bomba) en el controlador. El valor dis-para la alarma Msg B..
➂ La Bandera de alarma muestra el texto de alarma.
➃ El operador pulsa el botón de Rec
El PanelView notifica al controlador, escribiendo el valorde disparo de alarma (15) a la dirección de Reconocer(PumpAck) definida por el disparo.
➄
Configuración de alarma– Se asignan cuatro alarmas a la etiqueta de provocar Bomba, cada una con un valor de disparo diferente– Todos los mensajes de alarma son configurados para mostrar la Bandera de alarma y deben ser reconocidos
–La alarma Msg B es marcada como reconocida en la Lista de alarma–La bandera de alarma se borra para mostrar
Lista de alarma
Bomba Msg B

15–30 Crear alarmas
Publicación 2711-6.0ES
El controlador reconoce una sola alarma para un disparoespecífico
El controlador reconoce una sola alarma activada dos veces por elmismo disparo. El controlador escribe el valor del Disparo de alarmaa la dirección de Reconocer Remoto definida para el disparo. Elterminal notifica al controlador que reconoció la alarma, escribiendoel valor del disparo de alarma a la dirección de Rec.
Los campos opcionales se activan y son definidos para los disparosde alarma.
El PanelView lee el valor 15 desde la dirección deReconocer Remoto en el controlador.
Configuración de alarma– 4 alarmas son asignadas al disparo de Extractor1, cada una con un valor de disparo diferente – 6 alarmas son asignadas al disparo de Extractor2, cada una con un valor de disparo diferente – Todos los mensajes de alarma son configurados para ser mostrados y deben ser reconocidos – Una etiqueta de Reconocer Remoto y una etiqueta de Reconocer, son definidas para cada disparo
Ambas situaciones del Msg B activado por el disparoExtractor1 son reconocidas en la Lista de alarma.
El PanelView escribe el valor de disparo 15 a ladirección de Reconocer (Ex1Ack) definida por eldisparo Extractor1
El controlador reconoce el Msg B activado por eldisparo del Extractor1 escribiendo el valor 15 deldisparo de alarma a la dirección del disparo deReconocer Remoto (Ex1RecRemoto).
Lista de alarma
Extractor1 Msg B – ReconocidoExtractor2 Msg BExtractor2 Msg EExtractor1 Msg AExtractor1 Msg DExtractor1 Msg B – ReconocidoExtractor2 Msg A
➁
➂
➀
➃

15–31Crear alarmas
Publicación 2711-6.0ES
El controlador reconoce todas las alarmas para un disparoespecífico
El controlador reconoce todas las alarma activadas por el mismodisparo. El controlador escribe Reconocer Todo definido para eldisparo en la dirección del disparo de Reconocer Remoto. Elterminal notifica al controlador que reconoció todas las alarma parael disparo, escribiendo Reconocer Todo a la dirección de Reconocerdel disparo Ack.
Los campos opcionales se activan y son definidos para los disparosde alarma.
El PanelView lee el valor 99 desde la dirección deReconocer Remoto en el controlador.
Configuración de alarma– 6 alarmas son asignadas a el disparo de Extractor2, cada una con un valor de disparo diferente– Todos los mensajes de alarma son configurados para ser mostrados y deben ser reconocidos– Una etiqueta de Reconocer Remoto, una de Reconocer y una de Reconocer Todo; son definidas para cada disparo– 4 alarmas son asignadas para el disparo de Extractor1, cada una con un valor de disparo diferente
Todas las alarmas activadas por el disparo Extractor1 sonreconocidas en la Lista de alarma.
El PanelView escribe el valor 99 de Reconocer Todo a ladirección de disparo de Reconocer (Ex1Ack).
El controlador reconoce todas las alarmas activadas por eldisparo Extractor1 escribiendo el valor 99 de ReconocerTodo a la dirección del disparo de Reconocer Remoto(Ex2RecRemoto)
Lista de alarma
Extractor1 Msg B – ReconocidoExtractor1 Msg BExtractor2 Msg EExtractor1 Msg A – ReconocidoExtractor1 Msg D – ReconocidoExtractor1 Msg B – ReconocidoExtractor2 Msg A
➁
➂
➀
➃

15–32 Crear alarmas
Publicación 2711-6.0ES
El controlador reconoce todas las alarma para todos losdisparos
El controlador reconoce todas las alarma en el terminalestableciendo un bit o valor en la dirección de la etiqueta deReconocer Todas las alarmas. El terminal ve un valor no–cero enesta dirección y entonces escribe Reconocer Todo para cada disparoen la dirección de Rec para cada disparo.
Los campos opcionales se activan en la etiqueta de Configuraralarma y la etiqueta de Disparos de alarma.
El PanelView lee un valor no–cero en la dirección deReconcer Todo Remoto.
Configuración de alarma– 4 alarmas son asignadas al disparo Extractor1, cada una con un valor de disparo diferente– 6 alarmas son asignadas al disparo Extractor 2, cada una con un valor de disparo diferente– Todos los mensajes de alarma son configurados para mostrarse y deben ser reconocidos– Una etiqueta de Reconocer Remoto, una de Reconocer, una de Reconocer todo Valor; son definidas para cada disparo– Una etiqueta de Reconcer Todo es definida en el diálogo de Configurar alarma. El controlador usa esta etiqueta para reconcer todas lasalarmas en el terminal
Todas las alarmas activadas por los disparos Extractor1 yExtractor2 son reconocidas en la Lista de alarma.
El PanelView notifica al controlador por escrito– El valor 99 de Reconocer Todo para el disparo Extractor1 a la dirección de disparo de Reconocer(Ex1Rec) – El valor 100 de Reconocer Todo para el disparo Extractor2 a la dirección de disparo de Reconocer(Ex2Rec)
El controlador establecer un bit en la dirección deReconcer Todo (RecTodoRemoto), definido en elmarcador de Configurar alarma, para reconocer todas lasalarmas activas para los disparos.
Lista de alarma
Extractor1 Msg B – ReconocidoExtractor2 Msg B – ReconocidoExtractor2 Msg E – ReconocidoExtractor1 Msg A – ReconocidoExtractor1 Msg D – ReconocidoExtractor1 Msg B – ReconocidoExtractor2 Msg A – Reconocido
➁
➂
➀
➃
Lista de alarma

�������� �
Publicación 2711-6.0ES
#$���� �������
Este capítulo muestra como añadir gráficos y texto de fondo en laspantallas. Este capítulo contiene las siguientes secciones:
Sección Página
Sugerencias útiles 16–1
Objetos gráficos 16–2
Herramientas de gráficos 16–2
Dibujar una línea 16–3
Dibujar líneas conectadas 16–4
Dibujar formas 16–5
Dibujar a mano alzada 16–6
Añadir símbolos ISA 16–7
Añadir texto de fondo 16–8
Importar/exportar gráficos de mapa de bits 16–10
Usar gráfico de fondo 16–16
Al crear un gráfico, considerar lo siguiente:
• Los dibujos a Mano alzada ocupan mucha memoria. Para dibujoscomplicados, crear un gráfico de mapa de bits del dibujo con otroprograma e importe el gráfico.
• En el terminal, los círculos se procesan más eficientemente quelas elipses. Usar círculos cuando le sea posible.
• Importante: Los mapa de bits importados no puede exceder 640x 400 pixeles y deben ser imágenes blancas y negras. Mapas debits más grandes son recortados a 640 ancho x 400 alto (bits),antes de ser importados.
• Los mapas de bits importados no pueden exceder el número depixeles soportados por el visualizador del terminal. Los mapas debits más grandes serán cortados.
• Usted puede importar/exportar bitmaps monocromos o de color.
• En los terminales de color, los mapas de bits de color sonimportados como imagenes de color 16 EGA. Si el mapa de bitscontiene más colores, cada color corresponde a uno de los 16colores estándares.
• En terminales de escala gris, los mapas de bit son importadoscomo 4 imagenes de color (tonos de gris).
• Mapas de bits de color son exportados según se van almacenandoen PanelBuilder. Si un mapa de bit de color es reducido de 16 a 4colores al importarse, es exportado en el mismo formato.
• Al usar gráficos con objetos de control, usar la orden de MoverObjetos Dinámicos al Frente después de completar unaaplicación. La pantalla entonces aparecerá igual que comoaparecerá en el terminal PanelView.
Objetivos del capítulo
Sugerencias útiles

16–2 Añadir gráficos
Publicación 2711-6.0ES
PanelBuilder proporciona herramientas para dibujar una variedad deformas: líneas, elipses, círculos, rectángulos, cuadrados, polígonos(líneas conectadas) y dibujos de forma libre.
Línea Polígono Rectángulo
Círculo Elipse Forma libre
Además, usted puede importar un mapa de bits de gráficos creadoscon otros programas, use los símbolos ISA, y añada el texto a laspantallas.
La herramienta del texto le permite agregar texto a una pantalla novinculada a un objeto.
Los gráficos se crean de forma similar a los objetos de control y devisualización. Sin embargo, de forma diferente a los objetos decontrol y de visualización, los gráficos puede superponerse unos aotros.
Dentro del área de visualizador de la pantalla, la flecha aparece comoun + indicando donde aparecerá la línea o forma, una vez ustedempieze a dibujar.
Los gráficos son creados seleccionando los comandos del submenúObjetos �Gráficos, o seleccionando una herramienta de la caja deherramienta.
Herramienta Función
Dibuja una línea recta.
Dibuja líneas conectadas abiertas o simplespolígonos, usando líneas conectadas rectas.
Dibuja un rectángulo o cuadrado.
Dibuja una elipse.
Dibuja a mano alzada (Forma libre)
Añade texto de fondo
Añade una escala de gráfico de barra.
Abre un diálogo para importar o exportar gráficos demapas de bits.
Ubica una imagen gráfica de fondo.
Objetos gráficos
Herramientas de gráficos

16–3Añadir gráficos
Publicación 2711-6.0ES
Usar el comando de Línea o la herramienta de Línea para dibujarlíneas rectas. Cuando usted dibuja una línea, la puede arrastrar acualquier tamaño o en cualquier ángulo.
Para dibujar una línea:
1. Hacer clic sobre la herramienta de Línea en la Caja deherramientas.
O escoger Línea del submenú de Objetos �Gráficos.
2. Posicionar el cursor ( +) donde usted quiere comenzar la línea
3. Sujetar el botón izquierdo del mouse y arrástrarlo.
Una línea se estira desde el punto de partida a la posición dondeestá el cursor, cambiando longitud y posición según usted mueveel mouse.
4. Soltar el botón del mouse, cuando la línea es del tamaño correcto.
5. Para dibujar otra línea, mover la flecha a una ubicación nueva yrepita los pasos 3 y 4.
6. Hacer clic sobre el botón derecho del mouse para salir del modode línea.
O hacer clic sobre la herramienta de selección en la Caja deherramientas.
Usar colores de fondo al aplicar color a las líneas.
Dibujar una línea
�

16–4 Añadir gráficos
Publicación 2711-6.0ES
Usar el comando de Línea Conectada o la herramienta para dibujarlíneas abiertas y conectada o formas tales como triángulos y otrospolígonos sencillos.
Para dibujar líneas conectadas:
1. Hacer clic sobre la herramienta de Línea conectada en la Caja deherramientas.
O escoger sobre la Línea conectada desde el submenú de Objetos�Gráficos.
2. Posicionar el cursor( +) donde usted quiere poner la primera líneay hacer clic sobre el botón izquierdo del mouse.
3. Mover la flecha donde usted quiere para terminar la línea,comenzar la próxima línea, y haga clic sobre el botón izquierdodel mouse.
Usted puede ajustar la posición de la línea antes de hacer clic.
4. Repetir el paso 3 para cada línea que quiera dibujar.
5. Después de dibujar la última línea, hacer clic dos veces.
6. Hacer clic sobre el botón derecho del mouse para salir del modode línea conectada.
O hacer clic sobre la herramienta de selección en la caja deherramienta.
Dibujar líneas conectadas

16–5Añadir gráficos
Publicación 2711-6.0ES
Cuando dibuja formas, usted puede arrastrarlas a cualquier tamaño,anchura o altura.
Nota: En el terminal, los círculos se procesan más eficientementeque las elipses. Usar círculos cuando le sea posible.
Para crear una forma:
1. Hacer clic sobre la herramienta apropiada en la Caja deherramientas.
Crear un rectángulo o cuadrado
Crear una elipse o un círculo
O escoger Rectángulo, Elipse o Círculo del submenú de Objetos�Gráficos.
2. Posicionar el cursor ( +) donde usted quiere empezar a dibujaruna esquina de la forma.
3. Sujetar el botón izquierdo del mouse y arrastrar el cursor paradarle tamaño a la forma. Soltar el botón del mouse cuando laforma es del tamaño correcto.
Al dibujar un círculo o una elipse, un rectángulo imaginario rodeael objeto.
4. Para dibujar otra forma, mover la flecha a una ubicación nueva yrepetir el paso 3.
5. Hacer clic sobre el botón derecho del mouse para salir del modode forma.
O hacer clic sobre la herramienta de selección en la caja deherramientas.
Para dibujar un cuadrado,
sujetar la tecla de MAYUS según laarrastra.
Para dibujar un círculo, sujetar latecla de MAYUS según la arrastra.
Dibujar formas

16–6 Añadir gráficos
Publicación 2711-6.0ES
Al dibujar formas, crear dibujos a mano alzada (forma libre).
Para crear una forma:
1. Hacer clic sobre la herramienta de Forma en la Caja deherramienta
O escoger Forma libre del submenú de Objetos �Gráfico.
2. Posicionar el cursor donde quiere empezar a dibujar.
3. Sujetar el botón izquierdo del mouse y arrastrar el mousemientras dibuja. Cuando el dibujo está hecho, soltar el botónizquierdo del mouse.
4. Hacer clic sobre el botón derecho del mouse para salir del modode dibujo a mano.
O hacer clic sobre la herramienta de selección en la Caja deherramientas.
Los dibujos a Mano ocupan mucha memoria. Para dibujoscomplicados, crear un gráfico de mapa de bits del dibujo con otroprograma e importar el gráfico.
Dibujar a mano alzada

16–7Añadir gráficos
Publicación 2711-6.0ES
PanelBuilder proporciona un conjunto estándar de símbolos ISA, loscuales puede añadirse a una pantalla. Se tiene acceso a estossímbolos ISA mediante la caja de herramientas.Vea el Apéndice Bpara una descripción de cada símbolo.
Los símbolos ISA se pueden mover pero no se les puede cambiar eltamaño.
Para añadir un símbolo ISA a una pantalla:
1. Hacer clic sobre el símbolo que quiere de la caja de símbolosISA.
2. Posicionar el cursor ( +) y hacer clic sobre el botón izquierdo delmouse para colocar el símbolo.
El símbolo se selecciona automáticamente.
3. Hacer clic sobre el botón derecho del mouse para salir del modode símbolos ISA.
O hacer clic sobre la herramienta de selección en la caja deherramientas.
Usted también puede colocar los símbolos ISA dentro de un botón ode un objeto de estado múltiple. Vea el Capítulo 17 para másdetalles.
Usted puede aplicar colores frontales y de fondo a los símbolos ISA.
Añadir símbolos ISA
�

16–8 Añadir gráficos
Publicación 2711-6.0ES
La herramienta de texto le permite añadir texto a una pantalla que noestá vinculada a un objeto. Esto se llama texto de fondo. Ejemplos detexto de fondo son las rayitas que marcan la escala en los gráficos debarra, texto exterior para listas de pulsadores o control, la hora yfecha, lecturas de variable, títulos de pantalla, etcétera.
10 lbs
20 lbs
30 lbs
0 lbs
40 lbs
50 lbs
CONTROL DEL NIVELDE TANQUE
Tanque vacío
Tanque lleno
1/4 Lleno
1/2 Lleno
ACTIVAR MOTORACTIVADO
Texto de fondo
Bomba #3 F9 Desactivar a9:45 AM
El texto de fondo se maneja como un objeto separado a menos queusted lo agrupe con otros objetos.
El texto de fondo puede contener hasta 255 caracteres los cuales usanel tamaño de texto predeterminado y pueden aparecer dondequiera enla pantalla. Usted puede darle tamaño diferente al texto y usardiferentes tipos de énfasis tal como subrayar, parpadear, o videoinverso.
El texto se entra usando la misma técnica que se usa para objetos quecontienen texto interior.
Para crear texto de fondo:
1. Hacer clic sobre la herramienta de Texto en la Caja deherramientas.
O escoger Texto del submenú de Objetos �Gráficos.
2. Posicionar el cursor, hacer clic sobre el botón izquierdo delmouse para darle el tamaño predeterminado al bloque de texto. Oarrastrar el cursor para darle cualquier tamaño al bloque de texto.
Cuando objeto de texto se selecciona es colocado en el modo deTexto interior.
3. Entrar texto en la caja de Texto.
Al entrar el texto, éste también se entra en el bloque. Si WordWrap está activado, el texto regresa al principio de la próximalínea, no al medio. (Word Wrap se establece desde el menú deFormato.) Un asterisco (*) aparece si el texto excede el tamañodel objeto.
Añadir texto de fondo

16–9Añadir gráficos
Publicación 2711-6.0ES
– Para borrar texto, arrastrar el cursor sobre el texto parailuminar lo que desea borrar, entonces pulsar RETROCEDER oSUPR.
– Para reemplazar texto, arrastrar el puntero sobre el texto parailuminar lo que desea reemplazar, entonces escribir el textonuevo.
– Para agregar texto, posicionar el cursor donde usted quiereinsertar el texto y escribir el texto nuevo.
Pulsar ENTRE para comenzar una línea nueva. Este carácter ⊥ esinsertado para indicar una línea nueva.
4. Para crear otro bloque de texto, repetir los pasos 2 y 3.
5. Hacer clic sobre el botón derecho del mouse para salir el modo detexto.
O hacer clic sobre la herramienta de selección en la caja deherramientas.
6. Al terminar, hacer clic sobre la herramienta de Texto interior parasalir del modo de texto interior.
Cuando usted de-selecciona el bloque de texto, el borde se haceinvisible.
7. Si es necesario, vuelva a darle tamaño al bloque de texto para quetodo el texto quede adentro.
Usted puede usar el comando de formatear para cambiar laapariencia del texto al entrarlo, o posteriormente. Vea el Capítulo 17para más detalles sobre cómo usar las diferentes opciones deformatear o cómo insertar la hora, fecha o una variable en un bloquede texto.
Para editar el texto de fondo:
1. Seleccionar el bloque de texto.
2. Hacer clic sobre la herramienta de Texto interior en la Barra deherramientas.
O escoger Texto interior del menú de Formato.
La barra del formato muestra este aspecto.
3. Editar el texto en la caja de Texto.
4. Si es necesario, vuelva a darle tamaño al bloque de texto para quetodo el texto quede adentro.
5. Al terminar, hacer clic sobre la herramienta de Texto Interior parasalir del modo de texto interior.
Para aplicar color al texto de fondo:
1. Seleccionar el bloque de texto.
2. Escoger un color del submenú de Formatear �Color frontal.
O seleccionar un color frontal de la fila superior en la Paleta decolor.

16–10 Añadir gráficos
Publicación 2711-6.0ES
El comando de Importar/Exportar gráficos le permite importar unmapa de bits de gráficos de otros programas inclusive
• mapas de bits monocromos
• mapas de bits de color
Los gráficos importados pueden ser usados como gráficos interiorespara objetos de botones o como objetos de pantalla de fondo.
Los mapas de bits de gráficos son manejados como objetos globales.Si una aplicación usa el mismo mapa de bits varias veces, el terminalsolamente almacena una copia del gráfico. Cualquier cambio al mapade bits afectará todos los otros instantes de ese gráfico.
Tamaño de mapa de bits
Un mapa de bits importado no puede exceder el número de pixelessoportado por el visualizador del terminal.
Editar mapas de bits
Usted no puede editar un gráfico importado en PanelBuilder. Paraeditar un gráfico, debe exportar el gráfico a un archivo o alportapapeles, editar el gráfico usando otro programa y entoncesvolver a importar el gráfico.
Cuando los mapas de bits son editados y se vuelven a editar, elPanelBuilder actualiza todos las instancias de esas imagenes en laaplicación.
Acerca de los Mapas de bits de color
Los terminales de color PV900 soportan los 16 colores estándares deEGA. Si importa un mapa de bits de color, cada color es vinculado auno de los 16 colores de EGA. Un mapa de bits de color que esreducido a 16 colores al ser importado es exportado como un mapade bits de 16 colores.
Los terminales de escala gris soportan cuatro colores (tonos de gris).Si importa un mapa de bits de color, cada color corresponde a uno delos cutaro colores. Un mapa de bits de color, reducido a cuatrocolores a importar, es exportado como un mapa de bits de 4 colores.
Importar/Exportar gráficosde mapas de bits

16–11Añadir gráficos
Publicación 2711-6.0ES
Desde el diálogo de Importar/Exportar gráficos usted puede:
• Importar un mapa de bits de gráfico de un archivo (*.BMP) o delportapapeles.
• Ver el mapa de bits de gráfico.
• Exportar un mapa de bits de gráfico a un archivo o alportapapeles.
• Eliminar el mapa de bits de gráfico.
Para abrir el diálogo de Importar/Exportar gráfico:
• Hacer clic sobre la herramienta de Importar/Exportar gráfico en laCaja de herramientas.
• O escoger Importar/Exportar del menú de Archivo.
Lista de mapa de bitsimportados y los símbolosISA estándares
Pulsar Para
Importar el mapa de bits de gráfico (.BMP) desde unarchivo. Ver apéndice B para una lista de mapa de bitsque el PanelBuilder proporciona en la carpetaC:\AB\PBWIN\PBLIB.
Pegar el mapa de bits de gráficos desde el portapapeles.
Exportar un gráfico importado a un archivo.
Copiar un gráfico importado al portapapeles.
Eliminar un gráfico importado. Los símbolos ISA no sepueden eliminar de la lista de gráficos.

16–12 Añadir gráficos
Publicación 2711-6.0ES
Para importar un gráfico de mapa de bits de un archivo:
1. Hacer clic sobre el botón de Importar desde el diálogo deImportar/Exportar gráfico.
El diálogo Abrir aparece.
Abrir
Nombre de archivo: Directorios: Aceptar
Cancelar
Red...
Unidades:Mostrar archivos de tipo:
La caja de la Lista del Archivo muestra los archivos en la carpetaactual del tipo seleccionado (. BMP).Usted puede cambiar a otraunidad o carpetaantes de seleccionar un archivo.
Ver el apéndice B para una lista de mapa de bits que elPanelBuilder proporciona en la carpeta C:\AB\PBWIN\PBLIB.
2. Seleccionar el archivo que quiere importar y hacer clic sobre elbotón de Aceptar.
O hacer doble clic sobre el nombre del archivo.
3. El diálogo del Nombre de se gráfico abre, mostrando el nombredel archivo seleccionado.
El área de Formato de colorqueda opacada si está pegandoun mapa de bits monocromo. vent.bmp
La opción de terminales deescala gris es de 4 colores.
4. En la caja de Nombre de gráfico, entrar el nombre único delgráfico.
5. Bajo Formato de color, especificar si quiere importar un gráficode color como un mapa de bits monocromo o como un mapa debits de 16–colores.
• Si está importando un mapa de bits monocromo, el área deFormato de color se reduce a 4 colores.
• Si está importando un mapa de bits de color,a un terminal deescala gris, el área de Formato de color queda opacada.
6. Hacer clic sobre el botón de Aceptar, para salir del diálogo deNombre de gráfico.
Usted regresa al diálogo de Importar/Exportar gráfico. El gráficoaparece en la lista de Gráficos actualmente importados.
7. Hacer clic sobre Terminado, para salir del diálogo deImportar/Exportar gráficos.
Importar/Expotar gráficosde mapas de bits

16–13Añadir gráficos
Publicación 2711-6.0ES
Para pegar un gráfico de mapa de bits al portapapeles
1. Desde el programa de origen, copiar o cortar el gráfico alportapapeles.
2. Ejecutar PanelBuilder y abrir, desde el menú de Archivo, eldiálogo de Importar/Exportar Gráfico.
3. Hacer clic sobre el botón de Pegar para importar el gráfico desdeel portapapeles.
El diálogo de Nombre de Gráfico Importado se abre.
El área de Formato de colorqueda opacado si está pegandoun mapa de bits monocromo.
La opción para terminal deescala gris es 4 colores.
vent.bmp
4. Entrar un nombre único para el gráfico en la caja del Nombre
5. Bajo Formato de color, especificar si quiere pegar el gráfico decolor como un mapa de bits monocromo o como un mapa de bitsde 16–colores.
• Si está pegando un mapa de bits monocromo, el área de Formatode color queda opacada.
• Si está pegando un mapa de bits de color en un terminal de escalagris, el área de Formato de color se reduce a 4 colores.
6. Hacer clic sobre el botón de Aceptar.
Usted regresa al diálogo de Importar/Exportar gráfico. El nombreaparece en la lista de Gráficos actualmente importados.
7. Al terminar, hacer clic sobre el botón de Terminado.

16–14 Añadir gráficos
Publicación 2711-6.0ES
Para ver un gráfico importado:
1. De la lista de Gráficos actualmente importados, seleccinar ungráfico que quiere ver. El gráfico aparece en el área de Ejemplo.
Gráficoseleccinonado
Imagen del gráfico seleccinonado
2. Seleccionar otro gráfico.La vista nueva reemplaza la vista previa.
También puede usar las teclas de flecha ARRIBA y ABAJO para verotro gráfico. Cada vez que usted pulsa una tecla la vista actualcambia a otra.
3. Al terminar, hacer clic sobre el botón de Terminado.
Para copiar un gráfico importado al portapapeles:
1. Seleccionar el nombre del gráfico que usted quiere copiar alportapapeles.
2. Hacer clic sobre el botón de Copiar.
El gráfico es copiado al portapapeles.
3. Al terminar, hacer clic sobre el botón de Terminado.
Ahora puede salir del PanelBuilder y pegar el gráfico desde elportapapeles a otro programa tal como Paintbrush.
Importar/Exportar gráficosde mapas de bits

16–15Añadir gráficos
Publicación 2711-6.0ES
Para exportar un gráfico importado a un archivo:
1. Seleccionar el nombre del gráfico que usted quiere exportar.
Mapas de bits de color son exportados en el formato en que sealmacenaron en PanelBuilder. Si un mapa de bits de color enterofue reducido a 16 colores al ser importado, es importado como unmapa de bits de 16–colores.
2. Hacer clic sobre el botón de
El diálogo de Guardar como se abre.
3. En la caja de Nombre de archivo, entrar un nombre de archivopara guardar el gráfico. Si usted omite el tipo del archivo,PanelBuilder añade .BMP.
Usted puede cambiar la unidad y la carpeta antes de entrar elnombre del archivo.
4. Hacer clic sobre Aceptar.
Usted regresa al diálogo de Importar/Exportar Gráfico.
5. Al terminar, hacer clic sobre el botón de Terminado.
Para eliminar un gráfico importado:
1. Seleccionar el nombre del gráfico que usted quiere eliminar de lalista de Gráficos actualmente importados. Los símbolos ISA no sepueden eliminar.
2. Hacer clic sobre el botón de Eliminar.
El archivo se borra de la lista.
3. Al terminar, hacer clic sobre el botón de Terminado.

16–16 Añadir gráficos
Publicación 2711-6.0ES
Los mapas de bits de gráfico importados pueden aparecer dentro deun objeto de botón o como un objeto de fondo en la pantalla. Estasección muestra como usar un gráfico importado como un objeto defondo.
Para colocar un gráfico importado en la pantalla:
1. Hacer clic sobre la herramienta de Imagen gráfica en la Caja deherramientas.
O escoger Imagen gráfica del submenú de Objetos �Gráficos.
2. Posicionar el cursor donde quiere colocar el gráfico y hacer clicsobre el botón izquierdo del mouse.
El borde de la imagen es seleccionado y usted es colocado en elmodo gráfico interior.
3. Seleccionar un gráfico de la caja de la lista de Graficos.
Usted puede importar gráficos haciendo clic sobre el icono en laBarra de formato.
Al borde se le da tamaño de acuerdo al gráfico y se poneinvisible. La imagen se selecciona automáticamente.
Gráfico importado
Mientras la imagen está seleccionada (la lista de Gráficos está envideo inverso) usted puede ver otros gráficos, usando las teclas deflecha ARRIBA y ABAJO . Cada vez que usted aprieta una tecla lavista actual es reemplazada por otra.
4. Salir del modo de imagen gráfica, haciendo clic en la herramientade flecha en la caja de herramientas.
O hacer clic sobre el botón derecho del mouse.
5. Hacer clic para salir del modo de Gráfico interior.
O escoger Imagen gráfica del menú de Formato.
Usar gráficos de fondo
�

�������� �
Publicación 2711-6.0ES
%�������� ������ ��&��
Este capítulo muestra como cambiar la apariencia de objetos y texto.Este capítulo contiene las siguientes secciones:
Sección Página
Opciones de formato 17–2
Cambiar la apariencia de objetos 17–3
Cambiar la forma de objetos 17–4
Cambiar el tipo de línea 17–5
Cambiar el fondo 17–6
Usar la opción de parpadear 17–7
Establecer colores frontales/de fondo 17–8
Invertir colores frontales/de fondo 17–9
Trabajar con texto interior 17–10
Editar texto interior 17–11
Insertar la hora y fecha 17–13
Insertar una variable numérica 17–14
Insertar una variable ASCII 17–16
Trabajar con gráficos interiores 17–19
Añadir gráfico interior 17–20
Establecer colores frontales/de fondo 17–21
Invertir colores frontales/de fondo 17–22
Eliminar gráficos interiores 17–23
Editar gráficos 17–23
Cambiar la apariencia del texto 17–24
Dar tamaño al texto 17–25
Alinear el texto 17–26
Subrayar el texto 17–27
Usar la opción de parpadear 17–28
Establecer colores frontales/de fondo 17–29
Invertir colores frontales/de fondo 17–30
!ATENCION: Algunas combinaciones de opciones deformato puede tener como resultado que un objeto decontrol no sea visible (los objetos se confunden con elfondo de la pantalla). Todos los controles de laspantallas táctiles deben ser visibles o tener un gráficoque muestra la ubicación del objeto. Si no se hace, estopuede resultar en una operación accidental oimprevisible.
Objetivos del capítulo

17–2 Formatear objetos y texto
Publicación 2711-6.0ES
Desde el menú de Formato o la barra de formato, usted puedecambiar las características visuales de objetos y texto.
La barra de formato se ve diferente dependiendo del modo en queusted se encuentra. Las barras de formato se muestran abajo
Barra de Formato del Objeto
Barra de Formato del Texto
Barra de Formato de Gráficos
��������$�� ���������������
Para objetos de estado múltiple, muchas de las opciones de formatopueden ser establecidas directamente desde el marcador de Estado enel diálogo de objeto.
Opciones de formato
�

17–3Formatear objetos y texto
Publicación 2711-6.0ES
Los objetos tienen características visuales que usted puede cambiar,tal como:
• forma
• tipo de línea
• fondo
• parpadear
• establecer colores frontales/de fondo
• invertir colores frontales/de fondo
VALVULA
ABIERTA
VALVULAABIERTA
ÎÎÎÎÎÎÎÎÎÎÎÎÎÎÎÎÎÎ
ÎÎÎÎÎÎÎÎÎÎÎÎÎÎÎ
Sinfondo
Fondo conrelleno
Sin borde Video inverso Forma
VALVULAABIERTA
VALVULAABIERTA
VALVULAABIERTA
Cuando un objeto se selecciona la barra de formatos cambia paramostrar esta vista.
o
Barra de Formato del Objeto
Para cambiar la apariencia de un objeto, seleccionar y escoger uncomando del Menú de Formato o hacer clic sobre una herramienta enla barra de formato.
Algunas de las opciones conmutan entre activar y desactivar, otrasabren un menú. Para cambiar una selección de la barra de formato,hacer clic sobre la herramienta para activarla y, hacer clic en ella otravez para desactivarla. La selección nueva permanece activa hasta queusted la cambia.
Una marca (�) aparece en las selecciones activas del menú.
Cambiar la apariencia deobjetos
Para formatear objetos

17–4 Formatear objetos y texto
Publicación 2711-6.0ES
Cambiar la forma de objetos
Usted puede cambiar la forma de un botón o la forma de un gráficocreado con las herramientas de forma. Por ejemplo, puede cambiar laforma de un pulsador a un círculo o la forma de un rectángulo a unaelipse.
En el terminal, los círculos requieren menos memoria y se procesanmás eficientemente que las elipses.
PARE PARE
ÌÌÌÌÌÌÌÌÌÌÌÌ
ÌÌÌÌÌÌÌÌÌÌÌÌÌÌÌ
Para cambiar una forma:
1. Seleccionar el objeto.
2. Hacer clic sobre la herramienta de Seleccionar forma del objetoen la barra de Formatear.
O escoger Forma, del menú de Formatear.
El submenú de Forma se abre.
3. Escoger la forma que quiere para el objeto seleccionado.
El objeto cambia la forma pero mantiene todas las otrascaracterísticas tal como tipo de borde, colores frontales/de fondo,etcétera.
Al cambiar una elipse a un rectángulo, el rectángulo queda dentrodel misma área rectangular que la forma original. Cuando cambiaun rectángulo o una elipse a un círculo, el círculo cambia detamaño para queda dentro del área rectangular.
Blanco, Negro y Ninguno, son los únicos fondos retenidoscuando se cambia la forma a un círculo o a una elipse.
Si selecciona un objeto al que no se le puede dar forma, el comandode formato aparecerá opacado para demostrar que no se puedecambiar la forma.
Cambiar la apariencia deobjetos

17–5Formatear objetos y texto
Publicación 2711-6.0ES
Cambiar el tipo de línea
Puede cambiar el borde de un objeto usando el comando de Tipo delínea.
• En terminales monocromáticos, las opciones de tipo de línea son:
– negra– blanca– ninguna (invisible)
• En terminales de color y de escala gris, las opciones de tipo delínea son:
– sólida– ninguna (invisible)
ÑÑÑÑÑÑÑÑ
PARE
RESETÓÓÓÓÓÓÓÓÓÓÓÓ
RESET
ÑÑÑÑÑÑÑÑ
PARE
Pulsadorcon borde
Pulsador sin borde
Pulsador con bordey relleno
Gráfico de barracon borde
Pulsador sin borde,con relleno
Gráfico de barrasin borde
Para cambiar el tipo de línea:
1. Seleccionar el objeto.
2. Hacer clic sobre la herramienta de Tipo de línea, en la Barra deformato.
O escoger Tipo de línea del menú de Formatear.
El submenú de Tipo de línea se abre.
3. Escoger el tipo de línea que quiere para el objeto seleccionado.
El tipo de línea cambia pero el resto del objeto mantiene todas lasotras características tal como forma, fondo, etcétera.
Si usted selecciona un objeto que no puede tener un borde invisible,el comando de Tipo de línea aparecerá opacado para demostrar queno se puede cambiar el Tipo de línea.

17–6 Formatear objetos y texto
Publicación 2711-6.0ES
Cambiar el patrón de relleno
El interior de objetos rectangulares se puede llenar con un colorsólido o con otro fondo. Usted puede aplicar un fondo diferente acada estado de un objeto de estado múltiple para que el fondo cambiecon cada estado. El fondo predeterminado es blanco.
ÎÎÎÎÎÎÎÎÎÎÎÎ
Estado 0Lleno
Estado 2Lleno
Pulsador de estado múltiple condiferentes patrones de fondo
ÎÎÎÎÎÎÎÎÎÎÎÎ
Bajo
ÔÔÔÔÔÔÔÔÔÔÔÔ
Normal
ÖÖÖÖÖÖÖÖÖÖÖÖ
Alto
Estado 1LLeno
ÏÏÏÏÏÏÏÏÏÏÏÏ
Gráfico de barra condirentes patrones de fondo
Pulsador con gráficointerior y patrón de fondo
En terminales de color o terminales de escala gris, usted no puedeasignar patrones de relleno a círculos o elipses. En monitoresmonocromos, los patrones de relleno válidos para los círculos yelipses son: negro, blanco o ninguno.
Para añadir colores frontales o de fondo:
1. Seleccionar un objeto.
2. Si el objeto es un objeto de estado múltiple, seleccionar unestado.
• Desde la barra de herramientas, seleccionar un estado en lacaja de Estado.
• O escoger Próximo estado o Estado previo, del menú deFormatear.
3. Hacer clic sobre la herramienta de Cambiar el patrón de rellenode todos los objetos seleccionados, en la barra de Formato.
O escoger Patrón de llenar, del menú de Formatear.
El submenú de patrones se abre.
4. Escoger una opción de relleno.
Después de seleccionar el patrón de relleno, el patrón aparece enel objeto. Si selecciona un objeto que no puede ser llenado, loscomandos de relleno aparecen opacados, para mostrar que elpatrón de relleno no se puede cambiar.
El fondo cambia pero el objeto mantiene todas las otrascaracterísticas tal como forma, tipo de la línea, etcétera.
Para objetos de estado múltiple, usted puede establecer el patrón derelleno para el estado directamente, desde el marcador de Estado enel diálogo del objeto.
Cambiar la apariencia deobjetos
�

17–7Formatear objetos y texto
Publicación 2711-6.0ES
Usar la opción de parpadear
Usted puede conmutar entre activar/desactivar parpadeo, objeto(incluyendo fondo y borde). Para objetos de estado múltiple ustedpuede conmutar entre activar/desactivar parpadeo para cada estado.La opción de parpadear no es válida para la lista de objetos.
La velocidad de parpadeo está establecida a aproximadamente 1/2segundo y se activa cuando la aplicación se ejecuta en el terminalPanelView. Parpadear no está activado para un objeto durante eldiseño de la aplicación.
El texto dentro del objeto no parpadea. Usted puede activarparpadear para el texto entrando el modo de texto interior y entoncesseleccionando la opción de parpadear.
Para conmutar parpadear para un objeto:
1. Seleccionar el objeto.
2. Si el objeto es un objeto de estado múltiple, seleccionar un estado
• Desde la barra de herramientas, seleccionar un estado en lacaja de Estado.
• O escoger Próximo estado o Estado previo, del menú deFormatear.
3. Hacer clic sobre la herramientas de Parpadear, en la barra deFormato.
O escoger Parpadear del menú de Formatear.
Parpadear se establece para el objeto pero el objeto mantienetodas las otras características tal como fondo, tipo de línea,etcétera.
Si parpadear no es válido para un objeto, el comando queda opacado.
Para objetos de estado múltiple, usted puede activar el parpadeo paraun estado directamente, desde el marcado de Estado en el diálogo delobjetos.
�

17–8 Formatear objetos y texto
Publicación 2711-6.0ES
Establecer colores frontales/de fondoPara terminales de color y de escala gris, usted puede cambiar loscolores de los objetos frontales y de fondo desde el menú de Formatoo usando la paleta de color. La paleta tiene 16 colores (paraterminales de color) o 4 colores (para terminales de escala gris).
En terminales de color, el color de fondo inicial para los objetos esazul y el color frontal blanco. En los terminales de escala gris, elcolor de fondo inicial para los objetos es negro y el color frontal esblanco.
La caja de visualización actualiza deacuerdo a los colores frontales y defondo que se seleccionan
Color de fondo seleccionado
Color frontal seleccionadoPaleta de color
Para establecer los colores frontales y de fondo de un objeto:
1. Seleccionar el objeto.
2. Si el objeto es un objeto de estado múltiple, seleccionar unestado.
• Desde la barra de herramientas, seleccionar un estado en lacaja de Estado.
• O escoger Próximo estado o Estado previo del menú deFormatear.
3. Para cambiar los colores frontales:
• Hacer clic en la fila superior de la paleta de color.• O escoger un color del menú de Formatear �Color frontal.
El color frontal cambia al color seleccionado.
4. Para cambiar el color de fondo:
• Hacer clic en un color en la fila inferior de la paleta de color.• O escoger un color del menú de Formatear �Color de fondo.
El color de fondo cambia al color seleccionado.
También puede establecer colores frontales/de fondo para:
• texto interior
• gráficos interiores (solamente mapas de bits monocromáticos)
Si quiere que el fondo de un objeto empareje con el texto o gráfico,debe seleccionar los colores de fondo separadamente.
Para objetos de estado múltiple, usted puede establecer coloresfrontales/de fondo para cada estado de un objeto, desde el marcadorde Estado en el diálogo del objeto.
Para objetos de lista, el color de fondo se aplica a la lista entera.
Cambiar la apariencia deobjetos
�
�

17–9Formatear objetos y texto
Publicación 2711-6.0ES
Invertir colores frontales/de fondo
Usted puede invertir los colores frontales/de fondo de un objeto. Paraobjetos de estado múltiple, usted puede invertir la parte frontal/defondo para cada estado.
• En terminales monocromáticos, los colores frontales y de fondoconmutan entre blanco y negro.
MANUALMANUAL
• En terminales de color y terminales de escala gris, los coloresfrontales/de fondo de un objeto, conmutan entre los coloresestablecidos.
Usted no puede invertir los colores frontales/de fondo de un objetode lista.
Para invertir los colores frontales/de fondo:
1. Seleccionar el objeto.
2. Si el objeto es un objeto de estado múltiple, seleccionar unestado.
• Desde la barra de herramienta, seleccionar un estado en la cajade Estado.
• O escoger Próximo estado o Estado previo del menú deFormatear.
3. Hacer clic sobre la herramienta de Conmutar frente/fondo, en labarra de Formato.
O escoger Conmutar frente/fondo, desde el menú de Formatear.
Los colores del objeto (inclusive patrón de relleno, texto interiory/o gráfico interior) son invertidos
Usted puede invertir los colores de frente/fondo separadamente, para:
• texto interior
• gráfico interior (mapas de bits monocromáticos solamente)

17–10 Formatear objetos y texto
Publicación 2711-6.0ES
La mayoría de los objetos son creados con un texto interior predeterminado que puede ser editado y formateado. El texto ográfico aparece dentro del objeto y es vinculado al objeto. Al movero borrar el objeto, el texto interior o gráfico también se mueve o esborrado.
Botón de activar el teclado Botón de Regresar a pantalla
Control de transportador
Controles de horno
Controles de bomba
Entrada de datos
Seleccionar de lista de pantalla
Desactivado
Alto
Bajo
Medio
Control de lista
Entrar PreviousScreenpresión
Los objetos de pulsadores y de estado múltiple pueden tener textointerior diferente y/o un gráfico diferente para cada estado. El texto oel gráfico aparece sólo cuando el objeto está en el estadoespecificado
Pulsador tipoActivar/desactivar
Pulsador de esatdomúltiple
Texto Estado 0 OFFACTIVADO
OFFDESACTIVADO
BAJO
NORMAL
ALTO
Texto Estado 1
Texto Estado 0
Texto Estado 1
Texto Estado 2
Trabajar con texto interior

17–11Formatear objetos y texto
Publicación 2711-6.0ES
Editar texto interior
Esta sección muestra cómo editar texto interior para un objeto. Si elobjeto es de estado múltiple, el texto aparece sólo cuando está en elestado especificado.
Editar texto interior para objetos sin estado es diferente que en elcaso de estado múltiple o lista de objetos. Los siguientesprocedimientos describen ambas opciones.
Para editar texto interior en un objeto sin estado:
1. Seleccionar el objeto.
2. Hacer clic sobre la herramientas de Texto interior, en la barra deherramientas.
O escoger Texto interior del menú de Formatear.
La barra de formato muestra el texto actual con el punto deinserción al final del texto.
Para mostrar datos numéricos u objetos de entrada numérica, verála variable /*V*/ con detalles de formato en la caja de texto. Ustedno puede eliminar esta variable , pero puede añadir texto antes odespués.
Número de la cadena
/*V:6 NOFILL FIX:0*/ |
Un número es asignado automáticamente a cada cadena de textoen una aplicación. Este número aparece a la izquierda de la cajade entrada de Texto.
3. Editar el texto.
Según usted edita el texto, éste también es entrado en el objeto. SiWord wrap está activado, el texto regresa a la línea. (Word wrapestá establecido desde el menú de Formato. Si el texto excede eltamaño del objeto, aparece un asterisco (*) .
– Para eliminar texto, arrastrar el cursor sobre el texto parailuminar lo que desea borrar, entonces pulsa RETROCEDER oSUPR.
– Para substituir texto, arrastrar el cursor sobre el texto parailuminar lo que desea substituir, entonces escribir el textonuevo.
– Para añadir texto, posicionar el cursor donde usted quiereinsertar el texto y escribir el texto nuevo.
Pulsar ENTRE para comenzar una línea nueva. Este carácter /*R*/es insertado para indicar una línea nueva.
4. Si es necesario, volver a dar tamaño al objeto para que, todo eltexto quede dentro del objeto.
5. Al terminar, hacer clic sobre la herramienta de Texto interior ysalir del modo de texto.

17–12 Formatear objetos y texto
Publicación 2711-6.0ES
Para editar texto interior en un objeto de estado múltiple o delista:
1. Seleccionar el objeto.
2. Hacer clic sobre la herramienta deTexto interior, en la barra deherramientas.
O escoger Texto interior del menú de Formatear.
La barra de formato muestra el texto actual con el punto deinserción al final del texto.
Número de la cadena de texto
Un número es asignado automáticamente a cada cadena de textoen una aplicación. Este número aparece a la izquierda de la cajade entrada de Texto.
3. Seleccionar el estado o entrada que quiere editar.
• Desde la barra de herramientas, seleccionar un estado de lacaja de Estado.
• O escoger Próximo estado o Estado previo, desde el menú deFormatear.
4. Editar el texto.
Según usted edita el texto, éste también es entrado en el objeto. SiWord wrap está activado, el texto regresa a la línea. (Word wrapestá establecido desde el menú de Formato). Si el texto excede eltamaño del objeto, aparece un asterisco (*) .
– Para eliminar texto, arrastrar el cursor sobre el texto parailuminar lo que desea borrar, entonces pulsar RETROCEDER oSUPR.
– Para substituir texto, arrastrar el cursor sobre el texto parailuminar lo que desea substituir, entonces escribir el textonuevo.
– Para añadir texto, posicionar el cursor donde usted quiereinsertar el texto y escribir el texto nuevo.
Pulsar ENTRE para comenzar una línea nueva (excepto paraobjetos de lista). Este carácter /*R*/ es insertado para indicar unalínea nueva.
5. Repetir pasos 3 y 4 para editar el texto de otro estado o entrada.
6. Si es necesario vuelva a dar tamaño al objeto para que todo eltexto quede dentro del objeto.
Al terminar, hacer clic sobre la herramienta de Entrar texto interior,para salir del modo de texto.
Para objetos de estado múltiple u objetos de lista, usted puede editarel texto para cada estado directamente desde el marcador de Estadoen el diálogo del objeto.
Trabajar con texto interior
�

17–13Formatear objetos y texto
Publicación 2711-6.0ES
Insertar la hora o fecha
Usted puede insertar la hora o fecha en un objeto o dentro del textode un objeto. El formato de la hora o fecha es ajustado desde eldiálogo de Configurar terminal. La hora se muestra en formato de 12horas o 24 horas. La fecha se puede mostrar en varias formas deMM/DD/AA.
El formato de la hora o fecha es descargado con la aplicación alterminal de PanelView. Cuando la aplicación se está ejecutando, elterminal muestra la hora o fecha actual.
Para insertar la hora o fecha en un objeto o en el texto:
1. Seleccionar el objeto.
2. Para objetos de estado múltiple, seleccionar el estado en quequiere insertar la hora o fecha.
• Desde la barra de herramientas, seleccionar un estado en lacaja de Estado.
• O escoger Próximo estado o Estado previo del menú deFormatear.
3. Hacer clic sobre la herramienta de Texto interior, en la barra deherramienta.
O escoger Texto interior del menú de Formatear.
La barra de formato muestra el texto actual.
4. Hacer clic donde quiere insertar la hora o fecha, o usar las teclasde flecha para posicionar el punto de inserción.
Para mostrar sólo la hora o fecha, borrar primero el texto,arrastrar el cursor sobre el texto para iluminarlo y pulsarRETROCEDER o SUPR .
5. Hacer clic sobre la herramienta de Variable incrustada, en la barrade Formato y escoger Hora o Fecha del menú emergente.
O escoger Hora o Fecha del menú de Formatear �Variableincrustada.
La variable temporal de hora /*T*/ o fecha /*D*/ es insertada en lacaja de texto y el formato de hora o fecha es insertado en elobjeto.
6. Si es necesario, volver a dar tamaño al objeto para que todo eltexto quede dentro del objeto.
7. Al terminar, hacer clic sobre la herramienta de Texto interior parasalir del modo de texto.
Para objetos de estado múltiple, usted puede añadir una variable dehora o fecha al texto de un estado específico desde el marcador deEstado.
�

17–14 Formatear objetos y texto
Publicación 2711-6.0ES
Insertar una variable numérica
Usted puede insertar una variable (asociada con una dirección deetiqueta) en un objeto o en una cadena de texto. La variable puedeaparecer con un decimal fijo o un punto flotante, con o sin cerosdelanteros.
El terminal PanelView lee el valor almacenado en la dirección deetiqueta y muestra el valor cuando la aplicación se ejecuta.
Para insertar una variable numérica en un objeto o cadena detexto:
1. Seleccionar el objeto.
2. Para objetos de estado múltiple, seleccionar el estado en quequiere insertar una variable.
• Desde la barra de estado, seleccionar un estado en la caja deEstado.
• O escoger Próximo estado o Estado previo desde el menú deFormatear.
3. Hacer clic sobre la herramienta de Texto interior sobre la barra deherramientas.
O escoger Texto interior desde el menú de Formatear.
La barra de formato muestra el texto actual.
4. Hacer clic donde quiere insertar la variable o usar las teclas deflecha para posicionar el punto de inserción.
Si quiere mostrar la variable sin texto, eliminar primero el texto,arrastrar el cursor sobre el texto para iluminarlo y pulsarRETROCEDER o SUPR .
5. Hacer clic sobre la herramienta de Variable incrustada en la barrade Formato y escoger Variable del menú emergente.
O escoger Variable del menú de Formatear �Variable incrustada.
Trabajar con texto interior

17–15Formatear objetos y texto
Publicación 2711-6.0ES
6. Establecer las propiedades de la variable.
Usar Para
Ancho del campo Especificar el número máximo de dígitos (1 a 12)permitidos en la variable. Si la posición del puntofijo decimal no es 0, entonces el ancho del campodebe tener valor de posición de 2 > para númerospositivos. Una posición es para el punto decimal yuna para el dígito a la izquierda del decimal.
Para números negativos, el campo debe ser deposición 3 > . Por ej., para mostrar –0.1234, elancho del campo debe ser 7, la posicion decimal 4.
Llenar con ceros Llenar posiciones de datos vacías, con ceros. Deotra manera las posiciones vacías se dejan enblanco.Llenar con ceros Sin ceros000321 _ _ _ 321
Punto fijo decimal Especificar la posición del punto decimal 0 a 10lugares a la izquierda del carácter más a laderecha. Usar 0 para mostrar el valor sin un puntodecimal.
Punto (coma) flotante Dejar al controlador posicionar el punto decimal.
Etiqueta de Lectura Especificar la dirección del nombre de etiqueta delcual leer los datos de variable.
7. Al terminar, hacer clic sobre Aceptar.Una variable temporal /*V:12 NOFILL FIX:0*/ es insertada en eltexto con detalles de formatear incrustado.Una cadena de carácteres ####### es insertada en el objeto comouna variable temporal para la variable.
8. Si es necesario, volver a dar tamaño al objeto para que, todo eltexto quede dentro del objeto.
9. Hacer clic sobre la herramienta de Texto interior, para salir delmodo de texto interior.
Para objetos de estado múltiple, usted puede añadir una variablenumérica al texto para un estado específico, desde el marcador deEstado en el diálogo del objeto.
Para editar variables numéricas:
1. Seleccionar el objeto.2. Para objetos de estado múltiple, seleccionar el estado que
contiene la variable.
3. Hacer clic sobre la herramienta de Texto interior, en la barra deherramientas.
4. Seleccionar la variable temporal /*V:12 NOFILL FIX:0*/ .
5. Hacer clic sobre la herramienta de Variable incrustada y escogerEditar Variable para abrir el diálogo de Variable.
6. Editar las opciones de formatear, entonces hacer clic sobreAceptar para salir del diálogo.La variable temporal /*V:6 NOFILL FIX:0*/ es actualizada con losnuevos detalles de formato.
Para objetos de estado múltiple, usted puede editar la variablenumérica directamente, desde el marcador de Estado (campo deTexto) en el diálogo del objeto
�
�

17–16 Formatear objetos y texto
Publicación 2711-6.0ES
Insertar una variable ASCII
Usted puede insertar una variable ASCII en un objeto o en unacadena de texto. La variable ASCII es usada para mostrar una cadenade caracteres enviada desde un controlador directamente en elterminal PanelView. La variable es actualizada cada vez que lacadena cambia.
La variable ASCII puede mostrar cualquier caracter en el conjuntode caracteres extendidos. Los caracteres mostrados son controladosexactamente de la misma manera que cómo se especifica en lacadena de datos. Los caracteres son procesados secuencialmentehasta que un caracter nulo (todos los bits 0) es recibido. Cualquiercaracteres después del caracter nulo es ignorado.
La cadena ASCII es almacenada en la tabla de datos como una seriede caracteres consecutivos. El formato de la cadena debe ser segúnse muestra aquí.
Bit 15 8 7 0
1era palabra 1er caracter 2ndo caracter
2nda palabra 3er caracter 4rto caracter
. . . . . .
Para insertar una variable ASCII en un objeto o cadena detexto:
1. Seleccionar el objeto.
2. Para objetos de estado múltiple, seleccionar el estado en quequiere insertar una variable ASCII.
• Desde la barra de estado, seleccionar un estado en la caja deEstado.
• O escoger Próximo estado o Estado previo desde el menú deFormatear.
3. Hacer clic sobre la herramienta de Texto interior sobre la barra deherramientas. O escoger Texto interior desde el menú deFormatear.
La barra de formato muestra el texto actual.
4. Hacer clic donde quiere insertar la variable ASCII o usar lasteclas de flecha para posicionar el punto de inserción.
Si quiere mostrar la variable sin texto, eliminar primero el texto,arrastrar el cursor sobre el texto para iluminarlo y pulsarRETROCEDER o SUPR .

17–17Formatear objetos y texto
Publicación 2711-6.0ES
5. Hacer clic sobre la herramienta de Variable incrustada en la barrade Formato y escoger Variable ASCII del menú emergente.
O escoger Variable ASCII del menú de Formatear �Variableincrustada.
6. Establecer las propiedades de la variable.
Usar Para
Ancho del campo Especificar el número máximo de caracteres ASCII(1 al 128) permitidos en la variable.El ancho máximo del campo depende del protocolode comunicación usado por la aplicación.Para Ancho máximo de campo:DH–485/DH+/DF1 80 caracteresRemoto de E/S 128 caracteresEl número máximo de caracteres soportado poruna cadena de texto incluyendo la variableincrustada ASCII es 255. Si el número decaracteres es > 255, la cadena es troncada y elasterisco (*) aparece.Para mostrar menos caracteres ASCII que losespecificados en el ancho de campo, debe añadirel caracter NULO ASCII a la cadena en elcontrolador.
Etiqueta de Lectura Especificar la dirección del nombre de etiqueta delcual leer los datos de variable.El tipo de datos de la etiqueta de lectura debe serun Arreglo de caracteres. El tamaño del arreglo dela etiqueta debe coincidir con el ancho de campo oocurrirá un error de validación.

17–18 Formatear objetos y texto
Publicación 2711-6.0ES
7. Al terminar, hacer clic sobre Aceptar
Una variable temporal /*V:12 NOFILL FIX:0*/ es insertada en eltexto con detalles de formatear incrustado.
Etiqueta de lecturaAncho del campo“A” se refiere a la variable ASCII
El texto preced y siguea la variable ASCII
Una cadena de carácteres ####### es insertada en el objeto comouna variable temporal para la variable.
8. Al terminar, hacer clic sobre Aceptar.9. Hacer clic sobre la herramienta de Texto interior, para salir del
modo de texto interior.
Para objetos de estado múltiple, usted puede añadir una variablenumérica al texto para un estado específico, desde el marcador deEstado en el diálogo del objeto.
Cadenas de ejemplo ASCII
La siguiente tabla proporciona ejemplos de caracteres que estánincrustados en la variable de una cadena de texto en el terminalPanelView. La variable ASCII es configurada con 6 como ancho decampo. Si la cadena ASCII almacenada en el controlador no tiene elmismo número de caracteres que el ancho de campo:
• use el caracter ASCII SP (espacio en blanco) para rellenar unacadena que es menor que el ancho del campo.
• use el caracter NULO (\0) para terminar una cadena que es menorque el ancho de campo ( o la cadena no se mostrará).
Datos del controlador lógico Caracteres ASCII mostrados en PanelView
0 1 2 3 4 5 6 7 8 9
M E D I O textoMEDIOtexto
SP A L T O SP texto ALTO texto
SP SP B A J O SP texto BAJO texto
SP B A J O SP \0 texto BAJO texto
B A J O \0 textoBAJOtexto
E X C E D E textoEXCEDEtexto
SP 1 . 2 5 SP texto 1.25 texto
SP SP 3 4 5 SP texto 345 texto
SP SP SP SP SP SP texto texto
\0 textotexto
�

17–19Formatear objetos y texto
Publicación 2711-6.0ES
Para editar una variables ASCII:
1. Seleccionar el objeto.2. Para objetos de estado múltiple, seleccionar el estado que
contiene la variable.
3. Hacer clic sobre la herramienta de Texto interior, en la barra deherramientas.
4. Seleccionar la variable temporal /*A:6 ASCII DATA*/ .
5. Hacer clic sobre la herramienta de Variable incrustada y escogerEditar Variable para abrir el diálogo de Variable.
6. Editar las opciones de formatear, entonces hacer clic sobreAceptar para salir del diálogo.La variable temporal /*A:7 ASCII DATA*/ es actualizada con losnuevos detalles de formato.
Para objetos de estado múltiple, usted puede editar la variablenumérica directamente, desde el marcador de Estado (campo deTexto) en el diálogo del objeto
Usted puede añadir un gráfico interior a un botón u objeto de estadomúltiple (no a objetos de lista). Para objetos de estado múltiple,usted puede entrar un gráfico diferente para cada estado.
El gráfico sólo aparece cuando el objeto está en el estadoespecificado. El gráfico interior aparece dentro del objeto y estávinculado al objeto. Al mover o eliminar el objeto, el gráfico interiortambién se mueve o elimina.
Estado 0Gráfico interior
Estado 1Gráfico interior
Pulsador tipo Activar/desactivar
El gráfico interior puede ser un símbolo ISA o un gráfico de mapa debits creado con otro programa. El apéndice B define los símbolosISA. Para detalles sobre cómo importar gráficos de mapa de bits, verel Capítulo 16.
�
Trabajar con gráficosinteriores

17–20 Formatear objetos y texto
Publicación 2711-6.0ES
Añadir gráfico interior
Para insertar un mapa de bits o símbolo ISA importado, en unobjeto:1. Seleccionar el objeto.
2. Para objeto de estado múltiple, seleccionar el estado dondequiere insertar el gráfico.
• Desde la barra de estado, seleccionar un estado en la caja deEstado.
• O escoger Próximo estado o Estado previo desde el menú deFormatear.
3. Para mostra un gráfico sin texto, entrar en el modo de Textointerior y eliminar el texto, entonces salir del modo de textointerior.
4. Hacer clic sobre la herramienta de Gráfico interior, en la barra deherramientas. O escoger Gráfico interior desde el menú deFormatear.
Lista de gráficos disponibles
5. Seleccionar gráfico/símbolo ISA en la caja de lista de Gráficos.El gráfico es insertado en el objeto
Los símbolos ISA también están disponibles en la Caja deherramientas de Símbolos ISA. Para insertar en el objeto, hacer clicsobre un símbolo en el modo de gráfico interior.
Borde del botón
Gráfico de mapa de bits
Símbolo ISA
Conmutar entre las vistas de gráficos mientras la caja que lista losGráficos está activa, usando las flechas de ARRIBA y ABAJO.Cada vez que pulsa una tecla de flecha el gráfico actual essubstituído por otro.
6. Posicionar el gráfico en el objeto, seleccionándolo y moviéndolo.7. Hacer clic sobre la herramienta de Gráfico interior para salir del
modo de gráfico. O hacer clic sobre el botón izquierdo del mouse,fuera del pulsador.
8. Si es necesario, volver a dar tamaño al objeto (no gráfico). Elgráfico mantiene su posición, relativa al objeto fijado en laesquina superior izquierda.
Para objetos de estado múltiple, puede asignar un gráfico a un estadoespecífico, desde el marcador de Estado en el diálogo del objeto.
Para volver a posicionar un gráfico:
1. Seleccionar el objeto.2. Para un objeto de estado múltiple, seleccionar el estado que
contiene el gráfico.3. Hacer clic sobre la herramienta de Gráfico interior, en la barra de
herramientas.4. Seleccionar el gráfico, mover el gráfico.5. Hacer clic sobre la herramienta de Gráfico interior, para salir del
modo de gráfico interior.
Trabajar congráficos interiores
�
�

17–21Formatear objetos y texto
Publicación 2711-6.0ES
Establecer colores frontales/de fondo
En terminales de color y terminales de escala gris, usted puedeestablecer los colores frontales y de fondo, para un gráfico interior,desde el menú de Formato o usando la Paleta de color. El fondo deun gráfico es el área que contiene el gráfico.
En terminales de color, los colores predeterminados como coloresiniciales son: azul para el color del fondo y blanco para el colorfrontal. En terminales de escala gris, los colores predeterminadoscomo colores iniciales son: negro para el color de fondo y blancopara el color frontal.
Usted puede ajustar los colores frontales/de fondo de mapas de bitsmonocromos, no para mapas de bits de color.
Para establecer colores frontales/de fondo de un gráfico:
1. Seleccionar el objeto.
2. Si el objeto es un objeto de estado múltiple, seleccionar unestado.
• Desde la barra de estado, seleccionar un estado en la caja deEstado.
• O escoger Próximo estado o Estado previo desde el menú deFormatear.
3. Hacer clic sobre la herramienta de Gráfico interior, en la barra deherramientas.
O escoger Gráfico interior desde el menú de Formatear.
4. Para cambiar el color frontal:
• Hacer clic sobre un color en la primera fila de la paleta decolor.
• O escoger un color del menú de Formatear � Color frontal.
5. Para cambiar el color de fondo:
• Hacer clic sobre un color en la segunda fila de la paleta decolor.
• O escoger un color del menú de Formatear � Color de fondo.
El color de fondo cambia al color seleccionado.
6. Hacer clic sobre la herramienta de Gráfico interior para salir delmodo de Gráfico interior.
Si quiere que el fondo del gráfico se una al fondo del objeto,establecer los colores de fondo para el objeto y el gráfico al mismocolor.
Para objetos de estado múltiple, usted puede seleccionar coloresfrontales/de fondo para un gráfico desde el marcador de Estado en eldiálogo del objeto.
�
�
�

17–22 Formatear objetos y texto
Publicación 2711-6.0ES
Invertir colores frontales/de fondo
Usted puede invertir los colores frontales/de fondo de un Gráficointerior.
Los colores frontales/de fondo de un gráfico son invertidos
k
Usted puede invertir los colores frontales/de fondo de mapas de bitsmonocromos, no para mapas de bits de color.
Para invertir la parte frontal y el fondo de un gráfico:
1. Seleccionar el objeto.
2. Hacer clic sobre la herramienta de Gráfico interior, en la barra deherramientas.
3. Si el objeto es de estado múltiple, seleccionar el estado quecontiene el gráfico.
4. Hacer clic sobre la herramienta de Conmutar entre frente/fondo,en la barra de Formato.
O escoger Conmutar frente/fondo desde el menú de Formatear.
El color del gráfico y el área que contiene el gráfico se invierten.
5. Para salir de modo de Gráfico interior, hacer clic sobre laherramienta de Gráfico interior.
�

17–23Formatear objetos y texto
Publicación 2711-6.0ES
Eliminar gráficos interiores
Para eliminar un gráfico interior o un símbolo ISA, de unobjeto:
1. Seleccionar el objeto.
2. Para un objeto de estado múltiple, seleccionar el estado quecontiene el gráfico.
• Desde la barra de estado, seleccionar un estado en la caja deEstado.
• O escoger Próximo estado o Estado previo desde el menú deFormatear.
3. Hacer clic sobre la herramienta de gráfico interior, en la barra deherramientas.
O escoger Gráfico interior desde el menú de Formatear.
La barra de Formato aparece.
Ninguno
4. Seleccionar (Ninguno) de la lista de Gráficos.
El gráfico es eliminado.
5. Hacer clic sobre la herramienta de Gráfico interior para salir delmodo de Gráfico interior.
Editar gráficosEl tamaño y el contenido de un gráfico interior (mapa de bits osímbolo ISA) no puede ser cambiado en PanelBuilder. Usted debeexportar el gráfico, revisarlo con otro programa tal como Paintbrushy entonces volver a importarlo. Usted puede exportar el gráficodirectamente desde la barra de formato.
Los gráficos de Mapas de bits se manejan como objetos globales.Una imagen del mapa de bits se almacena sólo una vez, a pesar delnúmero de vínculos a ésta. Cuando una imagen se actualiza,PanelBuilder automáticamente actualiza todos los casos de laimagen.
Para editar un gráfico de mapa de bits o un símbolo ISA:
1. Hacer clic sobre la herramienta de Importar o exportar gráficos,en la barra de Formato .O escoger Importar/Exportar Gráficos del menú de Archivo.
2. Exportar el gráfico a un archivo de disco o al portapapeles. Paradetalles sobre como exportar un gráfico desde este diálogo, ver elCapítulo 16.
3. Usar Paintbrush u otro programa para editar el gráfico de mapa debits.
4. Importar la imagen revisada del diálogo de Importar/ExportarGráficos. Se recomienda cambiar el nombre para diferenciar laimagen nueva de la imagen vieja.
Importante: Los mapas de bits no pueden exceder el tamaño depixels del terminal.
5. Volver a insertar el gráfico en el objeto como se describe en lapágina 17–20.
Trabajar congráficos interiores

17–24 Formatear objetos y texto
Publicación 2711-6.0ES
Usted puede cambiar la forma en que se vé el texto en una pantalla,usando varias combinaciones de tamaño, énfasis y alineación. Desdeel menú de Formato o barra de formato usted puede:
• cambiar el tamaño del texto
• alinear el texto a la izquierda, la derecha o el centro
• subrayar el texto
• conmutar parpadear entre activar o desactivar
• establecer colores frontales/de fondo
• invertir colores frontales/de fondo
El formato de texto y las opciones de alineación son aplicadas acadenas enteras de texto no a letras o palabras individuales.
Al seleccionar un objeto y escoger Texto Interior del menú deFormato, o hacer clic en la herramienta de Texto Interior en la barrade herramientas, la barra de formato cambia a esta vista:
La mayor parte de las opciones conmutan entre activado ydesactivado, otros abren menús. Para conmutar una selección desdela barra de formato, hacer clic sobre la herramienta una vez paraactivarla, hacer clic otra vez para desactivarla. La selección nuevapermanece activa hasta que la cambie.
Esta marca (�) indica las selecciones activas para el textoseleccionado.
Para objetos de estado múltiple, las opciones de formatear el textopueden ser establecidas directamente, desde el marcador de Estadoen el diálogo del objeto.
Cambiar la apariencia deltexto
Paraformatear
y alineartexto
�

17–25Formatear objetos y texto
Publicación 2711-6.0ES
Dar tamaño al texto
Usted puede seleccionar entre nueve tamaños diferentes, al dartamaño al texto. Si está trabajando con objetos de estado múltiple,puede dar tamaño al texto en cada estado. En la listas de objetos, loscambios del tamaño del texto afectan todas las entradas en la lista.
Para dar tamaño al texto:
1. Seleccionar el objeto con el texto que quiere cambiar de tamaño.
2. Hacer clic sobre la herramienta de Texto interior en la barra deherramientas.
O escoger Texto interior, desde el menú de Formatear.
3. Si el objeto es de estado múltiple, seleccionar un estado .
• Desde la barra de estado, seleccionar un estado en la caja deEstado.
• O escoger Próximo estado o Estado previo desde el menú deFormatear.
4. Hacer clic sobre la herramienta de Tamaño de texto, en la barrade Formato y escoger un tamaño del menú emergente.
O escoger un tamaño del menú de Formatear� Tamaño de texto.
Tamaño de texoen PV1400
Tamaño de texoen PV900/1000
Tamaño de texoen PV600
Tamaño de texoen PV550
Fuentesexternas
La cadena entera de texto cambia de tamaño.
5. Para establecer colores frontales/de fondo, parpadear, subrayar oalineamiento de texto, hacer clic sobre la herramienta apropiadaen la barra de Formato.
6. Para salir del modo de texto interior, escoger el comando oherramienta de Texto interior.
Para objetos de estado múlitple y de lista, usted puede ajustar eltamaño de texto, desde el marcador de Estado en el diálogo delobjeto.
�

17–26 Formatear objetos y texto
Publicación 2711-6.0ES
Alinear el texto
Usted puede alinear texto de pantalla o el texto interior de un objetode tres maneras: alinear a la izquierda, alinear a la derecha o centrar.
AlinearTextoa la izquierda
AlinearTexto
a la derechaCentrarTexto
Para objetos de estado múltiple o de lista, usted puede alinear eltexto de forma diferente para cada estado.
Para cambiar la alineación de texto:
1. Seleccionar el objeto con el texto que quiere alinear.
2. Hacer clic sobre la herramienta de Texto interior, en la barra deherramientas.
O escoger Texto interior, desde el menú de Formatear.
3. Si el objeto es de estado múltiple, seleccionar un estado.
• Desde la barra de estado, seleccionar un estado en la caja deEstado.
• O escoger Próximo estado o Estado previo desde el menú deFormatear.
4. Escoger una opción de la alineación del submenu deFormatear�Alinear texto.
O hacer clic sobre la herramienta de alineación apropiada, en labarra de formato.
La cadena entera del texto se alinea.
5. Para darle tamaño, establecer colores, subrayar, insertar videoinverso o activar el parpadear para el texto; hacer clic sobre lasherramientas apropiadas de la barra de formato.
6. Para salir del modo de texto interior, escoger el comando oherramienta de Texto Interior.
Para objetos de estado múltiple o de lista, usted puede cambiar laalineación del texto, desde el marcador de Estado en el diálogo delobjeto.
Izquierda Centro Derecha
�

17–27Formatear objetos y texto
Publicación 2711-6.0ES
Subrayar el texto
Usted puede conmutar Subrayar entre activado o desactivado para eltexto de pantalla o para el texto interior de un objeto. Para objetos deestado múltiple o de lista, usted puede conmutar Subrayar entreactivado o desactivado para cada estado.
La opción de subrayar se aplica a una cadena de texto entera no aletras o palabras individuales
Esta cadena detexto entera
está subrayada
Para subrayar texto:
1. Seleccionar el objeto con el texto que quiere subrayar.
2. Hacer clic sobre el Texto interior, en la barra de herramientas.
O escoger Texto interior, desde el menú de Formatear.
3. Si el objeto es de estado múltiple, seleccionar un estado.
• Desde la barra de estado, seleccionar un estado en la caja deEstado.
• O escoger Próximo estado o Estado previo desde el menú deFormatear.
O escoger Próximo estado o Estado previo desde el menú deFormatear.
4. Hacer clic sobre la herramienta de Subrayar, en la barra deFormato .
O escoger Subrayar, desde el menú de Formatear.
La cadena entera es subrayada.
5. Para darle tamaño, subrayar, establecer colores, o activar elparpadear para el texto, haga clic sobre las herramientasapropiadas de la barra de formato.
6. Para salir del modo de Texto interior, escoger el comando oherramienta de Texto interior.
Subrayar se mantiene activo hasta que se desactiva.
Para objetos de estado múltiple y de lista, usted puede subrayar textopara un estado específico, desde el marcador de Estado en el diálogodel objeto.
Cambiar la apariencia deltexto
�

17–28 Formatear objetos y texto
Publicación 2711-6.0ES
Usar la opción de parpadear
Usted puede conmutar el parpadear entre activado o desactivado parael texto de pantalla, el texto interior o el gráfico interior de un objeto.Parpadear se aplica a una cadena de texto entera no a letras opalabras individuales. La opción de parpadear no está disponiblepara objetos de lista.
La velocidad de Parpadear está establecida aproximadamente a 1/2segundo y se activa cuando la aplicación se ejecuta en el terminalPanelView. Parpadear no está activado para un objeto durante eldiseño de la aplicación.
Sólo el texto parpadea no el objeto. Si usted quiere que el objetoparpadee, seleccionar el objeto y entonces seleccionar Parpadear delMenú de Formato, o hacer clic sobre la herramienta de Parpadear.
Para conmutar parpadear para un objeto:
1. Seleccionar el objeto con el texto que quiere que parpadee.
2. Hacer clic sobre la herramienta de Texto interior, en la barra deherramientas.
O escoger Texto interior, desde el menú de Formatear.
3. Si el objeto es de estado múltiple, seleccionar un estado .
• Desde la barra de estado, seleccionar un estado en la caja deEstado.
• O escoger Próximo estado o Estado previo desde el menú deFormatear.
4. Hacer clic sobre la herramienta de Parpadear, en la barra deFormato .
O escoger Parpadear desde el menú de Formatear.
La cadena entera parpadea.
5. Para darle tamaño, subrayar, establecer colores, o activar elparpadear para el texto, haga clic sobre las herramientasapropiadas de la barra de formato.
6. Para salir el modo de texto interior, escoger el comando oherramienta de Texto Interior.
Parpadear permanece activo hasta que es desactivado.
Para objetos de estado múltiple, usted puede activar parpadear paraun estado en específico, directamente desde el marcador de Estadoen el diálogo del objeto.
�

17–29Formatear objetos y texto
Publicación 2711-6.0ES
Establecer colores frontales/de fondoEn terminales de color, usted puede establecer los colores frontales yde fondo, desde el menú de Formatear o desde la paleta de color.Usted no puede ajustar el color de fondo para el texto en los objetosde lista.
La caja de visualización actualiza deacuerdo a los colores frontales y defondo que se seleccionan
Color de fondo seleccionado
Color frontal seleccionadoPaleta de color
Para establecer los colores frontales y de fondo del texto:
1. Seleccionar el objeto.2. Hacer clic sobre la herramienta de Texto interior, en la barra de
herramientas. O escoger Texto interior , desde el menú de Formatear.
3. Si el objeto es de estado múltiple, seleccionar un estado.
• Desde la barra de estado, seleccionar un estado de la caja deEstado.
• O escoger Próximo estado o Estado previo desde el menú deFormatear.
4. Para cambiar el color frontal:
• Hacer clic sobre un color en la primera fila de la paleta decolor.
• O escoger un color del menú de Formatear � Color frontal.El color frontal cambia al color seleccionado.
5. Para cambiar el color de fondo:
• Hacer clic sobre un color en la segunda fila de la paleta decolor.
• O escoger un color del menú de Formatear � Color de fondo.El color del fondo cambia al color seleccionado.
6. Hacer clic sobre la herramienta de Texto interior para salir delmodo de Texto interior.
Si quiere que el texto de fondo se una al fondo del objeto, establecerlos colores del objeto y texto, al mismo color.
OFFACTIVAR
k
OFFACTIVAR
Color de fondo y de texto diferente
Color de fondo y de texto igual
Para objetos de estado múltiple, usted puede seleccionar textofrontales/de fondo para cada estado, desde el marcador de Estado enel diálogo del objeto o desde la paleta de color, cuando el estado estávisible.
�
�

17–30 Formatear objetos y texto
Publicación 2711-6.0ES
Invertir colores frontales/de fondo
Usted puede invertir los colores frontales/de fondo del texto de lapantalla, o del texto interior de un objeto. Para objetos de estadomúltiple, usted puede conmutar los colores frontales/de fondo deltexto interior para cada estado. Esta opción no es válida para objetosde lista.
La opción de conmutar enre frente/fondo se aplica a la cadena detexto entera, no a letras o palabras individuales en la cadena.
Usted puede conmutar colores frontales/de fondo para textoindependientemente de los colores frontales/de fondo establecidospara el objeto o el estado del objeto.
OFFACTIVADO
Los colores frontales/de fondoestán invertidos
OFFACTIVADO
k
Para invertir los colores frontales/de fondo del texto:
1. Seleccionar el objeto.
2. Hacer clic sobre la herramienta de Texto interior, en la barra deherramientas.
O escoger Texto interior, desde el menú de Formatear.
3. Si el objeto es de estado múltiple, seleccionar un estado .
• Desde la barra de estado, seleccionar un estado de la caja deEstado.
• O escoger Próximo estado o Estado previo desde el menú deFormatear.
4. Hacer clic sobre la herramienta Conmutar frente/fondo, en labarra de Formato .
O escoger Conmutar frente/fondo, desde el menú de Formatear.
Los colores de la cadena de texto y el área que contiene la cadenade texto son invertidos.
5. Para dar tamaño, subrayar, insertar video inverso o activar elparpadear para el texto, haga clic sobre las herramientasapropiadas de la barra de formato.
6. Para salir el modo de texto interior, escoger el comando oherramienta de Texto Interior.

�������� �
Publicación 2711-6.0ES
"�� �� '����� �� ��&��
Este capítulo contiene las siguientes secciones:
Sección Página
Abrir el Editor de texto 18–2
Entrar texto nuevo 18–3
Editar texto 18–4
Insertar variables en el texto 18–5
Clasificar texto 18–6
Filtrar texto 18–6
Imprimir texto 18–7
Eliminar texto 18–8
Volver a numerar texto 18–9
Mover texto 18–9
Copiar texto en objetos 18–10
Objetivos del capítulo

18–2 Usar el Editor de texto
Publicación 2711-6.0ES
El Editor de texto contiene una lista de todo el texto definido para laaplicación, inclusive el texto de objeto, texto de fondo, y mensajesde alarma. Usar el Editor de texto para:
• entrar texto nuevo (con variables incrustadas)
• editar texto
• eliminar texto sin usar
• copiar texto en objetos
• volver a numerar texto
• filtrar y clasificar texto
• imprimir el texto de la aplicación
Para abrir el Editor de texto:
Escoger Editor de texto del menú de Aplicación.
Muchas operaciones de texto sonejecutadas haciendo clic sobre elnúmero de fila y escogiendo uncomando de este menú.
Fila
Celda
El Editor de texto usa una hoja de cálculo para simplificar lasoperaciones de editar el texto. Cada fila identifíca los siguientescampos, para una cadena de texto:
Campo detexto
Descripción
ID de texto Especificar un número único para una cadena de texto.
ContarEspecificar cuantas veces la cadena de texto es usada en laaplicación. Contar 0 significa que la cadena no es usada. Esto es uncampo de lectura solamente
TipoEspecificar si el texto es usado en un objeto o como un mensaje dealarma. Este es un campo de lectura solamente.
TextoDefinir la cadena de texto con o sin variables incrustadas (hora, fechao variable numérica).
Abrir el Editor de texto

18–3Usar el Editor de texto
Publicación 2711-6.0ES
El Editor de texto le permite crear una cadena de texto nueva quepuede ser usada por objetos en la aplicación. Esto también incluyetexto de un archivo de fuente externa. Usted puede insertar variablesdentro del texto, inclusive hora, fecha y variable numérica.
La última fila en el Editor de texto, contiene un asterisco (*). Estafila es reservada para crear una cadena de texto nueva.
Para añadir una cadena de texto nueva a la última fila en la hojade cálculo:
1. Localizar la última fila que contiene un asterisco (*).
2. Hacer doble–clic en el campo de Texto.
El texto predeterminado es “Texto nuevo”, y queda iluminado
3. Escribir el texto nuevo.
Para entrar un retorno, pulsar ENTRE. Los carácteres /*R*/ soninsertados para indicar una línea nueva.
4. Hacer clic en cualquier lugar fuera del campo.
El campo de ID de texto, es actualizado con el próximo númerodisponible. El campo de Contar permanece 0 hasta que la cadenade texto es usada por la aplicación.
Para insertar la cadena de texto nuevo en un lugar en específico:
1. Seleccionar el número de fila donde quiere insertar la cadena detexto.
2. Escoger Insertar items de texto, desde el menú emergente.
Una fila es insertada sobre la fila seleccionada, con el próximonúmero de ID de texto que está disponible.
3. Hacer doble clic en el campo de Texto.
El texto predeterminado es “Texto nuevo”, y queda iluminado
4. Escribir el texto nuevo.
Para entrar un retorno, pulsar ENTRE. Los carácteres /*R*/ soninsertados para indicar una línea nueva.
5. Hacer clic en cualquier lugar fuera del campo.
El campo de Contar permanece a 0 hasta que la cadena de textoes usada por la aplicación.
Entrar texto nuevo

18–4 Usar el Editor de texto
Publicación 2711-6.0ES
Si usted edita texto en el Editor de texto, PanelBuilder actualizarátodos los casos del texto en la aplicación.
Para editar una cadena de texto:
1. Localizar el texto que quiere editar.
2. Hacer clic sobre el campo de Texto y editar el texto.
• Para eliminar texto, hacer clic para iluminar todo el texto ypulsar RETROCEDER o SUPR.
• Para añadir texto, posicionar el cursor y escribir el textonuevo.
• Para insertar un Retorno /*R*/, pulsar ENTRE.
3. Al terminar, hacer clic en cualquier lugar fuera de la celda.
El texto es actualizado dondequiera que se usa en la aplicación.
Para cortar/copiar y pegar texto:
1. Hacer clic sobre el campo de Texto que contiene el texto quequiere copiar.
2. Escoger Copiar o Cortar del menú emergente.
Todo texto en la celda está localizado en el portapapeles.
3. Hacer clic sobre el campo de Texto donde quiere pegar el texto.
4. Escoger Pegar del menú emergente.
El texto se pega desde el portapapeles.
5. Al terminar, hacer clic en cualquier lugar fuera de la celda.
El texto es actualizado dondequiera que se usa en la aplicación.
Editar texto

18–5Usar el Editor de texto
Publicación 2711-6.0ES
Usted puede insertar una hora, fecha, variable numérica o ASCIIdentro de la cadena de texto. Las variables son descargadas alterminal con la aplicación.
Para insertar una hora, fecha, variable numérica o ASCII en lacadena de texto:
1. Localizar el texto en el que quiere insertar la variable.
2. Hacer doble clic en el campo de Texto.
3. Posicionar el cursor donde quiere insertar la variable.
4. Desde el menú emergente, escoger Variable incrustada �Hora,Fecha, o Variable (numérica) o ASCII.
Para la variable de Hora y Fecha, una variable temporal esinsertada en el mensaje (/*T*/ para hora, /*D*/ para fecha). Elformato de hora y fecha es establecido en el diálogo deConfigurar terminal.
Un diálogo abre cuando la variable o ASCII es seleccionada. Eldiálogo define el formato de la variable en la cadena de texto. Alsalir de este diálogo, una variable temporal es insertada dentro deltexo con detalles de formatear incrustados.
Para editar la variable numérica o ASCII:
1. Hacer doble clic sobre el campo de Texto que contiene lavariable.
2. Hacer clic sobre la variable numérica /*V:12 NOFILL FIX:0*/ oASCII, /*A:12*/ .
3. Desde el menú emergente, escoger Variable incrustada �EditarVariable.
4. Editar la cadena en el diálogo de Variable.
5. Al terminar, hacer clic sobre Aceptar para salir del diálogo.
La variable temporal es actualizada con los nuevos detalles deformato.
Para eliminar la variable:
Hacer clic sobre la variable temporal y escoger Cortar del menúemergente, o pulsar RETROCESO o SUPR.
Insertar variables en eltexto

18–6 Usar el Editor de texto
Publicación 2711-6.0ES
Clasificar organiza los datos en columnas, alfabética onuméricamente. Cuando usted clasifica una columna, las filas sonorganizadas de acuerdo al contenido de la columna. Por ejemplo, siclasifica el campo de Texto, todas las filas son organizadasalfabéticamente. Las cadenas con texto idéntico aparecen juntas.
La caja de Clasificar, le permite clasificar los datos en estascolumnas:
• Ninguno (no clasificar columnas)
• ID de texto (clasificar numéricamente)
• Contar (clasificar numéricamente)
• Tipo (objeto o mensaje de alarma)
• Texto (clasificar alfabéticamente)
Para clasificar una columna o campo de datos:
Desde la caja de Clasificar, seleccionar una columna que quiereclasificar.
La columna se organiza numérica o alfabéticamente dependiendo delcontenido de la columna.
Usted puede filtrar texto para mostrar o trabajar con sólo un conjuntode cadenas de texto en la aplicación. Usted puede clasificar oimprimir una lista filtrada.
Para filtrar o seleccionar un subconjunto de cadenas de texto:
1. Hacer clic sobre el botón de Filtrar, en el Editor de texto.
Borra todas las selecciones
Marca todas las selecciones
El diálogo muestra una lista de todos los casos donde el texto esusado en una aplicación. Inicialmente todas las opciones sonseleccionadas.
Clasificar texto
Filtrar texto

18–7Usar el Editor de texto
Publicación 2711-6.0ES
2. Hacer clic sobre el botón de Borrar todo, para limpiar todas lasmarcas en las cajas.
3. Marcar las cajas de las opciones que quiere en el subconjunto.
Por ejemplo, para crear un subconjunto que incluye todo el textousado por Alarmas y Objeto de impresión solamente, marcar esascajas solamente. Para crear un subconjunto de todas las cadenasde texto no usadas, seleccionar la caja de Sin usar. Todas las otrascajas son borradas.
4. Hacer clic sobre Aceptar, para salir del diálogo de Filtrar.
El Editor de texto ha filtrado todo el texto excepto por lasopciones seleccionadas en el diálogo de Filtrar.
Usted puede imprimir todo el texto o un rango del texto almacenadoen el Editor de texto. Crear un subconjunto del texto para imprimir,usando la opción de filtrar. Usted también puede clasificar una listafiltrada o un rango de texto antes de imprimir.
La siguiente información se imprime para cada cadena de texto en unformato de línea.
• ID de texto (o número)
• Texto
Un encabezado se imprime al principio de cada página.
Para imprimir texto de aplicación:
1. Seleccionar el texto que quiere imprimir.
• Para seleccionar un item en singular, hacer clic sobre elnúmero de la fila de la cadena de texto.
• Para seleccionar un bloque de texto, hacer clic sobre elnúmero de fila del primer item de texto. sujetar el botónizquierdo del mouse y arrastrar el mouse hasta que el últimoitem de texto en el bloque queda iluminado.
• Para seleccionar todo el texto, hacer clic sobre el botón deSeleccionar todo.
2. Hacer clic sobre el botón de Imprimir.
El diálogo estándar de Windows para Imprimir se abre.
3. Bajo Campo de impresión, seleccionar el rango de los items detexto a imprimir (Todo o Selección).
Hacer clic sobre el botón de Especificar impresora, para establecer laimpresora predeterminada, o cambiar las opciones de impresión.
4. Hacer clic sobre Aceptar, para cerrar el diálogo.
Imprimir texto
�

18–8 Usar el Editor de texto
Publicación 2711-6.0ES
Usted puede eliminar texto que no es usado por la aplicación. Unacadena de texto no usada tiene un 0 en el campo de Contar.
Para mostrar todo el texto sin usar, en un grupo.
• Desde la caja de Clasificar, seleccionar Contar para clasificar loscampos numéricamente. Todas las cadenas de texto con 0 en elcampo de Contar, aparecerán en un bloque al final de la hoja decálculo.
• Crear un subconjunto de todo el texto sin usar, borrando todas lascajas marcadas en el diálogo de Filtrar y entonces seleccionar lacaja Sin usar.
Para eliminar todo el texto sin usar:
1. Hacer clic sobre el botón de Seleccionar todo.
2. Hacer clic sobre el botón de Eliminar o escoger Eliminar item detexto del menú emergente.
Todo el texto sin usar ( Contar = 0 ) es permanentemente eliminadode la aplicación. Un menú emergente muestra el número de items detexto eliminados.
Para eliminar una o varias cadenas de texto sin usar:
1. Seleccionar las filas ( Contar = 0 ) para eliminar
2. Hacer clic sobre el botón de Eliminar item de texto, desde elmenú emergente.
Eliminar texto sin usar

18–9Usar el Editor de texto
Publicación 2711-6.0ES
Para consolidar la memoria, volver a numerar las cadenas de textopara eliminar el espacio en la secuencia de numerar.
Para cotejar se hay espacio en la enumeración, seleccionar ID detexto en la caja de Clasificar. Todos los números de ID de texto sonorganizados numéricamente.
Para volver a numerar una cadena de texto singular:
1. Hacer doble clic sobre el campo de ID de texto de la cadena quequiere volver a numerar.
2. Teclear un número único.
Al salir del Editor de texto, aparece un mensaje de advertencia, si sedetectan números duplicados. El mensaje indica los números de lasfilas donde se encontraron ID de textos duplicados. Usted debevolver a numerar las cadenas de texto antes de salir del Editor detexto.
Para volver a numerar todas las cadenas de texto:
1. Hacer clic sobre el botón de Seleccionar todo.
2. Hacer clic sobre el botón de Volver a numerar.
Todas las cadenas de texto se vuelven a numerarautomáticamente, comenzando con 1.
Para volver a numerar un bloque de cadenas de texto:
1. Seleccionar el número de la fila de la primera cadena de texto enel bloque, sujetar el botón izquierdo del mouse y arrastar elmouse hasta que todas las filas del bloque están iluminadas.
2. Hacer clic sobre el botón de Volver a numerar.
Todas las cadenas de texto en el bloque se vuelven a numerar,comenznado con el número de la primera cadena de texto. Porejemplo, un bloque de texto numerado 80, 84, 85, 88, 89 seránumerado 80, 81, 82, 83, 84.
Usted puede volver a organizar el orden del texto moviendo lacadena de texto arriba/abajo de una fila o a una ubicación enespecífico:
Para mover un item de texto arriba/abajo de una fila:
1. Seleccionar el número de la fila del texto que quiere mover.
2. Escoger Mover item de texto arriba o Mover item de texto abajo,desde el menú emergente.
El texto se mueve una fila arriba o abajo.
Volver a numerar texto
Mover texto

18–10 Usar el Editor de texto
Publicación 2711-6.0ES
Para mover una cadena de texto a una ubicación específica:
1. Seleccionar el número de la fila de la cadena de texto que quieremover.
2. Escoger Mover item de texto a..., desde el menú emergente.
Un diálogo se abre para entrar el número de la fila a donde quieremover el texto. El diálogo muestra el rango de números de filasantes y despues del texto seleccionado.
3. En la caja de Número de fila, teclear un número.
El texto seleccionado es movido a la ubicación específica y elresto de las filas se vuelven a numerar.
El tTexto almacenado en el Editor de texto puede ser copiado a:
• objetos
• objetos de mensajes de impresión solamente
• mensajes de alarma
Usted puede volver a usar el mismo texto múltiples veces en unaaplicación. Sólo una copia del texto se alamacena, sin importar elnúmero de vínculos a ésta.
Usted puede acceder al Editor de texto desde:
• La barra de Formato en el modo de Texto interior
• marcador de alarma en el Editor de alarma
• marcador de estado del diálogo de un estado múltiple u objeto delista
Para copiar el texto en un objeto mientras en modo de Textointerior:
1. Seleccionar el objeto en que quiere copiar el texto.
2. Hacer clic sobre la herramienta de Texto interior, en la barra deherramientas.
O escoger Texto interior, desde el menú de Formato.
3. Para objetos de estado múlitple, seleccionar el estado en quequiere copiar el texto.
4. Hacer clic sobre la herramienta de Usar Texto existente, en labarra de Formato.
O escoger Usar texto existente, desde el menú de Editar.
El diálogo de Usar texto existente se abre en el modo de Sólolectura.
5. Desde el diálogo, seleccionar el número de fila del texto quequiere copiar.
Usar la opción de Clasificar o Filtrar, para ayudar a localicar eltexto.
6. Hacer clic sobre el botón de Aplicar.
El texto de objeto es substituído con el texto seleccionado y eldiálogo de Usar texto existente, cierra.
Copiar texto en objetos

18–11Usar el Editor de texto
Publicación 2711-6.0ES
Para copiar texto desde el marcador de Estado del diálogo de unobjeto:
1. Seleccionar el objeto en el que quiere copiar el texto.
2. Hacer doble clic sobre el objeto.
3. Seleccionar el marcador de Estados.
4. Seleccionar el número de fila del texto que quiere substituir conel texto en el Editor de texto
5. Escoger Usar texto existente del menú emergente.
El diálogo de Usar texto existente se abre en el modo de lecturasolamente.
6. Desde el diálogo, seleccionar el número de fila del texto quequiere copiar.
Usar las opciones de Clasificar o Filtrar para ayudar a localizar unobjeto
7. Hacer clic sobre el botón de Aplicar y entonces sobre el botón deCerrar.
Los campos de Texto y ID de texto son actualizados con datos deltexto copiado y el diálogo de Usar texto existente se cierra.
8. Hacer clic sobre Aceptar, para salir del diálogo del objeto.
Para copiar texto del marcador de Alarmas (diálogo deConfigurar alarma):
1. Escoger Configurar alarma del menú de Aplicación.
2. Seleccionar el marcador de Alarmas.
3. Seleccionar el número de fila del texto que quiere substituir conel texto en el Editor de texto.
4. Escoger Usar texto existente del menú emergente
El diálogo de Usar texto existente se abre en el modo de lecturasolamente.
5. Desde el diálogo, seleccionar el número de fila del texto quequiere copiar.
6. Hacer clic sobre el botón de Aplicar y entonces sobre el botón deCerrar.
Los campos de Texto y ID de texto son actualizados con datos deltexto copiado y el diálogo de Usar texto existente se cierra.
7. Hacer clic sobre Aceptar, para salir del diálogo de Configuraralarma.


�������� �
Publicación 2711-6.0ES
�������� �� ���(����
Este capítulo muestra cómo entrar información de etiquetas para unproyecto de aplicación usando el Editor de Etiquetas. Este capítulocontiene las siguientes secciones:
Sección Página
Usar el Editor de etiquetas 19–1
Validar direcciones de etiqueta 19–4
Definir etiquetas 19–5
Guardar etiquetas 19–7
Ver etiquetas 19–7
Insertar y eliminar etiquetas 19–7
Copiar etiquetas 19–8
Duplicar etiquetas 19–9
Encontrar etiquetas 19–10
Clasificar etiquetas 19–11
Imprimir etiquetas 19–12
Usar herramientas 19–15
Utilidad de Importar/Exportar etiquetas 19–16
Importar etiquetas 19–16
Manejar choques de datos 19–17
Exportar etiquetas 19–18
Examinar resultados de Importar/Exportar 19–19
Interpretar mensajes de error 19–20
Usted puede entrar la información de etiqueta en una de dosmaneras:
Tabla
Entrar varias etiquetas al mismo tiempo, en una tabla que tiene supropia barra de herramientas y columna para atributos de etiqueta.Esto se llama Repaso.
Formulario
Entrar una sola etiqueta de un diálogo en PanelBuilder, o cambiar detabla a formulario.
Objetivos del capítulo
Usar el Editor de etiquetas

19–2 Trabajar con etiquetas
Publicación 2711-6.0ES
Abrir editor de etiqueta
Para abrir la tabla en el Editor de Etiqueta:
Escoger Editor de etiqueta, del menú de Aplicación.
Tabla (Repaso)
Iconos de estado
Error en la fila (eneste lado, nombre deetiqueta duplicada)
Actualmenteeditando esta fila
Esta etiqueta esalamacenada en suproyecto.
nombre delproyecto
tipo devista
nombre de laventana
barra deherramientas

19–3Trabajar con etiquetas
Publicación 2711-6.0ES
Para abrir el formulario:
• Desde la tabla, escoger Formulario del menú de Ver.
• Desde el diálogo PanelBuilder, entrar o seleccionar un nombre deetiqueta y seleccionar el botón de Editar Etiqueta.
Formulario
Ciertos campos aparecen odesaparecen, basados en el tipode datos de etiqueta que estánsiendo creada en el formulario. Porejemplo, si los Tipos de datos sonBit, los campos de Escalado yLímites de Entrada de Datos no semuestran.
Si usted entra datos en elformulario, estos no aparecen en latabla hasta que escoge Actualizaren el menú de Ventana.
Navegar por el Editor de etiqueta
Para mover entre campos, el formulario o tabla:
• Mover el cursor del mouse al campo, y hacer clic en el botónizquierdo.
• O pulsar TAB para moverse adelante por los campos yMAYUS+TAB para moverse hacia atrás.
Para cambiar de tabla a formulario:
• Hacer clic sobre la herramienta de Formulario en la barra deherramientas.
• O escoger Formulario en el menú de Ver.
• O escoger Editor de formulario en el menú de Herramientas.
Para cambiar de formulario a tabla :
• Hacer clic el botón de Editor de etiqueta, en el formulario deetiqueta.
• O escoger Resumen, del menú de Ver.
• O escoger Editor de lista, en el menú de Herramientas .
Nota: Si usted entra los datos en el formulario, estos no apareceránen la tabla cuando cambia lista de uno a otra. Escoger Actualizar,desde el menú de ventana para mostrar los datos nuevos.
Para salir del Editor de etiquetas :
Hacer doble clic en la caja del menú de Control a la izquierda de laventana.
• O en la tabla, escoger Salir del menú de Proyecto.
• O en el formulario, escoger Aceptar o escoger el botón deCancelar.

19–4 Trabajar con etiquetas
Publicación 2711-6.0ES
Activar la validación de dirección antes de entrar o modificaretiquetas. Solamente son validadas las etiquetas entradas omodificadas después que se ha seleccionado la opción. Lasdirecciones para etiquetas existentes no son validadas.
Para activar la validación de dirección:
Escoger Validación de dirección, desde el menú de Opciones. Unamarca al lado del item de menú indica que la opción está activada
Nota: Una validación de dirección está siempre activa en elformulario.
El Editor de etiquetas valida cada dirección con el tipo dedispositivo especificado en el campo del Nombre de nodo. Si ladirección no es válida, el Editor de etiquetas muestra la siguienteadvertencia:
Hacer clic : Para:
Regresar a la dirección no válida en la tabla.
Guardar la etiqueta en la base de datos, con la dirección no válida.
Para información sobre las direcciones válidas para un tipo decontrolador en específico, ver el manual de usuario para esecontrolador.
Nota: Si seleccionó el Tipo de datos IEEE Flotante para unaetiqueta y entró la dirección incorrecta (por ej., S2:4), el Editor deetiquetas no valida el error. Usted necesita copiar los datos de comaflotante en un archivo de número entero antes de descargar laaplicación al terminal.
Validar direcciones deetiqueta
Tabla solamente

19–5Trabajar con etiquetas
Publicación 2711-6.0ES
Para mover a un campo en específico en el Formulario, pulsarla tecla ALT y teclear la letra subrayada en el Nombre de campo..
Tabla Formulario
Campo Descripción Caracteres válidos Notas
Nombre de Etiqueta➀➁
El nombre de etiqueta Máximode caracteres = 32• A – Z, a – z, 0 – 9• guión (–), subrayar (_), por
ciento ( %)
• si usted escribe un carácter no válido, el Editor deEtiqueta hace un pitído y no lo muestra
• el nombre de etiqueta debe ser único dentro de unproyecto
• no puede comenzar con 0 – 9, guión (–), o por ciento (%)
• los nombres de etiquetas no son sensibles a letrasmayúsculas
• no usar blancos, tabuladores, retornos de línea,caracteres que no imprimen
Tipo de Datos El formato de datospara la etiqueta
Seleccionar uno de lossiguientes:• bit• 4BCD• Entero sin signo• Entero con signo• IEEE Flotante• Matríz de bits• Matríz de caracteres
• El tipo de datos debe ser compatible con formato de datosseleccionado en el diálogo del objeto.
• Métodos alternativos son: Escribir la primera letra de tipodatos. Por ejemplo, escribir b para datos de bit escritura.
• La tecla TAB para mover el campo de Tipo de datos, pulsarALT para mostrar la lista de formatos disponibles.
Tamaño de Matríz El tamaño de unamatríz
Máximo de carácteres = 16• Matríz de bits1 - 16• Matríz de caracteres
depende del protocolo
• El Tamaño de matríz debe ser un número entero• no usar blancos, tabuladores, retornos de línea,
caracteres que no imprimen
Descripción La descripción de laetiqueta
Máximo de carácteres = 255• cualquier carácter que se
puede imprimir
• no usar tabuladores, retornos de línea, caracteres que noimprimen
• usted puede escribir la información en este campo, ousar el Editor de descripción. Para acceder al Editor dedescripción:• Ubicar el cursor en el campo de descripción.• Hacer clic sobre el botón derecho del mouse.• Escoger Editor del menú.• Al terminar, teclear/editar su descripción, hacer clic
sobre Aceptar.
Definir etiquetas

19–6 Trabajar con etiquetas
Publicación 2711-6.0ES
Campo NotasCaracteres válidosDescripción
Nombre de Nodo ➀➁ El nodo con el quequiere que estaetiqueta se asocie
Máximo de caracteres = 32• A – Z, a – z, 0 – 9• guión (–), subrayar(_), por
ciento (%)
• si usted escribe un carácter no válido, el Editor de Etiqueta haceun pitído y no lo muestra
• el nombre de nodo no puede ser idéntico al de etiqueta o alnombre del terminal
• El nombre de etiqueta debe coincidir con el nombre delcontrolador entrado en el diálogo de configuración deComunicación, (bajo Configuración del Terminal).
• el Nombre de Nodo no puede comenzar con 0 – 9, guión, o porciento
• los nombre de nodos no son sensibles a letras mayúsculas• no usar blancos, tabuladores, retornos de línea, caracteres que
no imprimen
Dirección de etiqueta➀➁
La dirección de la tabla
de datos dentro delprocesador para laetiqueta
Máximo de caracteres =32
Para más información acerca dedirecciones válidas, ver el manualde usuario
• no usar blancos, tabuladores, retornos de línea, caracteres queno imprimen
Valor Inicial de Etiqueta Los valores iniciales para
la etiqueta actual, enunidades de ingeniería.
Máximo
de caracteres = 24
• 0 – 9• e, E, +, – y el punto• si el Tipo de Datos es bit, entre 0
ó 1
• no usar blancos, tabuladores, retornos de línea, caracteres queno imprimen
• la precisión máxima es de 6 lugares a la derecha del puntodecimal
• si presente, un signo para el número ( + ó – ) debe ser primero( + es el signo predeterminado)
• si presente, un signo para el exponente debe seguir la e ó Einmediatamente
• proporcionar un valor predeterminado sólo para objetos deentrada numérica
• ninguna entrada = el valor predeterminado es 0
Actualizar frecuencia La velocidad a la cual
usted quiere que elterminal obtenga losdatos
• 1 – 9donde 1 es la velocidad deactualización más rápida
no se aplica al remoto de E/SMétodos alternativos: Escribir 1 a 9.Usar la tecla de TAB para moverse al campo y pulsar ALT± � para mostrar la lista de formatos disponibles.
Escalando ➂
Escala: ‘m’ en y = mx + bOffset: ‘b’ en y = mx + b
Los valores que quiere
usar para convertir losvalores numéricosactuales de la etiquetadel procesador(’x’), aunidades de ingeniería(’y’)
Máximo de caracteres = 12
• 0 – 9• e, E, +, – y el punto
• no usar blancos, tabuladores, retornos de línea,caracteres que no imprimen
• la precisión máxima para escala es de 6 lugares a la derecha delpunto decimal
• la precisión máxima para offset es de 6 lugares a la derecha delpunto decimal
• si presente, un signo para el número ( + ó – ) debe ser primero( + es el signo predeterminado)
• si presente, un signo para el exponente debe seguir la e ó Einmediatamente
Límites de entrada ➂MínimoMáximo
Los valores mínimos y
máximos que se lepueden asignar a laetiqueta
Máximo de caracteres =12• 0 – 9• e, E, +, – y el punto
• no usar blancos, tabuladores, retornos de línea,caracteres que no imprimen
• la precisión máxima es de 6 lugares a la derecha del puntodecimal
• si presente, un signo para el número ( + ó – ) debe ser primero( + es el signo predeterminado)
• si presente, un signo para el exponente debe seguir la e ó Einmediatamente
➀ Campos requeridos para la tabla
➁ Campos requeridos para el formulario
➂ Estos campos aparecen sólo cuando el tipo de datos es 4BCD, Entero con signo, Entero sin signo, IEEE Flotante

19–7Trabajar con etiquetas
Publicación 2711-6.0ES
Formulario
Para guardar una definición de etiqueta en el formulario:
• Hacer clic sobre Aceptar.
• O pulsar ENTRE.
• O pulsar el botón de Editor de etiquetas.
Para cerrar el formulario sin guardar, hacer clic sobre el botón deCancelar.
Tabla
Para guardar una definición de etiqueta en la tabla:
• Pulsar ENTRE al final de la fila.
• O mover el cursor a una fila diferente (existente).
• O hacer doble clic en la columna de Estado, para esa etiqueta.
• O usar la barra de navegar o las teclas de Av Pág o Re Pág, paramoverse a una fila diferente.
• O cambiar al formulario.
Para mostrar: Hacer esto:
todas las etiquetas en el proyecto escoger Resumen desde el menú de Ver .
solamente Tipos de datos 4BCD,Enteros con o sin signo, Matríz depalabras
escoger BCD/Número desde el menú de Ver .
otra copia de la vista actual(tabla o formulario)
hacer clic sobre o escoger Nuevo delmenú de Ventana
Para seleccionar una fila, usar el botón izquierdo del mouse parahacer clic sobre la columna de Estado para esa fila.
Para: Hacer esto:
insertar una etiqueta hacerclic
O escoger Insertar en el menú deEditar.
eliminar una etiqueta hacerclic
O escoger Eliminar en el menú deEditar. La etiqueta es eliminada delproyecto actual y no puede serrepuesta.
cortar una etiqueta hacerclic
O escoger Cortar en el menú deEditar. La etiqueta es eliminadadel proyecto actual, no se puedereponer con el comando de Pegar.
Guardar etiquetas
Ver etiquetas
Tabla solamente
Insertar y eliminar etiquetas

19–8 Trabajar con etiquetas
Publicación 2711-6.0ES
Muchas etiquetas en esta tabla tienen el mismo Tipo de Datos,Nombre de nodo, u otros atributos. Las etiquetas pueden serseleccionadas, copiadas y pegadas con todos los campos, o se puedencopiar campos individuales.
Ya que las etiquetas o sus campos son copiados al portapapeles deMicrosoft Windows, estos puede ser pegados a otra aplicación, aúnuna aplicación en otro proyecto.
Cuando una etiqueta se copia, el nombre nuevo de la etiqueta es elmismo que el nombre de la etiqueta original, en la tabla del Editor deetiquetas. Una X aparece en la columna de Estado para la nueva filade etiqueta, hasta que el nombre se cambia.
Para: Hacer esto:
seleccionar un campo usar el botón izquierdo del mouse y hacer clic en el campo
selecionar una sola fila usar el botón izquierdo del mouse y hacer clic en la columnade Estado para esa fila.
seleccionar varias filascontiguas
usar el botón izquierdo del mouse y hacer clic en la columnade Estado y arrastras el mouse a la columna o sujetar latecla SHIFT y pulsar Re Pág o Av Pág.
seleccionar varias filas nocontiguas
usar el botón izquierdo del mouse y hacer clic en la columnade Estado para la primera fila. Pulsar AV PAG o RE PAG.Pulsar y sujetar la tecla de CTRL y hacer clic sobre lacolumna de Estado de otras filas que quiere seleccionar.
Para copiar y pegar información de etiqueta:
1. Seleccionar el campo o fila que quiere copiar.
2. Hacer clic sobre la herramienta de Copiar en la barra deherramientas, o escoger Copiar del menú de Editar.
3. Mover el cursor a la posición nueva.
4. Hacer clic sobre la herramienta de Pegar en la barra deherramientas, o escoger Pegar fila o Pegar campo del menú deEditar.
Una fila copiada o pegada, se inserta en la fila actual.
Un campo copiado o pegado, substituye el contenido del campo en lafila actual. Pegar cautelosamente en un campo en la misma columna.
Para copiar etiquetas a otra aplicación:
1. Copiar las etiquetas y salir del Editor de etiquetas .
2. Abrir la aplicación destinada en el mismo proyecto o en otro.
3. Abrir el Editor de etiquetas en la tabla y pegar las etiquetas.
Copiar etiquetas
Tabla solamente

19–9Trabajar con etiquetas
Publicación 2711-6.0ES
Usar esta opción cuando varias etiquetas tienen atributos similarespero son asignadas a diferentes variables en la aplicación. Crear unaetiqueta y duplicar cuantas veces sea necesario. Entonces, cambiar elnombre y dirección en cada etiqueta nueva para ajustar a la variableque se le asignará.
Para duplicar una etiqueta una sola vez:
1. Seleccionar el nombre de la etiqueta a duplicar.
2. Hacer clic sobre la herramienta de Duplicar la etiqueta actual unavez, en la barra de herramientas, o escoger Duplicar una vez,desde el menú de Editar.
El Editor de etiquetas duplica la fila y la ubica en la fila actual. Elnombre de etiqueta es incrementado, de acuerdo a las opcionesespecificadas en el diálogo de Duplicación, en el menú de Opciones.
Para duplicar varias etiquetas:
1. Seleccionar el nombre de las etiquetas que quiere duplicar.
2. Hacer clic sobre la herramienta de Duplicar la etiqueta actualvarias veces, en la barra de herramientas, o escoger Duplicarvarias veces, desde el menú de Editar.
El Editor de etiquetas duplica la fila actual e incrementa los nombresde las etiquetas de acuerdo a la opción especificada en el diálogo deDuplicación, en el menú de Opciones.
Para establecer el número de duplicaciones:
1. Escoger Duplicación del menú de Opciones.
2. Seleccionar Incrementar Nombre para especificar si va a añadirun número al nombre de las etiquetas duplicadas. La preselecciónes añadir un número.
3. Seleccionar Separador de la lista, para usarlo entre el nombre y elnúmero de etiquetas duplicadas.
4. Seleccionar un número (1 a 4) desde la caja de Número dedígitos, para especificar el número de caracteres a la derecha delseparador.
Duplicar etiquetas
Tabla solamente

19–10 Trabajar con etiquetas
Publicación 2711-6.0ES
5. Iluminar el valor en la caja de Número de duplicaciones, yescribir un número.
El número de duplicaciones también se muestra en la cajaDuplicaciones, en la barra de herramientas. Usted puede iluminary cambiar este valor sin tener que entrar al diálogo deDuplicación.
Usar esta herramienta o comando para localizar, por nombre,cualquier etiqueta o etiquetas en el Editor de etiquetas. No sepueden usar otros atributos en el diálogo de Buscar.
Importante: Si la vista activa es BCD/Entero, el comando de Buscarno puede localizar etiquetas con la dirección de bit
Para encontrar un etiqueta:
1. Hacer clic sobre la herramienta de Buscar nombre, en la barra deherramientas, o escoger Buscar en el menú de Editar.
2. En la caja de Nombre de Etiqueta, escribir el nombre de laetiqueta que quiere encontrar y pulsar ENTRE.
El comando de Buscar encuentra todos los nombres de etiquetaque contienen los caracteres que escribió. ( no es sensitiva amayúsculas o minúsculas). Por ejemplo, si entra la palabrainterruptor, el comando de Buscar localiza: interruptor,Interruuptor, INTERRUPTOR, Interruptor_5, Límite_de_Interruptor, LímitedeInterruptor, etc.
3. Hacer clic sobre el botón apropiado para moverse al nombre deetiqueta deseado.
Hacer clic : Para :
Moverse a la primiera ocurrencia en la vista actual.
Moverse a la ocurrencia previa.
Moverse a la próxima ocurrencia.
Moverse a la última ocurrencia en la vista actual.
4. Al terminar, hacer clic sobre el botón de Cancelar y pulsar ESC.
Encontrar etiquetas
Tabla solamente

19–11Trabajar con etiquetas
Publicación 2711-6.0ES
Las etiquetas pueden ser clasificadas en cualquier campo o cualquiernúmero de campos, en un orden seleccionado por el usuario. Lasetiquetas clasificadas son reorganizadas en tablas para que se puedaeditar etiquetas similares más fácilmente.
Para clasificar etiquetas:
1. Escoger Clasificar del menú de Ver.
2. Bajo Columna, seleccionar los campos que quiere clasificar.
• Hacer doble clic en un nombre de campo en la caja deColumna.
• O iluminar el campo y entonces seleccionar Añadir.
El Editor de etiquetas mueve el nombre de la caja de Columna ala de Orden de clasificación. Usted puede especificar cualquiercantidad de campos en su clasificación. El valor predeterminado(sin campos en la caja de Orden de Clasificación) es laclasificación por Nombre de etiqueta.
3. Cuando se entran los campos para clasificar, entonces hacer clicsobre Aceptar.
El Editor de etiquetas clasifica y muestra las etiquetas en la tabla.
Los campos son clasificados en el orden en que se añaden en la cajade Orden de clasificación.
Para cambiar el orden de clasificación:
1. Iluminar un campo o campos en la caja de Orden de clasificación.
2. Seleccionar Eliminar, para eliminarlos.
3. Iluminar un campo o campos en la caja de Columna.
4. Seleccionar Añadir para añadirlos al final de la lista de Orden declasificación.
O seleccionar Cancelar y volver a comenzar.
Clasificar etiquetas
Tabla solamente

19–12 Trabajar con etiquetas
Publicación 2711-6.0ES
Las etiquetas se pueden imprimir si la computadora está conectada ala impresora y los drivers correctos estan instalados. Ver el manualpara la impresora y el manual de Windows. Asegurar que laimpresora está conectada y en línea.
Importante: El comando de Imprimir no está activo si una fila estásiendo editada (indicada con un lápiz en la columna deEstado). Seleccionar una fila diferente (la cual almacenala fila editada) antes de escoger el comando deImprimir.
Para imprimir etiquetas:
1. Hacer clic sobre la herramienta de Imprimir, en la barra deherramientas, o escoger Imprimir desde el menú de Proyecto.
Abrir el diálogo deEspecificar impresora
Abrir el diálogo de Ajustarpágina
Nombre de la impresora actual que se usará. Verla próxima sección para seleccionar una impresoradiferente. Cada vez que imprime., este campo esrestablecido a la impresora preseleccionada.
Nota: El nombre de la impresora actual es mostrada. Paracambiar a una impresora diferente, ver la próxima sección.
2. Bajo Imprimir, especificar si quiere imprimir Todas las filas en laetiqueta actual o solamente las filas seleccionadas.
Si selecciona filas específicas, ver la página 19–8 para detallessobre como seleccionar filas contiguas o no contiguas.
3. Seleccionar Imprimir la cubierta, para imprimir la cubierta. Lapágina de cubierta incluye producto (Allen-Bradley Editor deetiquetas ) proyecto, y nombre de vista, fecha y hora.
4. Hacer clic sobre Aceptar.
Imprimir detalles
• La anchura de la columna de la salida impresa es basada en laanchura de la columna en el Editor de etiquetas.
• El Editor de etiquetas imprime cuantas columnas quepan en laanchura de la página (menos los márgenes); las columnas que nocaben son impresas en la próxima página. El Editor de etiquetasno imprime una columna si es menos de un carácter de ancho.
• Si la altura entera de la fila no cabe en la primera página,entonces la fila se imprime en la próxima página (cada fila essolamente del alto de una línea de texto).
Imprimir etiquetas
Tabla solamente

19–13Trabajar con etiquetas
Publicación 2711-6.0ES
Establecer la impresora
Para establecer la impresora:
1. Hacer clic sobre el botón de Impresora desde el diálogo Imprimir.
El diálogo estándar de Imprimir en Microsoft se abre. Lasentradas están basadas en su sistema de configuración y opcionesde instalación.
2. Seleccionar impresora y determinar las selecciones.
Importante: Verificar en su manual de usuario Microsoft Windowspara asegurar que las selecciones son correctas para suimpresora.
3. Hacer clic sobre el botón de Opciones y seleccionar opcionesespecíficas de la impresora seleccionada.
4. Hacer clic sobre el botón de Aceptar el diálogo de Imprimir.
Ajustar la página
Para configurar la página:
1. Hacer clic sobre el botón de Ajustar página desde el diálogo deImprimir, o escoger Ajustar página desde el menú de Proyecto.
2. Bajo Márgenes, especificar márgenes de página (Superior,Inferior, Izquierda, Derecha). Entrar un número para cadamárgen. Las medidas están en pulgadas.

19–14 Trabajar con etiquetas
Publicación 2711-6.0ES
3. Seleccionar Mostrar cuadrícula para ver la cuadrícula en laimpresión.
4. Seleccionar Usar ancho máximo para cada columna, para usar laanchura máxima de cada campo. Borrar la caja si quiere la salidaimpresa basada en el tamaño de las columnas en la pantalla. Elnúmero de carácteres que caben en una columna en la pantalla,pueden ser diferentes a la salida impresa, dependiendo en lasfuentes disponibles.
5. Entrar Línea 1 y 2 del encabezado. Cada línea soporta hasta 255carácteres. Usar la próxima información para entrar el texto.
6. Hacer clic en Aceptar, y regresar al diálogo de Imprimir.
Entrar la información de encabezadoPara entrar texto de encabezado: Ejemplo:escribir el texto (el texto se imprime talcomo aparece)
si usted quiere imprimir esto:
escriba El Encabezado.
El Encabezado.
escribir una de las siguientes secuenciasde carácter: 1 2
&D = fecha actual 3 &N = número de página &T= hora actual 3&V = ver el nombre &P = nombre del proyecto &B = espacio ( línea en blanco) &UN= nombre del producto (Editor deEtiquetas de Allen–Bradley)
si usted quiere imprimir esto:
escribir &D &PPara una línea en blanco, escribir &B.Para imprimir un &, escribir &&.Si usted entra una secuencia de carácterque no está definida, ésta se imprime talcomo aparece. Por ejemplo, si usted entra&Z, entonces &Z se imprime.
2/2/95 Proyecto 1
1 Las secuencias de carácter no son sensitivas a mayúsculas.
2 Si el texto expandido es más de 255 caracteres, la impresión puede verse retorcida o cortada.
3 Estos valores son basados en sus Selecciones de Panel de Control. Ver su manual de usuario deMicrosoft Windows para información acerca del Panel del Control.
Alinear información de encabezadoPara: Escribir: Ejemplo:
texto alineadoa la izquierda
la secuencia del texto o elcarácter (la información deEncabezado se dejaalineada por el valorpredeterminado)
Por ejemplo, si usted quiere imprimir esto:
escribir &P&|&N&|&D
Proyecto 1 2 2/3/95
el texto des-pués de estasecuencia decarácter secentra
el texto despuésde esta segundasecuencia decarácter se alinea
texto alineadoal centro
&| antes de la secuencia detexto o carácter
Por ejemplo, si usted quiere imprimir esto:
escribir &P&|&N&|&D
Proyecto 1 2 2/3/95
texto alineadoa la derecha
un segundo, &| antes de lasecuencia de texto ocarácter
el texto des-pués de estasecuencia decarácter secentra
el texto despuésde esta segundasecuencia decarácter se alinea
Si especifíca alineación como parte de la línea de encabezado,asegurar que el texto no se superpone. Por ejemplo, si el textoalineado a la izquierda corre hasta el centro de la página, entonces sesuperpone sobre el texto centrado.
Imprimir etiquetas
�

19–15Trabajar con etiquetas
Publicación 2711-6.0ES
Si se selecciona la columna de Estado o la columna de Nombre deetiqueta, para una etiqueta en específico, el menú de herramientasproporciona una lista de herramientas disponibles. Seleccionar laherramienta necesaria de la lista.
En algunos casos, la lista de Herramientas puede depender delsoftware instalado en el sistema de la computadora. Por ejemplo:
• El Editor de lista es igual que el comando de Resumen, en elmenú de Ver. Una nueva tabla de Editor de etiquetas aparece.
• Editor de formulario es igual que el comando de Formulario en elmenú de Ver. Un nuevo diálogo de Formulario para la etiquetaseleccionada, aparece.
• Importar y Exportar acceden a la Utilidad de Importar/ExportarEtiqueta.
La utilidad de Importar/Exportar copia información de etiquetasSLC y PLC–5, desde un formato de archivo soportado a un proyectoy viceversa. Los formatos de archivos ASCII soportados son:
Este formato de archivo: Es:
Software de ProgramaciónAvanzado (APS)
El archivo de documentación ASCII producido por lautilidad de APSIE. Este archivo de formato es sólo para elprocesador SLC. Para más información, ver el Manual deUsuario APS de la Utilidad de Importar/Exportar,publicación 1747–6.7
Interface avanzadasoftware de la serie (AI)
La versión de serie WINtelligent de formato de CSV.
Valor Separado por coma(CSV)
El formato del valor separado por coma usado porpaquetes de software tal como Excel. Para másinformación, ver su manual de usuario para el paquete desoftware que usa.
Importante: La función de Importar no importa los archivos creadossin palabras clave, ni los archivos creados conanotaciones.
Usar herramientas
Tabla solamente
Utilidad e Importar/Exportaretiquetas

19–16 Trabajar con etiquetas
Publicación 2711-6.0ES
Importar etiquetas
Para importar etiquetas:
1. Escoger Importar desde el menú de Herramientas.
2. Seleccionar Formato de entrada (APS ASCII, AI, o CSV).
Cuando usted importa desde formatos APS ASCII, la función deImportar automáticamente traduce carácteres especiales encomentarios de etiqueta (AC) usados por el software APS, de lasiguiente manera:
• raya diagonal (\) es cambiada a retorno de línea (<cr>)• comillas doble (“”) son cambiadas a comillas singulares (”)• tilde antes de una raya diagonal ( ∼ \) es cambiada a una raya
diagonal (\)
El software AI no añade la extensión .AI a los comentariosexportados y archivos de símbolos. El PanelBuilder no reconoceun archivo AI sin la extensión .AI.
3. En la caja de Archivo, escribir el archivo de origen o hacer clicsobre Examinar, para buscar un archivo de origen.
4. Bajo Destino, seleccionar un proyecto y controlador usado porese proyecto.
5. Hacer clic sobre Aceptar.
El diálogo Reading Source File se abre, seguido por el diálogoImportando etiquetas del proyecto según se importan lasetiquetas. Estos diálogos muestran el porcentaje de importación.
Cuando la función de Importar termina de importar las etiquetas,el Informe de resumen abre.
Hacer clic para ver el informe completo.
Hacer clic para guardar elinforme a un archivo.Si quiere imprimir el informe,debe guardarlo a un archivo
104
0
6. Hacer clic sobre el botón de Aceptar para regresar a la tabla.
Utilidad de Importar/Exportaretiquetas

19–17Trabajar con etiquetas
Publicación 2711-6.0ES
Manejar choques de datos
Si dos o más etiquetas tienen el mismo nombre, este diálogo se abre:
Importante: La función de Importar no verifica direccionesduplicadas, sólo nombres duplicados.
Abortar
Cancelar
Hay etiquetas en el archivo de importar, connombres que ya están en la Base de datosdel proyecto.
Quiere...
Descartar Renombrar Actualizar
Hacer clic : Para:
Descartar Ignorar etiquetas que entran en conflicto. Las etiquetas en elproyecto permanecen y las etiquetas que entran en conflicto en elarchivo de entrada principal son descartadas.
Renombrar Volver a nombrar las etiquetas que entran en conflicto. La funciónde Importar añade la siguiente extensión a las etiquetas duplicadas:
_# (donde # es 1, 2, ó 3)La función de Importar renombra los nombres de las etiquetasduplicadas hasta 3 veces. Después de eso, si usted trata deimportar una etiqueta con el mismo nombre, la etiqueta importadaes descartada.
Actualizar Actualizar las etiquetas en el proyecto con los datos de lasetiquetas importadas.
Abortar Salir de la utilidad de Importar/Exportar y regresar al Editor deEtiquetas.

19–18 Trabajar con etiquetas
Publicación 2711-6.0ES
Exportar etiquetas
Para exportar etiquetas:
1. Escoger Exportar del menú de Herramientas .
2. Seleccionar Formato de salida (APS ASCII, AI, or CSV).
• Al exportar a un archivo APS ASCII:
– Si el nombre de etiqueta es más de 10 caracteres, la función deExportar tronca el nombre.
– Si la descripción es de más de 50 carácteres, la función deExportar tronca la descripción.
– Si el carácter especial en la descripción es equivalente aaquellos usados por APS, la función de Exportar los traduce:retorno de líneas (<cr>) a raya diagonal (\)
comillas (”) a comillas dobles (“”)
raya diagonal (\) a tilde–raya diagonal ( ∼ \)
– Si el nombre de la etiqueta contiene otros carácteresespeciales, la función de Exportar los elimina.
• Al exportar un archivo AI:
– Si el nombre de la etiqueta es más de 15 caracteres, la funciónde Exportar los tronca.
– Si la descripción es de más de 75 caracteres, la función deExportar tronca la descripción.
• Al exportar un archivo CSV:
– Si el campo de comentario (descripción) contiene comillas, oretornos de líneas, la función de Exportar pone comillasalrededor del campo de comentario.
– Si el campo de comentario contiente comillas incrustadas, lafunción de Exportar las cambia a comillas doble. (“”).
Utilidad de Importar/Exportareitquetas

19–19Trabajar con etiquetas
Publicación 2711-6.0ES
3. Bajo Origen, seleccinoar un proyecto y controlador asociado conel proyecto.
4. Bajo Destino, escribir el archivo de destino en la caja de Archivoo hacer clic sobre el botón de Examinar, para encontrar unarchivo de destino.
5. Hacer clic sobre el botón de Aceptar.
Según las etiquetas son exportadas, el diálogo Exportar etiquetasdesde el proyecto abre seguido por el diálogo de Escribir archivode destino. Estos diálogos muestran el porcentaje de exportación.
Cuando la función de Exportar termina de exportar las etiquetas,el diálogo de Informe de Resumen, abre.
Hacer clic para ver el informe completo.
Hacer clic para guardar elinforme a un archivo.Si quiere imprimir el informe,debe guardarlo a un archivo
312
38
6. Hacer clic sobre Aceptar para regresar a la tabla.
Examinar los resultados de Importar/Exportar
Para examinar resultados detallados de un informe de importación oexportación, seleccionar el botón de Ver informe en el diálogo deInforme de Resumen. Por ejemplo, después de importar un archivo yseleccionar Ver informe, esta ventana aparece con los resultados:
INFORME DE IMPORTAR

19–20 Trabajar con etiquetas
Publicación 2711-6.0ES
Interpretar mensajes de error
Usted obtiene esteerror:
Si: Intentar:
error del dispositivo – eldispositivo no existe
solicitó un dispositivo que no existía Hacer clic sobre No para seleccionar otro dispositivo.Hacer clic sobre Sí para crear el dispositivoEl cuadro de diálogo se abre
Seleccionar el tipo de dispositivo, entrar la direcciónde dispositivo y hacer clic sobre Aceptar.
error del dispositivo – nohay dispositivoespecificado
solicitó un dispositivo que no existía Hacer clic sobre Aceptar, entonces seleccionar o entrar undispositivo.
error del dispositivo –eldispositivo no es unprocesador SLC
seleccionar un dispositivo que no es unprocesador SLC (si está importando unarchivo de APS ASCII)
Hacer clic sobre Aceptar y entonces seleccionar un dispositivoSLC.
error de analizar ➀ tratar de importar uno de los siguientes:• un archivo corrupto• un tipo de archivo no soportado o un tipo de
archivo diferente al que seleccionó• un archivo que se ha editado manualmente
con errores
Hacer clic sobre Aceptar para anular la utilidad deImportar/Exportar etiqueta.Escoger Importar del menú de Herramientas otra vez yseleccionar otro archivo o arreglar el archivo corrupto y volver aseleccionarlo.
error del archivo – elarchivo no existe ➀
selecciona un archivo original que no existe Hacer clic sobre Aceptar. Seleccionar otro archivo de origen ocancelar.
error del archivo – elarchivo existe ➁
selecciona un archivo de destino que existe Hacer clic sobre Sí para substituir el archivo o No para cancelarla operación.
error del proyecto entra un proyecto que no existe Hacer clic sobre Aceptar. Seleccionar otro proyecto o cancelar.
➀ Importar solamente➁ Exportar solamente

�������� �
Publicación 2711-6.0ES
�� ������� �� ����� �� ��
���� ������
Este capítulo describe como establecer los parámetros operativos decomunicación para el terminal PanelView 550 ó 900. Este capítulocontiene las siguientes secciones:
Sección Página
Panorama de la configuración del terminal 20–2
Definir comunicaciones DH-485 20–3
Definir comunicaciones DH+ 20–5
Definir comunicaciones DF1 20–9
Definir comunicaciones remotas de E/S 20–11
Definir transferencia de bloques 20–11
Configurar el puerto de impresión 20–14
Cambiar el tipo de terminal 20–16
Establecer opciones de inicialización 20–18
Establecer formato de Hora/Fecha 20–20
Establecer opciones avanzadas del terminal 20–22
Establecer un calendario de mantenimiento 20–22
Definir las etiquetas de control PLC/SLC 20–23
Definir etiquetas de estado 20–24
Nota: Para detalles de configuración de las comunicacionesDeviceNet y ControlNet, refiérase a las siguientes publicaciones:
• Comunicaciones DeviceNet para terminales PanelViewPublicación 2711–6.0.4ES
• Comunicaciones ControlNet para terminales PanelView Publicación 2711–6.10ES
Objetivos del capítulo

20–2 Configurar el terminal y la comunicación
Publicación 2711-6.0ES
El comando de Configurar terminal, en el menú de Aplicación abreel diálogo de Configuración de terminal. Este diálogo define losparámetros operativos y los de comunicación para la operación deejecución.
El Nombre del terminal esdefinido cuando laaplicación es creada.
Solamente aparece si elterminal seleccionado estáequipado con un puerto deimpresora serie RS-232.El puerto puede ser usadopara Descargar o imprimir.
El diálogo de configuración de terminal usa marcadores paraorganizar las operaciones por función.
Seleccionar estaetiqueta:
Para:
Configurar • definir los parámetros de comunicación de ejecución para elterminal y el controlador (se accede vía el botón de Config. decomunicaciones)
• cambiar el tipo de teminal de un dispositivo PanelView• especificar si usar el puerto serie RS-232 del terminal es para
imprimir o descargar aplicaciones• configurar parámetros de comunicaciones e impresión para los
terminales equipados con el puerto RS–232 de impresora• activar soporte externo de fuente (Ver capítulo 22)
Activar Definir los valores predeterminados de activar, incluyendo:• pantalla de inicio de la aplicación• los valores predeterminados (valores iniciales o los últimos
valores asignados) para escribir al controlador • la pantalla a mostrar durante reactivar (la última pantalla
mostrada al usuario o la pantalla de inicio)• si cargar la aplicación de la tarjeta de memoria• si usar las selecciones de configuración descargadas
Avanzado Establecer otras opciones del terminal incluyendo:• Auto repetición para la teclas o células táctiles sensitivas del
terminal• mostrar opciones• lenguaje en que mostrar los mensajes del firmware del terminal.• establecer timeout• tiempo para condicionar el visualizador del terminal PV900
monocromo PV900 o degauss (desmagnetizar) el visualizador deun terminal de color PV1400
Hora/Fecha Especificar cómo la hora y fecha se muestran en el terminal
Etiquetas de control
Definir etiquetas de control para cambios de pantalla desde elPLC/SLC y cambios de hora/fecha.
Etiquetas deestado
Definir etiquetas para cambios de pantalla, control del terminalPanelView y cambios de hora/fecha.
Panorama de la configuracióndel terminal

20–3Configurar el terminal y la comunicación
Publicación 2711-6.0ES
Esta sección muestra como definir los parámetros de ejecución paraun terminal PanelView y para un controlador SLC que secomunicarán en la red DH–485.
Red DH–485 usando la conexión RS–485
Un terminal PanelView con puerto DH–485 es conectado a uncontrolador SLC usando una conexión multidrop. Usted definirá losparámetros de DH–485 para dos dispositivos:
• El terminal PanelView DH–485
• El Controlador SLC (o MicroLogix 1000)
Conexión DH–485 (RS–485)
Red DH–485
Controlador SLC – Nodo 3 Controlador SLC – Nodo 1
1747-AICVínculo acoplador 1747-AIC
PanelView - Nodo 2con Puerto DH-485
Red DH–485 usando la conexión RS–232
Un terminal PanelView con puerto RS–232 es conectado al puertodel Canal 0 de un controlador SLC 5/03 o 5/04, proporcionando unaconexión dedicada de DH–485 para datos de alta prioridad. Usteddefinirá los parámetros de DH–485 para dos dispositivos:
• El terminal PanelView RS–232 (DH–485)
• El Controlador SLC 5/03 ó 5/04
Conexión DH–485 (RS–232)
Canal 0Puerto RS-232
PanelView - Nodo 2con Puerto RS-232 (Protocolo DH-485)
Controlador SLC 5/03 o 5/04 – Nodo 1
Conexión de red DH–485
Definir comunicacionesDH-485

20–4 Configurar el terminal y la comunicación
Publicación 2711-6.0ES
Para configurar comunicaciones DH–485:
1. Escoger Configurar en el diálogo de Configuración de terminal.2. Verificar el nombre del terminal entrado.
3. Hacer clic sobre el botón de Config. comunicaciones.El diálogo de Especificaciones de comunicación se abre ymuestra los parámetros actuales de DH–485 para el terminalPanelView y el controlador. La primera vez que usted abre estediálogo, las selecciones predeterminadas aparecen .
El nombre del terminal fue definido cuando la aplicación fue creada.
DH-485 Communications Dialog Nombre de terminal delmarcador de Configurar
Tipos de SLC5/00, 5/01, 5/025/03 - OS 3005/03 - OS 3015/03 - OS 3025/04 - OS 4005/04 - OS 401MicroLogix 1000
Debe coincidir con elNombre de nodo en elEditor de etiqueta
4. Bajo, Terminal puede editar las selecciones para el terminalPanelView.
Usar: Para:
Dirección denodo
Especificar la dirección única (0 – 31) del terminal PanelView en lared DH–485. El valor predeterminado es 2.
Dirección denodo máximo
Especificar la dirección de nodo más alto en la red DH–485. El valorpredeterminado es 31. Una dirección de Nodo Máximo baja mejoralas prestaciones de la red.
Velocidad Especificar la velocidad de la red DH–485. Las opciones son 1200,2400, 9600, 19,2K. El valor predeterminado es 19,2K.
5. Bajo Nodos de red , editar los parámetros del controlador.Para insertar un nodo, puede hacer clic en cualquier campo yseleccionar Insertar modo desde el menú. Para editar, puede hacerclic en el campo.
Usar: Para:
Nombre Entrar un nombre único para el controlador SLC que se comunicarácon el terminal PanelView en la red DH-485.• Si entra un nombre/dirección, un dispositivo se añade al proyecto• Si selecciona un nombre de un dispositivo existente, la dirección
de nodo y el tipo aparece automáticamente para ese dispositivo.
Dirección denodo
Especificar la dirección de nodo (0 a 31) del controlador en la redDH–485. El valor predeterminado es 0.
Tipo Especificar el tipo de controlador.
Para eliminar un nodo, puede hacer clic en cualquier campo yseleccionar Eliminar nodo desde el menú. Desde este menútambién puede organizar nodos múltiples por nombre, dirección,tipo o puede modificar los nodos.
Para copiar, renombrar o eliminar dispositivos desde el proyectorefiérase a la página 21–4�
6. Hacer clic sobre Aceptar para salir y regresar al diálogo deConfiguración de terminal.
�
�

20–5Configurar el terminal y la comunicación
Publicación 2711-6.0ES
Esta sección muestra cómo definir los parámetros de ejecución paraun terminal PanelView y para un controlador PLC ó SLC 5/04 que secomunicarán en la red DH+.
Usted definirá parámetros para estos dos dispositivos:
• El terminal PanelView DH+
• El Controlador PLC 5 ó SLC 5/04
or
DH+ Port
DH+ Link
PLC 5 ControllerPanelView Terminal
SLC 5/04 Controller
Direccionamiento para una aplicación DH+ es similar que paraaplicaciones DH–485, excepto la red DH+ soporta 64 nodos (0–77octal); la red DH–485 soporta 32 nodos. La red DH+ soportavelocidades más altas.
Para configurar comunicaciones DH+:
1. Escoger la etiqueta de Configurar desde el cuadro de diálogo deConfiguración de terminal.
2. Verificar el nombre del terminal entrado en el campo de Nombredel terminal.
3. Hacer clic sobre el botón de Config. de comunicaciones
El diálogo de Especificaciones de comunicación se abre ymuestra los parámetros actuales de DH+ para el terminalPanelView y el controlador. La primera vez que usted abre estediálogo, las selecciones predeterminadas aparecen .
El nombre del terminal fue definido cuando la aplicación fue creada.
Opciones de controlador lógicoSLC 5/04 PLC-5/25PLC-5/10 PLC-5/30PLC-5/11 PLC-5/40PLC-5/12 PLC-5/60PLC-5/15 PLC-5/80PLC-5/20
Nombre de terminal delmarcador de Configurar
Debe coincidir con elNombre de nodo en elEditor de etiqueta
2 57600
PLC5 26 PLC–5/40
Definir comunicaciones DH+
�

20–6 Configurar el terminal y la comunicación
Publicación 2711-6.0ES
4. Editar los siguientes parámetros bajo, Terminal.
Usar: Para:
Dirección denodo
Especificar el número de estación (0 – 77 octal) del terminalPanelView en la red DH+.
Velocidad Especificar la velocidad de la red DH+. Las velocidades y longitudesmáximas de cable para cada estado son:57.6K 3048 m (10000 pies)115.2K 1524 m (5000 pies)230.4K 762 m (2500 pies)
5. Bajo Nodos de red, editar los parámetros del controlador.
Para insertar un nodo de red, puede hacer clic en el campo deNombre de nodo y seleccionar Insertar modo desde el menú. Paraeditar, puede hacer clic en el campo.
Usar: Para:
Nombre Entrar un nombre único para el controlador lógico que secomunicará con el terminal PanelView en la red DH+.
Dirección denodo
Especificar el número de estación (0 – 77 octal) del terminalPanelView en la red DH+.
Tipo Especificar el tipo de controlador lógico que se comunicará con elterminal PanelView.
Para eliminar un nodo, puede hacer clic en cualquier campo yseleccionar Eliminar nodo desde el menú. Desde este menútambién puede organizar nodos múltiples por nombre, dirección,tipo o puede modificar los nodos.
Para copiar, renombrar o eliminar dispositivos desde el proyecto,usar el comando de Administración de proyecto.Ver página 21–4�
6. Hacer clic sobre Aceptar para salir y regresar al diálogo deConfiguración de terminal.
�

20–7Configurar el terminal y la comunicación
Publicación 2711-6.0ES
Esta sección muestra cómo definir los parámetros de ejecución paraun terminal PanelView y para un controlador que se comunicaráusando comunicaciones full duplex DF1 sobre un vínculopunto–a–punto o una red DF1.
Usted definirá parámetros para estos dos dispositivos:
• Terminal PanelView DF1
• SLC, PLC Controlador MicroLogix
Controlador PLC 5
PanelViewSLC
o
MicroLogix 1000AIC+1761–NET–AIC
PanelView
Puerto DF1
Puerto DF1
Puerto DF1
Puerto DF1
Para configurar comunicaciones DF1:
1. Escoger la etiqueta de Configurar desde el cuadro de diálogo deConfiguración de terminal.
2. Verificar el nombre del terminal entrado en el campo de Nombredel terminal.
3. Hacer clic sobre el botón de Config. de comunicaciones
El diálogo de Config. de comunicaciones se abre y muestra losparámetros actuales de DF1para el terminal PanelView y elcontrolador. La primera vez que usted abre este diálogo, lasselecciones predeterminadas aparecen .
El nombre del terminal fue definido cuando la aplicación fue creada.
MicroLogix 1000SLC 5/03, 5/04, 5/05PLC-5/10, 5/12, 5/15, 5/25 mediante el puentePLC-5/11, 5/20, 5/26, 5/40, 5/46, 5/60, 5/80 mediante el Puerto de Canal 0PLC-5/20C, 5/40C, 5/60C, 5/80C mediante el Puerto de Canal 0PLC-5/20E, 5/40E, 5/80E mediante el Puerto de Canal 0
Nombre de terminal desde laetiqueta de configuración
Debe coincidir con el Nombre denodo en el Editor de etiqueta
Sólo seleccionar cuando usa lacomunicaciones de red DF1
Definir comunicaciones DF1
�

20–8 Configurar el terminal y la comunicación
Publicación 2711-6.0ES
4. Editar los siguientes parámetros bajo, Terminal.
Usar: Para:
Dirección denodo
Especificar el número de estación (0 – 254 decimal) del terminalpara la red de comunicaciones DF1. Para la red decomunicaciones, haga clic en Usar red. Para comunicacionespunto–a–punto con un SLC, PLC MIcroLogix 1000 ó módulo1761–NET DIN, se usa la dirección nodo preseleccionada; 64.
Velocidad Seleccionar la velocidad del terminal en el vínculo DF1. Lavelocidad debe coincidir con la velocidad del dispositivo destino.Las velocidades v’álidas son: 1200, 2400, 4800, 9600, 19200. Lavelocidad predeterminada es 9600.
Paridad/Bitsde paro
Seleccionar la paridad y los bits de paro usadops por el puerto DF1en el terminal. El número de bits de datos siempre es 8. Suselección debeb coincidir con las selecciones para el dispositivo dedestino. Los controladores PLC permiten una paridad Par o Impar.Para los controladores SLC la paridad está fija a Ninguno.
Detectar Error Seleccionar el tipo de detección de error ejecutado en los datos.Las opciones son CRC (Verificación de Redundancia Cíclica –Cyclic Redundancy Chech) y BCC (Verificación de Caracteres deBloque – Block Check Character). El tipo predetermiando es CRC.
Handshake Especificar si el puerto DF1 usó handshaking. El valorpredeterminado es Desactivado o sin handshaking. Si handshakingestá Activado, las líneas CTS y RTS se activan.
5. Bajo Nodos de red, editar los parámetros del controlador.Para insertar un nodo de red, puede hacer clic en el campo deNombre de nodo y seleccionar Insertar modo desde el menú. Paraeditar, puede hacer clic en el campo.
Usar: Para:
Nombre Entrar un nombre único para el controlador lógico que secomunicará con el terminal PanelView en el vínculo DF1.
Dirección denodo
Seleccionar las direcciones de nodo (0 a 254 decimal) delcontrolador en el vínculo DF1.
Tipo de nodo Seleccionar el tipo de controlador lógico que se comunicará con elterminal PanelView.
Para eliminar un nodo, puede hacer clic en cualquier campo yseleccionar Eliminar nodo desde el menú. Desde este menútambién puede organizar nodos múltiples por nombre, dirección,tipo o puede modificar los nodos.
Para copiar, renombrar o eliminar dispositivos desde el proyecto,usar el comando de Administración de proyecto.Ver página 21–4�6. Hacer clic sobre Aceptar para salir y regresar al diálogo de
Configuración de terminal.
�

20–9Configurar el terminal y la comunicación
Publicación 2711-6.0ES
Esta sección muestra cómo definir los parámetros de ejecución paraun terminal PanelView y para el PLC o SLC que se comunicarásobre una línea de E/S remota
El terminal PanelView opera en la red como un solo rack.
Usted definirá los parámetros para estos dos dispositivos:
• El terminal PanelView de E/S remota
• El Controlador PLC o el SLC (con Escáner de 1747 SN)
Controlador PLC Terminal PanelView
Puerto RIO
Red remota de E/S
Controlador SLC con escáner 1747-SN
ó
La tabla 20.A define los tipos de PLC/Escaner y opciones soportadaspor el terminal PanelView de E/S Remoto.
Tabla 20.AParámetros predeterminados de E/S Remotas paraSelecciones de Controlador/Escáner
Tipo deControlador/Escáner
El # deRack
más bajo
El # deRack
más altoSoporte de Pass-Through
Soporte deTransferencia de
bloqueIBM PC 6008-SIIBM PC 6008-SIVME 6008-SV 0 7 No síDEC QBUS 6008-SQ
0 7 No sí
PLC 5/11 3 3 Todas las Series, Todas lasRevisiones
Sí
PLC 5/15 1 3 Serie B, Revisión N o posterior Sí
PLC 5/20 1 3 Todas las Series, Todas lasRevisiones
Sí
PLC 5/25 1 7 Serie A, Revisión J o posterior Sí
PLC 5/30 1 7 Serie A, Revisión B o posterior Sí
PLC 5/40 1 17octal Serie A, Revisión E o posteriorSerie B, Revisión B o posterior
Sí
PLC 5/60PLC 5/80
1 27octalSerie A, Revisión E o posteriorSerie B, Revisión B o posterior Sí
SLC 1747-SN Serie A 0 3 No No
SLC 1747-SN Serie B 0 3 Sí Sí
Otro subsistema 1771-SN 1 7 No No
Para configurar comunicaciones remotas de E/S:
1. Seleccionar el marcador de Configurara del diálogo deConfiguración de terminal.
2. Verificar el nombre del terminal entrado en el campo del Nombredel terminal
El nombre de terminal fue definido cuando la aplicación fue creada.
Definir comunicacionesremotas de E/S
�

20–10 Configurar el terminal y la comunicación
Publicación 2711-6.0ES
3. Hacer clic sobre el botón de Config. de comunicación.
El diálogo de Especificaciones de comunicación muestra losparámetros de E/S Remotas para el terminal PanelView y elPLC/Escaner
Remote I/O Communications Dialog Nombre delterminal desdeel marcador deConfigurar.
Las selecciones sonautomáticamente validadas parael tipo de Escáner/PLCseleccionado
Si recibe un error demensaje, borrar el campo deRack.
Debe coincidir con elNombre de nodo enel Editor de etiqueta
Transf.de bloques
4. Bajo PLC/Escáner, editar los parámetros Remotos de E/S para elPLC.
Usar: Para:
Tipo Especificar el tipo de controlador PLC que se comunicará con elterminal en la red Remota de E/S. Ver tabla 20.A.
Nombre Entrar un nombre único para el escáner/PLC.• Si entra una dirección/nombre nuevo, un dispositivo es añadido al
proyecto.• Si selecciona el nombre de un dispositivo PLC/escáner existente,
la dirección de Rack y el tipo de Escáner/PLC aparecenautomáticamente para ese dispositivo.
Para copiar, renombrar o eliminar dispositivos de un proyecto, usarel comando de Administración de Proyecto. Ver página 21–4.
5. Bajo Terminal, editar parámetros remotos de E/S para el terminalPanelView.
Usar: Para:
Rack Especificar la dirección única (0 – 76 octal) del terminalPanelView en la línea remota de E/S.Las opciones están limitadas a las direcciones de racksoportadas por el controlador/escáner.
Grupo (de módulo) Especificar los grupos de módulares usados por el terminalPanelView en el rack. Seleccione las apropiadas. Los gruposde módulos deben ser contiguos.
Ultimo chasis Especificar si el terminal no ocupa el último grupo de módulo(no hay grupos más altos asignados) dentro del rack.
Velocidad Especificar la velocidad usada en la línea de E/S remota. Lasopciones (y las longitudes máximas del cable) son: 57,6K 10000 pies(el valor predeterminado)
3048 metros115,2K 5000 pies
1524 metros230,4K 2500 pies
762 metros
6. Hacer clic sobre Aceptar para guardar las selecciones y regresar aConfiguración de terminal.
�

20–11Configurar el terminal y la comunicación
Publicación 2711-6.0ES
Usar la transferencia de bloques en una línea de E/S remota paratransferir:
• los datos o
• las aplicaciones de una computadora en la red DH + , a unterminal en la red remota de E/S usando Pass–Through
Usted puede crear hasta 10 canales de transferencia de bloque,número 1 – 10. Cada canal se asocia con una instrucción detransferencia de bloque (BTR o BTW) en la lógica de escalera decontrolador.
Para definir transferencia de bloques:
1. Hacer clic sobre el botón de Transferencia de bloques, desde lediálogo de Config. de comunicación.
Si el controlador/escaner no soporta la transferencia de bloques,el botón de Transferencia de bloque se opaca.
Timeout de transf.
2. Entrar los parámetros de transferencia de bloque que comienzancon 1.
Usar: Para:
Activado Activar o desactivar la transferencia de bloque. El valorpredeterminado es inhabilitado.
Dirección Especificar la dirección de inicio de la transferencia de bloqueen una línea SLC o PLC nativa (Remoto de E/S).
Modo Especificar Lectura o Escritura.
Longitud Especificar el número de palabras (1–64) requerido por unatransferencia de bloque. El valor predeterminado es 64. Lalongitud de 63 está reservada para el Pass–Through. Cadatransferencia de bloque debe usar una dirección de inicio,longitud y modo de Lectura/Escritura diferente.
3. Repetir el paso 2 para cada transferencia de bloque adicional quequiere crear.
4. Si está descargando aplicaciones de una computadora en la redDH +, debe seleccionar la caja de verificación de Pass–Through.
Nota: Si el Pass–Through no es soportado por el controlador, lacaja de verificación se opaca.
Definir transferencia debloques

20–12 Configurar el terminal y la comunicación
Publicación 2711-6.0ES
5. Seleccionar un valor de Timeout de transferencia de bloque (0–60segundos).
Un valor de 0 desactiva el timeout, lo que significa que elterminal no genera advertencias de timeout de Transferencia debloque.
6. Hacer clic sobre Aceptar para regeresar al diálogo deEspecificaciones de comunicación.
El siguiente diálogo muestra 2 asignaciones de transferencia debloque. También muestra que el Pass–Through está habilitado paratransferencias de aplicación de una red DH +.
N7:2
N7:0
R
W
4
10
x
x
Timeout de transf.

20–13Configurar el terminal y la comunicación
Publicación 2711-6.0ES
Esta sección muestra como configurar:
• parámetros de comunicación
• parámetros de impresión
para esos terminales equipados con un puerto serie RS-232.
El marcador de Configurar, del diálogo de Configuración de terminalindica si el terminal tiene un puerto RS-232. Si se seleccionaImprimir en el área de Uso del puerto serie, el puerto serie esconfigurado con las selecciones descritas abajo.
Las selecciones del puerto de impresión son descargadas con laaplicación si la opción de “Usar preselecciones de configuración”descargada está activada en el marcador de Activar, del diálogo deConfiguración terminal.
Para configurar el puerto de impresora del terminal PanelView :
1. El terminal PanelView seleccionado debe tener un puerto RS-232.
2. Hacer clic sobre el botón de Config. de impresora, desde elmarcador de Configurar en el diálogo de Configuración terminal.
3. Especificar los parámetros de comunicación para el puerto seriede imprimir.
Usar: Para:
Velocidad Establecer la velocidad del puerto de impresión. La velocidaddebe coincidir con la velocidad de la impresora. Las opcionesson: 1200, 2400, 4800, 9600, 19200. El valor predeterminadoes 9600.
Paridad Especificar, Par, Impar, o Ninguno. La preselección es Ninguno.
Bits de datos Especificar 7 u 8 bits de datos. El preseleccionado es 8.
Bits de paro Especificar 1 ó 2 bits de datos. El preseleccionado es 1.
Handshaking Especificar como se maneja un handshaking. Las opciones sonSoftware, Hardware, o Ninguno. El preseleccionado esNinguno.
Ver su manual de usuario de impresora para detalles sobre comoestablecer los parámetros de comunicación para la impresora.
Configurar puerto deimpresión

20–14 Configurar el terminal y la comunicación
Publicación 2711-6.0ES
4. Configurar los parámetros de impresión para la impresora.
Usar: Para:
Margen izquierdo Especificar el margen izquierdo para impresión. El margenizquierdo debe ser < que el ancho de la pagina.
Ancho de página Especificar el número de carácteres a imprimir por línea.Las selecciones válidas son 20–132. La preselección es80 carácteres.
Perforation Skip Value Especificar el número de líneas en blanco al principio yfinal de cada página. Lo preselccionado es 6. El valordebe ser < la longitud de páginas. Un valor de 0 desactivaeste parámetro. Si la longitud de página es 66 y el valorde skip es 5, la página es formateada como 2 líneas enblanco, 61 líneas impresas y 3 líneas en blanco. La líneaextra siempre está al final de la página.
Fín de línea (EOL) Especificar el carácter de Fín de línea. Las opciones sonRL (Retorno de línea) y RL + CL (Retorno de línea yCambio de línea). El valor predeterminado es RL.
Longitud de página Especificar el número de líneas a imprimir por página. Lasselecciones válidas son 0–255. El valor predeterminadoes 66 líneas. El valor de 0 indica imprimir continuamente,sin interrupción entre páginas.
Control de páginanueva
Especificar lo que controla la interrupción de página. Lasopciones son Alimentación de impresos, líneas en blanco.Valor predeterminado es Alimentación de impresos.
5. Teclear en Cadena de inicializar la impresora, los carácteres quevan a inicializar la impresora después de establecercomunicaciones. La cadena de inicializar la impresora puedecontener hasta 20 carácteres. El valor predeterminado esNinguna. Usar estas pautas al entrar la cadena:• para entrar carácteres de control (decimales 0 – 31), escribir ^
antes del carácter. Se aceptan letras mayúsculas/ minúsculas(c o C).
Para entrar: Valor decimal Escribir:
CTRL @ 0 ^@
CTRL A – CTRL Z 1 – 26 ^A – ^Z
CTRL [ 27 ^[
CTRL \ 28 ^\
CTRL ] 29 ^]
CTRL^ 30 ^^
CTRL_ 31 ^_
• para entrar un carácter, escribir una raya diagonal antes delcarácter. Por ejemplo, para entrar ^, escribir \^.
• para entrar valores decimales entre 126 – 256, escribir unaraya diagonal antes del valor decimal. Por ejemplo, entrar eldecimal equivalente a 255, escribir \255.
• cada ^ o \ antes de una secuencia, representa un caráctersingular en la cadena de inicialización. Por ejemplo, \255 y \^cada una representa un carácter en 20 caracteres.
6. Hacer clic sobre el botón de Guardar como preselección, paraguardar las selecciones.
7. Hacer clic sobre Aceptar para salir y regresar al marcador deConfigurar.

20–15Configurar el terminal y la comunicación
Publicación 2711-6.0ES
Usted puede convertir una aplicación de un tipo de terminal a otrotipo de terminal. Sin embargo, puede que necesite modificar laspropiedades de la aplicación para hacerla compatible con el terminal.
Convertir una aplicación de Pantalla Táctil a una aplicación de TecladoSi está convirtiendo una aplicación de Pantalla táctil (o Teclado &Táctil) a una de Teclado, debe asignar una entrada de tecla defunción a los objetos de pantalla.
Convertir una aplicación a otro tipo de terminalSi está convirtiendo una aplicación a un tipo de terminal diferente(por ejemplo 900 a 600) puede que necesite reducir el número deobjetos en la pantalla, ajustar la ubicación/tamaño de objetos, ocambiar el espacio en la cuadrícula.
Convertir una aplicación a otro protocolo de comunicaciónSi está convirtiendo una aplicación a un protocolo de comunicacióndiferente (por ejemplo Remoto de E/S, DH–485), debe actualizar laconfiguración de terminal y las etiquetas, apropiadamente.• actualizar los parámetros de comunicación para el PanelView y el
controlador en el diálogo de Configuración de terminal.• actualizar las etiquetas (dirección y nombre de nodo) en el Editor
de etiquetas.
Convertir una aplicación de monocromo a color/escala grisSi está convirtiendo una aplicación monocroma a una aplicación decolor/escala gris, el siguiente diálogo se abre .
Se le pide que proporcione los siguientes colores:
• color de fondo para la pantalla (el color preseleccionado es negro)• color frontal para objetos (el color preseleccinado es blanco)• color de fondo para objetos (el color preseleccionado es negro)
Si los colores frontales y de fondo de objetos monocromos, fueranreversos, los colores mencionados arriba, serían lo opuesto.
Convertir una aplicación de color a escala grisSi está convirtiendo una aplicación de color a una aplicación deescala gris.• el fondo de la pantalla es convertido a negro• los colores son convertidos al tono de gris más similar• los colores más brillantes son convertidos a s de escala grisTambién, los tamaños de texto son convertidos al tamaño mássimilar en la nueva aplicación. Puede que necesite cambiar el tamañodel texto.
Cambiar el tipo de terminal

20–16 Configurar el terminal y la comunicación
Publicación 2711-6.0ES
Convertir una aplicación de color a monocromo
Si está convirtiendo una aplicación de color a una aplicaciónmonocroma, todos los colores en la pantalla se eliminan
• el fondo de la pantalla es convertido a blanco
• los colores más brillantes son convertidos a blanco
• los colores más oscuros son convertidos a negro
• los mapas de bits de color son convertidos a mapas de bitsmonocromos
También, los tamaños de texto son convertidos al tamaño mássimilar en la nueva aplicación. Puede que necesite cambiar el tamañodel texto.
Convertir una aplicación a un terminal sin puerto de impresora
Si está convirtiendo una aplicación que soporta imprimir a unaaplicación que no soporta imprimir (el terminal tiene un puerto deimpresión RS-232 ):
• se elimina el atributo de imprimir de objetos pertinentes.
• se genera un mensaje de error para los Objetos de impresiónsolamente, que son usados por la aplicación (el mensaje indica elobjeto especificado).
Para cambiar el tipo de terminal de un dispositivo PanelView:
1. Escoger Configurar terminal, del menú de Aplicación.
2. Seleccionar el marcador de Configurar.
El diálogo muestra la información asociada con el nombre delterminal cuando se creó la aplicación la primera vez.
3. Si la aplicación va a ejecutar en un terminal diferente, seleccionarotro nombre de la caja de Nombre del terminal.
4. Bajo Información del Tipo de terminal, definir el terminal en elque la aplicación se va a ejecutar, escogiendo las opciones en esteorden:
• seleccionar Tipo de PV• seleccionar Teclado, Táctil o Teclado & Táctil• seleccionar un número de Catálogo y versión de firmware
(solamente las opciones que caben en el tipo de terminalseleccionado son mostrados)
El área de Puertos muestra los puertos del terminal seleccionado.Si el terminal tiene un puerto RS-232, el área de Uso del puertoserie muestra si el puerto es para imprimir o descargar.
5. Hacer clic sobre Aceptar.
Si el terminal seleccionando no usa el mismo protocolo decomunicación que la aplicación, se le pregunta si quiere convertirla aplicación para que coincida con el tipo de terminal.

20–17Configurar el terminal y la comunicación
Publicación 2711-6.0ES
El marcador de Activar en el diálogo de Configuración de terminal,define los parámetros de operación predeterminados para el terminalPanelView al inicializar:
• pantalla de inicio para la aplicación
• si escribir los valores preseleccionados del objeto (preseleccioneso últimos estados) al controlador
• pantalla a mostrar al inicializar
• condiciones de cargar tarjeta de memoria
• selecciones de configuración a usar al inicializar después dedescargar
Para establecer o cambiar las preselecciones de iniciar elterminal:
1. Seleccionar el marcador de Activar en el diálogo deConfiguración de terminal.
2. Desde la caja de Pantalla de inicio, seleccionar la primera pantallaa mostrar cuando la aplicación comienza en el terminal.
3. Seleccionar la caja de Escribir al controlador durante el inicio, sial iniciar quiere escribir valores de preselección para objetos alcontrolador. El valor preseleccinado es no escribir valores alcontrolador.
Nota: Los terminales Remotos de E/S siempre escriben valoresde preselección al controlador al iniciar. La caja de Escribir alcontrolador durante el inicio siempre está seleccionada paraterminales Remotos de E/S.
4. Si selecciona Escribir al controlador durante el inicio, puedeescoger Usar preselecciones del terminal o Usar últimos estadosdel terminal.
Seleccionar: Para:
Usar preseleccines del terminal Escribir valores iniciales establecidos por laaplicación.
Usar últimos estados delterminal
Escribir valores presentes antes de activar. Estoes lo predeterminado.
Establecer opciones deinicialización

20–18 Configurar el terminal y la comunicación
Publicación 2711-6.0ES
Nota: Las preselecciones de terminal para los objetos de control,son establecidas en el diálogo del objeto. Estos valoressuperponen los valores iniciales entrados en el Editor de etiquetaexcepto por los objetos de entrada numérica. Los valores inicialespara los objetos de entrada numérica son establecidos por elEditor de etiqueta.
5. Especificar si mostrar la última pantalla de usuario al comenzar, ola pantalla de inicio. Está predeterminado mostrar la últimapantalla de usuario.
Para mostar la pantalla de inicio, borrar la caja de verificación.
6. Bajo Tarjeta de memoria, especificar que acción el terminaltomará al reiniciar, si se descarga una tarjeta de memoria alterminal. La tarjeta de memoria debe contener 1 archivosolamente.
Seleccionar: Para:
Siempre cargar de tarjeta Siempre cargar la aplicación en la tarjeta dememoria.
Nunca cargar de tarjeta Requerir que el operador cargue una aplicaciónen específico, desde la tarjeta de memoria,usando la opción de Transferencia de memoria,en el menú de Modo de Configuración.
Cargar de tarjeta, si se detectauna aplicación no válida
Cargar la aplicación en la tarjeta de memoria,solamente si la aplicación actual en el terminal noes válida.
Si una tarjeta de memoria no está cargada, o si la tarjeta contienemás de un archivo, el terminal reinicia con la aplicación queejecutaba antes del reinicio.
Desde el terminal, también puede descargar manualmente a unaaplicación de tarjeta de memoria al terminal, seleccionandoTarjeta de memoria en la pantalla de configuración y entonces laopción de Restaurar desde tarjeta.
7. Especificar si Usar preselecciones de configuración descargada,al primer reinicio después de la descarga. El valor predeterminadoes usar las preselecciones de configuración descargadas con laaplicación.
Para usar las preselecciones actuales en el terminal, al reiniciar,hacer clic en la caja de verificación hasta que aparezca una X.
8. Hacer clic sobre Aceptar para guardar las selecciones y salir deldiálogo.

20–19Configurar el terminal y la comunicación
Publicación 2711-6.0ES
El marcador de Hora/Fecha en el diálogo de Configuración determinal, especifica como la hora y fecha se muestran en el terminalPanelView.
Con las fechas puede variar el orden del mes, día y año o cambiar lapuntuación usada para separar las partes de la fecha. Puede mostrarla hora en formato de 12–horas o 24–horas, con sufijos diferentes talcomo, AM (antes de meridiano) o, para las Américas se puede usarla unidad de PST (Tiempo estándar Pacífico).
Mes/Día/Año7/3/97
Día/Mes/Año3/7/97
Año/Mes/Día97/7/3
Con ceros delanteros07/03/97
Con 4 dígitos para el año7/3/1997
Con separadorseleccionado por el usuario
7*3*97
Formato de 12–Horas2:56
Formato de 24–Horas14:56
con segundos14:56:29
Con zona de hora y unidadde tiempo estándar
2:56 PM CST
Con ceros delanteros02:56
Con separadorseleccionado por el usuario
14*56*29
Formato de fecha Formato de hora
Para activar la selección de Hora/Fecha en el terminal PanelView,debe activar la opción de “Usar preselecciones de configuracióndescargada” en el marcador de Activar del diálogo de Configuraciónde terminal.
Para cambiar formato de la hora y fecha usado por el terminal:
1. Seleccionar el marcador Hora/Fecha del diálogo deConfiguración de terminal.
2. Establecer las opciones que quiere para el formato de fecha. Elárea de Ejemplo muestra el formato seleccionado en las opciones.
Establecer formato deHora/Fecha

20–20 Configurar el terminal y la comunicación
Publicación 2711-6.0ES
La siguiente tabla describe las opciones.
Usar: Para:
Orden Especificar el orden de mes (M), día (D), y año (A). El valorpredeterminado es Mes/Día/Año.
Separador Especificar el carácter para separar el mes, día y año. Ustedpuede entrar cualquier carácter como separador. El valorpredeterminado es la raya diagonal (/).
Día/MesCero delantero
Especificar el día o mes aparece con dos dígitos. Por ejemplo,Febrero 7 como 02–07. Por el valor predeterminado los cerosdelanteros. Los ceros delanteros no se muestran, como cerosdelanteros, 2-7.
Año Especificar el año como dos o cuatro dígitos. Por ejemplo, elaño 1994 puede mostrar como 94 ó 1994.
3. Establecer las opciones que quiere para el formato de hora. Elárea de Ejemplo muestra el formato según selecciona lasopciones.
La siguiente tabla describe las opciones.
Usar: Para:
12-Hora Mostrar la hora en números representando las horas entre 0 y11 (00:00 – 11:59).Las cajas a la derecha especifican AM o PM, u otrasanotaciones de unidad de tiempo para las Américas, tal comoCST, PST or EST.
24-Hora Mostrar la hora en números representando horas entre 0 y 23.(00:00 - 23:59).La caja a la derecha especifica anotaciones de unidad detiempo para las Américas, tal como CST, PST o EST.
Separador Especificar un carácter para separar la hora, minutos ysegundos. El separador predeterminado son dos puntos (:).
Cero delantero Mostrar las horas antes de las 10 como dos dígitos con un cerodelantero. Por ejemplo, mostrar 3:15 como 03:15. El valorpredeterminado es no mostrar el cero.
Mostrar segundos Mostrar segundos. El valor predeterminado es mostrar lossegundos.
4. Hacer clic sobre Aceptar, para guardar las selecciones y salir deldiálogo.

20–21Configurar el terminal y la comunicación
Publicación 2711-6.0ES
El marcador de Avanzado del diálogo de Configuración de terminalestablece las opciones avanzadas del PanelView, inclusive como:
• establecer auto–repetición para teclas y células táctiles delterminal
• establecer el visualizador del terminal y las opciones devisualizador
• establecer el lenguaje para mostrar los mensajes del terminal• establecer el timeout para objetos con etiquetas de handshake• establecer la hora para ejecutar mantenimiento del terminalPara activar las opciones de terminal Avanzado en el terminalPanelView, debe activar la opción de “Usar preselecciones deconfiguración descargada”, en el marcador de Activar en el diálogode Configuración de terminal.
Para establecer las opciones avanzadas del terminal PanelView:
1. Seleccionar el marcador de Avanzado en el diálogo deConfiguración de terminal.
PanelView 550 Otros terminales de PanelView
➀
➀ En terminales monocromos, el Video inverso reeemplaza elparpadeo de fondo. En terminales de escala gris se puedeconfigurar la intensidad del visualizador.
2. Bajo Tocar & teclear auto–repetición, establecer las seleccionesde auto–repetición para las teclas de terminal y células táctiles.Estas selecciones sólo son usadas por las teclas de flecha arriba yflecha abajo para mover el cursor en las listas de control y en laslistas de pantalla.
Usar: Para:
Indice Especificar cuan rápido la tecla o células se repite cuando se pulsa yse sujeta. Las velocidades válidas son 0 a 5 Hz, donde:0 = no repetir1 = repetir cada segundo2 = repetir cada 1/2 segundo3 = repetir cada 1/3 segundo4 = repetir cada 1/4 segundo5 = repetir cada 1/5 segundo
Retraso Especificar cuanto el terminal tiene que esperar despues de pulsaruna tecla o celda táctil, para que se repita. Las opciones son 0,2; 0,4;0,6; 0,8; 1,0; 1,5; 2,0; 2,5. El valor predeterminado es 0,4 segundos.
Establecer opcionesavanzadas del terminal

20–22 Configurar el terminal y la comunicación
Publicación 2711-6.0ES
3. Establecer los parámetros del Visualizador de terminal.
Para el PanelView 550
Usar: Para:
Video inverso Activar/desactivar video inverso. Valor predeterminado es Desactivado.
Parpadear debarra indicadora
Activar/desactivar el parpadear de la barra indicadora en el terminal. El
valor predeterminado es no parpadear.
Luz trasera Establecer el estado de la luz trasera en el terminal al comenzar.
Seleccionar activar para encender la luz trasera, seleccionar desactivarpara apagar la luz trasera.
Para otros termianles PanelView
Usar: Para:
Parpadear fondo(Color)
Activar/desactivar Parpadear fondo, usar el color de fondo de la pantalla.
El valor predeterminado es no parpadear.
Video inverso(monocromco)
Activar/desactivar video inverso (texto/gráfico oscuro sobre fondo claro).
Valor predeterminado: video normal (texto/gráfico claro sobre fondooscuro).
Para terminales monocromos, establecer la intensidad del visualizador.
Las opciones PV900 son 35, 40, 50, 60, 70, 80, 90, 100, (La intensidadpredeterminada es 100).
Intensidad delvisualizador
Para terminales de color PV900, establecer la intensidad del
visualizador. Las opciones son 50, 60, 70, 80, 90, 100. Lapredeterminada es 100 (intensidad más alta)Selecciones de PV600/1000 son de 10 a 100, en incrementos de10.Selecciones de PV1400 son 25, 50, 75, 100
Parpadear deBarra indicadora
Activar/desactivar parpadear de barra indicadora en el terminal. El valor
predeterminado es barra indicadora que no parpadea.
Protector pantallaActivado o
Desactivado
Desactivar el protector de pantalla. Valor predeterminado: desactivado.
Activado, reduce la intensidad de pantalla si no se reciben entradas del
usuario o cambios de controlador en el timeout especificado.
Timeout Establecer tiempo antes de que una pantalla inactiva entra al modo
Protector pantalla. Selecciones: 5, 10, 15, 20, 25, 30 (min)
Para terminales monocromos PV900, establecer la intensidad del
visualizador durante el modo de Protector pantalla. Las opcines son 0,35, 40, 50, 60, 70, 80, 90, 100.
Intensidad delvisualizador
Para terminales de color y de escala gris, establecer la intensidad de
visualizador durante el modo de Protector pantalla. Para PV600/1000C,las opciones son 0, 35, 40, 50, 60, 70, 80, 90, 100. Para PV1400 lasselecciones son 0, 25, 50, 75, 100.
Gráficos Lista protectores de pantalla disponibles. Protector de pantalla comienza
automáticamente si su terminal está inactivo por un tiempo específico.
4. Desde la caja de Lenguaje del sistema, escoger el lenguaje en elcual quiere que aparezcan los mensajes de error. Opciones son:francés, alemán, italiano, español, inglés. Predeterminado: inglés.
5. Desde la caja de Timeout de handshake, seleccionar un valor detimeout (segundos). Para objetos con etiquetas handshake,Timeout especifica el tiempo del controlador para establecer el bitde handshake antes que se muestre un mensaje de error. Rango de valores Timeout de handshake es 1 a 60 segundos.Valor predeterminado es 4 segundos.
6. Hacer clic sobre Aceptar para guardar selecciones y salir deldiálogo.

20–23Configurar el terminal y la comunicación
Publicación 2711-6.0ES
El diálogo de Mostrar mantenimiento le permite establecer uninventario diario de mantenimiento para:
• condicionar el visualizador de un terminal PV900 monocromoy evitar que se queme la imagen
• degauss (desmagnetizar) el visualizador del PV1400El mantenimiento predeterminado para estos terminales ocurre a las12:00 am cada día. El mantenimiento no comenzará hasta que elterminal esté desactivado. El mantenimiento del PV900 tomaaproximadamente 30 minutos; desmagnetizar el PV1400 toma unoscuantos segundos.
El inventario de mantenimiento del visualizador es descargado con laaplicación si la opción de “Usar preselecciones de configuración” esactivada en el marcador de Activar del diálogo de Configuración determinal.
Para establecer un inventario diario de mantenimiento1. Hacer clic sobre Mostrar mantenimiento desde el marcador de
Avanzado en el diálogo de Configuración de terminal.Este botón solamente para terminales monocromos PV900 queejecutan el firmware V2.0, no está disponible para terminales decolor PV550 o PV900.
2. Seleccionar la caja de Mostrar configuración de mantenimientopara activar/desactivar el mantenimiento del visualizador. Elvalor predeterminado es activado.
3. Desde la caja de Hora, seleccionar la hora (0–23) en quecomenzar el mantenimiento del visualizador. La hora definida esen formato militar de 24 horas. El valor predeterminado es 0 ó12:00 am.
4. Desde la caja de Minuto, seleccionar el minuto (0–59) en quecomenzar el mantenimiento del visualizador.
5. Hacer clic sobre Aceptar para salir y regresar al marcador deAvanzado.
Establecer un calendariode mantenimiento

20–24 Configurar el terminal y la comunicación
Publicación 2711-6.0ES
El PLC/SLC usa etiquetas de control para mostrar pantallas enespecífico y para controlar la hora y fecha en el terminal PanelView.La hora y fecha se actualizan cada minuto. La pantalla que elcontrolador selecciona superpone la pantalla actual de PanelView ylleva al operador a la pantalla actual para el estado de la operación.
Para crear o editar etiquetas de control:1. Seleccionar Etiquetas de Control en el diálogo de Configuración
de terminal.
2. Entrar o seleccionar nombres de etiqueta para una o más opcionesde control. La próxima tabla define cada opción.Para borrar un campo de nombre, escoger el texto y pulsar SUPR.
3. Hacer clic sobre el botón de Editar etiqueta, para editar ladefinición de un nombre de etiqueta o editar la definición luegousando el Editor de etiqueta.
4. Hacer clic sobre el botón de Aceptar para guardar las seleccionesy salir del diálogo.
Etiquetas decontrol
DescripciónTipos de datos
válidos
Número depantalla
Nombre de la dirección de etiqueta a la que el controladorescribe un número de pantalla para controlar los cambios depantalla.Para cambios en una pantalla controlada por el operador, ladirección del Número de pantalla debe contener 0.
Sin signo
Fecha Los nombres de las direcciones de etiqueta a la que elcontrolador escribe el año, mes y día actual, para la fecha, semuestra.El valor en la dirección de etiqueta del Año debe tener dosdígitos (90–99 para los años 1990–1999, o 00 89 para losaños 2000–2999).para mantener las clasificaciones Y2, la escalera de lógicadebe ejecutar las siguientes conversiones antes de enviar elvalor al terminal:Si el año es < o = a 1999, restar 1900Si el año es > 1999, restar 2000.
Sin signo
Hora Los nombres de las direcciones de etiqueta a la que elcontrolador escribe la hora, minuto y segundo actual, para lahora, se muestra.
Sin signo
Definir las etiquetas decontrol PLC/SLC

20–25Configurar el terminal y la comunicación
Publicación 2711-6.0ES
Ejemplos de etiquetas de control
En el siguiente ejemplo, una etiqueta de control de pantalla, es usadapara mostrar advertencias y pantallas de información de operador. Elcontrolador escribe un número de pantalla al PanelView cuando losparámetros exceden límites predefinidos. El PanelView estáconfigurado con la siguiente pantalla e información de etiqueta decontrol:
Etiqueta de número de pantalla: Nombre de etiqueta = PantallaDirección de etiqueta = N7:10
Pantalla 10: Configurada como pantalla de información
Pantalla 11: Configurada como pantalla de advertencia
El controlador monitoriza un proceso de clasificar automático. Unlector de código de barra señala la presencia de un paquete querequiere la atención del operador. El programa de controlador lógicoescribe un valor de 10 a la dirección N7:10.
Valor 10 a N7:10
El PanelView lee el valor (10) en la etiqueta depantalla (N7:10). El número de pantalla 10, esmostrado.
Mostrada la Pantalla 10.
Verificar contenido de etiqueta
AprobaretiquetaQuitarpaquete
Pant.nueva
El operador responde y selecciona otra pantalla. ElPanelView continua monitorizando el proceso.
El sistema monitorizando la pantalla mostrada.
Esado del sistema
Procesado
Rechazado
Pant.nueva
El controlador continúa monitorizando el proceso.Una interferencia en un transportador requiereatención inmediata por el operador. El controladorescribe un valor de 11 a la dirección N7:10.
Valor 11 a N7:10500
10
El PanelView lee el valor (11) a la etiqueta de Pantalla(N7:10). El número de pantalla 11 es mostrado.
Mostrada la Pantalla 11.
El controlador escribe el valor de 0 a la etiqueta de controlN7:10 para regresar control de la pantalla mostrada aloperador. Si la etiqueta de control contiene alguna direcciónademás de 0, el operador no puede cambiar la pantalla
Valor 0 a N7:10
ReiniciarConveyorStopped
➀
➁
➂
➃
➄
➅
Sobrecarga en el
transportador
Definir etiquetas de controlPLC/SLC

20–26 Configurar el terminal y la comunicación
Publicación 2711-6.0ES
El controlador usa etiquetas de estado para leer el estado del númerode pantalla igual y la hora/fecha. La hora/fecha son actualizadas cadaminuto.
Para editar o crear las etiquetas de estado del terminal:1. Seleccionar Etiquetas de estado en el diálogo de Configuración de
terminal.
2. Entrar o seleccionar los nombre de etiquetas para cada opción deestado. La próxima tabla define cada opción.Para borrar un campo de nombre, escoger el texto y pulsar SUPR.
3. Hacer clic sobre el botón de Editar etiqueta y editar la definicióndel nombre de etiqueta o editar al usar el Editor de etiqueta.
4. Puede cambiar el intervalo de Salida de Hora/Fecha (Min). Elrango de valores es 1 a 60 minutos. El valor predeterminado es 1.Establecer el intervalo de 60 minutos reduce el tráfico en la redpero también reduce la precisión de la hora mostrada.Si usted detecta un problema con los cambios de la pantalla enuna red ocupada, aumentar la salida del intervalo.
5. Hacer clic sobre el botón de Aceptar para guardar las seleccionesy salir el diálogo.
Etiquetas deestado para el
terminalDescripción
Tipos de datosválidos
Número depantalla
Nombre de la dirección de etiqueta a la cual el PanelViewescribe el número de la pantalla actual.
Sin signo
Fecha Los nombres de las direcciones de etiqueta a la que elcontrolador escribe el año, mes y día actual, para lafecha, se muestra.El valor en la dirección de etiqueta del Año debe tenerdos dígitos (90–99 para los años 1990–1999, o 00 89para los años 2000–2999). Para mantener lasclasificaciones Y2, la escalera de lógica debe ejecutarestas conversiones antes de enviar el valor al terminal:Si el año es < o = a 1999, restar 1900Si el año es >, restar 2000.
Sin signo
Hora Nombre de la dirección de etiqueta a la cual el PanelViewescribe la hora, minuto y segundo actual.
Sin signo
Definir etiquetas de estado

��������
Publicación 2711-6.0ES
)� ���� ��� ����
Este capítulo contiene las siguientes secciones:
Secciones Página
Acerca de proyectos 21–1
Manejar proyectos 21–2
Manejar dispositivos en proyectos 21–4
Copiar un proyecto a otra computadora 21–6
Restaurar un proyecto 21–6
Mover una aplicación a otra computadora 21–7
Verificar etiquetas y dispositivos en proyectos 21–8
Añadir etiquetas o dispositivos desconocidos en unproyecto
21–9
Substituir etiquetas o dispositivos en proyectos 21–11
Restaurar un proyecto creado con una versiónPanelBuilder 900
21–10
Cada aplicación de PanelBuilder (el archivo .PBA) se asocia con unproyecto, ubicado en la carpeta C:\AB\PROJECTS. El proyectocontiene:
• las definiciones de etiqueta
• la información del dispositivo (tipo de terminal y controlador)
requerido para que el terminal se comunique con las direcciones detabla de datos en el controlador.
Etiquetas y dispositivos son específicoas para el protocolo decomunicación usado por el terminal. (por ejemplo, DH–485 o remotode E/S). Diferentes aplicaciones pueden compartir un proyecto siusan el mismo protocolo de comunicación.
Por ejemplo, un proyecto para una aplicación Remota de E/Srequiere un terminal PanelView Remoto de E/S, un controlador PLCválido y etiquetas con direcciones formateadas de PLC (o SLC/conEscáner SN y etiquetas con direcciones formateadas de SLC). Unproyecto para una aplicación de DH–485 requiere un terminalPanelView de DH–485, un controlador SLC, y etiquetas condirecciones formateadas de SLC.
Usted puede cambiar el proyecto asociado con una aplicación desdeel cuadro de diálogo de la Administración de Proyecto. Desde estediálogo, usted también puede copiar, reagrupar o borrar proyectos ydispositivos.
Objetivos del capítulo
Acerca de proyectos

21–2 Manejar proyectos
Publicación 2711-6.0ES
El marcador de Proyecto en la Administración de Proyecto lepermite:
• ver el proyecto actual para una aplicación abierta
• cambiar el proyecto actual para una aplicación
• crear un proyecto nuevo
• renombrar un proyecto
• hacer una copia de un proyecto existente
• eliminar un proyecto
Para cambiar el proyecto asociado con una aplicación, la aplicacióndebe estar abierta. Para otras operaciones del proyecto, la aplicaciónno tiene que estar abierta.
Para manipular proyectos:
1. Escoger Administración de proyecto desde el menú deAplicación.
El cuadro de diálogo de Administrador de proyecto se abre.
2. Seleccionar el marcador de Proyectos.
El marcador de Proyecto muestra el proyecto usado actualmentepor la aplicación y una lista de los proyectos existentes.
Si una aplicación no está actualmente abierta, el campo deProyecto actual estará vacío.
3. Ejecutar una operación como se define en la tabla de la próximapágina.
4. Hacer clic sobre Terminado.
Manejar proyectos
�

21–3Manejar proyectos
Publicación 2711-6.0ES
Operaciones de proyecto
Para: Hacer esto:
Cambiar proyectoactual
Una aplicación debe estar abierta para ver o cambiar elproyecto actual asociado con la aplicación.
1. Desde la caja de Proyecto actual, seleccionar el proyectoque quiere asociar con la aplicación abierta.
2. Hacer clic sobre Terminado. Se le pide que confirme loscambios.
El PanelBuilder valida el proyecto para un tipo de terminal ydispositivo de controlador válido.
Crear proyecto nuevo 1. Hacer clic sobre el botón Nuevo.
2. En el diálogo que se abre, escribir un nombre único, con 1a 32 caracteres, para el proyecto nuevo. El nombre nopuede comenzar con un número o tener espacios enblanco.
3. Hacer clic sobre el botón de Aceptar.
El proyecto aparece en la lista de Proyecto existentes, bajo elnuevo nombre.
Renombrar el proyecto 1. Desde la lista de Proyectos existentes, seleccionar elproyecto que quiere volver a nombrar.
2. Hacer clic sobre el botón de Renombrar.
3. En el diálogo que se abre, escribir un nombre único, con 1a 32 caracteres, para el nombre del proyecto nuevo. Elnombre no puede comenzar con un número o tenerespacios en blanco.
4. Hacer clic sobre el botón de Aceptar.
El proyecto aparece en la lista de Proyecto existentes, bajo elnuevo nombre no el viejo.
Copiar proyecto 1. Desde la lista de Proyectos existentes, seleccionar elproyecto que quiere copiar.
2. Hacer clic sobre el botón de Copiar.
3. En el diálogo que se abre, escribir un nombre único, con 1a 32 caracteres, para el nombre del proyecto copiado. Elnombre no puede comenzar con un número o tenerespacios en blanco.
4. Hacer clic sobre el botón de Aceptar.
El proyecto aparece en la lista de Proyecto existentes, bajo elnuevo nombre
Eliminar el proyecto 1. Desde la lista de Proyectos existentes, seleccionar elproyecto que quiere eliminar. Usted no puede seleccionarel proyecto actual usado por la aplicación.
2. Hacer clic sobre el botón de Eliminar. Se le pide queconfirme la eliminación.
3. Hacer clic sobre el botón de Aceptar.
Si se va a eliminar más de un proyecto, hacer clic sobre Sípara cada proyecto, o Sí para todos.
Todas las definiciones de etiqueta asociadas con el proyectoquedan permanentemente eliminadasImportante: NO usar herramientas de DOS o Windows paraeliminar proyectos.

21–4 Manejar proyectos
Publicación 2711-6.0ES
El marcador de Dispositivos en el cuadro de diálogo de laAdministración de Proyecto le permite:
• ver dispositivos del terminal PanelView y dispositivos PLC/SLCque están definidos actualmente para un proyecto
• renombrar un dispositivo
• hacer una copia de un dispositivo existente
• borrar un dispositivo
Usted no puede crear dispositivos nuevos desde el diálogo deAdministrador de proyecto.
• Los dispositivos del terminal PanelView son añadidos a unproyecto cuando una aplicación es primero creada, usando eldiálogo de Aplicación nueva.
• Los dispositivos de controlador son añadidos a un proyectousando el botón de Configurar terminal desde el diálogo deConfiguración del terminal.
Para manipular dispositivos:
1. Escoger Administración de proyecto del menú de Aplicación.
El cuadro de diálogo de Administración de proyecto se abre.
2. Seleccionar el marcador de Dispositivos.
El marcador de Dispositivos muestra los dispositivo actualmentedefinidos en un proyecto.
3. Ejecutar una operación como se define en la tabla de la próximapágina.
4. Hacer clic sobre Terminado.
Manejar dispositivos enproyectos

21–5Manejar proyectos
Publicación 2711-6.0ES
Operaciones de dispositivo
Para: Hacer esto:
Ver o editar dispositivospara un proyecto
Desde la caja de Proyecto actual, seleccionar un nombre deproyecto. La lista de Dispositivos existentes muestra todos losdispositivos (terminales y controladores PanelView) definidospara el proyecto seleccionado.
Renombrar undispositivo
1. Desde la lista de Dispositivos existentes, seleccionar eldispositivo que quiere volver a nombrar.
2. Hacer clic sobre el botón de Renombrar.
3. En el diálogo que se abre, entrar un nombre nuevo de 1 a32 caracteres para el dispositivo. El nombre no puedecomenzar con un número o contener espacios en blanco.
4. Hacer clic sobre el botón de Aceptar.
El dispositivo aparece en la lista de Dispositivos existentes,con el nombre nuevo, no el viejo.
Copiar un dispositivo 1. Desde la lista de Dispositivos existentes, seleccionar eldispositivo que quiere copiar.
2. Hacer clic sobre el botón de Copiar.
3. En el diálogo que se abre, entrar un nombre nuevo de 1 a32 caracteres para el dispositivo. El nombre no puedecomenzar con un número o contener espacios en blanco.
4. Hacer clic sobre el botón de Aceptar.
Dos versiones del dispositivo existen, una bajo el nombreoriginal y una bajo el nuevo nombre.
Eliminar un dispositivo 1. Desde la lista de Dispositivos existentes, seleccionar eldispositivo que quiere eliminar.
2. Hacer clic sobre el botón de Eliminar. Se le pide confirmarla eliminación.
3. Hacer clic sobre Sí.
Si se va a eliminar más de un dispositivo, hacer clic sobre Sípara cada dispositivo, o Sí a todo.
El dispositivo se elimina permanentemente del proyecto.Todas las ocurrencias de ese nombre de dispositivo seeliminan en la aplicación.

21–6 Manejar proyectos
Publicación 2711-6.0ES
Ya que las aplicaciones pueden compartir el mismo proyecto, losproyectos son portables. Los proyectos se pueden copiar de unacomputadora a otra. Puede que tenga un aplicación en otracomputadora que usa las mismas etiquetas que las del proyectoexistente.
Cada proyecto, y sus archivos, están almacenados como carpetasseparadas en C:\AB\PROJECTS. Por ejemplo, los archivos deproyecto llamado PV900PRJ se almacenan de la siguiente manera:
C:\ab\projects\PV900PRJappdata.dbappdata.mbappdata.pxelement.dbelement.mbelement.px
Para copiar un proyecto de una computadora a otra:
1. Copiar la carpeta del proyecto y todos sus archivos a un disco.
2. Insertar el disco en la unidad, en la computadora destinada.
3. Copiar los archivos del proyecto que están en el disco, aC:\AB\Projects.
4. Comenzar PanelBuilder.
5. Escoger Administración de proyecto del menú de aplicación.
6. De la lista de Proyecto actual, seleccionar el nombre del proyectocopiado a la computadora.
7. Hacer clic sobre Terminado.
Al abrir la aplicación, el proyecto copiado se convertirá en elproyecto actual para la aplicación.
Nota: Aplicaciones traducidas (archivos .PVA) son descargadas alterminal con sólo las etiquetas de proyecto usadas por la aplicación.Al copiar los archivos .PBA a otra computadora, sólo las etiquetasusadas por la aplicación son copiadas con la aplicación.
Copiar un proyecto a otracomputadora

21–7Manejar proyectos
Publicación 2711-6.0ES
Si un proyecto es eliminado accidentalmente, se puede usar unaaplicación asociada con el proyecto para volver a crearlo.
1. Abrir la aplicación.
Un cuadro de diálogo abre indicando que el proyecto no existepara la aplicación. Se le pregunta si quiere volver a crear elproyecto.
2. Seleccionar Sí. El proyecto se vuelve a crear con todos losdispositivos y datos de etiquetas requeridos para la aplicación.
Proyectos con el mismo nombre pueden residir en computadorasdiferentes. Sin embargo, aunque el nombre es el mismo, losproyectos pueden contener etiquetas diferentes o sólo compartiralgunas etiquetas.
Antes de mover una aplicación a otra computadora, verificar que elproyecto usado por la aplicación no existe en la computadoradestinada.
• Buscar un folder con el mismo nombre de proyecto en eldirectorio C:\AB\Projects\
• Escoger el comando de Administración de proyecto y buscar elnombre del proyecto en la lista de Proyectos existentes.
Si el proyecto no existe, abrir el archivo .PBA.
Si el proyecto existe, determine si quiere usar el proyecto que ya estáen la computadora o la información de etiqueta del archivo .PBA.
• Para usar el proyecto en su computadora, seleccione Substituirnada, de la próxima ventana.
• Para copiar la información de etiqueta del archivo .PBA en lacomputadora, seleccione Substituir todo.
Restaurar un proyecto
Mover una aplicación aotra computadora

21–8 Manejar proyectos
Publicación 2711-6.0ES
Cada vez que abre una aplicación (archivo .PBA), el cuadro dediálogo que se muestra abajo abre para verificar que hay unacorrespondencia uno–a–uno entre las etiquetas en la aplicación y lasetiquetas en el proyecto. El diálogo vuelve a abrir para verificar losdispositivos en la aplicación con los dispositivos en el proyecto.Es posible que las etiquetas de aplicación o dispositivos seandiferentes que los del proyecto.
Por ejemplo:
1. Usted transfiere una aplicación (archivo .PBA) de sucomputadora a una computadora portátil. La información esalmacenada en el archivo .PBA. Cuando abre la aplicación, secrea en el drive duro, un proyecto con todas las etiquetas.
2. Usted edita la definición de una etiqueta en la computadoraportátil y entonces guarda la aplicación (archivos .PBA). Elproyecto en la computadora portátil es diferente al proyectooriginal copiado de la computadora.
3. Usted transfiere la aplicación (archivos .PBA) a la computadora.El proyecto actualizado es transferido con la aplicación.
4. Cuando usted abre la aplicación (archivo .PBA) en lacomputadora, un cuadro de diálogo aparece que le permiteactualizar el proyecto original.
Este cuadro de diálogo noaparece si está creandouna aplicación nueva queno está asociada con unproyecto.
El diálogo muestra el nombre del primer dispositivo o etiqueta deaplicación diferente al proyecto. Tiene las siguientes opciones:
Hacer clic Para:
Sí
Substituir la etiqueta o dispositivo del proyecto con la etiqueta odispositivo de la aplicación. Seleccioanr Sí, si sabe que unaetiqueta o dispositivo en específico ha sido modificada y quiereactualizar la Base de datos del proyecto.
NoIgnorar la etiqueta o dispositivo de la aplicación. No substituir laetiqueta o dispositivo en la base de datos del proyecto con lasetiqueta o dispositivo de la aplicación.
Substituir todoSubstituir todas las etiquetas o dispositivos del proyecto con lasetiquetas o dispositivos de la aplicación.
Substituir nadaIgnorar todas las etiquetas o dispositivos de la aplicación. Nosusbstituir ninguna de las etiquetas o dispositivos en el proyecto.
Cancelar Abrir Cancelar abrir.
Si selecciona No o Substituir nada, un diálogo abre para recordarleque puede que la aplicación no valide debido a las diferencias.
Substituir etiquetasmúltiples y dispositivos enun proyecto

21–9Manejar proyectos
Publicación 2711-6.0ES
Al abrir una aplicación existente es posible que el dispositivos o lasetiquetas en la aplicación no estén en el proyecto. Esta secciónmuestra como cargar etiquetas o dispositivos desconocidos en unproyecto.
PanelBuilder muestra el siguiente diálogo si la aplicación que estáabriendo contiene dispositivos (terminal/controlador) o etiquetas queno existen en el proyecto de aplicación.
El diálogo muestra el nombre del primer dispositivo o etiqueta noencontrada en el proyecto. Usted debe decirle al PanelBuilder hacercon etiquetas desconocidas. Las opciones son:
Hacer clic: Para:
Sí Añadir el nombre del dispositivo o de la etiqueta a la base de datosdel proyecto.
No Ignorar dispositivo o etiqueta, sin añadir a la base de datos delproyecto.
Añadir todo Añadir todos los dispositivos o etiquetas desconocidas a la base dedatos del proyecto.
Añadir nada Ignorar todos los dispositivos o etiquetas desconocidas y abrir laaplicación.
Cancelar abrir Cancelar Abrir.
Añadir etiquetasdesconocidas o dispositivosa un proyecto

21–10 Manejar proyectos
Publicación 2711-6.0ES
Usted puede controlar el comportamiento del PanelBuilder al abriruna aplicación. Escoja Preferencias desde el menú de aplicación.
Muestra informaciónsobre este diálogo
Mostrar diálogo para restarurar Base de datos del proyecto
Seleccionar esta caja para mostrar el diálogo de Restaurar Base dedatos del proyecto, cada vez que abre una aplicación. Este diálogo lepide:
• substituir etiquetas y dispositivos duplicados en la Base de datosdel proyecto con los de la aplicación.
• añadir etiquetas de aplicación y dispositivos a la Base de datosdel proyecto, si faltan.
Esta es la opción predeterminada. Para añadir las etiquetas quefaltan, y substituir las etiquetas duplicadas en la Base de datos delproyecto sin mostrar el diálogo de Base de datos del proyecto,desactive la caja marcada y seleccione las otras dos cajas.
Siempre añadir las etiquetas y dispositivos que faltan
Seleccionar esta opción y desactivar la primera selección para añadirlas etiquetas y dispositivos que faltan a la base de datos del proyectosin abrir el diálogo de Base de datos del proyecto. Esta opción es lomismo que hacer clic sobre el botón de Añadir todo en el diálogo deBase de datos del proyecto.
Siempre substituir las etiquetas y dispositivos duplicados
Seleccionar esta opción y desactivar la primera selección parasubstituir las etiquetas y dispositivos duplicados en la base de datosdel proyecto sin abrir el diálogo de Base de datos del proyecto. Estaopción es igual que hacer clic sobre el botón de Substituir todo en eldiálogo de Base de datos del proyecto.
Importante: Si trata de desactivar todas las selecciones, el procesode verificación no ocurrirá y puede perder la etiqueta olos datos del dispositivo.
Establecer Preferencias parasusbtituir o añadir etiquetas ydispositivos

21–11Manejar proyectos
Publicación 2711-6.0ES
Si usted abre una aplicación que está vinculada a un proyecto creadocon una versión Restringida o Beta del software PanelBuilder, elsiguiente cuadro de diálogo se abre.
PARE
Esta base de datos del proyecto fue creada con una versión de softwarerestringida o versión Beta. Por favor, usar el Administrador de proyectoelliminar el proyecto, y entonces volver a abrir la aplicación.Nombre del proyecto: cc
OK
Debe borrar el proyecto y volver a abrir la aplicación para asegurarseque el proyecto es el actual. Todos los datos de la aplicación seretienen en el proceso.
Para restaurar el proyecto:
1. Hacer clic sobre Aceptar para cerrar el diálogo mostrado arriba.
2. Escoger Administración de Proyecto del menú de Aplicación.
3. Seleccionar la etiqueta de Proyectos.
4. Seleccionar el proyecto a borrar de la lista de ProyectosExistentes.
5. Hacer clic sobre el botón de Borrar. Usted es preguntado paraconfirmar el borrado.
6. Hacer clic sobre el botón de Terminado para salir del cuadro dediálogo de Administración de Proyecto.
7. Volver a abrir la aplicación.
El proyecto se vuelve a crear con todos los datos de dispositivo yetiqueta.
Restaurar un proyecto creadocon una versión PanelBuilder900


��������
Publicación 2711-6.0ES
������� ������� �*�
Este capítulo describe cómo usar la utilidad FontTool� para creararchivos de fuente para aplicaciones PanelBuilder. Usted puedeacceder a estos archivos de fuente para crear aplicaciones paraidiomas específicos.
Sección Página
¿Qué aprenderá? 22–1
Requisitos del sistema 22–2
Terminología 22–2
¿Qué es la herramienta FontTool? 22–3
Editor de método de entrada 22–4
Usando FontTool 22–6
Crear archivos de fuente 22–6
Ver texto de ejemplo 22–8
Abrir archivos de fuente 22–8
Guardar archivos de fuente 22–9
Imprimir los archivos de fuente 22–10
Crear una aplicación usando un archivo de fuente 22–11
Seleccionar un terminal que soporte fuentes externas
22–11
Activar soporte de fuentes externas 22–12
Crear una aplicación 22–13
Copiar archivo de fuente a de tarjeta de memoria
22–14
Descargar y ejecutar la aplicación 22–14
Localización y solución de problemas 22–15
Traducir una aplicación de texto en Excel 22–19
Uso de las fuentes estándares de Windows paraentrar caracteres Europeos
22–19
Este capítulo describe los procedimientos requeridos para crear unaaplicación en un idioma específico. Usted aprenderá cómo:
• Crear un archivo de fuente (que contiene el conjunto decaracteres) para un idioma específico.
• Copiar el archivo de fuente a una tarjeta de memoria. Esta tarjetase insertará en la ranura de tarjeta del terminal PanelView ypermanecerá en la ranura mientras la aplicación ejecuta.
• Crear la aplicación usando el conjunto de caracteres en el archivode fuente.
• Descargar la aplicación al terminal PanelView.
• Insertar la tarjeta de memoria, que contiene el archivo de fuente,en la ranura de tarjeta del terminal PanelView y asegurar la tarjetausando un Retén de Tarjeta de Memoria (No. de Catálogo2711–NMCC, –NMCD).
• Ejecutar la aplicación en el terminal PanelView.
Objetivos del capítulo
¿Qué aprenderá?

22–2 Soporte multilingüe
Publicación 2711-6.0ES
Los items requeridos para crear aplicaciones en un idioma específicoson:
• Software de PanelBuilder V2.30 instalado con Soporte de fuente(carga la Utilidad de FontTool).
• Terminales PanelView ejecutando firmware V3.0 (o posterior).
• Versión internacional de Windows para un idioma específico oEditor de Método de Entrada para entrar los caracteres de losidiomas de doble–byte.
• Computadora personal con la unidad de tarjeta ATA oTMB240/TMB250
• Tarjeta de memoria de PC
Los drives de tarjeta TMB–240/250 soportan estas tarjetas:– Tarjeta de memoria 256K flash (No. de Catálogo 2711–NM11)– Tarjeta de memoria 1M flash (No. de Catálogo 2711–NM12)– Tarjeta de memoria 2M flash (No. de Catálogo 2711–NM13)– Tarjeta de memoria 4M flash (No. de Catálogo 2711–NM14)
Los drivers (unidades) de la Tarjeta ATA respaldo estas tarjetas:
– Tarjeta ATA 2M flash (No. de Catálogo 2711–NM22)– Tarjeta ATA 4M flash (No. de Catálogo 2711–NM24)– Tarjeta ATA 6M flash (No. de Catálogo 2711–NM26)
Se recomiendan tarjetas de memoria ATA, para las computadorasde laptop (portátiles).
!ATENCIÓN: No formatee la tarjeta ATA en undrive de tarjeta DataBook o la tarjeta se puededañar.
• Retén de la Tarjeta de memoria (No. de Catálogo 2711 NMCC,–NMCD)
Los siguientes términos se usan en este capítulo.
Página de código
Un conjunto ordenado de caracteres que tienen un índice numérico(el valor del punto de código) asociado con cada carácter. La páginadel código del término es usada generalmente en el contexto depáginas de código definidas por Windows�, también puede serllamada Conjunto de caracteres.
Editor del Método de Entrada (IME)
Un programa que ejecuta la conversión, generalmente pordiccionario indicado por el usuario, entre teclados e ideográficos uotros caracteres.
Conjunto de Carácter de un sólo byte
Codificación de carácter donde cada carácter se representa con unsólo byte. Los Conjuntos de Carácter de un sólo byte están limitadosmatemáticamente a 256 caracteres, por ejemplo, Inglés.
Requisitos del sistemas
Terminología

22–3Soporte multilingüe
Publicación 2711-6.0ES
Conjunto de Carácter de doble–byte
Los conjuntos carácter de doble–byte es una forma específica de losconjuntos de carácter de multi–byte, donde algunos caracteres secomponen de dos bytes, por ejemplo, Chino.
Glyph
La forma actual (el modelo del bit, el resumen, etc.) de una imagendel carácter, por ejemplo, una ‘a’ en cursivo y una ‘a’ romana son 2glyphs diferente que representan al carácter ‘a’.
La utilidad FontTool� le permite crear los archivos de fuente queson usados por el:
• Software PanelBuilder para mostrar el texto cuyo glyphs decaracter residen en un archivo de fuente.
El archivo de fuente debe residir en la carpeta PBWIN\FONT. Lainstalación del valor predeterminado crea una carpeta de fuente,FONT de AB\PBWIN.
• Terminal PanelView para mostrar los caracteres en la pantallacuándo la aplicación ejecuta. El archivo de fuente debe residir enuna tarjeta de memoria insertada en un terminal PanelView.
Recomendamos que use las tarjetas flash de ATA para idiomas dedoble–byte porque estos idiomas requieren más espacio.
Archivos de fuente
El FontTool puede crear archivos de fuente para cualquier conjuntode idiomas instalado (o páginas de código) soportado por Windows.La página del código para muchos idiomas es 1252.
Los archivos de fuente tienen una extensión. OTF (OperatorTerminal Font) y residen en la carpeta de \PBWIN\FONT. Unarchivo de fuente contiene un conjunto de caracteres en uno o mástamaños del mismo estilo.
El conjunto de caracteres (o página de código) del idioma que quiereusar debe residir en su computadora.
¿Qué es la herramientaFontTool?

22–4 Soporte multilingüe
Publicación 2711-6.0ES
Los idiomas que usan un conjunto de caracteres de doble–byte lerequieren que ejecute un Editor de método de entrada (IME) en sucomputadora (a menos que ejecute una versión Internacional deWindows.)
El Editor de método de entrada es una utilidad de software queejecuta en Windows. El IME le permite entrar los conjuntos decaracteres extranjeros en PanelBuilder, así como también otrasaplicaciones, tal como Microsoft Word o Power Point.
UnionWay� es un ejemplo de un IME. La barra de herramientas yel cuadro de diálogo para el IME se muestra abajo.
El idioma que usted selecciona en el IME debe coincidir la página decódigo del archivo de fuente que crea en FontTool.
Para este archivo defuente:
Seleccione esta opción deIME:
Chino (tradicional) Big5
Chino (simple) GB
Japonés S JIC o EUC
Koreano (Johab)
Koreano (Wansung) KSCKoreano (Wansung–lleno)
KSC
Nota: Recomendamos que seleccione una fuente con ancho fijo enlugar de una fuente proporcional. Una fuente con ancho fijo nointervendrá con el cursor cuándo edite el texto en PanelBuilder.
Si su sistema no ejecuta una versión internacional de Windows, debeejecutar el IME para que:
• Seleccione un estilo de fuente cuándo crea un archivo de fuenteen FontTool.
• Entre/edite el texto mientras crea una aplicación de PanelBuilder.
Si el IME no ejecuta ni la página de código está disponible para elidioma particular, FontTool generará los caracteres altos de ASCIIsin los caracteres deseados de glyph (o sea un texto que no se podráleer).
Editor de método deentrada

22–5Soporte multilingüe
Publicación 2711-6.0ES
Esta sección muestra cómo usar FontTool para crear, abrir, guardar eimprimir archivos de fuente (.OTF).
Para ejecutar FontTool:
• En Windows 95: Hacer clic sobre el botón de Inicio, clic sobreProgramas, clic sobre PanelBuilder, y entonces clic sobreFontTool.
• En Windows 3.x : Hacer doble clic sobre el icono de FontTool enel grupo de iconos de PanelBuilder.
El área de trabajo de FontTool abre. La mayoría de las operacionesse acceden desde el menú de Archivo.
Comandos del Menú de archivo Descripción
Fuente nueva Crear un archivo de fuente nuevo.
Abrir Abrir un archivo de fuente existente.
GuardarGuardar el archivo de fuente al disco con el mismonombre.
Guardar comoGuardar el archivo de fuente al disco bajo unnombre nuevo y/o ubicación nueva.
Guardar a la tarjeta de memoriaGuardar el archivo de fuente a una tarjeta dememoria.
Imprimir Imprimir un archivo de fuente.
Impresora Escoger una impresora y las selecciones.
Salir Salir de FontTool y regresar a Windows.
Comandos del Menú de Ver Descripción
Barra de herramientasConmutar la barra de herramientas entre activada odesactivada.
Barra de estadoConmutar la barra de estado entre activada odesactivada.
Texto de ejemploConmutar la visualización del texto de ejemplo entreactivada o desactivada.
Cambiar texto de ejemploAbrir un diálogo que le permite cambiar el texto delejemplo por un archivo de fuente.
Subrayar ajusteConmutar el ajuste de subrayado entre activado odesactivado para permitir que los idiomas dedoble–byte se subrayen si necesario.
Comandos del Menú de Ayuda Descripción
Acerca FontToolMostrar información del derechos del autor para lapublicación FontTool.
Usando FontTool

22–6 Soporte multilingüe
Publicación 2711-6.0ES
Crear archivos de fuente
Para crear un archivo de fuente:
1. Hacer clic sobre la herramienta de Fuente nueva en la barra deherramientas o escoger Fuente nueva del menú de Archivo.
La caja de Ubicación contiene una lista de definiciones de fuentesdisponibles. Los tamaños disponibles cambian con la selección defuente.
Cada definición de fuente tiene un nombre. Si la fuente tiene unsubtipo, su nombre aparece en paréntesis, por ejemplo, Chino(simplificado).
Semejante a los estándares tamañodel texto en PanelBuilder, la anchurade los tamaño disponibles sonmúltiplos de 8.Además de los tamaño estándaresde texto, los tamaño que ustedselecciona estarán disponibles enPanelBuilder (dentro de paréntesis).
2. De la lista de Ubicación, seleccione una definición de fuente.
3. Bajo Tamaños disponibles, seleccione (o elimine) los tamaños decaracteres que quiere almacenar y hacer disponible en el archivode fuente en su aplicación PanelBuilder.
Eliminar tamaños reducirá el espacio de almacenanamientorequerido por el archivo de fuente en la computadora o tarjeta dememoria.
4. Hacer clic sobre Aceptar.
El diálogo de Fuente abre, permitiéndole seleccionar un estilopara la fuente. Usted debe seleccionar un estilo que es compatiblecon la definición de fuente. Por ejemplo, si seleccionó Chino(simplificado):
• una fuente china debe residir en la computadora• el código página apropiada debe residir en el sistema.• Ejecutar el programa IME con el idioma chino apropiado
seleccionado.
Si su sistema ejecuta una versión china de Windows, no serequiere un IME; el código de página correcta estáautomáticamente disponible.
Usando FontTool

22–7Soporte multilingüe
Publicación 2711-6.0ES
Nota: Para los siguientesidiomas de un sólo byte,seleccione MS LineDraw bajoFuente. – inglés– francés– italiano– alemán– español
Aceptar
Cancelar
Estilo de fuente: Tamaño:Fuente:
Ejemplo:
Fuente
5. Seleccionar un tipo de fuente
6. Hacer clic sobre Aceptar para generar el archivo de fuente.
El tiempo que le toma generar el archivo depende del número ytamaño de caracteres en la definición, y en la velocidad de sucomputadora.
El texto del ejemplo se define para cada tamaño de fuente. Eltexto del ejemplo se muestra para el tipo de fuente enseleccionada. Verificar que el texto se ve bien.
�%���&�'� �
En este momento, el archivo de fuente no reside en la memoriapero en el disco. La barra de estado ubicada en la parte de abajode la ventana de FontTool muestra el tamaño del archivo defuente.
Usted debe guardar el archivo de fuente a:
• la carpeta de PBWIN\FONT, para acceder el archivo al crear unaaplicación con el software PanelBuilder.
• la tarjeta de memoria que se insertará en la ranura de tarjeta delPanelView donde la aplicación ejecutará.
Ver la sección de Guardar archivos de Fuente.

22–8 Soporte multilingüe
Publicación 2711-6.0ES
Ver Texto de ejemplo
Usted puede ver y/o cambiar el texto de ejemplo de una fuente antesde guardar el archivo de fuente.
1. Escoger Cambiar texto de ejemplo del menú de Ver.
2. Entrar el texto de ejemplo nuevo.
3. Hacer clic sobre Aceptar. El texto de ejemplo cambia a la fuenteseleccionada.
Abrir archivos de fuente
Los archivos de fuente (.OTF) están ubicados en PBWIN\FONT.Usted puede abrir un archivo de fuente para considerar/editar el textode ejemplo.
Para abrir un archivo de fuente (.OTF):
1. Hacer clic sobre la herramienta de Abrir o escoger Abrir delmenú de Archivo.
!���� � ���%�"�( #��������( ������
�������
)�'''
�������(*��� � ���%�"�(
2. Seleccionar un archivo de la carpeta \PBWIN\FONT y hacer clicsobre Aceptar.
O hacer doble clic en el nombre del archivo que quiere abrir.
El texto de ejemplo aparece para el archivo que abrió. Si no vé eltexto, escoja Texto de ejemplo, del menú de Ver. Este comandoactiva o desactiva la presentación del texto.
Usando FontTool

22–9Soporte multilingüe
Publicación 2711-6.0ES
Guardar archivos de fuente
FontTool proporciona 3 comandos para guardar archivos.
Guardar comandos Descripción
Guardar
Guarda un archivo que antes estaba abierto con elmismo nombre y ubicación. Si está guardando unarchivo nuevo, el diálogo de Guardar como abre, y lepide que confirme el nombre y ubicación del archivo.
Guardar comoGuarda el archivo con un nombre y/o ubicación nueva,dejando intacto el archivo original.
Guardar la tarjeta dememoria
Guarda el archivo de fuente a una tarjeta de memoriaubicada en el drive de tarjeta en la computadora.
Para guardar un archivo de fuente a la misma ubicación con elmismo nombre de archivo:
Hacer clic sobre la herramienta de Guardar en la barra deherramientas o escoger Guardar del menú de Archivo.
Para guardar el archivo de fuente bajo un nombre y/o ubicaciónnueva:
1. Escoger Guardar como del menú de Archivo.
El diálogo de Guardar archivo como muestra el nombre yubicación actual del archivo de fuente.
!���� � ���%�"�( #��������( ������
�������
)�'''
�������(*��� � ���%�"�(
�%���&'� �
2. En la caja de Nombre de archivo, entre un nombre de archivodescriptivo (puede usar hasta 8 caracteres) con la extensión .OFT.
PanelBuilder espera encontrar todos los archivos de fuente .OFTen la carpeta \PBWIN\FONT .
3. Hacer clic sobre Aceptar.

22–10 Soporte multilingüe
Publicación 2711-6.0ES
Para guardar un archivo de fuente a una tarjeta de memoria:1. Cargar una tarjeta flash ATA (No. de Catálogo 2711-NM22,
-NM24, -NM26) en el drive de tarjeta en su computadora.
Importante: Para escribir el archivo de fuente a una tarjeta dememoria directamente desde el FontTool, debe usar una tarjetaflash ATA.
2. Hacer clic sobre la herramienta de Guardar a la tarjeta dememoria o escoger Guardar a tarjeta de memoria desde el menúde Archivo.
El diálogo muestra una lista de Drives de tarjetas de memoriadetectadas en la computadora.
!���� � ���%�"�( #���������(
*��� � ���%�"�( �������(
������
�������
)�'''
3. Seleccionar desde la carpeta \PBWIN\FONT el archivo defuente (.OFT) que quiere guardar a la tarjeta de memoria.
4. Seleccionar el drive de tarjeta de memoria.
5. Hacer clic sobre Aceptar para guardar el archivo de fuente a latarjeta de memoria.
Nota: Usted también puede guardar el archivo de fuente a unatarjeta ATA usando el diálogo de Guardar archivo como,seleccionando el drive de la tarjeta de memoria de la lista de drives(unidades).
Imprimir los archivos de fuente
Usted puede imprimir los texto de ejemplo asociados con el archivode fuente.
Para imprimir el texto de ejemplo para un archivo de fuente(.OTF) :
1. Abrir el archivo de fuente que quiere imprimir. (Escoger Abrir delmenú de Archivo)
2. Hacer clic sobre Imprimir en la barra de herramientas
O escoger Imprimir del menú de Archivo.
Usar el comando de Configurar impresión en el menú de Archivopara seleccionar una impresora diferente o cambiar las selecciones deimpresión.
Usando FontTool

22–11Soporte multilingüe
Publicación 2711-6.0ES
Esta sección muestra los pasos necesarios para usar un archivo defuente en una aplicación PanelBuilder.
El archivo de fuente que quiere usar en PanelBuilder debe estarubicado en \PBWIN\FONT. Para detalles sobre cómo crear archivosde fuente, ver la primera sección de este capítulo.
Usar archivos de fuente requiere:
• PanelBuilder Software V2.3 (o posterior). Los sistemas queejecutan versiones anteriores de PanelBuilder, requieren unaactualización.
• Terminales PanelView que ejecutan firmware V3.0 (o posterior).Los terminales con versiones de firmware anteriores, requierenuna actualización de firmware.
Para verificar el firmware que ejecuta en su terminal, escojaInformación de terminal del menú de Configuración.
Paso 1 – Seleccionar un terminal que soporte fuentes externas
Desde Aplicación nueva o desde el cuadro de diálogo de Configurarterminal, (menú de Aplicación), seleccionar un terminal PanelViewque soporta fuentes externas. Cualquier terminal ejecutando una versión firmware 3.0 (o posterior)soporta fuentes externas.
Este botón solamenteestá activo enterminales PanelViewque ejecutan confirmware 3.0 oposterior.
Crear una aplicaciónusando un archivo defuente

22–12 Soporte multilingüe
Publicación 2711-6.0ES
Paso 2 – Activar soporte de fuentes externas
El cuadro de diálogo de Configurar fuentes externas le permite:
• activar el archivo de fuente para la aplicación PanelBuilder.
• traducir (y editar) el texto predeterminado que aparece en lamemoria auxiliar numérica del terminal PanelView para queaparezca en el idioma correcto.
Para activar el soporte externo de fuente:
1. Escoger Configurar terminal, del menú de Aplicación.
2. Hacer clic sobre el botón de Configurar fuente.
Hacer clic sobre estebotón para establecer laMemoria auxiliarnumérica al textopredeterminado eninglés.
Seleccionar esta caja paratraducir (y editar) el texto queaparece en la memoria auxiliarnumérica del terminalPanelView.
Si usted no selecciona, o borraesta caja, el área de la memoriaauxiliar numérica no se ilumina.
3. Seleccionar la caja de Activar fuentes externas para activar lasfuentes externas.
4. Desde la lista de Archivo de fuente externa, seleccionar unarchivo de fuente.
El archivo de fuente seleccionado determina los tamaños decaracteres disponibles, y los caracteres disponibles para mostraren objetos.
5. Seleccionar la caja de Usar texto personal para traducir el textoque aparece en inglés en la Memoria auxiliar numérica delterminal PanelView, al idioma seleccionado. El seleccionar estacaja le permite cambiar las palabras del prompt, si lo desea.
Si no traduce la Memoria auxiliar numérica, aparecerá en inglésen el terminal.
6. Hacer clic sobre Aceptar para salir y regresar al cuadro de diálogode Configuración de terminal.
Crear una aplicaciónusando un archivo defuente

22–13Soporte multilingüe
Publicación 2711-6.0ES
Paso 3 – Crear una aplicación
Crear su aplicación PanelBuilder.
Los tamaños de texto para archivos de fuente externa aparecen enparéntesis:
• Menú del Tamaño de texto se accede desde el menú de Formatearo en la barra de herramientas.
• Lista del Tamaño de texto en el cuadro de diálogo de Historia dealarma
• Campo del Tamaño de texto en la hoja de cálculo para objetos deestado múltiple
Si selecciona un tamaño de texto de los que aparecen en paréntesis,el PanelBuilder usa un archivo de fuente externa para generar glyphspara un idioma en la pantalla de aplicación.
Si selecciona uno de los tamaños de texto sin paréntesis, elPanelBuilder usa la fuente interna predeterminada para mostrar eltexto en pantallas de aplicación.
Importante: Usted no puede usar fuentes externas e internas en lamisma cadena de texto. Sin embargo, puede usar ambostipos de fuente en la misma aplicación.
El PanelBuilder siempre usa la fuente interna predeterminada paramostrar el texto entrado en la caja de Editar texto en la barra deherramientas, y el editor de hoja de cálculo en los dispositivos deestado múltiple. El sistema operativo es responsable de formatear ymostrar el texto.
Para entrar texto en PanelBuilder, use el conjunto de caracteres de unarchivo de fuente externa (por ejemplo caracteres Asiáticos de doblebyte), debe ejecutar uno de los siguientes:
• Versión Internacional de Windows, o
• IME con el idioma correcto (página de código) seleccionado.
Si no ejecuta un IME, el sistema operativo mostrará caracteresglyph de doble byte como 2 caracteres de un sólo byte.
Tamaños defuente interna enel PanelBuilder
Tamaño defuentes externasen el PanelBuilder

22–14 Soporte multilingüe
Publicación 2711-6.0ES
Paso 4 – Copiar archivo de fuente a la tarjeta de memoria
Para ejecutar la aplicación en el terminal PanelView, el archivo defuente debe resisidir en una tarjeta de memoria cargada en elterminal.
Para copiar un archivo de fuente a una tarjeta ATA flash :(No. de Catálogo 2711-NM22, -NM24, -NM26)
• En FontTool, escoger Guardar a la tarjeta de memoria, del menúde Archivo.
• En PanelBuilder, escoger Copiar archivo de fuente, del menú deArchivo.
• En la Utilidad de Transferencia de Archivo de Aplicación,descargar el archivo .OFT a la tarjeta de memoria. Hacer clicsobre el botón de Configurar y entrar un comando de COPIAR,por ejemplo:
copiar \ab\pbwin\font\chino_s.otf m:
donde el archivo chino_s.otf es copiado al drive m de la tarjeta dememoria:
• En DOS, usar el comando COPIAR como se muestra arriba.
Para guardar el archivo de fuente a una tarjeta de memoriaflash:(No. de Catálogo 2711-NM11, -NM12, -NM13, -NM14)
• En la Utilidad de Transferencia de Archivo de Aplicación, ustedpuede descargar a un archivo .OFT en específico a una tarjeta dememoria DOS. Hacer clic sobre el botón de Configurar paraentrar la cadena del comando apropiado para descargar el archivo.Ver la página 23–17 para detalles sobre la cadena de comando.
• En DOS, usar la cadena de comando apropiada para copiar elarchivo a la tarjeta de memoria. Ver la página 23–17 para detallassobre la cadena de comando.
Paso 5 – Descargar y ejecutar la aplicación
Para ejecutar una aplicación PanelBuilder usando un archivo defuente:
• descargar la aplicación PanelBuilder al terminal PanelView.
• insertar la tarjeta de memoria que contiene el archivo de fuente,en la ranura de tarjeta en el terminal PanelView.
• usar el retén de tarjeta de memoria (No. de Catálogo2711-NMCC, –NMCD) para evitar que la tarjeta se quite de laranura accidentalmente.
Importante: La aplicación no ejecutará apropiadamente a menos quela tarjeta de memoria tenga el archivo de fuenteinsertado en el terminal PanelView.
Crear una aplicaciónusando un archivo defuente

22–15Soporte multilingüe
Publicación 2711-6.0ES
Detectando problemas con FontTool
Esta sección cubre problemas que pueden ocurrir al usar FontTool. Siel archivo de fuente es generado pero el texto de ejemplo no aparece,considere lo siguiente.
La página de código especificada no está disponible
Cuando un archivo de fuente es generado, la página de código paraesa fuente debe estar disponible en la computadora. FontTool usa lapágina de código para generar los caracteres para el archivo defuente.
Puede que la página de código no esté disponible porque:
• Versión en inglés del sistema operativo Windows está ejecutandopero el IME (Input Method Editor – Editor de método deentrada) no está activo.
• IME está activo pero el idioma erróneo es seleccioando (algunoseditores de método de entrada soportan múltiples idiomas).
• la versión international de Windows está ejecutando pero no es laversión correcta. Por ejemplo, Windows 3.1 tiene distribuicionesdiferentes para Chino simplificado ( Simplified Chinese – páginade código=936) y Chino tradicional (Traditional Chinese –páginade código=950).
Las fuentes seleccionadas no contienen caracteres específicos
El estilo de fuente (seleccionado en el diálogo de Fuente) nocontiene los caracteres correctos:
• los caracteres no aparecen o
• cada caracter doble byte aparece como 2 caracteres de un sólobyte.
Detectando problemas en las fuentes externas en PanelBuilder
Esta sección cubre problemas que puede ocurrir al usar los archivosde fuentes externas con el PanelBuilder.
Puede que los caracteres no aparezcan en PanelBuilder por lassiguientes razones:
• Si entra un caracter que no está en el archivo de fuente, elPanelBuilder muestra asteriscos para indicar que el caracter noválido.
• Si la página de código para el archivo de fuente no estádisponible mediante el sistema operativo, los caracteres aparecencorrectamente en la pantalla de aplicación, pero no en la caja deEditar texto en la barra de herramientas, el Editor de texto, o loseditores d hoja de cálculo para dispositivos de estado múltiple.
Puede que la página de código no esté disponible porque:
– la versión internacional de Windows no coincide con la páginade código del archivo de fuente.
– el idioma seleccionado en el Editor de método de entrada nocoinice con la página de código del archivo de fuente.
– la fuente externa no fue seleccioanda o soportada porPanelView.
Localización y solución deproblemas

22–16 Soporte multilingüe
Publicación 2711-6.0ES
Esta sección muestra cómo traducir el texto para una aplicación enExcel, no en PanelBuilder. Esto es útil si la persona que traduce eltexto no conoce el software Panelbuilder o los terminales PanelView.Traducir la aplicaicón de texto fuera del PanelBuilder simplifica elproceso de traducción.
Los procedimientos que siguen, asumen que la aplicación fuedesarrollada en el lenguaje predeterminado del PanelBuilder.Después de seguir los procedimientos, la tarjeta de memoria quecontiene el archivo de fuente puede ser insertada en el terminal y laaplicación se puede descargar al terminal.
Para seleccionar/copiar el texto a traducir:
1. Abrir el PanelBuilder.
2. Abrir el Editor de texto, escogiendo Editor de texto del menú deAplicación.
3. Eliminar todo el texto que no es usado por la aplicación.
• Hacer clic sobre el botón de Seleccionar todo.• Hacer clic sobre el botón de Eliminar.
4. Hacer clic sobre el botón de Seleccionar todo, otra vez, paraseleccionar el texto que va a traducir.
5. Copiar el texto al portapapeles.
• Hacer clic sobre el botón derecho del mouse.• Escoger Copiar del menú emergente.
Para pegar/seleccionar el texto en Excel:
1. Abrir Excel, sin cerrar PanelBuilder.
2. Pegar el texto en la hoja de cálculo de Excel.
3. Traducir el texto.
Para copiar el texto traducido en el PanelBuilder:
1. Copiar el texto traducido al portapapeles, desde Excel.
2. Regresar al PanelBuilder.
3. Pegar el texto traducido al Editor de texto.
• Seleccionar todas las líneas.• Hacer clic sobre el botón derecho del mouse.• Escoger Pegar del menú emergente.
4. Hacer clic sobre Aceptar para salir del Editor de texto.
Traducir una aplicación detexto en Excel

22–17Soporte multilingüe
Publicación 2711-6.0ES
Para crear y guardar el archivo de texto:
1. Abrir el FontTool.
2. Escoger Fuente nueva, desde el menú de Archivo.
3. Seleccionar el lenguaje apropiado, el tamaño y el estilo de fuente.
4. Después de generar el archivo de fuente, escoger Guardar como,del menú de Archivo, para guardar el archivo de fuente (.OTF) enla carpeta \PBWIN\FONT.
5. Desde el menú de Archivo, escoger Guardar a tarjeta de memoria,para guardar el archivo de fuente (.OTF) a la tarjeta de memoria.
6. Cerrar el FontTool.
Para activar la fuente en el PanelBuilder:
Los caracteres no aparecerán correctamente en la aplicación, hastadespués que ha activado el archivo de fuente en el PanelBuilder.
1. En el PanelBuilder, escoger Cofiguración del terminal, del menúde Aplicación.
2. Hacer clic sobre el botón de Configurar fuente.
3. Seleccionar Activar fuentes externas.
4. Seleccionar el archivo de fuente, desde el archivo de fuenteexterna.
5. Hacer clic sobre Aceptar, hasta que sale del cuadro de diálogo deConfigurar terminal.

22–18 Soporte multilingüe
Publicación 2711-6.0ES
Las fuentes estándares de Microsoft Windows soportan caracteresEuropeos. Usted puede añadir un lenguaje o teclado en los sistemasde Windows 95 o Windows NT y entonces entrar caracteresinternacionales desde su teclado.
Para añadir un esquema de teclado:
1. En el menú de Inicio, hacer clic sobre Configuración � Panel decontrol.
2. Hacer doble clic en el icono de Teclado.
3. Hacer clic en el marcador de Idioma (Windows 95) el marcadorde Ubicación de Entrada ( Windows NT).
4. Cambiar el teclado de US–101 (Windows 95) o US (WindowsNT) a US Internacional.
Para más detalles sobre el esquema del teclado, refiérase a Tecladosen el Indice en–línea de Ayuda Windows.
Para entrar caracteres internacionales:
Para entrar este caracter: Pulsar:
� � � � � � � � Ctrl+ ‘(acento), la letra
� � � � � � � � � � � Ctrl+’(apóstrofe), la letra
â � � � � � � � � � Ctrl+Mayus+^ , la letra
! " # $ % Ctrl+Mayus+~ , la letra
& ' ( ) * + , - . / 0 1 Ctrl+Mayus+: , la letra
2 3 Ctrl+Mayus+@, a (o A)
4 5 Ctrl+Mayus+&, a (o A)
6 7 Ctrl+Mayus+&, o (o O)
8 9 Ctrl+Mayus+, , c (o C)
: ; Ctrl+Mayus+’ d (o D)
< = Ctrl+Mayus+/, o (o O)
> Alt+Ctrl+Mayus+?
? Alt+Ctrl+Mayus+!
@ Ctrl+Mayus+&,s
Para más detalles refiérase a los Caracteres Internacionales en elIndice en–línea de Ayuda Windows.
Uso de las fuentesestándares de Windowspara entrar caracteresEuropeos

�������� �
Publicación 2711-6.0ES
������ ��� �����
��������� �
Este capítulo contiene las siguientes secciones:
Sección Página
Sugerencias útiles 23–1
Validar aplicaciones 23–2
Opciones de transferencia 22–6
Utilidad de transferencia 22–8
Drives internos 22–8
Descargar directamente a un terminal 22–10
Descargar a una red DH+ local 22–12
Descargar a un terminal usando Pass–Through 22–13
Descargar a una tarjeta de memoria de DOS 22–16
Descargar a un archivo DOS 22–18
Cargar directamente a un terminal 22–19
Cargar a una red DH+ local 22–21
Cargar de un terminal usando Pass–Through 22–22
Usar la Utilidad de Transferencia de Archivo de Aplicación 22–23
Reducir el tamaño de aplicaciones para descargar 22–28
Exceder la memoria RAM en el terminal 22–28
• Las aplicaciones de PanelBuilder son guardadas a los archivos.PBA. Al descargar el terminal PanelView o un archivo DOS, elarchivo .PBA se traduce y es automáticamente guardado a unarchivo .PVA, el cual es requerido para el terminal PanelView.
• Antes de transferir aplicaciones, el PanelView debe serfísicamente conectado a la computadora por conexión directa ored.
• PanelBuilder tiene un driver DF1 interno para transferiraplicaciones sobre un vínculo serie a un terminal con puertoRS–232/DF1.
• Si está descargando aplicaciones localmente a un terminalDH–485 usando el convertidor 1747–PIC, configure el driverapropiado de RSLinx o INTERCHANGE.
• Si está descargando aplicaciones localmente sobre un vínculoDH+ o usando un Pass–Through, debe configurar el driverapropiado de RSLinx o INTERCHANGE.
• Las aplicaciones son automáticamente validadas durante elproceso de descarga. Puede validar aplicaciones y corregir erroresantes de descargar.
• No puede descargar una aplicación de teclado a un terminal depantalla táctil, ni una aplicación táctil a un terminal de teclado.
• Cadenas de texto/etiquetas sin usar no se descargan con laaplicación.
• Si ocurren problemas durante una transferencia, refiérase alApéndice F para detalles sobre como resolver problemas.
Objetivos del capítulo
Sugerencias útiles

23–2 Validar y transferir aplicaciones
Publicación 2711-6.0ES
Al descargar, el PanelBuilder valida automáticamente y verifica si laaplicación tiene errores. Usted también puede verificar la certeza deuna aplicación antes de descargar usando uno de los siguientescomandos de validación:
• Validar Cambios
Sólo valida cambios en la aplicación desde la última validación.Los cambios son validados pantalla por pantalla.
• Validar Todo
Valida la aplicación entera.
Las aplicaciones deben validar exitosamente, antes de descargarlas alterminal. Ver el Apéndice E para Mensajes de error de validación.
Para validar una aplicación:
Escoger Validar Todo o Validar Cambios del menú de Aplicación
• Si la aplicación pasa la validación, el siguiente diálogo abre.
• Si la aplicación no pasa la validación, el diálogo de Excepcionesse abre, listando:
– errores – deben ser corregidos antes de descargar laaplicación.
– advertencias – no tienen que ser corregidos antes dedescargar la aplicación. Estas son cambios opcionales.
Escoger Validar Todo o Validar Cambios del menú de Aplicación
Puede abrir el diálogo de Excepciones desde el menú de Ventanas,mientras corrije los errores de aplicación.
Pulsar: Para:
Cerrar diálogo.
Abrir el diálogo y pantalla asociada con el error marcado.
Enviar mensajes de validación a la impresora o archivo.
Definir las selecciones de la impresora.
Validar aplicaciones

23–3Validar y transferir aplicaciones
Publicación 2711-6.0ES
Corregir los errores de validación
Para corregir los errores de validación:
1. Seleccionar un error en el diálogo de Excepciones haciendo clicsobre éste.
2. Hacer clic sobre el botón de Ir A
PanelBuilder abre el diálogo asociado con el error, o la pantallaque contienen el objeto con el error.
Si PanelBuilder no puede ir al origen del error seleccionado, elbotón de Ir A se opaca.
El diálogo de Excepciones se minimiza a un icono.
3. Corregir el error y cerrar el diálogo.
Nota: Si el mensaje indica una tecla de función no definida,aunque el diálogo del objeto muestra una tecla seleccionada,hacer clic sobre Aceptar para cerrar el diálogo y resolver el error.
4. Hacer doble clic sobre el icono de Excepciones, para abrir eldiálogo de Excepciones.
O escoger Excepciones del menú de Ventana
5. Para corregir otros errores repetir los pasos 1 – 4.
El siguiente ejemplo le muestra como puede ir directamente de unerror en el diálogo de Excepciones, al diálogo o a la pantalla conel error.
Hacer clic en el botón de Ir A
Abre el cuadro de diálogo de objetos
Seleccionarerrror
Entrar la etiqueta deescritura que falta ycerrar el cuadro dediálogo
Hacer doble clic en el iconopara abrir el cuadro de diálogo de Excepciones

23–4 Validar y transferir aplicaciones
Publicación 2711-6.0ES
Imprimir los mensajes de validación
Para enviar un mensaje de validación a la impresora:
• una impresora debe estar conectada a su computadora
• la computadora debe reconocer la impresora como una impresoraválida
Ver su Guía de Usuario de Microsoft Windows para detalles sobreinstalar impresoras.
Para establecer la impresora:
1. Hacer clic sobre el botón de Espcificar impresora, en el diálogode Excepciones.
El diálogo estándar de configuración de Impresión de Microsoftse abre.
2. Si la impresora predeterminada no está en uso, seleccionar unaimpresora en la lista de Especificar impresora. Si no está en lalista ver abajo.
3. Establecer los atributos apropiados para su impresora.
4. Hacer clic sobre el botón de Opciones para entrar las opcionesespecíficas de la impresora que usted usa. El diálogo de Opcioneses diferente para cada impresora.
5. Al terminar, hacer clic sobre el botón de ACEPTAR.
6. Hacer clic sobre el botón de Imprimir desde el diálogo deExcepciones, para imprimir los mensajes de validación.
7. Hacer clic sobre Cerrar para salir del diálogo de Excepciones.
Si su impresora no está en la lista:
• Verificar la compatibilidad de hardware entre su impresora y unade las impresoras listadas.
• Verificar si su impresora tiene un modo de emulación que escompatible con una de las impresoras listadas.
• Puede que usted necesite instalar un driver para su impresora. Verla Guía de Usuario de Microsoft Windows.
Validar aplicaciones

23–5Validar y transferir aplicaciones
Publicación 2711-6.0ES
Enviar mensajes de validación a un archivo
Para enviar la validación de mensajes a un archivo, usted debe:
• añadir una impresora Genérica/Sólo texto, a la lista de impresorasinstaladas
• asignar una impresora a un archivo: puerto
Para detalles sobre como añadir Genérico/Sólo Texto en ARCHIVO:a la lista de Impresoras Instaladas en su computadora, ver la Guía deUsuario de Microsoft Windows.
Para enviar mensajes de validación a un archivo:
1. Hacer clic sobre el botón Especificar impresora desde el diálogode Excepciones.
El diálogo estándar de configuración de Impresión de Microsoftse abre.
2. Verificar que Genérico/Sólo Texto en ARCHIVO: es la impresoraseleccionada bajo Impresora Específica.
Si su aplicación usa texto de tamaño grande, abrir el diálogo deOpciones y activar la opción Retorno ancho.
3. Hacer clic sobre Aceptar para salir del diálogo de configuraciónde Impresora.
4. Hacer clic sobre el botón de Imprimir desde el diálogo deExcepciones.
Nombre de archivo de salida: Aceptar
Cancelar
Imprimir a archivo
5. En la caja de Nombre de archivo de salida, entrar el nombre delarchivo a donde quiere guardar los mensajes de validación.
6. Hacer clic sobre Aceptar para sacar los mensajes hasta el archivo.
Si el nombre del archivo ya existe, se le dá la opción desobreescribirlo o de entrar otro nombre de archivo.
7. Hacer clic sobre Cerrar para salir del diálogo de Excepciones.
�

23–6 Validar y transferir aplicaciones
Publicación 2711-6.0ES
Usted puede transferir aplicaciones entre una computadora queejecuta PanelBuilder 900 y uno de los siguientes:
• Terminal PanelView 550/900
• Tarjeta de memoria
• Archivo DOS
Terminal PanelView
Conexión directa
Descarga aplicaciones desde la conexión RS–232 en su computadorao estación de trabajo. El terminal PanelView conecta directamente alpuerto RS-232 de su computadora o estación de trabajo. Para detallesde conexión, ver la publicación 2711–6.1ES.
Use el Driver Interno DF1 para transferir aplicaciones directamente aun terminal PanelBuilder usando el puerto RS–232/DF1 del terminal.Para transferir una aplicación directamente al terminal DH–485 oRS–232 (protocolo DH485) usando el convertidor 1747–PIC, usteddebe configurar el driver 1747–PIC usando el software RSLinx oINTERCHANGE.
Conexión local DH+Descarga aplicaciones desde una computadora o estación de trabajoen la red de Allen–Bradley Data Highway Plus (DH+) a un terminalPanelView DH+ en la red. Para detalles de conexión, ver lapublicación 2711–6.1ES.
Un driver INTERCHANGE o RSLinx DH+ debe ser instalado en sucomputadora.
Conexión Pass-Through
Pass–Through le permite transferir aplicaciones entre unacomputadora o estación de trabajo en una red DH+ y un terminal enuna red Remota de E/S o una red DH–485. Los datos pasan medianteun controlador, el cual es un puente entre las dos redes. Para detallesde conexión, ver la publicación 2711–6.1ES.
Un driver INTERCHANGE o RSLinx DH+ debe ser instalado en sucomputadora.
Opciones de transferencia

23–7Validar y transferir aplicaciones
Publicación 2711-6.0ES
Tarjeta de memoria
Las computadoras con u drive de tarjeta ATA o DataBookTMB240/TMB250, pueden transferir aplicaciones usando tarjetas dememoria se usan como discos, para almacenar y transferir lasaplicaciones.
• Drives de tarjeta ATA usan estas tarjetas Allen–Bradley: No. deCatálogo 2711–NM22, –NM24, –NM26. El temrinal PanelViewejecuta firmware 3.0 ( o posterior ) y soporta las tarjetas ATA.
• Los drives de tarjetas DataBook, usan estas tarjetas deAllen–Bradley: No. de Catálogo 2711–NM11, –NM12, –NM13,–NM14.
Los DataBook TMB240 o unidades de tarjeta TMB250 no puedenser establecidad en el Panel de control Windows 95. Seguir lasinstrucciones en el manual de DataBook, para detalles sobre comoinstalar una unidad de tarjeta.
Usted también puede transferir las aplicaciones del terminal a unatarjeta de memoria usando la ranura de tarjeta de memoria en elterminal. Para detalles ver el Manual de Usuario del TerminalPanelView. Este método no requiere una unidad de tarjeta separadade su computadora. La tarjeta de memoria facilita descargar aterminales múltiples en la planta, sin una computadora.
Archivo DOS
Usted puede transferir aplicaciones PanelBuilder de/a archivos DOS.La aplicación es descargada a un archivo DOS en un formato .PVA.
Usar la Utilidad de Transferencia de archivo PanelView (PFT) paratransferir archivos de aplicación DOS (*.PVA) entre un terminalPanelView DH-485 y una computadora que no tiene Windowsinstalada. PanelBuilder incluye una copia de la Utilidad (PFT).
Nota: La utilidad PFT solamente funciona con terminales DH–485.Para descargar a un terminal Remoto de E/S, debe usar drivers DF1internos o driver INTERCHANGE.
Antes de transferir archivos usando la utilidad PFT, desactivar todoslos puertos serie (incluyendo el mouse e INTERCHANGE oRSLinx) que usan el mismo puerto COM como PFT.
Para usar PFT en una computadora que no tiene el SoftwarePanelBuilder instalado, copiar los siguientes archivos desde eldirectorio C:\AB\PBWIN a un disco flexible para transportar a unacomputadora DOS:
PFT.EXE Utilidad DOS de Transferir archivos PanelView
DEFAULT.STP Archivo de configuración de Transferir archivos PanelView
PIC485.EXE Unidad de Módulo PIC para Transferir archivos PanelView
KR.EXE Unidad de tarjeta KR para transferir archivos PanelView
<APP>.PVA Archivo de aplicación PanelView del usuario
Ver a la Guía de usuario (Publicación 2711-805ES) parainstrucciones sobre como usar la Utilidad de Transferencia deArchivo PanelView para cargar/descargar aplicaciones entre unterminal PanelView y una computadora personal en el entorno DOS.

23–8 Validar y transferir aplicaciones
Publicación 2711-6.0ES
Menú de aplicación PanelBuilder
La mayoría de las transferencias de aplicación son iniciadas desde elmenú de Aplicación del software PanelBuilder. Escoger el comandode Descargar o Cargar desde el menú de Aplicación.
Usar el comando de Descargar para descargar una aplicación a:
• Terminal PanelView
• Tarjeta de memoria
• Archivo DOS
Usar el comando de Cargar para cargar la aplicación desde unterminal PanelView.
Utilidad de transferencia de archivo de aplicación
Usar la Utilidad de Transferencia del Archivo de Aplicación(WINPFT. EXE) le permite transferir aplicaciones en el entorno deWindows, fuera del PanelBuilder. Esta utilidad está disponible comoun icono en el grupo de iconos PanelBuilder. Los diálogos sonidénticos a los diálogos de Descargar/Cargar la Aplicación dePanelBuilder.
Usar herramientas o comandos del menú de Archivo para:
• descargar una aplicación .PVA a un terminal PanelView
Crear un archivo .PVA descargando una aplicación .PBA a unarchivo DOS desde el menú de Aplicación en PanelBuilder.
• cargar una aplicación .PVA desde el terminal PanelView
• verificar la aplicación que quiere descargar contra la aplicacióncargada en el terminal
Utilidad de transferencia de archivo PanelView DOS
Ver la Publicación 2711–805ES para detalles sobre como usar laUtliidad de Transferencia de Archivo PanelView (PFT) paratransferir aplicaciones entre una computadora y un terminalPanelView en el entorno DOS.
Utilidad de transferencia

23–9Validar y transferir aplicaciones
Publicación 2711-6.0ES
El PanelBuilder tiene dos drivers internos para transferir aplicacionessobre una red serie:
• Terminales PanelView con puerto RS-232 (protocolo DF1) , porejemplo, terminal Remoto de E/S, DF1 o DH+ .
• Terminal Remoto de E/S con puerto RS-232 (protocolo DF1protocol) configurado para comunicaciones Pass-Through con unPLC usando DF1.
Para que se activen las comunicaciones, el PLC 5 debe serconfigurado con las selecciones DF1 mostradas abajo.
El driver interno DF1 usa las siguientes selecciones, las cualescoinciden con las selecciones fijas de DF1 en el terminal PanelView.Paridad = NingunaVelocidad = 19200Detectar error = CRC
Usando drivers internosLos cuadros de diálogo de Cargar/Descargar aplicación incluyen unalista de drivers de comunicación, de la cual puede seleccionar:
• Drivers internos (DF1 o DH485) o
• driver INTERCHANGE o RSLinx
Para usar los drivers internos DF1, debe descargar INTERCHANGEdesde su sistema. (Salir de Windows y escribir ABICSTOP en elprompt de DOS).
Si un driver RSLINX se configura para un puerto COM (aún si eldriver no coincide con la aplicación del cliente), el driver internoDF1 se desactiva para que se eviten conflictos. Si elimina el driverRSLinx, entonces el driver interno DF1 queda disponible.Si selecciona un driver interno DF1 para un terminal que no tienepuerto RS-232/DF1 (tal como un terminal DH-485), un mensajecomo este aparece:
Los drives no son compatibles o no están activos, nopuede ejecutar la operación de transferencia con elTerminal de operador.
y el terminal de operador no es una opción bajo Destino.
El botón de Configurar en los cuadros de diálogo deCargar/Descargar queda activo si más de un puerto COM estádisponible para los drivers internos.Si seleccionar un puerto COM usado por otra aplicación Windows, elpuerto queda sellado. Los sistemas que ejecutan Windows 3.1,muestran un mensaje como este:El puerto COM requerido no está disponible porqueocurrió un conflicto de interrupción de hardware. Debecambiar la configuración del hardware para poder usareste puerto COM desde las aplicaciones de Windows.
Como el puerto está sellado por otra aplicación Windows, estemensaje aparece diálogo mostrando el estado de cargar/descargar:
Error! El puerto de comunicación seleccionado no estáconfigurador, está en uso por otra aplicación deWindows, o el puerto del hardware no existe.
Drivers internos DF1

23–10 Validar y transferir aplicaciones
Publicación 2711-6.0ES
Esta sección muestra como descargar una aplicación a un terminalPanelView sobre una red serie. Antes de iniciar la descarga:
Antes de descargar una aplicación:
• verificar las conexiones de cable (ver Publicación 2711–6.1ES)
• usar el driver interno DF1 para descargar aplicaciones aterminales con un puerto RS–232/DF1
• usar el driver 1747–PIC (INTERCHANGE o RSLinx) paradescargar aplicaciones a un terminal DH–485 o RS–232(protocolo DH–485)
Para descargar una aplicación usando el driver interno DF1:
Seleccionar terminal de operador
➁ Escoger descargar del menú de Aplicación.
➀ Abrir la aplicación que quiere descargar
➂ Seleccionar parámetros de Descarga.
Entrar el nombre del archivo .PVAen el cual guardar el archivo .PBAtraducido, o hacer clic sobreExaminar para buscar un archivo.
Seleccionar driver interno DF1Muestra el puerto COM en elcual el driver DF1 está activo
➃ La aplicación es validada y traducida a un archivo .PVA
➅ Restablece el terminal, verifica y comienza la aplicación.
➄ El visualizador muestra el estado de descarga del software PanelBuilder
Hacer clic sobre Aceptarpara comenzar a descargar.
El driver interno DF1 es asignado a COM2.
Botón deConfigurar estáactivo si más deun puerto COMestá disponible.
Si se detectan errores o advertencias, el cuadro de diálogo de Excepciones abre.Debe corregir los errores antes de que la descarga continúe. Las advertenciasdeben ser corregidas, pero la descarga continuará, aún si no son corregidas
’TEST.PVA’Transferir al terminal de operador
WINPFT – Versión 1.3.05.00Utilidad de transferencia de archivo de aplicación PanelView
Copyright 1994 Allen Bradley Company, Inc.Todos los derechos reservadosEstado
Intentando establecer comunicaciones en la red local
Transferencia comenzada.....
Progreso1888 de 63780 bytes transferidos (9%)
’TEST.PVA’
Intentar
Cancelar
Descargar directamentea un terminal

23–11Validar y transferir aplicaciones
Publicación 2711-6.0ES
Para descargar una aplicación usando el driver interno DH485:
Para terminales DH-485 o RS-232 (DH-485), hacer clicsobre Configurar para verificar los parámetros de la red.
Seleccionar terminal de operador
➁ Escoger descargar del menú de Aplicación.
➀ Abrir la aplicación que quiere descargar
➂ Seleccionar parámetros de Descarga.
Entrar el nombre del archivo .PVA en el cualguardar el archivo .PBA, o hacer clic sobreExaminar para buscar un archivo.
➃ La aplicación es validada y traducida a un archivo .PVA
➅ Restablece el terminal, verifica y comienza la aplicación.
➄ El visualizador muestra el estado de carga del software PanelBuilder
Hacer clic sobreAceptar paracomenzar adescargar.
Seleccionar driver interno DH485
Si se detectan errores o advertencias, el cuadro de diálogo deExcepciones abre. Debe corregir los errores antes de que ladescarga continúe. Las advertencias deben ser corregidas, perola descarga continuará, aún si no son corregidas
’TEST.PVA’Transferir al terminal de operador
WINPFT – Versión 1.3.05.00Utilidad de transferencia de archivo de aplicación PanelView
Copyright 1994 Allen Bradley Company, Inc.Todos los derechos reservadosEstado
Progreso1888 de 63780 bytes transferidos (9%)
’TEST.PVA’
Intentar
Cancelar
Intentando establecer comunicaciones en la red local
Transferencia comenzada.....
Descargar aplicación

23–12 Validar y transferir aplicaciones
Publicación 2711-6.0ES
Esta sección muestra como descargar una aplicación de unacomputadora en la rd DH+ a un terminal DH+ en la red. Lacomputadora y el terminal son estaciones diferentes en la red DH+.
Antes de descargar una aplicación:
• verificar las conexiones de cable (ver Publicación 2711–6.1ES)
• configurar en su computadora el driver RSLinx oINTERCHANGE DH+
Nota: La computadora ejecuta a una velocidad de 57.6K, forzando lared DH+ y el terminal a usar la misma velocidad. Establecer la reddel terminal DH+ a esta velocidad antes de descargar una aplicación.
Para descargar una aplicación a un vínculo local DH+:
Seleccionar terminal deoperador de red local
➁ Escoger descargar del menú de Aplicación.
➀ Abrir la aplicación que quiere descargar
➂ Seleccionar parámetros de Descarga.
Entrar el nombre del archivo .PVAen el cual guardar el archivo .PBAtraducido, o hacer clic sobreExaminar para buscar un archivo.
Seleccionar driver RSLinxo INTERCHANGE
DH+ es el driver activo
➃ La aplicación es validada y traducida a un archivo .PVA
➅ Restablece el terminal, verifica y comienza la aplicación.
➄ El visualizador muestra el estado de descarga del software PanelBuilder
Hacer clic sobreAceptar paracomenzar adescargar.
Hacer clic sobre Configurar para verificar la dirección de nodo delPanelView. La dirección mostrada debe coincidir con el cuadro de diálogode Configurar comunicaciones.
Si se detectan errores o advertencias, el cuadro de diálogo deExcepciones abre. Debe corregir los errores antes de que ladescarga continúe. Las advertencias deben ser corregidas, perola descarga continuará, aún si no son corregidas
’TEST.PVA’Transferir al terminal de operador
WINPFT – Versión 1.3.05.00Utilidad de transferencia de archivo de aplicación PanelView
Copyright 1994 Allen Bradley Company, Inc.Todos los derechos reservadosEstado
Progreso1888 de 63780 bytes transferidos (9%)
’TEST.PVA’
Intentar
Cancelar
Intentando establecer comunicaciones en la red local
Transferencia comenzada.....
Descargar aplicación
Descargar a una red localDH+

23–13Validar y transferir aplicaciones
Publicación 2711-6.0ES
Esta sección muestra como descargar una aplicación de unacomputadora en red DH+ a un terminal en red Remota de E/S oDH–485.Antes de descargar una aplicación:• verificar las conexiones de cable (ver Publicación 2711–6.1ES)
• activar el Pass–Through en el cuadro de diálogo de transferenciade bloque (ver página 20–11)
• configurar el driver DH+ usando RSLinx o INTERCHANGE
!ATENCION: Si está descargando con el procesadoren el modo de ejecutar, verifique la dirección de rackdel terminal de destino. Descargar a una dirección derack incorrecta puede resultar en una operacióninesperada o en daño al equipo.
Para descargar una aplicación usando Pass–Through:
Seleccionar terminal deoperador via Pass Through
➁ Escoger descargar del menú de aplicación.
➀ Abrir la aplicación que quiere descargar
➂ Seleccionar parámetros de Descarga.
Entrar el nombre del archivo .PVAen el cual guardar el archivo .PBAtraducido, o hacer clic sobreExaminar para buscar un archivo.
Seleccionar driver RSLinx oINTERCHANGE
DH+ es el driver activo
➃ La aplicación es validada y traducida a un archivo .PVA
➅ Restablecer el terminal, verifica y comienza la aplicación.
➄ El visualizador muestra el estado de descarga del software PanelBuilder
Hacer clic sobre Aceptarpara comenzar a descargar.
Hacer clic sobre Configurar paraconfigurar los parámetros Remotosde E/S o Pass–Through DH485(páginas 23–14, 23–15)
Si se detectan errores o advertencias, el cuadro de diálogo deExcepciones abre. Debe corregir los errores antes de que ladescarga continúe. Las advertencias deben ser corregidas, perola descarga continuará, aún si no son corregidas
’TEST.PVA’Transferir al terminal de operador
WINPFT – Versión 1.3.05.00Utilidad de transferencia de archivo de aplicación PanelView
Copyright 1994 Allen Bradley Company, Inc.Todos los derechos reservadosEstado
Progreso1888 de 63780 bytes transferidos (9%)
’TEST.PVA’
Intentar
Cancelar
Intentando establecer comunicaciones en la red local
Transferencia comenzada.....
DH+RSLinx
Descargar a un terminalusando Pass–Through

23–14 Validar y transferir aplicaciones
Publicación 2711-6.0ES
Configuración del Pass–Through de E/S RemotoAl hacer clic sobre el botón de configuración desde el cuadro dediálogo de Descargar (o Cargar) la Aplicación y el terminal esdefinido como un terminal de E/S Remoto, y éste diálogo se abre.
Nota: Si más de uno de sus puertos COM es configurado con undriver DH+, el diálogo mostrará los puertos disponibles. Seleccionarel puerto apropiado.
Para configurar parámetros del Pass–Through de E/S Remoto:
1. Definir parámetros Pass–Through de E/S Remoto como descritoabajo.
2. Hacer clic sobre Aceptar para regresar al diálogo de DescargarAplicación.
Usar: Para:
RutaRed DH + Singular
Red DH + Múltiple
Red DF1 Singular
Transferir directamente una aplicación entre una computadora en la redDH+ y un terminal PanelView, mediante un controlador singular.Transferir una aplicación entre una computadora en la red local DH + y unterminal PanelView, mediante un controlador PLC en una red remota DH+.Transferir directamente una aplicación entre una computadora y un terminalPanelView mediante el puerto DF1 en un controlador de PLC.
Puente local/PLC/SLCDirección de Nodo
Línea de ID
Especificar la dirección (0–77octal) del PLC en la red remota DH+ mediantela cual su computadora está conectada (para singular DH+.) Especificardirección del dispositivo Gateway en la red local (para redes múltiplesDH+)Especificar el número de ID único que identifica la red local DH + a la cualsu computadora está conectada. Este campo se opaca para una red DH +Singular.
Puente remoto/PLC/SLCDirección de Nodo
Identificación de vínculo
(Link ID)
Especificar la dirección (0–77octal) del PLC en la red remota DH +mediante la cual una aplicación es transferida. Opacada si se seleccionaRed DH + Singular.Especificar el número de ID único que identifica la red remota DH +mediante la cual una aplicación es transferida.Opacada a menos que la RedDH + Múltiple es seleccionada.
Terminal del operadorDirección del rackMódulo de inicio
Especificar la dirección del terminal PanelView en la red remota de E/S.Especificar el grupo de módulo de inicio del terminal PanelView en el rackRemoto de E/S.
Descargar a un terminalusando Pass-Through

23–15Validar y transferir aplicaciones
Publicación 2711-6.0ES
Configuración de Pass–Through de DH–485
Al hacer clic sobre el botón de configuración desde el cuadro dediálogo de Descargar (o Cargar) la Aplicación y el terminal esdefinido como un terminal DH–485 con un puerto RS–232, y éstediálogo se abre.
Nota: Si más de uno de sus puertos COM es configurado con undriver DH+, el diálogo mostrará los puertos disponibles. Seleccionarel puerto apropiado.
Para configurar los parámetros del Pass–Through de DH–485:
1. Definir los parámetros Pass–Through como se describe abajo.
2. Hacer clic sobre Aceptar para regresar al diálogo de Descargar laAplicación.
Usar: Para:
Red localDirección de Nodo
Gateway
Línea de ID
Especificar la dirección de nodo (0 a 76) delcontrolador SLC 5/04 o Gateway DH +/DH485, a la cual su computadora estáconectada. Especificar el número de ID único queidentifica la computadora a la línea decontrolador (o DH + /DH485) en la red DH + .
Red remotaDirección del
terminal
Línea de ID
Especificar la dirección de nodo (0 a 31) delterminal PanelView en la red DH–485 a la cualusted está descargando la aplicación.Especificar el número de ID único queidentifica la línea entre el controlador y elterminal PanelView en la línea DH485.

23–16 Validar y transferir aplicaciones
Publicación 2711-6.0ES
Esta sección muestra cómo descargar una aplicación a una tarjeta dememoria DOS en un formato de .PVA. Después de copiar unaaplicación a una tarjeta de memoria, usted la puede descargar a unterminal PanelView.
Para descargar una aplicación a una tarjeta de memoria DOS:
Seleccionar tarjeta de memoria DOS
➃ Para abrir este diálogo, hace clic sobre el botón de Configurar
➄ Entrar o seleccionar una tarjeta de memoria y hacer clic sobre Aceptar. Ver la próximapágina para información sobre formato.
➅ La aplicación es validada y traducida a un archivo .PVA, entonces descargada a la tarjeta de memoria.
El comando de la tarjeta de memoria ejecuta un comando (o archivobatch). Después que el comando es ejecutado, regrese a Windows.
➁ Escoger descargar del menú de aplicación.
➀ Abrir la aplicación que quiere descargar
➂ Seleccionar parámetros de Descarga.
Entrar el nombre del archivo .PVAen el cual guardar el archivo .PBAtraducido, o hacer clic sobreExaminar para buscar un archivo.
Hacer clic sobreAceptar paracomenzar adescargar.
DH485INTERCHANGE
Descargar a una tarjeta dememoria de DOS

23–17Validar y transferir aplicaciones
Publicación 2711-6.0ES
El formato del comando entrado en cuadro de diálogo de laconfiguración del comando de la tarjeta de memoria DOS, esespecífico para el drive de tarjeta instalado en su computadora.
• Para drives de tarjeta ATA , usar el comando de COPY DOS, porejemplo:
COPY C:\AB\PBWIN\CONTROL.PVA M:
donde M: es el drive de tarjeta ATA en su computadora.
Las tarjetas de memoria compatibles con los drives de tarjetaATA, incluyen No. de catálogo 2711-NM22, -NM24, -NM26.
• Para drives de tarjetas DataBook TMB240 o TMB250, la cadenade comando tiene tres parámetros, como se muestra abajo.
Las tarjetas de memoria compatibles con drives de tarjetaDataBook incluyen No. de catálogo. 2711-NM11, -NM12,-NM13, -NM14.
CMD %s Letra del drive:
espacioespacio
parámetro definido por el usuarioparámetro requerido
parámetro definido por el usuario
La siguiente tabla describe cada parámetro del comando.
Parámetro Descripción
CMD El comando de DOS que descargará la aplicación a la tarjeta. Loscomandos de la tarjeta de memoria DOS son específicos al driver. Verlas instrucciones para su drive de tarjeta.
%s Carácter qe el PanelBuilder substituye con el nombre del archivo deaplicación entrado en la caja de Nombre del Archivo, en el cuadro deDescargar la Aplicación.
Letra deldrive:
Unidad de tarjeta de memoria en su computadora. La letra del drivesiempre es seguida por dos puntos (:).
Después que entrar una cadena de comando por primera vez, éstaaparece automáticamente en la caja de la lista de comando. Entoncesusted puede seleccionar el comando de la caja de lista en vez deentrarlo.

23–18 Validar y transferir aplicaciones
Publicación 2711-6.0ES
Usted puede descargar aplicaciones a un archivo en el entorno deDOS, el cual luego puede ser descargado a un terminal usando laversión de Windows de la Utilidad de transferencia de archivo deaplicación. El archivo de aplicación PanelBuilder (.PBA ) estraducido y descargado a DOS con un tipo de archivo .PVA.
Nota: Usted transfiere el archivo .PVA se transfiere entre lacomputadora personal y el terminal DH–485 en el entorno de DOSusando la Utilidad de Transferencia del Archivo de PanelView. Verpágina 23–7.
Para descargar una aplicación a un archivo de DOS:
Seleccionar archivo DOS
Hacer clic sobreAceptar, paracomenzar adescargar
Si se detectan errores o advertencias, el diálogo de Excepcionesabre. Debe corregir los errores antes de que la descarga puedaocurrir. Las advertencias pueden ser corregidas, pero ladescarga continuará.
Si entra un archivo .PVA sin un path, el archivo esguardado al directorio preseleccionado actualmente. Paraguardar el archivo a una carpeta en específico, especifiquela ubicación en la caja de nombre de archivo
➁ Escoger descargar del menú de aplicación.
➀ Abrir la aplicación que quiere descargar
➂ Seleccionar parámetros de Descarga
Entrar el nombre del archivo .PVA en el cualguardar el archivo .PBA traducido, o hacer clicsobre Examinar para buscar un archivo.
➅ La aplicación es validada y traducida a un archivo .PVA, entonces descargada al terminal.
DH485
➄ El diálogo abre con los requisitos de RAM y el tamaño de archivo .PVA
El diálogo compara el tamaño del archvio y los requisitos de RAM del archivo.PVA con el tamaño del archivo PanelView y la capacidad RAM.
INTERCHANGE
Descargar a un archivoDOS

23–19Validar y transferir aplicaciones
Publicación 2711-6.0ES
Esta sección muestra cómo cargar una aplicación de un terminalPanelView a su computadora sobre una red serie.
Antes de cargar una aplicación:
• verificar las conexiones de cable. Ver publicación 2711–6.1ES
• usar el driver interno DF1 para cargar aplicaciones desde elterminal, con un puerto RS–232/DF1.
• usar el driver interno DH–485 para cargar aplicaciones desde elterminal DH–485 o RS–232 (protocolo DH–485).
Para cargar una aplicación usando un driver interno DF1:
Seleccionar el tipo de terminal delcual está cargando la aplicación.
➄ Cuando la carga termina, la aplicación abre en PanelBuilder.
El botón deconfigurar estáactivo si más deun puerto COMestá disponible.
Bajo Selecciones actuales, escoger: Orignial para cargar los valores preseleccionados(valores iniciales) definidos para entradas Estados actuales para cargar los valores deentrada actual en el terminal.
Seleccionar terminal de operador
➁ Seleccionar parámetros de Carga.
➀ Abrir la aplicación que quiere cargar
Entrar el nombre del archivo .PVAen el cual guardar la aplicacióncargada o hacer clic sobre Examinarpara buscar un archivo.
Seleccionar driver interno DF1
El visualizador muestra el estado de carga del software PanelBuilder
Hacer clic sobre Aceptarpara comenzar a descargar.
’TEST.PVA’Transferir al terminal de operador
WINPFT – Versión 1.3.05.00Utilidad de transferencia de archivo de aplicación PanelView
Copyright 1994 Allen Bradley Company, Inc.Todos los derechos reservadosEstado
Progreso1888 de 63780 bytes transferidos (9%)
’TEST.PVA’
Intentar
Cancelar
Intentando establecer comunicaciones en la red local
Transferencia comenzada.....
➂
Cargar directamente a unterminal

23–20 Validar y transferir aplicaciones
Publicación 2711-6.0ES
Para cargar una aplicación usando un driver interno DH485:
Seleccionar el tipo de terminal del cualestá a cargando la aplicación
Para terminales DH-485 o RS-232 (protocoloDH-485), hacer clic sobre Configurar paraverificar los parámetros de red.
➄ Cuando la carga termina, la aplicación abre en PanelBuilder.
Bajo Selecciones actuales, escoger: Orignial para cargar los valores preseleccionados(valores iniciales) definidos para entradas Estados actuales para cargar los valores deentrada actual en el terminal.
Seleccionar terminal de operador
➁ Escoger Cargar parámetros
➀ Abrir la aplicación que quiere cargar
Entrar el nombre del archivo .PVAen el cual guardar la aplicacióncargada o hacer clic sobre Examinarpara buscar un archivo.
Seleccionar driver internoDH485
➄ El visualizador muestra el estado de carga del software PanelBuilder
Hacer clic sobreAceptar paracomenzar adescargar.
’TEST.PVA’Transferir al terminal de operador
WINPFT – Versión 1.3.05.00Utilidad de transferencia de archivo de aplicación PanelView
Copyright 1994 Allen Bradley Company, Inc.Todos los derechos reservadosEstado
Progreso1888 de 63780 bytes transferidos (9%)
’TEST.PVA’
Intentar
Cancelar
Intentando establecer comunicaciones en la red local
Transferencia comenzada.....

23–21Validar y transferir aplicaciones
Publicación 2711-6.0ES
Esta sección muestra como cargar una aplicación desde unacomputadora en la red DH+ a un terminal DH+ en la red. Lacomputadora y el terminal son estaciones separadas en la red DH+.
Antes de cargar la aplicación:
• verificar las conexiones de cable. Ver la publicación 2711-6.1ES
• configurar el driver DH+ INTERCHANGE en su computadora.
Nota: La velocidad de la computadora es de 57.6K baudios,forzando la red DH+ y el terminal, a usar la misma velocidad.Establecer la red DH+ del terminal a esta velocidad de baudios antesde descargar una aplicación.
➃ Cuando la carga termina, la aplicación abre en PanelBuilder.
El visualizador muestra el estado de carga del software PanelBuilder
Seleccionar el terminal de operador DH+ local
Hacer clic sobre Configurar paraverificar la dirección de estacióndel terminal. La dirección debecoincidir conla dirección deldiálogo de Configurarcomunicación.
Seleccionar DH+/RS–232
➁ Seleccionar parámetros de Carga.
➀ Abrir la aplicación que quiere cargar
Entrar el nombre del archivo .PVA en el cualguardar el archivo cargado, o hacer clicsobre Examinar para buscar un archivo.
Seleccionar driver RSLinx oINTERCHANGEDH+ es el driver activo
Hacer clic sobre Aceptarpara comenzar a cargar.
Bajo Selecciones actuales, escoger: Orignial para cargar los valores preseleccionados(valores iniciales) definidos para entradas Estados actuales para cargar los valores deentrada actual en el terminal.
’TEST.PVA’Transferir al terminal de operador
WINPFT – Versión 1.3.05.00Utilidad de transferencia de archivo de aplicación PanelView
Copyright 1994 Allen Bradley Company, Inc.Todos los derechos reservadosEstado
Progreso1888 de 63780 bytes transferidos (9%)
’TEST.PVA’
Intentar
Cancelar
Intentando establecer comunicaciones en la red local
Transferencia comenzada.....
Terminal de operario DH+ local
➂
Cargando en una red localDH+

23–22 Validar y transferir aplicaciones
Publicación 2711-6.0ES
Esta sección muestra cómo cargar una aplicación de un terminalPanelView en una red de E/S Remota ó DH–485, a su computadoraen la red DH +.
Antes de cargar una aplicación:
• Las conexiones de cable deben estar correctas.
• El Pass–Through debe estar activado en el cuadro de diálogo deTransferencia de Bloque (página 20–11).
• configurar el driver DH + usando RSLinx o INTERCHANGE.
Para descargar una aplicación usando el driver internodirectamente de un terminal PanelView:
Seleccionar el tipo de terminal del cualva a cargar la aplicación.
➃ Cuando la carga termina, la aplicación abre en PanelBuilder.
El visualizador muestra el estado de carga del software PanelBuilder
Seleccionar el terminal de Pass–Through
Hacer clic sobre ConfigurarRemoto de E/S o parámetrosPass–Through DH485. Verpágina 23–14
➁ Seleccionar parámetros de Carga.
➀ Abrir la aplicación que quiere cargar
Entrar el nombre del archivo .PVA en el cualguardar el archivo cargado, o hacer clicsobre Examinar para buscar un archivo.
Seleccionar driver RSLinx oINTERCHANGEDH+ es el driver activo
Hacer clic sobreAceptar paracomenzar acargar.
Bajo Selecciones actuales, escoger: Orignial para cargar los valores preseleccionados(valores iniciales) definidos para entradas Estados actuales para cargar los valores deentrada actual en el terminal.
’TEST.PVA’Transferir al terminal de operador
WINPFT – Versión 1.3.05.00Utilidad de transferencia de archivo de aplicación PanelView
Copyright 1994 Allen Bradley Company, Inc.Todos los derechos reservadosEstado
Progreso1888 de 63780 bytes transferidos (9%)
’TEST.PVA’
Intentar
Cancelar
Intentando establecer comunicaciones en la red local
Transferencia comenzada.....
➂
Cargar desde un terminalusando Pass-Through

23–23Validar y transferir aplicaciones
Publicación 2711-6.0ES
Usar la Utilidad de Transferencia de Archivo de Aplicación(WINPFT.EXE) para transferir archivos .PVA entre un terminal yuna computadora que ejecuta Windows.
Importante: Las aplicaciones que carga o descarga con esta utilidad,deben estar en formato .PVA.
Para crear un archivo de PVA para descargar, debe descargar laaplicación .PBA a un archivo DOS desde el menú de AplicaciónPanelBuilder. Las aplicaciones cargadas desde el terminal ya están enun formato .PVA.
Para comenzar la Utilidad de Transferencia de Archivo:
• En Windows 95, seleccionar la Utilidad de transferencia dearchivo de aplicación desde el submenú PanelBuilder bajoProgramas en el menú de comenzar.
• En Windows 3.x, hacer doble clic sobre el icono de Utilidad deTransferencia de Archivo de aplicación en el grupo de iconos delprograma PanelBuilder (WINPFT. EXE).
Archivo Ayuda
Listo
Utilidad de transferencia de archivo PanelView – Winpft
En la Utilidad de Transferencia de Archivo de Aplicación, lasaplicaciones son transferidas desde el menú de Archivo o la barra deherramientas. Los diálogos son similares a los cuadros de diálogo deCargar/Descargar PanelBuilder.
Escoger: O hacerclic:
Para:
Descargar Descargar un archivo .PVA a un terminal PanelView.Para crear un archivo .PVA, usted debe descargar laaplicación a un archivo DOS desde el menú deAplicación en PanelBuilder.
Cargar Cargar una aplicación desde el terminal PanelView a unarchivo DOS (.PVA).Para cargar una aplicación en PanelBuilder, abrir elarchivo .PVA desde el menú de Archivo de PanelBuilder.El archivo es traducido a un archivo .PBA paraPanelBuilder.
Verificar Comparar la aplicación en el terminal con la aplicacióndescargada para verificar que existen diferencias.
Salir Salir de la Utilidad de Transferencia de Archivo deAplicación.
Utilidadtransferenciade archivo
Usar la Utilidad deTransferencia d Archivo deAplicación

23–24 Validar y transferir aplicaciones
Publicación 2711-6.0ES
Verificar una aplicación
Usar el comando de Verificar le permite comparar una aplicación conuna aplicación cargada en un terminal específico. Usted quizás noquiera descargar una aplicación sólo si es diferente a la aplicacióncargada. El proceso de verificación le permite saber si lasaplicaciones coinciden.
Para verificar una aplicación:
Seleccionar terminales de origenpara la verificación.
➀ Hacer clic sobre la herramienta de verificar o escogerVerificar del menú de Archivo.
➁ Seleccionar los parámetros de Verificar
Entre el nombre del archivo .PVA que va averificar o hacer clic sobre Examinar parabuscar el archivo .PVA.
Seleccionar driver apropiado(Driver interno DF1 o driver RSLinx oINTERCHANGE )
Hacer clic paracomenzar a verficar.
Seleccionar el tipo de terminal para el cualestá verificando la aplicación cargada.
➂ Después de hacer clic sobre Aceptar, el diálogo de Verificar abre.El diálogo muestra si las aplicaciones coinciden o no.
Archivo
Verificar
Archivo
Verificar
CargarDescargar
Salir
Dependiendo del Origenseleccionado, puede quetenga que hacer clic enConfigurar paraeditar/verificar losparámetros del terminal.
Verificar al terminal de operadorWINPFT – Versión 1.3.05.00
Utilidad de transferencia de archivo de aplicación PanelViewCopyright 1994 Allen Bradley Company, Inc.
Todos los derechos reservadosEstado
’TEST.PVA’
Intentar
Cancelar
Verificar aplicación

23–25Validar y transferir aplicaciones
Publicación 2711-6.0ES
Descargar a un terminal PanelView
Esta sección muestra cómo descargar un archivo .PVA a un terminalPanelView usando la Utilidad de la Transferencia de Archivo deaplicación.
!ATENCION: Al descargar usando Pass-Through conel procesador en el modo de ejecutar, verificar ladirección de rack, del terminal destino. Descargar auna dirección de rack incorrecta puede resultar en unaoperación inesperada o daño al equipo.
Para descargar una aplicación:
Seleccionar dispositivo destinopara descargar.
➁ Seleccionar los parámetros de Descarga.
➀ Hacer clic sobre la herramienta de Descargar o escogerDescargar del menú de Archivo.
Entrar el nombre del archivo .PVA quequiere descargar o hacer clic sobreExaminar para buscar el archivo
Marcar esta caja para descargar laaplicación solamente, si es diferente a laaplicación cargada en el terminal.
➂ Después de hacer clic sobre Aceptar, el siguiente diálogo. abre
➃
Hacer clic sobreAceptar paracomenzar ladescarga.
Seleccionar el tipo de terminal que está descargandoen el terminal.
Seleccionar driverapropiado
Archivo
Verificar
CargarDescargar
Salir
Hacer clic sobre Configurarpara especificar losparámetros para elPass–Through (páginas23–14 y 23–15) otransferencias directas.
Descargar aplicación
Restablecer el terminal, verifica y comienza la aplicación.
’TEST.PVA’Transferir al terminal de operador
WINPFT – Versión 1.3.05.00Utilidad de transferencia de archivo de aplicación PanelView
Copyright 1994 Allen Bradley Company, Inc.Todos los derechos reservadosEstado
Progreso1888 de 63780 bytes transferidos (9%)
’TEST.PVA’
Intentar
Cancelar
Intentando establecer comunicaciones en la red local
Transferencia comenzada.....
Usar la Utilidad deTransferencia de Archivo deAplicación

23–26 Validar y transferir aplicaciones
Publicación 2711-6.0ES
Descargar a una tarjeta de memoriaAl descargar la tarjeta de memoria, usted puede descargar el archivo.PVA o un archivo de fuente .OFT (creado con FontTool) a uno delos siguientes drives de tarjeta:
• drive de tarjeta ATA
• drive de tarjeta DataBook TMB240 o TMB250
El formato del comando entrado en cuadro de diálogo de laconfiguración del comando de la tarjeta de memoria DOS, esespecífico para el drive de tarjeta instalado en su computadora.
• para drives de tarjeta ATA, use DOS COPY, por ejemplo:COPY C:\AB\PBWIN\CONTROL.PVA M:
oCOPY C:\AB\PBWIN\FONT\CHINA_S.OTF M:
donde M: es el drive de tarjeta ATA en su computadora.Las tarjetas de memoria compatibles con los drives de tarjetaATA, incluyen No. de catálogo 2711-NM22, -NM24, -NM26.
• Para drives de tarjeta DataBook TMB240 o TMB250, la cadenade comando tiene tres parámetros, como en la página 23–17.
Las tarjetas de memoria compatibles con drives DataBook queincluyen No. de catálogo 2711-NM11, -NM12, -NM13, -NM14.

23–27Validar y transferir aplicaciones
Publicación 2711-6.0ES
Cargar de un terminal PanelViewEsta sección muestra cómo cargar una aplicación de terminalPanelView. La aplicación se almacena como un archivo DOS con laextensión .PVA
Para cargar una aplicación:
➂ Después de hacer clic en Aceptar, el siguiente diálogo abre.
➃ El diálogo es guardado al archivo .PVA yregresa al espacio de trabajo de la utilidad.➄ Abrir la aplicación .PVA del menú de Archivo dePanelBuilder.El archivo .PVA es traducido automáticamente a un archivo .PBApara uso en PanelBuilder.
Archivo
Verificar
CargarDescargar
Salir
Seleccionar el terminal al cual va acargar la aplicación
➁ Seleccionar los parámetros de Carga.
➀ Hacer clic sobre la herramienta de Cargar o escogerCargar del menú de Archivo.
Entrar el nombre del archivo .PVA quequiere cargar o hacer clic sobre Examinarpara buscar el archivo
Hacer clic sobreAceptar paracomenzar la carga.
Seleccionar el tipo de terminal que estácargando en el terminal.
Seleccionar driver apropiado
Hacer clic sobre Configurarpara especificar losparámetros para elPass–Through (páginas23–14 y 23–15) otransferencias directas.
Bajo Selecciones actuales, escoger: Orignial para cargar los valores preseleccionados(valores iniciales) definidos para entradas Estados actuales para cargar los valores deentrada actual en el terminal.
’TEST.PVA’Transferir al terminal de operador
WINPFT – Versión 1.3.05.00Utilidad de transferencia de archivo de aplicación PanelView
Copyright 1994 Allen Bradley Company, Inc.Todos los derechos reservadosEstado
Progreso1888 de 63780 bytes transferidos (9%)
’TEST.PVA’
Intentar
Cancelar
Intentando establecer comunicaciones en la red local
Transferencia comenzada.....

23–28 Validar y transferir aplicaciones
Publicación 2711-6.0ES
Si la aplicación es demasiado grande para descargar, el siguientecuadro de diálogo se abre. El diálogo muestra el tamaño de laaplicación y la cantidad de espacio disponible en el terminalPanelView.
Cancela la descarga
Vuelve a intentar la descarga sin los datosespecificados en las cajas de verificación
Crea archivos .PVA pero termina la descarga por-que el archivo es muy extenso para el terminalPanelView.
Descargar
El tamaño de la aplicación PanelView de 336295 bytesexcede el tamaño máximo de 245695 bytes. Usted puedeeliminar algunos datos e intentar otra vez.
Nota: Si trata de recobrar la aplicación PanelBuilder al cargartendrá que volver a entrar los datos eliminados.
Eliminar datos de la aplicación PanelBuilder causaráque se cree una aplicación queno se puede cargar.
Registro de datos cargados
Ignorar Reintentar Cancelar
Datos de la red: 71 bytes
Datos de etiqueta: 119 bytes
Datos de aplicación PanelBuilder: 139889 bytes
Usted puede reducir el tamaño de la aplicación eliminando:
• Los Datos de la Aplicación PanelBuilder, inclusive todas laspantallas y objetos.
• La información de etiquetas para la aplicación.
• Los Datos de red, inclusive parámetros de comunicación deejecución para el terminal PanelView y el controlador.
Consideraciones especiales:
• Si elimina los datos de la aplicación PanelBuilder, no será capazde cargar la aplicación. Se debe volver a crear la aplicación.
• Si elimina los datos de etiqueta, será capaz de cargar la aplicaciónpero necesitará volver a entrar las etiquetas en el Editor deEtiquetas.
• Si elimina los datos de red, será capaz de cargar la aplicaciónpero tendrá que volver a entrar los parámetros de comunicaciónpara los dispositivos en los cuadros de diálogo de laconfiguración del Terminal.
El siguiente diálogo abre si la aplicación que está descargandoexcede la memoria RAM en el terminal PanelView.
El uso de XXXXX bytes de RAM PanelView, excede el tamaño
máximo de YYYYY bytes. PUede eliminar algunos objetos e
intentar otra vez.
Descargar
Ignorar Cancelar
Reducir el tamaño deaplicaciones para descargar
Exceder la memoria RAM enel terminal

�������� �
Publicación 2711-6.0ES
����� � �����
Este capítulo muestra cómo crear informes de aplicación. Contienelas secciones siguientes:
Sección Página
Tipos de informes 24–1
Conectar a una impresora 24–1
Crear e imprimir un informe 24–2
Cambiar la configuración de un informe 24–3
Establecer una impresora 24–5
Enviar el informe a un archivo 24–6
PanelBuilder le permite especificar los tipos de información a incluiren un informe.
Opciones deinforme
Descripción
Descripción Incluye la primera página de la descripción de aplicación como seentró en el cuadro de diálogo de Descripción de Aplicación.
Atributos de objetos Lista los atributos de todos los objetos en la aplicación. Losobjetos son listados de acuerdo al ID del objeto.
Texto Lista todas las cadenas de texto en la aplicación.
Configuración delterminal
Lista los parámetros de configuración para el terminal PanelView.
Atributos de etiqueta Lista todas las definiciones de etiqueta en la aplicación.
Configurar alarma Lista toda la información de alarma definida por la aplicación.
Además, puede incluir imágenes de pantalla y un resumen de objetospara todas las pantallas o para un rango de pantallas seleccionadas.
Para imprimir imágenes de pantalla, usted necesita una impresora degráficos soportada por Windows.
Para instrucciones de conectar la impresora, refiérase a los manualesde usuario suministrados con su impresora y computadora.
Objetivos del capítulo
Tipos de informe
Conectar a una impresora

24–2 Crear informes
Publicación 2711-6.0ES
El comando de Informe en el menú de Archivo le permite crear uninforme especializado que documenta todo o los aspectos específicosde una aplicación. Los informes son útiles para hacer el seguimientode las actualizaciones y cambios de la aplicación.
Para establecer un informe:
1. Escoger Informes del menú de Archivo.
2. Bajo Aplicación, seleccionar temas a incluir en el informe,haciendo clic en las cajas apropiadas. Para desactivar un tema,borrar la caja.
3. Bajo Pantallas, seleccionar pantallas a incluir en el informe.Hacer clic en el botón de Todo para incluir todas las pantallas, oen el botón de De:, A: para incluir el rango de pantallas. Entrar elrango de número de pantallas en las cajas De: y A:.
4. La caja de Bandera de alarma especifica si usted quiere incluir laBandera de alarma con cada pantalla. El valor predeterminado esincluir la Bandera de alarma.
5. Bajo Incluir, especificar si quiere incluir Imágenes de pantalla y/oun resumen de objetos para cada pantalla, haciendo clic en la cajade verificación apropiada. Para desactivar una opción, hacer clicotra vez en la caja de verificación.
No seleccionar Imágenes de Pantalla al imprimir a un archivo.
Pulsar: Para:
Enviar el informe a la impresora (o el archivo). Para abortar laimpresión del informe, hacer clic sobre Cancelar en cualquiermomento.
Salir del cuadro de diálogo sin imprimir el informe.
Cambiar el encabezado de las páginas y la página del título delreporte. Ver la página 24–3 para más detalles.
Definir las selecciones de la impresora para el informe. Vea lapágina 24–5 para detalles.
Guardar las selecciones de impresión actuales como el valorpredeterminado. De otra manera, el cuadro de diálogo regresaa las selecciones originales una vez es cerrado.
Crear e imprimir un informe

24–3Crear informes
Publicación 2711-6.0ES
Usted puede especificar qué componentes aparecerán en elencabezado de las página y en la página de título de un informe.
Para cambiar el encabezado de la página y la página del título:
1. Hacer clic sobre el botón de Config. Informes desde el cuadro deConfigurar informe.
El diálogo de Configurar informe.
2. Seleccionar las opciones de Encabezado y Página de títulohaciendo clic en las cajas de verificación apropiadas en cada área.Para desactivar una opción, hacer clic sobre la caja otra vez.
Seleccionar: Para imprimir:
Nombre de aplicación Nombre de la aplicación.
Hora La hora de impresión en un formato de 24 horas:Hora/Minuto/Segundo
Fecha La fecha de impresión en el formato: Mes/Día/Año
Número de página Números consecutivos de las páginas (incluye página detítulo).
Texto definido por elusuario
Hasta 80 caracteres (inclusive espacios) de textodefinido por el usuario.
La próxima página muestra dónde aparece cada opción en elencabezado de página y la página de título de un informe.
3. Al terminar, hacer clic en el botón de Aceptar. O hacer clic sobreCancela para salir del diálogo sin guardar los cambios.
Cambiar la configuraciónde un informe

24–4 Crear informes
Publicación 2711-6.0ES
Encabezado
El encabezado aparece en cada página de un informe excepto en lapágina del título.
Nombre de la aplicación
Fecha y hora (de la impresión)
Texto definido por el usuario
Número de página
Página de título
La página de título es la primera página impresa en un informe.
Proyecto: Nombre de la aplicación
Fecha y hora (de la impresión)
Texto definido por el usuario
Información de la versión y de guardar

24–5Crear informes
Publicación 2711-6.0ES
Para imprimir un informe, una impresora debe estar conectada a sucomputadora y su computadora debe reconocer la impresora comouna impresora válida. Vea su Guía de Usuario de MicrosoftWindows para detalles de configuración de drivers de impresión.
Para establecer la impresora:
1. Hacer clic sobre el botón de Especificar impresora, desde eldiálogo de Configurar informe.
El diálogo estándar de Imprimir en Microsoft, se abre.
2. Establecer los atributos apropiados para su impresora.
3. Hacer clic sobre el botón de Opciones para entrar las opcionesespecíficas a la impresora que está usando. El cuadro de diálogode Opciones es diferente para cada tipo de impresora
4. Al terminar, hacer clic sobre el botón de Aceptar. O hacer clicsobre Cancelar para salir del cuadro de diálogo sin guardar loscambios.
Si su impresora no está en la lista:
• Verificar la compatibilidad de hardware entre su impresora y unade las impresoras en la lista.
• Verificar si su impresora tiene un modo de emulación que escompatible con uno de las impresoras en la lista
• Puede que usted necesite instalar un driver de impresora para suimpresora. Refiérase a la Guía de Usuario de Microsoft Windows
Establecer una impresora

24–6 Crear informes
Publicación 2711-6.0ES
Para enviar un informe a un archivo, la impresora Genérico/SóloTexto debe estar instalada y debe estar conectada al puertoARCHIVO: de la impresora en su computadora. Este drive deimpresora le permite imprimir texto, pero no gráficos.
Usted puede instalar esta impresora desde el icono de Impresora dela ventana de Panel de Control, en la Administración del Programa.Para más detalles, vea su Guía de Usuario de Microsoft Windows.
Para enviar un informe a un archivo:
1. Hacer clic sobre el botón de Especificar impresora, desde eldiálogo de Configurar informe.
El cuadro de diálogo estándar de la configuración de Impresiónde Microsoft Windows se abre.
2. Bajo Especificar impresoras, seleccionar Genérico/Textosolamente en ARCHIVO: como se muestra abajo.
Si Genérico/Texto Sólo en ARCHIVO: no es una opcióndisponible en la lista, usted debe instalar esta opción deimpresora.
Si su aplicación usa texto de tamaño grande, abrir el diálogo deOpciones y activar el Retorno de línea.
3. Hacer clic sobre Aceptar
4. Hacer clic sobre el botón de Imprimir desde el diálogo deConfigurar informe.
El diálogo de Imprimir a archivo se abre.
Nombre de de archivo de salida: Aceptar
Cancelar
Imprimir a archivo
5. En la caja de Nombre de archivo de salida, entrar el nombre delarchivo a recibir el informe.
El directorio predetermianado es C:\AB\PBWIN\.
6. Hacer clic sobre Aceptar, para enviar el informe al archivo.
Si el nombre del archivo ya existe, se le dá la opción desubstituirlo o de entrar otro nombre para el archivo.
Hacer clic sobre Cancelar si en cualquier momento para anular laoperación.
Enviar el informe aun archivo
�

�������� �
Publicación 2711-6.0ES
+���� �� ���� ��
Escoger: Para:
NuevoCrear una aplicación nueva para un terminalPanelView.
AbrirAbrir un archivo de aplicación existente y mostrar lalista de todas las pantallas en la aplicación.
Cerrar Cerrar el archivo de aplicación.
GuardarGuardar los cambios al archivo de aplicación (desdela última vez que se guardó) y substituir la versiónprevia almacenada en el disco.
Guardar Como...Guardar una copia del archivo de aplicación bajo unnombre nuevo y con todos los cambios que ustedhizo. El archivo original se mantiene intacto.
Copiar archivo de fuente...Copia un archivo de fuente guardado enPBWIN\FONT a una tarjeta flash ATA insertada en eldrive de tarjeta ATA en su computadora.
Importar/Exportargráficos...
Importar un gráfico de mapa de bits creado con otroprograma. El mapa de bits se puede importar de unarchivo o del portapapeles. También puede exportarun gráfico de mapa de bits a un archivo o alportapapeles.
Informes...
Generar un informe personalizado para unaaplicación usando el formato predeterminado o elformato establecido. Los informes se pueden imprimiro guardar en un archivo.
Configurar estación detrabajo...
Dar acceso la Utilidad de ConfiguraciónINTERCHANGE para configurar las comunicacionesserie requeridas para transferir aplicaciones a sucomputadora.
Salir Salir del PanelBuilder y regresar al escritorio deWindows.
1 Nombre de archivo2 Nombre de archivo3 Nombre de archivo4 Nombre de archivo
Abrir el archivo abierto más recientemente. El final delmenú muestra los 4 archivos de aplicación abiertoscon el más reciente primero en la lista.
Escoger: Para:
Nueva...Crear y abrir una pantalla nueva en el archivo deaplicación.
Abrir... Abrir pantallas existentes en el archivo de aplicación.
Cerrar... Cerrar la pantalla activa.
Atributos...Volver a nombrar, y volver a enumerar o cambiar elcolor de fondo de la pantalla activa o seleccionada.
Crear bandera de alarmaCrear un visualizador en el cual los mensajes dealarma y los botones de alarma aparecen. La banderaes global a todas las pantallas.
Menú de Archivo
Menú de Pantalla

Resumen de comandosA–2
Publicación 2711-6.0ES
Escoger: Para:
Cortar pantalla
Eliminar las pantallas seleccionadas en la aplicación ycolocarlas en el portapapeles. Lo que cortapermanece en el portapapeles hasta que lo cambia osale de Windows.
Copiar pantalla
Copiar al portapapeles las pantallas seleccionadas,dejando intactas las pantallas originales. Usar estecomando para copiar pantallas de una aplicación aotra o dentro de la misma aplicación.
Pegar pantallaPoner las pantallas que están en el portapapeles, enla aplicación.
Eliminar pantallaEliminar las pantallas seleccionadas en la aplicación,sin colocarlas en el portapapeles.
Escoger: Para:
DeshacerInvertir la operación de editar más reciente: Cortar,Copiar, Pegar, Eliminar, Seleccionar Todo, Enviar alfrente, Deshacer, Agrupar/Desagrupar/Reagrupar.
Cortar
Eliminar los objetos seleccionados en la pantalla ycolocarlos en el portapapeles. Lo que cortapermanece en el portapapeles hasta que lo cambia osale de Windows.
Copiar
Copiar al portapapeles los objetos seleccionadosdejando intactas las pantallas originales. Usar estecomando para copiar objetos de una pantalla a otra.Lo que copia permanece en el portapapeles hastaque lo cambia o sale de Windows.
PegarPoner objetos del portapapeles a la pantalla. Losobjetos permanecen el el portapapeles aún despuesde la operación de Pegar.
EliminarEliminar los objetos seleccionados en la pantalla, sincolocarlos en el portapapeles.
Seleccionar todo Seleccionar todos los objetos en la pantalla.
Enviar al frenteMover el objeto seleccionado al frente de otrosobjetos.
Enviar a atrás Mover el objeto seleccionado detrás de otros objetos.
Traer objetos dinámicos alfrente
Mover todos objetos dinámicos al frente de otrosobjetos. Usar este comando después de terminaruna pantalla de aplicación, para verificar cómoaparecerá la pantalla en el terminal.
Agrupar Agrupar dos o más objetos como una sola unidad.
Desagrupar Separar los objetos agrupados.
Reagrupar Volver a juntar un grupo de objetos.
Use texto existente ...Abrir un diálogo que le permite tener acceso a todaslas cadenas de texto en la aplicación.
Atributos del objeto ...
Abrir un cuadro de diálogo para el objetoseleccionado que le permite editar los atributos.También puede hacer doble clic en un objeto paraeditar sus atributos.
Establecer los colorespreseleccionados de losobjetos
Establecer selecciones de color para los objetos delmismo tipo.
Menú de Editar pantallas
Menú de Editar objetos

Resumen de comandos A–3
Publicación 2711-6.0ES
Escoger: Para:
Barra de herramientas Conmutar entre activa o inactiva.
Barra de estado Conmutar la barra de estado entre activa o inactiva.
Caja de herramientasConmutar la caja de herramientas de control,visualizador y objetos gráficos entre activa o inactiva.
Símbolos ISA Conmuta símbolos ISA entre activa o inactiva.
Paleta de coloresConmutar la paleta de colores entre actia o inactiva (enTerminales de Color solamente)
Posición de bandera dealarma
Volver a poner la Bandera de alarma en pantalla deaplicación.
TecladoConmutar el teclado numérico entre activado odesactivado, para todas las pantallas.
Tamaño completoRegresar la pantalla a su tamaño completo. Se usacon Zoom de acercar y Zoom de alejar.
Zoom de acercarAumentar la pantalla para que los objetos se veanmás grande. Usted puede aumentar la ampliaciónvarias veces. Seleccionando Zoom de acercar.
Zoom de alejarReducir la pantalla para que los objetos se vean más
pequeños. Disminuir la ampliación con Zoom de alejar.
Escoger: Para:
Pulsadores � Abrir submenú que permite crear un pulsadormomentáneo, mantenido, enclavado, estado múltiple.
Selectores de pantalla �Abrir submenú que permite crear un botón de Ir A, Ir APantalla de Config o de Regresar a Pantalla. De estesubmenú, también puede crear una lista de pantallasde la cual se puede seleccionar una pantalla.
Entrada numérica �
Abrir submenú que permite crear objeto de punto decursor un botón de activar el teclado. Ambos objetos,cuando se seleccionan, activan la memoria auxiliar y elteclado del terminal, para la entrar datos numéricos.
Entrada ASCII �
Abrir submenú que permite crear un objeto de punto decursor o un botón de activar el teclado. Ambos objetos,cuando se seleccionan, activan la memoria auxiliarpara entrar una cadena de caracteres.
Selectores de lista decontrol �
Abrir submenú que permite crear una lista estándar ouna lista de control gobernada.
Indicadores �Abrir submenú para crear indicador/lista de estadomúltiple.
Visualizador de datosnuméricos
Crear un visualizador de datos numéricos.
Gráfico de barras Crear un gráfico horizontal o vertical, sin escala.
EscalaCrear una escala con marcas a la derecha, laizquierda, arriba o abajo, de un gráfico de barra.
Visualizador de mensajeCrear una escala con marcas a la derecha, laizquierda, arriba o abajo, de un gráfico de barra.
Gráficos �Abrir submenú para crear líneas, formas, dibujos amano y texto de fondo.
Teclas de lista �Abrir submenú de teclas (Mover arriba, abajo, Inicio,Final, Re–Página, Av–Página, Retroceder, Entrar). ➀
Lista de alarmas Crear lista de alarma para mostrar alarmas disparadas.
Botones de alarma �Abrir submenú para Bandera de alarma (Rec., Borrar,Imprimir, Borrar lista, Imprimir lista, Reconocer todo).
Objeto global... Abrir diálogo para escoger objeto global para pantalla.➀ Requerido en pantallas táctiles PV 900/1400, para mover el cursor en la pantalla o lista de control.
Menú de Ver
Menú de Objetos
Lista de alarma
Entrada ASCII

Resumen de comandosA–4
Publicación 2711-6.0ES
Escoger: Para:
Cuadrícula
Conmutar la cuadrícula entre activa o inactiva. Unamarca de verificación (✓ ) al lado del comando significaque la cuadrícula está activa. Para desactivar lacuadrícula, escoja la orden otra vez.
Traer a cuadrícula
Traer los objetos en la cuadrícula de la pantalla.Los terminales de pantalla táctil tienen la función deTraer en la Cuadrícula, la cual automáticamente fuerzatodos los controles a alinearse con la cuadrícula táctil.
Atributos de cuadrícula...Establecer, en los ejes X e Y (en pixels), el espacio delas líneas en la cuadrícula de la pantalla. Los atributosde cuadrícula no son ajustable en la cuadrícula táctil.
Cuadrícula táctil
Conmutar la célula de la cuadrícula entre activa oinactiva. Una marca de verificación (✓ ) al lado delcomando significa que la cuadrícula está activa.Paradesactivar la cuadrícula, escoja la orden otra vez.En las cuadrículas táctiles, los pulsadores se mueven yse les dá tamaño en incrementos de células, aúnque la
cuadrícula no sea visible.
Escoger: Para:
Próximo estadoCambiar el estado de un objeto de estado múltiple o listael objeto del próximo estado para que pueda entrar textointerior o un gráfico para ese estado.
Estado previoCambiar el estado de un objeto de estado múltiple o listael objeto del estado previo para que pueda entrar textointerior o un gráfico para ese estado.
Texto interior Definir el texto interior para cada estado de un objeto.
Gráfico interiorSeleccionar e insertar un gráfico para cada estado de unobjeto de estado múltiple.
Tamaño de texto �Abrir un submenú que le permite establecer el tamaño deltexto seleccionado.
Alinear texto �Abrir un submenú que le permite alinear el texto a laizquierda, la derecha o el centro.
SubrayarConmutar Subrayar entre activado y desactivado, para eltexto seleccionado.
Ajustar línea (WordWrap)
Conmutar Ajustar línea (Word wrap) entre activado ydesactivado, para el texto seleccionado.
Variable incrustada �Abrir un submenú para insertar una hora, fecha o variablenumérica. o ASCII en una cadena de texto. También lepermite editar un callout.
Color frontal �Abrir un submenú para seleccionar un color frontal paraun objeto, texto o gráfico.
Color de fondo �Abrir un submenú para seleccionar un color de fondo paraun objeto, texto o gráfico.
Conmutar frente/fondoConmutar los colores frontales y de fondo de un objeto,texto o gráfico.
ParpadearConmutar Parpadear entre activado y inactivado, para eltexto seleccionado.
Patrón de relleno � Abrir un submenú que le permite seleccionar Patrón derelleno para los objetos seleccionados.
Forma � Abrir un submenú que le permite cambiar la forma de losobjetos seleccionados.
Tipo de línea � Abrir un submenú que le permite cambiar el tipo de bordede los objetos seleccionados.
Menú de Alinear
Menú de Formatear

Resumen de comandos A–5
Publicación 2711-6.0ES
Escoger: Para:
Editor de texto...Abrir el editor de texto que almacena todas las cadenasde texto en la aplicación. Desde el Editor de texto ustedpued ecrear, editar, filtrar, clasificar e imprimir mensajes.
Editor de etiqueta...Abrir editor de etiquetas para ver, añadir, editar info. parauna aplicación. La información es específica a la red decomunicación donde la aplicación ejecutará.
Administración deproyecto...
Abrir el cuadro de diálogo de la Administración deproyecto para manipular (visualizador, crear, copiar,renombrar, eliminar) proyectos y para manipular (crear,copiar, renombrar, eliminar) dispositivos en proyectos.
Preferencias...Controlar si las etiquetas/dispositivos de aplicación validanen la base de datos del proyecto al abrir una aplicación.
Descripción...Entrar descripción de aplicación y cambiar nombre.Muestra cuándo guardó la última versión de la aplicación.
Validar cambios...Sólo validar los cambios a la aplicación desde la últimavalidación. La validación se hace pantalla por pantalla..
Validar todo...Verificar si la aplicación tiene errores o advertencias. Estecomando es útil para verificar la exactitud de unaaplicación antes de descargarla a un PanelView.
Descargar...Descargar aplicación a un terminal de operador, tarjeta dememoria o archivo. Puede descargar a un terminal de unacomputadora en la red DH +, usando Pass–Through.
Cargar...Cargar aplicación al PanelBuilder desde un PanelView,usando una conexión directa o el Pass–Through.
Configurar terminal...
Establecer parámetros de ejecución de comunicaciones oparámetros operativos para el PanelView, inclusive lasopciones de conexión, formato de hora/fecha, estado/control del terminal y opciones avanzadas comoselección de auto–repetición para teclas o células táctiles.
Configurar alarma...Definir mensajes de alarma, disparos de alarma yparámetros globales que se aplican al sistema de alarma.
Configurar objeto deimpresión solamente...
Definir un mensaje de objeto de impresión solamente. Losmensajes son impresos al ser disparados, no cuando de
muestran en el Visualizador de mensajes.
Escoger: Para:
Excepciones...Abrir el diálogo de Excepciones que muestra los errorescreados durante la validación de la aplicación. Usar estaventana como referencia mientras corrije errores.
CascadaOrganizar las pantallas abiertas en el área de trabajo paraque se superpongan una a la otro, con la barra del títulode cada pantalla permaneciendo visible.
Organizarhorizontalmente
Organizar pantallas abiertas horizontalmente en el áreade trabajo.
Organizarverticalmente
Organizar las pantallas abiertas verticalmente en el áreade trabajo.
Organizar iconosOrganizar los iconos para que estén espaciadosuniformemente en el fondo del área de trabajo y no sesuperpongan.
Cerrar todoCerrar todas las pantallas activas pero no cierra el archivode aplicación.
1 Ejemplo2 1 – Menú Principal
✓ 3 2 – Bomba dealimentación
Activar una pantalla abierta. El botón del menú deVentana, muestra una lista de pantallas abiertas. Unamarca de verificación (✓ ) aparece al lado de la pantallaactiva.
Menú de Aplicación
Menú de Ventana

Resumen de comandosA–6
Publicación 2711-6.0ES
Escoger: Para:
Indice...Mostrar una lista de todos los temas de Ayuda que estándisponibles.
Referencia decomando...
Mostrar una descripción de cada herramienta y comandode menú en PanelBuilder.
Referencia...Mostrar una lista de temas de Ayuda disponibles para elPanelBuilder.
Acerca PanelBuilder...Mostar información del derecho de autor e información derevisión acerca de PanelBuilder 900.
Menú de Ayuda

�������� �
Publicación 2711-6.0ES
+���� �� �� ����� ��
�������� �� �� ���� ��
���
Este apéndice contiene una descripción breve de todas lasherramientas PanelBuilder que están disponibles en la barra deherramientas, la barra de formato y las cajas de herramientas.También propociona una lista de todos los archivos .BMP que elPanelBuilder proporciona en el directorioC:\AB\PBWIN\PBLIB.
Herramientas de archivo
Archivo nuevo Crear un archivo de aplicación nuevo.
Abrir archivoAbrir un cuadro de diálogo que le permite abrir unarchivo de aplicación existente.
Guardar archivo Guardar cambios al archivo de aplicación.
Herramientas de pantalla
Pantalla nueva Crea una pantalla de aplicación nueva.
Abrir pantalla Abre una pantalla de aplicación existente.
Herramientas de editar
Cortar Corta la selección y la pone en el Portapapeles.
Copiar Copia la selección al Portapapeles.
Pegar Pega el contenido del Portapapeles.
Deshacer Deshace la última operación editada.
Barra de herramientas

Repaso de la Barra de herramientas y los mapas de bitsB–2
Publicación 2711-6.0ES
Herramientas de editar
Atributosdel Objeto
Abrir el cuadro de diálogo que le permite editarlos atributos del objeto seleccionado.
Próximo estadoEstado previo
Cambiar el estado de un objeto de lista o deestado múltiple al próximo estado o al estadoprevio. La caja de estado muestra el estadoactual.
Texto InteriorAñadir o edita el texto interior para cada estadode un objeto.
Gráfico InteriorAñadir o cambiar un gráfico interior al estadoseleccionado de un objeto de estado múltiple.
Zoompara acercar
Aumentar lo que se ve en la pantalla, a lapróxima magnificación.
Zoom para alejar
Disminuir lo que se ve en la pantalla, a lamagnificación anterior.
Herramientas de formatear objetos
ParpadearConmutar parpadear (activado o desactivado)para el objeto seleccionado o de un estadoseleccionado para el objeto.
Conmutarfrente/fondo
Conmutar los colores frontales y de fondo de unobjeto seleccionado o de un estado seleccionadopara el objeto.
Patrón de rellenoCambiar el patrón de relleno de un objeto o de unestado seleccionado para un objeto.
Tipo de líneaCambiar el tipo de línea de un objetoseleccionado
Forma Cambiar la forma de un objeto seleccionado.
AgruparAgrupar los objetos seleccionados como una solaunidad.
Desagrupar Desagrupar los objetos seleccionados.
Traer al frente Mover el objeto seleccionado al frente de otrosobjetos.
Enviar a atrás Mover el objeto seleccionado detrás de otrosobjetos.
Barra de herramientas
Barra de Formato

Repaso de la Barra de herramientas y los mapas de bits B–3
Publicación 2711-6.0ES
Herramientas de formatear texto
ParpadearConmutar parpadear (activado o desactivado)para el texto seleccionado.
SubrayarConmutar subrayar (activado o desactivado) parael texto seleccionado.
Conmutarfrontal/de fondo
Conmutar el video inverso (activado odesactivado) para el texto seleccionado.
Tamaño de textoAumentar o disminuir el tamaño del textoseleccionado.
Alinear a laizquierda
Alinear a la izquierda, el texto seleccionado.
Centrar Centrar el texto seleccionado.
Alinear a laderecha
Alinear a la derecha, el texto seleccionado.
Variableincrustada
Insertar la hora, fecha o variable numérica, oASCII en una cadena de texto. También le dejaeditar una variable.
Texto existente Abrir el cuadro de diálogo de Texto Existente.
Edita el texto interior de un objeto.
Herramienta de gráfico interior
Seleccionar un gráfico interior desde la lista de mapasde bits importados.
���������� ���������������
Importa/ExportaGráficos
Abrir el diálogo de Importar/Exportar.

Repaso de la Barra de herramientas y los mapas de bitsB–4
Publicación 2711-6.0ES
Herramientas gráficas
Flecha deselección
Cancelar la selección de una herramienta.
Línea Dibujar una línea recta.
Líneas conectadasDibujar líneas conectadas que dibujanformas.
Rectángulo Dibujar un rectángulo o un cuadrado.
Elipse Dibujar una elipse.
Forma libre Hacer un dibujo contínuo de forma libre.
Texto de fondoDibujar una caja de texto en el cual se puedeentrar texto.
EscalaCrear una escala horizontal o vertical conrayitas arriba, abajo, a la derecha o a laizquierda.
Importar/ExportarGráficos
Abrir el cuadro de diálogo deImportar/Exportar Gráficos.
Imagen gráficaDibujar un borde en donde insertar unaimagen gráfica.
Cajas de herramientas

Repaso de la Barra de herramientas y los mapas de bits B–5
Publicación 2711-6.0ES
Herramienta de control y visualización
Pulsador Momentario
Crear un pulsador momentáneo.
PulsadorMantenido
Crear un pulsador mantenido.
PulsadorEnclavado
Crear un pulsador enclavado.
Pulsadorde Estado Múltiple
Crear un pulsador de estado múltiple.
Botón de Ir A Pantalla
Crear un botón de seleccionar una pantalla,el cual, al ser presionado le permite aloperario regresar a una pantalla específica.
Botón deRegresar a Pantalla
Crear un botón de seleccionar una pantalla,el cual, al ser presionado le permite aloperario regresar a la pantalla previa.
Selector de la Listade Pantalla
Crear una lista vertical de controles depantalla de la cual el operario puede escogeruna pantalla.
Selector de la Listade Control
Crear una lista vertical de controles deoperador
Punto de Cursor deEntrada Numérica
Crear un objeto de punto de cursor el cualactiva la memoria auxiliar y el teclado paraentrada de datos numéricos.
Botón de ActivarTeclado de EntradaNumérica
Crear un botón que activa el teclado para laentrada de datos numéricos.
Indicador deEstado Múltiple
Crear un indicador de estado múltiple.
Indicador de lista Crear un indicador de lista.
Visualización deDatos Numéricos
Crear un visualizador de datos numéricos.
Gráfico de barraCrear gráfico de barra horizontal o verticalque se llena desde arriba, abajo, la izquierdao la derecha.
Visualizador demensajes
Crear un visualizador de mensajes paramostrar información o instrucciones deoperario.
Objeto Global Abrir un cuadro de diálogo que le permiteacceder a visualizadores de control y objetosque ha establecido como objetos globales.

Repaso de la Barra de herramientas y los mapas de bitsB–6
Publicación 2711-6.0ES
Herramientas de Teclas de Lista
Las siguientes teclas son requeridas en las pantallas táctiles dePanelView 900/1400 para poder mover el cursor en una Lista deControl o Selector de Lista de Control, y para seleccionar unitem de la lista.
Mover haciaarriba
Mover el cursor al item previo en la lista.
Mover haciaabajo
Mover el cursor al próximo item en la lista.
Inicio Mover el cursor al item en el principio de lalista.
Fin Mover el cursor al último item en la lista.
Re Página Mover el cursor a la página previa de la lista.
Av PáginaMover el cursor a la próxima página de lalista.
Retroceder Regresar el cursor a la selección iluminada.
Entrar Confirmar la selección y muestra la pantalla.

Repaso de la Barra de herramientas y los mapas de bits B–7
Publicación 2711-6.0ES
Flecha de Selección Cancela la selección de símbolo ISA.
Válvula horizontalcon actuador Dibuja una válvula horizontal con actuador.
Válvula horizontal-con actuador obturador
Dibuja una válvula horizontal con actuadorobturador.
Válvula horizontal-con actuadormanual
Dibuja una válvula horizontal con actuadormanual.
Válvula vertical con actuador Dibuja una válvula vertical con actuador/
Válvula vertical con actuadorobturador
Dibuja una válvula vertical con actuador obtu-rador.
Válvula vertical con actuadormanual
Dibuja una válvula vertical con actuadormanual.
Válvula demariposa Dibuja una válvula de mariposa.
Válvula de comprobación Dibuja una valvula de comprobación.
Válvula de alivio Dibuja una válvula de alivio
Filtro Líquido Dibuja filtro líquido.
Filtro de vacío Dibuja filtro de vacío.
Motor electrico Dibuja un motor eléctrico.
Transformadoreléctrico Dibuja un transformador eléctrico.
Vasija Dibuja una vasija.
Reactor Dibuja un reactor.
Recipiente de Almacenamiento Dibuja un recipiente de almacenamiento.
Torre de destilación Dibuja una torre de destilación.
Vasija de almacenamiento apresión
Dibuja una vasija de almacenamiento apresión.
Vagón de pesar Dibuja un vagón de pesar.
Bomba Dibuja una bomba.
Turbina Dibuja una turbina.
Caja de herramientas deSímbolos ISA

Repaso de la Barra de herramientas y los mapas de bitsB–8
Publicación 2711-6.0ES
Ventilador Dibuja un ventilador.
Compresor Dibuja un compresor.
Agitador Dibuja un agitador.
Transportador Dibuja un transportador.
Transportador detornillo sin fín Dibuja un transportador de tornillo sin fin.
Mezclador en línea Dibuja un mezclador en línea.
Alimentador rotativo Dibuja alimentador rotativo.
Intercambiador Dibuja unn intercambiador.
Horno Dibuja un horno
Horno rotativo Dibuja un horno rotativo.
Separador de ciclón Dibuja un separador de ciclón.
Flecha izquierda Dibuja una flecha hacia la izquierda.
Flecha arriba Dibuja una flecha a hacia arriba.
Flecha derecha Dibuja una flecha hacia la derecha.
Flecha abajo Dibuja una flecha hacia abajo.

Repaso de la Barra de herramientas y los mapas de bits B–9
Publicación 2711-6.0ES
Esta sección proporciona una lista de mapas de bits que elPanelBuilder proporciona en el directorioC:\AB\PBWIN\PBLIB. Estos mapas de bits pueden serimportados en su aplicación desde el cuadro de diálogoImportar/Exportar gráficos.
cnv2.bmp pipe14.bmp
cnv3.bmp pipe15.bmp
cnvy1.bmp pipe16.bmp
m_3dpb.bmp pipe21.bmp
m_s3dpb.bmp pipe22.bmp
3dpb_b.bmp pipe23.bmp
3dpb_g.bmp pipe24.bmp
3dpb_gr.bmp pipe25.bmp
3dpb_r.bmp pipe26.bmp
3dpb_y.bmp pipe27.bmp
mtr1.bmp pipe28.bmp
mtr2.bmp pipe29.bmp
mtr3.bmp pipe3.bmp
mtr6.bmp pipe34.bmp
pausepb.bmp pipe35.bmp
Mapas de bits

Repaso de la Barra de herramientas y los mapas de bitsB–10
Publicación 2711-6.0ES
pipe1.bmp pipe4c.bmp
pipe5.bmp sw3.bmp
pipe6.bmp tank1.bmp
pipe7.bmp tanka.bmp
pipe8.bmp tanke.bmp
pipe9.bmp tankf.bmp
startpb.bmp tankg.bmp
stoppb.bmp tankh.bmp
resetpb.bmp tankh2.bmp
s3dpb_b.bmp tankj.bmp
s3dpb_g.bmp tankk.bmp
s3dpb_gy.bmp tankl.bmp
s3dpb_r.bmp vlv1.bmp
s3dpb_y.bmp vlv1b.bmp
sw1.bmp vlv3.bmp
sw2.bmp vlv4.bmp

�������� �
Publicación 2711-6.0ES
,��� �� ������� ��
�� ���������
• Hojas de trabajo para Pantalla Táctil 550/600
• Hojas de trabajo para Pantalla de Teclado 550/600
• Hojas de trabajo para Pantalla Táctil 900/1000/400
• Hojas de trabajo para Pantalla de Teclado 900/1000
• Hojas de trabajo para Pantalla de Teclado 1400
• Hojas de trabajo para Direccioness

Hojas de Trabajo para Pantalla Táctil
Terminal PanelView 550/600
F1
Nombre de proyecto:
Nombre/Número de pantallaNombre de aplicación
F2 F3 F4 F5
F6 F7 F8 F9 F10
F1 F2 F3 F4 F5
F6 F7 F8 F9 F10
Nombre de proyecto:
Nombre de aplicación Nombre/Número de pantalla

Hojas de Trabajo para Pantallas de TecladoTerminal PanelView 550/600
Nombre de proyecto:
Nombre/Número de pantalla:Nombre de aplicación:
F1 F2 F3 F4 F5
F6 F7 F8 F9 F10
F1 F2 F3 F4 F5
F6 F7 F8 F9 F10
Nombre de proyecto:
Nombre de aplicación: Nombre/Número de pantalla:

Nom
bre
de p
roye
cto:
____
____
____
____
____
____
__
Nom
bre
de a
plic
ació
n___
____
____
____
____
____
___
Nom
bre/
Núm
ero
de p
anta
lla _
____
____
____
____
____
____
____
___
Hojas de Trabajo para Pantalla TáctilPanelView 900/1000/1400
Nota: Los terminales 900 y 1400 tienen el mismo número de celdas pero el tamaño de las celdas es diferente.

F1
F2
F3
F4
F5
F6
F7
F8
F9
F10
F11
F12
F13
F14
F15
F16
Nom
bre
de p
roye
cto:
____
____
____
____
____
_
Nom
bre
de a
plic
ació
n:__
____
____
____
____
__ N
ombr
e/N
úmer
o de
pan
talla
:___
____
____
____
____
____
____
____
__
Hojas de Trabajo para Pantallas de TecladoPanelView 900/1000

F1
F2
F3
F4
F5
F6
F7
F8
F9
F10
F11
F12
F13
F14
F15
F16
Nom
bre
del p
roye
cto_
____
____
____
____
____
___
Nom
bre
de a
plic
ació
n___
____
____
____
____
____
____
___
Nom
bre/
núm
ero
de p
anta
lla__
____
____
____
____
____
___
Hojas de trabajo para terminalesPanelView 1400
F17
F18
F19
F20
F21

Hojas de Trabajo para DireccionesPanelView
Dirección de palabraNombre de etiqueta
DecimalOctal
1517
1416
1315
1214
1113
1012
911
810
77
66
55
44
33
22
11
00
Dirección de palabraNombre de etiqueta
DecimalOctal
1517
1416
1315
1214
1113
1012
911
810
77
66
55
44
33
22
11
00
Dirección de palabraNombre de etiqueta
DecimalOctal
1517
1416
1315
1214
1113
1012
911
810
77
66
55
44
33
22
11
00
Dirección de palabraNombre de etiqueta
DecimalOctal
1517
1416
1315
1214
1113
1012
911
810
77
66
55
44
33
22
11
00


�������� �
Publicación 2711-6.0ES
)� ��� �� ����� ��
������� ��� ��� ����-���
Este apéndice lista los mensajes que pueden aparecer durante laconfiguración de una aplicación. Los mensajes se listanalfabéticamente.
Mensaje Significa que Qué hacer2 es el número mínimo de marcas para laescala. Las marcas estan predeterminadasa 2.
Se entró un valor de 2 para marcas de esca-la.
Entrar un valor nuevo.
Ancho de página no válido. Por favor selec-cione otro número entre 20 y 132.
Número entrado no es válido. Retroceda sobre la entrada y entre unnúmero nuevo del mensaje de 1 a 256.
Archivo de aplicación inválido. No puederestaurar todos los objetos.
Un error interno ocurrió mientras el archivose restauraba. Esto puede resultar en unarchivo escrito incorrectamente.
Avisar al apoyo de cliente de Allen–bradley.
Borrar Proyecto de la Base de Datos. ¿Estáseguro(a)?
La base de datos seleccionada de etiquetasdel proyecto se eliminará permanentemente.
Seleccionar Sí para eliminar el proyecto o nopara cancelar la operación.
Buscar error: (nombre del archivo) Se detectó un error interno. Las causas pue-den ser una unidad de disco , o un discoflexible con un fallo.
Tratar otra vez.
Condición de memoria baja. Puede que eldesplazar no trabaje. ¿Aún desea conti-nuar?
Windows de Microsoft está bajo en memoria. Usted puede continuar pero la función dedesplazar para la ventana de lista no estaráactiva.
Debe seleccionar un terminal y una combi-nación de firmware válida.
El terminal que seleccionón no es compat-ible con el firmware especificado.
Asegúrese que el terminal y el firmware soncompatibles.
Demasiados archivos están abiertos en laactualidad. El Archivo de la Aplicación tra-ducida no puede ser abierto.
El archivo no se puede abrir porque dema-siados archivos o programas están abiertos.
Cerrar otros archivos o aplicaciones e inten-tar otra vez.
El camino especificado para el archivo tradu-cido es inválido. El archivo de aplicación tra-ducido no puede ser abierto.
El archivo no se puede abrir durante un des-carga.
Verificar el camino del archivo especificado.
El disco está lleno. El archivo traducido nopuede ser guardado.
No hay suficiente espacio en el disco paraguardar el archivo traducido durante unadescarga.
Verificar el espacio disponible de disco.
El nombre seleccionado está en uso. Entreotro nombre.
El nombre del gráfico de la imagen seleccio-nada ya está en uso.
Seleccionar una imagen gráfica diferente.
El número máximo de marcas para la escalaes (número). El valor predeterminado de lasmarcas es (número).
Entró más marcas de las apropiadas, parael tamaño de la escala.
Entrar un valor igual a o menor al valor es-pecificado, o cancelar la operación.
El proyecto creado para las etiquetas en laaplicación siendo abierto.Nombre del proyecto:
No existe un proyecto para la aplicación car-gada.
PanelBuilder crea un proyecto para la apli-cación y llenar todas las etiquetas de aplica-ciones.
El proyecto existe. Entró un nombre de proyecto que ya existe. Entrar otro nombre de proyecto o usar elproyecto existente.
El proyecto no existe. El proyecto seleccionado no existe. Seleccionar otro nombre para el proyecto.
El proyecto no existe. No puede asociar. La aplicación fue asociada con un nombrede proyecto que no existe.
Seleccionar un nombre del proyecto existen-tar para vincular con la aplicación o cree unproyecto nuevo.
El proyecto ya está asociado con la aplica-ción actual.
El proyecto seleccionado ya está asociadocon aplicación actual.
Nada.
El tamaño de la aplicación PanelView(número) de bytes excede el tamaño máxi-mo de (número) de bytes. Usted puede eli-minar algunos datos de carga e intentarlootra vez.
La aplicación excede el tamaño de byte per-misible.
Intente reducir el tamaño de byte de la apli-cación.

Mensajes de error y de advertencia del SoftwareD–2
Publicación 2711-6.0ES
Mensaje Qué hacerSignifica queEl terminal de destino no puede soportaralarmas.
El terminal especificado no soporta alar-mas.
Cambiar el tipo de terminal o eliminar lasalarmas, los disparos de alarma, los botonesde alarma, y las banderas de alarma de laaplicación.
El terminal de destino no puede soportar elnúmero de alarmas contenidas en la aplica-ción.
El tipo de terminal especificado no puedesoportar el número de alarmas contenidasen la aplicación.
Refiérase al manual del usuario para deter-minar el número máximo de alarmas permiti-dos. Eliminar alarmas innecesarias.
El terminal de destino no puede soportar lla-madas ASCII.
El terminal especificado no soporta llama-das ASCII.
Usar el editor de texto de aplicación paraeliminar todas las llamadas ASCII de losmensajes.
El terminal de destino no puede soportar losdisparos de alarma.
El terminal especificado no soporta alar-mas
Cambiar el tipo de terminal o eliminar lasalarmas, los disparos de alarma, los botonesde alarma, y las banderas de alarma de laaplicación.
El terminal de destino no puede soportar ob-jetos de impresión solamente.
El terminal especificado no soporta impre-sión.
Eliminar todos los objetos de impresión sola-mente que se encuentran en la aplicación.
El terminal de destino no puede soportaruna bandera de alarma.
El terminal especificado no soporta alar-mas.
Cambiar el tipo de terminal o eliminar lasalarmas, los disparos de alarma, los botonesde alarma, y las banderas de alarma de laaplicación.
El terminal PanelView sólo puede usar 255pantallas, no se pueden crear más pantallas.
El número máximo de pantallas permitidases 255.
Entre el nombre de etiqueta antes de presio-nar el botón de Editar Etiquetas.
Pulsar el botón de la Editar Etiquetas antesde entrar un nombre de etiqueta.
Antes de pulsar el botón de Editar Etiquetas,debe haber una etiqueta que editar (entre unnombre de etiqueta).
Error al cerrar el archivo. Puede que el archi-vo no sea válido.
El archivo falló en cerrar. La causa puedeser un disco lleno o acceso restringido a lared.
Verificar la cantidad de espacio disponibleen el disco o el acceso válido al archivo dela red.
Error al ejecutar la aplicación.No hay suficiente memoria para ejecutar<nombre del programa>. Por favor cierreuna aplicación.
No hay suficiente memoria para comenzarotra sesión de Software de ConfiguraciónPanelBuilder.
Cerrar una aplicación y reinicializar Panel-Builder.
Error al escribir archivo de aplicación. Apli-cación no guardada.
El disco está lleno, o el disco no existe o elnombre de archivo es válido.
Verificar el espacio disponible en el disco;verificar la validez del archivo/el nombre delcamino; intentar guardar la aplicación otravez.
Error al importar el archivo de gráfico. Verifi-car que el archivo de datos esté en el foma-to correcto.
El gráfico es demasiado grande o tiene elformato equivocado.
Los gráficos .BMP no deben exceder el ta-maño de pixel de un visualizador.
Error al leer el archivo de aplicación. El ar-chivo no puede ser cargado.
Ocurrió un error de lectura. Puede que elarchivo esté corrupto o un timeout de datosha ocurrido en la red.
Verificar para el acceso válido al archivo.Intentar cargar la aplicación otra vez.
Error al escribir archivo de aplicación PV aldisco.
PanelBuilder fue incapaz de escribir el archi-vo de aplicación .PVA. La causa probablees: disco lleno.
Verificar el espacio de disco e intentar otravez.
Error cargando el archivo de fuente Error mientras se leían los datos del estado.Esto indica una sesión de editar corrupta.
Cerrar la aplicación sin guardarla e intentarotra vez. Si el error vuelve a ocurrir, avisaral servicio técnico de Allen–Bradley.
Error: Datos inválidos, faltan datos de esta-do.
El archivo de fuente no se puede encontraro no se puede leer.
Verificar la ubicación y nombre del archivode fuente. Puede que haya que volver acrear el archivo de fuente.
Error de archivo – no pudo encontrar ISP-CORE.DLL
PanelBuilder no comenzará porque falta elpath predeterminado de C: \AB\BIN del ar-chivo AUTOEXEC. BAT.
Asegurar que su archivo AUTOEXEC. BATcontiene el camino predeterminado de C :\AB\BIN.
Error de Utilidades AB creando un proyecto. El proyecto no se pudo crear. La causapuede ser un disco lleno o una partición dered con protección de escritura.
Verificar el espacio disponible en el disco. Overificar los privilegios de escritura de sucomputadora en la red.
Error en renombrar el archivo: (nombre delarchivo)
Ya existe un archivo con ese mismo nombre. Verificar los nombres de archivo duplicadose intentar otra vez.
ERROR o FIN DE ARCHIVO imprevisto:(nombre del archivo)
Error de archivo. La operación no conti-nuará.
Verificar si hay un archivo corrupto.

Mensajes de error y de advertencia del Software D–3
Publicación 2711-6.0ES
Mensaje Qué hacerSignifica queEstá incompleta la Etiqueta de Informaciónguardada con la aplicación.Por favor coteje la Etiqueta de Informacióncuando se abra la aplicación.
La información de etiqueta no está comple-ta. La etiqueta se creó pero no contiene todala información necesaria.
Suministrar la información de datos de eti-queta que falta en el editor de etiquetas.
Etiqueta de aplicación que no existe en elproyecto está siendo abierta.
La aplicación contiene una o más etiquetasque no existen en el proyecto asociado.
Se le pregunta si quiere añadir la(s) etique-ta(s).
Etiqueta interna del PanelView.No hay parámetros que editar.
Pulsó un botón de Etiqueta de Editar parauna etiqueta interna.
No se puede editar etiquetas internas.
Fallo desconocido. Incapaz de continuar. Ocurrió una falla desconocida. Cerrar la aplicación, salir de Windows yreinicialize su computadora.
Falló en decomprimir el archivo: (nombre delarchivo)
El archivo de aplicación comprimid está cor-rupto.
Intentar otra vez. Si el error vuelve a ocurrir,avisar al servicio técnico de A–B.
Fracasó al intentar recobrar datos desde(nombre del archivo). Código de error:(número de código)
Fracasó el intento de cargar los datos delterminal.
Verificar las conexiones de red e intentarotra vez.
Fracasó el administrador de la impresora. Se recibió un error del administrador de laimpresora (spooler).
Verificar spooler de impresión para posibleserrores.
Fracasó en abrir archivo comprimido:(nombre del archivo)
No pudo abrir el archivo de aplicación com-primido porque el disco está lleno o tieneprotección de escritura.
Verificar el espacio disponible en el disco ola protección de escritura.
Fracasó en abrir archivo temporal: (nombredel archivo)
PanelBuilder fue incapaz de abrir un archivotemporal durante un carga. Las causasprobables son: un disco lleno o protecciónde escritura.
Verificar el espacio de disco disponible o laprotección de escritura.
Fracasó en asignar memoria: (nombre delarchivo)
La carga no pudo asignar suficiente memo-ria para continuar.
Cerrar otras aplicaciones e intentar otra vez.
Fracasó en cerrar el archivo: (nombre delarchivo)
La operación cargada no pudo cerrar el ar-chivo. La causa puede ser un disco lleno oprotección de escritura.
Salir la aplicación y volver a comenzar lasventanas. Si el error vuelve a ocurrir,avisar al servicio técnico de A–B.
Fracasó en escribir archivo comprimido:(nombre del archivo)
No pudo escribir el archivo de aplicacióncomprimido porque el disco está lleno otiene protección de escritura.
Verificar el espacio disponible en el disco ola protección de escritura.
Fracasó en leer archivo temporal: (nombredel archivo)
PanelBuilder era incapaz de leer el archivotemporal. El archivo puede estar corrupto oser cerrado por otra aplicación.
Verificar si el archivo fue cerrado por otraaplicación. Si no, avisar al servicio técnicode Allen–Bradley
Fracasó en leer el archivo cuando se de-comprimía.Fracasó en escribir el archivo cuando se de-comprimía.Fracasó en abrir el archivo cuando se de-comprimía.Fracasó en cerrar el archivo cuando se de-comprimía.
Ocurrieron errores durante la carga. La cau-sa puede ser errores internos o disco flexibleaveriado.
Salir de la aplicación y volver a comenzar.Verificar si el disco flexible está averiado. Siel error vuelve a ocurrir, avisar al serviciotécnico de A–B.
Fracasó la configuración de la impresora. Ocurrió un error durante la configuración dela impresora.
Verificar la validez del driver de impresora.Volver a cargar si necesario.
¡Fracasó la traducción! Ocurrió un error al traducir una aplicación de.PBA a un archivo .PVA para el terminal.
Verificar los mensajes de advertencia y sihay errores de validación. Intentar descargarotra vez.
Formato de datos desconocido para la eti-queta: (nombre de etiqueta).
Hay error interno. Verificar la información de etiqueta. Si elerror continúa avisar al servicio técnico deAB.
ID de texto usado por otro texto de mensaje. Se intentó usar un número de mensaje queya estaba en uso.
Seleccionar un número diferente.
ID de texto debe comenzar con 1. Se entró el número 0 como un número demensaje. Los números del mensaje debencomenzar en 1.
Entrar un número de mensaje comenzandocon 1.
INCAPAZ DE ABRIR EL ARCHIVO. Estearchivo fue creado por el software de de-mostración de PanelBuilder 900.
El archivo de aplicación, fue creado usandouna versión Demo del software de configura-ción PanelBuilder.
Volver a crear el archivo con una versiónlanzada del Software de ConfiguraciónPanelBuilder.

Mensajes de error y de advertencia del SoftwareD–4
Publicación 2711-6.0ES
Mensaje Qué hacerSignifica queIncapaz de abrir la ventana de excepciones. El Microsoft de Windows no tiene más recur-
sos o memoria de usuario.Cerrar otras aplicaciones e intentar otra vez.Si el error vuelve a ocurrir, salir de Windows,reinicializar su computadora, e intentar otravez.
Incapaz de abrir la ventana de lista de pan-tallas.
Microsoft Windows no tiene más recursos omemoria de usuario.
Cerrar otras aplicaciones e intentar otra vez.Si el error vuelve a ocurrir, salir de Windows,reinicialize su computadora, e intentar otravez.
Incapaz de cargar el archivo. El archivo deaplicación creado es incompatible con laversión de PanelBuilder.
El archivo de aplicación se creó usando unaversión más reciente del software de confi-guración.
Volver a crear el archivo con una versiónlanzada del Software de ConfiguraciónPanelBuilder.
Incapaz de cargar el archivo de ayuda. Error de memoria baja. Cerrar otras aplicaciones de Windows e in-tentar otra vez. Si esto no funciona, el pro-grama saldrá. No podrá recuperarse de esteerror.
Incapaz de cargar el archivo de fuente(nombre de archivo). Puede que el visualiza-dor en la pantalla no se corrija. Puede quenecesite volver a instalar el PanelBuilder.
No se pudo encontrar el archivo de fuenteen su ubicación normal, o es un archivo defuente no válido.
Verficar el nombre y ubicación del archivo defuente.
Incapaz de cargar la utilidad de Configura-ción.
No pudo cargar la Utilidad de Config. Inter-change.
Verificar que el Software Interchange estáinstalado.
Incapaz de cargar las fuentes del terminal PanelView. Archivo de fuente PB900.FONdebe estar en el mismo directorio quePB900.EXE.
El archivo de Fuente no está en su localidadnormal.
Mover el archivo PB900.FON al mismo di-rectorio que PB900.EXE (AB\PBWIN).
Incapaz de crear archivo de aplicación. Co-teje si el disco está protegido.
Puede que el disco tenga protección de es-critura o la división de red solamente tengaacceso a lectura.
Si está escribiendo a un disco flexible, verifi-car si tiene protección de escritura. Si estáescribiendo a un archivo de red, verificar sitiene protección de escritura.
La amplitud mínima debe ser menor que laamplitud máxima.
El valor mínimo entrado es mayor que elvalor máximo.
Entrar un valor mínimo que sea menor queel valor máximo.
La aplicación ha agotado el espacio ID delterminal. Reduzca el número de objetos enla aplicación y vuelva a intentar.
La aplicación contiene más objetos de losque la aplicación puede soportar.
Reducir el número de objetos en una pan–talla e intentar otra vez.
La bandera de alarma existente será so-breescrita. Quiere continuar?
Pegar una bandera de alarma sobreescribirácualquier bandera existente.
Especificar si quiere continuar o cancelar laoperación.
La cadena de inicialización puede ser dehasta 20 caracteres.
La cadena de inicialización especificadapara la impresora es demasiado larga.
Use una cadena de inicialización con menoscaracteres.
Las Utilidades fracasaron al inicializar. PanelBuilder no pudo inicializar la UtilidadesAB al comenzar porque el SHARE.EXE noestá ejecutandose.
La configuración de PanelBuilder debe aña-dir el SHARE. EXE a su archivo de AUTO-EXEC. BAT. Para más detalles ver el archivoREADME.TEXT en C: \AB.
Longitud de página no válida. Por favor se-leccione otro número entre 0 y 255.
Número entrado no es válido. Retroceda sobre la entrada y entre unnúmero nuevo del mensaje de 1 a 256.
Los nodos del terminal y de la computadorano pueden tener mismo valor.
El terminal y la computadora personal nopueden tener la misma dirección para unatransferencia DH485.
Asegurar que la dirección del nodo del termi-nal y la dirección del nodo de computadoraes diferente.
Los datos de dispositivos guardados faltano están corruptos y no se pueden usar paraactualizar la base de datos de etiqueta.
Un archivo .PVA fue cargado sin datos dedispositivo del proyecto.
Volver a crear todas los datos de dispositivode la aplicación.
Los datos de etiqueta guardados faltan oestán corruptos y no se pueden usar paraactualizar la base de datos de etiqueta.
Un archivo .PVA fue cargado sin etiquetasdel proyecto.
Volver a crear todas las etiquetas de laaplicación.

Mensajes de error y de advertencia del Software D–5
Publicación 2711-6.0ES
Mensaje Qué hacerSignifica queLos valores de rango Mín/Máx deben estarentre 0 y 65535Los valores de rango Mín/Máx deben estarentre 0 y 9999Los valores de rango Mín/Máx deben estarentre 0 y (valor)Los valores de rango Mín/Máx deben estarentre –32768 y 32767Los valores de rango Mín/Máx deben estarentre –99,999,997,952 y 999,999,995,904Los valores de rango Mín/Máx deben serbinario (una combinación de 0 y 1)
El valor que entró que no está dentro delrango válido.
Entrar un valor nuevo dentro del rango váli-do.
Margen izquierdo no válido. Por favor selec-cione otro número entre 1 y 255.
Número entrado no es válido. Retroceda sobre la entrada y entre unnúmero nuevo del mensaje de 1 a 256.
Memoria sobreescrita. Ha ocurrido una seria corrupción de memo-ria.
Salir de la aplicación, salir de Windows y re-inicializar su computadora.
Negado el acceso para el archivo traducidoespecificado o para el directorio actual.
El archivo o el directorio no se pueden ob-tener.
Verificar el acceso a escritura.
Nombre de archivo Especificado para Des-carga no puede ser el mismo que el Nombrede Archivo de la Aplicación.
La aplicación descargada está usando elmismo nombre y tipo de archivo que el archi-vo abierto. El nombre del archivo o el tipodeben ser diferentes para prevenir que elarchivo descargado substituya al archivo deaplicación.
Especificar un nombre o tipo de archivodiferente. Normalmente el tipo de archivopara una aplicación descargada es .PVA.
Nombre de Archivo Inválido Especificadopara la Descarga.
Archivo de destino no válido, entrado para ladescarga.
Entre un nombre de archivo de destino váli-do o use el botón de Examinar para buscarun archivo.
No hay aplicación abierta con la cual asociarel proyecto.
Trató de asociar un proyecto sin abrir unaaplicación primero.
Abrir una aplicación e intentar otra vez.
No hay archivo original especificado paracargar.
El cargar requiere un archivo original de des-tino.
Entrar el nombre del archivo original antesde intentar otra vez.
No hay comando de la tarjeta de memoriaespecificado para la descarga.
Trató de descargar a una tarjeta de memoriasin especificar un comando de tarjeta dememoria.
Seleccionar un comando de tarjeta de me-moria e intentar descargar otra vez.
No hay datos en el portapapeles. Nada que pegar del portapapeles. Cortar o copiar el objeto antes de pegarlo.
No hay impresora predeterminada.Use el Panel de Control para instalar y se-leccionar una impresora predeterminada.
No se ha configurado una impresora prede-terminada.
Ver su Manual de Usuario de Windows paradetalles sobre cómo instalar y seleccionarimpresoras.
No hay suficiente memoria para crear unabarra de herramientas.No hay suficiente memoria para instalar unabarra de herramientas.No hay suficiente memoria para cargar unmapa de bits.No hay suficiente memoria para cargar unmenú emregente.
Error de memoria baja. Cerrar otras aplicaciones e intentar otra vez.Si el error vuelve a ocurrir, salir de Windowsy reinicializar su computadora.
No hay suficiente recursos de memoria paraabrir el diálogo.
Error de memoria baja. Cerrar otras aplicaciones e intentar otra vez.Si el error vuelve a ocurrir, salir de Windows,reinicalizar e intentar otra vez.
No hay suficientes recursos de Windows dis-ponibles para ejecutar esta aplicación. Tratede cerrar otras aplicaciones e intentar otravez.
Hay demasiadas aplicaciones ejecutandose. Cerrar todas las aplicaciones que están eje-cutandose e intentar otra vez.
No puede abrir el archivo para leer. El archi-vo no fue cargado.
Puede ocurrir un error de lectura si un archi-vo está corrupto u ocurrir un timeout de da-tos en la red.
Verificar el acceso válido al archivo. Intentarcargar la aplicación otra vez.
No puede abrir la pantalla. Cerrar las pan–tallas abiertas para liberar recursos de me-moria.
Existe una condición de memoria baja. Cerrar las pantallas abiertas.
No puede analizar la dirección para la eti-queta: (nombre de etiqueta).
Hay error interno. Verificar la información de etiqueta. Si elerror continúa, avisar al servicio técnico deAB.

Mensajes de error y de advertencia del SoftwareD–6
Publicación 2711-6.0ES
Mensaje Qué hacerSignifica queNo puede apagar el dispositivo de imprimir. No se pudo eliminar al sesión de impresión. Permitir que se complete la impresión.
No puede cargar el archivo. No es un archi-vo de PanelBuilder o el archivo está corrup-to.
El archivo no pasó la Verificación de Redun-dancia Cíclica (CRC). Esto puede ocurrir siel archivo es del tipo erróneo o contiene da-tos corruptos.
Verificar que el archivo es un archivo .PBA(no .PVA). Si el archivo está corrupto, sedebe volver a crear.
No puede cargar el servidor de Especifica-ciones del Terminal
El PanelBuilder no puede cargar los archi-vos requeridos. El editar el archivoPB900.INI puede causar este error.
Reinicializar la computadora e intentar otravez. Si el error continúa, volver a instalarPanelBuilder.
No puede cargar el servidor del Protocolo deTraducir.
El PanelBuilder no puede cargar los archi-vos requeridos. El editar el archivoPB900.INI puede causar este error.
Reinicializar la computadora e intentar otravez. Si el error continúa, volver a instalarPanelBuilder.
No puede cargar el servidor de Traducir elTerminal
El PanelBuilder no puede cargar los archi-vos requeridos. El editar el archivoPB900.INI puede causar este error.
Reinicializar la computadora e intentar otravez. Si el error continúa, volver a instalarPanelBuilder.
No puede crear diálogo de cancelar. No pudo crear el cuadro de diálogo paracancelar la impresión.
Esto es una advertencia y no afecta el pedi-do de impresión pero, puede que no puedacancelar el pedido.
No puede crear el archivo de errores(PB900ERR.LOG).
El archivo de errores no pudo ser creadoporque el disco estaba lleno, o había unacondición de protección de escritura.
Verificar el espacio disponible en el disco ola protección de escritura.
No puede crear el contexto del dispositivo. No se pudo acceder al driver de la impresoraporque el driver estaba corrupto, o no se se-leccionó una impresora, o el entorno de Win-dows estaba inestable.
Verificar las selecciones de configuración deImpresora y reinicializar su computadora. Sivuelve a ocurrir, intentar otro driver de impre-sora o reinstalar el driver original.
No puede crear el cuadro de diálogo deabortar (anular).
El diálogo de Anular no se pudo inicializar.Puede que Windows esté bajo en recursos.
Cerrar otras aplicaciones e intentar otra vez.Si el error vuelve a ocurrir, salir de Win-dows, reinicializar su computadora, e inten-tar otra vez.
No puede crear un TAGMAN nuevo. El error interno indica la posibilidad de unacondición de memoria baja.
Salir la aplicación e intentar otra vez. Si elerror vuelve a ocurrir, contactar con el servi-cio técnico de A–B.
No puede eliminar el archivo de errores(PB900ERR.LOG). Un archivo nuevo noserá creado.
El PanelBuilder no pudo eliminar el archivode registro. La causa puede ser un error deprotección de escritura o una violación deSHARE.
Verificar los atributos de acceso del archivo.De otro modo salir de Windows y reinicializarla computadora. Esto debe borrar la infrac-ción de SHARE. Si el error vuelve a ocurrir,eliminar PB900ERR.LOG en el directorio c:ab\pbwin e intentar otra vez.
No puede eliminar el contexto del dispositi-vo.
El driver de la impresora no pudo ser cerra-do. La causa puede ser un entorno de Win-dows inestable.
Cerrar otras aplicaciones e intentar otra vez.Si el error vuelve a ocurrir, salir de Win-dows, reinicializar su computadora, e inten-tar otra vez.
No puede encontrar el terminal deseado enel catálogo de Terminal.
Falta o está corrupto, el archivoCATLOG.DAT. Este archivo almacena el tipode terminal.
Avisar al servicio técnico de A–B.
No puede encontrar o no puede cargar laUtilidad de Transferencia del Archivo de apli-cación.
El ejecutable WINPFT. EXE falló en cargar. Verificar que WINPFT. EXE esté en el mismoarchivo que PBWIN.EXE. Si el archivo noestá allí, volver a cargar el archivo desde eldisco de configuración.
No puede eliminar el proyecto asociado conla aplicación actual
No se puede eliminar el proyecto asociadocon la aplicación actual.
Volver a asignar la aplicación actual a otroproyecto, y entonces elimine el proyecto.
No puede escribir al archivo de errores(PB900ERR.LOG).
El archivo de errores no pudo ser creadoporque el disco estaba lleno, o había uncondición de protección escritura.
Verificar el espacio disponible en el disco ola protección de escritura.
No puede escribir al .INI, los cambios a esta-blecidos para el editor no serán guardados.
Falta el archivo .INI o tiene protección deescritura.
Verificar el archivo para posibles bloqueosde acceso, tal como acceso de red. Panel-Builder continuará.
No puede inicializar el dispositivo de impri-mir.
No se pudo inicializar la impresora. Verificar las selecciones de configuración deImpresora e intentar otra vez.
No puede imprimir la línea. Falló al enviar una cadena de texto. Estopuede ser un error de impresora. La impre-sión es terminada.
Verificar las selecciones de configuración deImpresora, las selecciones de la ImpresiónSpooler y la impresora.

Mensajes de error y de advertencia del Software D–7
Publicación 2711-6.0ES
Mensaje Qué hacerSignifica queNo puede imprimir la secuencia de texto. Falló al enviar una cadena de texto. Esto
puede ser un error de impresora. La impre-sión es terminada.
Verificar las selecciones de configuración deImprenta, las selecciones de ImpresiónSpooler y la impresora.
No puede leer el archivo de datos delCatálogo del Terminal.
Falta el archivo de CATLOG.DAT o está co–rrupto. Este archivo almacena el tipo de ter-minal que se selecciona cuando se crea unaaplicación nueva o cuando se cambia untipo de terminal para una aplicación.
Avisar al servicio técnico de A–B.
No puede localizar datos para la etiqueta:(nombre de etiqueta).
Hay error interno. Verificar la información de etiqueta. Si elerror continúa, avisar al apoyo técnico deAB.
No puede localizar etiqueta: (nombre de eti-queta)
Hay error interno. Verificar la información de etiqueta. Si elerror continúa, avisar al apoyo técnico deAB.
No puede re–enumerar el texto con el mis-mo ID.
Se usó el mismo número para volver aenumerar un mensaje. Los números delmensaje deben ser únicos.
Seleccionar un número diferente o cancelarla operación.
No puede traducir aplicaciones que no hansido guardadas.
No puede traducir un archivo de .PBA a unarchivo .PVA hasta que la aplicación seguarda.
Guardar la aplicación con el nombre de ar-chivo predeterminado o con un nombre dearchivo diferente.
¡No pudo abrir (nombre del archivo) parasalida!
No pudo abrir el archivo de traducción tem-poral porque el disco está lleno o tiene pro-tección de escritura.
Verificar el espacio disponible en el disco ola protección de escritura.
No pudo recuperar el PLC o los datos deEscáner.
El escáner PlC no está configurado. Desde el marcador de Configurar en el cua-dro de diálogo de Configuración de terminal,pulsar el botón de Config. de comunicacióny configure el tipo y nombre del PLC/escáner.
No pudo recuperar los datos del puerto delterminal.
PanelBuilder no pudo encontrar la informa-ción de puerto del terminal, necesaria paradescarga.
Desde el marcador de Configurar en el cua-dro de diálogo de Configuración de terminal,pulsar el botón de para configurar el termi-nal.
No pudo recuperar los datos de la red delterminal.
PanelBuilder no pudo encontrar la informa-ción de red necesaria para descarga.
Desde el marcador de Configurar en el cua-dro de diálogo de Configuración de terminal,pulsar el botón de Config. de comunicaciónpara configurar el terminal.
No pudo recuperar los datos principales dela red RIO.
PanelBuilder no pudo encontrar la informa-ción de controlador RIO necesaria para ha–cer la descarga.
Verificar las selecciones del controlador RIOe intentar otra vez.
No se encontró archivo original o no puedeser abierto.
Nombre de archivo o path incorrecto. Verificar si el nombre del archivo y el pathson los correctos. Intentar otra vez.
No se encontró el nodo de red requerido. El terminal PanelView está intentando leer oescribir a una localidad que no existe.
Verificar la configuración y el programa deSLC.
No se encontró registro de ID del archivo:(nombre del archivo)
Se detectó un error interno. La causa puedeser un drive de discos o un disco flexible de-fectuoso.
Intentar otra vez. Si el error vuelve a ocurrir,avisar al servicio de Allen–Bradley.
Nota: Las aplicaciones creadas por esta ver-sión de demostración de PanelBuilder 900no será compatible con versiones autoriza-das.
El archivo de aplicación, creado usando unaversión Demo del software de configuraciónno será soportado por la versión lanzada.
Volver a crear el archivo con una versiónlanzada del Software de ConfiguraciónPanelBuilder.
Número de líneas no válido. Por favor selec-cione otro número entre 0 y 132.
Número entrado no es válido. Retroceda sobre la entrada y entre unnúmero nuevo del mensaje de 1 a 256.
Número de pantalla no válido. Por favor es-coja otro número.
Número de pantalla entrado no es válido. Retroceda sobre la entrada y entre unnúmero nuevo del mensaje de 1 a 29,999.
Número de pantalla ya existe. Por favor es-coja otro número.
No se puede usar el mismo número de pan-talla para más de una pantalla.
Asignar un número única de 1 a 29,999 a lapantalla.
Número del mensaje de texto no válido. Porfavor seleccione otro número.
Número entrado no es válido. Retroceda sobre la entrada y entre unnúmero nuevo del mensaje de 1 a 256.
Objeto global seleccionado en la pantalla. Elobjeto global sólo puede aparecer una vezen cada pantalla.
El dispositivo global ya aparece en la pan–talla.
Un dispositivo global sólo puede apareceruna vez por pantalla. Si lo necesita, use undispositivo local.

Mensajes de error y de advertencia del SoftwareD–8
Publicación 2711-6.0ES
Mensaje Qué hacerSignifica quePerforation skip no válido. Por favor selec-cione otro número entre 0 y 255.
Número entrado no es válido. Retroceda sobre la entrada y entre unnúmero nuevo del mensaje de 1 a 256.
Puede que los datos cargados esten corrup-tos. Guardar la aplicación otra vez y reinten-tar descargar.
Se detectó un error. Cancelar la descarga, volver a guardar laaplicación vuelva a intentar la descarga. Siel error vuelve a ocurrir, avisar al serviciotécnico de Allen–Bradley.
Recursos de memoria muy bajos. Incapazde abrir pantalla.
Error de memoria baja. Cerrar otras aplicaciones e intentar otra vez.Si el error vuelve a ocurrir, salir de Win-dows, reinicialize su computadora, e intentarotra vez.
Recursos de memoria muy bajos. Incapazde abrir ventanas adicionales.
Error de memoria baja. Cerrar otras aplicaciones e intentar otra vez.Si el error vuelve a ocurrir, salir de Win-dows, reinicialize su computadora, e intentarotra vez.
Recursos de memoria muy bajos. Incapazde crear borde de pantalla de PB.
Error de memoria baja. Cerrar otras aplicaciones e intentar otra vez.Si el error vuelve a ocurrir, salir de Win-dows, reinicialize su computadora, e intentarotra vez.
Recursos de memoria muy bajos. Incapazde crear pantalla nueva
Error de memoria baja. Cerrar otras aplicaciones e intentar otra vez.Si el error vuelve a ocurrir, salir de Win-dows, reinicialize su computadora, e intentarotra vez.
Recursos de memoria muy bajos. Incapazde crear ventana de administración de diálo-go.
Error de memoria baja. Cerrar otras aplicaciones e intentar otra vez.Si el error vuelve a ocurrir, salir de Win-dows, reinicialize su computadora, e intentarotra vez.
Recursos de memoria muy bajos. Incapazde crear ventana de editar mensajes.
Error de memoria baja. Cerrar otras aplicaciones e intentar otra vez.Si el error vuelve a ocurrir, salir de Win-dows, reinicialize su computadora, e intentarotra vez.
Recursos de memoria muy bajos. Incapazde crear ventana de la lista de pantallas deaplicación.
Error de memoria baja. Cerrar otras aplicaciones e intentar otra vez.Si el error vuelve a ocurrir, salir de Win-dows, e intentar otra vez.
Se acabó la memoria. Cerrar otras aplicaciones e intentar otra vez. De otra manera seleccione cancelar parasalir.
Fracasó el intento de asignar memoria adi-cional.
Cerrar otras aplicaciones de Windows e in-tentar otra vez. Si esto fracasa, salir dePanelBuilder.
Se encontraron advertencias de la aplica-ción PanelView. ¿Quiere continuar con la descar-ga?
Se encontraron advertencias durante la vali-dación.
La aplicación descargará y ejecutará. Sinembargo, puede que no opere como fue in-tencionada. Corregir las advertencias e in-tentar otra vez.
Se han asignado células táctiles para losobjetos en la aplicación. Edite los atributosdel objeto antes de cambiar el tipo de aplica-ción a No–Táctil.
Al cambiar el tipo de terminal de una aplica-ción táctil a una de teclado solamente, debereasignar los objetos de células táctiles ateclas de función.
Para cada objeto, cambiar la entrada de cé-lula táctil a una tecla de función de entrada,o borrar el objeto.
Tamaño de fila (queue) no válido. Por favorseleccione otro número entre 0 y 100.
Número entrado no es válido. Retroceda sobre la entrada y entre unnúmero nuevo del mensaje de 1 a 256.
Usted debe asignar una Tecla–F de entrada. El objeto se debe asignar a una tecla de fun-ción.
Asignar la tecla de función disponible al ob-jeto.
Usted debe asignar una Tecla–F de entradao activar el ver.
El objeto debe estar asignado a una tecla defunción o la vista de objetos debe ser activa-da.
Asignar tecla de función disponible al objetoo active la vista de objetos.
Validando, traduciendo, y descargando laaplicación.
El mensaje aparece durante la descarga. Pulsar el botón de Cancelar para cancelar ladescarga o continuar con la descarga.
Valor fuera de rango. El valor entrado no está en rangoaceptable.
Entrar un valor dentro del rango aceptable.
Versión de Utilidad de AB Incompatible. Al inicializar, PanelBuilder detectó una ver-sión incorrecta de software de utilidad AB.
Reinstalar el disco de Utilidad de AB o avisaral apoyo de Allen–Bradley.

�������� �
Publicación 2711-6.0ES
)� ��� �� ���������
Este apéndice lista los mensajes de error que aparecen duranteuna validación de operación o descarga. Los mensajes se listanalfabéticamente.
Mensaje de validación Significado Qué hacer
Alarma que requiere reconocimiento debeser mostrada.
Un botón de Reconocer alarma es definidopero la alarma no está activada para sermostrada.
Activar la alarma para que se muestre.
Cargando el archivo de fuente externa... Mensaje de estado mostrado al cargar lafuente externa.
Esperar a que termine la operación de car-ga.
Copiando archivo de fuente... Mensaje de estado mostrado mientras el ar-chivo de fuente se guarda a un disco o a lamemoria.
Esperar a que termine la operación de guar-dar.
Debe existir un botón de borrar alarma. Existe una alarma que no necesita reconoci-miento. Un botón de borrar debe ser definidopara borrar la alarma.
Añadir un botón de borrar alarma a la alar-ma de bandera.
Debe existir un botón de reconocer alarma. Hay una alarma que requeire un botón dereconocimiento.
Añadir un botón de reconocer alarma a laalarma de bandera.
Debe existir una bandera de alarma. Una bandera de alarma no está definida y elvisualizador de una alarma está activado.
Apagar el visualziador para la alarma o crearuna bandera de alarma para la aplicación
Disparo sin usar. Este disparo de alarma no está siendo usa-do por ninguna de las alarmas y no se des-cargará al terminal.
Eliminar el disparo o usarlo en una alarma.
Dispositivo muy pequeño para mostrar Texto Un objeto es demasiado pequeño para mos-trar el texto interior.
Cambiar el tamaño del objeto o usar un ta-maño de texto más pequeño.
Dispositivo (nombre) tiene dirección de nodofuera de rango válido 1 – 31
El dispositivo tiene una dirección de nodo deDH–485 que no es correcta.
Del marcador de Configurar en la Configura-ción de terminal, pulsar el botón de Config.de comunicación para corregir la direcciónde nodo de DH–485.
Duplicación de etiqueta de disparo Dos disparos están usando la misma etique-ta de disparo.
Cambiar los nombres de la etiqueta de dis-paro, para que no sea el mismo.
Duplicar número de datos de bits (número)en el estado (número)
El mismo número de bit fue asignado a dosestados de un objeto.
Abrir el cuadro de diálogo del objeto y selec-cionar un número de bit diferente para unode los estados.
Duplicar valor (valor) de datos en el estado(número)
El mismo valor fue asignado a dos estadosde un objeto.
Abrir el cuadro de diálogo del objeto y selec-cionar un valor diferente para uno de los es-tados.
El archivo de fuente no fue cargado exitosa-mente.
El archivo de fuente no se puede leer. Verificar el archivo .oft (nombre de archivo)para asegurarse que es el más recientecreado por FontTool.
El color frontal y de fondo del gráfico es elmismo.
Los colores frontales de gráfico son igualesa los colores de fondo.
Cambiar los colores para que no sean idén-ticos.
El color frontal y de fondo del objeto es elmismo.
El color frontal del gráfico y el color de fondodel texto es el mismo, esto hace que el gráfi-co aparezca como un rectángulo sólido.
Cambiar los colores para que no sean idén-ticos.
El color frontal y de fondo del texto es el mis-mo.
El color forntal y de fondo es el mismo, ha-ciendo que el objeto parezca invisible.
Cambiar el color frontal o el color de fondopara que no sean idénticos.
El controlador lógico no está configuradopara transferencia de bloques. La configura-ción del puerto del terminal RIO requiere so-porte de transferencia de Bloque.
El terminal fue configurado para usar la Transferencia de bloques, pero el controla-dor no fue configurado de esta manera.
Del marcador de Configurar en el cuadro dediálogo de Configuración de terminal, pulsarel botón de Config. de comunicación. Verifi-car que el controlador seleccionado soportala transferencia de bloques. Si el controladorsoporta la transferencia de bloques, pulsarel botón de Transferencia de bloque y verifi-car que las transferencias de bloques esténdefinidas.

Mensajes de validaciónE–2
Publicación 2711-6.0ES
Mensaje de validación Qué hacerSignificado
El disparo de alarma no puede ser el mismoque las etiquetas de reconocer o dehandsahke.
El disparo de alarma es asignado el mismonombre de etiqueta que la etiqueta de reco-nocer o handshake.
Cambiar los nombres de etiqueta para quesean únicos.
El disparo no puede ser el mimo que las eti-quetas de reconocer o handshake.
La etiqueta de disparo es la misma que laetiqueta de reconocer o handshake paraeste disparo.
Especificar una etiqueta única para el dis-apro y las etiquetas de reconocer o dehandshake.
El estado inicial en este objeto rehusa la en-trada de operador.
El estado inicial (energización) para la listapilotada no le permite el acceso al operador.
Abrir el cuadro de diálogo del objeto y esta-blezca el Acceso para el estado inicial a:“Usuario y LC” o “Solamente usuario”.
El estado y control del terminal no puedenusar la misma etiquetas para el mismopropósito.
La misma etiqueta está siendo usada comoetiqueta de control y etiqueta de estado enel cuadro de diálogo de Configuración determinal. Las etiquetas de control y de esta-do deben ser diferentes.
Corregir la duplicación de etiqueta, desde elmarcador de Control o de Estado en la Con-figuración de terminal.
(El factor de la escala) el valor de (valor)tiene demasiados dígitos significativos.
Un factor de escala fue entrado con más de4 dígitos significativos.
Entrar un factor de escala válido.
El formato del tiempo no soporta caracteresde byte doble.
Las fuentes de byte doble seleccionadaspara el formato de tiempo.
Seelccionar una fuente de byte singular.
El límite Max de entrada (valor) para la eti-queta (nombre) puede resultar enun valor dedatos fuera de rango.
El valor del límite Max de entrada de datosentrado en el editor de etiquetas le permiteentrar un número que resulta en un valorfuera de rango en el controlador lógico.
Entrar un límite máximo válido, de entradade datos en la vista de formulario del editorde etiquetas.
El límite Min de entrada (valor) para la eti-queta (nombre) puede resultar en un valorde datos fuera de rango
El valor del límite Min de entrada de datosentrado en el editor de etiquetas le permiteentrar un número que resulta en un valorfuera de rango en el controlador lógico.
Entrar un límite mínimo válido, de entradade datos en la vista de formulario del editorde etiquetas.
El nombre del disparo no es único. Dos disparos están usando la misma etique-ta de disparo.
Cambiar los nombres de la etiqueta de dis-paro, para que no sea el mismo.
El número de rack del terminal no es sopor-tado por el controlador lógico
El número de rack asignado al terminalPanelView de E/S Remoto excede elnúmero de rack soportado por el controladoro está establecido a 0, lo cual no es sopor-tado por el controlador.
Desde el marcador de Configurar, en la Con-figuración de terminal, pulsar el botón deConfig. de comunicación y volvera a configu-rar el número de rack.
El Número de ranura en la dirección no coin-cide con las otras etiquetas
Una etiqueta tiene un número de ranuradiferente a otras etiquetas en la aplicación.Una aplicación sólo puede obtener etiquetasde una ranura de un controlador SLC.
Verificar que todas etiquetas en la aplicaciónusen el mismo número de ranura de contro-lador SLC.
El número máximo de nodo (valor) del termi-nal (nombre) no es válido
El número máximo del nodo no es válido. Elnúmero máximo de nodo debe estar en elrango del número de nodo del terminal hasta31.
Desde el marcador de Configurar, en el cua-dro de diálogo de Configuración del Termi-nal, pulsar el botón deConfig. de comunica-ción para cambiar el número máximo denodo.
El número no es único Dos pantallas tienen el mismo número. Losnúmeros de pantalla deben ser únicos.
Volver a enumerar una de las pantallas,usando el comando de Renombrar en elmenú de Pantalla.
El objeto dinámico oscurecido por otro obje-to, la apariencia del objeto en el terminalpuede es diferente.
Un objeto dinámico fue tapado por otro obje-to cuando se volvió a dibujar en el terminal,debido a datos actualizados en el controla-dor. El objeto que está tapando el objetodinámico se borra.
Mover el objeto.
El objeto no está en el borde de la célulatáctil
Un objeto táctil no está alineado con las cé-lulas sensitivas. Esto puede ocurrir si elusuario asigna una entrada a la célula táctildespués de darle tamaño al objeto.
Mover el objeto o cambiar el tamaño hastaque se ponga en la cuadrícula.
El objeto requiere una tecla de función o unatarea táctil
No se asignó al objeto especificado, una te-cla de función o célula sensitiva para entra-da de operador.
Abrir el cuadro de diálogo del objeto y asig-nar una tecla de función y/o célula táctil bajoentrada de operario.
El objeto tiene tecla de función, célula táctil,o asignación de ver no válida.
No se le asignó al objeto una tecla de fun-ción o célula sensitiva para entrada deoperador.
Abrir el cuadro de diálogo del objeto y selec-cionar una tecla de función o célula táctilpara la entrada de operario.
El objeto tiene una tecla de función o asig-nación de ver no válida.
El objeto no tiene una tecla de función asig-nada para entrada de operador.
Abrir el cuadro de diálogo del objeto y asig-nar una tecla de función disponible.

Mensajes de validación E–3
Publicación 2711-6.0ES
Mensaje de validación Qué hacerSignificado
El rango mínimo (valor) es mayor que el ran-go (valor) máximo
El valor Mínimo de un gráfico de barra seestableció a un valor mayor que el valormáximo.
Abrir el cuadro de diálogo del objeto y volvera entrar valores de rango min/max válidos.
El rango de Rec Etiqueta Remota debe sermayor o igual al rango del disparo.
El tamaño de la matríz de bit para una eti-queta de reconocer remoto que fue especifi-cado es menos que el arreglo de bits del dis-paro.
Asegurasrse que el tamaño de la matríz debits para la etiqueta de reconocer remoto esmayour o igual al arreglos de bits para el dis-paro.
El rango Rec etiqueta debe ser mayor oigual al rango de disparo.
El número de bits en la longitud dereconocer datos de etiqueta, debe sermayor o igual al número de bits de datospara el disparo.
Aumentar el número de bits en la etiquetade Reconocer alarma.
El tamaño de fila de la lista de alarma es de-masiado larga para el espacio restanteNVRAM.
El tamaño especificado para la fila de la listade alarma es demasiado grande para la can-tidad de memoria disponible.
Especifique un tamaño de fila de lista dealarma más pequeño.
El terminal de destino sólo puede manejar(número) listas de dispositivos en la pantalla.
La pantalla contiene más objetos de lista delos que el terminal puede manejar.
Eliminar de la pantalla uno o más objetos delista.
El terminal (nombre) no tiene información deTransferencia de Bloque RIO en la Base deDatos del Proyecto
Las transferencia de bloques no han sidodefinidas para el terminal Remoto de E/S.
Desde el marcador de configuración, en laConfiguración de terminal, pulsar el botón deConfig. de comunicación Cuando el diálogose abre, pulsar el botón de Transferencia debloque para definir las asignaciones detransferencia de bloque para el terminal.
El terminal (nombre) no tiene Información deGrupo de Rack RIO en la Base de datos delProyecto.
El terminal no fue asignado a un rack ni agrupos de módulo en el rack.
Desde el marcador de Configurar, en la Con-figuración de terminal, pulsar el botón deConfig. de comunicación para definir lasasignaciones de rack y el grupo de módulopara el terminal.
El terminal (nombre) no está configurado enla Configuración del Terminal – Config. deCom.
Los parámetros de comunicación no se handefinido para el nombre del terminal definidoen el marcador de Configurar, en el cuadrode diálogo de Configuración de terminal.
Desde el marcador de Configurar, en la Con-figuración de terminal, pulsar el botón deConfig. de comunicación para definir losparámetros de comunicación para el nombredel terminal.
El terminal (nombre) no está configurado enla Configuración del Terminal – Config. deCom. – Tipo Desconocido
El terminal no está configurado apropiada-mente.
Abrir el cuadro de diálogo de la Administra-ción de Proyecto y eliminar del proyecto eldispositivo del terminal. Entonces abrir elcuadro de diálogo de Configuración de ter-minal y volver a configurar el terminal.
El terminal (nombre) no está configurado enla Configuración del Terminal – Configura-ción de Comunicación – No hay tiempo deejecución del Puerto de Comunicación.
El terminal no está configurado apropiada-mente.
Abrir el cuadro de diálogo de la Administra-ción de Proyecto y eliminar del proyecto eldispositivo del terminal. Entonces abrir elcuadro de diálogo de Configuración de ter-minal y volver a configurar el terminal.
El terminal (nombre) no se configurado en laConfiguración del Terminal – Puerto de tiem-po de ejecución Com. No está en la Base deDatos del Proyecto
El terminal no está configurado apropiada-mente.
Abrir el cuadro de diálogo de la Administra-ción de Proyecto y eliminar del proyecto eldispositivo del terminal. Entonces abrir elcuadro de diálogo de Configuración del Ter-minal y volver a configurar el terminal.
El terminal (nombre) no se configurado en laConfiguración del Terminal – Configuraciónde Comunicación – Tiempo de puerto deejecución Coms. de tipo erróneo.
El terminal no está configurado apropiada-mente.
Abrir el cuadro de diálogo de la Administra-ción de Proyecto y eliminar del proyecto eldispositivo del terminal. Entonces abir elcuadro de diálogo de Configuración del Ter-minal y volver a configurar el terminal.
El terminal seleccionado en la Configuraciónde terminal, no coincide el tipo de aplicación.
Un número del catálogo erróneo fue selec-cionado para el nombre del terminal en laConfiguración del Terminal.
Del cuadro de diálogo de Configuración determinal, seleccione el tipo de terminalcorrecto para que coincida con la aplicación(DH–485 o Remota de E/S).
El texto personalizado para el texto de lamemoria auxiliar ( entrar valor ) está limitadoa (números) caracteres.
El texto está limitado a 30/15 caracterescuando el byte sólo/doble es seleccionado.
Reducir texto o cambiar tamaño de fuente.
El texto personalizado para el texto de lamemoria auxiliar (a) está limitado a (númer-os) caracteres.
El texto está limitado a 4/2 caracteres cuan-do el byte sólo/doble es seleccionado.
Reducir texto o cambiar tamaño de fuente.

Mensajes de validaciónE–4
Publicación 2711-6.0ES
Mensaje de validación Qué hacerSignificado
El tipo de aplicación no coincide con el tipode terminal. Vuelva a configurar en Configu-ración del terminal.
La aplicación está configurada para comuni-caciones de E/S Remotas o DH–485, pero eltipo de terminal seleccionado no coincide.
Del marcador de Configurar en la Configura-ción de terminal, seleccionar un tipo de ter-minal que coincida con la aplicación. O con-vierta la aplicación para que coincida con eltipo de terminal. Entonces debe actualizarlas etiquetas apropiadamente.
El tipo de datos de la dirección escriben nocoinciden con el tipo de datos de la etiqueta
La dirección de etiqueta no coincide con eltipo de datos de etiqueta. Por ejemplo, ladirección de etiqueta contiene B3:0/2 pero eltipo de datos de etiqueta es un número consigno.
Desde el editor de etiquetas, corregir eldesemparejamiento entre la dirección de eti-queta y el tipo de datos de etiqueta.
El tipo de datos de objeto/ etiquetano coinci-dien
El tipo de datos de un objeto entrado en eleditor de etiquetas debe ser compatible conel formato de datos del valor entrado en elcuadro de diálogo del objeto.
Corregir la discrepancia abriendo el cuadrode diálogo del objeto o accediendo a la infor-mación de etiqueta del objeto.
El valor inicial de la etiqueta (nombre) debeser un número entero.
El valor inicial para la etiqueta especificadase entró con una posición decimal. El valorinicial deber ser un número entero.
Entrar un número entero para el valor inicial.
El valor de datos(valor) está fuera de rango El valor entrado para el estado de un objetono está dentro del rango válido para ese tipode dato.
Abrir el cuadro de diálogo del objeto y entrarun valor válido para el estado.
El valor de Reconocer todo es usado comovalor/bit de disparos de alarma.
El valor de Reconocer todo para el disparoes el mismo que un de los valroes quedispara una alarma.
Escoger un valor/bit único para el valor dereconocer todo.
El valor inicial de entrada (valor) para la eti-queta (nombre) puede resultar en un valorde datos fuera rango.
El valor inicial especificado para la etiquetano está con los límites min/max de entradade datos entrados en el editor de etiquetas.
Entrar un valor que esté dentro del rangomin/max válido para la etiqueta.
El valor inicial de entrada (valor) para la eti-queta (nombre) dará valor inicial de Contro-lador (valor) debido a la escala y al redon-dear.
Una advertencia que indica que el valorinicial enviado al controlador será redondea-do debido a la precisión del factor de escala.
No se requiere acción a menos que no seaccepte un valor redondeado.
El valor inicial de entrada (valor)para la eti-queta (nombre) dará un valor inicial de con-trolador fuera de rango (valor)
El valor inicial especificado para la etiquetano está dentro del rango válido para el tipode datos.
Entrar un valor inicial que sea válido.
El valor mínimo (valor) es mayor que el valor(valor) máximo
El valor Mínimo que se estableció es mayorque el valor establecido para límites de en-trada de datos de una etiqueta.
Asegurar, desde el formulario, que el límitede entrada de datos mínimos es menor queel límite de entrada de datos máximos, parala etiqueta.
En las listas de Control Pilotadas, las etique-tas de escritura, y bloque búsqueda debenser diferente.
Una Lista de Control Pilotada no funcionará correctamente si la etiqueta de búsqueda yla etiqueta de escritura son la misma.
Abrir el cuadro de diálogo del objeto y cam-biar la etiqueta de escritura o la etiqueta debúsqueda.
(Escala, Offset, Max, el Min, o Inicial) el valorde (nombre de etiqueta) no válido o fuera derango
Una etiqueta de atributos no fue configuradaapropiadamente.
Abrir el Editor de etiquetas, desde el menúde Aplicación, cambiar los atributos de eti-queta según sea necesario.
Etiquetas DuplicadasLa etiqueta de escritura (nombre) ya está enuso
Dos objetos contienen la misma etiqueta deescritura. Los objetos de control no puedenusar la misma dirección que la etiqueta deescritura.
Seleccionar otra etiqueta de escritura parauno de los objetos.
Etiqueta no de tipo Valor o Bit Se seleccionó una etiqueta inadecuada. Seleccionar una etiqueta apropiada.
Etiqueta (nombre) – No hay dispositivo en laBase de datos del Proyecto que coincidancon el Nombre de Nodo (nombre)
La base de datos del Proyecto no tiene undispositivo que coincida con el nombre denodo para la etiqueta especificada.
Usar la Config. de Comunicación para aña-dir el dispositivo con el nombre de nodo es-pecificado para la base de datos del proyec-to, o entrar el nombre de nodo correcto parala etiqueta en el Editor de etiquetas.
Etiqueta de disparo igual a etiqueta de Bor-rar todo LC
La etiqueta de disparo es la misma que laetiqueta especificada para la etiqueta deborrar todo.
Cambiar las etiquetas para que no seanidénticas.
Etiqueta de reconocer disparo igual a etique-ta de Reconocer todo LC
La etiqueta de reconocer disparo remoto esla misma que la etiqueta especificada parala etiqueta de reconocer todo.
Cambiar las etiquetas para que no seanidénticas.

Mensajes de validación E–5
Publicación 2711-6.0ES
Mensaje de validación Qué hacerSignificado
Etiqueta de reconocer disparo remoto iguala etiqueta de reconocer todo LC
La etiqueta de reconocimiento remoto deldisparo de alarma es la misma que la eti-queta de reconocer todo.
Cambiar las etiquetas para que no seanidénticas.
Existen bits o valores de alarma duplicados,dentro del disparo.
Mas de una alarma usa el mismo varlor/bitde disparo.
Cambiar los valores/bits de disparos de alar-ma para que no sean idénticos.
Falta la etiqueta de borrar remoto. Se definió una etiqueta handshake de borrarremoto, pero no se definió una etiqueta deborrar remoto.
Especificar la etiqueta de borrar remoto en eldiálogo de Configurar alarma.
Falta la etiqueta de reconocer Reconocer la etiqueta de handshake estádefinida sin una etiqueta de reconocer.
Definir una etiqueta de reconocer para eldisparo.
Falta la etiqueta de reconocer remoto. Se definió una etiqueta handshake de recon-coer remoto, pero no se definió una etiquetade reconocer remoto.
Definir una etiqueta handshake de reconoc-er remoto en el diálogo de Configurar alar-ma.
Falta la notificación o la etiqueta de hand-shake
Las etiquetas de notificación y de hand-shake se usan juntas. Falta una de las eti-quetas.
Entrar la etiqueta que falta.
Falta la tarea de pantalla o no es válida Un objeto selector de pantalla no tiene una pantalla asignada o la pantalla asignada noes válida.
Abrir el cuadro de diálogo del objeto y volvera asignar la pantalla.
Faltan los datos de etiqueta guardados oestán corruptos. No pueden ser usados paraactualizar la Base de datos de etiqueta.
Los datos de etiqueta no pasaron la verifica-ción de CRC y no se usarán para actualizarla base de datos de proyecto.
Usar el Editor de etiquetas para volver acrear las etiquetas.
Faltan los de dispositivos guardados están oestán corruptos. No pueden ser actualizadospara la Base de datos de dispositivo.
Los datos de dispositivo no pasaron la verifi-cación de CRC y no se usarán para actuali-zar la base de datos de proyecto.
Usar la Config. de comunicación para volver a crear dispositivos.
Faltan, o están incompletos los campos deetiqueta requeridos
La etiqueta no tiene tipo, nombre de nodo, odirección especificada.
Desde el marcador de Configurar, en la Con-figuración de terminal, pulsar el botón deConfig. de comunicación y volvera a configu-rar el número de rack.
Fracasó el traslado de aplicación – una pan-talla usa demasiados recursos de termi-nales.
Una pantalla contiene demasiados controlese indicadores . Típicamente los objetos delfondo (texto o gráficos) no son el problema.
Volver a diseñar la pantalla con menos obje-tos de control o indicadores
Imagen gráfica desconocida Un objeto o estado de objeto fue asignado aun gráfico interior que ya no existe.
Seleccionar otro gráfico interior para el obje-to o importar un gráfico de mapa de bit conel mismo nombre.
Incapaz de inicializar el Servidor de Traduc-ción de Protocolo. Dirección inválida paraNum (número) del Canal de Transferenciade bloque
La dirección para la transferencia de bloqueespecificada no es válida. Puede que hayaentrado una dirección de PLC donde se es-peraba entrar una dirección de SLC, o unadirección de SLC donde una dirección dePLC se esperaba.
En el cuadro de diálogo de Transferencia debloque, entrar la dirección correcta para elnúmero de transferencia de bloque especifi-cado.
La altura (valor) está fuera de rango La altitud del objeto no es válida. Volver a darle tamaño al objeto.
La anchura (valor) está fuera de rango El ancho del objeto es inválida. Volver a darle tamaño al objeto.
La cadena de texto contiene caracteres delarchivo de fuente externo, el tamaño defuente seleccionado no es válido.
La fuente externa de doble bit está en uso yel texto contiene caracters de doble bytemientras un tamaño de fuente es seleccio-nado.
Especificar un tamaño de fuente interno.
La dirección de nodo de (valor) no es válida No se ha entrado la dirección de nodo delnodo asociado o se entró una dirección noválida.
Desde el marcador de Configurar, en la Con-figuración de terminal, pulsar el botón deConfig. de comunicación para verificar ladirección de nodo.
La dirección se superpone de la Transferen-cia de Bloques/Pass Through
Se asignó la misma dirección a una etiquetaa un Byte de Control de Transferencia debloque (el byte más bajo, accesible en elrack de E/S discreto).
Entrar una dirección diferente para la etique-ta en el Editor de Etiquetas o desactivar latransferencia de bloques (si no está usandoBTs) en el diálogo de Transferencia de Blo-que.
La etiqueta de Escritura no está definida Una etiqueta de escritura no ha sido definidapara el objeto.
Abrir el cuadro de diálogo del objeto y asig-nar una etiqueta de escritura.
La etiqueta de Handshake no está definida. La etiqueta de handshake no está definidapara un objeto de pulsador enclavado.
Abrir el cuadro de diálogo del objeto y asig-nar un nombre de etiqueta de handshake.

Mensajes de validaciónE–6
Publicación 2711-6.0ES
Mensaje de validación Qué hacerSignificado
La etiqueta de lectura no está definida No se ha definido una etiqueta de lecturapara el objeto.
Abrir el cuadro de diálogo del objeto yasigne una etiqueta de lectura.
La etiqueta de Reconocer debe tener BCD,con signo o sin signo, como tipo de datos
Un tipo de datos no válido fue seleccionadopara la etiqueta de reconocer alarma.
Cambiar etiquetas o cambiar el tipo dedatos. Los tipos de datos válidos son BCD,entero con signo o sin signo.
La etiqueta (nombre) debe ser de tipo Bit Se seleccionó una etiqueta de tipo valor,donde se debe usar una etiqueta de bit.
Seleccionar un etiqueta apropiada.
La etiqueta (nombre) debe ser de tipo Valor Se seleccionó una etiqueta de tipo bit,donde se debe usar una etiqueta de valor.
Seleccionar un etiqueta apropiada.
La etiqueta hace referencial al dispositivo(nombre) Este no es el Controlador Lógicoseleccionado en la Configuración del Termi-nal – Configuración de Coms.
El campo del nombre de nodo en lasreferencias del Editor de etiquetas unnombre de controlador que no es válido parala aplicación o no coincide con el nombre decontrolador entrado en la Configuración delTerminal (cuadro de diálogo de Configura-ción de Comunicación).
Cambiar el nombre de nodo para que coinci-da con el nombre de controlador en el cua-dro de diálogo de Config. de comunicación,o seleccionar el nombre de controladorcorrecto en el cuadro de diálogo de Configu-ración de Comunicación.
La etiqueta no tiene una dirección válida enlos terminales asignados a Rack Discreto oCanales de Transferencia de Bloques
La dirección de etiqueta no está en el rackde E/S o en la transferencia de bloque (s)configurada(s) para el terminal.
Entrar la dirección de etiqueta correcta en elEditor de etiquetas o volver a configurar losparámetros de comunicación en el cuadrode diálogo de Configuración de terminal(Config. de comunicación).
La etiqueta (nombre) no está incluída en elgrupo de escán del disparo de alarma
La etiqueta de Reconocer remoto o la eti-queta incrustada en el mensaje de alarmano está en el grupo del disparo de alarma
Verificar el disparo de alarma tiene una di-rección menor que la etiquteta remota o lasetiquetas incrustadas.
La pantalla de Comenzar debe ser asignadaa una pantalla existente
La pantalla de Comenzar se asignó a unapantalla no existente en la aplicación. Puedeque la pantalla se haya eliminado.
Abrir el cuadro de diálogo de Configuraciónde terminal, seleccionar el marcador deEnergizar y volver a asignar la pantalla deinicio.
La pausa (valor) está fuera de rango El tiempo de espera (pausa) para un botónde pulsador momentáneo no es válido.
Abrir el cuadro de diálogo del objeto y selec-cionar un tiempo de espera (pausa) de lacaja de lista de Tiempo de Espera.
La posición de bit está fuera de rango paraeste disparo.
La posición de bit especificada pra el dispa-ro de alarma excede el número de posi-ciones soportadas por el tipo/longitud de da-tos de disparo.
Mover la alarma a otro disparo o cambiar eltipo/longitud de datos de disparo.
La posición decimal debe ser menos que laanchura del campo, por al menos 2 lugares.
La posición decimal para un visualizador deobjeto de datos numéricos o para una va–riable es más que el ancho del campo –2.
Abrir el cuadro de diálogo del objeto y selec-cione una posición de decimal que sea me-nor que el ancho de campo.
La posición decimal (número) fuera de rango La posición decimal para un visualizador deobjeto de datos numéricos o para una va–riable es más que el ancho del campo.
Abrir el cuadro de diálogo del objeto y selec-cione una posición de decimal que sea me-nor que el ancho de campo.
La red (nombre) no tiene un dispositivo prin-cipal RIO en la Base de datos del proyecto.
No se definió un dispositivo principal de E/Sremota (controlador PLC o SLC) para el ter-minal de E/S Remoto.
Desde el marcador de Configurar, en la Con-figuración de terminal, pulsar el botón deConfig. de comunicación para definir el con-trolador PLC o SLC.
Las alarmas que necesitan reconocimientono pueden ser reconocidas individualmentedesde la lista de lista sin la tecla de lista deEntrar.
Una alarma que puede ser reconocida en lalista de lista no tiene una tecla de lista deentrada en el terminal.
Añadir una telca de Lista de entrada a lapantalla especificada.
Las etiquetas de disparo y reconocer remototienen diferentes tipos de etiqueta.
Los tipos de datos para estas etiquetas noson idénticos.
Cambiar el tipo de datos de etiqueta paraque no sean el mismo.
Las etiquetas remotas deben ser diferentesuna de otra.
Cada etiqueta remota debe tener una confi-guración de alrama diferente.
Hacer que las etiqeutas remotas seran uni-cas dentro de la aplicación.
Las posiciones de bit para este disparo de-ben ser contiguas.
Para operación más rapida, todas las alar-mas dentro de un disparo deben usar bitssucesivos (por ejemplo, 1,2,3,4, en lugar de1,3,5,7)
Cambiar los bits usados para disparar paraque sean contiguos para este disparo.
Longitud del campo (número) está fuera derango
El ancho del campo para un visualizador dedatos numéricos o variable, no es válido.
Abrir el cuadro de diálogo del objeto y entrarun ancho de campo válido.
Longitud No Válida, la matríz de bits no pue-den cruzar los bordes de palabras.
La longitud de una matríz de bits excede 16bits.
Cambiar el número de bit de inicio para lamatríz de bits o cambie el tamaño de matrízen el Editor de Etiquetas.

Mensajes de validación E–7
Publicación 2711-6.0ES
Mensaje de validación Qué hacerSignificado
Los colores frontales y de fondo deben serdiferentes.
Los colores de fondo y frontales para esteobjeto son iguales.
Cambiar los colores para que no sean idén-ticos.
Los dispositivos de impresión solamente nosoportan la impresión de caracteres dedoble byte.
La fuente de doble byte fue seleccionadapara una fuente de un solo byte.
Seleccionar una fuente de tamaño de bytesingular.
No hay objetos en la aplicación La aplicación no tiene objetos. Esto es unaadvertencia.
Salir de la aplicación o cree pantallas conobjetos.
No hay objetos en la pantalla La aplicación contiene una pantalla vacía(sin objetos). Esto es una advertencia.
Eliminar la pantalla o añada objetos (e infor-mación de etiqueta) a la pantalla, antes dedescargar.
No hay pantallas en la aplicación. La aplicación no tiene ninguna pantalla. Estoes una advertencia.
Salir de la aplicación o crear pantallas conobjetos.
No hay pantalla de Inicio asignada, regresara la pantalla preseleccionada (nombre)
No se asignó una pantalla de inicio para laaplicación, por lo tanto se predeterminó unapantalla. Si la pantalla predeterminada esinadecuada, cambiar la selección.
Abrir el cuadro de diálogo de Configuraciónde terminal para seleccionar otra pantallainicial.
No puede cargar (archivo) no uno de suscomponentes
El PanelBuilder no puede abrir el archivoespecificado.
Verificar que el camino contenga AB\BIN\.Volver a inicializar la computadora e intentarotra vez.
No puede disparar de una etiqueta interna. La etiqueta interna es especificada como undisparo.
Seleccionar una etiqueta no interna.
No puede escribir a la salida del rack discre-to
La etiqueta de escritura para un objeto decontrol fue asignado a una dirección de sali-da de rack discreto. El terminal PanelViewno puede escribir datos a una salida del con-trolador.
Cambiar la dirección de la etiqueta de escri-tura (entrada del controlador) o usar una eti-queta de escritura diferente para el objeto.
No puede usar etiquetas de arreglo de bitcon el disparo LSB en FMW 1.00–1.xx
Una matríz de bits ha sido especificadacomo el LSB ( Bit menos significativo ).
Seleccionar un tipo de datos diferente.
No puede usar etiquetas internas con dispa-ro LSB.
Una etiqueta interna es especificada parauso con el disparo del bit menos significativocomo indicador.
Seleccionar una etiqueta no interna.
No se encontró el PLC o escáner en la Basede datos del proyecto
El Escáner PLC con el cual el terminal secomunicará no ha sido configurado en laConfiguración del Terminal (cuadro de diálo-go de Configuración de Comunicación).
Desde el marcador de Configurar, en la Con-figuración de terminal, pulsar el botón deConfig. de comunicación para definir el tipoy nombre de Escáner PLC.
No se encontró ese nombre en la base dedatos del proyecto
No se encontró la etiqueta en la base de da-tos del proyecto.
Entrar nombre de etiqueta y atributos en labase de datos del proyecto.
No se encuentra el gráfico (nombre) Un objeto o un estado de objeto fueron asig-nados a un gráfico interior que no existe.
Seleccionar otro gráfico interior para el obje-to o importar un gráfico de mapa de bit conel mismo nombre.
No se ha asignado nombre de terminal El terminal no tiene asignado un nombre determinal.
Desde el marcador de Configurar en el cua-dro de diálogo de Configuración del Termi-nal, entrar un nombre para el terminal.
No se ha definido la Base de datos para laaplicación
La aplicación no está vinculada a la base dedatos de etiquetas.
Abrir el cuadro de diálogo de la Administra-ción de Proyecto desde el menú de Aplica-ción y crear o vincular un proyecto existentea la aplicación.
Nombre no válido El nombre de la pantalla especificada esinválido. Un nombre válido de pantalla debetener 1 a 32 caracteres.
Renombrar la pantalla especificada.
Número del canal de transferencia de blo-que: (Núm) – Longitud no válida.
La longitud de la transferencia de bloque esdefinida como 0 o execede el máximo de 64.
En el diálogo de Transferencia de bloque,corregir la longitud no válida de transferen-cia de bloque.
Número de bit de datos está fuera de rango El número del bit asignado a un estado deobjeto está fuera de rango.
Abrir el cuadro de diálogo del objeto y selec-cionar un número de bit diferente para el es-tado del objeto.
Número de líneas por alarma (número) esmayor que el número de líneas en el objeto(número).
El número de líneas especificadas para ala-rams en el dispositivo de lista de alarma, ex-cede el número de líneas disponibles dentrodel dispositivo de lista.
Hacer un dispositivo de lista de alarma másgrande o reducir el número de líneas a mos-trar por alarma.

Mensajes de validaciónE–8
Publicación 2711-6.0ES
Mensaje de validación Qué hacerSignificado
Número de estado (número) está fuera derango
Un objeto tiene un número de estado inváli-do.
Escoger el objeto, abrir el diálogo deAdministración de Lista, eliminar estado(s)no válido.
Número de nodo (número) del terminal(nombre) no es válido
El número del nodo del terminal debe estaren el rango de 1 a 31.
Desde el marcador de Configurar en eldiálogo de Configuración del Terminal, pul-sar el botón de Configuración de Comms.para cambiar el núm. de nodo del terminal.
Objeto (derecha, izquierda, arriba, borde deabajo,) – localización
Uno o más de los bordes de un objeto estánfuera de la pantalla.
Mover o cambiar el tamaño del objeto a unoapropiado.
Objetos de control superpuestos Dos objetos están superpuestos en la pan-talla.
Acceder a la pantalla y cambiar la posición otamaño de los objetos para que no se super-pongan.
Objeto demasiado pequeño para mostrartexto
La altura del objeto es demasiado pequeñapara mostar la primera línea de texto.
Aumentar la altura del objeto.
Para las Listas de Control Pilotadas de re-quieren Etiquetas de control y Búsqueda
Una etiqueta de búsqueda y/o una etiquetade control, no se definieron para una lista decontrol pilotada. Se requieren ambas.
Abrir el cuadro de diálogo del objeto y entrarla etiqueta de búsqueda y/o etiqueta de con-trol que falta.
Para los datos del dispositivo de estado serequiere la longitud mínima (etiqueta) dematríz.
La longitud de la matríz de bits de la etiquetaes más pequeña de lo requerido.
Cambiar los valores para los estados del ob-jeto o aumentar el tamaño de matríz de bitsen el Editor de etiquetas.
Para personalizar la memoria auxiliar de tex-to, el archivo de fuente debe contener fuentede 16 de alto.
El archivo de fuente no contiene una fuentecon altura de 16.
Crear un archivo de fuente con altura de 16,refiérase al cuadro de diálogo d eConfigurarfuente.
PLC o escáner no en configurado en la Con-figuración del terminal– Config. de Com.
El Escáner PLC con el cual el terminal secomunicará no ha sido configurado en laConfiguración de terminal (cuadro de diálo-go de Config. de comunicación).
Desde el marcador de Configurar, en la Con-figuración de terminal, pulsar el botón deConfig. de comunicación para configurar eltipo y nombre de Escáner PLC.
Se debe usar al menos una alarma paraconfigurar este objeto.
Existe un dispositivo de alarma que requiereque se configure una alarma.
Eliminar el dispositivo o añadir alarmas a laaplicación.
Se especificó un disparo no existente. El disparo especificado para esta alram noexiste.
Usar el nombre de disparo válido en la defi-nición de alarma.
Se extraerá el Canal de Bloque de Transfer-encia que no es usado.
La transferencia definida en el diálogo deTransf. de bloque no se usa en la aplicación.
Eliminar de la aplicación o referéncielo.
Tamaño ilegal de fuente para este tipo dedispositivo.
No existe un tamaño de fuente interna con elmismo tamaño que el de fuente externa ac-tualmente seleccionada, para un dispositivocon lista de cursor o un icono de reconocer.
Asegurarse que el tamaño de fuente internaexiste con el mismo alto que el de la fuenteexterna seleccioanda actualmente.
Tecla de función (número) fue usada dosveces
Se asignó la misma tecla de función a dosobjetos diferentes, en la misma pantalla.
Abrir el cuadro de diálogo del objeto y asig-nar una tecla de función diferente.
Tecla de función (número) no es válida El objeto especificado fue asignado a unatecla de función inválida.
Abrir el cuadro de diálogo del objeto y asig-nar una tecla de función válida.
Tecla de función no está asignada El objeto fue configurado para entrada portecla de función pero no fue asignado unatecla de función específica.
Abrir el cuadro de diálogo del objeto y selec-cionar una tecla de función.
Todos los estados en este objeto rehusan laentrada del operador.
Todos los estados de la lista de control pilo-tada tienen un acceso de “Solamente Con-trolador” o ”Ninguno”. Esto es ilegal.
Abrir el diálogo del objeto y cambiar el acce-so para algunos de los estados a “Usuario yControlador” o a “Solamente usuario”.
Usado como indicador mostrará los datosescritos por un dispositivo de control usandola misma etiqueta
Advertencia que el PanelView está usandodatos de la etiqueta de escritura del objetode control para mostrar los datos del indica-dor.
Nada. Usar los mismos datos de etiqueta deescritura para el indicador, eliminar la lógicade escalera requerida para mover datosdesde etiqueta de escritura a etiqueta delectura.
Valor (Inicial, Min, Max, Escala u Offset) del(valor) no es válido o está en rango
El valor del valor inicial, min/max, o escala/offset, no es válido o está fuera de rangopara el tipo de dato de etiqueta.
Entrar un valor que esté dentro del rangoválido para el tipo de datos.
Valor de reconocer todo, debe ser mayorque la posición de bit más alta, en estedisparo.
Para los disparos de alarma de bit y de bitmenos significativo, la posición de bit derec. todo debe ser al menos uno más que elbit más alto especificado para la alarma.
Aumentar la posición de bit especificadapara el campo de Reconocer todo.
Variable de Mensaje (texto) en Posición(número de texto)
Indica un error con la secuencia de texto in-terior.
Abrir cuadro de diálogo de UsarTexto Exis-tente y localize el mensaje. Corrija el error.

�������� �
Publicación 2711-6.0ES
.�����!���� �� ����/�
Este apéndice contiene información para ayudarle a localizar yresolver problemas, si estos ocurren al:
• Comenzar PanelBuilder
• Descargar a un archivo DOS
• Descargar usando drivers INTERCHANGE
Muchas computadoras contienen opciones de administración deenergía y utilidades que afectan los puertos COM de lascomputadoras:
• POWER.EXE en AUTOEXEC.BAT o CONFIG.SYS
• opción en configuración CMOS
• utilidad Windows
• icono Power en el Panel de control de Windows 95(establecido a Ninguno)
Ejecutar Windows 95
Problema Causa Acción recomendada
Al reinicializar su computadora después deinstalar el softwarePanelBuilder/INTERCHANGE, usted recibeun error de protección de Windows y sucomputadora se bloquea.
El directorioC:\WINDOWS\SYSTEMcontiene los archivosVDF1.386 y V485.386.
Reinicializar la computadora en Modo Seguro, y eliminarlos archivos VDF1.386 y V485.386.
Para entrar en Modo Seguro, pulsar la tecla F5 cuandoaparece el mensaje de arrancar ”Starting Windows 95” .

Localización de averíasF–2
Publicación 2711-6.0ES
Comenzar PanelBuilder
Problema Causa Acción recomendadaNo puede cargar CMSERV.DLL o uno de suscomponentes.
PanelBuilder no puede cargarCMSERV.DLL o uno de suscomponentes, porqueSHARE.EXE no se estáejecutando..
Añadir SHARE.EXE a su archivo AUTOEXEC.BAT oejecutar SHARE manualmente. Para más detalles lea elarchivo README.TXT en C:\AB.
PanelBuilder encuentra elarchivo PXENGWIN.DLLerróneo al buscar la variablede DOS PATH, antes deencontrar el archivo correctoen C:\AB\BIN.
Entrar C:\AB\BIN como el primer item en la línea dePATH.
Archivos relacionados en eldirectorio C:\AB\PROJECTS
Hacer lo siguiente:1. Salir del software PanelBuilder.2. Eliminar estos archivos del directorioC:\AB\PROJECTS .
PARADOX.LCKPDOXUSRS.LCK
Estos archivos son creados cuando el PanelBuildercomienza y deben ser terminados cuando se sale delsoftware.
La sección [Paradox Engine]en el archivoC:\WINDOWS\WIN.INI estáincorrecta.
Asegúrese que C:\WINDOWS\WIN.INI contiene lassiguientes líneas:[Paradox Engine]UserName=ISPCoreNetNamePath=C:\AB\PROJECTSNetName=2ShareLocal=YESPX35Locking=NOMaxTables=64RecBufs=128MaxLocks=32MaxFiles=64SwapSize=256
Las utilidades AB fallaron al inicializar
PanelBuilder no pudoinicializar las utilidades AB alcomenzar porque elSHARE.EXE no se estáejecutando.
Añadir SHARE.EXE a su archivo AUTOEXEC.BAT oejecutar SHARE manualmente. Para más detalles lea elarchivo README.TXT en C:\AB.
Errores de descarga generales
Problema Causa Acción recomendada
La longitud de archivo deaplicación no coincide con elregistro de encabezado.
Al verificar el CRC del archivo .PVA, lalongitud de archivo no coincide con lalongitud almacenada en el archivo. Estogeneralmente ocurre al descargar unarchivo que fue troncado por una cargaabortada.
Especificar un archivo .PVA válido.
Archivo de aplicación CRC noes correcto.
El CRC del archivo .PVA no coincidecon el CRC almacenado en el archivo.
Especificar un archivo .PVA válido.
En Windows NT/4.0, elsiguiente error ocurre duranteuna descarga: “Finalizaciónanormal”
El sistema operativo necesita seractualizado a Service Pack 2 (oposterior)
Instlar Service Pack 2 (o posterior) en su computadora.

Localización de averías F–3
Publicación 2711-6.0ES
Descargar a un archivo DOS
Problema Causa Acción recomendada
Al descargar una aplicación a un archivoDOS en PanelBuilder, recibe este mensaje: “No puede cargar WPFTDLL.DLL o uno desus componentes.“
INTERCHANGE no estáinstalado en la computadora.INTERCHANGE debe estarinstalado, sin embargo no serequiere para cargar losdrivers de comunicaciónINTERCHANGE.
Salir de Windows e instalar INTERCHANGE en sucomputadora.
Faltan, o no se encuentranarchivos.
1. Verificar que el path de la declaración enAUTOEXEC.BAT incluye C:\RSI\IC\BIN o C:\ABIC\BIN.2. Verificar que el entorno de la variable en
AUTOEXEC.BAT es establecido a ABIC_CONFIG=C:\RSI\IC\BIN o C:\ABIC\BIN
3. Verificar que WPFTDLL.DLL está en C:\AB\PBWIN. 4. Verificar que DTLKTW.DLL está en C:\RSI\IC\BIN o
C:\ABIC\BIN.
Descargar con la Utilidad de tranferencia de archivoPanelView
Problema Causa Acción recomendada
No puede cargar o descargar una aplicaciónusando la utilidad PFT.
INTERCHANGE se estáejecutando y usando elmismo puerto COM que fueespecificado en el archivo deconfiguración de PFT(DEFAULT.STP).
1. Escribir ABICSTOP al prompt de DOS. Por ejemplo:C:\>ABICSTOP
2. Comentar en las siguientes líneas en el archivoC:\WINDOWS\SYSTEM.INI:[386Enh]
;Device=VDF1.386 ;COM1IRQ=4 o ;COM2IRQ=3;COM1VDF1 o ;COM2VDF1
o[386Enh];Device=V485.386;COM1IRQ=4 o ;COM2IRQ=3;COM1VDF1 o ;COM2VDF1
Descargar usando Utilidad WINPFT
Problema Causa Acción recomendada
No puede ejecutar, laoperación de verificar,Revisión/Series de Terminalincorrecta
La Utilidad de transferencia de archivo(WINPFT) no puede verificar laaplicación cargada en un terminalDH-485 o RS-232 porque la versión esanterior a V1.06.
Actualizar el firmware del terminal.
No puede ejecutar, laoperación de verificar,Operación de descargarcontinúa...
El PanelBuilder no puede verificar laaplicación cargada en el terminalDH-485 o RS-232 antes de descargar(Descargar solamente si difierente a laaplicación marcada actual). El firmwaredel terminal es más antiguo que V1.06.La descarga es exitosa.
Actualizar el firmware del terminal.

Localización de averíasF–4
Publicación 2711-6.0ES
Descargar con RSLinx
Problema Causa Acción recomendada
En Windows 95, este errorocurre durante una descarga:“No puede comenzarAB–KT–1 porque seencontraron nodosduplicados en la red.”
La computadora que está ejecutando eldirver RSLinx, es asignado la mismadirección de nodo que a otracomputadora que está ejecutandoRSLinx en la red.
Ejeuctar RSLinx y cambiar la dirección de nodo para una delas computadora.
Descargar con INTERCHANGE
Problema Causa Acción recomendada
Al descargar una aplicación aun archivo DOS enPanelBuilder, recibe estemensaje: “No puede cargar U
INTERCHANGE no está instalado en lacomputadora. INTERCHANGE debeestar instalado, sin embargo no serequiere para cargar los drivers decomunicación INTERCHANGE.
Salir de Windows e instalar INTERCHANGE en sucomputadora.
WPFTDLL.DLL o uno de suscomponentes.“
Faltan o no se encuentran archivos. 1. Verificar que la declaración del path en AUTOEXEC.BATincluye C:\RSI\IC\BIN o C:\ABIC\BIN.2. Verificar que el entorno de variable en
AUTOEXEC.BAT está establecido aABIC_CONFIG=C:\RSI\IC\BIN o C:\ABIC\BIN
3. Verificar que WPFTDLL.DLL está en C:\AB\PBWIN. 4. Verificar que DTLKTW.DLL está en C:\RSI\IC\BIN o
C:\ABIC\BIN.
Al escoger el comando deDescargar del Menú deAplicación, el terminal deoperador no aparece comouna opción de Destino en eldiálogo de Descargaraplicación.
El archivo C:\WINDOWS\SYSTEM.INIcontiene un conflicto de driver.
Cotejar el archivo C:\WINDOWS\SYSTEM.INI . El siguientees un ejemplo correcto del archivo.[Boot]comm.drv=comm.drv ;no COM.DRV o DH485.DRV mouse.drv=mouse.drv
[386Enh]DEVICE=V485.386 o DEVICE=VDF1.386COM1V485 o COM2V485 o COM1DF1 o COM2DF1
;DEVICE=C:\ICOM\WINLINX\VDDELINX.386 ;comentado afueraDEVICE=*VCD ;no debe ser comentado afuera
No se ejecutó ABICRUN.BAT antes decomenzar WINDOWS.
Verificar que el archivo AUTOEXEC.BAT contiene:CALL ABICRUN.BAT y noREM CALL ABICRUN.BAT
Salir de Windows y ejecutar ABICRUN.BAT.
Al descargar a un terminal deoperador recibe este mensajede error:“Dispositivo destinado noestá activo.”
En la utilidad de configuración dedispositivo INTERCHANGE, la direcciónde estación del PIC en el driver COMestá establecido a la misma direcciónque el terminal PanelView.
Establecer la dirección de estación a 0 para el PIC en el driverde puerto COM.
En la utilidad de configuración dedispositivo INTERCHANGE, unainterrupción incorrecta (IRQ) estáestablecido para el puerto COM.
Establecer la interrupción correcta para el puerto COM.COM Puerto 1 require una interrupción (IRQ) de 4.COM Puerto 2 require una interrupción (IRQ) de 3.
El módulo, número de catálogo1747-PIC , no esá recibiendo energía.
El módulo 1747-PIC require 24V CD aportadas por elprocesador SLC o la fuente de energía con número decatálogo 1747-NP1. El PanelView no proporciona energía almódulo PIC.
Cableado incorrecto. Cotejar el cable.

Localización de averías F–5
Publicación 2711-6.0ES
Problema Acción recomendadaCausa
Al descargar a un terminal deoperador recibe este mensajede error:“Dispositivo destinado no
En la utilidad de configuración dedispositivo INTERCHANGE, unainterrupción incorrecta (IRQ) estáestablecido para el puerto COM.
Establecer la interrupción correcta para el puerto COM.COM Puerto 1 require una interrupción (IRQ) de 4.COM Puerto 2 require una interrupción (IRQ) de 3.
está activo.”El módulo, número de catálogo1747-PIC , no esá recibiendo energía.
El módulo 1747-PIC require 24V CD aportadas por elprocesador SLC o la fuente de energía con número decatálogo 1747-NP1. El PanelView no proporciona energía almódulo PIC.
Cableado incorrecto. Cotejar el cable.
Al descargar a un terminal deoperador recibe este mensajede error:
“Falló el comando – laestación remotaPCCCSTS02, no reconoció elcomando.”
En la utilidad de configuración dedispositivo INTERCHANGE, losparámetros para el DF1 en el driver depuerto COM están establecidosincorrectamente.
Parámetro para el DF1 en el driver de puerto COM debe estarestablecido a:
Detectar Error=CRCParidad=NingunaVelocidad=19200
Fallo de comandoINTERCHANGEPCCCEXT17––Excedió eltiempo asignado módulotrasero 1771no responde
Durante una transferencia Remote deE/S, PanelBuilder no pudo obtener unarespuesta al comando. Causasprobables: dispositivo de nododesconectado, alta actividad de red,velocidad baja.
Verificar que el terminal PanelView tiene una conexión de redRemota de E/S, y que su aplicación coincide con la escalerade lógica del bloque del controlador. Volver a intentar laoperación.
RNA: Error $C00A ubicardispositivo #n en línea
INTERCHANGE no pudo iniciar el driverasociado con el puerto #n de suscomputadora.
Usar la Utilidad de Configuración de dispositivoINTERCHANGE para verificar la configuración del driver. Eldriver puede ser establecido para una velocidad diferente quela red física.
El driver INTERCHANGEactualmente instalado, nopuede descargar al terminalseleccionado.
El tipo de transferencia de red queintentó requiere un driver diferente alque está actualmente cargado en sucomputadora.
Configurar el driver apropiado, usando la Utilidad deConfiguración de dispositivo INTERCHANGE y volver a iniciarsu computadora.
Al descargar una aplicaciónen la red usando un puenteKA5 (DH+<>DH485), ladescarga no saleapropiadamente.
La descarga se completa pero no saleapropiadamente.
Cuando la descarga está completada, seleccionar el botón deCANCELAR en el diálogo de Descarga.
El nodo de dispositivoGateway no está activo.
No se encontró un dispositivo Gatewayen la dirección de nodo especificada enla red local.
Verificar que el dispositivo Gateway está en la direcciónespecífica o cambiar la dirección de nodo en el diálogo deConfiguración de Archivo de Transferencia, para coincidir conla dirección de red del terminal.
El dispositivo local Gatewayno soporta operaciones depuente o los dispositivos dered remotos no son unterminal de operador.
El dispositivo local gateway no puedepasar comandos a otra red física o eldispositivo en la red remota no está enun terminal de operador.
En el diálogo de Configuración de transferencia de archivo(verificar que ha entrado la dirección de nodo Gatewaycorrecta, la dirección de nodo de terminal y los números deidentificación (ID) de vínculo.
El dispositovo de red local noes un terminal de operador.
El dispositivo especificado en la redlocal no es un terminal de operador.
Cotejar la dirección de nodo del terminal PanelView en eldiálogo de Configuración de transferencia de archivo.

Localización de averíasF–6
Publicación 2711-6.0ES
Esta sección lista y define los errores y mensajes que puedenocurrir cuando INTERCHANGE se inicia o se detiene. Estoserrores son impresos a la salida estándar cuándo CFG_KT.EXE,CFG_485.EXE, CFG_DF1.EXE, o RNA.EXE son ejecutados.
Errores y Mensajes de Información de CFG_KT. EXE,CFG–485.EXE y CFG_DF1.EXE
Los siguientes errores y mensajes son generados por CFG_KT.EXE, CFG_485.EXE y CFG_DF1.EXE. “XXX” representa lascadenas “KT,” “485,”y “DF1”. Si un error/mensaje deinformación sólo es aplicable a uno de CFG_KT. EXE,CFG_485.EXE o CFG_DF1.EXE, el programa aplicableaparecerá como la primera cadena de error/mensaje de lainformación.
Estos mensajes normalmente ocurren al comenzar. Éstos indicanla ubicación donde se instaló el Software INTERCHANGE.
CFG_XXX (0000) TSR configured, no errors detected
CFG_XXX (001A) Reading device configuration from C:\RSI\IC\BIN\CFG_KT.INI
CFG_XXX (001B) Reading diagnostic and protocol files from C:\RSI\IC\BIN
Este mensaje normalmente ocurre al apagarse.
CFG_XXX (0001) TSR terminated, no longer resident in memory.
Este mensaje indica que una versión no válida de DOS fuecargada. Consulte el Manual de Usuario de INTERCHANGEpara versiones válidas y compatibles con DOS.
CFG_XXX (0002) TSR not ready, invalid version of DOS
Los archivos binarios descargados a su tarjeta de comunicaciónno son compatibles con el Software Interchange instalado en susistema. Re–instale el Software Interchange.
CFG_XXX (0003) TSR not configured, invalid version of KT protocol file
El archivo indicado no se pudo encontrar. Coteje para asegurarseque el path y/o archivo existen.
CFG_XXX (0004) TSR not configured, error opening file <filename>
El archivo indicado se encontró pero no pudo ser leído. Verifiquelos permisos en el archivo.
CFG_XXX (0005) TSR not configured, error reading file <filename>
Mensajes deInformación/Error deINTERCHANGE

Localización de averías F–7
Publicación 2711-6.0ES
El comando o parámetro indicado en CFG_KT. INI no es válido.Corrija su archivo CFG_KT.INI y reinicie el SoftwareINTERCHANGE.
CFG_XXX (0007) TSR not configured, invalid line; <command>
CFG_XXX (0008) TSR not configured, invalid parameter; <parameter>
CFG_XXX (0009) TSR not configured, invalid ‘memory’ parameter <parameter>
CFG_XXX (000a) TSR not configured, invalid ‘interrupt’ parameter <parameter>
No hay suficiente memoria disponible para configurar elDTL_KT. TSR Obtenga más memoria en su computadora yreinicie el Software Interchange.
CFG_KT (000b) TSR not configured, unable to allocate memory
Ocurrió un error cuando se configuró el TSR DTL_XXX. Puedeque el TSR DTL_XXX ya se esté ejecutando. Cierre y reinicie elSoftware INTERCHANGE para corregir el problema.
CFG_XXX (000c) TSR not configured, ‘TSR’ parameter already in use
CFG_XXX (000d) TSR not configured, no KT(s) could be initialized
Comúnmente causado por uno de los siguientes:
1. Ninguna tarjeta de comunicación se especifica en CFG_KT.INI.
2. Las selecciones para la dirección de memoria de la tarjeta decomunicación, no coincide con lo entrado en el archivoCFG_KT.INI.
3. La variable de entorno ABIC_CONFIG, señala la ubicaciónque tiene el archivo inexistente o no válido de CFG_KT.INI.
El CFG_XXX. EXE ejecutable se ha ejecutado previamente paraconfigurar el TSR DTL_XXX. No es necesario ejecutar elCFG_XXX. EXE otra vez, ni siquiera ha causado daño alejecutarlo.
CFG_XXX (000e) TSR already configured, no action taken
Su instalación puede haber fracasado. Reinstale el SoftwareInterchange y reinicie el Software Interchange. Si este error aúnocurre, avísele a su representante de soporte técnico global deRockwell Inc.
CFG_XXX (000f) TSR version is incompatible with this executable
CFG_XXX (0010) TSR not found, must first be resident to be configured
Causado por uno de los siguiente:

Localización de averíasF–8
Publicación 2711-6.0ES
1. TSR DTL_XXX no se pudo desinstalar. De otra vez elcomando de desinstalar (CFG_XXX –u).
2. Se intentó desinstalar el driver DTL_XXX (CFG_XXX –u)cuando no se había instalado.
No se pudo instalar TSR DTL_XXX. De el comando dedesinstalar (CFG_XXX –u) otra vez .
CFG_XXX (0011) TSR still running, unable to deinstall
La tarjeta de comunicación 1784–KT2 debe tener su memoria ysoftware de interrupción configurado, antes de ejecutar elSoftware Interchange. Asegúrese que ha configurado su1784–KT2 para una dirección de memoria y que esta direcciónde memoria coincide con la dirección entrada en el archivoCFG_KT.INI.
CFG_XXX (0012) KT not found at specified ‘memory’ (KT2 only)
Estos errores ocurren durante los diagnósticos de la tarjeta decomunicación. La ejecución de estos diagnóstico es controladapor la declaración SELFTEST = OFF en CFG_KT. INI. Si estalínea se comenta, los diagnóstico son ejecutados como valorpredeterminado. Si esta línea no se comenta y dice SELFTEST =ON, los diagnóstico son ejecutados. Para detener el diagnósticoactual, asegúrese que esta línea no se comente y que digaSELFTEST = OFF. La causa más común de estos errores es quela dirección de memoria del software o hardware, establecidapara su tarjeta de comunicación no coincide con la que entró enCFG_KT. INI para el tipo de tarjeta que usa.
CFG_KT (0013) KT memory diagnostic RAM 0 error
CFG_KT (0014) KT memory diagnostic RAM 1 error
CFG_KT (0015) KT counter diagnostic error
CFG_KT (0016) KT timer diagnostic error
CFG_KT (0017) KT serial diagnostic error
CFG_KT (0018) KT protocol downloading error
CFG_KT (0019) KT dualport memory error
Si estos errores ocurren, avísele a su representante de soportetécnico global de Rockwell Software.
CFG_KT (001d) Undefined error
CFG_KT (001e) Undefined error
CFG_KT (001f) Undefined error
Mensajes de error e información específicos a CFG_485.EXE
Este error indica que el driver Virtual para el DH485 no se estáejecutando.

Localización de averías F–9
Publicación 2711-6.0ES
CFG_485 (0020) DH485 Fatal Error; V485 Driver not installed.
Estos errores indican problemas configurando el puerto COM.
CFG_485 (0021) DH485 Serial Communication Port not found.
CFG_485 (0022) DH485 Link Layer attach error.
CFG_485 (0023) DH485 Link Layer initialization error.
CFG_485 (0024) DH485 Link Layer configuration error.
Este error indica un conflicto sobre que puerto COM debe serusado.
CFG_485 (0025) DH485 CFG_KT.INI and SYSTEM.INI comm portinconsistency.
Este error indica que el driver no salió completamente.
CFG_485 (0026) DH485 Fatal Error during Link Layer Cleanup.
Mensajes de error e información específicos a CFG_DF1.EXE
Este error indica que el driver Virtual para el DF1 no se estáejecutando
CFG_DF1 (0020) DF1 Fatal Error; VDF1 Driver not installed.
Estos errores indican problemas configurando el puerto COM.
CFG_DF1 (0021) DF1 Serial Communication Port not found.
CFG_DF1 (0022) DF1 Link Layer attach error.
CFG_DF1 (0023) DF1 Link Layer initialization error.
CFG_DF1 (0024) DF1 Link Layer configuration error.
Este error indica un conflicto sobre que puerto COM debe serusado.
CFG_DF1 (0025) DF1 CFG_KT.INI and SYSTEM.INI comm port inconsistency.
Este error indica que el driver no salió completamente.
CFG_DF1 (0026) DF1 Fatal Error during Link Layer Cleanup.

Localización de averíasF–10
Publicación 2711-6.0ES
Mensajes de error e información desde RNA. EXE
Este mensaje normalmente ocurre al apagar.
RNA removed from memory.
Este parámetro para el argumento –b (indicando el número demensajes de buffers solicitados a usar) dado en la línea decomando para RNA. EXE, estaba fuera del rango de mensaje (1 a40) permitido. Se usará un valor predeterminado de 20 bufferssolicitados.
RNA: -b must be 1-40, using default of 20
El formato de las opciones dadas en la línea de comando paraRNA. EXE no era válido. Corrija la opción(es) e inicie RNA.EXE otra vez.
RNA: illegal option –– <option>
RNA: invalid option
RNA: invalid option (option); must begin with ‘–’
RNA: option requires an argument –– <option>
No se puede crear el número de paquetes de buffers, <num>pedido en la línea de comando. Si sus buffers fueron cargados enla memoria alta de DOS (predeterminada), puede que sumemoria alta de DOS esté llena. Especifíque -e0 en la línea decomando RNA.EXE para forzar los buffers a usar memoria bajade DOS.
RNA: ERROR – cannot create <num> packet buffers
No se puede crear el número de buffers no solicitados, <num>,pedidos en la línea de comando. Si sus buffers fueron cargadosen la memoria alta de DOS (no por una línea de opción decomando adicional), puede que su memoria alta de DOS estéllena. Especifíque -e0 en la línea de comando RNA.EXE paraforzar los buffers a usar memoria baja de DOS.
RNA: ERROR – cannot create <num> unsolicited data items.
El RNATSR se cargó desde DOS. No se puede desinstalar conWindows ejecutandose. Salga a DOS para desinstalar RNATSR.
RNA: RNATSR loaded before Windows, cannot uninstall from Windows
Otros TSRs se han instalado después del RNATSR. Estos debenser eliminados de la memoria antes de que el RNATSR sedesinstale.
RNA: Cannot uninstall RNATSR; not at end of INT 2F chain
El RNATSR debe ser instalado antes de ejecutar RNA. EXE.
RNA: RNATSR is not installed.

Localización de averías F–11
Publicación 2711-6.0ES
Debe ejecutar e instalar el driver de tarjeta (DTL_KT.EXE yCFG_KT. EXE) antes de ejecutar el RNATSR y RNA.
RNA: ERROR –– no card drivers installed
RNA.EXE has already been run.
RNA: ERROR –– RNATSR <version> is already running
Puede que su instalación haya fallado. Re–instale y reinicie elSoftware Interchange. Si este error todavía ocurre, avísele a surepresentante de servicio técnico global de Rockwell.
RNA: ERROR –– wrong version of KT driver
Si cualquiera de estos errores ocurre, llame su representante desoporte técnico de Software de Rockwell S.a.
RNA: Internal error. KTTSR_ATTACH returns <num1> instead of <num2>
RNA: Internal error – no driver has port <num>
Estos errores pueden ocurrir si hubo dificultad al crear lospaquetes de buffers o las tablas no solicitadas al comenzar. Sisucedió ésto, se visualizará un error al comenzar.
RNA: Error %X freeing the packet buffers
RNA: Error %+ freeing the unsolicited table
RNA: WARNING – no ports available on driver #x


�������� �
Publicación 2711-6.0ES
'��(���� � ��� �
����0�������
Este apéndice lista las etiquetas internas permanentes delPanelBuilder. Estas etiquetas pueden ser usadas para objetos queleen direcciones de etiquetas, tal como un indicador.
Etiquetas generales
Nombre de etiqueta Tipo de datos Rango Descripción
0 a 114623 (PV550)
0 a 245695 (PV600)
0 a 245695 (PV900M)Serie D o anterior
@Read_AppByteFree Número sin signo0 a 1032128 (PV900M)
Serie E o posterior Bytes
0 a 1032128 (PV900C)
0 a 1032128(PV1000G/PV1000C)
0 a 1032128 (PV1400)
@Read_AppByteUsed Número sin signo 0 a 1032128 Bytes
@Read_Backlight Número sin signo 0 ó 1 0 = Off (Desactivado),1 = On (Activado)
@Read_ClockDate Número sin signo 1 a 31
@Read_ClockHours Número sin signo 0 a 23
@Read_ClockMinutes Número sin signo 0 a 59
@Read_ClockMonth Número sin signo 1 a 12
@Read_ClockSeconds Número sin signo 0 a 59
@Read_ClockYear Número sin signo 0 a 99 0 a 89 (2000 a 2089)90 a 99 (1990 a 1999)
@Read_CommStatus Número sin signo 1 ó 2 1 = Com está conectado2 = Com está desconectado
@Read_CurrentLang Número sin signo 0 a 4 0 = Francés, 1 = Alemán, 2 = Italiano 3 = Español, 4 = Inglés(Predeterminado)
@Read_FaultStatus Número sin signo 0, 1 ó 2 0 = Normal, 1 = No puede ejecutar,2 = Funciona pero no puede ejecutaraplicación
@Read_KeyRepeatDelay Número sin signo 0 a 7 0 = 200ms, 1 = 400ms (Predeterminado),2 = 600ms, 3 = 800ms, 4 = 1000ms,5 = 1500ms, 6 = 2000ms, 7 = 2500ms
@Read_KeyRepeatRate Número sin signo 0 a 5 0 = Sin repetir (Predeterminado),1 = Cada segundo,2 = Cada 1/2 se-gundo, 3 = Cada 1/3 segundo, 4 = Cada1/4 segundo, 5 = Cada 1/5 segundo
@Read_MemCardStatus Número sin signo 0 a 3 0 = Formato válido1 = Formato incorrecto 2 = No hay tarjeta instalada3 = No hay aplicaciones en la tarjeta
Etiquetas PV550
Nombre de etiqueta Tipo de datos Rango Descripción
@Read_LCDContrast Número sin signo 0 a 15
@Read_LCDRevVideo Número sin signo 0 ó 1 0 = Blanco sobre negro1 = Negro sobre blanco

Etiquetas internas Sólo–lecturaG–2
Publicación 2711-6.0ES
Etiquetas PV900M/1000G
Nombre de etiqueta Tipo de datos Rango Descripción
@Read_DisplayOn Time Número sin signo 0 a 65535 Minutos que el terminal ha estado ejecu-tando
@Read_LCDIntensity Número sin signo 1 a 100 900M sólo: 1=35%, 9=40%, 24=50%,39=60%, 54=70%, 70=80%, 85=90%,100=100%
@Read_LCDRevVideo Número sin signo 0 ó 1 0 = Blanco sobre negro1 = Negro sobre blanco
@Read_ScrnCond_Hour Número sin signo 0 a 23 Combinado con @Read_ScrnCond_Minpara determinar la hora del día de acon-dicionar.
@Read_ScrnCond_Min Número sin signo 0 a 59 Combinado con @Read_ScrnCond_Hourpara determinar la hora del día de acon-dicionar.
@Read_ScrnCond_Mode Número sin signo 0 a 1 0=Desactivar, 1=Activar
@Read_ScrnSave_Intensity Número sin signo 0 a 100 900M sólo: 0=0%, 1=35%, 9=40%,24=50%, 39=60%, 54=70%, 70=80%,85=90%, 100=100%
@Read_ScrnSave_Mode Número sin signo 0 a 2 0=Off (Desactivado), 1=On (Activado),2=Temporizado
@Read_ScrnSave_Time Número sin signo 1 a 1800 Timeout del Protector de pantalla (seg.)
@Read_TermOn Time Número sin signo 0 a 65535 Minutos que el terminal CPU ejecutó.
Etiquetas PV600C/900C/1000C
Nombre de etiqueta Tipo de datos Rango Descripción
@Read_DisplayOn Time Número sin signo 0 a 65535 Minutos que el terminal ejecutó
@Read_LCDIntensity Número sin signo 10 a 100 Porcentaje de intensidad del visualizador(900C el rango es 50–100%)
@Read_ScrnCond_Hour Número sin signo 0 a 23 Sin usar
@Read_ScrnCond_Min Número sin signo 0 a 59 Sin usar
@Read_ScrnCond_Mode Número sin signo 0 a 1 Sin usar
@Read_ScrnSave_Intensity Número sin signo 0 a 100 Porcentaje de intensidad del visualizador
@Read_ScrnSave_Mode Número sin signo 0 a 2 0=Off (Desactivado), 1=On (Activado),2=Temporizado
@Read_ScrnSave_Time Número sin signo 1 a 1800 Timeout del Protector de pantalla en se-gundos.
@Read_TermOn Time Número sin signo 0 a 65535 Minutos que el terminal CPU ejecutó.
Etiquetas PV1400
Nombre de etiqueta Tipo de datos Rango Descripción
@Read_DisplayOn Time Número sin signo 0 a 65535 Minutos que el terminal ejecutó
@Read_LCDIntensity Número sin signo 25 a 100 Porcentaje de intensidad del visualizador
@Read_Degauss_Hour Número sin signo 0 a 23 Combinado con @Read_Degauss_Hourpara determinar la hora del día de acon-dicionar.
@Read_Degauss_Min Número sin signo 0 a 59 Combinado con @Read_Degauss_Hourpara determinar la hora del día de acon-dicionar.
@Read_Degauss_Mode Número sin signo 0 a 1 0=Desactivar, 1=Activar
@Read_ScrnSave_Intensity Número sin signo 0 a 100 Porcentaje de intensidad del visualizador
@Read_ScrnSave_Mode Número sin signo 0 a 2 0=Off (Desactivado), 1=On (Activado),2=Temporizado
@Read_ScrnSave_Time Número sin signo 1 a 1800 Timeout del Protector de pantalla en se-gundos.
@Read_TermOn Time Número sin signo 0 a 65535 Minutos que el terminal CPU ejecutó.

Etiquetas internas Sólo–lectura G–3
Publicación 2711-6.0ES
Etiquetas DH-485
Nombre de etiqueta Tipo de datos Rango Descripción
@Read_BaudRate Número sin signo 1 a 4 1 = 1200, 2 = 2400, 3 = 9600, 4 = 19200
@Read_MaxNodeAddress Número sin signo 1 a 31
@Read_MemCardStatus Número sin signo 0 a 3 0 = Formato valido de la tarjeta de memoria1 = Formato no valido de la tarjeta dememoria2 = Tarjeta de memoria no instalada3 = No hay aplicaciones en la tarjeta dememoria
@Read_NodeAddress Número sin signo 0 a 31
@Read_SerCommStatus Número sin signo 0 a 5 0 = El vinculo de comunicacion esta bien1 =El terminal PanelView esta fuera delvinculo2 = No se encontro el nodo de escan4 = Error de E/S (contorlador de E/S no válido)5 = Direccion de nodo duplicada
Etiquetas de Remoto de E/S
Remote I/O Nombre de etiqueta Tipo de datos Rango Descripción
@SRIO_RackNumber Número sin signo 0 a 62
@SRIO_RackSize Número sin signo 0 a 3 0 = 1/41 = 1/22 = 3/43 = Completo
@SRIO_DataRate Número sin signo 0 a 2 0 = 57.6K1 = 115.2K2 = 230.4K
@SRIO_Module Número sin signo 0 a 3 0 = Grupo de Módulo 0,11 = Grupo de Módulo 2,32 = Grupo de Módulo 4,53 = Grupo de Módulo 6,7
@SRIO_LastRack Número sin signo 0 ó 1 0 = Falso1 = Cierto
@SRIO_BlockTransferReadEnable Número sin signo 0 ó 1 0 = Desactivar1 = Activar
@SRIO_BlockTransferWriteEnable Número sin signo 0 ó 1 0 = Desactivar1 = Activar
@SRIO_BlockTransferTimeout Número sin signo 0 a 65535 0 = No Timeout1 a 65535 (en milisegundos)
@SRIO_PassThruActivar Número sin signo 0 ó 1 0 = Desactivar1 = Activar
@Read_SerCommStatus Número sin signo 1 a 128 1 =Comunicaciones activas2 =Timeout en escritura de transferencia de bloque delPLC4 =Timeout en lectura de transferencia de bloque8 =Timeout en escritura y lectura de transferencia debloque16 =PLC offline17 =Pass-Through ocurriendo 32 =Falló la comunicación con el PLC64 =Configuración errónea del rack128= Hardware PanelView RIO falló las pruebas de inicio

Etiquetas internas Sólo–lecturaG–4
Publicación 2711-6.0ES
Etiquetas de ControlNet
Usted puede mostrar el Tiempo de Actualización de red (NUT),el Nodo UMAX, el Nodo SMAX y otros datos en una pantallaasignando a un objeto visualizador una de las siguientes etiquetasde sólo lectura. Debe usar un visualizador ASCII para etiquetascon tipo de datos de cadena.
Nombre de etiqueta Tipo de datos Descripción
@Read_DCNUTime Número sin signo Tiempo de Actualización de red (NUT) en milisegundos.
@Read_DCUMAX Número sin signo Dirección de nodo del Máximo sin programar (UMAX)
@Read_DCSMAX Número sin signo Dirección de nodo del Máximo programado (SMAX)
@Read_curDCAddress Número sin signo Dirección de nodo actual
@Read_DCASANumber Cadena Núemro serie CIP/ASA del PanelView
@Read_DCCommStatus Número sin signo Número del estado de comunicación
@Read_DCFirmwareRev Cadena Número de revisión del firmware ControlNet
@Read_DCNewAddress Número sin signo Dirección de terminal a usar después de restablecer
@Read_DCProtocol Cadena Fecha de la construcción del firmware
@Read_DCRedundancy Número sin signo Número del estado LED. Indica el estado de los cables A y B.
@Read_DCScanDelay Número sin signo Retraso del escán en milisegundos (tiempo entre lecturas)
Etiquetas de DeviceNet
Nombre de etiqueta Tipo de datos Value Range Descripción
@Read_DCB01 Número sin signo 0 ó 10 = Mantener en Reset, 1 = Restablecer y continuarcomunicaciones.
@Read_DCCommStatus Número sin signo 0 a 13
0 = Sin conexión 1 = Se acabón el tiempo de conexión3 = No puede obtener la etiqueta Explicit–Client4 = Longitud cero del mensaje E/S se recibió5 = Sobreescribió el mensaje 11 = No hay energía en la red12 = Fallo del Dup MAC13 =Ocurrió una interrupción de Bus–Off
@Read_DCInputSize Número sin signo 0 a 64Número de palabras enviadas al escáner desde elPanelView con cada escán de E/S.
@Read_DCOutputSize Número sin signo 0 a 64Número de palabras enviadas al PanelView desdeel escáner con cada escán de E/S.
@Read_DCScanDelay Número sin signo 0 a 65535 Retraso el escán de las etiquetas Explicit-Client
@Read_DCAddress Número sin signo 0 a 63 Dirección del PanelView en el vínculo DeviceNet.
@Read_DCBaudRate Número sin signo 0 a 2 0 =125 Kbps, 1 = 255 Kbps, 2 = 500 Kbps
Etiquetas de DF1
Nombre de etiqueta Tipo de datos Value Range Descripción
@Read_DFX_ErrorDetectOption Número sin signo 0 ó 1 0 = BCC, 1 = CRC
@Read_DFX_HandshakeOption Número sin signo 0 ó 1 0 = Desactivado, 1 = Activado
@Read_DFX_Parity Número sin signo 0 a 2 0 = Ninguno, 1 = Par , 2 = Impar
@Read_DFX_PortMode Número sin signo 0 – 3 0 = N-8-1, 1 = E-8-1, 2 = O-8-1, 3 = N-8-2
@Read_DFX_StopBits Número sin signo 0, 2 0 = 1 Bit de paro, 2 = 2 Bits de paro
@Read_BaudRate Número sin signo 2 a 62 = 1200, 3 = 2400, 4 = 4800, 5 = 9600, 6 = 19200
@Read_SerCommStatus Número sin signo 0 a 20 = Conectado, 1 = Fuera de línea, 2 = Fallodel Hardware
@Read_DFX_NodeAddress Número sin signo 0 a 253 0 a 253

�������� �
Publicación 2711-6.0ES
"�� ��������� #����
�&�� ����
Usted puede tener acceso a carácteres ASCII :
• directamente dentro de PanelBuilder
• usando la Utilidad de Mapa de Carácteres de Window
Los campos que no descargan con una aplicación, tal comonombre de etiqueta, nombre de pantalla, y descripciones depantalla, usan los caracteres de Windows, no usan el conjuntode caracteres extendidos en este apéndice.
Para tener acceso a carácteres ASCII extendidos, dentro delPanelBuilder:
1. Seleccione un objeto.
2. Entre el modo de texto interior.
3. Sujete la tecla de ALT GR entre el decimal equivalente de4-dígitos, del carácter extendido, usando el teclado numérico.
En la próxima página encontrará los decimales equivalentes alos caracteres. Ya que Windows requiere la entrada de 4dígitos, añada un 0 al principio de cada número.
4. Cuando suelte la tecla de ALT GR, el carácter extendidoaparece en la caja de texto.
Por ejemplo, para entrar un carácter equivalente al decimal235, sujete la tecla de ALT GR y entre 0235 en el tecladonumérico.
Carácter equivalente al decimal 0235
Para acceder a los caracteres extendidos usando el Mapa deCaracteres:
1. Seleccione y copie en el portapapeles desde el cuadro dediálogo de Mapa de Caracteres en Windows.
Seleccionar unafuente PanelView
2. Desde su aplicación PanelBuilder, seleccione un objeto.

Usar carácteres ASCII extendidosH–2
Publicación 2711-6.0ES
3. Entre el modo de texto interno.
4. Use el comando de Pegar o la herramienta de Pegar parapegar los caracteres del portapapeles a la caja de texto.
Caracteres ASCII

Usar carácteres ASCII extendidos H–3
Publicación 2711-6.0ES
Caracteres ASCII extendidos


��� �!��
Publicación 2711–6.0ES
1������
activa – La ventana (archivo de aplicación o pantalla) u objetoseleccionada en el momento. Sólo una ventana puede estar activa a lavez. Si una ventana está activada, su barra de título queda iluminadapara diferenciarla de otras ventanas. Si un objeto está activado, tieneagarraderas.
aplicación – En el contexto de PanelBuilder, una aplicación es unconjunto de pantallas que substituyen las funciones de un panel decontrol con pulsadores, interruptores e indicadores. La aplicación seejecuta en un terminal PanelView.
apuntar– Mover el puntero en una pantalla hasta que descansa sobreel item que quiere seleccionar.
archivo de aplicación – Archivo que contiene información deconfiguración para el terminal PanelView. Archivos existen comouna aplicación de PanelBuilder (tipo de archivo .PBA) o como unaaplicación de PanelView (tipo de archivo .PVA). Archivostransferidos a un terminal están en formato de .PVA. Los archivosdentro del PanelBuilder están en formato de .PBA.
área de trabajo – El área de una ventana que muestra lainformación contenida en la aplicación PanelBuilder.
atributos – En el contexto de PanelBuilder, la información quedescribe como un objeto actuará recíprocamente con el controlador ycomo aparece en el terminal PanelView.
atributos de objeto – Ver atributos.
arrastrar – Mover un artículo en la pantalla, seleccionando elobjeto, pulsando y sujetando el botón del mouse mientras mueve elmouse.
auto repetir – Una función donde el pulsar/soltar de un botón serepite automáticamente cuando el botón es sujeto por más de 1/2segundo.
barra de estado – La barra horizontal en la parte de abajo de laventana que le permite saber que hace el PanelBuilder en esemomento.

Glosario–2
Publicación 2711–6.0ES
barra de formato – Una barra horizontal que aparece debajo de labarra de herramientas. La barra de formato contiene herramientaspara formatear objetos y texto. Comandos en el menú de formatollevan a cabo la misma acción que las herramientas en la barra deformato.
barra de herramientas – La barra horizontal que aparece debajo dela barra del título. La barra de herramientas contiene herramientaspara comandos frecuentemente usados. Usted hace clic en unaherramienta para llevar a cabo esa acción. Algunas herramientascompletan la acción inmediatamente otras lo colocan en un modo decompletar la acción.
barra de menú – La barra horizontal que contiene los nombres delos menús del PanelBuilder. Aparece debajo de la barra de título.
baud – Velocidad a la cual una transmisión ocurre. Un baud es iguala un bit por segundo.
bit – La unidad de información más pequeña en el sistema denumeración binario. Un bit es representado por los dígitos 0 y 1.
bitmap – Una imagen almacenada como un modelo de puntos (obits).
botón de comando – Un botón que lleva a cabo una acción de uncuadro de diálogo. Un botón de comando tiene una etiqueta quedescribe la acción a ejecutar. (Cerrar, Cancelar). escoger un botónde comando seguido por puntos suspensivos (Opciones...) abre otrocuadro de diálogo.
byte – Una sucesión de 8 bits consecutivos que se tratan como unsolo valor.
cargar – El proceso de transferir una aplicación desde un termianlPanelView o una tarjeta de memoria, a una computadora que ejecutaPanelBuilder.
cascada – Una manera de organizar ventanas abiertas (archivo deaplicación y pantallas) en la área de trabajo, para que sesuperpongan, con la barra del título de cada una visible.
célula táctil – Una de las 128 ó 384 áreas rectangulares en elvisualizador del terminal PanelView, la cual puede percibir cuandoes tocada. El PanelView 550/600 tiene 128 células; el 900/1400 tiene384 células.
comando – Un item en un menú el cual usted escoge para llevar acabo una acción. Escoja un comando de un menú o haga clic en unaherramienta de la barra de herramienta.

Glosario–3
Publicación 2711–6.0ES
controlador programable – Un dispositivo usado para substituir lalógica de relé usada para secuenciar, cronometrar, y contar. En vezde dispositivos físicos de cableado tal como relés, interruptores depulsadores y límite, un controlador programable verifica el estado deentradas y establece las salidas según los programas almacenados.
copiar – Poner una copia del objeto o pantalla seleccionado(s) en elPortapapeles para que lo pueda transferir a otra ubicación.
cortar – Mover el objeto o pantalla seleccionado(s) en elPortapapeles.
descargar – El proceso de transferir una aplicación desde lacomputadora que ejecuta el software de Configuración PanelBuildera un terminal PanelView, a una tarjeta de memoria de PC o a unarchivo de DOS.
DF1 – Un protocolo igual–a–igual que ocmbina las caracteristicas deespecificación ANSI X3.28–1076 subcategorias D1 (transparencia dedatos) y F1 (transmisión simultánea de dos vias con respuestasincrustadas)
DH485 – Protocolo de red de comunicaciones RS–485 de AllenBradley.
diálogo – Una ventana que abre temporalmente, para solicitarinformación. Los cuadros de diálogos tienen opciones que debeescoger antes de que PanelBuilder lleve a cabo un comando.
dirección de nodo – Un valor único (0 a 31) asignado a cadadispositivo en una red DH–485. La dirección permite lascomunicaciones entre dispositivos individuales. Toda transferenciade datos es asignada una dirección destinada.
escoger – Usar un mouse o teclado para escoger un item quecomienza una acción en PanelBuilder. Usted escoge comandos enlos menús o herramientas para ejecutar tareas.
etiqueta – Un grupo de parámetros que definen una direccióndentro de un procesador y como actúan recíprocamente con unobjeto de PanelBuilder.
guardar – El proceso de transferir datos almacenados en la memoriaa un archivo de disco.
hacer clic – Pulsar y soltar el botón de mouse rápidamente.
hacer doble clic – Pulsar y soltar rápidamente el botón de mouse dosveces, sin mover el mouse. Hacer doble clic lleva a cabo una acción,como abrir un cuadro de diálogo.

Glosario–2
Publicación 2711–6.0ES
importar – Traer al PanelBuilder, desde otro paquete, un gráfico demapa de bits.
ISA– La sigla para la Sociedad Instrumentaria de América.
memoria auxiliar – Una ventana que aparece en el centro de lapantalla que permite la entrada de datos usando el teclado.
menú – Una lista de comandos disponibles en la aplicación delPanelBuilder. Los nombres del menú aparecen en la barra de menúen la parte superior de la ventana.
mosaico – Manera de organizar ventanas abiertas (ventana dearchivo de aplicación o pantallas de aplicación) para que ningunaventana se superpongan pero todo sea visible. Cada ventana tomauna porción de una pantalla.
nodo –. Un dispositivo en una red DH485 la cual tiene unadirección única (0 a 31)
objeto – En el contexto de Panelbuilder, un componente individualde una pantalla de aplicación. Cada objeto substituye la función deun botón, el interruptor o el indicador en un panel de control. Objetosincluyen controles, visualizadores y gráficos.
objetos dinámicos – Un objeto que interactua con una dirección decontrolador.
objeto estático – Un objeto que no actúa recíprocamente con unadirección de controlador.
opacado – No disponible o desactivado. Un botón o comandoopacado es mostrado en gris claro en vez de en negro, y no se puedeseleccionar.
paleta de color – Un conjunto fijo de 16 colores estándares de EGA,los cuales son usados para aplicar color al fondo, o frente de objetos,texto y gráficos.
panel de control – 1) Un panel que puede contener instrumentos ointerruptores de usuario. 2) En el terminal PanelView, objetos quepermiten que un operador pueda acceder a/y controle la planta deoperaciones, mediante manipulaciones de la tabla de datos decontrolador.
pantalla – Ver: ventana de archivo de aplicación ó pantalla táctil.
pantalla táctil – Una pantalla con células táctiles, la cual responde alser tocada.

Glosario–3
Publicación 2711–6.0ES
Pass-Through –Medios de transferir datos entre una computadoraen la red DH + y, un terminal PanelView en la red Remota de E/S.Un controlador PLC5 actúa como puente entre las dos redes.
PC – Tarjeta de memoria de computadora personal.
pegar – Copiar el índice del Portapapeles.
PLC – La sigla para el Controlador de Lógica Programable, unamarca registrada de Allen Bradley.
programable, controlador – Ver controlador programable.
proyecto – Base de datos de definiciones de etiqueta e informaciónde dispositivo asociadas con una aplicación.
puntero – Cursor en la pantalla, en forma de flecha, que sigue elmovimiento del mouse e indica qué área de la pantalla se afectarácuando usted apriete el botón del mouse. La flecha cambia de formadurante ciertas tareas. También es conocido como la flecha delmouse.
red DH+� – red Data Highway Plus� . Línea Data HighwayPlus�. Una red que pasa símbolos a una red de area local.
red remota de E/S – Una red serie para llevar datos de E/S entre unprocesador PLC o escáner SLC y los adaptadores remotos de E/S.También soporta la transferencia del bloque de datos que se mueveusando las instrucciones de escalera de transferencia de bloque.
seleccionar – Marcar un item para que una acción subsiguiente selleve a cabo. Usted generalmente selecciona un item haciendo cliccon el mouse o apretando una tecla. Después de seleccionar un item,escoja la acción que quiere que afecte el artículo. Ver: escoger.
SLC – Marca registrada de AllenBradley para Controladores deLógica Pequeño.
Software PanelBuilder – Programa basado en Windows deMicrosoft usado para desarrollar una aplicación que ejecute elterminal PanelView.
tarjeta ATA – Las tarjetas PC (antes se llamaban PCMCIA), losDrive Inteligentes Electrónicos (IDE) y el Accesorio tecnológicoAvanzado (ATA), combiann los controladores de drive y eldispositivo de almacenar memoria. Las tarjetas ATA se puedenacceder con los comandos estándared de Copiar y Eliminar, en unacomputadora personal. La tarjeta se ve como un hard drive. Ustedpuede usar la tarjeta en una variedad de computadoras sin tener quehacer una configuración especial.

Glosario–2
Publicación 2711–6.0ES
tarjeta de memoria – Un medio de almacenar semejante a un discoflexible, el cual puede almacenar una aplicación de PanelBuilder.
teclado – Conjunto de 18 teclas en el terminal PanelView, que sonusadas para entrar datos.
teclas de función – Conjunto de teclas (marcadas F1 – F10, F1 –F16, F1 – F21) en el terminal PanelView, que son usadas para iniciaruna función.
Terminal PanelView – Un terminal de teclado, táctil o teclado ytáctil, de Allen-Bradley que ejecuta una aplicación PanelBuilder. Elterminal proporciona la interface de operador para el controladorlógico cuando las aplicaciones son ejecutadas.
texto interior – Texto que aparece dentro de un objeto que estávinculado a ese objeto. Cuando un objeto se mueve o es borradotambién se mueve o se borra el texto interior.
texto de fondo – Texto de pantalla que no está vinculado a unobjeto.
validar – El proceso por el cual PanelBuilder verifíca la validez deuna aplicación. Los errores, tal como tipos de datos inexactos, sonmostrados y tienen que ser corregidos antes que la aplicación puedaser cargada.
valor preseleccionado – Un valor cargado en la tabla de datos de uncontrolador al comenzar una aplicación.
ventana de archivo de aplicación – La ventana que contiene unalista de todas las pantallas de aplicación en un archivo de aplicaciónPanelBuilder.
ventana de pantalla de aplicación – La ventana que simula unterminal PanelView, en el cual se ponen objetos de control. Unaaplicación contiene un arreglo de pantallas.
verificar – Proceso por el cual el PanelView coteja una aplicaciónpara buscar errores.
zoom – Ampliar o reducir el panorama de la pantalla para que losobjetos se vean más grande o más pequeño de su tamaño verdadero.Cambiar el panorama afecta la apariencia de los objetos, no sutamaño verdadero.

I–7
Publication 2711–6.0
A
Acercar y alejar 7–11
Activar tecladoAtributos, 10–7Crear, 10–7Descripción, 1–6Diálogo, 10–7Ejemplo, 10–3Escalar datos, 10–4
Actualizar aplicación en el vínculo Local DH+, 23–21
AlarmasAñadir datos de variables , 15–18Bandera, 15–2, 15–6Borrar, 15–3Borrar alarmas, 1–7, 15–26Borrar todas las handshake de alarmas, 15–26Borrar bandera, 15–2Borrar historia, 15–3Borrar todas las etiquetas de alarma, 15–26Botones, 1–7, 15–3, A–3Campos, 15–32Crear, 15–14Definir disparos, 15–12Disparo, 15–13Ejemplo de historia, 15–5Etiqueta de handshake, 15–20Etiqueta de handshake remoto, 15–20Etiqueta de Reconocer, 15–20Etiqueta de Reconocer Remoto, 15–20Etiqueta remotas, 15–25Etiquetas opcionales, 15–19Historia, 1–7, 15–4, 15–8, A–3Imprimir, 1–7, 15–3Información, 1–3Parámetros globales, 15–10Posición de Bandera, A–3, 15–8Reconocer, 1–7, 15–3, 15–21Reconocer todas alarmas, 15–26Reconocer todas las etiquetas de handshake, 15–26Usar texto existente, 15–33Vista general, 15–1Visualizador de mensajes, 15–7
Alinear objetosCuadrícula de pantalla
Dar tamaño a la cuadrícula , 7–6Poner objetos en la cuadrícula, 7–6
Cuadrícula táctil, 7–5
Amontonar objetosEnviar a atrás, 7–11Enviar al frente, 7–11Traer objetos dinámicos al frente, 7–11
AplicaciónAbrir existente, 6–5Archivo de icono, 5–3Cambiar nombre de aplicación , 6–7Cargar directamente al terminal, 23–19Cerrar, 6–20Convertir, 20–15Convertir entre Color y Monocromo, 6–17
Convertir entre Color y Escala gris, 6–17, 20–15Copiar color a monocromático , 7–21Copiar DH–485 a Remoto de E/S, 7–22Copiar monocromo a escala gris, 7–21Copiar color a monocromo, 7–21Copiar color a escala gris, 7–21Copiar pantalla táctil a aplicación de teclado, 7–22Crear nueva, 6–3Descripción, 1–1, 6–8Guardando, 6–19Icono de pantalla, 5–3Información de versión, 6–7Informes, 24–1Mover a otra computadora, 21–7Multilingüe, 22–1Nombre de aplicación, 6–3Nombre de proyecto, 6–3Pantallas típicas, 1–5Planificar, 3–1– 3–14, 4–1– 4–14Reducir el tamaño, 23–28Renombrar, 6–7Texto, 18–2Tipo de terminal, 6–3Validar, 23–2Ventana de archivo, 5–3Ventana de pantalla, 5–3
Archivos de fuente, 22–3Activar en PanelBuilder, 22–11Conjunto de Carácter de doble–byte, 22–3Conjunto de Carácter de un sólo byte, 22–2Copiar a la tarjeta de memoria, 22–14Detectar problemas, 22–16Editor del Método de Entrada, 22–2Glyph, 22–3Página de código, 22–2
Arrastrar objetos, 7–9
Arreglos de caracteres, 3–11
AtributosActivar teclado, 10–7Editar, 7–14Escala, 12–7Gráfico de barra, 12–5Indicador de estado múltiple, 12–14Indicador de lista, 12–20Lista de control, 9–6Pulsadores de Estado múltiple, 8–4Pulsadores enclavados, 8–4Pulsadores mantenidos, 8–4Pulsadores momentáneos, 8–4Punto cursor, 10–7Selector de lista de pantallas, 11–6Teclas de lista, 9–12, 11–9Ver, 7–14Visualizador de datos numérico, 12–10Visualizador de mensajes, 13–6
Ayuda, 5–14

I–8
Publication 2711–6.0
B
Barra de estado, 5–2
Barra de Formato, 5–2, 5–6, 17–2Formateando objetos
Herramienta de Conmutar frente/fondo, B–2Herramienta de Forma, B–2Herramienta de linea, B–2Herramienta de Parpadear, B–2Herramienta de Patrón de relleno, B–2
Formateando textoHerramienta de Alinear a la derecha, B–3Herramienta de Alinear a la izquierda, B–3Herramienta de Centrar texto, B–3Herramienta de Conmutar frontal/de fondo, B–3Herramienta de Parpadear, B–3Herramienta de Subrayar, B–3Herramienta de Tamaño de texto, B–3Herramienta de Texto existente, B–3Herramienta de Variable incrustada, B–3
Modo de gráfico interiorHerramienta de Importar/Exportar gráfico, B–3Lista de gráfico, B–3
Modo de objeto, 5–6, 17–2Modo de texto interior, 5–6, 17–2
Barra de herramientas, 5–2, 5–5Herramienta de Abrir archivo, B–1Herramienta de Archivo nuevo, B–1Herramienta de Copiar, B–1Herramienta de Cortar, B–1Herramienta de Deshacer, B–1Herramienta de Gráfico Interior, B–2Herramienta de Guardar archivo, B–1Herramienta de Pantalla nueva, B–1Herramienta de Texto Interior, B–2Herramienta de Zoom para alejar, B–2Herramienta de Zoom para acercar, B–2Herramienta de Pegar , B–1
Barra de título, 5–2
Barra Menú , 5–2
Bit menos significativo,Indicador múltiple, 12–13Indicador de lista, 12–19Visualizador de mensaje, 13–4
Bitmaps (mapas de bits)Color, 16–10Editar, 16–10Exportar, 16–14Importar, 16–12Tamaño máximo, 16–10
Botón de Ir a pantallaAtributos, 11–4Crear, 11–3Descripción, 1–6, 11–2
Botón de Ir a pantalla de Config Atributos, 11–4Crear, 11–3Descripción, 1–6, 11–2Diálogo, 11–4
Botón de maximizar, 5–2
Botón de minimizar, 5–2
Botón de Regresar a pantallaAtributos, 11–4Crear, 11–3Descripción, 1–7, 11–2Diálogo, 11–4
Botones, 5–14Comandos, A–6Menú A–6
C
Caja de diálogoConvenciones 5–9Ilustrado, 5–9
Caja de herramientas Símbolos ISA , 5–7Controles, Visualizadores y gráficos, 5–7Entrar, B–6Flecha de Selección, B–4Gráficos, 7–2Herramienta de Cursor de Entrada numérica, B–5Herramienta de Elipse, B–4Herramienta de Escala, B–4Herramienta de Forma libre, B–4Herramienta de Gráfico de barra, B–5Herramienta de Imagen gráfica, B–4Herramienta de Importar/Exportar Gráficos, B–4Herramienta de Indicador de Estado Múltiple, B–5Herramienta de Indicador de Lista, B–5Herramienta de Linea, B–4Herramienta de Linea conectada, B–4Herramienta de Lista de control, B–5Herramienta de Objeto global, B–5Herramienta de Pulsador Momentario, B–5Herramienta de Pulsador de Estado Múltiple, B–5Herramienta de Pulsador Enclavado, B–5Herramienta de Pulsador Mantenido, B–5Herramienta de Rectangulo, B–4Herramienta de Texto de fondo, B–4Herramienta de Visualización de Datos Numéricos, B–5Herramienta de Visualizador de mensaje, B–5Inicio, B–6Mover hacia abajo , B–6Mover hacia arriba, B–6Retroceder, B–6Retroceder Página, B–6
Calendario de mantenimiento, Visualizador, 20–23
Cambios (Versión 2.0) P–5
Carácteres ASCII extendidos, H–1
ColorBitmaps, 16–10Colores de fondo, 5–8Colores frotales, 5–8Convertir de Color a Monocromo, 6–17Convertir de Color a escala gris, 6–19, 20–15Convertir Monocromo a color, 20–15

I–9
Publication 2711–6.0
Establecer colores frontales/de fondo, 17–20, 17–21Paleta, 1–3Texto, 17–29Usando paleta, 5–8
ComunicacionesAñadir una tarjeta, 2–19DF1, 4–4DH–485, 4–2Discreto de E/S, 4–9Remota de E/S, 4–6Transferencia de bloques, 4–11Transferencia múltiple de bloques, 4–15
Comunicaciones DF1Bits de paro/paridad, 4–4, 20–8Detectar error, 4–4, 20–8Dirección de nodo del controlador, 4–4, 20–8Dirección de nodo del terminal, 4–4, 20–8Establecer parámetros de ejecutar, 4–4, 20–8Handshaking, 4–4, 20–8Nombre de nodo del controlador, 4–4, 20–8Tipo del nodo de controlador, 4–4, 20–8Velocidad, 4–4, 20–8
Comunicaciones DH–485Dirección de nodo del controlador SLC, 4–3Dirección de nodo del terminal, 4–3Direción de nodo máxima, 4–3Establecer parámetros de ejecutar, 4–3, 20–4, 20–5Nombre de controlador SLC, 4–3, 20–4, 20–5PIC en Puerto COM, 2–15Usar conexión RS–232, 20–3Usar conexión RS–485, 20–3Velocidad, 4–3, 20–4, 20–5
Comunicaciones Remotas de E/S, 4–6Dirección del rack de terminal, 4–8, 20–10Discreto de E/S, 4–6, 4–9Grupos de módulo, 4–6, 4–8, 20–10Nombre de controlador, 4–8, 20–10Pass–Through, 23–14Pérdida de comunicaciones, 4–16Tamaño de rack, 4–6, 4–7Tipos de controlador, 4–7, 20–9Transferencia de bloque, 4–6, 4–8, 20–10Ultimo chasis, 4–8, 20–10Velocidad, 4–8, 20–10
Configuración de Hora/Fecha, 20–19
Configuración de terminalEtiquetas de control, 20–24, 20–28Etiquetas de estado, 20–26, 20–30Formato de hora/fecha, 20–19Intensidad del visualizador, 20–22Luz posterior, 20–22Opciones avanzadas, 20–21Opciones de inicio, 20–17Protector pantalla, 20–22Seleccion de idioma, 20–22Selecciones de Auto–repetir, 20–21Timeout de Handshake, 20–22Valores preseleccionados, 20–2, 20–17, 20–18Video inverso, 20–22Vista general, 20–2
Controles de pulsadoresContactos, 8–5Enclavados, 8–2, 8–4Entrar valores de estado, 8–10Estado inicial, 8–5Estado Múltiple, 8–2, 8–4Etiqueta de escritura, 8–6Etiqueta de Handshake, 8–7Etiqueta indicadora, 8–6Mantenidos, 8–2, 8–4Momentáneos, 8–2, 8–4Pausa, 8–5Texto interior predeterminado, 8–3Texto interior y gráficos, 8–3Tipos de contacto, 8–2Tipos de datos, 8–5
Convenciones de comando, 5–4Comando opacado, 5–4Combinaciones de tecla, 5–4Escogiendo, 5–4Marca de verificación, 5–4Triangulo, 5–4
CopiarColor a monocromo, 7–21Etiquetas, 19–8Monocromo a Color, 7–21
Cortar y Pegar, Pantallas, 6–16
Cuadrícula táctil, 7–5
D
Dar tamaño a objetos, 7–9
Desagrupar objetos, 7–10
Descargar aplicacionesa un archivo DOS, 23–6, 23–18a una tarjeta de memoria, 23–6, 23–16Directamente al terminal, 23–6, 23–10en red local DH+, 23–12reducir el tamaño de la aplicación, 23–28usando driver interno DF1, 23–8usar Driver DH–485, 23–20usar Pass–Through, 23–13
DescripciónEntrando para la aplicación, 6–8Entrar para objetos, 7–18
Devices, Replacing, 21–8
DH–485 Communications, RSLinx Driver, 2–10
Direcciones, 3–12
Discreto de E/S, 4–9Ejemplos, 4–10
Disparo de Bit Menos Significativo, visualizadores de mensaje,13–4
Disparo del bit menos significativo, Indicador de lista, 12–19
Disquetes, Software, P–1
Driver DF1, 2–7, 2–11, 2–12, 23–9
Duplicar etiquetas, 19–9

I–10
Publication 2711–6.0
E
EditorEtiquetas, 1–3Hoja de cálculo, 1–2
Editor de Etiquetas, 1–3Barra de herramientas, 19–1, 19–3Cambiar entre vistas, 19–3Descripción, 19–2Formulario, 19–3Navegar, 19–3Tabla, 19–1Usar herramientas, 19–15Utilidad de Importar/Exportar, 19–15Validar etiquetas, 19–4
Editor de la hoja de cálculo, 1–2Añadir, insertar y eliminar filas, 5–13Cambiar anchura de columna, 5–11Cambiar orden de las columnas, 5–12Cortar/Copiar/Pegar, 5–12Usando, 5–10
Editor de mensaje, 18–2
EjemplosAlarmas, 15–27, 15–28, 15–29, 15–30, 15–31Discreto de E/S, 4–10Escalando gráficos de barra , 12–2Escalar Precisión y Redondear, 10–6Escritura de transferencia de bloque, 4–14Etiqueta handshake de Entrada numérica, 10–11Etiquetas de control, 20–25Gráficos de barra , 12–4Historia de alarma, 15–5Indicador de estado múltiple, 12–12Indicador de lista, 12–18Lectura de transferencia de bloque, 4–13Lista de control, 9–4Objetos globales, 14–2Pantallas de aplicación, 1–5Usar la etiqueta de Reconocer remoto, 15–23, 15–24Visualizadores de datos numéricos – Escalados, 12–2Visualizadores de mensaje, 13–2, 13–3
EliminarObjetos, 7–22Objetos de las teclas de función, 7–22Pantallas, 6–14
Encontrar etiquetas, 19–10
Entorno Windows, 5–1
Entrada ASCIICaracteres de máscara, 10–18Crear Activar teclado, 10–16Crear Punto cursor, 10–12Diálogo, 10–17Etiqueta de visualizador, 10–17Etiquetas de handshake y notificación, 10–17Entrada, 10–17Memoria auxiliar para terminales táctiles, 10–14Memoria auxiliar para otros lenguajes, 10–14Etiqeuta de escritura, 10–18
Entrada numérica
Crear Activar teclado, 10–7Crear Punto cursor, 10–7Diálogo de Activar teclado, 10–7Diálogo de Punto cursor, 10–7Ejemplo de entrada numérica, 10–3Ejemplo de punto cursor, 10–3Entrada, 10–8Etiqueta de Escritura, 10–8Etiquetas de notificación y de handshake, 10–11Formato, 10–10Memoria auxiliar, 10–2Punto cursor, 10–2, 10–7Visualizador, 10–9
Errorescorregir validación, 23–3Específico a CFG_485.EXE, F–9Específico a CFG_DF1.EXE, F–10Específico a RNA.EXE, F–11Etiqueta, 19–20
Estado de errorpara gráfico de barra, 12–3para indicadores de estado múltiple, 12–3para indicadores de lista, 12–3para visualizadores de datos numéricos, 12–3
EstadosConfigurar pulsadores, 8–8Lista de control, 9–10Operaciones ejecutadas en, 7–17
EtiquetasActualizar frecuencia, 19–5Clasificar, 19–11Con el mismo nombre, 19–17Control, 20–25Copiar, 19–8Definir, 3–13Descripción de etiquetas, 19–5Dirección, 19–5Duplicar, 19–9Encontrar, 19–10Errores de Importar/Exportar, 19–20Escala, 19–5Estados, 20–26Exportar, 19–18Guardar formulario, 19–7Guardar tabla, 19–7Importar, 19–16Imprimir, 19–12Insertar y Eliminar, 19–7Lectura interna, G–1Limites de entrada de datos, 19–5Nombre de etiquetas, 19–5Nombre de nodo, 19–5Reemplazar, 21–8Tamaño de Matríz, 19–5Tipos de datos, 19–5Validar, 19–4Valor inicial, 19–5Ver, 19–7
Etiquetas de controlCambios de Hora o Fecha en PLC/SLC, 20–24– 20–28

I–11
Publication 2711–6.0
Cambios de pantalla de PLC/SLC , 20–24– 20–28
Etiquetas de estadoEstado de Hora o Fecha, 20–26– 20–30Estado de número de pantalla, 20–26– 20–30
Etiquetas remotas, Alarmas, 15–25
Exportar gráficos, 16–11a un archivo de disco, 16–15al portapapeles, 16–14
F
FechaInsertar en cadena de texto, 17–13Insertar en la cadena de texto, 18–5Insertar en objeto, 17–13
FontTool, 2–8, 22–1Abrir archivos de fuente, 22–8archivos de fuente, 22–3Crear archivos de fuente , 22–6Detectando problemas, 22–15Editor de método de entrada, 22–4Guardar archivos de fuente, 22–9Imprimir los archivos de fuente, 22–10Usando, 22–5Ver Texto de ejemplo, 22–8
Formatear grafico, Usar la opcion de colores frontales/de fondo,17–22
Formatear objeto, 7–13Cambiar fondo, 17–6, 17–8Cambiar forma, 17–4Cambiar tipo de linea, 17–5Usar Frontal / de fondo, 17–9
Formatear texto, 17–24Alinear texto, 17–26Dar tamaño al texto, 17–25Subrayar texto, 17–27Usar la opcion de colores frontales/de fondo, 17–30Usar opción de parpadear, 17–28
Formato de datos, Etiquetas PanelView, 3–9
Formulario, Editor de Etiquetas, 19–3
G
Gráfico de barraDiálogo, 12–7Rangos de datos, 12–6
Gráfico interior, 17–10, 17–19Añadir, 17–20Editar mapa de bits o símbolos ISA, 17–23Eliminar, 17–23Mover, 17–20Seleccionar un estado, 17–20Usar mapa de bits, 17–20Usar simbolo ISA, 17–20
Gráficos, 1–7Establecer colores frontales/de fondo, 17–20, 17–21fondo, 16–16
Interior, 17–20Objetos, 16–2Símbolos ISA, B–7Sugerencias útiles, 16–1
Gráficos de barraAtributos, 12–5, 12–7Creando, 12–5Descripción, 1–6Diálogo, 12–5Dirección de llenar, 12–6Ejemplos, 12–4Escala, 12–7Escalando, 12–2Estado de error , 12–3Etiqueta de lectura, 12–6illustrating, 12–4Marcas, 12–8
H
Historia, Alarmas, 15–4
Hojas de trabajoPanelView 900 (táctil), 3–5PanelView 900 (teclado), 3–5Pantalla de teclado 1400, C–1Pantalla de teclado 550/600, C–1Pantalla de teclado 900, C–1Pantalla Táctil 550/600, C–1Pantalla Táctil 900/1400, C–1
HoraInsertar en cadena de texto, 17–13Insertar en la cadena de texto, 18–5Insertar en objeto, 17–13
I
IconosAbriendo, 6–12Archivo de aplicación, 6–12Pantallas de aplicación, 6–12
Importar gráficos, 16–11desde el portapapeles, 16–13desde un archivo de disco, 16–12Editar, 16–11, 17–23Eliminar, 16–15Ver un gráfico importado, 16–14
ImpresoraAjustar la página, 19–13Cadena de inicializar, 20–12Configuración, 24–5Configurar puerto, 20–11Establecer, 19–13
ImprimirAjustar la página, 19–13Alinear información de encabezado, 19–14Cadena de inicialización, 20–14Configurar puerto de impresora, 20–13Encabezado, 24–4

I–12
Publication 2711–6.0
Entrar la información de encabezado, 19–14Establecer la impresora, 19–13Etiquetas, 19–12Imprimir mensajes solamente, 13–10Mensajes de validación, 23–2, 23–4Página de título, 24–4Texto, 18–7
Indicador de Estado MúltipleConfigurar estados, 7–15Descripción, 1–6Estado de error, 13–5
Indicador de listaAtributos, 12–20Crear, 12–20Descripción, 12–18Diálogo, 12–20Disparo del bit menos significativo, 12–19Disparo del estado, 12–19Ejemplos, 12–18Establecer número de estados, 12–22Rangos de datos, 12–23
Indicadores de estado múltiple, 12–14Atributos, 12–14Configurar estados, 12–16Crear, 12–14Descripción, 12–12Diálogo, 12–14Disparo de bit menos significativo, 12–13Disparo de estado, 12–13Ejemplos, 12–12Establecer de número de estados, 12–16Estado de error, 12–3Etiquetas de lectura, 12–15Rangos de datos, 12–17Tipos, 12–12
Informes, 24–1ajustando el formato, 24–3Conectar a la impresora, 24–1Crear, 24–2Enviar a un archivo, 24–6Especificar impresora, 24–5Opciones, 24–1Vista general, 1–3
Instalar Software de comunicación RSLinx, 2–7
Intensidad de visualizador, 20–22
L
Lenguaje, Mensajes del terminal, 20–22
Lista de ControlAtributos, 9–6Crear, 9–5Configurar estados, 7–15Descripción, 1–6Diálogo, 9–6Establecer número de entradas, 9–10Estados inactivos, 9–3Estado inicial, 9–6Etiqueta de búsqueda, 9–8
Etiqueta de control pilotada, 9–8Etiqueta de Escritura, 9–7Ilustrar, 9–4Lista de control estándar, 9–2Lista de control pilotada, 9–2Sugerencias útiles, 9–1Tipo de datos, 9–7Teclas de lista, 9–12Usar Tecla de entrada para confirmar selección, 9–9Usar Wrap Around, 9–9Usar listas múltiples, 9–5
Lista de control estándar, 9–2
Lista de control pilotada, 9–2Estados inactivos, 9–3Etiqueta de comenzar el bloque de Escritura, 9–3
Localización de averíasComenzar PanelBuilder, F–2Descargar errores, F–2Descargar a un archivo de errores DOS, F–3Descargar con INTERCHANGE, F–4Descargar con la Utilidad de transferencia PanelView File,
F–3Descargar con la Utilidad WINPFT, F–3Descargar con RSLinx, F–4Ejecutar Windows 95, F–1Mensajes de error, D–1Mensaje específico a CFG_485.EXE, F–9Mensaje específico a CFG_DF1.EXE, F–10Mensaje específico a RNA.EXE, F–11Software de comunicaciones INTERCHANGE, F–7
Luz posterior, Configuracion de terminal, 20–22
M
ManualContenido, P–2convenciones, P–3Publicaciones relacionadas, P–3
Mapa de bits, Editar, 17–23
Marcas, 12–8
Matríz de bits, 3–11
Memoria, Consejos para reducir , 3–14
MensajesError y Advertencia, D–1Software, D–1Validación, E–1
Mensajes de error de transferencia, F–1
Mensajes de validación, E–1Enviar a un archivo, 23–5Establecer impresora, 23–4Imprimir, 23–2
Menú de AlinearComandos, A–4
Menú de AplicaciónComandos, A–5
Menú de ArchivoArchivos accedidos, A–1

I–13
Publication 2711–6.0
Comandos, A–1
Menú de AyudaComandos, A–6
Menú de Control, 5–2
Menú de Editar objetosComandos, A–2
Menú de Editar pantallasComandos, A–2
Menú de FormatearComandos, A–4
Menú de ObjetosComandos, A–3
Menú de PantallaComandos, A–1
Menu de Ventanas, Comandos, A–5
Menú de Ventanas, Ilustrado, A–5
Menú de VerComandos, A–3
Menús, Convenciones, 5–4
Monocromo, Convertir a Color, 6–17
Mover objetos, 7–9
N
Número de pantalla a PLC/SLC, 20–26
O
Objeto de Imprimir, Editar un objeto de imprimir, 13–12
Objeto globalCrear, 14–1Ejemplo, 14–2
ObjetosAcceder, 7–2Acercar y alejar, 7–11Agrupar, 7–10Alinear, 7–5Amontonar, 7–11Arrastrar, 7–9Configurar estados, 7–15Copiar, 7–20Cortar, 7–21Crear en el área de visualización, 7–3, 7–4Crear en teclas de función, 7–3, 7–7Dar tamaño, 7–9Desagrupar, 7–10Descripción, 7–18deseleccionando, 7–8Editar atributos, 7–14Eliminar, 7–22Enviar a atrás, 7–11Enviar al frente, 7–11Esconder , 7–19Establecer colores preseleccionados, 7–13Fondo, 7–16Formatear, 7–13, 17–3
Frontal, 7–16Global, 14–1, 14–6Mover, 7–9Pegar, 7–21Reagrupar, 7–10Relleno, 7–16seleccionando, 7–8Seleccionar múltiples, 7–8Tamaño predeterminado, 7–4Texto, 7–16Tipos, 1–6Ver atributos, 7–14Vincular a los datos del controlador, 3–6Volver a dar tamaño, 7–9
Objetos agrupados, 7–10
Objetos de fondoGráficos, 16–16Símbolos ISA, 16–7Texto, 1–7, 16–8
Objetos de impresión solamente, A–5
Objetos dinámicos, 1–6
Objetos estáticos, 1–6
Objetos globalesAcceder, 14–6Copiar, 14–3Definir, 14–4Objetos agrupados, 7–10
Opción de Ver, 7–19
Opciones de alinear texto, 17–26
Opciones de energizarIniciar pantalla, 20–17Condiciones para cargar la tarjeta de memoria, 20–17Reiniciar pantalla, 20–17Usar selecciones descargadas, 20–17Valores seleccionados, 20–17
Opciones de relleno, 17–3, 17–6, 17–8
P
PaletaColor, A–3Usando color, 5–8
PanelBuilder 550/900Comenzar, 6–2Descripción, 1–1Discos de instalación, 2–2Preferencias, 1–2Requisitos del sistema, 2–1Salir, 6–20Valores predeterminado del PanelBuilder 900 , 5–13
PanelView, Hojas de trabajo, C–1
PanelView 550/900Características, 1–2Configuración de terminal, 20–2Configuración de terminal Avanzado, 20–21Convertir aplicaciones, 6–17Selecciones del Visualizador del terminal, 20–22

I–14
Publication 2711–6.0
PantallasAbriendo existente, 6–10Abriendo múltiples, 6–11Abriendo nueva, 6–9Abriendo una , 6–10Activando, 6–12Cerrando, 6–13Convertir copiadas, 6–17Copiando, 6–14, 6–15Cortar y Pegar, 6–16Eliminando, 6–14Organizando, 6–12Reduciendo a iconos, 6–12Renombrando, 6–13
Pass–ThroughActivar, 4–12, 20–11Cargando desde el terminal, 23–22Configurar DH–485, 23–15Configurar Remoto de E/S, 23–14Drivers de comunicación, 23–14, 23–22Timeout, 4–12, 20–11
PegarObjetos, 7–20Pantallas, 6–14, 6–15, 6–16
Precisión, de valores escalados, 10–6
Preferencias, 1–2
Protector pantalla, 20–22Intensidad del visualizador, 20–22
ProyectosCambiar, 21–2Cargar etiquetas desconocidas, 21–10Copiar a otra computadora, 21–6Copiar un proyecto, 21–3Crear un proyecto, 21–3Descripción, 21–1Descripción de, 1–1Eliminar un proyecto, 21–3Restaurar, 21–11
Publicaciones, relacionadas, P–3
Pulsadores de estado múltipleAtributos, 8–4Configurar estados, 7–15Crear, 8–4Descripción, 1–6, 8–2Establecer números de estado, 8–8, 8–9
Pulsadores enclavadosAtributos, 8–4Crear, 8–4Descripción, 1–6, 8–2
Pulsadores mantenidosAtributos, 8–4Crear, 8–4Descripción, 1–6, 8–2
Pulsadores momentáneosAtributos, 8–4Crear, 8–4Descripción, 1–6, 8–2
Puntero de dibujar, 7–3
Puntero de mouse, 5–2, 7–3
Punto cursorAtributos, 10–7Crear, 10–7Descripción, 10–2Diálogo, 10–7Ejemplo, 10–3Escalar datos, 10–4Memoria auxiliar, 10–2
R
Reagrupar objetos, 7–10
Redondear, de valores escalados, 10–6
Renombrar aplicaciones, 6–7
Requisitos del sistema, 2–1
Restaurar, Proyectos, 21–11
Revertir la operación de Editar, 7–22
S
Salir de PanelBuilder, 6–20
Seleccionar objetosObjetos múltiples, 7–8Un sólo objeto, 7–8
Selecciones de Auto–repetir, 20–19
Selector de lista de pantallaAtributos, 11–6Configurar estados, 7–15Crear, 11–5Descripción, 1–6, 11–2Diálogo, 11–6Establecer el número de entradas de lista, 11–7Seleccionar nombres de pantalla, 11–8Usando múltiples listas, 11–2
Selector de Regresar a pantalla, Descripción, 1–7
Selectores de pantallaBotón de Ir A pantalla, 1–6, 11–2Botón de Ir A pantalla de Config, 1–6, 11–2Botón de Regresar, 11–2Lista, 1–6Pantalla de regresar, 1–6Selectores de lista de pantallas, 11–2Sugerencias útiles, 11–1
Símbolos, ISA, B–7
Software de comunicación INTERCHANGE , 2–2Acceder a drivers, 2–12Configurar drivers, 2–13Conflictos con los drivers, 2–18Desactivar, 2–18Editar drivers, 2–16Eliminar drivers, 2–16Otro software que usa, 2–19Parámetros avanzados, 2–17
Software de comunicación RSLinx , 2–2Acceder , 2–8

I–15
Publication 2711–6.0
Asignar Drivers a puertos, 2–10Drivers de Configuración, 2–9
Soporte, técnico, P–4
Soporte Global Técnico (GTS), P–4
T
Tabla, Editor de etiquetas, 19–1
Tabla ASCII , Carácteres extendidos, H–1
Tarjetas de memoriaATA, 22–2DataBook, 22–2
Teclas de listaAvanzar página, 1–7, 11–9Crear, 9–12, 11–9Diálogo, 9–12, 11–9Entrar, 1–7, 11–9Fin, 1–7Inicio, 1–7Lista de control, 9–2, 9–12Lista de pantallas, 11–9Mover hacia abajo, 1–7, 9–12, 11–9Mover hacia arriba, 1–7, 9–12, 11–9Retroceder página, 11–9Retroceso, 11–9Tecla de Avanzar página, 9–12Tecla de Entrar, 9–12Tecla de Inicio, 9–12, 11–9Tecla de Retroceder página, 1–7, 9–12Tecla de Retroceso, 1–7, 9–12
TextoAlinear, 17–26Añadir texto, 18–3Clasificar, 18–6Color, 16–9Colores frontales/de fondo, 17–29Copiar, 18–10Copiar/Pegar, 18–4Dar tamaño, 7–16dar tamaño, 17–25de fondo, 1–7Editar, 18–4Eliminar texto no usado, 18–8Filtrar, 18–6Fondo, 7–16, 16–8fondo, 16–9Formatear, 17–24Frontal, 7–16Imprimir, 18–7Interior, 17–12Parpadear, 7–16Subrayar, 7–16Volver a numerar, 18–9
Texto interior, 17–10, 17–19Acceso a carácteres ASCII extendidos, H–1Editar, 17–11, 17–12Para estados multiples u objetos de lista, 17–12Para objetos sin estados, 17–11Pulsadores, 8–3
Seleccionar un estado, 17–11, 17–12Usando texto existente, 18–2Usar Word Wrap, 17–11, 17–12
Timeout de Handshake, 20–22
Tipo de datos, 3–8
Tipos de contactos, 8–2
Transferencia de Bloque, Escritura, 20–9
Transferencia de bloqueActivar o Desactivar, 4–12Controladores que soportan, 4–6Definir, 4–12, 20–11Dirección de inicio, 4–12Ejemplo, 4–11Escribir, 4–14Escritura, 4–12, 4–14, 20–11Establecer, 4–12Lectura, 4–12, 4–13, 20–11Lista de control – Etiqueta del bloque de Escritura, 9–3Lista de control pilotada – Etiqueta de Bloque de Escritura,
9–8Longitud, 4–12Pass–Through, 20–11Sugerencias, 4–13Transferencia múltiple de bloques, 4–15
Transferenicas de bloque, para datos de comunicación, 20–9
Transferencias de tarjetas de memoriaDescargar apliciones, 23–16Overview, 23–7
U
Utilidad de Transferencia de Archivo de AplicaciónCargar aplicación, 23–27Descargar aplicación, 23–25Verificar una aplicación, 23–24WINPFT, 23–23
Utilidades de transferenciaMenú de Aplicación, 23–8Utilidad de Transferencia del Archivo de Aplicación, 23–8
V
Validar aplicaciónCorregir errores, 23–3Diálogo, 23–2Enviar mensajes a un archivo, 23–5
Valores de terminal preseleccionado, 20–2, 20–17, 20–18
Valores inicialespara controles de entrada numérica, 10–5para Pulsadores, 8–5para selectores de lista de control, 9–6
Valores preseleccionadoal energizar, 20–2para objetos de control, 20–18
Variablesagregar, 18–5Añadir a alarma, 15–18

I–16
Publication 2711–6.0
Editar, 17–15, 17–19en un mensaje, 13–9Escalar datos, 10–4Hora/Fecha, 1–6Incrustadas, 7–17Insertar en cadena de texto, 17–14, 17–16, 17–18Insertar en objeto, 17–14, 17–16, 17–18Numéricas, 1–6
Ventanas PanelBuilder , 5–2Ventana de aplicación de archivo, 5–3Ventana de aplicación de pantalla, 5–3
Ver etiquetas, 19–7
Versión 2.0, Cambios, P–5
Visualización de datos numéricosAtributos, 12–10Creando, 12–9Descripción, 1–6estado de error, 13–5Escalado, 12–2Etiqueta de lectura, 12–11Estado de error, 12–3Punto decimal, 12–11Sin escala, 12–2
Tipos de datos, 13–7
Visualizador de MensajesAlarmas, 15–7Atributos, 13–6Configurar estados, 7–15Crear, 13–6Descripción, 1–6Diálogo, 13–6Disparando mensajes, 13–4Disparo de Bit Menos Significativo, 13–4Ejemplos, 13–2Estado de error, 13–5Etiqueta de Lectura, 13–7Insertar una variable, 13–9Seleccionar numero de mensajes, 13–8Sugerencias útiles, 13–1
Volver a dar tamaño a los objetos, 7–9
W
WINPFT, Utilidad de Transferencia de Archivo de Aplicación,23–23
Word Wrap, 7–16


Herramientas PanelBuilder
Publication 2711–6.0
Barra de formato en la vista de texto
Barra de formato en la vista de gráficos
Barra de formato en la vista de objeto
���������� ���������������
Barra de herramientas
Con oficinas en las principales ciudades del mundo.Alemania Arabia Saudita Argentina Australia Bahrein Bélgica Bolivia Brasil Bulgaria Canadá Chile Chipre Colombia Corea Costa Rica CroaciaDinamarca Ecuador Egipto El Salvador Emiratos Arabes Unidos Eslovaquia Eslovenia España Estados Unidos Finlandia Francia Ghana Grecia GuatemalaHolanda Honduras Hong Kong Hungría India Indonesia Irán Irlanda-Éire Islandia Israel Italia Jamaica Japón Jordania Katar Kuwait Las FilipinasLíbano Macao Malasia Malta México Morruecos Nigeria Noruega Nueva Zelandia Omán Pakistán Panamá Perú Polonia Portugal Puerto Rico ReinoUnido República Checa República de Sudáfrica República Dominicana República Popular China Rumania Rusia Singapur Suecia Suiza Taiwan TailandiaTrinidad Tunisia Turquía Uruguay Venezuela
Sede central de Rockwell Automation: 1201 South Second Street Milwaukee, WI 53204 USA Tel: (1) 414–382–2000 Fax: (10) 414–382–4444Sede central europea de Rockwell Automation: Avenue Herrmann Debroux, 45 1160 Bruselas, Bélgica Tel: (32) 2 663 06 00 Fax: (32) 2 663 06 40Argentina: Allen-Bradley (Argentina), Marketing Representative, Riobamba 781 2 A, (1025) Buenos Aires. Tel: (54) 1 811 32 47, Fax: (54) 1 811 32 47España: Barcelona: Avda. Gran Vía 8–10, 08902 L’Hospitalet de Llobregat, Barcelona. Tel: (93) 331 70 04/331 71 54, Fax: (93) 331 79 62/432 29 13México: México, D.F. (Distrito Federal): Constituyentes No. 1154 Piso 10, Col. Lomas Altas, México, D.F. 11950. Tel: (52) 5 259 0040, Fax: (52) 5 259 1907/1166Venezuela: Caracas: Avenida Gonzalez Rincones, Zona Industrial La Trinidad, Urb. La Trinidad, Caracas Venezuela Tel: (58) 2 943 23 11/943 24 33, Fax: (58) 2 943 39 55
Rockwell Automation ayuda a sus clientes a lograr mejores ganancias de sus inversionesintegrando marcas líder de la automatización industrial y creando así una amplia gama deproductos de integración fácil. Estos productos disponen del soporte de proveedores desoluciones de sistema además de los recursos de tecnología avanzada de Rockwell International.
Publicación 2711-6.0ES – diciembre de 1998Substituye la Publicación 2711–6.0ES – abril de 1998Substituye la Publicación 2711–6.0.5ES – julio de 1998
40061–359–05(E)Copyright 1998 Allen-Bradley Company, Inc. Impreso en EE.UU.