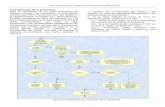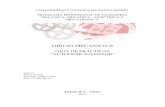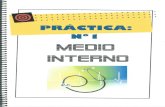3 Guia Practica Inventor
description
Transcript of 3 Guia Practica Inventor
-
5/24/2018 3 Guia Practica Inventor
1/180
INVENTOR
AUTODESK
Gua de Evaluacin
2008
-
5/24/2018 3 Guia Practica Inventor
2/180
-
5/24/2018 3 Guia Practica Inventor
3/180
Autodesk Inventor 2008
Autodesk SAConstitucin 1 - Planta 408960 Sant Just Desvern
Barcelona (Espaa)
Tel.: +34/902-121-038Fax: +34/934-733-352
www.autodesk.es
Autodesk Inventor 2008 - Gua de Evaluacin
000000000000116862
-
5/24/2018 3 Guia Practica Inventor
4/180
Copyright 2006 Autodesk, Inc.
All Rights ReservedThis publication, or parts thereof, may not be reproduced in any form, by any method, for any purpose.AUTODESK, INC., MAKES NO WARRANTY, EITHER EXPRESS OR IMPLIED, INCLUDING BUT NOT LIMITED TO ANY IMPLIED WARRANTIES OFMERCHANTABILITY OR FITNESS FOR A PARTICULAR PURPOSE REGARDING THESE MATERIALS, AND MAKES SUCH MATERIALS AVAILABLE SOLELY ON AN
"AS-IS" BASIS. IN NO EVENT SHALL AUTODESK, INC., BE LIABLE TO ANYONE FOR SPECIAL, COLLATERAL, INCIDENTAL, OR CONSEQUENTIAL DAMAGES INCONNECTION WITH OR ARISING OUT OF PURCHA SE OR USE OF THESE MATERIALS. THE SOLE AND EXCLUSIVE LIABILITY TO AUTODESK, INC.,REGARDLESS OF THE FORM OF ACTION, SHALL NOT EXCEED THE PURCHASE PRICE OF THE MATERIALS DESCRIBED HEREIN. Autodesk, Inc., reserves the
publication describes the state of the product at the time of pubthe product at all times in the future.
Autodesk TrademarksThe following are registered trademarks of Autodesk, Inc., in the USA and other countries: 3DEC (design/logo), 3December, 3December.com,3D Studio, 3D Studio MAX, 3D Studio VIZ, 3ds Max, ActiveShapes, Actrix, ADI, AEC-X, Alias, Alias (swirl design/logo), Alias|Wavefront (design/logo),ATC, AUGI, AutoCAD, AutoCAD LT, Autodesk, Autodesk Envision, Autodesk Inventor, Autodesk Map, Autodesk MapGuide, Autodesk Streamline,Autodesk WalkThrough, Autodesk World, AutoLISP, AutoSketch, Backdraft, Bringing information down to earth, Buzzsaw, CAD Overlay, CanYou Imagine, Character Studio, Cinepak, Cinepak (logo), Civil 3D, Cleaner, Combustion, Create>whats>Next (design/logo), Design Studio,Design|Studio (design/logo), Design Your World, Design Your World (design/logo), EditDV, Education by Design, FBX, Filmbox, Gmax, Heidi,HOOPS, i-drop, IntroDV, Kaydara, Kaydara (design/logo), Lustre, Maya, Mechanical Desktop, ObjectARX, Open Reality, PortfolioWall, Poweredwith Autodesk Technology (logo), ProjectPoint, RadioRay, Reactor, Revit, SketchBook, Visual, Visual Construction, Visual Drainage, Visual Hydro,Visual Landscape, Visual Roads, Visual Survey, Visual Toolbox, Visual Tugboat, Visual LISP, Voice Reality, Volo, WHIP!, and WHIP! (logo).The following are trademarks of Autodesk, Inc., in the USA and other countries: AutoCAD Learning Assistance, AutoCAD Simulator, AutoCAD
SQL Extension, AutoCAD SQL Interface, AutoSnap, AutoTrack, Built with ObjectARX (logo), Burn, CAiCE, Cinestream, Cleaner Central, ClearScale,Colour Warper, Content Explorer, Dancing Baby (image), DesignCenter, Design Doctor, Designer's Toolkit, DesignKids, DesignProf, DesignServer,Design Web Format, DWF, DWFit, DWG Linking, DWG TrueConvert, DWG TrueView, DXF, Extending the Design Team, GDX Driver, Gmax(logo), Gmax ready (logo), Heads-up Design, HumanIK, Incinerator, jobnet, LocationLogic, MotionBuilder, ObjectDBX, Plasma, PolarSnap,Productstream, RealDWG, Real-time Roto, Render Queue, StudioTools, Topobase, Toxik, Visual Bridge, Visual Syllabus, and Wiretap.
Autodesk Canada Co. TrademarksThe following are registered trademarks of Autodesk Canada Co. in the USA and/or Canada and other countries: Discreet, Fire, Flame, Flint, Flint RT,Frost, Glass, Inferno, MountStone, Riot, River, Smoke, Sparks, Stone, Stream, Vapour, Wire. The following are trademarks of Autodesk Canada Co., in theUSA, Canada, and/or other countries: Back burner, Multi-Master Editing.
Third Party TrademarksTList 5 Active X control, Bennet-Tec Information Systems. All other brand names, product names or trademarks belong to their respective holders.
Third Party Software Program Credits2D DCM 1989-2006 UGS Corp. All rights reserved.ACIS 1989-2001 Spatial Corp.CDM 19992006 UGS Corp. All rights reserved.
COPRA MetalBender 1989-2006 data M Software GmbH. All rights reser ved.dBASE dataBased Intelligence., Inc. All rights reserved.FLEXlm 1988-2006 Macrovision Corp. All rights reserved.HTML Help 1995-2006 Microsoft Corp. All rights reserved.Internet Explorer 1995-2006 Microsoft Corp. All rights reserved.libpng 19952006 Glenn Randers-Pehrson. Contributing Authors: John Bowler, Kevin Bracey, Sam Bushell, Simon-Pierre Cadieux, AndreasDilger, Magnus Holmgren, Tom Lane, Dave Martindale, Eric S. Raymond, Greg Roelofs, Guy Eric Schalnat, Paul Schmidt, Tom Tanner, CosminTruta, Willem van Schaik, Gilles Vollant, and Tim Wegner.Macromedia Flash Player 1995-2006 Adobe Systems, Inc. All rights reserved.Microsoft SQL Server 1993- 2006 Microsoft Corp. All rights reserved.Objective Grid 2002-2006 Quovadx, Inc. All rights reserved.Portions 1981-2006 Microsoft Corp.Portions 19922006 International TechneGroup, Inc. All rights reserved.RSA Data Security, Inc., MD5 Message-Digest Algorithm 19911992 RSA Data Security, Inc. All rights reserved.SafeCast 19962006 Macrovision Corp. All rights reserved.SMLib 1998-2004 IntegrityWare, Inc., and Solid Modeling Solutions, Inc. All rights reserved.
TList 19942006 Bennet-Tec Information Systems, Inc. All rights reserved.Typefaces 1992 Bitstream, Inc. All rights reserved.Typefaces 1992,1996 Payne Loving Trust. All rights reserved.uuencode/uudecode 1983 Regents of the University of California. All rights reserved.Visual Basic (logo) 1987-2006 Microsoft Corp. All rights reserved.Visual Basic 1987-2006 Microsoft Corp. All rights reserved.Windows NetMeeting 1996-2005 Microsoft Corp. All rights reserved.Wise for Windows Installer 2002-2006 Wise Solutions, Inc. All rights reserved.zlib 19952006 Jean-loup Gailly and Mark Adler.Objective Grid control licensed from Quovadx, Inc.Portions of this software licensed from UGS Corp.Portions of this software are based on the work of the Independent JPEG Group.This software contains Macromedia Flash Player software by Adobe Systems, Inc.TList control licensed from Bennet-Tec Information Systems, Inc.XpressFreeLib, XpressQuantumTreeList, XpressSideBar, XtraBars for XtraGrid, XtraGrid, and XtraTreeList for XtraGrid controls licensed fromDeveloper Express, Inc.
All other brand names, product names, or trademarks belong to their respective holders.GOVERNMENT USE
Use, duplication, or disclosure by the U.S. Government is subject to restrictions as set forth in FAR 12.212 (Commercial ComputerSoftware-Restricted Rights) and DFAR 227.7202 (Rights in Technical Data and Computer Software), as applicable.
-
5/24/2018 3 Guia Practica Inventor
5/180
Autodesk Inventor
iii
Tabla de Contenidos
Introduccin ................................................................................................................ 1
Captulo 1: Creando Su Primera Pieza 3D .............................................................. 15
Captulo 2: Creando un Plano de Produccin ........................................................ 33
Captulo 3: Completando el Diseo de la Pieza ..................................................... 43
Captulo 4: Utilizando Datos de AutoCAD ............................................................. 53
Captulo 5: Ensamblajes Bsicos Creando y Ensamblando Componentes ....... 65
Captulo 6: Documentacin de Ensamblajes ......................................................... 91
Captulo 7: Trabajando con Configuracines de Ensamblajes ........................... 103
Captulo 8: Realizando un Anlisis de Tensin .................................................... 109
Captulo 9: Diseando Conjuntos Soldados ........................................................ 119
Captulo 10: Creando un Diseo de Chapa Metlica ........................................... 127
Captulo 11: Representacin Foto-Realista ......................................................... 137
Captulo 12: Diseando Tubos, Tuberas y Mangueras ....................................... 141
Captulo 13: Diseando Cables y Arneses ............................................................ 155
Conclusin .............................................................................................................. 169
Autodesk Inventor
-
5/24/2018 3 Guia Practica Inventor
6/180
Autodesk Inventor
iv
-
5/24/2018 3 Guia Practica Inventor
7/180
Introduccin
1
Tabla de Contenidos
Bienvenido a la Gua Prctica de Autodesk Inventor ............................................... 3
Instalando los archivos de ejercicios .......................................................................... 4
Configurando su Sistema ............................................................................................. 7
Empezando ................................................................................................................... 9
Familiarizndose con la Interfaz de Usuario ........................................................... 12
Introduccin
-
5/24/2018 3 Guia Practica Inventor
8/180
Introduccin
2
-
5/24/2018 3 Guia Practica Inventor
9/180
Introduccin
3
Introduccin
Bienvenido a la Gua Prctica de Autodesk Inventor
Esta Gua Prctica ha sido diseada para guiarle a lo largo de los principales procesos del diseo de producto
3D.
Mientras trabaja en el diseo de un kart, ver como, con el modelado 3D, puede crear y refinar rpidamenteel diseo completo de su producto mientras simplifica la produccin y revisin de los planos de fabricacin.
Muchos de ustedes tienen grandes inventarios de datos de diseo creados con AutoCAD. Por ello, dedica-mos un captulo completo a mostrarle cmo puede incluir datos 2D de Autocad, fcilmente, en sus diseos3D. Los ejercicios ilustran los elementos clave de los flujos de trabajo implicados en el diseo de piezas fabri-
cadas y ensamblajes multipieza. Adems, echar un vistazo a cmo disear ensamblajes soldados y piezas dechapa metlica.
Una vez creado el modelo 3D del producto propuesto, puede ahorrar su valioso tiempo y dinero probandoel modelo en su ordenador. La lnea de productos Autodesk Inventor incluye herramientas para el anlisisde tensiones utilizando Elementos Finitos as como herramientas para la simulacin y anlisis del comporta-miento dinmico de sistemas bajo carga. Esta Gua le mostrar cmo realizar un anlisis bsico de tensionesen una pieza.
Los productos de potencia, invariablemente, contienen sistemas enrutados ambos, sistemas elctricosconteniendo cables, tubos y tuberas de refrigeracin, combustible y sistemas hidrulicos. Las tcnicas dediseo tradicional para sistemas enrutados consumen tiempo y, en ocasiones, resultan en retrasos imprevis-tos y cambios de ingeniera innecesarios. En los dos captulos finales, podr ver cmo los sistemas enrutadosse pueden desarrollar como una parte integral del modelo 3D, resultando en una documentacin precisa defabricacin y diseos que funcionan bien desde el primer momento.
Gracias por su inters en Autodesk Inventor. Sinceramente, esperamos que este tutorial le haga comprenderlos beneficios del uso de Autodesk Inventor para mejorar sus operaciones de desarrollo de producto. Lerecomendamos que trabaje estrechamente con su Distribuidor Autorizado de Autodesk para desarrollar unplan detallado de explotacin de diseo 3D y simulacin en su organizacin.
El Equipo de Autodesk Inventor
-
5/24/2018 3 Guia Practica Inventor
10/180
Introduccin
4
Instalando los archivos de ejercicios
Requerimientos del sistema
Estos son los requerimientos del sistema recomendados para Autodesk Inventor 2008
Windows 2000 Profesional SP4
Windows XP Profesional SP1o SP2
Windows XP Profesional Edicin x64
Recomendado: Piezas y diseo de ensamblajes (menos de 1000 piezas)
Intel Pentium 4, Xeon, o AMD Athlon 2.0 GHz o mejor procesador
1GB+ RAM
128+ MB Tarjeta grfica con soporte DirectX o OpenGL
3.5+GB de espacio libre en disco
Para los ltimos requerimientos del sistema, por favor, visite www.autodesk.com
Nota: En equipos con menor capacidad, podr ejecutar Autodesk Inventor 2008, pero los resultados serninferiores a los ideales.
Instalacin de la Versin de Evaluacin de 30 das de Autodesk Inventor
Siga los siguientes pasos para instalar su versin de evaluacin de 30 das de Autodesk Inventor.
Preprese para la instalacin del software:
1. Cierre todas las aplicaciones.
2. Inserte el CD 1 de Autodesk Inventor 2008 (en la cubierta trasera de este libro), en el lector de CD-ROM ysiga las instrucciones de pantalla.
Nota: Durante el proceso de instalacin, siga las instrucciones de pantalla, para insertar discos adiciona-
les, segn sea necesario.
3. Si el CD no inicia automticamente, vaya a D:\(donde D es su lector de CD-ROM), y haga doble clic sobreel archivo Setup.exe.
-
5/24/2018 3 Guia Practica Inventor
11/180
Introduccin
5
Instalacin del software Autodesk Inventor:
1. En la Pgina de Bienvenida del asistente,haga clic en Siguiente.
2. En la pgina del asistente de instalacin,marque las casillas de seleccin de los pro-ductos que desee instalar y a continuacinhaga clic en Siguiente.
4. En la pgina de instalacin, siga el Paso 1:Instalar Productos.
3. En la pgina de Comprobacin de productospreinstalados, haga clic en Siguiente.
4. Rellene los datos de tipo personal que se lesolicitarn y acepte el acuerdo de licencia enlas pginas siguientes del instalador hacien-do clic en Siguiente.
-
5/24/2018 3 Guia Practica Inventor
12/180
Introduccin
6
9. Cuando la instalacin haya terminado, hagaclic en Siguiente.
10. Revise el archivo Lame y las instruccionesPara Empezar. Despus, pulse Finalizar.
4. A continuacin, seleccione las bibliotecasde componentes de biblioteca que deseainstalar en funcin de las normas disponibles.Hagla clic en Siguiente.
Instalacin de la gua prctica y los archivos de ejercicios
Siga los siguientes pasos para instalar los archivos de proyecto de la Gua Prctica de Autodesk Inventor.
1. Cierre todas las aplicaciones abiertas.
2. Introduzca el CD de la Gua Prctica deAutodesk Inventor (en la cubierta trasera deeste libro) en el lector de CD-ROM y siga lasinstrucciones.
3. Si el CD no arranca automticamente, vaya aD:\(donde D es la unidad de CD-ROM), y hagadoble clic sobre el archivo instalar.exe.
4. En la pantalla de bienvenida, pulse sobreSiguiente.
-
5/24/2018 3 Guia Practica Inventor
13/180
Introduccin
7
5. En la carpeta de destino, haga clic enSiguiente, para aceptar la carpeta dedestino recomendada por defecto(C:\Inventor_TestDrive), o haga clic en
Examinar, para definir una ubicacinalternativa.
6. Pulse sobre Siguientepara continuar.
7. Finalmente, pulse sobre Siguiente,para iniciar el proceso de copiado delos archivos de ejercicio y esta Gua deEvaluacin a su ordenador.
En el escritorio se habr creado unacceso directo a esta Gua Prctica deAutodesk Inventor 2008.
Configurando su Sistema
Para disfrutar de la experiencia ms productiva con la Gua Prctica de Autodesk Inventor, le recomendamosque revise la configuracin hardware de su equipo y configure la pantalla de Autodesk Inventor para asegu-rarse de que obtiene una experiencia ptima.
-
5/24/2018 3 Guia Practica Inventor
14/180
Introduccin
8
Optimizando su Configuracin Grfica
Autodesk Inventor es una aplicacin grfica de diseo. Para maximizar el comportamiento y prestaciones,
optimice el adaptador grfico de su ordenador.
1. Pulse el botn derecho en el escritorio de Windows y seleccione Propiedades.
2. El el dilogo de propiedades de, pulse sobre la pestaa de Configuracin.
3. En el selector de Calidad de Color, seleccione la ms alta (32 bits)y pulse Aceptar.
Utilizando un adaptador grfico compatible.
El software Autodesk Inventor es una aplicacin de modelado 3D de altas prestaciones que utiliza lascaractersticas de representacin 3D de su tarjeta grfica, para mostrar de forma apropiada, las piezas yensamblajes, en la pantalla de su ordenador. Es importante asegurarse de que su ordenador tiene ambascosas: una tarjeta grfica compatible y el controlador adecuado, antes de utilizar el software AutodeskInventor. Para encontrar informacin sobre su tarjeta grfica y descargarse el controlador adecuado, visitewww.inventor-certified.com/graphicsy seleccione Card Certification.
Iniciando el Software Autodesk Inventor
Inicie Autodesk Inventor:
1. Haga doble clic en el icono de la aplicacin Autodesk Inventor 2008 , en su escritorio.
Se le mostrar el dilogo de Autorizacin con un recordatorio del nmero de das restantes para suversin de evaluacin de AutodeskInventor.
2. Seleccione la opcin Ejecutar elproductoy pulse Siguiente.
Se le muestra la pgina Para
Empezar. Esta pgina le ofrecemuchas herramientas tiles paraaprender cmo trabajar con el soft-ware Autodesk Inventor, incluyendolas novedades de la ltima versin,ayuda para el usuario de AutoCAD,tutoriales, etc.
3. Pulse en la esquina inferior derechadel dilogo Abrir, para cerrar la ventana.
Ha abierto la aplicacin de software Autodesk Inventor.
-
5/24/2018 3 Guia Practica Inventor
15/180
Introduccin
9
Estableciendo el Esquema de Color por defecto
El software Autodesk Inventor ofrece muchos esquemas de color diferentes. Para su primera experiencia,
utilizando Autodesk Inventor, le recomendamos utilizar un esquema simple de color con un fondo blanco.
1. En el men Herramientas, escoja Opcionesde la Aplicacin.
2. En las pestaa Colores, seleccione el esquemade color Presentacin.
3. Para aquellos que usen equipos menospotentes o sistemas porttiles, le recomen-damos tambin que desactivela casillaMostrar Reflejos y Texturas.
4. Pulse Aplicary despus Cerrarpara cerrar elcuadro de dilogo de Opciones.
Empezando
Uso de este libro
Aunque puede utilizar esta Gua Prctica a su propio ritmo, estos materiales estn pensados para usarse en
un entorno de taller de Distribuidor Autorizado de Autodesk. Para optimizar el aprendizaje, su distgribuidorle guiar a travs de los ejercicios. En esta Gua Prctica se le intenta proporcionar una visin del modeladode slidos 3D e ilustrar cmo el software Autodesk Inventor puede ayudarle a ganar eficiencia en el diseo,pasndose a las 3D.
Ser capaz de completar todos los ejercicios de este libro en aproximadamente 6 a 8 horas.Convenientemente, cada captulo comienza con todos los archivos de ejercicios necesarios para el ejerciciodado. Si es necesario, esto le permite pasar al siguiente captulo sin necesidad de completar el ejercicioactual.
Para ms informacin o asistencia utilizando la Gua Prctica de Autodesk Inventor, contacte con su
Distribuidor Autorizado de Autodesk.
-
5/24/2018 3 Guia Practica Inventor
16/180
Introduccin
10
Ayudar despus a finalizar elensamblaje del eje trasero y crear
planos detallados de su pieza yensamblaje.
Aprender tambin cmo usa elequipo de diseo las funcio-nalidades de configuracin deAutodesk Inventor para disearuna familia completa de diseosde karts. Utilizando la funciona-lidad incorporada de Anlisis deEsfuerzos, aprender a validarla resistencia de su pieza de
soporte 3D. Adems, disear unensamblaje soldado, y crear unapieza de chapa de metlica.
Completar el diseo del kartcreando una representacinfotorealstica del diseo.
Adems, del diseo del kart, completar un ensamblaje de un deslizador, aadiendo una tubera, un tuborgido y manguera en el ensamblaje.
Ayudando al Equipo de Proyecto a Disear un Kart
Como tarea de diseo, ayudar a disearun kart.
Su trabajo se centrar en el ensamblaje del eje trasero y comen-
zar con la creacin de una pieza que es el soporte del pin.
-
5/24/2018 3 Guia Practica Inventor
17/180
-
5/24/2018 3 Guia Practica Inventor
18/180
Introduccin
12
Abriendo su primer ensamblaje
Para familiarizarse con la interfaz de usuario de Autodesk
Inventor, abra una versin acabada del ensamblaje del ejetrasero del kart.
1. En el rea Que Hacer del dilogo Abrir, pulse Abrir.
2. En el dilogo Abrir, vaya a la carpeta Introy hagadoble clic sobre Rear_Axle_Assy.iam .
Ha abierto una versin acabada del ensamblaje de ejetrasero del kart.
Familiarizndose con la Interfaz de Usuario
Ahora que ha empezado con Autodesk Inventor y estable-cido el archivo de proyecto, se familiarizar con la interfazde usuario. Puede mover y reescalar varios aspectos de lainterfaz de usuario a su gusto.
Barra de Men
En la parte superior de la pantalla tiene la barra de men
(flecha 1), que incluye mens y comandos importantes.Advierta que la barra de men es similar a la estndar deWindows. Por ejemplo, en el men Archivo encontrarherramientas, tales como Abrir, Guardar, Imprimir, o Salir.En el men Ver, encontrar herramientas de modelado yorientacin de la vista, como Girar, Encuadrar y Ampliar.
Barra de Herramientas Estndar
Bajo la barra de men se encuentra la barra de herramien-
tas Estndar de Autodesk Inventor (flecha 2), que contienelos iconos ms comnmente utilizados. Puede utilizar lasherramientas de esta barra para realizar tareas comunes,incluyendo Abrir, Guardar, Boceto, Volver, Girar, Encuadrary Ampliar.
Barra de Panel
La barra de panel (flecha 3) incluye herramientas espe-ciales de diseo que pueden cambiar automticamente,para reflejar el entorno en el que est trabajando. Los comandos cambian basndose en el modo en que est
trabajando: Boceto, Pieza, Ensamblaje, etc. Cuando termina el boceto, la barra de Panel cambia automtica-mente para ofrecerle las herramientas para convertir su boceto en una operacin.
-
5/24/2018 3 Guia Practica Inventor
19/180
Introduccin
13
La barra de panel ofrece dos modos: Aprendizaje y Experto. El modo Aprendizaje es el utilizado por defecto.Muestra los iconos de herramientas con descripciones que proporcionan una buena introduccin a todos loscomandos. Tpicamente, cuando utilice el modo Aprendizaje, necesitar desplazar el panel para encontrartodos los comandos y herramientas disponibles en este entorno de diseo. Una vez se haya familiarizado con
los iconos asociados con cada herramienta, puede utilizar el modo Experto para mostrar slo los iconos. Paracambiar la barra de Panel al modo Experto, pulse sobre el fondo de la barra de Panel con el botn derechodel ratn y seleccione Experto.
El Navegador
El navegador (flecha 4), por defecto, se encuentra bajo la barra de Panel. El navegador muestra informacinesencial sobre los diseos 3D. Cuando trabaje con un ensamblaje, el navegador mostrar la jerarqua de lossubensamblajes y componentes. Cuando disee una pieza, el navegador le mostrar las operaciones quehaya aadido al modelo.
Cambiando la orientacin de la vista
Para cambiar a la vista isomtrica por defecto, en el ensamblaje del kart:
En la ventana grfica, pulse el botn derecho y seleccione Vista Isomtrica (F6).
La orientacin de la vista gira a la vista isomtrica por defecto.
Para volver a la orientacin de la vista previa:
En la ventana grfica, pulse el botn derecho y seleccione Vista Previa (F5).
Consejo: Tambin puede utilizar la tecla de acceso rpido (F5) para volver a la orientacin de la vistaprevia.
Para ampliar la vista del pin y la rueda derecha:
1. En la barra de herramientas Estndar, pulse sobre la herramienta Zoom ventana .
2. En la ventana grfica, pulse una vez cerca de la es-quina superior izquierda del pin y pulse de nuevocerca de la esquina inferior derecha de la rueda.
-
5/24/2018 3 Guia Practica Inventor
20/180
Introduccin
14
Su vista del ensamblaje del eje trasero debe de ser similar a laimagen mostrada a la derecha. La imagen muestra el soporte,pin, eje y otros componentes que crear en esta GuaPrctica.
-
5/24/2018 3 Guia Practica Inventor
21/180
15
Tabla de Contenidos
En Este Captulo ......................................................................................................... 17
La Ventaja de Autodesk Inventor ............................................................................. 17
Comenzando una Nueva Pieza ................................................................................. 17
Creando su Primer Boceto ........................................................................................ 18
Aadiendo Cotas a Su Boceto ................................................................................... 19
Terminando el Boceto ............................................................................................... 22
Creando su Primera Operacin ................................................................................ 22
Creando otro Boceto ................................................................................................. 23
Restringiendo su Boceto ........................................................................................... 26
Creando Otra Operacin ........................................................................................... 29
Creando un Patrn .................................................................................................... 31
Guardando su Trabajo ............................................................................................... 31
Resumen del Captulo ............................................................................................... 31
Captulo 1: Creando Su Primera Pieza 3D
Captulo 1: Creando Su Primera Pieza 3D
-
5/24/2018 3 Guia Practica Inventor
22/180
Captulo 1: Creando Su Primera Pieza 3D
16
-
5/24/2018 3 Guia Practica Inventor
23/180
Captulo 1: Creando Su Primera Pieza 3D
17
En Este Captulo
Su primer paso en el diseo del kart es crear un nuevo
componente 3D para el ensamblaje del eje trasero. Lapieza que disear es un soporte para el pin. A laderecha se le muestra el soporte finalizado. Aprenderlos fundamentos de la creacin de modelos slidos3D bocetado de perfiles, convertir estos perfiles engeometras slidas, y aadir operaciones.
La Ventaja de Autodesk Inventor
Mejorando las herramientas de dibujo 2D, el entornode modelado 3D de Autodesk Inventor proporciona
una representacin realstica de su diseo. En lugar deusar lneas, arcos, y crculos para representar una vista de su diseo, Autodesk Inventor construye un modelodesde una abanico de operaciones que describen la forma de su producto en 3D. Ubicar estas operaciones3D es anlogo a cmo los procesos de fabricacin dan forma y crean piezas mediante extrusin, fresado,doblado o fundicin (las operaciones 3D pueden aadir o quitar material). Estas operaciones interactan
juntas para definir la pieza en su totalidad. Adems, como cada una puede modificarse mediante cambiosdimensionales o reubicndola, es fcil e intuitivo realizar cambios predecibles en su diseo posteriormente.Utilizando Autodesk Inventor para 3D ser capaz de ver cmo su diseo toma vida permitindole visualizarms fcilmente las soluciones a sus tareas de ingeniera.
Comenzando una Nueva Pieza
Cree una nueva pieza utilizando una plantilla estndar:
1. En la barra de herramientas estndar, haga clic en Nuevo .
2. En el dilogo Abrir, pulse sobre la pestaaMtricoy despus haga doble clic en el icono
Normal(mm).ipt para crear una nueva piezaestndar.
Nota: Con Autodesk Inventor puede crear piezasindependientes o en el contexto de un ensambla-
je. Para el propsito de este proyecto, disee suprimera pieza de forma independiente.
-
5/24/2018 3 Guia Practica Inventor
24/180
Captulo 1: Creando Su Primera Pieza 3D
18
Creando su primer boceto
Comience el diseo de su pieza creando un boceto del perfil de 2 dimensiones de lo que ser la operacin
base de la pieza soporte. La primera operacin de esta pieza es cilndrica, por ello comience bocetando doscrculos concntricos.
1. En el Panel de Boceto 2D, haga clic en la herramienta Crculo por Centro .
2. Mueva el cursor sobre el rea de boceto.
El cursor se convierte en un punto amarillo
3. Mueva el cursor sobre la interseccin de los ejes principales.
4. Haga clic para definir el punto central del primer crculo y despus mueva el cursor hacia la parte superior
derecha.
Conforme mueva el cursor hacia la derecha, se mostrar un crculo dinmico y el valor del radio en laesquina inferior derecha de la ventana de Autodesk Inventor.
5. Contine moviendo el cursor hacia la parte superior derecha hasta que el valor del radio sea aproximada-mente 25.
6. Haga clic para crear el primer crculo.
La herramienta Crculo por Centro est todava activa, permitindole crear otro crculo.
Cree un segundo crculo, concntrico al primero:
1. Mueva el cursor de nuevo al centro del crculoexistente.
Segn mueva el cursor sobre el punto centraldel crculo existente, el punto amarillo se vuel-ve verde y aparece el smbolo de coincidencia
.
2. Haga clic para definir el punto central del se-gundo crculo y mueva el cursor hacia la partesuperior derecha.
-
5/24/2018 3 Guia Practica Inventor
25/180
Captulo 1: Creando Su Primera Pieza 3D
19
3. Contine moviendo el cursor hacia la derecha hasta queel crculo dinmico sea ligeramente mayor al primercrculo. Haga clic para definir el crculo.
4. En la ventana grfica, pulse el botn derecho y seleccio-ne Terminarpara quitar la herramienta de Crculo porcentro.
Acaba de crear el contorno bsico de su primer boceto.
Nota: En este punto, su boceto se puede considerar comple-to. Con Autodesk Inventor, puede disear conceptualmentey no necesitar acotar completamente sus bocetos.
Aadiendo Cotas a Su BocetoA continuacin, definir completamente el tamao de su boceto, aadiendo cotas. Autodesk Inventor pro-porciona mejoras sobre las herramientas de acotacin de AutoCAD utilizando un solo comando para generarmuchos tipos de cotas diferentes.
Aada cotas a sus boceto:
1. En la barra de Panel, desplcese hacia abajo y haga clic sobre la herramienta Cota General .
2. Mueva el cursor sobre la arista del crculo interior.
Se le mostrar un smbolo de cota de dimetro prximo al cursor.
Aada una cota de dimetro:
1. Seleccione el crculo interior y mueva el cursor hacia laparte superior derecha. Haga clic para situar la cota.
El valor de la cota ser diferente. La herramienta de Cotageneral permanece activa, permitindole continuaraadiendo cotas.
2. Seleccione la arista del crculo exterior, mueva el cursorhacia el lado inferior derecho de la primera cota y hagaclic para ubicar la segunda cota.
-
5/24/2018 3 Guia Practica Inventor
26/180
Captulo 1: Creando Su Primera Pieza 3D
20
Definiendo los Valores de las Cotas
A continuacin, modifique las cotas para convertirlas
en valores precisos.
Las cotas en Autodesk Inventor son ms que simpletexto, son valores que establecen el tamao de lageometra.
Modifique las cotas:
1. Seleccione la cota de dimetro del crculo interior.
Un dilogo le mostrar remarcado el valor actual dela cota.
2. Escriba un valor de 50y haga clic en la casilla devalidacin verde , de la derecha del dilogo (opulse Intro) para aceptar el valor.
Definiendo los Valores de las Cotas Usando Frmulas
Para asegurar el grosor apropiado del diseo de la pieza se requiere que defina una distancia dimensionalentre los dos crculos. Con Autodesk Inventor puede crear relaciones matemticas entre cotas.
Especifique el valor de la cota para el dimetro exterior:
1. Con la herramienta de Cota general todava activa, seleccione la cota de dimetro del crculo exterior.
2. Con el valor de la cota resaltado en el dilogo de Editar cota, seleccione la cota de dimetro 50del crculointerior.
Se le mostrar el parmetro d0 en el dilogo deEditar cota.
3. Escriba +20despus de d0 de modo que el valorque lea sea d0+20.
4. Haga clic en la casilla de validacin verde paraaceptar este valor y cerrar el dilogo de Editar cota.
-
5/24/2018 3 Guia Practica Inventor
27/180
Captulo 1: Creando Su Primera Pieza 3D
21
Compruebe la frmula para la cota exterior:
1. Seleccione la cota de 50.
2. En el dilogo, escriba el valor de 70 y haga clic en lacasilla de marca de validacin verde para aceptar elvalor.
Ambos crculos se actualizan para mostrar los nuevosvalores.
3. Pulse la tecla Escpara salir de la herramienta de Cotageneral.
Creando Cotas de Referencia
Como se encuentra todava en la fase inicial del diseo de la pieza del soporte, querr modificar el tamaodel dimetro interior ms tarde en el proceso de diseo. Cambiar el valor de la cota del dimetro interiorpara convertirla en cota de referencia.
Cree una cota de referencia para mostrar el dimetro del crculo:
1. En la ventana grfica, haga clic sobre la cota de 70.
2. Con la cota seleccionada, en la parte derecha de la Barrade herramientas Estndar, haga clic sobre la herramientaCota de referencia para cambiar el estilo por defectode la cota a referencia.
Como el estilo de la cota es de referencia, observe queno puede cambiar el valor en el dilogo.
-
5/24/2018 3 Guia Practica Inventor
28/180
Captulo 1: Creando Su Primera Pieza 3D
22
Terminando el Boceto
Finalice el boceto:
1. Cambie a una vista isomtricapulsando el botnderecho en la ventana grfica y seleccionando Vistaisomtrica.
2. En la ventana grfica, pulse el botn derecho y seleccio-ne Terminar Boceto.
Observe que la rejilla no se muestra porque slo senecesita durante el bocetado. Observe tambin en labarra de Panel que los comandos de boceto han sidoreemplazados por las herramientas de operaciones de
modelado de piezas.
Creando su Primera Operacin
Para esta parte del diseo, utilice la herramienta deExtrusin.
1. En la barra de Panel, haga clic en la herramientaExtrusin .
Se mostrar el dilogo Extrusin.2. En la ventana grfica, identifique la parte del boceto
que quiera extrudir seleccionando el rea entre los doscrculos.
3. Haga clic en la opcin Centrado del dilogoExtrusin.
Se mostrar una vista previa del modelo 3D.
4. Mueva el cursor hacia un lado de la vista previa y arras-tre la extrusin hasta una altura ligeramente superior.
Observe que el valor del dilogo Extrusin se actualiza automticamente. Tambin puede especificar unadistancia exacta.
5. En el dilogo Extrusin, resalte el valor de la distancia actual, escriba 40, y haga clic en Aceptarparacerrar el dilogo y crear la operacin de extrusin.
-
5/24/2018 3 Guia Practica Inventor
29/180
Captulo 1: Creando Su Primera Pieza 3D
23
Creando Otro Boceto
Para crear otro boceto, defina primero la orientacin del
plano de boceto. Para la pestaa, utilice el mismo plano queus para definir la operacin de extrusin previa.
1. En el navegador, haga clic en el smbolo ms(+) delantede Origen.
Los nombres de los planos principales de orientacin yejes aparecern.
2. En el navegador, pulse el botn derecho sobre el nom-bre Plano XYy seleccione Nuevo Boceto.
Observe que algunos elementos del navegador tienenel fondo en gris. El navegador utiliza sombreado paraidentificar los elementos activos e inactivos. En este caso,el Boceto2 est activo.
Vista Perpendicular al Plano de Boceto
Antes de empezar a bocetar la geometra de la pestaa, cambiela orientacin de su vista para que sea perpendicular al plano deboceto:
1. En la barra de herramientas Estndar, haga clic en la herra-mienta Mirar A .
2. En la ventana grfica, seleccione la cara superior de la pieza.
Cambiando el Comportamiento del Boceto Por
Defecto
En cualquier momento, puede cambiar el comportamiento pordefecto del bocetado en Autodesk Inventor. A continuacin, cambiar las opciones de visualizacin de la
rejilla y especificar que quiere editar el valor de una cota cuando se crea.
Cambie el comportamiento por defecto del bocetado 2D:
1. Desde el men de Herramientas, seleccione Opciones de la Aplicacin.
2. Haga clic en la pestaa Boceto.
-
5/24/2018 3 Guia Practica Inventor
30/180
Captulo 1: Creando Su Primera Pieza 3D
24
3. Desmarque las casillas de Lneas secunda-rias de la rejilla, y Ejes.
4. Seleccione la casilla Editar cota al crearla.
5. Haga clic en Aceptarpara cerrar el dilogoOpciones.
Observe que el la rejilla ha cambiado y losejes ya no son visibles en el plano de boceto.
Referenciando Geometra Existente
La pestaa debe mantener una relacin de geometra con el slido existente. Puede usar fcilmente la geo-metra existente referenciando cotas existentes o proyectando la geometra sobre el plano actual de boceto.
Proyecte la arista circular externa del slido:
1. En la barra de Panel, desplcese hacia abajo y haga clic en la herramienta Proyectar Geometra .
2. En la ventana grfica, seleccione la arista exterior de la pieza3D.
Se crean un crculo y punto central en el plano de boceto. Estageometra est totalmente asociada al borde externo de lapieza. Esto significa que la geometra se actualiza automtica-mente cuando la arista de la pieza cambia.
3. Pulse el botn derecho en la ventana grfica y seleccioneTerminary para salir de la herramienta Proyectar Geometra.
Bocetando la Pestaa
A continuacin, bocete una lnea que defina la forma de la pestaa:
1. En la barra de Panel, haga clic en la herramienta Lnea .
-
5/24/2018 3 Guia Practica Inventor
31/180
Captulo 1: Creando Su Primera Pieza 3D
25
2. En la ventana grfica, mueva el cursor hacia el ladosuperior derecho de la arista proyectada, tal comose muestra en la imagen de la derecha. El smbolocoincidente , se muestra prximo al cursor.
3. Haga clic para definir el punto de inicio de la lnea.
4. Mueva el cursor hacia la derecha y ligeramentehacia abajo, tal como se muestra en la imagende la derecha y despus haga clic para definir elsegundo punto de la lnea.
Mientras utilice la herramienta Lnea, puede ademscrear arcos. Cree un arco tangente al segmento delnea previo:
1. Detenga el cursor al final de la lnea, haga clic,mantenga, y arrastre el cursor para ver una vistaprevia dinmica de su arco.
Nota: Para ver un vdeo de ayuda de la creacinde un arco, pulse el botn derecho del ratn en laventana grfica y seleccione Cmo. En el dilogo, seleccione Arcosy despus haga clic en Mostrar cmo
se crea un arco Tangente.
2. Mueva el cursor directamente bajo el punto deinicio del arco, tal como se muestra a la derecha,y despus suelte el botn del ratn para crear elarco.
Contine bocetando el segmento de lnea final:
1. Mueva el cursor sobre el lado inferior derechode la arista proyectada hasta que se muestre elsmbolo coincidente prximo al cursor y el de
tangente prximo al punto final del arco.
2. Cuando aparezcan ambos smbolos, haga clic paradefinir el punto final de segmento de lnea.
Nota: Puede que se muestre una lnea adicionalpunteada mientras boceta este segmento delnea final. Las lneas de referencia punteadas semuestran cuando alinea el cursor con otra geo-metra en el boceto. En este caso, el cursor puedeser alineado verticalmente con el punto inicial del
primer segmento de lnea.
3. En la ventana grfica, pulse el botn derecho yseleccione Terminarpara quitar la herramienta deLnea.
-
5/24/2018 3 Guia Practica Inventor
32/180
-
5/24/2018 3 Guia Practica Inventor
33/180
-
5/24/2018 3 Guia Practica Inventor
34/180
Captulo 1: Creando Su Primera Pieza 3D
28
2. Haga clic en la X, a la derecha de los iconosde restriccin para cerrar la visualizacin derestricciones.
3. Pulse Esc(o haga clic con el botn derechoy seleccione Terminar) para salir de la herra-mienta de Mostrar restricciones.
Finalizando el Boceto con Cotas
A continuacin, termine de restringir el tamaodel boceto creando cotas:
1. En la barra de Panel, haga clic en la herramienta de Cota General .
Nota: Asegrese de que la herramienta Cota de Referencia en la barra de herramientas Estndar noest activa.
2. Seleccione el arco y site la cota en la parte superior derecha del arco.
Como cambi el comportamiento por defecto para la acotacin, el dilogo Editar cota aparece, permi-tindole definir el valor.
3. En el dilogo, escriba 6y pulse sobre la marca devalidacin verde para aceptar el valor.
Cree una cota angular entre las dos lneas angulares:
1. Seleccione la lnea oblicua superior, la inferior ysite la cota entre ambas lneas.
2. En el dilogo, escriba 20y presione Aceptarparaaceptar el valor.
Las lneas se actualizan para reflejar el nuevo valorangular.
Defina la longitud de la pestaa aadiendo otra cota:
1. Seleccione el punto central del arco, el punto cen-tral del buje, y site la cota cerca de la parte inferiordel boceto.
2. En el dilogo, con el valor de la cota resaltado,escriba 66y pulse Intropara aceptar el valor.
3. Pulse Escpara salir de la herramienta de CotaGeneral.
-
5/24/2018 3 Guia Practica Inventor
35/180
Captulo 1: Creando Su Primera Pieza 3D
29
Creando Otra Operacin
Extrudiendo la Pestaa
El boceto para la pestaa est ahora completo. A continuacin, utilice la herramienta Extrudir, para crear otraoperacin:
1. Pulse F6para mostrar una vista isomtrica.
2. En la ventana grfica, pulse el botn derecho del ratn yseleccione Terminar Boceto.
3. En la barra de Panel, haga clic en la herramienta
Extrusin .
4. En la ventana grfica, haga clic dentro de la geometra deboceto que define la pestaa.
5. En el dilogo de Extrusin, haga clic sobre la opcinCentrado .
6. Resalte el valor de distancia, escriba 12y haga clic enAceptarpara crear la segunda operacin de extrusin.
-
5/24/2018 3 Guia Practica Inventor
36/180
-
5/24/2018 3 Guia Practica Inventor
37/180
Captulo 1: Creando Su Primera Pieza 3D
31
Creando un patrn
Cree un patrn circular:
1. En la barra de Panel, haga clic en la herramienta PatrnCircular .
Se mostrar el dilogo de Patrn Circular. El botnOperaciones estar seleccionado, permitindole identifi-car las operaciones para crear el patrn.
2. En la ventana grfica, seleccione la extrusin de la pesta-a (flecha 1).
3. En el dilogo de Patrn circular, haga clic sobre el botn
Eje de Rotacin .
4. En la ventana grfica, seleccione la cara interior del buje(flecha 2). Se le mostrar una vista previa del patrn circular.
5. En el dilogo de Patrn Circular, haga clic en Aceptarpara crear la operacin de patrn circular.
Se crear un patrn circular de la pestaa con seis copias igualmente espaciadas.
Guardando su trabajo
Guarde su diseo:
1. En la barra de herramientas Estndar, haga clic en la herramienta Guardar .
2. En el dilogo Guardar Como, navegue a la carpeta Chapter 1_Creating Your First 3D Part.
3. En el dilogo Guardar Como, escriba My_Carriercomo nombre del archivo y pulse Guardar, para guardarsu diseo.
4. En el men Archivo, pulse Cerrar.
Resumen del Captulo
El software Autodesk Inventor incluye un amplio rango de herramientas de modelado de piezas 3D, ayudn-dole a agilizar el diseo de formas simples o complejas. El entorno de diseo de piezas ofrece un conjuntocompleto de comandos que aaden o quitan material utilizando flujos de trabajo intuitivos, convirtindoloen el camino ms corto para la productividad completamente 3D de la industria.
-
5/24/2018 3 Guia Practica Inventor
38/180
Captulo 1: Creando Su Primera Pieza 3D
32
-
5/24/2018 3 Guia Practica Inventor
39/180
33
Tabla de Contenidos
En Este Captulo ......................................................................................................... 35
La Ventaja de Autodesk Inventor ............................................................................. 35
Comenzando un Nuevo Plano .................................................................................. 35
Cambiando el Tamao de Hoja por Defecto ............................................................ 36
Generando la Primera Vista ...................................................................................... 36
Creando Ms Vistas ................................................................................................... 37
Sombreando una Vista .............................................................................................. 37
Aadiendo una Vista Seccionada ............................................................................. 38
Recuperando Cotas del Modelo ............................................................................... 39
Aadiendo Cotas ....................................................................................................... 40
Trabajando con Estilos y Capas ................................................................................ 40
Guardando Su Trabajo .............................................................................................. 42
Resumen del Captulo ............................................................................................... 42
Captulo 2: Creando un Dibujo de Produccin
Captulo 2: Creando un Dibujo de Produccin
-
5/24/2018 3 Guia Practica Inventor
40/180
Captulo 2: Creando un Dibujo de Produccin
34
-
5/24/2018 3 Guia Practica Inventor
41/180
Captulo 2: Creando un Dibujo de Produccin
35
Captulo 2: Creando un Plano de Produccin
En Este Captulo
Al contrario que en las tcnicas de diseo y documen-tacin de AutoCAD, donde crea la representacin deldiseo en el entorno de dibujo, Autodesk Inventorcrea planos de detalle directamente de la geometradel modelo 3D. Toda la geometra necesaria paradefinir la pieza en una vista 2D existe en el modelo3D. En este captulo crear un plano de detalle de lapieza de soporte. Ubicar mltiples vistas del dibujo,aadir cotas, y experimentar el incremento de pro-ductividad integral del entorno de dibujo de Autodesk
Inventor.
La ventaja de Autodesk Inventor
Simplifique la creacin de planos de detalle precisos utilizando Autodesk Inventor. Todas las entidades 2Dse generan automticamente en la vista de dibujo deseada desde el modelo 3D. Es fcil y rpido generar susvistas de dibujo, ubicar cotas y otras anotaciones. Como la geometra de dibujo se crea directamente desdeel modelo 3D, usted se beneficia con la seguridad de saber que cualquier cambio que realice en el modelo3D se reflejar apropiadamente en sus dibujos. Contra la necesidad de volver a crear completamente lasvistas 2D del diseo, rehacer los cambios del diseo consiste en reubicar o aadir cotas si es necesario.
Comenzando un nuevo dibujo
Cree un plano de la pieza de soporte.
Primero, abra la pieza de soporte:
1. En la barra de herramientas Estndar, haga clic en la herramienta Abrir .
2. En el dilogo Abrir, navegue hasta la carpeta Chapter 2_Creating a Production Drawingy haga doble
clic sobre Chapter 2_Carrier.ipt.
Cree un nuevo plano de su pieza 3D:
1. En la barra de herramientas Estndar, haga clic en la herramienta Nuevo .
2. En el dilogo Abrir, pulse sobre la pestaa Mtrico, haga doble clic sobre la herramienta ISO.idw .
Autodesk Inventor crea una nueva hoja de dibujo de tamao A3, con marco y caja de ttulo. Observe quelas barras del Panel han cambiado automticamente para ofrecer las herramientas de dibujo apropiadas.
-
5/24/2018 3 Guia Practica Inventor
42/180
Captulo 2: Creando un Dibujo de Produccin
36
Cambiando el tamao de Hoja por defecto
A continuacin, cambie el tamao de hoja, de A3 a A2:
1. En el navegador, haga clic con el botn derecho sobre Hoja:1y seleccione Editar Hoja.
2. En el dilogo Editar Hoja, seleccione A2en la lista desplegable de Tamao, y seleccione Aceptar.
Generando la Primera Vista
Cree la primera vista de su pieza 3D:
En la barra de Panel, haga clic sobre la herramienta Vista Base .
Aparece el dilogo de Vista del Dibujo, y se muestra una vista previa de la vista base en la posicin actual delcursor.
Cree una vista de dibujo de la pieza de soporte:
1. En el dilogo de Vistade Dibujo, asegresede que la escala estestablecida a 1:1yel estilo en Mostrar
Lneas Ocultas .
2. Mueva el cursor ala esquina inferiorizquierda de la hoja dedibujo y haga clic paraubicar la vista.
Consejo: Si el dilogomolesta, simplemente,arrstrelo haciendoclic en la barra azul
de ttulo de la partesuperior.
-
5/24/2018 3 Guia Practica Inventor
43/180
Captulo 2: Creando un Dibujo de Produccin
37
Creando Ms Vistas
1. Cree una vista lateral e iso-
mtrica de la pieza:
2. En la barra de Panel, haga clicsobre la herramienta VistaProyectada .
3. Seleccione la vista frontalrecin creada y haga clic ha-cia la derecha para definir laubicacin de la vista lateral.
Se le mostrar una vista
previa rectangular.
4. Mueva el cursor hacia la par-te superior derecha (tal comose muestra en la imagen) y haga clic de nuevo para definir la ubicacin de la vista isomtrica.
5. Haga clic con el botn derecho y seleccione Crearpara finalizar estas vistas del plano. Su plano debe demostrar ahora tres vistas diferentes similares a las mostradas en la imagen.
Sombreando una vista
Puede mejorar la apariencia de las vistas de sus planos, sombreando la vista isomtrica.
1. Desplace el cursor sobre la vista isomtri-ca (evite ubicar el cursor sobre las lneasen la vista), haga clic con el botn derechoy seleccione Editar Vista.
2. En el dilogo de Vista del Dibujo, hagaclic sobre la herramienta Sombredoy despus sobre la pestaa Opciones deVisualizacin.
3. En la esquina superior derecha, desactivela casilla Aristas Tangentes, y haga clic enFinalizar.
-
5/24/2018 3 Guia Practica Inventor
44/180
Captulo 2: Creando un Dibujo de Produccin
38
3. Mueva el cursor hacia el ladoizquierdo de la vista frontal.Cuando salga el cursor de lapestaa izquierda y la vista pre-
via de la lnea sea horizontal,haga clic para definir el puntofinal de la lnea de seccin.
Consejo: Cuando bocete lalnea asegrese de que semuestra la restriccin horizon-tal prxima a la lnea, antes dehacer clic para crear el segundopunto de la lnea.
4. Para finalizar la definicin de la
lnea de seccin, haga clic conel botn derecho en la ventanagrfica y seleccione Continuar.
5. Para ubicar la vista seccionada,haga clic en la ubicacin sobrela vista frontal.
Aadiendo una Vista Seccionada
Puede crear tambin vistas seccionadas:
1. En la barra de Panel, haga clic sobre la herramienta Vista Seccionada .
2. Seleccione la vista frontal (la vista de la esquina inferior izquierda de lahoja) para identificar la vista padre.
Identifique la posicin de la lnea de seccin horizontal en la vista padre:
1. Mueva el cursor sobre el centro del radio de la pestaa ms a la derecha.
Se le mostrarn unos puntos verdes.
2. Mueva el cursor hacia la parte derecha del agujero (se le mostrar unalnea de puntos conforme mueva el cursor) y haga clic para definir elpunto de inicio de la lnea de seccin.
-
5/24/2018 3 Guia Practica Inventor
45/180
Captulo 2: Creando un Dibujo de Produccin
39
Recuperando Cotas del Modelo
Como est diseando en 3D, simplemente mostrar lascotas que us para definir la pieza 3D.
Recupere las cotas del modelo para una vista especficadel modelo:
1. Mueva el cursor a la vista frontal (esquina inferiorizquierda de la hoja de dibujo), haga clic con el botnderecho y seleccione RecuperarCotas.
2. En el dilogo Recuperar Cotas, haga clic en la opcinSeleccionar Piezasy seleccione cualquier lnea de lavista frontal. Se mostrarn las cotas apropiadas para lavista frontal.
3. En el dilogo Recuperar Cotas, haga clic sobreSeleccionar Cotas.
4. Para identificar las cotas que desea mantener, hagaclic y arrastre una ventana de seleccin sobre todas las
cotas en la vista frontal.
5. En el dilogo Recuperar Cotas, haga clic en Aceptar.
6. Para organizar las cotas, en la ventana grfica, hagaclic en cada cota y arrastre a una nueva posicin, parareubicar.
Nota: Si la vista de seccin no atraviesacompletamente la vista frontal, puedecorregirlo arrastrando el final de la lneade seccin hacia la izquierda. La vista
seccionada se actualiza automticamentedespus de que ajuste la posicin de lalnea de seccin.
-
5/24/2018 3 Guia Practica Inventor
46/180
Captulo 2: Creando un Dibujo de Produccin
40
Trabajando con Estilos y Capas
Con el software Autodesk Inventor, de forma similar aAutocad, podr controlar la visibilidad, color, tipo delnea, y grosor de los objetos.
Primero, utilice la herramienta Seleccionar Capa, paracontrolar la visibilidad de los objetos en su dibujo:
1. En la barra de herramientas Estndar, haga clic en laflecha descendente, prxima a la lista desplegable deSeleccin de Capa, tal como se muestra en la imagen.
2. En la lista, haga clic sobre el smbolo de bombilla en-cendida , prximo a las entradas Sombreado (ISO) yCota (ISO).
Las cotas ya no son visibles en su dibujo.
3. Repita este proceso para activar de nuevo la visibilidad de las ventanas y cotas.
Aadiendo Cotas
A continuacin, aadir cotas de lnea base a la vista seccionada.
Muestre las herramientas de acotacin en la barra de Panel:
Haga clic sobre la barra de ttuloen la barra de Panel y seleccioneAnotacin del Dibujo.
Aada cotas de lnea base a la vista seccionada:
1. Haga zoom para ampliar sobre la vista seccionada.
2. En la barra de Panel, haga clic sobre la herramienta
Conjunto deCotas de Lnea Base .
3. En la vista seccionada, desde abajo hacia arriba, seleccio-ne las cuatro lneas horizontales mostradas en la imagende la derecha.
4. Haga clic con el botn derecho y seleccione Continuar.
5. Haga clic a la derecha de la vista paraubicar las cotas de lnea base.
6. En la ventana grfica, haga clic con el botnderecho y seleccione Crearpara ubicar lascotas.
-
5/24/2018 3 Guia Practica Inventor
47/180
Captulo 2: Creando un Dibujo de Produccin
41
Cambie el color de las cotas:
1. En la barra de herramientas Estndar, haga clic sobre la herramienta Editar Capas .
2. En el dilogo Editor de Estilos y Normas, en la fila Cota (ISO), haga clic sobre la caja de color.
3. En el dilogo de Color, seleccione Rojoy pulse Aceptar.
El color para la capa Dimensions (ISO),se ha establecido ahora a rojo.
A continuacin, cree una nueva capa ymueva una cota a esta capa.
1. En la parte inferior de la seccin Estilosde Capa, del dilogo Editor de Estilosy Normas, haga clic sobre Pulse aqupara aadir.
2. Escriba el nombre Mi Capa, cambie elcolor a Azul, y asegrese de que el tipode lnea es Continuo.
3. En la parte superior del dilogo Editor de Estilos y Normas, haga clic en Guardary a continuacinTerminar.
Mueva una cota a la nueva capa:
1. En la ventana grfica, seleccionela cota R6en la vista inferiorizquierda.
2. En la barra de herramientasEstndar, haga clic sobre eldesplegable Seleccionar Capa,desplcese hasta la parte inferiory seleccione Mi Capa.
El color de la cota cambia alcolor que defini en su capapersonalizada.
-
5/24/2018 3 Guia Practica Inventor
48/180
Captulo 2: Creando un Dibujo de Produccin
42
Guardando Su Trabajo
Guarde su plano de produccin de la pieza de soporte:
1. En la barra de herramientas Estndar, haga clic en la herramienta Zoom Todo y a continuacin sobre laherramienta Guardar .
2. En el dilogo Guardar Como, navegue hasta la carpeta Chapter 2_Creating a Production Drawingyasegrese de que el nombre del archivo es Chapter 2_Carrier.idwy haga clic sobre Guardar.
3. Cierre la ventana de dibujo Chapter 2_Carrier.idw y despus cierre la ventana de la pieza Chapter2_Carrier.ipt.
Resumen del CaptuloIncremente la precisin y ahorre tiempo en la creacin y modificacin de sus planos de detalle con las funcio-nes de dibujo automticas de Autodesk Inventor.
-
5/24/2018 3 Guia Practica Inventor
49/180
-
5/24/2018 3 Guia Practica Inventor
50/180
Captulo 3: Completando el Diseo de la Pieza
44
-
5/24/2018 3 Guia Practica Inventor
51/180
Captulo 3: Completando el Diseo de la Pieza
45
Captulo 3: Completando el Diseo de la Pieza
En Este Captulo
En este captulo ver cmo cambiar diseos con total con-fianza, incluso despus de crear los planos. A continuacin,redondear las aristas de su pieza de soporte aplicando empal-mes al modelo 3D. Podr calcular tambin el peso de la piezay crear cortes en las pestaas para reducir el peso del materialy la materia prima. Sus vistas se actualizarn automticamentecuando revise el plano.
La ventaja de Autodesk Inventor
Cree y revise rpidamente sus diseos utilizando el software 3D de Autodesk Inventor. Comprenda laspropiedades fsicas de sus diseos. Monitorizando los efectos que un cambio de diseo o reconfiguracin deensamblaje puede producir sobre sus propiedades fsicas, como el centro de gravedad, podr estar informa-do y tomar decisiones de diseo e ingeniera inteligentes y con confianza.
Abriendo la Pieza y los Archivos de Plano
Primero, abra la pieza 3D del soporte y su plano correspondiente:
1. En la barra de herramientas Estndar, haga clic en la herramienta Abrir .
2. En el dilogo Abrir, navegue hasta la carpeta Chapter 3_Completing the Part Designy haga doble clicsobre Chapter 3_Carrier.idw.
3. En la barra de herramientas Estndar haga clic, de nuevo, sobre la herramienta Abrir .
4. En el dilogo Abrir, navegue hasta la carpeta Chapter 3_Completing the Part Designy haga doble clicsobre Chapter 3_Carrier.idt.
Creando Empalmes
A continuacin, crear redondeos y empalmes en las aristas cortantes de la pieza de soporte.
Cree el primer conjunto de empalmes:
1. En la barra de Panel, haga clic sobre la herramienta Empalme .
Mejor que seleccionar aristas individuales, seleccione mltiples aristas de un tipo especfico.
-
5/24/2018 3 Guia Practica Inventor
52/180
Captulo 3: Completando el Diseo de la Pieza
46
Calculando Propiedades de Masa
Cuando utilice Autodesk Inventor para diseo 3D, en cualquierpunto del ciclo de diseo, puede calcular las propiedades demasa de su pieza o ensamblaje (masa, rea, volumen, centro degravedad, etc.)
Vea las propiedades de masa:
1. En el navegador de Modelo, haga clic con el botn derechosobre Chapter 3_Carrier.ipty seleccione iProperties.
2. En el dilogo de Propiedades, haga clic sobre la pestaa dePropiedades Fsicaspara ver las propiedades de masa de supieza.
3. En el dilogo de Propiedades, haga clic para expandir la listade Materialesy seleccione Acero baja aleacin, alta resis-tenciade la lista. Observe que se actualizan las propiedades
fsicas.
4. Haga clic en Aceptar.
2. En el dilogo de Empalme, marque la casilla de veri-ficacin Externosy haga clic en Aceptar, para crearla operacin de Empalme.
Esto crea una operacin de Empalme con un radiopor defecto de 2mm en todas las aristas cortantesexternas de su pieza.
Cree el segundo conjunto de empalmes:
1. En la barra de Panel, haga clic sobre la herramientaEmpalme .
2. En el dilogo de Empalme, marque la casilla deverificacin Internos.
3. Resalte el valor radial de 2mmy escriba 3.
4. Haga clic en Aceptarpara crear la segunda opera-cin de Empalme.
Ha creado otra operacin de empalme con un radiode 3mm.
-
5/24/2018 3 Guia Practica Inventor
53/180
Captulo 3: Completando el Diseo de la Pieza
47
Creando Ejes de Trabajo
A continuacin, utilice la operacin de ejes y planos de trabajo para crear la orientacin apropiada para la
siguiente operacin de corte.
Cree un eje de trabajo en el cubo:
1. En la barra de Panel, haga clic sobre la herra-mienta Eje de Trabajo .
2. En la ventana grfica, seleccione la cara inte-rior del cubo (flecha 1).
Ha creado el primer eje de trabajo.
Cree otro eje de trabajo
1. Haga clic sobre la herramienta Eje de Trabajo, de nuevo.
2. Seleccione el radio exterior de la pestaaextrudida (flecha 2).
Creando un Plano de Trabajo
A continuacin, cree un plano de trabajo en losdos ejes de trabajo:
1. En la barra de Panel, haga clic sobre la herra-mienta Plano de Trabajo .
2. En la ventana grfica, seleccione los dos ejesde trabajo.
Ha creado un plano de trabajo que secciona lapieza en los dos ejes de trabajo.
Creando Otro Boceto
Cree un nuevo boceto en el nuevo plano detrabajo:
1. En la barra de herramientas Estndar, haga clicsobre la herramienta Boceto 2D .
2. En la ventana grfica, haga clic sobre el planode trabajo que acaba de crear.
-
5/24/2018 3 Guia Practica Inventor
54/180
Captulo 3: Completando el Diseo de la Pieza
48
Viendo el Plano de Boceto
Observe que la rejilla en el plano de boceto interfiere con el
modelo. Utilice la herramienta Eliminar Material para ver elplano de boceto entero o trabajar dentro de modelos slidos.
Para utilizar la herramienta Eliminar Material:
En la ventana grfica, pulse el botn derechodel ratn yseleccione Eliminar Material.
Creando un Boceto Rectangular
A continuacin, cree un boceto rectangular orientando su vista normal al plano de boceto:
1. En la barra de herramientas Estndar, haga clic sobre la herramienta Mirar A y seleccione el plano detrabajo.
2. Haga clic en la herramienta Zoom Ventana (o utilice la rueda del ratn) para ampliar la parte derechade la pieza.
Consejo: Cuando utilice la rueda del ratn para ampliar, se utili-zar la posicin del ratn como rea de destino de referencia.
Cree un rectngulo:
1. En la barra de Panel, haga clic en la herramienta Rectngulo pordos puntos .
2. A una distancia aproximada a la mostrada en la imagen de la de-recha, haga clic una vez para definir la esquina superior izquierdadel rectngulo, y clic de nuevo para definir la esquina inferiorderecha del rectngulo.
3. Pulse Escpara salir de la herramienta de Rectngulo por dos puntos.
Acote el rectngulo:
1. En la barra de Panel, haga clic en la herramienta de CotaGeneral .
2. Seleccione el eje vertical derecho del rectngulo y site lacota a la derecha.
3. En el dilogo de Editar Cota, escriba 8y pulse Enter.
4. Seleccione la arista inferior horizontal del rectngulo y
site la cota bajo el rectngulo.
5. En el dilogo de Editar Cota, escriba 20y pulse Enter.
-
5/24/2018 3 Guia Practica Inventor
55/180
Captulo 3: Completando el Diseo de la Pieza
49
6. Pulse Escpara salir de la herramienta Cota General.
Alineando el Boceto con las Aristas de la
Pieza
A continuacin, proyectar las aristas de la pieza al plano delboceto y utilizar las restricciones colineales para alinear elboceto rectangular con las aristas de la pestaa.
Proyecte la arista de la pestaa.
1. En la barra de Panel, haga clic en la herramientaProyectar Geometra .
2. Seleccione la arista inferior de la pestaa y seleccione acontinuacin la arista derecha (silueta) de la pestaa.
Aparecern dos lneas representando las aristas de lapestaa.
3. Pulse Escpara salir de la herramienta ProyectarGeometra.
Alinee el rectngulo con las aristas proyectadas:
1. En la ventana grfica, haga clic con el botn derecho,seleccione Crear Restricciny despus pulse sobre laherramienta Colineal .
2. Seleccione la arista derecha del rectngulo y despus laarista derecha proyectada de la pestaa.
El boceto rectangular se alinea verticalmente con la arista proyectada.
Finalice la restriccin del boceto desde una vista isomtrica:
1. En la ventana grfica, pulse
el botn derecho del ratn yseleccione Vista Isomtrica(o presione F6).
2. Con la herramienta Colinealtodava activa, seleccione laarista inferior del rectngulo ya continuacin, la arista infe-rior proyectada de la pestaa.
El boceto rectangular estahora completamente restrin-gido a la ubicacin apropiadaen la pestaa.
3. Pulse Escpara salir de la herramienta Colineal.
-
5/24/2018 3 Guia Practica Inventor
56/180
Captulo 3: Completando el Diseo de la Pieza
50
Creando una Operacin de Revolucin
Ahora que ha finalizado el boceto, utilizar la herramienta
Revolucin para crear la operacin.
1. Para iniciar la herramienta de Revolucin utilizando unatajo de teclado, pulse la tecla Rde su teclado.
Como slo hay un perfil cerrado en el boceto, el rectnguloser automticamente seleccionado por usted.
2. Para definir el eje central de la revolucin, seleccione eleje de trabajo del centro del buje.
3. En el dilogo de Revolucin, haga clic en la opcin Cortary despus pulse Aceptar, para crear la operacin deRevolucin.
Cambiando la Visibilidad de los Objetos
Hasta ahora, habr observado probablemente que algunos elementos nuevos aparecen en su navegador. Elrbol del modelo en el navegador muestra cada paso en el proceso de modelado.
Vea cmo se relacionan con la geometra de su pieza loselementos del navegador:
Mueva el cursor sobre los elementos del navegador. La
geometra correspondiente de la pieza se resalta en laventana grfica.
Como no va a necesitar utilizar ms los ejes de trabajo ni elplano de trabajo, puede desactivar su visibilidad desde elnavegador.
1. En el navegador, haga clic sobre el signo ms(+) prxi-mo a Plano de trabajo1.
2. Mantenga pulsada la tecla Control, y seleccione Planode trabajo1, Eje de trabajo1y Eje de trabajo2.
Los tres elementos en el navegador quedan resaltados.
3. Haga clic con el botn derecho sobre uno de los ele-mentos resaltados y seleccione Visibilidad.
Los ejes de trabajo y el plano de trabajo ya no son visi-bles en la ventana grfica y los iconos de operacionesdel navegador se muestran en color gris.
-
5/24/2018 3 Guia Practica Inventor
57/180
-
5/24/2018 3 Guia Practica Inventor
58/180
Captulo 3: Completando el Diseo de la Pieza
52
-
5/24/2018 3 Guia Practica Inventor
59/180
53
Tabla de Contenidos
En Este Captulo ......................................................................................................... 55
La Ventaja de Autodesk Inventor ............................................................................. 55
Creando una Pieza 3D Utilizando Datos de AutoCAD ............................................ 55
Importando Datos de AutoCAD ............................................................................... 55
Utilizando Geometra Importada para Crear una Operacin ................................ 57
Creando una Operacin Utilizando un Boceto Compartido .................................. 58
Creando Otro Boceto ................................................................................................. 59
Girando y Alineando la Geometra DWG ................................................................. 61
Terminando el Boceto ............................................................................................... 62
Creando una Operacin de Revolucin ................................................................... 63
Guardando Su Trabajo .............................................................................................. 63
Resumen del Captulo ............................................................................................... 63
Captulo 4: Utilizando Datos de AutoCAD
Captulo 4: Utilizando Datos de AutoCAD
-
5/24/2018 3 Guia Practica Inventor
60/180
Captulo 4: Utilizando Datos de AutoCAD
54
-
5/24/2018 3 Guia Practica Inventor
61/180
Captulo 4: Utilizando Datos de AutoCAD
55
Captulo 4: Utilizando Datos de AutoCAD
En Este Captulo
En este captulo crear una nueva pieza utilizando geometrade AutoCAD como base para el diseo. Crear un cojinetepara el eje trasero. El cojinete finalizado se muestra a laderecha.
Autodesk Inventor le proporciona la habilidad para importardatos de geometra de AutoCAD de dos modos diferentes puede simplemente copiar y pegar desde AutoCAD o puedeusar la utilidad importar. Ambas secuencias se describenms abajo puede escoger que secuencia seguir. Si tiene
instalado AutoCAD en su ordenador le sugerimos que siga laSecuencia Opcional 1: Utilizando el Mtodo de Importacin de AutoCAD Copiar-Pegar. Si no tiene AutoCAD ensu ordenador, por favor, siga laSecuencia Opcional 2: Utilizando el Mtodo de Importacin de Autodesk InventorImportar DWG.
La Ventaja de Autodesk Inventor
Autodesk Inventor hace fcil la reutilizacin de datos DWG existentes, capturando la geometra y convirtien-do cotas para permitirle la modificacin de piezas, proporcionndole el mejor flujo de trabajo para maximi-zar el valor de los datos de AutoCAD. Autodesk Inventor permite incorporar diseos valiosos, ya probados,
creados con AutoCAD en nuevos diseos 3D o continuar con ellos disponibles en 2D proporcionndole laherramienta apropiada para el trabajo y permitindole pasar a las 3D a su propio ritmo.
Crear una Pieza 3D Utilizando Datos de AutoCAD
Para crear una nueva pieza utilizando la plantilla estndar:
1. En la barra de herramientas Estndar, haga clic en Nuevo .
2. En el dilogo Abrir, haga clic en la pestaa Mtricoy despus doble clic sobre Normal (mm).ipt .
Importando Datos de AutoCAD
1. En Autodesk Inventor, desde el men Archivo, seleccione Abrir.
2. En el dilogo Seleccionar Archivo, navegue hasta la carpeta Chapter 4_Using AutoCAD Data(por defec-to era C:\Inventor_TestDrive\Workspace\), seleccione el archivo Chapter 4_Axle_Bearing.dwgy haga clicen Abrir.
-
5/24/2018 3 Guia Practica Inventor
62/180
Captulo 4: Utilizando Datos de AutoCAD
56
2. En la ventana grfica de, seleccione el perfil cuadra-do exterior de la pieza (flecha 1), las aristas triangu-lares (flecha 2), los cuatro pequeos orificios de cadaesquina (flechas 3, 4, 5, 6), y el pequeo crculo delcentro de la pieza (flecha 7).
3. En la ventana grfica, haga clic con el botn derechoy seleccione Copiar.
La geometra de AutoCAD se coloca en el portapa-peles.
4. Si utiliz AutoCAD para esta secuenciaPara minimi-zar la aplicacin AutoCAD, en la esquina superiorderecha de la ventana de AutoCAD, pulse sobre laherramienta Minimizar .
Copiando los Datos de AutoCAD a Importar
1. Desactive las capas Dimension, Hatch, Hidden,
Hidden Narrow, Section Line, Sketch Geometry ySymbol.
Pegando los Datos de AutoCAD en Autodesk Inventor
1. En el men Ventana, seleccione el nombre la pieza de inventor para visualizarla de nuevo.
2. En la ventana grfica de Autodesk Inventor, pulse el botn derecho del ratn y seleccione Pegar.
Se le mostrar un rectngulo azul de puntos.
3. En la ventana grfica de Autodesk Inventor, hagaclic con el botn derecho y seleccione Opcionesde Pegado.
4. En el dilogo Opciones de Pegado, haga clicen EspecificarUnidadesy asegrese de que elvalor est establecido a mm.
-
5/24/2018 3 Guia Practica Inventor
63/180
Captulo 4: Utilizando Datos de AutoCAD
57
5. En el dilogo Opciones de Pegado, compruebe que la casilla Restringir Puntos Finalesest activada.
6. Haga clic en Aceptar.
7. En la ventana grfica, haga clic para pegar los datos de AutoCAD.
8. En la barra de herramientas Estndar, haga clic sobre la herra-mienta Zoom Todo .
Acaba de copiar y pegar datos de AutoCAD directamente en suboceto de Autodesk Inventor.
Utilizando Geometra Importada para Crear una Operacin
A continuacin, utilizar la geometra importada para crear la base del cojinete. La base la crear utilizandooperaciones de extrusin.
1. En la ventana grfica, haga clic con el botn derecho y seleccione Terminar Boceto.
2. Para mostrar una vista isomtrica, pulse F6.
3. En la barra de Panel, haga clic sobre la herramientaExtrusin .
4. Para identificar el perfil a extrudir, seleccione la parteexterior al crculo central (flecha 1) y despus seleccio-ne las cuatro formas triangulares prximas a cada arista(flechas 2 a 5).
Autodesk Inventor le permite seleccionar mltiplesregiones separadas para extrudir.
5. En el dilogo de Extrusin, para el valor de distancia, escriba 6mm.
6. Pulse Aceptarpara crear la primera operacin de extrusin.
-
5/24/2018 3 Guia Practica Inventor
64/180
Captulo 4: Utilizando Datos de AutoCAD
58
Creando una Operacin Utilizando un Boceto Compartido
Para finalizar la base del cojinete, crear otra extrusin, reutilizando los datos de geometra de AutoCAD
importados.
1. Cerca de la parte inferior del navegador del Modelo, haga clic sobre el signo ms(+) junto a Extrusin1.
2. Haga clic con el botn derecho sobre Boceto1, y seleccione Compartir Boceto.
La geometra de boceto importado se muestra enla ventana grfica.
Cree una segunda operacin de extrusin para la base:
1. En la barra de Panel, haga clic en la herramienta de
Extrusin .
2. Para definir el perfil a extrudir, en la ventana grfica,seleccione el rea exterior al agujero central de labase.
3. En el dilogo de Extrusin, para el valor de distan-cia, escriba 10 mm.
4. Haga clic en Aceptarpara crear la segunda extrusin quedefine la forma de la base.
5. En el navegador, haga clic con el botn derecho sobreBoceto1(justo bajo la operacin Extrusin1), y seleccio-ne Visibilidadpara desactivar la visibilidad del bocetocompartido.
-
5/24/2018 3 Guia Practica Inventor
65/180
Captulo 4: Utilizando Datos de AutoCAD
59
Creando Otro boceto
A continuacin, crear un nuevo boceto para la operacin de revolucin.
Creando un Plano de Trabajo
Crear un plano de trabajo en el centro de la pieza que utilizar para orientar el boceto para la operacin derevolucin.
1. En la barra de Panel, haga clic en la herramienta Plano de Trabajo .
2. En la ventana grfica, haga clic con el botn dere-cho y seleccione Crear Eje. Seleccione despus la
cara interior del agujero grande del centro de lapieza, tal como se muestra a la derecha (flecha 1).
3. Seleccione la cara plana derecha de la pieza, talcomo se muestra a la derecha (flecha 2).
4. En el dilogo de ngulo, escriba 0(cero) y pulseIntro.
Se ha creado un plano de trabajoparalelo a la cara lateral y centra-do en el agujero. En el navegador,observe que el eje de trabajo seencuentra anidado bajo el planode trabajo.
Creando el Boceto
1. En la ventana grfica, haga clic con el botn derechosobre el nuevo plano de trabajo recin creado y selec-cione Nuevo Boceto.
2. Pulse la tecla F7para Eliminar Material.
3. En la barra de herramientas Estndar, haga clic sobrela herramienta Mirar A y seleccione el plano detrabajo.
-
5/24/2018 3 Guia Practica Inventor
66/180
Captulo 4: Utilizando Datos de AutoCAD
60
Creando una Geometra de Referencia
A continuacin, proyectar la arista derecha de la pieza y crear un punto que usar posteriormente para
orientar la geometra de boceto importada para la operacin de revolucin.
1. En la barra de Panel, haga clic sobre la herramienta Proyectar Geometra .
2. En la ventana grfica, seleccione laarista inferior horizontal de la pieza.
3. En la ventana grfica, haga clic con elbotn derecho y seleccione Terminar.
4. En la barra de Panel, haga clic en la
herramienta Punto, Centro .
5. Mueva el cursor prximo al puntocentral de la lnea proyectada, y cuan-do aparezca un punto verde sobre lalnea, haga clic para ubicar el punto.
6. En la ventana grfica, haga clic con elbotn derecho y seleccione Terminar.
Importando Mas Datos de AutoCAD
Copiando los Datos de AutoCAD a Importar
En el men Ventana, active la ventana del documento Chapter4_Axle_Bearing.dwg
Para copiar la geometra de AutoCAD:
Nota: Las capas Dimension, Hatch, Hidden, Hidden Narrow,Section Line, Sketch Geometry y Symbol deben de estar yadesactivadas.
1. En la ventana grfica arrastre un rectngulo alrededor de todala geometra de la vista de la derecha, tal como se muestra en laimagen.
2. En la ventana grfica, haga clic con el botn derecho y seleccio-ne Copiar.
La geometra de AutoCAD se coloca en el portapapeles.
-
5/24/2018 3 Guia Practica Inventor
67/180
Captulo 4: Utilizando Datos de AutoCAD
61
Pegando los Datos de AutoCAD en Autodesk Inventor
1. En el men Ventana, seleccione el nombre la pieza de inventor para visualizarla de nuevo.
2. En la ventana grfica de Autodesk Inventor, pulse el botn derecho del ratn y seleccione Pegar.
Se le mostrar un rectngulo azul de puntos.
3. En la ventana grfica de Autodesk Inventor, haga clic con el botn derecho y seleccione Opciones dePegado.
4. En el dilogo Opciones de Pegado, haga clic en Especificar Unidadesy asegrese de que el valor estestablecido a mm.
5. En el dilogo Opciones de Pegado, compruebe que la casilla Restringir Puntos Finalesest activada.
6. Haga clic en Aceptar.
7. En la ventana grfica, haga clic para pegar los datosde AutoCAD bajo la geometra existente.
Acaba de copiar y pegar datos de AutoCAD directa-mente en su boceto de Autodesk Inventor.
Moviendo Geometra Importada
1. En la ventana grfica, arrastre un rectngulo alrededor de la geometra que acaba de importar.
2. Con la geometra resaltada, haga clic sobre la mismay arrstrela justo debajo de la pieza tal como semuestra en la imagen de la derecha (la ubicacin esslo aproximada).
Girando y Alineando la Geometra DWG
Necesitar haber completado los modos de trabajo Opcin 1 u Opcin 2 en este punto. A continuacin,girar y alinear la geometra de boceto con respecto a la geometra de referencia de la pieza 3D.
1. En la barra de Panel, haga clic sobre la herramienta Rotacin .
-
5/24/2018 3 Guia Practica Inventor
68/180
Captulo 4: Utilizando Datos de AutoCAD
62
5. Pulse Terminarpara cerrar el dilogo Desplazar.
La geometra importada se encuentra ahora alineadacon la ubicacin adecuada de la pieza 3D.
3. Para identificar la nueva ubicacin, seleccione elPunto, Centroque cre en el punto central de la parteinferior de la pieza (flecha 2).
4. Pulse Aplicarpara desplazar la geometra.
2. Asegrese de que toda la geometra est seleccionada,haga clic sobre la herramienta Mover Desde y se-leccione el punto mostrado en la imagen de la derecha(flecha 1).
Terminando el Boceto
1. En la ventana grfica, haga clic con el botn derecho y seleccione Terminar Boceto.
2. Pulse F6para girar hasta una vista isomtrica.
2. Asegrese de que toda la geometra est seleccionada, ydespus, en el dilogo Girar, haga clic en Centroy despusseleccione cualquier punto de la geometra de boceto.
3. En al dilogo Girar, escriba un valor de ngulo de 180.
4. Pulse Aplicarpara girar la geometra.
5. Haga clic en Terminarpara cerrar el dilogo Girar.
Alinee la geometra:
1. En la barra de Panel, haga clic sobre la herramientaDesplazar .
-
5/24/2018 3 Guia Practica Inventor
69/180
Captulo 4: Utilizando Datos de AutoCAD
63
Creando una Operacin de Revolucin
Para finalizar el boceto del cojinete, cree una operacin de revolucin:
1. En la barra de Panel, haga clic sobre la herramientaRevolucin .
2. Seleccione el perfil mostrado a la derecha (flecha 1).
3. En el dilogo Revolucin, pulse Ejey en el navega-dor, expanda el Plano de trabajo1y seleccione Ejede trabajo1.
4. Pulse Aceptarpara crear la operacin de
Revolucin.
Guardando Su Trabajo
Desactive la visibilidad de su plano de trabajo y guarde su trabajo.
1. En el navegador del Modelo, haga clic con el botn derecho sobre Plano de trabajo1y seleccioneVisibilidad.
2. En la barra de herramientas Estndar, haga clic sobre la herramienta Guardar .
3. En el dilogo Guardar Como, navegue hasta la carpeta Chapter 4_Using AutoCAD Datay escriba My_Bearing.
4. Pulse sobre Guardar .
5. En el men Archivo, seleccione Cerrar.
Resumen del Captulo
Autodesk Inventor le proporciona la mejor funcionalidad para el mximo aprovechamiento de su inversinen diseos de AutoCAD. Puede utilizar sus datos de AutoCAD existentes con Autodesk Inventor, mientrascontina colaborando con precisin, con los usuarios, proveedores y clientes de AutoCAD.
-
5/24/2018 3 Guia Practica Inventor
70/180
Captulo 4: Utilizando Datos de AutoCAD
64
-
5/24/2018 3 Guia Practica Inventor
71/180
65
Tabla de Contenidos
En este Captulo ......................................................................................................... 67
La Ventaja de Autodesk Inventor ............................................................................. 67
Abriendo el Ensamblaje ............................................................................................ 67
Aadiendo Piezas a un Ensamblaje ......................................................................... 67
Aadiendo Restricciones al Ensamblaje .................................................................. 68
Creando Simetra en un Ensamblaje ........................................................................ 69
Trabajado con un Subensamblaje ............................................................................ 70
Utilizando la herramienta Generador de Componentes de Eje ............................. 71
Ejecutando un Anlisis de Interferencia .................................................................. 76
Realizando un Cambio de Diseo Utilizando la Edicion de Pinzamientos ........... 77
Aadiendo Componentes a un Subensamblaje ...................................................... 79
Creando un Enlace Adaptativo entre Piezas ........................................................... 82
Creando una Conexin de Chaveta .......................................................................... 84
Creando una Conexin por Perno ............................................................................ 86
Guardando Su Trabajo .............................................................................................. 88
Resumen del Captulo ............................................................................................... 89
Captulo 5: Ensamblajes Bsicos Creando y Ensamblando Componentes
Captulo 5: Ensamblajes Bsicos Creando y Ensamblando Componentes
-
5/24/2018 3 Guia Practica Inventor
72/180
Captulo 5: Ensamblajes Bsicos Creando y Ensamblando Componentes
66
-
5/24/2018 3 Guia Practica Inventor
73/180
-
5/24/2018 3 Guia Practica Inventor
74/180
Captulo 5: Ensamblajes Bsicos Creando y Ensamblando Componentes
68
Aadiendo Restricciones alEnsamblaje
Cree restricciones para definir la ubicacin del cojinete en el contexto del ensamblaje:
1. En la barra de Panel, haga clic en la herramienta Restriccin .
2. En el dilogo Aadir Restriccin, haga clic en la opcin Insertar .
3. En la platina de montaje del eje del bastidor, seleccione el eje interior delagujero central, tal como se muestra (flecha 1).
2. Haga zoom para ampliar la seccin traseraizquierda del ensamblaje tal como se muestra.
Aada un componente al ensamblaje:
1. En la barra de Panel de Ensamblaje, haga clicsobre la herramienta Insertar Componente
2. En el dilogo Abrir, seleccione Chapter 5_Bearing.ipty haga clic en Abrir.
Se situar una vista previa de la pieza en laposicin del cursor.
3. Mueva el cursor ligeramente bajo la montura
del eje y haga clic para insertar un ejemplar delcojinete.
4. En la ventana grfica, haga clic con el botnderecho y seleccione Terminar.
-
5/24/2018 3 Guia Practica Inventor
75/180
Captulo 5: Ensamblajes Bsicos Creando y Ensamblando Componentes
69
4. Use la herramienta Girar para ver la cara opuestadel cojinete. Pulse Escpara salir de la herramientaGirar.
5. Seleccione la cara circular del cojinete, con la flechamirando hacia afuera como se muestra (flecha 2).
6. Haga clic en Aplicarpara crear la restriccin.
Restrinja completamente el componente aadiendo unarestriccin de ngulo:
1. En el dilogo Aadir Restriccin, haga clic en la herramienta ngulo .
2. Para la primera seleccin, haga clic en la cara superior del cojine-te.
3. Para la segunda seleccin, haga clic en la cara superior delsoporte del eje, tal como se muestra.
Observacin: Puede necesitar utilizar la herramientaSeleccionar Otro para seleccionar la cara correcta.
4. En la seccin ngulo del dilogo Aadir Restriccin, escriba el
valor de 0.
5. Pulse Aplicarpara crear la restriccin.
6. Haga clic en Cancelarpara cerrar el dilogo de AadirRestriccin.
Creando Simetra en un Ensamblaje
A continuacin, har la simetra del cojinete en el lado opuesto del
bastidor.
1. En la barra de Panel, haga clic sobre la herramienta Hacer Simetra deComponentes .
2. Seleccione el cojinete para identificar la pieza a crear con simetra(flecha 1).
3. En el dilogo Hacer Simetra de Componentes, haga clic en Plano deSimetra.
-
5/24/2018 3 Guia Practica Inventor
76/180
Captulo 5: Ensamblajes Bsicos Creando y Ensamblando Componentes
70
Trabajado con un Subensamblaje
A continuacin crear el componente de eje trasero. Crear un nuevo ejecomo parte del subensamblaje del Eje Trasero. La funcionalidad DesignAccelerator de Autodesk Inventor le gua a travs de la creacin de compo-nentes de ingeniera comunes.
Trabaje en el contexto del subensamblaje del Eje Trasero:
En el navegador, haga doble clic sobre Rear Axle Assy:1.
Nota: Los componentes del subensamblaje activo permanecen visiblesmientras el resto de componentes del ensamblaje aparecen en gris.
4. En el navegador, seleccione Work Plane7(flecha 2).
5. En la ventana grfica, haga zoom para reducir y girar para obtener una mejorvista del eje trasero y verlo en su totalidad.
Se le mostrar una vista previa de la pieza simtrica.
6. En el dilogo Hacer Simetra de Componentes, haga clic sobre el icono verdede la izquierda de Chapter 5_Bearing:1.
El icono verde se cambia por un icono amarillo con el signo ms (+).
Consejo: El icono ms amarillo (+) significa que se crear otro ejemplar de la pieza,