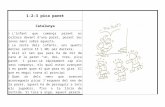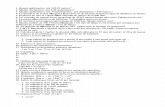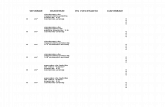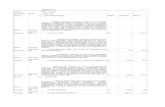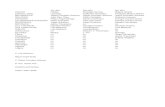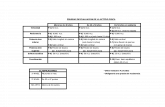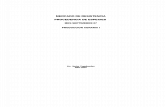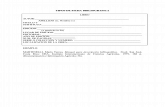4_HEC_HMS
-
Upload
joseflores -
Category
Documents
-
view
13 -
download
0
description
Transcript of 4_HEC_HMS
-
- 2 -
DIPLOMADOINGENIERIA HIDRAULICA
MODULO HIDROLOGIA APLICADA
Tema: Manual de utilizacin del programa HEC HMS
Docente: Ing. Catherine Iiguez Y.MsC
Cochabamba, Abril de 2015
-
- 2 -
Manual de utilizacin del programa HEC-HMS (v 3.5.0)
HEC-HMS est indicado para la modelacin de los procesos hidrolgicos mshabituales que se dan en una cuenca. Dado que este programa es de distribucin gratuita,surgen algunos problemas de utilizacin si no se conocen las pautas de trabajo aseguir. Adems no es un programa pensado para trabajar en red, y esto hace queaparezcan ms problemas si no se siguen los pasos expuestos en este manual.
1. Configuracin del equipoLos ordenadores ms recientes tienen como sistema operativo Windows XP o
Vista. HEC-HMS se desarroll para Windows 95 y 98. Por lo tanto, al instalar elprograma en cualquier PC con una versin Windows superior a estos dos, se debeactivar compatibilidad con Windows 95 98. La mayora de ordenadores ya estnconfigurados as pero existen algunos que no, por lo que deber verificarse antes deejecutar el programa. Lo mejor es comprobarlo antes de empezar.
En el icono de acceso directo del programa, hacer click con el botnderecho del ratn. Aparece un men flotante, ir a Propiedades y hacerclick (figura 1).
Aparece un men con varias pestaas. Hacer click en la que se titulaCompatibilidad. La casilla Ejecutar este programa en el modo decompatibilidad para: debe estar ACTIVADA. Y en el men desplegableseleccionar Windows 95 o Windows 98/Me. Al final, la pantalla debequedar como la figura 2. Luego se pulsa Aplicar y Aceptar
Figura 1 Figura 2
Una vez comprobada la compatibilidad del programa se debe cambiar la configuracinregional del equipo. Este paso se debe realizar SIEMPRE.
-
- 3 - Figura 5
Figura 6Figura 6
Figura 6Figura 6
Figura 6Figura 6
a. Men Inicio > Panel de Control > Configuracin Regional y de Idioma(aparece el formulario de la figura 3).
b. Pestaa Opciones Regionales, hacer click en el botn Personalizar(aparece el formulario de la figura 4).
c. En la pestaa Nmeros: En Smbolo decimal cambiar la coma por unpunto. En Smbolo de separacin de miles cambiar el punto por un espacioen blanco.
d. Repetir el paso b en la pestaa Moneda.e. Aplicar y Aceptar.
Cambiar la coma por un punto
Cambiar el punto por un espacio
Figura 3 Figura 4
El equipo est ahora configurado para que HEC-HMS trabaje correctamente.Con estos dos simples pasos se ahorran la mayora de problemas. Si no se realizan se dael error 1 del ANEJO de problemas de instalacin.2. Configuracin del proyecto
HEC-HMS utiliza una estructura de trabajo que denomina proyecto (Project) a laagrupacin de un modelo de cuenca, un modelo de lluvias (modelo meteorolgico) y unmodelo de Datos de control. Cuando se abre el programa se pueden realizar dosacciones indistintamente: la primera es crear un nuevo proyecto y la segunda es abrir unproyecto para continuar una sesin de trabajo anterior.1) Crear un Proyecto Nuevo: File > New Project (figura 5).
-
- 4 -
2) Como resultado del paso 1 aparece el formulario de la figura 6. Es el paso clavea realizar si no se quiere tener el error 2 del anejo de Problemas con HMS.Al dar un nombre al proyecto nuevo, se crea una carpeta con dicho nombre endonde se guardarn todos los datos referidos a ese proyecto(C:\hmsproj\[Nombre del nuevo proyecto]IMPORTANTE:Trabajad SIEMPRE en la unidad C:\ yNUNCA en disquete, o en memoriaexterna tipo pen drive, porque como elproyecto crece acabaris sin memoria ytendris que volver a empezar todo eltrabajo de nuevo. Figura 6Para llevarse el trabajo a casa, copiad la carpeta que ha creado el programa con elnombre del proyecto en cualquier dispositivo de memoria externa. Al da siguientevolved a copiar la carpeta en la unidad C:\\ y abrid el proyecto desde HEC-HMS yNO desde la carpeta del proyecto.
3) Una vez creado, el proyecto se carga automticamente para trabajar con l. Eneste momento se deben cambiar los atributos del proyecto para que el programatenga las opciones con las que trabajamos habitualmente. Para ello: Tools > ProjectOptions (aparece el formulario de la figura 7).
En el modelo hidrolgico de Andorra, apartir de una IDF sinttica y con la ayudadel mtodo de los bloques alternados seobtiene la precipitacin bruta de lascuencas a tratar. Para realizar el paso aprecipitacin neta se deber aplicar algunode los mtodos que evale las prdidas porinfiltracin, evapotranspiracin, retencinen depresiones o interceptacin. En el casodel estudio realizado se ha aplicado elmtodo de prdidas del SCS sinevapotranspiracin.
Figura 7
Una vez obtenida la lluvia neta, se debe realizar una transformacin lluvia-escorrenta mediante un hidrograma unitario. A falta de tener como dato elhidrograma unitario real de la cuenca se debe escoger uno sinttico. Por sencillez dedefinicin y a falta de ms datos, se ha utilizado el hidrograma unitario sintticopropuesto por el SCS.
Los hidrogramas obtenidos a la salida de las cuencas circulan a travs de cauces.Por lo tanto, se debe aplicar un mtodo que evale la propagacin y laminacin dedichos hidrogramas. El mtodo utilizado en el estudio es el de Muskingum.
-
- 5 -
Por tanto como se ensea en la figura 7 se marcan en el men tools>projectoptions las opciones:Pestaa Defaults: Aqu se deciden los mtodos a utilizar para realizar lamodelizacin del proceso Lluvia-Escorrenta.
i. Todo en sistema mtrico internacionalii. Loss: SCS curve No.iii. Transform: SCS Unit Hydrographiv. BaseFlow: Nonev. Routing: Muskingumvi. Precipitation: Specified Hyetographvii. Evapotranspiration: No Evapotranspiration
Al crear un nuevo proyecto surge la necesidad de crear un Basin Model, unMeteorologic Model y un Control Specifications como se especifica en los apartados 3,4 y 5 que siguen.3. Basin ModelPara crear un nuevo Basin Model: (figura 8) pulsar Components > Basin Model >New(figura 8). Aparecer entonces el formulario de la figura 9 donde se dar un nombre almodelo de cuencas y su descripcin. Al apretar OK se visualiza la pantalla de lafigura 10 con la que de manera grfica se definirn los parmetros necesarios para lamodelizacin de las cuencas.
Figura 8 Figura 9En la barra de Elements de la figura 10 se observan siete elementos que
permiten la representacin esquemtica de una cuenca para su modelizacin. Para ponercualquiera de estos elementos en el tablero de dibujo se debe seleccionar el icono yclickear en el punto donde se quiere colocar el elemento que aparece hasta el tablero dedibujo. Para que aparezcan los formularios que permiten rellenar los datos de cadaelemento basta con hacer dobleclick encima de ellos.
-
- 6 -
Diagrama de informacin delproyecto en activo: modelo de lacuenca, modelo meteorolgico, etc.
Herramientas que permitenrealizar el esquema de lacuenca de manera grfica
VENTANA DE DIBUJO DELESQUEMA DE LA CUENCA
Ventana deintroduccinde datos
Ventana de presentacinde mensajes
Figura 10
-
- 7 -
Iconos de la Barra ElementsCreation Tools
1. Subbasin Creation ToolLa cuenca a modelar se divide en diferentes subcuencas. Para realizar larepresentacin en el modelo de ellas se hace uso de los elementos
Subbasin. Al hacer dobleclick encima de un elemento subbasin aparece unformulario donde se pueden definir los parmetros que caracterizan a ste, como porejemplo el rea.2. Reach Creation Tool
Los hidrogramas resultantes a la salida de las subcuencas se propagan atravs de cauces. El hecho que un hidrograma viaje por un cauce provoca
cambios en el hidrograma. Para tener en cuenta este efecto se deben utilizar loselementos Reach. Al hacer dobleclick encima de ellos se puede escoger elmtodo de propagacin y rellenar los parmetros necesarios para su definicin. Parael caso del trabajo, se debe escoger el mtodo de propagacin de Muskingum yproporcionar los parmetros K y X que definen el cauce.3. Reservoir Creation Tool
Para prevenir crecidas importantes en ciertos puntos de inters sedebern ubicar embalses de laminacin que se modelarn mediante los
elementos Reservoir.4. Junction Creation Tool
Para representar la operacin de suma de hidrogramas en un punto, HMSdispone del icono Junction.
5. Diversion Creation Tool
Existen puntos de la red donde pueden existir estructuras hidrulicas comovertederos o azudes de derivacin que extraen cierta cantidad de caudal y la
derivan a otros puntos. Para poder representar estas extracciones se hace uso de laherramienta Diversion.6. Source Creation Tool
Si existe un aporte de caudal extra conocido se puede modelar mediante elelemento Source. Este elemento permite modelar aporte de caudal
constante en el tiempo o bien en forma de hidrograma.7. Sink Creation Tool
Si existen prdidas en puntos de la red se pueden modelar haciendo uso de laherramienta Sink
-
- 8 -
Para poder simular un caso real donde existan un mnimo de dos de estoselementos se deben conectar cada uno de estos elementos. Para ello se hace uso de laherramienta Connect Downstream que aparece en un men flotante al hacer click conel botn derecho del ratn sobre cualquier de estos elementos. En el caso de tener unelemento Diversion se deben realizar dos operaciones, Connect Downstream yConnect Diversion.
Ejemplo de aplicacin para crear un Basin Model
C2SalidaC2
C1
SalidaC1C3
SalidaC3
Figura 11.a) Cuenca a modelar. Los caucesestn representados en azul.
Figura 11.b) Divisin de la cuenca en 3subcuencas (C1, C2 y C3). Las divisorias estnrepresentadas en rojo .
En la figura 11.a se muestra una cuenca real que debe ser modelada con elprograma HEC-HMS. Dada la configuracin topogrfica de la cuenca mostrada en lafigura 11.a se ha determinado que se puede dividir en tres subcuencas C1, C2 y C3. Encada una de estas subcuencas se supone que existe un nico punto de salida del aguaque llamaremos SalidaC1, SalidaC2 y SalidaC3.
En los puntos de salida de cada cuenca se generarn los correspondienteshidrogramas de caudal. Para la correcta modelacin de la cuenca entera se debenrealizar operaciones a estos hidrogramas para simular la situacin real. Para cada caso
-
- 9 -
real a modelar existir una disposicin espacial de las cuencas y de ella dependern lasoperaciones a realizar.
En el ejemplo de la figura 11 se nota como los puntos SalidaC1 y SalidaC2 sonequivalentes, por lo tanto, en este punto se deber realizar una suma de hidrogramas.Para ello, se dispone de la herramienta Junction.
A partir de este punto, el hidrograma suma viaja por el cauce de la cuenca C3hasta llegar a la salida de la cuenca entera (punto SalidaC3). El hecho que unhidrograma viaje por un cauce provoca un cambio de ste (por ej. una disminucin delcaudal de pico) y como consecuencia, se debe incluir este efecto en la simulacin. Paraello, se hace uso de la herramienta Reach.
El hidrograma propagado por el cauce se encontrar en el punto SalidaC3 con laescorrenta generada por la cuenca C3. Por lo tanto, ambas aportaciones se debernsumar en el punto SalidaC3.
Para simular todo el proceso anteriormente descrito mediante HEC-HMS sedebe realizar un modelo Basin como el de la figura 12.
Figura 12. Modelacin del ejemplo de la figura 11 con HEC-HMS.
-
- 10 -
Pasos a seguir para crear el esquema hidrolgico de la figura 12:
Seleccionar un elemento Subbasin, colocar en el tablero y llamarlo C1. Seleccionar un elemento Subbasin colocar en el tablero y llamarlo C2. Seleccionar un elemento Junction, colocar en el tablero y llamarlo
SalidaC1C2. Sobre C1, botn derecho del ratn y en el men flotante que aparece
seleccionar Connect Downstream. El icono del ratn cambia de una flechaa una cruz. Con la cruz hacer click en la SalidaC1C2. As quedanconectados C1 y SalidaC1C2.
Sobre C2, botn derecho del ratn y en el men flotante que apareceseleccionar Connect Downstream. El icono del ratn cambia de una flechaa una cruz. Con la cruz hacer click en la SalidaC1C2. Quedan conectados,entonces, los elementos C1, C2 y SalidaC1C2.
Seleccionar un elemento Reach, colocar en el tablero y llamarloPropagaSuma.
Sobre SalidaC1C2, botn derecho del ratn y en el men flotante queaparece seleccionar Connect Downstream. El icono del ratn cambia deuna flecha a una cruz. Con la cruz hacer click en el elementoPropagaSuma. Quedan conectados los elementos SalidaC1C2 yPropagaSuma.
Seleccionar un elemento Junction, colocar en el tablero y llamarlo SalidaC3. Sobre PropagaSuma, botn derecho del ratn y en el men flotante que
aparece seleccionar Connect Downstream. El icono del ratn cambia deuna flecha a una cruz. Con la cruz hacer click en el elemento SalidaC3.Quedan conectados los elementos PropagaSuma y SalidaC3.
Seleccionar un elemento Subbasin, arrastrar al tablero y llamarlo C3. Sobre C3, botn derecho del ratn y en el men flotante que aparece
seleccionar Connect Downstream. El icono del ratn cambia de una flechaa una cruz. Con la cruz hacer click en el elemento SalidaC3. As quedanconectados C3, PropagaSuma y SalidaC3.
-
Manual de HEC-HMS
- 11 -
4. Meteorologic ModelUna vez realizado el modelo de cuencas (Basin Model) se debe dotar al programa de
un modelo meteorolgico que debe incluir como mnimo una lluvia. Esta lluvia ser laprecipitacin bruta del modelo que se puede obtener con datos reales de precipitacin, o bien,estimndola a partir de algn mtodo de los disponibles tal y como el de los BloquesAlternados. Se trata de la lluvia que va a generar el hidrograma de caudal que estamosbuscando.
Figura 13
La introduccin de lluvias en HMS se realiza apartir de unos hipotticos registros pluviomtricos(Gages) que contendrn cada una de las lluvias.Para introducir un Gage se debe ir aComponents > Times series data manager yNew tal y como muestra la figura 13.Aparecern, entonces, unos formularios pararellenar datos de lluvia hasta definir la lluvia deproyecto. Normalmente trabajaremos con unhietograma incremental, e introduciremos losdatos en milmetros de lluvia.
Por defecto el modelo est preparado para recibir datos de lluvia en mm. No hace faltadefinir las coordenadas geogrficas del gage, y tan solo hay que indicar la fecha y hora deinicio de la lluvia. Si trabajamos con lluvias sintticas (no reales) de proyecto, elegiremos uninicio de tiempo cualquiera (habitualmente el 1 de enero a las 00:00 horas, por ejemplo)
Para modificar los datos de un Gage se debe seleccionar (figura 14.a) y si queremosmodificar la fecha o la hora de la lluvia seleccionamos la pestaa de Time window. Siqueremos exportar de un excel los datos de la lluvia seleccionamos la pestaa Table como enla figura 14.b
Figura 14.a Figura 14.b
-
Manual de HEC-HMS
- 12 -
Una vez introducidos todos los Gage, se debe designar para cada cuenca la lluviacorrespondiente. Para ello creamos un nuevo Meteorologic Model: Component>MeteorologicModel>New ). Una vez creado Met1 seleccionamos la pestaa basins y escogemos laopcin include subbasins(figura 15.a).
Figura 15.a Figura 15.bDespus seleccionamos el icono specified hyetograph para asignar un gage para
cada subcuenca como se muestra en la figura 15.b. En nuestro ejemplo solo tenemos un gage,pero podramos seleccionar un gage diferente para cada subcuenca.NOTA: Suele ocurrir que despus de crear el Basin Model se vaya directamente alMeteorologic Model. Sobretodo acordarse primero de definir la lluvia con el Gage, oaparecen problemas.5. Control Specifications
Por ltimo, se deben definir unas especificaciones de clculo para as determinar lacantidad de puntos en que se discretizan los hidrogramas. Obtenemos los hidrogramas no enforma continua, sino discreta, con datos cada un cierto intervalo de tiempo, que debemosdefinir (time interval). HEC-HMS da la opcin al usuario de definir estas especificaciones(formulario de la figura 16). Para acceder a estas opciones vamos a Components>ControlSpecifications manager> New. Una vez tenemos abierto el control 1 podemos determinar lafecha de inicio/final de lluvia y la hora de inicio/final de lluvia.
Figura 16
-
Manual de HEC-HMS
- 13 -
Nota: Cuando se definen estas especificaciones se debe tener en cuenta que porejemplo el ending date exceda del tiempo base de los hidrogramas. Lo correcto es que loshidrogramas se muestren como en la figura 17b, es decir que el hidrograma acabecompletamente su representacin. Para ello tenemos que seleccionar la cantidad de horasnecesarias, en este caso como mnimo 15 horas.
NO
Figura 17a
SIFigura 17b
-
Manual de HEC-HMS
- 14 -
6. Clculos y ResultadosSe pueden definir tantos Basin Model, Meteorological Model y Control Specifications
como sea necesario, pero slo se pueden realizar clculos escogiendo uno de cada. Lametodologa de trabajo ms cmoda para realizar los clculos es desde el Basin Model. En labarra de opciones entramos en Compute > Create Run simulation(figura 18) y se define elRun en cuatro pasos : 1 el nombre del calculo (Ej: run1) , 2 la cuenca, 3 el modelometeorolgico y 4 control como se muestra en la figura 19.
Figura 18
paso 1 paso 2
paso 3 paso 4Figura 19
-
Manual de HEC-HMS
- 15 -
Figura 20
Una vez definidos los parmetros de clculo se ejecuta el Run creado apretando el botn ,localizado en la barra de iconos. Si todo es correcto HEC-HMS habr realizado los clculos yse podrn visualizar de diferentes maneras. El botn a la derecha del muestra una tablaresumen de resultados muy til para tener una idea general de la cuenca completa. Para cadaelemento del Basin Model creado se pueden ver los resultados de manera grfica (graph) ocon tablas numricas (times series table) que se pueden copiar y pegar en el excel para creargrficos. Para ello basta con colocar el puntero del ratn sobre el elemento, apretar el botnderecho y en el men flotante que aparece escoger View Results, como se puede observar enla figura 21.
-
Manual de HEC-HMS
- 16 -
Esta columna(caudal de salida) se puedecopiar al Excel para generar loshidrogramas de una forma ms exacta
Figura 21
-
Manual de HEC-HMS
- 17 -
7. EjemploA continuacin se presenta un ejemplo para probar el programa.1. Abrimos un proyecto nuevo, en la unidad c:\ con el ttulo "Ejemplo".
Grfico 1
2. Abrimos un modelo de cuenca (Basin model):Components > Basin model manager > New > Nombramos la cuenca (Basin1)
Grfico 2
-
Manual de HEC-HMS
- 18 -
3. Dibujamos el esquema de la cuenca
4. Introducimos los datos de cada subcuencarea C1= 1Km2rea C2= 1Km2rea C3= 2Km2
Grfico 3
Grfico 4Seleccionando la pestaa "transform" rellenamos cada Lag time:
Lag C1 = 10 minLag C2 = 11 minLag C3 = 8,5 min Recordar poner comas
y no puntos para losdecimales!!
Grfico 5
-
Manual de HEC-HMS
- 19 -
Grfico 5Recordatorio:Lag time = 0,35*Tcdonde Tc es el tiempo de concentracin de la subcuenca
Seleccionando la pestaa "loss" para completar los datos de nmero de curva (CN) y el tantopor ciento de impermeabilidad de cada subcuenca:
CN de C1 = 55CN de C2 = 45CN de C3 = 60% imp. C1 = 10%% imp. C2 = 0%% imp. C3 = 5%
Grfico 6
5. Calculamos los parmetros de Muskingum (K y ) para completar el reach, nombradopropagasuma.
Recordatorio de parmetros de Muskingum:K = 0,18 * ( x / (i^(0,25)) )^(0,76)
dondex: es la distancia mxima en Kmi :es la pendiente mxima de la subcuenca
K = 0,6 * Tc (frmula alternativa) [ 0,1 0,5] y depende de la pendiente media deltramo, a ms pendiente ms alta ser la . En general,en Espaa se usan valores entre 0, 2 para laspendientes ms bajas y 0,35 para las pendientes msaltas
-
Manual de HEC-HMS
- 20 -
Adems estos parmetros tienen que cumplir la condicin:
t > 2*K*donde t es el incremento de tiempo que utilizaremos para representar los resultados, ennuestro caso utilizaremos un incremento de 10', por tanto t= 10'/60' = 0,16 hSi no se cumple esta condicin habr que buscar el nmero de sub-reaches que hay en eltramo.
Ejemplo:(2*K* ) = 0,22 ( donde K=0,37 y = 0,3)No se cumple la condicin t > 2*K* por tanto buscamos el n de sub-reaches(n).
t > (2*K* ) / n n > (2*K*) / t n > 1,375por tanto en nuestro ejemplo tendremos n = 2
Grfico 7Seleccionamos la pestaa "Route" y rellenamos los datos de K, y n.
-
Manual de HEC-HMS
- 21 -
6. Abrimos un administrador de los datos de las series de tiempo nuevo para definir la lluviade proyecto:
Components > Times series Data manager > Precipitation gage > New > Gage1
Grfico 8
-
Manual de HEC-HMS
- 22 -
En el Gage1 definimos en la pestaa "Time series Gage" el intervalo de tiempo. En nuestroejemplo usamos un intervalo de 30'.
Grfico 9
-
Manual de HEC-HMS
- 23 -
En la pestaa "Time window" el da de inicio y fin de la lluvia de proyecto. Y la hora deinicio y fin de la lluvia de proyecto. En nuestro caso el da de inicio y fin ser el mismo y lalluvia durar 4:30 horas.
Grfico 10En el siguiente paso activamos la pestaa "table" y aparecer una tabla vaca con losintervalos que hemos definido anteriormente, entonces cortamos de Excel nuestra lluvia deproyecto en forma de bloques alternados y la enganchamos en esta tabla.
Grfico 11
-
Manual de HEC-HMS
- 24 -
7. Abrimos un modelo meteorolgico nuevo para asignar cada gage con la subcuencaque queramos en nuestro ejemplo solamente tenemos un gage para todas lassubcuencas.
Components > Meteorologic Model Manager > New > Met 1
Grfico 12
-
Manual de HEC-HMS
- 25 -
Seleccionamos Met1 en el cuadro y despus activamos la pestaa "Basins" y seleccionamos laopcin "include subbasins: yes"
Grfico 13
8. Abrimos un control specifications manager : Components > Control specificationsmanager > New > Control 1
Grfico 14
-
Manual de HEC-HMS
- 26 -
A continuacin tenemos que definir los intervalos del da de inicio y fin y la hora de inicioy fin. Estos parmetros marcarn los lmites del hidrograma de salida, es decir losresultados. Tambin determinaremos el intervalo de tiempo del hidrograma que tiene quecumplir la condicin t > 2*K* mencionada en el apartado 5 de este ejemplo. Ennuestro caso de 10 minutos.
El tiempo final es msgrande que el tiempofinal de lluvia. Para queaparezca todo elhidrograma
Grfico 15
9. En este apartado ejecutaremos el programa para ver los resultados. En la barra del menprincipal seleccionamos la pestaa Compute > Create Simulation Run
Grfico 16
-
Manual de HEC-HMS
- 27 -
Despus de crear el Run1 siguiendo los cuatro pasos. Podemos ejecutar el programa:Compute > Select Run > Run 1 y seleccionamos el icono en el men de iconos paraejecutarlo.
Grfico 17Entonces podemos ver los resultados sobre el diagrama de la cuenca seleccionando unelemento por ejemplo una subcuenca, un reach o una junction, ms interesante paraobservar el hidrograma de salida de una subcuenca o la cuenca total.
Grfico 18
-
Manual de HEC-HMS
- 28 -
Hay tres tipos de resultados:- Graph: muestra un grfico del hidrograma de salida.
Grfico 19
- Sumary Table: muestra una tabla resumen con los datos ms importantes
Grfico 20
-
Manual de HEC-HMS
- 29 -
- Times series Table: es una tabla con todos los valores del hidrograma, es el ms atractivopara tratar los resultados ya que permite copiar la columna Outflow al Excel y de esta formahacer una grfica ms exacta del hidrograma que la que proporciona el programa.
Grfico 21
-
Manual de HEC-HMS
- 30 -
10. En el caso de tener un embalse debemos activar diferentes opciones del programa:a. Colocar un embalse en el grfico de la cuenca, con el botnHay que conectar el embalse con algn punto del grfico de la cuenca. Por ejemploen nuestro caso lo conectamos con el punto "Salida_C3",clickando sobre el puntocon el botn derecho del mouse y seleccionando "connect downstream" y despusclickando sobre el embalse, Reservoir-1.
Grfico 22
b. Definir la funcin de almacenamiento (relacin profundidad / rea)i. Seleccionamos del men la pestaa Components > Paired Data Manager
Grfico 23
-
Manual de HEC-HMS
- 31 -
ii. Escogemos el tipo de datos: Elevation-Area Functions.
Grfico 24
-
Manual de HEC-HMS
- 32 -
iii. Abrimos una tabla nueva y definimos la relacin Elevations area en lapestaa indicada como table. Introducimos manualmente la relacin entre laelevacin y el rea. Si hiciera falta ms altura de embalse se podra extrapolarcon la ltima relacin.
Grfico 25
-
Manual de HEC-HMS
- 33 -
c. Hay que definir ciertas opciones del embalse. Por tanto seleccionamosReservoir-1
Grfico 26Se define el mtodo como Outflow Structures, y el men cambia dando nuevasopciones
Grfico 27
-
Manual de HEC-HMS
- 34 -
Entre las nuevas opciones aparecen:- Outlet: desage de fondo. Se creaaumentando de 0 a 1 el nmero deoutlets, como se observa en el grfico27. Donde podemos fijar la altura delcentro geomtrico del orificio, el readel orificio y el coeficiente de desage,que puede variar entre 0,39 hasta 0,6.
- Spillway: aliviadero de superficie.Tambin se pueden crear cualquiernmero de aliviaderos aumentando sunmero en el men del grfico 27. Sepuede fijar la altura del aliviadero, sulongitud y el coeficiente de desage,que puede llegar a un valor de 2,1.
- Dam top: Una vez se sobrepasa el nivel del aliviadero de superficie se puedeconfigurar un aliviadero tope, que supone un desage extra.
-
Manual de HEC-HMS
- 35 -
Para definir todos estos parmetros habr que fijarse en cada caso. Normalmentese juega con la altura de agua en la presa, inicial elevation; la longitud y altura delos aliviaderos ya sean de superficie o en el caso de los de fondo el rea de losorificios, la altura del orifico; con el fin de conseguir el caudal de salida delembalse adecuado para cada caso.