Adaadicional1 bloque3entornopowerpoint (1)
-
Upload
marijo-may -
Category
Education
-
view
107 -
download
0
Transcript of Adaadicional1 bloque3entornopowerpoint (1)

ESCUELA PREPARATORIA ESTATAL #8“CARLOS CASTILLO PERAZA”
ASIGNATURA: INFORMÁTICA 1BLOQUE: 3
ADA ADICIONAL: HERRAMIENTAS DE POWERPOINT
EQUIPO: MORADOMARIJOSE MAY
http://marijomay2001.blogspot.mx/
PROFESORA: ISC. MARIA DEL ROSARIO RAYGOZA VELAZQUEZ
FECHA DE ENTREGA: 02 DE DICIEMBRE DE 2016
ADA ADICIONAL #1
ENTORNO POWER POINT

Realiza un cuadro comparativo entre las ventanas de Word y Power Point donde registres las semejanzas y diferencias que encuentras entre ambas ventanas.
Cuadro comparativo entre Word y PowerPoint
Semejanzas Diferencias
Ambos tienen barra de título El nombre predeterminado de un archivo nuevo es distinto: Word (Documento1), PowerPoint (Presentación1)
Tienen un corrector ortográfico Word guarda un texto con .doc y powerpoint con .ppt
Los dos tienen un número de páginas infinitos
En Word no se puede poner sonido
Ambos tienen pestañas A pesar de tener ciertas pestañas iguales, en general son diferentes
Tienen barra de herramientas de acceso rápido
Las acciones a realizar varían en cada uno
Ambos tienen regla horizontal y vertical En PowerPoint se puede insertar video y audio
Se pueden utilizar tablas y editar los t Tienen un menú distinto, vista previa, la forma de realizar una nota, la vista de la hoja de trabajo en horizontal, efectos de sonido y animación, diseños rápidos y estilos rápidos.
Se puede agregar una configuración de página en ambos ( orientación, número de columnas al igual que la cantidad de margen que se desee agregar)
PowerPoint se basa en presentaciones de diapositivas proyectadas desde la computadora o en alguna pantalla adicional mientras que en Word se puede imprimir además de las mencionadas anteriormente, sin embargo en PowerPoint también se puede imprimir con la diferencia de que por obvias razones no tendrán los efectos y animaciones
Tienen barra de desplazamiento vertical Debido a que en PowerPoint son presentaciones, se tiene también a más accesibilidad en cuanto a la personalización tales como efectos de transición, animaciones, entre otros
Tienen un botón para incluir nuevas diapositivas.
Permite crear animaciones con los fondos y añadir música u otros sonidos de ambientación
Las fuentes de texto, así como el tamaño de letra y demás son prácticamente iguales.
En PowerPoint se pueden agregar transiciones o cambiar el diseño.
Dependiendo de la versión y año de Microsoft Office (97, 2003, 2010, 2013) el
La barra de acceso rápido es totalmente distinta a la de word, debido a que no

diseño es parecido al de Windows en todos los programas: Windows 7-Microsoft Office 2010, Windows 8, 8.1-Microsoft Office 2013
incluyen las mismas herramientas y poseen diferentes usos.
Ambos programos pertenecen a la familia office y son herramientas muy significativas, es decir, utiles para la vida diaria y laboral.
Tienen vista de documentos distintos.
Ambos cuentan con Zoom. En word no se pueden mostrar los movimientos de una imagen .gif
Instrucciones
1. Abre una ventana de Microsoft Power Point2. Escribe tu nombre completo y grupo con letra arial black 363. Captura la pantalla con la tecla Impr Pant4. Abre un nuevo documento de Word5. Realiza una portada con los datos completos6. Pega la captura que hiciste de la pantalla de word con las teclas Ctrl-v7. Dirígete a la pestaña Insertar, icono formas, opcion llamadas y selecciona la llamada
rectangular redondeada8. Localiza cada una de las partes de Power Point, escribe su número y nombre, de
acuerdo a como se muestra a continuación. Partes del entorno Power Point
1. Barra de título2. Cinta de opciones3. Fichas o pestañas4. Barra de herramientas de acceso rápido5. Grupos6. Iniciador7. Zoom8. Regla horizontal9. Regla vertical10. Barra de desplazamiento horizontal11. Barra de desplazamiento vertical12. Barra de estado13. Vistas del documento14. Ayuda de Microsoft Power Point15. Diapositiva16. Panel de diapositivas y esquema17. Panel de notas18. Icono Nueva diapositiva19. Diseño predeterminado Austin20. Transición Voltear

21. Animación Girar22. Botón Clasificador de Diapositivas23. Botón Normal24. Icono Página de Notas25. Línea de cuadrícula26. Guías27. Botón Presentación con Diapositivas
Cinta de opcionesPara cada una de las fichas deberás capturar y recortar las opciones desplegadas al ser seleccionada, así como señalar el nombre de 4 iconos que contengan.
Partes del entorno Power Point
1. Barra de título
2. Cinta de opciones
3. Fichas o pestañas
4. Barra de herramientas
de acceso rápido
5. Grupos
6. Iniciador
7. Zoom
8. Regla horizontal
9. Regla vertical
10. Barra de desplazamiento horizontal
11. Barra de desplazamiento
vertical
12. Barra de estado
13. Vistas del documento
14. Ayuda de Microsoft
PowerPoint
15. Diapositiva
16. Panel de diapositiva y
esquema
17. Panel de notas
18. Icono Nueva Diapositiva
Marijose May Cazola 1°G

19. Diseño predeterminado
Austin
20. Transición
voltear
21. Animación Girar

Pestaña de inicio
Pestaña de insertar
Pestaña de diseño
Pestaña de transiciones
Pestaña de animaciones
1. Diseño de espiral
1. Animación aparecer
1. Insertar una nueva diapositiva
3. Organizar las
diapositivas
4. Estilos rápidos
1. Insertar imágenes
2. Tomar captura de pantalla
3. Insertar cuadro de texto
4. Añadir un video
2. Diseño integral
3. Diseño orgánico
4. Ajustar tamaño de la diapositiva
1. Transición de empuje
2. Transición dividir
3. Agregar sonido
4. Cambiar la duración
2. Animación desvanecer 3. Agregar
animación
4. Panel de animación

Pestaña de presentación de diapositivas
Pestaña revisar
Pestaña vista
1. Revisar ortografía
1. Vista de esquema
2. Patrón de diapositivas
3. Añadir regla
4. Agregar nueva ventana
1. Iniciar presentación
desde el principio
2. Configurar la presentación
3. Grabar la presentación
4. Ocultar diapositiva
2. Añadir un comentario
3. Mostrar comentarios
4. Comparar archivos
5. Supervisar el tiempo

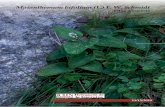
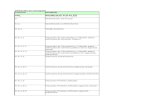
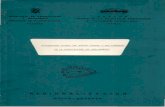

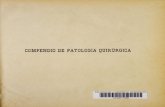

![Burundanga 1 [1][1][1][1][1][1]](https://static.fdocumento.com/doc/165x107/55caa585bb61eb22688b47cf/burundanga-1-111111.jpg)

![Aeropuerto Arr[1][1][1][1][1][1][1][1].](https://static.fdocumento.com/doc/165x107/58f32d261a28ab9c018b45a3/aeropuerto-arr11111111.jpg)



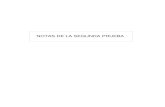


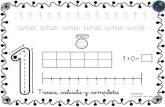
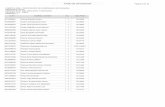
![La%252525252520 selección%252525252520española[1][1][1][1][1][1]](https://static.fdocumento.com/doc/165x107/555b87d2d8b42acd238b497c/la252525252520-seleccion252525252520espanola111111.jpg)

