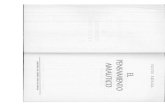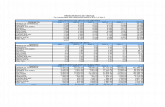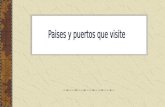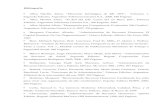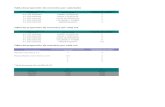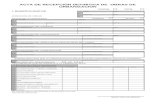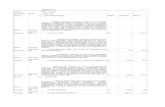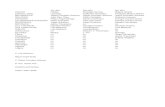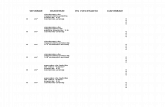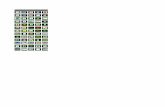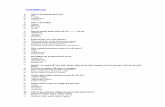AG_guia_rapida_docentes.pdf
-
Upload
jaime-cubas -
Category
Documents
-
view
9 -
download
0
Transcript of AG_guia_rapida_docentes.pdf
-
Servicio de Biblioteca http://biblioteca.uc3m.es
Gua rpida
para docentes
TALLERES DEL AULA en BIBLIOTECA http://www.uc3m.es/TallerAula
* Biblioteca del Campus de Colmenare-jo. Edificio Menndez Pidal. [email protected] Tfno: 91 856 16 04 * Biblioteca de la Escuela Politcnica Superior. Edificio Rey Pastor. Campus de Legans. [email protected] Tfno: 91 624 90 67
* Biblioteca de la Facultad de Ciencias Sociales y Jurdicas. Edificio Mara Mo-liner. Campus de Getafe. [email protected] Tfno: 91 624 97 23
* Biblioteca de la Facultad de Humani-dades, Comunicacin y Documenta-cin. Edificio Concepcin Arenal. Geta-fe. [email protected] Tfno: 91 624 92 73
-
Para acceder Desde Campus Global, valdese y una vez dentro pinchar en Aula Global (piloto) o vaya a la url: https://aulaglobal.uc3m.es/
Pinche en su asignatura. Acceder a la pantalla del curso:
Zona derecha: informacin de soporte, relacin de los cursos en los que impar-te docencia, funciones de administracin, relacin de estudiantes, calendario, actividades, etc.
Zona central: encontrar una plantilla ya establecida para cada curso, con: fi-cha de la asignatura, bibliografa recomendada, foros de comunicacin con el/la estudiante y las etiquetas de los distintos temas para que vaya introduciendo en ellos el material docente. Es importante que incluya la gua docente.
Administracin del curso Desde el men de la derecha, podr...
Ver el calendario, eventos prximos y activi-dad reciente.
Gestionar sus archivos privados.
Navegar a su perfil, sus cursos y temas
En ajustes, administrar su curso: crear gru-pos de estudiantes para trabajos, generar informes, gestionar el banco de preguntas, gestionar los archivos del curso, calificar, etc.
Ver y configurar su perfil. Casi todo en Aula Global 2 es configurable: se puede cambiar el nmero de los temas, su orden, visibilidad, etc.
Aadir contenidos
En primer lugar debe
Hay dos tipos de contenidos: Recursos: son los contenidos estticos: lecciones, apuntes, lecturas, ma-
terial complementario, etc., en cualquier formato.
Actividades: son todos los tipos de interaccin que pueden tener estudian-tes con docentes (prcticas, ejercicios, test, encuestas, etc.). Tareas, cues-tionarios y foros son las ms comunes.
Hay dos formas de agregar recursos (documentos)
1. Utilizando el ARCHIVO DEL CURSO Ubquese en el mdulo o tema que desee... pinche en aadir una actividad o recurso y archivo En el formulario, escriba el nombre del recurso y su descripcin. En conteni-do, pulse agregar para entrar al SELECTOR DE ARCHIVOS subir archi-vo y examinar le permite seleccionarlo de su unidad de memoria Pulse GUARDAR CAMBIOS Y REGRESAR AL CURSO
2. Utilizando el archivo privado MIS ARCHIVOS Cada docente tendr acceso a su propio archivo privado (men derecho) donde puede poner todos sus documentos para luego enlazarlos en el lugar (tema) de cada curso en el que tenga docencia.
En archivos heredados del curso encontrar el material de sus cur-sos en la anterior Aula Global 2
-
Procedimiento:
1 Aadir el recurso a la carpeta de Mis Archivos (entre en ella y pulse agregar para entrar en el selector de archivo la opcin seleccin le permite buscarlo en su unidad de memoria). Pulse subir este archivo para cargarlo
2 Al igual que antes, Ubquese en el mdulo o tema en el que desee subirlo y pinche en aadir una actividad o recurso y archivo En el formulario, escriba el nombre del recurso y su descripcin. En contenido, pulse agregar para entrar al selector de archivo, pero ahora pulse a la izquierda en Archi-vos privados para seleccionar el documento.
Si usted tiene docencia en varios cursos y desea subir este mismo archivo a
varios de ellos -y que cuando realice alguna modificacin este cambio quede
reflejado en todos- es muy importante que al entrar en el selector de archivos e
ir a agregar un documento desde Mis archivos, pulse en la pantalla la opcin
Crear un alias o atajo a mi archivo
Podr modificar ese documento y volver a subirlo (manteniendo el nombre): pulse
sobre-escribir para actualizar el documento y de esta forma todos los documentos enlazados se abren con la modificacin.
Tambin puede enlazar a un recurso externo URL (pgina Web) o descar-garlo desde un repositorio. Con la opcin carpeta puede usted permitir que sus estudiantes accedan a una parte del archivo donde haya colocado los documentos sin necesidad de enlazarlos todos individualmente. Otras opciones le permiten generar recursos sobre la propia plataforma: p-gina, libro, leccin, etc. Pero recuerde que no se genera ningn archivo de esta informacin y si los borra del curso desaparecen completamente.
Dentro de los temas, puede separar distintas actividades con etiquetas (as como modificar las etiquetas que la plantilla le da por defecto): active la edi-cin y en aadir actividad o recurso elija la opcin etiqueta La etiqueta es tambin un documento HTML editable: puede incluir conteni-do directamente sobre el inicio del curso, ya sea texto, imagen o vdeo Para cada etiqueta, recurso o actividad podr: editar slo el ttulo, sangrarla para es-tablecer una estructura, mover el recurso o etiqueta a otro lugar, volver a editarla (cambiar el nombre, descripcin o caractersticas), duplicarla, borrarla (del curso, pero no del archivo), ocultarla (hasta que usted decida) y asignarle roles especiales. Ocul-tar el recurso no impide el acceso al mismo si se conoce la URL.
Tambin podr: mostrar slo un mdulo o tema , resaltar el tema cuando se est im-partiendo, ocultarlo (hasta que usted decida), subir-lo o bajarlo en el sumario.
Cambie su rol y podr comprobar cmo ven los estudiantes el curso
Aadir actividades
1. Pedir trabajos a los estudiantes: las tareas
La actividad ms habitual con los estudiantes es pedirles que entreguen sus trabajos, en el formato que se quiera. Esto se realiza mediante las llamadas tareas.
Para cada tarea, se pueden definir adems algunos requisitos: el plazo de en-trega, permitir o no envos retrasados, el tamao mximo de los ficheros que enviarn, etc., as como la forma de calificarlas.
Para agregar una tarea: 1. Active la edicin y elija el tema donde se quiera incluir la tarea. 2. Abra el men aadir una actividad o un recurso 3. Configure la tarea. Datos bsicos:
Ttulo y descripcin de la tarea (la ver el estudiante).
Calificacin : nota mxima que se dar.
Fechas en la que los estudiantes vern por primera vez la tarea ("Disponible en") y la fecha lmite de entrega de la misma, que se reflejarn en el calen-dario.
Impedir envos retrasados: restringir el envo de ficheros fuera de las fechas de entrega.
Permitir reenvo: se puede permitir a los estudiantes enviar la tarea una o varias veces..
Permitir al estudiante eliminar lo subido.
Hay varios tipos de tareas, segn disee en configuracin de entrega las op-ciones: Texto en lnea (si/no), Archivos enviados (si/no) y N mximo de archi-vos subidos
NO/SI/1 se corresponde con la anterior subir un solo archivo: per-mite que el estudiante responda a esa prctica enviando un solo archivo.
NO/SI/3.. con la subida avanzada de archivos: permite que el estu-diante responda subiendo ms de un archivo.
SI/NO con el texto en lnea: la tarea no se realiza subiendo archivos sino con un texto que ha de escribir el propio estudiante en una casilla.
NO/NO con la Actividad no en lnea: el estudiante ver la pregunta y se podr calificar, pero la tarea se entregar fuera de la plataforma.
Cuando los estudiantes enven la tarea, al entrar en la tarea, le aparecer en la esquina superior derecha un rtulo como
Si pincha en la tarea enviada por el estudiante podr ver el fichero y la opcin de calificar.
-
2. Comunicacin y colaboracin: los foros
Un foro es un tipo de actividad creada para enviar mensajes a una pgina, que pueden ser ledos por todos los que participan en l. Y a la vez funciona como una lista de distribucin, ya que los mensajes pueden ser enviados por correo electrni-co a las cuentas de los participantes.
Puede servir para varias cosas (el docente puede configurar su funcin):
Pedir opiniones a los estudiantes.
Debatir un asunto.
Responder conjuntamente a todos los estudiantes.
Que los estudiantes compartan dudas, ayudas, etc.
Realizar una actividad y calificarla
Los mensajes se agrupan en forma de temas de debate: una persona crea un mensaje y los dems usuarios pueden responder a ese mismo mensaje. Todos los mensajes relacionados son colocados uno detrs de otro. Tipos de foros. Todos los cursos tienen por defecto dos foros:
Avisos: funciona a modo de tabln de anuncios general del curso y slo puede escribir el docente.
Foro de la asignatura: foro de uso general para que todos los estudian-tes y el docente puedan intercambiar libremente mensajes.
Adems el docente puede crear los foros que considere necesarios utilizando cual-quiera de los modelos que existen, segn quiera que sean ms o menos restricti-vos para los estudiantes, es decir, permitirles ms o menos posibilidades:
Foro P y R (pregunta y respuesta): slo el docente puede poner nuevos temas en el foro. Los estudiantes solo podrn responder, y para poder ver las respuestas de los dems, habrn de haber respondido primero a la pregunta.
Un debate sencillo: solo el docente puede iniciar un tema (y solo uno), y los estudiantes pueden responder y responderse entre ellos, tantas veces como quieran.
Cada persona plantea un debate: todos los usuarios pueden plantear un nuevo tema, pero solo uno por persona.
Foro para uso general: todos los usuarios pueden enviar y recibir men-sajes en el foro, y comenzar tantos temas como quieran.
Para agregar un foro:
1. Elegir el tema donde se quiere incluir.
2. Abrir el men Agregar Actividad. 3. Elegir el tipo de foro que queremos aadir. 4. Incluir los datos del foro: nombre e introduccin al foro (descripcin de
sus caractersticas). El docente puede modificar el foro, pulsando en editar.
Cualquier estudiante podr responder a un mensaje, con lo que se abre una nueva ventana para que escriba su mensaje.
Si se quiere crear un tema de debate (los estudiantes slo podrn si el do-cente elije un tipo de foro donde puedan hacerlo) se pinchar en aadir un nuevo tema de debate, lo cual abre una ventana donde se escribe el men-saje y su asunto o ttulo.
Ms informacin Consulte el manual de Aula Global disponible en la plataforma.
TURNITIN Con la tarea Turnitn se realiza un anlisis de la originalidad de los trabajos de los alumnos, comparndolos con una base de datos formada por millones de pginas web, revistas y libros con todos los documentos que se han ido enviando, de mane-ra que si se sube un documento y parte de este documento ya ha sido subido previa-mente por otro usuario Turnitin lo dejar indicado. La finalidad del sistema antipla-gio es mejorar las habilidades de uso de fuentes y escritura de trabajos de los alum-nos. Si se configura as, una vez que el alumno sube el trabajo, recibe un informe de su documento, y le permite corregir (citando, eliminando, etc.) los fallos que el programa descubre. Con ello el docente se descarga de trabajos repetitivos y el alumno mejora la calidad de los trabajos.
Nota importante: cuando se produzca la migracin de Aula Global a la nueva versin de Moodle, usted encontrar en el men de la derecha los archivos de curso heredados donde tendr copia de toda la documentacin de sus cursos procedentes de la anterior versin. Puede descargarlo todo (en un zip) y subirlo a Mis archivos o sencilla-mente, cuando cree un nuevo recurso, coger cada documento en el selector de archivos (carpeta archivos de curso heredados)