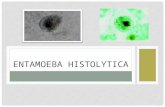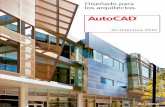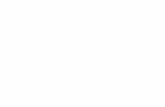Autocad 2016 Int Sgeesión 1 Presentación
-
Upload
vilchez-vera-m -
Category
Documents
-
view
222 -
download
0
Transcript of Autocad 2016 Int Sgeesión 1 Presentación
-
7/25/2019 Autocad 2016 Int Sgeesin 1 Presentacin
1/39
INSTITUTOCIENTFICODEL PACFICO
-
7/25/2019 Autocad 2016 Int Sgeesin 1 Presentacin
2/39
SESION 1: HERRAMIENTAS DE PRODUCTIVIDAD E ISOMETRIAINSTITUTOCIENTFICODEL PACFICO
1. Trabajar Eficientemente con AutoCAD.
2. Seleccin de Objetos por Criterios Comando FILTER.
3. Uso del Comando QSELECT.
4. Agrupacin de Objetos Comando GROUP.
5. Tcnicas de Edicin Rpida, Uso de los Grips (Auto Edicin).
6. Aplicacin o Eliminacin de Restricciones Geomtricas.
7. Modo de Trabajo Isomtrico.
8. Dibujo de Circulo Isomtrico.
9. Dimensionado Isomtrico.
-
7/25/2019 Autocad 2016 Int Sgeesin 1 Presentacin
3/39
SESION 1: HERRAMIENTAS DE PRODUCTIVIDAD E ISOMETRIAINSTITUTOCIENTFICODEL PACFICO
Para poder Trabajar Eficientemente con AutoCAD, tenemos
conocer exactamente que es lo que queremos hacer, y seg
Comandos que conozcamos, como hacerlo lo mas practico posible
que as nuestro Dibujos se realicen de la mejor manera y en el m
tiempo posible:
1. TRABAJAR EFICIENTEMENTE CON
AUTOCAD
-
7/25/2019 Autocad 2016 Int Sgeesin 1 Presentacin
4/39
SESION 1: HERRAMIENTAS DE PRODUCTIVIDAD E ISOMETRIAINSTITUTOCIENTFICODEL PACFICO
Y as ir perfeccionndonos desde lo mas Sencillo, hasta lo mas Com
1. TRABAJAR EFICIENTEMENTE CON
AUTOCAD
-
7/25/2019 Autocad 2016 Int Sgeesin 1 Presentacin
5/39
SESION 1: HERRAMIENTAS DE PRODUCTIVIDAD E ISOMETRIAINSTITUTOCIENTFICODEL PACFICO
ElComando Filternos permitir
elegir objetos, formando Grupos
de seleccin; es decir, si
tenemos varios Objetos o Capas
y queremos seleccionar uno en
especifico lo usamos; para ello
escribimos Filteren laLnea de
Comandosy le damos aEnter:
2. SELECCIN DE OBJETOS POR
CRITERIOS COMANDO FILTER
-
7/25/2019 Autocad 2016 Int Sgeesin 1 Presentacin
6/39
SESION 1: HERRAMIENTAS DE PRODUCTIVIDAD E ISOMETRIAINSTITUTOCIENTFICODEL PACFICO
Aparecer una Ventana, la cual tiene una serie de Parmetros qu
permitirn formar los Grupos de Seleccin:
2. SELECCIN DE OBJETOS POR
CRITERIOS COMANDO FILTER
-
7/25/2019 Autocad 2016 Int Sgeesin 1 Presentacin
7/39
SESION 1: HERRAMIENTAS DE PRODUCTIVIDAD E ISOMETRIAINSTITUTOCIENTFICODEL PACFICO
Si vamos a Select Filter y
desplegamos, nos daremos cuenta
que tenemos una gran variedad de
opciones para elegir, dentro de las
cuales tenemos Polilnea, Lnea,
Circulo, Arcos, Layer, entre otros;
simplemente le damos Clic a la que
necesitemos:
2. SELECCIN DE OBJETOS POR
CRITERIOS COMANDO FILTER
-
7/25/2019 Autocad 2016 Int Sgeesin 1 Presentacin
8/39
SESION 1: HERRAMIENTAS DE PRODUCTIVIDAD E ISOMETRIAINSTITUTOCIENTFICODEL PACFICO
Seguidamente le damos Clic aAdd to List:
2. SELECCIN DE OBJETOS POR
CRITERIOS COMANDO FILTER
-
7/25/2019 Autocad 2016 Int Sgeesin 1 Presentacin
9/39
SESION 1: HERRAMIENTAS DE PRODUCTIVIDAD E ISOMETRIAINSTITUTOCIENTFICODEL PACFICO
Se cargara en la parte Superior; y luego le damos aApply:
2. SELECCIN DE OBJETOS POR
CRITERIOS COMANDO FILTER
-
7/25/2019 Autocad 2016 Int Sgeesin 1 Presentacin
10/39
SESION 1: HERRAMIENTAS DE PRODUCTIVIDAD E ISOMETRIAINSTITUTOCIENTFICODEL PACFICO
Seleccionaremos todo, y veremos como el Programa solo seleccio
lo que le colocamos en elFilter:
2. SELECCIN DE OBJETOS POR
CRITERIOS COMANDO FILTER
-
7/25/2019 Autocad 2016 Int Sgeesin 1 Presentacin
11/39
SESION 1: HERRAMIENTAS DE PRODUCTIVIDAD E ISOMETRIAINSTITUTOCIENTFICODEL PACFICO
Para poder usar este Comando, colocamosQselecty le damos aEn
3. USO DEL COMANDO QSELECT
-
7/25/2019 Autocad 2016 Int Sgeesin 1 Presentacin
12/39
SESION 1: HERRAMIENTAS DE PRODUCTIVIDAD E ISOMETRIAINSTITUTOCIENTFICODEL PACFICO
Aparecer una Nueva Ventana, que tiene una serie de Parmetros:
3. USO DEL COMANDO QSELECT
-
7/25/2019 Autocad 2016 Int Sgeesin 1 Presentacin
13/39
SESION 1: HERRAMIENTAS DE PRODUCTIVIDAD E ISOMETRIAINSTITUTOCIENTFICODEL PACFICO
Si queremos solo
seleccionar un objeto
en particular, vamos a
Object type y lo
elegimos, luego
vamos a Properties yvemos bajo que
propiedad queremos
elegirlo y le damos a
OK:
3. USO DEL COMANDO QSELECT
-
7/25/2019 Autocad 2016 Int Sgeesin 1 Presentacin
14/39
SESION 1: HERRAMIENTAS DE PRODUCTIVIDAD E ISOMETRIAINSTITUTOCIENTFICODEL PACFICO
Veremos como solo se selecciona lo que hayamos elegido e
Parmetros anteriores
3. USO DEL COMANDO QSELECT
-
7/25/2019 Autocad 2016 Int Sgeesin 1 Presentacin
15/39
SESION 1: HERRAMIENTAS DE PRODUCTIVIDAD E ISOMETRIAINSTITUTOCIENTFICODEL PACFICO
Este Comando nos permite Agrupar todos los Objetos que quera
para que pertenezcan a uno solo, para poder usarlo, vamos a la Pes
Home, al final a la derecha, le damos Clic a Group:
4. AGRUPACION DE OBJETOS COMANDO
GROUP
-
7/25/2019 Autocad 2016 Int Sgeesin 1 Presentacin
16/39
SESION 1: HERRAMIENTAS DE PRODUCTIVIDAD E ISOMETRIAINSTITUTOCIENTFICODEL PACFICO
Luego selecciono todos los objetos involucrados y le damos a Enter
4. AGRUPACION DE OBJETOS COMANDO
GROUP
-
7/25/2019 Autocad 2016 Int Sgeesin 1 Presentacin
17/39
SESION 1: HERRAMIENTAS DE PRODUCTIVIDAD E ISOMETRIAINSTITUTOCIENTFICODEL PACFICO
Veremos como al darle clic a cualquiera de los Objetos, me
seleccionara a todos aquellos que Agrupamos:
4. AGRUPACION DE OBJETOS COMANDO
GROUP
-
7/25/2019 Autocad 2016 Int Sgeesin 1 Presentacin
18/39
SESIN 1: ENTORNO DE TRABAJOINSTITUTOCIENTFICODEL PACFICO
Para poderConfigurar el Area de Dibujo, escribimos UNITS en la
de Comandos y le damos aEnter:
4. CONFIGURACION DEL AREA DE
DIBUJO
-
7/25/2019 Autocad 2016 Int Sgeesin 1 Presentacin
19/39
SESIN 1: ENTORNO DE TRABAJOINSTITUTOCIENTFICODEL PACFICO
Automticamente aparecer una
Ventana en la cual hay una serie de
opciones, como lo son el Tipo de
decimal, precisin y Unidades,
dependiendo de cuales son las que
elijamos, cambiara la
Configuracin del rea de
Dibujo:
4. CONFIGURACION DEL AREA DE
DIBUJO
INSTITUTO
-
7/25/2019 Autocad 2016 Int Sgeesin 1 Presentacin
20/39
SESION 1: HERRAMIENTAS DE PRODUCTIVIDAD E ISOMETRIAINSTITUTOCIENTFICODEL PACFICO
El uso de los Grips de AutoCAD para la edicin de
objetos nos dar mayor rapidez en nuestros Diseos, si
es que sabes cmo utilizarlos, ya que mediante los
Grips de seleccin se pueden aplicar a los objetos los
cinco comandos bsicos de edicin de objetos, como lo
son Estirar, Mover, Rotar, Escalar o Simetra. Para
usarlo lo nico que se tiene que hacer para editar los
objetos es pararte sobre unGripy presionarEnter.
5. TECNICAS DE EDICION RAPIDA, USO
DE LOS GRIPS AUTO EDICION)
INSTITUTO
-
7/25/2019 Autocad 2016 Int Sgeesin 1 Presentacin
21/39
SESION 1: HERRAMIENTAS DE PRODUCTIVIDAD E ISOMETRIAINSTITUTOCIENTFICODEL PACFICO
Si queremos Movernos, nos vamos hacia un lado; si le damos
Enterde nuevo, ahora podremos Rotar; con cadaEnter, una opci
diferente aparecera:
5. TECNICAS DE EDICION RAPIDA, USO
DE LOS GRIPS AUTO EDICION)
INSTITUTO
-
7/25/2019 Autocad 2016 Int Sgeesin 1 Presentacin
22/39
SESION 1: HERRAMIENTAS DE PRODUCTIVIDAD E ISOMETRIAINSTITUTOCIENTFICODEL PACFICO
Las Restricciones Geomtricas nos permiten poder bloquear cie
movimientos de nuestras Lneas o Curvas en el Dibujo, bien
agregndole una Condicin de Paralela, Perpendicular, Concnt
Tangente, Bloqueo o muchos otros mas; estas opciones se encuen
en la PestaaParametric, arriba deGeometric:
6. APLICACIN O ELIMINACIN DE
RESTRICCIONES GEOMETRICAS
INSTITUTO
-
7/25/2019 Autocad 2016 Int Sgeesin 1 Presentacin
23/39
SESION 1: HERRAMIENTAS DE PRODUCTIVIDAD E ISOMETRIAINSTITUTOCIENTFICODEL PACFICO
Si queremos usar alguna de ellas,
simplemente le damos un Clic a su Icono, y
luego seleccionamos las Lneas
involucradas:
6. APLICACIN O ELIMINACIN DE
RESTRICCIONES GEOMETRICAS
SESION 1 HERRAMIENTAS DE PRODUCTIVIDAD E ISOMETRIAINSTITUTO
-
7/25/2019 Autocad 2016 Int Sgeesin 1 Presentacin
24/39
SESION 1: HERRAMIENTAS DE PRODUCTIVIDAD E ISOMETRIAINSTITUTOCIENTFICODEL PACFICO
Veremos como lasLneas modifican su posicin y aparte, aparece
Icono entre ellas, y podemos tener cuantasRestriccionesqueramo
6. APLICACIN O ELIMINACIN DE
RESTRICCIONES GEOMETRICAS
SESION 1 HERRAMIENTAS DE PRODUCTIVIDAD E ISOMETRIAINSTITUTO
-
7/25/2019 Autocad 2016 Int Sgeesin 1 Presentacin
25/39
SESION 1: HERRAMIENTAS DE PRODUCTIVIDAD E ISOMETRIACIENTFICODEL PACFICO
Para poder Eliminarlas, simplemente nos acercamos a alguna, y
damos un Clic sobre la X que aparece sobre ella, o sino le damos
Clic sobre ella y le damos a TeclaSup en nuestro Teclado:
6. APLICACIN O ELIMINACIN DE
RESTRICCIONES GEOMETRICAS
SESION 1 HERRAMIENTAS DE PRODUCTIVIDAD E ISOMETRIAINSTITUTO
-
7/25/2019 Autocad 2016 Int Sgeesin 1 Presentacin
26/39
SESION 1: HERRAMIENTAS DE PRODUCTIVIDAD E ISOMETRIACIENTFICODEL PACFICO
Para poder usar el Modo de Trabajo Isomtrico, vamos a la Lne
Comando, escribimos SNAPSTYL y le damos a Enter; seguidam
nos aparecer un Valor 0 por defecto, a lo que le colocamos el Va
para pasar alModo Isomtrico:
7. MODO DE TRABAJO ISOMETRICO
SESION 1: HERRAMIENTAS DE PRODUCTIVIDAD E ISOMETRIAINSTITUTO
-
7/25/2019 Autocad 2016 Int Sgeesin 1 Presentacin
27/39
SESION 1: HERRAMIENTAS DE PRODUCTIVIDAD E ISOMETRIACIENTFICODEL PACFICO
Y finalmente veremos como el Cursor pasa de un Modo Plano,
a un Modo Isomtrico; observamos que el Origen sigue
estando en el Plano XY en ambos casos, lo nico que variara
es la Posicin deGRIDy del Cursor del Mouse:
7. MODO DE TRABAJO ISOMETRICO
SESION 1: HERRAMIENTAS DE PRODUCTIVIDAD E ISOMETRIAINSTITUTOCIENTFICO
-
7/25/2019 Autocad 2016 Int Sgeesin 1 Presentacin
28/39
SESION 1: HERRAMIENTAS DE PRODUCTIVIDAD E ISOMETRIACIENTFICODEL PACFICO
Para poder hacer un Dibujo de Circulo Isomtrico, primeramen
tenemos que estar en el Modo Isomtrico, para seguidamen
desplegarEllipsey seleccionarAxis, End:
8. DIBUJO DE CIRCULO ISOMETRICO
SESION 1: HERRAMIENTAS DE PRODUCTIVIDAD E ISOMETRIAINSTITUTOCIENTFICO
-
7/25/2019 Autocad 2016 Int Sgeesin 1 Presentacin
29/39
SESION 1: HERRAMIENTAS DE PRODUCTIVIDAD E ISOMETRIACIENTFICODEL PACFICO
En la Lnea de Comandos aparecern 3 opciones, de las cuales le
un Clic aIsocircle, y como cualquier Circulo, lo definimos con un Pri
para ubicarlo, y luego colocamos su Radio:
8. DIBUJO DE CIRCULO ISOMETRICO
SESION 1: HERRAMIENTAS DE PRODUCTIVIDAD E ISOMETRIAINSTITUTOCIENTFICO
-
7/25/2019 Autocad 2016 Int Sgeesin 1 Presentacin
30/39
SESION 1: HERRAMIENTAS DE PRODUCTIVIDAD E ISOMETRIACIENTFICODEL PACFICO
Para poder cambiar de Plano Isomtrico y as dibujar ot
Isocirculos, le damos Clic a la Tecla F5, y as veremos como
forman los Crculos de otras maneras:
8. DIBUJO DE CIRCULO ISOMETRICO
SESIN 1: ENTORNO DE TRABAJOINSTITUTOCIENTFICO
-
7/25/2019 Autocad 2016 Int Sgeesin 1 Presentacin
31/39
SESIN 1: ENTORNO DE TRABAJOCIENTFICODEL PACFICO
SNAP nos servir como una ayuda para dibujar en conjunto coGRIP, esta ubicado en la parte Inferior derecha del Programa, y es
desactivado al mostrar su Icono de Color Blanco, de lo contr
estar de Color Azul:
8. LIMITAR EL MOVIMIENTO DEL CURSO
COMANDO SNAP
SESIN 1: ENTORNO DE TRABAJOINSTITUTOCIENTFICO
-
7/25/2019 Autocad 2016 Int Sgeesin 1 Presentacin
32/39
SESIN 1: ENTORNO DE TRABAJOCIENTFICODEL PACFICO
Al activarlos (GRID y SNAP),podremos tomar como referencia los
Cuadrados que aparecen, es decir, si
hacemos varia lneas, dependiendo
del tamao de los Cuadrados,
podremos usar sus extremos para
dibujar lo que queramos, ya que nos
limita el movimiento del Mouse a esos
extremos:
8. LIMITAR EL MOVIMIENTO DEL CURSO
COMANDO SNAP
SESIN 1: ENTORNO DE TRABAJOINSTITUTOCIENTFICO
-
7/25/2019 Autocad 2016 Int Sgeesin 1 Presentacin
33/39
SESIN 1: ENTORNO DE TRABAJODEL PACFICO
ElSNAP y elGRID deberan tener el mismo tamao, por lo que ppoder editarlos, le damos un Clic a la Flecha al lado de SNA
seleccionaremosSnap Settings:
8. LIMITAR EL MOVIMIENTO DEL CURSO
COMANDO SNAP
SESIN 1: ENTORNO DE TRABAJOINSTITUTOCIENTFICO
-
7/25/2019 Autocad 2016 Int Sgeesin 1 Presentacin
34/39
SESIN 1: ENTORNO DE TRABAJODEL PACFICO
En Snap spacing tenemos laopcin de modificar su Tamao
tanto en X como en Y, al igual
que en Grip Spacing, si el
SNAP es menor que el GRID,
el movimiento del Cursor es
menor, es decir, solo podremos
usar algunas esquinas de los
Cuadrados:
8. LIMITAR EL MOVIMIENTO DEL CURSO
COMANDO SNAP
SESION 1: HERRAMIENTAS DE PRODUCTIVIDAD E ISOMETRIAINSTITUTOCIENTFICO
-
7/25/2019 Autocad 2016 Int Sgeesin 1 Presentacin
35/39
SESION 1: HERRAMIENTAS DE PRODUCTIVIDAD E ISOMETRIADEL PACFICO
Para poder realizar un Dimensionado Isomtrico, lo primero que
hacer es ir a Home, luego Annotation, desplegamos LiseleccionamosAligned:
9. DIMENSIONADO ISOMETRICO
SESION 1: HERRAMIENTAS DE PRODUCTIVIDAD E ISOMETRIAINSTITUTOCIENTFICODEL PACFICO
-
7/25/2019 Autocad 2016 Int Sgeesin 1 Presentacin
36/39
DEL PACFICO
Seguidamente seleccionamos un Extremo para definir el Primer P
de Inicio de la Cota, y luego le damos Clic a un Segundo Punto; tod
debemos hacer con la ayuda de las Lneas de Extensin activas e
Object Snap:
9. DIMENSIONADO ISOMETRICO
SESION 1: HERRAMIENTAS DE PRODUCTIVIDAD E ISOMETRIAINSTITUTOCIENTFICODEL PACFICO
-
7/25/2019 Autocad 2016 Int Sgeesin 1 Presentacin
37/39
DEL PACFICO
Y finalmente ubicamos donde queramos colocar la Cota, para lue
escribir en laLnea de Comando, la palabraDIMEDIT y darle aEnahora seleccionamosOblique, para luego darle Clic a la Cota:
9. DIMENSIONADO ISOMETRICO
SESION 1: HERRAMIENTAS DE PRODUCTIVIDAD E ISOMETRIAINSTITUTOCIENTFICODEL PACFICO
-
7/25/2019 Autocad 2016 Int Sgeesin 1 Presentacin
38/39
DEL PACFICO
Definir dos Puntos, que me permitirn Alinear la Cota con el Isocirc
que Dibujamos; usando nuestraLneas de Extensin:
9. DIMENSIONADO ISOMETRICO
SESION 1: HERRAMIENTAS DE PRODUCTIVIDAD E ISOMETRIAINSTITUTOCIENTFICODEL PACFICO
-
7/25/2019 Autocad 2016 Int Sgeesin 1 Presentacin
39/39
DEL PACFICO
Y finalmente veremos la Cota completamente Alineada con nu
Dibujo; y as lo volveremos a aplicar de la misma forma, a los
Isocirculos que tengamos:
9. DIMENSIONADO ISOMETRICO