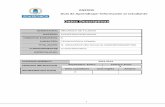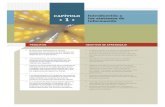CAPÍTULO 5 INFORMACIÓN PARA EL ESTUDIANTE
Transcript of CAPÍTULO 5 INFORMACIÓN PARA EL ESTUDIANTE

216
CAPÍTULO 5
INFORMACIÓN PARA EL ESTUDIANTE
1. USO DEL AULA VIRTUAL DE LA FACULTAD DE PSICOLOGÍA
2. INFORMACIÓN ÁREA ENSEÑANZA
3. BIBLIOTECA

217
5.1 USO DEL AULA VIRTUAL DE LA FACULTAD DE PSICOLOGÍA
Dra. Leticia Elizabeth Luque 1. Introducción La vida humana es dinámica y los procesos sociales van cambiando; tales cambios producen el surgimiento de nuevas necesidades y, por ende, la búsqueda permanente de nuevas formas de satisfacerlas. Así, en los últimos 80 años, las tecnologías de la información y la comunicación (TIC) han adquirido un rol preponderante, convirtiéndose – al menos en los últimos 30 años – en parte central de nuestras vidas. Y la situación sanitaria del año 2020 terminó de completar el proceso.
En este contexto, las formas de aprender y enseñar han cambiado, y la Facultad de Psicología de la Universidad Nacional de Córdoba no es la excepción.
Nuestra facultad implementó formalmente el uso de aulas virtuales en el año 2005, para todas las cátedras, como apoyo y complemento a la enseñanza presencial. En la actualidad, el modelo educativo sigue siendo presencial, pero las decisiones políticas en materia de educación (de todos los niveles) obligan a la virtualización de los procesos de enseñanza-aprendizaje. Pero la situación no es provisoria; por la importancia que tienen las TIC en nuestra cotidianeidad, y dado que a nivel mundial se ha iniciado un movimiento hacia un modelo educativo híbrido, es cada vez mayor el protagonismo que se otorga al uso de recursos educativos tecnológicos, y el énfasis está puesto en las aulas virtuales. 1.1. Aula virtual Como en cualquier aula, el aula virtual es el espacio donde se desarrolla parte fundamental del proceso de enseñanza-aprendizaje, pero con una condición específica: se lleva adelante gracias a Internet y a las prestaciones que de ella dependen.
En la Facultad de Psicología (de la UNC), el aula virtual NO es un recurso “alternativo” para la comunicación entre estudiantes y docentes. Al contrario: es el recurso oficial para ello. Son de uso alternativo las redes sociales virtuales, los grupos en Whatsapp, los tutoriales de Youtube y las diversas mesas de ayudas virtuales… Recuerde: el aula virtual es el espacio oficial donde buscar la información correcta de cada cátedra.
Nuestra Facultad cuenta con un aula general, a la que denominamos AVP: Aula Virtual de Psicología. Luego cuenta con muchas aulas específicas; todas las materias de las carreras que se dictan, todos los contextos de prácticas, así como algunos cursos de postgrado, extensión e institucionales, cuentan con su propia aula virtual. Entonces, es importante que se conozca el funcionamiento general del AVP desde el ingreso a la carrera.
En las siguientes páginas describimos cómo acceder al aula general, cómo descargar la app en el celular, y sobre todo, cómo asegurarse de tener toda la información oficial de las asignaturas cursadas o de aquellas que se pretende rendir en condición de alumno libre. Además, durante el cursado de esta primera asignatura, los profesores de prácticos plantearán actividades asociadas al uso del AVP.
2. Acceso El acceso al AVP puede realizarse de tres maneras diferentes. Veamos las tres alternativas, a fin de que elija la que a Ud. le resulte más conveniente o simple: a. Acceso mediante un navegador
Los navegadores son aplicaciones que facilitan el acceso a la información dentro de Internet. Por ejemplo, Mozilla Firefox, Edge, Google Chrome, Internet Explorer, Opera, Safari…

218
Por sus características y por su compatibilidad con el uso del aula virtual de nuestra facultad, recomendamos acceder mediante MOZILLA FIREFOX. La parte superior de todo navegador nos permite escribir la dirección web a la cual deseamos ingresar.
Cualquiera que sea el navegador elegido, escriba: http://aulavirtual.psicologia.unc.edu.ar/ (y luego presione ENTER)
NOTE que no tiene que escribir las www delante, que la palabra “psicologia” NO está acentuada y que el dominio
es .edu (sitio educativo) .ar (indicando país).
b. Acceso a través de la web institucional Si Ud. está familiarizado con la web de nuestra facultad, simplemente acceda desde allí. Tenga en cuenta que no se visualiza el aula virtual en la parte superior de la web, de modo que deberá desplazarse hacia abajo para encontrar el botón o link de acceso…
Considerando que la estética institucional varía a lo largo del año, será importante que busque hasta encontrar lo que necesita…
c. Acceso mediante un buscador Un motor de búsqueda es un sistema o prestación que permite encontrar en internet aquello cuya página web no conocemos o no recordamos. Google, Yahoo y Bing son los más conocidos.

219
Puede hacer la búsqueda con cualquiera de ellos. Lo que importa es que escriba correctamente lo que busca, para llegar a la página correcta. Tenga presente que si no escribe UNC puede llegar al aula virtual de cualquier otra carrera de Psicología, y que si no escribe PSICOLOGÍA puede acceder al aula virtual de cualquier otra carrera…
3. Inicio de Sesión El inicio de sesión en el AVP requiere de un nombre de usuario y de una contraseña. Tal como se muestra en la página siguiente, al ingresar al aula virtual de nuestra Facultad, aparece arriba y a su derecha la palabra ACCEDER.
Un clic allí produce la apertura de una pequeña pantalla para escribir los datos que le identificarán a Ud como estudiante:
a) Nombre de usuario: es su número de DNI completo, sin espacios ni puntos b) Contraseña: abajo le explicamos de qué se trata esto
Una vez que haya ingresado sus datos, pulse el botón ACCEDER Esta contraseña es PROVISORIA y solo se necesita para el PRIMER acceso el sistema exige que el estudiante elija otra de su agrado, pero respetando ciertas condiciones de seguridad. Es importante que guarde en un lugar seguro la información sobre su cuenta, de modo que, si se le olvida la contraseña, tenga algún medio para rescatarla o recordarla.
NOTA1: si Ud selecciona la posibilidad de “recordar” el nombre de usuario, en su computadora o teléfono, podrá acceder sin necesidad de estar escribiendo su DNI y su
contraseña. SIN EMBARGO, esto tiene un problema Al ingresar desde otra computadora u otro teléfono, la mayoría de las personas no recuerda su contraseña...
Por lo mismo, repetimos: guarde en un lugar seguro la información sobre su cuenta, de modo que, si se le olvida la contraseña, tenga algún medio para rescatarla o recordarla.
NOTA2: si Ud olvida su contraseña, utilice la opción “Contraseña
olvidada?” que tiene disponible en el acceso al aula.
Contraseña: Cuando un estudiante es incluido
por primera vez en el aula virtual de la Facultad,
recibe un email con su contraseña

220
Siga las siguientes instrucciones para completar la acción. 3.1. ¿Cómo recupera su contraseña?
Abra en cualquier dispositivo y con cualquier navegador la página web del aula virtual
realice UN clic sobre “Acceder” realice otro clic sobre “Contraseña olvidada?” esto hará que aparezca la siguiente
pantalla:
Puede realizar el procedimiento de recuperación de contraseña todas las veces que quiera. Recuerde que la contraseña nueva le llegará a la cuenta de email que ha declarado en el sistema GUARANÍ
NOTA: siempre que escriba un email a la mesa de ayuda del AVP o al personal de informática, recuerde que debe indicar cuál es su nombre completo, su DNI y cuál es el pedido específico que está realizando. Todo debe estar EN EL CUERPO DEL MENSAJE. Y recuerde además que el personal administrativo tiene horarios específicos de trabajo; no está disponible las 24 horas de todos los días de la semana. Por lo tanto, no realice consultas o exija ayuda técnica un sábado por la noche o un lunes a las 04.00a.m.
escriba su número de DNI o bien su
email; luego haga clic en BUSCAR
ingrese a su casilla de email para
completar el procedimiento: en la
misma encontrará su nueva
contraseña
NOTA: si no realiza este último paso
en un lapso de 30 minutos, la
contraseña nueva quedará invalidada
y deberá repetir el procedimiento
En caso de no lograr recuperar la
contraseña con el procedimiento
anterior, o de necesitar otra ayuda,
utilice este email …
mantenga actualizado su email dentro del sistema
Guaraní para que le llegue la información desde el AVP

221
3.2. Cambio de contraseña por razones de seguridad El cambio de contraseña periódico es una estrategia de seguridad que debe implementarse en cualquier sistema de intercambio de información. Esto incluye tanto su acceso al AVP como al sistema Guaraní.
La primera vez que ingrese al aula virtual deberá cambiar OBLIGATORIAMENTE la contraseña que el sistema generó. Luego podrá cambiar su contraseña todas las veces que quiera o sea preciso, haciendo lo siguiente:
ingrese al aula virtual y escriba sus datos de acceso haga un clic sobre su nombre y se desplegará una lista que
contiene la opción “Preferencias” haga clic en Preferencias para que aparezca la pantalla que
se muestra a continuación:
Siempre que cambie una contraseña, la misma debe cumplir con estas características
Asegúrese de que el número escrito acá sea el de su DNI… si no lo fuera, Ud
está erróneamente cargado en el AVP y es preciso que lo informe…
La nueva contraseña debe tener: Una longitud de 8
caracteres COMO MÍNIMO Debe incluir letras
combinando mayúsculas y minúsculas
Debe tener al menos un carácter (ej: el signo más, un asterisco, una vírgula, etc.)
Para garantizar la seguridad, se sugiere que incluya algún número

222
4. Ingreso a las asignaturas Para ingresar al aula virtual de cualquier asignatura, debe usar la opción MIS CURSOS, a la izquierda de la pantalla. En el listado aparecerán tantos cursos como asignaturas esté cursando. Como Ud es ingresante a la carrera, solo verá uno, tal como se muestra en la página siguiente. Pero recuerde que a medida que avance en la carrera, el listado se irá modificando.
Si hace un clic sobre el curso (en el nombre o en la imagen), se abrirá el aula específica que está buscando…
4.1. Ingresos alternativos Una vez que ya haya utilizado el aula virtual de una asignatura, contará con otras alternativas de acceso: RECIENTE y AREA PERSONAL
En la parte superior de la página principal del AVP encontrará la opción RECIENTE al
tocar la lista desplegable (flecha chiquita) aparecerá la lista de asignaturas a las que
estuvo accediendo … Como ya dijimos, si es ingresante solo verá una asignatura…
Pulsando sobre Mis
cursos podrá ver los
cursos disponibles en
la parte principal de la
pantalla (recuerde que
durante el ingreso a la
carrera solo verá la
primera asignatura)

223
El Área personal es una alternativa que puede encontrarse en dos lugares distintos.
5. Perfil Luego de acceder al aula virtual, y haciendo clic sobre su nombre, encontrará la opción PERFIL. Haga un clic sobre la opción y se desplegará una ventana. Busque el botón de Configuración
En la pantalla que se despliega, debajo de “Detalles del usuario”,
pulse la opción Editar Perfil
Puede modificar uno o varios aspectos de su Perfil. Cuando haya modificado la información,
deberá desplazarse hacia el final de la página y pulsar sobre el botón Actualizar…
5.1. Identificarse mediante una imagen Una manera de lograr que otros le conozcan y reconozcan, es colocando una fotografía personal en su perfil de estudiante. Esto en la educación presencial no parece tan importante, pero en la virtualidad es fundamental.
Lo primero es elegir la fotografía que utilizará. Y asegurarse que sea una imagen con algún formato compatible (.gif, .jpe, .jpeg, .jpg, .png, .sgv, .sgvz). Se sugiere que use el formato JPG o JPEG, para garantizar que la imagen sea de buena calidad y a la vez que no sea excesivamente grande en términos de Kb. Proceda a realizar los siguientes pasos:
1. Asegúrese de haber elegido la opción Perfil Configuración Editar Perfil 2. Buscar la opción Imagen del usuario
Área personal puede abrirse desde la izquierda, debajo de “Página principal” y
a la derecha, debajo de su nombre…
Acá aparece SU NOMBRE y debajo todos los
cursos recientemente visitados…
Acá aparecen las imágenes de las asignaturas a
las cuales accede con frecuencia…
La opción “Editar Perfil” sirve para
cambiar datos como su dirección de
email, agregar o cambiar su foto de
identificación, agregar o cambiar la forma
en que aparece su nombre…

224
5. Con el selector de archivos abierto, busque la imagen que previamente eligió y haga un clic sobre la misma.
6. Clic en el botón Abrir y eso cargará el archivo en el aula…
7. …pero la acción no estará completa hasta que use la opción “Subir este archivo” que está al final de la página
8. Esto hará que el archivo se cargue. Si es de su agrado, complete la acción pulsando el botón “Actualizar información personal” como se indicó antes.
6. Mensajes y notificaciones Hay dos opciones del aula virtual general que pueden ser de mucha utilidad: Mensajes y Notificaciones. Ambas alternativas están al lado de su nombre cuando accede al AVP.
3.Sea que quiera
ingresar una imagen,
sea que quiera
cambiar la usada,
deberá hacer clic en
el ícono de archivo…
4. Aparecerá el
Selector de
archivos.
Asegúrese de
elegir la opción
“Subir un archivo”
y luego pulse el
botón Seleccionar
archivo
Podrá ver su imagen tanto en el aula virtual principal
como en todas las aulas de las asignaturas que esté
cursando y en la aplicación telefónica.

225
6.1. Activar o desactivar las notificaciones Haga clic en “la campanita” (el ícono de las notificaciones). Se abrirá la pantalla de Preferencias de notificación desplácese hacia abajo
Marque SI o NO para todas y cada una de las alternativas activadas por defecto Puede desactivar todas las notificaciones marcando la casilla de verificación
“Desactivar las notificaciones”.
Quizás en la primera asignatura no le encuentre a esta función mucha aplicación, pero cuando se cursan distintas asignaturas con calendarios muy variados, se convierte en una herramienta fabulosa… No deje de probarla. 6.2. Enviar y recibir mensajes Para enviar mensajes personales a un compañero o a un docente en particular, lo primero que debe hacer es ingresar al aula específica y luego buscar la opción PARTICIPANTES 1. Aparecerá una planilla con todos los Participantes de la
asignatura. Puede seleccionar las iniciales del nombre y del apellido, tal como muestra en el ejemplo con mi propio nombre…
2. Cuando encuentre a la persona que quiere contactar, haga un clic sobre el nombre y en la nueva pantalla busque el botón “Mensaje”
3. A la derecha de la pantalla aparecerá el cuadro que le permitirá escribir el mensaje y que tiene el ícono de un avioncito de papel a la par, como indicador de la acción “ENVIAR”.

226
4. Cuando reciba la respuesta (o si alguien le escribe a Ud) al acceder al AVP aparecerá un número indicador sobre el ícono de mensajes. En el ejemplo se observa que mi casilla contiene dos mensajes nuevos sin leer…
5. Lamentablemente no es fácil leer los mensajes. YA NO es posible leerlos haciendo clic sobre el ícono. Para leerlos use la opción que encuentra debajo de su nombre al acceder.
NOTA: Por cada mensaje que lea y/o responda, debe hacer un clic sobre su nombre, para que la lista de opciones aparezca y pueda seleccionar nuevamente la opción “Mensajes”. 7. Tecnologías y Educación Algo que nos enseñó la pandemia y la virtualización forzada es que NO son las tecnologías lo más importante en educación, sino las estrategias pedagógicas y didácticas dentro de las cuales se usen esas tecnologías. Por lo tanto, aquí solo vamos a especificar cuáles son las dos grandes herramientas tecnológicas que sostiene el dictado virtual actual en la UNC y la Facultad de Psicología específicamente.
Por un lado, se usa la PLATAFORMA MOODLE. Lo descripto en este texto desde el punto 3 al punto 6 inclusive corresponde a la versión actual de dicha plataforma. Cabe aclarar que las versiones suelen cambiar con cierta regularidad, y ello pone a todos los integrantes de la comunidad académica de la UNC a re-aprender su uso. En la actualidad nuestra Facultad ha implementado la versión 3.8 (aunque con ciertas restricciones de uso). Dado que las funciones y estética del aula varían con cierta regularidad, y que ello además se entrecruza con la aplicación efectiva que cada docente-cada cátedra haga de las mismas, en el punto siguiente se mencionarán brevemente algunas herramientas disponibles. Durante el cursado tendrá la posibilidad de comprender en detalle aquellas que los docentes apliquen para los procesos de enseñanza-aprendizaje.
Por otro lado, debido a la virtualización forzada, es probable que deban usarse tecnologías apropiadas para el dictado “en vivo” de clases teóricas. La UNC ha propiciado el uso de MEET como herramienta provista por Google (por un acuerdo firmado con esta empresa). Dado que su uso es limitado (en cuanto a la cantidad de personas que pueden interactuar), se sugiere la obtención de su cuenta personal @miunc.edu.ar, ya que ello facilitará el acceso a las reuniones con profesores. Sepa, además, que es posible que se usen el streaming de Facebook o Instagram para el dictado de clases (NO interactivas) cuando los grupos sean muy grandes, o que deba acceder a Youtube para presenciar una clase en directo o luego el vídeo grabado. En cualquier caso, tenga en cuenta que el uso de estas herramientas es opcional y depende del modelo pedagógico que sustenta cada cátedra.
7.1. Actividades y Recursos de MOODLE Las herramientas de Moodle se pueden clasificar en ACTIVIDADES y RECURSOS. A su
vez, es posible clasificarlas según las funciones para las cuales se aplican. Esas funciones
son básicamente tres: Comunicación, Aprendizaje y Evaluación. Sin embargo, como las
funciones dependen de los objetivos pedagógicos para los cuales se elige la herramienta,
una misma actividad puede ser utilizada con funciones distintas; así, por ejemplo, el foro
puede ser de consultas teóricas, pero también un debate sobre algún tópico, o un
cuestionario puede tomar la forma de auto-evaluación tanto como de examen final.

227
En el aula virtual de esta asignatura encontrará instructivos específicos de las
herramientas más usadas; y en caso de no comprender o querer profundizar sepa que puede acceder a los manuales que Moodle provee: https://docs.moodle.org/all/es/Manuales_de_Moodle (se sugiere buscar específicamente la guía para estudiantes).
8. Cierre de sesión En las primeras páginas dijimos que es importante que guarde en un lugar seguro la información sobre su cuenta, especialmente para recuperar la contraseña cuando sea necesario.
Pero los dispositivos tecnológicos se rompen y también son susceptibles de ser robados. Esto es un motivo para NO confiar en que toda la información está guardada en ellos y que nadie accederá a tal información. Por ello es importante que siempre cierre sesión en el AVP, del mismo modo que cierra sesión en sus cuentas de email y sus perfiles en las redes sociales.
Además, si acostumbra a utilizar redes públicas de conexión a internet y/o si utiliza computadoras de laboratorios donde muchas personas acceden a sitios como el AVP, es importante que CIERRE SESIÓN.
Siempre salga del AVP haciendo clic en SALIR; la opción está en el menú que se despliega al hacer clic sobre su propio nombre, en la parte superior derecha del aula.
Esto solo le tomará unos segundos más y se garantiza que otros no accedan con facilidad a su perfil e información personal. Claro que además lo tiene que complementar con seguridad en su navegador para que no sea fácil el acceso a su contraseña, y que esta no quede guardada en cada computadora que utiliza.
Archivo
Carpeta
Etiqueta
Libro Página
URL
Paquete IMS
ACTIVIDADES
Aprendizaje
Evaluación
Comunicación
RECURSOS
Chat
Avisos Mensajería
interna
Consulta
Videoconferencia
Lección Taller
Wiki
Paquete SCROM Tarea
FOROS
Cuestionario
Glosario Encuesta
Ba
ses
de
dat
os

228
3.9.3.
9. Descarga y uso de APP En su teléfono móvil o celular puede usar el sitio web del aula virtual, tal como si estuviera usando una computadora. Sin embargo, ello consume datos o requiere de buena conexión al wifi de la Facultad o la Universidad.
Por ello, existe una APP que permite el acceso a las funciones básicas de las aulas, y facilita la recepción de notificaciones: MOODLE MOBILE
Para que se dimensionen las ventajas de la aplicación, le pedimos que piense en las utilidades que puede proporcionar para su organización como estudiante: la aplicación bien usada le permitirá hacer cosas como resolver un autoevaluativo mientras está en la cola de un supermercado o estudiar mientras viaja en el colectivo… 9.1. Descarga e instalación Una vez que descargue la aplicación, proceda a instalarla. 1. Haga clic en el botón INSTALAR tenga presente que
requiere una memoria disponible de al menos 13 MegaBytes.
2. Espere a que el sistema descargue e instale la aplicación
3. Haga clic en el botón Abrir cuando aparezca la leyenda “instalado” debajo de moodle
4. Cuando el sistema le pida la URL del sitio, debe escribir la dirección completa y luego pulsar sobre el botón CONECTAR
5. Cuando se le pida el nombre de usuario, debe escribir su número de DNI sin puntos ni espacios
6. Como contraseña, debe usar la misma contraseña que ya utiliza en la web.
7. Pulse sobre el botón ACCEDER para que el aula se abra…
Ventajas: - Acceso rápido a los cursos - Recepción fácil y rápida de notificaciones - Soporte permanente - Lecturas y estudio 24/7 - Realización de tareas en diversos contextos
Como hace con toda
aplicación, vaya a la play
store de su teléfono, y
búsquela por su nombre
elija la versión MAS NUEVA
que aparezca en su teléfono
(el 30/11/20 se actualizó a
la versión 3.9.3)
https://aulavirtual.psicologia.unc.edu.ar/

229
9.2. Uso básico El uso de la aplicación es bastante intuitivo. Lo único que debe tener presente es que NO todas las acciones posibles en el AVP pueden ejecutarse con la aplicación… La pantalla principal tiene dos grandes áreas: Inicio del sitio y Area personal Inicio del sitio contiene a su vez tres opciones:
a) Puede buscar cursos tenga presente que puede buscar los cursos de todas las asignaturas, pero solo podrá acceder a ellos cuando esté inscripto y habilitado en los mismos
b) Puede conocer Novedades del sitio esta opción le muestra novedades del aula virtual general, que incluye información como las salidas de funcionamiento por acciones de mantenimiento o encuestas para todo el alumnado
c) Puede acceder a los Cursos disponibles, es decir, puede ingresar desde allí a las asignaturas en las cuales está inscripto y/o habilitado.
Área personal funciona del mismo modo que se explicó antes en este texto, aunque las
limitaciones propias de una aplicación. 9.3. Herramientas Si observa la parte inferior de la pantalla, verá que tiene cinco íconos visibles:
INICIO lo puede usar para regresar a la página de inicio desde otra herramienta
CALENDARIO es útil para consultar información como las fechas de vencimientos de entregas de actividades, parciales programados, entre otros
MENSAJES funciona como se explicó en el apartado correspondiente
NOTIFICACIONES funciona como se explicó en el apartado correspondiente
El quinto ícono son los tres puntos indicadores de que hay más alternativas que no son directamente visibles. Si pulsa allí aparecerán los íconos que se mencionan a continuación:
CALIFICACIONES en este espacio podrá ver sus calificaciones, siempre que los docentes habiliten el acceso a las mismas
BLOG DEL SITIO acceso a las entradas del blog
ARCHIVOS permite el acceso a los archivos privados del usuario
PAGINA WEB vincula la aplicación a la web del sitio del aula virtual
CONFIGURACIÓN DE LA APLICACIÓN aquí tiene otras herramientas, como la configuración del idioma y las características de la aplicación
AYUDA vincula a la página web de Moodle, donde el estudiante podrá encontrar ayudas técnicas para los diversos problemas que podrían presentársele
CAMBIAR DE SITIO permite ir a distintos sitios, lo que podría ser útil si, por ejemplo, cursase carreras en dos facultades diferentes

230
9.4. Uso de un aula específica desde la APP 1. Ingrese a la asignatura desde el INICIO y la opción Cursos disponibles 2. Debe estar en la pestaña “Contenidos” para ver los materiales y recursos de la
asignatura 3. Dado que la navegación con la APP se realiza mediante flechas, se sugiere que primero
revise cuántas secciones tiene el aula que está visitando 4. Pulse el selector arriba a la derecha (los tres puntos) y luego sobre Secciones 5. En el listado aparecerá la opción “Todas las secciones”, y hacia abajo, cada sección
individual. Pulse sobre la primera… 6. Al tener visibles todas las secciones, podrá navegar libremente y encontrar
aquello que esté buscando 7. Si sabe qué sección busca, puede simplemente pulsar sobre la misma y verá
exclusivamente dicha sección (abajo se muestra como ejemplo la sección de actividades obligatorias)
10. Respeto en el AVP (y en el ciberespacio en general) En el aula virtual rigen las mismas normas de convivencia que rigen para las aulas físicas de una institución educativa universitaria. Pero en el ciberespacio la convivencia se traduce principalmente en TEXTUALIDAD, en palabras escritas e imágenes que no siempre permiten la comprensión correcta de lo expresado…
Introducción a los estudios…
Introducción a los estudios…

231
NE
TIQ
UE
TA
Por ello, le rogamos que respete ciertas normas al escribir mensajes en los foros, al escribir mensajes personales para un docente o un compañero, al chatear dentro del AVP, al postear en redes sociales información referida al AVP, y al escribirle al personal técnico por problemas con el aula virtual o con el Guaraní. Por favor:
a. No olvide que del otro lado de la pantalla también hay un ser humano b. No escriba con mayúsculas sostenidas (como si estuviera gritando) ni con colores estridentes que alteren el humor de las otras personas c. No responda a provocaciones ni utilice lenguaje soez d. Reflexione sobre el contenido de su mensaje antes de escribirlo, y revíselo antes de enviarlo e. Salude al inicio y/o al final de sus mensajes f. Siempre identifíquese apropiadamente, indicando su nombre completo y otros datos de ayuda para quien debe responder su mensaje g. Decir “por favor” y “gracias” le abrirá más puertas que gritar o violentarse
11. Consideraciones finales Como en todo texto que explica el uso de herramientas tecnológicas, este es un texto sin cierre. Moodle cambia periódicamente, y eso obliga a modificar sus manuales con bastante frecuencia.
En virtud de ello, el estudiante deberá usar el presente texto solo como una guía básica y luego animarse a explorar el aula sin temor a consecuencias negativas. Buscar información en los lugares apropiados y consultar con los docentes y ayudantes alumnos le permitirá apropiarse del AVP como un espacio y una herramienta esencial para su formación. 5.2 INFORMACIÓN ÁREA ENSEÑANZA

232
ORGANIZACION FUNCIONAL DEL AREA DE ENSEÑANZA Sectores del Área de Enseñanza: La organización interna del Área de Enseñanza de cada unidad o dependencia académica referida en el Art 1º de la Ordenanza 07/04 del HCS, debe contemplar al menos dos sectores especializados:
Despacho de Alumnos
Oficialía Despacho de Estudiantes (Alumnos) tendrá como responsabilidad primaria la atención de los trámites que afectan la actuación académica de los alumnos. Será el único punto de contacto del alumno de grado con los registros de su situación académica. La atención se realiza de LUNES A VIERNES 09:00 a 11:00 hs y de 15:00 a 17:00 hs. A continuación, se detallan algunos de los trámites que se desarrollan en este sector, de acuerdo a la continuidad o no, de la modalidad virtual, algunos de estos trámites pueden iniciarse de esta manera.-
Recepción e inscripción de ingresantes a la Facultad: En fechas establecidas por el calendario académico de la Facultad, se lleva a cabo este trámite. Desde el año 2011, aquellas personas que presenten la certificación de haber concluido los estudios de nivel medio en los plazos establecidos (antes del 30 de abril del año de ingreso), son incorporados como alumnos, independientemente del resultado que obtengan en el cursado del ciclo nivelatorio.
Inscripción de alumnos para cursado: Una vez finalizado el ciclo nivelatorio, por sistema GUARANI se habilitan fechas para inscribirse a cursar las materias de primer año. El sistema GUARANI controla al momento de inscribirlo, que el alumno tenga el Curso de Nivelación al menos en condición de regular. Aquellos que estén en condición de LIBRE no pueden inscribirse a cursar las materias de primer año, sólo pueden anotarse para cursar nuevamente el Curso de Nivelación. También controla que no adeuden materias del Secundario. Recordar que los alumnos que deben materias del secundario deben presentar un certificado que no adeudan materias ni bien lo obtengan, y como plazo máximo hasta el 30 de abril de 2020.
Matriculación e inscripción a cursada para cursos superiores: Son alumnos de cursos superiores, aquellos cuyo año de ingreso sea diferente al año en curso. La matriculación es obligatoria todos los años, ya que permite que puedas anotarte a cursar, anotarte a rendir finales, imprimir certificados de alumno regular, votar, hacerte socio en la biblioteca y muchos trámites más. La fecha de matriculación está fijada por calendario académico. Se realiza únicamente por sistema GUARANI. Para inscribirte a cursar, debés consultar materias, horarios y correlativas en los instructivo que se publican en la página de la facultad (www.psicologia.unc.edu.ar). Aunque no curses y sólo pienses rendir, recordá matricularte.
Inscripción de alumnos para exámenes finales: El Estatuto Universitario fija como épocas de exámenes febrero/marzo; julio y noviembre/diciembre; a esto se agregan los turnos especiales de mayo y septiembre. La inscripción se hace por sistema GUARANÍ, y los vencimientos a inscripción para rendir son los siguientes, en el caso de que no caiga en feriado o día no laborable, en ese caso se pueden modificar. Estos plazos se pueden modificar, de acuerdo a la modalidad del examen (presencial o de manera virtual)

233
SI RENDÍS UN DÍA:
PODÉS INSCRIBIRTE HASTA EL DÍA
LUNES JUEVES ANTERIOR
MARTES VIERNES ANTERIOR
MIÉRCOLES LUNES ANTERIOR
JUEVES MARTES ANTERIOR
VIERNES MIÉRCOLES ANTERIOR
Las actas se imprimen el día antes del examen y no se agregan alumnos en ellas.
Inscripción para rendir como promocionales: Los períodos de examen por promoción también están fijados por Calendario Académico, y generalmente coinciden en épocas de exámenes. El profesor fija la fecha donde, o bien se firma libreta (promoción directa) o bien se toman los coloquios. Los alumnos deben inscribirse en la fecha promoción de la materia para poder figurar en actas. La promoción tiene vigencia por tres turnos de exámenes. Es decir, si promocionas una materia en el primer cuatrimestre, podes rendir en julio, en septiembre y en noviembre. Si promocionás una materia anual, podés rendir en noviembre, febrero y mayo.
Coloquios de equivalencias: el alumno al cual se le reconoce una equivalencia parcial por haber aprobado una materia similar en otra unidad académica, debe rendir un coloquio de las unidades que el titular le indique. Acuerda la fecha para rendir con el docente, debiendo llevar la resolución donde se indican las unidades a rendir y una planilla que Despacho de Alumnos le entrega para que el profesor complete y devuelva a Área Enseñanza. NO debe anotarse por sistema GUARANI. Si el Coloquio fuera aprobado, se confecciona una Resolución de reconocimiento de equivalencia, que será oportunamente comunicada al interesado.
Requisito: * Tener aprobadas las materias correlativas anteriores
Certificados de NO SANCIÓN y Resolución DE BAJA DE MATRÍCULA: El interesado los solicita por Mesa de Entradas previo pago de la tasa correspondiente, Despacho de alumnos una vez que el trámite está concluido informa al interesado. Es importante dejar en el expediente teléfono de contacto.
Rectificación de actas de exámenes: Se inicia en Mesa de Entradas de la Facultad, cuando en el certificado de materias rendidas detectas diferencias entre este y lo que está asentado en tu Libreta de Trabajos Prácticos, debido a:
que se haya omitido consignar en el acta la nota de tu examen; que no coincida la calificación registrada en tu Libreta de estudiante y
el acta. Requisitos: Fotocopias de la 1º hoja de la Libreta de Trabajos y la correspondiente a la materia, motivo de la rectificación; el plazo de demora de la resolución del trámite oscila entre los 60 o 90 días, a partir del cual debes consultar en tu actuación académica si se ha dado curso a tu solicitud.
Certificados: Los certificados se solicitan por Ventanilla de Despacho de Alumnos, en días y horarios de atención (lunes a viernes de 09:00 a 11:00 hs y de 15:00 a 17:00 hs). NO SE ENTREGAN CERTIFICADOS DE ALUMNO REGULAR YA QUE

234
EL MISMO SE OBTIENE DESDE EL SISTEMA DE AUTOGESTIÓN GUARANI. Los tipos de certificados que se pueden solicitar son:
o Certificado de materias rendidas Común (sin verificación con actas): Para Rendir Prácticas Supervisadas, Prácticas Preprofesionales,
Prácticas Supervisadas de Investigación (PSI). Estos se deben solicitar junto a un analítico auditado.
Para Becas y otros usos Para presentación a selección de Ayudante Alumno Para Práctica de Investigación
Estos certificados se tramitan por Ventanilla de Despacho de Alumnos y se entregan a las 72 hs hábiles de solicitado.
o Certificados controlados con actas o auditados Auditado para pase o equivalencia Auditado para colación profesorado Auditado que se solicita junto al de rendir cualquiera de los tipos de
prácticas para egresar. En el certificado auditado, se controlan las materias rendidas con las actas de exámenes correspondientes, verificando la coincidencia en fecha, Nº de acta, calificación y condición del alumno. El plazo de entrega son 10 días hábiles y se tramita por Ventanilla de Despacho de Estudiantes previo pago en Área Económica Financiera de la Facultad.
o Certificado de Final de Carrera: una vez realizado el trámite de colación, habiendo pagado en el Rectorado el título, se puede obtener una certificación de Título en Trámite.
o Certificados de exámenes finales y/o parciales: Estos certificados se entregan
sin cargo. El día previsto para el examen final o parcial, debes retirar del mostrador de Despacho de Estudiantes un formulario, que tienes que completar y hacerlo firmar por el Profesor o Jefe de Trabajos prácticos de la materia y concurrir nuevamente al Despacho, para verificar la firma del docente y sellar el certificado, en horarios y días de atención.
o Certificación y Legalización de Programas: se solicitan con un certificado de materias rendidas, indicando los programas que se necesitan legalizar y el lugar a donde los mismos van a ser presentados. De acuerdo a la cantidad de programas es el valor de la tasa que debes abonar en Área Económica Financiera. El plazo para retira este trámite concluido es de aproximadamente 10 días hábiles.
Colación de Grados: Cuando hayas cumplimentado con el total de las materias establecidas en el Plan de Estudios de la Licenciatura o Profesorado en Psicología, estarás en condiciones de iniciar el trámite de Colación de Grados, en las fechas establecidas por la Unidad Académica.
Toda información sobre temas referidos al Área (fecha de exámenes, inscripciones, vencimientos, requisitos, etc.) se obtiene en: DESPACHO DE ESTUDIANTES de lunes a viernes de 9 a 11 hs. y de 15 a 17 hs. [email protected] PAGINA DE LA FACULTAD: www.psicologia.unc.edu.ar

235
5.3 BIBLIOTECA
Contacto: Teléfono IP: 5353610 interno 50310
E-mail: [email protected] [email protected]
La Biblioteca de la Facultad de Filosofía y Humanidades y de la Facultad de Psicología de la UNC, es una Biblioteca Universitaria, Especializada y Pública, cuyo acervo se compone de más de 130.000 volúmenes entre libros, folletos, trabajos finales y tesis y de 4000 títulos de publicaciones periódicas. Dicho material está distribuido en cuatro secciones: Humanidades: La colección responde a la currícula de las diferentes Carreras de grado y postgrado de ambas Facultades: Antropología, Archivología, Bibliotecología, Ciencias de la Educación, Filosofía, Geografía, Historia, Letras, y Psicología. Se compone de 105.000 volúmenes entre libros, trabajos finales de licenciatura, tesis de maestría, doctorado y carreras de especialización, folletos, traducciones y material en soporte óptico. Americanistas: especializada en historia cordobesa, Argentina y Americana. Posee unos 10.000 libros, 13.100 documentos históricos (siglos XVI al XX), 6.000 folletos, cartas topográficas, mapas, planos y fotos, y una hemeroteca especializada con 600 títulos de publicaciones periódicas y diarios del siglo XIX. Antropología: Contiene material de folklore, etnología, arqueología, música, religión y lingüística. Su acervo está compuesto por 6500 libros, 3300 folletos y 550 títulos de publicaciones periódicas. Hemeroteca: Gestiona la colección de publicaciones periódicas de Humanidades y de Antropología. Tiene aproximadamente 2900 títulos de los cuales unos 280 en curso. Dónde se encuentra Ciudad Universitaria, Pabellón Agustín Tosco - Módulo "C”
Biblioteca te da la bienvenida!

236
Horario de atención Humanidades: lunes a viernes de 9 a 20 Americanistas y Antropología: de lunes a viernes de 10 a 19 Hemeroteca: de lunes a viernes de 9 a 19 Servicios a los que tienes acceso durante el curso de nivelación Consulta de material bibliográfico en sala de lectura Acceso a la Biblioteca electrónica del MinCyT: bases de datos, en su mayoría textuales, que permiten la consulta de 22.942 títulos de revistas científico-técnicas y, 29.505 libros Asesoramiento en la búsqueda y recuperación de la información
Además … Un amplia y luminosa sala de estudio Personal capacitado WI FI Netbooks Página Web y catálogo en línea : https://ffyh.unc.edu.ar/biblioteca/ Boletín bibliográfico: http://bibliotecaelma.blogspot.com.ar/ Facebook: https://www.facebook.com/bibliotecaelmak.deestrabou
Cuándo y cómo te puedes asociar Aprobado el curso de Nivelación te podés asociar de lunes a viernes de 9 a 18 hs. presentando la LTP

237
Quienes se pueden asociar Se pueden asociar estudiantes, alumnos, docentes, no docentes, investigadores y egresados de ambas facultades Otros servicios a los que tienen acceso los socios: a. Préstamo a domicilio b. Préstamo interbibliotecario con todas las bibliotecas de la UNC c. Préstamo interbibliotecario con todas las bibliotecas de universidades públicas y privadas de la provincia de Córdoba Servicio de Referencia: Formación de usuarios básica y avanzada, alfabetización
informacional, elaboración de bibliografías, búsquedas bibliográficas, obtención de
documentos, diseminación selectiva de la info