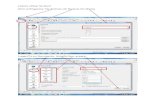Cómo utilizar las herramientas de...
Transcript of Cómo utilizar las herramientas de...

Cómo utilizar las herramientas de comunicación
En Webassign, puedes comunicarte con tus alumnos utilizando diferentes herramientas internas, es
decir, sin la necesidad de utilizar un correo electrónico o algún recurso de mensajería instantánea.
A Para encontrar las herramientas de comunicación interna, desde la pantalla de Home
selecciona la opción de Communication:
B En la página de Communication Home, selecciona el
curso en el que quieres revisar tus mensajes:
C En la parte izquierda de tu pantalla, encontrarás todos los tipos de
comunicación a los que tienes acceso. Además, te indicará si tienes
mensajes sin leer, cuántos y en qué categoría:

Los diferentes tipos de mensajes y comunicaciones a las que tendrás acceso son:
1. Extension Request
2. Ask Your Teacher
3. Announcements
4. Forums
5. Private Messages
A continuación, veremos a detalle cada uno de ellos:
1. Extension Request
Son mensajes que pueden enviar tus alumnos solicitando tiempo adicional para responder una
actividad cuya fecha límite ya ha pasado.
1.1
Al ingresar a la pantalla de Extensions podrás ver:
1. El nombre del estudiante que envió la solicitud
2. La actividad en la que solicita la extensión
3. La hora en que envió la solicitud
1.2
Al seleccionar la actividad, podrás ver si tu estudiante te envió un mensaje explicando la
solicitud:
1.3
Para otorgar una extensión, selecciona la opción Grant Extension:

1.4
Programa la nueva fecha y
hora límite en la que
permitirás a tu alumno
responder la actividad y, en
caso de ser necesario, modifica
también el número de
intentos: *En esta sección también, si así lo deseas podrás aplicar una penalización en la calificación de tu alumno o enviar un mensaje personalizado.

1.5
Al finalizar, selecciona Grant Extension:
2. Ask Your Teacher
Son mensajes que tus alumnos pueden enviar directamente desde una pregunta que esté incluida en
una actividad. Esto te permitirá ver directamente el tema y el ejercicio en el que tu alumno tiene alguna
duda, así como sus respuestas en el mismo.
2.1
Al abrir los mensajes en cualquier categoría de Ask YouR Teacher (Answered o Unanswered),
podrás ver qué estudiantes te han enviado alguna pregunta. Para ver los detalles de cada
solicitud, deberás hacer click sobe cada nombre que se encuentre en el listado:

Esto te abrirá una nueva pantalla con los siguientes elementos:
2.2
Para responder, deberás hacer click en Reply
2.3
En el espacio que se abre escribe tu mensaje, y cuando termines, selecciona Send:
El mensaje que el estudiante envió
Las respuestas del estudiante. En caso de que no haya respondido, aparecerá la leyenda (No Response)
Las respuestas correctas del ejercicio

3. Announcements
Son mensajes públicos dirigidos a todo tu grupo. Estos mensajes pueden ser calendarizados o
programados para ser publicados en fechas futuras. Los mensajes que se encuentren activos
aparecerán en la página principal (Home) de tus alumnos.
3.1
Para publicar un anuncio, selecciona New Announcement:
3.2
Escribe el título y el contenido del anuncio:

3.3
Ajusta la hora y fecha en la que quieres que tu anuncio esté disponible, así como la hora y
fecha en la que deseas que tu anuncio ya no sea visible:
3.4
Si tienes más de un grupo de la misma materia, o si impartes varias materias, puedes publicar
un mensaje que sea visible para todos o bien, para los grupos/materias que elijas. Para hacerlo
deberás seleccionar Classes:
En la ventana emergente selecciona los grupos en los que quieres que tu mensaje sea visible, y
al finalizar selecciona Update:

*Si únicamente manejas un grupo, este ajuste no es necesario
3.5
Si quieres revisar una vista previa de tu mensaje, selecciona Preview. Si quieres publicarlo,
selecciona Save:
Una vez que hayas publicado el anuncio, éste aparecerá en la página principal de tus alumnos durante
el periodo que hayas determinado en su configuración:

4. Foros
Con este recurso puedes crear un espacio donde tus alumnos pueden contentar a temas de discusión
que hayas propuesto, pueden abrir nuevos temas, o pueden responder a temas propuestos por sus
compañeros
4.1
Para abrir un nuevo foro selecciona la opción New Forum:

4.2
Escribe el título y la descripción o tema del foro:
4.3
Si tienes más de un grupo de la misma materia, o si impartes varias materias, puedes publicar
un mensaje que sea visible para todos o bien, para los grupos/materias que elijas. Para hacerlo
deberás seleccionar Classes:
En la ventana emergente selecciona los grupos en los que quieres que tu mensaje sea visible, y
al finalizar selecciona Update:

*Si únicamente manejas un grupo, este ajuste no es necesario
4.4
Cuando termines, selecciona Save:
Una vez que hayas publicado el anuncio, éste aparecerá en la página principal de tus alumnos:

5. Mensajes privados
Puedes enviar mensajes a tus estudiantes sin la necesidad de utilizar una cuenta de correo electrónico
5.1
Para enviar un nuevo mensaje, selecciona New Message:

5.2 Para elegir a el o los destinatarios, haz click en Contacts:
5.3
Si tienes más de un grupo o si impartes más de una materia, selecciona el curso del cual
quieres ver el listado de contactos:
5.4
Elige a el o a los
contactos a quienes
desees enviarle el
mensaje y al terminar,
selecciona Update:

5.4 Escribe el título y contenido de tu mensaje y, al finalizar, selecciona Send:
No olvides revisar constantemente tu buzón de mensajes para conocer las inquietudes de tus
alumnos. Puedes utilizar el acceso rápido desde el menú superior, donde te indicará el número
de mensajes que tienes pendientes:
Si requieres más información acerca de estas herramientas, escribe a [email protected]