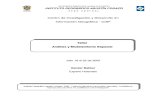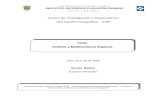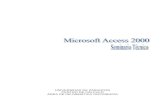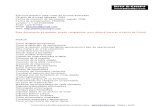CURSO ARCGIS 9 (avanzado) - aamaa.esaamaa.es/privadosocios/Varios/curso_avanzado_arcgis9.pdf ·...
Transcript of CURSO ARCGIS 9 (avanzado) - aamaa.esaamaa.es/privadosocios/Varios/curso_avanzado_arcgis9.pdf ·...

CURSO ARCGIS 9 (avanzado)

Construyendo bases de datos espaciales

1. Introducción
Construyendo bases de datos espaciales
Introducción
En este tema aprenderás el proceso de construcción de una base de datos espacial, crearás elementos, reglas topológicas, subtipos, dominios, relaciones entre elementos...etc.
Los principales objetivos de este tema son:
Crear tablas, entidades y datasets Crear reglas topológicas Crear subtipos y dominios Crear relaciones entre elementos Crear redes geométricas Crear anotaciones
Curso de ArcGIS 9 Avanzado
Página 1 de 66Introducción
05/04/2006http://minerva.ceh.junta-andalucia.es:8081/SCRIPT/CMA01ARCGISAV0306/scripts/student/serve_summary.pl?FIL...

2. Creando elementos: Tablas, Entidades y Datasets
Construyendo bases de datos espaciales
Creando elementos: Tablas, Entidades y Datasets
A lo largo de estos apartados conocerás los elementos que componen una geodatabase y aprenderás a crear tablas, entidades y datasets.
Tú: Raúl, ¿Cómo podría yo crear una tabla, entidad o dataset? Raúl: Es muy fácil, pero antes debes tener unas nociones básicas sobre los componentes de la geodatabase. Tú: Es verdad, ¿Me ayudas?
Las geodatabases organizan datos geográficos en una jerarquía de objetos, los cuales son almacenados en entidades (colección de elementos con el mismo tipo de geometría y los mismos atributos), objetos (un objeto es una tabla en la geodatabase que almacena datos que no son espaciales) y datasets (un dataset es una colección de entidades que tienen la misma referencia espacial) y creados a través de herramientas que contiene ArcCatalog.
En cuanto a la referencia espacial, podemos decir que cuando creas un nuevo Dataset o entidad debes especificar su referencia espacial la cual describe el sistema de coordenadas, dominio espacial y precisión .
Una vez que la referencia espacial para un Dataset o entidad ha sido fijado, sólo el sistema de coordenadas puede ser modificado. En ArcInfo existen instaladas una colección de sistemas de coordenadas geográficas predefinidas.
Todas las entidades en un dataset tienen la misma referencia espacial.
Cada entidad tiene un índice espacial que es automáticamente generado por ArcInfo, dicho índice se utiliza para localizar rápidamente en las búsquedas espaciales, los elementos del dataset que reunan los criterios. El índice espacial se calcula a partir de parámetros generados en la creación de la entidad.
En cuanto a las propiedades de los campos, cuando usas ArcCatalog para crear una nueva tabla o entidad, especificas un número de campos a incluir (puedes también especificar el tipo de campo y el tamaño máximo de los datos que pueden ser almacenados). Todos los campos tienen propiedades con valores por defecto, dominio, alias y valores nulos permitidos. Puedes fijar la propiedad de valores nulos permitidos como "No", por si no quieres que el campo almacene valores nulos.
Cuando creas un nuevo elemento u objeto con las herramientas de edición de ArcMap, usa los valores por defecto si quieres que este sea automáticamente poblado con un valor por defecto. Puedes fijar un dominio, el cual es un rango de valores que pueden ser
Página 2 de 66Introducción
05/04/2006http://minerva.ceh.junta-andalucia.es:8081/SCRIPT/CMA01ARCGISAV0306/scripts/student/serve_summary.pl?FIL...

almacenados en el campo usando la propiedad dominio. Los campos de tipo ObjectID, BLOB y campos de tipo geométrico no tienen un valor por defecto o dominio. El alias es la única propiedad de un campo ObjectID que tú puedes modificar, mientras los campos de tipo BLOB y los campos de geometría tienen propiedades especiales que puedes modificar.
La precisión y escala de un campo describen el tamaño máximo y la precisión de los datos que pueden ser almacenados en él.
Otro tema importante es que todas las tablas y entidades tienen unos campos requeridos que son necesarios para registrar el estado de un objeto en la tabla o entidad. Estos campos requeridos son automáticamente creados cuando creas una nueva entidad o tabla y estos no pueden ser borrados.
En cuanto a la geometría podemos decir que las entidades tienen campos especiales con información sobre la geometría de tus elementos. Cuando creas una nueva entidad en una geodatabase, estos campos no serán representados en el panel de campos del asistente, no obstante, cuando abres el cuadro de dialogo "Propiedades" para una entidad de polígonos, verás campos llamados Shape-area y shape-length que almacenan el área y perímetro de la geometría.
Cuando abres el cuadro de dialogo Propiedades para una entidad de líneas, puedes ver un campo llamado shape- length que almacena la longitud de la geometría. Las entidades de punto y multipunto no tienen estos campos. Cuando realizas cambios en la geometría, los valores de estos campos son automáticamente modificados o actualizados. Estos campos se comportan como otros campos, excepto que no puedes borralos, se les asignan valores y dominios por defecto o sólo le asignan valores mientras editas en Arcmap.
Es importante destacar que todas las entidades que participan en las relaciones topológicas, deben tener la misma referencia espacial. Los datasets agrupan entidades con la misma referencia espacial.
Al hacer referencia a la topología, muchos datasets vectoriales tienen elementos que podrían compartir limites. Si creas una topología en el dataset, puedes establecer reglas definiendo cómo las entidades comparten su geometría. Editando un límite o vértice compartido por dos o más elementos modificas la forma de cada uno de estos elementos. Las reglas topológicas pueden establecer las relaciones entre elementos dentro de una entidad única, o entre elementos en dos entidades diferentes.
Las entidades asociadas topológicamente en una geodatabase son almacenadas en un dataset. Puedes usar las herramientas de edición de topologías en arcmap para mantener las asociaciones topológicas de elementos. Algunos datasets vectoriales, particularmente aquellos usados para representar redes de comunicaciones, flujos de energía o transporte, necesitan tener reglas de conectividad.
Las redes geométricas te permiten utilizar elementos puntuales y lineales dentro de una red para un realizar un análisis. Las reglas de conectividad de redes geométricas te dejan controlar qué tipos de elementos en la red pueden ser conectados juntos cuando editas la red. Las redes geométricas, como las topologías, deben ser creadas desde un conjunto de entidades en el mismo dataset.
Página 3 de 66Introducción
05/04/2006http://minerva.ceh.junta-andalucia.es:8081/SCRIPT/CMA01ARCGISAV0306/scripts/student/serve_summary.pl?FIL...

En cuanto a las relaciones podemos decir se pueden establecer varias, ya sean simples uno a uno, como entre un elemento y una fila en una tabla, o más complejas, uno a muchos. Al crear, editar o borrar un elemento que está relacionado con otro, este último puede verse afectado. Estas son llamadas relaciones compuestas y se pueden utilizar para asegurar que las relaciones entre objetos en la base de datos son mantenidas hasta la fecha.
Borrando un elemento puedes activar el borrado de otros elementos.
Curso de ArcGIS 9 Avanzado
Página 4 de 66Introducción
05/04/2006http://minerva.ceh.junta-andalucia.es:8081/SCRIPT/CMA01ARCGISAV0306/scripts/student/serve_summary.pl?FIL...

2.1. Creando Tablas
Construyendo bases de datos espaciales
Creando Tablas
En este apartado conocerás la manera de crear tablas en tu Geodatabase y definir el nombre, tipo, valor...de los campos que añadas en éstas.
Tú: Hola Raúl, ¿Cómo puedo yo crear una tabla dentro de una geodatabase? Raúl: Es muy sencillo, pero es una tarea que tendrás que hacer desde ArcCatalog. Tú: Pues voy a abrir ArcCatalog y ahora me lo explicas ¿no?
Para crear tablas en una geodatabase puedes hacerlo fácilmente a través de un asistente. Al definir los campos de una tabla, se entiende que cada base de datos tiene sus propias reglas para definir qué nombres y caracteres son permitidos y el asistente comprueba los nombres que has escrito usando un conjunto de reglas, pero cada base de datos es levemente diferente.
Si quieres tener más control sobre los tipos de datos de los campos o de la estructura, crea la tabla directamente en la base de datos.
Puedes acceder al cuadro de diálogo "New Table" desde ArcCatalog, pulsando el botón derecho sobre la geodatabase donde vas a crear tu nueva tabla y seleccionando la opción "New"/"Table".
Página 5 de 66Introducción
05/04/2006http://minerva.ceh.junta-andalucia.es:8081/SCRIPT/CMA01ARCGISAV0306/scripts/student/serve_summary.pl?FIL...

Para crear una nueva tabla también puedes usar otra tabla como una plantilla pulsando el botón "Import", y buscando la tabla cuyas definiciones de campos quieres copiar, entonces pulsa OK. Ahora podrás editar los nombres de los campos y sus tipos de datos. Si quieres borrar un campo, selecciónalo y pulsa "Delete".
Todas las tablas de una geodatabase requieren un campo objectID, el cual contiene un identificador único para cada objeto de la tabla almacenada en la base de datos. Este campo no podrá ser borrado en este asistente.
Simulación: Creando una tabla en una geodatabase
1. Busca entre tus datos la Geodatabase donde quieres crear la tabla. 2. Pulsa el botón derecho sobre dicha Geodatabase y selecciona "New"/"Table". 3. Desde el asistente para crear una tabla coloca el nombre de la tabla y alias. Sigue avanzando en el
asistente. 4. Ahora añade un campo a tu tabla, para ello sitúate en la primera fila en blanco y coloca un nombre para tu
campo. Selecciona también el tipo de dato e inserta las propiedades del campo que quieras. 5. Con esto ya has finalizado el proceso de creación de una tabla.
Curso de ArcGIS 9 Avanzado
AUTOEVALUACIÓN
Cuando creo una nueva tabla existen campos que son requeridos y el sistema los crea y puebla.Después siquieres puedes modificarlos y borrarlos.
nmlkj a) Verdadero
nmlkj b) Falso
Página 6 de 66Introducción
05/04/2006http://minerva.ceh.junta-andalucia.es:8081/SCRIPT/CMA01ARCGISAV0306/scripts/student/serve_summary.pl?FIL...

2.2. Creando Datasets
Construyendo bases de datos espaciales
Creando Datasets
En éste apartado conocerás la forma de crear datasets y definir su referencia espacial.
Tú: Raúl, tengo que crear un dataset dentro de una geodatabase... Raúl: ¿Sabes hacerlo? Tú: voy a intentarlo
Cuando creas un nuevo dataset debes definir su referencia espacial. Esto incluye su sistema de coordenadas, el dominio espacial y su precisión. El dominio espacial es mejor describirlo como el rango de coordenadas X/Y permitidas, valores de M (medida) y valores Z (elevación). Los valores X, Y, Z representan las coordenadas, que definen la posición de los elementos en un marco de referencia espacial. Las coordenadas se usan para representar la localización, relativa a la superficie de la tierra, delas entidades. Los valores de M se usan para almacenar "Medidas" de un elemento. Son esenciales para usar Segmentación Dinámica. Todas las entidades en el dataset deben usar el mismo sistema de coordenadas y cada coordenada de cada elemento en todas las entidades deben estar dentro de los dominios.
La excepción a la regla es el dominio m, las entidades en el mismo dataset pueden tener diferentes dominios de m.
Cuando defines el sistema de coordenadas puedes elegir un sistema de coordenadas predefinido, usar un dataset existente o una entidad independiente como una plantilla, o definir un sistema de coordenadas geográficas o proyectadas personalizado.
También debes tener en cuenta la precisión, ya que el tamaño del dominio espacial es dependiente del valor de precisión. Cuando cambias la precisión, el valor m o z cambia para estar dentro del tamaño del grado espacial. Similarmente cuando el valor m o z se modifica, la precisión también varia para estar dentro del dominio.
AUTOEVALUACIÓN
Cuando cambia el valor de precisión...
nmlkj a) Cambia el valor de m
b) El valor de m no se modifica
Página 7 de 66Introducción
05/04/2006http://minerva.ceh.junta-andalucia.es:8081/SCRIPT/CMA01ARCGISAV0306/scripts/student/serve_summary.pl?FIL...

Simulación: Creando un Dataset definiendo su referencia espacial.
1. Busca entre tus datos la Geodatabase donde quieres crear el Dataset. 2. Pulsa el botón derecho sobre dicha Geodatabase y selecciona "New"/"Feature Dataset". 3. Desde el asistente para crear un Dataset coloca el nombre de este. Pulsa el botón "Edit" para seleccionar un
Sistema de Coordenadas Predefinido. Ahora pulsa el botón "Select" y selecciona el sistema de coordenadas que quieras.
4. Ahora ve pasando por todas las pestañas del cuadro de diálogo "Propiedades de Spatial Reference" y añadiendo coordenadas máximas y mínimas y precisión de X, Y, Z y M.
5. Una vez que hagas todo esto, habrás finalizado el proceso de creación de un Dataset.
Curso de ArcGIS 9 Avanzado
nmlkj
nmlkj c) la precisión no tiene nada que ver con el valor de m
Página 8 de 66Introducción
05/04/2006http://minerva.ceh.junta-andalucia.es:8081/SCRIPT/CMA01ARCGISAV0306/scripts/student/serve_summary.pl?FIL...

2.3. Creando Entidades
Construyendo bases de datos espaciales
Creando entidades
A lo largo de este apartado aprenderás a crear entidades o Feature classes en una Geodatabase.
Raúl: ¿Sabes crear una entidad en una Geodatabase? Tú: Creo que si, voy a hacerlo, si tengo algún problema te aviso. Raúl: ¡Perfecto!
Puedes crear entidades en una geodatabase con ArcCatalog. Cuando creas una entidad debes elegir si crear una que almacene objetos simples (puntos, líneas o polígonos) o que almacene anotaciones, elementos de red, dimensión de elementos o catálogos ráster. También debes definir los campos que contendrá y las propiedades de la geometría de los campos tales como índice espacial y tipo de geometría. Cuando creas una entidad independiente debes definir su referencia espacial.
Todas las entidades en un dataset deben usar la misma referencia espacial, la cual fue definida cuando este fue creado. Las excepciones a la regla son los dominios de m; las entidades en el mismo dataset pueden tener diferentes dominios de m.
Cuando creas nuevas entidades puedes usar otra entidad existente como una plantilla, esto lo puedes hacer a través del botón "Import" y navegando hasta la entidad cuyas definiciones de campo quieres copiar. Después de esto podrás editar los nombres de los campos y su tipo de datos.
Todas las entidades simples en la Geodatabase requieren los campos OBJECTID y el tipo de geometría. Estos campos por defecto no pueden ser eliminados desde el asistente.
Cuando añades una entidad a un Dataset el botón "Spatial Reference" te permite revisar los parámetros de referencia espacial del Dataset, sin embrago no puedes cambiarlos.
Puedes usar otra entidad como una plantilla sólo para la referencia espacial, esto lo puedes hacer pulsando "Import" para poblar el cuadro de diálogo " Spatial reference Properties" con información de otra entidad .
Si quieres especificar un sistema de coordenadas o modificar uno predefinido pulsa "Custom" en el cuadro de diálogo "Coordinate
Página 9 de 66Introducción
05/04/2006http://minerva.ceh.junta-andalucia.es:8081/SCRIPT/CMA01ARCGISAV0306/scripts/student/serve_summary.pl?FIL...

System".
En cuanto a la precisión podemos decir que esta va en concordancia con el dominio espacial, así cuando la precisión se modifica, el valor de Z cambia e igual sucede en caso contrario.
Simulación: Creando una entidad en una Geodatabase.
1. Busca entre tus datos la Geodatabase que contiene el Dataset donde vas a crear la entidad o Feature Class. 2. Una vez que hayas dado con el dataset, pulsa el botón derecho sobre este y selecciona la opción
"New"/"Feature Class". 3. En el asistente "New Feature Class" debes colocar un nombre para tu entidad y un alias. 4. Si quieres puedes añadir algún campo o modificar el tipo de dato de otro.
Curso de ArcGIS 9 Avanzado
AUTOEVALUACIÓN
Cuando añades una entidad a un dataset, puedes revisar los parámetros de referencia espacial del Dataseta través del botón "Spatial Reference", pero no puedes cambiarlos.
nmlkj a) Verdadero
nmlkj b) Falso
Página 10 de 66Introducción
05/04/2006http://minerva.ceh.junta-andalucia.es:8081/SCRIPT/CMA01ARCGISAV0306/scripts/student/serve_summary.pl?FIL...

3. Creando reglas topológicas
Construyendo bases de datos espaciales
Creando reglas topológicas
A lo largo de estos apartados conocerás los elementos de una topología, la información que produce esta, cómo crearla y validarla.
En ArcInfo 7.x la topología ha sido vista como una estructura de datos espaciales empleada principalmente para asegurar que entidades asociadas geométricamente forman una estructura topológica bien definida.
En ArcGIS la topología es una conjunto de reglas y relaciones entre los elementos de una misma o distintas capas de información que, unido con un conjunto de herramientas y técnicas de edición, permite la realización de una Geodatabase lo más aproximada al modelo geográfico de relaciones encontrado en el mundo real.
También permite relaciones topológicas existentes entre los tipos de elementos dentro del Dataset.
La topología puede aun ser empleada para asegurar que los elementos asociados geométricamente forman una estructura bien definida, pero de una forma más amplia, es usada para asegurar que los elementos obedezcan las reglas geométricas definidas para ellos en la base de datos.
La topología es usada fundamentalmente para asegurar la calidad de los datos y permitir que tu geodatabase represente elementos geográficos de una forma más realista. Esto permite un modelo más exacto del mundo y mantiene la integridad referencial entre objetos en la base de datos.
Crear una topología requiere un propietario de la geodatabase.
Una topología organiza las relaciones espaciales entre elementos en un conjunto de entidades. El propietario analiza el modelo de datos necesario en la organización, identifica las relaciones topológicas requeridas en la geodatabase y define las reglas que obligarán las relaciones topológicas de los diferentes elementos.
Los encargados en la calidad de los datos usan herramientas topológicas para analizar, visualizar, divulgar, y cuando sea necesario, reparar la integridad espacial de la base de datos después de que sea creada inicialmente tan bien como después de editarla.
Los editores de datos actualizan elementos en la geodatabase y usan las herramientas topológicas para construir y mantener las relaciones entre elementos dentro las restricciones impuestas por el propietario de la base de datos.
Página 11 de 66Introducción
05/04/2006http://minerva.ceh.junta-andalucia.es:8081/SCRIPT/CMA01ARCGISAV0306/scripts/student/serve_summary.pl?FIL...

Curso de ArcGIS 9 Avanzado
AUTOEVALUACIÓN
La topología es usada fundamentalmente para asegurar la calidad de los datos y permitir que tugeodatabase represente elementos geográficos de una forma más realista.
nmlkj a) Verdadero
nmlkj b) Falso
Página 12 de 66Introducción
05/04/2006http://minerva.ceh.junta-andalucia.es:8081/SCRIPT/CMA01ARCGISAV0306/scripts/student/serve_summary.pl?FIL...

3.1. Elementos de una topología
Construyendo bases de datos espaciales
Elementos de una topología
En éste apartado conocerás los elementos de una topología: reglas, rangos o jerarquías y la tolerancia de grupo.
Las topologías almacenan parámetros como las reglas, rangos o jerarquías y tolerancia de grupo.
Las reglas las defines para realizar un control topológico (relaciones de elementos dentro de las entidades, entre elementos en diferentes entidades o entre subtipos de elementos). La validación inicial de la topología coteja todos los elementos contra todas las reglas.
Dicho cotejo inicial puede tomar bastante tiempo, pero las siguientes comprobaciones son realizadas sólo en las áreas que han sido editadas ("Dirty areas" o "Áreas topológicamente incorrectas").
Existen reglas topológicas de polígonos, líneas ,puntos y líneas y polígonos .
En cuanto a la tolerancia de grupo X /Y la podemos definir como la distancia horizontal mínima entre vértices de elementos que no son coincidentes. Los vértices que están dentro de la tolerancia de grupo son definidos como coincidentes y permanecen unidos. Por defecto la tolerancia de grupo es la más pequeña posible para un Dataset y es calculada a través de la precisión y extensión del dataset. La precisión describe el número de unidades del sistema por unidades de medida en el dataset.
Los rangos especificados para las clases de entidad (feature classes) en la topología asegura que las entidades van a ser movidas manteniendo los vértices coincidentes, tanto en la validación iniciales como durante validaciones posteriores. Unos vértices serán unidos a otros si ellos están dentro de la tolerancia de grupo.
Página 13 de 66Introducción
05/04/2006http://minerva.ceh.junta-andalucia.es:8081/SCRIPT/CMA01ARCGISAV0306/scripts/student/serve_summary.pl?FIL...

En cuanto a la tolerancia de grupo Z y los rangos, podemos decir que el valor Z representa la elevación de cada vértice. Igual que controlas que los elementos se unan horizontalmente con la tolerancia de grupo X,Y y los rangos, si una topología tiene entidades que modelan elevación, puedes controlar cómo los vértices coincidentes son unidos verticalmente con la tolerancia de grupo Z y los rangos. La tolerancia de grupo Z define la mínima diferencia en elevación o valor de Z entre los vértices coincidentes. Los vértices con valores Z que estén dentro de la tolerancia de grupo Z son ajustados durante el proceso de validación de la topología.
Curso de ArcGIS 9 Avanzado
AUTOEVALUACIÓN
¿Qué tipos de reglas topológicas existen?
nmlkj a) De polóigonos, líneas, puntos y líneas y polígonos
nmlkj b) De polígonos, líneas y puntos
nmlkj c) De polígonos
Página 14 de 66Introducción
05/04/2006http://minerva.ceh.junta-andalucia.es:8081/SCRIPT/CMA01ARCGISAV0306/scripts/student/serve_summary.pl?FIL...

3.2. Qué información produce una topología
Construyendo bases de datos espaciales
¿Qué información produce una topología?
En éste apartado conocerás la información que produce una topología como por ejemplo las "Dirty areas" o áreas topológicamente incorrectas y los errores.
Raúl: ¿Cómo te va con el tema de la topología? Tú: Bueno, todo va bien poco a poco, ahora estoy intentando entender conceptos como por ejemplo las Dirty areas.
En lugar de almacenar la información topológica con las entidades, la topología descubre esas relaciones cuando la información se solicita por ejemplo cuando estas editando usando la herramienta de geometría compartida.
La topología internamente almacena dos tipos de entidades: las "Dirty Areas"("Áreas topológicamente incorrectas") y los elementos de error.
Las dirty areas son aquellas zonas que han sido editadas, actualizadas o afectadas al añadir o borrar elementos dentro de una topología y permiten a la topología rastrear los lugares donde las reglas topológicas pueden haber sido violadas durante la edición. También permiten seleccionar partes en vez de toda la extensión de la topología.
Las dirty areas son creadas cuando:
Un elemento es creado o borrado La geometría de un elemento es modificada El subtipo de un elemento es cambiado Las versiones se fusionan Las propiedades de la topología son modificadas.
Como puedes ver en éste gráfico, cuando editas elementos en una topología, esta crea una dirty area para señalar el área que será revisada por las violaciones de las reglas topológicas.
Las "dirty areas" (áreas topológicamente incorrectas) se almacenan en una única
Página 16 de 66Introducción
05/04/2006http://minerva.ceh.junta-andalucia.es:8081/SCRIPT/CMA01ARCGISAV0306/scripts/student/serve_summary.pl?FIL...

entidad. Cada nueva "dirty area" se une a las exstentes y aquellas áreas que han sido validadas y corregidas son eliminadas de dicha entidad.
La topología también almacena elementos de error, que se registran donde los errores topológicos fueron descubiertos durante la validación. Ciertos errores pueden ser aceptables, en cuyo caso los elementos de error pueden ser marcados como excepciones.
A la hora de revisar la topología, las reglas definen las relaciones permisibles entre elementos.
Los rangos o jerarquías controlan qué elementos pueden ser movidos hacia otros elementos en la validación inicial y durante las siguientes validaciones de la topología. La tolerancia de grupo define cómo los vértices deben estar unidos para ser considerados coincidentes y limita la distancia
que pueden moverse los elementos durante la validación. Las dirty areas son áreas que han sido editadas o afectadas por la adición, actualización o borrado de elementos. Las dirty areas permiten a la topología limitar el área que debe ser comprobada por errores topológicos durante la validación de la topología. Los errores y excepciones son almacenados como elementos en la topología y puedes manejar los lugares donde los elementos no obedecen las reglas topológicas que tu has especificado.
Curso de ArcGIS 9 Avanzado
Página 17 de 66Introducción
05/04/2006http://minerva.ceh.junta-andalucia.es:8081/SCRIPT/CMA01ARCGISAV0306/scripts/student/serve_summary.pl?FIL...

3.3. Creando topología desde ArcCatalog
Construyendo bases de datos espaciales
Creando topología desde ArcCatalog
En éste apartado aprenderás a crear topologías desde ArcCatalog.
Tú: Raúl, ¿Cómo podría crear una topología? Raúl: Tienes que hacerlo desde ArcCatalog.. Tú: Voy a probar...
Desde ArcCatalog puedes ver y manejar topologías en las Geodatabases. Las topologías deben estar dentro de un Dataset, así es que las verás en el catálogo debajo del Dataset al que pertenezcan. No se ve tan fácilmente en el catálogo qué entidades participan en una topología, en qué topología si existe más de una en el dataset, o si no participan en ninguna topología, pero examinando las propiedades de esta, puedes identificar las entidades que la componen.
ArcCatalog también contiene varias herramientas para crear, borrar y manejar topologías y elementos que participan en ellas.
Una vez que has creado una topología usando el asistente de topología en ArcCatalog, puedes validarla en ArcMap o ArcCatalog (es más rápido).
Las topologías son creadas dentro de un Dataset y cuando las creas, debes especificar qué entidades del Dataset participarán en ella y definir las reglas topológicas que ellas deben obedecer.
Nuevas entidades pueden ser añadidas a una topología en cualquier momento y sólo entidades simples pueden participar en ella.
En cuanto a la tolerancia de grupo, esta define la distancia mínima entre vértices en la topología. Los vértices que caigan dentro de la tolerancia de grupo serán ajustados durante el proceso de validación de la topología. La tolerancia de grupo por defecto es la mínima posible, basada en la precisión y extensión definida por la referencia espacial del Dataset.
Si cambias la tolerancia de grupo, deberás elegir una que sea menor que la entidad más exacta o precisa en el Dataset. Por ejemplo, si todos tus elementos tienen una precisión de 2 metros, tu fijarías una tolerancia de grupo de 0.2 m. Si tienes otra entidad en el mismo dataset que tiene una precisión de 0.25 m, tu fijarías la tolerancia de grupo como 0.025 m, para evitar degradar los datos que tienen gran exactitud. También
Página 18 de 66Introducción
05/04/2006http://minerva.ceh.junta-andalucia.es:8081/SCRIPT/CMA01ARCGISAV0306/scripts/student/serve_summary.pl?FIL...

querrás asignarle un rango superior a los elementos más precisos para prevenir que se unan con los de menor exactitud.
Sólo las entidades en el mismo dataset pueden participar en una topología, pero no todas las entidades en un dataset son requeridas para participar en ella.
Cuando una topología es validada, todos los vértices de cada entidad son evaluados en referencia a la tolerancia de grupo. Los vértices que caen dentro de la tolerancia de grupo serán unidos y ajustados. Para evitar tener vértices de una entidad con un nivel alto de exactitud unidos a vértices de entidades con menor exactitud debes asignar a cada entidad un rango o jerarquía. Los vértices de entidades con alta jerarquía no serán movidos para unirse con vértices de entidades de menor jerarquía. La jerarquía más alta es el 1 y puedes asignar 50 diferentes jerarquías.
Para crear una topología debes acceder a ArcCatalog y pulsar el botón derecho sobre el Dataset en el cual vas a crear la topología.
Simulación: Creando una topología desde ArcCatalog.
1. Colócate sobre el Dataset en el cual vas a crear la topología y pulsa el botón derecho seleccionando la opción "New" > "Topology".
2. Una vez que has hecho esto aparecerá un asistente que te guiará en el proceso de creación de la topología en el cual tendrás que seleccionar las entidades que quieres que participen en ella, los rangos y como no las reglas topológicas
Curso de ArcGIS 9 Avanzado
AUTOEVALUACIÓN
Si quieres cambiar la tolerancia de grupo....
nmlkj a) deberás elegir una que sea menor que la entidad más exacta o precisa en el Dataset
nmlkj b) deberás elegir una que sea mayor que la entidad más exacta o precisa en el Dataset
nmlkj c) deberás colocar la que tu quieras
Página 19 de 66Introducción
05/04/2006http://minerva.ceh.junta-andalucia.es:8081/SCRIPT/CMA01ARCGISAV0306/scripts/student/serve_summary.pl?FIL...

3.4. Validando una topología
Construyendo bases de datos espaciales
Validando una topología
En éste apartado aprenderás a validar topologías desde ArcCatalog.
Tú: Bueno, ya he creado la topología y según tus explicaciones ahora debo validarla ¿verdad? Raúl: Efectivamente.....
El proceso de validación es la operación de la topología que comprueba que todos los elementos del mapa (puntos, líneas y polígonos) cumplen las reglas anteriormente definidas y crea un registro de cada uno de los errores detectados.
Cuando creas una topología, esta se encuentra sin validar, por tanto tampoco tiene errores ya que aún no los has descubierto.
Cuando cambias las reglas u otras propiedades de una topología, esta necesitará ser validada de nuevo, de esta forma evalúas los elementos en referencia a las reglas y puedes encontrar algún nuevo error para nuevas reglas o entidades. También eliminarás errores relacionados con reglas o entidades que has eliminado.
Validando la topología comienzas el proceso de "Cracking" o generación de vértices y "Clustering" o unión de vértices según una determinada tolerancia, el cual puede llevarte algún tiempo y además es irreversible.
Página 20 de 66Introducción
05/04/2006http://minerva.ceh.junta-andalucia.es:8081/SCRIPT/CMA01ARCGISAV0306/scripts/student/serve_summary.pl?FIL...

Durante el Cracking, se generan vértices en las intersecciones de los elementos y en el Clustering los vértices que están dentro de la tolerancia de grupo son ajustados y unidos.
La jerarquía de una entidad determina si los vértices se moverán hacia los vértices de otro elemento cuando ellos caigan dentro o fuera de una tolerancia de grupo. Cuando los vértices pertenecen a elementos con la misma jerarquía (dentro de la misma entidad, por ejemplo), el proceso de agrupamiento calcula geométricamente la posición de los vértices.
Una vez que una topología ha sido validada, sólo realizarás de nuevo el proceso de Cracking y Clustering donde los nuevos elementos sean añadidos, a menos que cambies la tolerancia de grupo y añadas entidades.
La validación de la topología la puedes hacer tanto desde ArcMap como desde ArcCatalog. Desde el ultimo, el proceso es más rápido.
Simulación: Validando una topología desde ArcCatalog.
1. Abre ArcCatalog y pulsa el botón derecho sobre la clase de topología. 2. Pulsa el botón "Validate". 3. Ya has validado la topología.
Curso de ArcGIS 9 Avanzado
AUTOEVALUACIÓN
¿En qué consiste el proceso de "Cracking" realizado durante la validación de la topología?
nmlkj a) Se generan vértices en las intersecciones
nmlkj b) Se unen vértices según una determinada tolerancia
nmlkj c) Los vértices de cada entidad son evaluados
Página 21 de 66Introducción
05/04/2006http://minerva.ceh.junta-andalucia.es:8081/SCRIPT/CMA01ARCGISAV0306/scripts/student/serve_summary.pl?FIL...

4. Creando subtipos y dominios
Construyendo bases de datos espaciales
Creando subtipos y dominios
A lo largo de los siguientes apartados conocerás los conceptos de subtipos y dominios, además de crearlos, modificarlos y eliminarlos.
Tú: Raúl, ¿Qué son los subtipos? Raúl: Son un conjunto de objetos diferenciados de otros por sus valores.... Tú: ¿Podrías extenderte un poco más? Raúl: ¡Por supuesto!
Las Geodatabases almacenan objetos, que son a su vez almacenados en entidades (espacial) o tablas (no espacial) organizadas en subtipos y pueden tener un conjunto de reglas de validación asociadas con ellos.
ArcInfo usa estas reglas de validación para ayudarte a mantener una geodatabase que contiene objetos válidos.
Subtipos y reglas de validación:
Las tablas y entidades almacenan objetos del mismo tipo (eso es que tienen el mismo comportamiento y atributos). Cuando un objeto en una entidad o tabla tiene valores válidos para todos sus atributos, es considerado como un objeto válido. Si uno de estos atributos contienen un valor no válido, es considerado como no válido.
Al diseñar tu geodatabase, puedes especificar qué hace cada objeto en particular en una entidad o tabla estableciendo una o más reglas de validación.
Los dominios de atributo son reglas que describen los valores permitidos de un tipo de campo. Muchas entidades y tablas pueden compartir dominios de atributo almacenados en la base de datos.
Aunque todos los objetos en la entidad o tabla deben tener el mismo comportamiento y atributos, no todos los objetos deben compartir los mismos dominios.
Página 22 de 66Introducción
05/04/2006http://minerva.ceh.junta-andalucia.es:8081/SCRIPT/CMA01ARCGISAV0306/scripts/student/serve_summary.pl?FIL...

Las entidades y tablas pueden contener subtipos . Cuando estas intentando distinguir objetos por sus valores, dominios, reglas de conectividad y reglas de relación, es recomendable que crees subtipos separados para una única entidad o tabla. Puedes especificar subtipos en lugar de entidades en las reglas topológicas, lo cual te permitirá especificar más precisamente la relaciones espaciales que son apropiadas para un subtipo dado.
Cuando quieres distinguir objetos basados en diferentes comportamientos, atributos, privilegios de acceso, o si los objetos son multiversionados, debes crear entidades adicionales.
Dominios
Los dominios son usados para obligar los valores permitidos en una tabla, entidad o subtipo. Cada entidad o tabla tienen un conjunto de dominios de atributo que aplicar a diferentes atributos y/o subtipos.
Hay dos tipos diferentes de dominios: los rangos y los valores codificados. Cada dominio tiene un nombre, descripción y un tipo de atributo específico al cual puede aplicarse.
Cuando editas tus entidades o tablas, puedes hacer cumplir esas reglas validando objetos individuales o un conjunto de ellos. Los dominios no tienen una propiedad que permita o rechace valores nulos en un campo asociado. Cuando una tabla o entidad es creada en una geodatabase, cada campo tiene una propiedad que indica si los valores nulos son valores permitidos o no.
Dividiendo y uniendo elementos:
Algunas veces cuando editas datos, un elemento único es dividido en dos elementos, o dos elementos separados son combinados, o unidos, en un elemento único. Mientras los resultado de estos tipos de operaciones de edición son fácilmente de ver en la geometría del elemento, sus efectos en los valores de atributo no lo son. El comportamiento de los valores de atributos cuando se divide un elemento es controlado por su “Politica de division” y cuando dos elementos son unidos los valores de atributos son controlados por su “Politica de union”.
Curso de ArcGIS 9 Avanzado
Página 23 de 66Introducción
05/04/2006http://minerva.ceh.junta-andalucia.es:8081/SCRIPT/CMA01ARCGISAV0306/scripts/student/serve_summary.pl?FIL...

4.1. Creando dominios
Construyendo bases de datos espaciales
Creando dominios
En éste apartado aprenderás a crear dominios, tanto dominios de rango como valores codificados.
A veces en la Geodatabase, un nuevo atributo de dominio puede ser creado usando la pestaña "Dominios" en el cuadro de diálogo "Propiedades de la base de datos".
Puedes crear nuevos atributos de dominios de rango o valores codificados.
Los dominios de rango no pueden ser creados para campos de textos. Sólo pueden ser aplicados a campos numéricos y de fechas.
En cuanto a los valores codificados, cuando añades un nuevo valor a la listas de valores del dominio, debes también añadir una descripción para ese valor. Cuando editas un valor para un campo que tiene ese dominio, las descripciónes aparecen en el editor de ArcMap. Las descripciones te ayudan a seleccionar el valor correcto. Los dominios de valores codificados soportan sólo las “Politicas de division” de valor por defecto y duplicidad. Los dominios de valores codificados soportan unicamente la “Politica de union” de valor por defecto.
Simulación: Creando un Dominio de Rango.
1. Pulsa El botón derecho sobre una Geodatabase y accede a sus propiedades. 2. En las propiedades de sus datos y en la pestaña Dominio haz clic sobre el primer campo vacío y escribe el
nombre y descripción para el nuevo Dominio. 3. Y modifica algunas de sus propiedades. Asegúrate que la propiedad "Domain Type" sea "Range". 4. Ya has creado un Dominio de Rango.
Simulación: Creando un Dominio de Valores Codificados.
1. Pulsa El botón derecho sobre una Geodatabase y accede a sus propiedades. 2. En las propiedades de sus datos y en la pestaña Dominio haz clic sobre el primer campo vacío y escribe el
nombre y descripción para el nuevo Dominio. 3. Asegúrate que la propiedad "Domain Type" sea "Coded Values".
Página 24 de 66Introducción
05/04/2006http://minerva.ceh.junta-andalucia.es:8081/SCRIPT/CMA01ARCGISAV0306/scripts/student/serve_summary.pl?FIL...

4. Ahora añade valores codificados en el apartado "Coded Values".
Curso de ArcGIS 9 Avanzado
Página 25 de 66Introducción
05/04/2006http://minerva.ceh.junta-andalucia.es:8081/SCRIPT/CMA01ARCGISAV0306/scripts/student/serve_summary.pl?FIL...

4.2. Modificando y eliminando dominios
Construyendo bases de datos espaciales
Modificando y eliminando dominios
En éste apartado aprenderás tanto a modificar cómo a eliminar dominios existentes en la Geodatabase.
Tú: Raúl, ¿Cómo puedo eliminar un dominio que cree con anterioridad? Raúl: Es muy fácil...
Desde el cuadro de diálogo "Propiedades de la base de datos", más concretamente en la parte referida a las propiedades del dominio puedes borrar o modificar un dominio existente desde la geodatabase. Cuando se crea un nuevo dominio, el propietario de ese dominio - que es el usuario que lo ha creado – es registrado. Solo el propietario de un dominio puede borrarlo o modificarlo. Los dominios pueden ser asociados con campos particulares para una entidad, tabla, o subtipo de una entidad o tabla. Mientras un dominio está siendo usado por una tabla o entidad, no puede ser borrado o modificado.
Página 26 de 66Introducción
05/04/2006http://minerva.ceh.junta-andalucia.es:8081/SCRIPT/CMA01ARCGISAV0306/scripts/student/serve_summary.pl?FIL...

Puedes acceder al cuadro de diálogo Database properties pulsando el botón derecho sobre la base de datos seleccionada y tomando la opción "Properties".
Puedes modificar los dominios seleccionándolos en el cuadro de diálogo de propiedades del dominio y cambiando su nombre, su
Página 27 de 66Introducción
05/04/2006http://minerva.ceh.junta-andalucia.es:8081/SCRIPT/CMA01ARCGISAV0306/scripts/student/serve_summary.pl?FIL...

tipo, valores válidos... (se hace de la misma forma que cuando creas un dominio).
Una vez que has creado un atributo de dominio o dominios, los puedes asociar con los campos en una tabla o entidad. Cuando haces esta asociación, una regla de validación es creada en la base de datos.
El mismo dominio puede ser asociado con múltiples campos de la misma tabla, entidad o subtipo y puede estar asociado con múltiples campos en múltiples tablas y entidades.
En cuanto a los subtipos podemos decir que no todos los objetos en una tabla o entidad deben tener el mismo dominio o valores por defecto aplicados a los mismos campos.
Para aplicar diferentes dominios y valores por defecto al mismo campo en una única tabla o entidad, debes crear subtipos.
Simulación: Modificando un Dominio.
1. Pulsa El botón derecho sobre una Geodatabase y accede a sus propiedades. 2. En las propiedades de sus datos y en la pestaña Dominio selecciona el dominio que quieras modificar. 3. Haz las modificaciones que quieras y aplica los cambios.
Simulación: Eliminando un Dominio
1. Pulsa El botón derecho sobre una Geodatabase y accede a sus propiedades. 2. En las propiedades de sus datos y en la pestaña Dominio selecciona el dominio que quieras eliminar y pulsa
la tecla "Supr" del teclado.
ATUOEVALUACIÓN
Puedes eliminar un Dominio....
nmlkj a) Siempre, se esté usando o no.
nmlkj b) Solo cuando no se esté usando.
nmlkj c) No podré borrarlo cuando se esté usando, pero si modificarlo.
Página 28 de 66Introducción
05/04/2006http://minerva.ceh.junta-andalucia.es:8081/SCRIPT/CMA01ARCGISAV0306/scripts/student/serve_summary.pl?FIL...

3. Aplica y acepta los cambios.
Curso de ArcGIS 9 Avanzado
Página 29 de 66Introducción
05/04/2006http://minerva.ceh.junta-andalucia.es:8081/SCRIPT/CMA01ARCGISAV0306/scripts/student/serve_summary.pl?FIL...

4.3. Creando, modificando y eliminando subtipos
Construyendo bases de datos espaciales
Creando, modificando y eliminando subtipos
En éste apartado aprenderás a crear, modificar y eliminar subtipos para una entidad o tabla desde ArcCatalog.
Tú: ¿Cómo puedo crear un subtipo?. Raúl: Puedes hacerlo desde ArcCatalog...
Puedes usar ArcCatalog para añadir subtipos y fijar valores por defecto y atributos de dominios para los campos de cada subtipo.
Para manejar subtipos usa el cuadro de dialogo "Propiedades" de cada tabla o entidad, además de definir el campo subtipo, añadir nuevos subtipos, y eliminar o modificar subtipos existentes.
El campo subtipo debe ser un entero largo o corto.
Si no tienes seleccionado el campo subtipo, no te permitirá añadir subtipos. Los subtipos por defecto tienen 2 propósitos, cuando creas un nuevo subtipo pulsa el botón "Use defaults" y el subtipo heredará todos los valores por defecto y dominios para estos campos desde el subtipo por defecto.
Éstos pueden ser modificados para encontrar los requisitos para el nuevo subtipo. Como añades subtipos adicionales, el subtipo por defecto puede ser cambiado en cualquier momento.
Cuando creas un nuevo elemento en la entidad sin especificar un subtipo, automáticamente le será asignado el subtipo por defecto.
Simulación: Creando un subtipo para una entidad.
1. Selecciona de entre tus datos una entidad y pulsa el botón derecho sobre ella para acceder a sus propiedades.
2. Desde la pestaña "Subtypes" selecciona un campo para el subtipo de un desplegable con todos los campos disponibles.
3. Ahora empieza a crear subtipos. Debes hacerlo desde el apartado "Subtypes" y añadiendo un valor en el
Página 30 de 66Introducción
05/04/2006http://minerva.ceh.junta-andalucia.es:8081/SCRIPT/CMA01ARCGISAV0306/scripts/student/serve_summary.pl?FIL...

campo "Code" y una descripción de ese valor en el campo "Description". 4. Una vez que hayas terminado de añadir subtipos, selecciona un subtipo por defecto para la entidad de los
que has creado. 5. Aplica y acepta los cambios.
Haciendo referencia a la modificación y eliminación de subtipos, podemos decir que los subtipos de una entidad o tabla pueden ser modificados o borrados usando el cuadro de diálogo "Propiedades" de la tabla o entidad, puedes modificar cualquier aspecto de un subtipo incluyendo su descripción, sus valores predeterminados y sus dominios.
Para modificar cada aspecto de un subtipo debes hacerlo de la misma forma que creas un subtipo nuevo.
No puedes borrar un subtipo si está actualmente referenciado por una regla topológica.
Simulación: Modificando un subtipo.
1. Selecciona de entre tus datos una entidad y pulsa el botón derecho sobre ella para acceder a sus propiedades.
2. Desde la pestaña "Subtypes" selecciona un subtipo desde el apartado "Subtypes" y haz las modificaciones oportunas.
3. Aplica y acepta las modificaciones.
Simulación: Eliminando un subtipo.
1. Selecciona de entre tus datos una entidad y pulsa el botón derecho sobre ella para acceder a sus propiedades.
2. Desde la pestaña "Subtypes" selecciona como campo de subtipo la opción "None", esto hará que se borren todos los subtipos.
3. Si no los quieres borrar todos, selecciona el que quieras eliminar y pulsa la tecla "Delete". 4. Aplica y acepta los cambios.
Curso de ArcGIS 9 Avanzado
Página 31 de 66Introducción
05/04/2006http://minerva.ceh.junta-andalucia.es:8081/SCRIPT/CMA01ARCGISAV0306/scripts/student/serve_summary.pl?FIL...

5. Creando relaciones entre elementos
Construyendo bases de datos espaciales
Creando relaciones entre elementos
A lo largo de los siguientes apartados tendrás claro el concepto de relación, y aprenderás a crear relaciones simples, compuestas, con atributos...
Los objetos a menudo tienen asociaciones con otros objetos en la base de datos. Dichas asociaciones entre objetos en la Geodatabase son llamadas "Relaciones".
Las relaciones pueden existir entre objetos espaciales (elementos en entidades), no espaciales (filas en una tabla) u objetos espaciales y no espaciales. Las relaciones son almacenadas en clases de relaciones, por ello si quieres almacenar relaciones debes antes crear una clase relación.
Así como alguna asociación, las relaciones tienen características particulares, como la cardinalidad, que describe cuántos objetos de un tipo son relacionados a un objeto de otro tipo.
En general, las relaciones pueden ser de una a una, de una a muchas, de muchas a una y de muchas a muchas cardinalidades.
Las clases de relación pueden tener atributos. Cualquier clase relación que tenga atributos debe ser almacenada como una tabla en la base de datos y tiene un par de claves ajenas estableciendo referencias a la clases origen y destino de la clase relación. En éste caso, cada relación es almacenada como una fila en la tabla de la clase relación. Igualmente, cualquier relación muchas a muchas requiere una tabla en la base de datos para almacenar las claves ajenas.
Las clases relación tienen etiquetas de ruta. Las etiquetas de ruta describen la relacion, la navegación de un objeto a otro. La etiqueta de ruta hacia delante describe la navegacion de la relacion desde la clase origen a la clase destino. La etiqueta de ruta hacia atrás describe la relacion cuando se navega desde la clase destino a la clase origen.
La clase relación puede también ser usada para transmitir mensajes entre objetos relacionados. El envío de mensajes es el mecanismo que los objetos relacionados usan para notificarse entre ellos cuándo sufren cambios. La Geodatabase soporta dos tipos de relaciones: simples y compuestas.
Las relaciones una a una y una a muchas no requieren crear una nueva tabla en la geodatabase para almacenar las relaciones, sin embargo, la relación muchas a muchas requiere una nueva tabla en la base de datos para almacenar las claves ajenas desde las
Página 32 de 66Introducción
05/04/2006http://minerva.ceh.junta-andalucia.es:8081/SCRIPT/CMA01ARCGISAV0306/scripts/student/serve_summary.pl?FIL...

clases de destino y origen para hacer la relación. Esta tabla puede tener también otros campos para almacenar atributos de la relación en si (no son atributos de la clase origen o destino).
Las relaciones una a una y una a muchas pueden también tener atributos; en éste caso una tabla podría ser creada para almacenar las relaciones.
En cuanto a las reglas de relación podemos decir que controlan qué objetos subtipos de la clase origen pueden ser relacionados con objetos subtipos de la clase destino. Ellos también pueden ser usados para especificar un rango de cardinalidad válido para todos los pares de subtipos permitidos.
Puedes establecer una relación entre dos o más objetos en la Geodatabase usando herramientas disponibles en ArcMap. Una vez que la relación es establecida, usa las herramientas de Arcmap para navegar a ella y simboliza los elementos basados en atributos en un objeto relacionado.
Curso de ArcGIS 9 Avanzado
Página 33 de 66Introducción
05/04/2006http://minerva.ceh.junta-andalucia.es:8081/SCRIPT/CMA01ARCGISAV0306/scripts/student/serve_summary.pl?FIL...

5.1. Creando relaciones simples
Construyendo bases de datos espaciales
Creando relaciones simples
En éste apartado aprenderás a crear relaciones simples entre entidades o tablas de tu geodatabase.
Tú: Raúl, me gustaría crear una relación simple entre........ Raúl: Debes hacerlo desde ArcCatalog, no te preocupes que un asistente te guiará durante el proceso...
Puedes crear nuevas relaciones entre cualquier entidad o tabla dentro de tu Geodatabase usando herramientas en ArcCatalog.
Estas herramientas pueden ser usadas para crear relaciones simples, compuestas o de atributos. Las relaciones aparecen en el catálogo y puedes ver sus propiedades así como sus relaciones.
Las relaciones simples son relaciones que existen entre dos o más objetos en la base de datos y pueden existir independientemente el uno del otro.
En éste tipo de relación, cuando un objeto es borrado de la tabla o entidad origen, los objetos relacionados en la tabla o entidad de destino no son borrados.
En cuanto a las relaciones muchas a muchas (M-N) podemos decir que estas requieren que la relación tenga su propia tabla en la base de datos. Opcionalmente puedes añadir los atributos a esta tabla o puedes permitir al sistema ArcInfo manejar el esquema de la tabla por ti.
Por defecto la dirección de notificación para una relación simple es "None" (ninguna).
Página 34 de 66Introducción
05/04/2006http://minerva.ceh.junta-andalucia.es:8081/SCRIPT/CMA01ARCGISAV0306/scripts/student/serve_summary.pl?FIL...

Puedes acceder al asistente "New Relationship Class" pulsando el botón derecho sobre la Geodatabase o Dataset en el cual quieres crear la nueva relación, y seleccionando la opción"New"/ "Relationship Class".
Puedes crear la clase relación tanto desde la geodatabase cómo desde el Dataset. En éste asistente tendrás que colocar el nombre a la relación y seleccionar la tabla o entidad de origen y destino.
Simulación: Creando una Relación Simple.
1. Pulsa el botón derecho sobre la Geodatabase o Dataset en el cual quieres crear la nueva relación, para ello
Página 35 de 66Introducción
05/04/2006http://minerva.ceh.junta-andalucia.es:8081/SCRIPT/CMA01ARCGISAV0306/scripts/student/serve_summary.pl?FIL...

pulsa la opción "New"/ "Relationship Class". 2. Escribe el nombre de la nueva relación, selecciona la entidad o tabla origen y la de destino. 3. Si sigues adelante con el asistente, este te va a pedir el tipo de relación que quieres (Simple o Compuesta).
Pulsa "Simple".
Curso de ArcGIS 9 Avanzado
AUTOEVALUACIÓN
En las relaciones simples los objetos puedes existir independientemente el uno del otro.
nmlkj a) Verdadero
nmlkj b) Falso
Página 36 de 66Introducción
05/04/2006http://minerva.ceh.junta-andalucia.es:8081/SCRIPT/CMA01ARCGISAV0306/scripts/student/serve_summary.pl?FIL...

5.2. Creando relaciones compuestas
Construyendo bases de datos espaciales
Creando relaciones compuestas
En éste apartado aprenderás a crear relaciones compuestas entre entidades o tablas de tu geodatabase.
Tú: ¿Y las relaciones compuestas? Raúl: Se hacen también desde ArcCatalog. Tú: ¿En qué consisten?
Una relación compuesta es una relación donde la vida de un objeto en la tabla o entidad de destino es controlada por la vida de su objeto relacionado en la tabla o entidad de origen. Cuando el objeto en la tabla o entidad origen es borrado, el objeto relacionado en la tabla o entidad destino es también borrado.
Para realizar una relación compuesta, puedes usar el mismo asistente que para crear una relación simple.
Esta clase de relación es por definición una a muchas (1-M) cardinalidades. Crear una relación compuesta involucra muchos de los mismos pasos usados en la tarea para crear una relación simple. En la relación una a muchas (1-M) ya sea simple o compuesta, el 1 debe ser la clase origen, y el muchas (M) debe siempre ser la clase destino.
Página 37 de 66Introducción
05/04/2006http://minerva.ceh.junta-andalucia.es:8081/SCRIPT/CMA01ARCGISAV0306/scripts/student/serve_summary.pl?FIL...

Puedes acceder al asistente "New Relationship Class" pulsando el botón derecho sobre la Geodatabase o Dataset en el cual quieres crear la nueva relación, y seleccionando la opción"New"/ "Relationship Class".
Simulación: Creando una Relación Compuesta.
1. Pulsa el botón derecho sobre la Geodatabase o Dataset en el cual quieres crear la nueva relación, para ello pulsa la opción "New"/ "Relationship Class".
2. Escribe el nombre de la nueva relación, selecciona la entidad o tabla origen y la de destino. Si sigues adelante con el asistente, este te va a pedir el tipo de relación que quieres (Simple o Compuesta). Pulsa "Compuesta".
Página 38 de 66Introducción
05/04/2006http://minerva.ceh.junta-andalucia.es:8081/SCRIPT/CMA01ARCGISAV0306/scripts/student/serve_summary.pl?FIL...

Curso de ArcGIS 9 Avanzado
AUTOEVALUACIÓN
En las relaciones compuestas los objetos puedes existir independientemente el uno del otro.
nmlkj a) Verdadero
nmlkj b) Falso
Página 39 de 66Introducción
05/04/2006http://minerva.ceh.junta-andalucia.es:8081/SCRIPT/CMA01ARCGISAV0306/scripts/student/serve_summary.pl?FIL...

5.3. Creando relaciones con atributos
Construyendo bases de datos espaciales
Creando relaciones con atributos
En éste apartado aprenderás a crear relaciones con atributos en tu Geodatabase. Cualquier relación, ya sea simple o compuesta puede tener atributos.
Las relaciones con atributos son almacenadas en una tabla en la base de datos, la cual contiene al menos la clave ajena para la entidad o la tabla de origen y la clave ajena para la entidad o tabla de destino.
Una relación de atributos puede también contener cualquier otro atributo de los elementos que forman la relación.
En una relación de atributos, una tabla debe de tener campos que actúen como clave ajena para la entidad o tabla de origen y destino, estas claves ajenas guardan relación con las claves primarias de las entidades o tablas de origen o destino.
Esta relación se crea del mismo modo que las relaciones simples o compuestas, es decir, desde ArcCatalog y siguiendo los pasos de un asistente, aunque cuando el asistente te pregunte si quieres añadir atributos a la relación que has creado, debes marcar la opción "Yes, I would like to add attributes to this relationship class" ("Si, quiero añadir atributos a esta relación"). Seguidamente tendrás que añadir el nombre y tipo de los campos.
Página 40 de 66Introducción
05/04/2006http://minerva.ceh.junta-andalucia.es:8081/SCRIPT/CMA01ARCGISAV0306/scripts/student/serve_summary.pl?FIL...

Puedes acceder al asistente "New Relationship Class" pulsando el botón derecho sobre la Geodatabase o Dataset en el cual quieres crear la nueva relación, y seleccionando la opción "New"/ "Relationship Class".
Simulación: Creando una Relación con atributos.
1. Pulsa el botón derecho sobre la Geodatabase o Dataset en el cual quieres crear la nueva relación, para ello pulsa la opción "New"/ "Relationship Class".
2. Coloca un nombre para la relación, selecciona la entidad origen y destino. 3. Coloca una etiqueta para la entidad origen y destino en la relación. 4. Selecciona la dirección que tomarán los mensajes entre los objetos de la relación.
Página 41 de 66Introducción
05/04/2006http://minerva.ceh.junta-andalucia.es:8081/SCRIPT/CMA01ARCGISAV0306/scripts/student/serve_summary.pl?FIL...

5. Ahora debes marcar la opción "Yes, I would like to add attributes to this relationship". Con ello añadirás atributos a la relación.
6. Selecciona los campos que serán clave primaria y ajena de la entidad de origen y destino y especifica los nombres de estas claves en la relación.
7. Ya has creado tu relación con atributos.
Curso de ArcGIS 9 Avanzado
Página 42 de 66Introducción
05/04/2006http://minerva.ceh.junta-andalucia.es:8081/SCRIPT/CMA01ARCGISAV0306/scripts/student/serve_summary.pl?FIL...

5.4. Creando reglas de relación
Construyendo bases de datos espaciales
Creando reglas de relación
En éste apartado conocerás la forma de crear reglas de relación, que te ayudarán a restringir el número de objetos relacionados en una relación previa.
Tú: Ya que tengo una relación creada en mi Geodatabase, me gustaría crear una regla... Raúl: Debes acceder a las propiedades de esa relación....
Las reglas de relación te permiten restringir el tipo de objetos en la entidad original o tabla que pueden estar relacionados con un cierto tipo de objeto en la entidad o tabla de destino. Las clases de relaciones son creadas con cardinalidad general como una a muchas (1-M) y muchas a muchas (M-N). En un sistema real, sin embargo, las relaciones de cardinalidad son más específicas.
Una vez que una regla de relación es añadida a una clase de relación, esa regla se convierte en la única relación válida que puede existir.
Para hacer otras combinaciones de relaciones y cardinalidades válidas, debes añadir reglas de relaciones adicionales.
Para crear las reglas de relación debes ver las propiedades de la clase relación y en la pestaña "Rules" seleccionar la/s entidad/es o tabla/s de origen y destino y especificar un rango de objetos relacionados en el origen y destino.
Página 43 de 66Introducción
05/04/2006http://minerva.ceh.junta-andalucia.es:8081/SCRIPT/CMA01ARCGISAV0306/scripts/student/serve_summary.pl?FIL...

Puedes acceder al cuadro de diálogo "Relationship Class properties " pulsando el botón derecho sobre la clase relación y seleccionando la opción properties.
Simulación: Crear una regla de relación .
1. Busca entre tus datos una clase relación, pulsa el botón derecho sobre la relación y accede a sus propiedades.
2. Selecciona la pestaña "Rules" y haz clic sobre el subtipo que quieres asociar con la regla de relación, si tu clase origen tiene subtipos. Si no tiene subtipos la regla de relación de aplicará a todos los elementos.
Página 44 de 66Introducción
05/04/2006http://minerva.ceh.junta-andalucia.es:8081/SCRIPT/CMA01ARCGISAV0306/scripts/student/serve_summary.pl?FIL...

3. Chequea el subtipo que quieres relacionar con el subtipo origen. 4. Activa la casilla "Specify the range of associated destination objects" para especificar el número máximo y
mínimo de objetos relacionados. 5. Ya está.
Curso de ArcGIS 9 Avanzado
Página 45 de 66Introducción
05/04/2006http://minerva.ceh.junta-andalucia.es:8081/SCRIPT/CMA01ARCGISAV0306/scripts/student/serve_summary.pl?FIL...

5.5. Manejando relaciones en ArcCatalog y ArcMap
Construyendo bases de datos espaciales
Manejando relaciones en ArcCatalog y ArcMap
En éste apartado aprenderás algunas nociones básicas del manejo de relaciones en ArcCatalog y ArcMap.
Curso de ArcGIS 9 Avanzado
Página 46 de 66Introducción
05/04/2006http://minerva.ceh.junta-andalucia.es:8081/SCRIPT/CMA01ARCGISAV0306/scripts/student/serve_summary.pl?FIL...

6. Creando redes geométricas
Construyendo bases de datos espaciales
Creando redes geométricas
A lo largo de los siguientes apartados aprenderás a crear redes geométricas tanto nuevas cómo a partir de datos existentes. También se tocará el tema de definición de reglas de conectividad y manejo de redes geométricas.
Tú: Hola Raúl, ¿Qué es una red geométrica?, es que es un concepto que me parece difícil de entender.... Raúl: Pues ya verás que no es tan complicado...
Una red geométrica se corresponde a una red lógica. Una red geométrica es el conjunto de entidades que componen la red y la red lógica es la representación física de la conectividad de la red, además, cada elemento en la red lógica está asociado con un elemento en la red geométrica.
Una vez que la red geométrica está levantada, ArcMap y ArcCatalog tienen herramientas que tratan los elementos de la red de una manera especial. Editar y trazar sobre una red, así como gestionar las entidades que participan en la red, es manejado automáticamente por ArcGIS.
Tipos de elementos de red
Existen dos grandes categorías de tipos de elementos de red: simple y complejo. Los elementos simples de red corresponden a un único elemento de red en la red lógica. Un elemento complejo de red corresponde a más de un elemento de red en la red lógica.
Entidad huérfana de tipo Junction
Cuando se añade la primera entidad a la red geométrica, se crea una entidad simple de tipo junction , llamada entidad huérfana de tipo junction. El nombre de la entidad huérfana de tipo junction corresponde al nombre de la red geométrica con el texto “_Junction” detrás. La entidad huérfana de tipo junction es usada por la red geométrica para mantener la integridad de la red.
Fuentes y Sumideros
El sentido de una red es calculado a partir de un conjunto de fuentes y sumideros. Las elementos de tipo junction en una red geométrica pueden actuar como fuentes y sumideros.
Página 47 de 66Introducción
05/04/2006http://minerva.ceh.junta-andalucia.es:8081/SCRIPT/CMA01ARCGISAV0306/scripts/student/serve_summary.pl?FIL...

Cuando creas una nueva entidad de tipo junction en una red, puedes especificar si los elementos almacenados en ella pueden representar fuentes, sumideros, o ninguno de los dos en la red. Si especificas que esos elementos pueden ser fuentes o sumideros, se añade un campo a la entidad llamado “AncillaryRole” que registra si el elemento es una fuente o un sumidero, o ni una cosa ni la otra. Para calcular el sentido de una red geométrica en ArcMap, debes basarte en las fuentes y sumideros de la red.
Pesos de la red Una red puede tener un conjunto de pesos asociados. Un peso puede usarse para representar el coste de un elemento en la red lógica. Los pesos son calculados basándose en algunos atributos de cada elemento. Cada entidad en la red puede tener alguno, todos o ninguno de esos pesos asociados con sus atributos. Cada peso puede estar asociado con un atributo en el elemento pero, al mismo tiempo, puede estar asociado con múltiples elementos.
Habilitar y Deshabilitar elementos Cualquier elemento tipo eje o junction en una red geométrica puede ser habilitado o deshabilitado en la red lógica. Un elemento que está deshabilitado en la red lógica actúa como una barrera. Cuando se traza la red, el trazo terminará cuando se encuentre una barrera en la red. El estado de “Habilitado” o “Deshabilitado” de un elemento de red es una propiedad mantenida por un campo llamado “Enabled”. Puede tener dos valores: true o false.
Curso de ArcGIS 9 Avanzado
Página 48 de 66Introducción
05/04/2006http://minerva.ceh.junta-andalucia.es:8081/SCRIPT/CMA01ARCGISAV0306/scripts/student/serve_summary.pl?FIL...

6.1. Creando nuevas redes geométricas
Construyendo bases de datos espaciales
Creando nuevas redes geométricas
En éste apartado aprenderás a crear nuevas redes geométricas a través de un asistente.
Tú: Ahora voy a intentar crear una red Geométrica.... Raúl: Muy bien, ya verás como es muy fácil...
Las Redes Geométricas son creadas dentro de Datasets. Una vez que una red geométrica ha sido creada, debes añadir entidades al dataset y asignarles comportamientos o papeles, además nuevas entidades pueden ser añadidas a una red geométrica en cualquier momento. Los pesos son aplicados a todos los elementos en la red. Puedes asignar qué pesos son asociados con qué campos en cada entidad cuando creas la red de entidades. No puedes borrar o añadir pesos una vez que la red geométrica es creada.
Para crear una Red Geométrica haz clic con el botón derecho sobre el dataset que contendrá la red y pulsa "New" > "Geometric Network" y de esta forma a través de un asistente podrás crearla.
Página 49 de 66Introducción
05/04/2006http://minerva.ceh.junta-andalucia.es:8081/SCRIPT/CMA01ARCGISAV0306/scripts/student/serve_summary.pl?FIL...

Puedes acceder al asistente "Build Geometric Network Wizard" pulsando el botón derecho sobre Dataset que contendrá la red geométrica y seleccionando las opciones "New"/ "Geometric Network".
Una red geométrica está compuesta por elementos de una o más entidades en el dataset y almacena la conectividad entre estos elementos.
Simulación: Creando una nueva red Geométrica .
1. Pulsa el botón derecho sobre el Dataset que contendrá la red geométrica y selecciona "New"/ "Geometric Network".
2. Selecciona la opción segunda que está basada en construir una red geométrica vacía. 3. Coloca un nombre para la red geométrica que estás creando. 4. Ahora debes marcar "Si" o "No" dependiendo si quieres asignar pesos a tu red. Pulsa "Next". 5. Ya está.
Curso de ArcGIS 9 Avanzado
Página 50 de 66Introducción
05/04/2006http://minerva.ceh.junta-andalucia.es:8081/SCRIPT/CMA01ARCGISAV0306/scripts/student/serve_summary.pl?FIL...

Página 51 de 66Introducción
05/04/2006http://minerva.ceh.junta-andalucia.es:8081/SCRIPT/CMA01ARCGISAV0306/scripts/student/serve_summary.pl?FIL...

6.2. Creando redes a partir de datos existentes
Construyendo bases de datos espaciales
Creando redes a partir de datos existentes
En éste apartado aprenderás a crear Redes Geométricas a partir de datos existentes que harán que puebles una red geométrica vacía.
Una alternativa para crear y poblar una red geométrica vacía es construirla desde entidades existentes.
El asistente "Build Geometric network" encuentra la conectividad para un grupo de entidades en un dataset y los organiza desde elementos simples (líneas y puntos) a elementos de red (aristas y nodos).
Cuando construyes una red geométrica, las entidades deben existir en el Dataset. Sin embargo, ellas pueden estar vacías. Después de que la red haya sido construida, puedes añadir nuevas entidades.
Cuando contruyes una red geométrica a partir de una entidad simple en una geodatabase ArcSDE, la entidad de entrada no puede estar versionada.
Todas las entidades de una red requieren un campo de tipo entero corto llamado “Enabled” para registrar si un elemento está disponible o no en la lógica de la red. El asistente de creación de redes automáticamente añadirá este campo a tu entidad de entrada.
Cuando contruyes una red geométrica a partir de una entidad simple, las entidades de líneas se convierten por defecto en ejes simples. Sin embargo, puedes especificar que quieres que algunas de las entidades sean ejes complejos en la red geométrica.
El constructor de redes geométricas puede ajustar automáticamente elementos en las entidades de entrada para un ajuste correcto al conectar elementos. La tolerancia de ajuste por defecto es 1.5 * 1/XY de la escala de la referencia espacial del dataset. Durante el ajuste, no puedes usar un valor más pequeño que el valor por defecto. Los ajustes con tolerancias grandes pueden causar resutados inesperados. Para conseguir mejores resultados, examina tus datos y establece una tolerancia aproximada. El ajuste (cambios en la geometría) no se puede deshacer.
Si especificas que quieres almacenar fuentes y sumideros en una entidad de tipo junction, se añadirá a la entidad automáticamente un campo llamado "AncillaryRole". Una vez que la red geométrica está construida, no pueden ser añadidos pesos adicionales, tampoco el campo de la entidad al que es asociado el peso puede alterarse. Cuando añades una nueva entidad a la red geométrica, esta puede ser asociada con los pesos de la red existentes.
Página 52 de 66Introducción
05/04/2006http://minerva.ceh.junta-andalucia.es:8081/SCRIPT/CMA01ARCGISAV0306/scripts/student/serve_summary.pl?FIL...

Simulación: Creando una red geométrica a partir de datos existentes.
1. Pulsa el botón derecho sobre el Dataset que contendrá la red geométrica y selecciona "New"/ "Geometric Network".
2. Selecciona la primera opción que está basada en construir una red geométrica basada en datos existentes. 3. Selecciona la entidad que deseas incluir en la red geométrica y escribe el nombre de esta. Si quieres
mantener datos existentes marca "Si". Pulsa "Next". 4. Si quieres que los bordes de tus elementos de entrada sean complejos, pulsa "Si". Si quieres que los
elementos en las entidades de entrada sean automáticamente ajustados, pulsa "Si". Coloca también una tolerancia de ajuste.
5. Pulsa Finalizar y ya está.
Curso de ArcGIS 9 Avanzado
Página 53 de 66Introducción
05/04/2006http://minerva.ceh.junta-andalucia.es:8081/SCRIPT/CMA01ARCGISAV0306/scripts/student/serve_summary.pl?FIL...

6.3. Definiendo reglas de conectividad
Construyendo bases de datos espaciales
Definiendo reglas de conectividad
En éste apartado aprenderás a crear reglas de conectividad, esto lo podrás hacer desde el cuadro "Propiedades de la Red Geométrica".
Las reglas de conectividad son establecidas y modificadas usando el cuadro de diálogo "Propiedades de las redes geométricas" en ArcCatalog.
Página 54 de 66Introducción
05/04/2006http://minerva.ceh.junta-andalucia.es:8081/SCRIPT/CMA01ARCGISAV0306/scripts/student/serve_summary.pl?FIL...

Puedes acceder al cuadro de diálogo "Geometric Network Properties" pulsando el botón derecho sobre la red geométrica que quieres consultar y tomando la opción Properties.".
Como ha sido comentado en apartados anteriores, puedes añadir reglas línea-línea y línea-vértice. Si una regla de línea-vértice todavía no existe entre los subtipos línea o entidades y uno de los subtipos vértices o entidades, la regla es automáticamente creada. Para fijar un tipo de vértice por defecto, pulsa el botón derecho sobre el subtipo vértice o entidad en la lista de subtipos vértices y haz clic sobre "Set as default".
Si quieres añadir una regla de conectividad Línea-línea debes acceder a la red geométrica (desde el catálogo de ArcCatalog) y pulsar sobre ella el botón derecho para acceder a sus propiedades. Ya en el cuadro de diálogo "Propiedades de la Red Geométrica" pulsa la pestaña "Connectivity" ("Conectividad"). El siguiente paso es seleccionar la entidad para la cual quieres crear una regla, para ello dispones de un desplegable llamado "Connectivity rules for (feature class)" y debes también seleccionar el subtipo si es que la entidad lo tiene. Ahora debes buscar la entidad o subtipo para conectar. Busca y selecciona la entidad de línea o subtipo con los cuales la entidad línea o subtipo serán permitidos para conectar. Con esto ya habrás acabado de añadir la regla.
Página 55 de 66Introducción
05/04/2006http://minerva.ceh.junta-andalucia.es:8081/SCRIPT/CMA01ARCGISAV0306/scripts/student/serve_summary.pl?FIL...

En el caso de que quisieras añadir una regla línea-vértice al igual que con el caso anterior debes acceder a las propiedades de la red geométrica y posicionarte en la pestaña "Connectivity" ("Conectividad"). Selecciona la entidad para la cual quieres crear una regla y los subtipo si es que la entidad los tiene. Busca y selecciona la entidad de vértices o subtipos con los cuales la entidad línea o subtipo serán permitidos para conectar. Ahora marca la casilla de Cardinalidad "Specify number of edges a junction can connect to"("Especifica el número de líneas con las que un vértice puede conectar") y añade el número máximo y mínimo de líneas permitidas si quieres restringir el número de líneas de este tipo que pueden conectar con un vértice único de este tipo.
Marca la casilla de Cardinalidad "Specify number of junctions an edge can connect to" ("Especifica el número de vértices con las que una línea puede conectar") y añade el número máximo y mínimo de vértices permitidos si quieres restringir el número de vértices de este tipo que pueden conectar con una línea única de este tipo. Con esto ya habrás acabado de añadir la regla.
Simulación: Creando una regla de conectividad.
1. Busca entre tus datos una red geométrica y pulsa el botón derecho sobre ella para acceder a sus propiedades.
2. Una vez en el cuadro de diálogo de las propiedades de la red geométrica, haz clic sobre la pestaña "Connectivity", selecciona la entidad para la cual vas a crear la regla y selecciona también el subtipo si es que tu entidad los tiene.
3. Especifica el número máximo y mínimo de bordes permitidos que pueden conectar a una unión simple y el número de uniones permitidas si quieres restringir el número de uniones de este tipo que puedes conectar a un borde simple.
4. Aplica y acepta los cambios.
Curso de ArcGIS 9 Avanzado
Página 56 de 66Introducción
05/04/2006http://minerva.ceh.junta-andalucia.es:8081/SCRIPT/CMA01ARCGISAV0306/scripts/student/serve_summary.pl?FIL...

6.4. Manejando redes geométricas
Construyendo bases de datos espaciales
Manejando redes geométricas
Si quieres aprender a manejar redes geométricas, no dejes de leer estas líneas.
Puedes manejar redes geométricas usando ArcCatalog. A diferencia de la mayoría de los elementos que aparecen en ArcCatalog, la red geométrica no representa una entidad única, como una tabla, shape o entidad.
Una red geométrica es actualmente una asociación entre varias entidades y es representada por varias tablas en la base de datos.
Manejar una red geométrica es diferente de manejar otros elementos en ArcCatalog. Algunas de las operaciones en la red geométrica se manejan de la misma manera que otros elementos en ArcCatalog.
Una red geométrica puede ser renombrada o borrada. El renombrarla no afecta a cualquiera de sus entidades o la topología de la red en si misma, sin embargo, borrar la red geométrica afecta a ambos.
Puedes proceder a borrar la red geométrica de dos formas:
Borrar el dataset completo que contiene la red. Esta acción borra de la geodatabase todas las entidades, las tablas y otros objetos almacenados en el dataset. Borrar la red geométrica y dejar el resto del dataset intacto.
La mayoría de las entidades que participan en una red almacenan entidades de red. Una entidad no puede almacenar elementos de red si no participa en una red. Esto significa que cuando la red es borrada, todas las entidades en la red son convertidas en elementos simples. Las entidades de líneas (edge) se convierten en entidades simples con geometría de línea, y las entidades de vértices son convertidas en entidades simples con geometría de punto.
Página 57 de 66Introducción
05/04/2006http://minerva.ceh.junta-andalucia.es:8081/SCRIPT/CMA01ARCGISAV0306/scripts/student/serve_summary.pl?FIL...

Al borrar la red, también borrarás todas las tablas relacionadas de la topología desde la geodatabase.
Manejar entidades de red es más restrictivo que manejar entidades simples. Aunque puedes fácilmente renombrar una entidad de red, borrarla es más difícil. Para borrarla debes primero borrar la red geométrica, esta acción convierte la entidad de red a una entidad simple que puede entonces ser borrada. La alternativa es borrar el dataset completo, borrando así la red y todas las entidades.
Curso de de ArcGIS 9 Avanzado
AUTOEVALUACIÓN
El renombrar una red geométrica,¿Afecta a cualquiera de sus entidades?
nmlkj a) No
nmlkj b) Si
Página 58 de 66Introducción
05/04/2006http://minerva.ceh.junta-andalucia.es:8081/SCRIPT/CMA01ARCGISAV0306/scripts/student/serve_summary.pl?FIL...

7. Creando anotaciones
Construyendo bases de datos espaciales
Creando anotaciones
A lo largo de los siguientes apartados conocerás que se entiende por anotaciones, aprenderás a crearlas y a convertir etiquetas en anotaciones.
Raúl: ¿Cómo te va? Tú: Bien, ahora estoy mirando el tema de las anotaciones. Raúl: ¡Muy interesante!
La anotación es una opción en ArcGIS para almacenar texto que colocar en tus mapas.
Con la anotación cada texto almacena su posición, su texto y sus propiedades de representación. Las etiquetas dinámicas son la otra opción para almacenar texto. Si la posición exacta de cada texto es importante, deberías almacenarlo como anotación. ArcGIS guarda las anotaciones en la geodatabase o en el mapa .
Las etiquetas son la alternativa de la anotación. El texto de la etiqueta y la posición son generados dinámicamente según un conjunto de reglas de colocación.
Aunque la anotación es mayormente usada para colocar textos en un mapa, la anotación de la geodatabase y del mapa también pueden almacenar gráficos.
Las anotaciones en la geodatabase son almacenadas en una entidad especial llamada clases de anotación. A diferencia de puntos, líneas y polígonos, los cuales están almacenados como elementos simples de esri, la anotación es almacenada como un elemento de anotación esri. Todos los elementos en una clase anotación tienen una localización geográfica y atributos, y pueden estar dentro de un dataset o una clase anotación. Cada elemento de la anotación tiene su propia simbología , incluyendo fuente, color..etc..
Las anotaciones además de texto también pueden incluir formas de cajas y flechas.
Existen 2 tipos de anotaciones en la geodatabase: anotaciones conectadas y no conectadas a elementos.
La que no está conectada a un elemento, es un texto colocado geográficamente que no está asociado con elementos en la Geodatabase, las anotaciones conectadas a elementos están asociadas con un elemento específico en cualquier entidad en la
Página 59 de 66Introducción
05/04/2006http://minerva.ceh.junta-andalucia.es:8081/SCRIPT/CMA01ARCGISAV0306/scripts/student/serve_summary.pl?FIL...

geodatabase.
El texto en la anotación conectada a elementos refleja el valor de 1 o más campos del elemento al que está conectado. La entidad anotación participa en una relación compleja con la entidad que se está anotando, en la cual ésta última es la clase de destino en la relación mientras la entidad que está siendo anotada es la clase origen.
Cuando el elemento de origen es movido o rotado, la anotación conectada se mueve o rota con el. Cuando el elemento de origen es borrado de la base de datos , su anotación es también borrada. Si el valor de un campo desde el cual el texto de la anotación deriva cambia, la anotación responde a esos cambios y automáticamente actualiza su texto.
ArCatalog contiene herramientas para crear tanto anotaciones conectadas a elementos como anotaciones no conectadas a elementos. Cuando un nuevo elemento es creado en una entidad que tienen anotaciones conectadas, un elemento anotación es automáticamente creado en la clase anotación y conectado a ese elemento.
ArcMap también te permite convertir etiquetas y anotaciones almacenadas en una cobertura como una clase anotación en la Geodatabase.
Curso de ArcGIS 9 Avanzado
Página 60 de 66Introducción
05/04/2006http://minerva.ceh.junta-andalucia.es:8081/SCRIPT/CMA01ARCGISAV0306/scripts/student/serve_summary.pl?FIL...

7.1. Creando clases de anotación
Construyendo bases de datos espaciales
Creando clases de anotación
En éste apartado conocerás la manera de crear clases de anotación desde ArcCatalog.
En ArcCatalog puedes crear una clase anotación estándar o clase anotación enlazada y crear la anotación para ella más adelante. Usando las herramientas de la barra de herramientas "Annotation" puedes manualmente añadir anotaciones a una clase anotación estándar.
Para crear anotaciones para una clase anotación enlazada a una entidad puedes seleccionar elementos en ArcMap y usar "Annotate Selected Features"("Anotar elementos seleccionados") para generar anotaciones. Generando anotaciones creas y posicionas la anotaciones basadas en el elemento enlazado.
Página 61 de 66Introducción
05/04/2006http://minerva.ceh.junta-andalucia.es:8081/SCRIPT/CMA01ARCGISAV0306/scripts/student/serve_summary.pl?FIL...

En cuanto al tema de la escala de referencia, ésta describe la escala con la cual el texto de la anotación es representado según el tamaño de la fuente especificada.
Si te alejas haciendo zoom out, el texto se pondrá más pequeño y si haces zoom in, el texto se agrandará.
La escala de referencia debería estar siempre en las mismas unidades que la referencia espacial de la clase anotación.
Una clase relación será automáticamente creada para conectar la clase anotación con la entidad que se va a anotar. El nombre de esta relación será Anno_<feature class Id>_<annotation classID>.
En la medida de lo posible genera tu anotación antes de versionar tus datos.
Simulación: Crear una clase anotación no enlazada.
1. Busca entre tus datos la Geodatabase o Dataset donde vas a crear la anotación y pulsa el botón derecho sobre el Dataset para seleccionar "New"/"Feature Class".
2. Una vez en el cuadro de diálogo "Feature class", coloca un nombre y un alias para tu clase anotación. 3. Marca la opción segunda para señalar que la clase que vas a crear almacena anotaciones y especifica la
referencia de escala para la anotación . Pulsa "Siguiente". 4. Especifica el rango de escala visible para la anotación. 5. Ya está.
Simulación: Crear una clase anotación enlazada a elementos.
1. Busca entre tus datos la Geodatabase o Dataset donde vas a crear la anotación y pulsa el botón derecho sobre el Dataset para seleccionar "New"/"Feature Class".
2. Una vez en el cuadro de diálogo "Feature class", coloca un nombre y un alias para tu clase anotación. 3. Marca la opción segunda para señalar que la clase que vas a crear almacena anotaciones y selecciona la
opción "Link the annotation to the following feature class" para seleccionar la entidad a la que va a ir enlazada la anotación.
4. Coloca la referencia de escala para la anotación y renombra la anotación existente. Selecciona el campo que vas a utilizar para las anotaciones.
5. Selecciona las propiedades de la localización de las anotaciones y pulsa el botón "Scale Range" para especificar el rango de escala visible para las anotaciones.
6. Finaliza y ya está.
Curso de ArcGIS 9 Avanzado
Página 62 de 66Introducción
05/04/2006http://minerva.ceh.junta-andalucia.es:8081/SCRIPT/CMA01ARCGISAV0306/scripts/student/serve_summary.pl?FIL...

7.2. Convirtiendo etiquetas en anotaciones
Construyendo bases de datos espaciales
Convirtiendo etiquetas en anotaciones
A lo largo de este apartado aprenderás a convertir etiquetas en anotaciones desde ArcMap.
Tú: Hola Raúl, tengo en mi mapa unas etiquetas, pero me gustaría convertirlas en anotaciones. ¿Cómo puedo hacerlo? Raúl: Ahora mismo te lo explico, es algo bastante sencillo, ya verás.
En ArcMap puedes convertir etiquetas a anotaciones enlazadas a elementos desde cualquier capa con una geodatabase, cobertura, Shape o CAD como fuente de datos. Puedes crear una nueva anotación o añadir la nueva anotación a otra existente. Para convertir las etiquetas a una anotación enlazada, la capa etiquetada debe tener una entidad de una Geodatabase como fuente de datos. A diferencia de cuando conviertes a una anotación estándar, que siempre creas una nueva entidad de anotación enlazada en el proceso– no puedes añadir la nueva anotación a una entidad de anotación enlazada existente.
La nueva anotación es creada en el mismo dataset que la entidad de la Geodatabase que estas etiquetando o en el mismo nivel de la Geodatabase si la entidad que estás etiquetando está en el mismo nivel que la geodatase.
Antes de convertir etiquetas, fija la referencia de escala del Data Frame y las propiedades de las etiquetas, como el tamaño, posición, y apariencia.
Una vez que las etiquetas han sido convertidas a anotaciónes, la nueva clase anotación es automáticamente añadida al mapa. Es aconsejable que conviertas tus etiquetas antes de versionar tus datos.
Simulación: Convirtiendo etiquetas en anotaciones.
1. Desde ArcMap etiqueta la Layer que te interese, para ello pulsa sobre ella (en la tabla de contenidos) con el botón derecho y selecciona "Convert labels to annotation".
2. Pulsa el botón "Convert". 3. Ya tienes la clase anotación creada
Curso de ArcGIS 9 Avanzado
Página 64 de 66Introducción
05/04/2006http://minerva.ceh.junta-andalucia.es:8081/SCRIPT/CMA01ARCGISAV0306/scripts/student/serve_summary.pl?FIL...

Editando bases de datos espaciales

1. Introducción
Editando bases de datos espaciales
Introducción
En este tema aprenderás a migrar datos espaciales, el uso de versiones y a editar topología, atributos, entidades relacionadas, anotaciones.
Los principales objetivos de este tema son:
Migrar ficheros shape, coberturas, tablas, ficheros CAD, Ráster Copiar datos entre geodatabases Aprender estrategias de migración Editar entidades con topología, validar y corregir la topología Editar atributos (subtipos, dominios...) Editar entidades relacionadas Editar anotaciones Registrar información como versionada Crear y administrar versiones etc...
Curso de ArcGIS 9 Avanzado
Página 1 de 74Introducción
29/03/2006http://minerva.ceh.junta-andalucia.es:8081/SCRIPT/CMA01ARCGISAV0306/scripts/student/serve_summary.pl?FIL...

2. Migrando datos espaciales
Editando bases de datos espaciales
Migrando datos espaciales
A lo largo de estos apartados aprenderás a migrar distintos datos espaciales.
Tu: Hola Raúl, ¿Cuándo hablamos de migración hacemos referencia a importación? Raúl: Eso es, pero si no tienes éste tema claro, sigue atentamente los siguientes apartados.
ArcCatalog y ArcToolbox contienen herramientas para importar datos espaciales desde coberturas, shapes y entidades CAD dentro de una geodatabase.
También contienen herramientas para importar datos no espaciales desde tablas INFO o dBASE. Las tablas, coberturas y shapes pueden también ser importadas por otros caminos. Cuando un shape, coberturas o entidad CAD es importada usando una herramienta de ArcCatalog o ArcToolbox, una entidad es creada en la geodatabase para almacenar los elementos. Dicha entidad almacena la geometría y los atributos de los datos de entrada u origen. La entidad es automáticamente registrada en las tablas de la geodatabase así es que puede participar en relaciones y redes geométricas, tiene reglas de validación, etc...
Cuando una tabla es importada, otra es creada en la geodatabase y automáticamente registrada en las tablas de la geodatabase.
Cualquier tabla, shape, cobertura o entidad CAD que sea importada por algún otro mecanismo, no será registrada con las tablas de la geodatabase y por lo tanto no será una entidad o tabla verdadera en la geodatabase.
Hay algunas reglas básicas sobre la carga de datos en la geodatabase:
Intentar cargar todos tus datos antes de versionarlos Intentar cargar todos tus datos antes de construir redes geométricas Si haces cargas masivas en una geodatabase versionada, haz un "compress" para reducir el tamaño de las tablas delta.
En cuanto a la referencia espacial, cuando importas Shapes, Coberturas y entidades CAD, creas una nueva entidad independiente, un nuevo dataset y entidad, o una entidad en un dataset existente. En los primeros dos casos, tienes que definir una referencia espacial.
Página 2 de 74Introducción
29/03/2006http://minerva.ceh.junta-andalucia.es:8081/SCRIPT/CMA01ARCGISAV0306/scripts/student/serve_summary.pl?FIL...

Si tu cobertura, Shape o entidad CAD tiene una proyección definida, las herramientas de importación automáticamente crearán la nueva entidad con la misma proyección, a menos que especifiques otra.
Todas las herramientas de importación de datos establecen un tamaño de Grid basado en la referencia espacial, tamaño medio del elemento, y el número de elementos del Shape o cobertura de entrada. El valor puesto por defecto del tamaño del Grid es sólo una aproximación. Cuando conviertes datos de un formato a otro, debes tener en cuenta cómo se realiza la correspondencia entre tipos de datos, tanto para atributos gráficos como alfanuméricos.
Para cada tipo de campo de la Geodatabase, el campo en si mismo es almacenado de forma persistente en una base de datos u otra dependiendo en que DBMS almacenes la Geodatabase.
Las entidades de tipo cobertura suelen contener campos adicionales que no se necesitan en la Geodatabase. Estos campos pueden ser eliminados en el momento de la carga de datos en la geodatabase.
Curso de ArcGIS 9 Avanzado
Página 3 de 74Introducción
29/03/2006http://minerva.ceh.junta-andalucia.es:8081/SCRIPT/CMA01ARCGISAV0306/scripts/student/serve_summary.pl?FIL...

2.1. Migrando ficheros shape, CAD y coberturas
Editando bases de datos espaciales
Migrando ficheros shape, CAD y coberturas
En éste apartado aprenderás a migrar ficheros Shape desde ArcCatalog. Éste sistema de migración es el mismo que se sigue para importar coberturas, archivos CAD y entidades.
Tú: Me gustaría migrar un Shape a mi geodatabase.... Raúl: Esto puedes hacerlo tanto desde ArcCatalog como desde ArcToolbox....
Puedes importar Shapes a una Geodatabase desde ArcCatalog y desde ArcToolbox. Para ello debes colocarte sobre el Shape y pulsar el botón derecho del ratón, con lo cual accederás al menú del shape, selecciona "Export" y accederás a los distintos tipos de exportación (a CAD, a cobertura, a geodatabase...).
Los Shapes pueden también ser importados pulsando el botón derecho sobre la Geodatabase y usando el menú "Import". En éste caso, la base de datos de destino está poblada y debes revisar el Shape (debes tomar la opción Import > Feature class). Si seleccionas varios Shapes desde la vista de contenidos de ArcCatalog y pulsas "Export"/"To Geodatabase", la herramienta automáticamente será fijada en modo por lotes con todos los Shapes de entrada poblados.
Si quieres importar un Shape a un Dataset con distinto sistema de coordenadas al de dicho Dataset, debes usar la herramienta "Proyect"(desde ArcToolbox) para simultáneamente importar los datos y el sistema de coordenadas.
La herramienta Proyect la puedes encontrar en Arctoolbox/ Coverage Tools/ Data Management/ Projections/ Project.
Si el Shape que estás importando ya tiene el sistema de coordenadas requerido para estar en la Geodatabase, usa las herramientas "Feature Class to Feature Class" o "Feature Class to Geodatabase" para importar los datos. El Shape que creas con esas herramientas puedes importarlo como independiente o dentro de un dataset.
Cuando creas un Shape independiente, el nuevo Shape es creado con el mismo sistema de coordenadas de la entidad que estas importando, también es creado con el mismo dominio espacial pero ampliado por un factor del 5%. Si creas un Shape en un dataset existente, el nuevo Shape tomará el mismo sistema de coordenadas, dominio y precisión que el Dataset. Si estás importando dentro de una geodatabase ArcSDE, puedes especificar su configuración.
Página 4 de 74Introducción
29/03/2006http://minerva.ceh.junta-andalucia.es:8081/SCRIPT/CMA01ARCGISAV0306/scripts/student/serve_summary.pl?FIL...

Simulación: Migrando un Shape
1. Selecciona los elementos que quieres migrar y pulsando el botón derecho(haz clic) accede a la opción "Export".
2. Selecciona la opción Shape y accederás a un cuadro de diálogo desde el cual tendrás que seleccionar los elementos de entrada y la carpeta de salida donde van a ir los nuevos elemento.
3. Una vez que termine el proceso comprueba que los Shapes están en la carpeta que seleccionaste.
Simulación: Migrando un archivo CAD
1. Accede a ArcToolbox/ Conversión Tools/ To CAD. 2. Pulsa el botón derecho sobre "Export to CAD" para acceder a un menú donde debes seleccionar la opción
"Open". 3. Selecciona el elemento de entrada en "Input Features", el tipo de datos de salida y el archivo de salida,
buscando su ruta y colocándole el nombre que desees. Pulsa Ok 4. Cuando el proceso termine cerciórate que el archivo ha sido creado donde tu querías.
Simulación: Migrando una cobertura
1. Accede a ArcToolbox/ Conversión Tools/ To Coverage. 2. Pulsa el botón derecho sobre "Feature Class to Coverage" para acceder a un menú donde debes
seleccionar la opción "Open". 3. Selecciona las entidades de entrada en "Input Feature classes" y la carpeta donde quieres guardar la
cobertura, colocándole el nombre que desees. Pulsa Ok. 4. Cuando el proceso termine cerciórate que la cobertura ha sido creado donde tu querías.
Curso de ArcGIS 9 Avanzado
AUTOEVALUACIÓN
Puedes usar la herramienta "Proyect" para....
nmlkj a) Para importar un elemento con distinto sistema de coordenadas al del dataset de destino
nmlkj b) Para realizar un proyecto de los datos
nmlkj c) Esta herramienta no existe
Página 5 de 74Introducción
29/03/2006http://minerva.ceh.junta-andalucia.es:8081/SCRIPT/CMA01ARCGISAV0306/scripts/student/serve_summary.pl?FIL...

2.2. Migrando tablas
Editando bases de datos espaciales
Migrando tablas
En éste apartado aprenderás a migrar tablas tanto dBASE como INFO a través de ArcCatalog.
Tú: Esto de la migración está bastante bien ¿Verdad Raúl? Raúl: Pues si, es algo muy útil...
Para importar tablas INFO y dBASE en la geodatabase debes usar la herramienta "Table to Table" y "Table to Geodatabase". Puedes también importar tablas desde otra geodatabase. Cuando importas varias tablas a la vez con la herramienta "Table to Geodatabase" cada tabla es importada en una nueva tabla. La herramienta corregirá automáticamente cualquier nombre de campo no válido o duplicado.
El proceso a seguir si importas una tabla o varias, es diferente. Para importar una tabla debes hacer clic con el botón derecho del ratón sobre la tabla que quieres importar del catálogo y pulsar "Export">" To Geodatabase(Single)". Navega a la Geodatabase o conexión ArcSDE a la cual quieres importar y escribe el nombre de la nueva tabla. Si quieres crear una condición (Query) para limitar los registros que estás importando, abre el cuadro de diálogo "Constructor de condiciones" ("Query Builder") y crea una condición. Revisa los nombres de los campos, si no quieres usar los que vienen por defecto, puedes cambiarlos uno a uno. Si alguno de estos campos no lo quieres importar, selecciona en la columna "Visible" la opción "False". Si estás importando a una geodatabase ArcSDE y quieres crear una tabla con una configuración propia, elige una en el desplegable " Configuration Keyword" .
Si en cambio quieres importar varias tablas debes seleccionar en el catálogo las tablas que quieres importar y pulsar el botón derecho, seleccionar "Export" y pulsar "To geodatabase (Múltiple)". Navega a la geodatabase o conexión ArcSDE a la cual quieres importar las tablas. Si no estás importando a una Geodatabase ArcSDE y no necesitas crear las tablas usando una configuración, pulsa directamente OK para importar las tablas. Si no es el caso anterior, antes de pulsar OK tendrás que realizar algunos puntos más:
Pulsa "Environments" Expande la pestaña "Geodatabase Settings". Escribe la clave de configuración. Pulsa OK para cerrar el cuadro de diálogo "Environments Settings". Pulsa OK para importar las tablas.
Página 6 de 74Introducción
29/03/2006http://minerva.ceh.junta-andalucia.es:8081/SCRIPT/CMA01ARCGISAV0306/scripts/student/serve_summary.pl?FIL...

Recuerda: Cuando importas más de una tabla al mismo tiempo, cada una se importa en una nueva tabla. La herramienta automáticamente corrige algún nombre de campo no válido o duplicado.
Simulación: Migrando una tabla
1. Pulsa el botón derecho sobre la tabla que quieres migrar y toma la opción "Export/ To Geodatabase". 2. Aparecerá el cuadro de diálogo "Table to Table" donde tendrás que colocar la localización de salida de la
tabla y el nombre de esta. Pulsa Ok. 3. Cuando el proceso termine cerciórate que la tabla ha sido creada donde tu querías.
Curso de ArcGIS 9 Avanzado
Página 7 de 74Introducción
29/03/2006http://minerva.ceh.junta-andalucia.es:8081/SCRIPT/CMA01ARCGISAV0306/scripts/student/serve_summary.pl?FIL...

2.3. Migrando ficheros Ráster
Editando bases de datos espaciales
Migrando ficheros Ráster
A lo largo de este apartado conocerás las formas de migrar ficheros Ráster.
Los datos Ráster pueden ser importados a una Geodatabase de diferentes formas. Pueden ser importados tanto a una Geodatabase personal como a una Geodatabase ArcSDE usando el menú contextual "Import" que aparece al hacer clic sobre el espacio de trabajo de una Geodatabase. También, los datos pueden ser cargados en un Dataset Ráster o en un catálogo Ráster de una Geodatabase con el menú contextual "Load Data" en ArcCatalog.
La herramienta de Geoprocesamiento "Copy Raster" puede ser usada para importar datos Ráster. Finalmente, los datos Ráster pueden ser cargados en una Geodatabase ArcSDE usando la línea de comando
"SDERÁSTER".
Curso de arcGIS 9 Avanzado
Página 8 de 74Introducción
29/03/2006http://minerva.ceh.junta-andalucia.es:8081/SCRIPT/CMA01ARCGISAV0306/scripts/student/serve_summary.pl?FIL...

2.3.1. Importando y cargando datos Ráster
Editando bases de datos espaciales
Importando y cargando datos Ráster
Si quieres saber cómo importar y cargar ficheros Ráster de una forma práctica, sigue estas líneas. Tanto si creas una nueva Geodatabase o estás trabajando con una existente, muy probablemente necesitarás importar algunos datos. Esto te permite coger datos existentes para usarlos en la Geodatabase.
Puedes importar rásters a un dataset ráster o a un catálogo ráster:
Si importas el ráster a un dataset ráster, añadirás éste en un dataset ráster vacío aunque también puedes mosaicarlo con un dataset ráster existente. Si importas un dataset ráster a un catálogo ráster lo añadirás al catálogo como un nuevo dataset ráster o puedes elegir mosaicarlo en un dataset ráster existente.
La importación de un Dataset Ráster en un catálogo añadirá el Dataset en el catálogo como un nuevo elemento del mismo.
También puedes elegir la opción de mosaicarlo en un Ráster existente. Los datos Ráster pueden cargarse en la Geodatabase de varias maneras como por ejemplo a través de la herramienta "Import Raster Datasets", "Copy Raster" (accesible desde las herramientas de Geoprocessing) o "Load Data" (accesible desde el menú contextual de ArcCatalog).
Simulación: Importando Raster dentro de una Geodatabase
1. Pulsa el botón derecho sobre una geodatabase y accede a Import/ Ráster datasets. 2. En el cuadro de diálogo " Ráster to Geodatabase" coloca los ráster de entrada y pulsa Ok cuando hayas
terminado 3. Comprueba que el ráster está dentro de tu geodatabase.
Simulación: Creando un Ráster vacío en una Geodatabase personal
1. Pulsa el botón derecho sobre tu geodatabase y pulsa New/ Ráster Dataset
Página 9 de 74Introducción
29/03/2006http://minerva.ceh.junta-andalucia.es:8081/SCRIPT/CMA01ARCGISAV0306/scripts/student/serve_summary.pl?FIL...

2. Ahora, en el cuadro de diálogo "Create Ráster dataset" coloca el nombre del ráster. 3. Coloca el número de bandas, pulsa Ok cuando termines y cierra el proceso cuando este finalice. 4. Comprueba que tu Ráster se ha creado en tu geodatabase.
Pulsando este enlace podrás acceder a más demos....
Curso de ArcGIS 9 Avanzado
Página 10 de 74Introducción
29/03/2006http://minerva.ceh.junta-andalucia.es:8081/SCRIPT/CMA01ARCGISAV0306/scripts/student/serve_summary.pl?FIL...

2.4. Copiando datos entre Geodatabases
Editando bases de datos espaciales
Copiando datos entre Geodatabases
Leyéndote estas líneas aprenderás cómo copiar datos de una geodatabase a otra desde ArcCatalog.
Raúl: ¿Qué tal? Tú: Muy bien, ahora quiero comprobar si es posible copiar datos entre geodatabases...
ArcCatalog y ArcMap contiene herramientas que directamente mueven y copian datos entre geodatabases mientras se preserva la identidad del objeto, subtipos, relaciones, conectividad, etc...Dichas herramientas copian datos entre Geodatabases personales, entre Geodatabases ArcSDE, o entre Geodatabases personales y ArcSDE. ArcCatalog te permite copiar datos desde el catálogo o vista de contenidos y pegarlos en otra localización. Usando estas herramientas puedes copiar Datasets completos o entidades individuales y tablas.
Para cada dataset, entidad o tabla que copias y pegas, el resultado es un nuevo dataset , entidad o tabla en la Geodatabase de destino con todos los elementos o registros desde la fuente de datos.
Si estas copiando en una Geodatabase ArcSDE, puedes especificar una clave de configuración para controlar cómo las nuevas entidades y tablas son almacenadas.
Cuando copias y pegas, también copias cualquier dato dependiente. Por lo tanto si copias una red geométrica o topología, todas las entidades en la red o topología son también copiadas. Si copias una entidad o tabla en una relación, la clase relación, junto con la entidad o tabla con la que se relaciona, también es copiada. Lo mismo ocurre para las entidades que tienen anotaciones enlazadas y para una entidad que tiene un dominio, subtipo o índice.
Si estas copiando una entidad en un dataset existente, en la misma Geodatabase o en otra, la referencia espacial de la entidad y el dataset deben ser igual. Si no lo son, no podrás copiar los datos. Suponte que no quieres copiar todos los elementos o registros de una entidad o tabla, sino una selección. En ArcMap puedes seleccionar elementos o registros
usando cualquier método de selección, tal como seleccionar elementos dibujando una caja de selección alrededor de el o especificando una consulta de atributos. Puedes entonces exportarlos a una nueva entidad o tabla usando el asistente "Extract data" o el comando "Export data". Si quieres exportar datos dependientes
Página 11 de 74Introducción
29/03/2006http://minerva.ceh.junta-andalucia.es:8081/SCRIPT/CMA01ARCGISAV0306/scripts/student/serve_summary.pl?FIL...

con los elementos o registros , usa el asistente "Extract data" ya que a través de este puedes exportar datos desde cualquier capa o tabla en el documento de ArcMap, también te permite exportar desde varias entidades al mismo tiempo.
Si estas exportando a una Geodatabase ArcSDE, el asistente "Extract data" no te permite especificar una clave de configuración . Una forma de conseguir esto sería usar "Extract data", entones copia y pega el nuevo dato para especificar una o más claves de configuración.
Simulación: Utilizando el asistente "Extract Data".
1. Pulsa el botón "Extract Data" para acceder al asistente. 2. Una vez en el asistente selecciona la geodatabase de la cual quieres extraer los datos. 3. Selecciona ahora los elementos de la geodatabase que quieres extraer. 4. Cuando finalices con el asistente verás cómo el dato extraído es incluido en la tabla de contenidos de
ArcMap.
Si quieres exportar elementos o registros seleccionados desde una entidad o tabla única puedes usar el comando "Export data".
Simulación: Exportando elementos con el comando "Export Data".
1. Selecciona desde la tablas de contenidos de ArcMap, la entidad que quieres exportar y pulsa sobre ella el botón derecho.
2. Selecciona la opción "Data/ Export Data" y selecciona la ruta de salida del shape o entidad. 3. Cuando termines, aparecerá un mensaje diciéndote si quieres representar los datos exportados como una
capa en tu mapa, pulsa "Si" e inmediatamente verás la entidad exportada en tu mapa.
A diferencia de copiar y pegar, el comando Export Data, exporta atributos y registros solos, sin cualquier dato dependiente.
Export data preserva las propiedades del campo como por ejemplo el alias, si permite valores nulos y el valor por defecto.
Cuando mueves una entidad dentro de un Dataset, la entidad y el dataset deben tener la misma referencia espacial.
Para copiar una red geométrica o una topología y todas las entidades que participan en ella, copia y pega sólo la red geométrica o topología. Esto copiará todas las entidades. No puedes copiar y pegar entidades individuales que participan en una red o topología.
Simulación: Copiando datos entre Geodatabases
1. Selecciona el elemento de tu geodatabase que quieres copiar y pulsa sobre él, el botón derecho para seleccionar la opción "Copy".
Página 12 de 74Introducción
29/03/2006http://minerva.ceh.junta-andalucia.es:8081/SCRIPT/CMA01ARCGISAV0306/scripts/student/serve_summary.pl?FIL...

2. Ve a la geodatabase dónde quieres pegar los datos copiados y selecciona la opción "Paste". 3. Ya has realizado la acción de copiar datos de una geodatabase y pegarlos en otra.
Curso de ArcGIS 9 Avanzado
AUTOEVALUACIÓN
¿Qué diferencia existe entre "Export Data" y "Extract data"?
nmlkj a) No existe ninguna diferencia, simplemente son dos opciones que da el programa para exportar.
nmlkj b) La diferencia es que desde "Extract data" puedes exportar desde varias entidades al mismo tiempo.
Página 13 de 74Introducción
29/03/2006http://minerva.ceh.junta-andalucia.es:8081/SCRIPT/CMA01ARCGISAV0306/scripts/student/serve_summary.pl?FIL...

2.5. Aprendiendo estrategias de migración
Editando bases de datos espaciales
Aprendiendo estrategias de migración
En éste apartado aprenderás a usar distintas estrategias para cargar datos en una base de datos existente.
Las herramientas y asistentes para importar coberturas, Shapes y tablas INFO o dBASE en una Geodatabase requieren que cada shape y cobertura sea cargada en una nueva entidad y cada tabla INFO o dBASE sea cargada en una nueva tabla (esto se hace con el "Simple Data Loader" en ArcCatalog).
En caso del versionado simple, red, u objeto, una sesión de edición es requerida para insertar nuevos registros en la tabla o entidad para asegurarte que la información de conectividad y versión es manejada correctamente.
Esta operación de carga de datos es realizada en ArcMap con el asistente "Object Loader" ("Cargador de Objetos"). Existe más de una estrategia para cargar datos en una base de datos existente. Cada estrategia tiene sus limitaciones y afectan al funcionamiento de la base de datos.
Estrategia 1: Usando el "Simple Data Loader" ("Cargador de datos simples").
Usa el asistente "Schema Generation" ("Generación de Esquema") para crear una Geodatabase vacía desde tu modelo UML en tu Geodatabase. Borra las redes creadas. Esto también borrará las reglas de conectividad asociadas y las extensions de clase. Carga todos tus datos en tu base de datos usando "Simple Data Loader" ("Cargador de datos simples") en ArcCatalog. Construye las redes requeridas usando el asistente "Build Geometric Network" ("Constructor de Redes Geométricas") en ArcCatalog o ArcToolbox. Usa el asistente "Schema Generation" ("Generación de esquema") para aplicar de nuevo el UML a los datos existentes para recrear las reglas de conectividad y asignar las extensiones de clase. Crea y valida las topologías Registra tus datos como versionados. Esta estrategia tiene un número de ventajas:
Sin redes, tus datos se cargarán mucho más rápido. Si los datos no son versionados, serán cargados directamente en las tablas base y no será necesario comprimir tu base de datos. Si tus modelos de datos incluyen redes geométricas, todas sus entidades
Página 14 de 74Introducción
29/03/2006http://minerva.ceh.junta-andalucia.es:8081/SCRIPT/CMA01ARCGISAV0306/scripts/student/serve_summary.pl?FIL...

participantes se convertirán en entidades simples. Cargando tus datos antes de crear topología eliminarás la posibilidad de apariciones de "Dirty areas" ("Áreas no validadas") para cada nuevo elemento que insertes en una entidad participante.
Estrategia 2: Usando el "Object Loader" ("Cargador de Objetos").
Usa el asistente "Schema Generation" ("Generación de Esquema") para crear una Geodatabase vacía en tu base de datos Usa el "Simple Data loader" ("Cargador de datos simples") en ArcCatalog para cargar tus datos en tus entidades simples y tablas. Crea y valida las topologías Registra tus datos como versionados. Usa el "Object Loader" ("Cargador de objetos") en ArcMap para cargar tus datos existentes en tu entidad de red. Este paso construye automáticamente una red topológica dentro de una sesión de edición. Comprime la base de datos (siempre deberás comprimir después de grandes cargas de datos en clases versionadas). Usa el comando "Analyze" en ArcCatalog para actualizar las estadísticas de la base de datos para cada entidad en la cual cargaste los datos. Esta estrategia tiene un número de desventajas:
Cargar los datos en entidades de red es un proceso lento Si están versionados, todos los datos cargados estarán en las tablas delta, no en las tablas base para las entidades.
Una vez que tu base de datos es construida y tus datos cargados y en producción, podrías querer añadir datos adicionales a tu base de datos. Estos datos deben estar dentro del dominio X/Y de la referencia espacial del dataset establecida cuando este fue creado. Si no tienes datos de redes geométricas en tu Geodatabase, el proceso es simple:
1. Usa el "Object loader" ("Cargador de Objetos") en ArcMap para cargar el nuevo dato en tu entidad. 2. Comprime la base de datos 3. Usa el comando "Analyze" en ArcCatalog para actualizar las estadísticas de la base de datos.
Si estas añadiendo datos a una entidad de red, este método valdrá. Sin embargo, como la red completa no puede ser cacheada usando el "Object Loader" ("Cargador de objetos") para cargar datos en una entidad de red, será un proceso muy lento. Si estas añadiendo muchos datos en una red, este método puede consumir bastante tiempo para ser práctico.
El método alternativo es desregistrar los datos como versionados y eliminar la red durante la operación de carga de datos. El hecho de que los datos no deban estar registrados como versionados es importante. Cuando desregistras los datos como versionados, toda la edición que has hecho en los datos que no están en la tabla base, serán perdidos.
Página 15 de 74Introducción
29/03/2006http://minerva.ceh.junta-andalucia.es:8081/SCRIPT/CMA01ARCGISAV0306/scripts/student/serve_summary.pl?FIL...

Para asegurarte que los datos no serán perdidos:
1. Reconcilia y propaga cada versión pendiente en la base de datos contra la versión DEFAULT. 2. Comprime la base de datos 3. Desregistra los datos como versionados. 4. Borra la red geométrica 5. Usa"Simple data loader" ("Cargador de datos simples") en ArcCatalog para cargar los datos nuevos a tu entidad
existente. 6. Reconstruye la red geométrica usando el asistente "Build Geometric" en ArcCatalog o ArcToolbox. 7. Recrea las reglas de conectividad y asignar extensiones de clase. 8. Registra tus datos como versionados y continuar con la producción. Al registrar los datos como versionados automáticamente
actualizas las estadísticas de la base de datos para las entidades.
Curso de ArcGIS Avanzado
Página 16 de 74Introducción
29/03/2006http://minerva.ceh.junta-andalucia.es:8081/SCRIPT/CMA01ARCGISAV0306/scripts/student/serve_summary.pl?FIL...

3. Editando topología
Editando bases de datos espaciales
Editando topología
A lo largo de este apartado conocerás el significado de topología, además de editar entidades con topología, validar topología..etc..
Con la visión actual de los Sistemas de Información Geográfica orientados a objetos y la implementación de la Geodatabase, ha surgido un nuevo concepto de topología, como un conjunto de reglas y relaciones entre los elementos de una misma o distintas capas de información, que junto con un amplio número de herramientas y tareas de edición, permiten modelizar de manera más veraz las entidades presentes en el mundo real, así como el mantenimiento de la integridad de la información.
Cuando se habla de Topología en ArcGIS es posible hacerlo de dos maneras diferentes: Topología de reglas y Topología de mapa o Topología implícita.
Topología de Reglas
En ésta forma de topología entran en juego reglas topológicas que dotan de flexibilidad al modelo de datos, ya que es el usuario quien decide qué reglas topológicas se aplican en cada caso, así como la forma de manejar los errores topológicos detectados tras un proceso de validación.
Los conceptos más importantes a tener en cuenta en la topología de reglas son los siguientes:
Reglas Topológicas. Se establecen para controlar las relaciones espaciales permitidas entre elementos de una misma capa o de varias y se puede elegir entre 26 reglas diferentes dependiendo de las relaciones espaciales que se quiera comprobar.(Ver reglas Topológicas de polígonos ,líneas, puntos o reglas de línea o polígono ). Proceso de Validación. Durante el proceso de validación de la topología, se chequea que cada una de las reglas que han sido establecidas, se cumple en todos y cada uno de los elementos que participan en dicha topología, y se crea un registro de cada uno de los errores detectados. Áreas no Validadas. Las áreas no validadas (“dirty areas”) son aquellas zonas que han sido editadas, actualizadas, o afectadas por la adición o borrado de elementos, dentro de una topología. Se generan áreas no validadas cada vez que un elemento es editado, borrado, creado, o modificado el subtipo, cuando se reconcilian versiones y, en general, cada vez que una determinada operación de mantenimiento realizada puede generar un error topológico. Errores Topológicos y Excepciones. Durante el proceso de validación, y cada una de las veces en las que no se cumple alguna de las reglas topológicas elegidas por el usuario, se crea un registro de error que se almacena en la base de datos. La Geodatabase es flexible a la hora de manejar los errores, que si bien pueden convivir como tales en la Geodatabase, es
Página 17 de 74Introducción
29/03/2006http://minerva.ceh.junta-andalucia.es:8081/SCRIPT/CMA01ARCGISAV0306/scripts/student/serve_summary.pl?FIL...

posible convertirlos en excepciones.
Topología de mapa
Se trata de una topología implícita que se puede aplicar sobre elementos simples (puntos, líneas y polígonos) y controla, durante una sesión de edición, las relaciones espaciales existentes entre aquellos elementos de un mapa elegidos por el usuario. Permite editar de forma simultánea elementos con geometrías coincidentes y puede aplicarse tanto a elementos de una misma capa como a los de distintas capas.
Curso de ArcGIS 9 Avanzado
Página 18 de 74Introducción
29/03/2006http://minerva.ceh.junta-andalucia.es:8081/SCRIPT/CMA01ARCGISAV0306/scripts/student/serve_summary.pl?FIL...

3.1. Editando entidades con topología
Editando bases de datos espaciales
Editando entidades con topología
A lo largo de éstos apartados aprenderás a editar entidades con topología: seleccionar, mover, dividir....
Tú: ¿Cómo podría yo editar entidades que participan en una topología? Raúl: De forma muy parecida a editar elementos simples....
Editar elementos que participan en una topología es similar a editar elementos simples, de hecho puedes usar la misma herramienta "Sketch" para crear nuevos elementos que participan en una topología. Cuando quieres modificar un elemento que comparte bordes o nodos con otros elementos en la topología, puedes usar la herramienta "Topology Edit".
Para editar elementos en una topología, muchas veces tienes varias formas de hacerlo, suponte que tienes un Dataset con dos entidades de polígonos. Estas dos entidades están relacionadas por reglas topológicas, de manera que si quieres editar un límite de una entidad podrías empezar usando la herramienta "Topology edit" para seleccionar el borde compartido; haz doble clic en la línea para editar sus vértices; entonces añade, elimina y mueve vértices a lo largo de esa línea para ajustar ésta al nuevo límite. También podrías usar la herramienta "Topology edit" para modificar bordes compartidos por diferentes entidades.
También puedes usar las herramientas de edición para editar elementos individuales que participan en una topología.
Cuando editas elementos relacionados topológicamente usando las herramientas de edición no topológicas, sólo estas modificando un elemento cada vez. Si este elemento comparte geometría con otros elementos, la geometría compartida no es actualizada.
Si la edición crea una violación de la regla topológica puedes usar el "Inspector de Errores" ("Error Inspector") para encontrar el error y la herramienta "Fix topology error"("Arreglar error topológico") para arreglarlo.
Existen diferentes caminos para arreglar un error topológico. La herramienta de corrección de errores topológicos le permite realizar un click con el botón derecho del ratón sobre el error correspondiente y elegir qué tipo de corrección estándar le deseas aplicar para
Página 19 de 74Introducción
29/03/2006http://minerva.ceh.junta-andalucia.es:8081/SCRIPT/CMA01ARCGISAV0306/scripts/student/serve_summary.pl?FIL...

corregirlo. En general los pasos son los siguientes:
editar un elemento con una herramienta de edición validar lo editado usar la herramienta "Fix topology error" para unir el error con uno de los elementos.
El borde modificado y la nueva forma del borde corregido te permite actualizar un borde compartido seleccionado usando la edición.
Curso de ArcGIS 9 Avanzado
AUTOEVALUACIÓN
Relaciona los distintos procesos de corrección de un error con el orden que debes seguir.
a) Validar lo editado Elige...
b) Editar un elemento Elige...
c) Usar la herramienta "Fix topology error" Elige...
Página 20 de 74Introducción
29/03/2006http://minerva.ceh.junta-andalucia.es:8081/SCRIPT/CMA01ARCGISAV0306/scripts/student/serve_summary.pl?FIL...

3.1.1. Seleccionando y moviendo elementos
Editando bases de datos espaciales
Seleccionando y moviendo elementos
A lo largo de este apartado aprenderás a seleccionar nodos, bordes, mover vértices, nodos..etc...
La herramienta "Topology Edit" te permite seleccionar y modificar bordes y nodos que pueden ser compartidos por más de un elemento, además te permite seleccionar y mover los vértices individuales que definen la forma de bordes.
Cuando mueves un vértice, borde o nodo con la herramienta "Topology Edit", todos los elementos que comparten el borde o nodo son actualizados.
Puedes seleccionar un nodo a través de la herramienta "Topology Edit" desde la barra de herramientas de Topología y pulsando el nodo que quieres seleccionar. Si lo que quieres es seleccionar un borde hazlo también a través de la herramienta "Topology Edit" desde la barra de herramientas de Topología y pulsando el borde que quieres seleccionar.
Para mover un vértice en un borde compartido selecciona la herramienta "Topology Edit" desde la barra de herramientas de Topología y haciendo doble clic en el borde del cual quieres mover los vértices y arrastrando el vértice que quieres mover.
Para mover un nodo selecciona la herramienta "Topology Edit" desde la barra de herramientas de Topología, haz clic sobre el nodo que quieres mover y arrástralo.
Si lo que quieres es mover un borde selecciona la herramienta "Topology Edit" desde la barra de herramientas de Topología. Haz clic sobre el borde que quieres mover y arrástralo hasta la nueva localización. Los bordes deben mantener la conectividad por los nodos compartidos.
Existen varias maneras de mover un elemento de la topología:
moviendo un elemento de la topología por una distancia x e y dada: selecciona la herramienta "Topology Edit" desde la barra de herramientas de Topología. Haz clic sobre el nodo o borde que quieres mover y pulsa sobre él el botón derecho para seleccionar "Move". Escribe la distancia X e Y para mover el elemento topológico a esta nueva localización. Pulsa "Enter". moviendo un elemento de la topología por una localización dada: selecciona la herramienta "Topology Edit" desde la
Página 21 de 74Introducción
29/03/2006http://minerva.ceh.junta-andalucia.es:8081/SCRIPT/CMA01ARCGISAV0306/scripts/student/serve_summary.pl?FIL...

barra de herramientas de Topología. Haz clic sobre el nodo o borde que quieres mover. Escribe las coordenadas X e Y a la cual quieres mover el elemento topológico y presiona "Enter".
Simulación: Moviendo un vértice de un borde compartido
1. En ArcMap y desde la barra de herramientas "Topology", pulsa el botón "Topology Edit Tool". 2. Selecciona un borde compartido entre dos features y haz doble clic sobre el. 3. Ya lo tienes seleccionado, por lo que ahora ya puedes mover un vértice del borde.
Curso de ArcGIS 9 Avanzado
Página 22 de 74Introducción
29/03/2006http://minerva.ceh.junta-andalucia.es:8081/SCRIPT/CMA01ARCGISAV0306/scripts/student/serve_summary.pl?FIL...

3.1.2. Dividiendo elementos
Editando bases de datos espaciales
Dividiendo elementos
Ahora conocerás otra tarea de edición como es la división de elementos.
Raúl: ¿Cómo te va? Tú: Pues muy bien, ahora estoy intentando dividir un elemento lineal en dos. Raúl: ¿Sábes que existen tres formas de hacerlo?
Existen varias maneras de dividir un borde, la primera es dividir un borde con el ancla de selección, para ello selecciona la herramienta "Topology Edit" desde la barra de herramientas de Topología. Haz clic sobre el borde que quieres dividir y mantén pulsada la tecla "Ctrl", después haz clic y arrastra el ancla de selección a el lugar donde quieres dividir el borde. Pulsa el botón derecho y "Split edge at anchor"; en segundo lugar podemos dividir elementos dividiendo un borde a una distancia del punto final por lo cual tendrás que seleccionar de nuevo la herramienta "Topology Edit" desde la barra de herramientas de Topología. Haz clic sobre el borde que quieres dividir, pulsa el botón derecho y "Split edge at distance". Aparecerán unas flechas a lo largo del borde indicando la dirección de este. El borde puede ser dividido a una distancia o porcentaje de esta longitud, medido desde el punto inicial a el punto final del borde.
Opcionalmente haz clic en "Percentage of the edge length", escribe una distancia o porcentaje si elegiste esta ultima opción. También puedes indicar la orientación del borde seleccionando la orientación desde el punto inicial de borde o desde el punto final.
Como tercera y última manera de dividir elementos señalamos Split-move pointer (Puntero dividir y mover). Para poner éste método en práctica puedes mover un nodo final compartido de un borde a través del cuadro de diálogo "Snapping Environment" y marcando la opción "Topology nodes". También puedes fijar el ajuste a los bordes de un elemento al cual quieres mover el nodo final. Haz clic en la herramienta "Topology Edit" desde la barra de herramientas de Topología y pulsa el borde al cual quieres mover el nodo final. Mantén pulsada la tecla "Ctrl" y arrastra la selección al lugar donde quieres ajustar el nodo final del borde. Pulsa el botón derecho y selecciona la opción "Split edge at anchor".
Dividiendo el borde creas un nuevo nodo al cual puedes ajustar el nodo final del borde.
Haz clic en el borde en el cual quieres mover el nodo final. Pulsa la tecla N y arrastra un rectángulo alrededor del nodo final que quieres mover. La tecla N limita la selección de la herramienta "Topology edit" a nodos. Mantén pulsada la tecla S y arrastra el nodo
Página 23 de 74Introducción
29/03/2006http://minerva.ceh.junta-andalucia.es:8081/SCRIPT/CMA01ARCGISAV0306/scripts/student/serve_summary.pl?FIL...

que quieres mover al nodo que has creado. Pulsando la tecla S cambia el puntero a la herramienta "Split-move". El nodo final de borde es movido a la nueva localización y la topología es mantenida. Si no ajustas el nodo a el nuevo nodo o al borde, el Split-move será cancelado.
Simulación: Dividiendo un borde con el ancla de selección
1. En ArcMap y desde la barra de herramientas "Topology", pulsa el botón "Topology Edit Tool". 2. Selecciona el borde que quieres dividir y con el botón derecho sobre el toma la opción "Split Edge at
Anchor". Esto dividirá el borde en dos.
Curso de ArcGIS 9 Avanzado
Página 24 de 74Introducción
29/03/2006http://minerva.ceh.junta-andalucia.es:8081/SCRIPT/CMA01ARCGISAV0306/scripts/student/serve_summary.pl?FIL...

3.2. Trabajando con la topología de mapa
Editando bases de datos espaciales
Trabajando con la topología de mapa
En éste apartado conocerás el concepto de Topología de mapa y trabajarás con ella. Una topología de mapa es una topología simple que puedes imponer sobre elementos simples en un mapa durante una sesión de edición.
Ésta te permite simultáneamente editar elementos simples que se superpongan o tocar cada uno usando las herramientas en la barra de herramientas de topología. Los elementos pueden estar en una o más entidades y pueden tener diferentes geometrías.
Los elementos lineales y los bordes de los elementos poligonales se convierten en bordes topológicos cuando creas una topología de mapa. Los elementos puntuales, los puntos finales de líneas y los lugares donde los bordes intersectan se convierten en nodos.
Hay dos pasos para crear una topología de mapa:
especificar qué entidades en el mapa participaran en la topología especificar la "Tolerancia de grupo" o "Cluster Tolerance", que es una distancia dentro de la cual los elementos serán coincidentes.
Después de que crees la topología de mapa, usa la herramienta "Topology edit" para editar los bordes y nodos compartidos por los elementos. Las entidades que participan en una topología de mapa deben estar en la misma carpeta o geodatabase, además una topología de mapa no puede ser aplicada a entidades que participan en una red geométrica.
Aunque ArcMap no pueden editar topologías de la base de datos, si puede editar una topología de mapa.
Una topología de mapa crea relaciones topológicas entre las partes de elementos que son coincidentes. Puedes elegir la distancia, o tolerancia de grupo, también puedes especificar las entidades que quieres que participen en dicha topología. Todos los bordes y vértices de elementos en la topología de mapa que estén dentro de la cluster tolerance son considerados a ser
Página 25 de 74Introducción
29/03/2006http://minerva.ceh.junta-andalucia.es:8081/SCRIPT/CMA01ARCGISAV0306/scripts/student/serve_summary.pl?FIL...

topológicamente compartidos. Tú editas bordes y vértices compartidos en una topología de mapa de la misma forma y con las mismas herramientas que editas topología de la geodatabase.
Puesto que no hay reglas topológicas, no es necesario validar una topología de mapa, y no hay creación de elementos de error.
Mientras todas las entidades simples geométricas (puntos, líneas, polígonos), pueden participar en topologías, internamente, los tipos de geometrías que están actuando cuando editas una topología son:
Bordes: segmentos de línea que definen líneas o polígonos Nodos: puntos en el extremo de un borde Pseudonodos: un nodo que sólo conecta dos bordes o una división lógica definida en la topología mientras editas.
Cuando creas una topología de mapa, la tolerancia de grupo que especificas es usada para determinar qué partes de los elementos son coincidentes y qué bordes y nodos en la topología son compartidos, dicha tolerancia es una distancia muy pequeña, pero si fijas tolerancias grandes puede dar lugar a que elementos sean distorsionados.
Simulación: Creando topología de mapa
1. Pulsa Editor/ Start editing para comenzar una sesión de edición. 2. Selecciona la geodatabase desde la cual vas a editar los datos. 3. Desde la barra de herramientas "Topology" pulsa el botón "Map Topology" y selecciona los datos que van a
participar en la topología del mapa.
Curso de ArcGIS 9 Avanzado
AUTOEVALUACIÓN
Une cada elemento con su significado.
a) Bordes Elige...
b) Nodos Elige...
c) Pseudonodos Elige...
Página 26 de 74Introducción
29/03/2006http://minerva.ceh.junta-andalucia.es:8081/SCRIPT/CMA01ARCGISAV0306/scripts/student/serve_summary.pl?FIL...

3.3. Validando y corrigiendo topología
Editando bases de datos espaciales
Validando y corrigiendo topología
En éste apartado aprenderás a corregir errores topológicos como los producidos en el proceso de validación.
Tú: Raúl, ¿Cómo puedo arreglar ciertos errores que tengo en mis datos? Raúl: Puedes hacerlo a través del botón "Fix Topology Error", o desde el "Inspector de Errores".
Puedes aplicar una variedad de correcciones topologías predefinidas a los errores que encuentres. El tipo de arreglo que será apropiado para un error dado depende del tipo de error y de la geometría del elemento implicado.
Puedes elegir diferentes correcciones o marcar el error como una excepción. Las correcciones topológicas están disponibles desde la herramienta "Fix Topology Error" y pulsando con el botón derecho el ratón seleccionarás el error en el inspector de errores.
Dependiendo del tipo de error y el elemento implicado, puedes seleccionar, borrar, fusionar, extender, ajustar, disolver, restar o crear elementos.
Puedes también mover, acercar o alejar el error seleccionado, mostrar una descripción del error, y marcarlo como una excepción.
Fusionando un área de error dentro de un polígono: Para ello haz clic en el botón "Fix topology error" en la barra de herramientas de topología. Selecciona el elemento de error que quieres fusionar dentro del polígono en que se encuentra. Pulsa el botón derecho y selecciona "Merge". Haz clic sobre el elemento que quieres fusionar con el elemento de error dentro de él. Pulsa OK. Fusionando un área de error dentro de un polígono desde el Inspector de errores: Para ello en el inspector de errores, haz clic sobre el error que quieres corregir, pulsa el botón derecho sobre este y pulsa "Merge", haz clic sobre el elemento que quieres fusionar con el elemento de error y pulsa OK. Encontrando los elementos que están afectados por un error: En el inspector de errores, haz clic en el error. Haz clic en el campo "Feature 1" del error para ver el primer elemento que está afectado por el. Haz clic en el campo "Feature 2" del error para ver el segundo elemento que está afectado por el. Los elementos se encienden o iluminan en el mapa. Marcando un error como una excepción: En el inspector de errores, haz clic en el error que quieres marcar como una excepción. Pulsa el botón derecho sobre el error y marca "Mark as Exception"("Marcar como excepción"). El error es
Página 28 de 74Introducción
29/03/2006http://minerva.ceh.junta-andalucia.es:8081/SCRIPT/CMA01ARCGISAV0306/scripts/student/serve_summary.pl?FIL...

marcado como una excepción y por tanto ya no es simbolizado como un error en el mapa. Puedes usar el inspector de error para encontrar excepciones igual que errores. Conseguir una descripción de la regla que es violada por un error: En el inspector de errores, haz clic en el error del cual quieres la descripción. Una caja de diálogo aparece con una descripción del error y algunas imágenes de geometrías que darían o no resultado a este error. Los errores son marcados en rojo. Opcionalmente, no marques la casilla "Show Errors" para comparar las geometrías sin los errores. Pulsa OK.
Simulación: Validando y corrigiendo topología
1. Desde la barra de herramientas de Topología pulsa el botón "Validate Entire Topology" y aparecerá un mensaje preguntándote si quieres validar toda la extensión para la topología.
2. Ahora pulsa el botón "Fix Topology Error Tool" y selecciona el elemento de error que quieres unir a un polígono. Pulsa el botón derecho sobre él y haz "Zoom to" para verlo mejor.
3. Vuelve a pulsar el botón derecho sobre él, y selecciona la opción "Merge" y accederás a un cuadro de diálogo donde tendrás que seleccionar el elemento con el cual el error será unido. Pulsa Ok y habrás corregido la topología.
Curso de ArcGIS 9 Avanzado
Página 29 de 74Introducción
29/03/2006http://minerva.ceh.junta-andalucia.es:8081/SCRIPT/CMA01ARCGISAV0306/scripts/student/serve_summary.pl?FIL...

4. Editando atributos
Editando bases de datos espaciales
Editando atributos
A lo largo de los próximos apartados aprenderás a visualizar, añadir y modificar atributos, editar entidades con subtipos, editar dominios y validar elementos.
Crear y editar elementos en un GIS normalmente exige crear o editar atributos de los elementos. ArcMap hace fácil ver y modificar atributos de elementos en tu base de datos. Puedes editar atributos de dos formas:
usando el cuadro de diálogo "Atributos" o usando la tabla de atributos de una capa.
Con el primero puedes ver los atributos de los elementos seleccionados en tu mapa; añadir, borrar o modificar atributos para un único elemento o múltiples elementos a la vez; y copiar y pegar atributos individuales a todos los atributos de un elemento.
Si quieres editar atributos de una geodatabase lo mejor que puedes hacer es crear subtipos; éstos distinguen categorías dentro de un elemento. Porque los subtipos presentan grupos lógicos dentro de una clase de elemento, ellos pueden tener diferentes atributos, además cada subtipo tiene códigos que identifican la forma en que los datos están agrupados.
Los atributos en una Geodatabase pueden tener reglas que especifican que sus valores deben estar dentro de un rango particular o ser uno de una lista de valores permitidos.
Después de introducir atributos para los elementos que tienen dominios especificados en la Geodatabase, puedes validar lo editado para comprobar que los atributos están dentro del dominio permitido.
Las capacidades de edición de ArcMap están fuertemente integradas con varios aspectos de la Geodatabase, como las redes geométricas y las reglas de validación.
A su vez , las Geodatabases sostienen diversos tipos de reglas de validación: reglas de validación de atributos, reglas
Página 30 de 74Introducción
29/03/2006http://minerva.ceh.junta-andalucia.es:8081/SCRIPT/CMA01ARCGISAV0306/scripts/student/serve_summary.pl?FIL...

de conectividad y reglas de relaciones.
Es importante entender que estas reglas de validación pueden romperse; en ciertos casos, una geodatabase permite objetos no válidos almacenados en la base de datos.
El proceso de validación no debería generar entidades correctas marcadas como incorrectas (falsos negativos). La validación de un elemento particular se lleva a cabo en 5 pasos:
Validar el subtipo Validar las reglas de atributos Validar las reglas de conectividad Realizar las validaciónes personalizadas Validar las reglas de relación.
Curso de ArcGIS Avanzado
AUTOEVALUACIÓN
¿Cómo puedes editar atributos?
gfedc a) Usando el cuadro de diálogo "Attributes"
gfedc b) Usando la tabla de atributos de una capa
gfedc c) Usando el cuadro de diálogo "Editing Attributes" que encontrarás al pulsar el botón derecho sobre una capa
Página 31 de 74Introducción
29/03/2006http://minerva.ceh.junta-andalucia.es:8081/SCRIPT/CMA01ARCGISAV0306/scripts/student/serve_summary.pl?FIL...

4.1. Visualizando atributos
Editando bases de datos espaciales
Visualizando atributos
En éste apartado conocerás la forma de ver atributos de elementos seleccionados además de realizar operaciones con dichos elementos.
Raúl: ¿Qué tal? Tú: Muy bien, ahora estoy intentando visualizar atributos de algunos elementos que tengo seleccionados... Raúl: ¿Ningún problema, verdad? Tú: Ninguno Raúl, es algo muy sencillo....
Para poder ver los atributos de elementos que has seleccionado en tu mapa debes acceder al cuadro de diálogo "Attributes"("Atributos"). Dicho cuadro se compone de dos partes:
El lado izquierdo muestra una lista con los elementos que has seleccionado. Los elementos son agrupados por el nombre de la capa. El número de elementos seleccionados es representado en el fondo del cuadro de diálogo. El lado derecho es llamado el inspector de propiedades, el cual contiene dos columnas: las propiedades del atributo de la capa que estas viendo, y los valores de estas propiedades de atributo.
A través del cuadro de diálogo "Attributes" puedes realizar diversas tareas. Si quieres puedes encontrar un elemento seleccionado en el mapa destacándolo o enfocándolo. Para destacarlo haz clic sobre el elemento y este se iluminará en el mapa. Para enfocarlo pulsa el botón derecho sobre el campo y pulsa "Zoom To" en el menú contextual para conseguir una primera vista del elemento. Pulsa el botón "Back" en la barra de herramientas "Tools"("Herramientas") para volver a la vista previa.
Si lo que quieres es deseleccionar un elemento, pulsa el botón derecho sobre este en el cuadro de diálogo "Attributes"("Atributos") y pulsa "Unselect"("Deseleccionar") desde el menú contextual. Para borrar un elemento seleccionado sin perder dicha selección, pulsa el botón derecho sobre el elemento y pulsa "Delete"("Eliminar") del menú contextual.
Si quieres ver atributos en la ventana ("Identify Results") pulsa el botón "Identify Features" de la barra de herramientas "Tools"("Herramientas"), entonces haz clic en el elemento cuyos atributos quieres ver.
AUTOEVALUACIÓN
Página 32 de 74Introducción
29/03/2006http://minerva.ceh.junta-andalucia.es:8081/SCRIPT/CMA01ARCGISAV0306/scripts/student/serve_summary.pl?FIL...

Simulación: Visualizando atributos
1. Utiliza la herramienta "Edit Tool" para seleccionar el elemento del cual quieres ver sus atributos. 2. Cuando tengas el elemento seleccionado, pulsa el botón "Attributes" para acceder al cuadro de diálogo
"Attributes" desde el cual puedes visualizar los atributos.
Curso de ArcGIS 9 Avanzado
El cuadro de atributos se compone de tres partes bien diferenciadas, una parte izquierda con la lista de loselementos seleccionados, una parte derecha que muestra las propiedades y una parte inferior donde semuestran ótras propiedades más generales.
nmlkj a) Verdadero
nmlkj b) Falso
Página 33 de 74Introducción
29/03/2006http://minerva.ceh.junta-andalucia.es:8081/SCRIPT/CMA01ARCGISAV0306/scripts/student/serve_summary.pl?FIL...

4.2. Añadiendo y modificando atributos
Editando bases de datos espaciales
Añadiendo y modificando atributos
Leyendo estas líneas aprenderás a añadir y modificar atributos desde el cuadro de diálogo "Attributes".
Tú: ¿Y si quiero añadir o modificar atributos? ¿Es posible? Raúl: Pues si, estas tareas puedes hacerlas desde el mismo cuadro de diálogo "Attributes". Tú: ¡Estupendo!, pues me pongo con ello.
El camino más fácil para realizar cambios a los atributos de un elemento seleccionado es usando el cuadro de diálogo "Attributes". Puedes añadir o modificar tantos atributos de elementos seleccionados como necesites. Para añadir o modificar un valor de atributo para un elemento único, haz clic sobre el en la parte izquierda del cuadro de atributos y haz los cambios en la columna "Value"("Valor") de la derecha del mismo cuadro, después salva tus cambios desde el menú editor.
También puedes añadir o modificar un valor de atributo para todos los elementos seleccionados en una capa al mimo tiempo. Lo que debes hacer es pulsar sobre el nombre de la capa en la parte izquierda en el cuadro de diálogo y hacer los cambios en la columna "Value"("Valor") a la derecha de dicho cuadro. Si quieres deshacer lo editado, pulsa el botón "Undo"("Deshacer") en la barra de herramientas de ArcMap.
Para añadir un valor de atributo para un elemento único selecciona el elemento al que vas a añadir un atributo. Haz clic en la columna valor donde quieres añadir el atributo y pulsa "Enter". Si lo que quieres es añadir un valor de atributo para todos los elementos seleccionados en la capa debes hacer lo mismo que en el caso anterior pero en vez de seleccionar el elemento en cuestión, debes seleccionar la capa. El mismo proceso debes seguir para modificar atributos. Para modificar un valor de atributo para un elemento, selecciona el elemento al que quieres modificar el valor de atributo y pulsa el valor que quieres modificar. Pulsa "Enter". Si lo que quieres es modificar un valor de atributo para todos los elementos seleccionados en la capa debes hacer lo mismo que en el caso anterior pero en vez de seleccionar el elemento en cuestión, debes seleccionar la capa.
También puedes copiar y pegar atributos. Esta es una forma fácil para editar los atributos de elementos en tu mapa. Puedes copiar valores individuales o todos los valores de un elemento.
Los valores de atributos pueden ser pegados a un elemento único o a todos los elementos seleccionados en una capa.
Página 34 de 74Introducción
29/03/2006http://minerva.ceh.junta-andalucia.es:8081/SCRIPT/CMA01ARCGISAV0306/scripts/student/serve_summary.pl?FIL...

Si quieres copiar un valor de atributo a una capa haz clic sobre el valor que quieres copiar, pulsa el botón derecho y pulsa "Copy". Entonces haz clic en el nombre de la capa y pulsa el botón derecho en la columna valor. Pulsa "Paste" y el valor de atributo es copiado a todos los elementos seleccionados en la capa.
Si en vez de copiar y pegar quieres Cortar-Pegar atributos podemos decir que es un proceso similar a Copiar-Pegar. Pulsa el botón derecho y selecciona "Cut" desde el menú contextual para eliminar el valor de atributo desde su localización actual y haz clic en "Paste" para pegarlo en otro lugar.
Para copiar y pegar todos los valores de atributos de un elemento a una capa puedes copiar todos los atributos de valores desde un elemento a todos los elementos seleccionados en una capa. Pulsa el botón derecho sobre el elemento cuyos valores de atributos quieres copiar y haz "Copy". Pulsa el botón derecho de la capa a la cual quieres pegar los valores de atributo. Pulsa "Paste" y los valores de atributo son copiados a todos los elementos
seleccionados en una capa.
Simulación: Añadiendo y modificando atributos
1. Selecciona la herramienta "Edit Tool" y selecciona los elementos a los cuales quieres añadir atributos o modificar los ya existentes.
2. Ahora pulsa el botón "Attributes" para acceder al cuadro de diálogo "Attributes". 3. Ahora ya puedes modificar o añadir a tributos.
Curso de ArcGIS 9 Avanzado
Página 35 de 74Introducción
29/03/2006http://minerva.ceh.junta-andalucia.es:8081/SCRIPT/CMA01ARCGISAV0306/scripts/student/serve_summary.pl?FIL...

4.3. Editando entidades con subtipos y valores por defecto
Editando bases de datos espaciales
Editando entidades con subtipos y valores por defecto
En éste apartado aprenderás a editar entidades con subtipos y valores por defecto. Las entidades y subtipos individuales de entidades en una geodatabase pueden tener valores por defecto. Estos valores te ayudan a hacer más eficientes los procesos de edición de atributos y a mantener valores reales para los atributos de los elementos en tu base de datos.
Si por ejemplo la mayoría de los espacios naturales protegidos que creas en una entidad son parques naturales, deberías tener un valor por defecto de parques naturales para el atributo tipo espacio natural.
Entonces cuando creas un nuevo espacio natural automáticamente le será dado el valor de atributo parques naturales. En unos pocos casos donde el espacio natural es de otro tipo, puedes cambiar el atributo.
Si tu entidad contiene subtipos, entonces cuando cambias el subtipo de un elemento, el elemento toma los valores por defecto del nuevo subtipo.
Cuando cambias un subtipo de un elemento, los campos tomaran los valores por defecto para el nuevo subtipo. Si un campo no tiene un valor por defecto asociado a él para el nuevo subtipo, su valor no cambia.
Para crear nuevos elementos de un subtipo pulsa en Task"Create new features" y en Target selecciona la capa donde vas a crear un nuevo elemento. Toma la herramienta "Sketch" y empieza a crear vértices del elemento en el mapa. Cuando vayas por el último vértice haz doble clic para finalizar el elemento, ahora pulsa el botón "Attributes" para ver los atributos del elemento creado. Verás que alguno de los campos tienen valores, estos son los valores por defecto que se especificaron cuando esta entidad fue creada. Haz clic sobre los campos cuyos valores quieres modificar y escribe los nuevos valores. Si lo que quieres es cambiar el subtipo tendrás que seleccionar el elemento con la herramienta "Edit" y después pulsar el botón "Attributes". Haz clic en el campo valor del subtipo donde aparecerá un desplegable y tendrás que seleccionar entre los subtipos.
La simbología de los elementos cambia en el nuevo subtipo.
AUTOEVALUACIÓN
¿Qué debes colocar en la pestaña "Target" de la barra de herramientas "Editor" cuando estás editando una
Página 36 de 74Introducción
29/03/2006http://minerva.ceh.junta-andalucia.es:8081/SCRIPT/CMA01ARCGISAV0306/scripts/student/serve_summary.pl?FIL...

Simulación: Creando un nuevo elemento de un subtipo
1. En el desplegable "Task" de la barra de herramientas Editor, selecciona la opción "Create new feature" y en el desplegable "Target" selecciona la capa que quieres editar.
2. Ahora pulsa el botón "Sketch Tool" para empezar a editar el elemento creado.
Curso de ArcGIS Avanzado
entidad?
nmlkj a) La tarea que vas a realizar en una capa, por ejemplo, "Create New Feature"
nmlkj b) La capa donde vas a crear un nuevo elemento
Página 37 de 74Introducción
29/03/2006http://minerva.ceh.junta-andalucia.es:8081/SCRIPT/CMA01ARCGISAV0306/scripts/student/serve_summary.pl?FIL...

4.4. Editando dominios
Editando bases de datos espaciales
Editando dominios
En éste apartado aprenderás a editar dominios comenzando una sesión de edición y a través del cuadro de diálogo "Attributes".
Tú: Raúl, ¿Cómo puedo editar un dominio? Raúl: Ve comenzando una sesión de edición que ahora te explico...
Las entidades y subtipos en una geodatabase pueden tener atributos de dominios, estos son reglas que controlan los valores permitidos para los atributos de elementos. Esto ayuda a mantener la calidad de los datos y consistencia de los atributos de los elementos en tu base de datos. Existen dos tipos de dominios: los rangos y los valores codificados. Los valores codificados son rápidos de editar porque ArcMap te proporciona una lista de valores permitidos de la cual puedes elegir.
Para modificar valores codificados toma la herramienta "Edit", selecciona el elemento que quieres editar y pulsa el botón "Attributes". Una vez en el cuadro de diálogo de atributos, haz clic sobre el valor del campo de valores codificados que quieres modificar. Selecciona el nuevo valor que quieres para el campo y listo.
Simulación: Editando dominios
1. Selecciona la herramienta "Edit Tool" para editar un dominio. 2. Haz una selección de elementos y accede al cuadro de diálogo "Attributes" pulsando el botón "Attributes". 3. Ahora ya puedes empezar a editar el dominio.
Curso de ArcGIS 9 Avanzado
Página 38 de 74Introducción
29/03/2006http://minerva.ceh.junta-andalucia.es:8081/SCRIPT/CMA01ARCGISAV0306/scripts/student/serve_summary.pl?FIL...

4.5. Validando elementos
Editando bases de datos espaciales
Validando elementos
En éste apartado aprenderás a validar las ediciones que anteriormente has realizado.
Tú: Raúl, he realizado una edición de un elemento con valores codificados, pero no sé que más hacer... Raúl: Debes validarla....
Cuando editas elementos que tienen valores codificados o dominios de rango, deberías validar estos con la base de datos para controlar que los atributos tienen valores apropiados. Validando los elementos también validas las reglas de conectividad o las reglas de relaciones de la red geométrica que pueden ser definidas por la entidad.
Para validar elementos toma le herramienta "Edit", pulsa el elemento que quieres validar y desde el editor, pulsa "Validate Features". Si tu selección contiene elementos no válidos, un mensaje aparecerá con el número de elementos no válidos.
Sólo los elementos no validados continúan seleccionados cuando validas los elementos.
Haz clic sobre uno de los elementos no válidos, vuelve al editor y pulsa "Validate features", un mensaje aparecerá diciéndote porqué el elemento no es válido. Para ver los atributos del elemento no válido pulsa el botón "Atributtes", selecciona los valores que no son válidos y cámbialos, cierra este cuadro y haz lo mismo para todos los elementos no válidos. Ahora accede al elemento que quieres validar y pulsa "Validate Feature". Deberías ver un mensaje informándote que todos los elementos son válidos.
Simulación: Validando elementos
1. Haz una selección de elementos que quieres validar a través de la herramienta "Edit Tool". 2. Accede a "Editor" y del menú que verás selecciona la opción "Validate Features". 3. Puede ser que la validación de produzca o que algunos elementos no sean validos, si esto sucede tienes
que arreglar el problema y volver a validar los elementos siguiendo estos pasos nuevamente.
AUTOEVALUACIÓN
Página 39 de 74Introducción
29/03/2006http://minerva.ceh.junta-andalucia.es:8081/SCRIPT/CMA01ARCGISAV0306/scripts/student/serve_summary.pl?FIL...

Curso de ArcGIS 9 Avanzado
¿Qué debes hacer si al validar elementos, existen algunos elementos no válidos?
nmlkj a) Arreglar los errores en los elementos que hacen que no sean válidos, con esto ya estarían validados.
nmlkj b) Arreglar los errores en los elementos que hacen que no sean válidos, y volver a seleccionar la opción "Validate Features" desde el editor.
Página 40 de 74Introducción
29/03/2006http://minerva.ceh.junta-andalucia.es:8081/SCRIPT/CMA01ARCGISAV0306/scripts/student/serve_summary.pl?FIL...

5. Editando entidades relacionadas
Editando bases de datos espaciales
Editando entidades relacionadas
En los siguientes apartados aprenderás a crear relaciones a partir de elementos existentes, eliminar relaciones, editar entidades con relaciones compuestas y a validar dichas relaciones.
Algunas entidades y tablas en una geodatabase son diseñadas para tener relaciones con otras entidades o tablas. Cuando creas, modificas o borras tales objetos de la geodatabase con ArcMap, unos mensajes son enviados automáticamente a la geodatabase para crear, modificar o borrar los objetos relacionados. Este tipo de relaciones son almacenadas en clases de relaciones en la Geodatabase.
Puedes usar las herramientas de edición de ArcMap para establecer nuevas relaciones entre objetos o romper relaciones existentes, también puedes encontrar los objetos relacionados con un objetos en particular y editarlos. Después de editar elementos o tablas relacionadas de la geodatabase que tienen reglas de relación, puedes validar lo editado para que los objetos relacionados aún se ajusten a las reglas de relación de la geodatabase.
Las relaciones te permiten mantener asociaciones entre objetos en tu geodatabase, dichas relaciones pueden ser simples o compuestas.
Las relaciones compuestas implican una relación padre-hijo y por lo tanto su comportamiento se acciona a través de cambios en los objetos de una de las partes de la relación que afectan a la otra parte de dicha relación. Las relaciones pueden ser almacenadas usando claves primarias y ajenas en cada lado de la relación.
Curso de ArcGIS 9 Avanzado
Página 41 de 74Introducción
29/03/2006http://minerva.ceh.junta-andalucia.es:8081/SCRIPT/CMA01ARCGISAV0306/scripts/student/serve_summary.pl?FIL...

5.1. Creando relaciones a partir de elementos existentes
Editando bases de datos espaciales
Creando relaciones a partir de elementos existentes
En éste apartado aprenderás a crear relaciones a partir de dos elementos existentes, entre un elemento y un registro existente en una tabla, entre una entidad creada y un registro nuevo y entre una entidad existente y otra creada.
Tú: ¿Cómo puedo crear una relación entre dos elementos existentes? Raúl: Es muy fácil. Tú: Me hago una ligera idea pero voy a ponerla en práctica...
Para crear relaciones entre dos objetos debes utilizar el cuadro de diálogo "Attributes".
Si quieres crear una relación entre dos elementos existentes debes utilizar la herramienta "Edit" y seleccionar con ella los elementos que quieres relacionar. Seguidamente debes pulsar el botón "Attributes" para acceder a dicho cuadro de diálogo y haz doble clic en uno de los elementos en el panel de la izquierda. Con el botón derecho marca donde vas a crear la relación (la ruta) y selecciona "Add Selected". El/los objeto/s seleccionado/s son ahora añadidos a la lista de objetos seleccionados debajo de la etiqueta de la ruta de la relación.
Si lo que vas a crear es una relación entre un elemento y un registro existente en una tabla (objeto no espacial) pulsa la herramienta "Edit" y haz clic sobre el elemento al cual quieres crear una relación. En la tabla de contenidos pulsa el botón derecho sobre la tabla que contiene el objeto al que quieres relacionar el elemento, y ábrela pulsando "Open". Haz clic sobre el objeto en la tabla con el cual quieres crear una relación a el elemento seleccionado y pulsa el botón "Attributes". Una vez en el cuadro de diálogo de atributos, haz doble clic sobre el elemento en el panel de la izquierda y con el botón derecho sobre este, haz clic en "Add selected". El objeto u objetos seleccionados son ahora añadidos a la lista de objetos seleccionados bajo la etiqueta de la ruta de la relación.
Para crear una entidad y un registro nuevo y relacionarlos pulsa la herramienta "Edit" y haz clic sobre el elemento para el cual quieres crear un nuevo objeto relacionado. Pulsa el botón "Attributes" y haz doble clic en el elemento en el panel de la izquierda. A través del botón derecho donde quieres que se cree la relación, haz clic en "Add new" y un nuevo objeto es creado y relacionado a el elemento seleccionado.
Si vas a crear una entidad y relacionarla con otra entidad existente usa la herramienta "Sketch" para crear un nuevo elemento. Pulsa la herramienta "Edit" y mantén presionada la tecla "Shift"(mayúscula) y haz clic sobre el elemento para el cual quieres crear una relación al nuevo elemento. Ambos, el nuevo elemento y el elemento al que tu estas relacionándolo deberían ser
Página 42 de 74Introducción
29/03/2006http://minerva.ceh.junta-andalucia.es:8081/SCRIPT/CMA01ARCGISAV0306/scripts/student/serve_summary.pl?FIL...

seleccionados. Pulsa el botón "Attributes" y haz doble clic en el elemento en el panel de la izquierda. Pulsa el botón derecho dónde quieres crear la relación y pulsa "Add selected". El objeto u objetos relacionados son ahora añadidos a la lista de objetos seleccionados bajo la etiqueta de la ruta de la relación.
Simulación: Editando un objeto relacionado
1. Toma la herramienta "Edit Tool" y selecciona un elemento con un objeto relacionado. 2. Ahora accede al cuadro de diálogo "Attributes" y ya puedes empezar a editar.
Pulsando este enlace podrás acceder a más demos....
Curso de ArcGIS 9 Avanzado
AUTOEVALUACIÓN
A la hora de crear relaciones entre elementos existentes, ¿Para qué utilizas la opción "Add new" delcuadro de diálogo de Atributos?
nmlkj a) Para crear un nuevo objeto y relacionarlo con otro ya existente
nmlkj b) Para añadir los objetos seleccionados a la lista de objetos seleccionados
nmlkj c) Para crear un nuevo objeto
Página 43 de 74Introducción
29/03/2006http://minerva.ceh.junta-andalucia.es:8081/SCRIPT/CMA01ARCGISAV0306/scripts/student/serve_summary.pl?FIL...

5.2. Eliminando relaciones
Editando bases de datos espaciales
Eliminando relaciones
En éste apartado aprenderás a eliminar relaciones y objetos relacionados.
Tú: Tengo un problema Raúl, ¿recuerdas la relación que realicé antes?, pues me gustaría eliminarla.... Raúl: No hay problema, puedes hacerlo perfectamente.
Al igual que en el apartado anterior, para eliminar relaciones entre dos objetos debes utilizar el cuadro de diálogo "Attributes".
Para eliminar una relación pulsa la herramienta "Edit" y haz clic en el elemento desde el cual quieres borrar una relación. Pulsa el botón "Attributes" para acceder a dicho cuadro de diálogo y haz doble clic en el elemento en el panel de la izquierda. Vuelve a hacer doble clic donde quieres borrar la relación para ver la lista de objetos relacionados y pulsa el botón derecho sobre el objeto del cual quieres borrar la relación. Toma la opción "Remove from relationship". El objeto no es mostrado en la lista bajo la relación.
Si lo que quieres es eliminar registros relacionados a una entidad pulsa la herramienta "Edit" y haz clic sobre el elemento cuyo objeto relacionado quieres eliminar.
Pulsa el botón "Attributes" y haz doble clic en el lugar donde tienes la relación para ver una lista de objetos relacionados. Pulsa el botón derecho sobre el objeto que quieres borrar y pulsa "Delete". El objeto es borrado y no aparece en la lista bajo la relación.
Simulación: Eliminando relaciones
1. Selecciona un elemento relacionada a través de la herramienta "Edit Tool" y accede a sus atributos a través del botón "Attributes".
2. Busca el elemento relacionado y pulsa el botón derecho sobre el para llegar hasta "Remove from Relationship".
3. Con esto ya has eliminado el elemento relacionado.
Curso de ArcGIS 9 Avanzado
Página 44 de 74Introducción
29/03/2006http://minerva.ceh.junta-andalucia.es:8081/SCRIPT/CMA01ARCGISAV0306/scripts/student/serve_summary.pl?FIL...

5.3. Editando entidades con relaciones compuestas
Editando bases de datos espaciales
Editando entidades con relaciones compuestas
En éste apartado aprenderás a editar entidades con relaciones compuestas.
Las relaciones compuestas tienen un comportamiento especial. La edición hace que el objeto de origen en una relación compuesta a menudo afecte directamente a su relación con los objetos de destino.
Cuando el objeto origen de una relación compuesta es editado, le envía mensajes a sus objetos relacionados. Los objetos relacionados responderán a esos mensajes dependiendo del tipo que sean.
Si los objetos de destino no son espaciales no cambiarán, mientras si los objetos de destino son elementos, cuando el objeto origen es movido, los de destino se moverán la misma distancia, si el objeto origen es rotado, los objetos de destino también serán rotados por el mismo ángulo.
Para editar elementos con relaciones compuestas pulsa la herramienta "Edit" y haz clic en el elemento origen de la relación compuesta que quieres editar para arrástralo a la nueva localización. Los elementos relacionados se moverán la misma distancia X, Y que el elemento origen que moviste. Ahora pulsa la herramienta "Rotate". Pulsa donde quieras en el mapa y arrastra el puntero para rotar el elemento a la localización deseada. Los elementos relacionados rotan con el elemento. Vuelve a pulsar la herramienta "Edit" y haz clic en un elemento de destino en una relación compuesta. Arrastra el elemento a la nueva localización. El elemento origen en la relación no se mueve. Haz clic en el elemento origen de nuevo y pulsa "Delete". Ambos el elemento y su elemento relacionado son borrados.
Simulación: Editando elementos con relaciones compuestas
1. Selecciona un elemento con una relación compuesta. 2. Pulsa el botón "Rotate" y verás que cuando muevas el elemento, se moverá tanto él como los elementos
relacionados con él. 3. Si seleccionas otro elemento que no forme parte de una relación y lo mueves, verás como tan solo se mueve
dicho elemento ya que no forma parte de una relación.
Curso de ArcGIS 9 Avanzado
Página 45 de 74Introducción
29/03/2006http://minerva.ceh.junta-andalucia.es:8081/SCRIPT/CMA01ARCGISAV0306/scripts/student/serve_summary.pl?FIL...

5.4. Validando relaciones
Editando bases de datos espaciales
Validando relaciones
En éste apartado aprenderás a validar relaciones desde ArcMap.
Para validar relaciones haz clic en la herramienta "Edit" y selecciona el elemento o elementos que quieres validar. Ve al botón "Editor" y pulsa "Validate Features". Aparecerá un mensaje diciéndote cuántos elementos no son válidos.
Sólo los elementos no válidos continuarán seleccionados.
Haz clic en uno de los elementos no válidos, vuelve a pulsar editor y "Validate features". Aparecerá un diálogo informándote porqué el elemento seleccionado no es válido. Pulsa Ok y haz las ediciones necesarias a las relaciones, o a los objetos relacionados para hacer el elemento válido. Esto puede implicar el añadir y suprimir relaciones o alterar el subtipo de uno o todos los elementos. Vuelve a ir al editor y pulsa de nuevo "Validate Features" y te aparecerá un mensaje informándote de que todos los elementos son válidos.
Simulación: Validando relaciones
1. A través de la herramienta "Edit" selecciona los elementos que quieres validar. 2. Ahora desde el botón "Editor" selecciona la opción "Validate Features" y si existen elementos no válidos
aparecerá un mensaje diciéndote cuanto son y el motivo por el cual no son validados. 3. Haz la edición correspondiente para validar los elementos y vuelve a pulsar "Editor"/ "Validate Features". 4. Después de la edición, todos los elementos son válidos.
Curso de ArcGIS 9 Avanzado
Página 46 de 74Introducción
29/03/2006http://minerva.ceh.junta-andalucia.es:8081/SCRIPT/CMA01ARCGISAV0306/scripts/student/serve_summary.pl?FIL...

6. Editando anotaciones
Editando bases de datos espaciales
Editando anotaciones
No dejes de leer los siguientes apartados si quieres aprender cómo crear anotaciones, crear nuevas entidades con anotaciones enlazadas y modificar anotaciones.
Además de la geometría y la localización, los elementos geográficos pueden tener también texto descriptivo asociado con ellos, dichos textos pueden ser localizados geográficamente independientemente de un elemento.
Curso de ArcGIS 9 Avanzado
Página 47 de 74Introducción
29/03/2006http://minerva.ceh.junta-andalucia.es:8081/SCRIPT/CMA01ARCGISAV0306/scripts/student/serve_summary.pl?FIL...

6.1. Creando anotaciones
Editando bases de datos espaciales
Creando anotaciones
En éste apartado aprenderás a crear anotaciones simples y enlazadas, además de seleccionar un método de construcción.
Tú: Raúl, ¿Cómo puedo crear una anotación? Raúl: Es muy fácil... Tú: Pero, ¿Tiene que ser horizontal?... Raúl: ¡Que va!, puedes hacerla recta, de dirección....
Puedes usar las herramientas de edición en ArcMap para editar anotaciones simples y enlazadas. Mientras puedes realizar las mismas operaciones de edición en ambos tipos de anotaciones, un elemento con anotación enlazada tiene comportamientos especiales cuando lo editas. La anotación responderá a cambios en su elemento enlazado, tales como actualizaciones de atributos.
Las barras de herramientas "Editor" y "Anotación" te proporcionan las herramientas que necesitas para crear nuevas anotaciones en tu Geodatabase. La barra de herramientas anotación te permite elegir el método de construcción (horizontal, curvado..) y el símbolo de tu nueva anotación. Tu deberás colocar el texto de tu anotación en la caja de texto de la barra de herramientas "Anotación".
Para usar las herramientas de la barra de herramientas de "Anotación" necesitas comenzar una sesión de edición y tener una entidad anotación.
Tu entidad anotación también necesita tener una colección de símbolos. Lo primero que debes hacer es empezar una sesión de edición y seleccionar la clase anotación sobre la cual quieres editar. Seguidamente añade la barra de herramientas "Annotation". Puedes crear muchos tipos de anotaciones según su método de construcción:
Anotaciones horizontales: debes usar el botón "Horizontal annotation" de la barra de herramientas de anotaciones con lo cual se activarán la herramienta "Sketch" y el método horizontal. Desde el desplegable "Symbol" selecciona cómo quieres representar las anotaciones. Debes escribir el texto que quieres colocar en el mapa en la caja de texto "Text". Haz clic sobre el lugar del mapa donde quieras colocar la anotación. Anotaciones rectas : Pulsa el botón "Straight annotation" de la barra de herramientas de anotaciones con lo cual se activarán la herramienta "Sketch" y el método línea recta. Desde el desplegable "Symbol" selecciona cómo quieres representar las anotaciones. Debes escribir el texto que quieres colocar en el mapa en la caja de texto "Text". Haz clic sobre
Página 48 de 74Introducción
29/03/2006http://minerva.ceh.junta-andalucia.es:8081/SCRIPT/CMA01ARCGISAV0306/scripts/student/serve_summary.pl?FIL...

el lugar del mapa donde quieras colocar la anotación. Si mueves el ratón, el texto rotará sobre el puntero. Anotaciones con línea de dirección : Pulsa el botón "Leader line annotation" de la barra de herramientas de anotaciones con lo cual se activará la herramienta "Sketch" y el método línea de dirección. Desde el desplegable "Symbol" selecciona cómo quieres representar las anotaciones. Si defines una clase anotación que tiene un símbolo con línea directora en ArcCatalog, puedes usarlo. Debes escribir el texto que quieres colocar en el mapa en la caja de texto "Text". Haz clic sobre el lugar del mapa donde quieres comenzar la anotación, arrastra la anotación donde quieres colocarla y haz clic para finalizar la colocación de la anotación. También puedes fijar las características de este tipo de anotación; esto lo puedes hacer desde las opciones de edición, en la pestaña de anotación pulsando el boton "Leader". Anotaciones curvadas: selecciona el método de construcción "Curved". Selecciona la herramienta "Sketch" y escribe el texto que quieres colocar en el mapa a través de la caja de texto. Ve haciendo clic para añadir vértices para definir la curva de la anotación. Haz doble clic para finalizar la anotación. Anotaciones en modo "seguir al elemento": selecciona el método de construcción "Follow feature". Desde el desplegable "Symbol" selecciona cómo quieres representar las anotaciones. Debes escribir el texto que quieres colocar en el mapa en la caja de texto "Text". Haz clic sobre el lugar del mapa donde quieras colocar la anotación. Haz clic sobre el elemento al que quieres que tu anotación siga. Arrastra la anotación donde quieras colocarla. Puedes fijar las opciones del modo "Follow feature". Para ello selecciona la herramienta "Sketch" y en el modo de construcción selecciona "Follow feature". Si pulsas la tecla O junto con shift accederás al cuadro de diálogo "Follow feature options".
Simulación: Generando anotaciones enlazadas
1. Añade a tu tabla de contenidos la feature class y su anotación enlazada. 2. Con el botón "Edit" selecciona los elementos para los cuales quieres generar la anotación. 3. Pulsa el botón derecho sobre la entidad en la tabla de contenidos y haz clic sobre "Selection"/"Anotate
Selected features". 4. Selecciona la clase de anotación relacionada en la cual quieres almacenar la anotación.
Simulación: Cambiando posición y tamaño de una anotación
1. Selecciona la herramienta "Edit Annotation" situada en la barra de herramientas "Annotation" y selecciona una anotación.
2. Puedes agrandarla y moverla (también puedes rotarla).
Curso de ArcGIS Avanzado
Página 49 de 74Introducción
29/03/2006http://minerva.ceh.junta-andalucia.es:8081/SCRIPT/CMA01ARCGISAV0306/scripts/student/serve_summary.pl?FIL...

6.2. Copiando, pegando, borrando y rotando anotaciones
Editando bases de datos espaciales
Copiando, pegando, borrando y rotando anotaciones
Una vez creada una anotación, quizás quieras copiarla y pegarla o simplemente borrarla, redimensionarla, rotarla o convertirla en dos partes.
Para copiar y pegar una anotación debes usar la herramienta "Edit annotation"o la herramienta "Edit"y seleccionar la anotación que quieres copiar y pegar. En la pestaña "Target" selecciona la entidad anotación dentro de la cual quieres hacer la operación de pegar. Haz clic con el botón derecho y selecciona copy . Haz lo mismo y selecciona paste. La anotación es añadida a la entidad y es pegada encima del elemento copiado. Puedes usar las herramientas "Edit" o "Edit annotation" para posicionar el texto pegado.
Para borrar una anotación usa la herramienta "Edit" o "Edit annotation", selecciona la anotación que quieres eliminar y presiona delete; para redimensionarla haz clic sobre la herramienta "Edit annotation" y selecciona la anotación que quieres redimensionar. Mueve el puntero del ratón en la dirección en la que encuentres un triángulo rojo y arrastra el texto para hacerlo más grande o más pequeño. También puedes rotar la anotación a través de los ángulos azules que aparecen en la anotación.
Si quieres convertir una anotación en dos partes selecciona una anotación y pulsando el botón derecho, selecciona "Convert to múltiple parts". Para colocar una anotación en varios renglones lo primero es que debes tener una anotación con varias palabras. Selecciona dicha anotación y pulsa el botón derecho para seleccionar "Stacking".
Curso de ArcGIS 9 Avanzado
Página 50 de 74Introducción
29/03/2006http://minerva.ceh.junta-andalucia.es:8081/SCRIPT/CMA01ARCGISAV0306/scripts/student/serve_summary.pl?FIL...

6.3. Creando nuevas entidades con anotaciones enlazadas
Editando bases de datos espaciales
Creando nuevas entidades con anotaciones enlazadas
Si quieres aprender a crear nuevas entidades con anotaciones enlazadas te recomiendo que leas estas líneas.
La anotación enlazada está relacionada a otra entidad en la Geodatabase. Cuando creas nuevos elementos puedes crear anotaciones automáticamente. Cuando el elemento origen es movido o rotado, la anotación enlazada también se mueve o rota con él. Y cuando un elemento origen es borrado de la Geodatabase la anotación enlazada también es borrada. La anotación también es actualizada cuando cambias un atributo del elemento del cual la anotación está basada. Existen varios caminos para crear una anotación enlazada. Si tienes definida una entidad con anotaciones enlazadas, la anotación será creada automáticamente cuando crees nuevos elementos usando las herramientas de edición en ArcMap. Puedes también usar el comando "Annotate selected features" en ArcMap para añadir anotaciones enlazadas a elementos existentes. Otro
camino es convertir las etiquetas a anotaciones enlazadas.
Para crear nuevas entidades con anotaciones enlazadas haz zoom en el área donde quieres añadir el nuevo elemento. Toma la herramienta "Sketch", en la pestaña "Task" selecciona "Create new feature" y en la pestaña "Target" selecciona el tipo de elemento que quieres crear. Haz clic en el mapa para crear los vértices del nuevo elemento, y cuando llegues al último vértice, haz doble clic para finalizar el elemento. Una anotación es automáticamente creada y enlazada al nuevo elemento.
Si tu elemento tiene valores por defecto para el campo del cual la anotación es derivada, la anotación aparece y refleja los valores de esos campos.
Simulación: Creando anotaciones enlazadas
1. En la barra de herramientas "Editor", selecciona para el desplegable "Task" la opción "Create new feature". 2. Para el desplegable "Target" selecciona la capa donde vas a crear el nuevo elemento. 3. Con la herramienta "Sketch" crea el nuevo elemento y en el cuadro de diálogo "Attributes" coloca un nombre
para el elemento que acabas de crear. 4. Ya has creado la anotación enlazada a un elemento.
Curso de ArcGIS 9 Avanzado
Página 51 de 74Introducción
29/03/2006http://minerva.ceh.junta-andalucia.es:8081/SCRIPT/CMA01ARCGISAV0306/scripts/student/serve_summary.pl?FIL...

6.4. Modificando anotaciones
Editando bases de datos espaciales
Modificando anotaciones
A lo largo de este apartado aprenderás a modificar anotaciones tanto simples como enlazadas. Si quieres editar o modificar una anotación existente debes tomar la herramienta "Edit Annotation Tool" de la barra de herramientas "Annotation", selecciona la anotación que quieres editar y pulsando el botón derecho sobre ella haz clic en "Attributes" y edita el texto como desees. El texto es actualizado en el mapa. Para mover la anotación haz clic sobre ella y arrástrala a la nueva localización.
Si quieres modificar elementos con anotaciones enlazadas toma la herramienta "Edit", haz clic sobre el elemento que quieres editar y pulsa el botón "Attributes". Teclea el valor del cual la anotación es derivada y haz los cambios. La anotación es automáticamente actualizada para reflejar esos cambios. Haz clic y arrastra el elemento a la nueva localización. La anotación enlazada también se mueve la misma distancia x/y que el elemento que moviste.
Si utilizas la herramienta "Rotate" con tu elemento, la anotación rotará con el elemento. Si borras el elemento de la base de datos, la anotación también será borrada.
Podemos decir que el elemento y su anotación participan en una relación compuesta. El elemento es el elemento de origen y la anotación es el elemento de destino. Editar estos elementos es similar a editar cualquier elemento que participe en una relación compuesta.
AUTOEVALUACIÓN
¿Qué ocurre al mover un elemento con anotación enlazada?
nmlkj a) Que la anotación también se mueve al estar enlazada con el elemento
nmlkj b) Se mueve el elemento pero no la anotación ya que aunque esté enlazada, es independiente
nmlkj c) Aparecerá un mensaje diciéndote si quieres mover también la anotación
Página 52 de 74Introducción
29/03/2006http://minerva.ceh.junta-andalucia.es:8081/SCRIPT/CMA01ARCGISAV0306/scripts/student/serve_summary.pl?FIL...

Curso de ArcGIS 9 Avanzado
Página 53 de 74Introducción
29/03/2006http://minerva.ceh.junta-andalucia.es:8081/SCRIPT/CMA01ARCGISAV0306/scripts/student/serve_summary.pl?FIL...

7. Usando versiones para aumentar la productividad
Editando bases de datos espaciales
Usando versiones para aumentar la productividad
A lo largo de los siguientes apartados aprenderás el porqué se utilizan versiones, cómo registrar la información como versionada, crear y administrar versiones...etc..
La Geodatabase y el versionado proporcionan organizaciones con técnicas de almacenamiento de datos avanzados que revolucionan el proceso de flujo de trabajo en muchas aplicaciones donde la información espacial es usada.
Los ingenieros pueden generar diseños alternativos usando bases de datos completas, los analistas espaciales pueden realizar complejos escenarios "what-if" sin que afecte a la representación actual de la base de datos y los administradores de bases de datos pueden crear históricos de estas para archivar o para posteriores recuperaciones.
Curso de ArcGIS 9 Avanzado
Página 54 de 74Introducción
29/03/2006http://minerva.ceh.junta-andalucia.es:8081/SCRIPT/CMA01ARCGISAV0306/scripts/student/serve_summary.pl?FIL...

7.1. Registrando la información como versionada
Editando bases de datos espaciales
Registrando la información como versionada
En éste apartado aprenderás cómo registrar información como versionada.
Tú: Estoy intentando registrar mi información como versionada y no lo consigo... Raúl: Bueno no te preocupes, lo que si debes saber es que si registras un Dataset como versionado, registras también como versionadas todas las entidades en él. Tú: Ok.
Antes de editar datasets, entidades y tablas, deberías primero registrar los datos como versionados en ArcCatalog. Hacer una entidad o tabla multiversionada requiere un campo único numérico, sólo el propietario de los datos puede registrar el objeto como versionado o como no versionado. Cuando registras el Dataset o entidad como no versionado en ArcCatalog y se han hecho ediciones, te aparecerá un cuadro de diálogo de aviso informándote que todavía hay ediciones pendientes en versiones existentes.
Por lo tanto no registrar las clases como versionadas borrará todo lo editado o lo que es lo mismo, no guardará los cambios. Para conservar las ediciones debes comprimir la base de datos.
Si registras un Dataset como versionado, registras también como versionadas todas las entidades en él.
Para registrar la información como versionada ve al catálogo y pulsa el botón derecho sobre el Dataset, entidad o tabla de tu Geodatabase que quieres registrar como versionada y pulsa "Register as versioned".
Simulación: Registrando información como versionada
1. Para registrar tus datos como versionados pulsa el botón derecho sobre el dato en cuestión y selecciona la opción "Register As Versioned".
Curso de ArcGIS 9 Avanzado
Página 55 de 74Introducción
29/03/2006http://minerva.ceh.junta-andalucia.es:8081/SCRIPT/CMA01ARCGISAV0306/scripts/student/serve_summary.pl?FIL...

7.2. Creando y Administrando versiones en ArcCatalog
Editando bases de datos espaciales
Creando y Administrando versiones en ArcCatalog
En éste apartado aprenderás a crear versiones en ArcCatalog y a administrar dichas versiones: renombrar, borrar...
Tú: Hola Raúl, ¿Cómo puedo crear una versión?. Raúl: Pues puedes hacerlo desde ArcCatalog y ya verás que no tienen ninguna complicación. Tú: Eso espero Raúl.
ArcCatalog te permite crear nuevas versiones , renombrar las existentes, borrarlas y modificar las propiedades de dichas versiones. Esas tareas administrativas son realizadas usando el cuadro de diálogo "Versión Manager"("Administrador de versiones").
Inicialmente, la base de datos está compuesta de una versión llamada "Default" diseñada por ArcSDE. Las nuevas versiones que son creadas están siempre basadas en una versión existente. Cuando la nueva versión es creada es idéntica a la versión de la cual deriva.
Una versión contienen muchas propiedades: nombre alfanumérico, un propietario, una descripción opcional, la fecha de creación, la fecha de la última modificación, la versión padre y los permisos. Los permisos de una versión sólo pueden ser cambiados por su propietario. Los permisos disponibles son:
Privado: sólo el propietario puede ver la versión y modificar las entidades disponibles. Protegido: cualquier usuario puede ver la versión, pero sólo el propietario puede modificar las entidades disponibles. Público: Cualquier usuario puede ver la versión y modificar las entidades disponibles.
Sólo el propietario de la versión puede renombrar, borrar, o alterar la versión.
Una versión padre no puede ser borrada hasta que todas las versiones hijas dependientes de ella sean primero borradas.
Para mejorar el funcionamiento de la base de datos, ésta debería ser comprimida periódicamente. Comprimiendo la base de datos eliminas todos los estados no referenciados de la base de datos y los objetos redundantes (sólo el administrador de ArcSDE puede realizar esta tarea).
Página 57 de 74Introducción
29/03/2006http://minerva.ceh.junta-andalucia.es:8081/SCRIPT/CMA01ARCGISAV0306/scripts/student/serve_summary.pl?FIL...

Finalmente, después de comprimir la base de datos o editar los datos, el comando "Analyze" debería ser ejecutado para actualizar las estadísticas de la base de datos para cada dataset o entidad.
Para crear una nueva versión lo primero que debes hacer es crear una nueva conexión a la base de datos en ArcCatalog con el cuadro de diálogo "Add SDE Connection"y pulsando el botón derecho sobre tu conexión a la base de datos en el catálogo, haz clic sobre "Versions". Ahora vuelve a pulsar el botón derecho sobre una versión y pulsa "New". Escribe el nombre de la nueva versión, su descripción y selecciona el tipo de permiso apropiado, por defecto es "Privado". Si una vez que tienes la versión quieres renombrarla, pulsa el botón derecho sobre tu conexión a la base de datos y accede a "Versions". Pulsa el botón derecho sobre la versión que quieres renombrar y haz clic sobre "Rename", escribe el nombre de la nueva versión y pulsa "Enter".
Si quieres borrar una versión debes seguir los mismos pasos que el proceso de renombrado pero en vez de seleccionar rename, debes seleccionar "Delete" y si quieres cambiar las propiedades de la versión debes seguir los mismos pasos que en los casos anteriores pero pulsando "Properties", escribiendo la nueva descripción y seleccionando el nuevo permiso.
Para comprimir la base de datos lo primero que tienes que hacer es añadir el comando "Compress" a ArcCatalog. Desde aquí ve al menú "View" y haz clic en "Customize". Selecciona "Context Menús" en la lista de barras de herramientas. Haz clic sobre el menú "Context menús" y selecciona "Remote database context menú" con lo que aparecerá un submenú. Haz clic sobre la pestaña "Commands" en el cuadro de diálogo "Customize" y pulsa sobre "Geodatabase tools". Selecciona y arrastra el comando "Compress database" desde la lista de comandos y colócalo en "Remote database context menú" desde el menú "Context menú". Ahora el comando aparece en "Context menú".
Ahora llega el momento de comprimir la base de datos, para ello desde ArcCatalog, crea una nueva conexión a la base de datos como administrador de ArcSDE, pulsa el botón derecho en la nueva conexión y haz clic en "Compress database".
Simulación: Creando y Administrando versiones
1. Pulsa el botón derecho sobre tu base de datos ArcSDE y toma la opción "Versions" para acceder al administrador de versiones.
2. Una vez en el administrador, pulsa el botón derecho sobre cualquier versión para crear una nueva, esto lo harás seleccionando la opción "New".
3. En el cuadro de diálogo "New Versión" tendrás que colocar un nombre para esta, descripción y tipo de permiso.
4. Si quieres renombrar u versión, pulsa el botón derecho sobre ella y selecciona "Rename". Si quieres borrarla, pulsa el botón derecho sobre ella y selecciona "Delete".
Curso de ArcGIS Avanzado
Página 58 de 74Introducción
29/03/2006http://minerva.ceh.junta-andalucia.es:8081/SCRIPT/CMA01ARCGISAV0306/scripts/student/serve_summary.pl?FIL...

7.3. Trabajando con versiones en Arcmap
Editando bases de datos espaciales
Trabajando con versiones en Arcmap
En éste apartado aprenderás a trabajar con versiones desde ArcMap, a crear nuevas versiones, cambiar versiones y refrescar un espacio de trabajo.
En ArcMap puedes ver y trabajar con múltiples versiones a la vez, crear nuevas versiones y cambiar las entidades o tablas desde una versión a otra. También puedes utilizar el administrador de versiones, restaurar la conexión del espacio de trabajo de una versión y modificar entidades disponibles en ArcMap.
Para crear una nueva versión, al menos una versión debe estar presente en el mapa, si se da el caso que múltiples versiones están presentes en el mapa, necesitaras especificar la versión padre.
La nueva versión será entonces idéntica a la versión padre. Alternar dos versiones te permite navegar rápidamente entre dos versiones cambiando las entidades que en ese momento hay en el mapa. Cuando el espacio de trabajo de una versión es cambiado a una versión diferente, todas las entidades presentes en el espacio de trabajo se representarán en la versión de destino.
Hay dos métodos disponibles en ArcMap para cambiar versiones:
puedes hacerlo desde la barra de herramientas "Versioning" en la tabla de contenidos.
Cuando trabajas en un ambiente multiusuario, la base de datos puede ser modificada por otro usuario a la misma vez que tu estas viendo la base de datos, por lo tanto, las entidades presentes en ArcMap pueden quedarse anticuadas. Para actualizar entidades en ArcMap puedes restaurar o refrescar una o toda los espacios de trabajo de las versiones presentes haciendo clic en el botón "Refresh" en la barra de herramientas "Versioning".
Mientras estas editando, el botón "Refresh" está inactivo. Puedes tener en el mapa tantas versiones como necesites, pero
Página 59 de 74Introducción
29/03/2006http://minerva.ceh.junta-andalucia.es:8081/SCRIPT/CMA01ARCGISAV0306/scripts/student/serve_summary.pl?FIL...

solo puedes editar una versión por sesión de edición.
Para crear una nueva versión en ArcMap debes añadir primero la barra de herramientas "Versioning" al mapa. Haz clic sobre el botón "Create new versión"("Crear una versión nueva"). Al menos una versión es requerida en ArcMap anteriormente para que el comando se vuelva activo. Haz clic en el desplegable correspondiente a la versión padre y selecciona la versión padre desde la cual quieres crear la nueva versión, escribe el nombre de la nueva versión y opcionalmente escribe una descripción. Selecciona el tipo de permiso apropiado y opcionalmente si no estas actualmente editando, marca la casilla "Switch to this new versión" para alternar la versión padre a la nueva versión.
Si lo que quieres es cambiar versiones haz clic en la pestaña "Source" de la tabla de contenidos de ArcMap para listar los espacios de trabajo en tu mapa. Pulsa el botón derecho sobre un espacio de trabajo de una versión y haz clic sobre "Change versión", de esta forma accederás a un cuadro de diálogo donde tendrás que seleccionar la versión que quieres cambiar.
Utiliza el comando "Change versión" en vez de agregar espacios de trabajo de versiones a tu mapa.
Si quieres refrescar un espacio de trabajo debes hacer clic en el botón "Refresh" en la barra de herramientas "Versioning".
Si necesitas conservar una representación actual de la base de datos crea una nueva versión antes de refrescar.
Simulación: Trabajando con versiones en ArcMap
1. Desde ArcMap y más concretamente desde la barra de herramientas "Versioning" pulsa el botón "Create New Versión".
2. Aparecerá el cuadro de diálogo "New Versión" en el cual tendrás que colocar la versión padre, nombre de la versión que estas creando, descripción y tipo de permiso.
3. Ahora cambia la versión padre que tienes en la tabla de contenidos por la versión que acabas de crear o versión hija. Para ello ve a la pestaña "Source" y sobre la versión padre pulsa el botón
derecho para acceder a la opción "Change Versión". 4. Selecciona la versión que creaste con anterioridad. 5. Ahora pulsa el botón "Refresh" de la barra de herramientas "Versioning" para refrescar el espacio de trabajo.
Curso de ArcGIS 9 Avanzado
Página 60 de 74Introducción
29/03/2006http://minerva.ceh.junta-andalucia.es:8081/SCRIPT/CMA01ARCGISAV0306/scripts/student/serve_summary.pl?FIL...

7.4. Trabajando con versiones remotas: check-in/check-out
Editando bases de datos espaciales
Trabajando con versiones remotas: check-in/check-out
A lo largo de estos apartados aprenderás a trabajar a través de Check-out y Check-in, lo que hará que trabajes con versiones remotas.
Raúl: ¿Cómo llevas el tema de las versiones remotas? Tú: ¿Qué? Raúl: Versiones remotas... Tú: Pues no se de que me hablas.
Intercambiar y mantener datos entre usuarios de diferentes lugares se ha convertido en parte fundamental del proceso de flujo de trabajo. Algunos de estos usuarios remotos pueden estar conectados, vía una red de área amplia (WAN) o red de área local (LAN), a una oficina central; otros tendrán mas flexibilidad, necesitando únicamente descargar y cargar datos a y desde la base de datos de la oficina central. Este tipo de organización esta soportado por las Geodatabases.
Se requiere ArcInfo o ArcEditor para incorporar y extraer datos y para editar una Geodatabase ArcSDE extraída. Puedes editar con ArcView una Geodatabase personal extraída.
La edición desconectada está sostenida por dos mecanismos: check-out y check-in, estos hacen que las ediciones sobre los datos se puedan hacer sin estar conectado a la base de datos central, y se trabaja desconectado.
El check-out lo que hace es sacar una copia de los datos de la base de datos central para que alguien trabaje con ellos "desconectado".
Extraer los datos (Check-out) desde una Geodatabase implica hacer una copia de algunos datos de una Geodatabase (la "Geodatabase master" o central) que los transfiere a otra Geodatabase, la "Geodatabase check-out". Esta copia se implantará en un marco que permitirá que los datos sean reintegrados con la Geodatabase master. El check-in vuelve a incorporar en la base de datos central o master los datos modificados en desconexión en la Geodatabase check-out.
Curso de ArcGIS 9 Avanzado
Página 61 de 74Introducción
29/03/2006http://minerva.ceh.junta-andalucia.es:8081/SCRIPT/CMA01ARCGISAV0306/scripts/student/serve_summary.pl?FIL...

7.4.1. Extrayendo datos desde una Geodatabase o Check out
Editando bases de datos espaciales
Extrayendo datos desde una Geodatabase o Check out
Aquí podrás entender un poco mejor el proceso de Extracción de datos desde una Geodatabase o lo que es lo mismo el Check-out.
Tú: Raúl, ya comprendo el tema de las versiones remotas, pero ¿Cómo puedo extraer datos de una Geodatabase? Raúl: ¿Te refieres al check-out? Raúl: Eso es.
Puedes extraer datos desde una geodatabase usando el asistente check-out disponible en ArcMap, este asistente contiene un rango de opciones por defecto y opciones avanzadas check-out. El comportamiento por defecto para cada check-out será:
Incluir todos los datos, visibles e invisibles, en el documento activo para la geodatabase elegida. Mantener selecciones y definición de consultas aplicadas a esos datos. Restringir la extensión espacial del check-out a la vista actual del documento o el límite del gráfico seleccionado. Incluir objetos directamente relacionados. Expandir la lista de capas y tablas para mostrar datasets dependientes, por ejemplo, todas las entidades en una red geométrica serán incluidas si al menos una entidad en la red geométrica es seleccionada. Si existen varias capas representando una entidad en el documento, sólo la capa más alta en la tabla de contenidos (TOC) es usada en el check-out.
Si quieres añadir nuevos elementos o crear una plantilla para los elementos check-outs, usa la opción "Schema Only", esto creará las tablas para tus datos en la geodatabase check-out, pero no copiará cualquier dato.
Cada nombre check-out debe ser único para el usuario que lo crea.
El usuario 1 y el usuario 2 podrían los dos crear un check-out llamado MiCheckOut, pero ninguno podría crear varios check-outs con el mismo nombre. En cada check-out una nueva versión es creada con el nombre del check-out. La combinación de nombre de usuario y nombre de check-out debe se rúnica cuando creas versiones.
Página 62 de 74Introducción
29/03/2006http://minerva.ceh.junta-andalucia.es:8081/SCRIPT/CMA01ARCGISAV0306/scripts/student/serve_summary.pl?FIL...

La opción del esquema de reutilización te permite reutilizar una geodatabase que contiene el esquema de los datos que quieres extraer. Esto reducirá el tiempo requerido para extraer los datos.
Simulación: Crear un check-out usando el asistente chek-out
1. Extrae los datos de una geodatabase usando "Check out wizard" de la barra de herramientas "Disconnected editing".
2. Elige la geodatabase de la cual vas a extraer los datos. 3. Ahora busca entre tus datos una geodatabase donde extraer los datos. 4. Ponle un nombre a la extracción de los datos. 5. Si la geodatabase tiene ya un esquema de extracción, sobreescríbrelo. 6. Pulsando Summary" podrás ver el resumen de la extracción de los datos de la geodatabase. 7. Pulsa Finalizar.
Curso de ArcGIS 9 Avanzado
AUTOEVALUACIÓN
Puedes tener tantos Check-out como quieras con el mismo nombre.
nmlkj a) Verdadero
nmlkj b) Falso
Página 63 de 74Introducción
29/03/2006http://minerva.ceh.junta-andalucia.es:8081/SCRIPT/CMA01ARCGISAV0306/scripts/student/serve_summary.pl?FIL...

7.4.2. Incorporando datos a una Geodatabase o Check In
Editando bases de datos espaciales
Incorporando datos a una Geodatabase o Check In
Aquí podrás entender un poco mejor el proceso de Incorporación de datos a una Geodatabase o lo que es lo mismo el Check-in.
Puedes incorporar datos desde una Geodatabase usando el asistente check-in, éste asistente soporta los dos modelos (Pull y Push) para incorporar datos. Esta utilidad esta disponible en ArcCatalog y ArcMap. También puedes incorporar datos desde una base de datos delta o un archivo XML delta. Este tipo de archivos contienen los cambios exportados de una Geodatabase check-out.
Si eliges reconciliar los cambios con la versión padre una vez que los datos han sido incorporados, deben resolverse algunos conflictos encontrados usando herramientas de reconciliación de versiones de Geodatabases.
Simulación: Incorporando datos a través del modelo Pull.
1. Elige la geodatabase para la cual quieres chequear los datos. 2. Pulsa el botón derecho sobre tu geodatabase y selecciona "Disconnected Editing"/ "Chek In". 3. Elige la geodatabase con la cual vas a compararla. 4. Si marcas la casilla " Reconcile and Post with the parent version" se modificará la geodatabase que
chequeaste para igualarse a la base de todas con la que estas comparando.
Curso de ArcGIS 9 Avanzado
Página 64 de 74Introducción
29/03/2006http://minerva.ceh.junta-andalucia.es:8081/SCRIPT/CMA01ARCGISAV0306/scripts/student/serve_summary.pl?FIL...

7.4.3. Gestionando Check-outs
Editando bases de datos espaciales
Gestionando Check-outs
Si quieres saber cómo administrar o manejar check-outs no dejes de leer estas líneas.
Puedes gestionar los check-outs en una Geodatabase master o central usando el administrador de check-out. Con ésta utilidad puedes renombrar, refrescar y visualizar las propiedades de cada check-out y desregistrar como requerido. Está utilidad está disponible tanto en ArcCatalog como en ArcMap.
El diálogo de propiedades de la Geodatabase proporciona las mismas utilidades de administración como el administrador de check-out para una Geodatabase check-out.
Desde este cuadro de diálogo el check-out puede ser renombrado, sus propiedades pueden ser visualizadas, o el check-out puede ser desregistrado.
Los cambios realizados a las propiedades de un check-out en una Geodatabase master son independientes de los check-outs asociados en la Geodatabase check-out y viceversa, esto sucede porque las modificaciones son realizadas desincronizadamente.
Por ejemplo, si un check-out es desregistrado en la Geodatabase master esto no desregistrará el check-out asociado en la Geodatabase check-out. Igualmente, si un check-out es renombrado en la Geodatabase master, esa operación no renombra el check-out en la Geodatabase check-out. El nombre de un check-out en una Geodatabase master no tiene que ser igual al nombre del check-out en la correspondiente Geodatabase check-out. Si un check-out es renombrado en la master pero no en la Geodatabase check-out, los datos aún pueden ser incorporados.
Simulación: Gestionando check-outs en una geodatabase master.
1. Elige la geodatabase que contiene los check-outs que vas a gestionar. 2. ulsa el botón derecho sobre tu geodatabase y selecciona "Disconnected Editing"/"Manage check-outs". 3. Ahora pulsa el botón derecho sobre el chek-out que quieres gestionar y cámbiale el nombre. 4. Vuelve a pulsar el botón derecho sobre tu check-out y selecciona "Unregister" para eliminarlo junto a su
versión asociada.
Página 65 de 74Introducción
29/03/2006http://minerva.ceh.junta-andalucia.es:8081/SCRIPT/CMA01ARCGISAV0306/scripts/student/serve_summary.pl?FIL...

Pulsando este enlace podrás acceder a más demos....
Curso de ArcGIS 9 Avanzado
Página 66 de 74Introducción
29/03/2006http://minerva.ceh.junta-andalucia.es:8081/SCRIPT/CMA01ARCGISAV0306/scripts/student/serve_summary.pl?FIL...

7.5. Resolviendo conflictos
Editando bases de datos espaciales
Resolviendo conflictos
Leyendo estas líneas sabrás por qué se dan conflictos y cómo poder resolverlos.
La Geodatabase es diseñada para manejar eficientemente y soportar transacciones largas usando versiones. La geodatabase también permite múltiples usuarios editando la misma versión al mismo tiempo.
Cada sesión de edición en ArcMap es su representación de la versión hasta que la salvas. Salvando la sesión de edición aplicas tus modificaciones a la versión, haciendo esos cambios inmediatamente accesibles en la base de
datos.
Cuando múltiples usuarios editan a la vez una versión o reconcilian dos versiones, pueden ocurrir conflictos.
La reconciliación es el proceso de fusionar dos versiones.
Los conflictos ocurren cuando el mismo elemento o elementos relacionados topológicamente son editados por dos o más usuarios y la base de datos está confusa sobre qué representación es válida. Los conflictos son poco frecuentes pero pueden ocurrir cuando áreas geográficas superpuestas en la base de datos son editadas. Para asegurar la integridad de la base de datos, la geodatabase detecta cuando un elemento ha sido editado en dos versiones y lo toma como un conflicto.
ArcMap proporciona las herramientas necesarias para solucionar conflictos, pero tu interacción todavía se requiere para tomar la decisión final sobre la representación correcta del elemento.
Curso de ArcGIS 9 Avanzado
Página 67 de 74Introducción
29/03/2006http://minerva.ceh.junta-andalucia.es:8081/SCRIPT/CMA01ARCGISAV0306/scripts/student/serve_summary.pl?FIL...

7.5.1. Reconciliación, Autoreconciliación y Propagación de versiones
Editando bases de datos espaciales
Reconciliación, Autoreconciliación y Propagación de versiones
Si quieres saber en que se basan la Reconciliación, Autoreconciliación y Propagación de versiones no dejes de leer estas líneas.
Al hablar de Reconciliación podemos decir que el botón "Reconcile" en ArcMap fusiona todas las modificaciones entre la sesión de edición actual y una versión objetivo que tu selecciones. Las diferencias entre los elementos en la versión en blanco y los elementos en la sesión de edición son aplicados a la sesión de edición. Las diferencias pueden consistir en elementos nuevamente insertados, borrados o modificados. El proceso de reconciliación detecta estas diferencias y encuentra conflictos, si los conflictos existen, aparecerá un mensaje a través de cuadro de diálogo "Conflict Resolution". La reconciliación debe hacerse con la versión objetivo antes de la propagación a esa versión.
Una versión objetivo es cualquier versión en relación ancestral directa con la versión tal como la versión padre o la versión DEFAULT.
El proceso de reconciliación requiere que tú seas el único usuario editando actualmente la versión y que seas el único usuario capaz de editar la versión a través del proceso de reconciliación hasta que salves o propagues. Si otro usuario esta editando a la vez la versión o intenta comenzar a editar desde que tú has reconciliado, aparecerá un mensaje de error informando que la versión está actualmente en uso. El proceso de reconciliación requiere que tengas todos los permisos para todas las entidades que se han modificado en la versión editada. Si una entidad es modificada en la versión para la cual no tienes los privilegios actualizados, un mensaje de error aparecerá. Tú no podrás reconciliar las versiones; un usuario con los permisos adecuados para realizar la reconciliación debe hacer esto por ti.
Por ejemplo, supón que ya has realizado los cambios en una versión y necesitas propagar la versión a la versión por defecto. Para ello primero debes reconciliar la versión con una versión objetivo que selecciones, resuelve algún conflicto si es necesario, entonces propaga.
Simulación: Reconciliación
1. Pulsa el botón "Reconcile" de la barra de herramientas "Versioning". 2. Selecciona la versión a reconciliar y pulsa Ok.. 3. Ahora pulsa el botón "Post" para propagar la versión.
Página 68 de 74Introducción
29/03/2006http://minerva.ceh.junta-andalucia.es:8081/SCRIPT/CMA01ARCGISAV0306/scripts/student/serve_summary.pl?FIL...

En cuanto a la Autoreconciliación supón que desde que empezaste a editar una versión, otro usuario a salvado lo editado en la misma versión. El permitir o no la autoreconciliación afecta si eres informado de otras ediciones de un usuario cuando salvas lo tuyo. Si quieres ser informado para así poder repasar los resultados de la fusión antes de que salves lo editado, inhabilita la autoreconciliación.
Si no quieres ser informado y quieres salvar sin ver los resultados de la fusión habilita autoreconciliación. De todas formas ArcMap siempre te notificará si hay conflictos cuando salves.
Simulación: Habilitando la Autoreconciliación
1. Entra en el "Editor" de ArcMap y haz clic sobre "Options". 2. Una vez que has accedido al cuadro de diálogo "Editing options", pulsa la pestaña "Versioning" y marca la
opción "Automatically save changes after merging", esto hará que automáticamente reconcilies tu sesión de edición con la actual versión de la base de datos y salves los cambios haciendo estos disponibles a otros usuarios de la base de datos. Si no activas la casilla antes comentada, no podrás salvar lo editado.
Puedes Propagar una versión después de que hayas realizado una reconciliación. Una vez que la sesión de edición ha sido reconciliada con una versión en blanco, pulsa el botón "Post" sincronizando la versión con la versión reconciliada y salva los cambios.
La propagación no puede deshacerse ya que estas aplicando cambios a una versión que actualmente no estas editando. Si la versión reconciliada es modificada entre los procesos de reconciliación y propagación, deberás reconciliar de nuevo antes de propagar.
Curso de ArcGIS Avanzado
Página 69 de 74Introducción
29/03/2006http://minerva.ceh.junta-andalucia.es:8081/SCRIPT/CMA01ARCGISAV0306/scripts/student/serve_summary.pl?FIL...

7.5.2. Estudiando los tipos de conflictos
Editando bases de datos espaciales
Estudiando los tipos de conflictos
En éste apartado conocerás los tipos de conflictos que suceden durante el proceso de reconciliación.
Los conflictos ocurren cuando el mismo elemento (o elementos relacionados topológicamente o relaciones), es modificado en dos versiones: la versión que actualmente es editada y una versión objetivo.
La detección de conflictos sólo ocurre durante el proceso de reconciliación. Existen tres tipos de conflictos que pueden ocurrir cuando una versión editada es reconciliada con una versión destino:
Actualización-actualización: ocurre cuando el mismo elemento ha sido actualizado en cada versión. Actualización-borrado: ocurre cuando un elemento ha sido actualizado en la versión editada y borrado en la versión de reconciliación. Borrado-actualización: ocurre cuando un elemento ha sido borrado en la versión editada y actualizado en la versión de reconciliación.
Cuando los conflictos son detectados la representación de los elementos de la versión padre toman prioridad sobre la representación de la sesión de edición.
Por lo tanto, todos los elementos conflictivos en la actual sesión de edición son reemplazados por su representación en la versión padre. Si múltiples usuarios están editando la misma versión y son detectados conflictos, el elemento que fue primero salvado, la representación de la versión actual, es conservada reemplazando la representación de los elementos de la sesión de edición.
ArcMap se asegura la integridad de la base de datos forzándote a inspeccionar y resolver cada conflicto sustituyendo la entidad en la versión actual con su representación en la sesión de edición .
AUTOEVALUACIÓN
¿Qué tipo de conflicto puede ocurrir cuanso una versión es reconciliada?
Página 70 de 74Introducción
29/03/2006http://minerva.ceh.junta-andalucia.es:8081/SCRIPT/CMA01ARCGISAV0306/scripts/student/serve_summary.pl?FIL...

Simulación: Representando conflictos
1. Pulsa el botón "Conflicts" de la barra de herramientas "Versioning". 2. Desde el cuadro de diálogo "Conflicts" pulsa el botón derecho sobre "Conflicts" y selecciona "Display". 3. En el cuadro de diálogo "Conflicts display settings" marca los conflictos que quieres que sean representados
y pulsa Ok.
Curso de ArcGIS Avanzado
nmlkj a) Actualización-actualización
nmlkj b) Borrado-borrado
nmlkj c) Borrado-actualización-borrado
Página 71 de 74Introducción
29/03/2006http://minerva.ceh.junta-andalucia.es:8081/SCRIPT/CMA01ARCGISAV0306/scripts/student/serve_summary.pl?FIL...

7.5.3. Tomando decisiones de representación de los elementos
Editando bases de datos espaciales
Tomando decisiones de representación de los elementos
Este apartado describe cómo resolver un conflicto una vez que ha sido detectado.
Una vez que los conflictos son detectados, el cuadro de diálogo "Conflict Resolution" aparece, mostrando todas las clases de conflictos y sus elementos u objetos. El cuadro de diálogo te permite resolver conflictos al nivel de entidades o elementos individuales. Resolver los conflictos implica que tomarás una decisión de cómo se representan los elementos correctamente; esto podría significar no hacer nada si estas satisfecho con la actual representación de los elementos. Puedes elegir desde 3 representaciones de los elementos u objetos conflictivos para resolver el conflicto:
La versión pre-editada es la representación de elementos cuando comenzaste inicialmente a editar antes de realizar cualquier cambio. La versión de la sesión de edición representa el elemento como existió antes de que realizaras la reconciliación. La última representación es la versión del conflicto, la representación del elemento en la versión conflictiva.
Seleccionando una entidad o elemento individual representas cualquiera de las tres representaciones del elemento en el mapa.
La versión pre-editada es representada en amarillo, la versión de la sesión de edición es representada en verde y la versión del conflicto es representada en rojo.
Cuando seleccionas un elemento en el cuadro de diálogo "Conflict Resolution", la representación de los elementos u objetos de cada versión son listados en la mitad inferior de dicho cuadro. Un punto rojo a la izquierda del nombre del campo identifica porqué el elemento es un conflicto. Por ejemplo, si la geometría del elemento fue editada en cada versión, un punto rojo aparece al lado del campo forma. Si un elemento ha sido borrado en una versión , "deleted" aparece para esos valores de atributos en esa versión. Por lo tanto, un punto rojo marca cada columna, significando que cada columna es una update/delete o delete/update conflicto.
Resolver un conflicto implica que tomas decisiones sobre la representación correcta de los elementos. Puedes seleccionar el elemento en el cuadro de diálogo "Conflicts resolution" y reemplazar el elemento actual en el mapa con cualquiera de las 3 representaciones de los elementos. Si en el futuro son requeridas modificaciones, puedes usar cualquiera de las herramientas de edición de ArcMap para modificar el elemento.
Conflictos con redes geométricas, anotaciones enlazadas, relaciones y topología.
Página 72 de 74Introducción
29/03/2006http://minerva.ceh.junta-andalucia.es:8081/SCRIPT/CMA01ARCGISAV0306/scripts/student/serve_summary.pl?FIL...

Resolver conflictos con elementos que son relacionados con otros elementos por redes geométricas, anotaciones enlazadas y relaciones es diferente de resolver conflictos con entidades simples. Porque cada una de estas entidades tiene comportamientos específicos de la geodatabase que pueden impactar sobre otras entidades, resolver un conflicto de elemento puede impactar en elementos relacionados.
Cuando editas elementos de red, los cambios a la red geométrica y a la red lógica pueden crear conflictos. La resolución de un conflicto que implica entidades de la red geométrica requiere entender como el comando "Replace with" en el cuadro de diálogo "Conflicts resolution" actualizará la topología existente presente en la sesión de edición.
Trabajar con anotaciones enlazadas requiere recordar una regla: cuando sustituyes un elemento que tiene anotaciones enlazadas, ambos el elemento y la anotación son reemplazados con el nuevo elemento y anotación. Puedes tener en una futura edición la nueva anotación. Por ejemplo, puedes tener el conflicto en el que has movido un elemento y reposicionado su anotación. El conflicto de versión ha realizado la misma edición, moviendo el elemento y rotando la anotación. Tu decisión es reemplazar el elemento con el elemento de la versión del conflicto. Esta acción borra la anotación enlazada existente, inserta el elemento del conflicto y crea una nueva anotación. Necesitarás editar en el futuro la nueva anotación moviéndola y rotándola si es necesario. Las relaciones tienen dependencias similares a las anotaciones enlazadas. Borrar un elemento de una relación origen provoca un mensaje para borrar un elemento de la relación destino.
Para representar conflictos haz clic en el botón "Conflicts" de la barra de herramientas "Versioning". Pulsa el botón derecho en "Conflicts y pulsa "Display". Activa las casillas correspondientes para representar una categoría de conflicto, pulsa Ok.
Para resolver conflictos haz clic en el botón "Conflicts" de la barra de herramientas "Versioning" y haz clic sobre una entidad. Pulsa un elemento y haz clic con el botón derecho para representar el menú contextual. Haz clic en el apropiado "Replace with..." para resolver el conflicto.
Simulación: Resolviendo conflictos
1. Pulsa el botón "Conflicts" de la barra de herramientas "Versioning". 2. Aparecerá un cuadro de diálogo llamado "Conflicts". Pulsa el botón derecho sobre uno de los elementos
dentro de una entidad y selecciona el tipo de "Replace with"..." (Reemplazar con...) para resolvere el conflicto.
3. Cuando termines, cierra el cuadro de diálogo y pulsa el botón "Reconcile", seleccionando una versión. 4. Finalmente pulsa el botón "Post" para propagar la versión.
Curso de ArcGIS 9 Avanzado
Página 73 de 74Introducción
29/03/2006http://minerva.ceh.junta-andalucia.es:8081/SCRIPT/CMA01ARCGISAV0306/scripts/student/serve_summary.pl?FIL...

Produciendo cartografía de calidad

1. Comenzando en la producción
Produciendo cartografía de calidad
Comenzando en la producción
En este tema aprenderás cómo crear y seleccionar los símbolos que quieras y salvarlos en estilos para reutilizarlos a la hora de producir mapas.
Los estilos son una colección de colores predefinidos, símbolos, propiedades de símbolos y elementos del mapa que te permiten realizar un mapa estándar. Los estilos te ayudan a definir no sólo cómo los datos están dibujados, también la apariencia y el lugar de los elementos del mapa y de otras adiciones cartográficas.
Al hablar de símbolo hacemos referencia a la representación gráfica de un objeto o entidad en vitud de rasgos que se asocian con ésta. Los elementos del mapa son un conjunto de representaciones adicionales que se añaden al mapa para mejorar su comprensión o destacar ciertos aspectos. Tales como el título, las leyendas, las escalas, etc..
Los estilos proporcionan el almacenaje para tus colores, elementos del mapa, símbolos y propiedades de símbolos. Cada vez que aplicas y elijes un elemento del mapa o símbolo, estás usando el contenido de un estilo.
Los beneficios de usar estilos incluyen:
Mantener trazados estándar para los símbolos, colores, patrones, métodos de representación de distribuciones, relaciones y tendencias. Tu mapa se comunica más eficazmente con los estilos familiares que permiten a la gente explorar, entender y analizar fácilmente un mapa. Usar una plantilla de mapa con estilos referenciados o grupos de estilo para crear fácilmente mapas o series de mapas. Estandarizar la simbolización del mapa para que tus mapas se vean igual al imprimirse en distintas impresoras.
Los principales objetivos de este tema son:
Explorar los estilos y símbolos en ArcGIS 9 Simbolizar los datos Etiquetar los datos Añadir elementos al mapa
Página 1 de 75Comenzando en la producción
04/04/2006http://minerva.ceh.junta-andalucia.es:8081/SCRIPT/CMA01ARCGISAV0306/scripts/student/serve_summary.pl?FIL...

2. Explorando los estilos y símbolos en ArcGIS 9
Produciendo cartografía de calidad
Explorando los estilos y símbolos en ArcGIS 9
En éste apartado aprenderás a explorar los estilos que te proporciona ArcMap y a ver los símbolos que te proporciona cada uno de ellos.
Tú: ¡Muy buenas Raúl! Raúl: Hola, ¿Cómo te va? Tú: Muy bien, estoy conociendo los estilos y símbolos de ArcGIS...
ArcMap por defecto representa un gran conjunto de símbolos y elementos del mapa en el estilo ESRI.
Para crear mapas para tu aplicación, puedes necesitar otros estilos y para ello ArcMap tiene una amplia gama que complementan al estilo ESRI. Cuando un estilo es referenciado, sus elementos, símbolos y propiedades de los símbolos están disponibles para que los uses en un mapa. Puedes añadir y eliminar estilos al mismo tiempo en una sesión de ArcMap.
Si quieres conocer los estilos que están referenciados en el mapa debes hacer clic en el menú "Tools" desde Arcmap, seleccionar "Styles" y por último "Style References".
El estilo Esri y tu estilo personal son referenciados por defecto.
Si quieres usar otros, debes seleccionarlos desde el cuadro de diálogo que te ha aparecido llamado "Style References".
También puedes referenciar estilos desde el cuadro de diálogo "Style manager" y en el cuadro de diálogo "Selector de Símbolos", aunque este último solo lista los estilos que contienen los mismos símbolos.
Para organizar los contenidos de los estilos, debes acudir al administrador de estilos.
Puedes copiar, pegar, renombrar cualquier contenido del estilo, además puedes crear nuevos estilos, símbolos o elementos del mapa. Los nuevos estilos se pueden crear copiando símbolos o elementos del mapa de estilos
Página 3 de 75Comenzando en la producción
04/04/2006http://minerva.ceh.junta-andalucia.es:8081/SCRIPT/CMA01ARCGISAV0306/scripts/student/serve_summary.pl?FIL...

existente o de tu estilo personal. Los estilos pueden ser modificados borrando sus símbolos y los elementos del mapa que no necesites. Puedes distinguir fácilmente qué carpetas contienen elementos y símbolos, cuales pueden ser modificadas y cuáles están vacías.
Las carpetas de estilos, por defecto están en arcGIS\Bin\Styles.
También puedes usar el Style manager para crear nuevos símbolos o modificar un símbolo existente.
Para modificar las propiedades de un elemento o símbolo en un estilo, haz doble clic en la ventana de contenidos del style manager. Ésto abrirá un cuadro de diálogo de propiedades y te permitirá definir la apariencia del elemento o símbolo y salvar los cambios dentro del estilo. Los símbolos y elementos se organizan por tipo, tú creas un nuevo símbolo o elemento, primero identificando el tipo y después seleccionando la carpeta adecuada.
También puedes usar "Symbol Property Editor" para definir símbolos. Para ello coloca el tipo de símbolo que quieres en el desplegable "Type", selecciona las unidades de medida en el desplegable "Units". Haz clic sobre las pestañas para fijar otras propiedades del símbolo (estas pestañas variarán dependiendo del tipo de símbolo).
Puedes previsualizar la apariencia del símbolo y hacer zoom usando las opciones del modo de previsualización. Haz clic en cada capa para previsualizarla. Puedes hacer que una capa se dibuje o no haciendo clic en ella. Esto te permite cambiar la apariencia de la capa sin tener que borrarla. Haz clic para cerrar o abrir el color de una capa, es decir, si dejas cerrado el candado que aparece a la derecha de la capa, el color de esa capa no se podrá cambiar en el cuadro de diálogo "Symbol selector".
Puedes añadir capas, borrarlas, moverlas, copiarlas y pegarlas desde los botones que aparecen en la parte inferior de las capas.
Simulación: Explorando los estilos en ArcMap
1. Los estilos ya almacenados en ArcMap se cargan agregando referencias, éstas se encuentran en el menú 'Tools', opción 'Style References'.
2. Busca la referencia del estilo que quieres cargar y márcala. 3. Si quieres cargar algún estilo propio hazlo con el botón 'Add' y busca el estilo que quieres cargar. 4. Cuando lo selecciones y añadas, verás como aparece con las demás referencias.
Simulación: Creando un nuevo estilo
1. Para crear un nuevo estilo lo harás con el Administrador de estilos. Búscalo en el menú 'Tools' y pulsa sobre 'Style Manager'.
2. Busca la opción crear nuevo estilo pulsando el botón "Style" dentro del cuadro de diálogo "Style manager". 3. Haz clic sobre "Create New" y elige la ubicación para el nuevo estilo. Una vez que lo tengas, pulsa "Guardar"
para almacenarlo.
Página 4 de 75Comenzando en la producción
04/04/2006http://minerva.ceh.junta-andalucia.es:8081/SCRIPT/CMA01ARCGISAV0306/scripts/student/serve_summary.pl?FIL...

Curso de ArcGIS 9 Avanzado
AUTOEVALUACIÓN
El estilo Esri y tu estilo personal son referenciados por defecto.
nmlkj a) Verdadero
nmlkj b) Falso
Página 5 de 75Comenzando en la producción
04/04/2006http://minerva.ceh.junta-andalucia.es:8081/SCRIPT/CMA01ARCGISAV0306/scripts/student/serve_summary.pl?FIL...

2.1. Creando símbolos lineales
Produciendo cartografía de calidad
Creando símbolos lineales
En éste apartado aprenderás a crear símbolos lineales para así poder representar ciertos elementos como carreteras, ríos, límites...etc...
Tú: Pues ahora voy a representar un símbolo para representar carreteras... Raúl: ¡Muy bien!, ¿Sabes desde dónde hacerlo? Tú: Si, desde el Editor de propiedades del símbolo.
Los símbolos lineales se usan para dibujar elementos lineales, como redes de transportes, sistemas de agua, límites y otras redes de conexión, además las líneas también se utilizan para dibujar el contorno de otros elementos como los polígonos, puntos y etiquetas. Al igual que los gráficos, las líneas pueden ser usadas como límites, dirección de flechas,....
Cualquier número de capas puede ser combinado en una única línea.
Puedes crear símbolos para carreteras, ferrocarril, líneas de dirección....
Siempre que crees un símbolo lineal deberás hacerlo desde el cuadro de diálogo "Symbol Property Editor"("Editor de las propiedades del símbolo"). Para crear por ejemplo una línea de carretera debes seleccionar del desplegable "Type" la opción "Cartographic Line Symbol"("Símbolo de línea cartográfica") y de "Units" la opción "Points". Selecciona el color con el que representar la línea y el ancho. También debes elegir cómo quieres las uniones de líneas....
Si por ejemplo tienes interés en representar la línea de ferrocarril debes seleccionar desde el cuadro de diálogo "Symbol Property Editor" el tipo "Hash Line Symbol". Desde la pestaña "Hash line", a través del botón "Hash Symbol" darás color a tu línea. Ahora en la pestaña "Template" debes arrastrar con el puntero el cuadrado gris a la posición que desees para darle a tu línea la longitud deseada.
Página 6 de 75Comenzando en la producción
04/04/2006http://minerva.ceh.junta-andalucia.es:8081/SCRIPT/CMA01ARCGISAV0306/scripts/student/serve_summary.pl?FIL...

Si quieres crear líneas de dirección selecciona desde el cuadro de diálogo "Symbol Property Editor" el tipo "Cartographic Line Symbol" y pulsa la pestaña "Line Properties" donde accederás a varias líneas de dirección. Selecciona la que quieras y pulsa el botón "Properties" y ahora pulsando el botón "Symbol" puedes cambiar el tipo de marca que lleva la línea.
Simulación: Creando un símbolo para representar las carreteras.
1. Para modificar el símbolo usado para representar las carreteras, pincha sobre el símbolo actual. 2. Pulsa "Properties" para ver sus propiedades y modifica "Type" para cambiar el tipo de línea que usas. 3. Con "Width" modificas el ancho de la línea. Añade una nueva línea que será la que modifiques realmente.
Modifica su color, anchura, las uniones entre líneas... 4. Pulsa Ok y podrás observar el resultado final.
Curso de ArcGIS 9 Avanzado
AUTOEVALUACIÓN
¿Qué tipo de símbolo utilizarás para representar una carretera?
nmlkj a) Cartographic line symbol
nmlkj b) Marker line symbol
nmlkj c) Picture line symbol
nmlkj d) Simple line symbol
Página 7 de 75Comenzando en la producción
04/04/2006http://minerva.ceh.junta-andalucia.es:8081/SCRIPT/CMA01ARCGISAV0306/scripts/student/serve_summary.pl?FIL...

2.2. Creando símbolos de relleno
Produciendo cartografía de calidad
Creando símbolos de relleno
En éste apartado aprenderás a crear símbolos de relleno para representar elementos poligonales como usos de suelo, países....etc...
Raúl: ¿Qué estas hacienda ahora? Tú: Pues voy a crear un símbolo de relleno...
Utiliza los símbolos de relleno para representar elementos poligonales como países, usos de suelos, parcelas, etc...estos símbolos son también usados para dibujar formas de gráficos, fondos, elementos del mapa...
Cualquier número de capas puede ser combinado en un único relleno.
Para crear un símbolo de relleno debes hacerlo desde el cuadro de diálogo "Symbol Property Editor" y seleccionar en el tipo la opción "Simple Fill Symbol". Únicamente deberás seleccionar el color adecuado para tu símbolo (si quieres añadirle a tu símbolo de relleno una línea de borde usa "Outline color" para seleccionar un color y selecciona su anchura).
También puedes crear un símbolo de gradiente, para ello debes seleccionar el tipo "Gradient Fill Symbol" del cuadro de diálogo "Symbol Property Editor" y en el desplegable estilo, seleccionar la opción adecuada para representar tus datos. Además puedes seleccionar la gama de colores que tendrá tu símbolo, porcentaje, intervalos...etc...
Si quieres personalizar los colores debes pulsar el botón derecho sobre la gama de colores seleccionada y acceder a sus propiedades donde tendrás opción de elegir el color. El color que acabas de crear puedes salvarlo pulsando el botón derecho sobre él y seleccionando "Save to Style" colocando un nombre a la gama de colores que acabas de crear. Este color es almacenado en tu estilo personal.
Página 8 de 75Comenzando en la producción
04/04/2006http://minerva.ceh.junta-andalucia.es:8081/SCRIPT/CMA01ARCGISAV0306/scripts/student/serve_summary.pl?FIL...

Para acceder a esta ventana debes pulsar el símbolo que quieras de la tabla de contenidosde ArcMap y una vez que hayas accedido al cuadro de diálogo Symbol Selector, pulsa el botón "Properties".
Si quieres crear un símbolo relleno de puntos aleatorios, puedes hacerlo desde el mismo cuadro de diálogo "Symbol Property Editor" y seleccionando el tipo "Marker Fill Symbol" . Ahora debes marcar la opción "Random". Si pulsas el botón "Marker" accederás a los símbolos puntuales existentes. Debes seleccionar el que quieras y darle el color y tamaño deseados.
Desde la pestaña "Fill Properties" puedes ajustar la separación x e y entre los elementos.
Página 9 de 75Comenzando en la producción
04/04/2006http://minerva.ceh.junta-andalucia.es:8081/SCRIPT/CMA01ARCGISAV0306/scripts/student/serve_summary.pl?FIL...

También puedes crear símbolos con rellenos superpuestos, para ello selecciona el tipo "Line Fill Symbol", cambia los colores,
anchura..etc.. Cuando ya lo tengas pulsa el botón para crear otra capa superpuesta y realiza los mismos pasos para crear el símbolo anterior.
Simulación: Creando un símbolo de gradiente
1. Para crear un símbolo en gradiente debes hacerlo con el "Selector de símbolos". Para ello pincha sobre el símbolo que quieres modificar. Pulsa "Properties" para ver sus propiedades.
2. Modifica "Type" para cambiar el tipo de símbolo para usar el gradiente. Modifica los intervalos para hacer el color del símbolo más gradual. Modifica el porcentaje para que se aplique el gradiente a la totalidad del coloreado.
3. Si pinchas sobre "Outline" modificarás el color de la línea que separa los distintos tonos de color. 4. Acepta todo y ya está.
Curso de ArcGIS 9 Avanzado
AUTOEVALUACIÓN
¿Qué tipo de símbolo utilizarás para representar un símbolo de relleno?
nmlkj a) Simple fill symbol
nmlkj b) Marker line symbol
nmlkj c) Picture line symbol
nmlkj d) Simple line symbol
Página 10 de 75Comenzando en la producción
04/04/2006http://minerva.ceh.junta-andalucia.es:8081/SCRIPT/CMA01ARCGISAV0306/scripts/student/serve_summary.pl?FIL...

3. Creando símbolos de marcas
Produciendo cartografía de calidad
Creando símbolos de marcas
En éste apartado aprenderás a crear símbolos de marcas para representar elementos puntuales.
Raúl: Ya sé lo que estas haciendo... Tú: ¿Qué? Raúl: Estas componiendo un símbolo de marcas Tú: Eso es...
Los símbolos de marca se utilizan para dibujar elementos puntuales, etiquetas y otras anotaciones del mapa.
Las marcas pueden ser usadas en conjunto con otros símbolos para decorar símbolos lineales.
Cualquier número de capas puede ser combinado en una única marca.
Puedes usar bordes y halos con símbolos. Un borde usa una línea para rodear el gráfico o marca mientras que una máscara usa un símbolo de relleno para dibujar un halo alrededor de todas las capas del símbolo. Un halo también puede tener un borde. Una mascara es un halo creado a través de un color de relleno con una anchura especificada alrededor de la capa y con un borde opcional.
Para crear este tipo de símbolo accede al cuadro de diálogo "Symbol Property Editor" y selecciona el tipo "Character Marker Symbol". Selecciona la fuente desde donde tomar la marca que te interesa (para ello usa el desplegable "Font"). Cuando selecciones la marca, sitúate en la pestaña "Mask" dónde tendrás la oportunidad de crear un símbolo con halo o sin él. Además puedes seleccionar el halo que desees pulsando el botón "Symbol".
Si quieres crear un símbolo de flecha selecciona el tipo "Arrow Marker Symbol" en el cuadro de diálogo "Symbol Property Editor" y dale las características que quieras.
Si quieres crear un símbolo de marca a través de un gráfico, debes seleccionar el tipo "Picture Marker Symbol", con lo que se abrirá un cuadro de diálogo para seleccionar el gráfico que quieras (podrás abrir archivos con la extensión .bmp o .emf). Seguidamente tendrás que darle el color deseado, tamaño,
Página 11 de 75Comenzando en la producción
04/04/2006http://minerva.ceh.junta-andalucia.es:8081/SCRIPT/CMA01ARCGISAV0306/scripts/student/serve_summary.pl?FIL...

ángulo..etc...
Simulación: Creando un símbolo de flecha
1. Pincha sobre el símbolo actual y pulsa sobre "Properties" para ver sus propiedades. 2. Modifica "Type" para cambiar el tipo de símbolo y usar el tipo Flecha. Modifica "Length" para hacerlo más
largo y "Width" para hacerlo más ancho. 3. Pulsa Ok y verás como todos los símbolos pasan a ser flechas.
Curso de ArcGIS 9 Avanzado
AUTOEVALUACIÓN
¿Qué tipo de símbolo utilizarás para representar una carretara?
nmlkj a) Character marker symbol
nmlkj b) Marker line symbol
nmlkj c) Picture line symbol
nmlkj d) simple line symbol
Página 12 de 75Comenzando en la producción
04/04/2006http://minerva.ceh.junta-andalucia.es:8081/SCRIPT/CMA01ARCGISAV0306/scripts/student/serve_summary.pl?FIL...

3.1. Creando símbolos de texto
Produciendo cartografía de calidad
Creando símbolos de texto
En éste apartado aprenderás a crear símbolos de texto para representar etiquetas y anotaciones.
Tú: Ahora voy a probar a crear un símbolo de texto, es fácil ¿no? Raúl: Prueba y luego me lo dices...
Los símbolos de texto se usan para dibujar etiquetas y anotaciones que identifican y añaden significado a tus datos. El texto se utliza también para títulos, descripciones, leyendas, las escalas, las etiquetas del grid, las tablas y otra información tabular y textual en tu mapa. Puedes crear símbolos de texto simples o añadir formatos avanzados, fondos, rellenos y sombras para tu texto.
El símbolo de texto sólo está compuesto de una capa.
Si quieres crear un símbolo de texto con fondo, en el cuadro de diálogo "Editor", sitúate en la pestaña "General". Selecciona la fuente y el tamaño de tu símbolo de texto. Si quieres colocarle un estilo a tu fuente, puedes hacerlo a través del alineamiento vertical y horizontal.
Página 13 de 75Comenzando en la producción
04/04/2006http://minerva.ceh.junta-andalucia.es:8081/SCRIPT/CMA01ARCGISAV0306/scripts/student/serve_summary.pl?FIL...

Para acceder a este cuadro de diálogo, selecciona la etiqueta que quieras modificar y haz doble clic sobre ella. Aparacerá el cuadro de diálogo Properties y desde este pulsa el botón Change symbol para acceder al cuadro de diálogo Symbol selector que te dará paso al cuadro de diálogo "Editor" pulsando el botón "Properties".
Para crear un texto con llamada en el cuadro de diálogo "Editor" pulsa la pestaña "Advanced Text". Haz clic sobre la opción "Background" y pulsa el botón de Propiedades. En el desplegable Type debes seleccionar la opción "Line Callout".
Si quieres crear un texto dentro de una marca en el cuadro de diálogo "Editor" de texto colócate en la pestaña "Advanced Text". Chequea la opción "Text Background" y pulsa el botón de Propiedades. Debes seleccionar el tipo "Marker Text Background", elige un símbolo a través del botón "Symbol". Chequea la opción " Scale marker to fit text" para que el texto quepa en el símbolo, y ya está.
También puedes crear un símbolo de texto con sombra, para ello desde el editor de texto y en la pestaña General selecciona la fuente y tamaño de tu texto. Para darle sombra en el apartado Shadow, en la pestaña "Advanced Text" tendrás que darle color a la sombra y colocarle la X e Y, y ya tendrás listo tu símbolo de texto con sombra.
Muy similar al símbolo de texto con sombra es el símbolo de texto con Halo. Todo es lo mismo que en el caso
Página 14 de 75Comenzando en la producción
04/04/2006http://minerva.ceh.junta-andalucia.es:8081/SCRIPT/CMA01ARCGISAV0306/scripts/student/serve_summary.pl?FIL...

anterior excepto que para colocar halo al texto tendrás que colocarte en la pestaña "Mask" en vez de "Advanced Text" y seleccionar la opción "Halo".
Otra cosa que puedes hacer con un símbolo de texto es crear un texto relleno. Para ello en la pestaña "General" del cuadro de diálogo "Editor" dale al texto las propiedades que quieras. Luego en la pestaña "Formatted text", fija el espacio entre caracteres (Character Spacing). Colócate en la pestaña "Advanced Text", chequea la opción "Text fill pattern" y pulsa el botón propiedades para seleccionar un color .
Simulación: Añadiendo color de fondo a una etiqueta
1. Pulsa el botón de zoom para ver mejor la etiqueta sobre la que vas a trabajar y utiliza la herramienta puntero para seleccionar la etiqueta que vas a modificar.
2. Una vez seleccionada la etiqueta pulsa sobre el botón "Change symbol" para modificar la etiqueta y pulsa sobre "Properties" para ver sus propiedades. Desde aquí podrás modificar su alineación vertical, horizontal, el color de la letra.
3. En la pestaña "Advanced text" puedes definir otras opciones más avanzadas como el fondo. 4. Marca la casilla correspondiente al fondo "Text Background" lo que hará que se habilite el botón "Properties".
Desde aquí puedes hacer muchas modificaciones
AUTOEVALUACIÓN
¿Es posible crear símbolos de textos con fondos?
nmlkj a) No
nmlkj b) Si
nmlkj c) No, solo con sombras y rellenos
Página 15 de 75Comenzando en la producción
04/04/2006http://minerva.ceh.junta-andalucia.es:8081/SCRIPT/CMA01ARCGISAV0306/scripts/student/serve_summary.pl?FIL...

Curso de ArcGIS 9 Avanzado
Página 16 de 75Comenzando en la producción
04/04/2006http://minerva.ceh.junta-andalucia.es:8081/SCRIPT/CMA01ARCGISAV0306/scripts/student/serve_summary.pl?FIL...

3.2. Modificando y salvando símbolos
Produciendo cartografía de calidad
Modificando y salvando símbolos
Si quieres aprender a modificar y salvar símbolos no dejes de leer el siguiente apartado.
Raúl: ¿Has creado símbolos para representar tus datos? Tú: Si, ya los he creado y ahora quiero salvarlos
Cuando realizas un mapa puede ser que quieras modificar los símbolos que has usado para representar tus datos. Cuando haces los cambios a dichos símbolos a través del cuadro de diálogo "Symbol Selector", los nuevos símbolos se almacenan en tu estilo personal. Si no quieres que estén en tu estilo personal, puedes cambiar su ubicación a través de cuadro de diálogo "Style Manager" y colocar tus símbolos en otro estilo.
También puedes modificar elementos del mapa. La mayoría de los elementos del mapa están compuestos de una mezcla de símbolos y elementos del mapa.
Simulación: Salvando símbolos en un estilo
1. Haz clic sobre un símbolo para acceder al selector de símbolos. 2. Modifica el símbolo a tu gusto o necesidad y guarda el símbolo pulsando "Save". 3. En el cuadro de diálogo que aparece coloca el nombre del símbolo y pulsa Ok. 4. Ahora aparecerá tu estilo de línea en el selector de símbolos.
Las diferencias que encontramos a la hora de modificar gráficos, símbolos y elementos del mapa es que presentan una pestaña de propiedades adicional para el tamaño y la posición en relación a la página. Los elementos del mapa también tienen una pestaña "Frame" para las propiedades del fondo y borde.
En el caso de que quieras modificar el color de un símbolo y no puedas hacerlo puede ser debido a que las capas que representen tus datos estén bloqueadas, lo que puedes hacer es acceder al "Symbol Editor" para modificar el color que quieras o también puedes desbloquear la capa y salvar el símbolo.
Simulación: Modificando símbolos usados para dibujar elementos del mapa
Página 17 de 75Comenzando en la producción
04/04/2006http://minerva.ceh.junta-andalucia.es:8081/SCRIPT/CMA01ARCGISAV0306/scripts/student/serve_summary.pl?FIL...

1. Colócate en la vista layout y haz clic sobre el elemento para modificar sus propiedades. 2. Modifica su tamaño, color .. Pulsa el botón "North arrow Style" para acceder al selector de flecha. 3. Guarda el nuevo elemento pulsando "Save" y especifica un nombre para el símbolo. 4. Puedes seguir realizando modificaciones a través de la pestaña "Frame".
Curso de ArcGIS 9 Avanzado
AUTOEVALUACIÓN
¿Dónde se guardan los cambios que le realizas a los símbolos?
nmlkj a) En el estilo que previamente me cree
nmlkj b) En el estilo por defecto de ESRI
nmlkj c) En mi estilo personal mientras no indique lo contrario
Página 18 de 75Comenzando en la producción
04/04/2006http://minerva.ceh.junta-andalucia.es:8081/SCRIPT/CMA01ARCGISAV0306/scripts/student/serve_summary.pl?FIL...

3.3. Trabajando con colores
Produciendo cartografía de calidad
Trabajando con colores
En éste apartado conocerás los distintos modelos de color así como aprenderás a definir colores.
Tú: Ahora me gustaría crear un color. Raúl: Eso es bien sencillo, debes hacerlo desde el administrador de estilos.
El color es una propiedad fundamental en los símbolos y elementos del mapa. La paleta de color te muestra todos los colores que pueden presentar los estilos. Las modificaciones que tu hayas hecho se muestran al final de la paleta. ArcMap puede definir colores en cinco modelos de color:
RGB: rojo, verde y azul CYMK: Azul, magenta, amarillo y negro. HSV: tonalidad, saturación, valor. Gris: gama de grises Nombres: nombres de colores de ArcInfo
Para acceder al cuadro de diálogo "Select color" desde "Tools"/ "Styles"/ "Style manger". Una vez en el cuadro de diálogo Style manager, accede a la carpeta colors y crea un nuevo color. Hazlo pulsando el botón derecho sobre cualquier otro color y seleccionando "New"/ "RGB".
Para definir colores tendrás que usar el administrador de estilos el cual puedes encontrarlo en Tools >Styles >Style Manager. Desde aquí podrás acceder a una carpeta "Colors" dentro de cada estilo, donde podrás definir el nuevo color sólo con pulsar el botón derecho sobre la ventana de contenidos y seleccionando el tipo de color que vas a crear (RGB, HSV...).
Simulación: Definiendo un color con el Administrador de estilos
1. Para definir un nuevo color hazlo desde el Administrador de estilos, que se encuentra en el menú 'Tools'. 2. Busca la ubicación en la cual quieres almacenar el color. 3. Pulsa el botón derecho sobre un color y selecciona "New"/ "RGB". 4. Modifica los valores hasta conseguir el color deseado o selecciona uno pinchando directamente en el cuadro
de colores. 5. Tu nuevo color aparecerá en el lugar donde lo guardaste.
Página 19 de 75Comenzando en la producción
04/04/2006http://minerva.ceh.junta-andalucia.es:8081/SCRIPT/CMA01ARCGISAV0306/scripts/student/serve_summary.pl?FIL...

Un color nulo te permite dibujar áreas transparentes en tus símbolos. Sin embargo esto no se puede utilizar para bloquear otros colores. Para crearlo accede a Tools >Styles >Style Manager y crea un nuevo color seleccionando la opción "Gray".
Simulación: Definiendo un color nulo
1. Para definir un color nulo hazlo desde el Administrador de estilos, que se encuentra en el menú "Tools". 2. Busca la ubicación en la cual quieres almacenar el color, pulsa el botón derecho sobre un color y selecciona
"New"/"Gray". 3. Accede a las propiedades avanzadas y marca la opción "Color is null". 4. Acepta y pulsa Ok. Ahora verás tu color nulo.
Para acceder al cuadro de diálogo "Select color" desde "Tools"/ "Styles"/ "Style manger". Una vez en el cuadro de diálogo Style manager, accede a la carpeta colors y crea un nuevo color. Hazlo pulsando el botón derecho sobre cualquier otro color y seleccionando "New"/ "RGB". Pulsa un botón pequeño que aparece a la derecha del cuadro de diálogo "Select color" y selecciona "Advanced properties".
A la derecha te aparecerá un botón pequeño que debes pulsar para así acceder a las propiedades avanzadas, donde verás la opción de crear un color nulo.
Imagina que acabas de crear un color y al abrir la paleta de colores no sabes cual es exactamente el que acabas de crear, para ello una solución es colocar el puntero del ratón sobre el color y aparecerá una etiqueta con su nombre.
AUTOEVALUACIÓN
¿Dónde se muestran los colores que has modificado de la paleta de colores?
Página 20 de 75Comenzando en la producción
04/04/2006http://minerva.ceh.junta-andalucia.es:8081/SCRIPT/CMA01ARCGISAV0306/scripts/student/serve_summary.pl?FIL...

Curso de ArcGIS 9 Avanzado
nmlkj a) Al final de la paleta de colores
nmlkj b) Al inicio de la paleta de colores
nmlkj c) En el estilo personal
Página 21 de 75Comenzando en la producción
04/04/2006http://minerva.ceh.junta-andalucia.es:8081/SCRIPT/CMA01ARCGISAV0306/scripts/student/serve_summary.pl?FIL...

3.4. Definiendo Color Ramps
Produciendo cartografía de calidad
Definiendo Color Ramps
A la hora de hablar del color es muy importante hacer hincapié en las "Color Ramp" o gamas de colores.
Tú: Ahora voy a crear una Color Ramp... Raúl: ¿Sabrás hacerlo? Tú: Si, tengo unas nociones básicas...
ArcMap te proporciona color ramps para representar tus datos, lo que aplica un rango de colores a un grupo de símbolos.
Los color Ramps o gamas de colores se usan por ejemplo para representar símbolos graduados.
Las gamas de colores se encuentran en una carpeta llamada "Color Ramps" dentro de los estilos.
Al igual que puedes crear un símbolo, color..etc, también puedes crear tu propia color ramp, para ello desde Tools >Styles >Style Manager accede a la carpeta Color Ramp que encontrarás dentro de cualquier estilo y en la ventana de contenidos pulsa el botón derecho para crear una nueva color ramp.
Como verás, tienes opción a elegir entre 4 posibilidades de estilo de color ramps:
Random color ramp (gama de colores al azar): te proporciona distintos colores que atraviesan el espectro del color. Preset color-ramp (gamas de color preestablecidas): Son definidas por una secuencia de 13 colores especificados individualmente. Algorithmic color-ramp: es un tipo específico de gama que atraviesa el espectro del color entre dos colores. Multi-part color ramp (gama de colores de partes múltiples): almacenan una secuencia de cualquiera de las otras tres gamas de colores en cualquier combinación.
Simulación: Definir un Color Ramp desde el administrador de estilos
1. Para definir una 'Color Ramp' accede desde el Administrador de estilos, para ello ve al menú 'Tools'.
Página 22 de 75Comenzando en la producción
04/04/2006http://minerva.ceh.junta-andalucia.es:8081/SCRIPT/CMA01ARCGISAV0306/scripts/student/serve_summary.pl?FIL...

2. Busca la ubicación donde quieres almacenarla, pulsa el botón derecho sobre una color ramp y selecciona "New"/"Algorithmic color ramp".
3. Cambia el color de inicio y el color final. 4. Aplica y acepta los cambios. 5. Ya tienes tu color ramp.
Además de crear color ramps a través del Style manager, también puedes hacerlo desde el cuadro de diálogo de las propiedades de la capa, en la pestaña "Simbology". Para ello debes mostrar los datos en cuántiles y seleccionar la opción "Graduated colors". Cuando tengas todo listo debes cambiar los colores del color inicial, medio y final de todos los que tengas.
A través del botón derecho selecciona la opción "Ramp Colors", esto hará que los demás colores se adapten a estos colores seleccionados formando una gama de colores.
Simulación: Definir un color ramp desde las propiedades de la capa
1. Haz doble clic sobre la capa que vas a modificar. Desde la pestaña "Simbology" modificarás el símbolo que representa la capa.
2. Para un color ramp debes seleccionar la división por categorías. 3. Cambia el campo cuyos valores determinarán el número de divisiones y elige la color ramp. 4. Con 'Add All Values' se mostrarán tantos colores como valores diferentes tenga ese campo. 5. Puedes ver como se ha hecho la división.
AUTOEVALUACIÓN
¿Desde dónde se pueden crear Colores Ramps?
Página 23 de 75Comenzando en la producción
04/04/2006http://minerva.ceh.junta-andalucia.es:8081/SCRIPT/CMA01ARCGISAV0306/scripts/student/serve_summary.pl?FIL...

Curso de ArcGIS 9 Avanzado
nmlkj a) Desde las propiedades de la capa
nmlkj b) Desde el Style Manager
nmlkj c) Desde las propiedades de la capa y el Style Manager
Página 24 de 75Comenzando en la producción
04/04/2006http://minerva.ceh.junta-andalucia.es:8081/SCRIPT/CMA01ARCGISAV0306/scripts/student/serve_summary.pl?FIL...

4. Simbolizando los datos
Produciendo cartografía de calidad
Simbolizando los datos
En los siguientes apartados aprenderás a representar tus datos de diferentes formas, por ejemplo, con un símbolo único, por categorías..etc...
Tú: Ahora que tengo muchas cosas claras voy a ver los distintos modos de representar mis datos... Raúl: ¡Estupendo!
Elegir el símbolo con el cual representar tus datos es algo muy importante ya que esto determina lo que tu mapa comunica.
En general, puedes representar los elementos de un mapa de diversas maneras:
Con un símbolo único. Mostrando categorías (valores únicos). Mostrando cantidades como por ejemplo una población. Mostrando múltiples atributos que están relacionados.
También puedes dibujar imágenes y rásters, TINs representando una superficie tridimensional o archivos de dibujo CAD.
Curso de ArcGIS 9 Avanzado
Página 25 de 75Comenzando en la producción
04/04/2006http://minerva.ceh.junta-andalucia.es:8081/SCRIPT/CMA01ARCGISAV0306/scripts/student/serve_summary.pl?FIL...

4.1. Representando tus datos con un símbolo único
Produciendo cartografía de calidad
Representando tus datos con un símbolo único
En éste apartado aprenderás a representar tus datos con un símbolo único desde las propiedades de la capa que quieres dibujar.
Tú: Ahora voy a representar mis datos con un símbolo único, a ver cómo queda....
El dibujar tus datos con un símbolo único te muestra cómo están distribuidos los elementos en el mapa, y de esta forma puedes ver si tus datos están cercanos, dispersos...
Para hacer esto, desde la tabla de contenidos de ArcMap pulsa el botón derecho sobre la capa que quieras dibujar con un símbolo único y accede a sus propiedades. Desde la pestaña simbología haz clic en Features >Single symbol.
Si quieres que en la leyenda aparezca una descripción adicional de tu capa, pulsa el botón "Description".
Para que al lado del símbolo aparezca un nombre de lo que representa ese símbolo, rellena la casilla "Label appearing next to the symbol in table of contents" (" Etiqueta que aparece cerca del símbolo en la tabla de contenidos").
Simulación: Representando tus datos con un símbolo único
1. Haz doble clic sobre tu capa para ver las propiedades de esta. 2. Selecciona la opción "Features" del apartado "Show". 3. Cambia el color del símbolo. 4. Aplica y acepta los cambios 5. Ya tienes seleccionado tus datos con un símbolo único.
AUTOEVALUACIÓN
¿Con qué finalidad se representan los datos con un símbolo único?
nmlkj a) Para conocer si los elementos están cercanos o dispersos
nmlkj b) Para representar todos los elementos de la misma forma
Página 26 de 75Comenzando en la producción
04/04/2006http://minerva.ceh.junta-andalucia.es:8081/SCRIPT/CMA01ARCGISAV0306/scripts/student/serve_summary.pl?FIL...

4.2. Representando tus datos con valores únicos
Produciendo cartografía de calidad
Representando tus datos con valores únicos
Si quieres aprender cómo representar tus datos con valores únicos basados en un valor de atributo no dejes de leer éstas líneas.
Raúl: ¿Cómo te va? Tú: Bien, ahora voy a representar mis datos con valores únicos..
Un mapa con valores únicos representa elementos basados en un valor de atributo o características que los identifican y por ello cada valor único es simbolizado con un color diferente. El representar tus datos con valores únicos te muestra cómo están distribuidos elementos similares, cómo diferentes tipos de elementos son localizados en relación a otros y cuántos elementos pertenecen a una u otra categoría.
Una categoría describe un conjunto de elementos con el mismo valor de atributo.
Por ejemplo, hablando de los Espacios Naturales puedes tener un atributo describiendo el tipo de espacio natural, entonces puedes representar cada uno de ellos (parque natural, reserva natural...) con un símbolo diferente. Normalmente, los atributos que sueles utilizar para representar elementos por valores únicos o categorías son los atributos describiendo el nombre, tipo...
Puedes dejar que ArcMap asigne un símbolo a cada valor único basado en un esquema de color que tu eliges, o puedes asignar un símbolo específico a un valor de atributo específico.
Para hacer esto último, necesitas crear primeramente un estilo que contenga los símbolos nombrados con el valor de atributo que ellos representan.
Por ejemplo, si tienes un Dataset que categoriza Espacios Naturales como parques naturales, reservas naturales, parajes naturales y parques nacionales, necesitarías tener símbolos de relleno dentro de ese estilo llamados "parajes naturales", "parques nacionales", etc...
ArcMap asignará el valor de atributo al nombre del símbolo de relleno que dibuja el elemento. Los elementos que no tienen
Página 28 de 75Comenzando en la producción
04/04/2006http://minerva.ceh.junta-andalucia.es:8081/SCRIPT/CMA01ARCGISAV0306/scripts/student/serve_summary.pl?FIL...

enlazado un símbolo de relleno no se dibujarán. Esta forma de dibujar elementos es útil si quieres dibujar tus datos de la misma forma en diferentes mapas.
Simulación: Representando tus datos como valores únicos
1. Para representar los datos de una capa mediante valores únicos haz doble clic sobre la capa que quieres modificar.
2. Haz clic en la pestaña 'Symbology' para modificar el símbolo que representa a esta capa. 3. La opción de representar con valores únicos se encuentra en la división por "Categories". 4. Cambia el campo cuyos valores determinarán las divisiones. Elige la color Ramp. 5. Con "Add All Values" se mostrarán tantos colores como valores únicos haya en ese campo. 6. Aplica y acepta los cambios.
Si quieres invertir el orden de la lista de valores únicos debes pulsar el botón derecho sobre la capa cuyos valores únicos quieras ordenar desde la tabla de contenidos para acceder a sus propiedades. Desde la pestaña "Symbology", haz clic en la columna "Value" para mostrar un menú contextual del cual seleccionarás la opción "Reverse sorting" para invertir el orden de la lista de valores.
Si quieres ordenar los valores únicos en la tabla de contenidos pulsa el botón derecho sobre la capa cuyos valores únicos quieres reordenar para acceder a sus propiedades.
Desde la pestaña "Symbology", haz clic el valor que quieres mover en la lista, para ello debes usar las flechas "Arriba" o "Abajo" que mueven el valor en la lista.
Manejando categorías
Si estas dibujando elementos por categorías, el número de categorías que representes afectará a cómo los elementos se representan en el mapa. Cuando representas tus datos puedes controlar cómo organizar y representar categorías para una capa. Si quieres representar pocas categorías, puedes combinar categorías similares en una sola para ayudar a hacer el diseño más evidente, por ejemplo unir los parques nacionales y naturales en la categoría parques. Sin embargo esto hará que una parte de información se pierda.
Para combinar dos o más categorías en una, en la tabla de contenidos, pulsa el botón derecho sobre la capa dibujada con valores únicos en la que quieres combinar categorías y accede a sus propiedades. Colócate en la pestaña "Symbology" y haz clic sobre el primero de los valores que quieres combinar y con la tecla ctrl. pulsada, haz clic sobre los valores adicionales que quieres combinar. Pulsa el botón derecho sobre los valores y haz clic en "Group values". Los valores seleccionados ahora serán combinados dentro de una categoría. Si quieres más etiquetas descriptivas que aparezcan en la leyenda de la tabla de contenidos, haz clic sobre una etiqueta en la columna "Label" y escribe la etiqueta que quieras.
Página 29 de 75Comenzando en la producción
04/04/2006http://minerva.ceh.junta-andalucia.es:8081/SCRIPT/CMA01ARCGISAV0306/scripts/student/serve_summary.pl?FIL...

Si quieres desagrupar categorías combinadas es tan fácil como pulsar el botón derecho sobre una categoría combinada y pulsar "Ungroup values". Cada símbolo de los valores desagrupados es el mismo que cuando estaban agrupados.
Lo que puedes hacer en vez de reducir el número de categorías, es organizar estas en grupos que tu definas. Esto te permitirá trabajar con ellos y verlos como un grupo. Estos grupos se verán listados en la tabla de contenidos.
También puedes organizar tus valores únicos añadiendo títulos, para ello en la tabla de contenidos pulsa el botón derecho sobre la capa dibujada con valores únicos para la cual quieres organizar categorías en grupos y accede a sus propiedades.
Desde la pestaña "Symbology" haz clic sobre el primer el valor que quieres mover a un nuevo título. Haz clic con el botón derecho en los valores seleccionados apuntando a "Move to heading" y haz clic en "New heading", escribe el nombre para el nuevo título y ya está.
Simulación: Combinando dos o más categorías
1. Haz doble clic sobre una capa para ver sus propiedades. 2. Desde la pestaña "Simbology" selecciona un valor (Ej: una provincia) y pulsa la tecla "Shift" para seleccionar
todos los valores. 3. Pulsa el botón derecho y agrupa los valores seleccionados en una categoría seleccionando "Group values". 4. Ahora haz doble clic sobre la agrupación de símbolos que has creado para cambiarle el color. 5. Aplica y acepta los cambios.
Curso de ArcGIS 9 Avanzado
AUTOEVALUACIÓN
¿A qué afecta el número de categorías que utilices en el mapa?
nmlkj a) A la organización de los elementos del mapa
nmlkj b) A la forma de representar los elementos en el mapa
nmlkj c) A los valores de los elementos representados
Página 30 de 75Comenzando en la producción
04/04/2006http://minerva.ceh.junta-andalucia.es:8081/SCRIPT/CMA01ARCGISAV0306/scripts/student/serve_summary.pl?FIL...

4.3. Representando tus datos con colores graduados
Produciendo cartografía de calidad
Representando tus datos con colores graduados
Si tienes que representar cantidades, lo mejor es hacer un mapa con colores graduados.
Tú: Hola Raúl, perdona que te moleste, pero no sé muy bien cómo representar mis datos con colores graduados.... Raúl: No te preocupes, es muy sencillo, tendrás que hacer rangos de valores..
Cuando necesitas representar cantidades puedes realizar un mapa con colores graduados.
En un mapa con colores graduados, dichos colores se corresponden con los valores de un atributo en particular. Estos mapas se utlizan para mostrar datos que están en un rango o que tiene algún tipo de progresión numérica.
A diferencia de datos de categorías cuyos elementos son descritos por un valor de atributo único como por ejemplo un nombre, los datos cuantitativos generalmente describen rangos, ratios...etc...
Antes de que representes tus datos puedes necesitar clasificarlos para agrupar los elementos con valores similares y asignar a cada rango el mismo símbolo. Después de elegir una clasificación y especificar el número de clases que quieres mostrar, puedes añadir más clases, borrarlas, o redefinir rangos de clases.
Entre tus datos puedes encontrar valores nulos, los cuales pueden sesgar tu clasificación, así pues puedes elegir excluirlos antes de clasificar tus datos.
También puedes normalizar tus datos antes de representarlos en un mapa. Al normalizarlos, los divides por otro atributo para crear una ratio. El normalizar los datos minimiza las diferencias en valores basadas en el tamaño de áreas o números de elementos en cada área.
Simulación: Representando tus datos con colores graduados
1. Pulsa el botón derecho sobre una capa y accede a sus propiedades. 2. Desde la pestaña "Simbology", pulsa sobre "Quantities" y ArcMap seleccionará automáticamente "Colores
graduados".
Página 31 de 75Comenzando en la producción
04/04/2006http://minerva.ceh.junta-andalucia.es:8081/SCRIPT/CMA01ARCGISAV0306/scripts/student/serve_summary.pl?FIL...

3. Busca el campo que tiene el valor cuantitativo para el mapa desde el campo "Values". 4. Pulsa el botón "Classify" y elige el número de clases que quieres representar. Acepta los cambios. 5. Ahora busca un rango de colores (Color ramp) con el que representar tus datos. 6. Acepta los cambios y podrás observar la representación de tus datos con colores graduados.
Curso de ArcGIS 9 Avanzado
AUTOEVALUACIÓN
¿Cuando utilizas valores graduados?
nmlkj a) Cuando necesito asignar diferentes valores a elementos similares
nmlkj b) Cuando necesito representar superficies de terreno
nmlkj c) Cuando necesito representar cantidades
Página 32 de 75Comenzando en la producción
04/04/2006http://minerva.ceh.junta-andalucia.es:8081/SCRIPT/CMA01ARCGISAV0306/scripts/student/serve_summary.pl?FIL...

4.4. Representando tus datos con símbolos graduados o proporcionales
Produciendo cartografía de calidad
Representando tus datos con símbolos graduados o proporcionales
Si quieres representar cantidades variando el tamaño de los símbolos, no te pierdas éste apartado.
Raúl: Has propbado a representar tus datos con símbolos graduados? Tú: No, pero ahora me iba a poner con ello...
Otro camino para representar cantidades es variar el tamaño de los símbolos que usas para dibujar elementos. Cuando dibujas elementos con éste método, los valores cuantitativos se agrupan en clases. Dentro de una clase, todos los elementos se dibujan con el mismo símbolo.
Los símbolos proporcionales representan valores de datos de una manera más precisa ya que el tamaño de este refleja el valor actual. La dificultad con los símbolos proporcionales aparece cuando tienes muchos valores, las diferencias entre símbolos pueden llegar a no distinguirse. Además, los símbolos para los
valores altos pueden llegar a ser tan grandes que oculten otros símbolos.
Simulación: Representando tus datos con símbolos graduados
1. Pulsa el botón derecho sobre una entidad para acceder a sus propiedades. 2. Desde la pestaña "Simbology" pulsa "Quantities" y "Graduated symbols". 3. Busca el campo que tiene el valor cuantitativo y selecciónalo. Busca un campo para normalizar los datos. 4. Pulsa el botón "Classify" y elige el número de clases que quieres representar. 5. Aplica y acepta los cambios. Ya has conseguido representar tus datos con símbolos graduados.
AUTOEVALUACIÓN
¿Qué problema existe en los símbolos representados con valores altos?
nmlkj a) Que se muestren duplicados
nmlkj b) Que oculten a otros símbolos
nmlkj c) Que recarge el mapa
Página 33 de 75Comenzando en la producción
04/04/2006http://minerva.ceh.junta-andalucia.es:8081/SCRIPT/CMA01ARCGISAV0306/scripts/student/serve_summary.pl?FIL...

Simulación: Representando tus datos con símbolos proporcionales
1. Pulsa el botón derecho sobre la entidad en la cual vas a representar símbolos proporcionales y accede a sus propiedades.
2. Desde la pestaña "Simbology" pulsa "Quantities" y "Proportional Symbols". 3. Selecciona el campo que tiene el valor cuantitativo y elige un campo para normalizar los datos. 4. Elige una unidad de la lista de unidades y acepta los cambios 5. ya tienes tus datos representados con símbolos proporcionales.
Si quieres que los símbolos graduados se hagan más grandes cuando haces zoom, fija una escala de referencia. Para ello haz clic con en el botón derecho sobre el data frame y pulsa "Set reference scale".
Curso de ArcGIS 9 Avanzado
Página 34 de 75Comenzando en la producción
04/04/2006http://minerva.ceh.junta-andalucia.es:8081/SCRIPT/CMA01ARCGISAV0306/scripts/student/serve_summary.pl?FIL...

4.5. Representando tus datos en un mapa de densidad de puntos
Produciendo cartografía de calidad
Representando tus datos en un mapa de densidad de puntos
Si nunca has sabido representar tus datos a través de un mapa de densidades, ésta es tu oportunidad para retomar el tema.
Raúl: ¿Qué tal? Tú: Muy bien Raúl, aún sigo conel tema de la representación de los datos, ahora estoy estudiando el representar mis datos a través de un mapa de densidad de puntos. Raúl: No es mala idea...
Otro método de representar cantidades es haciendo un mapa de densidad de puntos. Puedes usar un mapa de densidades para mostrar la cantidad de un atributo dentro de un área. Cada punto representa un número especificado de elementos. Los mapas de densidad de puntos te muestran la densidad gráficamente, esto es mucho mejor que mostrar la densidad por valores.
Los puntos son distribuidos aleatoriamente dentro de cada área; ellos no representan localizaciones reales. Cuanto más cercanos aparezcan los puntos más alta es la densidad de elementos en esa área.
Usar un mapa de densidad de puntos es similar a simbolizar con colores graduados pero en vez de representar la cantidad por un color, es demostrada por la densidad de puntos dentro de un área.
Cuando creas un mapa de densidad de puntos especificas cuantos elementos representa cada punto y cómo de grande son estos puntos. Puedes necesitar intentar varias combinaciones de valor y tamaño del punto para ver la mejor forma de representar tus datos.
En definitiva, deberías elegir combinaciones de valor y tamaño que aseguren que los puntos no estén tan cercanos de forma que oculten otros puntos.
En muchos casos sólo representas en un mapa un campo usando la densidad de puntos. En casos especiales puedes querer comparar distribuciones de diferentes tipos y puedes elegir representar dos o tres campos. Cuando haces esto deberías usar diferentes colores para distinguir entre los atributos.
Página 35 de 75Comenzando en la producción
04/04/2006http://minerva.ceh.junta-andalucia.es:8081/SCRIPT/CMA01ARCGISAV0306/scripts/student/serve_summary.pl?FIL...

A la hora de colocar los puntos dentro de un área tienes dos opciones: sin lugar fijo (la opción por defecto) indica que los puntos aparecerán aleatoriamente cada vez que el mapa es refrescado, mientras un lugar fijo hace que los puntos estén siempre en el mismo lugar.
Simulación: Representando tus datos en un mapa de densidad de puntos
1. Pulsa el botón derecho sobre los datos que quieres representar en un mapa de densidad de puntos y accede a sus propiedades.
2. En la pestaña "Simbology" pulsa "Quantities" y "Dot Density". 3. Selecciona el campo que tiene el valor cuantitativo para representar en el mapa. 4. Cambia el tamaño de los puntos a través de "Dot Size" y ajusta el valor de los puntos. 5. Selecciona una color ramp para representar los valores y acepta los cambios.
Curso de ArcGIS 9 Avanzado
AUTOEVALUACIÓN
¿Qué ventaja tiene utilizar los mapas de densidad de puntos?
nmlkj a) Representar la densidad gráficamente
nmlkj b) Representar la densidad por valores
nmlkj c) La representación de la densidad por valores y gráficos
Página 36 de 75Comenzando en la producción
04/04/2006http://minerva.ceh.junta-andalucia.es:8081/SCRIPT/CMA01ARCGISAV0306/scripts/student/serve_summary.pl?FIL...

4.6. Representando tus datos en gráficos
Produciendo cartografía de calidad
Representando tus datos en gráficos
En éste apartado aprenderás a crear gráficos circulares, de barras..etc..para representar tus datos.
Raúl: ¿Por qué no representas tus datos a través de gráficos? Tú: No sé, creo que no me va a salir bien... Raúl: ¡Que va!, es muy fácil...
Los gráficos circulares, de barras y de barras apiladas pueden representar una gran cantidad de datos cuantitativos. Generalmente, dibujarás una capa con barras cuando tu capa tiene un número de atributos numéricos relacionados que desearías comparar. Usa gráficos circulares cuando quieras mostrar la relación de partes individuales en relación a un conjunto.
Utiliza el gráfico de barras apiladas para mostrar cantidades relativas así como la relación de partes con el conjunto.
Simulación: Representando tus datos a través de gráficos circulares
1. Pulsa el botón derecho sobre tu entidad en la tabla de contenidos y accede a sus propiedades. 2. Desde la pestaña "Simbology" pulsa sobre "Charts". 3. Selecciona los campos que vas a incluir en el gráfico y cambia el rango de colores en el que se van a
representar los datos en el gráfico. Pulsa sobre "Size" y elige el tipo de variación "Vary size using the sum of the field values". Cambia el tamaño del símbolo y acepta los cambios.
4. Ya tienes los datos representados en gráficos circulares.
Simulación: Representando tus datos a través de gráficos de barras
1. Pulsa el botón derecho sobre tu entidad en la tabla de contenidos y accede a sus propiedades. 2. Desde la pestaña "Simbology" pulsa sobre "Charts" y "Bar/column" para crear gráficos de barras. 3. Selecciona los campos que vas a incluir en el gráfico y cambia el rango de colores en el que se van a
representar los datos en el gráfico. Pulsa sobre "Size" para cambiar las opciones de tamaño y cambia el
Página 37 de 75Comenzando en la producción
04/04/2006http://minerva.ceh.junta-andalucia.es:8081/SCRIPT/CMA01ARCGISAV0306/scripts/student/serve_summary.pl?FIL...

valor de la máxima longitud de las barras. 4. Acepta los cambios. 5. Ya tienes los datos representados en gráficos de barras.
Curso de ArcGIS 9 Avanzado
AUTOEVALUACIÓN
¿Cuando utilizaremos gráficos circulares?
nmlkj a) Cuando necesite representar cantidades relativas en relación a partes del conjunto
nmlkj b) Cuando necesite mostrar la relación de partes individuales en relación a un conjunto
Página 38 de 75Comenzando en la producción
04/04/2006http://minerva.ceh.junta-andalucia.es:8081/SCRIPT/CMA01ARCGISAV0306/scripts/student/serve_summary.pl?FIL...

4.7. Simbolizando tus datos usando más de un atributo
Produciendo cartografía de calidad
Simbolizando tus datos usando más de un atributo
Si quieres simbolizar tus datos usando varios atributos no dejes de leer éstas líneas.
Raúl: ¿Con qué estas ahora?, ¿Sigues con el tema de representación de datos? Tú: Pues si, estoy aprendiendo muchísimo, no sabía que existian tantas formas de representar los datos..
Al simbolizar tus datos usando más de un atributo estas realizando un mapa multivariado.
Estos mapas representan dos o más atributos al mismo tiempo. Los datos geográficos tienen diferentes atributos que describen los elementos representados.
Al simbolizar tus datos de esta forma puedes representar más información, aunque también haces que el mapa sea más difícil de interpretar. Algunas veces es mejor crear dos representaciones de tus datos separadas que intentar representar la información junta.
Simulación: Simbolizando tus datos usando más de un atributo
1. Pulsa el botón derecho sobre tu entidad en la tabla de contenidos y accede a sus propiedades. 2. Desde la pestaña "Simbology" pulsa sobre "Múltiple Attributes". 3. Selecciona los valores de los campos que vas a representar en el mapa. 4. Pulsa el botón "Add All Values" para añadir todos los valores de los campos y cambia el esquema de colores
que vas a usar para representar los datos en el mapa. 5. Pulsa el botón "Symbol Size" para modificar el tamaño del símbolo en el mapa. 6. Elige un campo que tenga valores cuantitativos de la lista de campos de la entidad y selecciona un valor
para normalizar los datos. 7. Acepta los cambios. 8. Ya has conseguido representar tus datos con más de un atributo.
AUTOEVALUACIÓN
Página 39 de 75Comenzando en la producción
04/04/2006http://minerva.ceh.junta-andalucia.es:8081/SCRIPT/CMA01ARCGISAV0306/scripts/student/serve_summary.pl?FIL...

Curso de ArcGIS 9 Avanzado
¿Qué es un mapa multivariado?
nmlkj a) Mapas que representan dos o más atributos al mismo tiempo
nmlkj b) Mapas que representan más de dos atributos al mismo tiempo
nmlkj c) Mapas que representan multiples elementos al mismo tiempo
Página 40 de 75Comenzando en la producción
04/04/2006http://minerva.ceh.junta-andalucia.es:8081/SCRIPT/CMA01ARCGISAV0306/scripts/student/serve_summary.pl?FIL...

4.8. Simbolizando tus datos usando TIN
Produciendo cartografía de calidad
Simbolizando tus datos usando TIN
En éste apartado aprenderás a representar superficies continuas como la elevación del terreno o el gradiente de temperatura.
Tú: Ahora voy a representar mis datos usando TIN. Raul: ¿A base de triángulo?... Tú: Pues si...
Para representar superficies continuas como la elevación del terreno o gradiente de temperatura lo mejor es utilizar TIN, que representa superficies continuas, representadas a base de triángulos adyacentes. Normalmente representas un TIN usando sombras para mostrar la elevación, las cuales simulan la iluminación del sol en la superficie de la tierra. Si a esto le añades color podrás ver muy bien los cantos, valles, laderas y sus alturas respectivas.
Puedes representar hasta 3 características superficiales, la elevación, inclinación y aspecto en tu mapa.
Los elementos geográficos que cruzan la superficie, tales como ríos y carreteras se pueden representar con un TIN a través de una líneas de ruptura. Estos elementos forman los bordes de triángulos y por lo tanto su localización tiene una gran influencia.
Simulación: Representando TIN's
1. En la tabla de contenidos pulsa el botón derecho sobre la capa que quieres representar como TIN y accede a sus propiedades.
2. Colócate en la pestaña "Symbology". Por defecto ArcMap representa la elevación y los bordes del TIN. 3. Haz clic sobre cualquier entrada en la lista "Show" para ver sus propiedades de simbolización. 4. Modifica dichas propiedades que sean necesarias y haz clic en el botón "Add" para dibujar elementos
adicionales a el TIN, por ejemplo, nodos. 5. En el cuadro de diálogo "Add renderer" haz clic sobre el proceso que representa el elemento del TIN que
quieres dibujar y pulsa "Add". 6. Pulsa el botón "Dismiss" cuando termines de añadir procesos. La lista se actualizará para mostrarte lo que tu
quieres dibujar. 7. Haz clic sobre un elemento de la lista "Show" y utiliza los botones de flechas situados en la parte inferior de
la pantalla para cambiar los dibujos de orden. Los elementos TIN de lo más alto de la lista se dibujarán encima de los que se sitúan debajo de ella.
Página 41 de 75Comenzando en la producción
04/04/2006http://minerva.ceh.junta-andalucia.es:8081/SCRIPT/CMA01ARCGISAV0306/scripts/student/serve_summary.pl?FIL...

8. OK
Curso de ArcGIS 9 Avanzado
AUTOEVALUACIÓN
Los TIN representan superficies continuas representadas a base de...
nmlkj a) Triángulos tangentes
nmlkj b) Triángulos adyacentes
nmlkj c) Triángulos intersectados
Página 42 de 75Comenzando en la producción
04/04/2006http://minerva.ceh.junta-andalucia.es:8081/SCRIPT/CMA01ARCGISAV0306/scripts/student/serve_summary.pl?FIL...

4.9. Representando archivos de dibujo CAD
Produciendo cartografía de calidad
Representando archivos de dibujo CAD
En éste apartado aprenderás a representar archivos CAD en el mapa que vas a elaborar
Raúl: ¿Sabes que también puedes representar archivos de dibujo en tu mapa? Tú: Pues estaría bien intentarlo ¿no?
Puedes representar archivos CAD en tu mapa al igual que otros tipos de datos, además puedes decidir qué capas CAD dibujar y cómo dibujar las entidades en la capa.
Dependiendo de cómo añadas los datos CAD en tu mapa, tendrás dos opciones de representación:
O bien añadir el CAD sólo para representarlo, de esta forma sólo puedes elegir qué capas CAD mostrar u ocultar. ArcMap dibuja todas las entidades según el color especificado en el archivo de dibujo. O añadir el CAD como elementos (puntos, líneas o polígonos), así podrás usar la pestaña "Symbology" del cuadro de diálogo "Propiedades" de la capa para acceder a todas las opciones de simbolización disponibles.
Simulación: Representando archivos de dibujo CAD
1. En la tabla de contenidos pulsa el botón derecho sobre el archivo CAD y accede a sus propiedades. 2. Colócate en la pestaña "Display"y ajusta los valores de contraste, luminosidad y transparencia del CAD . 3. Colócate en la pestaña "Drawing layers" y activa los CAD que quieras representar. 4. Acepta los cambios
AUTOEVALUACIÓN
¿Puedes elegir qué capas CAD quieres dibujar en tu mapa?
nmlkj a) Si
nmlkj b) No
nmlkj c) No mas de dos capas
Página 43 de 75Comenzando en la producción
04/04/2006http://minerva.ceh.junta-andalucia.es:8081/SCRIPT/CMA01ARCGISAV0306/scripts/student/serve_summary.pl?FIL...

5. Etiquetando los datos
Produciendo cartografía de calidad
Etiquetando los datos
En éste apartado aprenderás todo lo relacionado con "etiquetas". Cómo representar y editar etiquetas, indicar su posición, etc. Todo ello lo podrás hacer a través de la barra de herramientas de etiquetado y su gestor.
Tú: Ya he representado mis datos en el mapa, ahora lo que quiero es colocar etiquetas para describir algunos elementos. Raúl: ¡Bien pensado!, eso le dará al mapa mayor claridad...
Normalmente, el etiquetado es el proceso de colocar texto descriptivo sobre o cerca de elementos del mapa. En ArcGIS, el etiquetado se refiere específicamente al proceso de generación y colocación automática de texto descriptivo a los elementos del mapa.
Una etiqueta es un trozo de texto sobre el mapa que deriva de uno o varios atributos de elementos. Las etiquetas no son seleccionables, y no se pueden editar las propiedades de visualización de etiquetas individuales.
Para visualizar etiquetas para una capa, simplemente tienes que especificar el o los atributos del elemento sobre el que quieres que se base la etiqueta, y luego activa el etiquetado.
Cuando activas el etiquetado dinámico, ArcMap coloca tantas etiquetas en el mapa como puede, sin que se superpongan. En áreas donde los elementos están demasiado juntos, estos puede que no sean etiquetados. A medida que haces zoom en el mapa, aparecerán dinámicamente más etiquetas.
El etiquetado dinámico es una manera rápida y fácil de añadir texto a tu mapa, y da uniformidad para mapas complicados.
Hay tres maneras de controlar qué elementos se etiquetan:
Establecer la propiedad de etiqueta, que controla el orden en que se colocan las etiquetas en el mapa Especificar los pesos de las etiquetas y los pesos de los elementos para establecer un sistema de rangos para las etiquetas cuando haya un conflicto - es decir, solapamientos - en el mapa con otras etiquetas o elementos. Usar la clasificación de etiquetas para poder especificar diferentes propiedades de etiquetado, incluyendo la prioridad, los
Página 45 de 75Comenzando en la producción
04/04/2006http://minerva.ceh.junta-andalucia.es:8081/SCRIPT/CMA01ARCGISAV0306/scripts/student/serve_summary.pl?FIL...

pesos y las propiedades de emplazamiento, para elementos de la misma capa.
La prioridad de etiquetado y el peso del etiquetado y de los elementos funcionan juntos para controlar qué elementos se etiquetan. Estos parámetros afectan al emplazamiento de las etiquetas.
Para controlar dónde se colocan las etiquetas, debes usar las propiedades de emplazamiento de estas. Como las propiedades de prioridad y peso, estos parámetros trabajan sobre una capa base, o puedes usar una clasificación de etiquetas para subdividir elementos en la misma capa y asignarles diferentes propiedades de emplazamiento. Las propiedades de emplazamiento te permiten especificar dónde se coloca cada etiqueta en el mapa.
Si necesitas un control exacto sobre donde quieres exactamente que se coloque una etiqueta, deberías convertirlas a anotaciones. El texto almacenado como anotación es editable, lo cual significa que puedes seleccionar y mover trozos individuales de texto, asi como cambiar sus propiedades de representación (fuente , tamaño, color, etc...)
Cuando conviertes etiquetas a anotaciones, ArcMap te muestra una lista de todas las etiquetas que no se colocaron y te permite interactivamente colocarlas según tus necesidades.
Curso de ArcGIS 9 Avanzado
AUTOEVALUACIÓN
¿Para qué utilizamos el etiquetado dinámico?
nmlkj a) Para dar uniformidad a mapas complicados, así como añadir texto al mapa fácil y rápidamente
nmlkj b) Para controlar rápidamente etiquetas duplicadas
nmlkj c) Para dar homogeneidad a mapas con demasiada información
Página 46 de 75Comenzando en la producción
04/04/2006http://minerva.ceh.junta-andalucia.es:8081/SCRIPT/CMA01ARCGISAV0306/scripts/student/serve_summary.pl?FIL...

5.1. La barra de herramientas de etiquetado y el gestor de etiquetas
Produciendo cartografía de calidad
La barra de herramientas de etiquetado y el gestor de etiquetas
A través de la barra de herramientas de etiquetado podrás realizar todo el proceso de etiquetado
Raúl: ¿Has visto la barra de herramientas de etiquetado? Tú: Si, la he colocado ya en Arcmap para empezar a etiquetar.
La barra de herramientas de etiquetado es donde comienza el proceso de etiquetado en ArcMap. Desde aquí puedes controlar este proceso y abrir el Gestor de Etiquetas, que te permitirá ver y cambiar las propiedades de etiquetado para todas las etiquetas del mapa.
Simulación: Observa cómo hacer un mapa con etiquetas
1. Vamos a poner etiquetas en el mapa pero antes necesitamos la barra de herramientas de Etiquetado, para ello pulsa en "View"
2. Pulsamos sobre Toolsbars 3. Selecciona "Labeling" 4. Pulsa sobre el icono de "Label Manager" 5. Elige la "feature class" que quieres etiquetar 6. La marcamos, para que las etiquetas que seleccionemos se muestren en el mapa 7. Introduce un nombre para la nueva clase de etiquetas 8. Y lo añadimos pulsando "Add" a la "feature class" 9. Marca la nueva clase de etiquetas para que se muestre en el mapa
10. Pulsa sobre "OK". 11. Y observa el resultado en el mapa...!
Curso de ArcGIS 9 Avanzado
Página 47 de 75Comenzando en la producción
04/04/2006http://minerva.ceh.junta-andalucia.es:8081/SCRIPT/CMA01ARCGISAV0306/scripts/student/serve_summary.pl?FIL...

5.2. Representando etiquetas
Produciendo cartografía de calidad
Representando etiquetas
El etiquetado es una manera fácil de añadir texto descriptivo a los elementos de tu mapa. En éste apartado aprenderás las diferentes formas de representar una etiqueta.
Tú: Pensaba que el tema de las etiquetas era más simple... Raúl: ¿Cómo que más simple? Tú: No sé, pensaba que bastaba con escribir el texto, pero no es así...
Las etiquetas se situan dinámicamente, y las cadenas de los textos de las etiquetas están basadas en atributos de los elementos. De una manera fácil puedes activar o desactivar etiquetas y puedes incluso bloquearlas para que su posición permanezca fija cuando encuadras o haces zoom sobre el mapa.
Puedes usar el etiquetado dinámico para todos los elementos de una capa, o alternativamente puedes usar clasificaciones de etiquetado para especificar diferentes propiedades de etiquetado para elementos dentro de la misma capa.
Además, si los elementos de tu capa están simbolizados de distinta manera, puedes crear clasificaciones de etiquetado a partir de tus clasificaciones de simbología. Construir tus clasificaciones de simbología es una manera rápida de crear mapas con una aspecto consistente.
Simulación: Vamos a crear clases de etiquetas de clases de simbología
1. Pulsa sobre el icono de "Label Manager". 2. Selecciona la "feature class" 3. ...y la marcamos para representar las clases de etiquetas en el mapa 4. Selecciona la clase de simbología que quieres usar para hacer la nueva clase de etiquetas. 5. Pulsa sobre el botón "Add" para añadirlas a las clases de etiquetas. 6. Pulsamos "Si" para que sobrescriba la clase de etiquetas existente. 7. Pulsa "OK". Y observa el resultado
ArcMap también elimina automáticamente las etiquetas duplicadas. Puede que quieras deshabilitar éste comportamiento cuando etiquetando elementos, como tipos de suelos o usos del suelo, o cuando varios elementos puedan tener el mismo valor de atributo.
Página 48 de 75Comenzando en la producción
04/04/2006http://minerva.ceh.junta-andalucia.es:8081/SCRIPT/CMA01ARCGISAV0306/scripts/student/serve_summary.pl?FIL...

Para bloquear el tamaño y posición de una etiqueta, haz clic en el botón de Bloquear Etiquetas de la barra de herramientas de etiquetado. Esto desactivará el proceso de etiquetado y tanto al hacer zoom como al encuadrar, las etiquetas permanecerán en su sitio. Haz clic en el botón de Bloquear Etiquetas otra vez para volver al posicionamiento automático de las etiquetas.
Otra característica es la posibilidad de trabajar con estilos de etiquetas. Un estilo de etiqueta consiste en un símbolo de texto y establecimiento de las propiedades de emplazamiento. Cuando escoges un estilo de etiqueta, su símbolo de texto reemplaza al actual símbolo de etiqueta.
Simulación: Usando los estilos de etiquetas
1. Vamos a cambiar las etiquetas anteriores usando un estilo de etiqueta estándar. Pulsa sobre el icono de "Label Manager".
2. Pulsamos sobre "Symbol" para usar un símbolo de etiqueta estándar 3. Seleccionamos un estilo de etiqueta estándar 4. Le cambiamos el color 5. Cambiamos el tipo de fuente 6. Le cambiamos el tamaño por uno mayor 7. Y por último, lo ponemos en negrita 8. Guardamos el estilo que acabamos de personalizar pulsando en "Save" 9. Asignamos un nombre al nuevo estilo y pulsamos "OK"
10. Una vez incluido el nuevo estilo Provincias en la lista de estilos estándar pulsamos "OK" 11. Para terminar, pulsamos OK del cuadro de diálogo "Label Manager" 12. Ahora puedes visualizar el nuevo estilo estándar "Provincias" personalizado. ¡Enhorabuena!
La clasificación del etiquetado te permite usar un símbolo de texto diferente para etiquetar diferentes tipos de elementos en la misma capa. Por ejemplo, podrías etiquetar ciudades con mucha población con una fuente más grande que aquellas con una población más pequeña.
Simulación: Aprende a etiquetar elementos de una misma capa de forma diferente
1. Para ello ejecutamos el administrador de etiquetas, pulsando en el icono "Label Manager" 2. Seleccionamos la capa cuyas etiquetas vamos a crear. 3. Le asignas un nombre a nuestra nueva clase de etiquetas 4. Pulsa "Add" 5. Desmarcamos la clase por defecto para modificar solo la que acabamos de crear. 6. Deberás pulsar el botón derecho del ratón (haz clic) sobre la nueva clase 7. Del menú contextual que nos aparece, selecciona la opción "SQL Query" para gestionar la visualización de
las etiquetas mediante una consulta SQL. 8. Definimos la consulta, primero elegimos el campo en el cual se basará haciendo doble clic sobre él. 9. Seleccionamos la condición (haz clic) e indicas el valor (700000)
10. Una vez construida la consulta comprueba que esté correcta, pulsando sobre el botón "Verify"
Página 49 de 75Comenzando en la producción
04/04/2006http://minerva.ceh.junta-andalucia.es:8081/SCRIPT/CMA01ARCGISAV0306/scripts/student/serve_summary.pl?FIL...

11. Continuamos modificando, pulsa "OK" para continuar 12. Por último, definimos cómo queremos que se muestren las etiquetas 13. Pulsamos el botón "Apply" para aplicar todos los cambios realizados 14. Y pulsamos "OK" para salir del administrador de etiquetas. 15. Observa cómo se muestran las etiquetas que cumplen la condición definida en la consulta.
Curso de ArcGIS 9 Avanzado
AUTOEVALUACIÓN
¿En qué se basan los textos de las etiquetas?
nmlkj a) En clasificaciones de simbología rápida
nmlkj b) En los atributos de los elementos
nmlkj c) En el mayor valor de los atributos de los elementos
Página 50 de 75Comenzando en la producción
04/04/2006http://minerva.ceh.junta-andalucia.es:8081/SCRIPT/CMA01ARCGISAV0306/scripts/student/serve_summary.pl?FIL...

5.3. Especificando el texto de las etiquetas
Produciendo cartografía de calidad
Especificando el texto de las etiquetas
Aquí conocerás las especificaciones que puedes utilizar en los textos de etiquetas.
Las cadenas de texto de las etiquetas derivan de uno o más atributos de elementos. Las etiquetas son dinámicas, así que si el valor del atributo del elemento cambia, entonces las etiquetas también cambiarán.
Cuando activas el etiquetado, los elementos están etiquetados inicialmente basándose en un campo, por ejemplo etiquetando ciudades te basas en un campo que almacene el nombre de la ciudad.
También puedes etiquetar basándote en una expresión, la cual puede tener múltiples campos, contener caracteres extras e incluir funciones VBScript o Jscript que formateen tus etiquetas. Así podrías etiquetar cada ciudad con el nombre y la población a la vez, y usar un carácter especial VBScript para poner el nombre de la ciudad encima de la población.
Simulación: Etiquetado basándonos en múltiples campos de atributos
1. Vamos a etiquetar elementos de una misma capa por más de un campo, para ello ejecutamos el administrador de etiquetas, pulsando sobre "Label Manager"
2. Seleccionamos la clase etiquetas que vamos a modificar y pulsamos "Expression..." 3. Pasamos a construir la expresión que, si no cambiamos el parser, se hará en VBScript. 4. Elegimos los campos que intervendrán en la expresión (haz doble clic) 5. Selecciona el campo haciendo doble clic sobre él 6. Comprobamos que la expresión está correctamente construida, pulsando el botón "Verify" 7. Una vez comprobado pulsamos "OK" 8. Y aceptamos la expresión. 9. Pulsamos el botón "OK" para salir del administrador de etiquetas
10. En este caso vemos cómo se muestran, nombre y perímetro.
AUTOEVALUACIÓN
Página 51 de 75Comenzando en la producción
04/04/2006http://minerva.ceh.junta-andalucia.es:8081/SCRIPT/CMA01ARCGISAV0306/scripts/student/serve_summary.pl?FIL...

Curso de ArcGIS 9 Avanzado
Puedes etiquetar en base a una expresión, que tenga...
nmlkj a) Funciones, caracteres extras y múltiples campos
nmlkj b) Caracteres extras y funciones
nmlkj c) Multiples campos y caracteres extras
Página 52 de 75Comenzando en la producción
04/04/2006http://minerva.ceh.junta-andalucia.es:8081/SCRIPT/CMA01ARCGISAV0306/scripts/student/serve_summary.pl?FIL...

5.4. Priorizando y posicionando las etiquetas
Produciendo cartografía de calidad
Priorizando y posicionando las etiquetas
Cuando activas el etiquetado automático, ArcMap ajusta tantas etiquetas como es posible - sin solapamientos - dentro del espacio disponible del mapa. Esta y otras utilidades sobre posiciones y prioridades de las etiquetas, podrás aprenderlo en éste apartado.
Tú: Pues ahora voy a posicionar las etiquetas... Raúl: ¿Porqué?, activa el etiquetado automático... Tú: ¿Cómo?
Tanto al hacer zoom o encuadrar, ArcMap ajusta automáticamente las etiquetas al espacio del mapa.
Para muchos mapas, el etiquetado por defecto de ArcMap será el adecuado. Si necesitas más control sobre los elementos que son etiquetados y sobre su localización, deberías trabajar con las opciones de emplazamiento de etiquetas, prioridad de etiquetado, y pesos de elementos y etiquetas. Todas éstas propiedades funcionan sobre un nivel de clasificación de etiquetado.
Las propiedades de emplazamiento de etiquetas controlan la posición de las etiquetas respecto a los elementos.
Para aumentar la probabilidad de que los elementos más importantes sean los primeros en etiquetarse, asigna a esos elementos una prioridad de etiquetado alta.
Simulación: Observa cómo establecer la prioridad de etiquetado.
1. Vamos a cambiar el orden de prioridad de las etiquetas, así que pulsamos sobre "Label Priority Ranking" 2. Elegimos la clase de etiquetas cuya prioridad queremos cambiar 3. Cuanto más arriba mayor prioridad tendrán las etiquetas 4. Hacemos todos los cambios pertinentes 5. Cuanto más abajo menor será la prioridad de la clase de etiquetas 6. Aplicamos y aceptamos, pulsando el botón "Apply" 7. Pulsamos "OK" para terminar 8. Como en este caso el nombre de provincia tiene mayor prioridad que el código de municipio, en los casos
que coinciden, este no se muestra.
Página 53 de 75Comenzando en la producción
04/04/2006http://minerva.ceh.junta-andalucia.es:8081/SCRIPT/CMA01ARCGISAV0306/scripts/student/serve_summary.pl?FIL...

Usa los pesos de etiquetado y pesos de elementos para asignar importancias relativas a etiquetas y elementos cuando haya conflictos al etiquetar, es decir, que pueda haber solapamientos entre etiquetas y elementos. Para terminar, la posición final de las etiquetas en el mapa dependen de los pesos asignados a los elementos y a las etiquetas.
Además, cuando trabajas con pesos, ten en cuenta que cuando permites etiquetas que solapen con elementos, normalmente se colocarán más etiquetas en el mapa porque ArcMap tiene más espacio para colocarlas.
Tanto las etiquetas como los elementos pueden tener pesos Nulos, Bajos, Medios o altos. La regla general es que un elemento no puede ser solapado por una etiqueta con un peso menor o igual. Por defecto los pesos de las etiquetas son altos y los de los elementos son Nulos.
También puedes trabajar con las opciones de etiquetas duplicadas. Puedes eliminar duplicados para evitar ver muchas veces la misma etiqueta.
Simulación: Estableciendo pesos de etiquetas y elementos
1. Pulsamos sobre "Label Weight Ranking" 2. Modificamos el peso de la clase de etiquetas que queramos... 3. Aplicamos pulsando el botón "Apply" y aceptamos pulsando "OK" 4. En este caso el cambio en los pesos no refleja ningún cambio en la representación por el orden de
prioridades establecido
Curso de ArcGIS 9 Avanzado
AUTOEVALUACIÓN
¿Se pueden eliminar etiquetas duplicadas?
nmlkj a) Si
nmlkj b) No
Página 54 de 75Comenzando en la producción
04/04/2006http://minerva.ceh.junta-andalucia.es:8081/SCRIPT/CMA01ARCGISAV0306/scripts/student/serve_summary.pl?FIL...

6. Añadiendo elementos al mapa
Produciendo cartografía de calidad
Añadiendo elementos al mapa
A continuación, aprenderás todo lo relacionado con marcos de datos, incluir diferentes elementos en el mapa así como el uso y creación de reglas, grids y guías.
Raúl: ¿Cómo vas? Tú: Muy bien, voy a añadir elementos a mi mapa, es ya el toque final...
El mapa de Andalucía que se muestra abajo ilustra un layout y muestra todos los elementos que puede usar para crear un mapa.
Pulsa sobre la imagen para ampliarla
Quizás la parte más importante de un mapa son los datos geográficos. Los datos geográficos son presentados en el layout en el marco de los datos. Los mapas simples normalmente tienen un marco simple de datos, pero los mapas pueden tener múltiples marcos para datos.
Página 55 de 75Comenzando en la producción
04/04/2006http://minerva.ceh.junta-andalucia.es:8081/SCRIPT/CMA01ARCGISAV0306/scripts/student/serve_summary.pl?FIL...

La forma y orientación de los elementos geográficos que estas representando pueden influenciar en el tamaño y forma del marco de los datos tanto como la orientación del mapa en la página.
Criterios estéticos, limitaciones de los medios que usas para reproducir el mapa, y el número y tamaño de otros elementos que añadas al mapa repercutirán en tu elección de tamaño de página y orientación.
Además de los marcos de datos, la mayoría de los mapas contienen uno o más elementos de mapas. Esto incluye títulos, flechas de norte, leyendas, barras de escala, texto de escala, gráficas, etiquetas de texto, y gráficos.
Un desafío de la cartografía es arreglar los elementos de los mapas en las páginas para crear un mapa útil y fácil de ver. ArcMap incluye reglas ajustables, guías y grids que pueden ayudar a posicionar elementos con precisión donde realmente quieras.
Si el mapa es parte de una serie, puedes tener una plantilla desde la que trabajar o también puedes crear una plantilla nueva para la serie. Las plantillas de mapas hacen fácil producir mapas que se adapten a un estándar, y ahorran tiempo permitiéndote hacer a la vez el layout para todos los mapas de la serie.
También puedes usar las plantillas de mapas que vienen con ArcMap para hacer rápidamente una variedad de estilos de mapas. Puedes usar éstas plantillas para coger ideas para tus propios mapas, y puedes modificarlos para adaptarlos a tus necesidades.
En el curso básico de ArcGIS se muestra cómo empezar a utilizar estas plantillas.
ArcMap usa una plantilla llamada Plantilla Normal (Normal.mxt) para almacenar información sobre la interface de usuario por defecto, por ejemplo, el estado - visible u oculto, anclado o flotante - de cada barra de herramientas de ArcMap. Ésta información es guardada automáticamente en la plantilla Normal, así que cuando arrancas ArcMap (tanto si grabastes el mapa sobre el que estabas trabajando o no), las barras de herramientas estarán como cuando saliste de la aplicación.
Cuando añades barras de herramientas personalizadas o herramientas a ArcMap, puedes guardar los cambios en la plantilla Normal o en el mapa actual.
Si guardas los cambios de la interface en la plantilla Normal, será reflejado en todos los mapas que abras. Si guardas los cambios en otro mapa o plantilla, estos sólo aparecerán cuando abras ese mapa o plantilla.
En el curso básico de ArcGIS se muestra cómo empezar a utilizar estas plantillas.
AUTOEVALUACIÓN
Página 56 de 75Comenzando en la producción
04/04/2006http://minerva.ceh.junta-andalucia.es:8081/SCRIPT/CMA01ARCGISAV0306/scripts/student/serve_summary.pl?FIL...

Curso de ArcGIS 9 Avanzado
¿Dónde se almacenan los cambios de interface por defecto?
nmlkj a) En mi plantilla
nmlkj b) En la plantilla Normal
nmlkj c) En la plantilla de ArcMap por defecto
Página 57 de 75Comenzando en la producción
04/04/2006http://minerva.ceh.junta-andalucia.es:8081/SCRIPT/CMA01ARCGISAV0306/scripts/student/serve_summary.pl?FIL...

6.1. Personalizando los marcos de datos
Produciendo cartografía de calidad
Personalizando los marcos de datos
Necesitas definirle a tu marco de datos una serie de características, aquí podrás aprender cómo realizarlo.
En la vista layout ves los datos geográficos en una marco de datos de la página virtual. Puedes usar el marco de datos para resaltar los datos geográficos del mapa, por ejemplo añadiendo un borde o un fondo.
Para ayudar a localizar elementos geográficos, puedes añadir grids a tu marco de datos.
Los grids subdividen el marco de datos por latitudes y longitudes, unidades lineales proyectadas, o un número específico de filas y columnas.
Cuando sólo tienes un marco de datos, su nombre no es importante. En cambio, si haces un mapa con múltiples marcos de datos, es conveniente que los nombres.
Simulación: Observa como se añade un borde al marco de datos
1. Para añadir un borde a nuestro "data frame" debemos acceder a sus propiedades, así que debes pulsar con el botón derecho sobre el elemento (haz clic)
2. Selecciona "Properties..." 3. Pulsa sobre la pestaña "Frame" 4. Añadimos el borde que queramos 5. Le asignamos un color 6. Y un margen de separación con la imagen, tanto horizontalmente (x)... 7. ... como vertical (y) 8. Aplicamos pulsando el botón "Aplicar" y pulsamos el botón "Aceptar" para salir del cuadro de diálogo 9. Así tenemos nuestro borde añadido al mapa
AUTOEVALUACIÓN
Indica cuál de las respuestas es correcta...
Página 58 de 75Comenzando en la producción
04/04/2006http://minerva.ceh.junta-andalucia.es:8081/SCRIPT/CMA01ARCGISAV0306/scripts/student/serve_summary.pl?FIL...

Curso de ArcGIS 9 Avanzado
nmlkj a) Puedo usar el marco de datos para añadir datos geográficos de la página virtual
nmlkj b) Puedo usar un marco de datos para resaltar datos geográficos del mapa o para localizar elementos
nmlkj c) Puedo usar un marco de datos para añadir grids, latitudes y longitudes
Página 59 de 75Comenzando en la producción
04/04/2006http://minerva.ceh.junta-andalucia.es:8081/SCRIPT/CMA01ARCGISAV0306/scripts/student/serve_summary.pl?FIL...

6.2. Usando reglas, guías y grids
Produciendo cartografía de calidad
Usando reglas, guías y grids
Ves que la posición de los elementos del mapa no están del todo correcta, y por más que los desplazas con el ratón para terminar de posicionarlos, no quedan como deben. Aquí aprenderás a utilizar reglas, guías y grids que te ayudarán bastante a la hora de elaborar el mapa.
Tú: ¿Cómo podría alinear correctamente los elementos en el layout? Raúl: Recuerda que eso se hacía con las reglas, guías y grid. Tú: ¡Cierto!, que despiste.
Puedes usar reglas, guías y grids en la vista del layout para alinear elementos del mapa en la página. Las reglas muestran el tamaño de la página y de los elementos del mapa en la impresión final. Las guías son líneas rectas que puedes usar para alinear elementos del mapa en la página.
Y el grid es una rejilla de puntos de referencia sobre el layout que puedes usar para posicionar elementos del mapa.
Puedes usar las lecturas de la esquina inferior derecha de la ventana de ArcMap para encontrar la posición geográfica en la página.
Aunque puedas ver guías en la página virtual de la vista del layout, éstas no se mostrarán cuando imprimas el mapa, lo mismo que el grid.
El grid de ajuste aparece como una rejilla de puntos en la página virtual. Puedes usar el grid como una referencia visual para la colocación de elementos del mapa, o puedes activar el ajuste al grid. Si activas el ajuste, las posición de los elementos en la página estarán supeditados a los vértices del grid de ajuste.
Se puede cambiar el tamaño del grid para permitir más o menos libertad en el posicionamiento de los elementos del mapa cuando el ajuste al grid está activado.
En el curso básico de ArcGIS hay simulaciones de cómo usar estos elementos.
Página 60 de 75Comenzando en la producción
04/04/2006http://minerva.ceh.junta-andalucia.es:8081/SCRIPT/CMA01ARCGISAV0306/scripts/student/serve_summary.pl?FIL...

Curso de ArcGIS 9 Avanzado
AUTOEVALUACIÓN
¿Para qué se utilizan rejillas, grids y guías?
nmlkj a) Para encajar elementos dentro del mapa
nmlkj b) Para distribuir gráficamente elementos dentro del mapa
nmlkj c) Para alinear elementos del mapa en la página
Página 61 de 75Comenzando en la producción
04/04/2006http://minerva.ceh.junta-andalucia.es:8081/SCRIPT/CMA01ARCGISAV0306/scripts/student/serve_summary.pl?FIL...

6.3. Añadiendo marcos de datos
Produciendo cartografía de calidad
Añadiendo marcos de datos
Tienes que mostrar diferentes zonas de diferentes capas de información, hasta ahora trabajando con un sólo marco de datos observas que esto no es posible. En éste apartado podrás conocer el uso de diferentes marcos de datos.
Un mapa está compuesto por uno o más marcos de datos incrustados en la página, además de otros elementos del mapa.
Los mapas simples normalmente tienen un único marco de datos. Algunas veces puedes querer mostrar más datos de los que un único marco de datos puede manejar. Si este es el caso, puedes decidir si añadir otro marco de datos a tu mapa.
Si quieres mostrar dos capas diferentes de datos en dos marcos de datos, puede ser más rápido añadir un nuevo marco de datos al mapa que copiar un marco de datos existente.
Si tus marcos de datos tienen capas en común, seria más conveniente añadir las capas comunes a un único marco de datos que duplicar el marco de datos.
También puedes usar un marco de datos con una gran extensión para dar contexto a otro marco de datos - por ejemplo, mostrando la localización de un municipio dentro de una provincia. Si el área del mapa es conocida, no será necesario añadir ninguna otra información.
Algunas veces, el área que muestras en un marco de datos detallado no tiene una frontera reconocida. En ese caso, podría ser más útil mostrar su posición con un rectángulo de extensión.
Los rectángulos de extensión se usan para mostrar las posiciones de diferentes marcos de datos en un único marco de datos.
Cuando tienes un rectángulo de extensión puedes cambiar la extensión de cualquier marco de datos - el rectángulo será automáticamente actualizado para reflejar la nueva relación de marcos de datos.
Simulación: Usando marcos de datos para mostrar la localización de otro
Página 62 de 75Comenzando en la producción
04/04/2006http://minerva.ceh.junta-andalucia.es:8081/SCRIPT/CMA01ARCGISAV0306/scripts/student/serve_summary.pl?FIL...

1. Vamos a utilizar un marco de datos para mostrar la posición de otro con un rectángulo de extensión, para ello seleccionamos el marco de datos que nos servirá de vista general
2. Pulsa con el botón derecho (haz clic) sobre él 3. Selecciona "Properties..." 4. Seleccionamos la pestaña "Extent Rectangles" 5. Seleccionamos el marco de datos que nos servirá de detalle 6. Lo añadimos pulsando el botón ">" 7. Pulsamos el botón "Frame" para definir el marco 8. Elegimos el tipo de marco que queremos mostrar 9. Aceptamos los cambios
10. Aplicamos los cambios 11. ...y aceptamos para salir de las Propiedades 12. Seleccionamos la herramienta "Zoom" para probarlo 13. Hacemos "Zoom" a la provincia de Sevilla 14. Y vemos como en el marco de datos de vista general nos aparece un rectángulo de extensión que nos
marca la zona que estamos viendo
Curso de ArcGIS 9 Avanzado
AUTOEVALUACIÓN
Indica el uso de los rectángulos de extensión:
nmlkj a) Estos rectángulos muestran las posiciones de diferentes marcos de datos en un único marco de datos
nmlkj b) Estos rectángulso nos indican la localización de un marco de datos respecto a otros marcos de datos
nmlkj c) Estos rectángulos muestran la posición de un marco de datos respecto a otro de características similares
Página 63 de 75Comenzando en la producción
04/04/2006http://minerva.ceh.junta-andalucia.es:8081/SCRIPT/CMA01ARCGISAV0306/scripts/student/serve_summary.pl?FIL...

6.4. Añadiendo elementos de mapa relacionados a marcos de datos
Produciendo cartografía de calidad
Añadiendo elementos de mapa relacionados a marcos de datos
Algunos elementos de mapa (como flechas de norte, barras de escala, texto de escala y leyendas) están relacionadas a los datos del marco de datos.
La flecha de norte indica la orientación del mapa. La barra de escala da una indicación visual del tamaño de los elementos y las distancias entre ellos dentro del mapa.
El texto de la escala indica la escala del mapa y de los elementos en éste. Una leyenda te da una interpretación de los símbolos utilizados en el mapa, y qué significan.
Una barra de escala es una línea o barra dividida en partes y etiquetada con su longitud, normalmente en múltiplos de las unidades de mapa como decenas de kilómetros o cientos de millas.
Si el mapa se agranda o se reduce, la barra de escala se redimensiona.
Simulación: Añadiendo una flecha de norte
1. Para añadir una flecha de norte haremos clic en el menú "Insert" 2. Pulsamos la opción "North Arrow" 3. Buscamos la flecha que más nos guste, usando la barra de desplazamiento si es necesario 4. Seleccionamos la flecha deseada 5. Y pulsamos "OK" 6. Ya solo tenemos que colocarla en el lugar deseado.
Simulación: Añadiendo la barra de escala
1. Para añadir una barra de escala haremos clic en el menú "Insert" 2. Seleccionamos la opción "Scale Bar" 3. Tras ello, seleccionamos la barra deseada 4. Y pulsamos "OK" 5. Ya solo tenemos que colocarla en el lugar deseado
Cuando añades una barra de escala a un mapa, el número y el tamaño de las divisiones podría no ser exactamente como te
Página 64 de 75Comenzando en la producción
04/04/2006http://minerva.ceh.junta-andalucia.es:8081/SCRIPT/CMA01ARCGISAV0306/scripts/student/serve_summary.pl?FIL...

hubiera gustado. Por ejemplo, tu podrías querer representar cuatro divisiones mejor que tres o mostrar 100 metros por división en vez de 200.
Podrías también querer cambiar las unidades que la barra de escala muestra o ajustar como se representan esas unidades.
Puedes ajustar muchas características de una barra de escala desde el cuadro de diálogo de propiedades de barras de escala.
Cuando añades una barra de escala, tampoco el número de etiquetas y marcas de encuadre podrían ser exactamente las que te gustarían. Por ejemplo, te gustaría etiquetar los puntos finales de la barra de escala pero no las divisiones.
Puedes cambiar el tamaño o color de la fuente de los números que están dibujados en ella. Y además representar la escala de tu mapa con textos de escala.
El texto de escala te da una lectura de cuántas unidades reales están representadas por una unidad de mapa.
Una desventaja de los textos de escala es que si una copia impresa del mapa es duplicada a otra escala (ampliada o reducida), la escala será errónea.
Muchos mapas tienen ambas escalas, la de texto y la de la barra para indicar la escala del mapa.
Simulación: Observa cómo se añade un texto de escala
1. Para añadir un texto de escala haremos clic en el menú "Insert" 2. Y pulsaremos la opción "Scale Text" 3. Seleccionamos el formato de texto deseado 4. ... y pulsamos "OK" para continuar 5. Ya solo tenemos que colocar el texto en el lugar que queramos
También puedes usar una leyenda para dar una lectura del mapa sobre el significado de los símbolos que has usando. Las leyendas consisten en ejemploso representaciones de los símbolos del mapa con una etiqueta que contiene algún texto aclaratorio. Cuando usas un único símbolo para los elementos de la capa, esta es etiquetada con el nombre de la capa en la leyenda.
Cuando usas múltiples símbolos en una única capa, el campo que usas para clasificar los elementos se convierte en el encabezado de la leyenda, y cada categoría es etiquetada con su valor.
Simulación: Observa cómo se añade una leyenda
Página 65 de 75Comenzando en la producción
04/04/2006http://minerva.ceh.junta-andalucia.es:8081/SCRIPT/CMA01ARCGISAV0306/scripts/student/serve_summary.pl?FIL...

1. Para añadir la leyenda lo haremos desde el menú "Insert" 2. Selecciona la opción "Legend..." 3. Aquí, dejaremos solo los elementos que queremos mostrar en nuestra leyenda 4. Quitamos los elementos sobrantes de la leyenda 5. Indicamos el número de columnas 6. ... y avanzamos en el asistente, pulsando "Siguiente" 7. La configuración de la fuente la dejamos tal cual, pulsa "Siguiente" 8. Le añadimos un borde 9. Pulsamos "Siguiente" y continuamos avanzando en el asistente
10. Por último, la estructura de la leyenda la dejamos también tal cual, y pulsamos "Finalizar" 11. Ya solo nos queda colocarla donde queramos
Simulación: Cambiando los items en una leyenda.
1. Ahora vamos a cambiar los campos de la leyenda para ello seleccionamos la leyenda, (haz clic sobre ella) 2. Debes pulsar con el botón derecho del ratón (haz clic) para abrir el menú contextual 3. Selecciona "Properties..." 4. Seleccionamos la pestaña de "Ítems" para cambiar las propiedades de estos 5. Seleccionamos el campo que queremos desplazar para crear un orden en la leyenda 6. Subimos un nivel a las CapitalesProvincias para que aparezcan al principio de la leyenda 7. Ordenamos también los TerminosMunicipales y las provincias 8. Desmarcamos esta opción para que los TerminosMunicipales no aparezcan en la leyenda en una columna
distinta al resto de los campos 9. Pulsamos sobre "provincias"
10. Marcamos esta opción para que las provincias aparezcan en la leyenda en una columna nueva 11. Aceptamos los cambios, pulsando el botón "Aceptar" 12. ¡Observa el resultado!
Si quieres conseguir un control más preciso sobre un elemento del mapa, por ejemplo la leyenda, debes convertir dicho elemento a gráfico. Una vez que has convertido un elemento del mapa a un gráfico, no podrás reestructurar el elemento del mapa a partir de trozos individuales.
Simulación: Observa cómo convertir elementos del mapa en simples gráficos.
1. Pulsamos con el botón derecho del ratón (haz clic) sobre la leyenda 2. Selecciona "Convert To Graphics" para convertir la leyenda en un gráfico agrupado 3. Volvemos a pulsar con el botón derecho (haz clic) sobre la leyenda para desagrupar los elementos del
gráfico de la leyenda 4. Pulsamos sobre "Ungroup" para desagrupar los elementos del gráfico agrupado que hemos creado
anteriormente 5. Aquí tenemos todos los elementos de la leyenda que se pueden editar de forma separada
Página 66 de 75Comenzando en la producción
04/04/2006http://minerva.ceh.junta-andalucia.es:8081/SCRIPT/CMA01ARCGISAV0306/scripts/student/serve_summary.pl?FIL...

Curso de ArcGIS 9 Avanzado
AUTOEVALUACIÓN
¿Puedes editar las propiedades de los textos de la barra de escala?
nmlkj a) Si
nmlkj b) No
Página 67 de 75Comenzando en la producción
04/04/2006http://minerva.ceh.junta-andalucia.es:8081/SCRIPT/CMA01ARCGISAV0306/scripts/student/serve_summary.pl?FIL...

6.5. Creando grids y rejillas
Produciendo cartografía de calidad
Creando grids y rejillas
ArcMap contiene varios tipos de grids y rejillas - también llamadas sistemas de referencia - que pueden ser añadidas a una mapa en una vista de layout.
Raúl: ¿Qué tal? Tú: Bien, ya pronto finalizo el mapa Raúl: ¡Estupendo!
Si los datos cubren una gran extensión de la superficie de la tierra, puedes mostrar rejillas que representen líneas de latitud y longitud.
Si lo que cubren es una región, como una provincia, puedes mostrar un grid de medida que referencia un sistema de coordenadas proyectado particular.
Si lo que cubren es una área local, como un área de estudio, puedes mostrar un grid de referencia que divide el marco de datos en esquinas que puedes referenciar por filas y columnas.
Simulación: Añadiendo una rejilla
1. Ahora vamos a representar un sistema de referencia sobre el mapa. Para ello pulsamos con el botón derecho del ratón (haz clic) sobre el marco de datos
2. Pulsamos sobre la pestaña "Grids" para representar el nuevo sistema de referencia en el mapa 3. Pulsamos sobre "New Grid" para crear el sistema de referencia como queramos 4. Seleccionamos la opción "Graticule" para crear un sistema de referencia con meridianos y paralelos 5. Le asignamos un nombre... 6. ... y continuamos, pulsando "Siguiente" 7. Cambiamos los intervalos para los paralelos y meridianos para que estén más cercanos y continuamos
pulsando "Siguiente" 8. Aumentamos el número de divisiones en los ejes 9. Ahora vamos a personalizar el estilo de texto de las etiquetas, pulsando el botón de "estilos de texto"
10. Cambiamos el tamaño del texto por uno mayor 11. Lo ponemos en negrita... 12. ... y cambiamos el color 13. Pulsamos "OK" para aceptar los cambios en las etiquetas
Página 68 de 75Comenzando en la producción
04/04/2006http://minerva.ceh.junta-andalucia.es:8081/SCRIPT/CMA01ARCGISAV0306/scripts/student/serve_summary.pl?FIL...

14. Continuamos pulsando "Siguiente" 15. Marcamos esta opción para desplazar el borde fuera del cuadro 16. Para terminar de crear el sistema de referencia pulsamos sobre "Finalizar" 17. Por último, pulsamos el botón "Aceptar" para representar el sistema de referencia creado, en el mapa. 18. Observa el mapa, podrás ver el sistema de referencia que hemos creado. ¡Enhorabuena!
Simulación: Mira la siguiente demostración, en ella aprenderás a crear un grid de medidas.
1. Ahora vamos a representar en el mapa un grid de medidas. Para ello hacemos doble clic sobre el marco de datos.
2. Pulsamos sobre la pestaña "Grid" para crear el grid 3. Pulsamos sobre "New Grid" para crear el nuevo grid de medidas 4. Seleccionamos la opción "Measured Grid" que divide el mapa en una cuadrícula con todos los cuadros de la
misma medida 5. Le asignamos un nombre... 6. ...y continuamos, pulsando en "Siguiente" 7. Pulsa de nuevo "Siguiente" 8. Aumentamos el número de divisiones en los ejes 9. Ahora vamos a personalizar el estilo de texto de las etiquetas
10. Cambiamos el tamaño de la letra por uno mayor 11. Cambiamos el color... 12. ... y pulsamos "OK" 13. Continuamos pulsando "Siguiente" 14. Marcamos esta opción para desplazar el borde entre las etiquetas de los ejes y el grid 15. Finalizamos la creación del grid de medidas, pulsando en "Finalizar" 16. Pulsa "Aceptar" para representar el grid de medidas que hemos creado en el mapa 17. Observa el grid de medidas que acabamos de crear en el mapa
Simulación: Creando un grid de referencia
1. Ahora vamos a representar un grid de referencias. Hacemos doble clic en el marco de datos y accedemos a sus "Properties"
2. Pulsamos sobre la pestaña "Grids" para crear el nuevo grid de referencia 3. Hacemos clic en "New Grid" 4. Seleccionamos esta opción para dividir el mapa en una cuadrícula con índices 5. Le ponemos un nombre al nuevo grid 6. ... y continuamos pulsando "Siguiente" 7. Aumentamos el número de columnas de los intervalos del grid 8. Aumentamos el número de filas de los intervalos del grid 9. Pulsamos sobre "Siguiente"
Página 69 de 75Comenzando en la producción
04/04/2006http://minerva.ceh.junta-andalucia.es:8081/SCRIPT/CMA01ARCGISAV0306/scripts/student/serve_summary.pl?FIL...

10. Dejamos el tipo de encabezado de las filas y columnas como está y cambiamos el color y la fuente 11. Ahora cambiamos la fuente del texto 12. Aumentamos el tamaño de la fuente 13. La ponemos en negrita 14. Y cambiamos el color 15. Pulsamos "OK" para aplicar los cambios 16. Cambiamos la configuración de los encabezados de las filas y las columnas 17. Hacemos clic en "Siguiente" 18. Seleccionamos esta opción para poner un borde entre el grid y los ejes de las etiquetas 19. Marcamos esta opción para poner un borde fuera del grid 20. Pulsamos sobre "Finalizar" para terminar de crear el grid de referencia 21. Hacemos clic en "Aceptar" para representar el grid de referencia que hemos creado en el mapa 22. Aquí tenemos el grid de referencia que hemos creado
Curso de ArcGIS 9 Avanzado
AUTOEVALUACIÓN
¿Qué otro nombre recibe los grids y rejillas?
nmlkj a) Red
nmlkj b) Sistema de referencia
nmlkj c) Cuadrícula
Página 70 de 75Comenzando en la producción
04/04/2006http://minerva.ceh.junta-andalucia.es:8081/SCRIPT/CMA01ARCGISAV0306/scripts/student/serve_summary.pl?FIL...

6.6. Añadiendo otros elementos de mapa
Produciendo cartografía de calidad
Añadiendo otros elementos de mapa
Además de estos elementos que están relacionados a los marcos de datos, hay elementos que ofrecen información adicional, enmarcan o agrupan elementos del mapa, o lo adornan.
Tú: Estoy pensando en añadir una imagen a mi mapa... Raúl: ¡Claro que si!, eso es posible, también puedes añadir gráficos.
La mayoría de los mapas tienen un título. Un título nos da un tópico del mapa para una vista casual y nos da una manera de referirnos a él.
Muchos mapas tienen elementos gráficos además de los datos geográficos del mapa.
Los gráficos se pueden usar para adornar el mapa, agrupar partes relacionadas del mapa, identificar un mapa con una organización, o resaltar una parte del mapa. Puedes usar rectángulos para enmarcar un grupo de elementos de otro mapa.
Si quieres enmarcar un elemento individual del mapa, haz clic con el botón derecho sobre él, pulsa propiedades y haz clic en la pestaña del marco - puedes usar este método para seccionar bordes y fondos para leyendas, flechas de norte, marcos de datos, barras de escalas y textos de escala.
Los mapas también pueden tener fotos. Podrías querer añadir un gráfico del logo de tu compañía para indicar la fuente del mapa o añadir una bandera de una nación para indicar su tema.
También puedes adornar un mapa poniendo imágenes representativas de lugares, gentes, u objetos encontrados en el área de un mapa.
Mientras la mayoría de datos de un mapa normalmente son datos geográficos representados en un marco de mapa, los mapas también pueden contener informes y gráficas que complementan a los datos geográficos.
Los gráficos e informes son dos maneras alternativas de representar información tabular compleja; pueden hacer tu mapa más informativo o persuasivo.
Página 71 de 75Comenzando en la producción
04/04/2006http://minerva.ceh.junta-andalucia.es:8081/SCRIPT/CMA01ARCGISAV0306/scripts/student/serve_summary.pl?FIL...

Simulación: Observa cómo añadir una imagen al mapa.
1. Ahora vamos a insertar una imagen en el mapa. Pulsamos sobre "Insert" 2. Hacemos clic sobre "Picture" para insertar una imagen 3. Seleccionamos la imagen que queremos para insertarla... 4. ... y hacemos clic en "Abrir" 5. Le cambiamos el tamaño a la imagen para situarla en el mapa 6. La movemos dentro del mapa y la ponemos en una esquina 7. Observa el mapa, ahora ya tienes incluida una imagen en él. ¡Enhorabuena!.
Curso de ArcGIS 9 Avanzado
AUTOEVALUACIÓN
Indica alguno de los elementos que se pueden incluir en el mapa:
nmlkj a) Marcos rectangulares, fondos de leyendas y capas de información
nmlkj b) Textos de escala, imágenes y rectángulos
nmlkj c) Capas CAD e imágenes con animación
Página 72 de 75Comenzando en la producción
04/04/2006http://minerva.ceh.junta-andalucia.es:8081/SCRIPT/CMA01ARCGISAV0306/scripts/student/serve_summary.pl?FIL...

6.7. Alineando y agrupando elementos de mapa
Produciendo cartografía de calidad
Alineando y agrupando elementos de mapa
Algunas veces tendrás muchos elementos que querrás alinear en el mapa. Por ejemplo, podrías querer alinear los ejes izquierdos de dos leyendas.
Raúl: ¿Has alineado o agrupado elementos en tu mapa? Tú: No lo he pensado.. Raúl: Pues es muy útil, ya que los elementos agrupados mantienen la relación entre ellos.. Tú: ¿Y si alguna vez quiero desagruparlos? Raúl: Pues los desagrupas sin más...
Puedes alinear elementos rápidamente usando las herramientas de alineamiento.
Si tienes muchos elementos que quieres colocar en una posición relativa a la de otros elementos, y mantener la relación existente entre ellos, puedes agruparlos juntos. Los elementos del mapa serán tratados con elementos únicos hasta que los desagrupes.
Para desagrupar elementos, selecciona el grupo, haz clic con el botón derecho y pulsa Desagrupar.
Si has agrupado varios elementos, puedes seleccionar ese grupo y redimensionarlo.
AUTOEVALUACIÓN
¿Es posible desagrupar elementos del mapa?
nmlkj a) Si
nmlkj b) No
nmlkj c) Solo de un grupo
Página 73 de 75Comenzando en la producción
04/04/2006http://minerva.ceh.junta-andalucia.es:8081/SCRIPT/CMA01ARCGISAV0306/scripts/student/serve_summary.pl?FIL...

Ver resultados
Examen Tema 3
Nombre: Lourdes Guerra González Intento: 1 / Ilimitado Sobre: 100
Empezado: Abril 4, 2006 18:45 Terminado: Abril 4, 2006 18:57 Tiempo empleado: 11 m. 59 s.
Pregunta 1 (10 puntos)
¿Desde dónde podrás organizar los contenidos de los estilos?
Respuesta del alumno/a Respuesta del alumno/a
Opciones para responder
a. Desde la pantalla de estilos de ArcCatalog.
b. Desde el administrador de estilos.
c. Desde el gestor de estilos y símbolos.
Puntuaci ón: 10 / 10
Pregunta 2 (10 puntos)
¿Se pueden añadir fotos a un mapa?
Respuesta del alumno/a Respuesta del alumno/a
Opciones para responder
a. Si.
b. No.
Puntuaci ón: 10 / 10
Pregunta 3 (10 puntos)
¿Cómo podrías resaltar los datos geográficos en una vista de layout?
Respuesta del alumno/a Respuesta del alumno/a
Opciones para responder
a. Añadiendo un borde o un fondo.
b. En la vista de layout no puedes añadir elementos de adorno.
c. Añadiendo guías y reglas.
Puntuaci ón: 10 / 10
Pregunta 4 (10 puntos)
¿Puede haber más de un marco de datos en un solo layout?
Respuesta del alumno/a Respuesta del alumno/a
Opciones para responder
a. No.
b. Si.
Puntuaci ón: 10 / 10
Pregunta 5 (10 puntos)
¿Cuál de estas afirmaciones es correcta?
Respuesta del alumno/a Respuesta del alumno/a
Opciones para responder
a. ArcMap no puede trabajar con etiquetas
Página 1 de 4Página principal de exámenes
04/04/2006http://www.juntadeandalucia.es:8081/SCRIPT/CMA01ARCGISAV0306/scripts/student/serv...

duplicadas.
b. Desde ArcMap se pueden eliminar manualmente las etiquetas duplicadas.
c. ArcMap puede eliminar automáticamente las etiquetas duplicadas.
Puntuaci ón: 10 / 10
Pregunta 6 (10 puntos)
¿Se pueden usar los símbolos lineales para dibujar el contorno de otros elementos poligonales?
Respuesta del alumno/a Respuesta del alumno/a
Opciones para responder
a. Si.
b. No.
Puntuaci ón: 10 / 10
Pregunta 7 (10 puntos)
¿Se puede etiquetar basándose en varios campos?
Respuesta del alumno/a Respuesta del alumno/a
Opciones para responder
a. Si.
b. No.
Puntuaci ón: 10 / 10
Pregunta 8 (10 puntos)
¿Qué tres maneras existen para controlar que elementos se etiquetan?
Respuesta del alumno/a Respuesta del alumno/a
Opciones para responder
a. Establecer la propiedad de etiqueta, especificar los pesos de las etiquetas y elementos, y usar la clasificación de etiquetas.
b. Establecer la propiedad de etiqueta, especificar el orden de colocación de etiquetas, y activando la propiedad autoetiquetado.
c. Establecer la propiedad de etiqueta, seleccionar los elementos a etiquetar, y usar la clasificación de etiquetas.
Puntuaci ón: 10 / 10
Pregunta 9 (10 puntos)
¿Cuál de estas afirmaciones es correcta?
Respuesta del alumno/a Respuesta del alumno/a
Opciones para responder
a. Para crear un símbolo de relleno debes hacerlo desde el cuadro de diálogo “Symbol Property Editor” y seleccionar en el tipo “Complex Fill Symbol”.
b. Para crear un símbolo de relleno debes hacerlo desde el administrador de símbolos.
c. Para crear un símbolo de relleno debes hacerlo
Página 2 de 4Página principal de exámenes
04/04/2006http://www.juntadeandalucia.es:8081/SCRIPT/CMA01ARCGISAV0306/scripts/student/serv...

desde el cuadro de diálogo “Symbol Property Editor” y seleccionar en el tipo “Simple Fill Symbol”.
Puntuaci ón: 10 / 10
Pregunta 10 (10 puntos)
¿Qué otro método podr ías usar para representar cantidades en un mapa?
Respuesta del alumno/a Respuesta del alumno/a
Opciones para responder
a. El de densidad de puntos.
b. El de densidad de elementos.
c. El de densidad de símbolos.
Puntuaci ón: 10 / 10
Página 3 de 4Página principal de exámenes
04/04/2006http://www.juntadeandalucia.es:8081/SCRIPT/CMA01ARCGISAV0306/scripts/student/serv...

Analizando datos geográficos

1. Introducción
Analizando datos geográficos
Introducción
En este tema aprenderás a comprender y realizar operaciones de análisis espacial además de los principios básicos del modelado espacial.
El Análisis espacial es el procesamiento de datos espacial para la generación de información acerca del mundo real, que servirá de apoyo en la toma de decisiones. La calidad de las decisiones tomadas dependerá de la calidad de los datos de entrada y del modelo del espacio usado en el análisis.
De esta forma, el análisis espacial te permitirá responder a preguntas del tipo ¿Cuánto de elevado se encuentra este punto?, o bien, ¿Qué orientación tiene este lugar?. O puedes encontrar respuestas a preguntas espaciales más complejas como ¿Cuál es la mejor ubicación para esta instalación? O ¿Cuál es el camino de menor coste entre A y B?
Los principales objetivos de este tema son:
Comprender el análisis espacial, manipular la ausencia de datos en el análisis, manejar valores , ajustar parámetros generales del análisis. Realizar análisis espacial con funciones de distancia, asignación, camino óptimo, camino más corto y de densidad. Aprender el álgebra de mapas Aprender a utilizar la calculadora ráster, etc...
Todas éstas operaciones se realizan en ArcGis con la extensión Spatial Analyst. ArcGIS Spatial Analyst es el conjunto de herramientas de análisis y modelización espacial, que integradas con el núcleo de ArcGIS permiten realizar todo tipo de análisis utilizando información ráster.
Curso de ArcGIS 9 Avanzado
Página 1 de 58Introducción
05/04/2006http://minerva.ceh.junta-andalucia.es:8081/SCRIPT/CMA01ARCGISAV0306/scripts/student/serve_summary.pl?FIL...

2. Comprendiendo el análisis espacial
Analizando datos geográficos
Comprendiendo el análisis espacial
En éste apartado comprenderás el análisis espacial, los principios generales del modelado...etc...
Tú: ¡Hola Raúl! Raúl: ¿Qué tal? ¿En qué estás ahora? Tú: Pues comprendiendo el análisis espacial...
El análisis espacial toma una perspectiva de localización donde cada celda representa una localización y el valor asociado a cada una de estas identifica el fenómeno que ocurre en dicha localización. Cada operador y función en el Análisis Espacial procesa el valor de la celda de formas distintas, dependiendo del tipo de función que se esté aplicando.
A lo largo de estos apartados aprenderás los principios generales del modelado basado en celdas. Con la combinación de estos principios serás capaz de resolver casi cualquiera de tus problemas específicos. No sólo aprenderás los principios generales del modelado basado en celdas, sino que además aprenderás las consideraciones qué debes tener en cuenta a la hora de realizar un análisis espacial. Comprenderás los
efectos de los valores en los rásters, los tamaños de celdas, ausencia de datos, proyecciones, etc, que encontrarás en tus análisis. Todo esto te servirá para tomar mejores decisiones cuando realices un análisis basado en celdas.
La forma más fácil para comprender el modelo basado en celdas, es desde la perspectiva de una celda individual, frente al ráster completo.
Para hacer esto, imagina que tú eres una celda de un ráster. Tú representarías una localización y tendrías un valor. Todos los operadores del análisis espacial y funciones te preguntarían para manipular tu valor, o bien, dejarlo igual, en base a una serie de reglas.
Para poder realizar un cálculo de análisis espacial sobre tu localización , aplicando una determinada función u operador, es necesario que antes, conozcas los siguientes datos:
El valor de tu localización, Los cálculos o procesos que aplica el operador o función en cuestión, y La localización de otras celdas y sus valores para incluirlos en tus cálculos.
Página 2 de 58Introducción
05/04/2006http://minerva.ceh.junta-andalucia.es:8081/SCRIPT/CMA01ARCGISAV0306/scripts/student/serve_summary.pl?FIL...

Estos tres pasos son necesarios para cada una de las localizaciones del ráster. Todos los operadores y funciones trabajan celda sobre celda y cada cálculo requiere conocer los valores de las celdas, la manipulación que se está aplicando y el valor de las otras celdas para incluirlas en los cálculos. Las funciones y operadores del Análisis espacial son agrupadas en categorías basadas en cómo manipulan los valores.
En lugar de intentar memorizar cada operador o función, sólo necesitarás comprender cómo son manipulados los valores de la celda en cada una de las categorías.
Curso de ArcGIS 9 Avanzado
AUTOEVALUACIÓN
¿Qué información necesitas conocer para aplicar un cálculo de análisis espacial sobre una localización enconcreto?
nmlkj a) Sólo es necesario conocer el valor de la celda sobre el que se va a aplicar
nmlkj b) Es necesario conocer el valor de la celda, el proceso que aplica la función u operador y los valores del resto de celdas afectadas
nmlkj c) Es necesario conocer cómo manipula la función u operador de análisis el valor de las celdas
Página 3 de 58Introducción
05/04/2006http://minerva.ceh.junta-andalucia.es:8081/SCRIPT/CMA01ARCGISAV0306/scripts/student/serve_summary.pl?FIL...

2.1. Entendiendo los operadores y funciones del análisis espacial
Analizando datos geográficos
Entendiendo los operadores y funciones del análisis espacial
En éste apartado conocerás los operadores y funciones locales, focales, zonales, globales y de aplicación del análisis espacial. Las funciones asociadas al modelo cartográfico de celdas de un ráster, pueden dividirse en cinco tipos:
Las funciones locales (Ver Imagen), o por celda, calculan un ráster de salida donde cada valor de salida para cada una de las localizaciones se obtiene de aplicar una función sobre el valor correspondiente a esa misma localización en cada uno de los rásters de entrada.
Una función local puede aplicarse a un único ráster o a varios. Para un único ráster, se tendrían, por ejemplo, las siguientes funciones locales: funciones trigonométricas, funciones exponenciales o funciones logarítmicas.
Como ejemplos de funciones locales aplicadas sobre varios rásters, se tienen funciones que calculan el valor mínimo, máximo, mayor, o menor de entre todos los valores correspondientes a la misma localización de los rásters de entrada
Las funciones focales (Ver Imagen), o de proximidad, producen un ráster de salida en el cual el valor de salida de cada localización se obtiene de aplicar una función sobre un valor de entrada de una localización y sobre los valores de las celdas
que se encuentran en una zona de proximidad específica alrededor de esa localización. La zona de proximidad especificada determinará qué celdas vecinas a la celda que está siendo procesada deben utilizarse para obtener el valor de salida.
Las funciones de proximidad realizan cálculos del tipo de la media, la desviación típica, la suma o los rangos de valores dentro de la zona de proximidad definida.
Las funciones zonales obtienen un ráster de salida donde los valores de salida de cada localización dependen del valor de la celda de la localización que está siendo procesada y de la asociación de los valores de las localizaciones que se encuentran dentro de una zona cartográfica.
Las funciones zonales son similares a las funciones focales, excepto en la definición de las celdas incluidas en el
Página 4 de 58Introducción
05/04/2006http://minerva.ceh.junta-andalucia.es:8081/SCRIPT/CMA01ARCGISAV0306/scripts/student/serve_summary.pl?FIL...

procesado, que en la funciones zonales están definidas por la configuración de las zonas del Dataset de entrada, y no por una relación de proximidad entre las celdas. Cada zona puede ser única.
Las operaciones que se pueden aplicar sobre estas celdas son del tipo de la media, la suma, el mínimo, máximo, y rango de valores tomados de los valores del primer ráster que caen dentro de la zona especificada dentro del segundo ráster, tal y como se puede ver en la imagen (Ver Imagen).
Las funciones globales, o por ráster, son funciones que calculan un ráster de salida en el que los valores de salida de cada celda es potencialmente una función de todas las celdas de los ráster de entrada. Hay dos grupos de funciones globales:
Las funciones globales de distancia euclídea asignan a cada celda en el ráster de salida, la distancia desde la celda que está siendo procesada a la celda origen más cercana. Este origen puede ser, por ejemplo, el posible comienzo de una carretera. Es posible construir además, otro ráster de salida, donde se almacene para cada localización la dirección en la que se encuentra la celda origen más cercana. De esta forma, no sólo estaríamos almacenando las distancias sino que además almacenamos la dirección tomada en cada caso para el cálculo de dicha distancia. Aplicando la función de distancia ponderada, es posible calcular lo que cuesta moverse desde una celda destino, que puede ser, por ejemplo, el lugar donde se desea finalice una carretera a la celda origen más cercana.
Las funciones de aplicación son aquellas que están desarrolladas para resolver unos problemas específicos. Las funciones locales, focales, de zona y globales no son específicas a un problema o aplicación. No obstante, hay algunas coincidencias a la hora de clasificar las funciones locales, globales, de zona y focales y las funciones de aplicaciones. Ya que, por ejemplo, hay funciones de aplicación definidas para realizar el análisis de superficies que a su vez pueden ser clasificadas como funciones focales.
Algunas funciones de aplicación tienen un ámbito de aplicación más general, por ejemplo, las de análisis de la superficie, mientras que otras son de carácter más específico como las funciones de análisis hidrológico. La clasificación de las funciones de aplicación es una ayuda para agrupar y comprender la gran variedad de operadores y funciones de análisis espacial. Algunas de estas funciones son : funciones de cálculo de densidad, funciones para el cálculo de ruidos, polución, funciones de cálculo de caudal, etc.
AUTOEVALUACIÓN
Las funciones focales en el análisis espacial son aquellas que se aplican sobre:
nmlkj a) Una única celda
nmlkj b) Sobre las celdas dentro de un área de proximidad
nmlkj c) Sobre todas las celdas del ráster
Página 5 de 58Introducción
05/04/2006http://minerva.ceh.junta-andalucia.es:8081/SCRIPT/CMA01ARCGISAV0306/scripts/student/serve_summary.pl?FIL...

2.2. Manipulando la ausencia de datos en el análisis
Analizando datos geográficos
Manipulando la ausencia de datos en el análisis
En éste apartado conocerás qué significa que una celda tome el valor “No Data” y las implicaciones que tiene.
Cada localización de celda en un ráster tiene un valor asignado, pero cuando no se dispone de una información adecuada para una celda, se le asigna el valor "No Data" (Sin datos). El valor "No Data" no es lo mismo que el valor 0, ya que el 0 es un valor válido.
El hecho de que una localización tenga un valor "No Data", en lugar de un valor válido, tiene sus consecuencias sobre las funciones y operadores del Análisis espacial. El valor "No Data", implica que no hay suficiente información a cerca de la localización de la celda, como para asignarle un valor.
Hay dos formas en las que una localización con valor "No Data" puede ser tratada en el cómputo de una expresión:
Devolver "No Data", para la localización, independientemente de la operación aplicada. Ignorar el valor "No Data" y realizar el cálculo con los valores válidos disponibles.
Dependiendo del operador o la función, se optará por una solución u otra. Por ejemplo, cuando se añaden dos rásters, si una localización de celda en uno de los rásters contiene el valor "No Data", no habría forma de asignarle un valor a la celda en el ráster de salida. Sin embargo, si se está buscando el valor mínimo en una zona de proximidad, que contiene un valor "No Data", se puede asumir que la celda con el valor "No Data", no es la que contendría el valor mínimo. Y la función focal podría, por tanto, utilizar el resto de valores válidos de las celdas vecinas para calcular el valor mínimo.
El comportamiento de los valores "No Data", están definidos para cada operador o función en las ayudas online de cada uno de ellos.
AUTOEVALUACIÓN
Página 7 de 58Introducción
05/04/2006http://minerva.ceh.junta-andalucia.es:8081/SCRIPT/CMA01ARCGISAV0306/scripts/student/serve_summary.pl?FIL...

Curso de ArcGIS 9 Avanzado
Indica cual de éstas afirmaciones es correcta:
nmlkj a) Cualquier operación o función aplicada sobre un valor "No Data", devolverá como resultado el valor "No Data"
nmlkj b) El valor "No Data" puede reemplazarse por el 0 a la hora de realizar cualquier cálculo con él
nmlkj c) La forma de operar con el valor "No Data" depende de la función u operador aplicado
Página 8 de 58Introducción
05/04/2006http://minerva.ceh.junta-andalucia.es:8081/SCRIPT/CMA01ARCGISAV0306/scripts/student/serve_summary.pl?FIL...

2.3. Manejando los valores y su tipología
Analizando datos geográficos
Manejando los valores y su tipología
En éste apartado aprenderás a manejar valores y conocerás la importancia de que los números no pueden tratarse siempre de la misma forma.
El tipo de sistema de medida utilizado puede tener un efecto dramático en la interpretación de los valores resultantes. Una distancia de 20 kilómetros, es dos veces más que una de 10 kilómetros, y algo que pesa 100 gr., es una tercera parte de algo que pesa 300 gr. Pero por ejemplo, un suelo con un PH de 3 no es la mitad de ácido que un terreno con un PH de 6, o alguien con 60 años es dos veces mayor que una persona de 30 años. Sin embargo, si examinamos las fechas de nacimiento, la persona más mayor nació en 1930 mientras que la más joven nació en 1960, el valor 1930 no es el doble que 1960.
La importancia de esta discusión sobre los números es que no todos los números pueden tratarse de la misma forma. Es importante, por tanto, para ti, conocer el sistema de medida que está siendo utilizado en el ráster . Es posible clasificar los valores medidos en 4 tipos: ratio, ordinal, y nominal.
Otro tema al que se debe hacer referencia es el de los datos continuos frente a los datos discretos. Una segunda división de los valores asignados para cada celda es si los valores representan datos continuos o discretos.
Curso de ArcGIS 9 Avanzado
AUTOEVALUACIÓN
Los valores de tipo ratio son aquellos que:
nmlkj a) Son valores pertenecientes a una escala calibrada
nmlkj b) Son relativos a un cero fijo en una escala lineal
nmlkj c) Sirven para representar datos discretos
Página 9 de 58Introducción
05/04/2006http://minerva.ceh.junta-andalucia.es:8081/SCRIPT/CMA01ARCGISAV0306/scripts/student/serve_summary.pl?FIL...

2.4. Ajustando parámetros generales del análisis
Analizando datos geográficos
Ajustando parámetros generales del análisis
A lo largo de este apartado aprenderás a ajustar parámetros generales del análisis como los límites, tamaño de celda..etc... A la hora de realizar el análisis es necesario que configures una serie de parámetros, tales como los límites o extensión implicada en el análisis, el tamaño de la celda o el directorio de trabajo donde deseas que se almacenen los resultados. También puedes especificar otra serie de parámetros como una máscara para el análisis o un intervalo de extensión.
Es recomendable que establezcas éstas opciones antes de realizar el análisis de tus datos o bien, también puedes aceptar las opciones por defecto.
A continuación veremos de qué se tratan estos parámetros y cómo influyen sus valores en los resultados de tu análisis.
Los límites del análisis Con los límites del análisis podrás determinar el área o zona del ráster que intervendrá en el análisis. Cuando se realiza un análisis, el área de interés puede ser una porción de un gran ráster. En éste caso, deberás establecer los límites del análisis para que sólo engloben a las celdas deseadas (Ver Imagen).
Todos los resultados del análisis que obtengas serán relativos a estos límites. Los límites del análisis forman un rectángulo y están especificados por la identificación de las coordenadas de la ventana que forman en la superficie del mapa.
La máscara La máscara te permitirá identificar aquellas celdas dentro de los límites del análisis que no quieres que sean consideradas al ejecutar una determinada operación o función. Todas estas celdas identificadas serán marcadas y se les asignará el valor de "NoData", en todos los rásters de salida obtenidos empleando la máscara.
Página 10 de 58Introducción
05/04/2006http://minerva.ceh.junta-andalucia.es:8081/SCRIPT/CMA01ARCGISAV0306/scripts/student/serve_summary.pl?FIL...

El tamaño de la celda También podrás establecer el tamaño de la celda de salida, o resolución, para cualquier operación o función. La resolución de salida por defecto está determinada por el tamaño de la celda más grande de entre todos los rásters de entrada.
Las celdas en los distintos rásters no necesitan ser almacenadas con la misma resolución, pero cuando se realiza el procesado entre varios rásters, la resolución de la celda debe ser el mismo.
Cuando se tienen varios rásters de entrada al análisis espacial y sus resoluciones son distintas, uno o más de los rásters de entrada serán automáticamente muestreados de nuevo, utilizando la técnica de asignación por el vecino más próximo. Esto es necesario porque raramente se alinean los centros de las celdas de entrada con los centros de las celdas transformadas a la resolución deseada.
Manejando proyecciones durante el análisis Cada localización en la Tierra debe estar representada por la misma dirección X, Y en las celdas de entrada de los distintos Datasets. Esto significa que los rásters de entrada que utilices para realizar el análisis espacial, deberán tener todos el mismo sistema de coordenadas en la misma proyección. El sistema de coordenadas de salida dependerá del sistema de coordenada de los Datasets de entrada. Si dos o más Datasets de entrada en una expresión no tienen el mismo sistema de coordenadas, el análisis espacial automáticamente los pondrá en el mismo sistema utilizando las reglas del comportamiento por defecto. No obstante, el sistema te permite, sobrescribir el valor por defecto, a partir de la ventana de diálogo de opciones generales, donde podrás seleccionar el sistema de coordenadas en el que deseas que se muestren los rásters de salida.
AUTOEVALUACIÓN
Dentro de los parámetros que pueden configurarse a la hora de realizar un análisis espacial, la máscara tepermite:
nmlkj a) Identificar aquellas celdas que deseas se utilicen en tu análisis
b) Identificar aquellas celdas que deseas mantengan su valor en el ráster de salida, después del análisis
Página 11 de 58Introducción
05/04/2006http://minerva.ceh.junta-andalucia.es:8081/SCRIPT/CMA01ARCGISAV0306/scripts/student/serve_summary.pl?FIL...

Curso de ArcGIS 9 Avanzado
nmlkj
nmlkj c) Identificar aquellas celdas dentro de los límites del análisis que no quieres que sean consideradaas al ejectar una determinada operación o función
Página 12 de 58Introducción
05/04/2006http://minerva.ceh.junta-andalucia.es:8081/SCRIPT/CMA01ARCGISAV0306/scripts/student/serve_summary.pl?FIL...

3. Realizando análisis espacial
Analizando datos geográficos
Realizando análisis espacial
En estos apartados podrás conocer los detalles de las funciones de análisis espacial, aprendiendo qué hacen estas funciones, cuándo y cómo debes utilizarlas.
Las funciones de análisis espacial aceptan capas añadidas a ArcMap, ráster y Datasets que puedes incorporar a la ventana de diálogo de cada una de estas funciones. Las funciones de análisis espacial también soportan la selección de capas así que tu puedes seleccionar determinados valores en una tabla de atributos o sobre el mapa utilizando después esta selección en tu análisis.
Curso de ArcGIS 9 Avanzado
Página 13 de 58Introducción
05/04/2006http://minerva.ceh.junta-andalucia.es:8081/SCRIPT/CMA01ARCGISAV0306/scripts/student/serve_summary.pl?FIL...

3.1. Realizando el análisis con funciones de distancia
Analizando datos geográficos
Realizando el análisis con funciones de distancia
En éste apartado aprenderás a realizar el análisis con funciones de distancia.
Las funciones de distancia son funciones de tipo global. Estas funciones obtienen un ráster de salida donde los valores de cada localización son el resultado de aplicar un función sobre cada una de las celdas de los ráster de entrada.
Hay varias funciones que sirven para medir tanto la distancia euclídea como la distancia ponderada calculada en función del coste de recorrer el camino.
Funciones de cálculo de distancia euclídea Las función de cálculo de la distancia en línea recta, o distancia euclídea, se encarga de medir la distancia en línea recta existente entre la celda que está siendo procesada y la celda origen más cercana. Este origen identifica los objetos de interés, tales como carreteras, colegios, etc. La distancia euclídea se mide entre los centros de las celdas.
Las función de cálculo de la dirección en línea recta, se encargan de calcular la dirección en la que se encuentra la celda origen más cercana, medida en grados.
Funciones de cálculo de distancia ponderada Las función de cálculo de distancia ponderada en peso se diferencia de la función de cálculo de la distancia en línea recta, en que tiene en cuenta otros factores, tales como el coste del viaje asociado a cada celda. Por ejemplo, puede ser más corto escalar una montaña que rodearla, y sin embargo, resulta más rápido rodearla que escalarla. Los rásters de distancia y de dirección son creados normalmente para servir como valores de entrada a la función de búsqueda de caminos, el camino más corto, o el camino óptimo.Ahora vamos a hablar un poco más detenidamente sobre las funciones de cálculo de distancia en línea recta : origen, distancia en línea recta en un ráster, distancia en línea recta para un ráster dataset, ...etc
El origen El origen identifica la localización de los objetos de interés, tales como pozos, centros comerciales, carreteras, etc. Si el origen se encuentra en un ráster debe contener sólo los valores de las celdas orígenes, el resto de celdas deben contener el valor "NoData". Si el origen es una feature, internamente se transformará en un grid cuando se ejecute la función.
Página 14 de 58Introducción
05/04/2006http://minerva.ceh.junta-andalucia.es:8081/SCRIPT/CMA01ARCGISAV0306/scripts/student/serve_summary.pl?FIL...

La distancia en línea recta en un ráster La distancia en línea recta en un ráster contiene la distancia medida desde cada celda a la celda origen más cercana. Las distancias son medidas en unidades de proyección, metros o pies, y son calculadas de centro celda a centro de celda.
La dirección en línea recta para un ráster dataset La dirección en línea recta contienen la dirección azimut para cada celda a la celda origen más cercana. Las direcciones son medidas en grados, donde al norte le corresponde cero grados. En algunos casos, puede que no te sea posible viajar en línea recta para alcanzar un determinado destino, ya que puedes encontrar obstáculos, tales como un río o un precipicio. En tales casos, deberías considerar utilizar la función de distancia ponderada en coste para obtener unos resultados más realistas. Usar ésta función es útil cuando se desea encontrar información tal como la distancia al hospital más cercano desde un área determinada, o encontrar todas las bocas de incendio que hay en los 500 metros alrededor de un edificio.
Simulación: Realizando un análisis con funciones de distancia
1. Desde la barra de herramientas "Spatial Analyst" selecciona la opción "Distance"/ "Straight line" para calcular la distancia en línea recta entre objetos de un feature.
2. Desde el cuadro de diálogo"Straight line" marca la casilla "Create direction" para crear un ráster con las direcciones en línea recta entre las fuentes más cercanas(opcional).
3. Elige la carpeta donde vas a guardar el nuevo ráster, ponle un nombre y pulsa el botón "Save". 4. En la casilla "Output raster" coloca un nombre para el ráster de salida. Pulsa Ok. 5. Ahora verás en la tabla de contenidos tu ráster de salida.
En cuanto a la función de cálculo de distancia ponderada calcula el coste acumulado para cada celda obtenido de recorrer el camino de menor coste desde la celda origen más cercana. Este coste puede referirse a dinero, tiempo o preferencia.
Por tanto, las funciones que calculan la distancia ponderada son muy similares a las funciones que calculan la distancia en línea recta, pero en lugar de calcular la distancia de un punto a otro, calcula el coste acumulado de viajar de una celda a la celda origen más cercana, basándose tanto en la distancia a la celda origen como en el coste de viajar a ella, por ejemplo, es más fácil caminar por un prado que por un pantano. Al igual que en la funciones de cálculo de la dirección, existen las funciones que calculan la dirección en base a un coste, llamadas funciones de dirección de peso ponderado. Estas funciones almacenan la dirección para cada celda de la ruta o camino de menor coste a la celda origen más cercana, medida ésta también en función de los costes además del camino mínimo.
Usar ésta función es útil si el movimiento está basado en factores geográficos, tales como estudios sobre la migración de animales, o el recorrido de un consumidor. La distancia ponderada puede también ser utilizada para minimizar los costes de construcción para las rutas de las nuevas carreteras, líneas de transmisión, o
tuberías.
Página 15 de 58Introducción
05/04/2006http://minerva.ceh.junta-andalucia.es:8081/SCRIPT/CMA01ARCGISAV0306/scripts/student/serve_summary.pl?FIL...

Simulación: Calculando la distancia según el camino óptimo
1. Desde la barra de herramientas "Spatial Analyst" selecciona la opción "Distance"/ "Cost Weighted" para calcular el mejor camino.
2. Desde el cuadro de dálogo "Cost Weighted" busca la ubicación de la feature class sobre la que vas a calcular la distancia.
3. Busca la ubicación del ráster que contiene el coste de la feature class. 4. Busca la ubicación donde vas a guardar el ráster de salida que se va a generar, ponle un nombre y
guárdalo. 5. Ya está
Curso de ArcGIS 9 Avanzado
AUTOEVALUACIÓN
Las funciones de cálculo de distancia en línea recta obtienen un ráster de salida donde:
nmlkj a) Las celdas tienen asignado el valor de la celda origen más cercana
nmlkj b) Las celdas tienen asignada la distancia medida desde cada celda a la celda origen más cercana
nmlkj c) Las celdas tienen asignada la dirección azimut para cada celda a la celda origen más cercana
Página 16 de 58Introducción
05/04/2006http://minerva.ceh.junta-andalucia.es:8081/SCRIPT/CMA01ARCGISAV0306/scripts/student/serve_summary.pl?FIL...

3.2. Realizando análisis con funciones de asignación
Analizando datos geográficos
Realizando análisis con funciones de asignación
En éste apartado aprenderás a realizar el análisis con funciones de asignación en línea recta, este análisis te puede ayudar a localizar los lugares más cercanos a un lugar determinado.
La función de asignación en línea recta, se encarga de asignar a cada celda el valor de la celda origen más cercana. La celda origen más cercana se calcula con la función de cálculo de distancia en línea recta. Esta función puede utilizarse para asignar un espacio a los objetos, por ejemplo, identificar los clientes servidos por un grupo de almacenes.
En el ejemplo, la función de asignación ha identificado la ciudad que se encuentra más cercana a cada celda. Esto podría ser una información valiosa si necesitas conocer, por ejemplo, cuál es la ciudad más cercana desde una localización remota.
Simulación: Realizando un análisis con funciones de asignación
1. Desde la barra de herramientas "Spatial Analyst" selecciona la opción "Distance"/ "Allocation".
2. Desde el cuadro de dálogo "Allocation" selecciona la feature class de la cual vas a realizar la asignación.
3. Especifica la distancia máxima a la que se va a calcular la función Allocate(opcional).
4. Selecciona la ubicación para el ráster de salida y asigna un nombre al nuevo ráster.
5. Ya está.
La función de asignación también puedes desarrollarla a través de la función de cálculo de la distancia ponderada, teniéndose así la función de asignación ponderada que asignaría a cada celda el valor de la celda origen más cercana obtenida basándose en el coste del trayecto acumulado.
Se recomienda utilizar la función de asignación para desarrollar el análisis en casos similares a estos:
Identificar los clientes servidos por una serie de almacenes Encontrar qué hospital es el más cercano Encontrar qué áreas tienen escasez de bocas de incendio
Página 17 de 58Introducción
05/04/2006http://minerva.ceh.junta-andalucia.es:8081/SCRIPT/CMA01ARCGISAV0306/scripts/student/serve_summary.pl?FIL...

Localizar áreas que no estén servidas por una cadena de supermercados
Curso de ArcGIS 9 Avanzado
AUTOEVALUACIÓN
La función de asignación se encarga de asignar a cada celda el valor de la celda origen más cercana. Paraello utiliza:
nmlkj a) La función de cálculo de distancia en línea recta
nmlkj b) La función de cálculo de distancia ponderada
nmlkj c) Puede utilizar cualquiera de las dos anteriores
Página 18 de 58Introducción
05/04/2006http://minerva.ceh.junta-andalucia.es:8081/SCRIPT/CMA01ARCGISAV0306/scripts/student/serve_summary.pl?FIL...

3.3. Realizando análisis con funciones de camino óptimo
Analizando datos geográficos
Realizando análisis con funciones de camino óptimo
A lo largo de este apartado conocerás la función de camino óptimo que se basa en la búsqueda del camino de menor distancia y menor coste entre dos puntos.
Las funciones de camino óptimo se basan en la búsqueda del camino de menor distancia y menor coste que existe entre dos puntos. Las funciones de cálculo del camino óptimo utilizan como entrada el ráster de distancia y de dirección resultantes de aplicar la función de cálculo de la distancia ponderada.
A continuación, verás un ejemplo de cómo calcular un camino óptimo que en éste caso consistirá en calcular la ruta más barata para la construcción de una carretera basándonos en la función de cálculo de distancia ponderada.
Para calcular el coste menor acumulado para cada celda a la celda origen más cercana utilizando la función de cálculo de la distancia ponderada, necesitas conocer el origen y el ráster de costes.
Dado que los datasets que tenemos de entrada tienen distinto sistema de medida, no pueden ser comparados, por lo que habría que realizar una reclasificación a una escala común. De esta forma, para construir el ráster de costes deberías seguir los siguientes pasos:
Reclasificando los datasets a una escala común
Vamos a reclasificar el terreno (Ver Imagen) y los usos del suelo en una escala del 1-10. Los atributos de cada dataset, deberá ser examinados, por separado, para decidir su contribución en el coste de construir la carretera. Teniendo en cuenta que por ejemplo, es más costosos atravesar un terreno empinado, que uno llano, por lo que daremos a esas zonas un coste mayor cuando se reclasifique este dataset (Ver Imagen).
Pesos de los datasets de acuerdo al porcentaje de influencia
El siguiente paso para construir el ráster de coste es juntar los dos datasets reclasificados.
Vamos a suponer que sabemos que un factor es más importante que otro. Es decir, que sabemos que evitar un terreno con pendiente resulta más costoso que cualquier tipo de uso de suelo. Así, para reflejar esto, lo que haremos es dar al dataset del terreno un porcentaje de 66 y al dataset de uso del terreno un porcentaje de 34, para hacer entre ambos uno de 100. De esta
Página 19 de 58Introducción
05/04/2006http://minerva.ceh.junta-andalucia.es:8081/SCRIPT/CMA01ARCGISAV0306/scripts/student/serve_summary.pl?FIL...

forma, estaremos recogiendo que la influencia de ambos factores no es la misma (Ver Imagen).
Combinando los datasets
El ráster de coste final será el resultado de unir los dos datasets obtenidos:
El siguiente diagrama muestra el ráster de coste final, resultado de la reclasificación que hemos hecho entre el dataset con la forma del terreno y el de usos de suelo, asignando los pesos de 0.66 y 0.34, respectivamente.
En la imagen que se muestra a continuación es posible ver dos posibles rutas para nuestra carretera. Una de ellas se ha obtenido siguiendo los pasos arriba indicados, otorgando una mayor importancia a la forma del terreno frente al tipo de uso del suelo. Esta ruta aparece coloreada en color rojo.
Mientras que la otra ruta se ha obtenido de considerar que ambos factores, la forma del terreno y los usos del uso tenían la misma influencia. Aparece coloreada en azul.
Página 20 de 58Introducción
05/04/2006http://minerva.ceh.junta-andalucia.es:8081/SCRIPT/CMA01ARCGISAV0306/scripts/student/serve_summary.pl?FIL...

Los resultados son distintos en función del criterio a la hora de asignar la importancia y el peso a los distintos factores que intervienen en el análisis. Por lo que es muy importante dedicar el tiempo necesario al estudio de los mismos y a las decisiones a tomar en cuanto a los pesos a conceder en cada caso.
AUTOEVALUACIÓN
Para realizar el cálculo del camino óptimo sobre un ráster necesitas calcular previamente:
nmlkj a) El ráster de caminos mínimos
nmlkj b) No es necesario realizar ningún cálculo previo
nmlkj c) El ráster de distancias y el ráster de direcciones
AUTOEVALUACIÓN
¿Qué información aporta el ráster de costes?
nmlkj a) La dirección en la que se encuentra la celda origen más cercana
Página 21 de 58Introducción
05/04/2006http://minerva.ceh.junta-andalucia.es:8081/SCRIPT/CMA01ARCGISAV0306/scripts/student/serve_summary.pl?FIL...

Curso de ArcGIS 9 Avanzado
nmlkj b) El coste de viajar a través de cada celda
nmlkj c) La distancia mínima de cada celda a la celda orid¡gen más cercana
Página 22 de 58Introducción
05/04/2006http://minerva.ceh.junta-andalucia.es:8081/SCRIPT/CMA01ARCGISAV0306/scripts/student/serve_summary.pl?FIL...

3.4. Realizando análisis con funciones de camino más corto
Analizando datos geográficos
Realizando análisis con funciones de camino más corto
Las funciones que realizan el cálculo del camino más corto se basan en el ráster de distancia y de dirección obtenido aplicando las funciones de cálculo de la distancia en línea recta, tal y como ocurría en el apartado anterior con el cálculo del camino óptimo. Este caso es muy similar al ejemplo expuesto allí, pero sin tener en cuenta el coste del camino, limitándose así, a la mínima distancia entre celdas.
Puedes repasar estas funciones pulsando este enlace.
Simulación: Calculando el camino más corto entre dos objetos
1. Desde la barra de herramientas "Spatial Analyst" selecciona la opción "Distance"/ "Shortest Path" para calcular el camino más corto.
2. Busca la ubicación del ráster que quieres usar para calcular el coste de la distancia. 3. Busca la ubicación del ráster que quieres usar para calcular el coste de la dirección. 4. Elige la ubicación donde quieres guardar el shape de salida que contendrá el camino más corto. Colócale un
nombre y guárdalo. 5. Ya está.
Curso de ArcGIS 9 Avanzado
AUTOEVALUACIÓN
¿Qué diferencia existe entre el camino más corto y el camino óptimo?
nmlkj a) No existen diferencias, son el mismo
nmlkj b) El camino más corto tiene en cuenta el coste del camino además de la distancia mínima
nmlkj c) El camino óptimo tiene en cuenta el coste del camino además de la distancia mínima
Página 23 de 58Introducción
05/04/2006http://minerva.ceh.junta-andalucia.es:8081/SCRIPT/CMA01ARCGISAV0306/scripts/student/serve_summary.pl?FIL...

3.5. Realizando análisis con funciones de densidad
Analizando datos geográficos
Realizando análisis con funciones de densidad
En éste apartado aprenderás a realizar análisis con funciones de densidad, conocerás el método del cálculo simple y el método Kernel.
A través del cálculo de la densidad, podrás hacer una distribución de los valores que toman los puntos sobre una superficie. Los valores de cada localización, línea o punto, están distribuidos por toda la extensión, de forma, que en el ráster de salida se tendrá un valor de densidad para cada celda.
Los mapas de densidad suelen crearse para datos de tipo punto. Se crean áreas de búsqueda circulares para cada celda, de forma que los puntos contenidos en éste área determinarán la densidad que se le dará a dicha celda en el ráster de salida.
Cálculos de densidad Puedes calcular la densidad utilizando uno de estos dos métodos: el cálculo simple o el método Kernel.
Por qué calcular la densidad de un mapa Las superficies de densidad son buenas para mostrar dónde se concentran los puntos y las líneas de las features. Por ejemplo, podrías tener una superficie donde a través de puntos representarás la población existente en una ciudad. No obstante si quisieras saber exactamente cómo se distribuyen esas personas, necesitarías calcular la densidad. De esta forma podrías saber cuáles son las zonas más habitadas de cada una de las ciudades. El siguiente gráfico muestra un ejemplo de superficie de densidad. En él se muestra la distribución de la población en cada una ciudad obtenida a partir de la información censal.
Página 25 de 58Introducción
05/04/2006http://minerva.ceh.junta-andalucia.es:8081/SCRIPT/CMA01ARCGISAV0306/scripts/student/serve_summary.pl?FIL...

Simulación: Calculando la densidad de un feature class
1. Desde la barra de herramientas "Spatial Analyst" selecciona la opción "Density" para calcular la densidad. 2. Desde el cuadro de diálogo "Density" busca la ubicación del feature class al que vas a calcular la densidad. 3. Selecciona el campo que quieres usar y selecciona la unidad de medida. 4. Elige la ubicación para el ráster de salida que se va a generar, ponle un nombre y guárdalo. 5. Ya está.
Curso de ArcGIS 9 Avanzado
AUTOEVALUACIÓN
¿En qué se diferencia el cálculo de densidad simple y el cáculo Kernel?
nmlkj a) En que el método de densidad Kernel otorga un peso a los puntos en función de lo cercanos que se encuentren al nucleo
nmlkj b) En que el método Kernel no construye áreas de búsqueda para el cálculo de la densidad
nmlkj c) No existe ninguna diferencia
Página 26 de 58Introducción
05/04/2006http://minerva.ceh.junta-andalucia.es:8081/SCRIPT/CMA01ARCGISAV0306/scripts/student/serve_summary.pl?FIL...

3.6. Realizando análisis con funciones de interpolación
Analizando datos geográficos
Realizando análisis con funciones de interpolación
En éste apartado aprenderás a utilizar las funciones de interpolación para transformar un número finito de observaciones a un espacio continuo.
La interpolación es un procedimiento matemático utilizado para predecir el valor de un atributo en una locación determinada, a partir de los valores de los atributos de los puntos vecinos dentro de una misma región. A la predicción del valor de un atributo en lugares fuera de la región cubierta por las observaciones se le llama extrapolación.
La interpolación se utiliza para transformar un número finito de observaciones, obtenidas en base a ubicaciones geográficas precisas, a un espacio continuo, de manera que el patrón espacial presentado por las observaciones puntuales pueda ser comparado con los patrones espaciales de otras variables bajo consideración.
A continuación, se muestra un ejemplo, donde a partir de los valores de unas localizaciones conocidas, es posible obtener los valores del resto de localizaciones utilizando la interpolación.
Curso de ArcGIS 9 Avanzado
Página 27 de 58Introducción
05/04/2006http://minerva.ceh.junta-andalucia.es:8081/SCRIPT/CMA01ARCGISAV0306/scripts/student/serve_summary.pl?FIL...

3.6.1. Método de interpolación IDW
Analizando datos geográficos
Método de interpolación IDW
En éste apartado conocerás el método de interpolación IDW o Peso proporcional al inverso de la distancia (IDW, Inverse Distance Weigthed).
El método IDW estima los valores de la celdas a partir de un promedio de los valores de sus vecinos donde los vecinos más cercanos tienen más peso o importancia que los más alejados.
Con el método IDW puedes controlar la importancia de los puntos conocidos sobre los valores interpolados, basándote en la distancia al punto de salida.
Definiendo un "Poder" más alto se consigue poner más énfasis sobre los puntos cercanos, creando una superficie con más detalle, pero menos suave. Especificando un poder bajo se da más importancia
a los puntos más lejanos resultando una superficie más suave. Lo más normal es utilizar un valor de 2, y por tanto, este es el valor utilizado por defecto.
Las características de una superficie interpolada puede ser controlada aplicando un radio de búsqueda, fijo o variable, el cual limita los puntos de entrada que pueden ser utilizados para calcular cada celda interpolada.
Una barrera es una polilínea utilizada para establecer los límites de los puntos de muestreo. Una polilínea puede representar un acantilado, o alguna interrupción del terreno, de forma que sólo se tomarán aquellos puntos de entrada que se encuentren en el mismo lado de la barrera, que los píxeles interpolados.
Simulación: Utilizando el método IDW
1. Desde la barra de herramientas "Spatial Analyst" selecciona la opción "Interpolate to Raster"/ "Inverse distance Weighted" para calcular el peso proporcional al inverso de la distancia.
2. Desde el cuadro de diálogo "Inverse distance Weighted" busca la feature de puntos a la que vas a calcular el peso.
3. Cambia el tipo de radio a Fixed (fijo). Establece las opciones para el radio fijo, es decir, el mínimo numero de puntos que debe contener el radio de búsqueda y la distancia para el radio de búsqueda. Puedes dejar los valores que aparecen por defecto. De la misma forma se harías si quisieras aplicar el método IDW para un
Página 29 de 58Introducción
05/04/2006http://minerva.ceh.junta-andalucia.es:8081/SCRIPT/CMA01ARCGISAV0306/scripts/student/serve_summary.pl?FIL...

radio variable. Sólo tendrías que seleccionar el valor variable, para el tipo de radio. Y a continuación definir los parámetros para este tipo de radio. Es decir, el número de puntos que deben incluir el radio de búsqueda y la máxima distancia que puede abarcar dicho radio.
4. Usa otra feature como barrera de polilíneas. 5. Elige la ubicación para el ráster de salida y dale un nombre y guárdalo. 6. Ya está.
Curso de ArcGIS 9 Avanzado
Página 30 de 58Introducción
05/04/2006http://minerva.ceh.junta-andalucia.es:8081/SCRIPT/CMA01ARCGISAV0306/scripts/student/serve_summary.pl?FIL...

3.6.2. Método de interpolación Spline
Analizando datos geográficos
Método de interpolación Spline
En éste apartado conocerás el método Spline con sus dos variantes: regularizado y tensión.
El método Spline estima los valores usando una función matemática que reduce al mínimo la curvatura de la superficie total, dando como resultado una superficie lisa que pasa exactamente a través de los puntos de entrada.
Este método es el mejor para trabajar con superficies como la elevación, alturas de superficie del agua, o concentraciones de contaminación.
Hay dos tipos de métodos Spline: Regularizado y Tensión.
El método Spline Regularizado crea una superficie suave, cambiando gradualmente la superficie con los valores que pueden estar fuera del rango de datos de la muestra, mientras que el método Spline Tensión suaviza la rigidez de la superficie según el carácter del fenómeno modelado.
Simulación: Utilizando el método Spline
1. Desde la barra de herramientas "Spatial Analyst" selecciona la opción "Interpolate to Raster"/ "Spline". 2. Desde el cuadro de diálogo "Spline" busca la feature de puntos a la que le vas a calcular el método Spline. 3. Elige la ubicación para el ráster de salida, ponle un nombre y guárdalo. 4. Ya está.
Curso de ArcGIS 9 Avanzado
Página 31 de 58Introducción
05/04/2006http://minerva.ceh.junta-andalucia.es:8081/SCRIPT/CMA01ARCGISAV0306/scripts/student/serve_summary.pl?FIL...

3.6.3. Método de interpolación Kriging
Analizando datos geográficos
Método de interpolación Kriging
En éste apartado conocerás el método de interpolación Kriging con sus dos variantes: ordinario y universal. En el método IDW, el peso, dependía únicamente de la distancia de la localización de la predicción. Sin embargo, en el método Kriging, los pesos están basados no sólo en la distancia entre los puntos medidos y los puntos de predicción, sino que también tiene en cuenta la ordenación espacial total de los puntos de medidas y sus valores. Para utilizar la distribución espacial en los pesos, la autocorrelación debe ser cuantificada. Por tanto, el peso depende de un modelo hecho a medida para los puntos medidos, de la distancia a la localización de predicción y de las relaciones espaciales entre los valores medidos y las localizaciones de predicción.
Este método de interpolación asume que la distancia o la dirección entre puntos de la muestra reflejan una correlación espacial que puede ser usada para explicar la variación en la superficie. Kriging aplica una función matemática a un número especificado de puntos, o a todos los puntos dentro de un radio especificado, determinando el
valor de salida para cada posición.
Esta función es apropiada cuando se sabe que hay una distancia espacialmente correlacionada o una tendencia direccional en los datos. A menudo es usado en la ciencia del suelo o en la geología. Existen varios métodos de Kriging: Ordinario y Universal.
Al hablar del Radio de Búsqueda podemos decir por un principio básico de geografía que las cosas que están cerca unas de otras se parecen más que las que están lejos.
Utilizando este principio, podemos asumir que si tomamos los valores que están lejos para las predicciones, los valores medidos tendrán menos correlación con los valores desconocidos que se desean predecir.
Por tanto, podemos eliminar aquellas localizaciones que se encuentren lejos sin mayor influencia. No sólo hay menos relación con las localizaciones lejanas, sino que además, es posible que estas localizaciones tengan un efecto negativo si están ubicadas en una área muy diferente al área de predicción.
Otra razón para el uso de la búsqueda de valores cercanos es la velocidad computacional. Cuanto menor sea la búsqueda, mayor velocidad de predicción. Como resultado, una práctica común es limitar el número de puntos utilizados cuando se hace una predicción especificando el área de celdas vecinas.
Página 32 de 58Introducción
05/04/2006http://minerva.ceh.junta-andalucia.es:8081/SCRIPT/CMA01ARCGISAV0306/scripts/student/serve_summary.pl?FIL...

Especificar la forma de la zona vecina, restringe la distancia y dónde buscar los valores medidos que deberán ser usados en cada predicción. Existen otros parámetros que permiten limitar el área de búsqueda a utilizar, como definir el máximo o el mínimo número de puntos medidos para utilizar dentro del área de proximidad.
De esta forma, el análisis espacial consta de dos métodos de cálculo de proximidades: fijo y variable.
Curso de ArcGIS 9 Avanzado
AUTOEVALUACIÓN
El método Kriging de Interpolación y el método IDW se diferencian en:
nmlkj a) En que el método Kriging además de la distancia de localización de la predicción tiene en cuenta la autocorrelación que existe entre ellos
nmlkj b) En que el método IDW además de la distancia de localización de la predicción tiene en cuenta la autocorrelación que existe entre ellos
nmlkj c) No se diferencian en nada
Página 33 de 58Introducción
05/04/2006http://minerva.ceh.junta-andalucia.es:8081/SCRIPT/CMA01ARCGISAV0306/scripts/student/serve_summary.pl?FIL...

3.7. Realizando análisis con funciones estadísticas
Analizando datos geográficos
Realizando análisis con funciones estadísticas
En éste apartado veremos tres tipos de funciones estadísticas del análisis espacial: las funciones estadísticas de celda, la funciones estadísticas de proximidad, y por último, las funciones estadísticas de zona.
A través de la función estadística de celda podrás calcular las estadísticas de cada celda del ráster de salida; La función estadística de proximidad tiene en cuenta las celdas vecinas a la preocesada y con la función estadística de zona podrás calcular las estadísticas basándote en zonas del dataset de zonas.
Curso de ArcGIS 9 Avanzado
Página 34 de 58Introducción
05/04/2006http://minerva.ceh.junta-andalucia.es:8081/SCRIPT/CMA01ARCGISAV0306/scripts/student/serve_summary.pl?FIL...

3.7.1. Función estadística de celda
Analizando datos geográficos
Función estadística de celda
En éste apartado conocerás la función estadística de celda a través de la cual podrás calcular las estadísticas de cada celda del ráster de salida.
La función estadística de celda es una función local donde el valor de cada localización en el ráster de salida es una función del valor de entrada de esa localización.
A través del cálculo de estadísticas de celdas, podrás calcular las estadísticas correspondientes a cada celda en el ráster de salida, basándote en los valores de las celdas correspondientes a esa localización en los distintos rásters de entrada.
El cálculo de estadísticas de celdas es muy útil en los casos en los que quieras extraer una serie de estadísticas entre distintos rásters, por ejemplo, para analizar un fenómeno a lo largo del tiempo, tal como el rango de temperatura a lo largo de varios años.
Estas son las estadísticas que son posibles calcular para una celda en base a los valores de las celdas en la misma localización en los rásters de entrada:
Mayoría: Determina el valor que ocurre con más frecuencia entre las celdas de entrada correspondientes a la localización de la celda en proceso. Máximo: Obtiene el valor máximo entre las celdas de entrada correspondientes a la localización de la celda en proceso. Media: Obtiene la media aritmética de los valores de las celdas de entrada correspondientes a la localización de la celda en proceso. Mínimo: Calcula el valor mínimo entre las celdas de entrada correspondientes a la localización de la celda en proceso. Minoría: Determina el valor que ocurre con menos frecuencia entre las celdas de entrada correspondientes a la localización de la celda en proceso. Rango: Determina el rango de valores para las celdas de entrada correspondientes a la localización de la celda en proceso. Desviación Típica: Calcula la desviación típica de los valores de las celdas de entrada correspondientes a la localización de la celda en proceso. Suma: Calcula la suma de los valores de las celdas de entrada correspondientes a la localización de la celda en proceso. Variedad: Calcula el número de valores únicos que existen entre las celdas de entrada correspondientes a la localización de
Página 35 de 58Introducción
05/04/2006http://minerva.ceh.junta-andalucia.es:8081/SCRIPT/CMA01ARCGISAV0306/scripts/student/serve_summary.pl?FIL...

la celda en proceso.
Simulación:Creando un dataset a partir de estadísticas de celdas
1. Desde la barra de herramientas "Spatial Analyst" selecciona la opción "Cell Statistics". 2. Desde el cuadro de diálogo "Cell Statistics" selecciona los rásters que quieres incluir en los cálculos y pulsa
sobre "Add" para añadirmos. 3. Selecciona la ruta y el nombre con el que quieres guardar el dataset. Si fuera necesario podrías cambiar el
tipo de estadística que vas a usar. 4. Ya está. Has obtenido un ráster a partir de tres anteriores.
Curso de ArcGIS 9 Avanzado
AUTOEVALUACIÓN
En la función de cálculo de estadísticas de celda de tipo máximo se extrae:
nmlkj a) El valor que ocurre con más frecuencia entre las celdas de entrada correspondientes a la localización de la celda en proceso
nmlkj b) El valor máximo entre las celdas de entrada correspondientes a la localización de la celda en proceso
nmlkj c) Obtiene el valor máximo entre las celdas de entrada vecinas a la celda procesada
Página 36 de 58Introducción
05/04/2006http://minerva.ceh.junta-andalucia.es:8081/SCRIPT/CMA01ARCGISAV0306/scripts/student/serve_summary.pl?FIL...

3.7.2. Función estadística de proximidad
Analizando datos geográficos
Función estadística de proximidad
En éste apartado conocerás la función estadística de proximidad en la cual además de otras características, se tendrán en cuenta las celdas de los rásters de entrada vecinas a la celda procesada.
La función de cálculo de estadísticas de proximidad es una función focal que obtiene un ráster de salida donde el valor de cada localización es una función de las celdas de entrada en una especificada zona de proximidad a la localización.
En la función estadística de celda, tomabas las celdas de los ráster de entrada cuya localización era exactamente la misma que la de la celda del ráster de salida sobre la que se quería obtener el valor estadístico. Ahora no sólo se toman las celdas con la misma localización, sino que se tendrán en cuenta las celdas de los rásters de entrada vecinas a la celda que está siendo procesada.
Por tanto, para cada celda en el ráster de entrada, la función de cálculo estadístico por proximidad calcula una estadística basándose en el valor procesado para cada celda y el valor de las celdas especificadas dentro del área de proximidad o celdas vecinas, y envía este valor a la correspondiente celda localizada en el ráster de
salida.
Estas son las estadísticas que son posibles calcular en base a las celdas vecinas de cada celda procesada, enviando el resultado a la celda correspondiente en el ráster de salida:
Mayoría: Determina el valor que ocurre con más frecuencia entre las celdas de entrada vecinas a la celda procesada. Máximo: Obtiene el valor máximo entre las celdas de entrada vecinas a la celda procesada. Media: Obtiene la media aritmética de los valores de las celdas de entrada vecinas a la celda procesada. Mínimo: Calcula el valor mínimo entre las celdas de entrada vecinas a la celda procesada. Minoría: Determina el valor que ocurre con menos frecuencia entre las celdas de entrada vecinas a la celda procesada. Rango: Determina el rango de valores utilizado por las celdas de entrada vecinas a la celda procesada. Desviación Típica: Calcula la desviación típica de los valores de las celdas de entrada vecinas a la celda procesada. Suma: Calcula la suma de los valores de las celdas de entrada vecinas a la celda procesada. Variedad: Calcula el número de valores únicos que existen entre las celdas de entrada vecinas a la celda procesada.
Página 37 de 58Introducción
05/04/2006http://minerva.ceh.junta-andalucia.es:8081/SCRIPT/CMA01ARCGISAV0306/scripts/student/serve_summary.pl?FIL...

El área de proximidad puede venir especificada por un rectángulo, un circulo, un anillo o por una cuña en cualquier dirección.
En la siguiente imagen se muestra cómo se aplicaría una función estadística de proximidad de tipo suma. El área de proximidad viene determinada por un rectángulo de 3x3. Sumados todas los valores en el área de proximidad se tiene un valor de 24 que es el que corresponde como valor de salida a la celda en estudio.
A continuación se muestra cómo quedaría con el ráster completo de entrada, del que se extrajo este ejemplo.
El cálculo de estadísticas por proximidad es útil para obtener el valor de cada celda basándose en los valores de sus celdas vecinas. Por ejemplo, cuando se examina la estabilidad de un ecosistema para identificar las zonas que carecen de una variedad de
Página 38 de 58Introducción
05/04/2006http://minerva.ceh.junta-andalucia.es:8081/SCRIPT/CMA01ARCGISAV0306/scripts/student/serve_summary.pl?FIL...

especies.
Simulación:Creando un dataset a partir de estadísticas de proximidad
1. Desde la barra de herramientas "Spatial Analyst" selecciona la opción "Neighborhood Statistics". 2. Cambia el método estadístico a través de "Statistic type". 3. Modifica también el área de proximidad que usarás. 4. Selecciona la ruta y el nombre con el que quieres guardar el ráster. Una vez que tengas todo definido, pulsa
OK.
Curso de ArcGIS 9 Avanzado
AUTOEVALUACIÓN
¿En que se diferencian las funciones estadísticas de proximidad y de celda?
nmlkj a) En que las funciones de celda tienen en cuenta a todas las celdas del ráster y las de proximidad no
nmlkj b) No existe ninguna diferencia, se aplican exactamente de la misma forma
nmlkj c) En que las funciones de proximidad además de tener en cuenta las celdas de entrada para la misma localización de la celda a procesa, considera los valores de sus celdas vecinas
Página 39 de 58Introducción
05/04/2006http://minerva.ceh.junta-andalucia.es:8081/SCRIPT/CMA01ARCGISAV0306/scripts/student/serve_summary.pl?FIL...

3.7.3. Función estadística de zona
Analizando datos geográficos
Función estadística de zona
En éste apartado conocerás la función estadística de zona calculada en base a unas zonas definidas en un dataset de zonas.
Con la función estadística basada en zonas, las estadísticas se calculan en base a unas zonas definidas en un dataset de zonas, tomándose los valores de otro dataset de entrada.
En una zona se encuentran todas las celdas que en un ráster toman el mismo valor, independientemente de que éstas sean contiguas o no. Tanto un ráster, como un feature dataset puede ser utilizados como dataset de zona para realizar los cálculos estadísticos.
Las funciones de zona desarrollan operaciones aplicadas a una zona determinada, obteniéndose un único valor de salida para toda la zona.
Página 40 de 58Introducción
05/04/2006http://minerva.ceh.junta-andalucia.es:8081/SCRIPT/CMA01ARCGISAV0306/scripts/student/serve_summary.pl?FIL...

Es posible calcular las siguientes estadísticas dentro de cada zona:
Mayoría: Determina el valor que ocurre con más frecuencia en la zona. Máximo: Obtiene el valor máximo entre las celdas de la zona. Media: Obtiene la media aritmética de los valores de las celdas de la zona. Mínimo: Calcula el valor mínimo entre las celdas de la zona. Minoría: Determina el valor que ocurre con menos frecuencia entre las celdas de la zona. Rango: Determina el rango de valores utilizado por las celdas de la zona. Desviación Típica: Calcula la desviación típica de los valores de las celdas de la zona. Suma: Calcula la suma de los valores de las celdas de la zona. Variedad: Calcula el número de valores únicos de las celdas de la zona.
Las estadísticas de zona se aplican por ejemplo para calcular la media de la elevación para cada zona de bosque o el
Página 41 de 58Introducción
05/04/2006http://minerva.ceh.junta-andalucia.es:8081/SCRIPT/CMA01ARCGISAV0306/scripts/student/serve_summary.pl?FIL...

número de accidentes a lo largo de las carreteras en una ciudad. Además, puedes querer saber cuántos tipos de vegetación hay en cada zona elevada de las mencionadas.
Simulación:Creando una gráfica a partir de estadísticas de zona
1. Desde la barra de herramientas "Spatial Analyst" selecciona la opción "Zonal Statistics". 2. Desde el cuadro de diálogo "Zonal Statistics" cambia el campo que se va a mostrar en el gráfico. Grabar el
gráfico resultante en una tabla a través de "Output table". 3. Acepta todo y ya verás la gráfica resultante.
Curso de ArcGIS 9 Avanzado
Página 42 de 58Introducción
05/04/2006http://minerva.ceh.junta-andalucia.es:8081/SCRIPT/CMA01ARCGISAV0306/scripts/student/serve_summary.pl?FIL...

3.8. Reclasificando los datos
Analizando datos geográficos
Reclasificando los datos
En éste apartado aprenderás a reclasificar los datos, es decir, a reemplazar los valores de las celdas de entrada por los nuevos valores de las celdas de salida.
La reclasificación de datos significa reemplazar los valores de las celdas de entrada por los nuevos valores de las celdas de salida. Los datos de entrada pueden venir en cualquier formato ráster. Si utilizas un ráster multibanda, sólo la primera banda se utilizará para la reclasificación.
Hay muchas razones por las que puedes querer reclasificar tus datos. Alguna de las más comunes son:
Para reemplazar los valores por otros basados en una nueva información. Para agrupar determinados valores. Para reclasificar todos los valores a una escala común, por ejemplo, para crear un ráster de coste que servirá de entrada a una función de cálculo de distancia ponderada. Para establecer determinados valores al valor "NoData".
Simulación: Reclasificando los datos de un ráster
1. Desde la barra de herramientas "Spatial Analyst" selecciona la opción "Reclassify". 2. Desde el cuadro de diálogo "Reclassify" elige el ráster cuyos datos quieres reclasificar y selecciona el campo
por el cual quieres volver a clasificar. 3. Pulsando el botón "Classify" accederás a las opciones de clasificación. Desde aquí, elige las clases en que
dividirás tus datos y deja las demás opciones tal y como están. 4. Puedes almacenar el resultado en tu pc dándole una ubicación y un nombre. 5. Ya está.
AUTOEVALUACIÓN
La reclasificación de datos consiste en:
nmlkj a) Crear un ráster de salida donde los valores de las celdas se obtienen en base a una operación aplicada sobre los valores
nmlkj b) consiste en reemplazar los valores de las celdas de entrada por los nuevos calores de las celdas de salida
Página 43 de 58Introducción
05/04/2006http://minerva.ceh.junta-andalucia.es:8081/SCRIPT/CMA01ARCGISAV0306/scripts/student/serve_summary.pl?FIL...

Curso de ArcGIS 9 Avanzado
nmlkj c) Crear un ráster de salida donde los valores de las celdas son iguales a los de entrada
Página 44 de 58Introducción
05/04/2006http://minerva.ceh.junta-andalucia.es:8081/SCRIPT/CMA01ARCGISAV0306/scripts/student/serve_summary.pl?FIL...

3.9. Generando isolíneas
Analizando datos geográficos
Generando isolíneas
En éste apartado veremos, cómo es posible obtener detalles de información a partir de una imagen original. De esta forma, es posible a partir de una imagen original construir otra en base a un determinado criterio o patrón que nos proporcionará la información que necesitemos, de esta forma podemos extraer los contornos o isolíneas.
Los contornos son polilíneas que conectan puntos de igual valor, tales como la elevación, temperatura, precipitaciones, polución, o presión atmosférica. La distribución de las polilíneas muestran cómo varían los valores a lo largo de la superficie. Si el cambio en el valor es pequeño, las líneas se muestran más distanciadas, sin embargo, si los valores crecen o disminuyen rápidamente, las polilíneas se encuentran muy cercanas.
A partir de las polilíneas de un determinado contorno, es posible identificar qué puntos tienen el mismo valor. Los contornos son útiles para la representación de superficies porque ellos permiten simultáneamente distinguir los terrenos llanos de los empinados a partir de las distancias entre los contornos y colinas y valles a partir de
las líneas convergentes y divergentes.
En el ejemplo de abajo se muestra un dataset de entrada con información de elevación del terreno y un dataset de salida con el contorno extraído del mismo. Las áreas cuyos contornos se encuentran más cercanos indican las zonas empinadas. Ellas corresponden a las áreas de mayor elevación, en blanco en el dataset de entrada.
Página 45 de 58Introducción
05/04/2006http://minerva.ceh.junta-andalucia.es:8081/SCRIPT/CMA01ARCGISAV0306/scripts/student/serve_summary.pl?FIL...

La tabla de atributos asociada al contorno contiene un valor de elevación para cada polilínea del contorno.
Simulación: Creando contornos
1. Desde la barra de herramientas "Spatial Analyst" selecciona la opción "Contour". 2. Coloca un intervalo de contornos para determinar la distancia entre estos. 3. Especifica un nombre y ubicación para el nuevo elemento. 4. En el apartado "Base Contour" deja el valor por defecto, este marca el valor a partir del cual generas los
contornos. 5. Ya está.
Página 46 de 58Introducción
05/04/2006http://minerva.ceh.junta-andalucia.es:8081/SCRIPT/CMA01ARCGISAV0306/scripts/student/serve_summary.pl?FIL...

Curso de ArcGIS 9 Avanzado
AUTOEVALUACIÓN
Los contornos son:
nmlkj a) Son polilíneas que miden la línea de iluminación hipotética de la superficie
nmlkj b) Son polilíneas que recogen los puntos que puedesn ser vistos desde una determinada ubicación
nmlkj c) Son polilíneas que conectan puntos de igual valor, tales como la elevación, la temperatura, etc.
Página 47 de 58Introducción
05/04/2006http://minerva.ceh.junta-andalucia.es:8081/SCRIPT/CMA01ARCGISAV0306/scripts/student/serve_summary.pl?FIL...

3.10. Generando pendientes y sombreados
Analizando datos geográficos
Generando pendientes y sombreados
En éste apartado veremos, cómo es posible obtener detalles de información a partir de una imagen original. De esta forma, es posible a partir de una imagen original construir otra en base a un determinado criterio o patrón que nos proporcionará la información que necesitamos, de esta forma podemos extraer las pendientes y los sombreados .
La función de cálculo de pendientes calcula el máximo ratio de cambio entre cada celda y sus vecinos. Es decir, calcula el máximo cambio sobre la distancia de elevación entre la celda y sus ocho celdas vecinas.
De esta forma, cada celda en el ráster de salida tendrá un valor de pendiente. El valor más bajo se corresponde con las zonas más llanas del terreno y los más altos con las zonas de más pendiente. El valor de la pendiente puede medirse en grados o en porcentajes, de la siguiente forma:
Grados de pendiente = ß donde Tan ß = seno / coseno Porcentaje de pendiente = seno / coseno * 100
La función de cálculo de pendientes es la que más se utiliza con los datasets de elevación del terreno. En el ejemplo siguiente, las líneas rojas del dataset de salida, indican donde se encuentran las mayores pendientes. También es posible utilizarla con otros datos continuos como la población, para identificar fuertes cambios en la misma.
Página 48 de 58Introducción
05/04/2006http://minerva.ceh.junta-andalucia.es:8081/SCRIPT/CMA01ARCGISAV0306/scripts/student/serve_summary.pl?FIL...

Simulación: Creando un ráster de rasante
1. Desde la barra de herramientas "Spatial Analyst" selecciona la opción "Slope". 2. Podemos crear el ráster en base a dos medidas, grados o porcentaje de inclinación (dejamos grados). 3. Modifica el tamaño de las celdas del nuevo ráster. Grábalo opcionalmente. 4. Pulsa ok y obtendrás un nuevo ráster de rasante o inclinación.
La función de obtención de sombreados obtiene la iluminación hipotética de una superficie por el cálculo del valor de iluminación que toma cada celda en un ráster.
Esto se hace colocando en una posición, una hipotética fuente de luz y calculando los valores de iluminación de cada celda en relación a las celdas vecinas.
Por defecto, sombras y luces son matices del gris asociados a valores de 0 a 255, incrementándose desde el negro al blanco.
Azimuth es la dirección angular del sol, medido en grados de 0 a 360, desde el norte y avanzando en el sentido de las agujas del reloj. De esta forma un azimuth de 90 es el este. El valor por defecto es 315 que se corresponde con NW.
Altitud es la pendiente o ángulo de la fuente de iluminación sobre el horizonte. Las unidades son grados, desde 0, en el horizonte, a 90, en lo más alto. Por defecto es de 45 grados.
Página 49 de 58Introducción
05/04/2006http://minerva.ceh.junta-andalucia.es:8081/SCRIPT/CMA01ARCGISAV0306/scripts/student/serve_summary.pl?FIL...

Simulación: Calculando la función de sombreados
1. Desde la barra de herramientas "Spatial Analyst" selecciona la opción "Surface Analyst " para elegir el tipo de análisis que vas a realizar sobre una superficie.
2. Selecciona "Hillshade" para calcular el sombreado. Desde el cuadro de diálogo "HillShade" busca la ubicación de la superficie de entrada a la cual le vas a clacular el sombreado.
3. Marca la casilla "Model Shadows" para asignar un valor de 0 en adelante a las áreas con sombra. 4. Elige la ubicación del ráster de salida donde se van a guardar las áreas sombreadas. Ponle un nombre y
guárdalo. 5. Ya está.
Curso de ArcGIS 9 Avanzado
AUTOEVALUACIÓN
La altitud es:
nmlkj a) La dirección angular del sol, nedida en grados
nmlkj b) La pendiente o ángulo de la fuente de iluminación sobre el horizonte
nmlkj c) La dirección angular del sol, medida en metros
Página 50 de 58Introducción
05/04/2006http://minerva.ceh.junta-andalucia.es:8081/SCRIPT/CMA01ARCGISAV0306/scripts/student/serve_summary.pl?FIL...

4. Modelando escenarios espaciales
Analizando datos geográficos
Modelando escenarios espaciales
En éste apartado aprenderás qué es el álgebra de mapas, y cómo utilizarla aplicando la calculadora ráster. Así como las posibilidades que ofrece la opción del versionado de la geodatabase para la creación de distintos escenarios para la realización de los análisis espaciales.
Curso de ArcGIS 9 Avanzado
Página 51 de 58Introducción
05/04/2006http://minerva.ceh.junta-andalucia.es:8081/SCRIPT/CMA01ARCGISAV0306/scripts/student/serve_summary.pl?FIL...

4.1. Aprendiendo el álgebra de mapas
Analizando datos geográficos
Aprendiendo el álgebra de mapas
Más allá de las funciones básicas de visualización y consulta de la información, los Sistemas de Información Geográfica nos proporciona la posibilidad de generar nuevas capas de información a partir de otras previamente disponibles. Para ello se dispone de un conjunto de herramientas que reciben el nombre genérico de álgebra de mapas.
El álgebra de mapas incluye un amplio conjunto de operadores que se ejecutan sobre una o varias capas ráster de entrada para producir una o varias capas ráster de salida. Por operador se entiende un algoritmo que realiza una misma operación en todas las celdillas de una capa ráster. Estos se definen mediante
ecuaciones (B = A * 100, genera una nueva capa B asignando a cada celdilla su valor en A multiplicado por 100 ).
En la aplicación de Analista Espacial (Spatial Analyst) estas operaciones se realizan mediante la Calculadora Ráster. Podemos decir que el Álgebra de Mapas es el lenguaje de análisis que utiliza la aplicación Analista Espacial. Como todos los lenguajes, se compone de una serie de reglas.
Curso de ArcGIS 9 Avanzado
AUTOEVALUACIÓN
El álgebra de mapas es:
nmlkj a) Una extensión de ArcGIS
nmlkj b) Es el lenguaje de análisis que utiliza el análisis espacial
nmlkj c) Es el procesamiento de datos espaciales para la generación de información
Página 52 de 58Introducción
05/04/2006http://minerva.ceh.junta-andalucia.es:8081/SCRIPT/CMA01ARCGISAV0306/scripts/student/serve_summary.pl?FIL...

4.1.1. Componentes del lenguaje de álgebra de mapas
Analizando datos geográficos
Componentes del lenguaje de álgebra de mapas
En éste apartado conocerás la síntaxis del álgebra de mapas.
El Álgebra de mapas proporciona los componentes básicos que utilizados de forma individual o agrupados nos permiten solucionar problemas. Estos componentes son objetos, acciones y calificadores.
Sintaxis del Álgebra de Mapas.
Los operadores se pueden colocar entre dos objetos:
[capa_entrada1] + [capa_entrada2]
El resultado sería una nueva capa en la que el valor de cada tesela sería la suma del valor de esa posición en las dos capas de entrada, o puede situarse delante del objeto:
- [capa_entrada1]
El resultado sería una nueva capa en la que el valor de cada tesela sería el valor negativo de esa posición en la capa de entrada.
La manera de ejecutar una función depende de la sintaxis y parámetros en cada función. Estos son algunos ejemplos:
Sin(c:\data\grid1) Mean([capa_entrada1] , [capa_entrada2] , [capa_entrada3]) Focalsum([capa_entrada1] , rectangle , 3 , 3) Zonalmean([capa_entrada1 , c:\spatial\grid2) Eucdistance(e:\data2\grid3)
Se pueden realizar expresiones compuestas que realicen varias tareas, es decir consisten en varias acciones, como por ejemplo:
Página 53 de 58Introducción
05/04/2006http://minerva.ceh.junta-andalucia.es:8081/SCRIPT/CMA01ARCGISAV0306/scripts/student/serve_summary.pl?FIL...

Sin([capa_entrada1] + pow([capa_entrada2],2)
El Álgebra de Mapas del Especialista Espacial es parecido, y sigue la mayoría de las convenciones del orden de las operaciones de álgebra estándar, la principal diferencia es que el álgebra estándar trabaja con números y el de mapas con ráster.
Curso de ArcGIS 9 avanzado
Página 54 de 58Introducción
05/04/2006http://minerva.ceh.junta-andalucia.es:8081/SCRIPT/CMA01ARCGISAV0306/scripts/student/serve_summary.pl?FIL...

4.1.2. Tipos de entrada en el álgebra de mapas
Analizando datos geográficos
Tipos de entrada en el álgebra de mapas
En éste apartado conocerás los tipos de entrada en el álgebra de mapas, eso si, dichos elementos deben existir antes de procesar la expresión que los incluye.
Los tipos de entrada válidos son grid dataset, capas ráster, ficheros *.shp, coberturas, tablas, constantes y números. Cada uno de estos elementos debe existir antes de procesar la expresión que los incluye.
Es posible utilizar directamente el nombre del objeto si este se incluye en el directorio de trabajo sino, será necesario incluir la ruta completa. Si la capa ráster se encuentra en la lista de capas de la calculadora ráster, su nombre debe ponerse entre corchetes.
Cos(capa_entrada1) Cos(e:\directorio\grid1) Cos([capa_entrada1])
Los resultados obtenidos del álgebra de mapas pueden ser un ráster, un fichero *.shp, una tabla o un fichero tipo ASCII.
Algunas funciones, como la asignación euclídea y la asignación de coste, crean varios ráster de salida.
El tipo de los valores de salida vendrá en función de los tipos de los valores de entrada. Generalmente cuando un operador se aplica a una capa ráster de valores enteros, el resultado será también un ráster de valores enteros. Existen algunas excepciones como por ejemplo la aplicación de operadores boléanos o combinatorios que siempre producen valores enteros independientemente de los tipos de entrada.
En cuanto al comportamiento de los operadores y funciones ante valores nulos es el siguiente:
Para operadores y funciones locales, si alguna celda de entrada tiene el valor nulo, el valor de esta celda en la salida será nulo. Para funciones locales, si alguna de las celdas vecinas a la procesada es nula, la función la ignorará y realizará el cálculo con
Página 55 de 58Introducción
05/04/2006http://minerva.ceh.junta-andalucia.es:8081/SCRIPT/CMA01ARCGISAV0306/scripts/student/serve_summary.pl?FIL...

el resto de celdas. Para funciones zonales, el comportamiento será análogo al anterior, es decir se ignorarán las celdas de valor nulo y se procesarán el resto. Para funciones de cálculo de distancia euclídea, se ignoran las celdas con valor nulo. El ráster de entrada debe contener valores válidos en las celdas de origen y valor nulo en el resto. Para funciones de cálculo de distancia ponderada, las celdas de valores nulos se considerarán como una barrera en el cálculo y además en la salida también tendrán ese valor. Para el resto de funciones globales, cuando exista una posición con valor nulo la salida incluirá en esa posición el valor nulo. Para la función condicional (Con), si no se indica un valor cuando el resultado de la expresión sea "false", a aquellas celdas que tras evaluar sean "false" se le asignará el valor nulo.
Hay varias maneras de asignar valor para las celdas de valor nulo, por ejemplo con el Álgebra de Mapas utilizando la expresión condicional (Con) y la función IsNull.
Ej. Asignar el valor 0 cuando el valor sea nulo y el resto dejarlo igual que la capa de entrada.
Con(isnull([capa_entrada1 , 0 , [capa_entrada1]) Para asignar el valor nulo a celdas se utiliza la función SetNull.
Ej. Asignar valor nulo a aquellas celdas que con valor mayor que 100. Setnull([capa_entrada1] > 100, [capa_entrada1])
Curso de ArcGIS 9 Avanzado
Página 56 de 58Introducción
05/04/2006http://minerva.ceh.junta-andalucia.es:8081/SCRIPT/CMA01ARCGISAV0306/scripts/student/serve_summary.pl?FIL...

4.1.3. Declaraciones condicionales (Función CON)
Analizando datos geográficos
Declaraciones condicionales (Función CON)
En éste apartado aprenderás a utilizar la función CON, la cual se evalua celda por celda.
La función CON es una función local que se evalúa celda por celda. La sintaxis es la siguiente:
Con(condicion, extpresion_verd, condicion, extpresion_verd, condicion, extpresion_verd, condicion, extpresion_falso)
Donde "condicion" es la expresión condicional que se evalúa para cada celda dentro del ámbito del análisis. Si la condición es verdadera "expresión_verd" indentifica el valor utilizado para calcular el valor de salida. Si todas las condiciones son falsas "expresión_falso" se utiliza para calcular el valor de salida. Si no se especifica ninguna "expresión_falso" y todas las condiciones resultan falsas se le asignará el valor nulo.
Ej. Con([capa_entrada1] > 5 , 10 , 100)
Cada celda con valor mayor que cinco en la capa de entrada se le asignará diez en la capa de salida, al resto se le asignará cien.
Curso de ArcGis 9 Avanzado
Página 57 de 58Introducción
05/04/2006http://minerva.ceh.junta-andalucia.es:8081/SCRIPT/CMA01ARCGISAV0306/scripts/student/serve_summary.pl?FIL...

Ver resultados
Examen Tema 4
Nombre: Lourdes Guerra González Intento: 1 / Ilimitado Sobre: 100
Empezado: Abril 4, 2006 19:05 Terminado: Abril 4, 2006 19:26 Tiempo empleado: 21 m. 1 s.
Pregunta 1 (10 puntos)
Las funciones globales en el análisis espacial son aquellas que se aplican sobre:
Respuesta del alumno/a Respuesta del alumno/a
Opciones para responder
a. Las celdas correspondientes a una misma localización en todos los rásters de entrada.
b. Sobre las celdas que se encuentran dentro de un área de proximidad en todos los rásters de entrada.
c. Sobre todas las celdas del ráster o rásters de entrada. Independientemente de la localizaci ón.
Puntuaci ón: 10 / 10
Pregunta 2 (10 puntos)
En la función de cálculo de estad ística de celda de tipo mínimo se obtiene:
Respuesta del alumno/a Respuesta del alumno/a
Opciones para responder
a. El valor mínimo entre las celdas de la zona a la que pertenece la celda en proceso.
b. El valor que ocurren con menos frecuencia entre las celdas de entrada correspondientes a la localización de la celda en proceso.
c. El valor mínimo entre las celdas de entrada correspondientes a la localización de la celda en proceso.
Puntuaci ón: 10 / 10
Pregunta 3 (10 puntos)
¿Cuál de las siguientes afirmaciones es cierta?
Respuesta del alumno/a Respuesta del alumno/a
Opciones para responder
a. Los rásters de entrada que utilices para realizar el análisis espacial deberán tener todos el mismo sistema de coordenadas en la misma proyección.
b. No es necesario que todos los rásters de entrada al análisis espacial deban tener el mismo sistema de coordenadas, ya que es posible seleccionar éste a partir de la ventana de diálogo.
c. Los rásters de entrada que utilices para realizar el análisis espacial deberán tener todos el mismo sistema de coordenadas pero no necesariamente en la misma proyección.
Puntuaci ón: 10 / 10
Pregunta 4 (10 puntos)
Página 1 de 4Página principal de exámenes
04/04/2006http://www.juntadeandalucia.es:8081/SCRIPT/CMA01ARCGISAV0306/scripts/student/serv...

Las funciones de aplicación se caracterizan por:
Respuesta del alumno/a Respuesta del alumno/a
Opciones para responder
a. Son funciones que no se pueden encuadrar en ninguno de los otros tipos: focales, locales, zonales o globales.
b. Son funciones desarrolladas para resolver unos problemas espec íficos.
c. Son funciones que no pertenecen al an álisis espacial.
Puntuaci ón: 10 / 10
Pregunta 5 (10 puntos)
En la función de cálculo de estad ística de zona de tipo mayor ía se obtiene:
Respuesta del alumno/a Respuesta del alumno/a
Opciones para responder
a. El valor máximo entre las celdas de la zona.
b. El valor que ocurren con más frecuencia entre las celdas de la zona.
c. El valor que ocurre con m ás frecuencia entre las celdas de entrada vecinas a la celda procesada.
Puntuaci ón: 10 / 10
Pregunta 6 (10 puntos)
La técnica de muestreo del vecino más próximo:
Respuesta del alumno/a Respuesta del alumno/a
Opciones para responder
a. Asigna el mismo sistema de coordenadas a todos los r ásters de entrada.
b. Modifica los valores de las celdas de los rásters de entrada.
c. Busca el centro de la celda m ás cercana en el ráster de entrada y asignar ese valor a la celda del ráster de salida.
Puntuaci ón: 10 / 10
Pregunta 7 (10 puntos)
¿Cuál de las siguientes afirmaciones es cierta?
Respuesta del alumno/a Respuesta del alumno/a
Opciones para responder
a. El tipo de sistema de medida utilizado puede tener un efecto dram ático en la interpretación de los valores resultantes.
b. El tipo de sistema de medida utilizado no tiene importancia en el an álisis espacial.
c. El tipo de sistema de medida s ólo es importante cuando se trabaja con datos de tipo intervalo.
Puntuaci ón: 10 / 10
Pregunta 8 (10 puntos)
Página 2 de 4Página principal de exámenes
04/04/2006http://www.juntadeandalucia.es:8081/SCRIPT/CMA01ARCGISAV0306/scripts/student/serv...

En el método IDW de interpolación es posible definir un parámetro llamado poder, de forma que...
Respuesta del alumno/a Respuesta del alumno/a
Opciones para responder
a. Un poder más alto consigue más énfasis en los puntos cercanos.
b. Un poder más alto consigue más énfasis en los puntos lejanos.
c. El poder se asigna por el usuario a cada celda independientemente de la localización de la misma.
Puntuaci ón: 10 / 10
Pregunta 9 (10 puntos)
¿En qué funciones se basan las funciones del camino óptimo?
Respuesta del alumno/a Respuesta del alumno/a
Opciones para responder
a. En las funciones del cálculo de la distancia mínima en línea recta y en las de cálculo de la dirección en línea recta.
b. En las funciones de cálculo de distancia mínima en línea recta.
c. En las funciones del cálculo de la distancia mínima ponderada y en las de cálculo de la dirección ponderada.
Puntuaci ón: 0 / 10
Pregunta 10 (10 puntos)
Los valores del tipo intervalo:
Respuesta del alumno/a Respuesta del alumno/a
Opciones para responder
a. Son valores que provienen de un valor relativo respecto a un cero fijo establecido sobre un escala linear.
b. Son valores que denotan una posición.
c. Son valores de una escala linear calibrada, pero ellos no son relativos a un valor cero en el tiempo o en el espacio.
Puntuaci ón: 0 / 10
Página 3 de 4Página principal de exámenes
04/04/2006http://www.juntadeandalucia.es:8081/SCRIPT/CMA01ARCGISAV0306/scripts/student/serv...

Creando, explorando y manteniendo Metadatos

1. Introducción
Creando, explorando y manteniendo Metadatos
Introducción
En este tema tendrás conocimiento de los metadatos de la CMA, crearás y explorarás metadatos y además los editarás.
Los principales objetivos de este tema son:
Conocer los metadatos de la CMA Trabajar con metadatos: crear, explorar y editar.
Curso de ArcGIS 9 Avanzado
Página 1 de 34Creando, Explorando y Manteniendo Metadatos
05/04/2006http://minerva.ceh.junta-andalucia.es:8081/SCRIPT/CMA01ARCGISAV0306/scripts/student/serve_summary.pl?FIL...

2. Orígenes de los Metadatos en la CMA
Creando, explorando y manteniendo Metadatos
Orígenes de los Metadatos en la CMA
Los metadatos de la información de la Consejería de Medio Ambiente los podemos dividir en dos apartados, uno por cada tipo de información, es decir, vectorial y ráster.
Tanto la información vectorial como la información ráster están gestionadas por dos aplicaciones, SGP (Sistema de Gestión de Proyectos) para vectorial y NUTRIA para ráster.
Curso de ArcGIS 9 Avanzado
Página 2 de 34Creando, Explorando y Manteniendo Metadatos
05/04/2006http://minerva.ceh.junta-andalucia.es:8081/SCRIPT/CMA01ARCGISAV0306/scripts/student/serve_summary.pl?FIL...

2.1. Adentrándonos en el SGP (Información Vectorial)
Creando, explorando y manteniendo Metadatos
Adentrándonos en el SGP (Información Vectorial)
En éste apartado conocerás la aplicación de gestión de proyectos del Sistema de información Ambiental de la Consejería de Medio Ambiente.
El objetivo de la aplicación de gestión de proyectos, es permitir la gestión automatizada de los proyectos vectoriales existentes en el Sistema de Información Ambiental de la Consejería. Con dicha gestión se pretende por un lado obtener un inventario actualizado y exhaustivo de toda la información de carácter vectorial que existe en el sistema y por otro lado, facilitar las tareas de incorporación de proyectos al sistema, de manera que estas se realicen de forma automatizada y se establezcan mecanismos de control que aseguren la integridad de la información.
El inventario de proyectos contendrá no sólo datos de definición de cada uno de los proyectos del Sistema, sino también datos de su contenido (estructura de la información y datos que contiene).
El sistema permite seguir el flujo de trabajo habitual para la definición y carga de nuevos proyectos. A partir de la definición de la información que debe contener un proyecto y que será introducida por el administrador, la aplicación realizará cargas masivas de información, rechazando todos los elementos que no verifiquen la definición especificada. Esto afecta a coberturas completas (tipos de elemento incorrectos, topología incorrecta), a elementos dentro de la cobertura (atributos asociados incorrectos) y a todos los campos de las tablas relacionadas. Mediante la aplicación se podrá obtener un informe exhaustivo de los registros de todas las tablas que no cumplen las restricciones impuestas por el administrador.
En primer lugar, se definen una serie de conceptos básicos indispensables para la comprensión del funcionamiento global del sistema. El sistema se descompone en tres grandes módulos interrelacionados:
Gestión de Diccionarios y Tablas Globales Gestión de Tipos de Proyectos Gestión de Proyectos
A través de estos módulos se gestionan los metadatos de la información de la Consejería de Medio Ambiente.
Curso de ArcGIS 9 Avanzado
Página 3 de 34Creando, Explorando y Manteniendo Metadatos
05/04/2006http://minerva.ceh.junta-andalucia.es:8081/SCRIPT/CMA01ARCGISAV0306/scripts/student/serve_summary.pl?FIL...

2.2. Estudiando los Metadatos que gestiona el SGP
Creando, explorando y manteniendo Metadatos
Estudiando los Metadatos que gestiona el SGP
En éste apartado se describen los metadatos para cada tipo de información que se gestiona en SGP.
A un diccionario o tabla global se le asocian dos tipos de información: datos de definición y datos de estructura y contenido.
A su vez a un tipo de proyecto se le asocian dos tipos de información: datos de definición y datos de estructura y contenido.
Por último a un proyecto se le asocian dos tipos de información: datos de definición del proyecto y datos del contenido.
Curso de ArcGIS 9 Avanzado
Página 5 de 34Creando, Explorando y Manteniendo Metadatos
05/04/2006http://minerva.ceh.junta-andalucia.es:8081/SCRIPT/CMA01ARCGISAV0306/scripts/student/serve_summary.pl?FIL...

2.3. Conociendo NuTRIA (Información Ráster)
Creando, explorando y manteniendo Metadatos
Conociendo NuTRIA (Información Ráster)
En éste apartado conocerás NuTRIA o lo que es lo mismo el Núcleo Tecnológico de la Red de Información Ambiental.
El objetivo del Núcleo Tecnológico de la Red de Información Ambiental (NuTRIA) es homogeneizar en una sóla plataforma de entrada el acceso tanto a la información como a la funcionalidad y herramientas de la Consejería de Medio ambiente.
Para ello se han desarrollado una serie de páginas, herramientas, servicios Web XML, clases y funcionalidades cuya finalidad es la de mantener un nexo de unión entre todos los elementos que formen parte del GIS Corporativo de la CMA.
La unión de todos esos elementos, su conectividad y accesibilidad es lo que se denomina el Núcleo Tecnológico de la Red de Información Ambiental (NuTRIA).
De estos elementos caben destacar
Clases
Son clases que pueden ser reutilizadas por cualquier aplicación que necesite realizar tareas concretas sobre el núcleo. Un ejemplo claro de este tipo de clases es la clase genérica NutADONET, que nos permite el acceso y tratamiento de cualquier B.D.
Servicios Web XML
Métodos públicos que nos permiten hacer llamadas a funcionalidad del Núcleo desde cualquier plataforma de desarrollo que pueda utilizar dicha tecnología. Ejemplo: El visualizador de @cervo es una página jsp ligera que no tiene código de visualización ni tratamiento de información cartográfica, utiliza los métodos Web del servicio Web XML de Mapas.
Visores Corporativos.
VGB (Visor Gráfico Básico).
Es el visualizador general de información gráfica. Está desarrollado en ASP.NET y es una página que permite la carga
Página 6 de 34Creando, Explorando y Manteniendo Metadatos
05/04/2006http://minerva.ceh.junta-andalucia.es:8081/SCRIPT/CMA01ARCGISAV0306/scripts/student/serve_summary.pl?FIL...

de información y su posterior visualización. Está compuesto de un contenedor de información que puede visualizar cualquier tipo de información que pueda ser introducida en ARCGIS así como de una serie de herramientas básicas de visualización y consulta de información.
VGA (Visor Gráfico Avanzado).
Es el mismo VGB con la salvedad de que está compuesto de una serie de herramientas avanzadas de edición, impresión, consulta alfanumérica etc... que sólo podrán ser utilizadas por determinados usuarios con el perfil adecuado.
Herramientas de gestión del catálogo de información (SGP)
CGI (Carga de información).
Comprende una serie de páginas que permitirán la carga de los distintos tipos de información disponibles en la Consejería de Medio Ambiente (vectorial, ráster, alfanumérica, documental)
CGE (Carga de definición de Estructuras).
Lo mismo que la anterior pero éstas páginas permitirán definir los distintos tipos de estructura de la información.
ADS (Administración del Sistema).
En éstas pantallas se controlará todo lo relacionado con la Administración del Sistema.
Todos estos productos al fin y al cabo serán Interfaces (pantallas) que utilizarán las distintas librerías de funciones y métodos del Núcleo Tecnológico (NuTRIA) que nos permitirán la gestión de la información corporativa.
Por otro lado se encuadran las distintas utilidades y personalizaciones que se desarrollarán para la herramienta ARCGIS para automatizar lo más posible las distintas tareas que se crean necesarias, dichas utilidades podrían tener acceso a las librerías del Núcleo Tecnológico (NuTRIA) dado que dicho núcleo contiene la librería de
Objetos (ArcObjects ) que es parte integral de las herramientas ArcGIS.
Otros productos a desarrollar son los distintos servicios ARCIMS en función de la demanda de los distintos responsables o usuarios de la información. Estos servicios serán visibles desde el Visor HTML personalizado de ArcIMS o bien desde el VGB o el VGA de NuTRIA.
Otra posibilidad de consulta de información que es independiente del Núcleo Tecnológico sería la de consulta de información del
Página 7 de 34Creando, Explorando y Manteniendo Metadatos
05/04/2006http://minerva.ceh.junta-andalucia.es:8081/SCRIPT/CMA01ARCGISAV0306/scripts/student/serve_summary.pl?FIL...

Sistema de Gestión de Consultas SGC utilizando la tecnología de Citrix.
Curso de ArcGIS 9 Avanzado
Página 8 de 34Creando, Explorando y Manteniendo Metadatos
05/04/2006http://minerva.ceh.junta-andalucia.es:8081/SCRIPT/CMA01ARCGISAV0306/scripts/student/serve_summary.pl?FIL...

2.4. Conociendo los Metadatos de NuTRIA
Creando, explorando y manteniendo Metadatos
Conociendo los Metadatos de NuTRIA
En éste apartado se listan los metadatos para cada módulo de información que se gestiona en NuTRIA.
Tipo de proyecto Sensores Tipo de producto Satélites
Proyecto Condiciones de captura Serie Sistemas de referencia del producto
Producto Tipos de proyección Referencia espacial Sistemas de referencia
Eje Tipos datum Georectificación Elipsoides esferoides
Mención Puntos de control Linaje Etipos de orientación pixel
Control de calidad Tipos de dimensión Mantenimiento Celdas de representación espacial
Formatos productos Unidades de representación espacial Formatos tipos de cabecera Mantenimiento de frecuencias
Formatos de cabecera Evaluaciones de controles de calidad Tipos originales Tipos de controles de calidad Tipos derivados Tipos de categoría Quicklooks tipos Entornos de representación
Quicklooks formatos Representaciones de identificaciones de mención
Procesamientos Estados de identificación general
Página 9 de 34Creando, Explorando y Manteniendo Metadatos
05/04/2006http://minerva.ceh.junta-andalucia.es:8081/SCRIPT/CMA01ARCGISAV0306/scripts/student/serve_summary.pl?FIL...

Curso de ArcGIS 9 Avanzado
Responsables del proyecto Rangos de dimensiones del sensor
Página 10 de 34Creando, Explorando y Manteniendo Metadatos
05/04/2006http://minerva.ceh.junta-andalucia.es:8081/SCRIPT/CMA01ARCGISAV0306/scripts/student/serve_summary.pl?FIL...

3. Creando y explorando Metadatos
Creando, explorando y manteniendo Metadatos
Creando y explorando Metadatos
Los metadatos describen los recursos GIS de la misma forma que una ficha en una librería da información de un libro.
Los metadatos son fundamentales para compartir herramientas, datos, y mapas, y para hacer una búsqueda para ver si los recursos que necesitas existen.
Una vez que has encontrado un recurso, sus metadatos te ayudarán a decidir si es o no satisfactorio para tu propósito.
Cualquier elemento en ArcCatalog, incluyendo carpetas y tipos de archivos, tales como documentos de Word, pueden tener metadatos. Una vez creados, los metadatos son copiados, movidos y eliminados con ArcCatalog o ArcInfo Workstation. Los metadatos creados con ArcCatalog son almacenados en formato XML en un archivo junto al elemento o dentro de su Geodatabase.
Curso de ArcGIS 9 Avanzado
Página 11 de 34Creando, Explorando y Manteniendo Metadatos
05/04/2006http://minerva.ceh.junta-andalucia.es:8081/SCRIPT/CMA01ARCGISAV0306/scripts/student/serve_summary.pl?FIL...

3.1. Explorando metadatos
Creando, explorando y manteniendo Metadatos
Explorando metadatos
En éste apartado aprenderás a explorar metadatos, conocer la barra de herramientas de metadatos, hojas de estilos..etc...
Raúl: ¿Qué estas haciendo ahora? Tú: Pues estoy viendo cómo explorar los metadatos....
Desde la pestaña "Metadatos" es desde donde ves los metadatos de un elemento o los contenidos de un documento XML independiente.
El metadato es inicialmente presentado con el estilo por defecto pero si quieres cambiar su apariencia, elige otra hoja de estilos en el desplegable "Stylesheet" que aparece en la barra de herramientas de metadatos.
Las hojas de estilo de ArcCatalog generan páginas HTML, por lo tanto, puedes interactuar con la información que ves como interactuarías con cualquier pagina HTML en tu explorador.
Los estilos cuyos nombres empiecen por "FGDC" presentan metadatos que son definidos en el Contenido estándar para metadatos digitales geoespaciales de la FGDC (Comité Federal de Datos Geográficos ), los cuales serán referidos como el estándar de FGDC. Los estilos que comiencen por "ISO" presentan metadatos
definidos en la ISO estándar 19115, Información geográfica-Metadatos (Información de Metadados geográficos), los cuales serán referenciados a la ISO estándar.
Algunos estilos muestran el contenido ESRI definido además del contenido definido por el estándar apropiado.
Para describir mejor recursos como redes geométricas y topologías, ESRI ha creado el Perfil ESRI del contenido estándar para los metadatos digitales geoespaciales, el cual será referido como el perfil de ESRI.
AUTOEVALUACIÓN
Página 12 de 34Creando, Explorando y Manteniendo Metadatos
05/04/2006http://minerva.ceh.junta-andalucia.es:8081/SCRIPT/CMA01ARCGISAV0306/scripts/student/serve_summary.pl?FIL...

Curso de ArcGIS 9 Avanzado
¿Cómo cambiarías la hoja de estilo de los metadatos?
nmlkj a) A través del deplegable "Stylesheet"
nmlkj b) A través del botón "Edit metadata"
nmlkj c) A través del botón "Create/Update metadata"
Página 13 de 34Creando, Explorando y Manteniendo Metadatos
05/04/2006http://minerva.ceh.junta-andalucia.es:8081/SCRIPT/CMA01ARCGISAV0306/scripts/student/serve_summary.pl?FIL...

3.1.1. Estudiando los diferentes estilos FGDC
Creando, explorando y manteniendo Metadatos
Estudiando los diferentes estilos FGDC
Puedes visualizar los metadatos según diferentes estilos, en éste apartado conocerás dichos estilos.
Tú: Hola Raúl, me estoy preguntando cuántos estilos de metadatos puede haber... Raúl: Existen varios estilos, dependiendo de cómo quieras representar tus datos. Tú: Pues voy a informarme un poco.
El Estilo FGDC ESRI presenta los metadatos en formato tabulado, el cual te muestra un subconjunto de los elementos definidos por el estándar de FGCD y todos los elementos definidos por el estilo ESRI.
La pestaña "Descripción" te muestra la documentación incluyendo la fecha, el estado, localización ...etc. La pestaña "Espacial" te muestra las propiedades incluyendo el sistema de coordenadas de los elementos, las características detalladas del elemento, ráster, topología e información de la red geométrica. La pestaña "Atributos" describe las columnas de los atributos, los subtipos de una entidad en la Geodatabase y una lista de elementos relacionados.
Cuando posicionas el puntero del ratón sobre un título verde, el puntero cambia a una mano. Haz clic sobre el título para ocultar o mostrar su información.
Los Estilos FGDC e ISO presentan elementos FGDC e ISO en el mismo formato. Un resumen rápido del elemento y su visualización (Miniatura de la imagen-Thumbnail) aparece en lo alto de la página seguida por una lista completa de los elementos del estándar. Además de los elementos de FGDC, este estilo muestra todos los elementos definidos en el perfil ESRI. El único contenido ESRI definido que aparece en el estilo ISO es la visualización de los elementos y documentos adjuntos. Los elementos definidos por estándares FGDC o ISO aparecen con texto azul; los elementos ESRI definidos son verdes. Un asterisco verde aparece al lado de los elementos cuyos valores son actualizados automáticamente por ArcCatalog.
El Estilo FGDC FAQ presenta un subconjunto de los elementos de los metadatos FGDC en formato de pregunta y respuesta. Puede ser útil si es la primera vez que usas metadatos. Este estilo no demuestra ningún contenido ESRI definido. Este formato de presentación emula la página FAQ HTML que puede ser creada por la utilidad del programa de análisis de metadatos FGDC, mp. Los Estilos FGDC Red Geográfica e ISO Red Geográfica proporcionan una breve descripción de los elementos. Presentan los metadatos de la misma forma que son presentados en la página de detalles del explorador de metadatos. Estos estilos no muestran ningún contenido ESRI definido.
Página 14 de 34Creando, Explorando y Manteniendo Metadatos
05/04/2006http://minerva.ceh.junta-andalucia.es:8081/SCRIPT/CMA01ARCGISAV0306/scripts/student/serve_summary.pl?FIL...

El Estilo FGDC Classic muestra todos los metadatos definidos por el FGDC estándar. No muestra ningún contenido ESRI definido. La información aparece en el mismo formato en el que ves normalmente los metadatos cuando buscas un recurso usando el Distribuidor de metadados geoespaciales del Instituto Nacional de datos espaciales (NSDI). Este formato de la presentación emula las páginas HTML que se pueden crear por la utilidad de análisis de metadatos de la FGDC.
Curso de ArcGIS 9 Avanzado
AUTOEVALUACIÓN
Los Estilos FGDC e ISO presentan elementos FGDC e ISO en el mismo formato
nmlkj a) Verdadero
nmlkj b) Falso
Página 15 de 34Creando, Explorando y Manteniendo Metadatos
05/04/2006http://minerva.ceh.junta-andalucia.es:8081/SCRIPT/CMA01ARCGISAV0306/scripts/student/serve_summary.pl?FIL...

3.1.2. Otros estilos
Creando, explorando y manteniendo Metadatos
Otros estilos
En éste apartado conocerás el estilo XML además de los metadatos para carpetas.
Tú: Además del los estilos FGDC e ISO, ¿Existen otras alternativas? Raúl: Pues está el estilo XML
El Estilo XML muestra el metadato completo o documento independiente XML. Las etiquetas XML son rojas y los valores de esos elementos son negros. Los datos XML son jerárquicos. Un elemento puede contener elementos de un único valor. Puedes explorar los datos XML pulsando el signo (-) al lado de un elemento para ocultar su contenido. Si pulsas el signo (+) te mostrará su contenido.
En cuanto a los Metadatos para carpetas podemos decir que mientras que los metadatos no se generan automáticamente para carpetas, puedes documentar su contenido usando un editor de metadatos de la misma forma que creas documentación para otro elemento en ArcCatalog.
Alternativamente puedes crear una página HTML para documentar el contenido. Este tipo de metadatos puede ayudar a otros en su organización para localizar los recursos que necesitan cuando están echando un vistazo en la red.
Deberías describir el proyecto para el cual la carpeta de contenidos es creada, el área general en la cual los datos están situados o dar un aviso a los usuarios de que los datos en el contenido son incompletos.
Como XML, estas páginas HTML deben estar bien formadas y sin errores de síntaxis. Para estar bien formadas todas las etiquetas de abertura como los párrafos, deben cerrarse correctamente por una etiqueta al final del párrafo. Desafortunadamente, la mayoría de autores de HTML no crean los HTML bien formados.
Debes utilizar una herramienta autorizada para crear una página en formato XHTML; si no tendrás que fijar tu página HTML en un editor de textos antes de mostrarla en la pestaña de metadatos. Una vez que has creado tu página HTML renombra el archivo "metadata.htm" y colócalo dentro de la carpeta descrita.
Curso de ArcGIS 9 Avanzado
Página 16 de 34Creando, Explorando y Manteniendo Metadatos
05/04/2006http://minerva.ceh.junta-andalucia.es:8081/SCRIPT/CMA01ARCGISAV0306/scripts/student/serve_summary.pl?FIL...

3.2. Creando y actualizando metadatos
Creando, explorando y manteniendo Metadatos
Creando y actualizando metadatos
Si quieres aprender a crear y actualizar metadatos desde ArcCatalog no dejes de leer éstas líneas.
Tú: Ahora voy a empezar a crear metadatos. Raúl: Muy bien
Por defecto, los metadatos son automáticamente creados o actualizados cuando los visualizas en la pestaña "Metadatos".
ArcCatalog conseguirá las propiedades de los elementos y registrará esos valores en los metadatos. Esto asegura que el metadato continúa hasta la fecha mientras que el elemento cambia en un cierto plazo.
Si deseas más control sobre cuando es creado y actualizado el metadato puedes desactivar la creación automática o actualización.
Esto puedes hacerlo para todos los elementos cambiando los ajustes en el cuadro de diálogo "Opciones", o para un elemento individual cambiando los ajustes en el cuadro de diálogo "Propiedades del metadato".
Deberías desactivar la actualización de un elemento individual después de tu trabajo sobre dicho elemento.
Puedes crear en cualquier momento o poner al día manualmente los metadatos de un elemento pulsando el botón "Create/Update Metadata" en la barra de herramientas "Metadata".
Simulación: Eligiendo cómo son creados y actualizados los metadatos.
1. Desde el menú Tools de ArcCatalog toma la opción "Options". 2. Desde la pestaña "Metadata" cambia la hoja de estilo usada para mostrar los metadatos en el desplegable "
Default Stylesheet". 3. Si el elemento que visualizas no tiene metadatos se crearán automáticamente marcando la casilla
"Automatically create metadata...". 4. Si el elemento que visualizas ha sido modificado, sus metadatos se actualizarán automáticamente marcando
la casilla "Automatically update metadata...". 5. También puedes cambiar el editor de metadatos usado a través del desplegable "Metadata Editor". Aplica y
Página 18 de 34Creando, Explorando y Manteniendo Metadatos
05/04/2006http://minerva.ceh.junta-andalucia.es:8081/SCRIPT/CMA01ARCGISAV0306/scripts/student/serve_summary.pl?FIL...

acepta los cambios.
Simulación: Desactivando las actualizaciones automáticas para un elemento individual.
1. Colócate sobre el elemento del cual quieres desactivar las actualizaciones automáticas y selecciona la pestaña "Metadata".
2. Pulsa sobre el botón "Propiedades de los metadatos". 3. Ya en el cuadro de diálogo "Metadata Properties" selecciona la pestaña "Options" y marca la casilla " Do not
automatically update metadata" para que no actualice los metadatos automáticamente. 4. Aplica y acepta los cambios.
Simulación: Creando y actualizando metadatos manualmente.
1. Haz clic sobre el elemento del cuál quieres crear o actualizar los metadatos. 2. Una vez encontrado el elemento en cuestión, selecciona la pestaña "Metadata". 3. Haz clic en el botón "Create/Update Metadata" para crear o actualizar los metadatos según estuvieran ya
creados o no.
Curso de ArcGIS 9 Avanzado
Página 19 de 34Creando, Explorando y Manteniendo Metadatos
05/04/2006http://minerva.ceh.junta-andalucia.es:8081/SCRIPT/CMA01ARCGISAV0306/scripts/student/serve_summary.pl?FIL...

3.3. Importando y exportando metadatos
Creando, explorando y manteniendo Metadatos
Importando y exportando metadatos
En éste apartado aprenderás a importar y exportar metadatos usando los botones que aparecen en la barra de herramientas "Metadata".
Tú: Ya he creado metadatos y ahora voy a exportarlos. Raúl: Muy bien, parece que este tema te entusiasma.
Si tienes metadatos que fueron creados fuera de ArcCatalog puedes importarlos si están almacenados en uno de los formatos de entrada soportados por el programa de metadatos FGDC. Estos son los FGDC CSDGM TXT, FGDC CSDGM XML, y los formatos del SGML de FGDC CSDGM en la lista de formatos.
ArcCatalog usa mp para importar y exportar metadatos en los formatos soportados. Usa el formato XML para importar los metadatos creados con ArcCatalog (no puedes importar metadatos en formato HTML). La importación sobrescribe todos los metadatos existentes de un elemento.
Por defecto, después de importar, ArcCatalog pondrá al día tantos elementos del metadato como sea posible. Sin embargo si desactivas el permitir la actualización automática del metadato en el cuadro de diálogo "Import Metadata", ArcCatalog no sobrescribirá los valores existentes.
Si quieres elegir qué elementos en el metadato importado deberían ser actualizados automáticamente, desactiva la opción al importar, entonces usa el ejemplo de desarrollador de metadatos "Set Synchronized Properties" para escoger los elementos a actualizar.
Si exportas metadatos en los formatos FGDC CSDGM para publicarlos en el Instituto Nacional de datos espaciales (NSDI) debes usar el software Isite. Cuando exportas en estos formatos, los elementos definidos en el perfil de ESRI, se excluyen.
La exportación al formato HTML crea un archivo que representa el metadato del elemento seleccionado mientras que lo ves en la pestaña "Metadatos".
Exportando a formato XML creas una copia exacta de los metadatos del elemento en un archivo nuevo XML. Esto te dejará trabajar
Página 20 de 34Creando, Explorando y Manteniendo Metadatos
05/04/2006http://minerva.ceh.junta-andalucia.es:8081/SCRIPT/CMA01ARCGISAV0306/scripts/student/serve_summary.pl?FIL...

con los metadatos fuera de ArcCatalog.
Simulación: Importando metadatos.
1. Selecciona feature class a la que vas a importar los metadatos. 2. Haz clic sobre la pestaña "Metadata". 3. Pulsa el botón "Import Metadata" para importar los metadatos. 4. Desde el cuadro de diálogo "Import metadata" busca la ubicación de los metadatos que quieres importar. 5. Desde el desplegable "Format" elige el formato para el metadato en XML. 6. Acepta la importación de metadatos y ya está.
Simulación: Exportando metadatos.
1. Selecciona la feature class de la cual quieres exportar los metadatos. 2. Pulsa la pestaña "Metadata" y haz clic sobre el botón "Export Metadata". 3. Desde el cuadro de diálogo "Export Metadata" busca la ubicación donde quieres guardar el metadato que
vas a exportar y ponle un nombre al metadato exportado. Sálvalo. 4. Elige el formato para el metadato exportado, por ejemplo XML. 5. Acepta y busca entre tus datos el metadatos que has exportado.
Curso de ArcGIS 9 Avanzado
AUTOEVALUACIÓN
Si tienes metadatos que fueron creados fuera de ArcCatalog puedes importarlos si están almacenados enuno de los formatos de entrada soportados por el programa de metadatos FGDC.
nmlkj a) Si, sólo puedes importar los metadatos con el formato soportado por FGDC
nmlkj b) También puedes importar los metadatos almacenados en cualquier formato
nmlkj c) No es posible la importación
Página 21 de 34Creando, Explorando y Manteniendo Metadatos
05/04/2006http://minerva.ceh.junta-andalucia.es:8081/SCRIPT/CMA01ARCGISAV0306/scripts/student/serve_summary.pl?FIL...

4. Editando Metadatos
Creando, explorando y manteniendo Metadatos
Editando Metadatos
Si quieres conocer los editores NEM, FGDC e ISO proporcionados por ArcCatalog, no dejes de leer estas líneas.
Tú: Voy a editar los metadatos que creé anteriormente. Raúl: Parece que dominas el tema, te noto muy seguro. Tú: Si, la verdad es que este tema es bastante entretenido.
Existen tres editores de metadatos proporcionados por ArcCatalog. NEM te proporciona un subconjunto de recomendaciones mínimas sobre el estándar ISO. ISO te muestra de forma completa el estándar del mismo nombre. Y FGDC te permite crear documentación completa mostrándote el estándar FGDC.
Elige el editor que quieres usar en el cuadro de diálogo "Options", entonces comienza a crear o editar la documentación y haz clic en el botón "Edit Metadata" de la barra de herramientas "Metadata".
Además de estos, desde el distribuidor ESRI pueden estar disponibles otros editores que siguen estándares distintos.
Aunque puedes usar sólo uno a la vez, puedes usar diferentes editores para documentar tus datos. Un documento de metadatos en ArcCatalog puede tener contenido NEM, FGDC e ISO, estos estándares aparecen en paralelo en el mismo documento porque usan diferentes XML para almacenar su información. Por lo tanto, si
escribes un título usando un editor y más tarde cambias a otro, la información que agregaste previamente no aparecerá.
Ya que los metadatos para coberturas, shapes y otros archivos basados en fuentes de datos son almacenados en disco como archivos XML, también puedes usar editores XML o aplicaciones de Visual Basic para editar su contenido fuera de ArcCatalog.
Simulación: Cambiando el editor de metadatos.
1. Desde ArcCatalog, pulsa sobre el menú Tools para cambiar el editor de metadatos. 2. Haz clic sobre "Options" para ver qué opciones de los metadatos puedes cambiar. 3. Desde la pestaña "Metadata" busca los editores de metadatos desde el desplegable " Metadata Editor" y
selecciona unos de ellos. Acepta. 4. Ahora edita los metadatos, para ello pulsa el botón "Edit metadata" y comienza a editar. 5. Cuando termines de editar, pulsa el botón "Save".
Página 22 de 34Creando, Explorando y Manteniendo Metadatos
05/04/2006http://minerva.ceh.junta-andalucia.es:8081/SCRIPT/CMA01ARCGISAV0306/scripts/student/serve_summary.pl?FIL...

4.1. Usando el Editor de metadatos NEM
Creando, explorando y manteniendo Metadatos
Usando el Editor de metadatos NEM
Si quieres conocer un poco mejor el editor de metadatos NEM sigue estas líneas.
Este editor de metadatos cumple la normativa del Núcleo Español de Metadatos (NEM)
Más concretamente NEM se define como un subconjunto de elementos de metadatos de la normativa más general ISO-19115, considerado como el mínimo recomendable por su relevancia y significado, constituyendo por lo tanto un núcleo, un conjunto de metadatos “mínimo” esencial y cuya utilización prioritaria se recomienda a
la hora de crear metadatos.
Al acceder al editor se muestra una pantalla como la siguiente:
Página 24 de 34Creando, Explorando y Manteniendo Metadatos
05/04/2006http://minerva.ceh.junta-andalucia.es:8081/SCRIPT/CMA01ARCGISAV0306/scripts/student/serve_summary.pl?FIL...

El editor de metadatos permite generar cualquier tipo de metadato cumpla éste la norma ISO-19115 o no. A la hora de rellenar los metadatos deberás tener en cuenta los siguientes aspectos:
Sobre su simbología:
1. Los grupos y elementos obligatorios se encuentran dentro de una caja de color naranja de fondo. 2. Los grupos y elementos optativos se encuentran dentro de una caja de color de fondo naranja claro. 3. Los grupos y elementos condicionales se encuentran dentro de una caja de color blanco de fondo.
Sobre sus especificaciones:
1. Los campos obligatorios tienen que ser rellenados siempre. Si esto no ocurre, se informará al usuario de que el metadato que está rellenando como tal y que por lo tanto, el metadato en sí, no cumplirá la norma ISO-19115 para la cual está desarrollado.
2. Un grupo que es obligatorio pero que no tiene ningún campo obligatorio, obliga a rellenar al menos uno de sus campos. Si el
Página 25 de 34Creando, Explorando y Manteniendo Metadatos
05/04/2006http://minerva.ceh.junta-andalucia.es:8081/SCRIPT/CMA01ARCGISAV0306/scripts/student/serve_summary.pl?FIL...

grupo tuviera elementos obligatorios, bastaría con rellenar éstos. 3. Los elementos opcionales no es necesario rellenarlos. Si hay un grupo opcional con elementos obligatorios, sólo hay que
rellenarlos si se ha rellenado algún otro campo de ese grupo(sea el campo obligatorio o no). 4. Los elementos condicionales son obligatorios si la condición es CIERTA, si no lo fuera, se considera el elemento como
optativo.
Uso de los controles:
1. Siguiente y Anterior: estos botones permiten ir navegando a través de los formularios. Cuando se cambie de un formulario a otro aparecerá en azul la sección relativa al formulario en el que el usuario se encuentra.
2. Nueva sección: Este botón permite duplicar la sección que en ese momento se encuentre activa en el caso de que se necesite almacenar mayor contenido del que se presta en un formulario.
3. Borrar sección: Este botón permite borrar la sección que en ese momento se encuentra activa y que fuera duplicada de otra anteriormente.
4. Nueva categoría: Este botón permite duplicar la categoría "INFORMACION DE IDENTIFICACION en el caso de que se necesite almacenar mayor contenido del que se presta en un formulario y siempre que este formulario esté activo.
5. Borrar categoría: Este botón permite borrar la categoría que en ese momento se encuentra activa y que fuera duplicada de otra anteriormente.
6. Guardar: Una vez rellenos los campos, se guarda la edición del metadato a través de este botón. Al guardar un metadato, se puede seguir trabajando con la edición; Por lo tanto, si el usuario quiere ir comprobando poco a poco que el metadato que está editando es correcto, bastará con ir pulsando sobre el botón "Guardar" cada vez que termine con una categoría. Si alguno de los campos no ha sido relleno tal y como dicen las especificaciones de sus tipos, aparecerá un mensaje indicando el tipo de error que se ha producido y su localización.
Curso de ArcGIS 9 Avanzado
Página 26 de 34Creando, Explorando y Manteniendo Metadatos
05/04/2006http://minerva.ceh.junta-andalucia.es:8081/SCRIPT/CMA01ARCGISAV0306/scripts/student/serve_summary.pl?FIL...

4.2. Usando el Editor de metadatos FGDC
Creando, explorando y manteniendo Metadatos
Usando el Editor de metadatos FGDC
Si quieres conocer un poco mejor el editor de metadatos FGDC sigue estas líneas.
El editor de metadatos FGDC es el editor de metadatos por defecto en ArcCatalog. Te permite crear el metadato FGDC para el elemento seleccionado en el catálogo. Cuando el metadato es creado por ArcCatalog se añade documentación a los elementos obligatorios definidos por el estándar FGDC. Si cumplimentas todas la información, tu metadato tendrá los requisitos mínimos del estándar.
El estándar FGDC divide la información en 7 secciones principales:
Identificación Calidad de los datos Organización espacial de los datos Referencia espacial Entidad y atributo Distribución Referencia de metadato
Página 27 de 34Creando, Explorando y Manteniendo Metadatos
05/04/2006http://minerva.ceh.junta-andalucia.es:8081/SCRIPT/CMA01ARCGISAV0306/scripts/student/serve_summary.pl?FIL...

Los títulos de la sección en lo alto del editor de metadato FGDC se corresponden con estas secciones. La información dentro de cada sección se divide en subdivisiones y cuando haces clic en un título de sección, varias pestañas aparecen cada cual representando una subsección.
Puedes incorporar valores para todos los elementos definidos en el estándar FGDC y algunos elementos definidos en el perfil de ESRI usando este editor.
Para la mayoría de los elementos son proporcionadas unas cajas de texto en las cuales puedes insertar la información apropiada. Cuando el estándar cuenta con uno de varios valores predefinidos, un desplegable te permite elegir uno de los valores apropiados. Para algunos elementos, puedes elegir un valor predefinido o escribir su propia información. Por ejemplo, para definir el periodo de los datos elige "unknown" ("Desconocido") de la lista o escribe la fecha apropiada.
Página 28 de 34Creando, Explorando y Manteniendo Metadatos
05/04/2006http://minerva.ceh.junta-andalucia.es:8081/SCRIPT/CMA01ARCGISAV0306/scripts/student/serve_summary.pl?FIL...

Algunas propiedades son añadidas al metadato por ArcCatalog. Estas no se pueden modificar y aparecen en el editor como sólo lectura. Sin embargo puedes editar otras propiedades.
Algunos elementos pueden ser repetidos muchas veces. Por ejemplo, puede ser que utilices varias palabras clave para describir los datos.
En la barra de herramientas hay botones que te permiten añadir, borrar y hojear los datos de entrada. Para cada elemento repetido, la línea de estado de la barra de herramientas muestra el nombre del elemento e indica el número total de entradas para dicho elemento y qué entrada está actualmente representando. Los botones de navegación no están activados cuando estás en la primera entrada de datos.
Cuando un sólo elemento puede ser repetido, la barra de herramientas es localizada inmediatamente bajo la caja de texto. Cuando un grupo de elementos puede ser repetido, la barra de herramientas está situada en el fondo del grupo.
Si quieres saber una descripción más detallada de un título de la sección o de cualquier elemento del metadato, pulsa el botón
What's this? en la esquina superior derecha del editor y después pulsa sobre el título o elemento, aparecerá un cuadro de diálogo de ayuda mostrándote el tipo de información que buscabas.
El editor también cuenta con el botón "Help" que te mostrará diferentes temas del camino a seguir para completar la información obligatoria del estándar FGDC (Ver imagen).
Algunas propiedades son añadidas al metadato por ArcCatalog. Estas no se pueden modificar y aparecen en el editor como sólo lectura. Sin embargo puedes editar otras propiedades.
AUTOEVALUACIÓN
¿Se pueden modificar las propiedades que añade ArcCatalog al metadato?
nmlkj a) Si, ya que puede que algún dato sea imprescindible editarlo
nmlkj b) No, además aparece como sólo lectura
Página 29 de 34Creando, Explorando y Manteniendo Metadatos
05/04/2006http://minerva.ceh.junta-andalucia.es:8081/SCRIPT/CMA01ARCGISAV0306/scripts/student/serve_summary.pl?FIL...

4.3. Usando el Editor de metadatos ISO
Creando, explorando y manteniendo Metadatos
Usando el Editor de metadatos ISO
Si quieres conocer un poco mejor el editor de metadatos ISO sigue estas líneas.
El editor de metadatos ISO te guía en el proceso de creación de metadatos ISO pidiendo un lenguaje llano.
Puedes navegar a través del asistente desde el principio al final a través del botón "Siguiente" ("Next"), pero si quieres ir a una página específica, selecciónala directamente en la tabla de contenidos del editor.
En cada página puedes ver perfectamente cuál es la información obligatoria ya que ésta aparece marcada en la tabla de contenidos y cuando añades la información obligatoria, la marca sobre la página que has editado desaparece.
Página 31 de 34Creando, Explorando y Manteniendo Metadatos
05/04/2006http://minerva.ceh.junta-andalucia.es:8081/SCRIPT/CMA01ARCGISAV0306/scripts/student/serve_summary.pl?FIL...

Puedes parar la edición de metadatos en cualquier momento incluso si falta información obligatoria.
Algunas páginas en las cuales puedes añadir información adicional no soninicialmente mostradas en el editor, sólo cuando eliges añadir palabras claves o información de escala, estas páginas aparecerán. Dentro de una sección opcional algunos elementos del metadato pueden ser obligatorios.
Por ejemplo, si quieres añadir palabras clave, éstas por si mismas son obligatorias, pero es opcional un tesauro dónde se describa de dónde vienen las palabras clave. Cuando la página de las palabras clave aparece en el editor, ésta tendrá una marca en la tabla de contenidos hasta que se suministre una palabra clave.
Este editor viene con una base de datos personal de contactos. En el autor del metadato " Metadata autor", Punto de contacto "Point to contact" y distribuidor de páginas "Distributor", puedes conseguir la información de contacto de la base de
datos en vez de tener que introducirla cada vez.
Puedes agregar nuevos contactos a la base de datos pulsando el botón "Save", puedes añadir, actualizar y borrar información de contacto de la base de datos haciendo clic sobre el botón "Edit contacts".
También puedes utilizar la aplicación "Edit Contacts" desde fuera de ArcCatalog. Si eres autor de varios documentos de metadatos, en el editor puedes seleccionar la opción "Make Default" de la página "Metadata Author" para no tener que insertar los mismos datos otra vez.
El estándar de ISO define un conjunto de elementos que incluyen elementos obligatorios y un conjunto de elementos recomendados. Mas allá del conjunto de elementos, el estándar ISO define una gran cantidad de elementos que pueden ser usados como recursos GIS.
El asistente de metadatos ISO te deja definir documentación para un elemento. Cuando ArcCatalog crea automáticamente metadatos, las propiedades del elemento son añadidas a las propiedades de los metadatos ISO.
Los valores por defecto también serán agregados a la documentación de los elementos. Por ejemplo, el nombre del elemento será añadido como un título por defecto. El asistente de metadatos ISO soporta la documentación de los elementos que abarcan el resto de los elementos.
Las propiedades del elemento generalmente no aparecen en el editor. ArcCatalog puede calcular la extensión del elemento en grados decimales lo que hará que la extensión de la página no aparecerá. En un cierto plazo, páginas adicionales serán añadidas al editor para soportar otros elementos en el estándar ISO.
Página 32 de 34Creando, Explorando y Manteniendo Metadatos
05/04/2006http://minerva.ceh.junta-andalucia.es:8081/SCRIPT/CMA01ARCGISAV0306/scripts/student/serve_summary.pl?FIL...

Ver resultados
Examen Tema 5
Nombre: Lourdes Guerra González Intento: 1 / Ilimitado Sobre: 100
Empezado: Abril 4, 2006 19:33 Terminado: Abril 4, 2006 19:53 Tiempo empleado: 20 m. 19 s.
Pregunta 1 (10 puntos)
¿Cuales de estas aplicaciones no pertenecen a Nutria?
Respuesta del alumno/a Respuesta del alumno/a
Opciones para responder
a. ASP.
b. CGI.
c. ADS.
Puntuaci ón: 10 / 10
Pregunta 2 (10 puntos)
¿Cual de estas afirmaciones es correcta?
Respuesta del alumno/a Respuesta del alumno/a
Opciones para responder
a. La aplicación Edit Contacts sólo se puede usar desde ArcCatalog.
b. La aplicacion Edit Contacts se puede usar tanto desde ArcCatalog como desde ArcMap.
c. También puedes utilizar la aplicación Edit Contacts desde fuera de ArcCatalog.
Puntuaci ón: 10 / 10
Pregunta 3 (10 puntos)
¿Para qué son utilizadas las Palabras claves en la definción de un proyecto de SGP?
Respuesta del alumno/a Respuesta del alumno/a
Opciones para responder
a. Para facilitar luego las busquedas.
b. Para asignar los proyectos a diferentes usuarios.
c. Para agrupar o definir elementos según criterios del usuario.
Puntuaci ón: 5 / 10
Pregunta 4 (10 puntos)
¿Cuales de los siguientes editores de metadatos son proporcionados por ArcCatalog?
Respuesta del alumno/a Respuesta del alumno/a
Opciones para responder
a. El estándar FGDC y el estándar XML.
b. El estándar FGDC y el estándar ISO.
c. El estándar ISO y el estándar XML.
Puntuaci ón: 10 / 10
Pregunta 5 (10 puntos)
Página 1 de 4Página principal de exámenes
04/04/2006http://www.juntadeandalucia.es:8081/SCRIPT/CMA01ARCGISAV0306/scripts/student/serv...

¿Cuales de estas afirmaciones son correctas?
Respuesta del alumno/a Respuesta del alumno/a
Opciones para responder
a. El Estilo XML muestra el metadato completo o documento independiente XML.
b. Los datos XML no son jer árquicos.
c. Los datos XML son jerárquicos.
Puntuaci ón: 5 / 10
Pregunta 6 (10 puntos)
¿Qué eslilo FGDC Esri usarias si es la primera vez que usas metadatos?
Respuesta del alumno/a Respuesta del alumno/a
Opciones para responder
a. El estilo FGDC FAQ.
b. El estilo FGDC Classic.
c. Los Estilos FGDC Red Geográfica e ISO Red Geogr áfica.
Puntuaci ón: 10 / 10
Pregunta 7 (10 puntos)
¿Qué dos tipos de informaci ón se le asocian a un diccionario o tabla global de SGP?
Respuesta del alumno/a Respuesta del alumno/a
Opciones para responder
a. Datos de definición de contenido.
b. Datos de definición y datos de estructura y contenido.
c. Datos de estructura y contenido.
Puntuaci ón: 10 / 10
Pregunta 8 (10 puntos)
En el editor de metadatos ISO ¿Dentro de una sección opcional algunos elementos del metadato pueden ser obligatorios?
Respuesta del alumno/a Respuesta del alumno/a
Opciones para responder
a. No.
b. Si.
Puntuaci ón: 10 / 10
Pregunta 9 (10 puntos)
¿Cual es el editor de metadatos por defecto de ArcCatalog?
Respuesta del alumno/a Respuesta del alumno/a
Opciones para responder
a. El ISO.
b. El XML.
c. El FGDC.
Puntuaci ón: 10 / 10
Página 2 de 4Página principal de exámenes
04/04/2006http://www.juntadeandalucia.es:8081/SCRIPT/CMA01ARCGISAV0306/scripts/student/serv...

Pregunta 10 (10 puntos)
¿Cual de estas afirmaciones es correcta?
Respuesta del alumno/a Respuesta del alumno/a
Opciones para responder
a. SGP permite seguir el flujo de trabajo habitual para la definición y carga de nuevos proyectos.
b. SGP no permite seguir el flujo de trabajo habitual para la definición y carga de nuevos proyectos.
c. SGP permite seguir el flujo de trabajo de una carga de informacion ráster.
Puntuaci ón: 10 / 10
Página 3 de 4Página principal de exámenes
04/04/2006http://www.juntadeandalucia.es:8081/SCRIPT/CMA01ARCGISAV0306/scripts/student/serv...