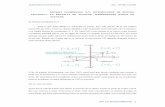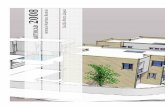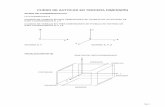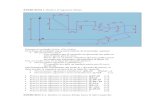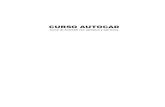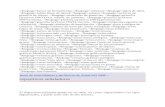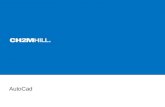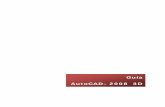CURSO AUTOCAD 2008
-
Upload
vicent-jesus -
Category
Documents
-
view
47 -
download
0
Transcript of CURSO AUTOCAD 2008
CURSOAUTOCAD 2008
MODULO IIICONSTRUCCIN AVANZADA DE OBJETOS
Unidad 9. Referencia a objetosSi bien ya hemos revisado varias tcnicas para dibujar con precisin distintos objetos, en la prctica, conforme nuestro dibujo va adquiriendo complejidad, los nuevos objetos suelen crearse y ubicarse siempre en relacin a lo ya dibujado. Es decir, los elementos ya existentes en nuestro dibujo nos dan referencias geomtricas para los objetos nuevos. Con mucha frecuencia podemos encontrarnos, por ejemplo, que la siguiente lnea surge a partir del centro de un crculo, de determinado vrtice de un polgono o del punto medio de otra lnea. Por eso, Autocad ofrece una poderosa herramienta para sealizar con suma facilidad dichos puntos durante la ejecucin de comandos de dibujo llamada Referencia a objetos.La Referencia a objetos es pues un mtodo clave para aprovechar los atributos geomtricos de objetos ya dibujados para la construccin de objetos nuevos, pues nos sirve para identificar y utilizar puntos como el punto medio, la interseccin de 2 lneas o un punto tangente entre otros. Cabe decir adems que la Referencia a objetos es otro tipo de comando transparente, es decir, puede invocarse durante la ejecucin de un comando de dibujo. Para trabajar con la Referencia a objetos sugerimos activar la barra de herramientas del mismo nombre con los mtodos descritos en el apartado 2.5.
Con la barra de herramientas presente en la interfaz de pantalla, podemos iniciar cualquier comando de dibujo y aprovechar la Referencia a objetos. Por ejemplo, supongamos que tenemos los siguientes objetos en pantalla.
Necesitamos algunas lneas cuyo inicio y fin coincidan con puntos geomtricamente definidos del crculo y el rectngulo. Iniciemos el comando lnea.
Una vez activada la Referencia a objetos, Autocad mostrar los puntos finales de los objetos que son susceptibles de dicho atributo geomtrico. Es decir, el crculo no tiene un punto final, pero los vrtices del rectngulo s pueden considerarse como tales.
La eleccin del primer punto no tiene ya mas complicacin que la de hacer clic en pantalla. Luego supongamos que el siguiente punto de la lnea debe ser tangente al crculo, pero exactamente en su cuadrante superior, a 90 del crculo.
La Referencia a objetos permiti construir la lnea con toda exactitud y sin preocuparnos realmente por las coordenadas, ngulo o longitud del objeto. Ahora supongamos que deseamos aadir un crculo a esta pieza cuyo centro coincide con el crculo ya existente (se trata de un conector metlico en una vista lateral). De nueva cuenta, un botn de Referencia a objetos nos permitir obtener dicho centro sin recurrir a otros parmetros.
Los botones de la barra de herramientas Referencia a objetos y los correspondientes puntos que resaltan pueden verse enseguida:
Hay un caso especial de una referencia a objetos que no se encuentra en la barra de herramientas, pero que nos parece til su conocimiento. Para ilustrarlo, usemos un ejemplo simple. Suponga que tenemos estos dos objetos en pantalla.
Supongamos adems que debemos dibujar una lnea vertical que se encuentre exactamente a la mitad del espacio entre ambos objetos. Por lo que el primer punto de la lnea est a la mitad entre los dos vrtices sealados.La referencia Medio entre 2 puntos, permite encontrar, precisamente, el punto medio entre dos puntos cualquiera (es lo malo del lenguaje tcnico, es tautolgico, pero ni modo, tenemos que explicarlo como suene), aunque no formen parte de un objeto. Como ya hemos dicho, esta referencia, igual que las dems, se utiliza durante la ejecucin de un comando de dibujo. Aunque no se encuentra en la barra de herramientas de referencia a objetos, por lo que su uso requiere de un mtodo ligeramente distinto.Una vez iniciado el comando para dibujar la lnea, pulsamos la tecla SHIFT y el botn derecho del ratn, con lo que aparecer un nuevo men contextual con todas las referencias a objetos, incluida Medio entre 2 puntos.
Una vez seleccionada esta opcin, podemos indicar dos puntos en pantalla (los vrtices en este caso), lo que determinar de inmediato el primer punto de la lnea.
Por otra parte, tal vez a muchos usuarios les acomode muy bien iniciar un comando de dibujo y luego pulsar el botn de la Referencia a objetos que deseen invocar, pero Autocad tambin ofrece un mtodo para activar automticamente una o ms referencias una vez que se inicia un objeto nuevo. Para ello debemos configurar el comportamiento de la Referencia a objetos con el men Herr.-Parmetros de dibujo... y luego usar la ceja Referencia a objetos del cuadro de dilogo correspondiente.
Si en este cuadro de dilogo activamos, por ejemplo, las referencias Punto final y Centro, entonces esas sern las referencias que veremos automticamente cuando iniciemos un comando de dibujo o de edicin. Si en ese momento deseamos usar otra referencia, an podemos valernos de los botones de la barra de herramientas para usarla o del men contextual. La diferencia es que las referencias que activemos con la barra de herramientas, solo estarn vigentes durante la captura del punto solicitado en la ventana de comandos; para el siguiente punto ya no estarn activas. Con el cuadro de dilogo, en cambio, siempre se mostrarn dichas referencias. Sin embargo, no conviene activar todas las Referencias a objetos en el cuadro de dilogo, menos an si nuestro dibujo contiene una gran cantidad de elementos, ya que la cantidad de puntos sealados puede ser tan grande, que la efectividad de las referencias puede perderse. Aunque cabe sealar tambin que cuando existen muchos puntos de referencias a objetos activos, podemos ubicar el cursor en un punto en pantalla y luego pulsar la tecla TAB. Esto obligar a Autocad a ir mostrando las referencias cercanas al cursor en ese momento.Por otra parte, tal vez haya momentos en que deseemos desactivar la Referencia a objetos automtica para usar otra en lo particular o para, por ejemplo, tener plena libertad con el cursor en pantalla. Para esos casos, usamos el botn F3 o pulsamos el botn REFENT de la barra de estado.
Es evidente que Autocad seala un punto final, por ejemplo, de un modo distinto a como seala un punto medio y ste a su vez se distingue claramente de un centro. Cada punto de referencia tiene un marcador especfico. El que dichos marcadores aparezcan o no, as como el que el cursor sea atrado hacia dicho punto, est determinado por la configuracin deAutoSnap, que no es otra cosa ms que la ayuda visual de la Referencia a objetos. Para configurarAutoSnap, usamos el cuadro de dilogo del men Herr.-Opciones en la ficha Dibujo.
Adems, como el lector podr notar con facilidad, algunas de las referencias no aluden estrictamente a los atributos geomtricos de los objetos, sino a extensiones o a derivaciones de stos. Es decir, algunas de estas herramientas tambin identifican puntos que slo existen bajo ciertos supuestos. Por ejemplo, el botn de referencia Interseccin ficticia puede identificar un punto que realmente no existe en el espacio tridimensional, como ya vimos en un ejemplo anterior.A su vez, el botn Extensin muestra, precisamente, un vector que seala el sentido que tendra una lnea si fuera ms extensa.Vemoslo en el siguiente ejemplo simple:
Un tercer botn que funciona en este mismo sentido es el llamado Desde, que permite definir un punto a cierta distancia de otro punto base. Por lo que esta Referencia a objetos puede usarse adems en combinacin con otras referencias, como Punto final.Veamos un ejemplo. Supongamos que tenemos en pantalla el siguiente polgono.
Estos ltimos 3 casos (Interseccin ficticia, Extensin y Desde) nos pueden servir tambin para comprender cmo Autocad puede indicar puntos que no coinciden exactamente con la geometra de objetos existentes pero que pueden derivarse de sta; idea que los programadores han aprovechado para disear otras herramientas de dibujo, como los Filtros de puntos que veremos en el siguiente apartado, pero sobre todo, las herramientas de Rastreo de referencia a objetos y el Rastreo polar, temas de los prximos 2 captulos.9.1 Filtros de puntos .X y .YImagine ahora que tenemos una lnea y dos crculos en pantalla. Bueno, no lo imagine, aqu se lo mostramos.
Qu ocurre si tenemos que dibujar un rectngulo cuyo primer vrtice coincide sobre el eje Y con el centro del crculo ms grande y sobre el eje X con el punto final izquierdo de la lnea? Eso implica que el primer punto del rectngulo podra tener como referencia a puntos de ambos objetos, pero no tocar a ninguno. Para aprovechar las referencias a objetos como alusin a valores para el eje X y Y independientes, usamos los Filtros de puntos. Con estos filtros, un atributo geomtrico de un objeto -el centro de un crculo, por ejemplo- puede servir para determinar el valor de X o Y de otro punto.Volvamos al rectngulo, la lnea y los crculos en pantalla. Decamos que la primera esquina del rectngulo que nos solicita la ventana de comandos coincide en su coordenada X con el extremo izquierdo de la lnea, por lo que en la ventana de comandos vamos a escribir entonces .X para indicar que usaremos una referencia a objetos pero slo para sealar el valor de esa coordenada.
Como ya se expuso, el valor de la coordenada Y coincide con el centro del crculo mayor. Para usar este filtro de puntos en combinacin con la referencia al objeto "Centro", pulsamos .Y en la ventana de comandos.
La esquina opuesta del rectngulo coincide en su eje X con el otro extremo de la lnea, pero en su eje Y con el centro del crculo menor, por lo que usaremos el mismo procedimiento de los filtros de puntos.
En muchos casos, tal vez slo usemos un filtro de puntos y una referencia a objetos slo para la coordenada X y para la coordenada Y demos un valor absoluto, o absoluto en X y filtro con referencia en Y. En cualquier caso, el uso combinado de los filtros y las referencias a objetos nos permite aprovechar la ubicacin de los objetos ya existentes an cuando no se intersecten o coincidan en sus puntos con otros objetos.Unidad 10. Rastreo de referencia a objetos El Rastreo de Referencia a objetos es una valiosa extensin de las caractersticas de la Referencia a objetos para dibujar. Su funcin consiste en tender lneas de vectores temporales que pueden derivarse de Referencias a objetos existentes para sealizar y obtener puntos adicionales durante la ejecucin de comandos de dibujo. En otras palabras, mientras dibujamos y una vez que hemos activado las referencias, Autocad genera lneas temporales -que se distinguen claramente del resto por estar punteadas- que permiten rastrear la ubicacin de puntos nuevos. Esto puede entenderse mejor, por supuesto, con un ejemplo.
Autocad muestra, adems de las lneas de rastreo, una etiqueta con informacin acerca de la ubicacin del punto seleccionado respecto a las Referencias a objetos relacionadas.Una vez que surge alguna de las lneas de vector, nosotros podemos desplazar nuestro cursor sobre esa lnea y hacer clic para la obtencin de un punto en la distancia exacta que nos va mostrando la etiqueta de informacin. Tambin podemos indicar la distancia desde la Referencia a objetos sobre la lnea de rastreo, capturndola directamente en la ventana de comandos.
En el cuadro de dilogo Herr.-Parmetros del dibujo, en la ficha Referencias a objetos, podemos activar o desactivar el Rastreo. Aunque seguramente el lector ya se dio cuenta que tambin puede hacerlo pulsando el botn de la barra de estado Rastreo.
El comportamiento de las ayudas visuales del Rastreo, llamadas Autotrack, se configuran con el men Herr.-Opciones..., en la ficha Dibujo que ya usamos en el captulo anterior para AutoSnap.
Finalmente, cabe decir que adems de las lneas de rastreo que se derivan de las referencias a objetos activas, tambin pueden aparecen otras lneas en ngulos que podemos seleccionar. Estas lneas de rastreo en ngulos especficos pueden funcionar con la herramienta de rastreo de este captulo o independientemente con la herramienta Rastreo polar. Es decir, el Rastreo de referencias a objetos abarca tambin el Rastreo polar cuando est activo. Pero podemos desactivarlo y dejar slo el Rastreo polar, as que examinemos este ltimo en detalle en el siguiente captulo.Unidad 11. Rastreo Polar Con el men Herr.-Parmetros de dibujo surge el cuadro de dilogo que hemos usado con frecuencia en los ltimos dos captulos, por lo que es posible que ya se haya dado cuenta que tiene una ceja llamada Rastreo polar. En ella podemos activar esta caracterstica.
El Rastreo polar, igual que el Rastreo de referencia a objetos, genera lneas punteadas, pero slo cuando el cursor cruza el ngulo especificado, o incrementos de ste, a partir del ltimo punto.
Como puede verse en el cuadro de dilogo, podemos elegir cualesquier ngulo de la lista desplegable, pero tambin definir ngulos distintos. Para ello usamos el botn Nuevo, aadimos el valor del ngulo a rastrear y activamos la casilla ngulos adicionales.
Adems, podemos configurar el cuadro de dilogo para que dichos ngulos se midan tomando como base las coordenadas origen (0,0) o las coordenadas relativas al ltimo segmento.
Finalmente debemos aadir que el Rastreo polar puede activarse o desactivarse con un clic del ratn sobre el botn correspondiente de la barra de estado. Aunque ya explicbamos tambin que si usamos el Rastreo de referencias a objetos podemos incluso aprovechar los valores personalizados para los ngulos de rastreo polar sin necesidad de tenerlo activado.
De este modo, el Rastreo de referencia a objetos incluir las caractersticas configuradas del Rastreo polar. La ventaja es que podemos obtener puntos que surgen de la interseccin de 2 referencias a objetos, del mismo modo que estudiamos en el captulo anterior, pero ya no slo a partir de vectores ortogonales, sino otros que se generan segn el ngulo. En otras palabras, con esta caracterstica, al dibujar un objeto nuevo, podemos sealar una referencia a objetos (punto final, cuadrante, centro, etctera) y surgirn vectores angulares; luego sealamos otra referencia de otro objeto, con lo que veremos las intersecciones angulares que surgen del rastreo de ambos puntos. Como siempre, una imagen facilita la comprensin de la idea.
As pues, insistiremos en el hecho de que estas 3 herramientas, Referencia a objetos, Rastreo... y Rastreo polar, nos permiten generar la geometra de objetos nuevos con suma rapidez a partir de lo ya dibujado y sin menoscabo de la precisin.Unidad 12. Zoom Muchos de los programas que funcionan bajo Windows ofrecen opciones para hacer cambios en la presentacin de nuestro trabajo en pantalla, an cuando no se trate de programas de dibujo. Tal es el caso de programas comoExcel, que siendo una hoja de clculo, tiene una opcin para cambiar el tamao de la presentacin de las celdas y su contenido.Si hablamos de programas de dibujo o de edicin de imgenes, las opciones de zoom son obligadas, an cuando sean tan simples como las dePainto un poco ms elaboradas como las deCorel Draw El efecto conseguido es que la imagen se ampla o reduce en pantalla para que podamos disponer de distintas vistas de nuestro trabajo.En el caso de Autocad, las herramientas de zoom son an ms sofisticadas, pues existen diversos mtodos para ampliar y reducir la presentacin de los dibujos, encuadrarlos en pantalla o volver a presentaciones previas. Por otra parte, es obvio sealar que el uso de las herramientas de zoom no afectan en lo absoluto al tamao de los objetos dibujados y que las ampliaciones y reducciones slo tienen como efecto facilitar nuestro trabajo. As pues, revisemos rpidamente las distintas herramientas de zoom de Autocad, las ms completas que conocemos para programas de diseo.12.1 La barra de herramientas y el comando Zoom Las herramientas bsicas de zoom se hayan en el panel "Navegacin 2D" del centro de controles, obviamente, tambin existen una barra de herramientas, un men y el comandoZoom.
As que, como en diversas ocasiones con Autocad, podemos usar los botones del centro de controles, la barra de herramientas Zoom, el comando del mismo nombre en la ventana de comandos o el men que presentamos arriba. Veamos ahora las herramientas para ampliar o reducir la presentacin de los dibujos en lo particular.12.2 Zoom en tiempo real y encuadreEl botn Tiempo real convierte el cursor en una lupa con los signos + y -, cuando desplazamos el cursor verticalmente y hacia abajo, al tiempo que pulsamos el botn izquierdo del ratn, la imagen se aleja. Si lo desplazamos verticalmente hacia arriba, siempre con el botn pulsado, la imagen se acerca. El tamao del dibujo vara en tiempo real, es decir, ocurre conforme movemos el cursor, lo cual tiene la ventaja de que podemos decidir detenernos cuando el dibujo tiene exactamente el tamao deseado.
Para concluir el comando podemos pulsar ENTER o el botn derecho del ratn y elegir la opcin Salir del men flotante.
La limitacin aqu es que este tipo de zoom aleja o acerca el dibujo mantenindolo centrado en pantalla. Si el objeto que deseamos acercar est en una esquina del dibujo, entonces saldr de la vista conforme nos acerquemos. Por eso es que esta herramienta se utiliza comnmente asociada a la de Encuadre. El botn del mismo nombre tambin est en el panel "Navegacin 2D" y tiene el icono de una mano; al usarla, el cursor se convierte en una pequea mano que, pulsando el botn izquierdo del ratn, nos sirve para desplazar el dibujo en pantalla para, precisamente, encuadrar el objeto de nuestra atencin.
Si el lector ya prob el zoom en tiempo real o el encuadre en tiempo real conforme lee, entonces ya habr notado que en el men contextual de ambas herramientas aparece la otra, o sea, que podemos brincar del Tiempo real a Encuadre por este medio, hasta ubicar la parte del dibujo que nos interesa y al tamao deseado. Por tanto, para salir de la herramienta Encuadre, igual que de la otra, usamos la tecla ENTER o la opcin Salir del men contextual.
12.3 Ventana de Zoom y DinmicoVentana permite definir un rectngulo en pantalla haciendo clic en las esquinas opuestas del mismo. La parte del dibujo circunscrita al rectngulo (o ventana) ser la que se ample. El botn y un ejemplo de su funcionamiento puede verse enseguida:
Una herramienta similar es la de zoom Dinmico. Al activarla, el cursor se convierte en un rectngulo que podemos mover con el ratn sobre todo nuestro dibujo; luego, haciendo clic, modificamos el tamao de dicho rectngulo. Finalmente, con la tecla ENTER, o con la opcin Salir del men flotante, Autocad regenerar el dibujo haciendo zoom en el rea del rectngulo.
12.4 Escala y CentroEscala solicita, a travs de la ventana de comandos, el factor por el que habr de modificar el zoom del dibujo. Un factor de 2, por ejemplo, ampliar el dibujo al doble de su visualizacin normal (que ser, por tanto, igual a 1). Un factor de .5 escalar el dibujo a la mitad de su tamao, por supuesto.
A su vez, la herramienta Centro nos pide un punto en pantalla, que ser el centro del zoom, luego un valor que ser la altura del mismo. Es decir, en base al centro elegido, Autocad regenerar el dibujo mostrando todos los objetos abarcados por la altura. Este valor tambin podemos indicarlo con 2 puntos en pantalla con el cursor. Con lo que esta herramienta se vuelve ms verstil.
12.5 Zoom ampliar y reducirLas herramientas Ampliar y Reducir son las ms simples de utilizar, aunque tambin las ms limitadas. Cuando pulsamos Ampliar, los objetos en pantalla se redibujan al doble de su tamao actual sin ms trmites y respetando el encuadre existente.Est de ms decir que Reducir presenta los objetos a la mitad del tamao actual y tambin sin modificar el encuadre.
12.6 Extensin y TodoEn muchos casos nos enfrascamos en los detalles del dibujo y utilizamos las distintas herramientas de zoom para mejorar la visualizacin de distintas partes de nuestro trabajo. Pero siempre llega un momento en que necesitamos, de nueva cuenta, una vista total del resultado. Para ello podemos usar las herramientas de zoom Extensin y Todo. La diferencia entre una y otra es que Extensin hace zoom en pantalla mostrando todos los objetos dibujados. En tanto que Todo muestra el rea definida por los lmites del dibujo, sin importar si lo dibujado es muy pequeo para dichos lmites.
12.7 Ampliar objetoZoom Objeto es una herramienta cuyo funcionamiento podr suponer fcilmente el lector. Se trata de activarla y luego seleccionar uno o ms objetos del dibujo. Al terminar la seleccin con la tecla ENTER, el o los objetos seleccionados ocuparn todo el espacio en pantalla.
12.8 PrevioFinalmente, si la aplicacin de cualesquiera de estas herramientas de zoom le qued mal, puede simplemente volver a la vista inmediata anterior de su dibujo con el botn "Previo", el cual no requiere mayores explicaciones.
Unidad 13. Administracin de vistasSi bien es cierto que con el uso de las herramientas de zoom es muy simple hacer un acercamiento y encuadre a determinados objetos de un dibujo, tambin es cierto que en un dibujo que crece en complejidad, el uso de zoom sobre distintas reas a las que hay que volver recurrentemente puede llegar a ser cansado y reiterativo.En el proceso de dibujo, es muy frecuente el hecho de tener que hacer acercamientos sobre dos o tres reas llenas de detalles para luego volver a la vista global. Si la proporcin entre la vista global y la de detalle es muy grande, entonces lo ms probable es que el uso de zoom para pasar de la vista global a la pequea requiera de ms de un paso antes de llegar a la proporcin adecuada, independientemente de la herramienta que se utilice. Si de ah hay que volver a la vista global y, de nueva cuenta, a la pequea, entonces el lector podr imaginar fcilmente que esto reduce la productividad del dibujante, que es uno de los factores que justifican el uso de programas como Autocad.Para estos casos, y precisamente para complementar las ventajas de las herramientas de zoom, Autocad ofrece la posibilidad de grabar las vistas de un dibujo bajo un nombre, de modo que podamos volver a ellas sin necesidad de usar las herramientas de zoom. Cabe decir que esta opcin va ligada a la creacin deSistemas de Coordenadas Personales, que veremos en el prximo captulo, y a la manipulacin de vistas en el espacio tridimensional que tambin veremos ms adelante.Por lo que expondremos aqu, en su uso ms simple, la creacin y administracin de vistas y volveremos a ellas en el prximo captulo y en la seccin octava sobre dibujo 3D, con lo que iremos avanzado en la exposicin de los temas de lo simple a lo complejo.Para crear y guardar una vista, hay que hacer zoom y encuadre sobre el rea deseada, luego usamos el men Ver-Vistas guardadas..., que abrir el cuadro de dilogo Administrador de vistas.
Como puede verse, el cuadro ya tiene una vista llamada Actual, as como una serie de vistas predefinidas que se utilizan fundamentalmente en los entornos de dibujo en tres dimensiones y que, como dijimos al principio, sern revisados en la seccin octava.En tanto, para crear una nueva vista que nos permita volver a lo que tenemos en pantalla en ese momento, pulsaremos el botn Nueva, que abre el siguiente cuadro de dilogo:
La seccin Parmetros ser simple de utilizar despus del prximo captulo. A su vez, la seccin "Fondo" sirve para definir una imagen como fondo de un modelo 3D, lo cual tiene aplicacin cuando estamos desarrollando salidas fotorrealsticas de un modelo, por lo que no tocaremos dicho tema por el momento.Por otra parte, si volvemos a abrir el cuadro de dilogo, hacemos clic en una de las vistas guardadas y pulsamos el botn Definir actual, entonces Autocad mostrar la vista correspondiente. As que para facilitar la construccin de objetos en Autocad, considere que puede crear todas las vistas que sean necesarias y que luego puede grabarlas con este cuadro para volver a ellas sin tener que volver a ajustar la vista en pantalla con las herramientas de Zoom.
Unidad 14. El Sistema de Coordenadas PersonalesEn el captulo 3 de esta gua estudiamos el sistema de coordenadas, base fundamental para la elaboracin de dibujos exactos, no solo en Autocad, sino en el dibujo tcnico en general. En ese captulo estudiamos tambin cmo introducir coordenadas cartesianas y polares, absolutas y relativas. Por lo que ahora resulta claro que gracias al plano cartesiano, o sistema de coordenadas, podemos definir la posicin de cualquier punto en pantalla respecto a un punto llamado origen slo con los valores del eje X y del eje Y en un dibujo bidimensional y aadiendo el eje Z en uno tridimensional.
Por extensin, en un dibujo con objetos ya creados, la posicin de un punto de origen tambin es relativa. Es decir, si decidimos que un punto cualquiera en pantalla tiene coordenadas X=0, Y=0 y Z=0, entonces las coordenadas de todos los dems puntos de nuestro dibujo se redefinirn respecto a dicho origen. En sntesis, de eso se trata el Sistema de Coordenadas Personales, de poder darle a cualquier punto las coordenadas de origen, pero, adems, definiendo el sentido de cada uno de los ejes cartesianos, por ello existen muchas opciones para la creacin de un SCP. Pero vemoslo sistemticamente.14.1 El icono SCP El icono SCP, en la interfaz predeterminada de Autocad, se encuentra en la esquina inferior izquierda de la pantalla, precisamente en el punto de origen, donde X=0 y Y=0. A partir de ah, el eje X tiene sus valores positivos a la derecha y los del eje Y hacia arriba, es decir, la pantalla se corresponde con el cuadrante 1 tal como se vio en el apartado 3.2. A su vez, el eje Z es una lnea imaginaria perpendicular a la pantalla, cuyos valores positivos van en direccin a los ojos del usuario. Como ya hemos visto en el captulo anterior, es posible cambiar este punto de vista del dibujo, por lo que la funcin del icono es obvia: se trata siempre de sealizar la situacin actual de los ejes cartesianos. Su apariencia puede verse enseguida:
Las caractersticas de este icono pueden modificarse con el men Ver-Visualizacin-Icono SCP-Propiedades.
Cuando usamos la versin 2D del icono, deja de aparecer el eje Z, esto se ve claramente cuando usamos una vista isomtrica del rea de dibujo.
La misma vista del dibujo, pero con un icono SCP 3D en pantalla, mostrar fcilmente el sentido del eje Z.
En un dibujo bidimensional, como puede verse, el uso de uno u otro icono es realmente indistinto. Pero no puede decirse lo mismo del icono 2D en un dibujo tridimensional. Sin embargo, el cambio de estilo en el cuadro de dilogo es tan sencillo, que el usuario simplemente usar el que mejor convenga en cada caso. El resto de las caractersticas del cuadro de dilogo son casi anecdticas: qu color desea para el icono en el espacio modelo y espacio papel (cuestiones que sern motivo de estudio en el captulo 28), qu grosor desea para las lneas del icono en 3D y qu tamao van a tener en pantalla cualquiera de los dos.Todas estas opciones del icono no crean en s ningn Sistema de Coordenadas Personales, ya que no modifican en lo absoluto el punto de origen, pero era importante revisarlo porque es este icono el que nos mostrar fcilmente que Sistema de Coordenadas estamos utilizando.Para crear SCP usaremos el comando o las herramientas del siguiente apartado.
14.2 El comando SCPEn determinadas circunstancias puede sernos til cambiar el punto de origen, ya que a partir del nuevo SCP puede facilitarse la determinacin de las coordenadas de nuevos objetos por dibujar. Adems, podemos guardar la configuracin de distintos Sistemas de Coordenadas Personales asignndoles un nombre para reutilizarlos segn convenga, como veremos en este mismo captulo.
Para crear un nuevo SCP usamos el comando del mismo nombre, el men Herr.-SCP Nuevo... o el primer botn de la barra de herramientas SCP.
Como en otros casos que ya hemos estudiado (recurdese, por ejemplo, la creacin de crculos y arcos), las opciones del comandoSCPse corresponden con la lista que aparece en el men y con los botones de las barras de herramientas. Muchas de ellas sirven para crear SCP nuevos, la ms simple, por supuesto, es la que slo pide las coordenadas del nuevo origen.
Como es lgico, ya indicado un punto y a partir de l, las coordenadas X e Y de todos los dems objetos se redefinen.Para volver al Sistema de Coordenadas Universal (SCU) simplemente usamos de nuevo el comandoSCPy su opcin Univ (U), tal y como presentamos en esta secuencia de la ventana de comandos. Tambin podemos usar el botn del mismo nombre.
Si el SCP que creamos indicando el nuevo origen va a ser utilizado frecuentemente, entonces habr que grabarlo. La siguiente secuencia de comandos nos permite dicha accin:
La secuencia de comandos para reutilizar el SCP puede verse enseguida (recuerde que lo tecleado por el usuario aparece en itlicas):
Aunque tambin podemos utilizar el men Herr.-SCP guardado... que abrir el siguiente cuadro de dilogo donde puede verse la lista de SCP grabados.
Una variante del primer mtodo que vimos para crear un SCP est en el men Herr.-SCP Nuevo-3 puntos, el cual permite indicar el nuevo punto de origen, pero adems, la direccin hacia dnde X e Y sern positivos, por lo que la orientacin del plano cartesiano puede cambiar. Obviamente, hay un botn y una opcin en la ventana de comandos para este mtodo.
Finalmente, podemos crear un SCP que se ajuste a alguno de los objetos dibujados en pantalla. El men, por supuesto, es Herr.-SCP Nuevo-Objeto. El lector no debe tener problemas en dilucidar la opcin anloga del comando SCP en la ventana de comandos o el botn correspondiente.
El resto de las opciones para crear Sistemas de Coordenadas Personales, como Herr.-SCP Nuevo-Cara o Herr.-SCP Ortogonal tienen que ver con el dibujo en 3D y son tratados en la Seccin Octava, en particular en el captulo 30, lo que nos dar tambin ocasin de volver al cuadro de dilogo que mencionamos lneas arriba.En el ejemplo del croquis, nos conviene crear un Sistema de Coordenadas Personales que se ajuste a la lnea que limita la calle, eso nos permitir tener un SCP alineado con el nuevo objeto a dibujar. Como ya vimos, podemos usar las opciones 3 puntos u Objeto.
Obviamente, esto facilita el dibujo del croquis, ya que no es necesario cuidar de la inclinacin de las lneas, tal y como ocurra con el Sistema de Coordenadas Universal. Adems, tampoco es imprescindible estar viendo el dibujo inclinado, tal como est el icono del SCP en la imagen anterior, pues podemos girar el dibujo hasta que el SCP quede ortogonal a la pantalla. Para eso sirve el comandoPlantao el men Ver-Pto. vista 3D-Vista en planta-SCP Actual.
Como puede inferir el lector, bastara con restituir el SCU y luego hacer de nuevo una vista de planta para devolver el dibujo a su posicin original.Con el manejo de las herramientas de construccin de objetos simples, aunadas a las de referencia y rastreo de objetos, ms el dominio de las herramientas de zoom, la administracin de vistas y el control de las coordenadas personales, podemos afirmar que tenemos todos los elementos necesarios para dibujar con soltura en Autocad, por lo menos en el espacio de 2 dimensiones. La prctica constante, ms el conocimiento del rea del dibujo tcnico en la que se desee trabajar (de ingeniera o arquitectura, por ejemplo), nos permitirn tener un desempeo altamente productivo en nuestro mbito profesional. Sin embargo, aunque ya hemos concluido el estudio de los conocimientos necesarios para crear dibujos con este programa, an nos falta todo lo relacionado con su edicin, es decir, con su modificacin. Tema que abordaremos en la siguiente seccin.
CURSOAUTOCAD 2008
MODULO IVEDICIN DE OBJETOS
Unidad 15. Edicin simpleComo la absoluta mayora de los usuarios de computadora, seguramente usted ya ha utilizado un procesador de palabras, comoWord. Y sabe perfectamente que es posible modificar un documento, editarlo, no slo en cuanto a su contenido, sino tambin en cuanto a su forma. Por lo que sabe tambin que para modificar el tipo de letra del texto, por ejemplo, primero hay que seleccionarlo con el ratn. Y lo mismo ocurre si deseamos copiar una parte del texto, cortarla, pegarla, borrarla o hacer cualquier otro cambio.En Autocad, la edicin pasa tambin por la seleccin de los objetos. Y tambin es posible realizar con estos objetos toda una serie de modificaciones comunes, como moverlos, copiarlos o borrarlos. Pero como se trata de un programa bastante ms sofisticado que un procesador de palabras, la edicin de los objetos en Autocad tiene mtodos ms elaborados para seleccionarlos, as como tiene una larga coleccin de cambios que podemos realizar y que revisaremos en ste captulo y los dos siguientes.15.1 Mtodos de seleccin de objetosCuando activamos un comando de edicin simple, como copiar con el comandoCopia, Autocad convierte el cursor en un pequeo cuadro llamado Caja de seleccin, del cual hablamos ya en el captulo 2.
La seleccin de objetos con este cursor es tan simple como sealar las lneas que lo forman y hacer clic. Si deseamos aadir algn objeto a la seleccin, simplemente se le seala y se vuelve a hacer clic; para concluir la seleccin se pulsa la tecla ENTER.
Si por alguna razn hemos aadido a la seleccin algn objeto equivocado y no deseamos comenzar la seleccin de nuevo, entonces hay que sealarlo, pulsar la tecla Maysculas (SHIFT) y hacer clic, con lo que se elimina de la seleccin, las lneas punteadas que lo distinguan desaparecen.Una vez que se pulsa ENTER y, por tanto, se concluye con la seleccin de objetos, la ejecucin del comando de edicin contina, tal como se ver en todo este captulo.Sin embargo, este mtodo simple de seleccin de objetos puede ser poco prctico con un dibujo repleto de elementos, como el siguiente ejemplo:
Si tuviramos que hacer clic a cada objeto para que quedara seleccionado, el trabajo de edicin sera realmente arduo. Para estos casos utilizamos las ventanas implcitas y las de captura.Estas ventanas se crean cuando indicamos dos puntos en pantalla que representan las esquinas contrapuestas del rectngulo que forma la ventana.Las ventanas de seleccin son implcitas cuando se crean de izquierda a derecha. En ellas, todos los objetos que quedan dentro de la ventana quedan seleccionados. Si un objeto slo queda parcialmente dentro del rea de la ventana implcita, no forma parte de la seleccin.
Si creamos nuestra ventana de seleccin de derecha a izquierda, entonces ser de captura y todos los objetos que toque con el borde quedarn seleccionados.
Como seguramente habr notado el lector al intentar una u otra ventana, cuando dibujamos una ventana implcita, presenta un fondo color morado. Las ventanas de captura se distinguen por un fondo color verde, ambos colores con cierto nivel de transparencia.A su vez, tenemos otros mtodos de seleccin disponibles cuando, al ejecutar un comando de edicin, la ventana de comandos nos da el mensaje Designe objetos. Por ejemplo, si necesitamos seleccionar todos los objetos que hay en pantalla (y que no hayan sido bloqueados por capa como veremos en el captulo sobre capas), entonces en la ventana de comandos ponemos la letra T, de Todos.
Otras opciones que podemos usar escribiendo las letras maysculas directamente en la ventana de comandos cuando hay que designar objetos son:-LTimo. Seleccionar el objeto que haya sido seleccionado al final de una seleccin anterior.-Borde. Permite dibujar segmentos de lnea para seleccionar objetos. Todos los objetos a los que cruce la lnea quedarn en el conjunto de seleccin.-polgonOV. Esta opcin permite dibujar un polgono irregular que servir como rea de captura implcita, es decir, en la que todos los objetos que queden completamente contenidos en ella quedarn seleccionados.-PolgonOC. De manera similar a las ventanas de captura, esta opcin permite crear polgonos irregulares en donde quedarn seleccionados todos los objetos que queden total o parcialmente en su rea.-Suprimir. Al usar esta opcin, Autocad elimina de la seleccin todos los objetos a los que vayamos haciendo clic.-Previo. Repite el conjunto de seleccin del ltimo comando.-Mltiple. Esta opcin simplemente muestra los objetos seleccionados hasta que terminamos y pulsamos ENTER, no mientras vamos haciendo la seleccin.Por otra parte, todas estas opciones no resuelven todas las necesidades de seleccin que podemos tener en un dibujo con Autocad. Cuando 2 o ms objetos estn empalmados o demasiado juntos, la seleccin de uno en particular puede complicarse a pesar de todos los mtodos vistos hasta ahora.Una solucin simple es utilizar la seleccin cclica, que consiste en hacer clic sobre algn objeto cercano al tiempo que pulsamos la tecla CONTROL, despus de lo cual podemos ir haciendo clic (ya sin la tecla) y veremos que los objetos cercanos irn quedando seleccionados alternadamente, hasta que alcancemos el objeto deseado.15.1.1 El uso de filtros de seleccinAunado a todo lo anterior, Autocad ofrece una manera de filtrar objetos para formar grupos de seleccin; es decir, permite definir criterios para seleccionar objetos en funcin de su tipo o de sus propiedades. Por ejemplo, podemos elegir todos los crculos (tipo de objeto) o bien todos los objetos que tengan cierto color (propiedad) o los que cumplan con ambas condiciones. Podramos incluso crear criterios ms interesantes, como el de seleccionar todas las lneas que tengan cierto grosor y, adems, todos los crculos que tengan determinado radio.Adicionalmente, es posible grabar la lista de criterios bajo determinado nombre para que, cuando deseemos repetir la seleccin, simplemente indiquemos el nombre y lo apliquemos.Para utilizar los filtros de seleccin sugerimos definir primero los criterios y luego aplicarlos durante la ejecucin de algn comando de edicin. Para crear los criterios usamos el comandoFilter, en la ventana de comandos, que nos mostrar el cuadro de dilogo correspondiente:
Una vez creado el filtro, podemos invocar algn comando de edicin, comoCopia, que nos pedir que designemos los objetos.
Durante la ejecucin del comando de edicin debemos escribirfilter, tal como se ve en la imagen anterior. Al aparecer el cuadro de dilogo pulsamos el botn Aplicar, que, precisamente, aplicar el filtro al seleccionar los objetos. En otras palabras, no realizar la seleccin en s, sino que aplicar el filtro cuando la seleccin se realice, por ejemplo, con una ventana de captura.
Ahora bien, hasta ahora hemos omitido mencionar que en su configuracin estndar, Autocad permite seleccionar objetos para edicin an antes de ejecutar los comandos. El resultado es el mismo, slo que los objetos quedarn resaltados con recuadros llamados pinzamientos (de los que ya hemos hablado y que estudiaremos a fondo ms adelante) y que los comandos de edicin ya no mostrarn el mensaje Designe objetos.Por lo que podemos usar otro orden para seleccionar objetos usando filtros: 1) ejecutar el comandoFilterpara crear los criterios o aplicar los ya grabados y pulsar Aplicar, 2) abrir una ventana de seleccin (implcita o de captura) con la confianza de que slo los objetos que nos interesan quedarn seleccionados gracias al filtro y, 3) ejecutar el comando de edicin.Como siempre, puede usar el mtodo que le parezca ms natural.15.1.2 Seleccin rpidaFinalmente, otro mtodo similar al anterior es el de Seleccin rpida, que tambin permite crear criterios de seleccin de objetos, algo ms simples que con la filtracin pero, como su nombre lo indica, de manera rpida, aunque no permite crear listas de criterios ni grabarlas. Otra de sus limitantes es que no es posible invocar la seleccin rpida durante la ejecucin de un comando de edicin, pero como ya se mencion, podemos crear un conjunto de seleccin antes de activar algn comando, por lo que el resultado vendra siendo el mismo.El comandoSelecractiva el cuadro de dilogo en donde podemos elegir el tipo de objetos a seleccionar, las propiedades que debe poseer y los valores de dichas propiedades. Por ejemplo, podemos crear un conjunto de seleccin con todos los crculos que tengan un dimetro igual a 50 unidades de dibujo.
15.1.3 Grupos de objetosEn todas las tareas de edicin revisadas hasta ahora, siempre es necesario designar los objetos que sern editados. En muchas ocasiones se trata adems de designar ms de un objeto. A su vez, como se ver ms adelante, hay tareas de consulta de datos sobre los objetos que nos obligan a elegir determinado grupo de objetos una y otra vez.Para ahorrarnos el trabajo de seleccionar objetos, Autocad permite agruparlos bajo determinado nombre, de modo tal que podemos seleccionarlos al invocarlo o haciendo clic en un objeto que pertenezca al grupo.Para crear grupos de objetos, asignarles nombres distintivos y administrarlos, hay un cuadro de dilogo que aparece con el comandoGrupo.
Para crear un grupo de objetos debemos escribir el nombre en la caja de texto correspondiente, pulsar el botn Nuevo e indicar qu objetos sern parte del grupo. Si nosotros activamos la casilla Sin nombre, entonces no estaremos obligados a escribir un nombre para el grupo, aunque en realidad Autocad designa uno automticamente anteponindole un asterisco. Estos grupos sin nombre tambin se crean cuando copiamos un grupo existente. En cualquier caso, si sabemos que existen grupos sin nombre y deseamos verlos en la lista, entonces tambin deberemos activar la casilla Incluir sin nombre.
Con este cuadro de dilogo podemos crear todos los grupos que sean necesarios. Considere que un objeto puede pertenecer a grupos diversos. Cuando la casilla Seleccionable est activada, al hacer clic en un objeto, el grupo en su conjunto queda seleccionado. Obviamente, si hacemos clic en un objeto que pertenece a ms de un grupo, entonces todos los objetos involucrados presentarn pinzamientos.Por su parte, podemos usar el botn Encontrar nombre del cuadro de dilogo, que nos permitir indicar un objeto y nos devolver los nombres de los grupos a los que pertenece.
En la parte inferior del cuadro de dilogo vemos el grupo de botones llamado Cambiar grupo, los cuales sirven en general para administrar los grupos creados. De hecho, estos botones se activan cuando elegimos un grupo de la lista. Sus funciones son muy simples y no requieren que nos extendamos en ellas, por lo que podemos ver su explicacin en la siguiente imagen.
Como ya hemos visto, podemos seleccionar un grupo de objetos haciendo clic en alguno de sus miembros. Luego podramos usar algn comando de edicin. A la inversa, podemos iniciar un comando de edicin y escribir "G" cuando Autocad solicite se designen objetos, luego escribimos el nombre del grupo. De cualquiera de ambos modos, usamos los grupos para seleccionar objetos con miras a modificarlos. Observe esta secuencia del comandoSimetra.
15.1.4 Orden de visualizacinCuando un objeto con sombreado (como se ver en el captulo 18) se crea sobre un objeto de texto existente, por ejemplo, lo cubre afectando la presentacin. Una solucin es ubicar los objetos de distintas categoras en capas diferentes (tal como se ver tambin ms adelante), pero otra solucin, ms simple, es que el usuario pueda decidir qu objetos estn atrs o encima de otros.
Para cambiar el orden de visualizacin de los objetos, seleccionamos el objeto a modificar con un clic y luego usamos la opcin Ordenar objetos del men contextual.
Hay que aadir que el comandoTextoalfrenteubica todos los objetos de texto y cotas de un dibujo por encima de todos los dems objetos.Ahora bien, una vez estudiados los mtodos de seleccin de objetos, con lo que podemos obviar en lo sucesivo su explicacin, es necesario revisar tambin los detalles de los comandos de edicin simples en lo que resta de este captulo.15.2 CopiarComo su nombre lo indica, el comandoCopia, permite realizar la copia de un objeto o de un conjunto de seleccin. Para ejecutarlo, como siempre, disponemos de 3 mtodos: El botn del panel "Dibujo 2D" del centro de controles, el men Modificar-Copiar y el comandoCopiaen la ventana de comandos.
Al ejecutarCopia, Autocad nos pide que designemos los objetos a copiar si no lo hicimos antes de iniciar el comando. Despus, como puede observar en la siguiente secuencia de la ventana de comandos, debemos indicar el punto base o de desplazamiento de la copia. O sea, hay que indicar un punto en pantalla que servir como referencia para ubicar la copia.
Otra opcin que puede usted notar en la ventana de comandos, antes de indicar el punto base, es la de Mltiple, que al seleccionarla (con la letraM) permite crear copias mltiples de la seleccin, tambin a partir de un punto base. Las copias se realizan hasta que pulsamos ENTER.
15.3 DesplazarEl comandoDesplazafunciona igual queCopia, slo que el objeto no se duplica, slo se desplaza tomando como referencia un punto que nos pide Autocad en la ventana de comandos como base para el desplazamiento. Por tanto tampoco tiene la opcinMltiple.
15.4 BorrarBorrar es una de las operaciones ms simples, por lo que ofenderamos la inteligencia del lector si intentamos explicarlo. Slo cabe mencionar que tambin podemos seleccionar objetos y pulsar la tecla SUPR.
15.5 CortarCortapptambin elimina los objetos seleccionados del dibujo, slo que en vez de que stos se pierdan, pasan al portapapeles de Windows, en donde permanecern hasta que otro objeto sea cortado o copiado y los sustituya. A su vez, si pegamos un objeto cortado, con el men Edicin-Pegar o el comandoPegapp, el objeto aparece adherido al cursor para que lo ubiquemos en el dibujo como deseemos con un clic.
15.6 EscalarEscalamodifica proporcionalmente el tamao de un objeto (o varios) en funcin de un factor de escala que debemos indicar. Obviamente, si el factor es 1, la seleccin no sufre ningn cambio. Un factor de .5 reduce los objetos a la mitad y uno de 2 lo aumenta al doble. Cabe decir que en cualquier caso debemos indicar un punto base a partir del cual se realiza el cambio. El comando incluye la opcin "Copiar" para que el objeto original se mantenga.
15.7 AlargarEl comandoAlargaextiende uno o varios objetos hasta el borde de otro. Este comando no puede ejecutarse con crculos, elipses, rectngulos u otras polilneas cerradas. Pero puede ejecutarse con lneas, arcos, arcos elpticos y polilneas abiertas.
Durante la ejecucin del comando, debemos indicar primero el o los objetos que sirven de lmite. Una vez designados, indicamos los objetos a alargar, obviamente, hasta el borde del objeto lmite. El proceso concluye al pulsar la tecla "ENTER".
Como habr notado, el comandoAlargatiene las opcionesProyeccinyArista, pero ambas se aplican al entorno 3D, por lo que sern vistos en su momento.15.8 GirarEn muchas ocasiones el propio nombre del comando indica claramente de qu se trata y no hay procedimientos especficos que detallar, por lo que desarrollar explicaciones al respecto se vuelve tautolgico, sino es que una perogrullada. En lo personal me divierte pensar que tendra que escribir, como en muchos libros de computacin realmente se hace, cosas como la siguiente: El comandoGirasirve para girar objetos. Aunque, a decir verdad, eso me ha ocurrido infinidad de veces en todos los ttulos de las Guas Inmediatas de Computacin que llevo elaborados. Incluso, semejante barbaridad no es ajena a este mismo libro y ms de una vez.Por eso, cuando se de cuenta de que tal cosa ocurre, le pido haga de cuenta que no pretend explicarle tautolgicamente ningn concepto, por favor.Pero sea, el caso es que girar objetos requiere un punto de referencia, un centro a partir del cual se cuentan los ngulos de giro y dicho punto no necesariamente debe ser parte del objeto, puede estar fuera de l.A su vez, el ngulo de giro puede ser indicado en la ventana de comandos o podemos usar el ratn para girar libremente el objeto. Por ltimo, incluye la opcin Copia, para que el original se mantenga sin cambios.
15.9 LongitudEl comandoLongitud, igual queAlargar, no puede aplicarse a objetos cerrados. Al ejecutarlo, de forma predeterminada, muestra la longitud de los segmentos de lnea o el ngulo incluidos los arcos. Sus opciones se enlistan enseguida: a)Incremento. Modifica la longitud del objeto aadindole el valor indicado. En el caso de los arcos incrementa el valor del ngulo.b)Porcentaje. Toma la longitud actual del objeto como 100%, si escribimos 120, incrementa la longitud en un 20%. Si se ponen valores menores a 100, la longitud se reduce.c)Total. Permite la captura de un valor que ser la longitud absoluta del objeto a editard)Dinmica. Activa la opcin de arrastrar el punto final ms cercano del objeto, cambiando su longitud.
Obviamente, si no tenemos otros objetos de referencia para alargar algn objeto, el comandoLongitudes la alternativa, ya que podemos modificar los objetos teniendo como referencia su propia longitud actual.15.10 AlinearEsta opcin de edicin permite alinear un objeto respecto a otro e incluso modificando su escala. En el dibujo en 2D bastan 2 puntos para realizar la alineacin. Veamos el siguiente ejemplo:
15.11 UnirEl comandoUnirpermite unir segmentos individuales de lneas, arcos, arcos elpticos y splines, fundindolos en un solo objeto. Cuando ejecutamos el comando, simplemente nos solicita que sealemos los distintos objetos a unir.
15.12 Deshacer cambiosIgual que muchsimos programas paraWindows, Autocad tambin tiene un botn Deshacer en la barra de herramientas estndar que funciona como ya sabemos, revirtiendo el ltimo cambio que hayamos hecho.
Sin embargo, tambin existe un comandoDeshacerque podemos teclear en la ventana de comandos, el cual nos dar opciones adicionales para controlar la anulacin de los cambios.
La opcin predeterminada permite indicar el nmero de modificaciones que se van a anular, por lo que ya no es necesario revertir cambios de uno en uno con el botn o el men.A su vez, la opcin "Control"permite modificar el comportamiento del comandoDeshacercon las siguientes subopciones:-Todas. Es la opcin activa y le permite a Autocad ir deshaciendo los cambios consecutivamente.-Ninguna. Desactiva el comandoDeshacer, perdindose incluso la posibilidad de revertir cambios anteriores a la eleccin de "Ninguna".-Una. Limita el efecto deDeshacera slo el ltimo cambio.Por su parte, las opciones "Inicio" y "Fin" consideran todos los cambios en el dibujo como una sola operacin y de ese modo pueden revertirlo. Es decir, si usamos el comandoDeshacer-Inicioy continuamos dibujando y luegoDeshacer-Fin, todas las operaciones efectuadas en el nter pueden deshacerse invocando el comando una sola vez.De manera similar funciona la opcin "Marca", que coloca, precisamente, una marca en la secuencia de cambios que hagamos en el dibujo. Si luego usamos el comandoDeshacery su opcin "Retorno", Autocad anular todos los cambios hasta llegar a la marca. La diferencia es que podemos seguir anulando cambios ms all de la marca, pero con "Marca"y "Retorno"podemos saber exactamente hasta dnde se anularn los cambios. Adems, es posible crear cuantas marcas sean necesarias. La opcin "Retorno" llegar hasta la ltima marca, si se vuelve a ejecutar, entonces ir a la anterior y as sucesivamente. Como puede concluirse fcilmente, estas opciones son una buena alternativa cuando el trabajo en Autocad es creativo (como la fase de diseo de un producto nuevo) y va a implicar el uso continuo de cambios y de intentos de lneas que luego se van a eliminar para intentar otras.Finalmente, la opcin "Auto"restablece el comandoDeshacera su comportamiento habitual.Unidad 16. Edicin Avanzada Mas all de las operaciones de edicin que podran ser comunes a todos los programas, como copiar o borrar, Autocad tiene un juego adicional de comandos para modificar objetos que son propios del dibujo tcnico. Como podr comprobar enseguida, muchas de estas herramientas de modificacin especializadas facilitan la creacin de nuevos objetos y el tipo de dibujo CAD.16.1 DesfaseEl comandoDesfasecrea objetos nuevos a una distancia especfica de objetos ya existentes. No se trata siempre de duplicados de los mismos. Por ejemplo, en el caso de los crculos,Desfasecrea nuevos crculos concntricos que tienen, por tanto, un radio distinto del crculo original, pero el mismo centro. En el caso de los arcos, el duplicado puede tener el mismo centro y el mismo ngulo implcito, pero ms o menos longitud de arco en funcin del lado del original en el que se ponga.
En cambio, cuando usamos el comando con un objeto de lnea, obtenemos una lnea nueva exactamente igual a la original, pero a la distancia especificada.
Al ejecutar el comando, Autocad nos pide la distancia a la que estar el nuevo objeto o la indicacin de un punto que deber atravesar. Luego solicita el objeto a duplicar y, finalmente, el lado en que se pondr. Sin embargo, el comando no termina aqu, Autocad vuelve a solicitar nuevos objetos, con la idea de que podamos crear varios duplicados a la misma distancia. Una aplicacin tpica que ilustra esta comando es el dibujo de muros en una casa habitacin.
16.2 SimetraSimetracrea, como su nombre lo indica, objetos simtricos a los originales respecto a un eje. Coloquialmente, podemos decir que duplica los objetos seleccionados pero como si fueran reflejados en un espejo. La superficie del espejo, visto perpendicularmente, sera el eje de simetra.
Cuando activamos el comando y hacemos nuestra seleccin de objetos, Autocad nos pide 2 puntos para establecer el eje de simetra igual que cuando dibujamos una lnea. El nuevo objeto simtrico se ubica a la distancia y al ngulo del eje de simetra a la que est el objeto original. Despus de definir el eje, podemos optar por borrar el original o mantenerlo.
16.3 MatrizEl comandoMatrizcrea copias mltiples de un objeto de acuerdo a dos criterios: como matriz rectangular o como matriz polar. En la matriz rectangular debemos indicar el nmero de filas y columnas de la matriz y la distancia entre ellas. El objeto original queda en la esquina inferior izquierda.
La matriz polar crea el nmero de duplicados indicados, pero alrededor de un centro. Los duplicados pueden distribuirse entre los 360 de un crculo imaginario o ubicarse en funcin del ngulo indicado a ocupar. Un ejemplo podra verse as:
Al ejecutar el comando, se abre un cuadro de dilogo donde debemos indicar de qu tipo de matriz se trata, que objetos intervienen y los dems datos necesarios segn el caso. En la versin 2000 todos los datos se solicitan en la ventana de comandos.
16.4 EmpalmeEl comandoEmpalmeune las aristas de dos objetos y las redondea con un arco. El siguiente ejemplo muestra el resultado.
Las opciones del comandoEmplamepermiten modificar el radio de los arcos (RAdio), hacer empalme a todas las aristas de una polilnea en un solo paso (Polilnea) y activar o desactivar el recorte de las lneas a empalmar.En el caso de las polilneas, el comando crea un arco de empalme ah donde dos lneas formen un vrtice, independientemente si ste es abierto o cerrado.Con la opcinRAdiodel comando podemos indicar el radio de los arcos que habrn de crearse en las siguientes aplicaciones del comando. Aunque es probable que en algunos casos el radio del arco no permita crear el empalme, por ser muy grande o muy pequeo.
16.5 ChaflnEste comando bisela 2 aristas a la distancia o ngulo especificado. Como siempre, el resultado puede ejemplificarse mucho mejor con una imagen.
Las lneas a elegir para el chafln no debern ser paralelas, de lo contrario el comando no puede ejecutarse, aunque no necesariamente necesitan formar un vrtice, ya que el comando, adems de recortar, puede alargar las lneas hasta el bisel. A su vez, como puede verse en la siguiente imagen, las opciones del comando permiten indicar la distancia de cada lnea desde donde surgir el bisel; o bien, podemos dar una distancia y un ngulo a partir de la primera lnea.
La subopcinRecortar, al desactivarse, hace que el comando mantenga las lneas originales, sin recortarlas, aunque genera el bisel.
Finalmente, si tenemos un rectngulo y queremos biselar todas sus esquinas a la misma distancia (o distancia y ngulo), entonces convendr recordar que ese rectngulo tambin es una polilnea. Si usamos esta opcin del comandoChafln, entonces el biselado puede realizarse en un solo paso.El comando incluye la opcin Mltiple, para que pueda ser aplicado a mltiples objetos sin necesidad de reiniciarlo.16.6 RecortarEl comandoRecortartoma la forma de uno o ms objetos y los usa como aristas de corte. Una vez seleccionados, se puede recortar otros objetos que se intersecan con stos.
El comando no concluye sino hasta que pulsamos la tecla ENTER o usamos la opcin correspondiente del men contextual.Finalmente, de nueva cuenta, sus opcionesProyecciny Arista se aplican en el entorno 3D.16.7 PartirEl comandoPartepuede eliminar un segmento de un objeto sealando los 2 puntos que delimitan dicho segmento. Si ambos puntos son iguales, entonces el comando crea 2 objetos independientes.
Cuando ejecutamos el comando, el punto que usamos para designar el objeto se considera como el primer punto de ruptura, por lo que ya slo es necesario sealar el segundo. Sin embargo, en la ventana de comandos tenemos la oportunidad de volver a sealar el primer punto, con el objeto ya designado.
16.8 DescomponerCuando definimos las polilneas, dijimos que eran objetos compuestos por lneas y/o arcos, que estaban unidos en sus vrtices y que, por tanto, se comportaban como un objeto nico. El comandoDescomponersepara las lneas y los arcos de las polilneas y los convierte en objetos independientes.
Claro es que las polilneas no son los nicos objetos susceptibles de descomponerse en sus partes originales. Tambin es posible aplicar el comando a distintos objetos 3D que son compuestos de objetos simples, as como bloques (que se vern ms adelante) e incluso texto. Prubelo.
Unidad 17. Pinzamientos En su trabajo con Autocad, seguramente ya not en mltiples ocasiones que al seleccionar uno o ms objetos, cuando no estamos ejecutando un comando, stos quedan resaltados con pequeos recuadros a los que llamamos pinzamientos. Un ejemplo tpico sera el siguiente:
Lo primero que debemos notar es que los pinzamientos aparecen en los puntos clave del objeto. En una lnea, por ejemplo, aparecen en los extremos y en el punto medio. A su vez, es posible seleccionar varios objetos y cada uno formar parte del conjunto de seleccin mostrando sus propios pinzamientos.
Si usted hace clic en alguno de los pinzamientos, entonces se activarn en la ventana de comandos una secuencia de opciones de edicin con los que podr modificar el objeto seleccionado de una manera gil. El pinzamiento seleccionado se llamar pinzamiento base y no necesita ser uno slo: usted puede usar 2 o mas pinzamientos base haciendo clic en ellos al tiempo que pulsa la tecla SHIFT o MAYUSCULAS. Este pinzamiento base servir como el punto de referencia para las tareas de edicin que vienen asociadas a los pinzamientos.
Los comandos de edicin disponibles con los pinzamientos son:Estirar,Girar,Escalar,DesplazarySimetraPara pasar deEstirara las siguientes herramientas de edicin se pulsa la barra espaciadora o la tecla ENTER, con lo que se alternarn en la ventana de comandos de manera cclica, es decir, pulsando varias veces ver aparecer de nuevo la primera opcin.A su vez, la edicin por pinzamientos puede hacerse directamente en pantalla con el cursor o bien capturando sus respectivos parmetros en la ventana de comandos. Obviamente,Estirarrequiere un punto de estiramiento,Girarun ngulo,Escalarun factor de escala, etctera.Supongamos que tenemos el siguiente dibujo en pantalla y que requerimos completarlo.
Cada una de las posibilidades de edicin que aparecen con los pinzamientos son en realidad una versin simplificada de sus equivalentes del men Modificar, que ya vimos en los dos captulos anteriores. Por lo que slo nos resta sugerir se experimente la edicin de objetos con esta herramienta.Por ltimo, para eliminar los pinzamientos de un objeto, hay que pulsar la tecla ESC dos veces.
Unidad 18. Patrones de sombreado En el dibujo tcnico es muy comn que haya reas de los planos que se distinguen de las dems por su sombreado. En una vista seccional de un dibujo mecnico, por ejemplo, el cuerpo de una pieza se rellena con lneas de sombreado para destacar el corte.
En un plano de fachada de una casa, en los muros pueden simularse los bloques de construccin.
En un plano de ingeniera urbana, por citar otro ejemplo, las reas verdes tambin pueden simularse con determinado patrn de sombreado, lo mismo que el agua de un lago u otros patrones para significar determinados tipos de terrenos o materiales.Si tuviramos que dibujar dichos rellenos, an con todas las herramientas de dibujo y edicin de Autocad, la productividad al trabajar se vera seriamente afectada. Obviamente, el programa ofrece herramientas para crear automticamente sombreados con distintos patrones ya definidos que resuelven prcticamente cualquier necesidad.Para sombrear un rea en Autocad, utilizamos las opciones del cuadro de dilogo Sombreado degradado que, como muchas otras herramientas, se activa con un botn de la barra de herramientas, una opcin de men o un comando, en este casoSombcont.
Autocad incluye un conjunto de patrones de relleno ya predefinidos que harn muy difcil que usted no encuentre el que necesita. En rigor, los patrones de sombreado se dividen en tres grupos, los de la norma ANSI (que es el organismo encargado de establecer estndares en Estados Unidos), los de la clebre norma ISO, que establece los estndares internacionales, no slo de esto, sino de muchos aspectos de la operacin de las industrias (de ah la conocida norma de calidad ISO 9000) y otros aadidos por Autodesk que simulan materiales o smbolos diversos.La lista desplegable muestra los nombres de los patrones disponibles, aunque la Paleta de patrones de sombreado presenta tambin una muestra de los mismos, en donde cada ceja de la paleta divide a cada grupo.
Una vez elegido el patrn a utilizar, debemos indicar el ngulo de inclinacin del relleno y la escala de dibujo. En este sentido, conviene tener en cuenta que la escala predeterminada del patrn de sombreado no necesariamente puede coincidir con la escala del dibujo que estemos elaborando y del rea a sombrear. Una escala pequea sobre un rea grande puede crear un sombreado muy apretado que no se refleje correctamente en pantalla ni impreso. Como siempre, conviene probar con los valores que el programa ofrece de modo predeterminado y luego ir modificndolo en funcin del resultado.
Otra opcin simple, es activar la propiedad anotativa de los patrones de sombreado. Como explicamos en el captulo 8, esta propiedad permite modificar la escala del objeto, en este caso el propio patrn, simplemente seleccionando la nueva escala de la barra de estado.
Recurdese que mencionamos que los objetos de texto, las cotas y los patrones de sombreado, entre otros objetos, pueden tener una propiedad anotativa activada, de modo que es posible indicarles escalas distintas segn la vista del dibujo que estemos utilizando (en el espacio modelo para el diseo, o en algn espacio papel para configurar su trazado, como veremos en el captulo 27). Sin embargo, debe tener en cuenta dos aspectos que se derivan de esta propiedad: 1) El patrn de sombreado se escala a partir del tamao de escala establecido en el cuadro de dilogo. 2) Si modificamos la escala anotativa para modificar la visualizacin de objetos de texto, esta modificacin tambin afectar a los patrones de sombreado, pudiendo afectar negativamente su trabajo.Por otra parte, el rea del dibujo a rellenar puede consistir en un objeto simple, como un rectngulo o un crculo, puede ser tambin una polilnea siempre y cuando sea cerrada, o bien puede tratarse de varios objetos que delimiten claramente esa rea.
Para indicar inequvocamente el rea, Autocad ofrece, a travs del mismo cuadro de dilogo, dos mtodos: Aadir: Designar puntos o Aadir: Seleccionar objetos.
El botn Aadir: Designar puntos nos lleva al rea de trabajo y nos permite sealar algn punto del rea a rellenar. En esta opcin Autocad determina automticamente el contorno del rea. Esto implica que el punto sealado se encuentra dentro de un rea cerrada, si el rea es abierta, entonces no es posible realizar el sombreado y Autocad dar un mensaje de error. A su vez, es posible sealar ms de un punto con este comando, de modo que podamos sombrear simultneamente varias reas cerradas separadas entre s.Si hemos designado puntos de reas cerradas separadas, entonces tal vez desee activar la opcin Activar sombreados independientes, que permitir editar ms adelante cada sombreado en lo individual, sin afectar a los dems. En otras palabras, si no se activa esta opcin, cualquier cambio en el sombreado que hagamos, afectar a todas las reas que se sombrearon simultneamente.
Como podr deducir, el mtodo de designar puntos es bastante til cuando el rea a rellenar est delimitada por varios objetos.El botn Aadir: Seleccionar objetos es ms prctico cuando vamos a rellenar objetos simples o polilneas cerradas, como las que mostramos antes.Cabe decir que con este mtodo tambin podemos definir un rea compuesta por varios objetos, igual que con el mtodo anterior, pero ello implica sealar todos los objetos que forman el contorno, si falta alguno, obtendremos, de nueva cuenta, un mensaje de error.En la misma seccin, encontrar usted dos botones adicionales que complementan las ideas que acabamos de exponer: Eliminar contorno y Volver a crear contorno. Si sombreamos un objeto cerrado, como una polilnea, podemos elegir Eliminar contorno y la polilnea en s se borrar, aunque el sombreado permanecer en el dibujo. A la inversa, si un rea de sombreado se gener por diversos objetos, es posible crear la lnea de contorno exacta como un objeto, regin o polilnea, independiente con el botn Volver a crear contorno. Al pulsarlo, debemos definir el rea de sombreado y decidir si dicho contorno nuevo va a asociarse al sombreado o no.
Por otra parte, si ya existen algunos objetos sombreados y queremos utilizar el mismo patrn y los mismos parmetros de escala y ngulo para nuevas reas, entonces conviene utilizar el botn Heredar propiedades, que permite copiar los datos de sombreado de un rea para aplicarlo a otra.
Por su parte, la opcin Asociativo significa que el relleno se modificar cuando modifiquemos el objeto. Por ejemplo, el siguiente objeto con relleno ha sufrido el estiramiento de uno de sus pinzamientos, con lo que su forma se modifica. Con Asociativo, el patrn cubre ahora la nueva forma.
En lo personal, difcilmente podra encontrar alguna circunstancia en la que no convenga utilizar la opcin Asociativo, ya que el poder editar un objeto sin que haya que volver a establecer su sombreado, es una ventaja innegable.A su vez, la extensin del cuadro de dilogo Sombreado y degradado tiene cuatro opciones adicionales para los sombreados.
En un rea de sombreado, es frecuente que existan a su vez reas interiores que no deben sombrearse, las cuales reciben el nombre de islas. Si se recuerda el ejemplo de la fachada de casa, las ventanas no tienen el relleno de los muros. El rea de las ventanas sera una isla en el rea de sombreado. Como puede verse en el cuadro de dilogo, Autocad ofrece tres mtodos para la deteccin de islas: Normal, Exterior e Ignorar.
El resultado de usar una u otra opcin es evidente. An as, puede haber casos en los que deseemos aplicar el sombreado respetando algunas islas, como ocurrira con la opcin Normal, pero no otras. Para eso sirve el botn Eliminar contornos que nos permite indicar los contornos que delimitan algunas subreas contenidas en el rea de relleno, para que ste tambin se aplique ah. Un ejemplo del resultado puede verse enseguida:
La tercera opcin del cuadro de dilogo, Conjunto de contornos, permite delimitar la parte del dibujo que ser analizada para establecer contornos cuando usamos el botn Designar puntos, es decir, si se va a analizar la pantalla actual o slo una parte de ella determinada por un conjunto de seleccin. En realidad esta opcin difcilmente ser utilizada.Ahora bien, es muy posible que alguno de los parmetros que haya establecido no den el resultado esperado al aplicar el sombreado. Por eso siempre es preferible utilizar el botn Previsualizar de la esquina inferior izquierda del cuadro de dilogo antes de cerrarlo. Ello presentar el rea sombreada y permitir volver al cuadro de dilogo para nuevas modificaciones hasta obtener el resultado deseado antes de cerrarlo.Si usted ya aplic un patrn de sombreado a algn objeto o rea, entonces habr notado que no es posible aplicar un nuevo sombreado que sustituya al anterior volviendo a activar el comando. Para ello debemos utilizar el comandoEditsomb, su men o su botn correspondiente.
Este comando le solicita que designe el objeto sombreado, luego abrir un cuadro de dilogo llamado Editar sombreado que es exactamente igual al que hemos estudiado en este captulo, por lo que no requiere explicaciones adicionales.
Por su parte, el uso de los sombreados degradados, o gradientes, tampoco implica mayores diferencias respecto a lo explicado hasta ahora: la asignacin de los objetos o reas de relleno degradado siguen las reglas ya expuestas. En todo caso, lo que cambia es el resultado, observe un ejemplo:
Unidad 19. La ventana de propiedadesCuando creamos un objeto, un crculo por ejemplo, indicamos determinadas coordenadas para su centro, luego, segn el mtodo seleccionado, damos un valor para su radio o su dimetro. Finalmente podemos cambiar su grosor de lnea y su color, entre otras propiedades. A su vez, un grupo de objetos como los mencionados en el captulo anterior, pueden tener en comn determinadas caractersticas, como el grosor de lnea, aunque se trate de objetos de distinto tipo.Todo este conjunto de propiedades de objetos individuales o en grupo puede verse en la paleta Propiedades, que muestra, precisamente, todas las caractersticas inherentes al objeto u objetos seleccionados. Aunque no slo nos limitamos a consultar las propiedades del objeto, tambin podemos modificarlas. Estos cambios se reflejarn de inmediato en pantalla, con lo que esta ventana se convertira entonces en un mtodo alternativo para editar los objetos.Para activar la ventana Propiedades, podemos usar el botn de la barra de herramientas Estndar, el men Herr.-Propiedades o, por supuesto, el comando del mismo nombre.
En el ejemplo siguiente, hemos seleccionado un crculo, luego simplemente hemos cambiado las coordenadas X y Y de su centro en la ventana Propiedades. El resultado es el cambio de posicin del objeto.
Cuando seleccionamos un grupo de objetos, la ventana de propiedades presenta slo aquellas que son comunes a todos. Aunque la lista desplegable de la parte superior permite elegir a objetos del grupo y mostrar sus caractersticas individuales.
Cuando no hay ningn objeto seleccionado, entonces la ventana de propiedades muestra una lista de algunos parmetros del entorno de trabajo, como la activacin del SCP, el color y el grosor activos.
Por ltimo, los botones que estn a la derecha del nombre del objeto permiten, como ya hemos visto en otros apartados, seleccionar objetos.
CURSOAUTOCAD 2008
MODULO VORGANIZACIN DE DIBUJOS
Unidad 20. Capas Cuando era nio, me fascinaba ver los aparadores de las grandes papeleras del Centro Histrico de la Ciudad de Mxico. En ellos puede uno encontrar equipo de dibujo y de las artes plsticas que, de slo verlos, dan ganas de usarlos. Hay reglas y escuadras de todo tipo, botes con pinceles de diversos tamaos y grosores, colecciones de pintura al leo y frascos de colores pastel; relucientes estuches, con proteccin interior de esponja o hule espuma, que contienen compases de precisin y otros finos instrumentos. Todo eso decorado con papeles de colores, letreros de ofertas e incluso figuras humanas de madera.De todos esos hipnotizantes productos haba dos que me llamaban mucho la atencin, aunque hoy probablemente estn sus das contados por culpa de la PC y de programas como Autocad, sino es que ya han desaparecido del todo. Uno de ellos era un artefacto metlico con un orificio donde se adaptaba una plumilla de tinta china y una pata que serva de gua sobre unas plantillas de letras. Le llamaban cangrejo, me imagino que por su forma, y serva, precisamente, para hacer todo el texto de los planos con tinta china. El segundo era una especie de prensa que se adaptaba a la parte superior de las mesas de dibujo. Cuando se quitaba la tapa, tena pequeos postes circulares en los que se insertaban acetatos con dibujos. Esos postes servan para alinear perfectamente esos acetatos, de modo que el dibujo combinado de varios evitaba la necesidad de hacer planos nuevos. Si deseaba ver el dibujo sin determinado elemento, por ejemplo sin cotas, entonces se quitaba el acetato que las contena y se sacaba una copia heliogrfica del resto, dando lugar a un plano.El mtodo tena ventajas incuestionables, por supuesto. Si varios dibujantes intervenan en la elaboracin de planos, entonces cada uno poda enfocarse en determinado elemento. En el diseo de un inmueble, por ejemplo, todos los dibujos podan tener como componente comn los lmites del terreno, luego en un acetato poda ponerse slo los planos de cimentacin, en otros los muros por piso, en otros ms la instalacin elctrica e hidrulica. Si se queran ver los muros junto con las puertas y la instalacin elctrica, entonces se alineaban los acetatos correspondientes, lo que ahorraba mucho trabajo.Con este principio en mente, en Autocad podemos utilizar las capas. A cada una le debemos definir un nombre y decidir en qu capa quedar cada objeto. De ese modo, y como veremos en los siguientes apartados, podemos activar o desactivar las capas, haciendo que sus elementos se presenten o desaparezcan del dibujo, como si agregramos o quitramos acetatos. Adems, con las capas es posible controlar de modo organizado la determinacin de las propiedades de los objetos. Por ejemplo, para la capa lneas ocultas podemos definir un color azul y que el estilo de lnea sea punteado, tal como ya vimos en el captulo 7. As, todos los objetos que estn ubicados en esa capa, tendrn ese color y ese estilo. Con lo que la creacin de nuevos planos ya slo depende de los trazadores (plotter) y las impresoras y no de quitar o aadir elementos antes de imprimir.
Cabe decir que la definicin de cuntas capas usar y qu nombres tendrn puede ser decidida por usted, por supuesto, en funcin de su trabajo concreto. Pero en las distintas industrias ya existen estndares para el uso de las capas. Dichos estndares varan de acuerdo a la industria especfica y pueden tener, adems, particularidades en cada empresa. Por lo que sera largo e infructuoso abundar al respecto. Pero vale la pena insistir en el hecho de que debe tenerse esto en cuenta si se va a trabajar en Autocad en un ambiente corporativo, en donde seguramente tendr que enfrentar esos criterios e incluso otros para el uso de estilos de lnea y de los colores.Otra observacin til es que el uso de las capas debe ser planeado antes de iniciar la elaboracin de objetos. Si bien es posible crear capas en cualquier momento en Autocad, lo cierto es que eso podra obligar al usuario a reubicar de capa objetos ya elaborados, lo que podra resultar en ms trabajo del necesario.Esto podra llevar al lector a preguntarse porqu no vimos el tema de capas antes del de la elaboracin de los objetos. Lo que ocurre es que presento el tema de las capas en esta seccin, y no antes, por atender a un criterio de exposicin didctico, que no siempre coincide con el orden real en que, en la prctica, los programas son utilizados.Por lo que insistimos en que la creacin y uso de las capas es parte de la planeacin de su trabajo, aunque no tena sentido exponerlo antes siquiera de crear algn objeto con Autocad.
20.1 Creacin de capasPara crear las capas, darles nombre y definir sus propiedades de color, estilo de lnea, grosor y estilo de trazado, usamos el Administrador de propiedades de capas, el cual aparece con el men Formato-Capa, con el botn del panel Capas del centro de controles o con el comandoCapa.
El cuadro de dilogo se compone de dos paneles. El de la izquierda muestra una vista de rbol de los grupos de capas y filtros grabados, que estudiaremos ms adelante en este mismo captulo. A la derecha, est la vista de lista, que muestra las capas segn el grupo o filtro especificado a la izquierda.Veamos los botones de la barra de herramientas del "Administrador de propiedades de capas".
Como puede verse, por definicin existe una capa llamada 0. Esta capa tiene propiedades singulares que estudiaremos en el siguiente captulo dedicado a los bloques. Si no creamos ninguna capa, todos los objetos pertenecen a la capa 0 y adquieren las propiedades que esta capa tenga, a menos que les definamos propiedades de color y grosor de lnea distintas en lo individual.Para crear una capa usamos el botn Nueva capa del Administrador de propiedades de capa.
Los nombres de las capas pueden contener hasta 255 caracteres, pero como suele ocurrir en estos casos, nombres cortos, pero lo suficientemente descriptivos, son mejores. Adems, ya mencionamos que si usted usa Autocad en una empresa, lo ms probable es que tenga usted que seguir las normas al respecto.Una vez que hemos creado una capa, podemos indicar sus propiedades de color, grosor y estilo de lnea haciendo doble clic en la propiedad a cambiar. Lo que nos dar los cuadros de dilogo que ya hemos visto en el captulo 7.
La propiedad Estilo de trazado es tema del captulo 28 pero adelantemos diciendo que es posible definir que los objetos de cada capa se impriman con grosores y colores de lnea distintos a los que tiene la capa, de acuerdo a un estilo de trazado , para que la impresin de un plano sea ms flexible.Otra posibilidad que nos da elAdministradores que podemos seleccionar qu capas se van a imprimir y qu capas no. Con un clic en el icono correspondiente de la columna Imprimir, evitaremos que dicha capa se imprima. As, podemos aadir a nuestro dibujo, en una capa para ese fin, objetos que sirvan de referencia o con informacin relevante para trabajar, pero que no deben quedar en los planos finales.
Si ya tenemos creadas todas las capas necesarias, podemos hacer que alguna de ellas sea la capa activa, de modo que todos los objetos dibujados a partir de ese momento pertenezcan a esa capa. Para eso, pulsamos en una capa y luego usamos el botn correspondiente de la barra de herramientas. Un doble clic a la capa tiene el mismo efecto, es decir, la convierte en la capa activa.En cualquiera de esos casos, la columna Estado, refleja la condicin de la capa, observe la imagen de la pgina siguiente:
Si estamos en el rea de dibujo, podemos cambiar de capa seleccionndola de la lista de capas del panel correspondiente del centro de controles.
20.2 Capas y objetosSi la planeacin de nuestros dibujos estn ahora basados en su organizacin por capas, entonces debemos conocer cmo se manipulan y qu ventajas nos ofrecen al momento de crear objetos.Por ejemplo, si decidimos que un objeto debe pertenecer a otra capa, entonces lo seleccionamos y elegimos su nueva capa de la lista del centro de controles que mostramos arriba. Al cambiar de capa, el objeto cobra sus propiedades.
Si hizo el cambio anterior, habr notado que al momento de seleccionar un objeto, la barra Propiedades presenta la capa a la que ese objeto pertenece, pero eso no convierte a esa capa en la capa actual. Para eso sirve el primer botn de la barra: al pulsarlo, convierte en actual la capa del objeto seleccionado. Por lo que conviene aprovechar para ver qu botones tenemos en el panel de capa del centro de controles.
Por otra parte, ya habr notado que tanto en la lista desplegable del panel, como en la ventana del Administrador de propiedades de capas hay un icono de un candado. Con un clic, dicho icono bloquea la capa, lo que impide que podamos editar los objetos que contiene. Es decir, podemos crear objetos nuevos, pero no modificar los existentes.
Como explicamos al principio, tambin podemos hacer que los objetos de una capa aparezcan o desaparezcan de pantalla como si retirramos o aadiramos acetatos. Para ello podemos desactivar la capa o inutilizarla. El efecto en pantalla es aparentemente el mismo: dejan de verse los objetos de esa capa. Sin embargo, internamente existe una diferencia de consideracin, los objetos de las capas desactivadas se vuelven invisibles, pero su geometra sigue considerndose para los clculos que hace Autocad cuando regenera la pantalla despus de un comandoZoomoRegen, que redibuja todo. Por su parte, inutilizar una capa no slo vuelve invisible los objetos que contiene, sino que tambin dejan de considerarse para esos clculos internos. Es como si dichos objetos dejaran de existir, as sea mientras la capa est inutilizada.
La diferencia entre ambos procedimientos no es realmente relevante en dibujos sencillos dada la velocidad en que pueden realizarse los clculos internos. Pero cuando un dibujo llega a ser muy complejo, inutilizar puede ser prctico si vamos a prescindir de algunas capas por mucho tiempo, pues ahorramos clculos y, por tanto, tiempo de regeneracin del dibujo en pantalla. En cambio, si inutilizamos capas con miles de objetos slo para que sean invisibles por un momento y luego las reutilizamos, obligamos a Autocad a realizar todos los clculos de regeneracin, lo cual puede durar algunos minutos. En esos casos es mejor desactivar.20.3 Filtros de capasQuienes trabajen en cualquier rea de ingeniera o arquitectura, saben que los planos de grandes proyectos, como un edificio o una basta instalacin de ingeniera, pueden tener decenas o cientos de capas. Esto implica un nuevo problema, pues la seleccin de capas, su activacin o desactivacin o, simplemente, el cambio de una a otra podran significar un enorme trabajo de bsqueda entre esos cientos de nombres.Para evitarlo, Autocad tambin permite discriminar capas para su uso aplicando filtros. Esta idea es similar a los filtros de objetos que ya vimos en el captulo 15. De modo que podamos aplicar un filtro para trabajar slo con grupos de capas que tengan determinadas propiedades o cierto nombre comn. Adems, tambin es posible crear los criterios con que se van a filtrar las capas y guardarlos para futuras ocasiones.Estos filtros, por supuesto, pueden usarse desde el Administrador de propiedades de capas.
Para generar un nuevo filtro de capas, pulsamos el primer botn de la barra, lo que mostrar un cuadro de dilogo donde podemos definir los criterios de seleccin y el nombre que tendra el filtro mismo. Una vez creado, el filtro pasar a formar parte de la vista de rbol.
En cada columna, debemos especificar las caractersticas de las capas a mostrarse. Un ejemplo simple consistira en seleccionar aquellas capas cuyo color de lnea fuera magenta.
As, bastara con usar cualquier combinacin de propiedades en las columnas para filtrar las capas: Tipo de lnea, grosor, estilo de trazado, por nombre (usando comodines), por estado, si estn inutilizadas o bloqueadas, etctera.De hecho, este estilo de filtrar las capas es lo que, en bases de datos, se llama query by example (consulta mediante ejemplo). Es decir, en las columnas ponemos las propiedades de capa que deseemos, slo aquellas que cumplen con esos requisitos son las que se presentan.Por otra parte, tambin es posible filtrar capas usando sus nombres, para ello creamos criterios de filtracin usando caracteres comodn.
Por ejemplo, supongamos que tenemos un dibujo con las siguientes capas:
Piso 1 MurosPiso 2 MurosPiso 3 MurosPiso 4 MurosPiso 1 Instalacin Elctrica-aPiso 1 Instalacin Elctrica-bPiso 2 Instalacin Elctrica-aPiso 2 Instalacin Elctrica-bPiso 3 Instalacin Elctrica-aPiso 3 Instalacin Elctrica-bPiso 4 Instalacin Elctrica-aPiso 4 Instalacin Elctrica-bPiso 1 Instalacin Hidrulica y sanitariaPiso 2 Instalacin Hidrulica y sanitariaPiso 3 Instalacin Hidrulica y sanitariaPiso 4 Instalacin Hidrulica y sanitariaPara que Autocad filtre varias capas, de modo que slo puedan verse las de la instalacin elctrica, podemos indicar caracteres comodines en la columna Nombre de capa escribiendo: Piso # Instalacin E* Tal vez a muchos les parezcan familiares estos caracteres para crear filtros, de hecho son los mismos que se usaban en el sistema operativo MS-DOS con comandos comoDIR.Piso # Instalacin E*Pero veamos los caracteres usados para crear el filtro anterior. El smbolo # equivale a cualquier caracter numrico individual, de modo que al aplicar el filtro aparecen las capas que en esa posicin tienen nmeros del uno al cuatro; el asterisco sustituye a cualquier cadena de caracteres, por lo que ponerlo despus de la E elimina a todas las dems capas que no digan Elctrica en su nombre. Dicho filtro tambin hubiera funcionado del siguiente modo: Piso # Instalacin Elctrica-*
El asterisco y el signo # no son los nicos caracteres que se utilizan para crear filtros de capas. La lista siguiente presenta algunas de uso comn:
@ (arroba) En su posicin puede haber cualquier caracter alfabtico. En nuestro ejemplo la mscara Piso 2 Instalacin Elctrica-@, mostrara como resultado 2 capas. . (punto) Equivale a cualquier caracter no alfanumrico, como los guiones, ampersand, comillas o espacios. ? (interrogacin) Puede representar a cualquier caracter indivi dual. Por ejemplo, sera igual ponerPiso # M*que, Piso ? M* ~ (Tilde) Crea un filtro excluyente si se utiliza al inicio de la mscara. Por ejemplo, si ponemos ~Piso # Inst*excluir de la seleccin a todas las capas de las instalaciones hidrulica, sanitaria y elctrica, dejando slo los muros.
Observe adems que una vez que le damos nombre al filtro y pulsamos Aceptar, ste pasa a formar parte del rbol del panel izquierdo, para ser activado con un simple clic.
Ahora bien, tambin es posible crear grupos de capas sin que necesariamente tengan elementos en comn, como caractersticas de lnea o color o ciertos caracteres en su nombre y que, por tanto, tengan que expresarse en trminos de un filtro grabado.Los Filtros de grupo son grupos de capas que el usuario selecciona a su libre albedro. Para crear uno, pulsamos el botn correspondiente, le damos un nombre y, simplemente, arrastramos de la lista de la derecha las capas que deseamos formen parte de dicho grupo.
De este modo, al pulsar en el nuevo filtro, aparecern las capas que hayamos integrado a l.Considere que la creacin de filtros de capas y filtros de grupos no tiene efectos sobre las capas en s y, mucho menos, sobre los objetos que contienen. De modo que puede crear tantas ramas como sean necesarias en su vista de rbol. Dichos filtros y grupos de capas tambin pueden aplicarse desde el panel de capas del centro de controles.
Difcilmente volver a perder el control, an en dibujos que contengan un gran nmero de capas.20.4 Estados de capasComo hemos mencionado, un proyecto complejo en Autocad puede llegar a tener cientos de capas. Estas, como acabamos de ver, pueden ser filtradas para que slo sea visto el grupo de ellas con las que nos conviene trabajar. Supongamos ahora que, a su vez, muchas de esas capas son desactivadas, otros inutilizadas, algunas ms se han bloqueado para que los objetos que contienen no puedan ser editados y, finalmente, les hemos creado, como se ver ms adelante, diversos estilos de trazado para manipular de diversas maneras la impresin de planos. Con lo que tenemos a las capas en un estado especial en dos sentidos. Por una parte, al conjunto se le ha aplicado un filtro que oculta algunas en la lista delAdministradory hace ver otras y, por otra parte, cada una guarda una situacin especial en sus diversos parmetros. Qu pasara si el da de maana deseamos darle a las capas, de nueva cuenta, esta configuracin especial? Mejor an, qu pasara si aplicamos otro filtro, desactivamos e inutilizamos otras y, en general, aplicamos de nueva cuenta mltiples cambios y, por necesidades obvias, deseamos volver a la configuracin del da de ayer?Para eso sirven los Estados de capas, los cuales, en realidad, son slo pequeos archivos en donde se guardan los parmetros actuales de las capas para restituirlos cuando se desee.A cada estado de capa le damos un nombre y luego podemos llamarlo para que elAdministradorpresente la lista de capas y los parmetros correspondientes contenidos en dicho estado. Esta idea de grabar parmetros de cierto tipo para reutilizarlos despus ya la hemos visto antes y volveremos a ella con frecuencia en Autocad, desde los estilos de texto, los perfiles de usuario, los grupos de objetos y la administracin de vistas entre otros muchos, por lo que creemos innecesario extendernos respecto al concepto subyacente en los estados de capas, por lo que veremos cmo se graban y restituyen.
20.5 Conversin de capasUna caracterstica muy interesante de Autocad es la conversin de capas. Este proceso homogeniza las capas de un dibujo a las capas de otro o de un archivo con los estndares de capas.En otras palabras, si recibe un dibujo de otra persona con estndares de capas distintos al suyo, simplemente puede convertir esas capas a las que sean equivalentes en sus dibujos, por ejemplo, las de muros, con la capa que tenga muros en los suyos, las de instalaciones, etctera. Al convertir las capas, stas no slo cambiarn de nombre, tambin adquirirn las propiedades que usted les haya asignado.Otra ventaja de este mismo cuadro de dilogo es que permite distinguir claramente todas aquellas capas que no estn referenciadas en el dibujo, es decir, que no contengan objetos y que, por tanto, no estn siendo utilizadas, cosa nada improbable en dibujos que crecen en complejidad.Para abrir el conversor de ca