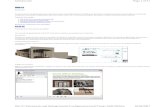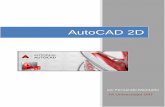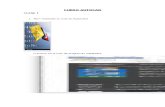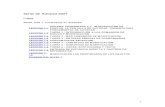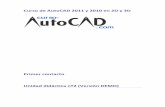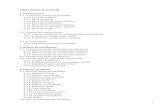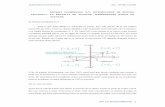Curso de Autocad 2014 (3), Curso de Autocad 2014 (3)
description
Transcript of Curso de Autocad 2014 (3), Curso de Autocad 2014 (3)

AutoCad

2
Configuración del CAD 2011/2013

3
Configuración del CAD 2011 /2013
• click en el boton situado en la parte inferior derecha.
Activamos el Autocad classic

Configuración de las herramientas
4
• Click derecho en la zona superior.
• Desplegar el menú ACAD.
• Seleccionar las herramientas necesarias.
– Draw– Modify– Properties– Layers
Click icon to add picture

Draw
5
• Line (L)
• Polyline (PL): permite realizar una línea a tramos.
• Rectangle (REC)
• Circle (C)
• Revision Cloud
• Hatch
• Texto (T)

Modify
6
• Mirror: realiza la figura simétrica de lo seleccionado.
• Trim (TR): corta todos los elementos más allá de una arista.
• Extend: extiende los elementos hasta una arista seleccionada.
• Join: une dos líneas que se encuentren sobre la misma recta.
• Explode: EXPLOTA BLOQUES!

Layers - Properties
7
• Podemos ver rápidamente las propiedades del layer que estamos utilizando o que seleccionamos.
• Esto es importante ya que para cumplir los estándares, los layers deben estar siempre en LineType By Layer y LineWeight By Layer.
• Al iniciar un proyecto se debe contar con los layers que requiere el cliente, o los corporativos.
• En caso de necesitar diferenciar algún tipo de línea adicional se debe generar un layer para tal fin y no forzar layers existentes (en caso de tener dudas al respecto hablar con el administrador de cad de la oficina).

OSNAP
8
• Object Snap, se deshabilita la selección con F3, aquí se pueden seleccionar los parámetros que queremos usar como guía para dibujar. Contribuyen a la prolijidad de los documentos, impidiendo ubicar cosas a “ojo” o bien empleando herramientas adicionales.
Nunca debe estar activado el Nearest

Papas
9

10
• Nubes de revisión:– Método sencillo: realizar una polilínea, un círculo o un rectángulo, en función del
lugar que se quiere rodear con una nube.– Seleccionar Nube de Revisión y dar ENTER.– Seleccionar el objeto que se desea convertir en nube.– Invertir la dirección de la nube? S/N, si damos ENTER toma No como respuesta
y queda lista la nube.
• Al seleccionar nube aparece un pequeño menú que nos permite modificar algunos parámetros: Arc Length/Object/Style.
• Arc Length: presionar la letra A, nos pide un valor para el arco de la nube• Object: es el seleccionado por default que nos permite hacer lo explicado
anteriormente.• Style: presionar la letra S, permite intercambiar a un estilo de nube
caligráfico.

11
• Configurar la impresión:

12
• Find - Replace:– Permite reemplazar un texto por otro sin tener que buscarlo en todo el documento.– Se puede teclear FIND o bien en el menú EDIT buscar FIND.– Aparece un cuadro de diálogo como el que se muestra a continuación
• En el primer campo se ingresa lo que se esta buscando (puede ser una línea o un tie in en un plano complicado) → Find what
• En caso de querer reemplazar un texto que se repite por otro, se coloca el nuevo valor en el segundo campo → Replace with
• La búsqueda y el reemplazo pueden hacerse en todo el dibujo o en una sección de este que haya sido previamente seleccionada.

Preguntas?
13

Eso es todo!
14
Enjoy and Relax!
Click icon to add picture