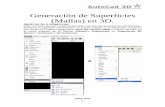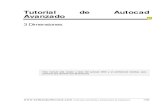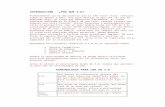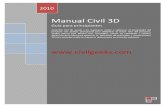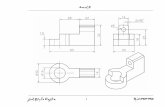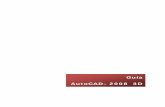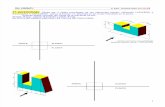Curso de AutoCAD 2000 en 3D
-
Upload
juan-espinoza -
Category
Documents
-
view
84 -
download
9
description
Transcript of Curso de AutoCAD 2000 en 3D
-
Autocad 3D - Pgina 1
TRES DIMENSIONES EN AUTOCAD
1- COMO DEFINIR LOS PUNTOS DE VISTA
2- COMO TRABAJAR CON SISTEMAS DE COORDENADAS
3- SCU
4- SCP
5- REGLA DE LA MANO DERECHA
6- ORDENES DE VISUALIZACIN
7- ORBITA 3D
8- COMO ELEVAR OBJETOS 2D EN AUTOCAD
9- POLILNEAS 3D
10- EMPEZAR A TRABAJAR EN TRES DIMENSIONES EN AUTOCAD . EJEMPLO DEREALIZACIN DE UNA PLANTILLA
INSERTAR VENTANAS DE TRABAJO
11- OPERACIONES ADICIONALES 3D EN AUTOCAD
MATRIZ 3D
SIMETRIA 3D
GIRO 3D
12- GENERACIN DE SLIDOS EN AUTOCAD
FORMAS BSICAS
PRISMAS RECTANGULARES
CONOS
CILINDROS
ESFERAS
TOROIDE
CUAS
13- GENERACIN DE SLIDOS MEDIANTE PERFILES
EXTRUSIN DE CONTORNOS
REVOLUCIN DE CONTORNOS
14- OPERACIONES BOOLEANAS CON SLIDOS
-
Autocad 3D - Pgina 2
UNIN
DIFERNCIA
INTERSECCIN
15- EDICIN BSICA DE SLIDOS
CORTE
SECCIN
INTERFERENCIA
CHAFLN
EMPALME
16- EDICIN AVANZADA DE SLIDOS
EDICIN AVANZADA DE CARAS
EXTRUIR CARAS
DESPLAZAR CARAS
GIRAR CARAS
DESFASAR CARAS
INCLINAR CARAS
BORRAR CARAS
COPIAR CARAS
COLOR DE CARAS
EDICIN AVANZADA DE ARISTAS
COPIAR ARISTAS
COLOR DE ARISTAS
EDICIN AVANZADA DEL CUERPO SLIDO
ESTAMPAR
SEPARAR SLIDOS
FUNDA
LIMPIAR
COMPROBAR
17- SLIDOS 3D A PLANOS 2D EN AUTOCAD
18- CONFIGURACIN DE VISTAS, DIBUJOS Y PERFILES
-
Autocad 3D - Pgina 3
Cmo trabajar con capas una vez creada una vista?
Creacin de un perfil del slido
Cmo trabajar en las ventanas una vez creadas las vistas?
19- GENERACIN DE SUPERFCIES EN AUTOCAD
20- GENERACIN DE CARAS 3D
CARA 3D
PCARA
GENERACIN DE MALLAS POLIGONALES EN 3D
MALLA 3D
FIGURAS GEOMTRICAS PREDEFINIDAS MEDIANTE SUPERFICIES 3D
SUPERFCIE TABULADA
SUPERFCIE REGLADA
SUPERFCIE DE REVOLUCIN
SUPERFCIE DEFINIDA POR LADOS
21- EDICIN DE MALLAS POLIGONALES
22- PRESENTACIONES FOTORREALISTAS. PROCESO DE RENDERIZADO
DEFINICIN Y BREVE DESCRIPCIN
RENDER, CONFIGURACIN DEL MODELIZADO
MATERIALES. PROPIEDADES, GESTIN, ASIGNACIN y MAPEADO
PROPIEDADES DE LOS MATERIALES
BIBLIOTECAS DE MATERIALES
MODIFICACIN, GESTIN Y ASIGNACIN DE MATERIALES
MAPEADO DE OBJETOS
ILUMINACIN DE ESCENAS
DEFINICIN DE ESCENAS
EFECTOS ESPECIALES
FONDO DE ESCENA
AADIR NIEBLA A LA ESCENA
23- CREACIN DE UNA PIEZA MEDIANTE SLIDOS
-
Autocad 3D - Pgina 4
TRES DIMENSIONES EN AUTOCAD
Cuando nos referimos a las tres dimensiones, estamos hablando de la posibilidad de proyeccin de unobjeto en el espacio o eje Z. Hasta ahora habamos utilizado dos ejes; X e Y. Podremos crear objetosalmbricos, superficies o slidos en 3D. Es importante conocer antes de comenzar dos trminos:elevacin y altura. La elevacin de un objeto, determina su posicin en el espacio o eje Z. La altura delobjeto determinar su proyeccin en ese eje. Observa el grfico:
Lgicamente, aqu hemos cambiado el punto de vista para observar la altura delobjeto. Lo primero que haremos ser estudiar el comando bsico para elevar unobjeto as como cambiar su altura, y ver cmo podemos modificar el punto de vistadel observador.
Existe una orden llamada Elev que hace que el prximo objeto que vamos adibujar, cambie su elevacin y altura. Pensemos que en un principio, todos losobjetos tienen una elevacin y una altura de 0 (a nivel de suelo y dos dimensiones)
- Inicia un nuevo dibujo con unos lmites de A4, rejilla de 5 en 5 activada y Foorzcor tambin activados.- Escribe en la lnea de comandos ELEV. Como elevacin djalo en 0 (pulsa Intro)- Como altura, escribe 20. Pulsa Intro.
Aparentemente no ha pasado nada y hemos dibujado un crculo. Esto es porque lo estamosobservando en planta (desde arriba) y parece un crculo normal en dos dimensiones. Ahoracambiaremos la perspectiva.
- Abre la barra de herramientas Vistas con nombre (hay un botn en la barra superior). Desplgalo yelige el botn Isomtrico SO
Este es el aspecto de la figura en planta y una vez elegido el punto de vista mencionado:
Hemos bajado el zoom para verlo mejor. Ahora, jugando conlos valores de Elev, podemos construir objetos unos encimade otros. No hay que fiarse en un principio de la apariencia delas vistas en perspectiva. Si ests situado en la ltima vistaque hemos elegido e intentas dibujar un crculo encima delque hemos dibujado, la vista en perspectiva te engaar.Parecer que est encima del primer crculo, pero si cambiasa vista en planta, lo vers alejado y en el suelo. Prubalo paraconvencerte.
Para dibujar realmente un objeto encima de otro, haremos lo siguiente:
- Cambia a vista en planta (botn Superior de la barra desplegable de vistas), con el botn que hemosvisto antes.- Escribe Elev. Como nueva elevacin escribe: 30 y como nueva altura del nuevo objeto: 20.- Dibuja otro crculo en medio y cambia de vista. Aqu te mostramos las dos vistas una vez dibujado elobjeto:
-
Autocad 3D - Pgina 5
Los objetos se muestran en forma de mallaalmbrica. Esta malla define la perfeccin odefinicin de sus caras y aristas. Podemos cambiarel nmero de caras que forman una malla, comoveremos ms adelante.
Podemos modificar la altura de un objeto yadibujado seleccionando el objeto y accediendo albotn Propiedades
Para ocultar la malla utiliza la orden Oculta.
Si dibujas lneas cerradas o un polgono, cambias a la vista en perspectiva y ocultas lneas,observars que no se crea una caja cerrada, sino lneas con altura:
Para conseguir "tapar" la caja, hemos utilizado la orden3DCARA. Esta orden nos pedir varios puntos.Podemos con la ayuda de la barra de referencia aobjetos (botn Punto final), ir marcando las 4 aristasque formarn la tapa de la caja.
Una vez hecho, oculta lneas y observa el resultado.
Ejercicios propuestos:
Para practicar lo que hemos aprendido y comenzar a dominar la situacin de los elementos en elespacio, puedes realizar algn ejercicio como el que vers debajo. Debes tener cuidado con los cambiosde elevacin y altura. Cuando tengas que dibujar un objeto en el suelo despus de haber dibujado otroelevado, recuerda cambiar Elev a 0 para dibujar el objeto.
-
Autocad 3D - Pgina 6
COMO DEFINIR LOS PUNTOS DE VISTA
Los puntos de vista representan el lugar desde donde miraremos el dibujo. En
general podemos definir
los puntos de vista mediante
dos sistemas, numricamente o
por puntos de vista
predefinidos.
Una manera de trabajar es mediante la ventana de texto. Escribimos:
PTOVISTA
Nos presenta las opciones siguientes:
Direccin de vista actual: VIEWDIR=-6.7353,-5.3552,-1.1578
Precise un punto de vista o [Rotacin] :
Brjula y trpode: Eligiendo esta opcin, apretando para ello [enter], nos
aparecen los ejes cartesianos, que, moviendo el ratn, se mueven con l. As
elegimos un punto de vista.
La brjula que aparece en la parte superior derecha de la pantalla es una
representacin bidimensional de un globo. El centro es el polo norte (0,0,n), el anillo
interior es el ecuador (n,n,0) y el anillo exterior es el polo sur (0,0,-n). En
la brjula aparece un pequeo cursor en cruz que puede desplazarse a cualquier zona
del globo mediante el dispositivo sealador. Conforme se traslada el cursor
en cruz, el trpode de ejes gira segn la lnea de mira indicada en la brjula. Para
seleccionar una lnea de mira, de desplaza el dispositivo sealizador a una
posicin del globo y pulsamos el botn izquierdo.
-
Autocad 3D - Pgina 7
Precise un punto de vista: Podemos, por otra parte, introducirlo de forma
numrica. Por medio de las coordenadas X, Y, Z introducidas, se crea un vector que
define una direccin desde la que puede mirarse el dibujo.
Numricamente esto representa:
Planta 0,0,1
Alzado posterior 0,1,0
Alzado frontal 0,-1,0
Lateral derecho 1,0,0
Lateral izquierdo -1,0,0
Por ejemplo, para ver el dibujo desde un ngulo de 45 grados respecto al plano
XY sera 1,1,1.
Rotacin: Permite definir el punto de vista mediante rotaciones en los planos tal como:
:
-
Autocad 3D - Pgina 8
MEN VER o BARRA VISTA
Desde el men Ver->Punto de Vista 3D, desde la barra Vista o mediante el men de botones
desplegable de la barra estndar, podemos encontrar todas las opciones para configurar el punto
de vista.
Vistas guardadas: Podemos gestionar las vistas, guardando y recuperando, adems de
seleccionar entre las vistas ortogonales.
Punto de vista 3D...
Mediante la barra de Vista podemos ir conmutando entre
los diferentes puntos de vista.
Tambin los podemos seleccionar desde el men Ver,
como vemos en el dibujo. Desde aqu podemos:
OPCIN DESCRIPCINParmetros pto. devista...
Selecciona desde ventana grfica los ngulos en el plano XY yrespecto al X. DDVPOINT.
PTOVISTA Muestra una brjula y un trpode para definir una direccin devista. PTOVISTA, INTRO.
SCP actual Muestra la vista en planta delsistema de coordenadas deusuario.PLANTA, SCP actual.
Universal Muestra la vista en planta delSistema de CoordenadasUniversal.PLANTA, Universal.
Vista en planta
SCP creado Muestra la vista en planta deun SCP guardadopreviamente.PLANTA, SCP.
Superior Establece la ventana grfica en la partesuperior.
Inferior Establece la ventana grfica en la parteinferior.
Izquierda Establece la ventana grfica en la parteizquierda.
Derecha Establece la ventana grfica en la partederecha.
Frontal Establece la ventana grfica en la parte frontal.Posterior Establece la ventana grfica en la parte
posterior.
-
Autocad 3D - Pgina 9
Isomtrico SO Establece la ventana grfica en el isomtricosudoeste.
Isomtrico SE Establece la ventana grfica en el isomtricosudeste.
Isomtrico NE Establece la ventana grfica en el isomtriconoreste.
Isomtrico NO Establece la ventana grfica en el isomtriconoroeste.
A modo de esquema represento como interpreta AutoCAD los puntos cardinales.
NORTESE SO
FRONTAL
ESTEDERECHA
IZQUIERDAOESTE
PLANTA SUPERIOR(SUPERIOR) (INFERIOR)
POSTERIOR
NE SUR NO
-
Autocad 3D - Pgina 10
Cmara
La definicin de las
posiciones del objetivo y de
la cmara permite obtener
una vista diferente de los
objetos del dibujo.
Definiremos la posicin de la cmara
y el objetivo de sta, para
obtener diferentes resultados.
COMO TRABAJAR CON SISTEMAS DE COORDENADAS
Para poder empezar a trabajar en 3D es necesario hacer una explicacin de una serie
de conceptos imprescindibles. Estamos hablando de los sistemas de coordenadas.
SCU
Sistema de coordenadas universales: el sistema de "referencia". Es el
sistema invariable, en funcin del cual se definen todos los dems. Este sistema
es siempre el mismo, por lo que los valores medidos con respecto a l permanecen
constantes cuando se pasan a otros sistemas.
SCP
Sistema de coordenadas personales: el sistema "de trabajo". Cada usuario
especifica su SCP para facilitar las tareas de dibujo. Todos los puntos que se
transmiten a los comandos de AutoCAD, estn en el sistema SCP actual.
Mediante el SCP se determina el sistema de coordenadas en el que vamos a trabajar.
Para trabajar con Sistemas de coordenadas podemos hacerlo mediante lneas
de comando o por mens y botones.
Durante el dibujo bsicamente en 3D necesitaremos variar el sistema de coordenadas,situar ejes y planos en los lugares que necesitemos para poder dibujar. Veremos que esnecesario dominar las tcnicas de modificacin de los sistemas de coordenadas o ejespara poder modificar y crear objetos en tres dimensiones.
Podemos activar las barras de mens SCP y SCP II para tener en pantalla todas
las opciones de este comando.
Se recomienda, si no se tiene
suficiente espacio en Pantalla,
-
Autocad 3D - Pgina 11
al menos tener la barra SCP II, pues presenta un
men desplegable de botones con todo lo que
tiene la barra SCP, adems de otro men
desplegable con un acceso rpido a los SCP ms comunes.
Si queremos ejecutar el comando desde teclado escribiremos SCP.
Las opciones que nos aparecen sern:
Indique una opcin
[Nuevo/DEsplazar/Ortogonal/PRev/Rest/Guardar/Supr/Aplicar/?/Univ] :
y si seleccionamos N de Nuevo:
Precise origen de nuevo SCP o [ejEZ/3p/oBjeto/Cara/Vista/X/Y/Z]
Se trata pues de modificar los sistemas de coordenadas para que sean diferentes al SCU
predeterminado de AutoCAD.
Siguiendo en orden que nos marca la barra de SCP tendremos las siguientes opciones:
SCP: Mediante este botn accederemos a las opciones de SCP en la lnea de texto que
tambin encontramos si escribimos SCP.
Ventana SCP: Nos encontramos con
las siguientes solapas:
SCP guardados: Dnde podrs elegir
entre los SCP que hayas guardado
con anterioridad.
SCP Ortogonales: Enumera los seis
sistemas de coordenadas ortogonales
del dibujo actual. Los sistemas de
coordenadas ortogonales se definen
con respecto al SCP precisado en la
lista Respecto a. El campo Profundidad muestra la distancia entre el sistema de
coordenadas ortogonales y el plano paralelo que pasa por el origen del parmetro de
base de SCP. Por ejemplo, para situarnos en la tapa de un cubo de altura 10, podremos
elegir el SCP Superior a una profundidad de 10, suponiendo el origen de coordenadas
(que determina el plano XY de coordenada Z=0) en la base del cubo.
Parmetros: Presenta las mismas opciones que la ventana Propiedades, desde donde
podemos activar a desactivar el icono SCP (ver o no ver los ejes en pantalla), situar los
ejes en pantalla en el origen de coordenadas, Definir un SCP para cada ventana activa,
etc...
-
Autocad 3D - Pgina 12
Previo: Volvemos al SCP definido anteriormente. AutoCAD guarda los 10 ltimos
sistemas de coordenadas creados en el espacio papel y los 10 ltimos creados en el
espacio modelo.
Universal: Establece el sistema de coordenadas personales
(SCP) en el sistema de coordenadas universales (SCU).
Objeto:
Define un sistema de coordenadas nuevo a partir de un objeto designado. El SCP nuevo
tiene la misma orientacin de la altura (eje Z positivo) que dicho objeto.
No se pueden utilizar los siguientes objetos: slido 3D, polilnea 3D, malla 3D, ventana
grfica, lnea mltiple, regin, spline, elipse, rayo, lnea auxiliar, lnea directriz, textom.
El SCP nuevo se define segn se indica en la tabla siguiente.
Objeto Mtodo para determinar el SCPA rc o El centro del arco se convierte en el origen del nuevo SCP. El eje
X pasa por el punto final del arco ms prximo al punto designadoCrculo El centro del crculo se convierte en origen del nuevo SCP. El eje
X pasa por el punto designado.Cota El punto medio del texto de acotacin se convierte en el origen del
nuevo SCP. La direccin del nuevo eje X es paralela al eje X delSCP que estaba activo cuando se traz la acotacin.
Lnea El punto final ms prximo al punto designado se convierte en elorigen del SCP nuevo. AutoCAD elige el nuevo eje X para que lalnea est en el plano XZ del nuevo SCP. El segundo punto finalde la lnea tiene una coordenada Y igual a cero en el sistemanuevo.
Punto El punto se convierte en el origen del nuevo SCP.Polilnea 2D El punto de inicio de la polilnea es el origen del nuevo SCP. El
eje X se extiende a lo largo del segmento de lnea desde puntoinicial al vrtice siguiente.
Slido El primer punto del slido determina el origen del SCP nuevo. Eleje X nuevo se halla en la lnea formada por los dos primerospuntos.
Trazo El punto inicial del trazo se convierte en el origen del SCP, con eleje X situado en su lnea de centro.
Cara 3D El origen del SCP nuevo viene determinado por el primer punto, eleje X por los dos primeros puntos y el eje Y positivo, por el primery cuarto punto. El eje Z se define segn la regla de la manoderecha.
Forma, texto,referencia a bloque,definicin deatributos
El punto de insercin del objeto se convierte en el origen del SCPnuevo, y el eje X nuevo est definido por la rotacin del objetoalrededor de la direccin de la altura. El origen del SCP nuevo esel punto de insercin del objeto y el eje X nuevo se determinagirando el objeto alrededor de su orientacin de la altura.
-
Autocad 3D - Pgina 13
Cara
Alinea el SCP con la cara designada de un objeto slido.
Con las Opciones volverX, volverY podemos ir girando los
ejes X o Y para orientarlos adecuadamente. Con Siguiente
pasamos a la cara adyacente del slido. Es bsico
dominarlo para dibujo en 3D.
Vista
Establece un sistema de coordenadas nuevo con el plano XY perpendicular a la lnea de
mira (paralelo a la pantalla). El origen del SCP permanece intacto.
Origen
Designamos un punto de origen nuevo en el SCP actual respecto al origen del SCU.
Vector Z
Define un SCP con un eje Z positivo especfico, es decir designamos un origen nuevo y
un punto que se halle en el eje Z positivo nuevo. Por lo tanto podemos decir que la
opcin VectorZ inclina el plano XY.
3p
Especifica el origen del SCP nuevo, as como la direccin de sus ejes X e Y positivos.
El eje Z se define por la regla de la mano derecha.
-
Autocad 3D - Pgina 14
El primer punto introducido especifica el origen del nuevo SCP; el segundo el eje X
positivo y el tercer punto hace lo propio con el eje Y positivo.
Es una opcin bsica para trabajar en 3D.
Rotacin X, Rotacin Y, Rotacin Z
Gira el SCP actual alrededor de un eje especificado.
Precise ngulo de rotacin sobre eje n :
Siendo n el eje X, Y o Z, segn la opcin.
Indicamos un ngulo positivo o negativo para girar el SCP.
AutoCAD utiliza la regla de la mano derecha para determinar la direccin positiva de
rotacin alrededor del eje.
Truco: Girar respecto de Z = Orientar los ejes X e Y sin modificar el plano XY.
Para movernos en las caras del cubo siempre utilizaremos rotacin en
X o Y, si no tenemos claro cual de los dos es, como o es uno es el otro, no
vale la pena pensarlo demasiado, prueba, solo hay dos opciones...
Aplicar SCP:
Aplica el parmetro de SCP actual a una ventana determinada o a todas las ventanas
activas cuando otras ventanas tengan un SCP guardado diferente en la ventana grfica.
Desplazar Origen SCP: (Icono en barra SCP II)
Redefine un SCP variando la posicin del origen o modificando la profundidad Z del
SCP actual, sin modificar la orientacin de su plano XY. Al modificar la profundidad Z
el SCP se desplaza a lo largo de su eje Z en una direccin positiva o negativa .
-
Autocad 3D - Pgina 15
Res (desde las opciones en lnea de texto)
Restituye un SCP guardado para convertirlo en el actual.
Para restituir un SCP guardado, escribimos un nombre vlido. Sino ? para ver una lista
de nombres.
Guardar
Guarda el SCP actual con un nombre especificado, que pueden contener hasta 31
caracteres, incluidos letras, dgitos y los caracteres especiales de signo de dlar
($),guin (-) y subrayado (_). Guardar convierte todos los nombres de SCP a
maysculas.
Suprimir
Suprime el SCP especificado de la lista de sistemas de coordenadas guardados.
REGLA DE LA MANO DERECHA
La regla de la mano derecha determina la direccin del eje positivo del eje Z, siempre
y cuando se conozca la direccin de los ejes X e Y en un sistema de coordenadas
3D. Gracias a este mtodo se puede determinar la direccin de la rotacin positiva
alrededor
de un eje en espacio tridimensional.
Para determinar la orientacin positiva de los ejes X, Y y Z , situamos
el dorso de la mano derecha cerca de la pantalla. Se seala con el
dedo pulgar en la misma direccin que marca el eje X
positivo. A continuacin, se extiende el ndice y el corazn, tal y
como se aprecia en
el dibujo, y se dirige el ndice en el mismo sentido que el eje Y positivo. Se seala con
el dedo corazn en la misma direccin que marca el eje Z positivo.
Si queremos comprobar la direccin de rotacin positiva alrededor de
un eje, sealamos con el pulgar hacia la direccin positiva del eje y
doble los dems dedos tal y como se indica en el dibujo. Los dedos
doblados
indican la direccin de rotacin positiva alrededor del eje.
ORDENES DE VISUALIZACIN
Nos permite tener una visin ms clara del dibujo en 3d que tenemos en ese momento
-
Autocad 3D - Pgina 16
en pantalla.
OCULTA
Opcin que permite visualizar solo las caras vistas,
ocultando las lneas que no se ven desde ese punto de vista.
Se encuentra en el men Ver -> Ocultar, o escribiendo
oculta.
Ocultar de esta manera supone que deberemos regenerar el
dibujo para seguir trabajando, es decir, no podremos
trabajar con el objeto ocultado.
SOMBRAUna renovada opcin en AutoCAD 2000
Ya podemos trabajar con el dibujo ocultado o sombreado.
Las opciones de sombra las podemos encontrar en Ver -> Sombra o mediante la
barra Sombreado.
Podemos ver el objeto como:
Estructura almbrica 2D: Muestra los objetos
utilizando lneas y curvas para representar los
contornos. Los objetos de trama y OLE as como los
tipos y grosores de lnea son visibles. Es el mtodo
utilizado por defecto, donde solo se representa el
icono de SCP con los ejes X, Y.
Estructura almbrica 3D: Muestra los objetos utilizando
lneas y curvas para representar los contornos. Muestra el
icono de SCP 3D sombreada. Los objetos de trama y OLE
as como los tipos y grosores de lnea no se ven.
Aparecen los colores de materiales que se han aplicado a
los objetos.
Lneas ocultas: Muestra los objetos utilizando la
representacin de estructura almbrica 3D y oculta las
lneas que representan las caras posteriores. La
-
Autocad 3D - Pgina 17
diferencia con la opcin anterior es que podemos
trabajar con el objeto ocultado.
Sombreado plano: Sombrea los objetos entre las
caras poligonales. Los objetos aparecen ms planos
y menos lisos que los objetos con sombreado
Gouraud. Los materiales que se han aplicado a los
objetos aparecen cuando a stos se les aplica
sombreado plano. Se recomienda para hacer un
sombreado rpido.
Sombreado Gouraud: Sombrea los objetos y
suaviza los bordes entre las caras poligonales. Este
efecto da a los objetos una apariencia suave y
realista. Los materiales que se han aplicado a los
objetos aparecen cuando a stos se les aplica el
sombreado Gouraud.
Sombreado plano, aristas vistas: Combina las
opciones Sombreado plano y Estructura
almbrica. Los objetos adquieren sombreado
plano mostrando la estructura almbrica.
Sombreado Gouraud, aristas vistas: Combina las
opciones Sombreado Gouraud y Estructura
almbrica. Se aplica a los objetos el sombreado
Gouraud, traslucindose la estructura almbrica.
Podemos guardar o ver una imagen del sombreado mediante el men Herramientas ->
Visualizar imagen -> Ver y Guardar.
Con al opcin de Herr. -> Opciones -> Sistema -> Propiedades -> Isolneas siempre
arriba, podemos especificar si la estructura almbrica en modo de sombreado con
aristas vistas solo se vera en caras vistas o en todo el slido.
-
Autocad 3D - Pgina 18
ORBITA 3D
Esta opcin nuevaen
AutoCAD2000 es unapotente herramienta que permitemanipular la vista de objetos 3D en tiemporeal haciendo clic y arrastrando el ratn.Es posible ver todo el dibujo o
designar uno o ms objetos antes
de iniciar el comando.
Podemos acceder asus opciones mediante el
men Ver > Orbita 3D a con la barra
Orbita 3D. Tambin el cualquier momento
podremos acceder a las diferentes opciones
mediante el botn derecho.
La opcin rbita 3D activa una vista 3D en
la ventana grfica actual.
La vista de rbita 3D muestra una bola en
arco, que es un crculo dividido en cuatro
cuadrantes con crculos pequeos. Cuando
se activa 3DO, la mira de la vista permanece
esttica y la ubicacin de la cmara, o punto de
vista, se desplaza alrededor de la mira. El punto
de mira es el centro de la bola en arco, no el
centro de los objetos que se estn viendo.
NOTA: No es posible editar objetos mientras est activado el comando 3DORBITA.
Si se mueve el cursor sobre distintas partes de la bola en arco, se cambia el icono del
cursor para indicar la direccin en la que gira la vista.
Aparecen:
-
Autocad 3D - Pgina 19
Esfera circunscrita por dos lneas
Cuando se desplaza el cursor al interior de la bola en arco, se convierte en una
esfera circunscrita por dos lneas. Si se hace clic y se arrastra el cursor dentro del
rea de dibujo, es posible moverse libremente en torno a los objetos. Funciona como si
el cursor tomara los objetos circunscritos en la esfera y los arrastrara alrededor del
punto de mira. Con este mtodo es posible arrastrar horizontal, vertical y diagonalmente.
Flecha circular
Cuando se desplaza el cursor fuera de la bola en arco, se convierte en una flecha
circular. Si se hace clic fuera de la bola en arco y se arrastra el cursor alrededor del
crculo exterior, la vista se mueve alrededor de un eje que se extiende hasta el centro de
la bola en arco, perpendicular a la pantalla. Esto se denomina un giro.
Si se arrastra el cursor por la bola en arco, se transforma en una esfera circunscrita por
dos lneas y la vista se mueve libremente. Si se saca de nuevo el cursor fuera de la bola
en arco, se vuelve al giro.
Elipse horizontal
Al trasladar el cursor sobre uno de los crculos pequeos del lado izquierdo o derecho
de la bola en arco, se convierte en una elipse horizontal. Si se hace clic y se arrastra
desde cualquiera de estos puntos, se gira la vista alrededor del eje vertical o Y por el
medio de la bola en arco.
Elipse vertical
Cuando se desplaza el cursor sobre uno de los crculos pequeos de la parte superior e
inferior de la bola en arco, se convierte en una elipse vertical. Si se hace clic y se
arrastra desde cualquiera de estos puntos, se gira la vista alrededor del eje horizontal o
X por el medio de la bola en arco.
Dentro de la opcin orbita podremos hacer:
Encuadre
Desplaza los objetos de la vista horizontal y verticalmente. Utilzalo cuando el objeto
se te vaya de pantalla al mover la rbita. De esta manera centrars el dibujo.
Zoom
-
Autocad 3D - Pgina 20
Simula el efecto de la lente del zoom de una cmara.
rbita
Vuelve al modo de vista rbita despus de utilizar los otros comandos de mens, como
Zoom, Encuadre u rbita continua.
Ms...
Ajustar distancia: Simula el efecto de acercar y alejar la cmara sobre el objeto.
Convierte el cursor en una lnea con una flecha sealando hacia arriba y otra
hacia abajo. Si se hace clic y se arrastra el cursor verticalmente hacia la parte
superior de la pantalla, se acerca la cmara a los objetos haciendo que parezcan
ms grandes. Si se hace clic y se arrastra el cursor verticalmente hacia la parte
inferior de la pantalla se aleja la cmara de los objetos haciendo que parezcan
ms pequeos.
Pivotar cmara: Convierte el cursor en una flecha arqueada y simula el efecto
del giro de cmara en un trpode. Este comando cambia la mira de la vista. Si por
ejemplo, est apuntando con la cmara a un objeto y la gira hacia la derecha, el
objeto se desplazar a la izquierda del rea de visualizacin. O bien, si se apunta
hacia arriba, los objetos se desplazarn hacia abajo en el rea de visualizacin.
Pivotar simula el movimiento utilizando el cursor como visor de la cmara.
rbita continua: Convierte el cursor en una esfera con dos lneas continuas que
lo circunscriben. Hacemos clic en el rea de dibujo y arrastre el ratn en
cualquier direccin para iniciar el movimiento de los objetos en la direccin del
arrastre. Soltamos el botn del ratn y los objetos continuarn su rbita en la
direccin especificada. La velocidad del movimiento del cursor determina la
velocidad a la que giran los objetos.
Podemos cambiar la direccin de la rbita continua haciendo clic y arrastrando
de nuevo.
Zoom ventana: Convierte el cursor en un icono de ventana para que se pueda
designar el rea especfica en la que se quiere aplicar el zoom.
Zoom Extensin: Centra la vista y la ajusta para ver todos los objetos.
Ajustar planos delimitadores: Abre la ventana Ajustar planos delimitadores.
Los planos delimitadores son planos de corte que permiten ver la pieza cortada
mientras estamos movindolos desde la orden de rbita 3D. Podemos:
Crear corte: Hace que los planos delimitadores posterior y frontal se trasladen
juntos, lo cual muestra un "corte" de los objetos en la vista de rbita 3D.
-
Autocad 3D - Pgina 21
Delimitador frontal activo: Activa o desactiva el plano delimitador frontal. Una
marca de verificacin en esta opcin indica que el plano delimitador frontal est
activo y es posible ver los resultados del desplazamiento de la lnea que ajusta el
plano delimitador frontal.
Delimitador posterior activado: Activa o desactiva el plano delimitador
posterior. Una marca de verificacin en esta opcin indica que el plano
delimitador posterior est activo y es posible ver los resultados del
desplazamiento de la lnea que ajusta el plano delimitador posterior.
Si salimos de la orden rbita 3D sin desactivar los planos delimitadores,
seguiremos viendo el corte. Desactvalos si no quieres que eso ocurra.
Proyeccin...
Facilita las opciones de proyeccin. Aparece una marca de verificacin delante de una
opcin que indica que la opcin est seleccionada.
Paralelo: Muestra objetos de forma que dos lneas paralelas del dibujo nunca
converjan en un solo punto. Las formas del dibujo siempre permanecen igual y
no aparecen distorsionadas al acercarse a ellas.
Perspectiva: Muestra objetos en perspectiva de forma que todas las lneas
paralelas converjan en un punto. Parece que los objetos se alejan en la distancia
y las partes de los objetos parecen tener un mayor tamao y estar ms cerca. Las
formas aparecen algo distorsionadas cuando el objeto est muy cerca. Esta vista
guarda correlacin con lo que los ojos ven. No se puede modificar el objeto con
proyeccin en perspectiva.
Modos de sombreado
Conmuta entre los diferentes tipos de sombreado.
Ayudas visuales
Proporciona ayudas para ver los objetos.
Brjula: Dibuja una esfera 3D dentro de la bola en arco compuesta por tres
lneas que representan los ejes X, Y y Z.
Rejilla: Muestra una matriz de lneas dimensional similar a un papel grfico.
Esta rejilla est orientada a lo largo de los ejes X e Y.
-
Autocad 3D - Pgina 22
Icono SCP: Muestra el icono de SCP 3D sombreado. Cada eje tiene la etiqueta
X, Y o Z.
El eje X es rojo, el eje Y verde y el eje Z azul.
Restablecer Vista
Restablece la vista a la que era la actual cuando se inici 3DORBITA.
Vistas predefinidas
Muestra una lista de vistas predefinidas como Superior, Inferior o Isomtrica SO.
Si estamos dentro de rbita 3D movindonos con el cursor dentro de la esfera, pero
nuestra pieza sale rpidamente de la pantalla, es decir no podemos controlar bien su
posicin, utiliza la opcin de botn derecho de ms -> zoom extensin para solucionar
este problema
COMO ELEVAR OBJETOS 2D EN AUTOCAD
Orden ELEV
Esta orden permite especificar la elevacin y la altura de los objetos que se dibujen a
partir de ese momento.
La elevacin que introducimos es la cota Z respecto al plano X-Y original. Es decir, nos
situamos en un plano X-Y elevado a una altura Z (positiva o negativa).
La altura representa la proyeccin desde la base del objeto a una distancia Z igual a la
introducida.
Si el objeto dibujado no tiene informacin de rea, AutoCAD genera superficies
laterales con esa altura. Si el objeto tiene informacin de rea, AutoCAD eleva
igualmente las paredes y aade tapas al objeto.
ELEV controla slo los objetos nuevos; no afecta a los objetos existentes.
POLILNEAS 3D
3dpol
Dibujo -> Polilnea 3D
Dibuja polilneas en tres dimensiones. Su funcionamiento y formato es muy
similar a la Polilnea 2D, pero no podemos aplicar grosor e introducir segmentos
-
Autocad 3D - Pgina 23
de arco.
Podemos igualmente modificarla y ajustarla a curvas splines, una potente
opcin para crear luego mallas 3D.
EMPEZAR A TRABAJAR EN TRES DIMENSIONES ENAUTOCAD EJEMPLO DE REALIZACIN DE UNA PLANTILLA
En este apartado realizaremos, a modo de ejemplo, una plantilla de trabajo para empezar
a trabajar en 3D adecuadamente. Cada persona segn su experiencia prefiere
utilizar diferentes mtodos de trabajo y diferentes configuraciones, es por eso que
esta plantilla puede servir de gua para realizar otras que se adapten al gusto de cada
uno.
INSERTAR VENTANAS DE TRABAJO
Empezaremos dividiendo el espacio de trabajo en diferentes ventanas, con el fin
de tener en cada una de ellas una configuracin diferente. Para ello existe la opcin
Ver -> Ventanas... desde dnde podremos dividir la pantalla en dos, tres y cuatro
ventana, juntarlas si ya estn divididas y guardar a restaurar configuraciones de
ventanas creadas. Pero vamos a ver como empezar a crear un entorno de trabajo 3D
adecuado.
Entramos en la opcin Ver > Ventana -> Nuevas Ventanas.
Seleccionamos la disposicin Cuatro: izquierda, y seleccionamos la configuracin 3D.
Por defecto la ventana
mayor presenta una
configuracin de vista
isomtrica SE y las otras
tres son vistas de
frontal,superior, derecha. Podemos cambiar stas configuraciones seleccionando la ventana y desplegando el men Cambiar vista a.... En este caso seleccionaremos para las ventanas menores: Isomtrico SE, Frontal, Derecha, por ejemplo.
Al validar la opcin
nuestra ventana estar
dividida en cuatro
partes segn hemos
dispuesto.
-
Autocad 3D - Pgina 24
Antes de seguir, fijmonos en algo. A diferencia de AutoCAD 14, cada ventana tienesu propio SCP que puede ser modificado independientemente. Es decir el plano de
trabajo se puedo configurar y modificar por separado en las ventanas creadas. La
ventaja es evidente, ya que no tendremos que cambiar continuamente de plano para
trabajar en las diferentes ventanas. Esta opcin se puede activar o desactivar
rpidamente desde la ventana de propiedades en la opcin Varios -> SCP por ventana.
Seguimos modificando nuestro entorno de trabajo. Nos situamos en la ventana mayor con
el objetivo de modificar el tipo de sombreado. Recomiendo aplicar en sombreado
Estructura almbrica 3D o, ocasionalmente, Lnea ocultas. En la ventana superior
izquierda, donde tambin tenemos puesto el punto de vistas Isomtrico SE,
seleccionamos Sombra plana o Gouraud segn la potencia de nuestro ordenador y
nuestra tarjeta grfica. As podremos ver en cada momento una vista preliminar del
objeto slido.
Ya tenemos la plantilla hecha, ahora solo hay que guardarla. Seleccionamos Archivo ->
Guardar como... -> con el tipo plantilla de dibujo. Le asignamos un nombre y
guardamos. Ahora podemos abrir un nuevo dibujo nuevo basado en esta plantilla. Para
eso vamos a Archivo -> Nuevo y seleccionamos el botn utilizar una plantilla. Desde
all buscamos nuestra plantilla y ya est.
Slo recordar en cualquier momento podemos cambiar la configuracin de stas
ventanas, as como volver a ver slo una, etc...
-
Autocad 3D - Pgina 25
OPERACIONES ADICIONALES 3D EN AUTOCAD 2000
A las ordenes ya descritas para realizar operaciones con los objetos en AutoCAD (todas
ellas presentes en la barra Modificar), y sin olvidar la orden Alinear, muy til en 3D,
tenemos que aadir otras tres especficas para las tres dimensiones, que no son ms que
una extrapolacin de las ya explicadas; giro, matriz y simetra.
MATRIZ 3D
3darray
Modificar -> Operacin en 3D -> Matriz 3D
Botn Matriz 3D
Nos permite, igual que en dos dimensiones, crear una matriz, rectangular o polar,
pero teniendo en cuenta la tercera dimensin.
Rectangular: Nos presenta una copia mltiple
del objeto en filas (eje X), columnas (eje Y) y
niveles (Eje Z).
Polar: De igual manera podemos hacer
simetras polares respecto de un eje en
el espacio, definido por dos puntos.
Funciona de igual manera que en dos
dimensiones.
SIMETRIA 3D
Simetra3d
Modificar -> Operacin en 3D -> Simetra 3D
Botn Simetra 3D
Crea una simetra respecto a un
plano. Igual que en la opcin de
dos dimensiones necesitamos
seleccionar el objeto y luego, en
este caso, el plano de simetra.
-
Autocad 3D - Pgina 26
Este plano se puede indicar segn las opciones siguientes:
Precise primer punto del plano de simetra (3 puntos) o
[Objeto/LTimo/ejeZ/Vista/XY/YZ/ZX/]:
3 puntos: La opcin por defecto. Podemos introducir un plano mediante tres
puntos, como ya habamos visto.
Plano por objeto: Sealamos un objeto cuyo plano nos servir de plano de
simetra. Deben ser crculos, arcos o polilneas 2D.
ltimo: Toma el ltimo plano de simetra utilizado, si lo hay.
Eje Z: Introducimos un plano mediante el origen y un punto del eje Z.
Vista: El plano ser el perpendicular a la vista actual en pantalla. Debemos
indicar un punto que le pertenezca para situarlo.
XY/YZ/ZX: Seleccionamos los planos ya definidos por el SCP, debiendo indicar
un punto perteneciente a este.
Como en la orden de dos dimensiones, tenemos la posibilidad de borrar o dejar
el objeto original.
GIRO 3D
gira3d
Modificar -> Operacin en 3D -> girar 3D
Botn Girar 3D
Podemos girar los objetos
alrededor de un eje en el
espacio.
Este eje vendr definido segn
las opciones:
Precise primer punto del eje o defnalo mediante
[Objeto/LTimo/Vista/ejeX/ejeY/ejeZ/]:
2 puntos: Determinaremos el eje mediante dos puntos, siendo la direccin
positiva la que va del primer al segundo punto.
Objeto: Toma el eje definido segn:
Lnea: Eje formado por los dos extremos.
Crculo y Arco:: Eje perpendicular a su centro
Polilnea: El definido segn el segmento seleccionado.
ltimo: Toma el ltimo eje de simetra utilizado, si lo hay.
-
Autocad 3D - Pgina 27
Vista: Al indicar un punto en pantalla, el eje pasar por ste y ser perpendicular
a la vista actual.
EjeX/ejeY/ejeZ: Se toma como eje el especificado segn la opcin, pasando por
el punto que indicamos en pantalla.
El resto funciona igual que la orden de giro en 2D. Precisamos el ngulo de giro
o lo hacemos mediante referencias.
Nota: Las ordenes de chafln y empalme son vlidas tambin para objetos 3D.
Utilzalas para recortar o redondear esquinas de slidos.
GENERACIN DE SLIDOS EN AUTOCAD
Un slido en AutoCAD es un cuerpo (en tres dimensiones) lleno en su interior. Los
modelos slidos se caracterizan por su facilidad de uso. Con el modelizador de slidos
de AutoCAD, podemos construir slidos mediante formas bsicas: prismas
rectangulares, conos, cilindros, esferas, cuas y toroides (arandelas). Podremos
tambin utilizar otros mtodos para crear slidos, como la extrusin y la revolucin.
AutoCAD tambin permite realizar operaciones entre stos, combinndolos, creando
slidos ms complejos mediante uniones, diferencias, etc. Por ltimo estos slidos
podrn ser modificado en cada una de sus partes, que son caras, aristas, volumen, etc...
Para trabajar cmodamente con los slidos activa siempre en pantalla las barras Slidos
y Editar Slidos.
FORMAS BSICAS
PRISMAS RECTANGULARES
Prismarect
Dibujo -> Slidos ->Prisma Rectangular
Botn Prisma rectangular de la barra de slidos
Crea un prisma rectangular slido con base cuadrada o rectangular en el plano
-
Autocad 3D - Pgina 28
XY, y altura positiva en sentido de Z positivo.
Si especificamos su primera esquina luego podremos construir el prisma
mediante:
Otra esquina: para luego indicar la altura del prisma.
Cubo: Podemos forzar a que sea un cubo con esta opcin. Nos pedir la
longitud del cubo. El cubo se genera siguiendo el sentido positivo de los
ejes. Si el valor introducido es negativo, se generar en el sentido
negativo de los ejes.
Longitud: Nos permite introducir sus tres valores de longitud (eje X),
anchura (eje Y) y altura (eje Z).
Si especificamos el Centro geomtrico de su base las rdenes posteriores sern las
mismas.
CONOS
Cono
Dibujo -> Slidos -> Cono
Botn Cono de la barra de slidos
Los conos son slidos generados a partir de una base circular o elptica. Con esta
opcin slo se pueden crear conos rectos, no troncos de cono.
La base estar situada en el plano XY.
De base circular
Opcin por defecto, introducimos el centro, radio o dimetro y la altura o
posicin del vrtice opuesto.
De base elptica
Introducimos las longitudes de sus dos ejes mediante puntos o el centro
de sta y sus radios, para indicar luego la altura o vrtice como
anteriormente.
CILINDROS
Cilindro
Dibujo -> Slidos -> Cilindro
Botn Cilindro de la barra de slidos
Genera cilindros rectos de base circular o elptica.
Por defecto introduciremos el centro de la base, luego su radio y por ltimo la
altura o el centro de la otra base.
-
Autocad 3D - Pgina 29
Si la base es una elipse el funcionamiento es igual que con los conos.
ESFERAS
Esfera
Dibujo -> Slidos -> Esfera
Botn Esfera de la barra de slidos
Podemos crear una esfera indicando el centro y su radio o dimetro.
TOROIDE
Toroide
Dibujo -> Slidos -> Toroide
Botn Toroide de la barra de slidos
Un toroide (donut) esta generado por la revolucin de un crculo alrededor de un
eje situado en el mismo plano.
Para crearlo necesitaremos introducir el centro del toroide, su radio (o dimetro)
y el radio (o dimetro) de la seccin.
En general el radio del toroide ser mayor que el de la seccin tubular. Pero no
es obligatorio, obteniendo as slidos diversos que no son ya toroides.
Si el valor del radio o dimetro del toroide negativo genera una especie de pelota
de rugby.
El valor absoluto del radio nunca podr ser menor o igual al de la seccin para
evitar un slido nulo.
CUAS
Cua
Dibujo -> Slidos -> Cua
Botn Cua de la barra de slidos
Creamos una cua, que no es ms que una prisma rectangular cortado por un
plano inclinado.
Se introduce una esquina o el centro de la base de la cua. Una vez introducido
podemos indicar el otro extremo de la base y la altura, o forzar que sea un cubo
o mediante la longitud, anchura y altura, igual que con la orden de
prisma rectangular.
-
Autocad 3D - Pgina 30
GENERACIN DE SLIDOS MEDIANTE PERFILES
Para la construccin de slidos es muy usual, si no es una forma bsica, utilizar
los mtodos basados en perfiles. Se fundamentan bsicamente en dos
operaciones, la extrusin y la revolucin.
EXTRUSIN DE CONTORNOS
Partiendo de un perfil lo estiramos para convertirlo en un slido.
Estos contornos han de cumplir:
Deben ser Polilneas, elipses, splines y regiones.
Han de ser contornos cerrados.
No pueden tener segmentos que se crucen.
Deben estar en un mismo plano.
El grosor de la lnea se ignora.
Existen dos tipos de extrusin en AutoCAD.
La primera se basa en levantar el perfil en la
direccin de Z una cierta altura (positiva o
negativa).
La segunda se basa en un barrido del contorno a lo
largo de un eje o camino.
Lo primero que nos pide al ejecutar la opcin es
seleccionar el perfil a extrusionar.
Si la extrusin es simple introduciremos la altura de extrusin y luego el ngulo
de inclinacin de extrusin. Este ngulo significa que el contorno se vaya
cerrando o abriendo a lo largo de la extrusin, segn sea un ngulo positivo o
negativo.
Si la extrusin es siguiendo un eje o camino seleccionamos Eje de Extrusin. Este eje
puede ser una lnea, elipse, arco, polilnea o spline. Deben cumplir:
Pueden ser abiertas o cerradas y no tienen que estar forzosamente en un plano.
No pueden ser polilneas 3D adaptadas a curbas o splines, aunque si pueden ser
-
Autocad 3D - Pgina 31
polilneas 3D si adaptar.
Si la trayectoria est alejada del contorno, AutoCAD la sita automticamente
en el centro del contorno y la gira para situarla perpendicularmente al plano de
ste.
Podemos controlar que los perfiles se borren a no una vez creado el slido con la
variable DELOBJ. Si su valor es 1 se borra y si es 0 se mantiene.
REVOLUCIN DE CONTORNOS
Crea un objeto slido mediante la revolucin de un contorno 2D alrededor de un eje. Se
puede revolucionar:
Polilneas cerradas
Polgonos
Crculos
Elipses
Splines cerradas
Arandelas
Regiones
Deben ser:
Perfiles cerrados
No pueden cortarse
Se ignora el grosor.
Deben estar en un mismo plano.
Despus de designar el objeto a revolucionar, indicamos el eje de revolucin de
diferentes formas:
Abcisas, ordenadas: ejes X o Y del SCP actual que pasan por un punto que
indicaremos.
Objeto: Lnea o segmento de polilnea ya existente.
Punto inicial / final del eje: Definimos el eje por los dos puntos que lo definen.
Por ltimo pregunta sobre el ngulo de revolucin, que no tiene porque ser completo. Un
valor positivo gira en sentido anti-horario y uno negativo en sentido horario.
-
Autocad 3D - Pgina 32
OPERACIONES BOOLEANAS CON SLIDOS
Las denominadas operaciones booleanas son un mtodo clsico para obtener slidos
complejos. stas operaciones son: unin, diferencia e interseccin.
UNIN
Crea una regin o slido compuesto por la unin / adicin de estas.
DIFERENCIA
Crea una regin o slido compuesto por la diferencia de uno de otro.
Primero se designa el objeto al que queremos sustraer y luego el objeto a sustraer.
INTERSECCIN
Crea una regin o slido compuesto a partir de la interseccin de dos o varios slidos o
regiones.
-
Autocad 3D - Pgina 33
EDICIN BSICA DE SLIDOS EN AUTOCAD 2000
CORTE
Corta un conjunto de slidos por un plano definido por nosotros.
Primero designamos el/los objetos a cortar, luego el plano de corte mediante:
- Eje Z: Define el plano de corte precisando un punto en el plano y
otro en el eje Z (normal) del plano.
- XY / YZ /ZX : Realiza un corte en los planos seleccionados
indicando un punto perteneciente a ese plano.
- 3 Puntos: Define el plano de corte mediante tres puntos. Opcin por
defecto.
-
Autocad 3D - Pgina 34
- Objeto: Alinea el plano de corte con un segmento de crculo, elipse,
arco circular o elptico, spline 2D o polilnea 2D.
- Vista: Alinea el plano de corte con el plano de vista de la ventana
grfica actual. Al indicar un punto se determina la ubicacin del
plano de corte.
Por ltimo nos pide si queremos conservar ambos lados, quedando como resultado dos
slidos, o introducir el punto del lado deseado del plano del trozo que queremos
conservar del slido.
SECCIN
Usa la interseccin de un plano con los slidos para crear una regin. El plano se
define anlogamente que en la opcin corte.
INTERFERENCIA
Halla la interferencia de dos o ms slidos tridimensionales y crea un slido
compuesto a partir del volumen comn.
-
Autocad 3D - Pgina 35
La diferencia entre interferencia y diferencia radica en que en este caso primero
se nos informa de las interferencias encontradas entre los grupos de slidos y
luego se nos pregunta si queremos crear slidos con estas interferencias. Si
respondemos que s, se crea un nuevo slido, igual que con la orden diferencia,
pero sin borrar los slidos originales.
CHAFLN
Con esta opcin, ya utilizada en dibujo en dos dimensiones, podemos generar
chaflanes o biseles a lo largo de aristas de un slido.
Cuando designamos el slido por una arista AutoCAD debe saber cul de las
superficies comunes de dicha arista debe tomarse como base para el chafln.
AutoCAD elige una, pero la podemos modificar con al opcin que nos aparece:
Seleccin de superficie base . . .
Indique opcin de seleccin de superficie [Siguiente/Aceptar (Actual)]:
Ahora introducimos los tamaos del chafln mediante:
Precise distancia de chafln de superficie de base:
Precise distancia de chafln de otra superficie:
Seleccionamos las aristas a
las que aplicaremos el
chafln, dnde Bucle permite
seleccionar todas las aristas
de dicha cara.
EMPALME
Con esta opcin podemos redondear aristas en slidos.
Una vez seleccionada una primera arista y el radio del empalme, AutoCAD nos
presenta:
Designe arista o [Cadena/Radio]:
Por defecto podemos seguir seleccionando
tantas aristas como queramos, si bien
-
Autocad 3D - Pgina 36
podemos elegir la opcin de Cadena, que
permite seleccionar aristas consecutivas, o
Radio, que nos permite cambiar el radio del
empalme en las aristas seleccionadas a continuacin.
EDICIN AVANZADA DE SLIDOS EN AUTOCAD
En la barra Editar slidos, adems de las ya explicadas operaciones booleanas nos
encontramos con una serie de opciones agrupadas segn el objeto al que vamos a aplicar
la modificacin. Estos tres grupos de edicin de slidos son:
CARA
ARISTA
CUERPO
Es posible ejecutar estas herramientas desde texto mediante la opcin EDITSOLIDO
que presenta la siguiente peticin:
Indique una opcin de edicin de slidos [Cara/Arista/cUerpo/desHacer/Salir]
Desde aqu podemos llegar a todas las opciones que encontramos en la dicha barra de
herramientas, pero es recomendable utilizar los botones, ya que el acceso es ms rpido,
dado que no necesitamos decirle previamente a AutoCAD que grupo elegimos, sino
seleccionamos la modificacin a hacer directamente.
Veamos pues el primer grupo:
EDICIN AVANZADA DE CARAS
Estas potentes herramientas permiten modificar y corregir la forma de un slido sin
necesidad de utilizar operaciones booleanas y sin tener que empezar de nuevo (como
tantas veces ocurra antes).
En todas las opciones necesitaremos seleccionar la cara a la que vamos a aplicar una
operacin. AutoCAD nos presentar:
Designe caras o [desHacer/Suprimir]:
La cara la podemos seleccionar mediante su borde o directamente.
Suele pasar que al seleccionarla AutoCAD interprete ms de una cara y necesitemos
suprimir de la seleccin las no deseadas, o aadir las que queramos. Por eso AutoCAD
-
Autocad 3D - Pgina 37
presenta:
Designe caras o [desHacer/Suprimir/Todas]:
Estamos en este momento en el proceso de seleccin de caras, o sea, estamos
aadiendo caras a la seleccin. Si seleccionamos la S de suprimirnos presenta:
Suprima caras o [desHacer/Aadir/Todas]:
Ahora estamos Suprimiendo caras de la seleccin. Podemos volver a aadir caras
seleccionando la A de Aadir, e igualmente en cualquier momento podemos deshacer el
ltimo paso o aadir o suprimir todas las caras del slido.
Truco: Un mtodo muy rpido de seleccin de caras es, cuando las aadimos, suprimirlas
seleccionndolas directamente mientras apretamos la tecla de MAYUS o SHIFT.
Veamos qu podemos hacer con las caras.
EXTRUIR CARAS
Permite extruir cualquier
cara de un slido de la
mismo manera que lo
hacamos con un perfil
independiente, con las
mismas opciones y
limitaciones. Aclarar que el SCP se colocar alineado a la cara seleccionada.
DESPLAZAR CARAS
Permite desplazar una cara o un conjunto de ellas de un slido. El
desplazamiento se puede indicar mediante dos puntos de desplazamiento o,
despus de introducir el
punto base, numricamente
mediante la distancia de
desplazamiento. Un
ejemplo muy prctico es
utilizar esta opcin para desplazar agujeros ya realizados.
GIRAR CARAS
Podemos girar las caras de un
slido alrededor de un eje
introducido de la manera ya explicada en otras opciones, como Giro 3D.
-
Autocad 3D - Pgina 38
DESFASAR CARAS
Esta opcin se puede definir como la equidistancia en tres dimensiones, siendo
una herramienta muy til para cambiar dimetros de agujeros o dimensiones de
slidos. Un valor
positivo aumenta el
tamao del slido y
un valor negativo lo
disminuye.
INCLINAR CARAS
Permite inclinar la cara de un slido modificando su encuentro con las caras
adyacentes del slido. La rotacin del ngulo de inclinacin viene determinada
por la secuencia de designacin del punto base y del segundo punto a lo largo
del vector designado.
Si se inclina la cara designada con un ngulo positivo, la inclinacin ser hacia
dentro; y con un ngulo negativo, hacia fuera. El ngulo por defecto, 0, extruye
la cara perpendicular a su plano. Todos los objetos designados del conjunto de
seleccin se inclinan
en la misma medida.
BORRAR CARAS
Para borrar las caras seleccionadas. Si
se selecciona una cara de empalme o
redondeo AutoCAD es capaz de
volver a la situacin original.
COPIAR CARAS
Copia caras como una regin o un cuerpo. Es decir obtenemos una regin igual a
las caras que seleccionemos del slido.
COLOR DE CARAS
Permite cambiar el color de las caras seleccionadas.
-
Autocad 3D - Pgina 39
EDICIN AVANZADA DE ARISTAS
COPIAR ARISTAS
Permite copiar las aristas a un objeto bsico independiente. Muy til para
recuperar perfiles.
COLOR DE ARISTAS
Permite cambiar el color de las aristas.
EDICIN AVANZADA DEL CUERPO SLIDO
Son un conjunto de herramientas para realizar una serie de modificaciones que afectan
al slido en su totalidad.
ESTAMPAR
Permite imprimir o estampar objetos en el slido. Estos objetos pueden ser
arcos, crculos, lneas, polilneas 2D y 3D, elipses, regiones, splines y otros
slidos.
Con esto generamos una
nueva cara en el slido
que podemos modificar,
por ejemplo, mediante
una extrusin.
SEPARAR SLIDOS
Permite separar slidos unidos formando slidos independientes.
FUNDA
Con esta opcin
podremos realizar
vaciados de un
slido.
Necesitamos, una vez seleccionado el slido, suprimir las caras que no sern
-
Autocad 3D - Pgina 40
tomadas en cuenta para el clculo de la funda.
Precisando un valor positivo se crea una funda desde el exterior del permetro; si
el valor precisado es negativo, se crea una funda desde su interior.
LIMPIAR
Elimina del slido las caras impresas en l, todas las aristas y vrtices
redundantes, la geometra estampada y la que no se utiliza.
COMPROBAR
Realiza una comprobacin del slido para ver si es un objeto ACIS vlido.
Nota: Si descomponemos un slido obtenemos las superficies que lo forman.
SLIDOS 3D A PLANOS 2D EN AUTOCAD 2000
CONFIGURACIN DE VISTAS, DIBUJOS Y PERFILES
Con estas opciones podremos, a partir de un dibujo de slidos 3D, realizar los planos
correspondientes de una manera relativamente fcil. Es un conjunto de ordenes muy
tiles ya que sera absurdo que si trabajamos creando nuestros proyectos en tres
dimensiones, luego, para plasmar el trabajo en planos, que, al fin y al cabo es el
resultado final, tuviramos que rehacer un nuevo dibujo.
Existen tres ordenes en AutoCAD que combinadas nos facilitan enormemente el
trabajo.
Se encuentran en la barra de slidos o en el men Dibujo -> Slidos -> configurar.
Estas son:
Configurar vista o SolviewC alcu la la p ro y e c c i n d e u n s lid o so b re u n p lan o , a s c o m o
co rte y v is ta s au x ilia res
Configurar dibujo o SoldrawIn te rp re ta u n a v en tan a c o n u n d ib u jo h e ch a m e d ian te
S o lv ie w p ara c rea r ln e as v is ta s o cu lta s , e tc ...
Configurar perfil o Solperfil
C re a u n a im ag en d e p erfil , d n d e s lo se m u es tr an las
a r is ta s y s ilu e tas d e su p erfic ie s cu rv as d e l s lid o en la v is ta
ac tu a l.
-
Autocad 3D - Pgina 41
Como ya
hemos dicho,
empezamos
con un slido
hecho en 3D.
Imaginemos
que el slido
es el
del
dibujo, en la
capa pieza.
Nota: Conviene guardar antes el dibujo con otro nombre.
Si se tiene un dibujo con ms de un slido, es recomendable grabar solo la pieza que se quiere
hacer en plano a un archivo diferente. Si se hace con copiar y luego pegar en otro archivo,
es necesario luego explotar el bloque para que se convierta en slido, sino la opcin de
configurar vista no te reconoce que tengas algo que proyectar. Comprobar despus de
explotar UNA SOLA VEZ si te lo ha hecho bien. Luego ya se puede empezar trabajar
normalmente.
Antes de nada decir que trabajaremos dentro del espacio papel o pestaas de
presentaciones o layouts.
Empezamos.
Vamos a crear una primera vista en planta.
Para ello utilizamos la orden Configurar Vista:
Inmediatamente nos aparece el espacio papel y nos da tres opciones.
Regenerando presentacin.
Indique una opcin [SCP/Orto/Auxiliar/sEccin]
SCP: Crea una vista de perfil respecto a un sistema de coordenadas personales.
La proyeccin de la ventana grfica se crea paralela al plano XY del SCP con el
eje X mirando hacia la derecha y el eje Y hacia arriba. Es importante tenerlo en
-
Autocad 3D - Pgina 42
cuenta para orientar bien el dibujo.
ORTO. Crear una ventana ortogonal abatida a partir del lado de una de las
ventanas ya existente en el espacio papel.
AUXILIAR: Crea una vista auxiliar a partir de una vista existente. Una vista
auxiliar es aquella que se proyecta sobre un plano perpendicular a una de las
vistas ortogonales y que se inclina en la vista adyacente.
SECCION: Crea una vista seccionada de slidos del dibujo, que se completa
con sombreado cruzado.
En primer lugar vamos a hacer una ventana o vista en el papel con una primera
proyeccin sobre un plano de la pieza.
Para ello seleccionamos SCP. AutoCAD nos muestra:
Indique una opcin [Memorizada/Universal/?/Actual] :Esto nos da a
definir el plano sobre el que proyectar. Lo normal es antes de nada girar los ejes y
ponerlos en el plano donde queremos proyectar. En
este caso, como queremos una vista desde arriba, el
plano XY lo colocamos en el suelo de la pieza,
como en la figura.
El plano sobre el que queremos proyectar la figura
en este caso coincide con el Universal. Podemos,
por lo tanto, decirle que queremos utilizar el SCP
Actual o Universal, ya que aqu es indiferente.
Nos pide a continuacin la escala que queremos.
Indique la escala de la vista:
Depender, claro, del tamao del papel. Intenta tantear cual puede ser esta escala, pero
si te equivocas, no importa, luego se puede cambiar muy fcilmente (muchsimo msque con AutoCAD 14).
-
Autocad 3D - Pgina 43
Precise centro de la vista :
Indicaremos donde vamos a centrar la ventana de la vista que se crear. Indicamos
un punto en el papel. Podemos ir probando hasta encontrar el centro adecuado a
nuestro gusto. Igualmente, no hay que preocuparse demasiado, luego podremos
modificarlo, si queremos.
Precise primera esquina de la ventana:
Precise esquina opuesta de la ventana:
Tenemos que delimitar cada vista con un cuadrado que luego nos servir para
trabajar. Introducimos la primera esquina del recuadro, y luego, la segunda.
Indique nombre de la vista:
Solo queda decirle como llamaremos a esta vista. En el ejemplo, le he llamado
planta.
Nos aparecen otra vez las opciones de Solview. En nuestro caso, por ahora, hemos
acabado. Apretamos Intro o espaciadora y ya est.
El resultado, por ahora, es algo as.
Ahora vamos a utilizar la opcin Configurar dibujo, es decir, crear una ventanadonde se diferenciaran lneas ocultas, visibles, cortes, cotas, etc....
Una vez inicializado el comando nos pide:
Designe objetos:
-
Autocad 3D - Pgina 44
Aqu necesitamos seleccionar las vistas que se configurarn. Marcamos el borde de la
ventana y le damos al espacio. Ya tenemos proyectado el objeto en ese plano.
Luego seguiremos creando ms vistas, ahora vamos a ver unas consideraciones muy
importantes
Cmo trabajar con capas una vez creada una vista?
Si nos fijamos se han creado las siguientes capas:
NOMBRE DE LA CAPA OBJETOS QUE INCLUYE
Nombre vista_VIS Lneas visibles
Nombre vista_HID Lneas ocultas
Nombre vista_DIM Cotas
Nombre vista_HAT Patrones de sombreado (para secciones)
VPORTS Lneas del borde de las ventanas creadas
Con esto podemos variar las caractersticas de cada capa, para, por ejemplo, poner las
lneas ocultas en lnea discontinua, o desactivar la capa para que no se vean.
Podremos modificar en cada capa las propiedades de los objetos que lo forman, y aadir
si lo creemos necesario.
Por ltimo destacar que la capa Pieza esta inutilizada en la ventana actual. As en
la vista de la proyeccin no se ve el slido. Esta opcin nos sirve de mucho, pues
podemos inutilizar y reutilizar capas en las diferentes vistas que creemos ms adelante.
Adems, las nuevas capas creadas tienen activada la opcin inutilizar en las ventana
nuevas, con lo que en las nuevas vistas que creemos estas capas no se nos vern, como
tiene que ser.
NOTA: No se debe colocar informacin permanente del dibujo en las capas nombre vista-VIS,
nombre vista-HID y nombre vista-HAT. La informacin almacenada en estas capas se suprime
y actualiza al ejecutar el comando SOLDRAW.
-
Autocad 3D - Pgina 45
Vamos a seguir con las vistas y la opcin Configurar vista.Esta vez seleccionamos la opcin Orto. Esta opcin crea una vista ortogonal plegada
a partir de una vista ya existente. Es decir, a partir de la proyeccin que hemos creado
podremos crear otro vista proyectada ortogonalmente desde uno de sus lados.
Designe el lado de la ventana para la proyeccin:
En cualquiera de las ventanas ya hechas podemos
designar un lado desde donde abatir. En este caso lo
haremos como en la figura. AutoCAD pone como
referencia el punto medio para que seleccionemos la
lnea que deseemos de las que forman las ventanas.
Introducimos la escala, colocamos el centro de la vista,que
ser siempre ortogonal al de
la ventana madre,
as como los
extremos de la ventana y el nombre de
la vista, igual que antes. En este caso
llamamos a la vista perfil.
De nuevo necesitamos configurar el
dibujo con la orden soldraw,
crendose las capas como ya se ha
dicho. Tenemos hasta ahora algo as:
Vamos, por ltimo, a hacer una seccin de la
pieza. Para eso, Configurar vista y luego ,
Seccin. Precise primer punto del plano de
corte:
Precise segundo punto del plano de corte:
Necesitamos decirle a AutoCAD el plano de
corte. Para eso seleccionaremos la vista ya
existente desde donde queremos hacer la
seccin simplemente haciendo un clic sobre
esta. En este caso queremos cortarlo por la
mitad. Utilizo la vista de la izquierda
-
Autocad 3D - Pgina 46
y le digo por referencias los dos puntos de la
lnea que define el plano de corte.
Precise lado para la vista:
Indicamos donde estar el ojo por el que miramos. En este caso, desde arriba.
Otra vez Factor de escala, luego se repite lo mismo, Centro de la vista ,
etc.. Llamaremos a la vista Secc.
De nuevo a Configurar dibujo , elegimos el cuadro, y el nos hace la vista con el
sombreado, por defecto. Recordad que podemos modificar el sombreado con
Modificar->objeto->sombreado.
Nos queda algo as:
En este punto comentar que laseccin en este caso no es necesaria,pero considero que
es til ver como se pueden crear
stas. Nos quedara crear una vista
auxiliar. En ese caso
necesitaremos indicarle el eje
inclinado de esa vista auxiliar, el
lado desde donde miraremos el
objeto, y, a partir de aqu, igual
que en los otros casos. Como ejemplo, la figura siguiente.
-
Autocad 3D - Pgina 47
Creacin de un perfil del slido
Vamos a crear ahora un perfil del slido. Para eso crearemos una ventana nueva en la
presentacin. Existen otras maneras de crear una ventana para luego hacer un perfil,
pero lo que haremos ser utilizar las herramientas ya explicadas.
Mediante la opcin de Configurar vista crearemos una nueva proyeccin del objeto en
un SCP Universal. Llamaremos a la ventana perfil3d. Luego, dentro de la ventana,
Con la opcin de rbita 3D giraremos el punto de vista hasta obtener uno de nuestro
agrado.
Algo as:
Ahora utilizaremos la opcin Configurar perfil o solperfil dentro de la ventana
creada, es decir, en espacio modelo flotante.
Designe objetos:
Seleccionamos el o los objetos a calcular para el perfil.
Mostrar en una capa distinta las lneas de perfil ocultas? [S/No] :
Si respondemos S: Genera dos bloques, uno para las lneas visibles y otro para
las lneas ocultas. Los bloques de perfil visibles y ocultos se colocan en capas de
nombres nicos utilizando la siguiente nomenclatura:
PV-identificador de ventana para capas de perfil visible
PH-identificador de ventana para capas de perfil oculto
Por ejemplo, si crea un perfil en una ventana cuyo identificador es 4B, los
bloques que contienen las lneas visibles se insertan en la capa PV-4B y los
bloques que contienen las lneas ocultas (si se solicita) se insertan en la capa PH-
4B. Si estas capas no existen, el comando las crea. Si las capas existen, los
bloques se aaden a la informacin ya existente en las capas.
NOTA: Para determinar el identificador de una ventana grfica, desde espacio papel
utilizamos la opcin List, para luego seleccionar la ventana de la que queremos ver
informacin.
-
Autocad 3D - Pgina 48
Si respondemos No: Crea todas las lneas de perfil como lneas visibles y crea un
bloque para las lneas de perfil de cada slido designado.
Proyectar las lneas del perfil en un plano? [S/No] :
Si respondemos S: Crea las lneas de perfil con objetos 2D. AutoCAD proyecta
el perfil 3D en un plano normal a la direccin de visualizacin que pasa por el
origen del SCP. AutoCAD borra el perfil 2D eliminando las lneas paralelas a la
direccin de visualizacin y convirtiendo en lneas los arcos y crculos que se
ven como aristas.
Si respondemos No: Crea las lneas de perfil con objetos 3D.
Suprimir aristas tangenciales? [S/No] :
Una arista tangencial es la lnea de transicin entre dos caras tangentes. Es la
arista imaginaria en la cual dos caras se encuentran y son tangentes.
El resultado entre responder si o no se ve en el siguiente dibujo.
El resultado es algo as, despus de poner las lneas ocultas del perfil (capa PH-
identificador) como lnea a puntos (ACAD-ISO07W100).
Nota: Si al crear el perfil en la ventana se sigue viendo el slido, desde sta, debemos ir a la
capa del slido (en nuestro caso, pieza), y seleccionar Inutilizar en la ventana actual
-
Autocad 3D - Pgina 49
Cmo trabajar en las ventanas una vez creadas las vistas?
Como hemos visto, se han creado una serie de vistas y capas dnde se encuentran
nuestras lneas visibles, ocultas, etc.. Para modificarlas necesitamos entrar dentro de
esta vista, es decir, ir a lo que antes se llamaba espacio modelo flotante.
Con esto podremos crear las cotas, lneas de eje, anotaciones, etc..
Para trabajar dentro de la vista creada solo necesitamos hacer lo siguiente.
Imaginad que ahora estamos en espacio papel, por lo tanto aparece el icono
correspondiente, adems de mostrar en la barra de estado.
Los bordes de las ventanas creadas se pueden seleccionar, pudiendo hacer la ventana
mas grande o pequea, desplazarla para cambiarla de lugar, etc...
As podemos fcilmente cambiar la escala de la ventana desde la barra de propiedades,
Escala Estndar o Personalizada una vez seleccionado el borde de la ventana.
Si hacemos clic dos veces dentro de la ventana que queremos modificar pasamos a estar
en un espacio modelo dentro de esa ventana. Es decir podemos modificar y seleccionar
las lneas de la ventana. En la barra de estado tenemos. Si hacemos clic
sobre el este botn conmutaremos entre una espacio o otro.
As podremos modificar en cada ventana el dibujo con las siguientes
CONSIDERACIONES IMPORTANTES:
- Trabajando en las capas correspondientes para cada caso. Por ejemplo en
planta utilizaremos la capa planta_DIM para las cotas.
- Movemos en cada caso los ejes XY para que correspondan con la ventana. La
manera ms rpida es mediante la opcin SCP -> Vista, dentro de la ventana.
- NUNCA hacemos zoom ni encuadres en espacio modelo flotante, es decir,
dentro de cada ventana, ya que cambiaramos de escala. Si queremos hacer un
zoom, desde espacio papel nos acercamos a la zona, y luego entramos dentro de la
ventana a modificar. En AutoCAD 2000 esto es relativamente cierto. Siempre
podemos volver a la escala que tenamos en un inicio. Despus de hacer zoom
dentro de la ventana, en la barra de propiedades, desde el espacio papel,
seleccionamos el borde de la ventana y en Escala Estndar colocamos de nuevo la
utilizada. No obstante, no ser tan fcil arreglar el hecho de haber desencuadrado el
dibujo con la orden encuadre. Necesitaremos alinearla con las dems ventanas
artesanalmente, mediante lneas auxiliares. Por eso no se recomienda hacer zoom y
encuadre dentro de la ventana
-
Autocad 3D - Pgina 50
- Ajustaremos el tamao de las cotas al dibujo, de manera uniforme en las vistas
creadas, sin tamaos dispares poco estticos.
- Aunque la escala de la vista no sea de uno, la cota que pone cuando acotamos en
las vistas es la REAL, no hace falta cambiarla. No ser esto cierto si acotamos
sobre el espacio papel.
Despus de acotar, ya podemos dibujar o insertar el cajetn (ver Bloques y referenciasexternas en AutoCAD 2000 ), insertar el ttulo, comentarios, tablas etc...
Nota Importante. Para evitar que al imprimir salgan los bordes de las ventanas, podemos, en
la capa VPORTS, seleccionar Impedir la impresin de la capa, es decir, tachar el icono de
la impresora.
Aqu tenemos como quedara, sin acotaciones, lneas de ejes, ni cajetn, etc..,
para haceros una idea. A partir de aqu ya sabis como dibujar lo dems, siempre
teniendo en cuenta las reglas ya explicadas.
-
Autocad 3D - Pgina 51
Como ejemplo de plano acabado inserto uno hecho con las mismas opciones:
-
Autocad 3D - Pgina 52
GENERACIN DE SUPERFCIES EN AUTOCAD 2000
AutoCAD 2000 dispone de una serie de herramientas para realizar superficies,
utilizadas en general cuando los objetos que queremos crear no son posibles crearlos
con herramientas basadas en slidos.
Veamos, antes de nada, el aspecto de la barra de superficies:
Como siempre, podemos encontrar las mismas opciones en el men correspondiente, en
este caso, Dibujo -> Superficies, si bien se recomienda, si se va a trabajar asiduamente
con las superficies, tener la barra correspondiente.
GENERACIN DE CARAS 3D
El primer botn que nos encontramos es el de Slido 2D, que nos permite hacer
regiones slidas (rellenas) en 2D. Al ser una opcin de dibujo 2D pasamos directamente
a las dems:
CARA 3D
Crea una cara tridimensional (con tapa y fondo) entre cuatro puntos que no
tienen por qu estar en el mismo plano (coordenadas Z diferentes). La
introduccin de puntos deber hacerse en sentido circular (horario o antihorario),
siguiendo el contorno lgico de la figura, sin cruzarlos.
Cuando ya hemos introducido los cuatro puntos, AutoCAD nos pide un tercero
otra vez. Eso es debido a que podemos seguir haciendo ms caras cogiendo
como los dos primeros de esta nueva cara los dos ltimos de la anterior. Si
queremos acabar, pulsamos Intro. Igualmente podemos acabar la cara en el
tercer punto.
Podemos hacer invisibles alguno o todos los lados que forman una cara
escribiendo I antes de definir el primer vrtice de la arista. La I debe ir seguida
de un espacio en blanco y luego del punto correspondiente de la arista.
En el ejemplo las aristas 1-2, 3-4 y 4-5 estn ocultas. La secuencia correcta para
hacerlo sera.
Precise primer punto o [Invisible] : I (punto 1)
Precise segundo punto o [Invisible] : (Punto 2)
Precise tercer punto o [Invisible] : I (Punto 3)
Precise cuarto punto o [Invisible] :
-
Autocad 3D - Pgina 53
(Punto 4)
Precise tercer punto o [Invisible] : (punto 5)
Precise cuarto punto o [Invisible] : I (Punto 6)
Precise tercer punto o [Invisible] : Intro
Los lados quedan invisibles y no se visualizan, pero siguen ocultando los objetos
que estn detrs con Oculta o Sombra.
Esta opcin es interesante para utilizarla cuando se generan superficies planas y
queremos evitar ver las aristas interiores, las costuras.
Como se puede ver, es bastante engorroso ir ocultando las aristas de esta
forma. La manera ms fcil es dibujar primera las caras para luego ocultarlas
desde la ventana de propiedades o mediante la opcin EDGE.
PCARA
Crea una malla a partir de caras poligonales tridimensionales.
Para su generacin necesitamos introducir cada uno de los vrtices de la malla a
construir, adquiriendo un valor correlativo.
Una vez introducido el ltimo punto AutoCAD solicita los vrtices que forman
cada cara. As introducimos los vrtices
que forman la cara 1, luego intro, los de la
cara 2, etc...
Por ser un mtodo muy laborioso no se suele
utilizar, sino es mediante programas
automatizados de edicin.
Se puede utiliza para hacer tapas o fondos de objetos creados con superficies.
GENERACIN DE MALLAS POLIGONALES EN 3D
Las mallas poligonales en AutoCAD no son ms que superficies formadas por caras
en tres dimensiones.
Cada malla poligonal se puede considerar como una matriz de
MxN puntos o vrtices, es decir, filas(M) por
columnas(N). Las mallas presentan una serie de
propiedades o destacar.
-
Autocad 3D - Pgina 54
La densidad de las mallas generadas se controla mediante las variables
SURFTAB1 y SURFTAB2, como iremos viendo.
SURFTAB1: Para columnas.
SURFTAB2: Para filas.
Las mallas crean objetos huecos. Por
ejemplo, a diferencia de crear un cilindro slido
mediante una
extrusin a crear uno con una superficie reglada, esta ltima, no tiene tapas.
Los perfiles utilizados como origen se conservan, y se han de borrar si no
se quiere que se vean.
Las mallas se pueden modificar como si fueran polilneas, con la opcin
EDITPOL.
Capa vrtice, como en una pollnea, puede modificarse, desplazarse, etc...
MALLA 3D ( 3dMalla)
Crea una malla arbitraria definida a partir de vrtices.
Indicamos en primer lugar sus dimensiones MxN para ir introduciendo punto
por punto los vrtices e la malla. Como ejemplo:
T a m a o M d e la m alla : 4
T a m a o N d e la m alla : 3
Vrtice (0, 0): 10,1,3
Vrtice (0, 1): 10,5,5
Vrtice (0, 2): 10,10,3
Vrtice (1, 0): 15,1,0
Vrtice (1, 1): 15,5,0
Vrtice (1, 2): 15,10,0
Vrtice (2, 0): 20,1,0
Vrtice (2, 1): 20,5,1
Vrtice (2, 2): 20,10,0
Vrtice (3, 0): 25,1,0
Vrtice (3, 1): 25,5,0
Vrtice (3, 2): 25,10,0
Como en el caso de PCARA la realizacin de caras mediante esta opcin es muy
trabajosa, por lo que est orientada a ser utilizada en programacin en
AutoCAD.
-
Autocad 3D - Pgina 55
FIGURAS GEOMTRICAS PREDEFINIDAS MEDIANTE SUPERFICIES 3D.
Como en el caso de los slidos, podemos crear formas bsicas automticamente con
superficies. Lo podemos hacer mediante el botn correspondiente de la barra o desde el
men Dibujo -> Superficies -> superficies 3D..., o tambin escribiendo 3d. En estos
dos ltimos casos nos aparece el cuadro de dilogo:
Podemos crear:
Prisma Rectangular: Crea un cubo o paraleleppedo rectangular. Se
indica primero una esquina y las dimensiones de un lado de la base
(longitud) para luego poder introducir la anchura y altura o forzar a que
sea un Cubo. En los dos casos nos pide al final un ngulo de rotacin
sobre el eje Z respecto a la primera esquina designada.
Cono: Construye un cono o tronco recto de cono. Se indica primero el
centro de la base, luego el radio o dimetro de la base. Nos pide a
continuacin el radio o dimetro de la tapa superior. Si se especifica 0
crearemos un cono, sino un tronco de cono. Por
ltimo la altura del cono.
Indique el nmero de segmentos para la superficie
del cono :
-
Autocad 3D - Pgina 56
El nmero de segmentos representa la precisin de la
malla para la superficie lateral del cono.
Cuenco: Construye la mitad inferior de una esfera hueca mediante el
centro y el radio o dimetro de sta.
Indique nmero de segmentos longitudinales para la superficie de cpula
Indique nmero de segmentos latitudinales para la superficie de cpula
Estos dos valores representan la precisin de la malla en las direcciones
de los paralelos y meridianos respectivamente.
Cpula: Construye la mitad superior de una esfera hueca de manera
anloga al cuenco.
Malla: Crea una malla plana cuyos tamaos M y N determinan
el nmero de lneas dibujadas en cada direccin a lo largo de la malla.
Las direcciones M y N son similares a los ejes X e Y de un plano XY.
Pirmide: Crea una pirmide o tronco de pirmide, de tres o cuatro
lados. En primer lugar se indican tres vrtices de la base y luego:
Cuarto Punto: Es la opcin por defecto. Si introducimos
un punto se crear la base de la pirmide y ser de cuatro
lados. Luego tenemos tres opciones a elegir. Si por defecto
introducimos un punto, este nos marcar la altura de la
pirmide. Si seleccionamos Arista crearemos una pirmide
terminada en una arista, de la cual AutoCAD nos pedir
los extremos. Si seleccionamos Superior crearemos
un tronco de pirmide
introduciendo los vrtices de la tapa superior.
Tetraedro: Construye una pirmide triangular. Como antes
podemos introducir la altura directamente o crear una cara
superior mediante
la opcin
Superior.
Esfera: Crea una esfrica mediante su centro y radio o dimetro.
Introducimos luego la precisin de sta en sus dos direcciones.
Toroide: Genera una malla poligonal en forma de donut a partir
del centro y dimetro o radio del toroide y su seccin.
-
Autocad 3D - Pgina 57
Necesitamos introducir tambin su precisin.
Cua: Construye una malla en forma de cua introduciendo su esquina,
longitud, anchura y ngulo de rotacin sobre el eje Z.
SUPERFCIE TABULADA (SUPTAB)
Creamos una superficie a partir de un perfil generador y un vector director.
El perfil es la curva que establece la superficie de la malla poligonal.
El perfil puede ser una lnea, arco, crculo, elipse, superficie 2D o 3D y
Spline.
El perfil marca la direccin M de la malla. El nmero de vrtices o densidad
de la malla en su direccin viene definido por la variable SURFTAB1.
El vector director marca la direccin N de la malla. El nmero de vrtices en
su direccin (SURFTAB2) es siempre 2.
La curva del perfil puede ser tanto abierta como cerrada.
AutoCAD dibuja la superficie a partir del punto de la curva de trayectoria
ms cercano al punto precisado.
El vector director define tanto la direccin como el sentido. El sentido es el
mismo que el del segmento seleccionado, y la direccin depende del punto
final ms lejano al punto de seleccin del segmento.
En este caso vemos como en la zona donde el perfil es
una polilnea recta se crea una cara 3D, mientras que
en la zona curva se genera una malla 3D con la
densidad definida en la direccin N mediante
SURFTAB1
Utilizando como perfiles polilneas
3D aumentamos
considerablemente
las posibilidades de generacin de superficies.
SUPERFCIE REGLADA (SUPREGLA)
Crea una superficie reglada entre dos curvas en el espacio.
Se solicitarn las curvas que delimitan esta superficie. Estas curvas pueden ser
-
Autocad 3D - Pgina 58
lneas, puntos, arcos, crculos, elipses, pollineas 2D o 3D y Splines.
Deben ser dos entidades abiertas o dos cerradas.
En el caso que uno sea un punto, el otro puede ser cerrada o abierta.
Si las dos son abiertas, la superficie se generar desde el punto final ms
cercano a la seleccin. Hay que evitar que la superficie se cruce consigo
misma seleccionando los extremos adecuados.
La superficie reglada no es ms que una malla poligonal que necesita saber
el nmero de fila (M) que define est malla, siendo las columnas (N) las
generatrices.
En general, estos valores se relacionan con:
SURFTAB1: En la direccin de la
curva de definicin.
SURFTAB2: En el sentido de la
generatriz.
Utilizando como curvas de definicin
polilneas 3D aumentamos
considerablemente las posibilidades
de generacin de superficies, como
podemos ver en el ejemplo.
SUPERFCIE DE REVOLUCIN (SUPREV)
Crea una superficie de revolucin girando un perfil del objeto alrededor de un
eje.
-
Autocad 3D - Pgina 59
La curva puede ser una lnea, arco, crculo, elipse, polilnea 2D o 3D, y
Spline.
El nmero de caras generadas a lo largo de
la curva (N) viene definida por la
variable SURFTAB2.
La densidad de la malla en la direccin circular
alrededor del eje (M) la define SURFTAB1.
Una vez seleccionado el perfil y el eje AutoCAD precisa el ngulo de inicio y de
fin de esa revolucin.
Como vemos en la figura la densidad en M es siempre la
misma independientemente del ngulo girado, lo que nos obliga a adecuar el
valor de SURFTAB1 segn sea el caso.
SUPERFCIE DEFINIDA POR LADOS (SUPLADOS)
Crea una superficie bicbica delimitada por lados, que han de cumplir:
Han de ser adyacentes, es decir, debern tener sus extremos unidos.
Pueden estar en cualquier lugar del espacio y curvos.
Los cuatro lados pueden ser designados en cualquier orden.
El primero en designarse define la
direccin M (SURFTAB1).
-
Autocad 3D - Pgina 60
Con la opcin de superficies definidas por lados
aumentamos mucho las posibilidades de creacin
de objetos complejos.
Esta ltima herramienta explicada representa la
opcin mas potente de AutoCAD para generar superficies malladas irregulares en el
espacio.
EDICIN DE MALLAS POLIGONALES
Podemos modificar los puntos de una malla poligonal como si se tratase de una malla de
polilneas. Es por eso que podemos utilizar la orden ya explicada de Editar polilnea
Editpol o Modificar -> Polilnea).
Al seleccionar una polilnea nos aparece:
Indique una opcin [Editar vrtices/Amoldar superficie/estadoPrevio
superficie/cerrarM/cerrarN/desHacer]:
Editar vrtices: Esta opcin permite editar uno a uno los vrtices de la malla.
Nos podemos mover entre estos vrtices con las opciones que nos aparecen de
sigUiente/Precedente/Izquierda/dErecha/Arriba/aBajo.
Una vez seleccionado el vrtice MxN deseado
podemos:
Desplazar: Desplazamos el vrtice a un punto
diferente al actual.
Regenerar: Regenera la malla para poder visualizar los cambios hechos
con los desplazamientos de los vrtices.
Salir: Vuelve a las opciones anteriores.
Amoldar superficies: Esta opcin suaviza los contornos de una malla,
ajustndola. El tipo de superficie que genera depende de la variable
SURFTYPE, tal que:
SURFTYPE=5 Curba B cuadrtica
SURFTYPE=6 (por defecto) Curba B cbica
SURFTYPE=8 Superficie Bezier (mximo de 11
vrtices en cada direccin M y N)
-
Autocad 3D - Pgina 61
Original Cbica Cuadrtica Bezier
La precisin en la aproximacin de la superficie amoldada se puede modificar
segn las variables:
SURFU (=6 por defecto) Direccin M
SURFV (=6 por defecto) Direccin N
La superficie amoldada en cada direccin presenta un nmero de caras igual a
los valores de estas dos variables, independientemente de las originales definidas
con SURFTAB1 y 2. Sus valores por defecto son 6.
Nota: Para modificar el valor de una variable, solo tienes que escribir su nombre y
introducir ese nuevo valor.
EstadoPrevio superficie: Vuelve al estado original de la malla.
CerrarM/cerrarN/abrirM/abrirN: Permite abrir o cerrar mallas en las
direcciones M y N. Solo aparecen las opciones posibles.
DesHacer: anula la ltima opcin realizada.
Salir: Sale de la orden.
PRESENTACIONES FOTORREALISTAS EN AUTOCAD
PROCESO DE RENDERIZADO
-
Autocad 3D - Pgina 62
DEFINICIN Y BREVE DESCRIPCIN DEL PROCESO DE RENDERIZADO
Hasta ahora hemos visto como crear objetos en tres dimensiones, tanto mediante slidos
o por superficies, modificando, retocando, rehaciendo, etc... Incluso sabemos cmo
ocultarlos, verlos sombreados con ms o menos definicin, etc..
Las presentacio