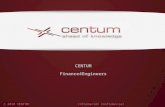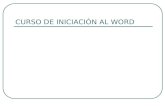Curso iniciación en Constructor
-
Upload
jhosep-goytendia -
Category
Education
-
view
38 -
download
2
Transcript of Curso iniciación en Constructor

Estudiante: Jhosep Goytendía Centeno Página 1
Curso: INICIACIÓN DE CONSTRUCTOR
1. ¿Probamos a instalarlo?
A la hora de conocer y trabajar con CONSTRUCTOR podemos optar por alguna de las posibilidades para las cuales está preparado. CONSTRUCTOR cuenta con paquetes para su instalación local en sistemas Linux Debian (como Linex o Ubuntu) y con el paquete para su instalación en sistemas Windows. Además, siempre tendremos la posibilidad de trabajar on-line, a través de su portal, o con una distribución ATENEX CENTROS instalada en algún servidor de los centros educativos.
Puedes encontrar las últimas versiones de los paquetes de instalación, tanto para sistemas linux como para windows en la sección Archivos de instalación del inicio o en los Recursos.
¡Vamos con ellas!
1.1. Instalación local de Constructor en Linex
Para instalar la versión local de CONSTRUCTOR en Linex existen dos posibilidades. La primera de ellas es la opción más rápida y recomendable, ya que se realiza desde los repositorios oficiales, lo que garantiza la actualización de la herramienta. La segunda consiste en descargar los paquetes en nuestro ordenador y proceder a la instalación manual. Para ambas es imprescindible iniciar una sesión como root (para tener privilegios de instalación) y contar con una conexión a internet que nos permita acceder a los repositorios y corregir posibles dependencias de los paquetes Debian. Vamos a analizar cada una de ellas.
Nota: Si usas una distribución Lenix puedes seguir el procedimiento explicado en el apartado Instalación en Ubuntu para instalar los ficheros .deb mediante GDebi.

Estudiante: Jhosep Goytendía Centeno
Curso: INICIACIÓN DE CONSTRUCTOR
Instalación desde un repositorio
Para llevar a cabo este procedimiento hay que seguir una serie de pasos muy sencillos:
1- Iniciamos una sesión como root, pinchamos en cualquier espacio libre del escritorio con el botón derecho del ratón y escogemos la opción Abrir terminal. Se abrirá una ventana con fondo negro que sirve en estos sistemas operativos para introducir comandos que permiten numerosas acciones, como la instalación de paquetes.
2.- En la ventana que se nos acaba de abrir escribimos lo siguiente:
gedit /etc/apt/sources.list
Esto nos permitirá editar nuestro fichero sources.list, que es el que contiene la lista de repositorios, para introducir en él uno nuevo.
3.- En el fichero que se nos abre debemos incluir la dirección del nuevo repositorio que nos permitirá la instalación de CONSTRUCTOR. Tecleamos la siguiente línea:
deb http://debs.educarex.es/ educacion main
4.-Seleccionamos Guardar. Una vez guardado, podemos cerrarlo.
5.- Ya tenemos incluido el repositorio en nuestro sistema; ahora solo queda instalar CONSTRUCTOR. Volvemos al terminal y, conectados a la red, tecleamos lo siguiente:
apt-get update; apt-get install atenexlocal_xxx.deb; apt-get -fy install
Las "xxx" que aparecen tras la palabra atenexlocal hacen referencia al número de la versión que estemos instalando. Una manera fácil de completar dicho nombre es teclear atenexlocal y a continuación pulsar la tecla Tabulador que verás a la izquierda justo encima de Bloq. Mayúsculas. De esta forma, se iniciará el proceso y, de forma automática, corregirá las posibles dependencias si se detecta que nos falta algo. Así, de manera muy cómoda, verás que la instalación se completa rápidamente.
Durante la instalación se nos puede pedir permiso para sobreescribir algún fichero como el .htaccess que concentra la configuración ideal para trabajar con Constructor. En ese caso, deberemos pulsar Y (Yes) para aceptar dicho cambio como puedes ver en la imagen inferior.

Estudiante: Jhosep Goytendía Centeno Página 3
Curso: INICIACIÓN DE CONSTRUCTOR
De todas formas, si te asusta todo esto de los terminales y los comandos, también te queda la opción de abrir Synaptic, el gestor de instalaciones de Linux el cual puedes lanzar desde el icono Panel de Control, que verás en la barra inferior de tu escritorio, dentro del menú Programas – Paquetes de Software, y buscar el nombre del paquete que deseas instalar (en este caso atenexlocal).
Cuando lo encuentres, márcalo para su instalación en modo gráfico.
Si lo que quieres es actualizar la versión de CONSTRUCTOR que ya tienes instalada, lo puedes hacer de las dos formas vistas anteriormente. Por un lado, con ayuda del terminal, escribiendo
apt-get update; apt-get install atenexlocal

Estudiante: Jhosep Goytendía Centeno
Curso: INICIACIÓN DE CONSTRUCTOR
Si quieres hacerlo con Synaptic, el gestor de instalaciones, verás que al buscar el paquete atenexlocal aparece un cuadrado verde a su derecha pero con un flechita amarilla; eso nos indica que existe una actualización. Se marca para actualizar y se pulsa el botón superior Aplicar. Con cualquiera de los dos métodos tendremos nuestra versión de CONSTRUCTOR actualizada en cualquier momento.
Instalación manual
Para instalar manualmente CONSTRUCTOR sigue los siguientes pasos:
1-Visita el portal de CONSTRUCTOR en la dirección http://constructor.educarex.es/ y verás, en la sección Descargas los últimos paquetes disponibles y los consejos o procedimientos para instalarlos Descarga los siguientes ficheros y cópialos en la carpeta root:
atenexlocal (la versión última que exista, indicada por el número)
msttcorefonts_1.2_all.deb
Si al efectuar la descarga ves que los paquetes se sitúan en tu escritorio, deberás moverlos a la carpeta root que verás arriba a la izquierda.
2-Cuando haya concluido la descarga y tengamos todos los paquetes en la carpeta root debemos abrir un terminal del modo comentado anteriormente. En la pantalla del terminal escribiremos el siguiente comando:
dpkg -i *.deb; apt-get update; apt-get -fy install
A continuación pulsaremos Enter.
Con el comando -fy estamos dando nuestro permiso para que, de forma automática corrija todas aquellas dependecias que puedan aparecer. Con ello instalaremos el paquete local de CONSTRUCTOR, sus fuentes y todo lo necesario para su correcto funcionamiento.
3-Si además de CONSTRUCTOR deseamos instalar otros componentes (como el plantillero, ayudas o el tutorial), hay que descargar esos paquetes y proceder de forma similar. Se abre un terminal y, por ejemplo, para instalar el plantillero se teclea:
dpkg -i atenex-plantillero_xxx.deb

Estudiante: Jhosep Goytendía Centeno Página 5
Curso: INICIACIÓN DE CONSTRUCTOR
Recuerda, las "xxx" hacen referencia al número exacto de la versión.
Abrir Constructor en Linex
Para comenzar a utilizar CONSTRUCTOR, abrimos el navegador del ordenador donde se ha instalado y en la barra de direcciones tecleamos:
http://localhost/atenexlocal

Estudiante: Jhosep Goytendía Centeno
Curso: INICIACIÓN DE CONSTRUCTOR
1.2. Instalación local en Ubuntu
La distribución Ubuntu incorpora en sus últimas versiones el instalador de paquetes GDebi que hace muy cómoda la instalación de paquetes .deb como el de atenexlocal. Descarga el paquete atenexlocal desde aquí
y, una vez lo tengas en el escritorio, puedes hacer doble clic en él o pulsar el botón derecho del ratón para seleccionar la entrada Abrir con "Instalador de paquetes GDebi”.
Enseguida te aparecerá una ventana donde te indica el nombre del paquete y un botón para proceder a su instalación. Eso es todo lo que debes hacer, pulsas ese botón y el sistema se encarga de todo lo demás.

Estudiante: Jhosep Goytendía Centeno Página 7
Curso: INICIACIÓN DE CONSTRUCTOR
NOTA: Si actualizas a la versión 10.4 de Ubuntu observarás que los gestores no funcionan correctamente. Esto es debido a que dicha versión introduce por defecto php5.3, con el cual Constructor no es compatible de momento. La solución es instalar cualquier versión anterior de php5, por ejemplo php5.2.6.
Abrir Constructor en Ubuntu
Para comenzar a utilizar CONSTRUCTOR, abrimos el navegador del ordenador donde se ha instalado y en la barra de direcciones tecleamos:
http://localhost/atenexlocal

Estudiante: Jhosep Goytendía Centeno
Curso: INICIACIÓN DE CONSTRUCTOR
1.3. Instalación en Windows
Para instalar la versión para Windows de CONSTRUCTOR necesitamos descargar en nuestro ordenador el paquete Atenex_x.x.x.exe. Al hacer clic en él se inicia el asistente que nos guiará a lo largo del proceso.
En la versión 4 de CONSTRUCTOR se ha simplificado mucho el proceso de instalación para optimizar la aplicación. Ahora tan sólo debes hacer doble clic en el instalador y saltará la ventana invitándonos a su instalación.

Estudiante: Jhosep Goytendía Centeno Página 9
Curso: INICIACIÓN DE CONSTRUCTOR
Si pulsamos en el botón Siguiente comienza el proceso como puedes apreciar en la siguiente imagen:
Al final, verás que el proceso se ha completado y ya puedes empezar a usar Constructor.

Estudiante: Jhosep Goytendía Centeno
Curso: INICIACIÓN DE CONSTRUCTOR
En el momento en que exista una nueva versión y deseemos actualizar nuestra instalación solo hay que repetir el mismo proceso con el nuevo paquete. Sin embargo, aunque se te pida desinstalar la versión anterior que tengas, los Objetos Digitales Educativos (ODE) existentes permanecen en el nuevo CONSTRUCTOR.
Abrir Constructor en Windows
Para entrar en la versión local de CONSTRUCTOR tienes tres posibilidades:
1.- Ejecuta: Inicio>Todos los programas> Atenex 4> ConstructorAtenexV4.1.
2.- Como la instalación crea un acceso directo en el escritorio, basta con hacer doble clic en él.
3.- También puedes abrir un navegador y teclear en la barra:
http://127.0.0.1:4001/
Fíjate, como al lanzar CONSTRUCTOR aparece un pequeño mensaje en la esquina inferior derecha indicando que se inicia el servidor Atenex.

Estudiante: Jhosep Goytendía Centeno Página 11
Curso: INICIACIÓN DE CONSTRUCTOR
Importante: Si por algún motivo cerraras la ventana del navegador y necesitaras abrir de nuevo CONSTRUCTOR, al hacer doble clic en su acceso directo te aparece un mensaje central indicando que ya está funcionando.
Para solucionarlo puedes abrir de nuevo el navegador y teclear la dirección anteriormente comentada de http://127.0.0.1:4001/ o hacer clic con el botón derecho del ratón en el icono que anteriormente nos avisaba de que Atenex se estaba iniciando y seleccionar la opción Close Atenex. De esta forma, cerramos el servidor y podemos volver a pulsar el acceso directo de Constructor para lanzarlo de nuevo.

Estudiante: Jhosep Goytendía Centeno
Curso: INICIACIÓN DE CONSTRUCTOR
2. Conoce Constructor
2.1. Un paseo por CONSTRUCTOR
Una vez que has instalado CONSTRUCTOR en tu ordenador, es el momento de que conozcas los distintos elementos que tienes a tu disposición. Son los que te permitirán crear objetos digitales variados, con múltiples actividades, diseñar itinerarios virtuales para tus alumnos o pequeñas aplicaciones web de un modo sencillo e intuitivo. Para que te resulte más fácil, vamos a partir de esta imagen en la que te señalamos las distintas zonas de CONSTRUCTOR; a continuación iremos viendo qué nos ofrece cada una de ellas.

Estudiante: Jhosep Goytendía Centeno Página 13
Curso: INICIACIÓN DE CONSTRUCTOR
2.2. Menú
En la parte superior de CONSTRUCTOR puedes ver una hilera de botones; es el menú.
Se trata de una barra muy parecida a la que has encontrado en otros programas, por lo que no encontrarás ninguna dificultad al trabajar con ella. En cualquier caso, vamos a realizar un repaso por las distintas opciones que ofrece.
Es importante tener en cuenta que cuando seleccionemos una opción de menú con puntos suspensivos (como, por ejemplo, en Archivo/Imprimir...) querrá decir que, al hacer clic sobre ella, se abrirá una ventana de configuración en la que podremos afinar los distintos parámetros de aquella opción que hayamos elegido.
Menú Archivo
Este menú nos permite realizar las operaciones básicas para crear y guardar un ODE, pero también otras más específicas y avanzadas, como la de importar un objeto digital ya elaborado para reutilizarlo en el que estamos creando nosotros, o la de compactar un ODE que hemos terminado para eliminar de él los archivos que no se utilicen y conseguir así que pese menos. En el capítulo Mi primer ODE encontrarás explicaciones específicas sobre estas funciones.
Este menú ofrece la posibilidad de usar CONSTRUCTOR en una lengua diferente del castellano; a través de la opción Cambiar idioma podemos elegir que la interfaz de nuestra herramienta aparezca en catalán, valenciano, gallego, euskera o inglés. Los materiales resultantes tendrán tanto los botones como los mensajes en la misma lengua que hayamos elegido.

Estudiante: Jhosep Goytendía Centeno
Curso: INICIACIÓN DE CONSTRUCTOR
Menú Edición
Permite realizar operaciones básicas con los archivos que incorpores al espacio de trabajo de CONSTRUCTOR. Cuando revises el capítulo 4 de este manual encontrarás información más detallada de las acciones que puedes realizar con este menú.
Menú Ver
Este menú nos permite la posibilidad de superponer sobre el espacio de trabajo una cuadrícula y de elegir el tamaño de los recuadros. Se trata de una opción muy útil a la hora de alinear los elementos que incorporamos al espacio de trabajo de
CONSTRUCTOR, puesto que las líneas de la cuadrícula nos proporcionan las guías horizontales y verticales para hacerlo.
La opción Ajustar objetos a cuadrícula (que también se puede ejecutar mediante la combinación de teclas Ctrl+B) permite seleccionar uno o varios de los objetos que hayamos incorporado al fotograma y alinearlos con respecto a la cuadrícula más próxima; para poder hacerlo, previamente tendremos que haber elegido la opción Ver cuadrícula y haber seleccionado el tamaño de celda que nos parezca más adecuado.
Menú Escena
Facilita la creación o eliminación de los escenarios de CONSTRUCTOR, así como el cambio de lugar de cualquiera de ellos. Es posible también asignar un determinado comportamiento a un escenario completo. Puedes consultar el
capítulo 3 Mi primer ODE para aprender todo lo relativo a este menú.

Estudiante: Jhosep Goytendía Centeno Página 15
Curso: INICIACIÓN DE CONSTRUCTOR
Menú Fotograma
Este menú te permite múltiples opciones, como puedes comprobar en la imagen. De ellas te hablaremos en los siguientes capítulos de este manual:
Capítulo 3
Nuevo
Mover
Fondo
Borrar
Comportamiento
Capítulo 4
Copiar todo
Pegar
Capítulo 11
(se abordan en el curso de profundización, pero puedes consultarlo en el portal de Constructor)
Acciones
Traducir
Secuenciar sonidos
La opción Vista Previa permite ver de inmediato los últimos cambios que hayamos realizado en el fotograma. Para que sea efectiva, antes hay que seleccionar Archivo/Guardar (o bien Ctrl+S).
Menú Gestor
Desde este menú podemos acceder a los distintos gestores de CONSTRUCTOR: el de Archivos (antes llamado de Medias), el de ODES, el de otros recursos (html, squeak, etc.) y el de Secuencias Didácticas completas.

Estudiante: Jhosep Goytendía Centeno
Curso: INICIACIÓN DE CONSTRUCTOR
Menú Plantilla
Nos permite, entre otras cosas, agregar a nuestro fotograma cualquiera de las plantillas de CONSTRUCTOR, modificar las propiedades de una que ya hayamos configurado, quitar sus bordes o borrar una plantilla que ya hayamos agregado.
Como este es uno de los elementos fundamentales de CONSTRUCTOR, encontrarás información referida a las plantillas en los siguientes capítulos.
Menú Aplicaciones
Este menú te permite cargar en un fotograma del ODE alguna de las aplicaciones o módulos con que cuenta
CONSTRUCTOR (el laboratorio de Física y los módulos de sonidos de letras y de números); cuando seleccionamos cualquiera de estos módulos, sus contenidos se cargan en el panel de animaciones (en el caso del laboratorio de Física) o en el de sonidos (para los otros dos).
También facilita la labor de creación y formateo de tablas. Este aspecto también es analizado en el curso de profundización pero si tienes curiosidad siempre puedes consultarlo en el Portal de Constructor .

Estudiante: Jhosep Goytendía Centeno Página 17
Curso: INICIACIÓN DE CONSTRUCTOR
Menú Configuración
Permite configurar un determinado tipo, tamaño y color para la letra que serán los que se usen de modo predeterminado en todas las etiquetas de ese ODE, elegir el fondo de fotograma que será utilizado por defecto en todos los que se creen a partir del momento de su selección, establecer una pauta en la
repetición de un conjunto de sonidos.
Además, cuenta con un Asistente de creación de enorme utilidad para configurar de una sola vez un conjunto de opciones referidas a nuestro ODE; encontrarás más información en el capítulo 3.
Menú Accesibilidad
La opción Configuración inicial permite establecer el nivel y modalidad de accesibilidad de nuestro ODE para alumnos discapacitados:
Si marcamos la casilla Activado, a continuación tendremos que configurar la modalidad de accesibilidad. Este capítulo también forma parte de los contenidos del curso de profundización.

Estudiante: Jhosep Goytendía Centeno
Curso: INICIACIÓN DE CONSTRUCTOR
Menú Ayuda
Este menú nos da acceso a los tutoriales de CONSTRUCTOR. También nos permite comprobar la versión que estamos utilizando de la herramienta.
2.3. Barra de iconos
La nueva barra de iconos es una de las novedades de la versión 4 de Constructor. Estos iconos hacen más accesibles algunas de las acciones más utilizadas como, por ejemplo, crear o abrir un ODE, guardar, previsualizar, cargar o editar plantilla, crear enlaces o acciones, lanzar algunas de las aplicaciones, el asistente de creación y las ayudas. Si te fijas, para ayudarte, se han agrupados por su correspondencia a los menús superiores, menú Archivo, Edición, Fotograma, Plantillas... con lo cual su búsqueda es más intuitiva.
Una vez te acostumbres a utlizarlos te permitirán ahorrar mucho tiempo en la elaboración de tus materiales. Como ayuda, al colocar el puntero del ratón sobre cualquiera de ellos te aparecerá una etiqueta amarilla con su nombre.
2.4. Línea de tiempo
Justo debajo de los menús y barra de iconos podemos ver dos líneas de tiempo. En una se sitúan las escenas, antes llamadas escenarios, y en la otra los fotogramas. Podríamos comparar las escenas a los capítulos de un cuento y los fotogramas a las páginas que queremos que aparezcan en cada capítulo.

Estudiante: Jhosep Goytendía Centeno Página 19
Curso: INICIACIÓN DE CONSTRUCTOR
Tanto en una línea como en la otra añadiremos nuevos elementos (escenas o fotogramas) pulsando el botón de suma (+). El nuevo elemento se colocará al final del último que haya en la línea de tiempo en la que estemos trabajando. Por contra, si queremos eliminar el último que hemos añadido, pulsaremos en el botón de sustracción (-). Es importante tener esto en cuenta. Con los botones más (+) y menos (-) añadiremos o quitaremos elementos del final.
También podemos añadir nuevas escenas o fotogramas desde los menús superiores Escena y Fotograma con la opción Nuevo. Éstos también se colocarán tras el último creado. Sin embargo, desde estos menús cuando elijas Borrar escena o fotograma, se eliminará el elemento seleccionado, ya sabes el que aparece en color más oscuro en la línea de tiempo, como se explica en el capítulo 3, en el que también puedes ver cómo mover a otra posición cualquier fotograma.
2.5. Nombre del ODE
En el ángulo superior derecho de CONSTRUCTOR puedes ver el nombre del Objeto Digital Educativo en el que estás trabajando.
2.6. Zona de trabajo
La zona de trabajo es ese gran espacio en blanco que tenemos delante de nosotros. Es ahí donde desarrollaremos las actividades de nuestros ODES, ejercicios... todo lo que se nos ocurra va en esta zona de edición.
Aquí arrastraremos los elementos multimedia que tengamos programados para nuestro proyecto. Podemos cambiar de color del fondo, o ponerle una imagen o animación. Siendo ordenados podremos establecer con facilidad una estructura de escenas y fotogramas y así localizar rápidamente cada elemento cuando lo necesitemos.

Estudiante: Jhosep Goytendía Centeno
Curso: INICIACIÓN DE CONSTRUCTOR
2.7. Paneles
Los paneles de CONSTRUCTOR nos permiten incorporar contenido fácilmente a los fotogramas (mediante el procedimiento de arrastrar y soltar), modificar este contenido (cambios de orden, tamaño y posición, por ejemplo) y establecer enlaces interactivos. Para desplegar las opciones de cada uno de ellos pincha sobre la flechita que aparece delante del nombre; verás que la flecha cambia de orientación y que el panel se despliega.
En el menú lateral puedes ver cuáles son los Paneles que CONSTRUCTOR te ofrece:
Panel Componentes Paneles de Medias
Panel Plantillas Panel Propiedades

Estudiante: Jhosep Goytendía Centeno Página 21
Curso: INICIACIÓN DE CONSTRUCTOR
Panel Componentes
El panel Componentes presenta una serie de objetos que te permitirán algunas de las opciones más básicas como introducir texto, definir zonas interactivas, lanzar objetos programados como el reproductor de audio, las calculadora, el geómetra... entre otras muchas. Veamos que podemos encontrar dentro de este panel y como se usan sus objetos.
ETIQUETA: sirve para introducir texto, o para añadir al fotograma una imagen, una animación o un recuadro de color dentro de un marco. Puedes modificar su tamaño y
posición con el uso del ratón o desde el panel Propiedades.
Arrastra una etiqueta desde el panel Componentes al espacio de trabajo y haz clic dos veces sobre ella. Se te mostrarán, en una ventana emergente, las múltiples posibilidades que posee:
Borde y relleno de la etiqueta: Podemos configurar nuestra etiqueta de tal forma que aparezca sin borde o con borde y el color del mismo. También podemos hacer que tenga un fondo con color, con una imagen o con una ilustración.

Estudiante: Jhosep Goytendía Centeno
Curso: INICIACIÓN DE CONSTRUCTOR
Si quieres que la etiqueta tenga borde no olvides activar la casilla Borde y elegir el color correspondiente; haciendo clic con el botón izquierdo del ratón, se nos despliega la paleta de colores, elegimos el color deseado y ya está. Si eliges con borde te aparecerá el texto como aparece en la imagen que puedes ver más arriba.Si eliges sin borde, aparecerá el texto de este otro modo:
Si deseas que la etiqueta tenga un color de fondo debes activar la casilla Relleno y elegir un color. A continuación se muestran dos ejemplos de etiquetas de texto con color de fondo, la primera con borde y la segunda sin él.
También podemos hacer que la etiqueta tenga un fondo con media; para ello activa la casilla Fondo con media, elige el tipo en el menú desplegable y localiza la imagen o la animación pulsando en el botón Buscar. Para elegir un media como fondo necesitas tenerlo cargado en el ODE; en el capítulo 4 te explicaremos cómo hacerlo. De momento, basta con que conozcas la posibilidad.
Introducir y editar texto: finalmente, podemos introducir texto (mediante el teclado o copiarlo desde el portapapeles) y editarlo. Para editar el texto, haz clic con el botón izquierdo del ratón en el botón Ajustar; se abrirá el editor con el que puedes ir dando el formato adecuado al texto. Sombrea el texto al que quieres dar un determinado formato y elige las opciones que desees en el editor (fuente del texto, tamaño, color, insertar enlaces, estilo, alineación y aplicar un suavizado).

Estudiante: Jhosep Goytendía Centeno Página 23
Curso: INICIACIÓN DE CONSTRUCTOR
Podemos crear efectos muy interesantes seleccionando distintas partes de un mismo texto y aplicando formatos diferentes a cada una de ellas. Puedes, además, introducir etiquetas html si deseas hacer otra modificación no contemplada. Para ello haz clic sobre Ver HTML.
CUADRO DE TEXTO CON SCROLL: puedes insertar texto en una casilla y permitir que el usuario lo recorra con las barras laterales de desplazamiento. Igual que ocurría con la etiqueta, puedes dar el formato que quieras al texto introducido.
INPUT: Este nuevo componente te permitirá recoger la información que se le solicite al alumno en un fotograma diferente que siempre
se podría imprimir o revisar. Para ello, tan solo debemos colocarlo en un fotograma, por ejemplo, detrás de una etiqueta convencional donde se le pida que
escriba su nombre y curso, como puedes ver en la imagen inferior. Tras seleccionarlo, hay que buscar dentro del panel Propiedades el enlace Más opciones que verás en la zona superior derecha y, en la siguiente ventana, escribir dentro del campo Variables globales un nombre que debe coincidir con el que se ponga a la etiqueta o cuadro de texto con scroll que colocaremos en otro fotograma para recoger lo que escriba el alumno. Ya solo queda pulsar el botón Aplicar y previsualizar el

Estudiante: Jhosep Goytendía Centeno
Curso: INICIACIÓN DE CONSTRUCTOR
fotograma donde hemos lanzado este componente Input. El alumno seleccionará el texto Introducir texto... que aparece por defecto y escribirá su respuesta. Al pasar al fotograma donde está la etiqueta veremos su respuesta de forma automática.
BOTONES DE NAVEGACIÓN: permiten añadir de un modo sencillo dos botones de adelante y atrás a nuestro ODE, para avanzar o retroceden un fotograma cuando la
ejecutemos en un navegador o cuando la previsualicemos.
BOTÓN: puedes insertar botones para navegar por tu ODE, bien para ir a un enlace o para abrir un documento o imagen en una ventana nueva. Para
modificar el botón a tu gusto, haz doble clic sobre él; se abrirá una ventana donde puedes cambiar el nombre que quieres mostrar en el botón.
SALIR: este componente es una especie de botón, de forma que al hacer clic sobre él se cierra el ODE cuando lo estás previsualizando. Su acción viene ya
preconfigurada; lo único que puedes modificar es su apariencia haciendo doble clic sobre él. Ya sabes: el color del borde, relleno, el texto y formato de éste.
ZONA INTERACTIVA: este recuadrito de color verde sirve para añadir interactividad a nuestro material. Lo podemos situar sobre cualquier objeto, o en cualquier zona, ya que es invisible para el usuario. Al pinchar sobre él podemos
configurar un enlace, ya sea a otro fotograma del ODE o a una página de internet.
CARRUSEL DE IMÁGENES: este componente permite la creación de un modo sencillo de una presentación de imágenes que previamente hayamos subido a nuestro ODE. Se incorpora al fotograma mediante el procedimiento de arrastrar y
soltar; posteriormente hay que hacer doble clic sobre el elemento arrastrado para configurarlo. Podemos seleccionar las imágenes con las que queremos preparar la presentación, determinar el tiempo y los efectos de transición entre ellas y si deseamos que aparezca una barra de navegación y un audio de fondo, en cuyo caso debe tratarse de un archivo de sonido que hayamos incorporado previamente a nuestro ODE.

Estudiante: Jhosep Goytendía Centeno Página 25
Curso: INICIACIÓN DE CONSTRUCTOR
REPRODUCTOR DE AUDIO: Este nuevo componente te permitirá cargar varias pistas de audio para que el alumno interactúe con ellas, avanzando, retrocediendo, con el volumen y pausando cuando lo desee.
Se incorpora igual que todos los componentes, es decir, arrastrándolo al lugar que deseemos y se edita con un doble clic. En ese momento, te aparecerá la ventana donde puedes seleccionar las pistas que quieres cargar. Tan solo queda pulsar el botón Aceptar y podrás comprobar su funcionamiento al previsualizar.

Estudiante: Jhosep Goytendía Centeno
Curso: INICIACIÓN DE CONSTRUCTOR
BOCADILLO DE TEXTO: otra forma de introducir texto, pero de manera informal. El bocadillo de texto te permite llamar la atención del usuario sobre un detalle importante que no se debe olvidar, o bien hace que un personaje u objeto de tu ODE dialogue. El color, tamaño, orientación y tipo de bocadillo puedes modificarlo
haciendo doble clic sobre él. También puedes dar el formato que quieras al texto.
LECTOR DE RESULTADOS: Este es otro nuevo componente que incorpora la versión 4 de Constructor. Si lo arrastras a cualquier fotograma entenderás su función. Se trata de un componente que irá recogiendo de forma automática los resultados obtenidos
por el alumno en las diferentes actividades del ODE.
Ya incorpora un campo Input donde se pide al alumno su nombre, el cual se le pide al principio de las actividades, así como un icono para poder imprimir los resultados obtenidos.
Si quieres utilizar este componente, tan solo hay que colocarlo al final de dichas actividades, en un fotograma aparte.
CALCULADORAS Y EDITOR GRÁFICO: estos componentes no son editables. Esto quiere decir que no podrás hacer cambios sobre ellos, porque vienen con unas características predeterminadas. Se trata de dos calculadoras, una simple y otra científica, además del editor gráfico Geómetra. Arrastrarlos sobre el escenario es lo único
que has de hacer para incorporarlos a tu material. Posteriormente al previsualizarlo y pinchar sobre ellos, se abrirán las respectivas calculadoras o editor gráfico que hayas incorporado.

Estudiante: Jhosep Goytendía Centeno Página 27
Curso: INICIACIÓN DE CONSTRUCTOR
Paneles Medias
Los paneles de medias y recursos se han simplicado en relación a versiones anteriores. De este modo, observaremos uno nuevo llamado Otros Recursos, en el cual se recogen todos los ficheros del tipo: PDF, OpenOffice, Squeak, Applet y HTML. El resto de paneles son los conocidos de: Animaciones, Vídeos, Audio, Imágenes. En cada uno de ellos tendrás los recursos o elementos multimedia que hayas subido previamente a tu ODE. En capítulos sucesivos te explicaremos cómo hacerlo. Para incorporarlos al espacio de trabajo sólo tendrás que pinchar sobre ellos, arrastrarlos y soltarlos.
Panel Plantilla
En este panel tienes la totalidad de las plantillas que te ofrece CONSTRUCTOR. Están distribuidas por páginas, por lo que, para ver todas, tendrás que ir pinchando en los números que aparecen en la parte de arriba de este panel.
Cuando hayas decidido qué plantilla quieres utilizar en un determinado fotograma, será suficiente con que hagas clic sobre su nombre. Inmediatamente se te abrirá una ventana para que configures la plantilla de acuerdo con tus necesidades.
Las plantillas también se pueden añadir al fotograma desde Plantilla/Cargar.

Estudiante: Jhosep Goytendía Centeno
Curso: INICIACIÓN DE CONSTRUCTOR
Panel Propiedades
En CONSTRUCTOR un objeto es cualquier elemento que puede ser manipulado por el usuario y al que se le puede incorporar un hiperenlace o dotar de un determinado comportamiento.
Mediante este panel podemos trabajar con precisión sobre diferentes características de cada objeto relativas a sus dimensiones, posición o colocación.
Vamos a ver las diversas opciones que nos ofrece:
NOMBRE: por defecto CONSTRUCTOR asigna a cada elemento que creemos, ya sea una etiqueta de texto, dibujo, media, etc., el nombre "objetoxxx", donde "xxx" es un número correlativo. Pero esta denominación tan "fría" podemos cambiarla y renombrarla para poder poner un término que nos recuerde qué es aquello con lo que estamos trabajando (por ejemplo, dibujocasa, fondopeces, etc.). Simplemente hay que teclear la nueva denominación en la casilla Nombre y pulsar después en Aplicar.
TAMAÑO: podemos definir exactamente las dimensiones de nuestro objeto. Se nos da la posibilidad de trabajar con dimensiones por separado o manteniendo la proporción y expresadas en pixeles o escala.
POSICIÓN: facilita determinar la posición del objeto con exactitud, introduciendo las coordenadas x e y. La primera indica en píxeles la distancia desde el borde izquierdo del fotograma y la segunda la distancia desde el borde superior.

Estudiante: Jhosep Goytendía Centeno Página 29
Curso: INICIACIÓN DE CONSTRUCTOR
APLICAR: hacemos efectivas todas aquellas modificaciones que hayamos previsto, tanto en tamaño como en posición.
La segunda sección del panel Propiedades tiene una apariencia diferente en función del objeto que hayamos seleccionado, si es un objeto de plantilla (los botones) o un objeto incorporado por nosotros desde cualquier panel:
Los botones sólo podemos anclarlos, mientras que con los demás objetos podemos realizar muchas más acciones, como girarlos, modificar su alfa o nivel de transparencia, anclarlos y enviarlos al fondo para jugar con las capas incorporadas en el espacio de trabajo. Estás opciones las desarrollaremos con mayor detalle en el capítulo 4.
Además, existen otros tres botones en la parte inferior que se refieren a:
ACCIONES: Permiten definir opciones avanzadas mediante eventos de ratón.
ENLACES: permite crear vínculos tanto a páginas de internet como a otros fotogramas cuando pinchemos en el objeto seleccionado.
BORRAR: elimina el objeto que tengamos marcado.
Si te fijas en la parte superior de este panel aparece la posibilidad de seleccionar Más opciones. Si la seleccionas verás tres zonas diferenciadas, Alinear, Accesibilidad y Variables globales. Los iconos de la primera de ellas te permiten seleccionar la alineación deseada para uno o más objetos del fotograma que hayas seleccionado previamente. Puedes seleccionar tantos como desees haciendo clic sobre ellos mientras mantienes pulsada la tecla Ctrl. Ahora en esta nueva versión también se puede aplicar esta opción de alineación a elementos de la mayoría de las plantillas.

Estudiante: Jhosep Goytendía Centeno
Curso: INICIACIÓN DE CONSTRUCTOR
Las opciones de accesibilidad permiten adecuar las actividades de CONSTRUCTOR a los alumnos con necesidades educativas especiales.
Por último, las variables globales te permitirán establecer relaciones con el nuevo componente Input para recoger datos como por ejemplo, el nombre de un alumno, el texto de la plantilla de texto libre en un nuevo fotograma y otras muchas posibilidades. Ten en cuenta que tras colocar el nombre de la variable hay que pulsar el botón Aplicar para que se grabe dicha operación.

Estudiante: Jhosep Goytendía Centeno Página 31
Curso: INICIACIÓN DE CONSTRUCTOR
3. Mi primer ode
3.1. Crear o abrir un ODE
Ya tenemos a nuestra disposición CONSTRUCTOR, bien instalado en nuestro ordenador (en modo local) o a través de la web. Nuestra recomendación es que trabajes en local, ya que es mucho más rápido y, por lo tanto, más cómodo. Ahora te proponemos comenzar a crear tu primer ODE, ¿te animas?
Crear un Objeto Digital Educativo (ODE)
Crear un ODE unidad es sencillo. Sólo has de escoger en el menú Archivo/Nuevo Objeto Digital Educativo (ODE)... e introducir a continuación el nombre que quieras darle al ODE. Al elegir un nombre para tu ODE debes tener en cuenta lo siguiente: no dejes espacios en blanco (si necesitas separar palabras en el nombre del ODE, hazlo con guiones bajos), no utilices tildes, ñ o símbolos extraños (especiales).

Estudiante: Jhosep Goytendía Centeno
Curso: INICIACIÓN DE CONSTRUCTOR
Cuando aparece la pantalla de Nuevo Objeto Digital Educativo, teclea el nombre de tu ODE y, de momento, desmarca la opción Ejecutar el asistente de creación. Más adelante te explicamos en qué consiste este asistente.
Abrir un Objeto Digital Educativo (ODE)
Si necesitas abrir un ODE ya existente, en el mismo menú Archivo escoge Abrir; en la lista que aparece selecciona el que desees y pulsa el botón Aceptar.
3.2. Escenas
¿Cuántas escenas vas a necesitar en tu ODE? Llegados a este punto es posible que no comprendas qué es eso de "escena". Entiéndelo como una parte, un apartado de tu unidad. Resultan muy útiles para organizar los distintos contenidos que vas a tratar. Por ejemplo, si tu ODE se compone de introducción, contenidos y actividades, puedes crear tres escenas, una para cada una de estas secciones. CONSTRUCTOR te permite crear tantas escenas como necesites.
El ODE que has creado puede tener cuatro escenas, cada una de las cuales estará reservada para un contenido específico:
Primera Escena: para la presentación o portada de la unidad.
Segunda Escena: en él puedes incluir una serie de actividades de inicio.
Tercera Escena: resérvalo para las actividades de desarrollo.
Cuarta Escena: incluye aquí los créditos (autores, licencias de los medias...) y los consejos e indicaciones de uso.
Esta organización te puede servir de ejemplo, pero recuerda que puedes elegir cualquier otra que te resulte útil.

Estudiante: Jhosep Goytendía Centeno Página 33
Curso: INICIACIÓN DE CONSTRUCTOR
Al crear tu ODE habrás observado que en CONSTRUCTOR ha aparecido automáticamente una escena con un fotograma. Las nuevas escenas que necesites puedes crearlas de dos formas diferentes; o con el botón (+) o con la opción Nueva del menús superior Escena.
Así pues, ya que sabes cómo hacerlo, puedes crear las cuatro escenas de tu ODE.
Si quieres eliminar alguna de las escenas que has creado, también lo puedes hacer de dos maneras; cada método tiene un
funcionamiento diferente, así que para evitar sorpresas y no borrar lo que no desees hacer desaparecer debes tener presentes estas diferencias:
Si quieres cambiar el orden de las escenas, debes hacer clic con el ratón en el recuadro de la línea de tiempo correspondiente a la escena deseada y después seleccionar Escena/Mover. Se abre la ventana que puedes ver en la ilustración siguiente y que te permite elegir el lugar al que quieres trasladarlo.

Estudiante: Jhosep Goytendía Centeno
Curso: INICIACIÓN DE CONSTRUCTOR
Primera Escena: para la presentación o portada del ODE.
Segunda Escena: en ella puedes incluir una serie de actividades de inicio.
Tercera Escena: resérvala para las actividades de desarrollo.
Cuarta Escena: incluye aquí los créditos (autores, licencias de los medias...) y los consejos e indicaciones de uso.
3.3. Fotogramas
Cada escena que has creado está compuesta por una serie de fotogramas. Digamos que los fotogramas son a modo de “páginas” de cada escena o “apartado” de tu unidad.
Insertar fotogramas en cada escena es sencillo; al igual que hemos comentado con las escenas, ahora puedes crear fotogramas nuevos pulsando el botón (+) de la línea de tiempo o desde el menú Fotograma mediante la opción Nuevo.
Igual que en el caso de los escenas, puedes borrar fotogramas. Para hacerlo, debes situarte en la línea del tiempo sobre el fotograma que deseas eliminar y elegir la acción Borrar en el menú Fotograma, o bien puedes borrar el último directamente en la línea del tiempo al pulsar sobre el signo ( - ).
Si lo que deseas es cambiar de lugar un fotograma, debes elegir Fotograma/Mover; se abrirá una ventana que te permite elegir lugar de la escena y fotograma donde lo quieres trasladar.

Estudiante: Jhosep Goytendía Centeno Página 35
Curso: INICIACIÓN DE CONSTRUCTOR
Tienes la opción de nombrar los fotogramas. La utilidad de ello no es más que organizarte a la hora de crear tu ODE: tanto cuando crees un sistema de navegación por el ODE, organices la posición de los fotogramas, etc. Para ello selecciona del menú Fotograma, la opción Nombre de fotograma.
Un consejo importante para evitar sorpresas desagradables cuando eliminemos fotogramas y escenarios: antes de realizar estas acciones es conveniente guardar nuestro ODE (Archivo/Guardar); así, si eliminamos por error algo que no deseamos (la opción deshacer no funciona para recuperar escenarios o fotogramas borrados), pues cerramos el ODE sin guardar nuevamente, volvemos a abrirlo y recuperaremos la situación anterior.
Cuando creamos un fotograma, su fondo es de color blanco, pero nosotros podemos cambiarlo si queremos. Para hacerlo, sigue los siguientes pasos:

Estudiante: Jhosep Goytendía Centeno
Curso: INICIACIÓN DE CONSTRUCTOR
Si quieres que varios fotogramas tengan este mismo fondo, tienes dos opciones: repetir el proceso que te acabamos de explicar con cada fotograma o bien seleccionar en la línea de tiempo el fotograma que ya hayas preparado y, a continuación, elegir Fotograma/Copiar todo. Selecciona después en la línea del tiempo los nuevos fotogramas y con Fotograma/Pegar tendrás copiado el fondo o todo lo que hubiera en el fotograma de origen. A veces no vemos el resultado, pero pinchando en otro fotograma y volviendo de nuevo veremos que la acción se ha hecho efectiva.
3.4. Crear un ODE con el asistente de creación
del ODE los siguientes aspectos:
Dispones de un asistente de creación que te facilitará y ahorrará tiempo a la hora de crear tu ODE. Para ello deberás tener marcado Ejecutar el asistente de creación cuando te aparezca la ventana donde introducir el nombre del ODE. Con él podrás configurar desde el mismo momento de creación
1.- Seleccionar los fondos por defecto que tendrán los fotogramas, así como el tipo, tamaño, color y estilo de las fuentes de todas las etiquetas de texto que introduzcas. Puedes en este momento subir las imágenes o animaciones que utilizarás en tu unidad y posteriormente seleccionar la que desees como fondo. Para ello, haz clic sobre Subir archivos y se abrirá el Gestor de medias, sobre el que puedes encontrar más información en el capítulo 4.

Estudiante: Jhosep Goytendía Centeno Página 37
Curso: INICIACIÓN DE CONSTRUCTOR
2.- Configurar todas las plantillas de actividades que incluyas. En este paso podrás introducir la puntuación, tiempo, número de intentos, mensajes de acierto, error, etc. Puedes consultar el capítulo general de Plantillas para ver en qué consiste cada opción a configurar.

Estudiante: Jhosep Goytendía Centeno
Curso: INICIACIÓN DE CONSTRUCTOR
3.- Configurar el vocabulario de los botones de las plantillas, por si queremos que aparezcan otros mensajes diferentes a los que el programa asigna por defecto.
4. Plantillas II. Plantillas
lúdicas
4.1. Plantillas lúdicas
Tipo
P20. Crucigrama P21. Crucigrama numérico P22. Pirámide P23. Sopa de letras P24. Rompecabezas P25. Descubrir parejas P26. Emparejar P29. Ahorcado P31. Puzzle de bordes irregulares P33. Tangram P38. Unir puntos P39. Mi mosaico P42. Sudoku P44. Juego de las diferencias