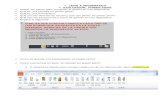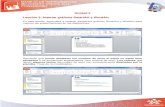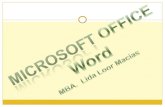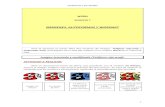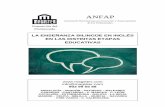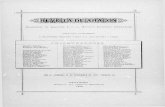Curso PowerPoint 12-11-2011sec.magister.com.es/materiales_cursos/nuevastec... · 2016. 11. 17. ·...
Transcript of Curso PowerPoint 12-11-2011sec.magister.com.es/materiales_cursos/nuevastec... · 2016. 11. 17. ·...

Formación del Profesorado
ANFAP
Asociación Nacional para la Formación y Asesoramiento de los Profesionales
Nuevas tecnologías en la clase: Uso de Power Point en el aula.
www.magister.com [email protected]
902 99 55 98
ANDALUCÍA - ARAGÓN - ASTURIAS - BALEARES - CANARIAS CANTABRIA - C. MANCHA - C. LEÓN - CATALUÑA - EXTREMADURA
GALICIA - LA RIOJA – MADRID - CEUTA - MELILLA - MURCIA NAVARRA - PAÍS VASCO - C. VALENCIANA

Formación Permanente ©MAGISTER/MELC El uso de nuevas Tecnologías
2

Formación Permanente ©MAGISTER/MELC El uso de nuevas Tecnologías
3
Nuevas tecnologías en la clase: Uso de Power Point en el aula. Explicación paso a paso de como usar los programas de Microsoft Office (Power Point, Word, Excel y Access) para dar clase con transparencias, proyector o monitor. DESTINATARIOS
▪ Profesores de Educación Infantil y Primaria de todas las especialidades. ▪ Profesores de Educación Secundaria de todas las especialidades. ▪ Profesores de la Especialidad de Psicología y Pedagogía. ▪ Profesores Técnicos de Servicios a la Comunidad. ▪ Personas interesadas en la docencia.
DURACIÓN Y MODALIDAD
▪ 100% A Distancia. Metodología On-line. ▪ 130 horas. 13 Créditos
DIRECCIONES DE LOS CENTROS DE REFERENCIA MAGISTER. Gta Cuatro Caminos 6, 28020, Madrid Teléfono: 902 99 55 98 OBJETIVO DEL CURSO
▪ Manejar los programas del Office. ▪ Los diferentes usos de determinados programas. ▪ Capacidad de entender el entorno y su adaptación para la enseñanza. ▪ Incluir estas herramientas como medio en la enseñanza.

Formación Permanente ©MAGISTER/MELC El uso de nuevas Tecnologías
4
REQUISITOS REQUERIDOS Para poder aprovechar correctamente los contenidos de este curso y poder realizar las tareas incluidas y el proyecto final (imprescindible para superar el curso) se deberá contar acceso (propio o en los momentos de realización de las tareas) a los siguientes recursos:
o Un ordenador personal con los siguientes programas: Microsoft PowerPoint 2003, Microsoft Excel 2003, Microsoft Word 2003, Microsoft Access 2003. En caso de disponer de estos programas, pero no contar con esta versión, puede haber diferencias en algunos menús y opciones, esto puede dificultar la comprensión, pero no impiden la realización del curso ni de las tareas.
o Internet y una cuenta de e-mail para poder enviar consultas,
dudas y, en caso de necesidad, las tareas de los módulos.
Se recomienda tener acceso a un ordenador con estos programas durante el tiempo que se destine al estudio y comprensión del curso, de esta forma resultará más sencillo y se asimilarán mejor todos los conceptos. METODOLOGÍA
Estrategias expositivas (en introducción y síntesis). Técnicas: Ejercicios prácticos. Estudio de casos.
Estrategias indagatorias. Técnicas: Análisis (subrayado lineal y de realce). Síntesis (resúmenes, esquemas). Cuestiones planteadas al tutor. Diálogos y debates en el Chat.
Foros, encuentros.

Formación Permanente ©MAGISTER/MELC El uso de nuevas Tecnologías
5
CRITERIOS Y TÉCNICAS DE EVALUACIÓN Los criterios de evaluación que concretan los objetivos son los siguientes: 1. Identificar el concepto. 2. Distinguir los componentes de todo método, los más técnicos y aquellos que
permiten organizar el entorno de aprendizaje. 3. Reconocer las características de los medios didácticos. 4. Distinguir los recursos didácticos. 5. Diseñar modelos de intervención en los que se apliquen dichos recursos. Las técnicas de evaluación propuestas son: 1. Test de evaluación que permitan constatar la capacidad de valoración del
alumno respecto a la resolución de cuestiones prácticas. 2. Tareas que muestren la aplicación de los contenidos tratados a situaciones
didácticas concretas.

Formación Permanente ©MAGISTER/MELC El uso de nuevas Tecnologías
6
TAREAS QUE SE EVALUARÁN EN EL CURSO: Para superar el curso se puede optar por: - Realizar los test de evaluación que aparecen en la plataforma superando más
del 60% de la nota. Los tests o cuestiones de Autoevaluación representan una forma cómoda y rápida de valorar la correcta asimilación de los conocimientos. En el caso de este curso el test que evaluará el curso será el que aparece en la plataforma como "Autoevaluación 1-4".
- Realizar al menos una de las tareas de desarrollo que encontrarás en el
manual del curso. Cada Tarea será evaluada como Apto o no Apto y adicionalmente se darán unos comentarios escritos por parte del tutor. Podrá aparecer una calificación numérica donde el 100% sería la máxima puntuación. Cualquiera de las dos formas de evaluación son válidas para superar el curso y se puede elegir por la que más se ajuste a sus necesidades.
TAREAS OPCIONALES
o TAREA 1 POWER POINT o TAREA 2 WORD o TAREA 3 EXCELL o TAREA 4 ACCESS o TAREA 5 PROYECTO FINAL

Formación Permanente ©MAGISTER/MELC El uso de nuevas Tecnologías
7
ÍNDICE DEL CURSO
INTRODUCCIÓN
TEMA 1. LAS NUEVAS TECNOLOGÍAS EN LA ENSEÑANZA
MÓDULO I: PRESENTACIONES CON MICROSOFT POWERPOINT 2003
TEMA 2: CONCEPTOS BÁSICOS
TEMA 3: DIAPOSITIVAS CON TEXTO
TEMA 4: DIAPOSITIVAS CON VIÑETAS
TEMA 5: CORRECTOR ORTOGRÁFICO
TEMA 6: DIAPOSITIVAS CON ASISTENTES Y PLANTILLAS DE DISEÑO
TEMA 7: UTILIZACIÓN DE LOS PATRONES
TEMA 8: IMAGÉNES
TEMA 9: AUTOFORMAS
TEMA 10: WORDART
TEMA 11: 3D Y SOMBRAS
TEMA 12: ORGANIGRAMAS Y DIAGRAMAS
TEMA 13: GRÁFICOS
TEMA 14: TABLAS
TEMA 15: CONFIGURACIÓN DE LAS PRESENTACIONES
TEMA 16: TRANSICIÓN Y ANIMACIÓN DE DIAPOSITIVAS
TEMA 17: IMPRIMIR PRESENTACIONES EN POWERPOINT
TEMA 18: UTILIZACIÓN DEL PROYECTOR
MÓDULO II: TRATAMIENTOS DE TEXTO MICROSOFT WORD 2003
TEMA 1: CONCEPTOS BÁSICOS
TEMA 2: FORMATOS DE TEXTO

Formación Permanente ©MAGISTER/MELC El uso de nuevas Tecnologías
8
TEMA 3: ALINEACIÓN, SANGRÍAS Y ESPACIADO EN EL TEXTO
TEMA 4: BORDES Y SOMBREADOS
TEMA 5: COLUMNAS Y LETRA CAPITAL
TEMA 6: IMÁGENES, AUTOFORMAS Y WORDART
TEMA 7: IMPORTAR DE WORD A POWERPOINT
MÓDULO III: HOJAS DE CÁLCULO MICROSOFT EXCEL 2003
TEMA 1: CONCEPTOS BÁSICOS
TEMA 2: FORMATOS DE NÚMERO, FECHA/HORA, …
TEMA 3: FÓRMULAS
TEMA 4: COPIAR, CORTAR Y PEGAR
TEMA 5: GRÁFICOS
TEMA 6: IMPORTAR DE EXCEL A POWERPOINT
MÓDULO IV: BASES DE DATOS MICROSOFT ACCESS 2003
TEMA 1: UTILIZACIÓN DE LAS BASES DE DATOS
TEMA 2: CREACIÓN DE TABLAS
TEMA 3: INTRODUCCIÓN DE DATOS EN UNA TABLA
TEMA 4: CONSULTAS SENCILLAS
TEMA 5: IMPORTAR DE ACCESS A POWERPOINT
TAREA 1
TAREA 2
TAREA 3
TAREA 4
PROYECTO FINAL

Formación Permanente ©MAGISTER/MELC El uso de nuevas Tecnologías
9
INTRODUCCIÓN
1. TEMA 1. LAS NUEVAS TECNOLOGÍAS EN LA ENSEÑANZ
1.1. CÓMO UTILIZAR ESTE CURSO 1.2. CONTENIDO DE LOS MÓDULOS 1.3. LA EDUCACIÓN Y LAS NUEVAS TECNOLOGÍAS

Formación Permanente ©MAGISTER/MELC El uso de nuevas Tecnologías
10
TEMA 1. LAS NUEVAS TECNOLOGÍAS EN LA ENSEÑANZA
CÓMO UTILIZAR ESTE CURSO
Este curso es 100% a distancia por lo que no es necesario asistir a ninguna sesión presencial para completar el mismo.
Para facilitar la realización del curso, Magister facilita toda la documentación necesaria para el seguimiento del curso en papel.
Cada usuario recibirá en el móvil el día del inicio del curso un nombre de usuario y una contraseña para poder acceder a la plataforma de E-Learning.
En la platafora de E-Learning está disponible toda la documentación que se le ha facilitado por escrito al alumno. El envío de las respuestas a las tareas intermedias al finalizar cada módulo y el envío del proyecto final se deben hacer a través de esta plataforma siguiendo las instrucciones de la guía de uso de la plataforma. En caso de dudas o problemas técnicos se puede contactar con el tutor técnico. En caso de no poder acceder a la plataforma de E-Learning se pueden enviar las respuestas al tutor a través de e-mail. Para esto se usará la cuenta de e-mail del tutor pedagógico que tiene asignado el curso. En caso de imposibilidad técnica, de forma excepcional se podría enviar la respuesta vía FAX al número: 91 196 26 13.
Estructura del curso
El curso está dividido en módulos que a su vez están desglosados en temas.
Al final de cada tema se deberá realizar el ejercicio de repaso (no se debe enviar, es para autoevaluación), que tratará sobre el tema explicado anteriormente. También, se tendrá que realizar el test(no se debe enviar, es para autoevaluación) que aparece como último apartado de cada tema, para que el alumno valore si el tema se ha comprendido correctamente. Estos ejercicios son de autoevaluación y no será necesario entregarlos.
LO ÚNICO QUE DEBE ENTREGARSE AL TUTOR ES EL TEST DE DENTRO DE LA PLATAFORMA O BIEN UNA DE LAS TAREAS DE DESARROLLO.

Formación Permanente ©MAGISTER/MELC El uso de nuevas Tecnologías
11
CONTENIDO DE LOS MÓDULOS
El curso está dividido en 4 módulos. A continuación se expone brevemente el contenido de cada uno de ellos.
INTRODUCCIÓN
Se explican brevemente los cambios que han ocasionado las nuevas tecnologías en nuestra sociedad y en el sistema educativo, así como la influencia que está teniendo en los jóvenes. También se habla de la evolución de la enseñanza a lo largo del tiempo.
MÓDULO I – POWERPOINT I
Aprenderás a diferenciar las partes de la pantalla principal del programa, a crear, abrir y guardar diapositivas y a introducir texto en ellas. Cambiaremos los formatos del texto para dar un aspecto más sofisticado a nuestras presentaciones.
Podremos crear diapositivas con o sin viñetas, cambiar el interlineado, espaciado y sus sangrías en los textos a introducir, corregir su ortografía y gramática, utilizar asistentes de autocontenido como ayuda en las creaciones de proyectos, añadir diseños y estilos en las diapositivas para modificar los colores de fondo y el texto a introducir en las diapositivas, crearemos patrones que nos ayuden a realizar nuestros proyectos más rápidamente, insertar imágenes desde distintos lugares (prediseñadas, archivo y scanner), pudiendo modificar su tamaño, color, girarlas, recortarlas, etc…
Aprenderás a crear autoformas para hacer símbolos más sofisticados, crearemos WordArt para que nuestro texto aparezca con perspectivas y sombras, añadiremos sombras y pondremos en perspectiva imágenes y autoformas, así como, modificar colores, forma de estilo, grosores de línea, degradados, texturas, tramas, etc.
También se crearán organigramas y diagramas para que nuestros datos aparezcan organizados y esquematizados.
Crearemos gráficos estadísticos a partir de unos datos introducidos con antelación en una tabla, pudiendo modificar la estética del gráfico a nuestro gusto.
Se aprenderá a crear tablas para representar datos, pudiendo modificar las celdas, los bordes, sombreados, etc. Podremos configurar nuestras presentaciones para

Formación Permanente ©MAGISTER/MELC El uso de nuevas Tecnologías
12
poder trabajar desde varias vistas, como el clasificador de diapositivas, en vista esquema, etc.
También aprenderemos a animar, mediante la transición, el paso de una diapositiva a otra, así como todos los objetos insertados en cada una de ellas.
Aprenderemos a imprimir presentaciones, además de recibir una breve introducción del uso del proyector.
Al final de este módulo se debe realizar un ejercicio que el alumno deberá enviar a su tutor para evaluar los conocimientos adquiridos hasta el momento.
MÓDULO II – TRATAMIENTO DE TEXTOS WORD 2003
Se aprenderá a crear un documento de texto, a cambiar formatos de texto, añadir interlineados entre frases y párrafos, añadir sangrías, bordes y sombreados, tanto en el texto como en la página, a crear texto en columnas y sus respectivas letras capitales.
Insertaremos imágenes, autoformas y WordArt para modificar la estética del texto. También se mostrará como importar desde PowerPoint documentos creados en Word.
Al final de este módulo será necesario realizar un ejercicio que el alumno deberá enviar a su tutor para evaluar los conocimientos adquiridos hasta el momento.
MÓDULO III – HOJAS DE CÁLCULO EXCEL 2003
Se aprenderá a crear hojas de cálculo para poder realizar cualquier tipo de operaciones en nuestras tablas, pudiendo modificar los formatos de número, moneda, porcentaje, fecha y hora, etc… Podremos mover y duplicar tanto los cuadros como los cálculos realizados en cada celda.
Insertaremos gráficos estadísticos con los datos introducidos en la hoja de cálculo, pudiendo modificar los degradados, texturas y tramas de los mismos. También se mostrará como importar desde PowerPoint documentos creados en Excel.
Al final de este módulo se debe realizar un ejercicio que el alumno deberá enviar a su tutor para evaluar los conocimientos adquiridos hasta el momento.

Formación Permanente ©MAGISTER/MELC El uso de nuevas Tecnologías
13
MÓDULO IV – BASES DE DATOS ACCESS 2003
En este módulo crearemos bases de datos para almacenar ordenadamente los datos e información deseada. Posteriomrente se realizarán consultas para buscar información en las bases de datos creadas.
También se mostrará como importar desde PowerPoint documentos creados en Access.
Al final de este módulo se debe realizar un ejercicio que el alumno deberá enviar a su tutor para evaluar los conocimientos adquiridos hasta el momento.
PROYECTO FINAL DEL CURSO
Al finalizar todos los módulos se debe realizar un proyecto final. Este proyecto se enviará al tutor y servirá para evaluar la correcta asimilación del curso y de esta forma obtener el certificado del mismo.
LA EDUCACIÓN Y LAS NUEVAS TECNOLOGÍAS
En los últimos años, nuestra sociedad ha sufrido importantes transformaciones, entre ellas destaca la inserción de las nuevas tecnologías (NNTT) en nuestra vida diaria. Hace 20 años era raro que una persona tuviera su propio ordenador en casa, un grupo reducido de familias contaba con uno para compartir entre todos sus miembros, algo impensable hace 40 años cuando los ordenadores ocupaban una habitación entera. Actualmente, en muchos casos, cada miembro de la familia posee su propio ordenador, ya sea de mesa o portátil. Esto es debido a nuestro estado de bienestar, a nuestra necesidad como personas de mejorar la calidad de vida, de evolucionar en las comunicaciones, en el desarrollo científico-tecnológico y a la necesidad de una mayor funcionalidad y practicidad en las tareas diarias laborales. Esta proliferación de nuevas tecnologías ha cambiado nuestra manera de trabajar, divertirnos y aprender.
Sorprende cómo tecnologías que no existían hace 5 años nos resultan imprescindibles, e incluso a veces pasan desapercibidas en nuestra vida cotidiana, sin embargo, dependemos totalmente de ellas. Sólo nos damos cuenta de la influencia que tienen en nuestras vidas y de lo indispensables que son cuando nos faltan; por ejemplo cuanto tenemos un apagón y se nos borra algún documento con el que estábamos trabajando, cuando no podemos mandar un e-mail a un compañero que lo necesita inmediatamente, etc.

Formación Permanente ©MAGISTER/MELC El uso de nuevas Tecnologías
14
Ya no imaginamos nuestra vida sin los ordenadores, Internet, los móviles, etc.
Desde el punto de vista educativo, no se puede obviar la importancia que tiene la tecnología en nuestra sociedad actual. Una de las funciones de la escuela es preparar al alumno para afrontar la vida con responsabilidad y realismo. Es fácil comprender que deficiencias en NNTT e informática en los alumnos equivaldrán a lo que era el analfabetismo hace 20 ó 30 años, pudiendo provocar aislamiento social, marginación y dificultad de integración en el mundo laboral. Sin NNTT o sin informática, su aprendizaje va a quedar incompleto, tanto en lo laboral como en su desarrollo social, dado que la comunicación y las relaciones también han integrado estas herramientas (chat, foro, email...)
El desarrollo tecnológico ha afectado a la sociedad, es una de las razones para tenerla en cuenta en el aula. Pero también se ha demostrado que a través del uso de las NNTT el alumno puede desarrollar capacidades que, o no desarrollaba anteriormente, o ahora pueden resultar más sencillas y generar mayor motivación. Nos estamos refiriendo entre otras cosas a la memoria comprensiva fotográfica, orden y esquematización de conceptos, psicomotricidad fina, selección de información, análisis y síntesis, comprensión audiovisual, atención, concentración, resolución de problemas...
Para introducir las NNTT en el aula, en el aprendizaje y en la enseñanza es conveniente tener en cuenta cómo ha evolucionado la formación en los últimos años:
A lo largo de la historia la escuela ha pasado por una serie de corrientes didácticas que han desembocado en la estructura del sistema formativo actual.
Por ejemplo, el aprendizaje acumulativo de la escuela tradicional, se basaba en que las personas aprendían por adquisición de información. Era como si nuestra cabeza fuera una enciclopedia que una vez elaborada podíamos consultar de forma rápida y casi inconsciente. Con el tiempo se fue viendo que nuestra memoria era limitada, que no se retenía la información de forma indefinida, y que la información aumentaba más rápido de lo que podíamos asimilar. Esto desaconsejaba enfocar la formación para que nuestro cerebro fuera un conjunto de obras universales. Poco a poco, se fueron dando cuenta de que la clave consistía en aprender y saber utilizar adecuadamente la información que teníamos en la cabeza, había que buscar una aplicación práctica al conocimiento.
Esta evolución se produce a la par del desarrollo socio-económico. Aunque esta última corriente innovadora surgiese en España a principios de los

Formación Permanente ©MAGISTER/MELC El uso de nuevas Tecnologías
15
años 80, ya se hablaba de ello a finales del siglo XIX o incluso antes, en otros países. La enseñanza tradicional duró hasta algo después de la caída de la dictadura. Luego se pasó al concepto de escuela activa, donde la metodología, las formas de aprender, los procedimientos, etc. cobraron mayor protagonismo de la enseñanza. Aunque aún se sigue por esta tendencia o con una mezcla de la tradicional y la activa, también surgen nuevas corrientes que se apoyan en teorías cognitivas del aprendizaje. Cobra especial relevancia, la idea de que desarrollamos capacidades y actitudes a través de contenidos y metodología, basándose en la teoría constructivista del aprendizaje. Es decir, el fin es ayudar al desarrollo de las personas y no que adquieran unos conocimientos u otros o que lo hagan de una forma u otra.
También hay que destacar que la teoría de las inteligencias múltiples de Gardner está siendo la base de la enseñanza para muchos profesores. Esta teoría considera que el ser humano no es inteligente sólo por el desarrollo de sus capacidades cognitivas sino también por su inteligencia social y artística entre otras.
Para estas nuevas corrientes se requiere una participación muy activa del profesorado y una fuerte motivación. Se requiere que los docentes se impliquen aún más en su trabajo, adapten para cada clase el material a utilizar y tengan por objetivo desarrollar las capacidades de los alumnos. Para todas estas corrientes y técnicas docentes las NNTT son de gran ayuda.
Existen diferentes enfoques de las NNTT en la docencia. Se pueden usar con un fin expositivo, o bien con un fin constructivo del aprendizaje, o bien sólo para conocer cómo realizar un proceso.
En la sociedad del conocimiento en la que nos encontramos es muy importante fomentar la capacidad de crítica, selección, orden, análisis y síntesis, dada a la enorme cantidad de información a la que estamos expuestos a través de Internet, una de las nuevas tecnologías más importantes de los últimos tiempos que brinda toda la información disponible en la red para cualquier trabajo o actividad que se tenga que realizar.
Es importante aprovechar los recursos tecnológicos disponibles en las aulas a la hora de enseñar a los alumnos. Por ejemplo, ya no existen apenas ábacos o máquinas de escribir; han sido sustituidas por los ordenadores. Ahora, en la mayoría de los centros, se cuenta con “retroproyectores”, en algunos centros prefieren usar “proyectores de diapositivas”, aunque lo que está en auge es el uso

Formación Permanente ©MAGISTER/MELC El uso de nuevas Tecnologías
16
de “proyectores digitales”, sobretodo en las enseñanzas univeristarias, dado a que es mucho más práctico y rápido que los anteriores y además permite que todos los alumnos puedan ver en tiempo real el procedimiento que sigue el profesor en la realización de cualquier actividad con el ordenador.
Las presentaciones realizadas con el ordenador se pueden pasar a papel a través de impresoras, muy útiles para no estar mirando continuamente la pantalla del ordenador y poder dar una copia impresa a los asistentes. También pueden incorporar “reproductores de audio” y de “reproductores de video” e incluso introducir “videoconferencias” mediante la conexión de una “webcam”. Esto permite comunicarse de forma visual con personas ubicadas en cualquier parte del mundo.
Pero las presentaciones no sirven únicamente para dar clases presenciales, representan un elemento fundamental en la educación a distancia telemática (elearning y blearning) o lo que llaman “Teleformación”.
La enseñanza virtual, permite reducir las bareras geográficas que existían en la formación y llevar “virtualmente” profesorado y cursos a casi cualquier persona y lugar, siempre que se disponga de unos requisitos técnicos mínimos, y estudiar cuando el alumno lo estime oportuno, sin horarios ni límites. Cualquier persona, incluidas aquellas con discapacidades, tienen a su disposición un amplio abanico de cursos y recursos didácticos para ampliar sus conocimientos.
La red ofrece grandes posibilidades para ampliar conocimientos, para ampliar el currículum, o completar estudios, teniendo en algunos casos tutorías on-line que permiten al alumno disponer de un apoyo al temario para resolver las dudas que vayan surgiendo en el curso y asegurar un aprendizaje igual o mejor que en un curso presencial. Este método de enseñanza está cada vez más extendido, ya que se aprende de manera cómoda, fácil y eficaz, obteniendo al finalizar el desarrollo de capacidades que hace poco sólo se podían adquirir con la enseñanza presencial.
Una de las herramientas más usada actualmente en las presentaciones digitales es el programa MicroSoft PowerPoint en cualquiera de sus versiones. Este programa se ha convertido prácticamente en un estándar a la hora de realizar materiales educativos, y combinado con otras herramientas como el procesador de textos MS Word, la base de datos MS Access o la hoja de cálculo MS Excel, permiten realizar las presentaciones más adecuadas a cada área formativa.
A través de una presentación de MS PowerPoint correctamente estructurada, el profesor puede exponer cualquier tema de forma clara, apoyando con imágenes, sonidos, videos, etc. todas las ideas a desarrollar.

Formación Permanente ©MAGISTER/MELC El uso de nuevas Tecnologías
17
Desde el punto de vista del alumno, una presentación adecuada, hace que el aprendizaje sea más ameno, entretenido y mucho más fácil de entender. El profesor también puede solicitar que los alumnos realicen sus trabajos como presentaciones, con el fin de que demuestren los conocimientos aprendidos, así como su creatividad e iniciativa.
En cuanto al aprendizaje, se ha demostrado que, en condiciones similares, el alumno retiene un 10% de lo que lee, pero si se acompaña de imágenes o gráficas coherentes se retiene hasta un 30%. Si oye simultáneamente material relacionado, la retención aumenta hasta un 50%, si además dice y escribe durante la labor de aprendizaje, la retención sube hasta el 70%. A través del Power Point se facilita la integración de todas estas tareas en el proceso de aprendizaje.
El PowerPoint es una herramienta muy importante en el sistema educativo actual, además de favorecer el aprendizaje (desarrollo de capacidades y retención de conocimientos), potencia la creatividad y participación tanto en niños como en adultos.
A lo largo de este curso se va a enseñar a usar el programa PowerPoint, en concreto la versión 2003, para adquirir las competencias necesarias para poder realizar presentaciones orientadas a la formación. También se enseñará el funcionamiento básico de los programas MS Word, MS Excel y MS Ofice, orientados siempre a realizar documentos para la formación o para ser introducidos posteriormente en presentaciones MS Power Point.

Formación Permanente ©MAGISTER/MELC El uso de nuevas Tecnologías
18
MÓDULO I PRESENTACIONES CON MICROSOFT POWERPOINT

Formación Permanente ©MAGISTER/MELC El uso de nuevas Tecnologías
19
TEMA 2
CONCEPTOS BÁSICOS
A. Interfaz
B. Crear una presentación nueva en documento en blanco
C. Guardar diapositiva nueva
D. Guardar diapositiva existente
E. Cerrar diapositiva
F. Abrir una presentación
G. Tipos de diapositivas
H. Introducir Texto
I. Ejercicio de repaso
J. Test
NOTA
• A continuación se va a presentar el nombre de cada menú o zona de la pantalla (en adelante interfaces) del programa Power Point.
• A lo largo del curso se hará referencia en muchas ocasiones a los elementos que figuran en esta imagen.
• Es importante tener a mano la hoja con los nombres de cada interfaz para poder consultarla en caso de duda.

Formación Permanente ©MAGISTER/MELC El uso de nuevas Tecnologías
20
A. INTERFAZ
Botón Office (nuevo, guardar, imprimir, etc.)
Barra de herramientas de acceso rápido
Menús en formato pestaña
Herramientas de la pestaña Diapositiva
Panel esquema / diapositivas
Visto Normal
Vista Clasificador De Diapositivas
Presentación
Ajustar diapositiva al tamaño de pantalla
Zoom

Formación Permanente ©MAGISTER/MELC El uso de nuevas Tecnologías
21
B. CREAR UNA PRESENTACIÓN NUEVA EN UN DOCUMENTO EN BLANCO
Para crear un nuevo documento tendremos que seguir los siguientes pasos:
Pulsar un clic en el Botón Office
Elegir la opción “Nuevo” y nos aparecerá en el “Panel de Control” una serie de opciones:
1. Presentación en Blanco: Nos aparecerá una diapositiva en blanco
2. A partir de una plantilla de diseño: Nos permitirá elegir entre una serie de presentaciones con diferentes formatos y podremos seleccionar la deseada dando un clic encima de la elegida.
Añadir acceso rápido
Nuevo (acceso rápido)

Formación Permanente ©MAGISTER/MELC El uso de nuevas Tecnologías
22
C. GUARDAR UNA PRESENTACIÓN NUEVA
Para guardar una nueva presentación que acabamos de crear, tendremos que indicar tanto la ruta en donde se guardará el documento, como el nombre con el que vamos a identificarlo. Para ello, seguir los siguientes pasos:
Pulsar clic en el “Menú Archivo”
Elegir la opción “Guardar”
Automáticamente se guardará.
D. GUARDAR DIAPOSITIVA EXISTENTE
Pulsar clic en el “Botón Office”
Elegir la opción “Guardar”
Automáticamente se guardará.
Podremos observar que en la barra de estado, nos aparecerá una pequeña barra que nos indica que se está guardando el documento.
En caso de haber algún problema al guardarlo, el programa nos avisará con un cuadro emergente informándonos de cual es el problema.
También, podremos utilizar el icono de la barra de Herramientas de acceso rápido.
En Guardar en.: tendremos que seleccionar el lugar en
donde guardaremos la presentación
En Nombre de Archivo.: Tendremos que añadir el nombre
por el cual identificaremos el documento de la
presentación
Una vez elegida la ruta, y el nombre por
el cual lo guardaremos pulsar el botón
Guardar.

Formación Permanente ©MAGISTER/MELC El uso de nuevas Tecnologías
23
E. CERRAR UNA PRESENTACIÓN
Para cerrar una presentación, podremos hacerlo de varias maneras:
1. Clic en el “Menú Archivo” y elegir la opción de “Cerrar”
2. Podremos cerrar la presentación pulsando en el icono de “Cerrar”
Si en el momento de cerrar no hemos guardado, nos aparecerán diferentes cuadros emergentes preguntando si queremos guardar el documento, o los cambios en dicho documento.
F. ABRIR UNA PRESENTACIÓN
Para abrir una presentación que ya tenemos creada con anterioridad hay que seguir los siguientes pasos:
Pulsar en el “Menú Archivo” y elegir la opción “Abrir”
Nos aparecerá la siguiente pantalla:
Para abrir este cuadro sin tener que pulsar en el botón de Office, se podrá usar el icono de la barra de herramientas de acceso rápido si este esta agregado.
En Buscar en se tendrá que seleccionar la ruta donde estará guardada
la presentación
En el centro nos aparecerán todos los documentos,
elegir la presentación que se quiere abrir
Una vez elegida, pulsar el botón Abrir
para que nos muestre la presentación
Añadir acceso rápido
Abrir(acceso rápido)

Formación Permanente ©MAGISTER/MELC El uso de nuevas Tecnologías
24
G. TIPOS DE DIAPOSITIVAS
A lo largo del programa iremos viendo distintos tipos de diapositivas y su utilización. A continuación aparecerá un breve resumen.
H. INTRODUCIR TEXTO EN UNA DIAPOSITIVA
Cuando abrimos una presentación nueva, siempre nos aparece “Haga clic para agregar texto”.
Pulsando encima, veremos que nos aparece el cursor de inserción para poder escribir.
Para poder pasar de fila, sólo tendremos que pulsar en la tecla “Enter”
En caso de querer introducir un cuadro de texto independiente, pulsaremos el icono “Cuadro de texto” que se encuentra en la pestaña de inicio barra de herramientas de dibujo.
O en la pestaña Insertar.
Podremos introducir título, subtítulo,
viñetas, columnas, párrafos sin viñetas.
Aquí podremos introducir gráficos,
organigramas, tablas, viñetas,
columnas. Podremos crear
imágenes, autoformas,
gráficos, tablas.Con estos modelos
nos permitirá introducir texto e imágenes, gráficos, tablas.

Formación Permanente ©MAGISTER/MELC El uso de nuevas Tecnologías
25
EJERCICIO DE REPASO
Vamos a crear una nueva presentación en la que iremos creando nuestras diapositivas.
Principales Pasos a realizar:
Pulsar en Botón Office
Pulsar en Nuevo
Seleccionar “Presentación en blanco”
No seleccionar ninguna diapositiva (dar a cancelar)
Ahora se tiene una presentación vacía (sin diapositivas)
Pulsar en Botón Office
Pulsar en Guardar Como
Seleccionar en “Guardar en” el lugar en donde quieras guardarlo, por ejemplo en una carpeta.
En “Nombre del Archivo”, escribir MIS PRESENTACIONES
Pulsar el botón de “Guardar”
Cerrar la presentación pulsando en el “Botón Office”, en la opción “Cerrar”

Formación Permanente ©MAGISTER/MELC El uso de nuevas Tecnologías
26
TEMA 3
DIAPOSITIVAS CON TEXTO
A. Diapositiva con títulos
B. Diapositivas con títulos y subtítulos
C. Tipo de texto que se debería utilizar
D. Formatos de fuente
E. Estilos del texto
F. Efectos de texto
G. Color de la fuente
H. Barra de herramientas Formato
I. Ejercicio de repaso
J. Test
A. DIAPOSITIVAS CON TÍTULOS
Cuando creamos una diapositiva, se tendrá que pulsar en Nueva Diapositiva, en la pestaña Inicio/Diapositivas tendremos que elegir en “Tema de Office” que nos aparece en el panel de tareas, la opción llamada “Sólo el título”
Se insertará el diseño de texto automáticamente
Lo único que hay que hacer es un clic encima con el botón
izquierdo del ratón, y escribir lo que necesitemos.

Formación Permanente ©MAGISTER/MELC El uso de nuevas Tecnologías
27
B. DIAPOSITIVAS CON TÍTULO Y SUBTÍTULOS
Este diseño de texto nos permite introducir un título y un subtítulo. Para insertar una diapositiva con este diseño de texto, seguir los siguientes pasos:
Pulsar en “Menú Archivo” elegir la opción de “Nueva”
En el panel de tareas, se tendrá que seleccionar en “Diseño de Texto” el modelo de “Diapositiva de Título”
Se insertará el diseño de texto automáticamente
Este diseño es muy parecido al explicado anteriormente, si seleccionamos
el subtítulo, y pulsamos la tecla SUPR (suprimir), se eliminará y nos quedará el mismo diseño de “Sólo texto”.
C. TIPO DE TEXTO QUE SE DEBERÍA UTILIZAR
Hay que tener en cuenta, que a la hora de hacer una presentación, la información tiene que estar distribuida y expuesta de la manera más clara y legible posible, para así poder atraer al lector.
Uno de los puntos más importantes es utilizar un tipo de letra clara y que sea fácil de leer, también debería utilizar un tamaño adecuado que sea fácilmente legible.
Si la letra es excesivamente grande los conceptos podrían no estar agrupados correctamente y sería imposible introducir suficiente información en la diapositiva.
Lo único que hay que hacer es un clic encima
con el botón izquierdo del ratón, y escribir lo que
necesitemos.

Formación Permanente ©MAGISTER/MELC El uso de nuevas Tecnologías
28
Mientras que si utilizamos una letra más atractiva, pero menos legible, así como un tamaño más pequeño, los lectores tendrán que forzar la vista y terminarán perdiendo el interés en la presentación, por ejemplo…
D. FORMATOS DE FUENTE
Como hemos explicado en el anterior apartado, lo importante es el tipo de letra y el tamaño, y en este apartado vamos a explicar como cambiar estos parámetros.
Para modificar las fuentes, tendremos que seguir los siguientes pasos:
En la “Pestaña Inicio”
En la opción de “Fuente”, nos aparecerá un cuadro con las siguientes opciones…
Seleccionar la fuente y el tamaño que se necesite
Es conveniente probar con distintos tipos de letra para familiarizarse con los mismos
Nos permite elegir el tipo de letra que se necesite.
La Barra de desplazamiento nos permite subir y bajar para ver todas las fuentes disponibles.
Nos permite elegir el tamaño de la letra. La barra de desplazamiento nos permite bajar y subir para ver todos los
tamaño disponibles

Formación Permanente ©MAGISTER/MELC El uso de nuevas Tecnologías
29
E. ESTILOS DE FUENTE
La opción Estilos, nos permite cambiar las fuentes seleccionadas para poder darles un aspecto más personal, más formal…
Para cambiar el estilo de una fuente, se tendrá que…
Pulsar en la “Pestaña Inicio”
Elegir la opción de “Fuente”, y nos aparecerá un cuadro en donde tendremos el “Estilo” de la letra, en donde podremos elegir distintas opciones…
F. EFECTOS DE TEXTO
La opción Efectos nos permite modificar las fuentes seleccionadas para darles un aspecto mas sofisticado, para ello se tendrá que…
Pulsar en la “pestaña Inicio” en Fuente.
Pulsar el botón , y nos aparecerá un cuadro en donde tendremos el “Efectos” de la letra, en donde nos aparecerán distintas opciones a elegir.
Normal: aparecerá el texto sin ninguna modificación. Siempre que no se pulse
otra. Ejemplo: NORMAL
Negrita: Nos permite arle un grosor mayor a a fuente seleccionada.
Ejemplo: NEGRITA
Negrita y cursiva: Nos permite poner a la vez la opción de
negrita y cursiva, anteriormente explicadas.
Ejemplo: NEGRITA Y CURSIVA
IMPORTANTE Según el tipo de fuente que seleccionemos, nos permite
elegir un estilo u otro.
Cursiva: Nos permite añadir versales, las fuentes. Ejemplo:
CURSIVA
Subrayado: Nos permite subrayar las
palabras. Ejemplo:
SUBRAYADO
Sombra: Nos añade un sombra en las
palabras. Ejemplo: SSOOMMBBRRAA
Superíndice: Hace posible añadir caracteres por
encima del texto escrito. Ejemplo:
SUPERÍNDICE
Desplazamiento: Nos permite modificar el
subíndice y el superíndice, aumenta o
disminuyendo la distancia.
Relieve: Nos permite modificar la fuente y
ponerla en relieve sobre el fondo. Ejemplo:
RRR EEE LLL III EEE VVV EEE
Subíndice: Hace posible añadir caracteres por
debajo del texto escrito. Ejemplo: SUBÍNDICE

Formación Permanente ©MAGISTER/MELC El uso de nuevas Tecnologías
30
G. COLOR DE LA FUENTE
Al igual que los anteriores apartados hemos explicado como modificar la fuente, su tamaño, estilo y efectos, también nos permite elegir a nuestro gusto el color de la fuente.
Pulsar en la “pestaña Inicio”
En las opciones de “Fuente” nos aparecerá un cuadro en donde se podrá elegir el color de la fuente.
Pulsar el botón de “Aceptar” para verificar los cambios realizados
H. BARRA DE HERRAMIENTAS FORMATO
En esta barra de herramientas se podrá acceder a todos los atributos de texto ahorrando tiempo y facilitando su utilización.
--- Dentro de esta barra podremos encontrar:
Fuente
Negrita
Cursiva Subrayado
Sombra
Numeración
Aumentar Tamaño De la fuente
Alinear a la derecha
Centrar
Disminuir Tamaño De la fuente
Viñetas Aumentar sangría
Disminuir Sangría
Tamaño Fuente
Justificar Columnas
Interlineado
Color de La fuente
Alinear a la izquierda
Pulsando encima se despliega el siguiente submenú, en donde podrás elegir más
colores
Si pulsamos en “Más colores…”, se despliega un
cuadro, que nos permite elegir entre más tonos de
colores

Formación Permanente ©MAGISTER/MELC El uso de nuevas Tecnologías
31
EJERCICIO DE REPASO
Abrir la presentación guardada con el nombre de mis presentaciones
Pulsar en inicio la sección diapositivas, diseño “Sólo título” y escribir LENGUA
Seleccionar el cuadro de texto con un clic encima y vamos a cambiar los formatos de la fuente.
Pulsar en “Inicio” y en “Fuente”:
La fuente será Monotype Cursiva, el estilo será cursiva y negrita, el tamaño será 66 ptos, el color será amarillo.
En inicio/diapositivas, pulsar el botón de “Nueva diapositiva”, para insertar una nueva diapositiva.
Seleccionar el diseño de diapositiva de título.
Escribir en el título “LENGUA DE PRIMARIA” y en el subtítulo escribir “ADJETIVO”
Seleccionar el cuadro de texto de título y añadir los siguientes formatos:
La fuente será Monotype Cursiva, con tamaño 54, con el efecto sombra y en azul.
Seleccionar el subtítulo y añadir los siguientes formatos.
La fuente será Comic Sans al 44 en negrita, con un color rojo claro.

Formación Permanente ©MAGISTER/MELC El uso de nuevas Tecnologías
32
Resultado de la práctica:
DIAPOSITIVA 1
DIAPOSITIVA 2

Formación Permanente ©MAGISTER/MELC El uso de nuevas Tecnologías
33
TEMA 4
DIAPOSITIVAS CON VIÑETAS
A. Diapositiva con título y objetos
B. Diapositiva con título y objetos a dos columna
C. Alineación
D. Sangría
E. Interlineado
F. Creación y eliminación de viñetas
G. Ejercicio de repaso
H. Test
A. DIAPOSITIVAS CON TÍTULO Y OBJETO
Este tipo de viñetas hace que la lectura del temario sea fácil y bastante atractiva.
Para insertar esta nueva diapositiva tendremos que…
Pulsar en la “pestaña Inicio”
Elegir la opción de “Nueva Diapositiva”, y nos aparecerá el panel de tareas en donde se tendrá que elegir el nombre de “Título y objetos”
El nuevo diseño se aplicará automáticamente en la diapositiva

Formación Permanente ©MAGISTER/MELC El uso de nuevas Tecnologías
34
B. DIAPOSITIVAS CON TÍTULO Y OBJETOS A DOS COLUMNAS
Este tipo de viñetas hace que la lectura del temario sea fácil y bastante atractiva.
Para insertar esta nueva diapositiva tendremos que…
Pulsar en la “pestaña Inicio”
Elegir la opción de “Nueva Diapositiva”, y nos aparecerá el panel de tareas en donde se tendrá que elegir el nombre de “Dos Objetos”
El nuevo diseño se aplicará automáticamente en la diapositiva
C. ALINEACIÓN
La alineación nos permite colocar el TEXTO de distintas maneras, pudiendo acceder a esta opción de dos formas:
1. ALINEACIÓN DESDE EL MENÚ (2003):
En la pestaña Inicio, en Párrafo.
Seleccionar la opción “Alineación” y se desplegará un submenú con las siguientes opciones:
* Alinear a la izquierda: Nos permite alinear todo el texto por la izquierda. * Alinear a la derecha: Nos permite alinear todo el texto por la derecha. * Centrar: todo el texto aparecerá centrado. * Justificar: Nos permite alinear el texto a la vez, tanto por la izquierda como por la derecha.
Alinear a la izquierda
Centrar
Alinear a la derecha

Formación Permanente ©MAGISTER/MELC El uso de nuevas Tecnologías
35
D. SANGRÍAS
Esta opción nos permite añadir espacios al inicio de las frases, permitiendo poner distintas sangrías según los párrafos.
La manera de utilizar las sangrías se realiza a través de la regla horizontal de texto que tenemos en la pantalla. Si no figura tendremos que ir a la pestaña “vista” y seleccionar, en mostrar o ocultar, “regla”
En caso de querer poner sangría en la primera fila, tendremos que pulsar sobre el
icono para poder aumentar la sangría aumentar la sangría, y nos quedará de la siguiente manera:
E. INTERLINEADOS
El interlineado nos permite añadir espacios entre frases o entre párrafos. Para ello tendremos que seguir los siguientes pasos:
En Inicio “Párrafo”
Seleccionar la opción “Interlineado”, y en el mdespegable seleccionar Opciones de Interlineado.
Nos permite poner sangría en la primera línea
Nos permite poner sangría al párrafo
Ejemplo: Este texto tiene sangría en
la primera línea, mientras que el resto del párrafo no tiene ninguna sangría.
Nos permite añadir espacio entre las
frases
Nos permite añadir espacios entre los párrafos, antes del
párrafo.
Nos permite añadir espacios
entre los párrafos,
después del párrafo.
Pulsamos esta opción, cuando queremos cerrar sin grabar las modificaciones.
La opción “Aceptar” siempre se pulsa cuando queremos grabar los cambios realizados

Formación Permanente ©MAGISTER/MELC El uso de nuevas Tecnologías
36
F. CREACIÓN Y ELIMINACIÓN DE VIÑETAS
Cuando queremos crear viñetas y elegir la viñeta que queremos aplicar, deberemos ir a…
“Inicio”/ “párrafo” y elegir la opción “Numeración y Viñetas”, nos aparecerá una nueva pantalla.
Elegir la que se necesite pulsando encima, y pulsar “Aceptar”.
Si necesitamos otra viñeta que no aparezca en los modelos predeterminados, podremos pulsar en el botón de “Imagen” o “Personalizar”, se abrirán dos cuadros mostrando diferentes imágenes y símbolos, para poder elegir el que más nos guste.
Las opciones de “Tamaño” y de “Color”, nos permiten modificar tanto el tamaño como el color, de la viñeta seleccionada.
La siguiente ficha que nos aparece es “con Número”, aparecerá la siguiente pantalla:
Nos permite añadir numeración continua en viñetas.
La opción de “Tamaño” y “Color” se utiliza de la misma manera que en viñetas, permitiendo modificar el tamaño y color de la numeración elegida.
La opción “Empezar en” nos permite elegir el número, letra… por la cual empezará la numeración.

Formación Permanente ©MAGISTER/MELC El uso de nuevas Tecnologías
37
EJERCICIO DE REPASO
Abrir la presentación guardada con el nombre de mis presentaciones
Insertar una nueva diapositiva (desde la barra de formatos en el botón “nueva diapositiva” o desde el Menú Archivo)
Elegir en el panel de tareas “Diapositiva con título y objeto”
Escribir como título “ADJETIVO CALIFICATIVO”
Selecciona el cuadro de texto del título y cambia los formatos:
La fuente será Monotype cursiva, en negrita, con tamaño 48 y color amarillo.
Seleccionar el cuadro de texto de las columnas y pulsar en el icono de la
barra de herramientas de formato de viñetas para quitar las viñetas.
Escribir el siguiente texto:
Los Adjetivos calificativos son las palabras que nos dicen cómo son y cómo están las personas, animales o las cosas a que se refieren.
Los formatos del texto será:
La fuente será tahoma a 28 ptos, en negrita y color rojo claro.
Pulsar en el Menú Formato y seleccionar la opción Numeración y viñetas, elegir una viñeta lo más parecida posible a esta
Escribir el siguiente texto:
La palabra abrigo es un nombre de cosa, es decir, es un sustantivo
La palabra precioso nos dice cómo era el abrigo. Es un adjetivo calificativo.
Seleccionar el título y pulsar en el Menú Formato y seleccionar Alineación, elegir centrada.
El interlineado será 1 ,2 ptos.

Formación Permanente ©MAGISTER/MELC El uso de nuevas Tecnologías
38
Guardar la presentación con los cambios realizados.
DIAPOSITIVA 3

Formación Permanente ©MAGISTER/MELC El uso de nuevas Tecnologías
39
TEMA 5
CORRECTOR ORTOGRÁFICO
A. Ortografía
B. Sinónimos
C. Idiomas
D. Ejercicio de repaso
E. Test
A. ORTOGRAFÍA
Nos permite corregir las faltas ortográficas y gramaticales del texto escrito.
Podemos acceder a esta opción pulsando la tecla de función “F7” o bien…
Pulsar Pestaña Revisar
Elegir la opción “Ortografía”, nos aparecerá el siguiente cuadro.
Esta opción te dará sugerencias sobre la palabra que debería ser
correcta.
Nos indica la palabra con falta ortográfica o que le es desconocida al diccionario Nos orienta
sobre la palabra
corregida.
Nos proporciona sugerencias
sobre posibles palabras correctas
Una vez seleccionada la
palabra correcta, pulsar este botón para cambiar la
palabra
Si la palabra fuese correcta, pero
desconocida para el diccionario, se podrá agregar al diccionario pulsando este botón
Si queremos cerrar el cuadro, una vez
terminada la revisión o antes.
Nos permite continuar en donde dejaste la última corrección
ortográfica
Si la palabra es correcta, esta opción nos permite ignorar su
corrección
Si queremos cambiar de una vez todas las
veces que aparezca la
misma palabra.
Esta opción nos permite corregir automáticamente
todas las faltas de ortografía sin que nos pida
confirmación

Formación Permanente ©MAGISTER/MELC El uso de nuevas Tecnologías
40
B. SINÓNIMOS
Esta opción es una ayuda para el usuario, ya que a partir de una palabra nos proporciona una serie de sinónimos. Para poder acceder a esta opción, se tendrá que…
Pulsar Pestaña Revisar
Seleccionar la opción “Sinónimos”, y nos aparecerá el siguiente cuadro en el Panel de tareas.
C. IDIOMAS
Esta opción nos permite modificar el idioma del texto que estamos escribiendo, para que nos indique las faltas de ortografía y sinónimos. Seguir los siguientes pasos:
Pulsar Pestaña Revisar
Seleccionar la opción “Idioma” y nos aparecerá el siguiente cuadro:
Escribir la palabra de la cual
queremos sinónimos
Nos mostrará las sugerencias sobre la palabra escrita
Seleccionar el idioma que
queremos para nuestro texto
Las barras de desplazamiento
nos permiten bajar y subir para ver
todos los idiomas de los que dispone
el programa
Si queremos utilizar siempre el idioma predeterminado, pulsar este botón
Si no queremos seleccionar nada, pulsar este botón
Una vez seleccionado el
idioma, pulsar este botón

Formación Permanente ©MAGISTER/MELC El uso de nuevas Tecnologías
41
EJERCICIO DE REPASO
Abrir la presentación guardada con el nombre de mis presentaciones
Insertar una nueva diapositiva con un diseño de texto de “Título y dos objetos”
El título tendrá la fuente Monotype Cursiva al 54 ptos en negrita, con color rojo claro.
El resto del texto tendrá la letra Comic Sans a 28 ptos, en negrita, de color rojo claro.
El interlineado será 2 ptos, la alineación estará centrada
Escribir como en el modelo. (escribir el texto textualmente con las faltas ortográficas)
Utiliza el corrector ortográfico para corregir las faltas ortográficas. (Menú herramientas / ortografía)
Guardar la presentación con los cambios realizados.

Formación Permanente ©MAGISTER/MELC El uso de nuevas Tecnologías
42
TEMA 6
DIAPOSITIVAS CON ASISTENTES Y PLANTILLAS DE DISEÑO (solo en la versión 2003)
A. Asistente para autocontenido
B. Diseño y estilo de diapositivas
C. Ejercicio de repaso
D. test
A. ASISTENTE PARA AUTOCONTENIDO
Esta opción nos permite obtener ayuda para crear un proyecto, en donde sólo tendremos que escribir el texto, y siempre siguiendo las instrucciones del asistente.
Para poder acceder a esta opción, seguir los siguientes pasos:
Pulsar en el “Menú Archivo”, y elegir “Nuevo”
Nos aparecerá en el Panel de Tareas, la opción de “A partir del asistente para autocontenido…”
Nos aparecerá el asistente, que nos va indicando los pasos a seguir…
Pulsar este botón para salir del
asistente
Pulsar este botón si
queremos finalizar el asistente
Pulsar este botón para seguir con el
asistente

Formación Permanente ©MAGISTER/MELC El uso de nuevas Tecnologías
43
Al pulsar “Siguiente” nos aparecerá el siguiente cuadro.
Se tendrá que seleccionar el tema relacionado con nuestro proyecto.
Si pulsamos el botón de “Todos”, nos aparecerán todos los temas que posee el programa
Los demás botones, nos muestra los temas correspondientes a cada unos de ellos.
Pulsar el botón “Siguiente” para continuar con el asistente
El botón “Cancelar” y “Finalizar” se utilizar igual como se explicó anteriormente.
Al pulsar “Siguiente” nos aparecerá el siguiente cuadro.
Tendremos que seleccionar la forma en la que presentarás el proyecto, en pantalla, en web, con transparencias…
Al pulsar “Siguiente” nos aparecerá el siguiente cuadro.
Tendremos que añadir un título a la presentación.
Si queremos poner un píe de página, como por ejemplo el autor.
Si queremos incluir la fecha y el número de página, sólo se tendrá que pulsar encima para activarlos.

Formación Permanente ©MAGISTER/MELC El uso de nuevas Tecnologías
44
Al pulsar “Siguiente” nos aparecerá el siguiente cuadro.
Nos aparecerá el final del asistente, por lo que pulsamos “Finalizar”
Al pulsar este botón, nos insertará todas las diapositivas correspondientes al tema elegido, y sólo tendremos que seleccionar encima e ir insertando el texto correspondiente.
En la parte de la izquierda de la pantalla, nos aparecerá las diapositivas de las que se compone el proyecto, y lo que deberías escribir en cada una de ellas.
Ejemplo:
Si se hubiera elegido la opción de formación, al finalizar el proyecto nos aparecerían estas diapositivas.

Formación Permanente ©MAGISTER/MELC El uso de nuevas Tecnologías
45
B. DISEÑO Y ESTILO DE DIAPOSITIVA
La opción de DISEÑO, nos permite elegir la diapositiva correcta, según lo que vayamos a incluir en la diapositiva.
Podemos acceder a esta opción siempre que queramos, pulsando en el “Menú Formato”, y seleccionando la opción “Diseño de la diapositiva”.
Nos aparecerá en el Panel de Tareas todos los modelos que posee el programa:
Para acceder a la opción de “ESTILO DE LA DIAPOSITIVA”, tendremos que pulsar en “Menú Formato” y elegir la opción de “Estilo de la diapositiva”.
Con estos modelos nos
permitirá introducir texto e
Aquí podremos introducir gráficos,
organigramas,
Podremos introducir título, subtítulo, viñetas, columnas, párrafos sin
viñetas
Podremos crear imágenes,
autoformas, gráficos, tablas.

Formación Permanente ©MAGISTER/MELC El uso de nuevas Tecnologías
46
Nos aparecerá en el Panel de Tareas todas las plantillas de diseño que posee el programa,
Para seleccionar una de ellas, lo único que hay que hacer es pulsar encima de ellas, y se aplicará automáticamente en la diapositiva.
En la parte de la derecha, aparecerá una flecha, pulsando encima se despliega un submenú.
Aplicar a todas las diapositivas: se aplicará el diseño a todas las diapositivas.
Aplicar a las diapositivas seleccionadas: teniendo seleccionadas las diapositivas, pulsando en esta opción se aplicará el diseño.
Utilizar en todas las aplicaciones nuevas: se aplicará a partir de la diapositiva activa en adelante.
Mostrar vistas previas grandes: los diseños aparecen en modelos más grandes.
En la versión 2007 aparecen Plantillas Instaladas y Temas
PLANTILLA INSTALADAS
Como en las de 2003, selecciona y se crea tus diapositivas. Prediseñadas y con datos que se pueden cambiar.
Es una manera fácil de ver como queremos nuestras diapositivas.

Formación Permanente ©MAGISTER/MELC El uso de nuevas Tecnologías
47
TEMAS INSTALADOS
EjemploComo en las de 2003, selecciona y se crea tus diapositivas. Prediseñadas, pero aquí solo se crea una con el estilo que llevaran las diapositivas.
EJERCICIO DE REPASO
Abrir la presentación guardada con el nombre de mis presentaciones
Pulsar en el Menú Formato, pulsar en la opción “Estilo de Diapositiva” y seleccionar el estilo “Oceano”, en la flecha que aparece en la parte de la derecha, elegir “Aplicar a todas las diapositivas”
Quedará de la siguiente manera:
Guardar la presentación con los cambios realizados.

Formación Permanente ©MAGISTER/MELC El uso de nuevas Tecnologías
48
TEMA 7
UTILIZACIÓN DE LOS PATRONES
A. Patrón de diapositivas
B. Patrón de notas
C. Patrón de documentos
D. Ejercicio de repaso
E. Test
A. PATRÓN DE DIAPOSITIVAS
Nos permite crear una plantilla, para seleccionar y tener predeterminados para todas las dispositivas las fuentes, tamaño, alineación, interlineados, sangrías, viñetas, etc…
Pasos a seguir:
Pulsar en la pestaña Vista
Elegir “Patrón de diapositivas” la diapositiva se convertirá en una plantilla.
Nos aparecerá una pestaña de vista previa de patrón
Insertar nuevo patrón de diapositivas
Insertar nuevo patrón de Títulos
Cambiar nombre
del patrón Conservar
patrón
Eliminar patrón
Diseño del patrón

Formación Permanente ©MAGISTER/MELC El uso de nuevas Tecnologías
49
B. PATRÓN DE NOTAS
Nos permite modificar la plantilla para las notas.
Pasos a seguir:
Pulsar en la pestaña Vista
Elegir “Patrón de notas” la diapositiva se convertirá en una plantilla.
C. PATRÓN DE DOCUMENTOS
Nos permite modificar la vista de las diapositivas, permitiendo ver dos, tres… diapositivas a la vez.
Pasos a seguir:
Pulsar en el “Menú Ver”
Elegir “Patrón de documentos” la diapositiva se convertirá en una plantilla.
Nos aparecerá la barra de herramientas Vista patrón de diapositivas
Orientación de página Orientación de la diapositiva
Mostrar Diapositivas por
página
Diseño de patrón de diapositivas
Mostrar posición de documentos uno de
páginas

Formación Permanente ©MAGISTER/MELC El uso de nuevas Tecnologías
50
EJERCICIO DE REPASO
Abrir la presentación guardada con el nombre de mis presentaciones
Insertar una nueva diapositiva con el diseño de título y texto
Pulsar pestaña vistay elegir Patrón de diapositivas
El título tendrá la fuentes Monotype Cursiva al 44, en negrita y de color amarillo.
El resto de los niveles tendrán la letra Comic Sans
Cambiar las viñetas para que queden de la siguiente manera:
Guardar la presentación con los cambios realizados.

Formación Permanente ©MAGISTER/MELC El uso de nuevas Tecnologías
51
TEMA 8
IMAGÉNES
A. Insertar imágenes prediseñadas
B. Insertar imágenes desde archivo
C. Insertar imágenes desde scanner
D. Barra de herramientas imagen
E. Mover imágenes
F. Opciones de imágenes
G. Modificar tamaño de imagen
H. Recortar imagen
I. Girar imágenes
J. Ejercicio de repaso
K. Test
A. INSERTAR IMÁGENES PREDISEÑADAS
El programa dispone de imágenes prediseñadas para insertarlas en las presentaciones, pudiendo modificarlas a gusto del usuario. Para ello, seguir los siguientes pasos:
Pulsar en la pestaña Insertar
Elegir la opción “Imagen Prediseñadas”.
Seleccionar “Organizar Clips…”
Pulsar doble clic encima de “Colecciones de Office” y nos aparecerá un cuadro con las categorías de las imágenes

Formación Permanente ©MAGISTER/MELC El uso de nuevas Tecnologías
52
En la parte de la derecha nos aparecerá las imágenes correspondientes a la categoría seleccionada.
Pulsar encima de la imagen seleccionada, manteniendo pulsado el botón izquierdo del ratón, arrastrar hacía el documento, y se insertará automáticamente la imagen deseada.
B. INSERTAR IMAGEN DESDE ARCHIVO
Esta opción nos permite insertar imágenes de cualquier archivo de imagen.
Pulsar en la pestaña “Insertar”
Elegir la opción “Imagen”.
Nos aparecerá el siguiente cuadro
En Buscar en: se tendrá que seleccionar la ruta en donde este el archivo
Aparecerá el nombre de la
imagen seleccionada
En esta opción podremos elegir la
extensión de la imagen a buscar
Nos aparecerán todos los archivos
de la ruta seleccionada, pulsar encima de la imagen
deseada
Pulsar este botón una vez seleccionada la
imagen para insertarla en la
diapositiva Pulsar este botón en caso de querer salir sin insertar la
imagen

Formación Permanente ©MAGISTER/MELC El uso de nuevas Tecnologías
53
C. INSERTAR IMÁGENES CON SCANNER
Esta opción nos permite insertar imágenes escaneadas.
Pulsar en la pestaña Insertar, imágenes prediseñadas y pinchar en Organizar Clips.
En la Galería Multimedia, archivo Agregar clips a la Galería, de Scanner o cámara.
D. BARRA DE HERRAMIENTAS IMAGEN
E. MOVER IMÁGENES
Para poder mover una imagen se puede realizar de dos maneras:
PRIMERA MANERA:
Seleccionar la imagen
Pulsar en la pestaña inicio y seleccionar la opción “Cortar”
Situar el cursor en donde queramos mover la imagen
Pulsar en la pestaña inicio y seleccionar la opción “Pegar”
SEGUNDA MANERA:
Seleccionar la imagen a mover
Situar el cursor sobre la imagen, el cursor se convertirá en una flecha de cuatro puntas
Manteniendo pulsado el botón izquierdo del ratón, arrastrar hacía donde queramos mover la imagen
Soltar el ratón una vez que hemos movido la imagen.
Contraste Estilo de la línea
Comprimir imagen
Efectos de la imagen
Estilos de imagen
Brillo
Volver a colorear la
imagen Restablecer
Imagen Girar 90º a la
izquierda
Recortar Imagen

Formación Permanente ©MAGISTER/MELC El uso de nuevas Tecnologías
54
F. OPCIONES DE IMÁGENES
El programa nos permite modificar las imágenes que insertamos. Seguir los siguientes pasos:
Seleccionar la imagen a mover
Hacer click derecho con el ratón en la imagén.
Seleccionar Formato de imagen.
El programa nos permite modificar las imágenes que insertamos. Seguir los siguientes pasos:
Hacer click derecho con el ratón en la imagén.
Seleccionar Tamaño y posición.
FICHA IMÁGEN
Cambia el color, el brillo y el contraste.
Nos permite restablecer la imagen a su
estado original
Nos permite cambiar el color de
relleno de la imagen, así como añadir
transparencia
Nos permite modificar el color de las líneas de los bordes de la
imagen
Recortar: Nos permite recortar la imagen de donde
queramos
Nos permite restablecer la imagen a su
estado original
Podemos cambiar el tamaño y el giro.
Nos permite esalar la imagen
FICHA TAMAÑO

Formación Permanente ©MAGISTER/MELC El uso de nuevas Tecnologías
55
FICHA POSICIÓN
Nos permite modificar la posición en la diapositiva
FICHAS DE FORMATO DE IMAGEN

Formación Permanente ©MAGISTER/MELC El uso de nuevas Tecnologías
56
G. MODIFICAR EL TAMAÑO DE LAS IMÁGENES
Para modificar una imagen sólo se tendrá que introducir en la ficha de “Tamaño” de las opciones de la imagen, explicado en el apartado anterior.
Otra manera de modificar el tamaño de la imagen, es de la siguiente manera:
Seleccionar la imagen a modificar el tamaño
Situar el cursor en una de las aristas o esquina de la imagen
Manteniendo pulsado el botón izquierdo del ratón, arrastrar hasta que tenga el tamaño deseado.
Ejemplo:
H. RECORTAR IMAGEN
Para recortar una imagen se tendrá que introducir en la ficha “Imagen” de las opciones de la imagen, explicado anteriormente en el apartado F.
Otra manera de recortar la imagen es con el icono de la barra de herramientas de imagen.
Seleccionar la imagen a recortar
Pulsar sobre el icono de recortar y situarnos en la arista desde donde queremos recortar.
Manteniendo pulsado el botón izquierdo del ratón, arrastrar hasta que tenga el aspecto deseado.
Ejemplo:
TAMAÑO ORIGINAL
TAMAÑO MODIFICADO
IMAGEN ORIGINAL
IMAGEN RECORTADA

Formación Permanente ©MAGISTER/MELC El uso de nuevas Tecnologías
57
I. GIRAR IMÁGENES
Para girar una imagen se tendrá que introducir en la ficha “Tamaño” de las opciones de la imagen, explicado anteriormente en el apartado F.
Otra manera de girar una imagen es de la siguiente manera:
Seleccionar la imagen a girar
En la parte superior de la imagen aparecerá un punto verde, situar el cursor encima de dicho punto
El cursor se convertirá en una flecha curva alrededor del punto, manteniendo pulsado el botón izquierdo del ratón girar hasta que tenga la forma deseada.
Ejemplo:
EJERCICIO DE REPASO
Abrir la presentación guardada con el nombre de mis presentaciones
Insertar una nueva diapositiva con el diseño en blanco
Pulsar en Insertar, seleccionar la opción Imagen y elegir imágenes prediseñadas
Insertar las siguientes imágenes (en caso de no tener las mismas elegir unas parecidas).
Tendrás que modificar el color, tamaño, recortar imágenes.
IMAGEN ORIGINAL IMAGEN CON GIRO

Formación Permanente ©MAGISTER/MELC El uso de nuevas Tecnologías
58

Formación Permanente ©MAGISTER/MELC El uso de nuevas Tecnologías
59
TEMA 9
AUTOFORMAS
1. Insertar Autoformas
2. Barra de herramientas de autoformas
3. Opciones de autoformas
4. Mover autoformas
5. Modificar tamaño de autoformas
6. Girar autoformas
7. Ejercicio de repaso
8. Test
A. INSERTAR AUTOFORMAS
Para insertar autoformas se tendrá que…
Pulsar en la Pestaña Insertar
Elegir la opción Formas
Nos aparecerá un cuadro donde muestran todas las formas posibles.
Pulsar en la opción seleccionada.
Pulsar en el documento y manteniendo pulsado el botón izquierdo del ratón, arrastrar hasta que tenga el tamaño deseado.
También se puede acceder a las autoformas desde la barra de herramientas Dibujo.

Formación Permanente ©MAGISTER/MELC El uso de nuevas Tecnologías
60
B. BARRA DE HERRAMIENTAS DE AUTOFORMAS
C. OPCIONES DE IMÁGENES
El programa nos permite modificar las imágenes que insertamos. Seguir los siguientes pasos:
El programa nos permite modificar las imágenes que insertamos. Seguir los siguientes pasos:
Hacer click derecho con el ratón en la imagén.
Seleccionar Tamaño y posición.
Líneas: Nos permite insertar toda clase
de líneas
Formas básicas: Nos permite
insertar diferentes objetos como
corazón, cuadrados.
Flechas de bloques: Nos permite insertar diferentes clases de
flechas
Diagramas de flujo: Nos permite
insertar diferentes clases de diagramas
Cintas y estrellas: Nos permite
insertar estrellas y cintas
Llamadas: Nos permite insertar
diferentes clases de llamadas
Botones de acción: Nos permite insertar
botones para que nos realice acciones.
Formas de ecuación: Nos permite insertar
elementos matématicos
Rectángulos: Podemos crearlos de diferentes tipos y distintos bordes.
Formas usadas recientemente en
nuestros proyectos.

Formación Permanente ©MAGISTER/MELC El uso de nuevas Tecnologías
61
Ejemplo:
FICHA POSICIÓNNos permite modificar
la posición en la diapositiva
FICHA TAMAÑO
Nos permite modificar el alto, ancho y
girar los grados que necesite el
usuario Nos permite cambiar la
escala tanto de alto como de ancho de la imagen
Para seleccionar cualquiera de estas
opciones, sólo se tendrá que pulsar encima para
activarlas.
Nos permite volver a su aspecto original la imagen
seleccionada
TAMAÑO ORIGINAL TAMAÑO MODIFICADO

Formación Permanente ©MAGISTER/MELC El uso de nuevas Tecnologías
62
FICHA COLORES Y LÍNEAS
El programa nos permite modificar las imágenes que insertamos. Seguir los siguientes pasos:
Hacer click derecho con el ratón en la imagén.
Seleccionar Formato de imagen.
Dentro de la ficha “Colores y líneas” se podrá añadir degradados, tramas…
Para entrar en este submenú, se tendrá que pulsar en “Color” y elegir “Efectos de relleno”.
Cambia el color, el brillo y el
Nos permite restablecer la imagen a su
estado original
Nos permite cambiar el color de
relleno de la imagen, así como
añadir transferencias
Nos permite modificar el color
de las líneas de los bordes de la
imagen

Formación Permanente ©MAGISTER/MELC El uso de nuevas Tecnologías
63
Nos aparecerá el siguiente cuadro con cuatro fichas nuevas.
Ejemplo:
Ejemplo:
FICHA DEGRADADOS Nos permite elegir uno, dos o preestablecidos colores para nuestro degradado.
Nos permite elegir la transparencia para que los
colores se mezclen perfectamente
Nos permite elegir la orientación del degradado.
Nos permite elegir dentro de la orientación varios
modelos de degradados.
FICHA TEXTURA Nos permite seleccionar una
textura imitando a materiales y colores
reales.

Formación Permanente ©MAGISTER/MELC El uso de nuevas Tecnologías
64
Ejemplo:
D. MOVER AUTOFORMAS
Para poder mover una autoforma se puede realizar de dos maneras:
PRIMERA MANERA:
Seleccionar la autoforma
Pulsar con el ratón derecho y seleccionar la opción “Cortar”
Situar el cursor en donde queramos mover la autoforma
Pulsar con el ratón derecho y seleccionar la opción “Pegar”
SEGUNDA MANERA:
Seleccionar la autoforma a mover
Situar el cursor sobre la autoforma, el cursor se convertirá en una flecha de cuatro puntas
Manteniendo pulsado el botón izquierdo del ratón, arrastrar hacía donde queramos mover la autoforma.
Soltar el ratón una vez que hemos movido la autoforma.
FICHA IMAGEN
Seleccionar el archivo de imagen.
Insertar imágenes prediseñadas.

Formación Permanente ©MAGISTER/MELC El uso de nuevas Tecnologías
65
E. MODIFICAR EL TAMAÑO DE LAS AUTOFORMAS
Para modificar una autoforma sólo se tendrá que introducir en la ficha de “Tamaño” de las opciones de la autoforma, explicado en el apartado anterior.
Otra manera de modificar el tamaño de la autoforma, es de la siguiente manera:
Seleccionar la autoforma a modificar el tamaño
Situar el cursor en una de las aristas o esquina de la autoforma
Manteniendo pulsado el botón izquierdo del ratón, arrastrar hasta que tenga el tamaño deseado.
Ejemplo:
F. GIRAR AUTOFORMAS
Para girar una autoforma se tendrá que introducir en la ficha “Tamaño” de las opciones de la autoforma, explicado anteriormente.
Otra manera de girar una imagen es de la siguiente manera:
Seleccionar la autoforma a girar
En la parte superior de la imagen aparecerá un punto verde, situar el cursor encima de dicho punto
El cursor se convertirá en una flecha curva alrededor del punto, manteniendo pulsado el botón izquierdo del ratón girar hasta que tenga la forma deseada.
Ejemplo:
TAMAÑO ORIGINAL
TAMAÑO MODIFICADO
AUTOFORMA ORIGINAL
AUTOFORMA CON GIRO

Formación Permanente ©MAGISTER/MELC El uso de nuevas Tecnologías
66
EJERCICIO DE REPASO
Abrir la presentación guardada con el nombre de mis presentaciones
Insertar una nueva diapositiva con el diseño en blanco
Pulsar en el Menú Insertar, seleccionar la opción Formas.
Insertar las diferentes autoformas, modificando su color, estilos, tamaño, etc…

Formación Permanente ©MAGISTER/MELC El uso de nuevas Tecnologías
67
TEMA 10
WORDART
A. Insertar galería de WordArt
B. Barra de herramientas de WordArt
C. Modificar tamaño de WordArt
D. Modificar forma en WordArt
E. Opciones de WordArt
F. Ejercicio de repaso
G. Test
A. INSERTAR GALERÍA DE WORDART
Para insertar WordArt se tendrá que…
Pulsar en la pestaña WordArt
Elegir el tipo de letra
Nos aparecerá un cuadro nuevo de texto.
Y podremos escribir lo que queramos, con el estilo elegido.

Formación Permanente ©MAGISTER/MELC El uso de nuevas Tecnologías
68
B. BARRA DE HERRAMIENTAS DE WORDART
C. MODIFICAR FORMA EN WORDART
SEGUNDA MANERA:
Seleccionar el WordArt
Pulsar en la pestaña Formato
Nos aparecerá una ficha “Tamano”.
O haciendo click derecho en el WordArt.
Galería de WordArt
Efectos de texto
Girar texto
Alineación de
WordArt
Posicionar un objetoRelleno de
texto
Contornos de texto
Nos permite modificar el alto,
ancho y girar los grados que
necesite el usuario
Nos permite cambiar la escala tanto de alto
como de ancho de la imagen
Para seleccionar cualquiera de estas opciones, sólo se tendrá que pulsar
encima para activarlas.
Nos permite volver a su aspecto original la imagen seleccionada
FICHA TAMAÑO

Formación Permanente ©MAGISTER/MELC El uso de nuevas Tecnologías
69
D. OPCIONES DE WORDART
Nos permite modificar colores, líneas, rellenos… Para ello seguir los siguientes pasos:
Seleccionar el WordArt
Pulsar la pestaña Formato
EJERCICIO DE REPASO
Abrir la presentación guardada con el nombre de mis presentaciones
Insertar una nueva diapositiva con el diseño en blanco
En la pestaña Insertar, seleccionar la opción WordArt
Realizar los siguientes ejemplos lo más parecido posible a los modelos.
Relleno de texto
Contornos de texto
Efectos de texto
Diferentes posiciones de la sombra
Reflejo de las letras
Un resplandor alrededor de la letra
La letra tiene volumen
La letra gira mediante un eje
Se transforma siguiendo una forma

Formación Permanente ©MAGISTER/MELC El uso de nuevas Tecnologías
70
TEMA 11
3D Y SOMBRAS
A. Insertar 3D en Autoformas y WordArt
B. Insertar sombras en Autoformas y WordArt
A. INSERTAR 3D
El 3D por permite modificar las imágenes, las autoformas y el WordArt para que aparezcan en perspectiva. Seguir los siguientes pasos:
Seleccionar el objeto (imagen, forma o texto)
Ir a herramientas de dibujo, Formato y pulsar en efectos 3D.
Configurar en opciones de 3D si queremos modificarlo.

Formación Permanente ©MAGISTER/MELC El uso de nuevas Tecnologías
71
La opción de PROFUNDIDAD: nos permite elegir las dimensiones del 3D
Las opciones de INCLINAR HACÍA ARRIBA, ABAJO, DERECHA E IZQUIERDA: nos permite modificar la orientación del 3D.
La opción de SUPERFICIE: nos permite elegir el material del objeto.
La opción de ILUMINACIÓN: nos permite elegir la iluminación para poder elegir el lugar que queremos iluminar.

Formación Permanente ©MAGISTER/MELC El uso de nuevas Tecnologías
72
B. INSERTAR SOMBRAS EN AUTOFORMAS Y WORDART
Las sombras por permite modificar las autoformas y el WordArt para que aparezcan son sombreados. Seguir los siguientes pasos:
Seleccionar el objeto
Ir a Herramientas de dibujo, Formato, Efectos -> Sombra.
Nos aparecerá un cuadro en donde tendremos que seleccionar un modelo
PARA MODIFICAR LA SOMBRA
Teniendo seleccionado el objeto
Hacer click derecho y seleccionar Formato.
En Formato elegir sombra
La opción de COLOR: nos permite modificar el color del 3D

Formación Permanente ©MAGISTER/MELC El uso de nuevas Tecnologías
73
EJERCICIO DE REPASO
Abrir la presentación guardada con el nombre de mis presentaciones
Modificar las dispositivas 6 y 7 creadas anteriormente, para que queden de la siguiente manera, tendrás que añadirles 3D o sombra según el caso.
Las opciones de EMPUJAR SOMBRA HACÍA ABAJO, ARRIBA, DERECHA E IZQUIERDA: nos permite modificar las sombras a gusto del usuario.
La opción COLOR DE LA SOMBRA: nos permite cambiar el color de la sombra

Formación Permanente ©MAGISTER/MELC El uso de nuevas Tecnologías
74

Formación Permanente ©MAGISTER/MELC El uso de nuevas Tecnologías
75
TEMA 12
SmartART
A. Crear SmartART
B. Modificar SmartART
C. Opciones SmartART
D. Ejercicio de repaso
E. Test
A. CREAR SmartART
Nos permite organizar nuestros datos de manera organizada y formal.
Para crear un organigrama y diagrama seguir los siguientes pasos:
Pulsar en Inserta SmartArt
Elegir el modelo que más se ajuste a la necesidad del usuario
Nos aparecerá el organigrama o diagrama seleccionado en pantalla.

Formación Permanente ©MAGISTER/MELC El uso de nuevas Tecnologías
76
B. MODIFICAR SmartART
Si seleccionamos la lista nos aparecerán unas opciones diferentes.
ORGANIGRAMA DIAGRAMA DE CICLO
DIAGRAMA RADIAL
DIAGRAMA PIRAMIDAL
DIAGRAMA DE VENN
DIAGRAMA DE CÍRCULOS
CONCÉNTRICOS
Reinic
Estilo del SmartArt
Para cambiar el texto de los elementos
Cambiar colores
Elegir diferentes diseños del tipo de SmartART seleccionado.
Reiniciar el gráfico Insertar forma
Diseño
Mover forma hacía delante o atrás
Texto del SmartArt

Formación Permanente ©MAGISTER/MELC El uso de nuevas Tecnologías
77
Con la ayuda de las barras de herramientas podemos modificar, insertar cuadros, invertir, etc… todos los modelos y adaptarlos a gusto del usuario.
Ejemplos:
ORGANIGRAMA
DIAGRAMA RADIAL
DIAGRAMA DE CICLO
DIAGRAMA PIRAMIDAL
DIAGRAMA DE VENN
DIAGRAMA DE CÍRCULOS CONCÉNTRICOS

Formación Permanente ©MAGISTER/MELC El uso de nuevas Tecnologías
78
C. OPCIONES
Al igual que cualquier objeto podemos modificar sus rellenos, la posición, tamaño, etc…
Tan sólo hay que seguir los siguientes pasos:
Seleccionar el objeto
Pulsar en el “Menú Formato” y seleccionar “Autoforma” o “Diagrama” según el objeto seleccionado.
Nos aparecerán las fichas que ya conocemos.
FICHA POSICIÓNNos permite modificar la
posición en la diapositiva
FICHA TAMAÑO
Nos permite modificar el alto, ancho y
girar los grados que necesite el
usuario
Nos permite cambiar la escala
tanto de alto como de ancho
Para seleccionar cualquiera de
estas opciones, sólo se tendrá
que pulsar encima para activarlas.
Nos permite volver a su aspecto original

Formación Permanente ©MAGISTER/MELC El uso de nuevas Tecnologías
79
Podemos modificar los rellenos con degradados, texturas, tramas e imágenes como se explicó anteriormente en el Tema 9, apartado C.
Ejemplos:
FICHA COLORES Y LÍNEASNos permite cambiar el color de relleno, así como añadir transferencias
Nos permite modificar el color de las líneas de
los bordes
Nos permite elegir entre distintos
modelos de líneas
Nos permite elegir entre
distintos grosores para
las líneas
Nos permite modificar el
grosor entre las líneas con
mediadas (Ptos)
Nos permite poner una punta a la línea, (flecha,
cuadrado)
Nos permite seleccionar entre varios modelos, según el estilo inicial elegido
Nos permite poner una
flecha, cuadrado, al
final de la línea Nos permite modificar el
grosor entre las líneas con mediadas (Ptos)
ORGANIGRAMA DIAGRAMA DE CICLO
DIAGRAMA RADIAL DIAGRAMA PIRAMIDAL
DIAGRAMA DE VENN
DIAGRAMA DE CÍRCULOS
CONCÉNTRICOS

Formación Permanente ©MAGISTER/MELC El uso de nuevas Tecnologías
80
EJERCICIO DE REPASO
Abrir la presentación guardada con el nombre de mis presentaciones
Insertar una nueva diapositiva con el diseño en blanco
Crea los siguientes SmartARTS
Matemática
Naturaleza
Inglés
Lenguaje
Sociales
Sociales
Lenguaje
Inglés
Naturaleza
Matemáticas

Formación Permanente ©MAGISTER/MELC El uso de nuevas Tecnologías
81
TEMA 13
GRÁFICOS
A. Insertar Gráficos
B. Barra de herramientas de gráfico
C. Tipos de gráficos
D. Tamaño del gráfico
E. Modificar gráfico
F. Opciones de gráfico
G. Vista en 3D
H. Ejercicio de repaso
I. Test
A. INSERTAR GRÁFICOS
Esta opción nos permite insertar gráficos estadísticos para representar todos los datos de un proyecto. Para insertar un gráfico
seguir los siguientes pasos:
En la Pestaña “Insertar”, pulsar Gráfico.
Nos aparecerá la siguiente pantalla.
Al seleccionar el elegido nos aparecerá.
El gráfico aparecerá
predeterminado, y se podrá modificar con los datos que insertemos en la
tabla
Es la tabla de datos a partir de los cuales se irá rellenando el gráfico

Formación Permanente ©MAGISTER/MELC El uso de nuevas Tecnologías
82
B. BARRA DE HERRAMIENTAS
C. TIPOS DE GRÁFICOS
Para cambiar de gráfico, se deberá acceder al “Menú Gráfico”, siempre teniendo seleccionado el gráfico.
Nos aparecerá la siguiente pantalla.
Ver hojas de datos Diferentes
Diseños
Estilos Diferentes
Editar Datos
Cambiar el tipo de gráfico
Gráfico de área
Gráfico radial
Gráfico de líneas
Gráfico de superficie 3D
Gráfico de circular
Gráfico de burbujas
Gráfico de barras
Gráfico de columnas
Gráfico de dispersión
Gráfico de anillos
Gráfico de cotizaciones

Formación Permanente ©MAGISTER/MELC El uso de nuevas Tecnologías
83
Ejemplos de gráficos:
GRÁFICO DE SUPERFICIE 3D
0102 03 04 0506 0708 09 0
1er t r im. 2 d o t r im. 3 er t r im. 4 t o t r im.Est e
N o rt e
8 0 - 9 070 - 8 06 0 - 7050 - 6 04 0 - 503 0 - 4 02 0 - 3 010 - 2 00 - 10
0102030405060708090
Este Oeste Norte
1er trim.2do trim.
3er trim.4to trim.
1er trim.2do trim.3er trim.4to trim.
GRÁFICO COLUMNAS 3D
0
20
40
60
80
100
1er trim. 2do trim. 3er trim. 4to trim.
EsteOeste
Norte
EsteOesteNorte
GRÁFICO CÓNICO 3D

Formación Permanente ©MAGISTER/MELC El uso de nuevas Tecnologías
84
D. TAMAÑO DEL GRÁFICO
Para cambiar el tamaño del gráfico, se tendrá que…
Seleccionar el gráfico
Situarnos en una de las esquinas o aristas, el cursor se convierte en una flecha de doble punta
Manteniendo pulsado el botón izquierdo del ratón y arrastrar hasta que tenga el tamaño deseado.
E. MODIFICAR GRÁFICO
Para modificar cualquier dato del grafico, se tendrá que pulsar doble clic sobre el gráfico, y se nos abrirá todas las opciones que tiene el gráfico.
F. OPCIONES DE GRÁFICO
Esta opción nos da la oportunidad de modificar todos los colores, rellenos, líneas, añadirle sombra, etc…
Seguir los siguientes pasos:
Pulsar doble clic encima del gráfico para poder entrar en las opciones del gráfico
Pulsar en “´Menú Gráfico”
Seleccionar la opción “Opciones de gráfico”, nos aparecerá la siguiente fichas:
Nos permite poner un título al eje X
Nos permite poner un título al eje Y
Nos permite poner un título al eje Z
Nos permite ver todas las
modificaciones que vamos haciendo
Nos permite introducir un título dentro del gráfico
FICHA TÍTULOS

Formación Permanente ©MAGISTER/MELC El uso de nuevas Tecnologías
85
Ejemplo:
FICHA EJES
Nos permite quitar y poner las categorías en los ejes
Nos permite ver todas las modificaciones que
vamos haciendo
FICHA DE LÍNEAS DE DIVISIÓN
Nos permite activar y desactivar las líneas
de división de los ejes
Nos permite ver todas las modificaciones que
vamos haciendo
Nos permite colocar la leyenda
en distintos lugares de la
pantalla
Podemos activar y desactivar para
que aparezca o no la leyenda
Nos permite ver todas las
modificaciones que vamos haciendo
FICHA LEYENDA
GRÁFICO ORIGINAL GRÁFICO MODIFICADO
0
20
40
60
80
100
1er trim. 2do trim. 3er trim. 4to trim.
Este
Norte
80-100
60-80
40-60
20-40
0-20
0
50
100
0-50 50-100

Formación Permanente ©MAGISTER/MELC El uso de nuevas Tecnologías
86
G. VISTA EN 3D
Hay una opción nueva en los gráficos que nos permiten modificar la perspectiva del gráfico.
Doble clic sobre el gráfico para abrir las opciones
Pulsar en el “Menú Gráfico”, y seleccionar la opción “Vista en 3D”.
Nos aparecerá la siguiente pantalla.
Nos permite mover el gráfico sobre los
ejes
Vista previa para ver las modificaciones que vamos
realizando
Nos permite poner en número la elevación del
gráfico
Nos permite poner en grados el giro a
realizar
Nos permite girar el gráfico
Podemos activar y desactivar para que se ajuste
automáticamente, y los ejes sean en
ángulo recto
Nos configura el gráfico predeterminado
automáticamente
Nos permite ver las modificaciones en el
gráfico antes de aceptar

Formación Permanente ©MAGISTER/MELC El uso de nuevas Tecnologías
87
EJERCICIO DE REPASO
Abrir la presentación guardada con el nombre de mis presentaciones
Insertar una nueva diapositiva con el diseño de contenido en el panel de tareas
Clic sobre el icono del gráfico
Seleccionar la tabla y escribir los siguientes datos
Modifica el gráfico para que quede de la siguiente manera, tendrás que seleccionar el piramidal, añadir texturas, degradados, etc…

Formación Permanente ©MAGISTER/MELC El uso de nuevas Tecnologías
88
TEMA 14
TABLAS
A. Insertar tablas
B. Modificar filas y columnas
C. Bordes y sombreados
D. Columnas o filas
E. Combinar celdas
F. Dividir celdas
G. Barra de herramientas de tabla
H. Ejercicio de repaso
I. Test
A. INSERTAR TABLAS
Para insertar una tabla se tendrá que…
Pulsar en el “Menú Insertar”
Elegir la opción “Tabla”, nos aparecerá una pantalla
Arrastrar el raton y seleccionar cuantas columnas y filas se compone la tabla
Y pinchar.
Alumnos Word Excel Access
Estela 10 2 3
Fernando 3 7 8

Formación Permanente ©MAGISTER/MELC El uso de nuevas Tecnologías
89
Felipe 7 9 9
Mónica 8 5 6
B. MODIFICAR FILAS Y COLUMNAS
Para modificar las columnas o filas, seguir los siguientes pasos:
Situar el cursor del ratón entre las columnas o filas
El cursor se convierte en una flecha de doble punta, manteniendo pulsado el botón izquierdo del ratón, arrastrar hasta que tenga el tamaño deseado.
Alumnos Word Excel Access
Estela 10 2 3
Fernando 3 7 8
Felipe 7 9 9
Mónica 8 5 6
C. BORDES Y SOMBREADOS
Para añadir bordes y sombreados, sólo se tendrá que pulsar doble clic encima de la tabla
Nos aparecerá la siguiente pantalla, con diferentes fichas.
FICHA BORDES
Elegir el estilo de las líneas de la
tabla
Color de las líneas de la tabla
Elegir el ancho de las líneas
Nos mostrará las modificaciones que
el usuario vaya haciendo
Podremos activar y desactivar los bordes de la tabla, pulsando
un clic encima

Formación Permanente ©MAGISTER/MELC El uso de nuevas Tecnologías
90
Ejemplo:
FICHA RELLENO
Nos permite añadir color de relleno a la tabla
Nos permite cambiar el color de relleno.
Nos permite elegir la alineación del texto
Se podrá elegir los márgenes del texto en
la tabla
Nos permite girar el texto 90 grados
FICHA CUADRO DE TEXTO

Formación Permanente ©MAGISTER/MELC El uso de nuevas Tecnologías
91
D. COLUMNAS Y FILAS
Podremos insertar más columnas y filas, así como eliminarlas. Para ello seguir los siguientes pasos:
PARA INSERTAR FILAS O COLUMNAS:
Seleccionar la fila o columna desde donde insertaremos la nueva fila o columna
Nos aparecerá una barra de herramientas, pulsar el botón de “Tabla”
Se despliega un submenú que nos permite “Insertar fila / columna a la izquierda, derecha, encima o debajo”
Ejemplo:
PARA ELIMINAR FILAS O COLUMNAS:
Seleccionar la fila o columna que queramos eliminar
Pulsar en la barra de desplazamiento, el botón “Tabla” y elegir “Eliminar fila / columna”
Ejemplo:

Formación Permanente ©MAGISTER/MELC El uso de nuevas Tecnologías
92
E. COMBINAR CELDAS
El programa nos permite combinar dos o más celdas.
Se tendrá que seguir los siguientes pasos:
Seleccionar la tabla
Seleccionar las celdas que se quiere combinar
Pulsar el botón de “Tabla” y seleccionar “Combinar celdas”
Nos quedará como una única celda.
Ejemplo:
F. DIVIDIR CELDAS
El programa nos permite dividir dos o más celdas.
Se tendrá que seguir los siguientes pasos:
Seleccionar la tabla
Seleccionar la/s celda/s que se quiere dividir
Pulsar el botón de “Tabla” y seleccionar “Dividir celdas”
Nos quedará dividida en las filas y columnas que hayamos elegido.
Ejemplo:
Alumnos Word Excel Access
Estela 10 2 3
Fernando 3 7 8
Felipe 7 9 9
Mónica 8 5 6
TABLA ORIGINAL TABLA DIVIDIDA
Alumnos Wo Exc Acce
Estela 10 2 3
Fernando 3 7 8
Felipe 7 9 9
Mónica 8 5 6

Formación Permanente ©MAGISTER/MELC El uso de nuevas Tecnologías
93
G. BARRA DE HERRAMIENTAS DE TABLA
EJERCICIO DE REPASO
Abrir la presentación guardada con el nombre de mis presentaciones
Insertar una nueva diapositiva y seleccionar en el panel de tareas el diseño de contenido, hacer clic en el icono de tabla.
La tabla tendrá 7 filas y 6 columnas
Escribir los siguientes datos (combinar la fila de horarios y recreo individualmente)
Tabla: Si pulsamos se despliega un
submenú
Combinar celda
Dividir celda Alinear
centradoDistribuir filas
uniformemente
Distribuir columnas
uniformemente
Alinear en la parte inferior
Alinear en la parte superior

Formación Permanente ©MAGISTER/MELC El uso de nuevas Tecnologías
94
TEMA 15:
CONFIGURACIÓN DE LAS PRESENTACIONES
A. Configurar una presentación
B. Vista esquema
C. Clasificador de diapositivas
D. Presentación con diapositivas
E. Test
A. CONFIGURAR UNA PRESENTACIÓN
Antes de empezar con el diseño de las diapositivas hay que ajustar la presentación.
Hay que elegir a orientación de la diapositiva (vertical u horizontal), el tamaño, en donde se presentará el proyecto (transparencias, pantalla, papel, etc..).
Para poder realizar la configuración se tendrá que…
Pulsar en el “Menú Archivo”
Elegir la opción “Configurar Página”. Aparecerá la siguiente pantalla:
Elegir donde vamos a presentar la presentación:
Presentación en pantalla: para presentar en monitor y a su vez
en un proyector. Presentación en papel: carta, doble carta, A3, A4, B4 y B5 Diapositivas de 35mm: para
filmadora de sobremesa, después se enmarca y puede proyectarse en un proyector.
Transparencia: podremos representarlas en un
retroproyector Personalizado: podremos
personalizar pudiendo poner un ancho y alto en los apartados siguientes.
Nos permite añadir en cm el ancho de la página
Nos permite añadir en cm el alto de la página
Establece el número que tendrá la primera diapositiva y la numeración será consecutiva
Elegir la orientación vertical u horizontal de
la diapositiva
Elegir la orientación vertical u horizontal
de las notas, documentos y
esquema

Formación Permanente ©MAGISTER/MELC El uso de nuevas Tecnologías
95
B. VISTA ESQUEMA
La vista esquema nos permite organizar las ideas del proyecto, escribiendo las ideas para luego poder modificarlas y cambiar el orden si es necesario.
Si nos acostumbráramos a realizar las ideas en vista esquema, la creación de las diapositivas se crearán sobre una base sólida y mucha más organizada.
En caso de no tener en pantalla la barra de herramientas de esquema, podremos activarla de la siguiente manera:
Pulsar en el “Menú Ver”
Seleccionar la opción “Barra de Herramientas”
Pulsar sobre la opción “Esquema”, aparecerá una nueva barra de herramientas.
Área de notas
Iconos de diapositiva
Número de diapositiva
Panel de diapositiva
Diapositiva Panel de esquema
Vista normal
Vista clasificador de diapositivas
Presentación a partir de la diapositiva actual

Formación Permanente ©MAGISTER/MELC El uso de nuevas Tecnologías
96
C. EL CLASIFICADOR DE DIAPOSITIVA
Se utiliza para organizar las diapositivas en la presentación final.
El clasificador de diapositiva aparecerá en forma de miniatura y es perfectamente legible, por lo que es nos permite reordenar las diapositivas fácilmente.
Para acceder la opción de clasificador de diapositivas, seguir los siguientes pasos:
Pulsar en el “Menú Ver”
Seleccionar “Clasificador de diapositivas”, la pantalla nos quedará así:
Bajar Disminuir nivel
Subir Aumentar nivel Expandir Expandir todo Mostrar formato
Contraer Contraer
todo Diapositiva Resumen
Marca de efecto de transición
Número de diapositiva
Recuadro de
selección

Formación Permanente ©MAGISTER/MELC El uso de nuevas Tecnologías
97
Nos aparecerá una nueva barra de herramientas nueva.
1. SELECCIONAR DIAPOSITIVAS
Para poder mover, copiar, etc… diapositivas, se tendrá que seleccionar con antelación.
Para seleccionar una diapositiva, basta con pulsar encima y se quedará seleccionada.
Para seleccionar varias diapositivas, se tendrá que seleccionar la primera diapositiva, y pulsamos la tecla Mayús (Mayúsculas) y manteniéndola pulsada, haga clic sobre las demás diapositivas.
2. AÑADIR NUEVA DIAPOSITIVA
Pulsar en el “Menú Insertar”
Elegir la opción de “Nueva Diapositiva”
3. ELIMINAR DIAPOSITIVAS
Seleccionar la diapositiva a eliminar
Pulsar en el “Menú Edición”
Elegir la opción de “Eliminar”
O bien…
Seleccionar la diapositiva a eliminar
Pulsar la tecla “SUPR”
Ocultar diapositiva
Ensayar Intervalos
Diapositiva Resumen
Notas del orador
Transición
Estilo

Formación Permanente ©MAGISTER/MELC El uso de nuevas Tecnologías
98
4. CAMBIAR EL ORDEN DE LAS DIAPOSITIVAS
Seleccionar la diapositiva a mover
Manteniendo pulsado el botón izquierdo del ratón, arrastrar hacía donde quieras dejar la diapositiva
Soltar el botón cuando esté en donde lo queramos dejar.
D. PRESENTACIÓN CON DIAPOSITIVAS
La presentación nos permite reproducir automáticamente todas las diapositivas en pantalla.
Para ver las presentación se tendrá que…
Pulsar en el “Menú Ver”
Seleccionar la opción “Presentación con diapositivas”, y la pantalla del ordenador se transformará para ver todas las diapositivas.
También podemos acceder a esta opción, pulsado la tecla de función “F5”.
En la parte inferior de la pantalla nos aparecerá unos iconos nuevos.
Retroceder diapositiva
Avanzar diapositiva
Bolígrafos, rotulador, etc. Nos aparece un submenú
Nos aparecerá un submenú
Estas opciones nos permite resaltar objetos, texto,etc,
mediante bolígrafos, rotuladores y marcador resaltado,
permitiendo elegir el color.

Formación Permanente ©MAGISTER/MELC El uso de nuevas Tecnologías
99
TEMA 16:
TRANSICIÓN Y ANIMACIÓN DE DIAPOSITIVAS
A. Efectos de transición
B. Animación
C. Personalizar animación
D. Botones de acción
A. TRANSICIÓN DE DIAPOSITIVAS
La transición es la animación que se le añade al pasar de una diapositiva a otra, dando un aspecto sofisticado permitiendo la transformación de una diapositiva a otra, y haciendo que la audiencia que esté viendo la presentación, no pierda el interés.
Cambiar a Vista Clasificador (es la vista en donde mejor se aprecia la transacción de una diapositiva a otra)
Pulsar en el “Menú Presentación”
Seleccionar la opción “Transición de diapositiva”
También podemos acceder desde el icono de la barra de herramientas.
Nos aparecerá nuevas opciones en el panel de tareas.

Formación Permanente ©MAGISTER/MELC El uso de nuevas Tecnologías
100
Nos permite elegir entre los
modelos de transición, pulsando encima
Nos permite elegir velocidad rápido,
medio y lento con la se efectúa la
transición
Nos permite añadir sonidos a las
transiciones entre diapositivas
Seleccionar esta opción si queremos
hacer clic con el ratón para pasar de
una diapositiva a otra.
Seleccionar esta opción para que
pase de una diapositiva a otra automáticamente
Si hemos seleccionado la opción anterior,
nos da la posibilidad de
añadir número, los segundos
para realizar la transición
Si queremos la misma transición
para toda la presentación,
activar esta opción
Nos permite ver en pantalla completa la
transición de la diapositiva
Nos permite ver en clasificador la transición que estemos aplicando
Activar esta opción para que nos muestre
los cambios que vamos realizando

Formación Permanente ©MAGISTER/MELC El uso de nuevas Tecnologías
101
B. ANIMACIÓN
Esta opción nos permite animar todas las diapositivas de texto individualmente, realizando una presentación más sofisticada y creativa, permitiendo que los objetos de texto vayan apareciendo desde distintas zonas de la pantalla, con movimiento, etc…
Pasos a seguir:
Seleccionar el objeto en el cual queremos añadir la animación
Pulsar en el “Menú Presentación”
Seleccionar la opción “Efectos de animación”
Nos aparecerá la siguiente pantalla
C. PERSONALIZAR ANIMACIÓN
Personalizar animación, nos permite añadir personalizar la animación de los objetos, todos, tanto texto como imágenes, autoformas, etc… eligiendo en que intervalo aparecerán y por donde, así como el orden de animar cada uno de ellos. Para ello seguir los siguientes pasos:
La diapositiva a animar deberá estar en vista Normal
Pulsar en el “Menú Presentación” y seleccionar la opción “Personalizar Animación”
En el panel de tareas aparecerá nuevas opciones de “Personalizar Animación”
Nos permite elegir entre los modelos de animación, pulsando encima
seleccionamos la opción deseada
Nos permite ver en clasificador la animación que estemos aplicando
Nos permite ver en pantalla completa la animación de la diapositiva

Formación Permanente ©MAGISTER/MELC El uso de nuevas Tecnologías
102
Seleccionar el texto o el objeto al cual quiere aplicar la animación, se activa el botón de “Agregar efecto”
Pulsar el botón “Agregar efecto”, aparecerá un menú con Entrada, Énfasis, Salir y Trayectorias de desplazamiento
Seleccionar una de las opciones y aparecerán los efecto de dicha opción. Aparecerá en la diapositiva en el momento de seleccionarla
En la opción de “Inicio”, se podrá elegir Al hacer clic, Con la anterior y Después de la anterior.
En la opción “Dirección”, varía según el efecto que hayamos elegido
En la opción “Velocidad”, se podrá elegir la velocidad del efecto
Ejemplo:
EFECTOS EN EL TEXTO
EFECTO SALIR EFECTO ÉNFASIS
EFECTO ENTRADA
EFECTO TRAYECTORIA DESPLAZAMIENTO

Formación Permanente ©MAGISTER/MELC El uso de nuevas Tecnologías
103
D. BOTONES DE ACCIÓN
Estos botones nos permiten controlar la presentación mediante comandos de acción. Para ello se tendrá que seguir los siguientes pasos:
Pulsar en el “Menú Presentación” y seleccionar la opción “Botones de Acción”
Nos aparecerá un cuadro con varios modelos de botones
Elegir el botón de acción que quieres insertar
Manteniendo pulsado el botón izquierdo del ratón, arrastrar hasta que tenga el tamaño deseado
Nos aparecerá un nuevo cuadro
ComienzoSonido
Hacía delante o siguiente
Información
Inicio
Personalizar
Ayuda Hacía atrás o anterior
FinalDocumento
Volver
Película

Formación Permanente ©MAGISTER/MELC El uso de nuevas Tecnologías
104
FICHA CLIC DEL MOUSE Elegir la opción al hacer clic sobre el botón con el ratón:
Ninguna: No realizará ninguna acción
Hipervínculo a:
Elegir la acción que va a realizar el botón (ir a última diapositiva, primera, al inicio,
fin...)
Ejecutar Macro: Nos permite abrir el programa que
seleccionemos
Ejecutar macro: Elegir la acción de la macro creada con
anterioridad
Acción de objeto: nos permite elegir la opción que realizará
el objeto seleccionado
Reproducir sonido: Elegir una de las opciones de sonido
cuando sea pulsado el botón de acción.
Resaltar al hacer clic: Activarlo si queremos que se resalte el
botón al pulsar encima FICHA ACCIÓN DEL MOUSE
Son las misma opciones que hemos explicado en el apartado anterior, sólo que se aplicará al
ratón.

Formación Permanente ©MAGISTER/MELC El uso de nuevas Tecnologías
105
EJERCICIO DE REPASO
Abrir la presentación guardada con el nombre de mis presentaciones
Cambiar a vista clasificador de diapositivas desde el Menú Ver
Pulsar en la primera diapositiva y pulsar en el Menú Herramientas, seleccionar la opción Transición de diapositivas
Seleccionar disolver en el efecto, a una velocidad media, que avance al hacer clic con el mouse, y automáticamente pasados 3 segundos.
Aplicar a todas las diapositivas
Volver a poner en vista normal las diapositivas, desde el Menú Ver
Elegir en el Menú Herramienta, la opción efectos de animación
Añadir a gusto del usuario la animación de las diapositivas
Guardar la presentación con todos los cambios realizados.

Formación Permanente ©MAGISTER/MELC El uso de nuevas Tecnologías
106
TEMA 17:
IMPRIMIR PRESENTACIONES EN POWERPOINT
A. Imprimir diapositivas en Powerpoint
B. Partes de la ventana de Imprimir
C. Imprimir diapositivas continuas y discontinuas
A. IMPRIMIR DIAPOSITIVAS EN POWERPOINT
Esta opción nos permite configurar la impresión, como imprimir en blanco y negro, cuantas diapositivas por página, elegir la impresora, etc…
Seguir los siguientes pasos:
Pulsar en el icono Office.
Seleccionar la opción “Imprimir” o pulsar en el icono de la barra de herramientas
Seleccionar las opciones que se necesiten
Pulsar el botón “Aceptar”

Formación Permanente ©MAGISTER/MELC El uso de nuevas Tecnologías
107
B. PARTES DE LA VENTANA DE POWERPOINT
Elegir la impresora por la cual vamos
a imprimir Nos permite elegir
las diapositivas que queremos
imprimir, todas, la diapositiva que
esté en pantalla, la que esté
seleccionada,etc.
Elegir diapositiva, esquema, página de notas y vista
esquema
Elegir si vamos a imprimir en color, escala de grises, blanco y negro.
Nos permite ver la diapositiva antes de
imprimir
Permite introducirse en las propiedades de la impresora, varia
según el modelo, y si es una impresora en red o local.
Elegir la impresora desde donde se va a
imprimir.
Elegir el número de copias de una
diapositiva
Activar esta casilla si queremos intercalar las
copias
Si se va a imprimir como documento, se activan estas casillas, permitiendo elegir el
número de diapositivas por documento y su
orientación
Activar las casillas si queremos ajustar la diapositiva al papel, enmarcar diapositivas e incluir
páginas de documentos.

Formación Permanente ©MAGISTER/MELC El uso de nuevas Tecnologías
108
C. IMPRIMIR DIAPOSITIVAS CONTINUAS Y DISCONTINUAS
El imprimir las diapositivas una a una, seria muy lento y trabajoso, por eso el programa, proporciona una opción que permite imprimir varias diapositivas a la vez, siendo estas continuas o discontinuas.
1. IMPRIMIR DIAPOSITIVAS CONTINUAS
Cuando queremos imprimir varias diapositivas consecutivas, pero no toda la presentación.
Pulsar en la opción de “Intervalos de impresión”, dentro de la ventana de imprimir.
En la opción de “Diapositiva”
Escribir la primera diapositiva, a continuación añadir un guión (-), seguido de la última diapositiva a imprimir.
Ejemplo:
2. IMPRIMIR DIAPOSITIVAS DISCONTINUAS
Cuando queremos imprimir varias diapositivas discontinuas, pero no toda la presentación.
Pulsar en la opción de “Intervalos de impresión”, dentro de la ventana de imprimir.
En la opción de “Diapositiva”
Escribir las diapositivas a imprimir separadas de punto y coma (;)
Ejemplo:
Se imprime desde la diapositiva 3, hasta la 20.
Se imprime la diapositiva 3, 5, 9, y 12 solamente.

Formación Permanente ©MAGISTER/MELC El uso de nuevas Tecnologías
109
TEMA 18:
UTILIZACIÓN DEL PROYECTOR
A. Sistema de presentación
B. Tipo de proyectores
C. Ayuda para la utilización del proyector
A. SISTEMA DE PRESENTACIÓN
El proyector digital es uno de los soportes más utilizados en la formación, ya que permite presentar las diapositivas desde el ordenador y a la vez, que los alumnos lo vean a través del proyector.
Para la presentación de un proyecto hay que tener en cuenta la cantidad de personas que estarán en la sala de proyección.
Si en el aula se tiene una cantidad de dos o tres personas, lo ideal es presentarlo en el PC directamente, ya que su calidad de imagen es más nítida.
Si por el contrario la cantidad supera las tres personas, sería demasiado incómodo y difícil presentarlo en un PC, por lo que podemos utilizar una TV de plasma de tamaño grande o una pantalla con trípode.

Formación Permanente ©MAGISTER/MELC El uso de nuevas Tecnologías
110
Se podrá utilizar un PC, una pantalla con trípode y el proyector digital. Lo que hay que hacer es conectar los tres elementos para que el docente no tenga que estar de pie en el aula, ya que desde su ordenador puede controlar (con el mouse, o con el mando del proyector) la presentación, e ir indicando con el puntero todas las explicaciones, mientras que los alumnos lo ven a través del proyector en la pantalla con trípode.
La Iluminación también es importante en una presentación, dependiendo de la calidad del proyector y del tipo de luz que entre en la clase (la luz natural es la que más afecta) se tendrá que tener la clase en penumbras, o las persianas bajadas (no es necesario del todo) para ver la presentación en todo su esplendor desde cualquier punto de la sala.
B. TIPOS DE PROYECTORES
Hay distintos tipos de proyectores.
Están los tradicionales que proyectan papel normal o transparencias
Y están los digitales que se conectan al ordenador, video, o en algunos casos incluso aceptan directamente la conexión de una memoria USB o de otro tipo.

Formación Permanente ©MAGISTER/MELC El uso de nuevas Tecnologías
111
C. AYUDA PARA LA UTILIZACIÓN DEL PROYECTOR
Es conveniente encender el proyector antes que el ordenador, de esta forma la mayoría de los proyectores detectan directamente el ordenador al encenderlo.
Es importante tener en cuenta que el proyector no suele incluir un sistema adecuado de AUDIO, este debe conectarse de forma independiente al ordenador para permitir reproducir adecuadamente el sonido deseado.
Si el ordenador a usar es Portátil, en algunos casos hay que presionar una tecla especial para que la imagen no se proyecte en la pantalla del ordenador y se proyecte a través del proyector. Consultar manual del ordenador.
Al encender el proyector se suele tardar tardar unos 20 segundos ver la imagen.
Si se ha movido el proyector, puede ser necesario realizar un enfoque manual del mismo, así como usar el zoom para ajustar el tamaño de la imagen a la pantalla disponible (el zoom suele ser muy limitado, por lo que en muchos casos es necesario mover físicamente el proyector)
Al finalizar la presentación, es importante apagar el proyector y dejar que repose aproximadamente 5 minutos hasta que se apaguen las luces que indican que la lámpara interna del proyector está caliente. Si se desconectase directamente sin haberse enfriado se podría estropear la lámpara y ser necesaria su sustitución.

Formación Permanente ©MAGISTER/MELC El uso de nuevas Tecnologías
112

Formación Permanente ©MAGISTER/MELC El uso de nuevas Tecnologías
113
MÓDULO II
TRATAMIENTOS DE TEXTOMICROSOFT WORD 2003

Formación Permanente ©MAGISTER/MELC El uso de nuevas Tecnologías
114
TEMA 1
CONCEPTOS BÁSICOS
A. Interfaz
B. Crear un documento nuevo
C. Guardar un documento nuevo
D. Guardar documento existente
E. Cerrar
F. Abrir un documento existente
G. Test
A. INTERFAZ
Regla
Ayudante Barra de títulos
Barra de menús
Barra de Herramienta
estándar
Barra de herramienta
formato
Panel de Tareas
Barra de Estado Barra de
HerramientasVistaBarras de
desplazamiento

Formación Permanente ©MAGISTER/MELC El uso de nuevas Tecnologías
115
B. CREAR UN DOCUMENTO NUEVO
Para crear un nuevo documento tendremos que seguir los siguientes pasos:
Pulsar un clic en el “Menú Archivo”
Seleccionar la opción “Nuevo”
En el panel de tareas aparecerá la opción “Documento en blanco”
También podemos acceder a esta opción mediante el icono en la barra de herramientas estándar
C. GUARDAR DOCUMENTO NUEVO
Para guardar un nuevo documento que acabamos de crear, tendremos que indicar la ruta en donde se guardará dicho documento, como el nombre por el cual lo vamos a identificar. Para ello, seguir los siguientes pasos:
Seleccionar la opción “Guardar como”
En Guardar en: tendremos que seleccionar el lugar en donde guardaremos el documento
En Nombre de Archivo: Tendremos que añadir el nombre por el cual identificaremos el documento
Una vez elegida la ruta, y el nombre por el cual lo guardaremos pulsar el
botón Guardar

Formación Permanente ©MAGISTER/MELC El uso de nuevas Tecnologías
116
D. GUARDAR DOCUMENTO EXISTENTE
Para guardar un documento que ya está guardado con anterioridad, seguir los siguientes pasos:
Pulsar un clic en el “Menú Archivo”
Elegir la opción “Guardar”
Automáticamente se guardará.
Podremos observar que en la barra de estado, nos aparecerá una pequeña barra que nos indica que se está guardando el documento.
En caso de haber algún problema al guardarlo, el programa nos avisará con un cuadro emergente informándonos de cual es el problema.
También, podremos utilizar el icono de la barra de Herramientas estándar
E. CERRAR UN DOCUMENTO
Para cerrar un documento, podremos hacerlo de varias maneras:
1. Clic en el “Menú Archivo” y elegir la opción de “Cerrar”
2. Podremos cerrar la presentación pulsando en el icono de “Cerrar”
Si en el momento de cerrar no hemos guardado, nos aparecerá diferentes cuadros emergentes preguntando si queremos guardar el documento, o los cambios en dicho documento.

Formación Permanente ©MAGISTER/MELC El uso de nuevas Tecnologías
117
F. ABRIR UN DOCUMENTO
Para abrir un documento que ya tenemos creada con anterioridad seguir los siguientes pasos:
Pulsar en el “Menú Archivo” y elegir la opción “Abrir”
Nos aparecerá la siguiente pantalla:
EJERCICIO DE REPASO
Vamos a crear un documento de texto nuevo.
Pulsar en el Menú Archivo y seleccionar la opción Nuevo, elegir documento en blanco
Vamos a guardar el documento que acabamos de crear en blanco, para ello…
Pulsar en el Menú Archivo, y elegir la opción Guardar como…,
En “Guardar en” seleccionar la unidad y el lugar (carpeta) en donde guardaremos el documento
El “Nombre del archivo” escribir LAS TRES BRUJAS
Pulsar el botón de guardar
Cerrar el documento
En Buscar en se tendrá que seleccionar la ruta donde está guardado el documento a abrir
En centro nos aparecerá todos los documentos, elegir el
documento que se quiere abrir
Una vez elegida, pulsar el botón Abrir para que
muestre el documento

Formación Permanente ©MAGISTER/MELC El uso de nuevas Tecnologías
118
TEMA 2:
FORMATOS DE TEXTO
A. Fuentes y tamaño
B. Estilos de fuentes
C. Efectos de fuentes
D. Color de la fuente
E. Barra de herramientas de formato
F. Ejercicio de repaso
G. Test
A. FUENTES Y TAMAÑOS
Para modificar la letra y tamaño de las fuentes a gusto del usuario, habrá que seguir los siguientes pasos:
Pulsar en el “Menú Formato”
Elegir la opción de “Fuente”, nos aparecerá un cuadro con las siguientes opciones…
Seleccionar la fuente y el tamaño que se necesite
Pulsar el botón para verificar los nuevos cambios.
Nos permite elegir el tipo de letra que se
necesite. La Barra de
desplazamiento nos permite subir y bajar
para ver todas las fuentes disponibles.
Nos permite elegir el tamaño de la letra. La barra de desplazamiento nos
permite bajar y subir para ver todos los tamaño disponibles

Formación Permanente ©MAGISTER/MELC El uso de nuevas Tecnologías
119
B. ESTILOS DE FUENTE
La opción Estilos, nos permite cambiar las fuentes seleccionadas para poder darles un aspecto más personal, más formal…
Para cambiar el estilo de una fuente, se tendrá que…
Pulsar en el “Menú Formato”
Elegir la opción de “Fuente”, y nos aparecerá un cuadro en donde tendremos el “Estilo” de la letra, en donde podremos elegir distintas opciones…
C. EFECTOS DE TEXTO
La opción Efectos nos permite modificar las fuentes seleccionadas para darles un aspecto mas sofisticado, para ello se tendrá que…
Pulsar en el “Menú Formato”
Elegir la opción de “Fuente”, y nos aparecerá un cuadro en donde tendremos el “Efectos” de la letra, en donde nos aparecerán distintas opciones a elegir.
Normal: aparecerá el texto sin ninguna modificación. Siempre que no se pulse
otra. Ejemplo: NORMAL
Negrita: Nos permite darle un grosor mayor
a la fuente seleccionada.
Ejemplo: NEGRITA Negrita y cursiva: Nos permite
poner a la vez la opción de negrita y cursiva,
anteriormente explicadas. Ejemplo:
NEGRITA Y CURSIVA
IMPORTANTE Según el tipo de fuente que seleccionemos, nos permite
elegir un estilo u otro.
Cursiva: Nos permite añadir versales, las fuentes. Ejemplo:
CURSIVA
Subrayado: Nos permite subrayar las
palabras. Ejemplo:
SUBRAYADO
Sombra: Nos añade un sombra en las
palabras. Ejemplo: SSOOMMBBRRAA
Superíndice: Hace posible añadir caracteres por
encima del texto escrito. Ejemplo:
SUPERÍNDICE
Desplazamiento: Nos permite modificar el
subíndice y el superíndice, aumenta o
disminuyendo la distancia.
Relieve: Nos permite modificar la fuente y
ponerla en relieve sobre el fondo. Ejemplo:
RRR EEE LLL III EEE VVV EEE
Subíndice: Hace posible añadir caracteres por
debajo del texto escrito. Ejemplo: SUBÍNDICE

Formación Permanente ©MAGISTER/MELC El uso de nuevas Tecnologías
120
D. COLOR DE LA FUENTE
Al igual que los anteriores apartados hemos explicado como modificar la fuente, su tamaño, estilo y efectos, también nos permite elegir a nuestro gusto el color de la fuente.
Pulsar en el “Menú Formato”
Elegir la opción de “Fuente”, y nos aparecerá un cuadro en donde se podrá elegir el color de la fuente.
Pulsar el botón de “Aceptar” para verificar los cambios realizados
E. BARRA DE HERRAMIENTAS FORMATO
En esta barra de herramientas se podrá acceder a todos los atributos de texto ahorrando tiempo y facilitando su utilización.
Para activar la barra de herramientas, se tendrá que seguir los siguientes pasos:
Pulsar en el “Menú Ver”
Elegir la opción “Barra de Herramientas”
En el submenú que nos aparece se tendrá que elegir “Formato”, nos aparecerá el signo de verificación en la parte izquierda, indicando que la tenemos activada.
Dentro de esta barra podremos encontrar:
Para que desaparezca de pantalla, seguir los mismos pasos explicados anteriormente, pero al pulsar sobre “Formato” se desactivará.
Si pulsamos en “Más colores…”, se despliega un
cuadro, que nos permite elegir entre más tonos de colores
Pulsando encima se despliega el
siguiente submenú, en donde podrás
elegir más colores

Formación Permanente ©MAGISTER/MELC El uso de nuevas Tecnologías
121
EJERCICIO DE REPASO
Abrir el documento que tiene guardado con el nombre de LAS TRES BRUJAS
Modificar los formatos, desde el Menú Formato, la opción Fuente, para que sean los siguientes:
La fuente del título será Monotype Corsiva al 22 en negrita en relieve
El resto del texto tendrá la letra Comic sans al 11, con color azul oscuro
Escribir el texto:
Guardar los cambios realizados
Fuente
Negrita Cursiva
Subrayado
Sombra Numeración
Alinear a la izquierda
Alinear a la derecha
Centrar
Estilo de la diapositiva
Viñetas
Aumentar sangría
Color de La fuente
Tamaño Fuente
Disminuir Tamaño de la fuente
Disminuir Sangría
AumentarTamaño
de la fuente

Formación Permanente ©MAGISTER/MELC El uso de nuevas Tecnologías
122
TEMA 3
ALINEACIÓN, SANGRÍAS Y ESPACIADO EN EL TEXTO
A. Alineación
B. Sangrías
C. Interlineados
D. Ejercicio de repaso
E. Test
A. ALINEACIÓN
La alineación nos permite colocar el texto de distintas maneras, pudiendo acceder a esta opción de dos maneras:
ALINEACIÓN DESDE EL MENÚ:
Pulsar en el “Menú Formato”
Seleccionar la opción “Párrafo” y aparecerá una ventana con las opciones de “Alineación”:
* Alinear a la izquierda: Nos permite alinear todo el texto por la izquierda.
* Alinear a la derecha: Nos permite alinear todo el texto por la derecha.
* Centrar: todo el texto aparecerá centrado.
* Justificar: Nos permite alinear el texto a la vez, tanto por la izquierda como por la
derecha.
2. ALINEACIÓN DESDE LA BARRA DE HERRAMIENTAS FORMATO
En la barra de herramientas de formato, nos aparecen tres iconos que nos permite acceder de manera rápita a las opciones antes explicadas.
Alinear a la izquierda
Centrar
Alinear a la derecha
Justificar

Formación Permanente ©MAGISTER/MELC El uso de nuevas Tecnologías
123
B. SANGRÍAS
Esta opción nos permite añadir espacios al inicio de las frases, permitiendo poner distintas sangrías según los párrafos.
Pulsar en el “Menú Formato”
Seleccionar la opción “Párrafo” y aparecerá las opciones de sangría
La manera de utilizar las sangrías de manera más rápida se realiza a través de la regla horizontal de texto que tenemos en la pantalla.
Permite añadir sangrías en la izquierda del
documento en cm
Permite añadir sangrías en la derecha del
documento en cm
Nos permite elegir entre varias opciones: Ninguna: No aparecerá ninguna sangría Primera Línea: Permite añadir sangría en la primera línea y en el resto del párrafo no. Francesa: En la primera línea no aparecerá sangría, y en el resto del párrafo sí.
Ejemplo Primera línea
En la primera línea nos permite sangría y el resto del párrafo no tiene sangría.
Ejemplo Francesa
Este estilo nos permite añadir sangría en el párrafo y la primera línea no tendrá sangría
Nos permite poner sangría en la primera línea
Nos permite poner sangría al párrafo

Formación Permanente ©MAGISTER/MELC El uso de nuevas Tecnologías
124
En caso de querer poner sangría en la primera fila, tendremos que pulsar sobre
el icono para poder aumentar la sangría aumentar la sangría, y nos quedará de la siguiente manera:
C. INTERLINEADOS
El interlineado nos permite añadir espacios entre frases o entre párrafos. Para ello tendremos que seguir los siguientes pasos:
Pulsar en el “Menú Formato”
Seleccionar la opción “Párrafo”, aparecerá las opciones de interlineados y espaciados.
Ejemplo: Este texto tiene sangría en la primera
línea, mientras que el resto del párrafo no tiene ninguna sangría.
Permite añadir en puntos la distancia que
tendrá anterior a un párrafo
Permite añadir en puntos la distancia que
tendrá posterior a un párrafo
Nos permite elegir el espacio entre frases, pudiendo elegir entre
sencillo, doble, múltiples, 1,5, etc.
Se podrá añadir la medida justa
a gusto del usuario

Formación Permanente ©MAGISTER/MELC El uso de nuevas Tecnologías
125
EJERCICIO DE REPASO
Abrir el documento que tiene guardado con el nombre de LAS TRES BRUJAS
Pulsar el Menú Formato, seleccionar la opción Párrafo
El interlineado será 1,2 ptos
El espaciado posterior será 4 ptos
La sangría será en la primera fila 1,25 cm.
La alineación del título estará centrado, y el resto del texto estará justificado
Quedará de la siguiente manera:

Formación Permanente ©MAGISTER/MELC El uso de nuevas Tecnologías
126
TEMA 4
BORDES Y SOMBREADOS
A. Bordes
B. Bordes de página
C. Sombrados
D. Ejercicio de repaso
E. Test
A. BORDES
Esta opción nos permite añadir en cuadros, con sombras, con distintos estilos, color, grosor, etc… para resaltar texto en un documento.
Para ello se tendrá que seguir los siguientes pasos:
Pulsar en el “Menú Formato”
Seleccionar la opción “Bordes y sombreados”, aparecerá uan ventana con varias fichas. Elegir Ficha “Bordes”
Recuadros preestablecidos
Color de la línea
Ancho de la línea
Elegir si el cuadro será para todo el párrafo o el
texto seleccionado
Muestra la barra de herramientas
de bordes
Nos muestra una nueva ventana
con varios modelos de
Líneas horizontales
Permite elegir la distancia de los márgenes
del texto con el borde
Elegir el estilo de la línea
Nos permite ir viendo las
modificaciones del cuadro
Nos permite añadir y quitar
los bordes

Formación Permanente ©MAGISTER/MELC El uso de nuevas Tecnologías
127
B. BORDES DE PÁGINA
Nos permite añadir un borde de hoja, dando un aspecto más sofisticado, divertido, etc… eligiendo el modelo correcto para cada ocasión
Para ello se tendrá que seguir los siguientes pasos:
Pulsar en el “Menú Formato”
Seleccionar la opción “Bordes y sombreados”, aparecerá una ventana con varias fichas, elegir ficha “Bordes de página”
Nos aparecerá la pantalla anterior, utilizándola de la misma manera, sólo hay una opción a destacar:
C. SOMBREADOS
Nos permite sombrear los cuadros, aplicando un relleno de color.
Para ello se tendrá que seguir los siguientes pasos:
Pulsar en el “Menú Formato”
Seleccionar la opción “Bordes y sombreados”, aparecerá una ventana con varias fichas, elegir ficha “Sombreado”
En esta opción se podrá elegir entre varios
modelos, pulsar en la flecha y se despliega un
nuevo submenú
Utilizar la barra de desplazamiento para ver todos los modelos

Formación Permanente ©MAGISTER/MELC El uso de nuevas Tecnologías
128
Elegir el color que se quiere para el
relleno
Permite elegir más tonos de
colores
Permite elegir tramas,
degradados grises, etc..
Si se selecciona el estilo, elegir el color de la
trama
Permite ir viendo las modificaciones antes
de aceptar
Seleccionar si el sombreado lo aplicamos a
un párrafo o a texto
Nos muestra una nueva ventana con varios modelos
de Líneas horizontales
Muestra la barra de herramientas
de bordes

Formación Permanente ©MAGISTER/MELC El uso de nuevas Tecnologías
129
EJERCICIO DE REPASO
Abrir el documento que tiene guardado con el nombre de LAS TRES BRUJAS
Seleccionar el título (el párrafo, no el texto sólo)
Pulsar en el Menú Formato, y seleccionar la opción bordes y sombreados.
Seleccionar un estilo de doble línea, de color rojo claro
Seleccionar un relleno (trama) de color negro
Seleccionar en la ficha Bordes de página cualquier modelo de la opción arte.
Pulsar Aceptar
Quedará así:

Formación Permanente ©MAGISTER/MELC El uso de nuevas Tecnologías
130
TEMA 5
COLUMNAS Y LETRA CAPITAL
A. Crear columnas
B. Insertar letra capital
C. Saltos de columnas
D. Modificar columnas
E. Ejercicio de repaso
F. Test
A. CREAR COLUMNAS
Las columnas permite colocar el texto de manera más ordenada y sofisticada, para que destaque más sobre el documento. Para ello seguir los siguientes pasos:
Seleccionar el texto a colocar en columnas
Pulsar en el “Menú Formato”
Elegir la opción de “Columnas”, aparecerá el siguiente cuadro.
Si queremos más columnas
de las preestablecidas, elegir el número
de columnas que se necesite
Elegir el ancho y espacios entre las columnas
Elegir a que vamos a aplicar las columnas, al
texto seleccionado,
documento, o de aquí en adelante.
Añadir una línea entre las columnas
Vista previa de los cambios
Si queremos modificar la
longitud de las columnas
Elegir un modelo preestablecido para que el texto aparezca en una, dos, tres, etc.. columnas

Formación Permanente ©MAGISTER/MELC El uso de nuevas Tecnologías
131
B. INSERTAR LETRA CAPITAL
Permite destacar letras aumentando su tamaño para llamar la atención. Para ello seguir los siguientes pasos:
Seleccionar la letra a convertir en letra capital
Pulsar en el “Menú Formato”
Elegir la opción de “Letra capital”, aparecerá el siguiente cuadro.
Ejemplos de letra capital:
Elegir la posición de la letra en el
documento, ninguna, en texto o en margen.
Elegir la fuente de la letra capital
Elegir las líneas que va a ocupar la letra capital en el texto Elegir la distancia del
texto con la letra capital

Formación Permanente ©MAGISTER/MELC El uso de nuevas Tecnologías
132
C. SALTOS DE COLUMNAS
La opción de saltos, permite que en cualquier momento que el usuario esté realizando un texto en columnas, salte a la siguiente columna sin ayuda de ninguna tecla.
Situar el cursor en donde queramos insertar un salto de columna
Pulsar en el “Menú Insertar”
Elegir la opción de “Salto”, aparecerá el siguiente cuadro.
Ejemplo de salto de columna:
Elegir el tipo de salto que se va a
realizar, de página, de columna o para
ajuste de texto Elegir el tipo de saldo si se va a
pasar a la página siguiente, si son continuos, a las
páginas par o impar.

Formación Permanente ©MAGISTER/MELC El uso de nuevas Tecnologías
133
D. MODIFICAR COLUMNAS
Esta opción permite modificar la longitud de las columnas a nuestro gusto.
A veces, al cambiar un texto y ponerlo en columnas, se nos quedará todo el texto en una misma columnas, y una columna en blanco al lado. ¿Cómo podemos modificarlo a nuestro gusto? Seguir los siguientes pasos:
Situar el cursor de inserción delante o al final de la frase a partir de la cual empezará la siguiente columna
Pulsar en el “Menú Formato”
Seleccionar la opción “Columnas”, nos aparecerá el mismo cuadro explicado en el apartado A de este mismo tema.
La opción que nos interesa es:
EJERCICIO DE REPASO
Abrir el documento que tiene guardado con el nombre de LAS TRES BRUJAS
Escribir el texto que aparece a continuación del texto escrito.
Continuar con los mismos formatos
Activar esta casilla Seleccionar la opción de aquí en adelante

Formación Permanente ©MAGISTER/MELC El uso de nuevas Tecnologías
134
Seleccionar el texto que acabamos de escribir
Pulsar en el Menú Formato, elegir la opción Columnas
Seleccionar dos columnas con línea entre ellas
Pulsar Aceptar.
Selecciona la primera letra de la columna, y pulsar en el Menú Formato.
Elegir la opción Letra capital
Seleccionar 3 frases que es lo que ocupará la letra capital
Pulsar Aceptar
Quedará de la siguiente manera:

Formación Permanente ©MAGISTER/MELC El uso de nuevas Tecnologías
135
TEMA 6
IMÁGENES, AUTOFORMAS Y WORDART
A. Insertar imágenes
B. Insertar autoformas
C. Insertar WordArt
D. Modificar tamaño de los objetos
E. Opciones de objetos
F. Barras de herramientas
G. 3D en los objetos
H. Sombras en los objetos
A. INSERTAR IMÁGENES PREDISEÑADAS
El programa dispone de imágenes prediseñadas, desde archivo, mediante scanner, para insertarlas en las presentaciones, pudiendo modificarlas a gusto del usuario. Para ello, seguir los siguientes pasos:
1. INSERTAR IMAGEN PREDISEÑADA
Elegir la opción “Imagen” y seleccionar “Imagen Prediseñadas”.
Seleccionar “Organizar Clips…”
Pulsar doble clic encima de “Colecciones de Office” y nos aparecerá un cuadro con las categorías de las imágenes

Formación Permanente ©MAGISTER/MELC El uso de nuevas Tecnologías
136
En la parte de la derecha nos aparecerá las imágenes correspondientes a la categoría seleccionada.
Pulsar encima de la imagen seleccionada, manteniendo pulsado el botón izquierdo del ratón, arrastrar hacía el documento, y se insertará automáticamente la imagen deseada.
2. INSERTAR IMAGEN DESDE ARCHIVO
Esta opción nos permite insertar imágenes de cualquier archivo de imagen.
Elegir la opción “Imagen” y seleccionar “Desde archivo”.
Nos aparecerá el siguiente cuadro
En Buscar en: se tendrá que seleccionar la ruta en donde este el archivo
Nos aparecerán todos los archivos de la ruta seleccionada, pulsar encima de la
imagen deseada
Aparecerá el nombre de la
imagen seleccionada
En esta opción podremos elegir la extensión de la
imagen a buscar
Pulsar este botón una vez
seleccionada la imagen para
insertarla en la diapositiva
Pulsar este botón en caso de querer salir sin insertar la imagen

Formación Permanente ©MAGISTER/MELC El uso de nuevas Tecnologías
137
B. INSERTAR AUTOFORMAS
Para insertar autoformas se tendrá que…
Pulsar “Menú Formato”
Elegir la opción “Imagen” y seleccionar la opción “Autoformas”
Nos aparecerá un cuadro nuevo.
Pulsar en la opción seleccionada, y elegir la autoforma que se desee.
Pulsar en el documento y manteniendo pulsado el botón izquierdo del ratón, arrastrar hasta que tenga el tamaño deseado.
También se puede acceder a las autoformas desde la barra de herramientas Dibujo.
C. INSERTAR GALERÍA DE WORDART
Para insertar WordArt se tendrá que…
Pulsar “Menú Formato”
Elegir la opción “Imagen” y seleccionar la opción “WordArt”
Nos aparecerá un cuadro nuevo.

Formación Permanente ©MAGISTER/MELC El uso de nuevas Tecnologías
138
Seleccionar el modelo que más le guste al usuario
Pulsar aceptar
Nos aparecerá una nueva pantalla en donde tendremos que escribir el texto que queremos modificar a WordArt, con su fuente, tamaño, y estilo.
D. MODIFICAR EL TAMAÑO DE LOS OBJETOS
Para modificar una imagen, autoforma o WordArt, sólo se tendrá que introducir en la ficha de “Tamaño” del “Menú Formato” y, elegir la opción “Imagen, autoforma o WordArt” según el objeto seleccionado
Otra manera de modificar el objeto del objeto, es de la siguiente manera:
Seleccionar el objeto a modificar el tamaño
Situar el cursor en una de las aristas o esquina de la imagen
Manteniendo pulsado el botón izquierdo del ratón, arrastrar hasta que tenga el tamaño deseado.
Ejemplo:
TAMAÑO ORIGINAL TAMAÑO MODIFICADO

Formación Permanente ©MAGISTER/MELC El uso de nuevas Tecnologías
139
E. OPCIONES DE OBJETOS
El programa nos permite modificar los objetos que insertamos. Seguir los siguientes pasos:
Teniendo seleccionada la imagen a modificar
Pulsar en el “Menú Formato”
Seleccionar la opción “Imagen”, nos aparece un cuadro nuevo.
Nos aparecerán varias fichas:
Recortar: Nos permite recortar los objetos de
donde queramos
FICHA IMÁGEN
Nos permite cambiar los
objetos y ponerlo como
marcas de agua, en tonos grises.
Nos permite cambiar el brillo
de la imagen aumentándolo y disminuyéndolo
a gusto del usuario
Nos permite cambiar el contraste a gusto del usuario
Nos permite comprimir los
objetos según la necesidad del
usuario
Nos permite cambiar individualmente todos los tonos y rellenos de los objetos.
Nos permite restablecer los
objetos a su estado original
Nos permite modificar la posición en la diapositiva

Formación Permanente ©MAGISTER/MELC El uso de nuevas Tecnologías
140
FICHA TAMAÑONos permite modificar el
alto, ancho y girar los
grados que necesite el
usuario
Nos permite cambiar la escala tanto de
alto como de ancho de los objetos
Para seleccionar cualquiera de estas opciones, sólo se tendrá que pulsar
encima para activarlas.
Nos permite volver a su aspecto original
los objetos seleccionada
FICHA COLORES Y LÍNEAS
Nos permite cambiar el color de
relleno de la imagen, así como
añadir transparencias
Nos permite modificar el color de las líneas de los bordes de la
imagen
Nos permite elegir entre
distintos modelos de
líneas
Nos permite elegir entre distintos
grosores para las líneas
Nos permite modificar el grosor
entre las líneas con mediadas
(Ptos)
Nos permite poner una punta a la línea, (flecha,
cuadrado)
Nos permite seleccionar entre varios modelos, según
el estilo inicial elegido
Nos permite poner una flecha,
cuadrado, al final de la línea
Nos permite modificar el grosor entre las líneas con
mediadas (Ptos)

Formación Permanente ©MAGISTER/MELC El uso de nuevas Tecnologías
141
Dentro de la ficha “Colores y líneas” se podrá añadir degradados, tramas…
Para entrar en este submenú, se tendrá que pulsar en “Color” y elegir “Efectos de relleno”.
Nos aparecerá el siguiente cuadro con cuatro fichas nuevas.
FICHA DEGRADADOS
Nos permite elegir uno, dos o preestablecidos colores para nuestro degradado.
Nos permite elegir la transparencia para que los
colores se mezclen perfectamente
Nos permite elegir la orientación del degradado.
Nos permite elegir dentro de la orientación varios modelos de
degradados.
Ejemplo:

Formación Permanente ©MAGISTER/MELC El uso de nuevas Tecnologías
142
FICHA TEXTURA Nos permite seleccionar una textura imitando a materiales
y colores reales.
Ejemplo:
FICHA TRAMAS
Ejemplo:
Nos permite seleccionar modelos de líneas,
rombos.
Nos permite modificar el color de las líneas
Nos permite modificar el color del fondo

Formación Permanente ©MAGISTER/MELC El uso de nuevas Tecnologías
143
F. BARRAS DE HERRAMIENTAS
BARRA DE HERRAMIENTAS DE IMAGEN
FICHA IMAGEN Aparecerá la imagen seleccionada
Tendremos que pulsar este botón para acceder a donde está la imagen
Ejemplo:
Insertar Imagen
Color
Más contraste
Menos contraste
Más Brillo
Menos Brillo
Recortar Imagen
Girar 90º a la
izquierda
Estilo de la línea
Comprimir imagen
Volver a colorear la
imagen
Formato de
cuadro de texto
Definir color transparente
Restablecer Imagen

Formación Permanente ©MAGISTER/MELC El uso de nuevas Tecnologías
144
BARRA DE HERRAMIENTAS DE AUTOFORMAS
BARRA DE HERRAMIENTAS DE WORDART
Líneas: Nos permite
insertar toda clase de líneas
Conectores: Nos permite conectar
dos objetos
Formas básicas: Nos permite insertar diferentes
objetos como corazón, cuadrados
Flechas de bloques: Nos
permite insertar diferentes clases
de flechas
Diagramas de flujo: Nos permite insertar diferentes clases de
diagramas
Cintas y estrellas: Nos
permite insertar estrellas y cintas
Llamas: Nos permite insertar diferentes clases
de llamas
Botones de acción: Nos
permite insertar botones para que
nos realice acciones.
Más Autoformas: Nos permite insertar más
autoformas de las explicadas
anteriormente
Insertar WordArt
Modificar texto
Galería de
WordArt
Formatos de WordArt
Mismo alto de letras de
WordArt
Forma de WordArt
Texto vertical de WordArt
Alineación de WordArt
Espacio entre caracteres de
WordArt

Formación Permanente ©MAGISTER/MELC El uso de nuevas Tecnologías
145
G. INSERTAR 3D EN OBJETOS
El 3D por permite modificar las autoformas y el WordArt para que aparezcan en perspectiva. Seguir los siguientes pasos:
Seleccionar el objeto
Ir a la barra de dibujo y pulsar sobre el icono de 3D
Nos aparecerá un nuevo cuadro en donde tendremos que seleccionar un modelo
PARA MODIFICAR EL 3D
Teniendo seleccionado el objeto
Pulsar en el icono 3D y seleccionar la opción “Configuración 3D”
Nos aparecerá la barra de herramientas de 3D
Activas o desactivar
3D
Inclinar hacía abajo
Inclinar hacía arriba
Inclinar hacía la
izquierda
Inclinar hacía la derecha
Profundidad
Dirección
Iluminación
Superficie
Color 3D

Formación Permanente ©MAGISTER/MELC El uso de nuevas Tecnologías
146
H. INSERTAR SOMBRAS EN OBJETOS
Las sombras por permite modificar las autoformas y el WordArt para que aparezcan son sombreados. Seguir los siguientes pasos:
Seleccionar el objeto
Ir a la barra de dibujo y pulsar sobre el icono de sombra
Nos aparecerá un cuadro en donde tendremos que seleccionar un modelo
PARA MODIFICAR LA SOMBRA
Teniendo seleccionado el objeto
Pulsar en el icono sombra y elegir la opción “Configuración de sombra”
Nos aparecerá la barra de herramientas de sombra
Empujar sombra hacía
arriba
Activar o desactivar
sombra
Empujar sombra hacía
abajo
Empujar sombra a la
izquierda
Empujar sombra a la
derecha
Color de la sombra

Formación Permanente ©MAGISTER/MELC El uso de nuevas Tecnologías
147
EJERCICIO DE REPASO
Abrir el documento que tiene guardado con el nombre de LAS TRES BRUJAS
Vamos a insertar imágenes para poner de fondo en el texto.
Pulsar en el Menú Insertar, seleccionar Imagen y la opción Imágenes prediseñadas
Elegir una imagen (la que quiera)
Coloca la imagen en el lugar que corresponda
Seleccionar la imagen y pulsar en el Menú Formato, seleccionar la opción de imagen
En la ficha de imagen, seleccionar en color marcas de agua
En la ficha diseño, seleccionar detrás del texto
Pulsar aceptar.
Quedará así:

Formación Permanente ©MAGISTER/MELC El uso de nuevas Tecnologías
148
TEMA 7
IMPORTAR DE WORD A POWERPOINT
A. Importar documentos de Word a PowerPoint
A. IMPORTAR DOCUMENTOS DE WORD A POWERPOINT
El programa permite insertar documentos de Microsoft Word a presentaciones de PowerPoint. Para ello seguir los siguientes pasos:
Pulsar en el “Menú Insertar”
Elegir la opción “Objeto”, aparecerá la siguiente ventana
Pulsando el botón Examinar y elegir el
documento a vincular
Pulsar el botón Vincular para que
aparezca en la presentación
Desde este botón podremos elegir
documento de word, imagen, etc.

Formación Permanente ©MAGISTER/MELC El uso de nuevas Tecnologías
149
MÓDULO III
HOJAS DE CÁLCULO MICROSOFT EXCEL 2003

Formación Permanente ©MAGISTER/MELC El uso de nuevas Tecnologías
150
TEMA 1
CONCEPTOS BÁSICOS
A. Interfaz
B. Crear un documento nuevo
C. Guardar un documento nuevo
D. Guardar documento existente
E. Cerrar
F. Abrir un documento existente
G. Ejercicio de repaso
H. Test
A. INTERFAZ
Ayudante
Barra de títulos
Barra de menús Barra de
Herramienta estándar
Barra de herramienta
formato
Panel de Tareas
Barra de Estado Barra de
Herramientas
Libro actual
Barras de desplazamie
nto
Barra de Fórmulas
Filas
Columnas
Etiquetas de las hojas Celda
activa

Formación Permanente ©MAGISTER/MELC El uso de nuevas Tecnologías
151
B. CREAR UN DOCUMENTO NUEVO
Para crear un nuevo documento tendremos que seguir los siguientes pasos:
Pulsar un clic en el “Menú Archivo”
Seleccionar la opción “Nuevo”
En el panel de tareas aparecerá la opción “Libro en blanco”
También podemos acceder a esta opción mediante el icono en la barra de herramientas estándar
C. GUARDAR DOCUMENTO NUEVO
Para guardar un nuevo documento que acabamos de crear, tendremos que indicar la ruta en donde se guardará dicho documento, como el nombre por el cual lo vamos a identificar. Para ello, seguir los siguientes pasos:
Seleccionar la opción “Guardar como”
D. GUARDAR DIAPOSITIVA EXISTENTE
Para guardar un documento que ya está guardado con anterioridad, seguir los siguientes pasos:
Pulsar clic en el “Menú Archivo”
Elegir la opción “Guardar”
Automáticamente se guardará.
Podremos observar que en la barra de estado, nos aparecerá una pequeña barra que nos indica que se está guardando el documento.
En caso de haber algún problema al guardarlo, el programa nos avisará con un cuadro emergente informándonos de cual es el problema.
También, podremos utilizar el icono de la barra de Herramientas estándar
En Guardar en: tendremos que seleccionar el lugar en donde guardaremos el
documento
En Nombre de Archivo: Tendremos
que añadir el nombre por el cual identificaremos el
documento
Una vez elegida la ruta, y el nombre por
el cual lo guardaremos pulsar
el botón Guardar.

Formación Permanente ©MAGISTER/MELC El uso de nuevas Tecnologías
152
E. CERRAR UNA PRESENTACIÓN
Para cerrar un documento, podremos hacerlo de varias maneras:
1. Clic en el “Menú Archivo” y elegir la opción de “Cerrar”
2. Podremos cerrar el Excel pulsando en el icono de “Cerrar”
Si en el momento de cerrar no hemos guardado, nos aparecerá diferentes cuadros emergentes preguntando si queremos guardar el documento, o los cambios en dicho documento.
F. ABRIR UNA PRESENTACIÓN
Para abrir un documento que ya tenemos creada con anterioridad seguir los siguientes pasos:
Pulsar en el “Menú Archivo” y elegir la opción “Abrir”
Nos aparecerá la siguiente pantalla:
Para abrir el cuadro sin tener que pulsar en el barra de menús, se podrá usar el icono de la barra de herramientas.
EJERCICIO DE REPASO
Pulsar en el Menú Archivo y seleccionar la opción Nuevo
Seleccionar Libro en blanco
Pulsar en el Menú Archivo y seleccionar la opción Guardar como
En Guardar en, seleccionar la unidad y el lugar en donde se va a guardar
En Nombre de archivo, escribir MATEMÁTICAS
Pulsar el botón Guardar
Cerrar el libro
En Buscar en se tendrá que
seleccionar la ruta donde está guardado el documento a abrir
En centro nos aparecerá todos los documentos,
elegir el documento que se
quiere abrir
Una vez elegida, pulsar el botón Abrir para que
muestre el documento

Formación Permanente ©MAGISTER/MELC El uso de nuevas Tecnologías
153
TEMA 2
FORMATOS DE NÚMERO, FECHA/HORA, …
A. Formato de número y moneda
B. Formato de fecha/hora
C. Formato porcentaje
D. Formato personalizada
E. Ejercicio de repaso
F. Test
A. FORMATO DE NÚMERO Y MONEDA
En casa celda tenemos un formato diferente, permitiendo esta opción modificar el formato de las celdas según la necesidad del usuario.
Para modificar el formato, seguir los siguientes pasos:
Seleccionar la celda o celdas a modificar
Pulsar en el “Menú Formato”
Seleccionar la opción “Celda”
Elegir la ficha “Número”.
Aparecerá una nueva ventana con varias categorías, según la categoría que se elija varia las opciones de la categoría

Formación Permanente ©MAGISTER/MELC El uso de nuevas Tecnologías
154
Elegir los decimales que se quiere que aparezcan
CATEGORÍA NÚMERO
Activar la casilla si se quiere que aparezcan el
punto de miles
Nos aparecerá el modelo en negativo.
Elegir los decimales que se quiere que aparezcan
CATEGORÍA MONEDA
Elegir la moneda que se quiera.
Nos aparecerá el modelo en negativo.

Formación Permanente ©MAGISTER/MELC El uso de nuevas Tecnologías
155
B. FORMATO DE FECHA / HORA
Se podrá elegir un formato de fecha corto, largo, medianos, etc…
Para modificar el formato, seguir los siguientes pasos:
Seleccionar la celda o celdas a modificar
Pulsar en el “Menú Formato”
Seleccionar la opción “Celda” Seleccionar la ficha “Número”
Elegir la categoría “Fecha” o “Hora”. Aparecerán la siguientes ventanas:
C. FORMATO DE PORCENTAJE
Si se quiere poner porcentajes, no es necesario estar insertando el símbolo %, modificar el formato para que aparezca automáticamente el símbolo, con los decimales que se quiera, facilitando el trabajo del usuario.
Para modificar el formato, seguir los siguientes pasos:
Seleccionar la celda o celdas a modificar
Pulsar en el “Menú Formato”
Seleccionar la opción “Celda” Seleccionar la ficha “Número”
Elegir la categoría “Porcentaje”.
Aparecerán la siguientes ventanas:
CATEGORÍA HORA CATEGORÍA FECHA
Se tendrá que seleccionar el
modelo correspondiente

Formación Permanente ©MAGISTER/MELC El uso de nuevas Tecnologías
156
D. FORMATO PERSONALIZADO
El programa nos permite modificar a gusto del usuario las categorías establecidas, en caso de querer una fecha o número de un formato en concreto, se podrá modificar siguiendo los siguientes pasos.
Seleccionar la celda o celdas a modificar
Pulsar en el “Menú Formato”
Seleccionar la opción “Celda” Seleccionar la ficha “Número”
Elegir la categoría “Personalizada”.
Aparecerán la siguientes ventanas:
Elegir los decimales que se quiere que aparezcan
EJEMPLO PERSONALIZADOS
Elegir el modelo que necesitemos

Formación Permanente ©MAGISTER/MELC El uso de nuevas Tecnologías
157
EJERCICIO DE REPASO
Abrir el libro que se ha guardado con el nombre de MATEMÁTICAS
Escribir el siguiente cuadro:
Selecciona las celdas B2:C2
Pulsar en el Menú Formato, elegir la opción Celda, elegir la ficha número
Seleccionar la categoría de fecha y selecciona el formato que se parezca a este: día / mes / año
Pulsar el botón de Aceptar
Seleccionar desde B4:F7, pulsar en el Menú Formato, elegir la opción celda, e ir a la ficha Número
Seleccionar la categoría número, y añadir dos decimales y el separador de mile.
Pulsar Aceptar
Guardar el documento con las modificaciones

Formación Permanente ©MAGISTER/MELC El uso de nuevas Tecnologías
158
TEMA 3
FÓRMULAS
A. Sumar
B. Restar
C. Dividir
D. Multiplicar
E. Potencia
F. Ejercicio de repaso
G. Test
A. SUMAR
Se podrá sumar de dos maneras distintas, facilitando al usuario el trabajo según estén colocados los datos.
1. SUMAR CELDAS DISCONTINUAS:
Situarnos en la celda en donde queremos insertar la fórmula
Escribir el signo igual (= )
Escribir las celdas a sumar separadas por el signo más (+ )
IMPORTANTE: SIEMPRE QUE SE QUIERA REALIZAR UNA OPERACIÓN
HAY QUE COMENZAR POR PONER EL SIGNO DE IGUAL (=).

Formación Permanente ©MAGISTER/MELC El uso de nuevas Tecnologías
159
EJEMPLO:
Vamos a sumar las cantidades de 12, 34, y 43.
2. SUMAR CELDAS CONTINUAS
Situarnos en la celda en donde queremos insertar la fórmula
Escribir el signo igual (= )
Escribir la palabra “SUMA” ya que hay que indicarle la operación que vamos a realizar
Escribir la primera celda que vamos a sumar, escribir dos puntos (:), a continuación escribir la última celda.
Pulsar la tecla “Enter” para que nos aparezca el resultado
EJEMPLO:
Vamos a sumar a la vez todas las cantidades de la columna.
En la barra de fórmulas nos aparecerá la fórmula
Aparecerá el resultado de la fórmula
En la barra de fórmulas nos aparecerá la fórmula
Aparecerá el resultado de la
fórmula
Suma: Nos indica la operación que se está realizando
Entre paréntesis escribimos el rango que se quiere sumar

Formación Permanente ©MAGISTER/MELC El uso de nuevas Tecnologías
160
B. RESTAR
Para restar dos o más celdas, sólo seguiremos los siguientes pasos:
Seleccionar la celda en donde aparecerá el resultado
Escribir el signo igual
Abrir paréntesis y escribir la celda primera a restar
Escribir el signo menos ( - ) y escribir la siguiente celda a restar.
Pulsar la tecla “Enter” para ver el resultado
C. DIVIDIR
Para dividir dos celdas, sólo seguiremos los siguientes pasos:
Seleccionar la celda en donde aparecerá el resultado
Escribir el signo igual
Abrir paréntesis y escribir la celda primera a dividir
Escribir el signo de dividir ( / ) y escribir la siguiente celda a dividir.
Pulsar la tecla “Enter” para ver el resultado
En la barra de fórmulas nos aparecerá la fórmula
Aparecerá el resultado de la
fórmula
Aparecerá el resultado de la
fórmula
En la barra de fórmulas nos aparecerá la fórmula

Formación Permanente ©MAGISTER/MELC El uso de nuevas Tecnologías
161
D. MULTIPLICAR
Se podrá multiplicar de dos maneras distintas, facilitando al usuario el trabajo según estén colocados los datos.
1. MULTIPLICAR CELDAS DISCONTINUAS:
Situarnos en la celda en donde queremos insertar la fórmula
Escribir el signo igual (= )
Escribir las celdas a multiplicar separadas por el signo más (*)
2. MULTIPLICAR CELDAS CONTINUAS:
Situarnos en la celda en donde queremos insertar la fórmula
Escribir el signo igual (= )
Escribir la palabra “PRODUCTO” para identificar la operación que vamos a realizar.
Abrir un paréntesis y escribir el rango que contienen los datos que vamos a multiplicar.
Pulsar la tecla “Enter” para ver el resultado
En la barra de fórmulas nos aparecerá la fórmula
Aparecerá el resultado de la
fórmula
En la barra de fórmulas nos aparecerá la fórmula
Aparecerá el resultado de la fórmula

Formación Permanente ©MAGISTER/MELC El uso de nuevas Tecnologías
162
E. POTENCIA
La potencia es cuando tenemos un número elevado a otro. Para realizar esta operación seguir los siguientes pasos:
Seleccionar la celda en donde aparecerá el resultado
Escribir el signo igual para realizar el cálculo
Seleccionar la celda con el número que contenga la potencia.
Escribir el signo de la potencia ( ^ )
Escribir el número que será la potencia
Pulsar la tecla “Enter” para ver el resultado
En la barra de fórmulas nos aparecerá la fórmula
Aparecerá el resultado de la
fórmula

Formación Permanente ©MAGISTER/MELC El uso de nuevas Tecnologías
163
EJERCICIO DE REPASO
Abrir el libro que se ha guardado con el nombre de MATEMÁTICAS
Rellenar el cuadro con los siguientes datos
Seleccionar la celda F4
Escribir la siguiente fórmula
=suma(B4:E4)/4
Significa que vamos a sumas los cuatro trimestres y dividirlos entre 4 trimestres para saber la nota final del alumno
El resultado será el siguiente:
Guardar el libro con las modificaciones realizadas.

Formación Permanente ©MAGISTER/MELC El uso de nuevas Tecnologías
164
TEMA 4
COPIAR, CORTAR Y PEGAR
A. Copiar texto
B. Copiar fórmulas con referencia Absoluta
C. Cortar texto y fórmulas
A. COPIAR TEXTO
Para copiar texto sólo se tendrá que:
Seleccionar la celda a copiar
Pulsar en el “Menú Edición” o en el icono de la barra de herramientas copiar
Pulsar en la opción “Copiar”
Pulsar en donde queramos dejar la copia
Pulsar en la opción “Pegar”.
Cuando queramos seguir copiando la misma celda, no tendremos que seguir todos los pasos, lo único que se habrá de hacer será pegar en las celdas correspondientes.

Formación Permanente ©MAGISTER/MELC El uso de nuevas Tecnologías
165
B. COPIAR CELDAS CON REFERENCIAS ABSOLUTAS
Los pasos a seguir son los mismos que en apartado A, pero con una diferencia.
Si copiamos una fórmula que es correlativo hacía abajo, arriba, derecha o izquierda, se copiará bien, y con los mismos pasos explicados anteriormente.
Ejemplo: Vamos a realizar una fórmula, en donde multiplicaremos las horas por el precio hora.
En la celda C2 escribimos la fórmula =(A2*B2), y pulsar la tecla “Enter para ver el resultado.
Pulsar en “Menú Edición” y seleccionar la opción “Copiar”, aparecerá una línea de guiones alrededor de la celda a copiar
Seleccionar las celdas en donde vayamos a copiar la fórmula y pulsar la tecla “Enter”
Se copiará automáticamente la fórmula en todas las celdas, adoptándose a cada una de ella.
Seleccionar la celda que contiene la fórmula para copiarla en la siguiente celda.

Formación Permanente ©MAGISTER/MELC El uso de nuevas Tecnologías
166
Si queremos copiar celdas continuas por una celda independiente, se tendrá que añadir el signo del dólar ($) delante la columna y de la fila, para fijar dicha celda. Así, cuando copiemos la celda que tiene el valor absoluto ($), no se moverá.
Vamos a calcular el total que hemos hallado antes, por un I.V.A. que estará en la celda B8.
El cálculo que hay que realizar será: =(D2*B8). Como la celda B8 siempre va a ser la misma, hay que fijarla para que a la hora de copiarla en las celdas sucesivas nos aparezca bien. Para ello añadir el signo del dólar ($). Nos quedará así: =(D2*$B$8)
Nos quedará de la siguiente manera:
Seguir los pasos explicados anteriormente para copiar, y nos quedaría de la siguiente manera:

Formación Permanente ©MAGISTER/MELC El uso de nuevas Tecnologías
167
C. CORTAR TEXTO Y FÓRMULAS
La opción de “Cortar” significa mover de sitio, desaparecerá del lugar en donde estaba y se pegará en la celda nueva que tengamos seleccionada. Para ello seguir los siguientes pasos:
Seleccionar la celda que queremos mover
Pulsar en el “Menú Edición” o en la barra de herramientas en el icono de Cortar
Seleccionar la celda en donde queremos mover la información
Pulsar en el “Menú Edición” o en la barra de herramientas en el icono de Pegar
Pulsar en la opción de “Cortar”
Ejemplo: Vamos a mover el I.V.A. desde B8 a B10

Formación Permanente ©MAGISTER/MELC El uso de nuevas Tecnologías
168
EJERCICIO DE REPASO
Abrir el libro que se ha guardado con el nombre de MATEMÁTICAS
Vamos a copiar la fórmula que hemos realizado en el tema anterior en todas las celdas
Seleccionar la celda F4, pulsar en el Menú Edición y seleccionar la opción copiar
Selecciona el rango F5:F7
Pulsar la tecla Enter
Quedará así:

Formación Permanente ©MAGISTER/MELC El uso de nuevas Tecnologías
169
TEMA 5
GRÁFICOS
A. Crear gráficos con el asistente
B. Modificar tamaño del gráfico
C. Opciones del gráfico
D. Vista en 3D
A. CREAR GRÁFICO CON ASISTENTE
El programa nos permite insertar gráficos estadísticos unidos a la tabla de la cual extrae los datos. Cualquier modificación que realices en la tabla de datos, cambiará el gráfico creado.
Para realizar un gráfico, seguir los siguientes pasos:
Seleccionar los datos que necesitaremos para realizar el gráfico
Pulsar en el “Menú Insertar”
Seleccionar la opción “Gráfico”
Nos aparecerá el asistente para la realización del gráfico.
En la ficha “Tipos estándar” nos proporciona varios tipos de gráficos, seleccionar el que nos interese
Según el tipo de gráfico que elijamos, nos aparecerá “Subtipos” diferentes.
El botón “Presionar para ver muestra”, nos permite ver el modelo que hemos elegido con los datos anteriormente seleccionados.
Pulsar el botón “Siguiente >” para seguir con el asistente

Formación Permanente ©MAGISTER/MELC El uso de nuevas Tecnologías
170
En el siguiente cuadro, se tendrá que elegir como leerá el programa los datos, si por filas o columnas.
En caso de no haber seleccionado los datos de la tabla, se tendrá que elegir en este momento, con la opción “Rango de datos”
Pulsar “Siguiente” para seguir con el asistente
Nos aparecerá un cuadro nuevo con varias fichas:
Se podrá escribir un título
dentro del gráfico
FICHA TÍTULOS
Se pondrán insertar títulos
en los ejes X, Y y Z
Aparecerán los cambios que vamos realizando
FICHA EJES
Se podrá elegir que datos de los diferentes ejes
queremos ver
Eje XEje Y
Eje Z

Formación Permanente ©MAGISTER/MELC El uso de nuevas Tecnologías
171
FICHA LÍNEAS DE DIVISIÓN
Nos permite activar o desactivar las
líneas de los ejes Líneas de ejes
FICHA LEYENDA Nos permite elegir si queremos mostrar o no la leyenda, y en que lugar
Leyenda
FICHA RÓTULOS DE DATOS
Elegir los datos que nos aparecerán dentro del
gráfico

Formación Permanente ©MAGISTER/MELC El uso de nuevas Tecnologías
172
Una vez visto todas las fichas del cuadro, pulsar el botón de “Siguiente” para seguir viendo el asistente.
La última ventana, nos permite elegir el lugar en donde se insertará el gráfico.
FICHA RÓTULOS DE DATOS
Permite elegir si queremos ver los datos seleccionados
de la tabla o no.
Si activamos esta opción, el gráfico se insertará en
una hoja nueva con el nombre que elijamos
Si activamos esta opción, se insertará como objeto en la
misma hoja de cálculo.
EJEMPLO DE GRÁFICOS
0,00 €
100,00 €
200,00 €
300,00 €
400,00 €
500,00 €
600,00 €
700,00 €
Luisa María Sanz 40 INFORMÁTICADIRECTIVO
María Sanz 21 CONTABILIDADAUXILIAR
Rosa Santos 32 INFORMÁTICACOMERCIAL
Pablo Ruíz 40 FACTURACIÓNCOMERCIAL
Ana Sánchez 28 FACTURACIÓNDIRECTIVO
Sonia Díaz 39 INFORMÁTICACOMERCIAL
Juan Fernán 12 CONTABILIDADAUXILIAR
Pedro Santos 37 INFORMÁTICAAUXILIAR
0,00 €
1.000,00 €
2.000,00 €
3.000,00 €
4.000,00 €
5.000,00 €
6.000,00 €Sara Cano 40CONTABILIDAD DIRECTIVO
Elena Díaz 40FACTURACIÓN COMERCIAL
Pedro Santos 37INFORMÁTICA AUXILIAR
Juan Fernán 12CONTABILIDAD AUXILIAR
Sonia Díaz 39INFORMÁTICA COMERCIAL
Ana Sánchez 28FACTURACIÓN DIRECTIVO
12%
6%
10%
12%
9%12%4%
11%
12%
12%

Formación Permanente ©MAGISTER/MELC El uso de nuevas Tecnologías
173
B. MODIFICAR TAMAÑO DEL GRÁFICO
Para cambiar el tamaño del gráfico, se tendrá que…
Seleccionar el gráfico
Situarnos en una de las esquinas o aristas, el cursor se convierte en una flecha de doble punta
Manteniendo pulsado el botón izquierdo del ratón y arrastrar hasta que tenga el tamaño deseado.
C. OPCIONES DE GRÁFICO
Esta opción nos da la oportunidad de modificar todos los colores, rellenos, líneas, añadirle sombra, etc…
Seguir los siguientes pasos:
Pulsar doble clic encima del gráfico para poder entrar en las opciones del gráfico
Pulsar en “Menú Gráfico”
Seleccionar la opción “Opciones de gráfico”, nos aparecerá la siguiente fichas:
FICHA TÍTULOS Nos permite introducir un título dentro del gráfico
Nos permite poner un título al eje X
Nos permite poner un título al eje Y
Nos permite poner un título al eje Z
Nos permite ver todas las modificaciones que vamos
haciendo

Formación Permanente ©MAGISTER/MELC El uso de nuevas Tecnologías
174
FICHA EJES
Nos permite quitar y poner las categorías en los ejes
Nos permite ver todas las modificaciones que
vamos haciendo
FICHA DE LÍNEAS DE DIVISIÓN
Nos permite activar y desactivar las líneas de
división de los ejes
Nos permite ver todas las modificaciones que
vamos haciendo

Formación Permanente ©MAGISTER/MELC El uso de nuevas Tecnologías
175
Ejemplo:
Nos permite colocar la leyenda en distintos
lugares de la pantalla
Podemos activar y desactivar para que
aparezca o no la leyenda
Nos permite ver todas las modificaciones que
vamos haciendo FICHA LEYENDA
GRÁFICO ORIGINAL
GRÁFICO MODIFICADO 0
20
40
60
80
100
1er trim. 2do trim. 3er trim. 4to trim.Este
Norte
80-10060-8040-6020-400-20
0
20
40
60
80
100
0-20 20-40 40-60 60-80 80-100

Formación Permanente ©MAGISTER/MELC El uso de nuevas Tecnologías
176
D. VISTA EN 3D
Hay una opción nueva en los gráficos que nos permiten modificar la perspectiva del gráfico.
Doble clic sobre el gráfico para abrir las opciones
Pulsar en el “Menú Gráfico”, y seleccionar la opción “Vista en 3D”.
Nos aparecerá la siguiente pantalla.
EJERCICIO DE REPASO
Abrir el libro que se ha guardado con el nombre de MATEMÁTICAS
Seleccionar los datos desde A3:F7
Pulsar en el Menú Insertar y seleccionar la opción Gráfico
Modificar el gráfico hasta que nos quede lo más parecido posible al modelo
Nos permite mover el gráfico sobre los ejes
Vista previa para ver las modificaciones que vamos realizando
Nos permite poner en número la
elevación del gráfico
Nos permite poner en grados el giro a
realizar
Nos permite girar el gráfico
Podemos activar y desactivar para que
se ajuste automáticamente, y
los ejes sean en ángulo recto
Nos configura el gráfico predeterminado automáticamente
Nos permite ver las modificaciones en el
gráfico antes de aceptar
14%
21%
24%
21%
20%
1 t r imest re 2 Trimet re 3 Tr imest re 4 Trimest re Not a Final

Formación Permanente ©MAGISTER/MELC El uso de nuevas Tecnologías
177
TEMA 6
IMPORTAR DE EXCEL A POWERPOINT
A. Importar hojas de cálculo a PowerPoint
B. Test
A. IMPORTAR HOJAS DE CÁLCULO A POWERPOINT
El programa permite insertar documentos de Microsoft Word a presentaciones de PowerPoint.
Para ello seguir los siguientes pasos:
Pulsar en el “Menú Insertar”
Elegir la opción “Objeto”, aparecerá la siguiente ventana
Pulsando el botón Examinar y elegir la hoja
de cálcular a vincular
Pulsar el botón Vincular para que
aparezca en la presentación
Se podrá elegir entre Hoja de cálculo Excel o
gráficos

Formación Permanente ©MAGISTER/MELC El uso de nuevas Tecnologías
178

Formación Permanente ©MAGISTER/MELC El uso de nuevas Tecnologías
179
MÓDULO IV
BASES DE DATOS
MICROSOFT ACCESS 2003

Formación Permanente ©MAGISTER/MELC El uso de nuevas Tecnologías
180
TEMA 1
UTILIZACIÓN DE LAS BASES DE DATOS
A. Crear una nueva base de datos
B. Cerrar una base de datos
C. Abrir una base de datos
A. CREAR UNA NUEVA BASE DE DATOS
La creación de bases de datos es diferente a lo visto hasta el momento, los demás programas permiten trabajar en los documentos sin tener que guardarlos, pero en las bases de datos no nos permite trabajar en ellas sin antes guardarlas.
Para ello vamos a seguir los siguientes pasos:
Abrir el programa Microsoft Access
Pulsar en el “Menú Archivo”
Seleccionar la opción “Nuevo”
Elegir en el panel de tareas la opción “Base de datos en blanco”.
Nos aparecerá la siguiente ventana
Elegir la ruta en donde guardaremos la base de
datos nueva
Elegir el nombre por el cual identificaremos el nombre de la base de
datos
Pulsar el botón Crear

Formación Permanente ©MAGISTER/MELC El uso de nuevas Tecnologías
181
B. CERRAR UNA BASE DE DATOS
Para cerrar una base de datos, podremos hacerlo de varias maneras:
1. Clic en el “Menú Archivo” y elegir la opción de “Cerrar”
2. Podremos cerrar la presentación pulsando en el icono de “Cerrar”
Si en el momento de cerrar no hemos guardado, nos aparecerá diferentes cuadros emergentes preguntando si queremos guardar el documento, o los cambios en dicho documento.
C. ABRIR UNA BASE DE DATOS
Para abrir una base de datos que ya tenemos creada con anterioridad seguir los siguientes pasos:
Pulsar en el “Menú Archivo” y elegir la opción “Abrir”
Nos aparecerá la siguiente pantalla:
Para abrir el cuadro sin tener que pulsar en el barra de menús, se podrá usar el icono de la barra de herramientas.
EJERCICIO DE REPASO
Vamos a crear una nueva base de datos.
Pulsar en el Menú Archivo, y seleccionar nueva, elegir Base de datos en blanco en el panel de tareas.
Elegir la unidad y lugar en donde se quiera guardar la nueva base de datos
Escribir el nombre de CONTROL DE ALUMNOS
Se abrirá el cuadro de la base de datos
Cerrar la base de datos
En Buscar en se tendrá que
seleccionar la ruta donde está
guardada la base de datos a abrir
En centro nos aparecerá todas
las bases de datos, elegir la que se quiere
abrir
Una vez elegida, pulsar el botón Abrir para que
muestre la base de datos

Formación Permanente ©MAGISTER/MELC El uso de nuevas Tecnologías
182
TEMA 2
CREACIÓN DE TABLAS
A. Crear tablas con asistente
B. Crear tablas en vista diseño
C. Hoja de datos y vista diseño
D. Ejercicio de repaso
E. Test
A. CREAR TABLAS CON ASISTENTE
Hay una opción en el programa que nos permite insertar tablas con ayuda de un asistente, que nos orienta en las ventanas. Para utilizar este asistente, seguir los siguientes pasos:
Pulsar en la “Ficha Tabla”
Elegir la opción “Nueva”
En la parte central elegir “Asistente para tablas”

Formación Permanente ©MAGISTER/MELC El uso de nuevas Tecnologías
183
Elegir en “Tabla de ejemplo” la que queramos y automáticamente nos aparecerán nuevos “Campos de ejemplo”
Clic encima de campo de ejemplo, para seleccionar y utilizar los botones siguientes para insertarlos en “Campos en la nueva tabla”
En caso de no tener algún campo, selecciona uno cualquiera y pulsar el botón “Cambiar nombre”, poner el nombre que quieras
Pulsar “Aceptar
Pulsar el botón “Siguiente”
Tendremos que poner el nombre por el cual se guardará la tabla.
Elegir si tiene clave principal o no (recomendado: “No, yo asignaré la clave principal”).
Pulsar el botón “Siguiente”
Nos aparece una pantalla, que nos pide que seleccionemos el tipo de datos que contenga el campo de clave principal, elegir siempre “Números y letras que introduzco cuando agrego nuevo registro”.
Elegir el campo que elegiremos como clave principal (suele ser un campo en donde nunca se vaya a repetir un dato, elegiremos siempre Nº)
Pulsar el botón “Siguiente”
Elegir como quieres que aparezcan los datos
En Vista diseño: podrás modificar los formatos de la tabla
Introducir datos en la tabla: introducirás los registros en la tabla
Pulsar el botón “Finalizar”.
Podremos insertar un campo
Podremos insertartodos los campos
Podremos eliminar un campo
Podremos eliminar todos los campos

Formación Permanente ©MAGISTER/MELC El uso de nuevas Tecnologías
184
B. CREAR TABLAS EN VISTA DISEÑO
También podemos crear en “Vista diseño” una tabla, es más rápida que la creada en el apartado anterior, aunque hay que tener clara la idea de la tabla para poder utilizar dicha pantalla. Seguir los siguientes pasos:
Clic en la Ficha Tabla
Elegir Nueva
Clic en “Vista Diseño”
Explicación de las partes de la pantalla de vista diseño:
Nombre del campo: introduciremos el nombre del título de la columna
Tipo de datos: introducir el tipo de datos que introduciremos dentro de la columna, pulsar en la flecha que aparece en la parte izquierda de la celda y elegir uno de los tipo que tenga:
Texto: Los datos pueden estar constituidos por letras, números y espacios en blanco. Como máximo 255 caracteres.
Memo: igual que los anteriores pero admiten un texto más extenso (hasta 65.535 caracteres)
Numérico: los datos son considerados como números y pueden realizarse operaciones matemáticas sobre ellas.
Fecha / hora: en este campo se introducirán fechas y horas
Moneda: estos campos se utilizan para introducir datos numéricos de tipo monetario
Autonumérico: estos datos son introducidos automáticamente. El valor de cada registro será el resultado de incrementar en una unidad el contenido del registro anterior, o bien un valor aleatorio.
SI/NO: estos campos sólo admiten, como contenido los valores si/no.
Objeto OLE: estos objetos pueden ser: hojas de cálculo de Excel, un documento de Word, una imagen…
En Nombre del Campo se tendrá que poner el nombre de los títulos
de las columnas
En Tipos de datos se tendrá que elegir el tipo de datos
que insertaremos en la columna
Según el tipo de datos elegido, aparecerán
distintas propiedades.

Formación Permanente ©MAGISTER/MELC El uso de nuevas Tecnologías
185
C. HOJAS DE DATOS Y VISTA DISEÑO
La diferencia de las dos vistas es la siguiente, en “Vista Hoja de datos” introduciremos los datos de la tabla, los registros. Mientras que en la “Vista Diseño”, modificamos la estética de la tabla, el tipo de datos, propiedades, etc…
Para movernos de una vista a otra, podemos ir al “Menú Ver” y elegir entre “Hoja de datos” y “Vista diseño”.
O también con los iconos de la barra de herramientas
EJERCICIO DE REPASO
Abrir la base de datos llamada CONTROL DE ALUMNOS
Vamos a crear una tabla con todos los alumnos y sus datos.
Pulsar en la ficha Tabla, elegir nuevo y seleccionar vista diseño
Nos aparecerá una pantalla en donde tendremos que ir rellenando los siguientes datos:
Nombre del campo
Tipo de datos Propiedades
NOMBRE Texto Tamaño del campo: 50 APELLIDOS Texto Tamaño del campo: 100 FNACIM Fecha / Hora Formato fecha corta / título: Fecha de nacimiento TLF Texto Tamaño del campo: 50 / Máscara de entrada: 999.999.99.99 CURSO Texto Tamaño del campo: 150 1T Número Tamaño del campo: Entero Largo / formato estándar /
decimales 2 2T Número Tamaño del campo: Entero Largo / formato estándar /
decimales 2 3T Número Tamaño del campo: Entero Largo / formato estándar /
decimales 2 4T Número Tamaño del campo: Entero Largo / formato estándar /
decimales 2 NOTA FINAL Número Tamaño del campo: Entero Largo / formato estándar /
decimales 2
VISTA HOJA DE DATOS VISTA DISEÑO

Formación Permanente ©MAGISTER/MELC El uso de nuevas Tecnologías
186
TEMA 3
INTRODUCCIÓN DE DATOS EN UNA TABLA
A. Introducir texto
B. Eliminar registros
C. Ejercicio de repaso
D. Test
A. INTRODUCIR TEXTO
Para introducir texto en una tabla, sólo se tendrá que seguir los siguientes pasos:
La tabla tendrá que estar en VISTA HOJA DE DATOS, sino es el caso no podremos introducir nuevos registros en ella.
Situar el cursor encima de donde vayamos a insertar el texto
Escribir el texto.
Para pasar de celdas, sólo se tendrá que pulsar en la tecla “TAB” o “Enter”
Si se quiere insertar un nuevo registro, ir al primer o último registro, podemos utilizar los siguientes comandos que aparecen al píe de página.
Ir al primer registro
Ir a anterior registro
Registro actual
Ir al siguiente registro
Ir al último registro Registro Nuevo
Total de registros

Formación Permanente ©MAGISTER/MELC El uso de nuevas Tecnologías
187
B. ELIMINAR REGISTRO
Para eliminar uno o varios registros, se tendrá que seguir los siguientes pasos:
Seleccionar el registro o los registros a borrar
Pulsar en el “Menú Edición”
Seleccionar la opción “Eliminar Registro”
Se eliminará automáticamente, pero CUIDADO, una vez eliminado no se podrá recuperar la información
EJERCICIO DE REPASO
Abrir la base de datos llamada CONTROL DE ALUMNOS
Abrir la tabla ALUMNOS he introducir los siguientes datos en Menú Ver / Hoja de datos.
Guardar la base de datos con los cambios realizados y cerrar la base de datos

Formación Permanente ©MAGISTER/MELC El uso de nuevas Tecnologías
188
TEMA 4
CONSULTAS SENCILLAS
A. Consultas de selección
B. Consultas de selección múltiple
C. Operadores para consultas
D. Consulta de creación de tablas
E. Consultas de actualización
F. Ejercicio de repaso
G. Test
A. CONSULTAS DE SELECCIÓN
El programa nos permite realizar búsquedas sencillas, para que nos ayude a realizar consultas sin tener que estar leyendo toda la información de la tabla. Pasos a seguir:
Pulsar en la Ficha “Consultas”
Elegir “Consulta nueva en vista diseño”
Nos aparecerá una nueva ventana con las tablas en las cuales se encuentra los datos necesarios para la búsqueda.
Seleccionar la tabla
Pulsar el botón “Agregar”
Nos aparecerá la siguiente pantalla
Insertar los campos que necesitamos para realizar la búsqueda, basta con pulsar doble clic encima del título y, se insertará automáticamente

Formación Permanente ©MAGISTER/MELC El uso de nuevas Tecnologías
189
Las búsquedas se realizarán en la fila de “Criterios” y siempre en la columna correspondiente.
Una vez escrita la búsqueda se tendrá que ejecutar la consulta para ver los resultados. Pulsar el botón de “Ejecutar”
EJEMPLO: Vamos a realizar una consulta para que nos busque todas las empresas que permanezcan a la población de Madrid.
B. CONSULTAS DE SELECCIÓN MÚLTIPLES
Se realizará igual que en el anterior apartado, pero realizamos varias búsquedas a la vez.
Pulsar en la Ficha “Consultas”
Elegir “Consulta nueva en vista diseño”
Nos aparecerá una nueva ventana con las tablas en las cuales se encuentra los datos necesarios para la búsqueda.
Seleccionar las tablas que necesitemos
Insertar los nombres de los campos que necesitemos
Ejecutar la consulta, para ver los resultados.
EJEMPLO: Vamos a realizar una consulta para que nos busque todas las empresas que permanezcan a la población de Madrid.

Formación Permanente ©MAGISTER/MELC El uso de nuevas Tecnologías
190
C. OPERADORES PARA CONSULTAS
A continuación, expongo una serie de comodines y operadores que sirven de ayuda para las consultas.
D. CONSULTA DE CREACIÓN DE TABLAS
Esta opción nos permite a partir de una consulta con búsquedas crear tablas nuevas.
Seguir los siguientes pasos:
Realizar una consulta como en los apartados anteriores
Pulsar en el “Menú Consulta”
Seleccionar “Consulta de creación de tabla…”
Nos aparecerá una nueva pantalla, en donde tendremos que escribir el nombre por el cual identificaremos la tabla
?iménez Alme?a
Sustituye un carácter en una determinada posición
?
T* *n
Sustituye uno o varios caracteres. * Ejemplo Explicación Comodín
Menor o igual que <=
Mayor o igual que >=
Menor que <
Mayor que >
Igual que =
USO DE LOS COMODINES
USO DE LOS OPERADORES

Formación Permanente ©MAGISTER/MELC El uso de nuevas Tecnologías
191
Ejecutar la consulta, pedirá confirmación de la creación
Si pulsamos en la “Ficha Tabla”, veremos que se ha creado una nueva tabla con la búsqueda realizada.
E. CONSULTA DE ACTUALIACIÓN
Esta opción nos permite realizar actualizar datos desde una consulta. Pasos a seguir:
Realizar una consulta como hemos visto en los apartados anteriores
Pulsar en el “Menú Consulta”
Seleccionar la opción “Consulta de actualización”
Nos aparecerá una nueva fila con “Actualizar”
Escribir el dato que queremos actualizar
Pulsar “Ejecutar”
Nos pedirá confirmación si queremos actualizar.
Cerrar la ventana, y pulsar doble clic con el botón izquierdo del ratón sobre la consulta de actualización para confirmar que queremos actualizar.
IMPORTANTE: Una vez actualizada la tabla, no se podrá retroceder.

Formación Permanente ©MAGISTER/MELC El uso de nuevas Tecnologías
192
EJERCICIO DE REPASO
Abrir la base de datos llamada CONTROL DE ALUMNOS
Pulsar en la ficha Consultas , seleccionar nuevo
Seleccionar la tabla de donde se extraerán los datos
Vamos a realizar una consulta en donde nos busque todos los alumnos que su nombre empiecen por F, que se apelliden Gómez o Hernández, y que no tengan teléfono.
Ejecutar la consulta y, el resultado será el siguiente:

Formación Permanente ©MAGISTER/MELC El uso de nuevas Tecnologías
193
TEMA 5
IMPORTAR DE ACCESS A POWERPOINT
A. Importar de Access a PowerPoint
B. Test
A. IMPORTAR DE ACCESS A POWERPOINT
El programa permite insertar documentos de Microsoft Word a presentaciones de PowerPoint. Para ello seguir los siguientes pasos:
Pulsar en el “Menú Consulta”
Elegir la opción “Objeto”, aparecerá la siguiente ventana
Nos aparecerá un icono en pantalla con el nombre de la base de datos. Para abrirla sólo se tendrá que pulsar doble clic encima.
Pulsando el botón Examinar y elegir el
documento a
Pulsar en Mostrar como icono para que
aparezca en la presentación

Formación Permanente ©MAGISTER/MELC El uso de nuevas Tecnologías
194

Formación Permanente ©MAGISTER/MELC El uso de nuevas Tecnologías
195
MODULO I Test Tema 2
1. ¿Dónde hay que pulsar para realizar una presentación en blanco? a. Botón de Office b. Barra de Herramientas de acceso rápido (si hemos añadido el icono) c. Ambas son ciertas d. Ninguna es correcta
2. Para guardar una presentación nueva, seguiremos los siguientes pasos:
a. Botón de Office / Guardar b. Botón de Office / Guardar como c. Barra de Herramientas de acceso rápido / Guardar d. Ninguna es correcta
3. Para cerrar una presentación, se tendrá que pulsar en…
a. Botón de Office /Salir b. Botón de Office / Guardar c. Botón de Office / Cerrar d. Ninguna es correcta
4. Cuando nos aparece la ventana “Guardar como…” nos indica … a. que la presentación no se ha guardado con anterioridad b. que guardará los cambios en una presentación existente c. Ambas son corrector d. Ninguna es cierta
5. Si abrimos una presentación existente, aparecerá una ventana con los
siguientes datos: a. La ruta en donde está la presentación b. El nombre por el cual lo identificamos c. La unidad en donde está guardado d. Ninguna es correcta e. Todas son ciertas
6. En una diapositiva podemos insertar
a. Imagen, texto, tablas, gráficos b. Texto, diagrama, viñetas c. Columnas, numeración, autoformas d. Todas son ciertas e. Ninguna es correcta

Formación Permanente ©MAGISTER/MELC El uso de nuevas Tecnologías
196
MODULO I Test Tema 3
1. Para introducir en una diapositiva un título y subtítulo, se tendrá que
elegir a. El diseño de texto sólo título b. El diseño de texto diapositiva de título c. El diseño en blanco
2. ¿Qué tipo de texto se debería utilizar en una presentación?
a. Grande y estética b. Clara y legible c. Ambas son ciertas
3. Para cambiar una fuente, se tendrá que pulsar en…
a. Menú Archivo / Fuente b. Inicio / Fuente c. Menú Edición / Fuente
4. Para cambiar el color de la fuente, se tendrá que pulsar en… a. Inicio / Edición / Efectos de texto b. Inicio / Fuente / Color de texto c. Ninguna es cierta d. Todas son correctas
5. El estilo de la fuente sirve para poder …
a. Cambiar la letra b. Cambiar el tamaño de la letra c. Cambiar el grosor de la letra y ponerla en cursiva d. Cambiar los efectos de la letra
6. Para poner un texto en relieve, se tendrá que pulsar en…
a. Inicio / Fuente / Efectos b. Inicio / Fuente / Estilo c. Menú Edición / Fuente / Efectos d. Menú Ver / Fuente / Estilos

Formación Permanente ©MAGISTER/MELC El uso de nuevas Tecnologías
197
MODULO I Test Tema 4
1. ¿Podemos añadir y eliminar a gusto del usuario las viñetas? a. Sí b. No
2. La alineación justificada sirve para..
a. Alinear el texto por el margen izquierdo b. Alinear el texto por el margen izquierdo y derecho c. Alinear el texto por el margen derecho d. Centrar el texto
3. Para alinear el texto tendremos que pulsar en el Menú…
a. Parrafo / Interlineado b. Párrafo/ Párrafo c. Párrafo / Alineación d. Párrafo / Viñetas
4. Para modificar la sangría del texto , se tendrá que… a. Modificar en la regla b. Pulsar en el Párrafo/ sangría c. Pulsar en el Párrafo/ Párrafo
5. En el interlineado podemos modificar el espacio entre
a. Frases b. Entre párrafos c. Ambas son ciertas d. Ninguna es cierta
6. Para elegir la viñeta que queremos, se tendrá que…
a. Pulsar en el Menú Formato / Viñetas b. Pulsar en el Menú Formato / Numeración y viñetas c. Pulsar en el Menú Formato / Numeración

Formación Permanente ©MAGISTER/MELC El uso de nuevas Tecnologías
198
MODULO I Test Tema 5
1. La ortografía sirve para…
a. Corregir todas las faltas del texto manualmente b. Corregir todas las faltas del texto automáticamente c. Ninguna es correcta d. Ambas son ciertas
2. PowerPoint permite cambiar
a. Sinónimos b. Idiomas c. Ortografía d. Ninguna es correcta e. Todas son correctas
3. El idioma permite
a. Traducir el texto automáticamente al idioma seleccionado b. Que nos ayude en la ortografía según el idioma seleccionado c. Ninguna es correcto d. Ambas son correctas
4. Para acceder a la ortografía a. Pulsar en la Pestaña/ ortografía b. Pulsar en la Pestaña/ corrección ortográfica c. Pulsar en el Formato/ ortografía
5. Para acceder a la opción de idiomas, se tendrá que pulsar en el Menú…
a. Edición b. Plantillas c. Formato d. Ver
6. ¿Se puede agregar más diccionarios a parte del instalado en office?
a. Sí b. No

Formación Permanente ©MAGISTER/MELC El uso de nuevas Tecnologías
199
MODULO I Test Tema 6
1. La opción de autocontenido sirva para…
a. Rellenar automáticamente un proyecto b. Para que proporcione ayuda de los pasos a seguir c. Ninguna es correcta
2. ¿Qué tipos de diapositivas se puede encontrar en diseño?
a. De texto b. Con objetos c. Con viñetas d. Todas son ciertas
3. ¿Qué se puede introducir en una diapositiva con diseño de texto?
a. Texto, títulos, viñetas b. Texto, organigrama c. Texto, gráficos, autoformas d. Ninguna es cierta
4. En una diapositiva con diseño de otros diseños se puede introducir…
a. Texto y cualquier objeto b. Texto y gráficos c. Gráficos d. Todas son ciertas
5. El estilo de una diapositiva cambia…
a. Los datos que vamos a introducir b. El fondo de la diapositiva c. Ninguna es correcta
6. Para cambiar el estilo de diapositiva se tendrá que pulsar en el Menú…
a. Edición / estilo de diapositiva b. Formato / estilo de diapositiva c. Herramientas / estilo de diapositiva d. Ver / estilo de diapositiva

Formación Permanente ©MAGISTER/MELC El uso de nuevas Tecnologías
200
MODULO I
Test Tema 7
1. ¿El patrón permite modificar una plantilla de texto, notas…? a. Sí b. No
2. Para acceder al patrón de diapositivas se tiene que pulsar en el
Menú… a. Edición b. Herramientas c. Vista d. Formato
3. El patrón de diapositivas permite cambiar las viñetas y tipos de
texto a. Sí b. No
4. ¿Se puede escribir en la diapositiva mientras se tiene abierto el patrón?
a. Sí b. No
5. El patrón de documentos permite…
a. Modificar la diapositiva b. Modificar la vista de diapositivas c. Ninguna es correcta
6. Para acceder al Menú en donde se encuentra el patrón hay que
pulsar en el Menú… a. Edición b. Formato c. Herramientas d. Ninguna es cierta

Formación Permanente ©MAGISTER/MELC El uso de nuevas Tecnologías
201
MODULO I Test Tema 8
1. ¿De cuántas maneras se podrá insertar una imagen? a. Imagen prediseñada b. Scanner o cámara c. Archivo d. Todas son ciertas
2. Para insertar una imagen de office se tendrá que pulsar en el
Menú… a. Insertar / Imagen prediseñada b. Insertar / Imagen/ Imagen prediseñada c. Ver / Imagen prediseñada
3. Para mover una imagen hay que…
a. Seleccionar imagen / Menú Edición / Cortar b. Seleccionar Imagen / Menú Edición / Copiar c. Barra de herramientas Cortar
4. Para cambiar la imagen de color se tendrá que ir a la ficha… a. Tamaño b. Colores c. Imagen d. posición
5. Para recortar una imagen se tendrá que ir al…
a. Menú Formato b. Barra de Herramientas de Imagen c. Ambas son ciertas d. Ninguna es correcta
6. Para girar una imagen se tendrá que pulsar en…
a. Menú Formato b. Menú Insertar c. Menú Ver

Formación Permanente ©MAGISTER/MELC El uso de nuevas Tecnologías
202
MODULO I
Test Tema 9
1. ¿Las autoformas se pueden modificar a nuestro gusto? a. Sí b. No
2. Para acceder a las autoformas se tendrá que…
a. Pulsar en la pestaña Insertar y seleccionar Formas. b. Pulsar en el Menú Formato c. Pulsar en el Menú Ver
3. ¿Qué clase de autoformas se puede insertar?
a. Cuadrados, llamadas, conectores b. Botones de acción c. Estrellas y cintas d. Todas son correctas e. Ninguna es cierta
4. Para poner una textura a la autoforma se tiene que…
a. Pulsar en la ficha posición / color b. Pulsar en la ficha Relleno / Rellenar con textura e imagen. c. Pulsar en la ficha líneas / color
5. ¿Se puede insertar imágenes dentro de autoformas?
a. Sí b. No
6. ¿Qué fichas encontramos dentro de efectos de color?
a. Degradados, textura, trama e imagen b. Posición, degradados y textura c. Colores y líneas, texturas, degradados, imagen

Formación Permanente ©MAGISTER/MELC El uso de nuevas Tecnologías
203
MODULO I Test Tema 10
1. El WordArt permite modificar… a. El texto b. Imagen c. Gráficos
2. Para ir a WordArt se tiene que pulsar en el…
a. Menú Formato / WordArt b. Pestaña Insertar / WordArt c. Menú Ver / Imagen / WordArt
3. ¿Se puede modificar la forma del WordArt una vez realizado?
a. Sí b. No
4. ¿Desde donde se podrá modificar la forma de WordArt?
a. Desde la barra de herramientas de dibujo b. Desde Menú Formato c. Desde Menú Insertar d. Desde Menú Ver
5. Para introducirnos en las opciones de WordArt se tiene que…
a. Ir a la barra de herramientas de dibujo b. Menú Insertar / Imagen / WordArt c. Ambas son ciertas d. Ninguna es correcta
6. ¿Se puede añadir degradados, texturas, tramas e imagen en el
WordArt? a. Sí b. No

Formación Permanente ©MAGISTER/MELC El uso de nuevas Tecnologías
204
MODULO I Test Tena 11
1. Se puede insertar 3D en imágenes, autoformas, WordArt e imágenes
a. No b. Sí
2. El 3D permite…
a. Añadir perspectivas a los objetos b. Añadir sombras a los objetos c. Añadir perspectivas y sombras a los objetos
3. Para acceder a la opción de 3D se tiene que…
a. Ir al Menú Ver b. Ir al Menú Insertar c. Ir a la barra de herramientas de dibujo d. Ir a formato
4. ¿Se puede insertar sombras a las autoformas y WordArt?
a. Sí b. No
5. Para acceder a la opción de sombra se tendrá que ir a…
a. Menú Insertar b. Menú Ver c. Barra de herramientas dibujo d. Ir a Formato
6. ¿Se puede mover de posición la sombra de un objeto?
a. Sí b. No

Formación Permanente ©MAGISTER/MELC El uso de nuevas Tecnologías
205
MODULO I Test Tema 12
1. ¿Para que sirve un SmartArt? a. Para organizar los datos por niveles b. Para que se tenga tablas de datos c. Ninguna es correcta
2. ¿Se modifica todos los SmartArt por igual?
a. No b. Sí
3. El radial es un…
a. Diagrama b. Organigrama
4. ¿Se puede insertar o eliminar niveles en los organigramas?
a. Sí b. No
5. ¿Permite cambiar los colores y rellenos de un diagrama?
a. Sí b. No
6. Para acceder a los organigramas y diagramas se tiene que pulsar
en… a. Menú Insertar b. Barra de herramientas dibujo c. Ambas son ciertas d. Ninguna es correcta

Formación Permanente ©MAGISTER/MELC El uso de nuevas Tecnologías
206
MODULO I Test Tema 13
1. Para insertar un gráfico se tiene que pulsar en el Menú… a. Edición b. Insertar c. Formatos d. Ver
2. ¿Se actualiza automáticamente un gráfico cuando se modifican los
datos de una tabla? a. Sí b. No
3. El gráfico que se compone de pirámides se llama…
a. Piramidal 3D b. Cónico c. Cilíndrico d. Columnas
4. ¿Se puede modificar el tamaño del cuadro de un gráfico?
a. Sí b. No
5. Para modificar un gráfico hay que…
a. Ir al Menú Formato b. Ir a la barra de herramientas de dibujo c. Doble clic encima del gráfico
6. Para modificar la vista del gráfico hay que ir a…
a. La ficha posición b. La ficha tamaño c. La opción vista 3D

Formación Permanente ©MAGISTER/MELC El uso de nuevas Tecnologías
207
MODULO I Test Tema 14
1. ¿Se puede insertar las filas y columnas que se quieran en una tabla?
a. Sí b. No
2. Para crear una tabla hay que ir al Menú…
a. Insertar b. Formato c. Ver
3. ¿Se puede modificar el tamaño de las filas y columnas?
a. Sí b. No
4. Para cambiar el color de las líneas tenemos que ir al…
a. Menú Insertar / ficha líneas y colores b. Doble clic encima / ficha bordes c. Menú Formato / bordes y sombreados
5. Para eliminar una fila se tendrá que ir al Menú…
a. Formato / Eliminar fila b. Gráfico / Eliminar filas c. Barra de herramientas la opción tabla / Eliminar fila
6. Combinar celdas significa…
a. Que se puede convertir varias filas en una sola b. Que se puede convertir varias celdas en una sola c. Que se puede convertir varias columnas en una sola d. Todas son ciertas

Formación Permanente ©MAGISTER/MELC El uso de nuevas Tecnologías
208
MODULO I Test Tema 15
1. ¿Qué Menú hay que pulsar para cambiar la orientación de la
diapositiva? a. Menú Formato b. Menú Ver c. Menú Archivo
2. ¿Qué vista es la que nos permite ver todos los datos en la pantalla
con texto? a. La pantalla con texto b. Vista clasificador de diapositivas c. Vista Esquema d. Vista normal
3. ¿Qué vista utilizamos para ordenar las diapositivas de manera más
rápida y eficaz? a. Vista normal b. Vista esquema c. Vista clasificador d. Cualquiera de las anteriores
4. Para ver presentaciones de diapositivas hay que…
a. Pulsar tecla de función F5 b. Pulsar en Menú Ver / presentación de diapositivas c. Ambas son ciertas d. Ninguna es cierta
5. ¿Desde la presentación se puede avanzar y retroceder en las
diapositivas? a. Sí b. No
6. ¿Existe alguna opción que permite marcar con un rotulador en la
presentación a la vez que la estamos viendo? a. Sí b. No

Formación Permanente ©MAGISTER/MELC El uso de nuevas Tecnologías
209
MODULO I Test Tema 16
1. ¿Cómo se llama a los efectos que aparecen de una diapositiva a otra?
a. Transición b. Efectos de animación c. Personalizar animación
2. Para acceder a las animaciones hay que pulsar en el Menú…
a. Herramientas b. Ver c. Presentaciones
3. ¿Se puede modificar la velocidad del efecto de animación?
a. Sí b. No
4. Para añadir efectos al texto se tendrá que… a. Pulsar en el Menú Formato / efectos de animación b. Menú Presentación / Efectos de animación c. Menú Presentación / Personalizar animación
5. ¿Los botones de acción permiten crear comando para ejecutar
programas desde la diapositiva? a. Sí b. No
6. ¿Dónde se puede encontrar los botones de acción?
a. Desde el Menú Presentación b. Desde Barra de herramientas de dibujo c. Desde Menú Insertar / Imagen / Autoforma d. Todas son ciertas e. Ninguna es correcta

Formación Permanente ©MAGISTER/MELC El uso de nuevas Tecnologías
210
MODULA I Test Tema 17
1. Para imprimir una diapositiva se tiene que ir al Menú… a. Archivo b. Edición c. Imprimir d. Ver
2. ¿Se puede elegir las diapositivas a imprimir?
a. Sí b. No
3. Si escribimos 1-7 a la hora de imprimir le estamos indicando…
a. Que nos imprima la diapositiva 1 y 7 b. Que nos imprima todas las diapositivas desde 1 al 7 ambas
incluidas c. Que no imprima ni la 1 ni la 7
4. ¿Se puede enmarcar las diapositivas a la hora de imprimir? a. Sí b. No
5. ¿Se puede elegir cuantas diapositivas se quiera que salgan por
página a la hora de imprimir? a. Sí
b. No

Formación Permanente ©MAGISTER/MELC El uso de nuevas Tecnologías
211
MODULO I Test Tema 18
1. En caso de querer realizar un presentación a tres personas ¿qué soporte es más eficaz para dicha presentación?
a. PC
b. Pantalla Plasma
c. Pantalla con trípode
2. ¿Qué se puede utilizar para una presentación?
a. TV plasma y un proyector
b. TV plasma, proyector y PC
c. Proyector y PC
3. ¿Se puede realizar una presentación con mucha iluminación?
a. Sí
b. No
4. ¿Se puede usar transparencias en una proyección?
a. Sí
b. No

Formación Permanente ©MAGISTER/MELC El uso de nuevas Tecnologías
212
MODULO II Test Tema 1
1. ¿Dónde se tiene que pulsar para crear un documento nuevo? a. En la Barra de Herramienta b. Desde Barra de Menús c. Ambas son ciertas d. Ninguna es cierta
2. Para guardar un documento existente se tendrá que pulsar en…
a. Menú Archivo / Guardar como b. Menú Archivo / Guardar c. Barra de Formato
3. Para cerrar un documento, se tiene que pulsar en…
a. Barra de Herramienta estándar b. Menú archivo / Cerrar c. Ninguna es correcta
4. Para abrir un documento se tiene que pulsar en el Menú… a. Archivo / Abrir b. Barra de herramientas estándar c. Ambas son ciertas d. Ninguna es cierta
5. ¿Se puede guardar automáticamente un documento que no tiene
nombre? a. Sí b. No
6. ¿Se puede cerrar el programa desde el Menú Archivo?
a. Sí b. No

Formación Permanente ©MAGISTER/MELC El uso de nuevas Tecnologías
213
MODULO II Test Tema 2
1. ¿Qué se puede encontrar en Fuente? a. Tipos de letras b. Tamaño c. Estilos de letras d. Todas son ciertas e. Ninguna es cierta
2. ¿En que lugar encontraremos la opción de Negrita? a. Fuente b. Estilo c. En efecto
3. Para poner una letra en relieve se tendrá que pulsar en… a. Fuente b. Estilo c. En efecto
4. En la barra de herramientas de formato que se puede encontrar… a. Viñetas b. Alineación c. Bordes d. Fuente e. Guardar f. Deshacer g. Ortografía
5. ¿En que Menú se puede activa y desactivar la barra de herramientas Formato?
a. Menú Ver b. Menó Formato c. Menú Edición
6. Si se quiere añadir un número más alto que otro (ejemplo: 22), ¿qué efecto tenemos que elegir?
a. Subíndice b. Superíndice c. Relieve d. Sombra

Formación Permanente ©MAGISTER/MELC El uso de nuevas Tecnologías
214
MODULO II Test Tema 3
1. ¿Desde donde se puede modificar la alineación? a. Menú Edición b. Menú Párrafo c. Menú Ver d. Menú Formato
2. ¿Cuántas alineaciones existen en Word?
a. Izquierda, derecha y centrada b. Izquierda, derecha y justificada c. Izquierda, derecha, justificada y centrada
3. Las sangrías francesas es la que…
a. Tiene sangría en la primera fila y en el resto del párrafo no b. Tiene sangría en todo el párrafo y en la primera fíla no c. Ninguna es cierta
4. ¿Se piede modificar las sangrías desde la barra de herramienta? a. Sí b. No
5. El Interlineado que se pone entre párrafos se denomina…
a. Interlineados b. Espaciado c. No tiene denominación
6. ¿Desde que Menú se accede a la opción interlineado?
a. Menú Edición / Interlineados b. Menú Formato / Interlineados c. Menú Formato / Párrafo / Interlineados

Formación Permanente ©MAGISTER/MELC El uso de nuevas Tecnologías
215
MODULO II Test Tema 4
1. Para modificar los bordes de la página, se pulsará en…
a. Menú Formato b. Menú Edición c. Menú Ver
2. ¿Se podrá modificar cada uno de los bordes de un cuadro?
a. Sí b. No
3. ¿Se puede elegir si poner un borde a la página, a un texto o un
párrafo desde la misma ficha? a. Sí b. No
4. Para añadir un sombreado a un cuadro se tendrá que pulsar en el
… a. Menú Formato / Bordes b. Menú Formato / Sombreados c. Menú Insertar / Bordes y sombreados d. Ninguna es cierta
5. ¿Dónde se encuentra la opción “Arte”?
a. Ficha Bordes b. Ficha sombreados c. Ficha Bordes de página
6. ¿Se puede elegir entre poner bordes a un texto o párrafo desde la
ficha Bordes? a. Sí b. No

Formación Permanente ©MAGISTER/MELC El uso de nuevas Tecnologías
216
MODULO II Test Tema 5
1. ¿Se tiene que tener escrito el texto con anterioridad para poner las columnas?
a. Sí b. No
2. La Letra capital se añade antes o después que las columnas?
a. Antes b. Después
3. ¿Aparece la opción de línea para separar las columnas en la barra
de herramientas de columnas? a. Sí b. No
4. ¿En cuántas columnas se puede poner un texto?
a. En dos columnas b. En tres columnas c. En todas las que quiera
5. ¿Qué pasos hay que seguir para convertir un texto en columnas?
a. Menú Formato / Formato / Columnas b. Menú Insertar / columnas c. Menú Formato / Columnas
6. ¿La letra capital tiene que ser siempre una letra o puede ser una
palabra? a. Una palabra b. Una letra c. Las dos opciones son ciertas

Formación Permanente ©MAGISTER/MELC El uso de nuevas Tecnologías
217
MODULO II Test Test 6
1. Queremos insertar una flecha, ¿qué opción se tiene que elegir? a. Imagen b. Autoforma c. WordArt
2. ¿Se puede insertar sombra en una imagen?
a. Sí b. No
3. La opción de degradados permite
a. Insertar tramas que pasan de un color a otro b. Insertar texturas c. Insertar colores y líneas
4. ¿Podemos modificar la forma del WordArt? a. Sí b. No
5. Para modificar una imagen, se tiene que pulsar en el Menú…
a. Formato b. Insertar c. Ver
6. Para añadir 3D a un WordArt se tiene que…
a. Pulsar en el Menú Formato / 3D b. Pulsar en la barra de herramientas dibujo c. Pulsar en el Menú Insertar / 3D

Formación Permanente ©MAGISTER/MELC El uso de nuevas Tecnologías
218
MODULO II Test Test 7
1. ¿Nos permite PowerPoint insertar objetos de Word en una diapositiva?
a. Sí
b. No
2. ¿Qué pasos se tienen que seguir para importar un texto de Word en PowerPoint?
a. Menú Insertar / Objeto
b. Menú Insertar / tratamientos de texto
c. Menú Insertar / Texto
3. ¿Hay que pulsar en la opción de “vincular” para que nos importe un documento?
a. Sí
b. No

Formación Permanente ©MAGISTER/MELC El uso de nuevas Tecnologías
219
MODULO III Test Tema 1
1. Para guardar un documento existente se tiene que… a. Pulsar en el Menú Formato / Guardar como b. Pulsar en el Menú Archivo / Guardar c. Pulsar en el Menú Archivo / Guardar como…
2. ¿Desde dónde se puede abrir un documento? a. Desde la barra de herramientas b. Desde el Menú Archivo / Abrir c. Ambas son ciertas d. Ninguna es correcta
3. ¿Desde dónde se puede cerrar un documento?
a. Desde la barra de herramientas títulos b. Desde la barra de herramientas Menús c. Desde la barra de herramientas Estándar
4. Si queremos guardar un documento que no estaba guardado con anterioridad, se debe de pulsar en
a. Pulsar en el Menú Formato / Guardar como b. Pulsar en el Menú Archivo / Guardar c. Pulsar en el Menú Archivo / Guardar como…
5. ¿Se puede cerrar un documento automáticamente que ya estaba
guardado con anterioridad? a. Sí b. No
6. Para crear un documento nuevo se tiene que pulsar en…
a. Menú Archivo b. Desde la barra de herramientas estándar c. Las dos son ciertas d. Ninguna es correcta

Formación Permanente ©MAGISTER/MELC El uso de nuevas Tecnologías
220
MODULO III Test Tema 2
1. ¿Desde que Menú se puede poner porcentajes? a. Menú Archivo b. Menú Formato c. Menú Insertar
2. ¿Qué categoría permite añadir el punto de miles en un número?
a. Moneda b. Número c. Porcentaje
3. Antes de poner un formato, hay que…
a. Seleccionar la celda b. Escribir el número c. Ambas son ciertas
4. Si se quiere modificar una fecha, se debe de seguir los siguientes pasos:
a. Menú Formato / Fuente / fecha y hora b. Menú Formato / Celda / Fecha y hora c. Menú Insertar / Celda / Fecha y hora
5. ¿Se puede modificar la categoría de un número para que salga a
gusto del usuario? a. Sí b. No
6. Para modificar una fecha, se tendrá que pulsar en…
a. Categoría Número / Fecha y hora b. Categoría Fecha / Personalizar c. Categoría Fecha / Fecha y hora

Formación Permanente ©MAGISTER/MELC El uso de nuevas Tecnologías
221
MODULO III Test Tema 3
1. Para calcular una suma se tiene que añadir lo primero a. El signo más b. El signo igual c. El rango
2. Si queremos sumar un rango se tiene que escribir a. El signo = b. Suma c. Ninguna es cierta
3. Si queremos multiplicar varias celdas continuas, tenemos que
utilizar el operador… a. Asterisco * b. Producto c. El signo más +
4. Para escribir la potencia se utiliza el operador… a. El signo = b. El signo más + c. El signo ^
5. Si queremos restar diferentes celdas discontinuas se tendrá que
elegir el operador a. Resta b. El guión – c. El signo igual =
6. Para dividir varias celdas continuas se tendrá que utilizar el
operador a. El signo igual = b. División c. La barra /

Formación Permanente ©MAGISTER/MELC El uso de nuevas Tecnologías
222
MODULO III Test Tema 4
1. Para duplicar una fórmula se tendrá que pulsar en el Menú… a. Formato / Copiar b. Edición / Copiar c. Insertar / Copiar
2. Se quiere multiplicar toda la columna B por una celda única, ¿qué
se añade para poder copiar la fórmula? a. El signo del dólar delante de la celda de la columna B b. El signo del dólar delante de la celda que no se mueve c. Se copia directamente
3. Que pasos hay que seguir para mover una fórmula de una celda a
otra. a. Menú Edición / Cortar b. Menú Edición / Copiar c. Menú Insertar / Cortar d. Menú Insertar / Copiar
4. Cuando ponemos el signo del dólar ($) se denomina. a. Referencia Absoluta b. Referencia mixta c. Referencia relativa
5. Queremos copiar la siguiente celda (B5*H7), siendo la celda H7 fija.
Señala la opción correcta para fijarla. a. (B5*$H7) b. (B5*H$7) c. (B5*$H$7)
6. Si queremos sumar desde la celda F7 hasta la F11, ¿qué opción es
la correcta? a. =+(F7:F11) b. =(F7+F11) c. =Suma(F7:F11)

Formación Permanente ©MAGISTER/MELC El uso de nuevas Tecnologías
223
MODULO III Test Tema 5
1. ¿Desde dónde se puede insertar un gráfico? a. Menú Insertar / Gráfico b. Desde la barra de herramientas estándar c. Ambas son ciertas d. Ninguna es correcta
2. ¿Las opciones que salen en las fichas, siempre son la mismas?
a. No, varia según el gráfico b. Si, siempre son las mismas c. Si, siempre son las mismas pero varia según el gráfico.
3. ¿La leyenda se puede mover de lugar?
a. Sí b. No
4. ¿Una vez creado el gráfico, se pueden cambiar el gráfico seleccionado?
a. Sí b. No
5. ¿Se tiene que seleccionar los datos antes de realizar el gráfico?
a. No, se puede seleccionar en el momento de crear el gráfico b. Si, porque sino no se podrá realizar el gráfico
6. ¿Se puede modificar la vista en 3D en un gráfico?
a. Sí b. No

Formación Permanente ©MAGISTER/MELC El uso de nuevas Tecnologías
224
MODULO III Test Tema 6
1. ¿Nos permite PowerPoint insertar objetos de Excel en una diapositiva?
a. Sí
b. No
2. ¿Qué pasos se tienen que seguir para importar una hoja de cálculo en PowerPoint?
a. Menú Insertar / Objeto
b. Menú Insertar / Hojas de cálculo
c. Menú Insertar / Texto
3. ¿Hay que pulsar en la opción de “vincular” para que nos importe un documento?
a. Sí
b. No

Formación Permanente ©MAGISTER/MELC El uso de nuevas Tecnologías
225
MODULO IV Test Tema 1
1. ¿Cuándo se guarda la base de datos? a. Cuando se crea la base de datos b. Desde el Menú Archivo / Guardar como c. Desde el Menú Archivo / Guardar
2. ¿Desde dónde se puede abrir una base de datos?
a. Desde la barra de herramientas b. Desde el Menú Archivo / Abrir c. Ambas son ciertas d. Ninguna es correcta
3. ¿Desde dónde se puede cerrar un documento?
a. Desde la barra de herramientas títulos b. Desde la barra de herramientas Menús c. Desde la barra de herramientas Estándar
4. ¿Se puede crear una base de datos sin darle un nombre?
a. Sí b. No
5. ¿Se puede cerrar una base de datos automáticamente que ya
estaba guardado con anterioridad? a. Sí b. No
6. Para crear una base de datos nueva se tiene que pulsar en…
a. Menú Archivo b. Desde la barra de herramientas estándar c. Las dos son ciertas d. Ninguna es correcta

Formación Permanente ©MAGISTER/MELC El uso de nuevas Tecnologías
226
MODULO IV Test Tema 2
1. ¿Para crear una nueva tabla, se tiene que tener creada la base de datos?
a. Sí b. No
2. ¿Se tiene que crear una tabla desde asistente obligatoriamente?
a. Sí b. No
3. Para insertar un nuevo nombre de campo, se tendrá que estar en…
a. Hoja de datos b. Vista diseño c. Tabla
4. ¿Que tipo de datos nos permite introducir más de 255 caracteres? a. Texto b. Memo c. Objeto OLE
5. ¿Si queremos pone un estilo en concreto de teléfono, se tendrá
que elegir? a. Valor predeterminado b. Máscara de entrada c. Regla de validación
6. Si se quiere insertar registros nuevos en la tabla, se tiene que
estar en… a. Vista diseño b. Hojas de datos

Formación Permanente ©MAGISTER/MELC El uso de nuevas Tecnologías
227
MODULO IV Test Tema 3
1. ¿Podemos modificar los registros desde la vista hoja de datos? a. Sí b. No
2. ¿Desde qué vista se puede insertar registros nuevos?
a. Vista Tabla b. Vista Diseño c. Vista Hoja de Datos
3. ¿Desde dónde se puede eliminar el nombre del campo?
a. Hoja de datos b. Vista diseño c. Tabla
4. ¿Se puede ver el total de registros creados en vista hoja de datos? a. Sí b. No
5. ¿Se puede poner en pausa el programa cuándo se está creando
registros? a. Sí b. No
6. Para eliminar un registro…
a. Basta con pulsar la tecla SUPR b. Se tiene que pulsar en el Menú Eliminar c. Ambas son ciertas d. Ninguna es correcta

Formación Permanente ©MAGISTER/MELC El uso de nuevas Tecnologías
228
MODULO IV Test Tema 4
1. ¿Qué pasos hay que seguir para crear una consulta que nos cambie los datos automáticamente?
a. Ficha Consulta / Nueva en vista diseño/ Agregar tabla / Poner búsqueda / Ejecutar
b. Ficha Consulta / Nueva en vista diseño/ Agregar tabla / Pulsar en el Menú Consulta / consulta de actualización / Escribir la actualización / Ejecutar
c. Ficha Consulta / Nueva en vista diseño/ Agregar tabla / Pulsar en el Menú Consulta / consulta de creación de tabla / escribir lo que se quiere actualizar / Ejecutar
2. Si se quiere realizar una búsqueda de todos los nombres que
empiecen por M, ¿qué se debe poner? a. Un comodín b. Un operador c. Sólo se escribe M
3. ¿Cuándo creamos una nueva tabla a a partir de una consulta, hay que
ponerle nombre nuevo a la tabla? a. Sí b. No
4. Si creamos una nueva tabla a partir de una búsqueda, se denomina…
a. Consulta de actualización b. Consulta nueva c. Consulta de creación de tabla
5. Se quiere buscar todas las personas que tengan de apellido
“J/Giménez”, ¿qué comodín utilizamos? a. * b. # c. ?
6. Se quiere buscar los artículos que tengan un precio entre 2 y 4 €. ¿Qué
operador utilizamos? a. * b. >2 Y <4 c. <2 Y >4 d. ?2 ?4

Formación Permanente ©MAGISTER/MELC El uso de nuevas Tecnologías
229
MODULO IV Test Tema 5
1. ¿Nos permite PowerPoint insertar objetos de Access en una diapositiva?
a. Sí
b. No
2. ¿Qué pasos se tienen que seguir para importar una base de datos en PowerPoint?
a. Menú Insertar / Objeto
b. Menú Insertar / Hojas de cálculo
c. Menú Insertar / Texto
3. ¿Hay que pulsar en la opción de “vincular” para que nos importe un documento?
a. Sí
b. No

Formación Permanente ©MAGISTER/MELC El uso de nuevas Tecnologías
230
TAREA 1
ENTREGAR AL TUTOR
DATOS NECESARIOS PARA LA REALIZACIÓN DE LA PRÁCTICA
Crea una presentación y guardala con el nombre de MATERIAL DOCENTE
El estilo de toda la presentación será a tu elección.
Crea un patrón de diapositiva con los formatos que figuran en la siguiente hoja.
(No tienes que escribir lo que aparece, sino sólo modificar la alineación, formatos…, en caso de no tener algún formato selecciona uno parecido)
Tendrás que crear dos diapositivas para poder modificar los patrones.
La primera diapositiva será de título y subtítulo
La segunda diapositiva será con viñetas
El Interlineado será de 1 líneas y en antes del párrafo 0,2 líneas.
El espaciado será de 0,4 ptos después del párrafo.
Insertar y modificar las imágenes, autoformas, wordArt y gráficos cuando sean necesarios.
Las sangrías cuando aparezcan serán en la primera frase un 1,25 cm.
La presentación que debes enviar al tutor debe ser lo más parecida posible a las 10 diapositivas que figuran en las siguientes páginas.

Formación Permanente ©MAGISTER/MELC El uso de nuevas Tecnologías
231
PATRONES
Si no se dispone de la fuente seleccionar otra parecida.

Formación Permanente ©MAGISTER/MELC El uso de nuevas Tecnologías
232
Diapositiva 1
Diapositiva 2

Formación Permanente ©MAGISTER/MELC El uso de nuevas Tecnologías
233
Diapositiva 3
Diapositiva 4

Formación Permanente ©MAGISTER/MELC El uso de nuevas Tecnologías
234
Diapositiva 5
Diapositiva 6

Formación Permanente ©MAGISTER/MELC El uso de nuevas Tecnologías
235
Diapositiva 7
Diapositiva 8

Formación Permanente ©MAGISTER/MELC El uso de nuevas Tecnologías
236
Diapositiva 9
Diapositiva 10

Formación Permanente ©MAGISTER/MELC El uso de nuevas Tecnologías
237
TAREA 2 ENTREGAR AL TUTOR
Vamos a abrir un nuevo documento en Word, que se guardará con el nombre de “LOS SENTIDOS”
Datos necesarios para la realización de la práctica.
1. Los título tendrá la letra Monotype Cursiva al 18, en negrita, con un sombreado en azul claro y la letra tendrá color blanco. El borde del cuadro será con sombra y de color negro.
2. El resto del texto tendrá la letra Century al 11
3. La alineación de las dos hojas será justificada
4. EL interlineado entre frases será de 1,2 ptos, y el espaciado será de 4 ptos
5. La sangría será en la primera fila con 1,25 cm
6. Poner columnas como aparece en el modelo (en la primera hoja tendremos dos clases distintas de columnas, en dos y tres columnas, mientras que en la segunda hoja tendremos tres modelos de columnas, en dos columnas más grandes la izquierda o derecha y de tres columnas)
7. Añadir la letra capital que ocupará dos líneas en todo el documento.
8. Las imágenes serán las más parecidas posibles, teniendo que elegir en la ficha diseño detrás del texto o en cuadrado para que nos quede como en el modelo.
9. El WordArt tendrá la letra Courier New, tendrás que añadir vista en 3D y modificar su profundidad para que quede como en el modelo.
10. La hoja tendrá orientación horizontal

Formación Permanente ©MAGISTER/MELC El uso de nuevas Tecnologías
238

Formación Permanente ©MAGISTER/MELC El uso de nuevas Tecnologías
239
Vuelve a abrir el programa PowerPoint
En una nueva presentación que guardaremos con el nombre de OBJETOS VINCULADOS
Vincula como objeto el documento creado en Word que acabamos de crear para que nos quede de la siguiente manera.

Formación Permanente ©MAGISTER/MELC El uso de nuevas Tecnologías
240
TAREA 3 ENTREGAR AL TUTOR
Vamos a abrir Microsoft Excel y crear un libro nuevo que guardaremos con el nombre de CONTROL DE ALUMNOS
1. La hoja tendrá 6 columnas y 10 filas
2. El texto de toda la hoja será con la letra Tahoma al 12
3. Añadir punto de miles y dos decimales desde la celda B4 hasta F10
4. Insertar el modelo de fecha (00 / 00 / 00) en las celdas B1 y D1
5. El cálculo de FINAL será la suma de los cuatro trimestres dividido entre 4, esta fórmula deberá estar en F4 y copiarla en el resto de la columna F para que nos aparezca el resultado automáticamente.
6. Añadir sombreados según el modelo, desde la celda A3 hasta F3.
7. Añadir bordes según el modelo desde A1 hasta D1, y desde A3 hasta F10.

Formación Permanente ©MAGISTER/MELC El uso de nuevas Tecnologías
241
Vuelve a abrir el programa PowerPoint
Abrir la presentación con el nombre de OBJETOS VINCULADOS
Vincula como objeto la hoja de cálculo con el nombre de Control de alumnos que acabamos de crear para que nos quede de la siguiente manera.

Formación Permanente ©MAGISTER/MELC El uso de nuevas Tecnologías
242
TAREA 4 ENTREGAR AL TUTOR
Vamos a abrir Microsoft Access y crear una nueva base de datos con el nombre de ALUMNADO
La tabla contendrá 5 columnas y 7 filas.
Crea una nueva tabla que se guardará con el nombre de DATOS PERSONALES, con los siguientes datos
Nombre del Campo Tipo de datos Propiedades
NOMBRE Texto Tamaño del campo: 50
APELLIDOS Texto Tamaño del campo: 100
FNACIM Fecha / hora Fecha mediana, Título FECHA DE NACIMIENTO
TLF Texto Máscara de entrada: (000)000.00.00, Título TELÉFONO
CURSO Memo

Formación Permanente ©MAGISTER/MELC El uso de nuevas Tecnologías
243
Introducir los siguientes datos:
Realizar una consulta que nos cree una nueva tabla en donde nos aparezcan los nombres y apellidos en la misma columna con todos los datos, guardar como TABLA CONCATENADA
Realiza una consulta que nos busque todos los alumnos que su nombre empiece por M o por E, que no tengan teléfono y que se apelliden Donaire o Tolmes. Guardar la consulta como CONSULTA 1
Realizar una consulta que nos busque a los alumnos que hayan nacido después de 01-01-01. Guardar la consulta como CONSULTA 2
Vuelve a abrir el programa PowerPoint
Abrir la presentación con el nombre de OBJETOS VINCULADOS
Vincula como objeto de la base de datos llamado Alumnado que acabamos de crear para que nos quede de la siguiente manera.

Formación Permanente ©MAGISTER/MELC El uso de nuevas Tecnologías
244
PROYECTO FINAL Realizar un proyecto final y enviarlo al tutor dentro de las fechas establecidas en el curso. Se evaluará la a correcta adquisición de conocimientos lo largo del curso.
El alumnos deberá elegir un tema libre, por ejemplo la asignatura que desarrolla en su trabajo. Debe ser un tema que domine para poder ser creativo y original.
El proyecto deberá usar un 90% de los aspectos tratados a lo largo del curso.
El proyecto tendrá un mínimo de 5 diapositivas y un máximo de 10.
Fichero no podrá exceder de 1 Mega de tamaño, en caso de que exceda se recomienda sustituir las imágenes por unas de menor calidad.
El tutor estará disponible para cualquier consulta que surja.
- Distintos tipos de diapositivas (con viñetas, título, columnas…)
- Imágenes, autoformas y Wordart.
- Tablas
- Gráficos estadísticos
- Organigramas y diagramas
- Diferentes formatos de texto, interlineados, sangrías y alineación del texto.
- Letra capital con o sin columnas de texto
- Estilos y diseños de fondo
- Patrones de diapositivas
- Animación y transición de diapositivas
- Numeración y viñetas
- Se creará un documento en Word utilizando los distintos formatos, columnas, letra capital, imágenes, autoformas y wordart, así como interlineados, sangrías y espaciados, etc… que después de vinculará al proyecto final de PowerPoint
- Se creará un documento en Excel en donde cambiaremos los distintos formatos de número, fecha y hora…, se crearán cálculos y gráficos estadísticos para luego vincularlo al proyecto final de PowerPoint.
- Se creará un documento en Access en donde crearemos dos tablas en las que realizaremos consultas, que luego se vincularán al proyecto final de PowerPoint.

Formación Permanente ©MAGISTER/MELC El uso de nuevas Tecnologías
245

Formación Permanente ©MAGISTER/MELC El uso de nuevas Tecnologías
246