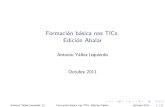Edición Básica
description
Transcript of Edición Básica
-
Tomado de: http://www.aulaclic.es/word-2010
Edicin Bsica
Introduccin de datos
Ingresar datos en Word no es ms que escribir o digitar desde el teclado la informacin que se
quiere plasmar en el documento.
En el documento podemos definir qu texto es el ttulo, cul el subttulo, y cul los prrafos de
contenido. sta distincin no es nicamente esttica, sino que ayuda a Word a hacerse una idea
de la estructura del documento y esto a la larga nos ayudar en nuestro trabajo. Un documento
bien estructurado siempre es ms sencillo de manejar, facilitando por ejemplo la posterior
creacin de ndices.
Desde la pestaa Inicio > grupo Estilos, encontramos un cuadro que nos permite elegir el tipo de
texto que vamos a introducir.
De este modo, si pulsas Ttulo 1 y a continuacin escribes algo, se considerar que el texto
introducido es un ttulo. De alguna forma es como etiquetar cada uno de los elementos del
archivo.
Al pulsar INTRO, Word asumir que quieres cambiar de elemento y pasar al formato Normal.
Pero siempre puedes cambiarlo, por ejemplo, para elegir insertar un Ttulo 2 (que supone un nivel
ms bajo en la jerarqua estructural) para incluir un subttulo.
Si quieres que un determinado texto se tenga en cuenta como prrafo, debers elegir el estilo
Prrafo.
Veremos en detalle los estilos ms adelante.
Como ya sabes, Word se encarga de que el texto que vas introduciendo se contenga dentro de
unos mrgenes y pasa a la lnea inferior cuando alcanza el margen derecho. Pero conviene saber
que, si algn momento quieres realizar un salto de lnea de forma voluntaria, lo puedes hacer con
la combinacin de teclas MAYS+INTRO.
A primera vista el resultado ser el mismo que si pulsaras simplemente INTRO, pero no es as. Si
pulsas INTRO lo que Word interpreta no es un salto de lnea, sino la intencin de empezar un
nuevo prrafo. En tus inicios esto carecer de importancia, pero a medida que vayas aprendiendo
a dar formato estableciendo una distancia entre prrafos concreta o utilizando la sangra, s que
puede afectar al resultado final.
-
Tomado de: http://www.aulaclic.es/word-2010
Los saltos de pgina se insertan automticamente cuando llegamos al margen inferior de una
pgina y seguimos escribiendo. Tambin se pueden insertar de forma manual si queremos pasar a
la pgina siguiente aunque no hayamos llegado al final, desde la pestaa Insertar > grupo Pginas
> opcin Salto de pgina.
La herramienta Mostrar todo te permite saber si un texto ha sido dividido en bloques mediante
saltos de lnea o mediante prrafos. La encontrars en la pestaa Inicio > grupo Prrafo. Tiene el
siguiente aspecto: Marca prrafo. Si la utilizas, el documento se llenar de marcas como las que
ves en la imagen.
En el ejemplo, hemos escrito la primera frase y luego hemos pulsando MAYS+INTRO para realizar
un salto de lnea. Luego, hemos continuado escribiendo y, tras el punto final, hemos pulsando
INTRO para empezar un prrafo nuevo.
Fjate que, adems de los saltos de lnea y los cambios de prrafos tambin se muestran otros
smbolos como un punto medio que seala que hay un espacio separando las palabras, o una
marca de salto de pgina.
Para ocultar de nuevo estas marcas debemos pulsar de nuevo el botn.
Un problema frecuente al que se enfrentan las personas que estn inicindose en la utilizacin de
Word es saber cmo afrontar las acciones que Este realiza sin previo aviso ni autorizacin. Por
ejemplo, si tratas de escribir una nota aclaratoria y empiezas un prrafo con el asterisco (*) y a
continuacin un espacio y texto:
Word automticamente dar por sentado que lo que quieres hacer es crear una lista, y que ests
utilizando el asterisco como vieta.
-
Tomado de: http://www.aulaclic.es/word-2010
Esto tiene varias implicaciones. El asterisco ser substituido por un punto y el texto tendr una
tabulacin, por lo que no estar al mismo nivel que el resto.
En estos casos, deberemos pulsar el pequeo icono flotante en forma de rayo que aparece junto al
texto. Al hacerlo se desplegar un men que nos permitir deshacer la accin de Word si va en
contra de nuestros intereses.
Pero Word no sirve nicamente para introducir texto. Se puede insertar dibujos, fotografas,
logotipos, tablas, grficos y muchos otros objetos que enriquecern el documento. Cmo hacerlo
lo iremos viendo a lo largo del curso.
Insertar smbolos
Insertar texto no tiene secreto, nicamente hay que escribirlo, pero qu ocurre si queremos
insertar algn smbolo o un carcter especial? O si queremos insertar ecuaciones matemticas?
En tal caso deberemos ir a la pestaa Insertar > grupo Smbolos.Smbolos
El botn Ecuacin nos permitir acceder a una herramienta especfica que facilita la insercin de
ecuaciones. Si deseas aprender cmo introducir ecuaciones y frmulas en el siguiente avanzado te
explicamos cmo utilizar el editor.
Desde el botn Smbolo, en cambio, accederemos a caracteres especiales como smbolos
monetarios, el smbolo del copyright o de registro, etc. Si no encuentras el que necesitas en el
submen que se despliega, haz clic en Ms smbolos.... Se abrir una ventana como la siguiente:
-
Tomado de: http://www.aulaclic.es/word-2010
El funcionamiento es muy sencillo: al hacer doble clic sobre un smbolo, o seleccionarlo y pulsar el
botn Insertar, se incluir en el documento all donde est situado el punto de insercin. La
ventana no se cerrar hasta que pulses Cancelar o Cerrar, de esta forma te permitir insertar
varios smbolos sin tener que abrir cada vez la ventana.
Los smbolos disponibles dependen del tipo de fuente que se utilice, por ello podrs cambiar la
fuente en el desplegable Fuente de la parte superior. Luego, podremos seleccionar en desplegable
Subconjunto el tipo de smbolo que buscamos, para filtrar el resultado.
Un truco: Si un smbolo lo utilizas con regularidad, seleccinalo y observa las teclas que lo insertan
automticamente en la zona inferior. As no tendrs que recurrir cada vez al cuadro de dilogo.
Por ejemplo, en la imagen hemos seleccionado el smbolo del euro (), las teclas son ALT+CTRL+E.
Si te resulta compleja esa combinacin, la puedes cambiar por otra desde el botn Teclas....
Desplazarse por un documento
Una de las ventajas que han aportado los procesadores de texto es la facilidad para modificar y
corregir. El primer paso en ese proceso es colocarnos en el lugar donde vamos a efectuar la
modificacin.
Por otra parte, cuando estamos viendo un documento Word que no cabe en una pantalla,
necesitaremos movernos por el documento para colocarnos en la parte que nos interese.
Tanto en un caso como en otro ser interesante conocer todas las formas que existen para
desplazarse por el documento, y as poder elegir la ms til en cada momento.
-
Tomado de: http://www.aulaclic.es/word-2010
Recordar que el elemento que define la posicin dentro de un documento Word es el punto de
insercin , que es una lnea vertical parpadeante y nos indica dnde se va a escribir la prxima
letra que tecleemos.
Desplazamientos cortos dentro de una misma pantalla:
Con el ratn. Desplazar el cursor del ratn hasta el punto elegido y hacer clic, el punto de insercin
se colocar en ese lugar.
Con las teclas de direccin. Las teclas izquierda/derecha desplazan el punto de insercin una
posicin a la izquierda/derecha, y las teclas arriba/abajo desplazan el punto de insercin una lnea
arriba/abajo. La tecla FIN nos lleva al final de la lnea y la tecla INICIO al principio de la lnea.
Combinacin de teclas:
Para desplazarse Presione las teclas
Una palabra a la izquierda CTRL + flecha izquierda
Una palabra a la derecha CTRL + flecha derecha
Un prrafo arriba CTRL + flecha arriba
Un prrafo abajo CTRL + flecha abajo
Desplazamientos a lo largo de todo el documento:
Las barras de desplazamiento permiten movernos a lo largo y ancho del documento de forma
grfica. La longitud de barra de desplazamiento vertical representa la longitud del documento y el
cuadrado pequeo que hay en su interior representa la posicin actual del punto de insercin.
Podemos desplazarnos de las siguientes formas:
Haciendo clic en cualquier posicin por encima/debajo del cuadro nos desplazaremos una pantalla
hacia arriba/debajo del documento.
Arrastrando el cuadro nos desplazaremos proporcionalmente a la posicin en la que lo movamos,
por ejemplo, en un documento de 20 pginas si arrastramos el cuadro hacia la mitad de la barra
nos colocaremos en la pgina 10 aproximadamente.
Mediante las flechas. Si hacemos clic en la flecha o tringulo de la parte Subir superior/inferior
Bajar nos desplazaremos una lnea hacia arriba/abajo. Si mantenemos pulsada la flecha nos
desplazaremos lnea a lnea de forma rpida hasta que la soltemos.
Mediante objetos de bsqueda. Las dobles flechas de la parte inferior de la barra de
desplazamiento nos permiten desplazarnos de acuerdo con el objeto que hayamos seleccionado,
este objeto por defecto es la pgina, de forma que al hacer clic en la doble flecha Superior
superior/inferior Inferior nos desplazaremos una pgina arriba/abajo.
Las barras de desplazamiento horizontal.
-
Tomado de: http://www.aulaclic.es/word-2010
Permiten movernos de forma similar a como acabamos de ver con la barra vertical pero en sentido
horizontal, es decir, permiten desplazar el documento hacia la derecha y hacia la izquierda. Se
utilizan menos porque es menos frecuente que el documento sea ms ancho de lo que cabe en
una pantalla
Haciendo clic en el botn central del crculo podemos cambiar el objeto pgina por otros, como
por ejemplo, notas al pie, comentarios, palabras, etc.
Panel de navegacin.
En la pestaa Vista tenemos la opcin Panel de navegacin que nos muestra una especie de ndice
en un panel que se situar a la izquierda del documento. Para verlo, deberemos tener activada su
casilla de verificacin, como se muestra en la imagen.
Este ndice se genera automticamente con los ttulos que vayas incluyendo en el documento.
Haciendo clic en un apartado de ese ndice nos desplazaremos a la parte del documento que lo
contiene.
Si has utilizado versiones anteriores de Word (2003 o 2007), conocers esta opcin con el nombre
anterior: Mapa del documento.
Ir a.
Cuando el documento es muy extenso, puede resultar incmodo realizar el desplazamiento de las
formas que hemos visto. Imagina que ests trabajando con un documento de 350 pginas y
quieres ir a la pgina 170. Sera una prdida de tiempo ir pgina a pgina. En esas ocasiones
debemos utilizar la opcin Ir a. La encontraremos en la pestaa Inicio > grupo Edicin > men
Buscar. Una forma ms rpida de ejecutar el comando es con las teclas CTRL+G o haciendo clic en
el texto Pgina Y de N de la barra de estado.
-
Tomado de: http://www.aulaclic.es/word-2010
A la izquierda puedes seleccionar dnde quieres ir, y a la derecha especificar el valor. La opcin
ms habitual es Pgina, aunque tambin podras, por ejemplo, elegir un Ttulo (definido como tal),
un Comentario, etc.
Seleccionar
Para realizar muchas operaciones (copiar, cambiar el formato, etc.), previamente hay que decirle a
Word sobre qu parte de texto tiene que actuar; en esto consiste seleccionar. El texto
seleccionado se identifica claramente porque el fondo del texto seleccionado se muestra
coloreado (normalmente en azul o negro).
Se puede seleccionar con el ratn y con el teclado:
Ratn. Para seleccionar con el ratn hay dos mtodos:
Arrastrando.
- Colocar el cursor al principio de la seleccin, presionar el botn izquierdo y, sin soltar el botn,
mover el cursor hasta el final de la seleccin.
Haciendo clic y doble clic.
- Colocar el cursor en una palabra y hacer doble clic: la palabra completa quedar seleccionada.
- Colocar el cursor justo al inicio de la lnea, veremos que el cursor cambia de forma y se
convierte en una flecha , hacer clic y la lnea completa quedar seleccionada; si hacemos doble
clic, el prrafo completo quedar seleccionado.
- Para seleccionar un grfico o una imagen basta con hacer clic encima, el grfico quedar
enmarcado por un recuadro negro.
Teclado
Para seleccionar Presione las teclas
Un carcter a la derecha Mays. + flecha derecha
Un carcter a la izquierda Mays. + flecha izquierda
Palabra a la derecha Ctrl + Mays.+ flecha derecha
Palabra a la izquierda Ctrl + Mays.+ flecha izquierda
Hasta el final de la lnea. Mays. + Fin
Hasta el principio de la lnea. Mays. + Inicio
Una lnea abajo Mays. + flecha abajo
Una lnea arriba Mays. + flecha arriba
Hasta el final del prrafo Ctrl + Mays. + flecha abajo
Hasta el principio del prrafo Ctrl + Mays. + flecha arriba
-
Tomado de: http://www.aulaclic.es/word-2010
Una pantalla abajo Mays. + AvPg
Una pantalla arriba Mays. + RePg
Hasta el final del documento Ctrl + E
Opcin Seleccionar.
En la pestaa Inicio > grupo Edicin > opcin Seleccionar, podrs desplegar un men que te
permitir, por ejemplo, Seleccionar todo el documento de una vez.
Eliminar
Para borrar o eliminar lo seleccionado basta con presionar la tecla SUPR, otra forma de borrar sin
seleccionar previamente es utilizando las teclas, como se indica en la siguiente tabla:
Para borrar Presione las teclas
Un carcter a la izquierda Retroceso (BackSpace)
Una palabra a la izquierda Ctrl + Retroceso
Un carcter a la derecha Supr
Una palabra a la derecha Ctrl + Supr
Un truco: Para borrar una palabra errnea basta con hacer doble clic sobre ella para seleccionarla
y pulsar la primera letra de la palabra correcta, automticamente se borrar la palabra
seleccionada y podremos seguir escribiendo en su lugar la palabra correcta.
Deshacer y rehacer
Afortunadamente Word nos permite corregir los errores fcilmente. Si acabamos de borrar un
prrafo completo y nos damos cuenta que no era ese el prrafo que queramos borrar, no es
necesario que nos llevemos las manos a la cabeza lamentando el error. Con un solo clic podemos
deshacer la accin errnea y recuperar el prrafo. Veamos cmo deshacer acciones:
Para deshacer la ultima accin realizada, pulsar el icono Deshacer, deshacer de la barra de acceso
rpido.
Otra forma ms de deshacer es pulsar CTRL+Z.
-
Tomado de: http://www.aulaclic.es/word-2010
Si hacemos clic en el tringulo que hay a la derecha del icono deshacer deshacer, aparecer una
lista con ltimas acciones para deshacer, colocando el cursor en esa lista podremos deshacer
varias acciones a la vez. Por ejemplo, al colocar el cursor en la tercera lnea de la lista desharemos
tres acciones.
La lista nos indica de forma abreviada cuales son las diferentes acciones que podemos deshacer,
por ejemplo, Escritura " seleccionado, pero " significa que deshar todo el texto de la frase,
partiendo de ese punto.
Rehacer.
Utilizando el icono Rehacer , de la misma forma, podemos rehacer las acciones que acabamos de
deshacer. Por ejemplo, si ponemos en cursiva un prrafo y deshacemos la accin porque
pensamos que no queda bien en cursiva pero al cabo de un momento pensamos que s queda
mejor en cursiva podemos rehacer la accin y volver a dejarlo en cursiva.
Otra forma de rehacer es pulsar CTRL+Y.
Copiar, cortar y pegar
Cuando hablamos de copiar nos referimos a colocar una copia en otro lugar; mientras que cuando
hablamos de cortar queremos decir quitar algo de un lugar para llevarlo a otro lugar. Se pueden
utilizar varios mtodos.
Mediante el ratn y los iconos en el grupo Portapapeles de la pestaa Inicio:
1. Seleccionar el elemento (carcter, palabra, prrafo,..) a copiar o cortar.
2. Hacer clic en el icono copiar o cortar, .
3. Colocar el cursor en el punto de destino y hacer clic en el icono pegar.
Mediante ratn:
Vamos a ver varios mtodos:
-
Tomado de: http://www.aulaclic.es/word-2010
1) Normal. Seleccionar con doble clic, presionar el botn derecho, elegir copiar o cortar, en el men contextual ir a la posicin donde vamos a copiar o pegar, presionar botn derecho y elegir pegar.
2) Rpido. Seleccionar con doble clic, presionar el botn derecho, cuando aparezca un pequeo cuadrado debajo del cursor, sin soltar, ir a la posicin donde vamos a copiar, soltar el botn y aparecer un men: elegir la opcin copiar aqu.
Con el teclado:
Primero, seleccionar el texto: con MAY+flechas, seleccionamos letras, (con MAY+Ctrl+flechas, seleccionamos palabras).
Segundo, copiar con Ctrl+C. Y por ltimo, ir a la posicin donde vamos a pegar, pulsar Ctrl+V.
Es aconsejable practicar todos los mtodos y elegir el que nos sea ms cmodo. Tener en cuenta que el mtodo Slo con el teclado, no requiere coger el ratn y, aunque parece engorroso, para las personas que teclean rpido, puede ser muy eficaz.
Cuando copiamos o cortamos, Word se lo guarda en el portapapeles, de esta forma disponemos de los ltimas 24 elementos que hemos copiado y en cualquier momento podemos volver a copiar
una de ellas. Si quieres ver ms sobre el manejo del portapapeles, puedes verlo aqu .
-
Tomado de: http://www.aulaclic.es/word-2010
Para practicar estas operaciones puedes realizar este ejercicio paso a paso: Copiar y pegar
Opciones de pegado
Cada vez que pegamos se copia el texto tal y como lo copiamos, con el formato que tena. Por ejemplo, si copiamos algo que estaba en estilo negrita y tamao 18, al pegar se pegar tambin en negrita y tamao 18. Sin embargo, en ocasiones puede interesarnos que no se copie el formato ya que desentonara en el lugar donde lo vamos a copiar. Para solucionar esto existen las Opciones de pegado.
Cmo se usan estas opciones? Debajo del icono Pegar aparece una flecha. Si hacemos clic en ella se despliega una lista con las opciones que puedes ver en esta imagen.
De izquierda a derecha, las opciones permiten:
- Mantener el formato de origen (opcin predeterminada).
- Combinar formato.
- Mantener slo texto, que copiar el texto, pero sin los estilos que tenga.
Al hacer clic en Pegado especial..., se abre una ventana como la que se observa a continuacin.
-
Tomado de: http://www.aulaclic.es/word-2010
En ella te permite elegir cmo pegar el elemento de entre distintos formatos. Por ejemplo, podras convertir un texto que hayas copiado a objeto de tipo imagen. Desde el apartado Resultado puedes consultar la descripcin de la accin que realizar cada tipo de pegado, simplemente seleccionndolo en la lista superior.
Buscar
Mediante el botn Buscar podemos buscar texto en el documento.
Podemos ejecutarlo desde la pestaa Inicio > grupo Edicin > opcin Buscar o con la combinacin de teclas CTRL+B.
-
Tomado de: http://www.aulaclic.es/word-2010
Se abrir el panel de Navegacin que ya hemos visto anteriormente en el apartado Desplazarse por un documento. Este funcionamiento es algo distinto del que estaba vigente en anteriores
versiones de Word.
En el cuadro de bsqueda de la zona superior del panel debemos escribir el trmino que queremos localizar y pulsar INTRO.
Ten muy presente que Word buscar por defecto en todo el documento, excepto si hay una seleccin realizada. Si hay texto seleccionado buscar nicamente en la seleccin.
Tambin es importante que tengas en cuenta que la bsqueda por defecto no es sensible a maysculas y minsculas. Es decir, que si buscas el trmino apartado, tambin considerar como resultado vlido Apartado. Si quieres que tu bsqueda sea textual, es decir, exactamente tal y como lo has escrito en la caja de bsqueda, debers introducir el trmino entre comillas, as: "apartado". En el ejemplo de la imagen no obtendramos resultados, puesto que las 5 coincidencias estn escritas con A mayscula.
En el documento, como puedes apreciar en la imagen, se resaltarn los trminos encontrados con un fondo amarillo. Adems, Word nos situar en la pgina y posicin donde se encuentre la primera coincidencia. Lo distinguirs porque la palabra, adems de encontrarse con fondo amarillo, tendr el fondo de seleccin azul. Es el caso de Apartado 1 en el ejemplo.
Puedes colocarte fcilmente en una de las coincidencias haciendo clic sobre ella en el panel de Navegacin del lateral izquierdo. O bien, utilizando las flechas arriba y abajo para ir pasando de
una coincidencia a otra, en orden de aparicin.
La mayora de veces ser suficiente con esta bsqueda, pero si necesitas refinarla dispones de ms
opciones de bsqueda que puedes consultar en el siguiente avanzado:
-
Tomado de: http://www.aulaclic.es/word-2010
Buscar y reemplazar
Si lo que queremos hacer es reemplazar una palabra por otra tenemos que utilizar el botn
Reemplazar . Podemos ejecutarlo desde la pestaa Inicio > grupo Edicin > opcin Reemplazar, o con la combinacin de teclas CTRL+L.
Se abrir el siguiente cuadro de dilogo:
En el campo Buscar pondremos la palabra o frase a buscar y en el campo Reemplazar con pondremos la palabra o frase que queremos que sustituya a la palabra buscada. Ahora podemos elegir una de las tres acciones que nos permiten los tres botones disponibles:
-Buscar siguiente. Busca la siguiente ocurrencia de la palabra a buscar.
-Reemplazar. Reemplaza la palabra encontrada y busca la siguiente ocurrencia.
-Reemplazar todos. Reemplaza todas las ocurrencias que encuentre automticamente, sin preguntar cada vez. Al acabar nos informa del nmero de ocurrencias que ha reemplazado.
Las vistas
Con la barra inferior puedes cambiar la forma en que visualizas el documento, o lo que es lo
mismo, la vista . Tambin puedes hacerlo desde la pestaa Vista > grupo Vistas de documento.
Diseo de impresin. En esta vista se pueden aplicar formatos y realizar la mayora de las tareas habituales. Es la vista predeterminada. En esta vista no se ven los grficos ni los encabezados y pies de pgina.
-
Tomado de: http://www.aulaclic.es/word-2010
Lectura de pantalla completa. Esta vista permite visualizar la pgina tal y como se imprimir, con grficos, imgenes, encabezados y pies de pgina, etc.
En la parte superior se aprecia la siguiente barra, con botones para desplazarnos ms cmodamente por el documento:
-
Tomado de: http://www.aulaclic.es/word-2010
En esta vista, como puedes apreciar, desaparecen todas las barras, reglas, y elementos de diseo. El documento se visualiza en dos pginas por pantalla en forma de libro.
Al hacer clic sobre el botn central que indica la pgina en la que se encuentra, se abre un men que permite seleccionar las opciones de Ir a la ltima pgina de lectura, Ir a la primera pgina o seleccionar exactamente el nmero de pgina al que se desea ir.
Tambin podemos utilizar el botn Buscar, ver miniaturas de las pginas del lado izquierdo y habilitar la opcin Panel de navegacin.
Diseo Web. Se utiliza para ver el aspecto de un documento Web tal y como se vera desde un navegador como Internet Explorer o Firefox si lo publicramos.
Esquema. En esta vista se puede observar y editar la jerarqua de los apartados que conforman el documento. Profundizaremos en esta vista a lo largo del curso.
Borrador. En esta vista se optimiza el tamao de la hoja y de las fuentes, para facilitar la lectura en pantalla. Se muestra con la misma longitud de lnea que en la versin impresa, pero elimina elementos como los encabezados o pies de pgina, que suelen ser ms retoques para la publicacin que contenido til en un borrador.