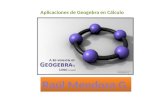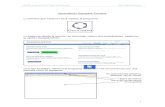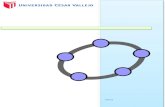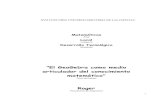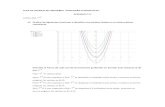Ejercicios en Geogebra
-
Upload
cesar-augusto-hernandez-suarez -
Category
Documents
-
view
83 -
download
3
description
Transcript of Ejercicios en Geogebra
-
Curso Iberoamericano de Docentesde Matemtica andut
Seminario GeoGebra
Parte 1
Escuela de las Culturas - Centro de Altos Estudios Universitarios OEI
-
INTRODUCCIN A GEOGEBRA
1. Introduccin a GeoGebra
Cada vez es mayor la oferta de programas disponibles para utilizar en el
aula cuando se desea incorporar las TIC. Ya no es necesario recurrir a
programas comerciales con el consiguiente costo, ya que se podrn encontrar
alternativas a estos programas a travs de las opciones que ofrece el software
libre.
As, para desarrollar los contenidos de geometra podremos encontrar en
Internet, distintos programas como Regla y Comps, Dr. Geo o Kig y por
supuesto GeoGebra.
Aunque bsicamente, todos estos programas de geometra dinmica
tienen caractersticas comunes, no todos son iguales, sobre todo si
consideramos las caractersticas que ofrecen.
Con todos estos programas se trabaja de manera anloga ya que a
partir de unos objetos elementales (puntos, rectas, circunferencias, etc.)
realizaremos distintas construcciones, estableciendo relaciones afines y
mtricas entre los objetos que intervienen, de manera que al mover cualquier
objeto elemental se mantengan las relaciones existentes entre los objetos de la
construccin. Es evidente que para que se mantengan las relaciones es
necesario que los objetos estn relacionados a partir de propiedades
geomtricas y no a partir de trazados a mano alzada como expondremos en los
distintos ejemplos que acompaarn a la exposicin de este tipo de recursos.
Este es el principio fundamental a tener en cuenta sobre el significado de
geometra dinmica.
GeoGebra como recurso TIC
Aunque, como hemos indicado anteriormente, las opciones TIC
disponibles para trabajar la geometra son variadas queremos proponer la
utilizacin de GeoGebra.
-
@ Inmaculada Llamas Centeno y Agustn Carrillo de Albornoz Torres 2
GeoGebra no es slo un programa de geometra dinmica ya que ofrece
una amplia variedad de opciones para desarrollar otros contenidos
correspondientes a otros bloques de contenidos.
Adems, aade una caracterstica importante, su descarga se realiza de
manera gratuita en www.geogebra.org, desde la que se ofrecen las
posibilidades para su uso en distintos sistemas operativos.
GeoGebra es un programa sencillo y fcil de utilizar, lo que permitir,
que desde el primer instante, sea posible realizar construcciones y afrontar la
resolucin de problemas a travs de las herramientas y opciones que ofrece.
Este programa est en continuo desarrollo, lo que hace que cada vez
que se presenta una nueva versin, aparezcan nuevas herramientas y por
tanto su potencia aumenta. Sin embargo, GeoGebra se puede adaptar a
cualquier nivel educativo, lo cual lo convierte en un recurso indispensable para
todo el profesor que quiera incorporar las TIC a su trabajo diario.
GeoGebra, se inici en el 2001 en el curso de la tesis de maestra de
Markus Hohenwarter y avanz hacia la tesis de doctorado en Educacin
Matemtica en la Universidad de Salzburgo (Austria). Actualmente, GeoGebra
contina su desarrollo en varias Universidades, siendo sus desarrolladores
Markus Hohenwarter, Michael Borcherds e Yves Kreis, contando con
contribuciones de una gran cantidad de pases.
La utilizacin de GeoGebra permitir abordar la geometra y otros
aspectos de las matemticas, a travs de la experimentacin y la manipulacin
de distintos elementos, facilitando la realizacin de construcciones para deducir
resultados y propiedades a partir de la observacin directa.
En este primer tema el objetivo ser familiarizar al usuario con la forma
de trabajo de GeoGebra; no pretendemos que el usuario maneje GeoGebra a
la perfeccin sino que lo conozca y valore las posibilidades que ofrece como
recurso para su utilizacin en el aula.
Por tanto, comencemos a dar los primeros pasos realizando las primeras
construcciones con GeoGebra.
Una vez descargado e instalado el programa, aparecer una pantalla
similar a la siguiente:
-
@ Inmaculada Llamas Centeno y Agustn Carrillo de Albornoz Torres 3
Observamos que aparece un cuadro para seleccionar la opcin de
trabajo que deseamos elegir. Por ahora, nos despreocupamos de este men,
ya que despus de unos segundos desaparecer y la pantalla ser similar a la
siguiente:
-
@ Inmaculada Llamas Centeno y Agustn Carrillo de Albornoz Torres 4
Lo que menos nos preocupa es conocer, por ahora, cada una las partes
que aparecen ya que las expondremos ms adelante.
Por ahora, para crear las primeras construcciones realizaremos las
acciones siguientes:
1. Ocultaremos la parte izquierda denominada Vista algebraica. Para
ello, haremos clic en .
2. Ocultaremos los ejes que aparecen en la parte derecha, denominada
Vista grfica. Para ello, desplegamos, si no lo est, la barra de opciones que
aparece en la parte superior de la vista grfica.
Pulsamos sobre el icono de los ejes que aparece indicado en la imagen
siguiente:
Y los Ejes se ocultarn.
De esta forma, nos hemos quedado con la vista grfica en la que
podemos situar los primeros objetos para comenzar las construcciones con
GeoGebra.
Aunque ms adelante describiremos con detalle, observamos que
disponemos de una barra de men y una barra de herramientas, similares a las
que encontramos en otros programas.
-
@ Inmaculada Llamas Centeno y Agustn Carrillo de Albornoz Torres 5
Es evidente que el objeto ms sencillo que podemos crear en el plano es
un punto.
Para ello, seleccionamos la herramienta Nuevo punto cuya herramienta
es
Una vez seleccionada, observamos que aparece enmarcada en un
cuadro de color azul.
Con esta herramienta podemos comenzar a crear puntos en la vista
grfica. Para ello, bastar con hacer clic con el botn derecho en cualquier
parte de esta vista grfica.
Por ejemplo, vamos a crear cuatro puntos que aparecern nombrados
como A, B, C y D.
-
@ Inmaculada Llamas Centeno y Agustn Carrillo de Albornoz Torres 6
Pensemos qu podemos construir con dos puntos.
Por ejemplo, podemos dibujar una recta, la que pasa por A y C.
Para dibujarla disponemos de la herramienta correspondiente, que
podemos observar se encuentra justo a la derecha de la herramienta Nuevo
punto ya conocida.
La herramienta Recta que pasa por dos puntos est representada por
el icono .
Una vez seleccionada esta herramienta, bastar con acercarnos al punto
A, haciendo clic sobre l, desplazando el ratn hasta el segundo punto B,
volviendo a hacer clic para que la recta que pasa por A y B aparezca creada en
la vista grfica.
-
@ Inmaculada Llamas Centeno y Agustn Carrillo de Albornoz Torres 7
Tambin, con dos puntos es posible crear un segmento cuyos extremos
sean esos dos puntos.
Vamos a dibujar el segmento BD, siguiendo un proceso similar al
anterior, aunque para ello, necesitamos seleccionar la herramienta Segmento
entre dos puntos, representada por .
Esta herramienta se encuentra en el mismo bloque de herramientas que
la herramienta Recta que pasa por dos puntos, utilizada anteriormente.
Para abrir este men de herramientas bastar pulsar sobre la punta de
flecha que observamos en la herramienta que aparece en la parte superior.
-
@ Inmaculada Llamas Centeno y Agustn Carrillo de Albornoz Torres 8
En cada una de las herramientas que aparecen en la barra, al pulsar
sobre la correspondiente flecha, aparecer el bloque con todas las opciones
disponibles.
Una vez seleccionada la herramienta Segmento entre dos puntos,
haremos clic con el botn izquierdo del ratn en el punto B y a continuacin clic
en el punto D.
Aparecer el segmento BD tal y como aparece en la imagen siguiente:
Un aspecto a tener en cuenta ser que no es necesario mantener
pulsado el botn izquierdo del ratn. Hay que hacer clic en un punto,
desplazando el puntero para llegar al segundo punto.
Por tanto, podemos establecer que el proceso para crear un objeto ser
elegir la herramienta adecuada, haciendo clic con el botn izquierdo en la vista
grfica.
Observamos que la recta y el segmento tienen un punto de interseccin
que podemos obtener con la herramienta Interseccin de dos objetos cuyo
icono es , que aparecer al abrir el bloque de herramientas de Puntos.
-
@ Inmaculada Llamas Centeno y Agustn Carrillo de Albornoz Torres 9
Una vez seleccionada esta herramienta, haremos clic en cada uno de los
dos objetos de los que deseamos obtener su interseccin, es decir clic sobre el
segmento y clic sobre la recta, sin olvidar que el clic lo debemos hacer con el
botn izquierdo del ratn.
Observemos que al hacer clic sobre un objeto, aparecer resaltado; lo
cual significa que ese objeto est seleccionado.
Al realizar el proceso anterior aparecer el punto E, resultado de la
interseccin de la recta AC y del segmento BD.
Si somos observadores, podemos preguntarnos la razn por la que los
puntos A, B, C y D aparecen de color azul y el punto E aparece de color negro.
Hay una razn importante que descubriremos a continuacin.
Antes, vamos a exponer cmo mover los objetos que intervienen en una
construccin.
-
@ Inmaculada Llamas Centeno y Agustn Carrillo de Albornoz Torres 10
Para mover cualquier objeto hay que tener seleccionada previamente la
herramienta Elige y mueve (puntero).
Para seleccionarla bastar con pulsar sobre ella o pulsar la tecla Esc.
Una vez seleccionada la herramienta Elige y mueve, nos acercamos al
objeto que deseamos mover; por ejemplo al punto B.
Al acercar el puntero al punto P aparecer resaltado como podemos vez
en esta imagen:
Si mantenemos pulsado el botn izquierdo del ratn, comprobaremos
que el puntero cambia de forma, apareciendo una mano que ha agarrado al
punto.
Manteniendo pulsado el botn izquierdo del ratn, podemos desplazar el
punto para llevarlo a una nueva posicin en la que quedar al soltar el botn
del ratn.
-
@ Inmaculada Llamas Centeno y Agustn Carrillo de Albornoz Torres 11
Repetimos el proceso para mover el punto B de manera que el
segmento no corte a la recta.
En este caso, tendremos la imagen siguiente:
Al no existir interseccin entre los dos objetos, el punto E ha
desaparecido, lo cual es evidente.
Peor se ha perdido o borrado de manera permanente? La respuesta es
no, ya que volver a aparecer cuando de nuevo exista interseccin entre recta
y segmento, como podremos comprobar moviendo nuevo cualquiera de los
objetos que intervienen en la construccin
.
-
@ Inmaculada Llamas Centeno y Agustn Carrillo de Albornoz Torres 12
Lo que acaba de ocurrir con la desaparicin y posterior aparicin del
punto E, no es ni ms ni menos que el significado del trmino geometra
dinmica.
Entre la recta y el segmento se ha establecido una relacin de
interseccin (el punto E) por lo que al mover los objetos esta relacin se
mantiene.
En un programa de geometra dinmica, como es el caso de GeoGebra,
entre los objetos de una construccin se establecern relaciones que si estn
bien definidas, se mantendrn al mover los objetos.
Volvamos a la diferencia de color entre los primeros puntos y el punto E.
Para ello, intentemos desplazar el punto E, siguiendo el proceso ya conocido
para mover objetos.
Qu ocurre? Cul es la razn por la que no aparece la mano para
agarrar el punto E al mantener pulsado el botn izquierdo del ratn sobre este
punto, a pesar de aparecer seleccionado?
La razn tiene que ver con otro concepto importante en estos
programas, como son los conceptos de objetos libres y dependientes.
Al crear los primeros puntos (A, B, C y D), una vez seleccionada la
herramienta Punto hemos pulsado en cualquier parte libre del plano, por lo que
no hay ninguna relacin entre ello. Son por tanto, puntos libres o mejor dicho,
objetos libres.
Sin embargo, el punto E se ha creado como interseccin de dos objetos
(recta AC y segmento BD), por lo que es un punto (u objeto) dependiente de
-
@ Inmaculada Llamas Centeno y Agustn Carrillo de Albornoz Torres 13
ellos; lo cual supone, como ya hemos comprobado, que siempre que exista
interseccin el punto aparecer.
Por tanto, los objetos libres se podrn mover, mientras que los objetos
dependientes se movern cuando se muevan los objetos de los que dependen.
Estas dos ideas son muy importantes para conocer la forma de trabajo
de GeoGebra para evitar errores en las construcciones.
Continuaremos con nuevos ejemplos de construcciones sencillos que
ayuden a comprender algunos conceptos de GeoGebra.
Para ello, preparamos una hoja nueva en blanco, pulsando sobre la
opcin Nuevo en el men Archivo.
Aparecer un mensaje para preguntarnos si deseamos guardar o no el
archivo actual.
Si deseamos guardar la construccin aparecer un cuadro de dilogo
similar a otros programas conocidos, para indicar dnde guardarlo y para
asignarle el nombre con el que se almacenar. Los archivos creados con
GeoGebra tendrn la extensin ggb que el programa le asigna de manera
automtica.
Dibujamos dos puntos A y B en la hoja de trabajo nueva.
-
@ Inmaculada Llamas Centeno y Agustn Carrillo de Albornoz Torres 14
Con dos puntos tambin se puede construir una circunferencia, de
manera que el primer punto sea el centro y el segundo, uno de sus puntos con
el que queda determinado el radio.
Para dibujarla, seleccionamos la herramienta Circunferencia dados su
centro y uno de sus puntos .
El proceso es similar al realizado anteriormente al crear la recta o el
segmento, haciendo clic en cualquier lugar aparecer el primer punto que
corresponde al centro; al desplazar el ratn aparecer la circunferencia cuyo
tamao queda fijado al hacer clic para crear el segundo punto.
Creemos un nuevo punto C en la circunferencia. Ya conocemos el
proceso, bastar con seleccionar la herramienta Nuevo punto , acercando
el puntero a la circunferencia, de manera que cuando aparezca resaltada
(estar seleccionada) y por tanto, al hacer clic con el botn izquierdo del ratn,
aparecer el nuevo punto.
-
@ Inmaculada Llamas Centeno y Agustn Carrillo de Albornoz Torres 15
En nuevo punto aparece representado de color azul, pero con un tono
ms tenue que A y B.
Para entender estas diferencias, arrastremos el punto B y despus,
hagamos lo mismo con el punto C.
Qu ha ocurrido?
Al mover el punto B la circunferencia cambia su tamao, lo cual es
evidente ya que B nos sirvi para crear la circunferencia, siendo el punto que
fijaba el tamao del radio. Por tanto, al cambiar la posicin de B que es un
punto libre, variar el radio y la circunferencia tendr otro tamao.
Sin embargo, al intentar mover el punto C comprobaremos que
solamente se mueve por la circunferencia. Por tanto, no es un punto libre, es
un punto dependiente pero de otro objeto como es la circunferencia. Esa es la
razn por la que aparece representado con otro color.
La creacin del punto C tambin se podra haber realizado utilizando la
herramienta Punto en objeto , disponible en el mismo bloque de la
herramienta anterior.
Ejemplo 1
A partir de una circunferencia de centro A, traza el dimetro que pasa
por un punto P de la circunferencia.
Comenzamos dibujando la circunferencia de centro A, siendo B el punto
que determina su radio y por tanto su tamao.
A continuacin dibujamos un nuevo punto en la circunferencia al que
llamaremos P.
-
@ Inmaculada Llamas Centeno y Agustn Carrillo de Albornoz Torres 16
Como hemos indicado anteriormente, este nuevo punto aparece con el
nombre C, por lo que podemos renombrarlo.
Para renombrar un objeto, seleccionamos la herramienta Puntero,
acercndonos hasta el objeto que deseamos cambiar, de manera que aparezca
resaltado.
Al pulsar el botn derecho del ratn, aparecer un men desplegable
con distintas opciones.
Pulsamos la opcin Renombra. Aparece el cuadro de dilogo siguiente
para cambiar el nombre C por P.
Al pulsar el botn OK, el punto cambiar de nombre.
-
@ Inmaculada Llamas Centeno y Agustn Carrillo de Albornoz Torres 17
Como el dimetro es una cuerda que pasa por el centro de la
circunferencia, podemos elegir la herramienta Segmento ya conocida, para
dibujar un segmento en el que P sea un extremo, que pase por el centro y cuyo
otro extremo sea otro punto de la circunferencia.
Tendramos una imagen parecida a la siguiente:
Cuando realicemos una construccin podemos conocer si es correcta o
no, moviendo los objetos iniciales. Si las relaciones se mantienen, la
construccin ser correcta.
Lo comprobamos moviendo los puntos A, B o P, para comprobar si el
segmento trazado sigue siendo un dimetro.
Por ejemplo, al mover P podemos comprobar que algo ha fallado en la
construccin ya que el segmento deja de pasar por el centro. Por tanto, no es
un dimetro.
-
@ Inmaculada Llamas Centeno y Agustn Carrillo de Albornoz Torres 18
La razn es que el segmento que habamos dibujado como dimetro
solamente depende de P y C, aunque aparentemente pasa por el centro A, no
hay ninguna relacin con dicho punto; por lo que al cambiar las condiciones
iniciales ya dejar de pasar por este punto, tal y como ha ocurrido en la imagen
anterior.
Para resolverlo de manera correcta, es necesario establecer alguna
relacin con el centro.
Realicemos los pasos siguientes:
1. Trazamos la recta que pasa por A y P. Para ello, seleccionamos la
herramienta Recta que pasa por dos puntos , pulsando sobre
A y posteriormente, sobre P.
-
@ Inmaculada Llamas Centeno y Agustn Carrillo de Albornoz Torres 19
2. Determinamos el punto de interseccin de esta recta con la
circunferencia. Utilizamos la herramienta Interseccin de dos
objetos para obtener el punto C.
3. Ocultamos la recta anterior. Para ocultar un objeto hay que
seleccionarlo, utilizando la herramienta puntero, pulsando a
continuacin el botn derecho para que aparezcan las opciones que
permitirn modificar las propiedades de un objeto. Pulsamos sobre
Muestra objeto para que se oculte.
Pulsamos sobre Muestra objeto para que se oculte. Repitiendo el
proceso aparecer de nuevo.
-
@ Inmaculada Llamas Centeno y Agustn Carrillo de Albornoz Torres 20
No es lo mismo ocultar que borrar, ya que al borrar un objeto se
eliminarn tambin aquellos objetos que dependan de l.
4. Por ltimo, dibujamos el segmento CP utilizando la herramienta
Segmento entre dos puntos .
Aparentemente el resultado es el mismo que habamos obtenido
anteriormente, pero hay una importante diferencia que consiste en que el punto
C obtenido como extremo del segmento est relacionado con el centro A ya
que es el punto de interseccin de la recta que pasa por A con la
circunferencia.
Podemos comprobar que el resultado es correcto al mover A, B o el
punto P.
Evidentemente, C no podemos moverlo ya que es un punto dependiente
de A y de P, como podemos observar por lo colores con los que aparecen
representados los distintos puntos.
-
@ Inmaculada Llamas Centeno y Agustn Carrillo de Albornoz Torres 21
Lo ocurrido tiene mucho que ver con otro concepto muy importante que
debe tenerse en cuenta al trabajar con este tipo de software.
No es lo mismo dibujar que construir. En la primera construccin hemos
dibujado una cuerda que aparentemente pasaba por el centro y en el segundo
hemos construido una cuerda que pasa por el centro ya que hemos aplicado
algunas relaciones, por lo que en este caso, lo que hemos hecho ha sido
construir.
Cuando las relaciones o propiedades matemticas entre los objetos
estn bien definidas, la construccin ser correcta y por tanto, al mover los
objetos iniciales, las relaciones se mantienen. Esta es la caracterstica de
dinamismo que GeoGebra nos ofrece.
Animacin
Aprovecharemos este ejemplo para mostrar la forma de animar un
objeto.
El punto P se ha creado sobre la circunferencia, por lo que como hemos
comprobado podemos moverlo, arrastrndolo con la herramienta puntero
previamente seleccionada.
GeoGebra ofrece las opciones necesarias para animar de manera
automtica un objeto.
Para animar el punto P, lo seleccionamos previamente, pulsando el
botn derecho sobre l. Como hemos indicado, el botn derecho da acceso a
-
@ Inmaculada Llamas Centeno y Agustn Carrillo de Albornoz Torres 22
un men con las opciones necesarias para modificar las caractersticas de un
objeto.
Una vez que aparezca el men anterior, bastar con pulsar sobre
Animacin automtica para que el punto P comience a moverse sobre la
circunferencia.
En la esquina inferior izquierda aparecer el botn que permitir
detener la animacin.
Para reiniciar la animacin, bastar con pulsar el botn que habr
sustituido al botn anterior.
Rastro de un objeto
A partir del ejemplo anterior, detenemos la animacin del punto P para
mostrar alguna opcin ms que ofrece GeoGebra.
Dibujemos el punto medio entre A y P, al que llamaremos M.
Para ello, seleccionamos la herramienta Punto medio o centro que
encontramos en el mismo bloque de la herramienta Nuevo punto. Una vez
seleccionada la herramienta, pulsamos sobre A y despus, sobre P.
Aparecer un nuevo punto, al que el programa por defecto, llamar D ya
que sigue el orden alfabtico. Lo renombramos para llamarlo M.
-
@ Inmaculada Llamas Centeno y Agustn Carrillo de Albornoz Torres 23
Pulsamos el botn derecho sobre M para que de nuevo, aparezca el
men con las opciones para cambiar sus caractersticas.
Podemos observar que la primera lnea que aparece en este men nos
indica el nombre y la definicin del objeto. En este caso, aparece Punto M
como punto medio de A y P.
En esta ocasin pulsamos sobre la opcin Activa rastro.
Aparentemente no hace nada, pero al pulsar el botn Play para
animar el punto P observaremos que el punto M va dejando el rastro por donde
va pasando.
El resultado ser una nueva circunferencia con centro en A y radio AM.
-
@ Inmaculada Llamas Centeno y Agustn Carrillo de Albornoz Torres 24
Es necesario aclarar que el resultado obtenido no es un objeto para el
programa ya que es solo un trazo como podemos comprobar si en esta
ocasin, cambiamos el radio de la circunferencia inicial, variando o mejor dicho,
moviendo el punto B.
Para borrar un rastro, antes de comenzar una animacin, es necesario
pulsar la combinacin de teclas Ctrl F.
Si no deseamos cambiar el radio de la circunferencia inicial, bastar con
ocultar el punto B.
Si por error, en lugar de ocultar este punto, lo borramos utilizando la
opcin que tambin aparece al pulsar el botn derecho sobre l,
desaparecern todos los objetos que dependan de l. Nos quedar solo el
punto A.
-
@ Inmaculada Llamas Centeno y Agustn Carrillo de Albornoz Torres 25
Un objeto tambin se podr borrar pulsando la tecla Supr,
seleccionndolo previamente.
Cuando por error, se realice una accin que no deseamos, siempre es
posible deshacerla. Para ello, disponemos de las opciones (esquina
superior derecha) para deshacer o rehacer, respectivamente cualquier accin.
Estas dos opciones tambin se encuentran en el men Edita.
Ejemplo 2
Dibujar el haz de rectas de un punto.
Creamos un punto A en una construccin nueva.
Para dibujar una recta que pase por A, necesitamos un nuevo punto B.
Podemos crear el nuevo punto o hacerlo al utilizar la herramienta Recta que
pasa por dos puntos .
Lo haremos con la herramienta; seleccionamos la herramienta Recta
que pasa por dos puntos ; pulsando sobre A y sobre cualquier lugar libre de
la vista grfica para que aparezca el segundo punto que determinar una recta.
Obtendremos algo similar a la imagen siguiente:
-
@ Inmaculada Llamas Centeno y Agustn Carrillo de Albornoz Torres 26
Antes de obtener el haz de las rectas que pasan por A, vamos a cambiar
el color de la recta que acabamos de obtener.
Para ello, recordemos que es necesario seleccionar previamente dicha
recta.
Para ello, disponemos de las opciones necesarias que aparecen en la
parte superior de la Vista grfica.
Al pulsar sobre el cuadrado de color negro, aparecer la paleta de
colores para seleccionar el color deseado para la recta.
Una vez seleccionado el color, si queremos que al mover la recta vaya
creando el haz de rectas, necesitamos activar su rastro.
Activamos por tanto el rastro de la recta.
-
@ Inmaculada Llamas Centeno y Agustn Carrillo de Albornoz Torres 27
Ya solamente nos queda mover algn objeto, en este caso ser
necesario mover de forma manual el punto B.
El resultado ser algo similar a lo que aparece en la imagen siguiente:
Ejemplo 3
Dibujar un cuadriltero cuyos vrtices estn sobre una circunferencia.
Para iniciar una nueva construccin sobre una hoja de trabajo nueva se
utilizar la opcin Nuevo del men Archivo.
-
@ Inmaculada Llamas Centeno y Agustn Carrillo de Albornoz Torres 28
La secuencia de herramientas que se utilizar para realizar la
construccin solicitada ser la siguiente:
Una vez dibujada la circunferencia utilizando la herramienta
Circunferencia dados su centro y uno de sus puntos .
Seleccionamos una nueva herramienta, en este caso Polgono .
Esta herramienta nos permite dibujar cualquier polgono a partir de sus
vrtices; por lo que una vez seleccionada bastar con crear los puntos o pulsar
sobre puntos previamente dibujados, para construir el polgono. Es necesario
volver a pulsar sobre el vrtice inicial para cerrar el polgono.
Una vez seleccionada la herramienta polgono, hay que acercar el
puntero a la circunferencia para que al hacer clic sobre ella, aparezcan los
vrtices del cuadriltero.
Para finalizar, habr que marcar de nuevo el primer vrtice creado.
-
@ Inmaculada Llamas Centeno y Agustn Carrillo de Albornoz Torres 29
Una vez creado el polgono se propone intentar modificar el tamao y la
posicin de los distintos objetos para determinar cuales son dependientes y
cuales independientes.
Cuando el polgono que deseamos dibujar es un polgono regular,
disponemos de la correspondiente herramienta que se encuentra en el mismo
bloque que la herramienta anterior.
Esta herramienta es Polgono regular .
Para dibujar un polgono regular solo necesitamos un segmento que
corresponde al lado y el nmero de lados que tendr.
Por tanto, una vez seleccionada la herramienta, marcamos o creamos
los dos puntos correspondientes al lado; aparecer el cuadro siguiente para
que indiquemos el nmero de lados.
Por ejemplo, si introducimos el valor 6; al pulsar OK aparecer un
hexgono regular.
-
@ Inmaculada Llamas Centeno y Agustn Carrillo de Albornoz Torres 30
Observamos que solo los puntos iniciales (A y B) son independientes ya
que el resto dependen de la longitud de este lado que determinar el polgono
regular.
A continuacin, proponemos otros ejemplos que nos permitir conocer
nuevas herramientas.
Ejemplo 4
Construye el cuadrado, sabiendo que AB es una de sus diagonales.
Dibujamos un segmento AB cualquiera, como datos iniciales.
El cuadrado quedar construido cuando encontremos los dos vrtices
que faltan; para lo que necesitamos aplicar las propiedades matemticas que
determinan las caractersticas d este polgono.
Sabemos que en un cuadrado las dos diagonales son perpendiculares y
se cortan en el punto medio.
Por tanto, lo primero que haremos ser obtener el punto medio del
segmento AB, utilizando para ello la herramienta Punto medio o centro.
Una vez seleccionada la herramienta, pulsamos sobre el segmento para
que aparezca un nuevo punto C que es el punto medio.
-
@ Inmaculada Llamas Centeno y Agustn Carrillo de Albornoz Torres 31
Para trazar la recta perpendicular al segmento AB por el punto C
recurrimos a la herramienta disponible en GeoGebra, que encontramos en el
siguiente bloque de herramientas.
Una vez seleccionada la herramienta Recta perpendicular ,
pulsamos sobre el segmento y sobre el punto C, para que aparezca la recta.
Como sabemos, esta recta es la mediatriz del segmento AB que se
poda haber obtenido directamente ya que como observamos en el men de
herramientas anterior, disponemos de una herramienta especfica para trazarla,
que expondremos en el prximo tema.
Como las dos diagonales tienen que ser del mismo tamao, dibujamos
una circunferencia de centro C y radio AC, para lo que seleccionamos la
herramienta Circunferencia dados su centro y uno de sus puntos, haciendo clic
sobre C y, posteriormente sobre A.
-
@ Inmaculada Llamas Centeno y Agustn Carrillo de Albornoz Torres 32
Ya solo queda obtener los puntos de interseccin de la circunferencia
con la recta perpendicular, que sern los dos vrtices que completan el
cuadrado.
Por ltimo, solo resta utilizar la herramienta Polgono para dibujar el
cuadrado, pulsado sobre A, D, B, C y de nuevo A.
-
@ Inmaculada Llamas Centeno y Agustn Carrillo de Albornoz Torres 33
Ejemplo 5
A partir de tres puntos A, B y C, no alineados. Encontrar el cuarto vrtice
para que ABCD sea un paralelogramo.
Comenzaremos dibujando los tres puntos A, B y D, de manera que no
estn alineados.
A partir de estos puntos podemos dibujar dos lados del paralelogramo
que sern los segmentos AB y BC.
Para ello, utilizamos la herramienta Segmento entre dos puntos.
Como los lados que faltan tienen que ser paralelos a los dibujados
anteriormente; solo nos quedar trazar las rectas paralelas a AB por el punto C
y la recta paralela a BC por A.
Para trazar estas rectas disponemos de la herramienta Recta Paralela
.
-
@ Inmaculada Llamas Centeno y Agustn Carrillo de Albornoz Torres 34
Una vez seleccionada la herramienta Recta paralela hay que pulsar
sobre el segmento AB y a continuacin sobre el punto C, para obtener la
primera de las rectas que ser la que contenga a uno de los lados que nos
faltan del paralelogramo.
Repetimos el proceso, pulsando a continuacin sobre el segmento BC y
sobre el punto A, para obtener la segunda recta.
El cuarto vrtice ser e punto de interseccin que obtendremos
utilizando la herramienta Interseccin de dos objetos, pulsando sobre las dos
rectas.
Aparecer el punto D tal y como aparece en la imagen siguiente:
-
@ Inmaculada Llamas Centeno y Agustn Carrillo de Albornoz Torres 35
Ya solo nos queda dibujar el paralelogramo. Utilizando la herramienta
Polgono iremos marcando los vrtices A, B, C, D y de nuevo A para cerrarlo.
Podemos comprobar que al mover A, B o C, el polgono obtenido sigue
siendo un paralelogramo.
Para conocer ms aspectos de GeoGebra, podemos mostrar de nuevo
la Vista algebraica que ocultamos al iniciar este tema.
Para mostrar la Vista algebraica pulsamos sobre la opcin
correspondiente en el men Vista.
-
@ Inmaculada Llamas Centeno y Agustn Carrillo de Albornoz Torres 36
Aparecer la vista algebraica con informacin de todos los objetos que
han intervenido en la construccin anterior.
Observamos que aparece el cuadriltero como polgono1 con un valor
que podemos adelantar que corresponde a su rea, los puntos con sus
coordenadas con respecto a los ejes que ocultamos en su momento, las
ecuaciones de las dos rectas y junto a los dos segmentos dibujados en un
primer momento, otros valores que corresponden a los lados del paralelogramo
con un valor que corresponde a su longitud.
Cada objeto tiene a su izquierda un pequeo crculo que por defecto
aparecer relleno.
-
@ Inmaculada Llamas Centeno y Agustn Carrillo de Albornoz Torres 37
Si pulsamos sobre los crculos que hay a la izquierda de las rectas,
comprobaremos que desaparecern de la vista grfica.
Al desmarcar estos crculos conseguimos el mismo efecto que Ocultar
objeto que expusimos con anterioridad. Al pulsar de nuevo sobre estos
crculos, los objetos ocultos aparecern.
ACTIVIDADES PROPUESTAS
1. Dibuja la circunferencia que tiene como dimetro el segmento que une
dos puntos, previamente dibujados.
2. A partir de dos puntos A y M. Dibuja el segmento AB tal que M es su
punto medio.
3. Dibuja un pentgono y trazar sus diagonales.
4. Dada una circunferencia de centro O, dibuja un tringulo equiltero cuyos
vrtices sean O y dos puntos de la circunferencia.
5. En un cuadriltero de vrtices ABCD, dibujar el cuadriltero cuyos vrtices
son los puntos medios de los lados del cuadriltero ABCD.
-
@ Inmaculada Llamas Centeno y Agustn Carrillo de Albornoz Torres 38
6. Determina en la recta r un punto C tal que el tringulo ABC sea issceles
en A.
7. A partir de una circunferencia, dibuja el cuadrado inscrito.
8. Construye el cuadrado circunscrito a una circunferencia dada.
9. Realiza la siguiente construccin a partir de un segmento AB, de manera
que la figura no se deforme al mover cualquiera de los extremos del
segmento.
10. Realiza la siguiente construccin a partir de un segmento AB, de manera
que no deforme al mover A o B.
-
@ Inmaculada Llamas Centeno y Agustn Carrillo de Albornoz Torres 39