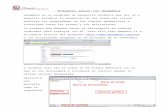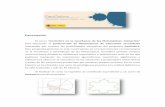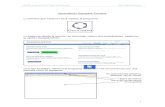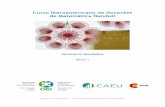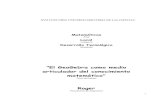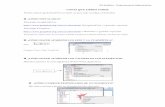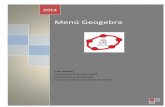GEOGEBRA EJERCICIOS
-
Upload
yuleisi-horna -
Category
Documents
-
view
81 -
download
3
Transcript of GEOGEBRA EJERCICIOS

WinuE

ÍNDICE
ÍNDICE…………………………………………………………………………………………………………………..02
INTRODUCCIÓN………………………………………………………………………………………………….….03
1. ¿QUE ES GEOGEBRA?................................................................................042. ADQUISICIÓN DEL PROGRAMA………………………………………………………………….04
2.1. ARCHIVOS NECESARIOS…………………………………………………………………….052.2.ENTORNO GEOGEBRA………………………………………………………………………..05
3. HERRAMIENTAS…………………………………………………………………………………………063.1. MOVIMIENTO…………………………………………………………………………………….063.2.NUEVO PUNTO…………………………………………………………………………………….063.3.LÍNEAS O RECTAS QUE UNEN DOS DOS PUNTOS…………………………………073.4.POLÍGONOS…………………………………………………………………………………………073.5.UTILIDADES………………………………………………………………………………………….073.6.MOVIENDO LA VENTANA DE DIBUJO…………………………………………………..08
4. EJERCICIOS CON GEOGEBRA ……………………………………………………………………..09

[email protected] pensamiento lógico
INTRODUCCIÓN
GeoGebra es un programa educativo y una excelente herramienta, incluso imprescindible para
trabajar geometría dinámica, álgebra y el posterior análisis.
Galardonado en numerosas ocasiones, esta utilidad conjuga geometría y álgebra al mismo nivel de
importancia. Además, permite construir de modo muy simple, puntos, figuras, segmentos, rectas,
vectores, cónicas y también gráficas de funciones dinámicamente modificable mediante el ratón.
La característica más destacable de GeoGebra es la doble percepción de los objetos: cada
expresión de la Ventana de Álgebra se corresponde con un objeto de la Zona Gráfica y viceversa,
ayudando así a comprender la relación entre la geometría y el álgebra.
Es un software libre, puede descargar en muchos foros, donde además encontraremos manuales,
tutoriales y numerosos ejemplos del uso eficiente.

1. ¿Qué es GeoGebra?
• Un conjunto unificado y fácil de usar que conforma un potente programa de Matemática
Dinámica
• Un utilitario para enseñar y aprender en todos los niveles educativos
Su creador Markus Hohenwarter, comenzó el proyecto en el año 2001 en la Universidad
de Salzburgo y lo continúa en la Universidad de Atlantic, Florida.
• Un encuadre versátil en que se conjugan geometría interactiva, álgebra, el cálculo propio del
análisis y de las estadísticas y sus registros gráficos, de organización en tablas y de formulación
simbólica.
2. Adquisición del Programa “Geogebra”
Geogebra es una aplicación de libre distribución que combina el trabajo entre las ramas de
geometría y algebra matemática.
Dado que es un recurso gratuito es accesible desde diversas fuentes en internet. A continuación se
presentan tres de ellas la primera de la página del creador y las otras dos desde dos sitios para la
gestión de información.
htt p://geo ge bra .sof toni c. com/de sc ar gar
htt p://geo ge bra. pro gr am as-g rat is .net /des car ga r
htt p://www. geo ge bra .or g/cm s/en/in stal le rs
Desde la página principal http : //www.ge o gebra.org/c m s/ escogemos la opción descarga.

En la ventana que aparece damos clic a la opción Webstart y descargamos el software a
una ubicación en nuestro ordenador.
La ventaja de elegir esta opción es que la aplicación se encuentra siempre actualizada.
2.1.Archivos necesarios
Dado que Geogebra es una aplicación Java en nuestro computador debemos tener
instalada una versión de java la cual podemos conseguir en la página
http: / /www. j ava.com/ e n/down l oa d / .
2.2. Entorno Geogebra
El entorno de Geogebra
tiene 3 zonas básicas para
la realización de
desarrollos, en la siguiente
imagen se resalta cada una
de ellas.
ENTRADA DE FUNCIONES
ZONA ALGEBRAICA
ZONA GRAFICA

• En la zona gráfica se construyen los objetos geométricos que ingresamos mediante la
entrada de funciones o las herramientas del menú.
• En la entrada de funciones empleamos los comandos de Geogebra para la inserción de
funciones u objetos mediante código.
• En este espacio se relaciona una expresión algebraica o un valor a cada uno de los
elementos que se desarrollan en la zona gráfica.
3. Herramientas
Geogebra cuenta con una gran variedad de herramientas para el desarrollo de construcciones
geométricas, a continuación se describe algunas de las utilidades de las mismas las restantes se
dejan a consulta del estudiante.
Si hacemos clic en la flecha que apunta hacia abajo (asociada a cada botón)
desplegamos herramientas adicionales.
3.1.Movimiento
El primer botón nos permite seleccionar un objeto
previamente dibujado y moverlo alrededor de la zona
gráfica. El segundo botón en este menú nos permite
seleccionar un punto como centro de rotación y rotar
un objeto alrededor de él y el tercer botón nos
registra en la hoja de cálculo el cambio en los valores
del objeto manipulado.
3.2.Nuevo punto
Los tres botones en el menú siguiente permiten
construir diversos tipos de puntos. El primer botón nos
permite situar un punto en cualquier parte de la zona
gráfica. El segundo botón permite seleccionar dos
curvas diferentes y encontrar el punto de intersección. El tercer botón construye el

punto medio de un segmento de línea.
3.3.Líneas o rectas que unen dos dos puntos
La siguiente herramienta tiene seis botones diferentes. El
primer botón construye una recta a través de dos puntos
seleccionados. El segundo construye un segmento
entre dos puntos escogidos. El tercer botón construye un
segmento de una determinada longitud a partir de un
punto seleccionado. El cuarto botón dibuja una semirrecta
que pasa a través de dos puntos escogidos. El quinto
dibuja un vector entre dos puntos. El sexto botón nos
permite dibujar un vector paralelo a uno previamente
dado.
3.4.Polígonos
Esta herramienta posee dos botones el primero para
elaborar un polígono de manera libre y el segundo a
partir de dos puntos nos permite construir un polígono
regular con el número de lados que deseemos asignarle.
3.5.Utilidades
Esta herramienta posee 4 botones en el primero
y más importante se encuentran los deslizadores con
los cuales podemos controlar un rango de valores
para una variable. Los demás nos proporcionan
herramientas para el enriquecimiento visual del
aplicativo que desarrollemos (imágenes y textos).
3.6.Moviendo la ventana de dibujo
La mayor parte de los botones de esta herramienta son de los que se explican por sí mismos.
El botón Desplazar vista Grafica nos permite arrastrar dicha zona donde queramos. El
Zoom de acercamiento aumenta proporcionalmente la vista gráfica. El botón Zoom de

alejamiento disminuye en proporcionalmente la vista gráfica.
El botón Expone / oculta objeto nos permite
ocultar o mostrar un objeto haciendo clic sobre
él, al principio parece que no sucediera nada pero
cuando cambiamos a otra herramienta el cambio
que hicimos ocurre.
El botón con el botón Expone / oculta rotulo
funciona de manera similar al anterior pero en
este caso se ocultan las etiquetas del objeto.
El botón Copia estilo Visual es muy útil. Supongamos
que hemos dibujado un elemento geométrico al que
hemos asignado un color determinado.
Posteriormente queremos utilizar el mismo color
con otro objeto, posiblemente un trozo de texto
descriptivo. Si utilizamos este botón haciendo clic en
el primer objeto, entonces se aplicará el estilo de
dicho objeto al objeto sobre el que hagamos clic
después.
El botón Eliminar Objeto suprime cualquier objeto sobre el que hagamos clic al tenerlo
activado. Hay que tener mucho cuidado antes de utilizar esta herramienta ya que no sólo
suprimirá el objeto seleccionado sino también cualquier otro objeto dependiente de él durante
su construcción. A menos de que estemos seguros que de que deseamos suprimir un objeto,
es generalmente una opción mucho más segura ocultarlo.

AREA Y ANGULO DE POLIGONOS
- Hallar el Área y los Ángulos internos de la figura formada al unir los pares ordenados en el plano cartesiano. Figura 1: (3,-2) (5,7) (1,2).
Desarrollo con Geogebra:
1. En la barra de entrada ubicar los puntos nombrándolos con una letra cualquiera (enter y aparecerá en la zona grafica).
2.2.2.2.2.2.Con la opción “polígono”, formar la figura
(clic en cada punto).3. Para el cálculo de los ángulos internos,
dirigirse a la opción “ángulo” y dar clic en la figura.
En la parte Algebraica, tenemos 4 secciones, en la sección Punto se encuentran las coordenadas de los puntos (vértices de la figura), en la sección Segmento se ubican las longitudes de los lados de la figura, en la sección triangulo está

calculada el área de la figura, y finalmente en la sección ángulo están ubicados los ángulos de cada vértice de la figura.
NOTA: De igual forma como se calculó el área y ángulos internos del triángulo, es posible calcular el área de cualquier polígono, solo ubicando sus vértices, posterior a este el procedimiento es el mismo

Si los segmentos AB y BC son iguales, y los Segmentos BP y BQ tienen la misma medida. Calcular el ángulo QPC.

DESARROLLANDO CON GEOGEBRA
1. Con el Comando “Punto” trazar dos puntos ( clic y aparece el punto)2. Con el comando “segmento”, dar clic en ambos puntos3. Con el comando “circunferencia(centro,punto)” tomar como radio el segmento anterior.
4.-Trazar un segmento mas desde el centro de la hasta cualquier punto de la circunferencia (comando “segmento”, clic en el centro y luego en la circunferencia )
5.-
Trazar otro segmento para formar el triangulo
6.- Con el comando “angulo según su amplitud”, dar clic en sentido antihorario (vértice izquierdo de la base y vértice de la altura). Aparecerá una ventana que nos pide ingresar el ángulo (52° en este caso), clic en ok y aparecerá el ángulo.

7.- Con el comando “Recta” dibuja una recta desde el ángulo hacia la circunferencia.
8.- Trazar el punto de intersección entre la base del triángulo y la recta (comando “intersección”, clic en la recta y el segmento base.
9.- Con el comando “circunferencia (centro,punto)” tomar como radio el segmento formando por la altura del triángulo.
10. - Trazar el punto de intersección entre el lado del triángulo y la nueva circunferencia (comando “intersección”, clic en el lado del triangulo y la circunferencia)
11.- Con el comando “segmento”, unir los puntos de intersección.

12.- Como el objetivo es llegar a la figura que se nos muestra en el planteamiento del ejercicio, ocultamos lo que no necesitamos de la figura (circunferencias y recta ). Clic derecho en la figura y luego clic en la opción “ocultar objeto”
13.- Para completar la figura unir el punto de la base con el vértice del triángulo (altura) (comando “segmento”, clic en ambos
puntos)
14.- Con el comando “ángulo”, dar clic en sentido antihorario (vértice izquierdo, punto de la base y punto del lado del triángulo)

Nos aparece el ángulo que en este caso es 26°.
RECTAS
La ecuación de una circunferencia es (x + 2)2 + (y – 3)2= 5. Hallar los puntos de tangencia y la ecuación de la tangente a la circunferencia que pasa por el punto (3, 3). (Dos soluciones.) DESARROLLO CON GEOGEBRA1. En la barra de entrada se ingresa la fórmula de
la circunferencia nombrándola con con una letra cualquiera (enter y aparecerá en la zona grafica).
2. En la barra de entrada ubicar los puntos nombrándolos con una letra cualquiera (enter y aparecerá en la zona grafica).
3. Con el comando “tangetes” hacer clic en el punto y en la circunferencia.
4.4.4.4.4.4.4.4.4.4.4.4.4.
Para hallar los puntos de tangencia, con el comando “Intersección” hacer clic en la recta “a” y en la circunferencia, luego en la recta “b” y en la circunferencia.

5.- La zona algebraica nos muestra 3 secciones, en la sección cónica, está la ecuación de la circunferencia que ingresamos inicialmente, la sección Punto, se encuentran el punto que ingresamos (A) y los puntos de tangencia (B, C), y en la sección recta están ubicadas las ecuaciones de las rectas “a” y “b”.
Del punto C (7,4) y la recta que pasa por los puntos A (-5,9) y B (2,-1). Calcular la distancia del punto a la recta, la pendiente de la recta, el
punto medio de los puntos Ay B.

DESARROLLANDO CON GEOGEBRA
1. En la barra de entrada ubicar los puntos nombrándolos con una letra cualquiera (enter y aparecerá en la zona grafica).
2. Con el comando “Recta” hacer clic en el punto A y B.
3. Para hallar la distancia del punto a la recta, con el comando “distancia” hacer clic en el Punto C y la recta.
4.- Para hallar la pendiente dirigirse al comando “pendiente”, dar clic en la recta
5.- Para hallar el punto medio ir al comando “Punto Medio o centro”, dar clic en los puntos A y B.

6.-En la parte algebraica hay 3 secciones, en la sección Numero, se encuentra del punto C a la recta, en la sección Punto se encuentran los puntos A,B y c que ingresamos inicialmente y el Punto D que es el punto medio entre A y b, finalmente tenemos a la sección Recta, donde tratan de dar solución a problemas del tipo que me enseñan. En la parte algebraica hay 3 secciones, en la sección Numero, se encuentra del punto C a la recta, en la sección Punto se encuentran los puntos A,B y c que ingresamos inicialmente y el Punto D que es el punto medio entre A y b, finalmente tenemos a la sección Recta, donde tenemos la ecuación de la recta.

MATRICESDadas las Matrices:
1 0 -1 1 -1 2A= 0 1 0 B= 2 0 -1 2 0 1 0 2 1
Determinar:a) A-1 b) At c) A+B d)A-B d)A*B e)A/B f) 4*A
DESARROLLO CON GEOGEBRA
1. Como los cálculos que se harán son solo algebraicos cerrar la zona grafica para tener una mejor visión.
2. Ingresar la matriz a través de llaves separadas por comas, cada llave contiene una fila. (enter y aparecerá la matriz)
3. Renombramos la matriz para tener un mejor orden, clic derecho en la matriz y nos dirigimos a Renombrar, donde nos aparecerá una ventana, ingresamos el nombre de la matriz, en este caso “A”, Clic en “ok” y listo.
4. Calculo de la Inversa y transpuesta, Ingresar en la barra de entrada el comando correspondiente y el nombre de la matriz. (enter y aparecerá la matriz). Por cuestiones didácticas se ha renombrado la matriz a INVERSAA Y TRANSPUESTAA
Para INVERSA
Para TRANSPUESTA

5. Para el cálculo de operaciones solo ingresamos en la barra de entrada los nombres de las matrices y la operación matemática. (enter y aparecerá la matriz resultante)
SUMA
RESTA
MULTIPLICACION
DIVISION
MULTIPLICACION POR UN ESCALAR
POTENCIA
6. Para el cálculo de la Determinante de una matriz basta con ingresar en la barra de entrada el comando “Determinante” y el nombre de la matriz. ( enter y en la sección numero aparecerá el calculo de la determinante)

REDUCCIÓN ESCALAR DE MATRICES
1 0 3 6 -1 2
0 1 3 1 1 0
3 -1 4 0 1 1
M= 5 -2 3 5 1 0
2 -2 4 0 1 1
1 0 -1 3 -1 1
1. Ingresar en la barra de entrada, la matriz a través de llaves separadas por comas. Cada llave es una fila ( enter y aparecerá la matriz)
2. Ingresar el comando “Determinante” y el nombre de la Matriz (enter y aparecerá la matriz). Por cuestiones didácticas se ha renombrado a “REDUCIDAESCALONADA”

VECTORES
Calcular el vector unitario del resultante de la suma y resta, así como el producto escalar de los vectores que se forman al unir los puntos
Vector M: A(3,5) B(7,-3)
Vecton N: C(-4.5) D(2,7)
DESARROLLANDO CON GEOGEBRA
1. En la barra de entrada ingresar los puntos nombrándolos con una letra cualquiera (enter y aparecerá en la zona grafica)
2.Ingresar el
Comando “Vector” y los nombres de los puntos inicial y final. Por cuestiones
didácticas hemos
renombrado los vectores a M y N
3. Para sumar y restar solo ingresar el nombre de los vectores y la operación
4. Ingresar el comando” Vectorunitario” nombre del vector.

5. Para calcular el producto escalar basta con ingresar la operación matemática con los nombres de los vectores.
6. Colocar el punto inicio y final en el vector SUMA (seleccionar el comando y clic donde se necesita el punto )
7.- Proyectar una perpendicular en el vector RESTA (clic en el punto del vector RESTA y el vector Suma ).
8.- Con el comando “distancia” clic en el punto del vector y la Recta

En la vista algebraica, la sección “Número” se encuentran el producto escalar (a=8) y la Proyección de vector RESTA sobre el vector SUMA (distancia Fb = 3,43), en la sección “Punto” están las coordenadas de todos los puntos que hemos ingresado en la zona Grafica, en la sección “Recta” esta la ecuación de la perpendicular que se trazó del Vector RESTA al Vector SUMA, y en la sección “Vector” están las coordenadas cartesianas de los vectores.

ARITMETICA
Encuentra los componentes primos del número 420 y los divisores del número 250. Dar como resultado la suma de componentes primos menos el número de divisores
DESARROLLANDO CON GEOGEBRA
1. Ingresar el comando “Factoresprimos” y el número ( enter y en la zona algebraica aparecerá una lista con dichos factores)
2. Ingresar el comando “Divisores” y el número ( enter y en la zona algebraica aparecerá una la cantidad de divisores)
3. Ingresar el comando “suma” y el nombre la lista (enter y aparecerá la suma )
4.
4.4. Calcular la suma ingresando la operación
matemática (enter y aparecerá la matriz )
Nota: Por cuestiones Didácticas se ha renombrado, según sea el caso, los cálculos

FUNCIONES
Para trabajar funciones solo basta con el comando de cada función para visualizar su gráfica.
Geogebra facilita en análisis a través de la presentación rápida de la grafica.
Funciones Lineales:
1)f(X)=X-2, tabulamos,
X -2 -1 0 1 2
Y -4 -3 -2 -1 0
GEOGEBRA - Graficamos ingresando el comando f(X)=X-2,
2). f(X)=3X-4, tabulamos,
X -2 -1 0 1 2
Y -10 -7 -4 -1 2

GEOGEBRA - Graficamos ingresando el comando f(X)=3X-4,
3). F(X)=(2X+1)/2, tabulamos:
GEOGEBRA - Graficamos ingresando el comando F(X)=(2X+1)/2
4). F(X)=(X+2)/4, tabulamos,
X -2 -1 0 1 2
Y -1.5 -0.5 0.5 1.5 2.5
X -2 -1 0 1 2
Y 0 0.25 0.5 0.75 1

GEOGEBRA - Graficamos ingresando el comando F(X)=(X+2)/4,
5). F(X)=3(X+2), tabulamos,
GEOGEBRA- Graficamos ingresando el comando F(X)=3(X+2),
Función Cuadrática:
1) F(X)=X²+2X-3, tabulamos,
X -4 -3 -2 -1 0
Y -6 -3 0 3 6
X -4 -3 -2 -1 0
Y 5 0 -3 -4 -3

GEOGEBRA - Graficamos ingresando el comando F(X)=Xˆ2+2X-3
2). F(X)=2X²+3, tabulamos,
GEOGEBRA - Graficamos ingresando el comando f(X)=2Xˆ2+3,
3). F(X)=X²+1, tabulamos,
X -2 -1 0 1 2
Y 11 5 3 5 11
X -2 -1 0 1 2
Y 5 2 1 2 5

GEOGEBRA - Graficamos ingresando el comando F(X)=Xˆ2+1,
4). F(X)=X²-3, tabulamos,
GEOGEBRA - Graficamos ingresando el comando F(X)=Xˆ2-3,
X -2 -1 0 1 2
Y 1 -2 -3 -2 1
X -2 -1 0 1 2
Y 8 2 0 2 8

5). F(X)=2X², tabulamos,
GEOGEBRA - Graficamos ingresando el comando F(X)=2Xˆ2
Función Absoluta:
1). F(X)=│X│-2, tabulamos,
GEOGEBRA - Graficamos ingresando el comando F(X)=abs(X)-2,
X -2 -1 0 1 2
Y 8 2 0 2 8
X -2 -1 0 1 2
Y 2 2 error 0 0

2).F(X)=(│X│-X)/ │X│, tabulamos,
GEOGEBRA - Graficamos ingresando el comando f(X)=(abs(X)-X)/abs(X),

EN ESTA TABLA EXPLICARE CO0MO SE COMO SE CONSTRUYE UNAATABLA DE PROBABILIDADES:(estasistica): (sobre las estaturas de 25 personas)
1) INSERTAMOS LOS DATOS ,HAN ACEMOS CLICK EN EL CUADRO DA “A” (EN LA TABLA)
LOS DATOS SERAN DE (150,197) YA QUE EL PROGRAMA ACEPTA NUMEROS NATURALES Y NO DECIMALES COMO ES EN LA REALIDAD.
2)CONVERTIMOS LOS DATOS A DECIMALES HACIENDO CLIKC E UNO DE LOS CASILLEROS DE ABAJO INSERTANDO(=A1/100)
Y LA TABLA SE MOSTRARA ASI con los datos c)onvertidos a 1.50 ,1.70,etc,

3)CREAMOS DOS LISTAS ,UNA PARA DATOS NUEVOS (DECIMALES) Y LA OTRA PARA CLASES QUE INTERECTUARA CON LA LISTA UNO PARA CREAR LA PROBABILIDAD.
EN DONDE APARECERA UN CUADRO DE DATOS
4) CREAMOS TABLAS DE FRECUENCIAS HACEMOS CLICK EN ESTE ICONO PARA MOSTRAR LAS BARRAS

5) HACEMOS CLICK EN EL “HISTOGRAMA” PARA VISUALIZAR OTRA FORMA DE BARRAS CON LOS DATOS DE LA LISTA 2Y3.

vamos a construir la Función coseno con animación:
1) PRIMERO CONSTRUIREMOS UNA CIRCUNFERENCIO DE UNA UNIDAD DE RADIO:
LUEGO DAREMOS UN PUNTO C Y D E LA CIRCUNFERENCIA
2 )LUEGO ACTIVAREMOS EL DESLIZADOR LE DAREMOS NOMBRE “ a”
3)LLUEGO TRAZAREMOS DOS RECTAS PARALELAS AL EJE Y EN LOS PUNTOS C Y D,Y UNA RECTA EN EL PUNTO C PARALELA AL EJE X,
4) COLOCAMOS UN PUNTO EN LA INTERSECCION DE LAS RECTAS

5) LUEGO INSERTAMOS : COS(X) (COMO LO PODEMOS VER EN LA FIGURA)
6) EN ESA IMAGEN SE MUEST RA LA FUNCION COSENO CON ANIMACION