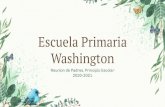El libro de calificaciones
Transcript of El libro de calificaciones

El libro de calificaciones
Calificando actividades y tareas
Sitio: Aula Virtual Formación en líneaCurso: Crea tu aula virtual en MoodleLibro: El libro de calificacionesImprimido por: Esteban Román CastellanosDía: domingo, 15 de marzo de 2020, 13:45
El libro de calificaciones https://formacion.educa.madrid.org/mod/book/too...
1 de 27 15/3/20 13:45

Tabla de contenidos1. Calificando actividades
1.1. Tarea individual
1.2. Calificación rápida
1.3. Calificación de foros
1.4. Calificación de los talleres
1.5. Calificación mediante rúbricas
2. El libro de calificaciones
2.1. Vistas del Libro de Calificaciones
2.2. Categorías del libro de calificaciones
El libro de calificaciones https://formacion.educa.madrid.org/mod/book/too...
2 de 27 15/3/20 13:45

1. Calificando actividadesEn este libro veremos distintas formas de calificar: usando el calificador rápido o la tarea individual.Además aprenderemos a calificar un foro o un taller.
El libro de calificaciones https://formacion.educa.madrid.org/mod/book/too...
3 de 27 15/3/20 13:45

1.1. Tarea individual
En el siguiente vídeo se explica cómo calificar una tarea individual.
Error loading player:No playable sources found
A continuación describimos los pasos detalladamente.
Seleccionamos la tarea, y en Sumario de calificaciones pulsamos sobre Ver/Calificar todas las entregas.
Pulsamos sobre calificación en la tarea del alumno que queramos calificar:
Nos aparecerá una ventana como la siguiente:
El libro de calificaciones https://formacion.educa.madrid.org/mod/book/too...
4 de 27 15/3/20 13:45

1. En la parte central (1) se genera un archivo con extensión .pdf con el contenido del archivo enviado por el
alumno (en este caso muestra el contenido del archivo tareaCoco.odt). Nos permite corregir y anotar
directamente sobre la tarea del alumno, pudiendo guardar los cambios para que el alumno pueda verlos
posteriormente, accediendo a la tarea.
2. Se pueden realizar anotaciones directamente en este espacio, utilizando las opciones del menú de la parte
superior (2). Las opciones que nos permite son:
Añadir comentarios. Nos permite la opción de cambiar el color.
Subrayar, añadir líneas y formas, tanto rectas como curvas, con la opción de cambiar el color.
Añadir un sello, se puede elegir entre varios modelos.
3. Podemos leer los comentarios de la entrega del alumno, y agregar un nuevo comentario (3).
4. En calificación escribimos/seleccionamos la nota final del alumno (4). Es la que le aparece al alumno en su
libro de calificaciones.
5. En comentarios de retroalimentación escribimos el comentario final que le aparece al alumno en su libro de
calificaciones (5).
6. Una vez que hemos terminado con un alumno y guardado los cambios, podemos seleccionar un nuevo alumno
para calificar (6).
Al volver al calificador podemos ver los archivos .pdf generados. El alumno los podrá ver consultando en su tarea.
El libro de calificaciones https://formacion.educa.madrid.org/mod/book/too...
5 de 27 15/3/20 13:45

1.2. Calificación rápida
El modo de calificación rápida nos permite ver y calificar las tareas de todos los participantes.
En el siguiente vídeo se explica cómo utilizar el calificador rápido.
Error loading player:No playable sources found
Explicamos paso a paso el proceso:
Seleccionamos la tarea que vamos a calificar y dentro del Sumario de calificaciones, pulsamos en Ver/Calificar todaslas entregas.
Nos desplazamos hasta el final de la página y seleccionamos la opción de "Calificación rápida" (1). Una vezseleccionada cada vez que abramos una tarea aparecerá ya marcado por defecto.
Muy recomendable seleccionar el número de tareas por página, cuanto mayor sea este número más tiempo tardará encargarse la página (2).
En el filtro (3), podemos elegir entre varias opciones:
Ver todas las tareas, es decir, sin filtro, aparecen todos los participantes.
No enviado, aparecen aquellos alumnos que NO han entregado aún la tarea
En enviadas están todas las que han sido enviadas, independientemente de que hayan sido o no calificadas.
Requieren calificación nos muestra aquellas tareas que están pendientes de nuestra evaluación.
El libro de calificaciones https://formacion.educa.madrid.org/mod/book/too...
6 de 27 15/3/20 13:45

Y en Granted Extensión están las tareas a las que les hemos ampliado el plazo de entrega. Esta opción no
aparecía en versiones anteriores.
También podemos mostrar únicamente las matriculaciones activas (4). Esto ocultará a los usuarios suspendidos,visualizando así solo a los que tenemos que calificar.
Si lo deseamos, podemos descargar todos los envíos en carpetas. (5)
Al finalizar guardamos los cambios realizados en la calificación rápida (6).
De forma general, desde el modo de calificación rápida podemos hacer lo siguiente:
1. Abrir el archivo enviado por el alumno (1).
2. Asignar una calificación a la tarea (2).
3. Escribir comentarios o aclaraciones de la tarea (3). Con esto se abre un diálogo con el alumno, en el que él
también puede añadir sus comentarios sin modificar su entrega.
4. Escribir el comentario final del retroalimentación (4)
5. Finalmente guardaremos los cambios(5).
Podemos repetir este proceso de forma sucesiva con cada alumno. Recomendamos guardar los cambios realizados devez en cuando.
El libro de calificaciones https://formacion.educa.madrid.org/mod/book/too...
7 de 27 15/3/20 13:45

El libro de calificaciones https://formacion.educa.madrid.org/mod/book/too...
8 de 27 15/3/20 13:45

1.3. Calificación de foros
Además de las tareas existen otras actividades calificables, como son los foros. En la imagen vemos un ejemplo deForo de Preguntas y Respuestas.
Cuando los foros son calificables, el tutor asignará la calificación directamente en la intervención del participante.
El libro de calificaciones https://formacion.educa.madrid.org/mod/book/too...
9 de 27 15/3/20 13:45

1.4. Calificación de los talleres
El Taller permite al profesor proponer un trabajo a realizar por los estudiantes de forma individual con lacaracterística de que el trabajo de un estudiante puede ser evaluado por otros estudiantes (evaluación entre pares ocoevaluación). Es decir, permite la recopilación, revisión y evaluación por pares del trabajo de los estudiantes. Laevaluación debe hacerse mediante un conjunto de criterios y rúbricas.
En la evaluación entre pares los estudiantes deben evaluar los trabajos de sus compañeros mientras que sus trabajosson igualmente evaluados por aquellos. La evaluación entre iguales sobre actividades de carácter práctico fomenta elaprendizaje activo por parte del alumnado al tiempo que todos y todas disponen de unas pautas claras, a partir de lascuales, ajustar sus realizaciones.
En una actividad de tipo Taller los estudiantes tendrán dos calificaciones: una calificación por realizar el trabajopropuesto y enviarlo y otra calificación por la evaluación que haga de sus pares. Ambas calificaciones se guardan enel libro de calificaciones.
El profesor revisará las valoraciones realizadas por los alumnos y tomará la decisión final, limitando la posiblesubjetividad en la evaluación por amiguismo o falta de experiencia del alumno y potencia que éstos adquieran unapercepción realista de sus propias competencias.
El Taller se desarrolla en cinco fases, cada una con unas tareas determinadas para profesor y estudiantes. El paso de
una a otra puede ser programado mediante fechas o controlado directamente por el profesor. Estas fases son:
1. Configuración: los participantes (alumnos) del taller no pueden hacer nada aún (tampoco realizar o modificar
envíos). El profesor utiliza esta fase para cambiar ajustes del taller y/o modificar la estrategia de calificación.
2. Envío: los participantes del taller realizan los envíos de sus trabajos personales. Las fechas del control de
acceso se pueden ajustar incluso si el taller está en esta etapa. El envío empieza y finaliza en la fecha (día y
hora) que se haya especificado. Durante esta fase se asignan también (de forma automática o manual) los
trabajos para ser evaluados.
3. Evaluación: si el taller utiliza la característica de evaluación por pares, esta es la fase en la que los
participantes del taller evalúan los envíos que se les ha asignado. Como en la fase de envío, el acceso puede
estar controlado por una fecha desde la cual se puede comenzar o hasta una fecha en la que termina la
coevaluación.
4. Evaluación de calificaciones: calcular las calificaciones finales de los envíos (trabajos) y de las evaluaciones
realizadas por los alumnos y proporcionar una retroalimentación o feedback a los autores de los trabajos y a las
evaluaciones de otros alumnos. Los participantes del taller ya no pueden modificar sus envíos ni sus
evaluaciones en esta fase.
5. Cierre: las calificaciones finales calculadas en la fase anterior se introducen en el libro de calificaciones del
curso. Los participantes pueden ver sus envíos, las evaluaciones que han realizado de otros envíos y, en caso de
que el profesor haya escogido envíos para hacerlos públicos, los envíos publicados una vez finaliza la actividad
Taller.
Aunque los profesores no intervienen en la evaluación de los talleres, es muy importante conocer los siguientesdetalles:
En la fase 4, la de evaluación de calificaciones, Moodle calcula de forma automática la Calificación de los envíos yla Calificación de las evaluaciones. Para ello, el asesor deberá, dentro de Ajustes de la evaluación de las
El libro de calificaciones https://formacion.educa.madrid.org/mod/book/too...
10 de 27 15/3/20 13:45

calificaciones, seleccionar un valor en 'Comparación de evaluaciones' (muy laxa, laxa, justa, estricta o muy estricta) ypulsar 'Recalcular los resultados'. Este ajuste especifica cuán estricta debería ser la comparación de las evaluaciones.Cuanto más estricta sea la comparación, más similares necesitan ser las evaluaciones a fin de obtener una calificaciónelevada.
Las dos calificaciones se calculan de la siguiente forma:
- Calificación de un envío. Es la media de las calificaciones recibidas por el envío, incluida la calificación realizadapor el profesor (si la hubiera) con la ponderación que se haya definido. Si el profesor no evalúa los envíos, lacalificación se calcula solo con la calificación de los estudiantes.
- Calificación de la evaluación. Es la media de las calificaciones recibidas por las evaluaciones realizadas. Cadacalificación se calcula en función de cuánto se aleja la calificación hecha por el estudiante, de la Calificación delenvío. Si el parámetro “Comparación de evaluaciones” es Muy estricto, la calificación del estudiante debe acercarsemucho a la Calificación del envío para recibir una calificación alta por su evaluación. Si es Muy laxo, unacalificación que se aleje mucho de la Calificación del envío podrá recibir una calificación por evaluación muy alta.
Una vez hechos los cálculos, el profesor, si no está de acuerdo con alguna calificación automática, podría modificar lacalificación de una evaluación accediendo a ella.
Cuando se pasa a la fase 5, la de cierre, las dos calificaciones pasan separadas al libro de calificaciones del cursofinalizando así la actividad del Taller.
El alumno puede ver sus notas desde el libro de calificaciones o accediendo a la tarea:
Pulsando en Su envío puede consultar los comentarios de retroalimentación de sus compañeros.
El libro de calificaciones https://formacion.educa.madrid.org/mod/book/too...
11 de 27 15/3/20 13:45

1.5. Calificación mediante rúbricas
Como ya hemos visto, la rúbrica está basada en la evaluación por criterios con una serie de niveles por cada uno deellos. A cada uno de esos niveles se le asigna una puntuación numérica.
La puntuación total de la rúbrica se obtiene sumando las calificaciones de todos los criterios. La calificación final secalcula comparando la puntuación bruta con la mejor/peor puntuación que se puede obtener en la tarea (establecidaen el apartado Calificación).
Accedemos a la calificación de la tarea como en ocasiones anteriores y nos aparecerá la siguiente pantalla. Se puedenrealizar anotaciones directamente en el archivo con extensión .pdf que se genera a partir del envío del alumno. En laderecha nos aparecen los ficheros subidos, los comentarios del alumno, la calificación (rúbrica) y debajo loscomentarios de retroalimentación.
Podemos ampliar la rúbrica utilizando el icono aspa. En cualquier momento podemos volver a reducir su tamaño conel mismo icono. Igualmente, nos podemos desplazar por la rúbrica utilizando la barra de desplazamiento.
Los niveles seleccionados por el profesor aparecerán marcados en verde. En cada criterio se pueden escribircomentarios.
El libro de calificaciones https://formacion.educa.madrid.org/mod/book/too...
12 de 27 15/3/20 13:45

Finalmente guardamos los cambios.
Cuando la tarea se califica con una rúbrica, no se permite activar el calificador rápido:
El libro de calificaciones https://formacion.educa.madrid.org/mod/book/too...
13 de 27 15/3/20 13:45

2. El libro de calificacionesMoodle muestra en el Libro de calificaciones las puntuaciones que los estudiantes obtienen en las distintasActividades de un curso. Se accede a él pulsando sobre Calificaciones en en menú de Navegación de la derecha, odesde el menú Administración, pulsando en Configurar Calificaciones.
Tanto el profesor como el alumno accederán al Libro de Calificaciones usando este mismo menú, con la diferenciaobvia de que un alumno sólo accede a sus propias calificaciones, mientras que el profesor tiene acceso a las de todossus alumnos. Es decir, un alumno accede a su Libro de Calificaciones 'particular' y un profesor accede al Libro deCalificaciones 'del curso'.
Cada vez que se añade una actividad calificable en el curso (Tarea, Cuestionario,...) se crea automáticamente unanueva columna en el Libro de Calificaciones asociada a dicha actividad. Cada módulo de actividad que usemos,añadirá de forma automática su resultado al Libro de Calificaciones, por lo que el alumno podrá ir conociendo suprogreso y calificaciones en el curso y el profesor no tendrá la necesidad de publicar documentación adicional con lasnotas.
Al acceder al Libro de calificaciones, se presenta la Vista en modo Calificador, apareciendo una tabla en la quecada fila corresponde a un estudiante y cada columna a una actividad, salvo la última que presenta la calificacióntotal.
Para ver las calificaciones de cada alumno de forma separada podremos seleccionar otra de las Vistas del libro: lavista de Usuario.
El libro de calificaciones https://formacion.educa.madrid.org/mod/book/too...
14 de 27 15/3/20 13:45

El libro de calificaciones https://formacion.educa.madrid.org/mod/book/too...
15 de 27 15/3/20 13:45

2.1. Vistas del Libro de Calificaciones
El Libro de Calificaciones de Moodle ofrece las siguientes Vistas:
Informe del Calificador: cuadrante completo con todos los estudiantes de un curso y la calificación obtenida en
cada una de las actividades del curso.
Historial de calificación: permite al profesor seleccionar a estudiantes específicos, calificarles sus ítems y/o
calificaciones y ver la historia de la calificación para ciertas fechas. Es posible ver solamente las calificaciones
revisadas y también descargar los datos en varios formatos.
Informe de resultados: visión general de las calificaciones obtenidas por los alumnos teniendo en cuenta las
Competencias que se estén usando.
Informe general: resumen con las notas globales que un alumno concreto ha obtenido hasta el momento en los
distintos cursos del Aula virtual en los que esté matriculado.
Vista simple: permite filtrar por grupos, tareas y usuarios.
Usuario: vista de todas las calificaciones que ha obtenido un alumno concreto en el curso.
Para pasar de una vista a otra podemos usar el selector principal que aparece en la parte superior del Libro deCalificaciones.
A continuación veremos las más importantes.
Vista Informe del CalificadorLa vista Informe del Calificador (sólo accesible para los profesores) nos muestra un cuadrante en el que aparecentodos los alumnos matriculados en un curso (filas), así como las calificaciones que cada uno va obteniendo en cadauna de las actividades calificables del curso (columnas).
El libro de calificaciones https://formacion.educa.madrid.org/mod/book/too...
16 de 27 15/3/20 13:45

Esta es la vista principal y más importante para el profesor de un curso. Cada módulo de actividad usado en el cursoinsertará automáticamente la nota obtenida por el alumno en su celda correspondiente. Además de ver la notaobtenida, si fuese necesario por alguna razón, el profesor podrá cambiarla manualmente.
Junto al nombre de cada actividad aparecerán unos iconos para editar y para ordenar (de forma ascendente odescendente) toda la tabla según el valor de esa actividad.
Adicionalmente, si la actividad es de tipo Cuestionario aparecerá un icono (lupa) en cada celda de esa columna paraacceder directamente a todas las respuestas y calificaciones obtenidas por el usuario correspondiente en dichoCuestionario, así como un pequeño resumen de su participación (intentos, tiempo empleado...), lo que se llamaAnálisis de Calificaciones. Desde aquí también podríamos cambiar manualmente la Calificación (y añadircomentarios) del alumno:
Acceso al apartado 'Análisis de Calificaciones' desde el Calificador
Bajo el selector principal del Libro de Calificaciones, si el curso está configurado para trabajar con grupos (visibles oseparados), aparecerá otro selector que nos permitirá cambiar el listado de alumnos para ver únicamente a losalumnos pertenecientes a uno de los grupos concretos o para ver a Todos los participantes del curso,independientemente del grupo al que pertenezcan.
Este Calificador tiene, a su vez, tres modos de visualización:
El libro de calificaciones https://formacion.educa.madrid.org/mod/book/too...
17 de 27 15/3/20 13:45

Vista completa: listado completo en el que aparecen todas las columnas, es decir, una columna por cada
actividad del curso, más una columna con la calificación total. Si hubiese categorías creadas en el Libro de
Calificaciones, también aparecería una columna más por cada categoría con la calificación obtenida en dicha
categoría. Es la vista por defecto.
Sólo calificaciones: no se muestran las columnas con las calificaciones totales, únicamente las actividades
calificables del curso.
Sólo cálculos totales: sólo aparecen las columnas con las calificaciones totales (Curso y Categorías). No se
muestran las actividades.
Para cambiar entre uno de estos modos de visualización y otro debemos pulsar secuencialmente sobre los icono queaparecerá en la cabecera del Libro de Calificaciones, junto al nombre del curso.
Junto al nombre de cada alumno se muestra también un icono que nos llevará a la Vista de Usuario individualizadapara cada uno de dichos alumnos.
A la hora de modificar manualmente alguna nota o calificación, podemos hacerlo de dos formas diferentes.
Una de ellas es acceder desde el Calificador a la propia actividad (o al cuestionario como hemos visto anteriormente)y modificar allí manualmente la calificación que el sistema le haya asignado al alumno, para que la nuevaCalificación (esta corrección manual) quede reflejada simultáneamente tanto en el informe de la propia actividad
El libro de calificaciones https://formacion.educa.madrid.org/mod/book/too...
18 de 27 15/3/20 13:45

como en el Libro de Calificaciones. Para ello, pulsando sobre el título de la actividad en la cabecera de la columnacorrespondiente accederemos al entorno de la propia tarea, dónde tendremos acceso a todas las entregas realizadas ycambiar la calificación de aquella que consideremos necesario.
La otra opción es que la modificación manual de la calificación se vea reflejada únicamente en el Libro deCalificaciones, pero no en la actividad correspondiente. Para ello, debemos pulsar primero sobre el botón Activaredición que aparece en la parte superior derecha del Calificador, junto al Camino de Migas.
Al activar el modo de edición del Calificador, aparecerá en cada celda de la tabla un nuevo icono (EditarCalificación) y una caja de texto que nos permitirá modificar manualmente la Calificación.
Al pulsar sobre el icono Editar Calificación se abre un formulario en el que será preciso activar la casilla Anuladasantes de poder modificar la Calificación final asignada al alumno esta actividad. Esta opción anula la calificación queel módulo correspondiente de la actividad (Tarea, Taller, Base de datos...) haya introducido en el Libro deCalificaciones para este alumno concreto.
Las actividades que hayan sido modificadas de esta forma, aparecerán marcadas entonces en distinto color paradiferenciarlas del resto.
El libro de calificaciones https://formacion.educa.madrid.org/mod/book/too...
19 de 27 15/3/20 13:45

Si en algún momento necesitamos volver al valor original (la proporcionada por la propia actividad) de algunas deestas calificaciones modificadas, simplemente habrá que volver a modificarla y desmarcar la opción Anulada.
Vista de usuarioA esta vista de 'Usuario' pueden acceder tanto los profesores como estudiantes de un curso. Si accede un alumno,únicamente tendrá acceso a sus propias calificaciones personales, mientras que si accedemos como profesores,tendremos un selector que nos permitirá ir cambiando de alumno para ver todas sus calificaciones.
Como hemos dicho, la vista de 'Usuario' para un estudiante es muy sencilla y únicamente puede variar la calificaciónobtenida en cada actividad, así como la 'Retroalimentación' recibida. Los únicos enlaces disponibles son los que lellevarán (pulsando sobre los propios nombres de las actividades) a cada actividad, tanto si ya la ha realizado como sino. Si el alumno accede desde aquí a una actividad es exactamente igual que si lo hiciese desde la página principaldel curso, es decir, el hecho de que pueda o no repetir o realizar dicha actividad o tarea dependerá de la configuraciónque el profesor haya hecho de la misma en el curso. Esta vista de 'Usuario' es únicamente de consulta: No se puedecambiar nada.
La vista de 'Usuario' para el profesor del curso es también muy sencilla y parecida a la de un estudiante. Las únicasdiferencias serán las que le permiten cambiar entre uno y otro alumno usando el selector 'Seleccionar todos o unusuario' que aparece en la parte superior derecha de la pantalla. Podríamos usar aquí la opción 'Todos los usuarios'para que nos aparezcan las tablas con las calificaciones de todos los usuarios, uno después de otro.
La otra diferencia con los estudiantes será, si estamos trabajando con grupos en el curso (Visibles o Separados), unselector en la parte izquierda de la pantalla que nos permitirá si queremos que en el selector de usuarios de la derechaaparezcan todos los alumnos o sólo los de un grupo determinado.
El libro de calificaciones https://formacion.educa.madrid.org/mod/book/too...
20 de 27 15/3/20 13:45

Para el profesor, esta vista de 'Usuario' es también de consulta. Desde aquí no se pueden realizar cambios nimodificaciones, para eso es preciso usar la vista 'Calificador'.
El libro de calificaciones https://formacion.educa.madrid.org/mod/book/too...
21 de 27 15/3/20 13:45

2.2. Categorías del libro de calificaciones
Las calificaciones pueden organizarse en Categorías de calificación. Cada Categoría que creemos en el curso tendrásu calificación total en base a determinados cálculos realizados con las notas de los elementos (ítems) de evaluaciónque forman parte de esa categoría.
Las Categorías nos pueden servir para agrupar y ordenar las calificaciones obtenidas por un alumno. Podemosutilizar el criterio más conveniente en nuestro curso: podríamos agrupar juntas las calificaciones de cada bloquetemático de nuestro curso; agrupar por tipo de actividad (los cuestionarios en una categoría, las tareas en otra...);podríamos crear una categoría para las tareas en las que el alumno realiza alguna entrega y otra para las que son detipo fuera de línea; categorías para evaluar tareas que tendrán distinto peso en la nota final; categorías paraactividades de autoevaluación sin peso en la nota final...
No es imprescindible agrupar las actividades en Categorías. Cuando una actividad no está en ninguna Categoríaespecífica pertenecen por defecto a la Categoría curso.
La visualización en conjunto de las Categorías e Ítems de Calificación de un curso se muestra seleccionando laopción Configuración Calificaciones en el selector principal de la parte superior:
Configuración Calificaciones permite ver todas las Categorías y Subcategorías presentes en el Libro deCalificaciones, así como los elementos (ítems) que contiene cada una de ellas.
En cada categoría, pulsando en Editar, tenemos la opción de Editar ajustes, ocultar o eliminar la categoría.
En cada ítem tenemos únicamente las opciones de Editar ajustes y ocultar.
El libro de calificaciones https://formacion.educa.madrid.org/mod/book/too...
22 de 27 15/3/20 13:45

Cómo crear y/o configurar una Categoría en el Libro de Calificaciones.En la parte inferior de la pantalla, hay un botón con el nombre 'Añadir categoría'. Pulsando en él, accederemos alformulario para crear y configurar una nueva Categoría de Calificaciones.
En el siguiente formulario introduciremos los datos que definen y configuran la Categoría:
Dentro de Categoría de calificación nos encontramos los siguientes elementos:
Nombre de la categoría: es el nombre que identificará a la categoría dentro del Libro de Calificaciones (visible,
por tanto, por profesores y estudiantes). Debe ser lo más descriptivo posible ('Actividades Bloque 1',
El libro de calificaciones https://formacion.educa.madrid.org/mod/book/too...
23 de 27 15/3/20 13:45

'Cuestionarios de Autoevaluación', 'Trabajos Tema 1', 'Tareas actividades extraescolares'...).
Cálculo total: este cálculo determina cómo las calificaciones que forman parte de una categoría se combinan para
consolidarse en una calificación global, es decir, determina la estrategia usada para calcular la puntuación total de
cada participante en una Categoría. Pueden ser de diferente tipo:
Media de calificaciones: la suma de todas las calificaciones dividida por el número total de calificaciones.
Media ponderada de calificaciones: a cada elemento de calificación se le puede dar un peso, el cual se
utilizará en la agregación de la media aritmética para influir en la importancia de cada elemento en la
media global.
Media ponderada simple de calificaciones: la diferencia con la media ponderada es que el peso se calcula
como "calificación Máxima posible - calificación Mínima posible" para cada elemento. Una tarea de 100
puntos tiene un peso de 100, una tarea de 10 puntos tiene un peso de 10.
Media de calificaciones (con crédito extra): hace una media aritmética excluyendo la calificación de los
ítems a los que se asigne un valor de crédito extra. Las calificaciones de estos ítems serán ponderadas por el
valor que apliquemos manualmente y sumadas directamente a la media. Nota: Este método se mantiene por
compatibilidad con versiones anteriores y, según las pruebas realizadas, no funciona correctamente, por lo
que no se recomienda su utilización.
Mediana de las calificaciones: el valor del elemento medio cuando las calificaciones se ordenan de menor a
mayor. Para realizar el cálculo, primero se ordenan las calificaciones obtenidas (de menor a mayor) y, se
descartan los valores más altos y más bajos, quedándonos directamente con el valor central (cuando tenemos
un número impar de valores) o realizando la media de los dos valores centrales (cuando tenemos un número
par de valores).
Calificación más baja: el resultado es la calificación más baja de todas. Se utiliza normalmente en
combinación con la opción 'Agregar sólo las calificaciones no vacías'.
Calificación más alta: el resultado será la calificación más alta de todas.
Moda: la moda es la calificación que se produce más frecuentemente. Se utiliza más a menudo para
calificaciones no numéricas. La ventaja sobre la media es que no le afectan los valores atípicos
(calificaciones que se encuentran anormalmente alejadas de la media). Aun así, pierde su significado cuando
hay más de una calificación más frecuente (sólo se mantiene una), o cuando todas las calificaciones son
diferentes del resto.
Suma: la suma de todos los valores de calificación. Las calificaciones mediante escala se ignoran. Este es el
único tipo que no convierte internamente las calificaciones a porcentajes. La calificación Máxima
del elemento de la categoría asociada se calcula automáticamente como la suma de máximos de todos los
elementos agregados
Excluir calificaciones vacías: si marcamos esta opción, el resultado total no incluirá en sus cálculos las
calificaciones vacías. Si la desmarcamos, contará los ítems no evaluados como ceros a la hora de realizar el
cálculo total. Hay que tener en cuenta que, una calificación vacía puede significar varias cosas: un estudiante que
El libro de calificaciones https://formacion.educa.madrid.org/mod/book/too...
24 de 27 15/3/20 13:45

todavía no ha realizado una actividad, un envío que todavía no ha sido calificado por el profesorado o una
calificación borrada manualmente por algún motivo.
Incluir resultados en cálculo total: opción para indicar si los Resultados (Competencias) serán tratados para el
cálculo de la calificación final. Lo más habitual y recomendable es no incluirlos.
Descartar las más bajas: mediante esta opción podemos descartar las 'X' calificaciones más bajas, donde 'X' es el
valor seleccionado para esta opción. De este modo, estas calificaciones no se tendrían en cuenta para el cálculo
del total de la categoría.
Dentro de Total categoría están las opciones que la definen como un elemento calificador.
La primera vez que creemos una nueva Categoría no aparecerá, pero cuando ya hayamos creado al menos unaCategoría en el Libro de Calificaciones, nos aparecerá un tercer epígrafe con el nombre Categoría padre para quepodamos indicar de qué Categoría depende jerárquicamente la que estemos creando (podemos crear tantos niveles desubcategorías como queramos). También nos aparece la aportación de esta categoría en la calificación de la categoríapadre. Para modificar la categoría padre, tenemos que mover la categoría a su lugar correspondiente en la vistaConfiguración de calificaciones.
La categoría principal (y de la que dependerán todos los elementos si aún no hemos creado ninguna otra) siempre esla que tiene el nombre del curso.
El libro de calificaciones https://formacion.educa.madrid.org/mod/book/too...
25 de 27 15/3/20 13:45

Después de guardar los cambios nos aparecerá este mensaje:
Según vayamos creando Categorías, podremos ir asignando actividades a las mismas e ir organizando el Libro deCalificaciones en base a estas Categorías.
Podemos hacerlo utilizando las flechas a la izquierda de cada ítem / categoría.
Si queremos mover simultáneamente varios elementos, los podemos seleccionar con la casilla de verificación de lacolumna derecha y usar el selector Mover los ítems seleccionados a que aparece en la parte inferior de la pantalla:
El libro de calificaciones https://formacion.educa.madrid.org/mod/book/too...
26 de 27 15/3/20 13:45

El libro de calificaciones https://formacion.educa.madrid.org/mod/book/too...
27 de 27 15/3/20 13:45