Eq4_c_p20
-
Upload
javier-robles -
Category
Education
-
view
25 -
download
0
Transcript of Eq4_c_p20
Cetis 109 Practica 6 :Instalacion y configuracion
del servicio DHCP
Maestro: Jose Guillermo Diaz Avalos
Equipo:4
Integrantes:
Betsaidia Sarahi Del Angel Casanova
Wendy Esmeralda Del Angel Maya
Jorge Andres Saldaña Martinez
Javier Jesus Robles Gonzales
3.- Clic en “Agregar o quitar componentes de windows”.
4.- Seleccionamos “Servidor de aplicaciones” y vamos a sus “Detalles”.
11.- En la descripción escribimos “Sitio web cetis4c”.
12.- Ingresamos nuestra ip y escribimos www.cetis4c.edu.
17.- Clic derecho en “cetis4c.edu” y clic en “Alias nuevo…”.
18.- Escribimos “www” y abajo “srv4c.cetis4c.edu”.
19.- Abrimos la carpeta que creamos y creamos un documento de texto.
20.- Escribimos una codificación para crear una pagina web.
21.- Lo guardamos como “index.html”.
22.- Regresamos al “IIS” y vamos a las propiedades del sitio web que creamos.

















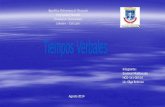





![Pcc 0910 Definitiu[1]](https://static.fdocumento.com/doc/165x107/5402e1f28d7f72d64a8b46ec/pcc-0910-definitiu1.jpg)









