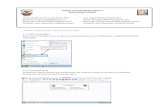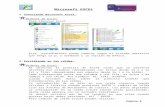Excel 2010 (parte II)
-
Upload
computacionaplicada -
Category
Education
-
view
62 -
download
3
Transcript of Excel 2010 (parte II)

Microsoft®
Office Excel 2010

Manipulando celdas • Selección de celdas
– Selección de una celda
– Selección de un rango de celdas
– Selección de una columna
– Selección de una fila
– Selección de una hoja entera

Manipulando celdas• Añadir a una selección
– Muchas veces puede que se nos olvide seleccionar alguna celda o que queramos seleccionar celdas NO contiguas, para ello se ha de realizar la nueva selección manteniendo pulsada la tecla CTRL.
– Este tipo de selección se puede aplicar con celdas, columnas o filas. Por ejemplo podemos seleccionar una fila y añadir una nueva fila a la selección haciendo clic sobre el indicador de fila manteniendo pulsada la tecla CTRL.

Manipulando celdas
• Ampliar o reducir una selección
– Si queremos ampliar o reducir una selección ya realizada siempre que la selección sea de celdas contiguas, realizar los siguientes pasos, manteniendo pulsada la tecla MAYUS, hacer clic donde queremos que termine la selección.

Manipulando celdas
• Copiar celdas utilizando el Portapapeles 2003

Manipulando celdas
• Copiar celdas utilizando el ratón– “Drag and Drop”
• Copiar en celdas adyacentes - AUTORRELLENO

Manipulando celdas• Para indicar una referencia absoluta en una
fórmula tendremos que poner el signo $ delante del nombre de la fila y de la columna de la celda, por ejemplo =$A$2, y así aunque copiemos la celda a otra, nunca variará la referencia
• Para indicar una referencia mixta, pondremos el signo $ delante del nombre de la fila o de la columna, dependiendo de lo que queremos fijar, por ejemplo =$A2 o =A$2

Manipulando celdas • Pegado Especial
– En algunas ocasiones nos puede interesar copiar el valor de una celda sin llevarnos la fórmula, o copiar la fórmula pero no el formato o aspecto de la celda, es decir, elegir los elementos del rango a copiar. Esta posibilidad nos la proporciona el Pegado especial.

Manipulando celdas
nBorrar celdas

Formato de celdas
nFuente
Barra de Herramientas

Formato de celdas
• Alineación
Barra de Herramientas

Formato de celdas
nBordes
Barra de Herramientas

Formato de celdas
• Números
Barra de Herramientas

Cambios de estructura
nAlto de fila
nAutoajustar
Usando Ratón

Cambios de estructura
nAncho de Columna
nAutoajustar
Usando Ratón

Cambios de estructura
nCambiar el nombre de la hoja
Ratón – Botón derecho de opciones

Insertar y eliminar elementos
n Insertar filas en una hoja
n Insertar columnas en unahoja

Insertar y eliminar elementos
n Insertar celdas en una hoja
n Insertar hojas en un librode trabajo

Insertar y eliminar elementos
nEliminar filas y columnas de una hojanEliminar celdas de una hoja nEliminar hojas de un libro de trabajo

Gráficos
“Una buena tabla de datos, asegura un buen grafico”

GráficosCuando se crea un gráfico en Excel, podemos optar por crearlo:
- Como gráfico incrustado: Insertar el gráfico en una hoja normal como cualquier otro objeto.
- Como hoja de gráfico: Crear el gráfico en una hoja exclusiva para el gráfico, en las hojas de gráfico no existen celdas ni ningún otro tipo de objeto.
Un gráfico es la representación gráfica de los datos de una hoja de cálculo y facilita su interpretación.

GráficosPara insertar un gráfico tenemos varias opciones, pero siempre utilizaremos la sección Gráficos que se encuentra en la pestaña Insertar.
Es recomendable que tengas seleccionado el rango de celdas que quieres que participen en el gráfico, de esta forma, Excel podrá generarlo automáticamente. En caso contrario, el gráfico se mostrará en blanco o no se creará debido a un tipo de error en los datos que solicita.

Gráficos

GráficosAdemás, verás que aparece en la barra de menús una sección nueva, Herramientas de gráficos, con tres pestañas: Diseño, Presentación y Formato.
Si observamos la pestaña Diseño encontraremos dos opciones muy útiles relacionadas con los Datos:

GráficosEn el campo Rango de datos del gráfico debemos indicar el rango de celdas que se tomarán en cuenta para crear el gráfico

GráficosCaracterísticas y formato del gráficoEn la pestaña Presentación podrás
encontrar todas las opciones relativas al aspecto del gráfico.

GráficosCaracterísticas y formato del gráficoEn la pestaña Presentación podrás
encontrar todas las opciones relativas al aspecto del gráfico.

GráficosCaracterísticas y formato del gráficoEn la pestaña Presentación podrás
encontrar todas las opciones relativas al aspecto del gráfico.

GráficosCaracterísticas y formato del gráfico
Modificar el tamaño y distribución de un gráfico

Gráficos

Impresión

ImpresiónVamos a ver las diferentes técnicas relacionadas con la impresión de datos, como puede ser el diseño y la configuración de las páginas a imprimir y la operación de imprimir los datos.
En Excel 2010, para ver y ajustar las celdas y objetos de nuestro documento para la impresión se utiliza el Diseño de página. Accedemos a esta opción desde la pestaña Vista.

ImpresiónLa forma de visualizar la hoja cambiará de aspecto

ImpresiónDesde esta vista podemos seguir trabajando con la hoja de cálculo como hasta ahora, la única diferencia es que sabremos cómo quedará la hoja al imprimirla.Veremos los saltos de página, márgenes, encabezados y pies de página y sabermos cuántas hojas ocuparán y cómo se ajustan los datos a la página.

Impresión
• Configurar páginaAntes de imprimir una hoja de cálculo, es conveniente que configuremos la página, para modificar factores que afectan a la presentación de las páginas impresas, como la orientación, encabezados y pies de página, tamaño del papel, ...

Impresión
• Configurar página

Impresión
• Configurar página

Impresión
• Configurar página

Impresión

Gracias