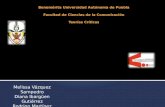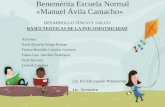Expo equipo 2 excel
-
Upload
shandymadelyne -
Category
Education
-
view
204 -
download
0
Transcript of Expo equipo 2 excel
UNIVERSIDAD JUÀREZ AUTÒNOMA DE TABASCO
División Académica De Educación Y Artes
LIC. EN CIENCIAS DE LA EDUCACIÒN
ASIGNATURA:Herramientas informáticas aplicadas a la investigación cuantitativa
CATEDRÀTICO:Dr. Ariel Gutiérrez Valencia
TURNO: MATUTINO
Entrar Datos en una Hoja de Trabajo
En cada una de las celdas que componen la hoja de trabajo se puede entrar texto, números y fórmulas.
✓Dezplazamiento por la hoja de cálculo
La ventana sólo despliega una parte de la hoja de cálculo por lo que es importante conocer cómo desplazarse o moverse a través de ella.
Si la celda no está visible en la hoja de trabajo, utilice las barras de desplazamiento, haga clic en la pestaña Home y del grupo Editing, seleccione Find & Select y luego seleccione el comando Go to.
En el cuadro de diálogo que le aparecerá en la hoja, escriba la referencia de la celda (Ejemplo: G145).
✓Entrar textoExcel alinea el mismo al lado izquierdo de la celda y si excede el ancho de la celda, el sobrante de los caracteres se despliega en las celdas de la derecha mientras estas otras celdas no tengan contenido.
En Excel, un número puede contener solo los siguientes caracteres: 0 1 2 3 4 5 6 7 8 9 + - ( ) . $ % E e
Cuando asigna cantidades numéricas a una celda, los caracteres quedan alineados a la derecha de la celda. Ocurre lo opuesto a cuando insertamos texto.
✓Modificar la hoja de trabajoSeleccionar celdas Antes de ejecutar cualquier modificación en los datos de la hoja de trabajo, tendremos que seleccionar la celda o el grupo de celdas que va a ser editado.
• Para seleccionar una celda, simplemente haga clic sobre la celda que desee.
• Para seleccionar un grupo de celdas
adyacentes, haga clic sobre la primera celda, mantenga presionado el botón izquierdo del ratón y arrastre hasta la última celda a seleccionar.
• Para seleccionar un grupo de celdas dispersas,
haga clic sobre la primera celda, luego mantenga presionada la tecla [Ctrl] y haga clic sobre las demás celdas.
• Para seleccionar una columna haga clic sobre la
letra que identifica la columna.•
Para seleccionar una fila haga clic sobre el número que identifica la fila.
Para seleccionar toda la hoja de trabajo ubique el cursor en el botón superior izquierdo de la hoja, entre la letra A que identifica la columna y el 1 que identifica la fila, y haga clic.
✓Cambiar el tamaño de las columnas Ubique el apuntador del mouse en la línea que
divide las letras de las columnas (Ejemplo: la línea que divide la columna A de la B).
Haga doble clic, sobre la línea para ajustar
automáticamente el tamaño de la columna.
Cambiar el tamaño las filas
Identifique la fila que desea agrandar o reducir (Ejemplo: Fila 1).
Ubique el apuntador del mouse en la línea
que divide los números de las filas (Ejemplo: la línea que divide la fila 1 de la 2).
Haga doble clic, sobre la línea para ajustar
automáticamente el tamaño de la fila.
Función de formato
• . Estos incluyen tipo y color de letra, bordes y orientación del texto y
los números.• Seleccione el grupo de
celdas a las cuales quiere aplicar el nuevo
formato.• Haga clic en la pestaña Home y del grupo Styles,
seleccione Format as Table.
• Una vez haya seleccionado el
autoformato, presione OK.
Insertar o remover filas y columnas
Insertar filas
Insertar columnas
Haga clic sobre una celda de la fila o columna que desea añadir o eliminar.
Haga clic en la pestaña Home y del grupo Cells, haga clic en Insert, Insert Sheet Rows o Insert Sheet Columns para añadir filas o columnas,
respectivamente. Las columnas se añaden a la derecha de la celda activa y las filas se añaden
sobre la celda activa.
Seleccione la fila o la columna que desea
eliminar
En la pestaña Home, haga clic en Delete que se
encuentra en el grupo Cells.
Nombrar hojas de trabajo
1. Haga doble clic sobre el nombre de la hoja que desea renombrar (Ejemplo: Sheet1).
2. Escriba el nombre que identificará la hoja
de ahora en adelante y presione [ENTER] para aceptarlo.
Para asignarle color a la pestaña de la hoja de trabajo:
Haga right-clic sobre la pestaña que acaba de nombrar. Seleccione la opción Tab Color… para asignarle color a la pestaña. Haga clic en el color deseado.
Guardar un libro de cálculos
Para guardar un libro de cálculos haga clic sobre el icono
ubicado en el extremo superior izquierdo o haga clic en la pestaña File y seleccione Save As o Save.
Para guardar un libro de cálculos haga clic sobre el icono ubicado en el extremo superior izquierdo o haga clic en la pestaña File y seleccione Save As o Save.
Imprimir una hoja de trabajo
Cerrar un libro de cálculos
Una vez hayamos terminado con un libro de
cálculos debemos cerrarlo, ya que liberará
memoria de su computadora.
Haga clic en la pestaña File y luego en Close.
Crear un nuevo libro de cálculos
Abrir un libro de cálculos existente
Haga clic en la pestaña File y luego en Open. Le aparecerá el cuadro de diálogo Open. Busque y seleccione el archivo que desea abrir y luego haga clic en el botón Open.