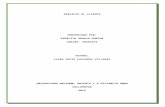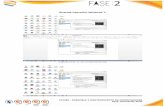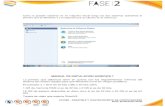Fase2 Jorge López
-
Upload
jorgealexanderlopezgarcia -
Category
Documents
-
view
216 -
download
0
Transcript of Fase2 Jorge López
-
8/16/2019 Fase2 Jorge López
1/26
Código: 103380 - ENSAMBLE Y MANTENIMIENTO DE COMPUTADORESFase: Evaluación Final
UNIVERSIDAD NACIONAL ABIERTA Y A DISTANCIA
ESCUELA DE CIENCIAS BÁSICAS, TECNOLOGÍAS E INGENIERÍAS
ECBTI
FASE 2
MOMENTO FINAL
ENSAMBLE Y MANTENIMIENTO DE COMPUTADORES
103380_53
JORGE ALEXANDER LOPEZ - 75105716
COLOMBIA
2016
-
8/16/2019 Fase2 Jorge López
2/26
Código: 103380 - ENSAMBLE Y MANTENIMIENTO DE COMPUTADORESFase: Evaluación Final
INSTALACIÓN DUAL WIN XP- LINUX UBUNTU 15.101.
Luego de descargar e instalar el virtual box, iniciamos la aplicación y nos mostrará esta pantalla.
2. Damos clic en Nueva, y nos mostrará
el siguiente cuadro, en el cual
llenaremos los campos de nombre,
escogeremos el tipo de sistema
operativo a instalar (En este caso es
Windows) y la versión del sistema
operativo. Luego damos clic en next.
-
8/16/2019 Fase2 Jorge López
3/26
Código: 103380 - ENSAMBLE Y MANTENIMIENTO DE COMPUTADORESFase: Evaluación Final
3.
A continuación, debemos elegir el
tamaño de memoria que deseamospara nuestra máquina virtual, en este
caso es de 1.5 GB para poder instalar
más adelante el Linux Ubuntu, luego
hacemos clic en next.
4.
Nos da las opciones para crear un discocomo son: No agregar un disco duro y usar un
archivo existente para la nueva máquina, y nos
recomienda 10 GB. Seleccionamos crear un disco
duro virtual ahora y clic en crear.
-
8/16/2019 Fase2 Jorge López
4/26
Código: 103380 - ENSAMBLE Y MANTENIMIENTO DE COMPUTADORESFase: Evaluación Final
5.
aparece el siguiente cuadro
donde debemos seleccionar el
tipo de archivo para el disco
duro. Y dejamos la configuración
por defecto señalad, luego clic en
next.
6.
Ahora debemos seleccionar el archivo de
disco duro, ya sea reservado dinámicamente o
tamaño fijo, en mi caso se elegí tamaño fijo.
Luego clic en next.
-
8/16/2019 Fase2 Jorge López
5/26
Código: 103380 - ENSAMBLE Y MANTENIMIENTO DE COMPUTADORESFase: Evaluación Final
7.
Ahora debemos
seleccionar la ubicación
del archivo y el tamaño
del disco duro virtual
dando clic sostenido
sobre el puntero azul y
arrastrándolo al valor
deseado. Después clic en
crear.
8. Se inicia la creación del disco duro virtual.
-
8/16/2019 Fase2 Jorge López
6/26
Código: 103380 - ENSAMBLE Y MANTENIMIENTO DE COMPUTADORESFase: Evaluación Final
9. Nos queda creada la Máquina virtual, al lado derecho nos muestra las especificaciones
técnicas. Luego damos clic en iniciar para empezar a instalar nuestro sistema operativo.
10.
Nos muestra el
siguiente cuadro,
donde debemos,
seleccionar el
archivo .iso o
imagen para
realizar nuestrainstalación, en
este caso escogí
Win XP Y damos
clic en iniciar.
-
8/16/2019 Fase2 Jorge López
7/26
Código: 103380 - ENSAMBLE Y MANTENIMIENTO DE COMPUTADORESFase: Evaluación Final
11. Inicia el proceso de instalación de nuestro win XP.
12.
Se empiezan a
cargar los archivos para
poder realizar la
instalación
-
8/16/2019 Fase2 Jorge López
8/26
Código: 103380 - ENSAMBLE Y MANTENIMIENTO DE COMPUTADORESFase: Evaluación Final
13. Luego de que carga los
archivos nos enseñauna pantalla como la
siguiente, donde nos da
la opción para instalar
el sistema operativo,
recuperarlo o salir del
programa. Presionamos
la tecla Enter ya que
vamos a instalar.
14. Nos aparece una pantalla donde debemos aceptar un contrato. Esto lo realizamos
presionando la tecla F8.
-
8/16/2019 Fase2 Jorge López
9/26
Código: 103380 - ENSAMBLE Y MANTENIMIENTO DE COMPUTADORESFase: Evaluación Final
15. Nos muestra la siguiente pantalla donde podremos crear nuestras particiones tanto para
Windows como para Linux, para ello presionamos la letra c.
16. Ahora debemos elegir el tamaño deseado para nuestra partición donde vamos a instalar
Windows y la otra partición dejarla para Linux, esto lo hacemos digitando el tamaño
deseado y presionando la tecla Enter.
-
8/16/2019 Fase2 Jorge López
10/26
Código: 103380 - ENSAMBLE Y MANTENIMIENTO DE COMPUTADORESFase: Evaluación Final
17. Al presionar Enter, regresamos a la pantalla anterior con la partición ya creada, se repite el
mismo procedimiento siempre y cuando no haya elegido la totalidad del disco duro en el
procedimiento anterior.
18.
Procedemos a formatear el disco duro donde instalaremos el Windows presionando la
tecla Enter. (En mi caso es la unidad c).
-
8/16/2019 Fase2 Jorge López
11/26
Código: 103380 - ENSAMBLE Y MANTENIMIENTO DE COMPUTADORESFase: Evaluación Final
19.
Inicia el proceso de formateo
20.
Inicia la copia de archivos de Windows
-
8/16/2019 Fase2 Jorge López
12/26
Código: 103380 - ENSAMBLE Y MANTENIMIENTO DE COMPUTADORESFase: Evaluación Final
21. Luego de haber copiado los archivos, empieza el proceso de instalación.
22.
Se reinicia el equipo y continúa con el proceso de instalación
-
8/16/2019 Fase2 Jorge López
13/26
Código: 103380 - ENSAMBLE Y MANTENIMIENTO DE COMPUTADORESFase: Evaluación Final
23. Nos muestra un pantallazo donde debemos verificar la configuración regional y de idioma.
24.
Nos aparece una pantalla donde digitamos nuestros nombre y organización, clic ensiguiente
-
8/16/2019 Fase2 Jorge López
14/26
Código: 103380 - ENSAMBLE Y MANTENIMIENTO DE COMPUTADORESFase: Evaluación Final
25. A continuación debemos insertar la clave del producto y luego damos clic en siguiente.
26.
Luego debemos escribir el nombre y su contraseña, clic en siguiente.
-
8/16/2019 Fase2 Jorge López
15/26
Código: 103380 - ENSAMBLE Y MANTENIMIENTO DE COMPUTADORESFase: Evaluación Final
27. Nos aparece la siguiente pantalla donde comprobamos la fecha y hora.
28.
Continúa la instalación de Win XP
-
8/16/2019 Fase2 Jorge López
16/26
Código: 103380 - ENSAMBLE Y MANTENIMIENTO DE COMPUTADORESFase: Evaluación Final
29. Se nos muestra una pantalla donde debemos realizar la configuración de la conexión de
red y clic en siguiente.
30.
Continuamos con la configuración de Windows, damos en la opción No en este mometo y
clic en siguiente.
-
8/16/2019 Fase2 Jorge López
17/26
Código: 103380 - ENSAMBLE Y MANTENIMIENTO DE COMPUTADORESFase: Evaluación Final
31. En esta pantalla digitaremos el nombre que deseamos que tenga mi equipo, como usuario,
y clic en
32.
Se nos muestra la siguiente pantalla en la cual nos avisó que ya estás listo para empezar atrabajar nuestro sistema operativo. Clic en finalizar
-
8/16/2019 Fase2 Jorge López
18/26
Código: 103380 - ENSAMBLE Y MANTENIMIENTO DE COMPUTADORESFase: Evaluación Final
33. Después se mostrará la pantalla de Windows en el escritorio y con el menú desplegado.
INSTALACIÓN LINUX UBUNTU
1.
Se carga la imagen del Ubuntu Linux en la máquina virtual, haciendo clic derecho sobre la
unidad óptica vitual, desplegándome un menú en el cual elegiré la opción choose disk
Image y selecciono el Ubuntu Linux,}
-
8/16/2019 Fase2 Jorge López
19/26
Código: 103380 - ENSAMBLE Y MANTENIMIENTO DE COMPUTADORESFase: Evaluación Final
2. Damos clic en iniciar, inmediatamente inicia el proceso de instalación
3.
Se inicia el Ubuntu
-
8/16/2019 Fase2 Jorge López
20/26
Código: 103380 - ENSAMBLE Y MANTENIMIENTO DE COMPUTADORESFase: Evaluación Final
4. Se selecciona el idioma en el que deseamos realizar la instalación
5.
Antes de instalar el sistema verifica si se tienen todos los requerimientos para poder ,
damos clic en continua.
-
8/16/2019 Fase2 Jorge López
21/26
Código: 103380 - ENSAMBLE Y MANTENIMIENTO DE COMPUTADORESFase: Evaluación Final
6. En la siguiente pantalla nos muestra los tipos de instalación que podemos realizar, en mi caso
seleccione más opciones y clic en continuar.
7. Ahora procedemos a crear las particiones de Linux, que por lo general debe contener una
primaria y una swap o partición de intercambio exigida por el sistema operativo.
-
8/16/2019 Fase2 Jorge López
22/26
Código: 103380 - ENSAMBLE Y MANTENIMIENTO DE COMPUTADORESFase: Evaluación Final
8. Para ello damos doble clic sobre la partición vacía, y nos muestra el cuadro de dialogo editar
partición, en utilizar como seleccionamos sistema de ficheros ext. 4 y en punto de montaje / raíz
que será como el c en Windows.
9. Pero antes de ello debemos crear una partición para el intercambio en Linux llamada swap, esto lo
hacemos dando clic sobre el – y luego sobre el más para poder redimensionar la partición existente.
En mi caso la principal la deje de 18000 y para la swap de 4000.
-
8/16/2019 Fase2 Jorge López
23/26
-
8/16/2019 Fase2 Jorge López
24/26
Código: 103380 - ENSAMBLE Y MANTENIMIENTO DE COMPUTADORESFase: Evaluación Final
12. Ahora seleccionamos la Distribución del teclado, el sistema automáticamente me detecto que
era español latinoamericano, igual da la opción de cambiarlo haciendo clic sobre los que se
muestran. Damos Clic en continuar.
13. A continuación digitamos nuestro nombre y nuestra contraseña y elegí la opción iniciar sesión
automáticamente
-
8/16/2019 Fase2 Jorge López
25/26
Código: 103380 - ENSAMBLE Y MANTENIMIENTO DE COMPUTADORESFase: Evaluación Final
14. Inicia la instalación del sistema operativo, en esta ventana podemos ver todas sus
características haciendo clic sober el botón >, mientras se realiza la instalación.
15. Termina la instalación del sistema operativo y damos clic en reiniciar
-
8/16/2019 Fase2 Jorge López
26/26
16. Al iniciar, automáticamente nos muestra la pantalla para el arranque dual, en mi caso elijo
Ubuntu para comprobar la instalación.
17. Escritorio Ubuntu