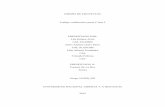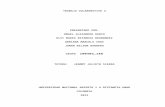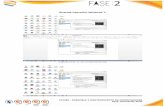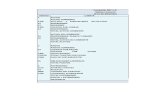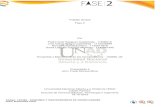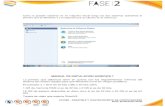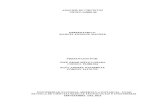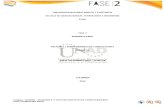Trabajo final fase2
-
Upload
jaime-rojas-cabrera -
Category
Education
-
view
18 -
download
1
Transcript of Trabajo final fase2

NSAMBLE Y MANTENIMIENTO DE COMPUTADORES
TRABAJO FINAL
PRESENTADO POR:
JAIME ROJAS CABRERA
ANDRES FELIPE HERNANDEZ
GRUPO: 103380_57
PRESENTADO A:
JOHN FREDY MONTES MORA
UNIVERSIDAD NACIONAL ABIERTA Y A DISTANCIA – UNAD
ESCUELA DE CIENCIAS BASICAS E INGENIERIA
PROGRAMA DE INGENIERIA DE SISTEMAS
NOVIEMBRE DEL 2016
103380 - ENSAMBLE Y MANTENIMIENTO DE COMPUTADORESFase: Evaluación Final

INTRODUCCION
En el presente trabajo le daré a conocer los procesos de instalación paso a paso de los sistemas operativo Windows 7 Y Ubuntu, en una máquina virtual “VirtualBox”, ya que es un programa de virtualización que recrea todos los componentes de un ordenador desde la CPU hasta la tarjeta gráfica, pasando por conexión de internet, tarjeta de sonido y conexiones.
Que nos ayuda a poder tener mayor comodidad porque debemos tener la máquina virtual y la maquina física ahorrando así más espacio en nuestra maquina
103380 - ENSAMBLE Y MANTENIMIENTO DE COMPUTADORESFase: Evaluación Final

CONTENIDO
INSTALACION SISTEMAS OPERATIVOS EN VIRTUAL BOX ARRANQUE DUAL
1. Como se identifica en la siguiente la Máquina Virtual “Virtual Box” instalada.
Imagen 1. Instalación de la máquina virtual (31-Octubre de 2016) “Elaboración Propia”
103380 - ENSAMBLE Y MANTENIMIENTO DE COMPUTADORESFase: Evaluación Final

2. Procedemos a instalar el sistema operativo Windows 7dando click en el botón NUEVA. Aparece una ventana con el nombre Crear máquina virtual, Nombre y sistema operativo, Windows 7Tipo; Microsoft WindowsVersion: Windows 7 (32Bits)Tamaño de Memoria: 1024MBUnidad de disco: Crear un disco virtual ahora.
Imagen 2. Instalación de la máquina virtual Virtualbox y S.O Windows 7 (31-Octubre de 2016) “Elaboración Propia”
3. Pulsamos en el botón crear y aparecerá la siguiente ventana Crear unidad de disco duro.Ubicación de Archivo: JaimeTamaño de Archivo: 25,00GBTipo de archivo de unidad de disco: VDI (VirtualBox Disk Image)
103380 - ENSAMBLE Y MANTENIMIENTO DE COMPUTADORESFase: Evaluación Final

Almacenamiento en unidad de disco duro físico: Reservado dinámicamente
Imagen 3. Instalación de la máquina virtual Virtualbox y S.O Windows 7 (31-Octubre de 2016) “Elaboración Propia”
4. Pulsamos el botón crear y aparecerá la ventana el virtualBox Administrador
Imagen 4. Instalación de la máquina virtual Virtualbox y S.O Windows 7 (31-Octubre de 2016) “Elaboración Propia”
103380 - ENSAMBLE Y MANTENIMIENTO DE COMPUTADORESFase: Evaluación Final

5. Escogemos la opción de Almacenamiento, en donde escogemos la opción de Disco vacío y escogemos la unidad donde se encuentra el sistema operativo que vamos a instalar, pulsamos botón aceptar
Imagen 5. Instalación de la máquina virtual Virtualbox y S.O Windows 7 (31-Octubre de 2016) “Elaboración Propia”
6. Una vez seleccionado windows 7 le damos Aceptar y procederemos a dar click en Ininiciar para dar al comienzo de la instalacion de nuestro sistema Operativo seleccionado.
Imagen 6. Instalación de la máquina virtual Virtualbox y S.O Windows 7 (31-Octubre de 2016) “Elaboración Propia”
103380 - ENSAMBLE Y MANTENIMIENTO DE COMPUTADORESFase: Evaluación Final

Imagen 7. Instalación de la máquina virtual Virtualbox y S.O Windows 7 (31-Octubre de 2016) “Elaboración Propia”
Imagen 8. Instalación de la máquina virtual Virtualbox y S.O Windows 7 (31-Octubre de 2016) “Elaboración Propia”
103380 - ENSAMBLE Y MANTENIMIENTO DE COMPUTADORESFase: Evaluación Final

7. Esta imagen nos aparece al iniciar nuestro cd de instalación virtual, aca seleccionaremos el idioma y damos clic en siguiente.
Imagen 9. Instalación de la máquina virtual Virtualbox y S.O Windows 7 (31-Octubre de 2016) “Elaboración Propia”
8. A continuación, se nos presentara la siguiente ventana, que nos permitirá dar comienzo de m
103380 - ENSAMBLE Y MANTENIMIENTO DE COMPUTADORESFase: Evaluación Final

Imagen 10. Instalación de la máquina virtual Virtualbox y S.O Windows 7 (31-Octubre de 2016) “Elaboración Propia”
9. En este proceso de instalación damos aceptar los términos de licencia y damos click en aceptar.
Imagen 11. Instalación de la máquina virtual Virtualbox y S.O Windows 7 (31-Octubre de 2016) “Elaboración Propia”
10. Seleccionamos tipo de instalación Personalizada (Avanzada) , para personalizar nuestro espacio de disco duro virtual.
103380 - ENSAMBLE Y MANTENIMIENTO DE COMPUTADORESFase: Evaluación Final

Imagen 12. Instalación de la máquina virtual Virtualbox y S.O Windows 7 (31-Octubre de 2016) “Elaboración Propia”
11. Vamos a particionar nuestro disco virtual en dos partes, uno para Windows 7 y otra Linux Ubuntu: Para ello es necesario dar clic en opciones de unidad.
Imagen 13. Instalación de la máquina virtual Virtualbox y S.O Windows 7 (31-Octubre de 2016) “Elaboración Propia”
12. Seguidamente damos clic en nuevo y aparecerá las especificaciones del disco duro virtual existente, el cual tiene un tamaño de (2560MB) tomamos la nueva partición que estamos creando el tamaño de disco (10240MB) y damos aplicar
103380 - ENSAMBLE Y MANTENIMIENTO DE COMPUTADORESFase: Evaluación Final

Imagen 14. Instalación de la máquina virtual Virtualbox y S.O Windows 7 (31-Octubre de 2016) “Elaboración Propia”
103380 - ENSAMBLE Y MANTENIMIENTO DE COMPUTADORESFase: Evaluación Final

13. En esta ventana de confirmación de particiones de Windows pulsamos aceptar.
Imagen 14. Instalación de la máquina virtual Virtualbox y S.O Windows 7 (31-Octubre de 2016) “Elaboración Propia”
14. En la siguiente ventana queda definido nuestras particiones en disco virtual.1. Partición adicional individual creadas en Windows para los archivos de sistemas 100MB2. Partición principal para nuestro sistema operativo Windows 7 9.9GB.
Seleccionamos la partición 9.9GB Y PULSAMOS EL BOTON SIGUIENTE
Imagen 15. Instalación de la máquina virtual Virtualbox y S.O Windows 7 (31-Octubre de 2016) “Elaboración Propia”
103380 - ENSAMBLE Y MANTENIMIENTO DE COMPUTADORESFase: Evaluación Final

15. Como podemos observar en la siguiente ventana comiza la intalacion, copiando los archivos, características y actualizaciones de Windows.
Imagen 16. Instalación de la máquina virtual Virtualbox y S.O Windows 7 (31-Octubre de 2016) “Elaboración Propia”
103380 - ENSAMBLE Y MANTENIMIENTO DE COMPUTADORESFase: Evaluación Final

Imagen 17. Instalación de la máquina virtual Virtualbox y S.O Windows 7 (31-Octubre de 2016) “Elaboración Propia”
16. Al instalar seleccionaremos usar la configuración recomendada en busca de proteger el equipo y mejorar Windows automáticamente.
Imagen 18. Instalación de la máquina virtual Virtualbox y S.O Windows 7 (31-Octubre de 2016) “Elaboración Propia”
17. Se configurara la fecha y hora para el sistema . Pulsamos siguiente
Imagen 19. Instalación de la máquina virtual
Virtualbox y S.O Windows 7 (31-Octubre de 2016) “Elaboración Propia”
103380 - ENSAMBLE Y MANTENIMIENTO DE COMPUTADORESFase: Evaluación Final

18. Procedemos a crear un nombre de usuario y un nombre de equipo para identificarlo en la red. Al dar siguiente nos pedirá crear una contraseña de acceso al equipo.
Imagen 20. Instalación de la máquina virtual Virtualbox y S.O Windows 7 (31-Octubre de 2016) “Elaboración Propia”
Imagen 21. Instalación de la máquina virtual Virtualbox y S.O Windows 7 (31-Octubre de 2016) “Elaboración Propia”
103380 - ENSAMBLE Y MANTENIMIENTO DE COMPUTADORESFase: Evaluación Final

19. Finalmente debemos seleccionar la red de ubicación del equipo, en este caso red doméstica.
Imagen 22. Instalación de la máquina virtual Virtualbox y S.O Windows 7 (31-Octubre de 2016) “Elaboración Propia”
20. De allí finaliza a instalarse el Windows y cómo podemos observar queda funcionando correctamente nuestro primer sistema operativo.
103380 - ENSAMBLE Y MANTENIMIENTO DE COMPUTADORESFase: Evaluación Final

Imagen 23. Instalación de la máquina virtual Virtualbox y S.O Windows 7 (31-Octubre de 2016) “Elaboración Propia”
Imagen 24. Instalación de la máquina virtual Virtualbox y S.O Windows 7 (31-Octubre de 2016) “Elaboración Propia”
Imagen 25. Instalación de la máquina virtual Virtualbox y S.O Windows 7 (31-Octubre de 2016) “Elaboración Propia”
103380 - ENSAMBLE Y MANTENIMIENTO DE COMPUTADORESFase: Evaluación Final

Imagen 26. Instalación de la máquina virtual Virtualbox y S.O Windows 7 (31-Octubre de 2016) “Elaboración Propia”
103380 - ENSAMBLE Y MANTENIMIENTO DE COMPUTADORESFase: Evaluación Final

Imagen 27. Instalación de la máquina virtual Virtualbox y S.O Windows 7 (31-Octubre de 2016) “Elaboración Propia”
INTALACION DE UBUNTO
1. De acuerdo al proceso de instalación Ubuntu, primero debemos de apagar la máquina virtual Dual que hemos creado, así como se muestra en la siguiente ventana. Por consiguiente, retiraremos el CD de imagen ISO Windows 7 Ultímate de la Máquina virtual
103380 - ENSAMBLE Y MANTENIMIENTO DE COMPUTADORESFase: Evaluación Final

Imagen 28. Instalación de la máquina virtual Virtualbox y S.O Ubunto (01 Noviembre de 2016) “Elaboración Propia”
2. A continuación cargaremos la imagen .ISO de Ubuntu 14.04 seleccionado el archivo óptico virtual.
Imagen 29. Instalación de la máquina virtual Virtualbox y S.O Ubuntu (01 Noviembre de 2016) “Elaboración Propia”
103380 - ENSAMBLE Y MANTENIMIENTO DE COMPUTADORESFase: Evaluación Final

3. A Continuacion comienza el proceso de instalación del sistema operativo Linux Ubunto; Sleccionamos el Idioma español y damos clic a instalar ubunto.
Imagen 30. Instalación de la máquina virtual Virtualbox y S.O Ubunto(01 Noviembre de 2016) “Elaboración Propia”
Imagen 31. Instalación de la máquina virtual Virtualbox y S.O Ubuntu (01 Noviembre de 2016) “Elaboración Propia”
103380 - ENSAMBLE Y MANTENIMIENTO DE COMPUTADORESFase: Evaluación Final

4. Se prepara la instalación de Ubuntu validando el espacio disponible en disco y conexión a Internet y damos continuar
Imagen 32. Instalación de la máquina virtual Virtualbox y S.O Ubuntu (01 Noviembre de 2016) “Elaboración Propia”
5. Como tipo de instalación y de acurdo a nuestra configuración de máquina virtual con arranque dual seleccionar Más opciones y hacemos las particiones de disco.
103380 - ENSAMBLE Y MANTENIMIENTO DE COMPUTADORESFase: Evaluación Final

Imagen 33. Instalación de la máquina virtual Virtualbox y S.O Ubuntu (01- Noviembre de 2016) “Elaboración Propia”
103380 - ENSAMBLE Y MANTENIMIENTO DE COMPUTADORESFase: Evaluación Final

Imagen 34. Instalación de la máquina virtual Virtualbox y S.O Ubuntu (01- Noviembre de 2016) “Elaboración Propia”
6. Se configura la ciudad, para que el sistema operativo establezca la zona horaria y se configura el Idioma.
103380 - ENSAMBLE Y MANTENIMIENTO DE COMPUTADORESFase: Evaluación Final

Imagen 35. Instalación de la máquina virtual Virtualbox y S.O Ubuntu (01 Noviembre de 2016) “Elaboración Propia”
Imagen 36. Instalación de la máquina virtual Virtualbox y S.O Ubuntu (01 - Noviembre de 2016) “Elaboración Propia”
103380 - ENSAMBLE Y MANTENIMIENTO DE COMPUTADORESFase: Evaluación Final

7. Se configura el nombre del equipo y usuario con la respectiva contraseña
Imagen 37. Instalación de la máquina virtual Virtualbox y S.O Ubuntu (01- Noviembre de 2016) “Elaboración Propia”
8. De esa forma comienza la instalación:
103380 - ENSAMBLE Y MANTENIMIENTO DE COMPUTADORESFase: Evaluación Final

Imagen 38. Instalación de la máquina virtual Virtualbox y S.O Ubuntu (01-Noviembre de 2016) “Elaboración Propia”
9. Después de finalizar el proceso de instalación debemos de reiniciar el equipo para poder usar el nuevo sistema operativo.
Imagen 39. Instalación de la máquina virtual Virtualbox y S.O Ubuntu (01-Noviembre de 2016) “Elaboración Propia”
103380 - ENSAMBLE Y MANTENIMIENTO DE COMPUTADORESFase: Evaluación Final

10.Después de reiniciar el equipo, nuestra Máquina virtual Dual nos mostrara los dos sistemas operativos a seleccionar el arranque. Seleccionamos el
Ubuntu
Imagen 40. Instalación de la máquina virtual Virtualbox y S.O Ubuntu (01-Noviembre de 2016) “Elaboración Propia”
11.A continuación tenemos el escritorio de Ubuntu
Imagen 40. Instalación de la máquina virtual Virtualbox y S.O Ubuntu (01 de Noviembre de 2016) “Elaboración Propia”
103380 - ENSAMBLE Y MANTENIMIENTO DE COMPUTADORESFase: Evaluación Final

CONCLUSIONES
Los paso de instalación de Windows 7 Ultímate y Ubuntu, son muy útiles e importantes para el uso del programa a utilizar, porque nos facilitan el trabajo, también porque debemos tener dos en uno y nos ahorran espacio en nuestra máquina.
Entonces la opción de tener una máquina virtual es gratuita y la podemos tener en casa.
103380 - ENSAMBLE Y MANTENIMIENTO DE COMPUTADORESFase: Evaluación Final

BIBLIOGRAFIA
http://www.ite.educacion.es/formacion/materiales/130/cd/pdf/W78-SaberMas.pdf
103380 - ENSAMBLE Y MANTENIMIENTO DE COMPUTADORESFase: Evaluación Final