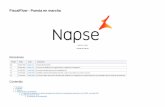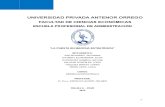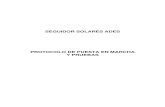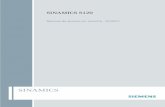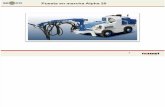Gua de puesta en marcha
Transcript of Gua de puesta en marcha
Guía de puesta en marcha de LapLink Tech
CopyrightSe prohibe terminantemente la reproducción, transmisión, transcripción, alma-cenamiento o traducción a cualquier idioma o lenguaje informático de la pre-sente publicación, en todo o en parte, salvo consentimiento expreso por escrito de Traveling Software, Inc., 18702 North Creek Parkway, Bothell, Washington, 98011 (EE.UU.).
Marcas comercialesTraveling Software, el logotipo de Traveling Software, LapLink, SpeedSync y SmartXchange son marcas comerciales o registradas de Traveling Software, Inc.
Acrobat y el logotipo de Acrobat son marcas comerciales de Adobe Systems Incorporated o sus filiales y pueden estar registradas en algunas jurisdicciones.
Los demás nombres de marcas y productos son marcas comerciales o registradas de sus respectivos propietarios.
PatentesNº de patente norteamericana de SpeedSync ®: 5.446.888.
Este producto contiene el Message-Digest Algorithm, MD5, de RSA Data Security, Inc. Copyright © 1991�2, RSA Data Security, Inc. Creado en 1991. Reservados todos los derechos.
LapLink® Tech© 1986�1998 Traveling Software, Inc. Reservados todos los derechos18702 North Creek ParkwayBothell, WA 98011 EE.UU.
Guía de puesta en marcha de LapLink® Tech© 1998 Traveling Software, Inc.Impreso en EE.UU.
MN-LLTKQS-XX-SP
2
3
Índice¿Qué es LapLink Tech? 4Antes de instalar 6Instalación de LapLink Tech 8Autorización para que otros ordenadores se conecten:
seguridad en LapLink 10Conexión con otro ordenador 12Inicio de los servicios de LapLink 14Control de un ordenador remoto 16
Cambio del aspecto del host 18Transmisión de archivos 20
Sincronización de archivos 22Impresión a través de LapLink: aspectos generales 24
Impresión de un documento 26Configuración de impresoras para Redirección de impresión 28
Envío de mensajes a través de Conversación escrita 30Diálogo a través de Conversación oral 32
Mejora del rendimiento de Conversación oral 34Uso del modo Manual de conversación 36
Clonación mediante Ghost Special Edition 38Protección del ordenador contra virus mediante WinGuard 40Consulta de las guías de usuario y la Ayuda en pantalla 42Configuración de puertos en LapLink 44Contrato de licencia de Traveling Software 47
3
Guía de puesta en marcha de LapLink Tech
¿Qué es LapLink Tech?LapLink Tech permite acceder a los archivos y la información de un ordenador remoto y trabajar con suusuario mediante diversos servicios. También incluye software de clonación de discos, que permite duplicarfácilmente unidades de disco duro, y software antivirus, que protege al ordenador cuando se transmitenarchivos.
LapLink® Tech es un versátil conjunto de herramientas para el profesional del control a distancia que incluye potentes servicios de acceso remoto y transmi-sión de archivos.
LapLink Tech consta de tres componentes:
■ LapLink Technical: premiado sistema de control a distancia y transmisión de archivos.
■ Ghost Special Edition: un programa versátil para la clonación de discos.
■ WinGuard: programa avanzado de protección antivirus.
Esta guía de puesta en marcha se centra fundamentalmente en LapLink Technical. Consulte las secciones sobre WinGuard y Ghost Special Edition para informarse sobre dichos componentes.
Aspectos generales de LapLink TechnicalLapLink Technical es el componente principal de LapLink Tech y proporciona una conexión inmediata con el equipo de sobremesa desde cualquier lugar. Per-mite conectar con el ordenador de la oficina desde el hogar después de la jor-nada laboral, acceder a archivos que están en la oficina cuando se está de viaje, trabajar en un proyecto con un colaborador remoto, copiar archivos en un cen-tro de trabajo remoto o conectar con el ordenador de un amigo para ayudarle a realizar un trabajo.
LapLink Technical ofrece varios servicios:
Mando a distancia le permite manejar otro ordenador como si estuviera sen-tado frente a él. El Escritorio del ordenador remoto aparece en la ventana de Mando a distancia, pudiendo trabajarse en él con el ratón y el teclado locales. También pueden ejecutarse programas y archivos residentes en ese ordenador. Si hay una persona trabajando en él, se puede colaborar con ella en el mismo programa turnándose en el uso del teclado y el ratón.
Transmisión de archivos le permite trasladar y copiar archivos entre dos orde-nadores remotos y administrar archivos remotos y locales. También se pueden sincronizar carpetas para que contengan los mismos archivos. Transmisión de archivos usa la tecnología SpeedSync ®, que actualiza únicamente las partes del archivo que han cambiado, lo que reduce el tiempo necesario para transmitirlo. LapLink también incluye Agente Xchange, una herramienta versátil capaz de transmitir y sincronizar archivos automáticamente desde cualquier sitio. Utilice Agente Xchange para asegurarse de que el ordenador portátil contiene los mis-mos archivos que el de sobremesa o para realizar copias de seguridad de archi-vos importantes en la red.
4
¿Qué es LapLink Tech?5
Redirección de impresión permite imprimir en la impresora local un docu-mento visualizado en una sesión de Mando a distancia, así como imprimir un documento local en la impresora de un ordenador conectado por una conexión LapLink.
Conversación escrita permite conversar con otra persona conectada a través de LapLink escribiendo mensajes en un cuadro de texto. Esto puede ser útil cuando se trabaja con LapLink a través de un módem y no se dispone de otra conexión telefónica.
Conversación oral permite hablar con otra persona conectada por LapLink uti-lizando un micrófono y un altavoz o auriculares.
Conexión con otros ordenadoresLapLink Technical le permite conectar con otros ordenadores de distintas for-mas. Puede conectarse mediante:
* Windows NT no admite estos métodos de conexión .
■ un módem ■ un cable LapLink serie o paralelo*■ Internet ■ una conexión inalámbrica*■ una red IPX (Novell) ■ un dispositivo CAPI/RDSI 2.0■ una red TCP/IP
5
Guía de puesta en marcha de LapLink Tech
Antes de instalarAntes de empezar a instalar LapLink, asegúrese de que dispone del hardware y software necesarios para utilizarlo.
Compruebe que el ordenador cumple los requisitos mínimos para ejecutar LapLink y utilizar los métodos y los servicios de conexión que desea emplear.
Requisitos generales para cada ordenador ■ Microsoft Windows 95 o Microsoft Windows NT 4.0.
■ Procesador 486 a 100 Mhz Intel o compatible.
■ 16 Mb de memoria (se recomiendan 24 Mb).
■ Para determinar la cantidad de espacio libre en el disco duro, pulse Mi PC con el botón derecho del ratón. A continuación, pulse la opción Propie-dades.
■ 9 Mb de espacio disponible en disco (instalación completa).
■ Monitor VGA (se recomienda un monitor más avanzado).
■ Ratón Microsoft o un dispositivo señalador compatible.
■ Unidad de CD-ROM o acceso por red a una unidad de este tipo.
Requisitos para la comunicación por módemEn Windows 95, uno de estos modems:
■ Un módem compatible con Windows 95.
■ Un módem compatible con Hayes.
En Windows NT:
■ Un módem configurado en Windows NT (que incluya la funcionalidad TAPI).
Requisitos para la comunicación por red■ Para conexiones IPX: Cliente para redes Microsoft o Cliente para redes
NetWare (ambos incluidos en Windows).
■ Para conexiones TCP/IP: Windows Sockets (incluido en Windows).
Requisitos para la comunicación por Acceso telefónico a redes ■ El ordenador invitado debe disponer de la función Acceso telefónico a redes
de Windows, con una conexión de este tipo al servidor de Acceso telefónico adecuado.
■ El ordenador host debe ejecutar un programa de servidor de Acceso telefónico o debe ser accesible mediante un servidor de Acceso telefónico dedicado que admita conexiones entrantes de este tipo.
Los servidores de Acceso telefónico dedicados pueden ser Novell NetWare Connect, Shiva NetModem, etc.
Los programas de servidor de Acceso telefónico pueden ser el servidor de Acceso telefónico a redes que se incluye con Microsoft PLUS! Pack para Windows 95, Servidor de Acceso remoto de Windows NT, etc.
6
Antes de instalar7
Requisitos para la comunicación por cable■ Para conexiones serie: un cable LapLink serie y un puerto serie (COM) RS-232
en cada ordenador.
■ Windows NT no admite conexiones por cable paralelo.
■ Para conexiones paralelo: un cable LapLink paralelo y un puerto paralelo (de impresora) en cada ordenador, o bien un cable DirectParallel Universal y un puerto de prestaciones extendidas (ECP) en cada ordenador.
✔ Para adquirir cables, diríjase a Traveling Software o a un distribuidor de LapLink.
■ Windows NT no admite conexionesinalámbricas.
Requisitos para la comunicación inalámbrica (sólo Windows 95)Uno de los siguientes:
■ Para establecer conexiones a través de cualquier dispositivo inalámbrico, salvo los compatibles con el controlador de comu-nicaciones por infra-rrojo de Windows, deberá editar un ajuste del archivo LLW.INI. Para obtener más información, consulte la guía del usuario en pantalla.
■ Puertos y dispositivos infrarrojos compatibles con el controlador de comuni-caciones por infrarrojo de Windows (IrDA), versión 1.0 o 2.0. Este controlador debe estar instalado en ambos ordenadores.
■ Dispositivos infrarrojos como la interfaz de infrarrojos para PC Extended Systems JetEye (sólo conmutable por baudios). Estos dispositivos deben estar configurados en Windows para poder funcionar con LapLink.
■ Dispositivos infrarrojos incorporados como los que incluyen algunos modelos de ordenadores portátiles (por ejemplo, las versiones recientes de Gateway 2000, Dell Latitude e IBM ThinkPad) y de sobremesa (por ejemplo, la serie NEC PowerMate). Si desea más información, consulte la documenta-ción de su hardware.
■ Módulos de radio AirShare.
■ CAPI 2.0/RDSI es una norma muy común en Europa, aunque no en Estados Unidos.
Requisitos para la comunicación por CAPI 2.0/RDSI■ Un adaptador RDSI con un controlador compatible con CAPI 2.0 en ambos
extremos de la conexión.
■ Una línea RDSI.
■ Para obtener más información, consulte la sección sobre Con-versación oral.
Requisitos para el uso de Conversación oralCada ordenador debe disponer de lo siguiente:
■ Una tarjeta o dispositivo de sonido.
Si es posible, use un controlador de tarjeta de sonido dúplex.
■ Altavoces o auriculares.
■ Un micrófono.
7
Guía de puesta en marcha de LapLink Tech
Instalación de LapLink TechInstale LapLink Tech desde la pantalla de bienvenida de LapLink Tech. Esta pantalla también permite creardisquetes de instalación (para instalar LapLink Tech en un ordenador sin unidad de CD-ROM) y consultar lasguías de usuario en pantalla.
Para instalar LapLink Tech:
1 Inserte el CD-ROM de LapLink Tech en la unidad.
Si ha obtenido LapLink en la Web, pulse dos veces el archivo Welcome.exe en la carpeta donde lo haya copiado.
✔ La pantalla de bienvenida de LapLink debe aparecer automáticamente al insertar el CD-ROM. Si no ocurre así, abra el Explorador de Windows y pulse dos veces el archivo Inicio.exe en el CD-ROM de LapLink.
■ Para crear disquetes que permitan instalar componentes de LapLink Tech en otro ordenador, pulse Crear discos de instalación, en la pantalla de bien-venida de LapLink, y seleccione el compo-nente para el que desea crearlos.
2 Pulse Instalar software en la pantalla de bienvenida.
3 Pulse Instalar LapLink. Comenzará la instalación de LapLink Technical.
4 Introduzca el número de serie del producto.
5 Introduzca el nombre del ordenador. Es el que se usará para conectar con él desde otros sistemas.
6 Especifique el tipo de instalación que desea:
Pulse Típica para instalar LapLink con el mínimo de molestias.
Pulse Personalizada para ver y configurar la información de conexión.
7 Si una vez terminada la instalación de LapLink desea instalar otros componen-tes de LapLink Tech, repita el paso 2 y selecciónelos.
Instalación de componentes de LapLink desde disquetesSi crea un juego de disquetes para LapLink o para otro componente de LapLink Tech, podrá llevar a cabo la instalación desde esos disquetes.
Para instalar el software desde disquetes:
1 Inserte el primer disquete en la unidad.
2 Pulse el botón Inicio y, a continuación, Ejecutar.
3 Introduzca a:setup (o b:setup, si b: es la unidad donde ha insertado el disco) y pulse Aceptar.
8
Instalación de LapLink Tech9
Instalación de LapLink Technical
Inserte el CD-ROM de LapLink en la unidad.
Inicie el programa de instalación como se indica en la página anterior.
Aparecerá la pantalla de bienvenida de LapLink Tech, que permite instalar el software, crear disquetes de instalación, ver la documentación en pantalla, etc.
Pulse Instalar software e instale los distintos compo-nentes de LapLink Tech.
9
Guía de puesta en marcha de LapLink Tech
Autorización para que otros ordenadores se conecten: seguridad en LapLinkAntes de comenzar a utilizar LapLink Technical, compruebe que los otros ordenadores pueden conectarcon el suyo. Puede permitir conectarse a cualquier usuario o sólo a los incluidos por usted en una lista deconexiones. También puede especificar qué tareas pueden realizar los usuarios en su ordenador una vezconectados.
■ Para configurar la seguridad de las conexiones por cable e inalámbricas, pulse la opción Activar seguri-dad del cuadro de diá-logo Seguridad. Si dese más información, consulte la Ayuda en pantalla.
Inicialmente, LapLink no permite que otros usuarios se conecten con su orde-nador por módem, red ni dispositivos CAPI 2.0/RDSI hasta que usted modifique las opciones de seguridad. Puede dar acceso sólo a ciertas personas o permitir que cualquiera acceda al ordenador.
Para dar acceso al ordenador sólo a personas específicas:
1 Pulse el botón Seguridad de la barra de enlaces.
2 En el área Permitir conexiones de, pulse �quienes figuren en la lista�.
3 Incluya en la lista de conexiones a las personas que deben tener acceso.
✔ No olvide añadir su nombre a la lista de conexiones, ya que también necesi-tará autorización cuando se conecte desde otro ordenador.
Para incluir un nombre en la lista de conexiones:
1 Pulse el botón Seguridad de la barra de enlaces.
2 Pulse la ficha Lista de conexiones.
3 Pulse Añadir.
4 En el cuadro Nombre de conexión, introduzca el nombre de la persona a la que desea permitir el acceso.
5 En el cuadro Contraseña, introduzca una contraseña para esa persona.
■ Si esta persona va a utilizar Mando a dis-tancia y usted permi-tirle vaciar la pantalla del ordenador y blo-quear el teclado y el ratón, pulse las opcio-nes correspondientes en Autorizaciones de bloqueo.
6 En Servicios, pulse los servicios que esa persona podrá usar, por ejemplo Trans-misión de archivos o Mando a distancia.
7 Si lo desea, puede aumentar la seguridad pulsando una de las funciones de Res-puesta de módem. Consulte la Ayuda en pantalla para obtener más informa-ción.
8 Pulse Aceptar para añadir esa persona a la lista de conexiones. A partir de ese momento, esa persona podrá conectar con el ordenador introduciendo la con-traseña y el nombre de conexión que ha especificado.
Para permitir que cualquier usuario acceda al ordenador:
1 Pulse el botón Seguridad de la Barra de enlaces.
2 En el área Permitir conexiones de, pulse �cualquiera�.
! Al seleccionar �cualquiera� deja el ordenador completamente abierto para que cualquier persona conecte con él.
10
Autorización para que otros ordenadores se conecten: seguridad en LapLink 11
3 Pulse los servicios que podrán utilizar los usuarios remotos, por ejemplo Trans-misión de archivos o Mando a distancia.
Si selecciona Mando a distancia, especifique si los usuarios remotos pueden vaciar la pantalla del ordenador y bloquear el teclado y el ratón mediante las opciones de Autorizaciones de bloqueo.
Configuración de la seguridad en LapLink
Pulse �quienes figuren en la lista (sistema prote-gido)� para que sólo puedan conectarse las perso-nas especificadas. A continuación, pulse la ficha Lista de conexiones para introducir la información de conexión.
O bien, pulse �cualquiera (sistema público)� para permitir el acceso al ordenador sin necesidad de contraseña.
Si selecciona �cualquiera�, especifique qué servi-cios se pueden utilizar.
Adición de personas a la lista de conexiones
Introduzca un nombre de conexión y una contraseña para el usuario remoto. El usua-rio remoto deberá introducir estos datos al conectar.
Especifique qué servicios puede utilizar el usuario remoto.
Si autoriza el uso de Mando a distancia, especifique si permite el vaciado de la pan-talla y el bloqueo del teclado y el ratón del ordenador.
Si el usuario remoto se conecta por módem, puede usted aumentar la seguridad mediante las opciones de Respuesta de módem.
Para configurar las opciones de seguridad, pulse el botón Seguridad de la barra de enlaces.
11
Guía de puesta en marcha de LapLink Tech
Conexión con otro ordenadorPara utilizar LapLink, debe conectarse a otro ordenador que también lo esté ejecutando. Para ello, pulse elbotón Conectar de la barra de enlaces de LapLink y especifique qué tipo de conexión desea; luego facilite lainformación de conexión.
■ También puede conectar con LapLink para Windows 95, LapLink para Windows NT o LapLink para Windows 3.1.
Para que pueda conectar su ordenador con otro, ambos sistemas deben ejecutar LapLink y tener el método de conexión empleado (por ejemplo, módem o red) activo y disponible. Asimismo, según cómo esté configurado LapLink en el ordenador remoto, es posible que necesite un nombre y una contraseña de conexión.
Establecimiento de la conexiónPuede conectarse de distintas formas; el método elegido dependerá de la confi-guración de su ordenador y de la ubicación del ordenador con el que desea conectar. Puede incluso conectar de varias formas distintas en una misma sesión.
No todas las versiones de Windows admiten todo tipo de conexiones. Consulte la página 5 para informarse.
Para conectar con otro ordenador:
■ Es posible que no todos los métodos de conexión estén dispo-nibles. Para obtener más información sobre conexiones, consulte la guía del usuario en pantalla.
1 Pulse el botón Conectar en la barra de enlaces y seleccione el método que desea utilizar.
2 En el cuadro de diálogo Conexión, área Servicios, pulse los servicios que desea abrir al conectar. Para que se establezca la conexión debe abrirse al menos un servicio.
3 Especifique una de estas formas de conexión:
Módem. Pulse Marcación manual e introduzca el número de teléfono y otros datos para llamar al ordenador remoto. Si ya había guardado esa conexión anteriormente en la libreta de direcciones, pulse su nombre en la lista Conexión. Pulse Marcar para efectuar la llamada con el módem.
■ Para crear una nueva conexión de Acceso telefónico a redes, pulse el botón Nueva.
Acceso telefónico a redes. Pulse la conexión de Acceso telefónico a redes que desee utilizar. Para cambiar las opciones de Acceso telefónico a redes de esta sesión, cambie las opciones de conexión de la parte inferior del cuadro de diá-logo. Pulse Marcar para efectuar la llamada con el módem. Una vez conectado, aparecerá el cuadro de diálogo Conexión por red, en el que se le pedirá que especifique con qué ordenador LapLink de la red desea conectar.
✔ Para conectar con un ordenador a través de Internet, utilice Acceso telefó-nico a redes e introduzca la dirección TCP/IP de ese ordenador en el cuadro de diálogo Conexión por red. Si no conoce la dirección del ordenador, aún puede conectar mediante el servidor WINS de Traveling Software. Para informarse sobre cómo configurar este servidor, consulte la guía del usuario en pantalla.
12
Conexión con otro ordenador13
Red. Elija un ordenador que se encuentre disponible en la red pulsando su nombre. También puede conectar con un ordenador escribiendo su dirección TCP/IP, si la tiene. Pulse la ficha Direcciones TCP/IP, elija Conexión manual e introduzca la dirección TCP/IP. Pulse Aceptar para conectar.
Cable. Si un ordenador está conectado al suyo por cable, figurará en la lista Conexión. Pulse el nombre del ordenador y Aceptar para conectar.
■ Utilice Conectar por inalámbrico para esta-blecer conexiones de corto alcance a través de dispositivos de infrarrojos o inalámbri-cos. Para conectar a través de un módem celular, utilice el comando Conectar por módem. Para conectar a través de un adaptador de LAN ina-lámbrico, utilice el comando Conectar por red.
Inalámbrico. Si un ordenador está conectado al suyo por inalámbrico, figurará en la lista Conexión. Pulse el nombre del ordenador y Aceptar para conectar.
CAPI 2.0/RDSI. Pulse Marcación manual e introduzca el número de teléfono del ordenador remoto en el cuadro Número de teléfono. O bien, si anterior-mente ha guardado la conexión en la libreta de direcciones, pulse su nombre en la lista Conexión y Marcar para conectar.
4 Si se le pide, introduzca el nombre y la contraseña de conexión. Se establecerá la conexión y se abrirán los servicios que haya seleccionado.
✔ Si no puede conectar, compruebe que el otro ordenador está configurado para permitirle conectar y utilizar los servicios que ha solicitado (por ejemplo, Trans-misión de archivos o Mando a distancia). Consulte la página 10 para obtener información sobre las medidas de seguridad. Para informarse sobre la solución de problemas, consulte la guía del usuario y la Ayuda en pantalla.
Cómo conectarse en LapLink
En primer lugar, pulse el botón Conectar.
El cuadro de diálogo Conexión tiene un aspecto distinto según el método utilizado.
Si es necesario, cambie la infor-mación de conexión .
Pulse los servicios que desea abrir una vez establecida la conexión.
Seguidamente, pulse el método de conexión que desee. Los métodos varían según la configuración del ordenador.
13
Guía de puesta en marcha de LapLink Tech
Inicio de los servicios de LapLinkLos servicios de LapLink pueden iniciarse una vez establecida la conexión pulsando el correspondientebotón en la barra de enlaces, o bien seleccionando una entrada de la libreta de direcciones si el ordenadorremoto está ha configurado para conectarse y abrir servicios automáticamente.
Puede hacer que los servicios de LapLink (Transmisión de archivos, Mando a distancia, Redirección de impresión, Conversación escrita y Conversación oral) se abran al conectar con otro ordenador pulsando sus nombres en el cuadro de diálogo Conexión, como se explica en la sección anterior. También puede abrir-los después de conectar, o iniciar automáticamente servicios concretos cada vez que conecte con un ordenador creando una entrada para él en la libreta de direcciones.
Apertura de servicios después de conectarSi ya está conectado a un ordenador, puede abrir un servicio que aún no está abierto o abrir una segunda sesión de un servicio (si es posible ejecutar varias sesiones de éste).
✔ Si hay varias conexiones abiertas, pulse una ventana de la conexión deseada y abra el servicio como se indica a continuación.
Para abrir un servicio después de conectar:
■ Si no está conec-tado a un ordenador cuando intenta abrir un servicio, no ocu-rrirá nada. Primero debe conectar con otro ordenador, como se explica en la sección anterior.
■ Pulse el botón Servicio en la barra de enlaces, o bien pulse el comando Abrir correspondiente del menú Ventana.
Por ejemplo, para utilizar Mando a distancia, pulse el botón correspondiente en la barra de enlaces o el comando Abrir mando a distancia del menú Ventana.
✔ Si el servicio no se abre, compruebe que el otro ordenador está configurado para permitir los servicios solicitados. Consulte la página 10 para informarse sobre la seguridad.
Uso de la libreta de direcciones para conectarSi conecta habitualmente con un ordenador, será conveniente que cree una entrada para él en la libreta de direcciones. De este modo podrá conectarse y abrir servicios automáticamente.
■ Para crear una entrada en la libreta de direcciones para una conexión de Acceso telefónico a redes (con el fin de controlar los servicios y métodos de bloqueo empleados al conectar), especifique un tipo de conexión de �Red�.
Para crear una entrada en la libreta de direcciones:
1 Pulse Libreta de direcciones en el menú Opciones.
2 Pulse el botón Añadir.
3 Utilice el cuadro de diálogo Libreta de direcciones como se indica en la ilustra-ción de la página siguiente.
4 Pulse Aceptar para crear la entrada en la libreta de direcciones.
14
Inicio de los servicios de LapLink15
Una vez creada la entrada, puede utilizarla para conectar con facilidad. Cuando se conecte mediante una entrada de la libreta de direcciones, la conexión se efectuará sin que se le pida información adicional (por ejemplo, un número de teléfono o un nombre y una contraseña de conexión), y se abrirán automática-mente los servicios que haya especificado.
La entrada de la libreta de direcciones aparece en el cuadro de diálogo Conexión para el tipo de conexión especificado. Por ejemplo, supongamos que crea una entrada llamada �El ordenador de mi oficina� para llamar al ordenador de su trabajo utilizando un módem. Cuando utilice el comando Conectar por módem, �El ordenador de mi oficina� aparecerá en la lista de servicios.
✔ Si crea una entrada en la libreta de direcciones del tipo �Red: disponible ahora�, la entrada no aparecerá independientemente en la libreta, pero cuando conecte con el ordenador especificado en ella se utilizarán los ajustes de la libreta.
Inicio de los servicios de LapLink
Transmisión de archivos
Redirección de impresión
Mando a distancia
Conversación oral
1 Introduzca una descripción del ordenador.
2 Introduzca el nombre LapLink del ordenador remoto.
3 Especifique cómo va a conec-tar con ese ordenador.
4 Si el ordenador remoto nece-sita un nombre y una contra-seña de conexión, introdúzcalos aquí.
1 Introduzca información sobre la conexión en esta área.
2 Pulse los servicios que desea utilizar. Si pulsa Mando a distancia, indi-que si desea bloquear el host o vaciar su pantalla.
Creación de una entrada en la libreta de direcciones
Conversación escrita
15
Guía de puesta en marcha de LapLink Tech
Control de un ordenador remotoPuede utilizar Mando a distancia para manejar un ordenador remoto. Al conectar con dicho ordenador, suequipo se convertirá en un invitado de Mando a distancia y el ordenador remoto que aparece en la pantallase convertirá en el host. Al conectar con un host de Mando a distancia, puede bloquear su teclado y su ratón,vaciar su pantalla y reiniciarlo. Para hacer más segura la sesión de Mando a distancia, inicie LapLink antes deiniciar la sesión de Windows.
■ Inicie Mando a distancia pulsando el botón correspon-diente de la barra de enlaces. Para obtener más información sobre el inicio de servicios, consulte la página 14.
Puede controlar otro ordenador de forma remota (ser un �invitado�) o dejar que otro ordenador que ejecuta LapLink controle el suyo (ser un �host�).
Invitado. Cuando su ordenador es el invitado, el host aparece en su pantalla en una ventana de Mando a distancia dentro de LapLink. Puede utilizar el ratón y el teclado para trabajar en el ordenador host.
Host. Cuando su ordenador es un host de Mando a distancia, las personas a las que autorice podrán conectarse y trabajar en él. No es necesario llevar a cabo procedimientos especiales para convertirse en host. Basta con ejecutar LapLink en el ordenador y configurar el cuadro de diálogo Seguridad para permitir que otras personas se conecten.
Bloqueo y vaciado de la pantalla del ordenador host■ Para permitir el blo-queo y el vaciado de la pantalla del host, cam-bie las opciones de Bloqueos del cuadro de diálogo Seguridad en el ordenador host.
Al controlar un ordenador host, puede impedir que otras personas trabajen en él o vean el trabajo que usted realiza, si el ordenador host está configurado para permitírselo. Inicialmente esta función no está activada.
Con el permiso del ordenador host, puede activar las siguientes opciones:
Desactivación del teclado. Impide que otros usuarios usen el teclado del ordena-dor host mientras usted está conectado.
Desactivación del ratón. Impide que otros usuarios utilicen el ratón del ordena-dor host mientras usted está conectado.
Vaciado de pantalla. Deja en blanco la pantalla del host, impidiendo que otros usuarios vean lo que usted hace mientras está conectado.
Utilice uno de estos métodos para bloquear el ordenador host y vaciar su pan-talla:
■ Después de conectar, active Vaciar pantalla del host, Bloquear ratón del host o Bloquear teclado del host en el menú Sesión. Si estas opciones no están dispo-nibles, es posible que el ordenador host no esté configurado para permitir el bloqueo ni el vaciado de pantalla.
■ Si su libreta de direcciones tiene una entrada para el ordenador host, active las opciones de bloqueo y vaciado de pantalla del cuadro de diálogo Libreta de direcciones.
16
Control de un ordenador remoto17
Reinicio del ordenador host■ Para permitir el rei-nicio del sistema, cam-bie la opción corres-pondiente en el cuadro de diálogo Opciones de mando a distancia del ordenador host.
Puede reiniciar el ordenador que está controlando si éste está configurado para permitirlo. Por ejemplo, es posible que necesite reiniciar un ordenador host para aplicar los cambios que ha realizado o si experimenta problemas con un programa.
Para reiniciar el ordenador host desde el invitado:
■ En el menú Sesión, pulse Reiniciar host.
Seguridad adicional: inicio de LapLink antes de iniciar la sesión de WindowsPuede requerir que quien desee controlar su ordenador a distancia introduzca el nombre de usuario y la contraseña que usted emplea para acceder a Windows. Para ello, configure LapLink a fin de que se inicie antes que aparezca el indica-dor de inicio de sesión de Windows.
Para iniciar LapLink antes que Windows:
1 Pulse De mando a distancia en el menú Opciones.
2 Pulse la ficha Inicio.
3 Marque la casilla Iniciar LapLink siempre antes de Windows.
✔ Si el ordenador host usa Windows NT, los invitados de Mando a distancia deberán enviarle la combinación de teclas CTRL+ALT+ SUPR para iniciar la sesión. Pueden hacerlo pulsando Enviar CTRL+ALT+SUPR al host, en el menú Sesión del ordenador invitado, o pulsando una combinación de teclas (la pre-determinada es CTRL+MAYÚS+D). Si lo desea, puede cambiar la combinación de teclas en el cuadro de diálogo Opciones de mando a distancia del host.
Control de un ordenador remoto
Invitado de Mando a distancia Host de Mando a distancia
Cuando se utiliza Mando a distancia, LapLink muestra todo el contenido del Escritorio del ordenador remoto.
Esto le permite trabajar como si estuviera sentado a su teclado.
17
Guía de puesta en marcha de LapLink Tech
Control de un ordenador remotoCambio del aspecto del hostAl controlar un ordenador host puede cambiar la forma en que LapLink lo muestra. Puede visualizar el hosten una ventana o a pantalla completa. Puede ver una parte mayor de la pantalla del host escalando su ven-tana o modificando la resolución de la pantalla. También puede determinar cómo se representan los coloresy los gráficos del host para mejorar el rendimiento o la calidad de Mando a distancia.
Una vez abierta la conexión de Mando a distancia, puede cambiar el aspecto del host para facilitar su trabajo en él. También puede modificar el rendimiento del host para que se visualice con más rapidez o claridad.
Visualización del host en modo de pantalla completaEl host suele aparecer como una ventana dentro de LapLink. Esta ventana se puede mover, cambiar de tamaño, minimizar o maximizar como cualquier otra. Sin embargo, también puede hacer que la pantalla del host ocupe toda la panta-lla de su ordenador en lugar de sólo una ventana. De este modo, ocultará el Escritorio de su ordenador y se podrá centrar en el del host.
Para ver el host en modo de pantalla completa:
■ Puede cambiar las teclas utilizadas para ver el host en pantalla completa. También puede hacer que el host se vea constante-mente en modo de pantalla completa. Consulte la guía del usuario en pantalla para obtener más información.
■ Pulse CTRL+MAYÚS+F.
Para ver el host en una ventana:
■ Vuelva a pulsar CTRL+MAYÚS+F.
Visualización de toda la pantalla del hostSi está viendo el host en una ventana, es posible que no vea su Escritorio completo. Hay dos métodos para ver una parte mayor de la pantalla:
■ Escale la imagen de la pantalla del host hasta verla completa.
■ Cambie la resolución de la pantalla del host para que coincida con la de su pantalla.
■ Al ampliar el host, verá toda su pantalla, aunque es posible que la imagen aparezca distorsionada.
Para escalar la imagen de la pantalla del host hasta verla completa:
■ Pulse CTRL+MAYÚS+S.
Vuelva a pulsar CTRL+MAYÚS+S para devolver la pantalla del host a su tamaño anterior.
✔ También puede escalar la imagen de la pantalla del host en modo de panta-lla completa: pulse CTRL+MAYÚS+S o pulse el icono Mando a distancia de LapLink en el host y, a continuación, seleccione Ajustar invitado a ventana.
18
Control de un ordenador remoto19
■ Sólo es necesario seguir estos pasos una vez. A partir de ese momento, la iguala-ción se realiza cada vez que se abre una conexión.
Para cambiar la resolución de la pantalla del host a fin de que coincida con la de su pantalla:
1 En el menú Opciones, pulse De mando a distancia.
2 En la ficha Invitado, active la opción Igualar host e invitado.
Si vuelve a pulsar esta opción se restablecerá la resolución original del host.
3 Pulse Aceptar.
La resolución sólo cambia mientras se utiliza Mando a distancia. Al cerrarlo, se restablece la resolución original.
Cambio de colores y gráficos en el hostPuede personalizar la presentación de gráficos y colores en el host para mejorar el rendimiento o el aspecto de la pantalla.
Para cambiar el rendimiento de los gráficos:
1 Pulse De mando a distancia en el menú Opciones.
■ Como predetermi-nado, el rendimiento de Mando a distancia se configura con la opción Normal. Para restablecer la configu-ración original, pulse Normal.
2 En la ficha Rendimiento, pulse una de estas opciones:
■ Mejor calidad. Mejora el aspecto de las fuentes y no cambia el aspecto de la pantalla del host salvo para desactivar el protector de pantalla.
■ Mejor rendimiento. Muestra los mapas de bits pequeños en blanco y negro y no muestra los mapas de bits grandes. Asimismo, cambia el aspecto de la pantalla del host para optimizar el rendimiento.
■ Personalizado por el usuario. Inicialmente, todas las opciones están configu-radas con los ajustes de Normal. Usted puede personalizarlas pulsando el botón Ajustes.
✔ Para personalizar alguna de estas opciones, pulse el botón Ajustes y cambie los valores en las fichas Vista del invitado y Vista del host. Para obtener más informa-ción sobre la personalización de opciones, consulte la Ayuda en pantalla.
Visualización del host en una ventana o a pantalla completa
Pulse CTRL+MAYÚS+F para
alternar entre ven-tana y pantalla com-
pleta de Mando a distancia.
Sesión de Mando a distanciaen una ventana de LapLink
Sesión de Mando a distancia en modo de pantalla completa
19
Guía de puesta en marcha de LapLink Tech
Transmisión de archivosUna vez haya conectado con otro ordenador y abierto Transmisión de archivos, ya puede empezar a trans-mitir archivos de un ordenador a otro. Visualice el destino y seleccione los archivos que desea transmitir. Sidesea conservar los archivos en ambos ordenadores, cópielos. Si desea transmitir los archivos a un ordenadory borrarlos en el otro, desplácelos.
■ Inicie Transmisión de archivos pulsando el botón correspon-diente de la barra de enlaces. Para obtener más información sobre el inicio de servicios, consulte la página 14.
Una vez que ha conectado con otro ordenador y abierto Transmisión de archi-vos, puede transmitir archivos y carpetas entre ese ordenador y el suyo del modo que se explica a continuación.
Paso uno: visualización del destinoLos archivos se copian o desplazan mediante el método de arrastrar y colocar, así que lo primero que debe hacer es localizar su destino para hacerlo visible en pantalla. El destino es la unidad o carpeta a la que se van a transmitir los archi-vos.
Para visualizar el destino:
■ Para determinar qué ventana de Transmi-sión de archivos corres-ponde a cada ordena-dor, busque el nombre de éste en la barra de títulos de la parte superior de cada ven-tana.
1 Identifique la ventana de destino: puede ser la ventana de su ordenador o la del ordenador remoto.
2 En la parte izquierda de la ventana de destino, pulse dos veces la unidad de destino.
3 Pulse la carpeta de destino. Su contenido aparecerá a la derecha.
4 Si busca una subcarpeta, pulse el signo (+) que aparece junto a la carpeta que la contiene. A continuación, pulse la subcarpeta deseada.
Paso dos: selección de los archivosEn la otra ventana de Transmisión de archivos, seleccione los archivos que va a transmitir al destino que acaba de visualizar.
■ También puede seleccionar un grupo de archivos o carpetas pulsando en el ángulo superior derecho del grupo y arrastrando hasta el ángulo opuesto para formar un cuadro de selec-ción.
Para seleccionar las carpetas y archivos que desea transmitir:
■ En la parte derecha de la ventana, pulse la carpeta o archivo que desea transmi-tir.
■ Para seleccionar más de un elemento, realice una de las siguientes acciones:
■ Mantenga pulsada la tecla CTRL mientras pulsa con el ratón sobre cada ele-mento.
■ Para seleccionar dos o más elementos contiguos, pulse el primero y luego el último con la tecla MAYÚS oprimida.
Paso tres: arrastrar y colocarEste método simplifica la transmisión. No olvide la diferencia entre copiar y desplazar: copiar significa poner una copia de los archivos en el otro ordenador, dejando los originales donde estaban; desplazar es llevar los archivos al otro ordenador, borrándolos del de origen.
20
Transmisión de archivos21
21
Para arrastrar y colocar los archivos seleccionados:
1 Arrastre los archivos al destino como se indica a continuación:
Para copiar los archivos, mantenga pulsada la tecla CTRL y el botón izquierdo del ratón mientras los arrastra a la carpeta de destino.
Para desplazar los archivos, mantenga pulsada la tecla MAYÚS y el botón izquierdo del ratón mientras los arrastra a la carpeta de destino.
Si no pulsa CTRL ni MAYÚS, los archivos se copiarán cuando los arrastre a otra unidad u otro ordenador, y se desplazarán cuando los arrastre a otro lugar de la misma unidad.
■ Si transmite carpe-tas que no se encuen-tran en el destino, éstas se crearán auto-máticamente en él.
2 En el cuadro de diálogo Copiar archivos o Desplazar archivos, siga uno de estos procedimientos:
■ En A, verifique el destino y cámbielo si es necesario.
■ En Opciones, active o desactive las opciones que desee. Para obtener más información, consulte la Ayuda en pantalla.
3 Pulse Aceptar para completar la transmisión de archivos o Cancelar para inte-rrumpirla.
✔ Puede definir sus preferencias para copiar y desplazar utilizando el cuadro de diálogo Opciones de transmisión de archivos. Para obtener más información, consulte la Ayuda en pantalla.
Sugerencias para Transmisión de archivos✔ Al colocar sobre una carpeta se selecciona dicha carpeta.
✔ Al colocar sobre un archivo se sitúa la selección en la carpeta de ese archivo.
✔ Para seleccionar todos los archivos de la carpeta actual, pulse Seleccionar todo en el menú Archivo.
✔ Para anular la sección de un archivo o una carpeta, pulse una segunda vez.
Para obtener más información sobre Transmisión de archivos, consulte la guía del usuario en pantalla.
Transmisión de archivos mediante arrastrar y colocar
Paso uno:Visualice la unidad o carpeta de destino.
Paso dos:Seleccione los archivos que desea transmitir.
Paso tres:Arrastre los archivos seleccio-nados y colóquelos en el des-tino.
Guía de puesta en marcha de LapLink Tech
Transmisión de archivosSincronización de archivosPuede mantener actualizados los archivos de dos ordenadores sincronizándolos mediante el AgenteXchange. Para configurar un Agente Xchange, abra una conexión a otro ordenador, inicie el Asistente deAgente Xchange, escoja los pares de carpetas que desea sincronizar, realice una visualización previa y final-mente realice la sincronización. Puede ejecutar un Agente pulsando dos veces su icono de acceso directo;también puede planificarlo para que se ejecute automáticamente . LapLink permite además clonar carpetas ysincronizarlas a petición.
■ El Agente Xchange escoge automática-mente las copias más recientes de todos los archivos, independien-temente del ordenador en que se encuentren. Los archivos que sólo existen en uno de los ordenadores se copian al otro.
El Agente Xchange de LapLink simplifica el proceso repetitivo de mantener sin-cronizados dos ordenadores �con frecuencia un portátil y uno de sobremesa�. No importa si su trabajo más reciente se encuentra en un ordenador o en los dos; el Agente Xchange transmite archivos de modo que ambos se queden sólo las copias más recientes.
El Agente Xchange automatiza el proceso de apertura de conexiones, selección de pares de carpetas para su sincronización, establecimiento de las opciones apropiadas, inicio del intercambio y desconexión. Para evitar resultados no deseados, puede realizar una visualización previa antes de comenzar la ejecu-ción.
Creación de un Agente Xchange■ El Agente Xchange también es útil para realizar sincronizacio-nes locales, por ejem-plo si desea mantener los archivos de su orde-nador de sobremesa sincronizados con los de la red de su empresa.
En primer lugar, conéctese al ordenador con el que desea intercambiar archivos.
A continuación, inicie el Asistente de Agente Xchange (pulse Asistente de Agente Xchange en el menú SyncTools de LapLink).
■ En el árbol de carpetas que se muestra para cada ordenador, escoja el par de carpetas �una por ordenador� que desea sincronizar. Escoja tantos pares como desee.
■ Asigne un nombre de archivo al Agente Xchange y guárdelo.
■ Realice una visualización previa del Agente que acaba de crear para asegurarse de que está configurado de la forma apropiada.
Finalmente, ejecute el Agente para hacer que los archivos de cada par de carpe-tas sean idénticos.
Visualización previa de un Agente XchangePara evitar efectos indeseados, puede realizar una visualización previa del Agente antes de sincronizar. La pantalla de visualización previa muestra pares de carpetas y archivos, con flechas que indican la dirección en que se copiarán cuando se ejecute el Agente.
Durante la visualización previa puede personalizar el Agente excluyendo pares de archivos (o carpetas enteras) de la sincronización; esos archivos se dejarán tal como se encuentren en cada ordenador.
22
Transmisión de archivos23
■ El Agente Xchange intercambia archivos entre carpetas. No fusiona el contenido de los archivos. Para fusionar bases de datos y otros archivos com-partidos, utilice el pro-grama en que se crea-ron.
Ejecución de un Agente XchangeHay varias formas de ejecutar un Agente Xchange:
■ Pulse dos veces su icono de acceso directo en el escritorio.
■ Planifique su ejecución automática. En Windows 95, la planificación requiere el Agente del sistema que se incluye con Microsoft Plus! para Windows 95. Si utiliza Windows NT, la planificación requiere el Planificador de LapLink insta-lado en su ordenador.
■ Inicie LapLink y ejecute el Agente.
■ Pulse dos veces el archivo del Agente en el Explorador de Windows.
Otros métodos de sincronización: Copiar carpeta y Smart XchangeLapLink ofrece otros dos métodos para sincronizar archivos entre ordenadores (o dentro de un mismo ordenador).
Copiar carpeta. Hace una carpeta idéntica a otra mediante la copia, eliminación y actualización de archivos en ambas carpetas.
! Utilice este comando con precaución. Se eliminarán todos los archivos o carpetas del destino que no se encuentren en el origen.
Smart Xchange. Sincroniza carpetas de la misma forma que Agente Xchange, pero sólo funciona con un conjunto de carpetas (y subcarpetas) a la vez.
Consulte la guía del usuario en pantalla para obtener instrucciones sobre el uso de Copiar carpeta y Smart Xchange.
Sincronización de archivos mediante el Asistente de Agente Xchange
Cree un Agente conectándose a otro ordena-dor y seleccionando los pares de carpetas que
desea sincronizar.
Realice una visualización previa del Agente y modifí-quelo si es necesario. Cuando termine, ejecútelo.
También puede ejecutar un Agente pulsándolo en el Escritorio o planifi-
cando su ejecución automática.
23
Guía de puesta en marcha de LapLink Tech
Impresión a través de LapLink: aspectos generalesPuede imprimir un documento en el que está trabajando durante una sesión de Mando a distancia a suimpresora local, o bien a través de LapLink en una impresora conectada a otro ordenador. Este servicio sedenomina Redirección de impresión. La única diferencia respecto a la impresión en una impresora localradica en que, en este caso, el documento se envía a través de LapLink.
Redirección de impresión permite imprimir un documento situado en un orde-nador a la impresora de otro ordenador a través de LapLink.
Este servicio ofrece dos tipos de impresión:
■ Impresión local durante una sesión de Mando a distancia
Mientras utiliza Mando a distancia con otro ordenador, puede imprimir un documento que esté viendo en ese ordenador en una impresora conectada al suyo. Por ejemplo, puede controlar el ordenador de la oficina desde casa e imprimir documentos de éste en su impresora doméstica.
■ Impresión directa a través de LapLink
Si está conectado a otro ordenador LapLink, puede imprimir un documento de su ordenador local en una impresora conectada a aquél. Por ejemplo, después de trabajar en un informe en casa o de viaje, puede conectar con el ordenador de la oficina para enviarlo a una impresora láser de alta calidad.
✔ Si no usara Redirección de impresión, tendría que transmitir el documento al otro ordenador y luego utilizar Mando a distancia para imprimir el docu-mento desde un programa remoto.
Redirección de impresión funciona de la misma forma independientemente del tipo de impresión que realice.
Funcionamiento de Redirección de impresión■ Para aprender a configurar una impre-sora, consulte �Confi-guración de impreso-ras para Redirección de impresión�, más ade-lante en esta misma guía.
La impresión mediante Redirección de impresión es prácticamente igual que la realizada mediante una impresora conectada a su ordenador: se utiliza el comando Imprimir del programa y se selecciona la impresora deseada en la lista de impresoras disponibles. La única diferencia estriba en que, en lugar de selec-cionar una impresora conectada al ordenador, se selecciona una impresora espe-cial configurada para usar Redirección de impresión.
A continuación, el documento se envía por la conexión actual de LapLink y se imprime en la impresora situada al otro extremo de la conexión.
24
Impresión a través de LapLink: aspectos generales 25
Redirección de impresión funciona de dos formas distintas
Mientras usted controla un ordenador remoto... ...le permite imprimir en su impresora local
O bien, le permite imprimir en una impresora remota... ...a través de una conexión LapLink
25
Guía de puesta en marcha de LapLink Tech
Impresión a través de LapLinkImpresión de un documentoPara imprimir a través de LapLink, utilice los programas de Windows de la forma habitual, pero seleccioneuna impresora configurada para imprimir a través de LapLink en lugar de una impresora local. El documentose enviará a otra impresora a través de LapLink.
Si desea imprimir un documento de un ordenador en una impresora conectada a otro equipo, primero deberá configurar la impresora de destino en el ordena-dor que contiene el documento. Para aprender a configurar impresoras, con-sulte la siguiente sección.
Para imprimir a través de LapLink:
1 Compruebe que LapLink está en funcionamiento y que el ordenador que con-tiene el documento está conectado al ordenador de la impresora de destino.
■ Para obtener más información sobre el inicio de servicios, con-sulte la página 14.
2 Compruebe que el servicio Redirección de impresión está abierto para esa conexión. Si no ha iniciado Redirección de impresión mientras abría la conexión, pulse su botón en la barra de enlaces.
✔ Si ha abierto varias conexiones LapLink, pulse una ventana de la conexión deseada antes de iniciar Redirección de impresión.
3 Utilice el comando de impresión estándar del programa y seleccione la impre-sora del otro ordenador en la lista que aparece.
■ Consulte la siguiente sección para aprender a configurar impresoras para Redi-rección de impresión.
Esta impresora se configura sólo para Redirección de impresión, y su nombre suele ir seguido de [LapLink].
4 El icono Redirección de impresión de la barra de estado de LapLink se anima cuando el documento se envía a la impresora de destino a través de LapLink.
Si hay varias impresoras en el otro ordenador, el documento se envía a la pre-determinada.
Cuando la animación cesa significa que el documento ha terminado de enviarse al otro ordenador. Puede cerrar LapLink si lo desea.
✔ Puede seguir el estado de impresión del documento después de su envío por LapLink. En el ordenador al que está conectada la impresora, pulse el menú Inicio de Windows, seleccione Configuración, Panel de control y luego Impresoras. A continuación, pulse dos veces el icono de la impresora.
26
Impresión a través de LapLink27
Impresión en un ordenador con varias impresorasRedirección de impresión suele imprimir en la impresora predeterminada del ordenador conectado. Si sólo dispone de una impresora, ésa será la que se utilice siempre.
No obstante, puede configurar Redirección de impresión para que muestre una lista de impresoras cada vez que vaya a imprimir. Este valor se cambia en el ordenador conectado a las impresoras, no en el ordenador desde el que se imprime, y sólo es necesario definirlo una vez.
✔ Si no está sentado al teclado de ese ordenador, puede cambiar el valor mediante Mando a distancia.
Para que se muestre una lista de impresoras:
1 En el ordenador conectado a las impresoras, pulse De redirección de impresión en el menú Opciones.
2 Pulse Mostrar lista de impresoras disponibles.
3 Pulse Aceptar.
A partir de este momento, cada vez que imprima un documento a ese ordena-dor aparecerá una lista de las impresoras configuradas en él.
Impresión a través de LapLink
Imprima desde un programa de Windows de la forma habitual, pero seleccione la impresora configurada para LapLink.
El icono Redirección de impresión de la barra de estado se anima mientras el documento se envía al otro ordenador. A continuación, el documento se imprime en el otro ordenador.
27
Guía de puesta en marcha de LapLink Tech
Impresión a través de LapLinkConfiguración de impresoras para Redirección de impresiónPara utilizar Redirección de impresión, deberá configurar todas las impresoras que va a utilizar con LapLinken el ordenador desde el que envía los documentos. Puede realizar la configuración desde LapLink o manual-mente mediante el Asistente para agregar impresora de Windows. La impresora que cree deberá coincidircon la situada al otro extremo de la conexión.
■ Es posible que ya haya añadido una impresora al instalar LapLink.
Antes de utilizar Redirección de impresión, deberá añadir una impresora para Redirección de impresión en el ordenador desde el que va a imprimir (el que contiene sus documentos).
Por ejemplo, si está controlando a distancia el ordenador de la oficina y desea imprimir un documento de ese ordenador en su impresora doméstica, deberá configurar ésta en el ordenador de la oficina.
Si desea imprimir un documento de su ordenador doméstico en una impresora de gran capacidad situada en la oficina, debe configurar esa impresora en su ordenador doméstico.
La impresora que configure para Redirección de impresión debe coincidir con la que recibirá el trabajo al otro extremo de la conexión. Aunque puede utilizar una impresora compatible, puede que el resultado no sea tan bueno.
Configuración de una impresoraPuede configurar una impresora desde LapLink. Probablemente necesitará el CD-ROM de Windows para configurarla, ya que no es probable que disponga de los controladores de impresora necesarios para esa impresora en el ordenador.
Para configurar una impresora:
1 Pulse De redirección de impresión en el menú Opciones.
2 Pulse el botón Configuración a fin de iniciar el Asistente para la configuración de Redirección de impresión.
3 Siga las instrucciones del Asistente.
Si su impresora no figura en la lista, quizá deba configurarla manualmente. Para ello, consulte la siguiente sección.
Una vez configurada la impresora, podrá imprimir a ella y el documento se enviará por la conexión LapLink. Para imprimir, LapLink debe estar activado y conectado al ordenador en el que se desea imprimir.
Configuración manual de una impresoraSi la impresora deseada no figura en la lista de impresoras de Asistente para la configuración de Redirección de impresión, deberá añadirla manualmente.
28
Impresión a través de LapLink29
Para configurar manualmente una impresora:
1 En el menú Inicio de Windows, pulse Inicio, seleccione Configuración y pulse Impresoras. A continuación, pulse dos veces Agregar impresora.
2 En Windows 95, cuando el sistema le pregunte cómo está conectada la impre-sora, pulse Impresora local.
En Windows NT, cuando el sistema le pregunte cómo desea administrar las impresoras, pulse Mi PC.
3 Cuando aparezca una lista de impresoras, pulse el botón Utilizar disco y espe-cifique la ubicación de los archivos de la impresora. Estos archivos suelen encontrarse en un disquete del fabricante de la impresora.
4 Cuando el sistema le pida que especifique el puerto de la impresora, seleccione el puerto Redirector de impresión de TSI. Esto es importante.
5 Asigne a la impresora un nombre que le ayude a reconocerla. Es recomendable que añada [LapLink] al final.
Cuando el Asistente termine, la impresora se añadirá como una más de Windows y podrá utilizarla igual que cualquier otra.
Configuración de una impresora para Redirección de impresión
Para añadir una impresora, pulse el botón Configuración en el cuadro de diálogo Opciones de Redirec-ción de impresión de LapLink.
Seleccione una impresora de la lista. Si no la encuentra, pulse el botón ? para obtener Ayuda sobre cómo añadir la impresora manual-mente.
29
Guía de puesta en marcha de LapLink Tech
Envío de mensajes a través de Conversación escritaConversación escrita permite intercambiar mensajes escritos con el usuario de otro ordenador. Cuandoesté abierta la ventana de Conversación escrita, escriba o pegue texto en ella y pulse Entrar. También puedecopiar texto desde la ventana de Conversación escrita para utilizarlo en otros programas.
■ Inicie Conversación escrita pulsando el botón Conversación escrita de la barra de enlaces. Para obtener más información sobre el inicio de servicios, consulte la página 14.
Conversación escrita permite mantener un diálogo con una persona situada al otro extremo de la conexión LapLink. Tanto si se usa con otro servicio de LapLink (por ejemplo, Transmisión de archivos o Mando a distancia) como si se emplea sola, Conversación escrita resulta útil para intercambiar mensajes breves y enviar instrucciones. Este servicio es especialmente válido cuando se está conectado a través de un módem y se dispone de una sola línea telefónica.
Envío de mensajes■ La ventana de Con-versación escrita apare-cerá en primer plano de su pantalla cada vez que el usuario remoto envíe un mensaje. Para evitar que la ventana de Conversación escrita se active auto-máticamente, elija De conversación escrita en el menú Opciones y desactive Restaurar ventana de Conversa-ción escrita automáti-camente.
La ventana de Conversación escrita se divide en dos paneles:
■ El panel superior muestra tanto los mensajes enviados al usuario remoto como los que éste le haya enviado a usted. Cada mensaje es identificado por el nombre del ordenador desde el cual se envió.
■ El panel inferior sirve para escribir los mensajes, y se vacía cada vez que usted envía uno.
Para enviar un mensaje al usuario remoto:
1 Pulse la ventana Conversación escrita.
2 Introduzca el mensaje.
No pulse ENTRAR hasta que haya terminado el mensaje. Para comenzar un nuevo párrafo, pulse CTRL+ENTRAR.
3 Pulse ENTRAR para enviar el mensaje.
Pegado de texto en la ventana de Conversación escritaEn lugar de escribir los mensajes durante la conexión, puede prepararlos de antemano y pegarlos en una ventana de Conversación escrita cuando los nece-site.
Para pegar texto en una ventana de Conversación escrita:
1 En Bloc de notas u otro editor de textos Windows, seleccione el texto y cópielo mediante el comando Copiar del programa.
2 En LapLink, pulse el panel inferior de la ventana de Conversación escrita.
3 En el menú Edición, elija Pegar.
30
Envío de mensajes a través de Conversación escrita 31
Copia de texto desde la ventana de Conversación escrita■ Para deshacer la última acción reali-zada en la parte infe-rior de una ventana de Conversación escrita, pulse Deshacer en el menú Edición.
Puede copiar la conversación escrita total o parcialmente, y pegar lo copiado en otro programa de Windows.
Para copiar la conversación escrita:
1 En la parte superior de la ventana de Conversación escrita, realce parte del texto o seleccione toda la conversación pulsando Seleccionar todo en el menú Edición.
2 Pulse Copiar en el menú Edición.
3 Cambie a otro programa Windows y pegue en él el texto deseado.
✔ Si está actuando como invitado de una sesión de Mando a distancia, sólo podrá mantener un diálogo de Conversación escrita con el host si visualiza la pantalla del host en una ventana (si la ve a pantalla completa, tapará su propia ventana de conversación). Para situar la ventana de Conversación escrita al lado de la ventana de Mando a distancia, pulse Mosaico vertical en el menú Ventana.
Uso de Conversación escrita
Lea los mensajes del ordenador remoto y los suyos en la parte superior de la ven-tana de Conversación escrita.
Introduzca sus mensajes en la parte inferior. Pulse ENTRAR para enviarlos.
31
Guía de puesta en marcha de LapLink Tech
Diálogo a través de Conversación oralConversación oral permite hablar con una persona situada al otro extremo de una conexión LapLink utili-zando la misma línea que transmite datos entre los dos ordenadores. Ambos sistemas deben estar configura-dos como dúplex para poder hablar como si fuera por teléfono. Si alguno de ellos está configurado comosemidúplex, deberá esperar a que la otra persona termine de hablar para contestar.
Utilice Conversación oral para hablar con una persona conectada a través de LapLink mientras utiliza otros servicios como Transmisión de archivos y Con-versación oral. Para utilizar este servicio, debe disponer de un ordenador con capacidad para grabar y reproducir sonido.
✔ Para obtener un rendimiento óptimo, es conveniente configurar Conversa-ción oral antes de empezar a utilizarlo. Para obtener más información, consultela sección siguiente.
Inicio de Conversación oralEs posible que haya iniciado Conversación oral cuando conectó con el ordena-dor remoto. Si no es así, puede iniciarlo después de abrir la conexión.
Para iniciar Conversación oral:
■ Para obtener más información sobre cómo iniciar servicios, consulte la página 14.
1 Pulse el botón Abrir conversación oral en la barra de enlaces. O bien, pulse Abrir conversación oral en el menú Ventana.
2 La persona del otro extremo de la conexión ve un mensaje en el que se le pre-gunta si desea hablar con usted.
■ Puede minimizar la ventana o impedir que se abra. Para obtener más información, con-sulte la Ayuda en pan-talla.
Si acepta, se abre una ventana de Conversación oral y pueden comenzar a hablar.
✔ Si ha abierto varias conexiones, pulse una ventana de la conexión deseada antes de iniciar Conversación oral.
Diálogo en Conversación oral■ Aunque hay otros mandos de volumenen Windows, los de LapLink proporcionan los mejores resultados.
Para utilizar Conversación oral, hable dirigiéndose al micrófono y escuche a tra-vés de los auriculares o altavoces. Si la otra persona no le oye bien, aumente el volumen del micrófono en la ventana Conversación oral. Si la voz de la otra persona es excesivamente alta o baja, ajuste el volumen del altavoz.
■ Si la conexión es lenta, puede que su menor ancho de banda le impida utili-zar el sistema dúplex.
Según la configuración de la tarjeta de sonido de ambos ordenadores, es posible que pueda hablar como lo harían por teléfono, es decir, que su voz y la voz del otro usuario puedan transmitirse simultáneamente. Este sistema se denomina dúplex.
Si usted y el otro usuario no utilizan el sistema dúplex, deberán hablar como si usaran un radiocomando, es decir, deberán esperar a que la otra persona termine de hablar antes de comenzar. La transmisión de voz en un solo sentido se deno-mina semidúplex.
32
Diálogo a través de Conversación oral33
Los diálogos en Conversación oral son siempre semidúplex a menos que ambas tarjetas de sonido estén configuradas como dúplex. El indicador de la parte superior de la ventana de Conversación oral indica si la conversación en curso es semidúplex o dúplex.
Conversación oral ofrece un método alternativo para hablar, el modo Manual. Para obtener información, consulte �Uso del modo Manual de conversación� más adelante.
Conversación en semidúplexCuando converse en semidúplex, observe el icono de semáforo del ángulo infe-rior derecho de la ventana Conversación oral para saber cuándo puede hablar. Cuando esté en verde o aparezca el texto �Hable�, podrá intervenir. Cuando esté en rojo o aparezca el texto �No hable�, deberá esperar a que la otra persona termine de hablar.
✔ Si dice �Cambio� cuando termine de hablar, la conversación se verá facilitada.
Observe que el icono de semáforo también aparece en la barra de estado de LapLink, con lo que puede minimizar la ventana de Conversación oral y seguir hablando sin problemas.
Configuración de la tarjeta de sonido como dúplexAlgunas tarjetas de sonido se pueden reconfigurar como dúplex instalando un nuevo controlador. Póngase en contacto con el fabricante de la tarjeta para ave-riguar si ésta admite el sistema dúplex. A menudo pueden encontrarse controla-dores de tarjetas de sonido en el sitio Web del fabricante.
Recuerde que la tarjeta de sonido de la persona con la que habla también deberá estar configurada como dúplex para poder usar este sistema.
Uso de Conversación oralLa ventana de Conversación oral se muestra mientras está conectado.
La forma de hablar depende de si la con-versación en curso utiliza el sistema semi-dúplex o dúplex.
Durante la conversación puede ajustar el altavoz y el micrófono y, si es necesario, desactivarlos.
Si usa el sistema semidúplex, observe el icono para saber cuándo debe hablar. Si minimiza la ventana de Conversación oral, utilice en su lugar el icono de la barra de estado de LapLink.
33
Guía de puesta en marcha de LapLink Tech
Diálogo a través de Conversación oralMejora del rendimiento de Conversación oralPara mejorar el rendimiento de Conversación oral, pulse la ficha Volumen del cuadro de diálogo Opcio-nes de conversación oral, configure los volúmenes del micrófono y el altavoz y especifique información sobreel entorno.
■ Conversación oral detecta automática-mente todos los dispo-sitivos de altavoz y micrófono configura-dos en Windows. En la mayoría de los casos, no necesitará cambiar estos dispositivos. Para obtener más informa-ción, consulte la Ayuda en pantalla.
Si ya ha utilizado un programa que graba y reproduce sonido en Windows, quizá no necesite cambiar nada para que Conversación oral funcione correcta-mente.
De todos modos, Conversación oral permite cambiar la configuración del alta-voz, el micrófono y el entorno para mejorar su rendimiento. Se recomienda seguir este procedimiento una vez, si es posible antes de empezar a usar Conver-sación oral.
Configuración de volúmenes en Conversación oralLa ficha Volumen del cuadro de diálogo Opciones de Conversación oral permite grabar y reproducir muestras y medir otras cualidades del sonido. Utilice la ficha Volumen cuando no esté utilizando Conversación oral.
Para configurar volúmenes en Conversación oral:
1 En el menú Opciones, pulse De conversación oral.
■ Algunas tarjetas de sonido no permiten cambiar estas opcio-nes por medio de soft-ware. En este caso, los mandos deslizantes no estarán disponibles.
2 Pulse la ficha Volumen.
3 En Definir volumen de altavoz, pulse el botón Reproducir sonido.
4 Mientras escucha la voz, mueva el mando deslizante hasta conseguir un volu-men que le resulte cómodo.
Si no oye la voz, mueva el mando deslizante hacia Alto. Si la voz está dema-siado alta, mueva el mando hacia Bajo.
5 En Definir volumen del micrófono, pulse el botón Grabar. Se abrirá la Graba-dora de sonidos de Windows.
■ Si no dispone de la Grabadora de sonidos, ajuste esta opción mientras utiliza Con-versación oral.
6 Utilice la Grabadora de sonidos para grabar y reproducir su voz durante unos segundos.
7 Si no consigue oír lo que ha grabado, mueva el mando deslizante de micró-fono hacia Alto y vuelva a utilizar la Grabadora de sonidos.
8 En Definir volumen de entorno, pulse el botón Configurar. Se iniciará el Asis-tente para la configuración del entorno, que le pedirá que grabe ruido ambien-tal y voz durante unos segundos.
El establecimiento del volumen del entorno ayuda a evitar la transmisión de sonido que no sea voz. Se recomienda ajustar este volumen mediante el botón Configurar, no el mando deslizante.
34
Diálogo a través de Conversación oral35
Mejora de la calidad a través de una conexión rápidaConversación oral funciona mejor con una conexión rápida. Si utiliza Conver-sación oral en una red u otro tipo de conexión rápida, quizá pueda mejorar la calidad de sonido de Conversación oral.
Para mejorar el rendimiento de Conversación oral a través de una conexión rápida:
■ Esta opción no se puede cambiar durante una sesión de Conversación oral.
1 En el menú Opciones, pulse De conversación oral.
2 En la ficha Avanzadas, cambie Calidad de la transmisión a Media o Alta.
Recuerde que debe restaurar esta opción a Baja cuando utilice un módem o cualquier otra conexión lenta.
! En una conexión lenta, el uso de Media o Alta podría causar problemas.
Configure el volumen de entorno cada vez que cambie la calidad de transmi-sión.
Mejora del rendimiento de Conversación oral
Utilice la ficha Volumen del cuadro de diálogo Opciones de Conversación oral para configurar los volúmenes del altavoz, el micrófono y el entorno.
Para los volúmenes del altavoz y el micrófono, pulse el botón y ajuste los controles deslizantes al volumen deseado.
Para definir el volumen del entorno, pulse el botón Configurar y siga las instrucciones.
35
Guía de puesta en marcha de LapLink Tech
Diálogo a través de Conversación oralUso del modo Manual de conversaciónUtilice el modo Manual si tiene problemas al usar Conversación oral o si desea un mayor control sobrecuándo se envía la voz a través de la conexión. En el modo Manual debe pulsar un botón para poder hablar.
■ No es necesario que utilice el mismo modo de conversación que la otra persona. Sin embargo, si lo hace, ambos utilizarán méto-dos distintos para hablar.
Conversación oral dispone de dos modos de conversación: Automático y Manual.
■ Automático es el modo normal y permite usar Conversación oral como un teléfono �manos libres�. La voz se envía cada vez que se habla.
■ En el modo Manual deberá pulsar un botón para poder hablar.
En la mayoría de los casos conviene utilizar el modo Automático.
Utilice el modo Manual si experimenta problemas con el modo Automático o si la tarjeta de sonido no admite este último. Si el entorno de trabajo es muy rui-doso, puede haber problemas para usar el modo Automático. También puede utilizar el modo Manual para controlar con precisión cuándo se envía la voz a la otra persona.
Para cambiar el modo de conversación a Manual:
1 Pulse De conversación oral en el menú Opciones.
2 En la ficha Avanzadas, pulse Modo Manual.
3 Pulse Aceptar.
La próxima vez que utilice Conversación oral, la ventana incluirá un botón de radiocomando que podrá utilizar para hablar.
Conversación en modo ManualEl modo Manual funciona de distinta forma según la conversación se desarrolle en dúplex o en semidúplex.
■ Si usa semidúplex, pulse una vez el botón de radiocomando para hablar. Mientras habla, la otra persona no podrá intervenir (verá el icono �No hable�) hasta que usted vuelva a pulsar el botón para liberarlo. La otra persona podrá hablar entonces.
■ Si usa dúplex, también pulsará el botón de radiocomando una vez para hablar, pero no tendrá que liberarlo para dejar que la otra persona intervenga, ya que con el sistema dúplex ambas partes pueden hablar simultáneamente.
Por tanto, puede dejar el botón pulsado hasta que usted y su interlocutor ter-minen de hablar, pues éste podrá hablar aunque el botón esté pulsado.
36
Diálogo a través de Conversación oral37
Modos de conversación en Conversación oral
En modo Automático, Conversación oral transmite la voz automáticamente al hablar.
Si usa semidúplex, espere a que el icono de semáforo cambie a Hable antes de comenzar a hablar.
Si usa dúplex, puede hablar cuando lo desee.
En modo Manual, deberá pulsar el botón de radiocomando para poder hablar.
Si usa el modo semidúplex, vuelva a pulsar el botón para liberarlo cuando termine de hablar.
Si usa el modo dúplex, puede pulsar el botón y dejarlo pulsado.
37
Guía de puesta en marcha de LapLink Tech
Clonación mediante Ghost Special EditionGhost Special Edition es un programa de clonación de discos . Con Ghost puede clonar ordenadores,guardar copias de seguridad de un ordenador o actualizar fácilmente su disco duro. Ghost Special Editionpermite clonar de forma rápida y sencilla unidades u ordenadores a través de un cable paralelo LapLink.
Ghost Special Edition (SE) es un programa independiente que se suministra con LapLink Tech. Se trata de una herramienta de clonación diseñada para copiar físicamente el contenido de una unidad de disco duro en otra. La copia física incluye no sólo las carpetas y los archivos del disco duro, sino también el sis-tema operativo y el sector de inicio. Por tanto, una unidad clonada en otro ordenador se iniciará exactamente igual que la unidad original.
Utilice Ghost SE cuando necesite copiar el contenido completo de un disco duro en otro. Este programa es útil para clonar una estación de trabajo nueva, realizar copias de seguridad para recuperaciones en caso de avería y actualizar el disco duro del ordenador. También permite clonar particiones individuales.
Ghost SE puede clonar unidades de un mismo ordenador o de ordenadores dis-tintos a través de un cable paralelo LapLink. Funciona en MS-DOS, por lo que es recomendable iniciar el sistema en MS-DOS antes de ejecutarlo.
Razones para utilizar Ghost Special EditionLa clonación física de una unidad de disco duro puede resultar útil en distintas situaciones:
Clonación de un ordenador. Con Ghost SE puede duplicar un ordenador direc-tamente, utilizando el cable paralelo LapLink, o indirectamente, copiando una imagen de las unidades de disco duro del ordenador a un soporte extraíble (por ejemplo, un disco Iomega Jaz). La clonación ahorra un tiempo valioso, especial-mente si deben formatearse varios ordenadores. En lugar de tener que formatear unidades, instalar Windows y configurar programas en los nuevos ordenadores, se puede crear una copia de un ordenador con la configuración deseada y dupli-carla en los restantes equipos.
Copia de seguridad para recuperación en caso de avería. Ghost SE también es una excelente herramienta de copia de seguridad. Los programas convenciona-les de copia de seguridad no copian los sectores de inicio ni los sistemas operati-vos. Por tanto, si necesita recuperar un disco dañado, deberá formatear el disco duro, instalar un sistema operativo y restaurar a partir de la copia de seguridad. Sin embargo, con Ghost habrá guardado todo lo necesario y podrá restaurarlo en un solo paso.
Instalación de una unidad de disco duro nueva. Muchos ordenadores recientes incluyen unidades de disco duro de uno o dos gigabytes, pero las unidades de seis u ocho gigabytes se están haciendo también muy económicas; puede emplear Ghost SE para copiar rápidamente el contenido de las unidades más pequeñas y antiguas a las nuevas.
38
Clonación mediante Ghost Special Edition 39
Para ello, basta con instalar la nueva unidad de disco duro como esclavo, utili-zar Ghost para copiar de disco a disco y colocar la unidad de disco nueva en lugar de la antigua.
Cómo utilizar Ghost Special EditionGhost SE permite clonar los sistemas de archivos más utilizados, incluidos FAT, FAT32 y NTFS. No obstante, es necesario ejecutar el programa Ghost desde MS-DOS. Por ejemplo, si un ordenador ejecuta Windows NT 4.0 y sólo utiliza el sistema de archivos NTFS, Ghost puede clonarlo, pero es preciso reiniciar el PC en modo MS-DOS antes de realizar la clonación.
Para utilizar Ghost:
1 Instale Ghost SE desde el CD de LapLink Tech. Luego, para mayor comodidad, copie GHOST.EXE en un disquete.
■ En Windows 95 también puede iniciar Ghost desde el grupo de programas LapLink, aunque algunos comandos de Ghost no funcionarán en una ventana de MS-DOS. En Windows NT, deberá ejecutar Ghost en MS-DOS.
2 Inicie el ordenador en MS-DOS. Si necesita utilizar una unidad extraíble, com-pruebe que los controladores de la unidad extraíble se cargan al iniciar el sis-tema.
3 Inicie Ghost desde el disquete introduciendo GHOST [Entrar].
Si desea clonar dos ordenadores conectados mediante un cable paralelo LapLink, inicie Ghost en el otro ordenador tal como se ha explicado anterior-mente.
4 Seleccione el método de conexión que prefiera.
5 Seleccione el comando de Ghost que desee utilizar.
Para saber más sobre GhostConsulte la Guía del usuario y de instalación de Ghost Special Edition que se incluye en el CD de LapLink Tech.
Clonación mediante Ghost Special Edition
Ghost Special Edition per-mite crear copias completas de discos y particiones.
Úselo para clonar discos y particiones en otros discos o para crear archivos de ima-gen que pueden usarse para duplicar un ordenador muchas veces o como copias de seguridad para recuperación en caso de avería.
39
Guía de puesta en marcha de LapLink Tech
Protección del ordenador contra virus mediante WinGuardWinGuard le protege de virus mientras trabaja en LapLink y los elimina cuando los encuentra. Para utilizarWinGuard, configúrelo con las opciones de detección que desee.
El programa de detección de virus WinGuard busca virus mientras usted trabaja en LapLink. WinGuard se inicia automáticamente al iniciar el ordenador. Cuando usted realiza una acción que puede difundir un virus, WinGuard ana-liza los archivos utilizados. Si encuentra un virus, le advierte y le ofrece la posi-bilidad de eliminarlo automáticamente.
Inicialmente, WinGuard no está configurado para buscar o eliminar virus. Cuando termine de instalarlo, deberá configurarlo para que detecte virus y activar las demás opciones que desee utilizar.
WinGuard tiene versiones distintas para Windows 95 y para Windows NT, por lo que su uso y configuración de WinGuard varían según la versión de Windows.
Para configurar WinGuard:
1 Pulse dos veces el icono de WinGuard en la barra de tareas de Windows.
Aparecerá un cuadro de diálogo de configuración. Si usa Windows 95, pulse Protección en el menú Configurar.
2 En el cuadro de diálogo de configuración, active las opciones de WinGuard que desee utilizar. Consulte la Ayuda en pantalla para obtener información sobre estas opciones.
A continuación se indican algunas opciones importantes que puede activar. Es recomendable que las active cuando utilice WinGuard con LapLink.
■ Estas opciones se activan de forma dis-tinta en Windows 95 y en Windows NT.
■ Escanear todos los archivos: analiza todos los archivos del ordenador para detectar virus.
■ Escanear sobre escrituras: analiza no sólo los archivos que hay en memo-ria, sino también los presentes en el disco duro o en disquetes. Al activar esta opción se analizan los archivos que usted transmite a su ordenador mediante LapLink Technical.
■ Escanear lecturas (sólo Windows NT): analiza los archivos que hay en memoria.
■ Auto-Desinfección/Desinfectar: cuando encuentra un virus, WinGuard intenta eliminarlo automáticamente del ordenador. Si no activa esta opción, el programa le advertirá de la presencia de posibles virus, pero no los eliminará.
En Windows 95, pulse Auto-Desinfección en el cuadro de diálogo de configu-ración.
En Windows NT, pulse la ficha Acción y seleccione Desinfectar en los cua-dros Escanear sobre lecturas de archivo y Escanear sobre escrituras de archivo.
40
Protección del ordenador contra virus mediante WinGuard 41
Para saber más sobre WinGuardConsulte la guía del usuario de WinGuard en el CD de LapLink Tech.
Protección del ordenador contra virus mediante WinGuard
Para cambiar las opciones de WinGuard, pulse dos veces el icono de WinGuard en la barra de estado de Windows.
En Windows 95, pulse Protección en el menú Configurar.
A continuación, seleccione las opciones de análisis que desee en el cuadro de diálogo Configurar Protección.
En Windows NT, configure las opciones en las fichas del cuadro de diálogo de configuración.
41
Guía de puesta en marcha de LapLink Tech
Consulta de las guías de usuario y la Ayuda en pantallaDispone de varios recursos para obtener información adicional sobre LapLink Tech. El CD-ROM de LapLinkTech incluye una guía del usuario en pantalla con formato Adobe Acrobat. También puede obtener esta guíaen el directorio correspondiente de la Web. La Ayuda en pantalla se activa en el menú Ayuda de LapLink ypuede consultarse fácilmente mientras se utiliza LapLink.
LapLink Tech incluye una guía del usuario en pantalla con formato Adobe ® Acrobat®, que puede verse e imprimirse mediante el programa gratuito Adobe Acrobat Reader (versión 3.0 o posterior).
Para obtener e instalar Adobe Acrobat Reader:
1 Abra la pantalla de bienvenida de LapLink insertando el CD-ROM de LapLink Tech en la unidad correspondiente. O bien, si ha instalado LapLink desde la Web, ejecute Inicio.exe en la carpeta de instalación de LapLink.
2 Pulse Ver documentación y, a continuación, Copiar Adobe Acrobat Reader.
También puede obtener Adobe Acrobat Reader directamente en el sitio Web de Adobe: http://www.adobe.com.
Para ver las guías de usuario en pantalla:
1 Instale Adobe Acrobat Reader tal como se ha explicado.
2 Abra la pantalla de bienvenida de LapLink tal como se ha explicado.
3 Pulse Ver documentación y el botón de la guía del usuario que desee ver.
■ Si dispone del CD de LapLink, la guía se abrirá inmediatamente en Acrobat Reader.
■ Si dispone de la versión Web de LapLink, accederá a una página Web donde podrá obtener toda la documentación de LapLink.
Si no puede abrir la pantalla de bienvenida, también puede acceder a las guías del usuario en la carpeta Docs\Guides del CD de LapLink Tech.
■ Use el menú Ayuda de Acrobat Reader para obtener Ayuda sobre cómo ver e imprimir en este pro-grama.
✔ Si su ordenador dispone de Acrobat Reader pero no se inicia automática-mente, ejecute el programa Acrobat Reader en primer lugar y, a continuación, abra el archivo deseado utilizando el comando Abrir del menú Archivo de Acrobat Reader.
42
Consulta de las guías de usuario y la Ayuda en pantalla 43
Uso de la Ayuda en pantallaLapLink proporciona un sistema completo de Ayuda en pantalla para asistirle en la resolución de problemas. Este sistema incluye las siguientes opciones:
Ayuda en pantalla. Use la Ayuda en pantalla para aprender a utilizar las funcio-nes de LapLink. Utilice sus funciones Índice y Buscar para localizar información específica. En el menú Ayuda de LapLink, pulse Temas de Ayuda.
Solución de problemas. Especifique el problema que ha surgido. El programa le guiará a través de una serie de soluciones posibles. En la Ayuda en pantalla, pulse dos veces el libro Solución de problemas para obtener este tipo de Ayuda.
Instrucciones. Esta Ayuda se abre automáticamente al abrir un cuadro de diálogo en LapLink para informarle sobre cómo utilizarlo. Para desactivarla, pulse Instrucciones en el menú Ayuda de LapLink o pulse el botón Instrucciones de la barra de enlaces.
Ayuda �¿Qué es esto?�. Utilice esta Ayuda cuando se encuentre en un cuadro de diálogo para obtener información sobre un determinado elemento. Pulse el signo de interrogación del ángulo superior derecho del cuadro de diálogo y, a continuación, pulse el elemento sobre el que desea informarse.
Ayuda F1. Obtenga Ayuda inmediata sobre un elemento de menú seleccionán-dolo y pulsando la tecla F1.
Información sobre herramientas. Para obtener Ayuda rápida sobre un elemento de la barra de herramientas, sitúe el cursor del ratón sobre un botón durante uno o dos segundos.
Si la función Instrucciones está activada, aparecerá una ventana junto al cuadro de diálogo para ayu-darle a realizar la tarea.
Si tiene dudas sobre algún ele-mento de un cuadro de diálogo, pulse el botón con el signo de interrogación y a continuación pulse el elemento.
Aparecerá una explicación.
Obtención de Ayuda en un cuadro de diálogo
43
Guía de puesta en marcha de LapLink Tech
Configuración de puertos en LapLinkSi tiene problemas para conectar o necesita cambiar la información sobre las conexiones, utilice el cuadrode diálogo Configuración de puertos para configurar, activar y desactivar los métodos de conexión deLapLink.
En LapLink, la información de conexión está centralizada en un solo lugar para que pueda configurarla y activar y desactivar conexiones con facilidad. En este contexto, las conexiones se denominan �puertos�.
■ Para obtener más información sobre la configuración de puer-tos, consulte la Ayuda en pantalla. Para cono-cer los requisitos de los distintos métodos de conexión, consulte la página 6.
LapLink configura los puertos automáticamente durante la instalación. No obs-tante, puede que usted necesite ajustar esa configuración si cambia el hardware o el software del ordenador o si desea cambiar la velocidad u otras propiedades de una conexión.
Para cambiar la información de puertos:
1 Pulse Configurar puertos en el menú Opciones.
2 Desplácese por la lista para verificar que los puertos que desea utilizar figuran como activados.
✔ Active un puerto si desea utilizarlo para conectar en LapLink. Desactívelo si no tiene previsto utilizarlo y no quiere ver una advertencia sobre la no dispo-nibilidad del puerto cada vez que inicie LapLink.
3 Para configurar un puerto, pulse el botón Configurar con el puerto seleccio-nado. Más adelante se explica cómo configurar distintos tipos de dispositivos mediante este cuadro de diálogo.
Configuración de un módemEn LapLink, los modems se configuran de distinta manera según la versión de Windows:
■ Para configurar un módem en un puerto COM, pulse el puerto COM para el módem y seleccione Modems en la lista desplegable Tipo.
■ Si utiliza Windows 95, puede configurar modems de dos formas distintas: puede utilizar los que ya ha configurado en Windows seleccionando el puerto Windows Modems (procedimiento recomendado), o bien configurar modems en uno o varios puertos serie (COM).
■ Si utiliza Windows NT, debe configurar los modems utilizando el puerto Windows Modems.
Independientemente de la configuración del módem, puede definir los ajustes de respuesta automática y tiempo de espera del módem seleccionando el puerto de éste (ver más arriba) y pulsando el botón Configurar.
Si desea cambiar otros ajustes de la configuración del módem, pulse el botón Propiedades (puerto Windows) o el botón Personalizar (puerto COM).
44
Configuración de puertos en LapLink45
Configuración de Acceso telefónico a redesAcceso telefónico a redes no se configura en el cuadro de diálogo Configuración de puertos. Para cambiar la configuración de Acceso telefónico a redes, pulse dos veces el icono Mi PC en el Escritorio de Windows y luego pulse dos veces la carpeta Acceso telefónico a redes. Seleccione con el botón derecho del ratón la conexión de Acceso telefónico a redes que desee configurar y pulse Propiedades.
Configuración de una redLas conexiones de red se configuran utilizando un puerto IPX o TCP/IP. Si las conexiones de red están correctamente configuradas en Windows, es probable que no necesite editar estos ajustes.
Configuración de un cable■ Windows NT no admite conexiones por cable paralelo.
El tipo de conexión de cable que utilice dependerá del tipo de cable que tenga y de los puertos disponibles en su ordenador y en el ordenador con el que vaya a conectar.
Las conexiones por cable paralelo se configuran utilizando un puerto paralelo (LPT). Las conexiones por cable serie se configuran utilizando un puerto serie (COM). En la mayoría de los casos, no es necesario configurar puertos paralelos ni serie.
Configuración de un dispositivo inalámbrico■ Windows NT no admite conexiones inalámbricas.
Los dispositivos inalámbricos se configuran utilizando un puerto serie (COM). Si el dispositivo inalámbrico que utiliza está integrado en el ordenador, consulte la documentación del hardware para saber qué puerto se está usando.
En algunos dispositivos inalámbricos puede ser necesario realizar ajustes adicio-nales. Consulte la guía del usuario en pantalla para informarse.
Configuración de CAPI 2.0/RDSICAPI 2.0/RDSI se configura utilizando un puerto CAPI 2.0/RDSI. Puede configu-rar la respuesta automática, los tiempos de espera, el filtro de llamadas y la conexión de canales seleccionando el puerto CAPI 2.0/RDSI y pulsando Confi-gurar.
Especifica el puerto que desea configurar.
Cambia la configuración del puerto seleccionado.
Configura puertos COM y LPT para modems, cables y dispositivos inalámbricos.
Activa el puerto seleccionado.
Configuración de puertos en LapLink
45
Contrato de licencia de Traveling SoftwareLA APERTURA DEL PAQUETE QUE CONTIENE EL SOFTWARE DEL PROGRAMA COMPORTA CONFORMIDAD CON LAS CONDICIONES DEL PRESENTE CONTRATO DE LICENCIA.
Propiedad del software. En virtud de este contrato usted reconoce y admite que el programa o programas y la documentación relacionada (en adelante aludidos como �el software�) pertenecen exclusivamente a Traveling Software y/o sus concesionarios. El software contenido en este paquete está protegido por copyright y por otras leyes de propiedad intelectual de Estados Unidos y tratados internacionales de copyright. Usted sabe y acepta que el precio que ha pagado por el software no es más que una tarifa que le otorga sólo los derechos establecidos en este Contrato de licencia.
Licencia. Traveling Software le concede, y usted acepta, una licencia limitada, revocable y no exclusiva para utilizar el software. Usted se compromete a utilizar el software, en forma de código objeto legible por máquina, exclusivamente en las condiciones autorizadas por el presente contrato de licencia, que no le confiere ningún título de propiedad sobre el software.
Ámbito de la licencia. Se trata de una licencia para un solo usuario pero para varios ordenadores, lo que significa que está autorizado a usar el software en un máximo de tres ordenadores personales que sólo utilice usted (por ejemplo, en su ordenador de la oficina, en el portátil y el doméstico). Tiene que adquirir una licencia por cada persona que vaya a utilizar el software. Sólo puede utilizar este software para enlazarse con un ordenador utilizado por otra persona si dicha persona también dispone de una licencia válida.
Si va a instalar este software en un servidor de red, o si el software va a ser utilizable por más de un usuario, deberá adquirir una licencia suplementaria por cada usuario o estación de trabajo adicional. Para obtener licencias suplementarias diríjase al establecimiento en el que adquirió el software y la presente licencia, o bien a Traveling Software.
No puede realizar copias ni introducir cambios en el software, ni tampoco traducir, descompilar, desensamblar ni revertir en modo alguno el programa o programas. También se prohiben el préstamo, alquiler, subarriendo o sublicencia a terceros del software o de una copia suya bajo cualquier concepto. Usted se compromete a impedir, dentro de lo razonable, el uso, modificación, reproducción, distribución o publicación no autorizados del software. Se le prohibe utilizar o copiar el software fuera de lo explícitamente estipulado en este Contrato de licencia y Travelling Software se reserva todos los derechos que no se le otorguen expresamente. Su conformidad con este contrato permitirá a Traveling Software seguir desarrollando productos innovadores y provechosos y ofreciendo una atención al cliente de alta calidad.
Vigencia. La presente licencia será vigente desde la fecha de adquisición del software hasta que: la dé usted por terminada suprimiendo el software en su ordenador y destruyendo el original y todas sus copias; o bien se produzca incumplimiento por su parte de cualquiera de las condiciones establecidas en ella. En caso de término del presente contrato, usted se compromete a retirar el software de su ordenador, y destruir el software y la documentación originales más todas sus copias o bien devolverlas a Traveling Software.
Transmisión. Se le autoriza a transmitir su licencia de software a una tercera parte mediante cesión del medio de distribución del programa original y toda la documentación relacionada, incluido el original del presente contrato. Todas las demás copias del software deberán borrarse o destruirse. Todo traspaso o posesión del software anulará su licencia y todos los beneficios derivados de ella. Tendrá que notificar dicha transmisión por escrito a Travelling Software.
Copia de seguridad. Se le autoriza a realizar una copia del software y de la documentación asociada a efectos de seguridad y archivo exclusivamente. De otro modo, puede usted copiar el software en una sola unidad de disco duro y mantener en su poder el medio de distribución original del programa y la documentación relacionada para seguridad o archivo. Dichas copias del software y de la documentación deben incluir el copyright, así como otras notas de propiedad de Traveling Software. Ni usted ni ninguna otra persona bajo su autoridad o control podrán realizar otras copias del software ni de la documentación.
Garantía limitada. Traveling Software garantiza que el medio de distribución original del programa, los cables y la documentación están libres de defectos en sus materiales y su fabricación por un período de 90 días a partir de la fecha de adquisición. Si usted reclama fundadamente ante Traveling Software por defectos materiales o de fabricación en disquetes, cables o documentación durante el período de garantía, Traveling Software le cambiará el medio de distribución del programa o la documentación defectuosos o, en su defecto, le devolverá el importe de la compra. La indemnización en virtud de esta garantía no excederá en ningún caso de la restitución del material o la devolución del importe, esto es, no cubrirá ningún otro daño. Ningún intermediario, distribuidor, agente o empleado de Traveling Software está autorizado a introducir modificaciones o añadidos en la presente garantía.
TRAVELING SOFTWARE RECHAZA EXPRESAMENTE CUALQUIER OTRA GARANTÍA EXPLÍCITA O IMPLÍCITA, INCLUIDAS, ENTRE OTRAS, LAS GARANTÍAS IMPLÍCITAS DE COMERCIABILIDAD E IDONEIDAD PARA UN USO DETERMINADO. TRAVELING SOFTWARE SÓLO GARANTIZA EL MEDIO DE DISTRIBUCIÓN DEL PROGRAMA, LOS CABLES, LA DOCUMENTACIÓN O LOS PROGRAMAS EN LOS TÉRMINOS INDICADOS ANTERIORMENTE, Y NO EL FUNCIONAMIENTO DEL SOFTWARE CON RELACIÓN A CUALQUIER APLICACIÓN, FUNCIÓN O UTILIDAD EN CONCRETO.
Restricciones de responsabilidad e indemnizaciones. NI TRAVELING SOFTWARE NI SUS CONCESIONARIOS ASUMIRÁN EN NINGÚN CASO RESPONSABILIDAD POR LUCRO CESANTE O CUALQUIER OTRO PERJUICIO COMERCIAL, INCLUIDOS, ENTRE OTROS, DAÑOS ESPECIALES, ACCIDENTALES O DERIVADOS, AUN CUANDO TRAVELING SOFTWARE O SUS CONCESIONARIOS HUBIEREN SIDO PREVIAMENTE ADVERTIDOS DE LA POSIBILIDAD DE TALES DAÑOS. LA RESPONSABILIDAD DE TRAVELING SOFTWARE Y SUS CONCESIONARIOS NO EXCEDERÁ EN NINGÚN CASO DEL IMPORTE DEL SOFTWARE, TRAS EL PAGO DE TODOS LOS IMPUESTOS Y DERECHOS APLICABLES. ALGUNOS ESTADOS NO CONTEMPLAN LA EXCLUSIÓN O LIMITACIÓN DE RESPONSABILIDAD POR DAÑOS ACCIDENTALES O DERIVADOS, POR LO QUE ESTAS LIMITACIONES O EXCLUSIONES PUEDEN NO AFECTARLE.
Derechos restringidos para la Administración de los Estados Unidos. El software se distribuye bajo derechos restringidos. Su uso, duplicación o divulgación por parte de la Administración de EE.UU. está sujeto a restricciones, de conformidad con lo dispuesto en el subapartado (c)(1)(ii) de la cláusula �The Rights in Technical Data and Computer Software� del DFARS 252.227-7013, o en los subapartados (c)(1) y (2) de �Commercial Computer Software � Restricted Rights�, en el Código 48 de Reglamentos Federales 52.227-19, según corresponda. La empresa contratante/fabricante es Traveling Software, Inc., 18702 North Creek Parkway, Bothell, Washington 98011, EE.UU.
Actualizaciones. Para recibir información sobre futuras actualizaciones del software, rellene la tarjeta de registro y envíenosla. Busque el número de serie de su copia del software en el medio de distribución original del programa: lo necesitará para recibir actualizaciones y asistencia técnica de Traveling Software.
Marcas comerciales. TRAVELING SOFTWARE, LAPLINK, DESKLINK y los logotipos correspondientes son marcas registradas de Traveling Software Inc. El presente Contrato no confiere ningún derecho ni licencia sobre marcas propiedad de Traveling Software ni sobre cualesquiera otras que figuren en el software o el paquete.
Miscelánea. Salvo legislación en contrario, el presente Contrato de licencia se regirá e interpretará con arreglo a las leyes del Estado de Washington (EE.UU.), con independencia de las leyes que regulan conflictos entre jurisdicciones. Si cualquiera de las partes emprende acciones contra la otra con relación a cualquier punto de este contrato, la parte condenada deberá satisfacer, además de cualesquiera otras indemnizaciones pertinentes, las costas derivadas del pleito y los honorarios de los abogados. Usted acepta que cualquier denuncia relacionada con este contrato se dirimirá ante los tribunales del Estado de Washington (EE.UU.). Si un término de este contrato fuere declarado nulo y sin efecto por un tribunal competente, dicha nulidad no afectará al resto de los términos. Ninguna renuncia a ningún derecho contenido en este Contrato de licencia será efectiva si no se pone por escrito con la firma de ambas partes. Asimismo, ninguna renuncia a derechos anteriores o actuales originada por infracciones del contrato o incumplimiento de sus condiciones se considerará renuncia a ningún futuro derecho derivado de este Contrato. Esta licencia constituye la totalidad del acuerdo contraído entre Vd. y Traveling Software con relación a los asuntos en él tratados.
SI EL PRESENTE CONTRATO DE LICENCIA LE PLANTEA DUDAS, PÓNGASE EN CONTACTO CON TRAVELING SOFTWARE: 18702 NORTH CREEK PARKWAY, BOTHELL, WASHINGTON 98011, EE.UU. (+1.425.483.8088) O CON LA OFICINA DE TRAVELING SOFTWARE MÁS CERCANA.