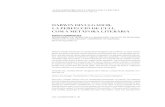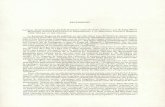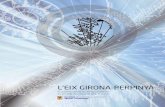Guia de l'usuari Què es pot fer amb aquesta...
Transcript of Guia de l'usuari Què es pot fer amb aquesta...

Per a la vostra seguretat i un ús correcte, llegiu la Informació sobre seguretat del manual "Llegiu això primer" abans de fer servir la màquina.
Per a informació no continguda en aquest manual, consulteu els fitxers HTML/PDF del CD-ROM subministrat.
Resolució d'errors
Afegir paper i tòner
Web Image Monitor
Document Server
Escanejar
Imprimir
Fax
Copiar
Com començar
Què es pot fer amb aquesta màquinaGuia de l'usuari


TAULA DE MATÈRIESCom llegir els manuals....................................................................................................................................... 6
Símbols utilitzats als manuals........................................................................................................................ 6
Informació específica del model....................................................................................................................... 7
Noms de les principals funcions........................................................................................................................8
1. Què es pot fer amb aquesta màquina
Reduir els meus costos........................................................................................................................................9
Conversió de documents a formats electrònics............................................................................................. 11
Registrar destinataris........................................................................................................................................12
Ús més eficient de la màquina........................................................................................................................ 13
Personalització de la pantalla [Inici].............................................................................................................. 14
Fer còpies amb diverses funcions................................................................................................................... 15
Impressió de dades amb diverses funcions....................................................................................................17
Ús de documents emmagatzemats................................................................................................................. 18
Enviament i recepció de faxos sense paper.................................................................................................. 19
Enviament i recepció de faxos amb Internet..................................................................................................21
Enviament i recepció de faxos sense la unitat de fax instal·lada................................................................. 23
Utilització del fax i de l'escàner en un entorn de xarxa............................................................................... 24
Incrustació d'informació de text a fitxers escanejats..................................................................................... 25
Evitar fuites d'informació (funcions de seguretat).......................................................................................... 26
Control central de condicions d'escaneig i distribució................................................................................. 27
Monitorització i configuració de la màquina mitjançant un ordinador.......................................................28
Prevenció de còpia no autoritzada................................................................................................................ 29
2. Com començar
Guia de noms i funcions dels components.....................................................................................................31
Guia de components (principalment Europa i Àsia).............................................................. 31
Guia dels components (principalment, Amèrica del Nord)..................................................34
Guia de les funcions de les opcions de la màquina..................................................................................... 38
Guia de les funcions de les opcions externes de la màquina (principalment, Europa)...... 38
Guia de les funcions de les opcions externes de la màquina (principalment, Àsia)........... 40
Guia de les funcions de les opcions externes de la màquina (principalment, Amèrica delNord)............................................................................................................................................................ 42
Guia dels noms i les funcions del panell de control de la màquina (Quan s'utilitza el panell d'operacionsestàndar)...........................................................................................................................................................44
1

Guia dels noms i les funcions del panell de control de la màquina (Quan s'utilitza l'Smart OperationPanel)................................................................................................................................................................ 47
Canvi de l'idioma de pantalla.........................................................................................................................49
Canvieu l'idioma de pantalla (quan utilitzeu l'Smart Operation Panel)..................................................49
Com utilitzar la pantalla [Inici] (Quan es fa servir el panell d'operacions estàndard).............................. 50
Afegir icones a la pantalla [Inici] (quan s'utilitza el panell d'operacions estàndard)............................51
Com utilitzar la pantalla [Inici] (quan s'utilitza l'Smart Operation Panel)................................................... 55
Afegir icones a la pantalla [Inici] (Quan utilitzeu l'Smart Operation Panel).......................................... 56
Registrar funcions en un programa.................................................................................................................60
Exemple de programes............................................................................................................................... 63
Connexió/Desconnexió de la màquina........................................................................................................ 67
Connexió de l'alimentació.......................................................................................................................... 67
Desconnexió de l'alimentació.....................................................................................................................67
Quan es mostra la pantalla d'autenticació....................................................................................................69
Autenticació de codi d'usuari Ús del panell de control............................................................................69
Inici de sessió mitjançant el panell de control (Quan utilitzeu el panell d'operacions estàndard).......69
Inici de sessió amb el panell de control (quan s'utilitza l'Smart Operation Panel)................................ 70
Tancament de sessió amb el panell de control (quan utilitzeu el panell d'operacions estàndard) .....71
Tancament de sessió amb el panell de control (quan s'utilitza l'Smart Operation Panel) ....................71
Col·locació d'originals.....................................................................................................................................73
Col·locar originals al cristall d'exposició (principalment, Europa i Àsia).............................73
Col·locar originals al cristall d'exposició (principalment, Amèrica del Nord)..................... 74
Col·locació d'originals a l'alimentador automàtic de documents............................................................74
3. Copiar
Procediment bàsic............................................................................................................................................ 77
Redueix / Amplia auto.................................................................................................................................... 79
Còpia dúplex....................................................................................................................................................81
Especifiqueu l'orientació de l'original i la còpia....................................................................................... 83
Còpia combinada............................................................................................................................................85
Combinació en una cara............................................................................................................................ 86
Combinació en 2 cares...............................................................................................................................87
Còpia sobre un paper de format personalitzat des de la safata bypass....................................................90
Còpia en sobres............................................................................................................................................... 91
2

Copiar en sobres des de la safata bypass................................................................................................ 92
Copiar a sobres de la safata de paper..................................................................................................... 92
Classifica...........................................................................................................................................................93
Canviar el número de jocs.......................................................................................................................... 94
Emmagatzematge de dades a Document Server..........................................................................................96
4. Fax
Procediment bàsic de transmissió (transmissió des de memòria).................................................................97
Enviar originals mitjançant el cristall d'exposició (Transmissió de memòria)..........................................99
Registrar una destinació de fax................................................................................................................100
Suprimir un destinatari de fax...................................................................................................................101
Transmissió mentre es comprova la connexió amb el destinatari (transmissió immediata).....................103
Enviar originals mitjançant el cristall d'exposició (Transmissió immediata)..........................................104
Cancel·lació d'una transmissió..................................................................................................................... 106
Cancel·lació d'una transmissió abans d'escanejar un original............................................................. 106
Cancel·lar una transmissió mentre s'escaneja l'original.........................................................................106
Cancel·lar una transmissió després d'escanejar l'original..................................................................... 107
Emmagatzematge d'un document................................................................................................................109
Enviar documents emmagatzemats......................................................................................................... 110
Impressió manual del resum......................................................................................................................... 112
5. Imprimir
Instal·lació ràpida.......................................................................................................................................... 113
Visualització de les propietats del driver de la impressora........................................................................115
Impressió estàndard...................................................................................................................................... 116
Quan utilitzeu el driver d'impressora PCL 6............................................................................................116
Impressió a les dues cares d'un full.............................................................................................................. 117
Quan utilitzeu el driver d'impressora PCL 6............................................................................................117
Tipus d'impressió a 2 cares...................................................................................................................... 117
Combinar diverses pàgines en una..............................................................................................................118
Quan utilitzeu el driver d'impressora PCL 6............................................................................................118
Tipus d'impressió combinada...................................................................................................................118
Imprimir en sobres......................................................................................................................................... 120
Configurar paràmetres de sobre utilitzant el panell de control.............................................................120
Imprimir en sobres utilitzant el driver de la impressora..........................................................................121
3

Desar i imprimir fent servir el Document Server...........................................................................................122
Emmagatzemar documents al Document Server....................................................................................122
Gestió de documents emmagatzemats al Document Server................................................................. 123
6. Escanejar
Procediment bàsic de l'utilització de l'escaneig a carpeta........................................................................ 125
Crear una carpeta compartida en un ordinador que executi Windows/Confirmar la informació d'unordinador................................................................................................................................................... 126
Registrar una carpeta SMB...................................................................................................................... 129
Suprimir una carpeta SMB registrada.....................................................................................................132
Introduir manualment la ruta al destinatari............................................................................................. 133
Procediment bàsic per enviar fitxers escanejats per correu electrònic..................................................... 134
Registrar un destinatari de correu electrònic...........................................................................................135
Suprimir un destinatari de correu electrònic........................................................................................... 137
Introduir manualment una adreça de correu electrònic.........................................................................138
Procediment bàsic per emmagatzemar fitxers escanejats......................................................................... 139
Comprovació d'un fitxer emmagatzemat seleccionat a la llista............................................................140
Especificació del tipus de fitxer.................................................................................................................... 142
Especificar Paràmetres escàner....................................................................................................................143
7. Document Server
Emmagatzematge de dades.........................................................................................................................145
Impressió de documents emmagatzemats...................................................................................................147
8. Web Image Monitor
Visualització de la pàgina d'inici................................................................................................................. 149
9. Afegir paper i tòner
Precaucions a l'hora de carregar paper..................................................................................................... 151
Carregar paper a les safates de paper.......................................................................................................152
Carregar paper a la safata bypass............................................................................................................. 154
Imprimir des de la safata bypass amb la funció d'impressora.............................................................. 155
Col·locació de paper d'orientació fixa o de paper a dues cares............................................................. 160
Formats i tipus de paper recomanats...........................................................................................................163
Paper gruixut..............................................................................................................................................172
Sobres........................................................................................................................................................ 173
Addició de tòner............................................................................................................................................177
4

Enviar faxos o documents escanejats quan s'hagi acabat el tòner...................................................... 179
Eliminació del tòner utilitzat......................................................................................................................179
10. Resolució d'errors
Quan es mostra una icona d'estat................................................................................................................181
Quan la làmpada de l'indicador de la tecla [Comprova estat] està encesa o parpellejant.................. 183
Quan la màquina emet un avís sonor..........................................................................................................185
Si teniu problemes amb aquesta màquina.................................................................................................. 186
Funcions que no es poden executar simultàniament..............................................................................191
Missatges que es mostren en utilitzar la funció Còpia/Document Server................................................192
Missatges que es mostren en utilitzar la funció de Fax.............................................................................. 196
Quan hi ha un problema especificant els paràmetres de xarxa...........................................................197
Quan la funció Fax remot no es pot utilitzar...........................................................................................204
Missatges que es mostren quan s'utilitza la funció d'impressora...............................................................207
Missatges que es mostren al panell de control quan s'utilitza la funció d'impressora........................ 207
Missatges impresos en el registres d'error o informes de la funció d'impressora................................ 210
Missatges que es mostren quan utilitzeu la funció d'escàner.................................................................... 222
Missatges que es mostren al panell de control quan s'utilitza la funció d'escàner..............................222
Missatges mostrats a l'ordinador client................................................................................................... 233
Quan apareixen altres missatges.................................................................................................................239
Quan hi ha un problema escanejant o emmagatzemant originals.......................................................240
Quan la pantalla inici no es pot editar (Quan utilitzeu el panell d'operacions estàndard)............... 241
Quan s'actualitza la llibreta d'adreces....................................................................................................242
Quan les dades no es poden enviar degut a un problema amb la destinació................................... 243
Quan no es pot utilitzar la màquina degut a un problema amb el certificat d'usuari......................... 243
Quan hi ha problemes a l'inici de sessió.................................................................................................245
Quan l'usuari no té privilegis per executar una operació..................................................................... 245
Quan no es pot utilitzar el servidor LDAP................................................................................................246
ÍNDEX...........................................................................................................................................................247
5

Com llegir els manuals
Símbols utilitzats als manuals
Aquest manual fa servir els símbols següents:
Indica punts en què s'ha de parar atenció durant el funcionament de la màquina i explica possiblescauses per les quals s'encalla el paper, es produeixen danys als originals o es perden dades. Llegiuaquestes explicacions.
Indica explicacions suplementàries de les funcions de la màquina i instruccions per resoldre errors del'usuari.
Aquest símbol està situat al final de les seccions. Indica el lloc on podeu trobar més informaciórelacionada.
[ ]Mostra els noms de les tecles que apareixen al panell de visualització o de control de la màquina.
(principalment Europa i Àsia), (principalment Europa) o (principalment Àsia)
(principalment Amèrica del Nord)
Les diferències entre les funcions dels models de la Regió A i la Regió B s'indiquen mitjançant dossímbols. Llegiu la informació indicada pel símbol que correspon a la regió del model que utilitzeu. Perobtenir més informació sobre quin símbol correspon al model que utilitzeu, vegeu pàg. 7"Informació específica del model".
6

Informació específica del modelAquesta secció explica com identificar la regió a la qual pertany la màquina.
A la part posterior de la màquina hi ha una etiqueta en la posició que es mostra a continuació. Aquestaetiqueta conté informació per identificar la regió a la qual pertany la màquina. Llegiu l'etiqueta.
DAT014
La informació següent és específica de la regió. Llegiu la informació que hi ha sota el símbolcorresponent a la regió de la vostra màquina.
(principalment, Europa i Àsia)
Si l'etiqueta conté el següent, el model de la vostra màquina pertany a la regió A:
• CODI XXXX -25, -27, -29
• 220–240 V
(principalment, Amèrica del Nord)
Si l'etiqueta conté el següent, el model de la vostra màquina pertany a la regió B:
• CODE XXXX -17, -18
• 120–127 V
• Les dimensions en aquest manual es donen en dues unitats de mesura: metres i polzades. Si lamàquina pertany a la regió A, utilitzeu les unitats mètriques. I si pertany a la regió B, utilitzeu lespolzades.
• Si la màquina és un model de regió A i hi ha "CODE XXXX -25, -27" imprès a l'etiqueta, consulteutambé " (principalment Europa)".
• Si la màquina és un model de la regió A i hi ha "CODE XXXX -29" imprès a l'etiqueta, consulteutambé " (principalment Àsia)".
7

Noms de les principals funcionsA continuació, indiquem com s'anomenen en aquest manual les principals funcions d'aquesta màquina:
• Alimentador automàtic de documents ADF
8

1. Què es pot fer amb aquestamàquinaPodeu cercar una descripció segons allò que vulgueu fer.
Reduir els meus costos
BRL059S
Impressió de documents de diverses pàgines a les dues cares dels fulls (Còpia dúplex)
Consulteu Copy/ Document Server.
Impressió de documents de diverses pàgines i faxos rebuts en un sol full (Combina(Copiadora/Fax))
Consulteu Copy/ Document Server.
Consulteu Fax.
Impressió de faxos rebuts a les dues cares dels fulls (Impressió 2 cares)
Consulteu Fax.
Conversió de faxos rebuts en formats electrònics (fax sense paper)
Consulteu Fax.
Enviament de fitxers des de l'ordinador sense imprimir-los (LAN-Fax)
Consulteu Fax.
Comprovació de la quantitat de paper estalviat (pantalla [Informació])
Consulteu Getting Started.
9

Reducció del consum elèctric
Consulteu Getting Started.
Consulteu Connecting the Machine/ System Settings.
1. Què es pot fer amb aquesta màquina
10

Conversió de documents a formats electrònics
BQX138S
Enviament de fitxers escanejats
Consulteu Scan.
Enviament de l'URL de la carpeta on estan emmagatzemats els fitxers
Consulteu Scan.
Emmagatzematge de fitxers escanejats en una carpeta compartida
Consulteu Scan.
Emmagatzematge de fitxers escanejats en els suports
Consulteu Scan.
Incrustació d'informació de text a fitxers escanejats
Consulteu Scan.
Conversió de faxos enviats en formats electrònics i enviament a un ordinador
Consulteu Fax.
Gestió i ús de documents convertits a formats electrònics (Document Server)
Consulteu Copy/ Document Server.
Conversió de documents a formats electrònics
11

Registrar destinataris
BRL060S
Ús del panell de control per registrar destinacions a la Llibreta d'adreces
Consulteu Fax.
Consulteu Scan.
Ús de Web Image Monitor per registrar destinacions des d'un ordinador
Consulteu Fax.
Descàrrega de destinacions registrades a la màquina a la llista de destinacions driver LAN-Fax
Consulteu Fax.
1. Què es pot fer amb aquesta màquina
12

Ús més eficient de la màquina
BQX139S
Registre i ús dels paràmetres més freqüents (Programa)
Consulteu Convenient Functions.
Registre dels paràmetres més freqüents com a paràmetres inicials (Prog. com a predet.(Copiadora/Servidor de documents/Fax/Escàner))
Consulteu Convenient Functions.
Registre de paràmetres d'impressió utilitzats amb més freqüència al controlador de laimpressora
Consulteu Print.
Canvi dels paràmetres inicials del controlador de la impressora per paràmetres d'impressióutilitzats amb més freqüència
Consulteu Print.
Addició de dreceres a programes o pàgines web utilitzats amb més freqüència
Consulteu Convenient Functions.
Consulteu Convenient Functions.
Canvi de l'ordre de les icones de drecera i funció
Consulteu Convenient Functions.
Consulteu Convenient Functions.
Ús més eficient de la màquina
13

Personalització de la pantalla [Inici]Les icones de cada funció es mostren a la pantalla [Inici].
CA CUM001
• Podeu afegir dreceres als programes o pàgines web utilitzats amb més freqüència a la pantalla[Inici]. Els programes o les pàgines web es poden reclamar fàcilment amb les icones de drecera.
• Podeu visualitzar només les icones de les funcions i les dreceres que utilitzeu.
• Podeu canviar l'ordre de les icones de funció o de drecera.
• Per obtenir més informació sobre la pantalla [Inici], consulteu Getting Started.
• Per obtenir més informació sobre com personalitzar la pantalla [Inici], consulteu ConvenientFunctions.
1. Què es pot fer amb aquesta màquina
14

Fer còpies amb diverses funcions
CJQ601
• Podeu fer còpies a tot color. Permet canviar el mode de còpia en color segons el tipus d'originalsutilitzats i l'acabat desitjat.
Consulteu Copy/ Document Server.
• Podeu imprimir segells a les còpies. Els segells poden incloure números de fons, imatgesescanejades, dates i números de pàgina.
Consulteu Copy/ Document Server.
• Podeu ajustar els tons de color i la qualitat de la imatge de les còpies.
Per obtenir informació detallada sobre l'ajust de color, consulteu Copy/ Document Server.
Per obtenir informació detallada sobre l'ajust d'imatge, consulteu Copy/ Document Server.
• Podeu ampliar o reduir la imatge que voleu copiar. La funció Redueix/Amplia auto permet a lamàquina detectar la mida original automàticament. A més, permet a la màquina seleccionarl'escala de reproducció en funció de la mida de paper especificada. Si l'orientació de l'original ésdiferent de la del paper sobre el qual es copia, la máquina gira la imatge original 90 graus percoincidir amb l'orientació del paper de còpia.
Consulteu Copy/ Document Server.
• Les funcions de copiadora com ara Dúplex, Combina, Fullet i Revista us permeten estalviar paperperquè copien diverses pàgines en un sol full.
Per obtenir informació detallada sobre el mode dúplex, consulteu Copy/ Document Server.
Per obtenir informació detallada sobre còpia combinada, consulteu Copy/ Document Server.
Per obtenir informació detallada sobre còpia combinada, consulteu Copy/ Document Server.
• Podeu copiar en diversos tipus de paper, com ara sobres i transparències (OHP).
Consulteu Copy/ Document Server.
Fer còpies amb diverses funcions
15

• El finisher permet classificar, grapar i perforar les còpies.
Consulteu Copy/ Document Server.
1. Què es pot fer amb aquesta màquina
16

Impressió de dades amb diverses funcions
CJQ602
• Aquesta màquina és compatible amb connexions locals i de xarxa.
• Podeu enviar documents PDF directament a la màquina per imprimir-los sense haver d'obrirl'aplicació corresponent.
Consulteu Print.
• Podeu imprimir o eliminar els treballs d'impressió emmagatzemats al disc dur de la màquina ques'hagin enviat prèviament des d'ordinadors fent servir el driver de la impressora. Podeu seleccionarels tipus de treballs d'impressió que indiquem tot seguit: Impressió de mostra, Impressióbloquejada, Impressió retinguda i Impressió emmagatzemada.
Consulteu Print.
• El finisher permet compilar, grapar i perforar les impressions.
Per obtenir més informació sobre grapes, consulteu Print.
Per obtenir informació detallada sobre perforació, consulteu Print.
• Si hi ha instal·lada la targeta PictBridge, podeu connectar a aquesta màquina una càmera digitalcompatible amb PictBridge amb un cable USB. Això us permet imprimir fotografiesemmagatzemades a la càmera mitjançant la pròpia interfície de la càmera.
Consulteu Print.
• Podeu imprimir fitxers que tingueu emmagatzemats en un dispositiu de memòria extraïble iespecificar-ne les condicions d'impressió com ara la qualitat o el format d'impressió.
Consulteu Print.
Impressió de dades amb diverses funcions
17

Ús de documents emmagatzematsPodeu emmagatzemar fitxers escanejats en mode de copiadora, fax, impressora o escàner, al disc durde la màquina. Web Image Monitor us permet fer servir l'ordinador per cercar, veure, imprimir, suprimiri enviar fitxers emmagatzemats a través de la xarxa. També podeu modificar els paràmetres d'impressiói imprimir diversos documents (Document Server).
CJQ603
• Podeu recuperar documents emmagatzemats escanejats en mode escàner a l'ordinador.
• Amb el convertidor de format de fitxers, podeu descarregar al vostre ordinador documentsemmagatzemats en mode copiadora, Document Server o impressora.
• Per obtenir informació sobre com fer servir Document Server, consulteu Copy/ Document Server
• Per obtenir informació sobre Document Server en el mode copiadora, consulteu Copy/ DocumentServer.
• Per a més informació sobre el Document Server en mode d'impressió, consulteu Print.
• Per obtenir més informació sobre el Document Server en mode de fax, consulteu Fax.
• Per obtenir detalls sobre el Document Server en mode escàner, consulteu Scan.
1. Què es pot fer amb aquesta màquina
18

Enviament i recepció de faxos sense paperRecepció
Podeu emmagatzemar i desar documents de fax rebuts en format electrònic al disc dur de lamàquina sense imprimir-los.
CJQ604
Podeu fer servir el Web Image Monitor per comprovar, imprimir, eliminar, recuperar odescarregar documents amb el vostre ordinador (Emmagatzemar documents rebuts).
• Consulteu Fax.
Transmissió
Podeu enviar missatges de fax per la xarxa (Ethernet o LAN sense fils) de l'ordinador a lamàquina, que tot seguit els reenviarà a través de la connexió telefònica (LAN-Fax).
Enviament i recepció de faxos sense paper
19

CJQ605
• Per enviar un fax o imprimir des de l'aplicació de Windows amb què esteu treballant,seleccioneu LAN-Fax com a impressora i especifiqueu la destinació.
• També podeu comprovar les dades d'imatge enviades.
• Per obtenir detalls sobre les característiques de la màquina, consulteu Connecting theMachine/ System Settings.
• Per obtenir més informació sobre el funcionament de la funció, consulteu Fax.
1. Què es pot fer amb aquesta màquina
20

Enviament i recepció de faxos amb Internet
[email protected]@xxx.com
xxx.xxx.xxx.xxx
[email protected]@xxx.com
xxx.xxx.xxx.xxx
CJQ606
Transmissió i recepció de correu electrònic
Aquesta màquina converteix a format de correu electrònic les imatges dels documents escanejats, itransmet i rep les dades del correu electrònic a través d'Internet.
• Per enviar un document, especifiqueu una adreça de correu electrònic en lloc de marcar elnúmero de telèfon de destinació (transmissió Internet Fax i correu electrònic).
Consulteu Fax.
• Aquesta màquina pot rebre missatges de correu electrònic a través d'Internet Fax o desd'ordinadors (recepció Internet Fax i Correu per imprimir).
Consulteu el manual de Fax
• Les màquines i els ordinadors compatibles amb Internet Fax que tenen adreces de correuelectrònic poden rebre missatges de correu electrònic a través d'Internet Fax.
IP-Fax
La funció IP-Fax envia i rep documents entre dos faxos directament a través d'una xarxa TCP/IP.
• Per enviar un document, especifiqueu una adreça IP o el nom del sistema principal en llocd'un número de fax (transmissió IP-Fax).
Consulteu Fax.
• Aquesta màquina pot rebre documents enviats a través d'Internet Fax (recepció IP-Fax).
Consulteu Fax.
• Si feu servir una passarel·la (gateway) VoIP, aquesta màquina pot transmetre a faxos G3connectats a la xarxa telefònica pública (PSTN).
Enviament i recepció de faxos amb Internet
21

• Per obtenir detalls sobre les característiques de la màquina, consulteu Connecting the Machine/System Settings.
1. Què es pot fer amb aquesta màquina
22

Enviament i recepció de faxos sense la unitatde fax instal·ladaPodeu enviar i rebre faxos amb les funcions de fax d'una altra màquina utilitzant una xarxa (Fax remot).
CJQ612
• Per utilitzar la funció de fax remot, cal que instal·leu la unitat de connexió de fax a la màquinaprincipal i a la màquina secundària.
• El procediment per enviar faxos és el mateix que en el cas de la màquina amb la unitat de fax.Quan acabeu una feina, confirmeu els resultats visualitzats a l'historial d'enviaments o impresos alsinformes.
• Podeu reenviar documents rebuts per la màquina principal amb la funció de fax a màquinessecundàries.
• Per obtenir més informació consulteu Fax.
Enviament i recepció de faxos sense la unitat de fax instal·lada
23

Utilització del fax i de l'escàner en un entornde xarxa
CJQ607
• Podeu enviar fitxers escanejats a una destinació específica per correu electrònic (Enviar fitxersescanejats per correu eletrònic).
Consulteu Fax.
Consulteu Scan.
• Podeu enviar fitxers escanejats directament a carpetes (Enviament de fitxers escanejats mitjançantEscaneja a carpeta).
Consulteu Fax.
Consulteu Scan.
• Podeu utilitzar aquesta màquina com a escàner de lliurament per al software de lliuramentScanRouter *1 (Escàner de lliurament en xarxa). Podeu desar fitxers escanejats al servidor desortida o enviar-los a la carpeta d'un ordinador de la mateixa xarxa.
Consulteu Scan.
• Podeu utilitzar Web Services on Devices (WSD) per enviar fitxers escanejats a un ordinador client.
Consulteu Scan.
*1 El software de lliurament ScanRouter ja no es comercialitza.
1. Què es pot fer amb aquesta màquina
24

Incrustació d'informació de text a fitxersescanejatsPodeu extreure informació de text d'un document escanejat i incrustar-ho al fitxer sene utilitzar unordinador.
Si escanegeu un document utilitzant aquesta funció, el text incrustat es pot cercar utilitzant la funció decerca de text o copiat a un altre document.
CUL003
• Per fer servir aquesta funció, és necessària la unitat opcional OCR.
• Podeu seleccionar un tipus de fitxer de [PDF], [PDF compressió alta], o [PDF/A].
• Aquesta funció pot reconèixer òpticament caràcters en diferents idiomes i fins a aproximadament40.000 caràcters per pàgina.
• Consulteu Scan.
Incrustació d'informació de text a fitxers escanejats
25

Evitar fuites d'informació (funcions deseguretat)
CJQ608
• Podeu protegir els documents davant d'accessos no autoritzats i evitar que es copiïn sense permís.
• Podeu controlar l'ús de la màquina i també evitar que se'n modifiqui la configuració senseautorització.
• Si establiu una contrasenya podreu evitar els accessos no desitjats a través de la xarxa.
• Podeu esborrar o xifrar les dades del disc dur per minimitzar el risc de filtracions d'informació.
• Podeu limitar l'ús de funcions per a cada usuari.
• Consulteu el Manual de referència de seguretat.
1. Què es pot fer amb aquesta màquina
26

Control central de condicions d'escaneig idistribucióPodeu utilitzar el sistema de gestió d'escaneig distribuït (DSM) a Windows Server 2008 R2 pergestionar les destinacions i paràmetres d'escaneig per cada usuari individual en un grup i utilitzar lainformació al distribuir dades escanejades.
També podeu utilitzar aquest sistema per gestionar de forma centralitzada informació sobre personesque utilitzin la xarxa i les funcions d'escàner de la màquina. Els fitxers lliurats i la informació d'usuaripoden controlar-se.
A
A
CUL004
600 dpi
• Heu d'instal·lar i configurar un servidor Windows per utilitzar el sistema de gestió d'escaneigdistribuït. Aquest sistema és compatible amb Windows Server 2008 R2.
• Per obtenir més informació sobre com lliurar fitxers utilitzant el sistema de gestió d'escaneigdistribuït, consulteu Scan.
Control central de condicions d'escaneig i distribució
27

Monitorització i configuració de la màquinamitjançant un ordinadorAmb Web Image Monitor, podeu comprovar l'estat de la màquina i modificar-ne la configuració.
CJQ609
Podeu comprovar quina safata s'està quedant sense paper, registrar informació a la Llibreta d'adreces,especificar la configuració de xarxa, configurar i modificar la configuració del sistema, gestionartreballs, imprimir l'historial de treballs i configurar els paràmetres d'autenticació.
• Consulteu Connecting the Machine/ System Settings.
• Consulteu l'ajuda de Web Image Monitor.
1. Què es pot fer amb aquesta màquina
28

Prevenció de còpia no autoritzadaPodeu imprimir patrons incrustats a les impressions per prevenir les còpies no autoritzades.
Proh
ibid
a
la cò
pia
Proh
ibid
a
la cò
pia
CA CUM003
• Si feu servir la funció de la copiadora o el driver de la impressora, podeu incrustar un patró aldocument imprès. Si el document es copia a una màquina amb la unitat Copy Data Security, lespàgines protegides apareixeran de color gris. Això pot minimitzar el risc que es copiï informacióconfidencial. Els missatges de fax protegits també s'enfosqueixen abans que es transmetin os'emmagatzemin. Si un document protegit contra còpies no autoritzades es copia en una màquinaque està equipada amb la unitat Copy Data Security, la màquina emet un senyal acústic pernotificar als usuaris que s'està fent una còpia no autoritzada de documents.
Si el document s'intenta copiar a una màquina no equipada amb la unitat de seguretat de còpiade dades, el text ocult apareix en primer pla a la còpia i demostrarà que es tracta d'una còpia noautoritzada.
• Si utilitzeu la funció de la copiadora o el driver de la impressora, podeu incrustrar text al documentimprès per tal de prevenir la realització de còpies no autoritzades. Si el document es copia,escaneja o emmagatzema en un Document Server a través d'una copiadora o una impressoramultifunció, el text incrustat apareix clarament a la còpia per tal de prevenir còpies noautoritzades.
• Per obtenir detalls, consulteu l'Ajuda del driver d'impressora i la Guia de seguretat.
• Per obtenir més informació sobre aquesta funció al mode copiadora, consulteu Copier/ DocumentServer.
• Per obtenir més informació sobre aquesta funció al mode impresora, consulteu Print.
Prevenció de còpia no autoritzada
29

1. Què es pot fer amb aquesta màquina
30

2. Com començarAquest capítol descriu com començar a fer servir la màquina.
Guia de noms i funcions dels components
Guia de components (principalment Europa i Àsia)
• No obstruïu les sortides d'aire de la màquina. En cas contrari, es pot provocar un incendi degutal reescalfament de les peces internes.
Vista frontal i esquerra
1
2
4
6
7
8
9
DAT001
5
3
1. Tapa del cristall d'exposició o ADF
(La il·lustració mostra l'ADF.)
Abaixeu la tapa del cristall d'exposició o l'alimentador automàtic de documents (ADF) sobre els originalscol·locats al cristall d'exposició.
Si carregueu una pila d'originals a l'alimentador automàtic de documents (ADF), l'ADF els alimentaràautomàticament un per un.
31

2. Cristall d'exposició
Col·loqueu els originals cara avall aquí.
3. Ventilacions
Eviten el sobreescalfament.
4. Panell de control
Vegeu pàg. 44 "Guia dels noms i les funcions del panell de control de la màquina (Quan s'utilitza el panelld'operacions estàndar)" o pàg. 47 "Guia dels noms i les funcions del panell de control de la màquina(Quan s'utilitza l'Smart Operation Panel)".
5. Interruptor principal
Per fer funcionar la màquina, cal que l'interruptor principal estigui encès. Si està desactivat, obriu la tapa del'interruptor d'alimentació principal i activeu-lo.
6. Safata interna 1
Les còpies, les impressions i els faxos surten per aquesta safata.
7. Tapa frontal
Obriu-la per accedir a l'interior de la màquina.
8. Safates de paper (Safates 1–2)
El paper es carrega per aquí.
9. Safates de paper interiors
El paper es carrega per aquí.
2. Com començar
32

Vista frontal i dreta
DAT002
1
2
3
4
5
2
6
7
1. Extensió de l'ADF
Extraieu l'extensió per treballar amb paper gran.
2. Ventilacions
Eviten el sobreescalfament.
3. Safata bypass
Utilitzeu-la per copiar o imprimir en transparències OHP, etiquetes adhesives, i paper que no pot ser carregata les safates de paper.
4. Guies del paper
Quan carregueu paper a la safata bypass, alineeu les guies de paper contra el paper.
5. Extensor del paper
Extraieu la unitat d'extensió quan carregueu papers de mida superior a A4 , 81/2 × 11 a la safatabypass.
Guia de noms i funcions dels components
33

6. Tapa inferior dreta
Haureu d'obrir aquesta tapa en cas d'encallament de paper.
7. Tapa dreta
Haureu d'obrir aquesta tapa en cas d'encallament de paper.
Vista posterior i esquerra
1
1
1
DAT003
1. Ventilacions
Eviten el sobreescalfament.
Guia dels components (principalment, Amèrica del Nord)
• No obstruïu les sortides d'aire de la màquina. En cas contrari, es pot provocar un incendi degutal reescalfament de les peces internes.
2. Com començar
34

Vista frontal i esquerra
1
2
4
6
7
8
9
DAT001
5
3
1. ADF
Abaixeu l'ADF sobre els originals que hagueu col·locat sobre el cristall d'exposició.
Si carregueu una pila d'originals a l'alimentador automàtic de documents (ADF), l'ADF els alimentaràautomàticament un per un.
2. Cristall d'exposició
Col·loqueu els originals cara avall aquí.
3. Ventilacions
Eviten el sobreescalfament.
4. Panell de control
Vegeu pàg. 44 "Guia dels noms i les funcions del panell de control de la màquina (Quan s'utilitza el panelld'operacions estàndar)" o pàg. 47 "Guia dels noms i les funcions del panell de control de la màquina(Quan s'utilitza l'Smart Operation Panel)".
5. Interruptor principal
Per fer funcionar la màquina, cal que l'interruptor principal estigui encès. Si està desactivat, obriu la tapa del'interruptor d'alimentació principal i activeu-lo.
6. Safata interna 1
Les còpies, les impressions i els faxos surten per aquesta safata.
7. Tapa frontal
Obriu-la per accedir a l'interior de la màquina.
Guia de noms i funcions dels components
35

8. Safates de paper (Safates 1-2)
El paper es carrega per aquí.
9. Safates de paper inferiors
El paper es carrega per aquí.
Vista frontal i dreta
DAT002
1
2
3
4
5
2
6
7
1. Extensió de l'ADF
Extraieu l'extensió per treballar amb paper gran.
2. Ventilacions
Eviten el sobreescalfament.
3. Safata bypass
Utilitzeu-la per copiar o imprimir en transparències OHP, etiquetes adhesives, i paper que no pot ser carregata les safates de paper.
2. Com començar
36

4. Guies del paper
Quan carregueu paper a la safata bypass, alineeu les guies de paper contra el paper.
5. Extensor del paper
Extraieu la unitat d'extensió quan carregueu papers de mida superior a A4 , 81/2 × 11 a la safatabypass.
6. Tapa inferior dreta
Haureu d'obrir aquesta tapa en cas d'encallament de paper.
7. Tapa dreta
Haureu d'obrir aquesta tapa en cas d'encallament de paper.
Vista posterior i esquerra
1
1
1
DAT003
1. Ventilacions
Eviten el sobreescalfament.
Guia de noms i funcions dels components
37

Guia de les funcions de les opcions de lamàquina
Guia de les funcions de les opcions externes de la màquina(principalment, Europa)
DAT005
7
4
5
2
3
8
6
1
9
1. Tapa del cristall d'exposició
Baixeu-la per cobrir els originals.
2. Safata inferior de paper
Té capacitat per a 550 fulls de paper.
3. Taula de rodetes per a safata inferior de paper
Per utilitzar la safata inferior de paper, inseriu-hi la taula de rodetes.
2. Com començar
38

4. Safates de paper inferiors
Consisteix en dues safates de paper. Té capacitat per a 1.100 fulls de paper. Cada safata de paper técapacitat per a 550 fulls.
5. Safata interna 2
Si la seleccioneu com a safata de sortida, les còpies, impressions o missatges de fax aniran a parar aquí,cara avall.
6. Safata interna de desplaçament
Classifica i apila múltiples fulls de paper.
7. Safata externa
Si la seleccioneu com a safata de sortida, les còpies, les impressions i els missatges de fax sortiran per aquí,cara avall.
8. Internal Finisher SR3130
Classifica, apila i grapa múltiples fulls de paper.
Les còpies es poden perforar si hi ha instal·lada la unitat de perforació opcional al finisher.
9. Internal Finisher SR3180
Classifica i apila múltiples fulls de paper, i els grapa sense utilitzar grapes.
Guia de les funcions de les opcions de la màquina
39

Guia de les funcions de les opcions externes de la màquina (principalment, Àsia)
DAT006
9
6
7
4
5
10
8
1 2
11
3
1. Tapa del cristall d'exposició
Baixeu-la per cobrir els originals.
2. ADF
Col·loqueu una pila de documents aquí. S'alimentaran automàticament.
3. Smart Operation Panel
Aquest panell de control es proporciona amb operativitat avançada.
4. Safata inferior de paper
Té capacitat per a 550 fulls de paper.
5. Taula de rodetes per a safata inferior de paper
Per utilitzar la safata inferior de paper, inseriu-hi la taula de rodetes.
2. Com començar
40

6. Safates de paper inferiors
Consisteix en dues safates de paper. Té capacitat per a 1.100 fulls de paper. Cada safata de paper técapacitat per a 550 fulls.
7. Safata interna 2
Si la seleccioneu com a safata de sortida, les còpies, impressions o missatges de fax aniran a parar aquí,cara avall.
8. Safata interna de desplaçament
Classifica i apila múltiples fulls de paper.
9. Safata externa
Si la seleccioneu com a safata de sortida, les còpies, les impressions i els missatges de fax sortiran per aquí,cara avall.
10. Internal Finisher SR3130
Classifica, apila i grapa múltiples fulls de paper.
Les còpies es poden perforar si hi ha instal·lada la unitat de perforació opcional al finisher.
11. Internal Finisher SR3180
Classifica i apila múltiples fulls de paper, i els grapa sense utilitzar grapes.
Guia de les funcions de les opcions de la màquina
41

Guia de les funcions de les opcions externes de la màquina (principalment, Amèrica del Nord)
DAT007
8
5
1
6
3
4
9
7
10
2
1. Smart Operation Panel
Aquest panell de control es proporciona amb operativitat avançada.
2. Auriculars
Serveixen de receptor quan la unitat de fax està instal·lada.
Permeten utilitzar les funciones Marcació sense despenjar i Marcació manual. També permeten utilitzar lamàquina com a telèfon.
3. Safata inferior de paper
Té capacitat per a 550 fulls de paper.
4. Taula de rodetes per a safata inferior de paper
Per utilitzar la safata inferior de paper, inseriu-hi la taula de rodetes.
2. Com començar
42

5. Safates de paper inferiors
Consisteix en dues safates de paper. Té capacitat per a 1.100 fulls de paper. Cada safata de paper técapacitat per a 550 fulls.
6. Safata interna 2
Si la seleccioneu com a safata de sortida, les còpies, impressions o missatges de fax aniran a parar aquí,cara avall.
7. Safata interna de desplaçament
Classifica i apila múltiples fulls de paper.
8. Safata externa
Si la seleccioneu com a safata de sortida, les còpies, les impressions i els missatges de fax sortiran per aquí,cara avall.
9. Internal Finisher SR3130
Classifica, apila i grapa múltiples fulls de paper.
Les còpies es poden perforar si hi ha instal·lada la unitat de perforació opcional al finisher.
10. Internal Finisher SR3180
Classifica i apila múltiples fulls de paper, i els grapa sense utilitzar grapes.
Guia de les funcions de les opcions de la màquina
43

Guia dels noms i les funcions del panell decontrol de la màquina (Quan s'utilitza el panelld'operacions estàndar)La següent il·lustració mostra el panell de control de la màquina amb tots els components opcionalsinstal·lats.
ComunicantFax rebut
1 4 5 6 732
8
9
10
11
1213141516171819
20
21
22CA CUV012
1. Tecla [Inici]
Premeu aquesta tecla per visualitzar la pantalla [Inici]. Per obtenir més informació, consulteu pàg. 50 "Comutilitzar la pantalla [Inici] (Quan es fa servir el panell d'operacions estàndard)".
2. Tecles de funció
No hi ha cap funció registrada per a les tecles de funció com a configuració per defecte de fàbrica. Podeuregistrar les funcions, els programes i les pàgines web que utilitzeu sovint. Per obtenir més informació,consulteu Getting Started.
3. Panell de visualització
Mostra les tecles de cada funció, l'estat de funcionament o missatges. Consulteu Getting Started.
4. Tecla [Reinicia]
Premeu aquesta tecla per esborrar els paràmetres actuals.
2. Com començar
44

5. Tecla [Programa] (mode de copiadora, de Document Server, de fax i d'escàner)
• Premeu aquesta tecla per guardar configuracions que feu servir freqüentment o per recuperarconfiguracions prèviament emmagatzemades.
Consulteu Convenient Functions.
• Premeu per programar les configuracions per defecte per a la pantalla inicial quan s'esborra o espredefineix un mode, o immediatament després de connectar l'interruptor principal.
Consulteu Convenient Functions.
6. Tecla [Interromp]
Premeu-la per aturar el procés de còpia. Consulteu Copy/ Document Server.
7. Indicador d'interruptor principal
Aquest indicador s'il·lumina quan s'acciona l'interruptor principal.
8. Tecla [Estalvi d'energia]
Premeu-la per activar i desactivar el mode de repòs. Consulteu Getting Started.
Quan la màquina està en mode de repòs, la tecla [Estalvi d'energia] parpelleja lentament.
9. Tecla [Inici de sessió/Final de sessió]
Premeu-la per obrir o tancar una sessió.
10. Tecla [Eines d'usuari/Comptador]
• Eines de l'usuari
Premeu aquesta tecla per modificar els valors per defecte i les condicions segons les vostres necessitats.Consulteu Connecting the Machine/ System Settings.
• Comptador
Premeu aquesta tecla per comprovar o imprimir la xifra del comptador. Consulteu Maintenance andSpecifications.
Podeu saber on sol·licitar més consumibles i on trucar en cas d'anomalia. També podeu imprimir aquestainformació. Consulteu Maintenance and Specifications.
11. Tecla [Pantalla simple]
Premeu-la per canviar a la pantalla simplificada. Consulteu Getting Started.
12. Tecla [ ] (Tecla Retorn)
Premeu-la per confirmar els valors introduïts o els elements especificats.
13. Tecla [Inici]
Premeu-la per començar a copiar, imprimir, escanejar o enviar.
14. Tecla [Còpia de mostra]
Premeu-la per imprimir un únic joc de còpies o impressions i poder comprovar la qualitat abans de fermúltiples còpies. Consulteu Copy/ Document Server.
15. Tecla [Atura't]
Premeu aquesta tecla per aturar un treball en curs, de còpia, escaneig, fax o impressió.
16. Tecla [Esborra]
Esborra el número introduït.
Guia dels noms i les funcions del panell de control de la màquina (Quan s'utilitza el panell d'operacions estàndar)
45

17. Tecles numèriques
Permeten introduir el número de còpies desitjat, els números de fax o dades a les funcions seleccionades.
18. Tecla [Comprova estat]
Premeu aquesta tecla per comprovar l'estat del sistema de la màquina, l'estat operatiu de cada funció i elstreballs actuals. També podeu visualitzar l'historial de treballs i la informació de manteniment de la màquina.
19. Indicador d'introducció de dades (mode de fax i d'impressió)
Parpelleja quan la màquina està rebent treballs d'impressió o documents de LAN-Fax d'un ordinador.Consulteu Fax i Print.
20. Indicador de comunicant, indicador de fax rebut, indicador de fitxer confidencial
• Indicador de Comunicant
S'il·lumina de forma constant durant la transmissió i la recepció de dades.
• Indicador Fax rebut
S'il·lumina de forma constant quan rep i emmagatzema dades a la memòria del fax, tret de fitxers de labústia personal o de bloqueig de memòria.
Consulteu Fax.
• Indicador de Fitxer confidencial
S'il·lumina de forma constant quan rep dades de la bústia personal.
Parpelleja quan es rep el Fitxer de bloqueig de memòria.
Consulteu Fax.
21. Llum d'accés al suport
S'encén en inserir un dispositiu de memòria en la ranura de mitjans.
22. Ranures de suports
Utilitzeu-la per inserir una targeta SD o un dispositiu USB de memòria.
2. Com començar
46

Guia dels noms i les funcions del panell decontrol de la màquina (Quan s'utilitza l'SmartOperation Panel)
CXV208
1 2 3
456
9
8
7
10
11
1. Tecla [Inici]
Premeu aquesta tecla per mostrar la pantalla de la [Inici]. Per obtenir més informació, consulteu pàg. 55"Com utilitzar la pantalla [Inici] (quan s'utilitza l'Smart Operation Panel)".
2. Panell de visualització
Això es una pantalla de panell tàctil amb icones, tecles, accesos directes i widgets que permet navegar perles pantalles de les diverses funcions i aplicacions i proporciona informació sobre l'estat i d'altres missatges.Consulteu Getting Started.
3. Indicador d'interruptor principal
Aquest indicador s'il·lumina quan s'acciona l'interruptor principal. Quan la màquina està en mode dedesconnexió de la unitat fusió, l'indicador d'alimentació principal s'encén. Quan la màquina està en mode enrepòs, l'indicador d'alimentació principal parpelleja lentament.
4. Tecla [Atura't]
Premeu aquesta tecla per aturar un treball en curs, de còpia, escaneig, fax o impressió.
Guia dels noms i les funcions del panell de control de la màquina (Quan s'utilitza l'Smart Operation Panel)
47

5. Tecla [Comprova estat]
Premeu aquesta tecla per comprovar l'estat del sistema de la màquina, l'estat operatiu de cada funció i elstreballs actuals. També podeu visualitzar l'historial de treballs i la informació de manteniment de la màquina.
6. Indicador d'introducció de dades (mode de fax i d'impressió)
Parpelleja quan la màquina està rebent treballs d'impressió o documents de LAN-Fax d'un ordinador.Consulteu Fax i Print.
7. Indicador de fax
Indica l'estat de les funcions de fax. Parpelleja durant la transmissió i recepció de dades. Es mantén encèsquan rep un fax a través de recepció confidencial o recepció de substitució
8. Tecla [Menú]
Mostra la pantalla menú mentre s'habiliten Característiques pantalla o s'utilitzen aplicaciones disponiblesnomés al panell d'operacions avançat.
9. Tecla [Torna]
Premeu aquesta tecla per tornar a la pantalla anterior mentre s'habiliten les Característiques pantalla os'utilitzen aplicacions disponibles només al panell d'operacions avançat.
10. Llum d'accés al suport
S'encén en inserir un dispositiu de memòria en la ranura de mitjans.
11. Ranures de suports
Utilitzeu-la per inserir una targeta SD o un dispositiu USB de memòria.
2. Com començar
48

Canvi de l'idioma de pantallaPodeu canviar l'idioma que apareix a la pantalla. Per defecte està establert l'anglès.
1. Mostreu la pantalla de configuració inicial.
• Quan utilitzeu el panell d'operacions estàndard
Premeu la tecla [Eines d'usuari/Comptador].
CXX005
• Quan utilitzeu l'Smart Operation Panel
Premeu la tecla [Inici] a la cantonada superior esquerra del panell de control. Moveu lapantalla a l'esquerra i premeu la icona [Eines d'usuari] ( ) a la pantalla d'inici 4.
2. Premeu la tecla d'idioma fins que es mostri l'idioma desitjat.
3. Tanqueu la pantalla de configuració inicial.
• Quan utilitzeu el panell d'operacions estàndard
Premeu la tecla [Eines d'usuari/Comptador].
• Quan utilitzeu l'Smart Operation Panel
Premeu [Eines d'usuari/comptador] ( ) a la part superior dreta de la pantalla.
Canvieu l'idioma de pantalla (quan utilitzeu l'Smart Operation Panel)
Podeu canviar l'idioma que apareix a la pantalla. Per defecte està establert l'anglès.
1. Premeu la tecla [Inici] a la cantonada superior esquerra del panell de control. Feu un tocamb el dit la pantalla a la esquerra i, tot seguit, premeu la icona Widget Canvia idioma ala pantalla inici 4.
2. Seleccioneu l'idioma que voleu visualitzar.
3. Premeu [D'acord].
Canvi de l'idioma de pantalla
49

Com utilitzar la pantalla [Inici] (Quan es faservir el panell d'operacions estàndard)Les icones de cada funció es mostren a la pantalla [Inici].
Podeu afegir dreceres als programes o les pàgines web utilitzats amb més freqüència a la pantalla[Inici]. Les icones de les dreceres afegides es visualitzen a la pantalla [Inici]. Els programes o lespàgines web es poden reclamar fàcilment amb les icones de drecera.
Per visualitzar la pantalla [Inici], premeu la tecla [Inici].
CA CUV215
1 2 3 4
8 7910
5
6
1. [Copiadora]
Premeu aquesta tecla per fer còpies.
Per obtenir informació sobre com fer servir la funció de còpia, consulteu Copy/ Document Server.
2. [Fax]
Premeu aquesta tecla per enviar o rebre faxos.
Per obtenir informació sobre com fer servir la funció de fax, consulteu Fax.
3. [Escàner]
Premeu aquesta tecla per escanejar originals i desar imatges com a fitxers.
Per obtenir informació sobre com fer servir la funció escàner, consulteu Scan.
4. [Impressora]
Premeu aquesta tecla per configurar la màquina com a impressora.
Per obtenir informació sobre com fer configurar la funció d'impressora, consulteu Print.
5. Imatge de la pantalla Inici
Podeu visualitzar una imatge a la pantalla [Inici], com ara un logotip empresarial. Per canviar la imatgeconsulteu Convenient Functions.
2. Com començar
50

6. /
Premeu aquesta tecla per canviar de pàgina quan les icones no es visualitzin en una pàgina.
7. Icona de drecera
Podeu afegir dreceres als programes o les pàgines web a la pantalla [Inici]. Per obtenir més informació sobrecom registrar dreceres, consulteu Convenient Functions. El número del programa es troba a la part inferior dela icona de drecera.
8. [Gestió de la llibreta d'adreces]
Premeu per mostrar la llibreta d'adreces
Per obtenir més informació sobre com especificar la llibreta d'adreces, consulteu Connecting the Machine/System Settings.
9. [Navegador]
Premeu aquesta tecla per visualitzar pàgines web.
Per obtenir informació sobre com utilitzar la funció de navegador, consulteu Convenient Functions.
10. [Document Server]
Premeu aquesta tecla per emmagatzemar o imprimir documents al disc dur de la màquina.
Per obtenir informació sobre com fer servir Document Server, consulteu Copy/ Document Server.
Afegir icones a la pantalla [Inici] (quan s'utilitza el panell d'operacionsestàndard)
Podeu afegir dreceres a programes emmagatzemats en mode de copiadora, fax o escàner, o pàginesweb registrades als Preferits mitjançant la funció de navegador.
També podeu revisar icones de funcions i aplicacions de programari incorporades que hàgiu suprimitde la pantalla [Inici].
• Les dreceres a programes emmagatzemats al mode Document Server no es poden registrar a lapantalla [Inici].
• La pantalla estàndard pot mostrar noms de dreceres de fins a 32 caràcters. Si el nom de ladrecera té més de 32 caràcters, el caràcter número 32 se substitueix per "...". La pantalla simplenomés pot mostrar 30 caràcters. Si el nom de la drecera és superior a 30 caràcters, el caràcternúmero 30 se substitueix per "...".
• Per obtenir detalls sobre com crear un programa, consulteu pàg. 60 "Registrar funcions en unprograma".
• Per obtenir informació sobre el procediment de registre de pàgines web als Preferits, consulteuConvenient Functions.
• Les dreceres a pàgines web registrades a Preferits comuns no es poden registrar a la pantalla[Inici]. Quan l'autenticació d'usuari està habilitada, les dreceres a pàgines web que estanregistrades a Preferits per usuari poden estar també registrades a la pantalla [Inici] d'un usuari.
Com utilitzar la pantalla [Inici] (Quan es fa servir el panell d'operacions estàndard)
51

• Per obtenir informació sobre el procediment per registrar una drecera des de la pantalla[Program], consulteu Convenient Functions.
• Podeu registrar fins a 72 icones de funció i de drecera. Suprimiu les icones que no s'utilitzen siassoliu el límit. Per obtenir més informació, consulteu Convenient Functions.
• Podeu canviar la posició de les icones. Per obtenir detalls, consulteu Convenient Functions.
Afegir icones a la pantalla [Inici] utilitzant Web Image Monitor (quan es fa servir elpanell d'operacions estàndard)
1. Inicieu Web Image Monitor.
Per a més informació, consulteu Connecting the Machine/ System Settings.
2. Inicieu sessió a Web Image Monitor com a administrador.
Per obtenir més informació, consulteu la Guia de seguretat.
3. Seleccioneu [Gestió de dispositius] i feu clic a [Gestió d'Inici].
4. Feu clic a [Edita icones].
5. Seleccioneu [ Podeu afegir la icona.] a la posició que voleu afegir i feu clic a [ Afegeix].
6. Seleccioneu la funció o la drecera que voleu afegir.
7. Feu clic a [OK] quatre vegades.
Afegir icones a la pantalla [Inici] mitjançant Eines d'usuari (Quan es fa servir el panelld'operacions estàndard)
Al procediment següent, es registra una drecera al programa de copiadora a la pantalla [Inici].
1. Registreu un programa.
2. Premeu la tecla [Eines d'usuari/Comptador].
CXX005
2. Com començar
52

3. Premeu [Edita Inici].
4. Premeu [Afegeix icona].
5. Premeu la pestanya [Programa].
Com utilitzar la pantalla [Inici] (Quan es fa servir el panell d'operacions estàndard)
53

6. Assegureu-vos que [Programa Copiadora] està seleccionat.
7. Seleccioneu el programa que voleu afegir.
8. Especifiqueu la posició en la qual es mostra [Buit].
9. Premeu [D'acord].
10. Premeu la tecla [Eines d'usuari/Comptador].
• Premeu a la cantonada superior dreta de la pantalla per verificar la posició a la pantallasimple.
2. Com començar
54

Com utilitzar la pantalla [Inici] (quan s'utilitzal'Smart Operation Panel)Per visualitzar la pantalla [Inici], premeu la tecla [Inici] al panell de control.
A cada funció s'assigna una icona, les quals trobareu a la pantalla [Inici]. Podeu afegir dreceres a lesfuncions o les pàgines web utilitzades amb més freqüència a la pantalla [Inici]. També hi podeuregistrar widgets com el Widget Canvia idioma.
• No doneu cops forts a la pantalla ni la forceu o podria danyar-se. La màxima força permesa ésd'aproximadament 30 N (aprox. 3 kgf). (N = Newton, kgf = Quilogram-força. 1 kgf = 9,8 N)
La pantalla [Inici] de l'Smart Operation Panel té cinc pantalles, de la pantalla d'inici 1 a la pantallad'inici 5. La pantalla d'inici 3 és la pantalla predeterminada que apareix en prémer la tecla [Inici].
Per canviar entre pantalles, feu un toc amb el dit a la dreta o esquerra de la pantalla.
CA CZP157
1 2 3
5
6
4
1. El nom de l'usuari que ha iniciat la sessió
Mostra el nom de l'usuari que ha iniciat la sessió actualment a la màquina. El nom de l'usuari es visualitzanomés quan s'habilita l'autenticació de l'usuari.
2. [Inici de sessió]/[Final de sessió]
Aquestes claus es mostren quan l'autenticació d'usuari està habilitada. Quan premeu [Inici de sessió], apareixla pantalla d'autenticació. Si ja heu iniciat sessió a la màquina, apareix [Final de sessió]. Per finalitzar lasessió de la màquina, premeu [Final de sessió].
Per obtenir informació sobre com iniciar i finalitzar la sessió, consulteu pàg. 69 "Quan es mostra la pantallad'autenticació".
3. Estalvi d'energia
Premeu-la per activar i desactivar el mode de repòs.
Per obtenir informació detallada sobre els modes, consulteu Getting Started.
Com utilitzar la pantalla [Inici] (quan s'utilitza l'Smart Operation Panel)
55

4. Àrea de visualització d'icona
Mostra les icones de funció o aplicació i widgets. Les icones mostrades són diferents a les cinc pantallesd'inici. Per obtenir informació detallada sobre les icones a cada pantalla, consulteu Getting Started.
També podeu afegir dreceres i organitzar les icones utilitzant fitxers. Per obtenir més informació, consulteuConvenient Functions.
5. Icona de lista d'aplicacions
Premeu per visualitzar la llista d'aplicació. La llista conté totes les aplicacions que estan instal·lades l'SmartOperation Panel. Podeu crear dreceres a aplicacions a la pantalla [Inici]. Per obtenir més informació,consulteu Convenient Functions.
6. Icones per canviar entre pantalles
Premeu per canviar entre les cinc pantalles d'inici. Les icones apareixen a la part inferior i dreta de lapantalla, el nombre d'icones indica el nombre de pantalles a cada costat de la pantalla actual. Per exemple,quan veieu pantalla d'inici 3, es mostren dues icones als costats dret i esquerre.
Per veure miniatures de les cinc pantalles d'inici, premeu .
Afegir icones a la pantalla [Inici] (Quan utilitzeu l'Smart Operation Panel)
Afegir dreceres a la pantalla [Inici] (Quan utilitzeu l'Smart Operation Panel)
Podeu afegir dreceres a les funcions de la màquina.
Podeu visualitzar les icones per a les funcions de la màquina i les aplicacions de software incorporadesdesprés d'haver-les eliminat de la pantalla [Inici].
1. Premeu la tecla [Inici].
CZP155
2. Seleccioneu la pantalla per afergir-hi una drecera.
3. Mantingueu premuda una àrea de la pantalla on no n'hi hagi cap.
4. Premeu [Icona] a la pantalla [Afegeix a Inici].
2. Com començar
56

5. Premeu [Aplicació] o [Aplicació màquina].
Premeu [Aplicació màquina] per seleccionar el mode de copiadora, mode de fax, o alguna altrade les aplicacions de la màquina.
Premeu [Aplicació] per seleccionar widgets, aplicacions ràpides, o d'altres aplicacions de l'SmartOperation Panel.
6. Seleccioneu l'aplicació que voleu afegir a la llista.
Afegir dreceres a marcadors a la pantalla [Inici] (Quan utilitzeu l'Smart OperationPanel)
Podeu afegir dreceres a marcadors que s'hagin enregistrat a favorits a Navegador web a la pantalla[Inici].
1. Premeu la tecla [Inici].
CZP155
2. Seleccioneu la pantalla per afergir-hi una drecera.
3. Mantingueu premuda una àrea de la pantalla on no n'hi hagi cap.
4. Premeu [Icona] a la pantalla [Afegeix a Inici].
5. Premeu [Marcador].
6. Seleccioneu el marcador que voleu afegir de la llista.
Afegir dreceres a programes a la pantalla [Inici] (Quan utilitzeu l'Smart OperationPanel)
Podeu afegir drecers a programes registrats en mode copiadora, fax o escàner.
Fins i tot si premeu [Programa a Inici] a la pantalla [Programa] de cada funció, les dreceres no esmostren a la pantalla [Inici].
1. Visualitzeu la pantalla de funció on voleu registrar el programa.
2. Premeu [Recupera/Progr./Canvi progr.] a la part inferior esquerra de la pantalla.
3. Registreu un programa.
Com utilitzar la pantalla [Inici] (quan s'utilitza l'Smart Operation Panel)
57

4. Premeu la tecla [Inici].
CZP155
5. Seleccioneu la pantalla per afergir-hi una drecera.
6. Mantingueu premuda una àrea de la pantalla on no n'hi hagi cap.
7. Premeu [Icona] a la pantalla [Afegeix a Inici].
8. Premeu [Aplicació màquina].
9. Seleccioneu el programa que vol afegir a la llista.
Afegir dreceres de la pantalla de la llista d'aplicacions (Quan utilitzeu l'SmartOperation Panel)
Podeu afegir dreceres d'aplicacions instal·lades al (quan s'utilitza l'Smart Operation Panel)
1. Premeu la tecla [Inici].
CZP155
2. Seleccioneu la pantalla per afergir-hi una drecera.
3. Premeu .
4. Mantingueu premuda la icona que voleu afegir a la pantalla [Inici].
Afegir widgets a la pantalla [Inici] (Quan utilitzeu l'Smart Operation Panel)
Podeu afegir widgets a la pantalla Inici per visualitzar el nivell de tòner o canviar l'idioma de pantalla.
2. Com començar
58

1. Premeu la tecla [Inici].
CZP155
2. Seleccioneu la pantalla on voleu afegir un widget.
3. Mantingueu premuda una àrea de la pantalla on no n'hi hagi cap.
4. Premeu [Widget] a la pantalla [Afegeix a Inici].
5. Seleccioneu el widget que voleu afegir a la llista.
Com utilitzar la pantalla [Inici] (quan s'utilitza l'Smart Operation Panel)
59

Registrar funcions en un programaEl nombre de programes que es poden registrar depèn de les funcions.
• Copiadora: 25 programes
• Document Server: 25 programes
• Fax: 100 programes
• Escàner: 25 programes
Tot seguit s'indiquen els paràmetres que es poden registrar als programes:
Copiadora:
Mode de color, tipus d'original, densitat, Original especial, safata de paper, Emmagatzema fitxer(tret per a Nom de l'usuari, Nom del fitxer, i Contrasenya), Redueix / Amplia auto, Crea marge,Acabat, Port/Separador, Edita/ Color, Dúpl./Comb./Sèr., Redueix / Amplia, nombre de còpies
Document Server (a la pantalla d'impressió de documents inicial):
Còpia 2 cares De dalt a dalt, Còpia 2 cares De dalt a baix, Fullet, Revista, Acabat, Portada/Separad (tret per a Safata de fulls principals a Designa / Capítol), Edició / Segell, nombred'impressions
Fax:
Paràmetres d'escàner, densitat, Tipus aliment. orig., Tipus de fitxer, Emmagatzema fitxer (tret per aNom de l'usuari, Nom del fitxer, i Contrasenya), Vista prèvia, tipus de transmissió, destinacions(tret per a destinacions de carpeta), Selec. línia, Caract.av., transmissió de memòria/transmissióimmediata, Informe resultat com., Mode TX(tret per a Assumpte)
Escàner:
Paràmetres d'escàner, densitat, Tipus aliment. orig., Nom/tipus fitxer enviament (tret per a Paràm.Seguretat i Núm.inicial), Emmagatzema fitxer (tret per a Nom de l'usuari, Nom de fitxer, iContrasenya), Vista prèvia, Destinacions seleccionades de la llibreta d'adreces, Text, Assumpte,Seguretat, Notificació RX
En aquest apartat s'explica com registrar funcions en un programa mitjançant la funció de copiadoracom a exemple.
1. Visualitzeu la pantalla de la còpia inicial.
• Quan utilitzeu el panell d'operacions estàndard
Premeu la tecla [Inici] a la part superior esquerra del panell de control i, a continuació,premeu la icona [Copiadora] de la pantalla [Inici].
2. Com començar
60

CA CXX002
• Quan utilitzeu l'Smart Operation Panel
Premeu la tecla [Inici] a la cantonada superior esquerra del panell de control. Feu un toc ambel dit la pantalla a la esquerra i premeu la icona [Copiadora] a la pantalla inici 4.
2. Modifiqueu els paràmetres de còpia a fi que totes les funcions que vulgueuemmagatzemar en un programa estiguin seleccionades.
3. Visualitzeu la pantalla programa.
• Quan utilitzeu el panell d'operacions estàndard
Premeu la tecla [Programa].
CXV045
• Quan utilitzeu l'Smart Operation Panel
Premeu [Recupera/Progr./Canvi progr.] a la part inferior esquerra de la pantalla.
4. Premeu [Programa].
Registrar funcions en un programa
61

5. Premeu el nombre de programa que voleu registrar.
6. Escriviu el nom del programa.
7. Premeu [D'acord].
8. Premeu [Surt].
• El nombre de caràcters que es poden introduir per a un programa varia en funció de les funcionscom s'indica tot seguit:
• Copiadora: 34 caràcters
• Document Server: 34 caràcters
• Fax: 20 caràcters
• Escàner: 34 caràcters
• Quan registreu un programa concret com a programa predeterminat, els seus valors esconverteixen en els paràmetres predeterminats, que es mostren sense haver de prémer la tecla[Programa], un cop s'hagin esborrat o restablert els modes i després d'haver encès la màquina.Consulteu Convenient Functions.
• Quan la safata de paper especificada en un programa és buida i hi ha més d'una safata de paperamb paper del mateix format de paper, se selecciona primer la safata prioritzada a [Prioritatsafata paper: Copiadora] o [Prioritat safata paper: Fax] a la pestanya [Paràmetres paper safata].Per a més informació, consulteu Connecting the Machine/ System Settings.
• Les destinacions que es registren a la llibreta d'adreces de la màquina es poden registrar a unprograma del mode escàner.
• Les destinacions es poden registrar només a un programa del mode escàner quan es selecciona[Inclou destinatari] per [Programació Paràmetre per a destinacions] a [Caract. escàner]. Perobtenir més informació sobre els paràmetres, consulteu Scan.
• Les destinacions de carpeta que tenen codis de protecció no es poden registrar a un programa delmode escàner.
• Els programes no se suprimeixen en desconnectar la màquina ni en prémer la tecla [Reinicia],llevat que el programa se suprimeixi o sobreescrigui.
2. Com començar
62

• Els números de programa al costat ja tenen paràmetres configurats per a ells.
• Els programes es poden registrar a la pantalla [Inici] i es poden recuperar fàcilment. Per a mésinformació, consulteu Convenient Functions i pàg. 51 "Afegir icones a la pantalla [Inici] (quans'utilitza el panell d'operacions estàndard)". Les dreceres a programes emmagatzemats al modeDocument Server no es poden registrar a la pantalla [Inici].
Exemple de programes
Mode de copiadora
Nom delprograma
Descripció del programa Efecte
Còpia eco Especifiqueu [Combina 2 cares] a[Dúpl./Comb./Sèr.].
Podeu estalviar paper i tòner.
Còpia confidencialamb data
A [Edita / Color], especifiqueu[CONFIDENCIAL] a [Segell perdef] i [Segell de data].
Podeu reforçar el missatge deseguretat si imprimiu"CONFIDENCIAL" i la data a lescòpies.
Còpia de materialde conferència
Especifiqueu [Combina 2 cares] a[Dúpl./Comb./Sèr.] i [Grapa] a[Acabat].
Podeu copiar material deconferència de manera eficient.
Còpia de midaunificada
Especifiqueu [Formats diferents] a[Origin. especial] i [Redueix /Amplia auto] a la visualitzacióinicial.
Podeu imprimir còpies de diferentsformats en un mateix format depaper, de manera que sigui méssenzill gestionar-les.
Còpia amb el nomde l'empresatimbrat
Especifiqueu [Segell d'usuari] a[Edita / Color].
Podeu timbrar el nombre del'empresa a les còpies de dibuixosde treball o arquitectònics. Heud'haver registrat prèviament el nomde l'empresa a la màquina.
Còpia en miniatura Especifiqueu [Combina 1 cara] a[Dúpl./Comb./Sèr.].
Per tal d'estalviar paper, podeucopiar fins a vuit pàgines en unacara del paper.
Registrar funcions en un programa
63

Nom delprograma
Descripció del programa Efecte
Emmagatzematgede còpia: XXXX
(substituïu XXXXamb un nom decarpeta)
Especifiqueu una carpeta a[Carpeta dest.per emm.] a[Emmagatzema fitxer].
Podeu utilitzar carpetes perorganitzar fitxers emmagatzematsper nom d'usuari o ús previst.
Mode d'escàner
Nom delprograma
Descripció del programa Efecte
Escaneig PDFsenzill
Seleccioneu [Color: Text / Foto] a[Paràmetres d'escàner]. A [Nom/tipus ftx enviament], seleccioneu[PDF] a [Tipus de fitxer] i introduïuels detalls de l'empresa, com ara"Sucursal de Londres: informe diari"a [Nom del fitxer].
Podeu escanejar documents demanera eficient.
Escaneig PDFd'alta compressió
Seleccioneu [Color: Text / Foto] a[Paràmetres d'escàner] i [PDFcompressió alta] a [Nom/tipusfitxer enviament].
Podeu comprimir la mida delsdocuments escanejats per enviar-losi emmagatzemar-los.
Escaneigd'emmagatzematge de llarga durada
Seleccioneu [PDF/A] a [Nom/tipusftx enviament].
Podeu digitalitzar documentsfàcilment a format de fitxer"PDF/A", adequat per al'emmagatzematge a llarg termini.
Escaneig de midaunificada
A [Paràmetres d'escàner],seleccioneu [Orig. form. dif.] a[Tamany d'exploració] iespecifiqueu la mida de les dadesescanejades a [Redueix / Amplia]a [Edita].
Podeu saltar-vos aquestprocediment per unificar la midaquan torneu a imprimir dadesescanejades.
Escaneig designatura digital
A [Nom/tipus fitxer enviament],especifiqueu [PDF] a [Tipus defitxer], i també especifiqueu[Signatura electrònica].
Podeu afegir una signatura digital aun document important com ara uncontracte, de manera que es puguidetectar qualsevol manipulació deles dades.
2. Com començar
64

Nom delprograma
Descripció del programa Efecte
Escaneig de divisióde fitxer
Especifiqueu [Divideix] a [Tipusaliment. orig.].
Podeu escanejar un documentoriginal de diverses pàgines com aun únic fitxer dividint-lo en grupsd'un nombre determinat de pàgines.
Escaneig d'altaresolució
Especifiqueu els paràmetres perdesar les dades escanejades enformat TIFF. Especifiqueu també unaresolució alta a [Paràmetresd'escàner].
Els documents escanejats conservenmolts dels detalls dels original, lesdades, però, poden arribar a teniruna mida considerable.
Escaneig dedocuments per lots
Seleccioneu [Lots] a [Tipus aliment.orig.].
Podeu aplicar diversos escanejos aun volum gran d'originals i enviarels originals escanejats com a unúnic treball.
Escaneja a XXXX
(substituïu XXXXper un nom dedestinació)
Seleccioneu destinacions de correuelectrònic o carpeta de la llista queestà registrada a la llibretad'adreces de la màquina i, acontinuació, especifiqueu elsparàmetres d'escaneig.
Si registreu destinacions iparàmetres d'escaneig que utilitzeusovint, podeu omitir elsprocediments per especificar-losquan s'envia un fitxer escanejat.
Escaneigd'emmagatzematge: XXXX
(substituïu XXXXamb un nom decarpeta)
Especifiqueu una carpeta a[Carpeta dest.per emm.] a[Emmagatzema fitxer].
Podeu utilitzar carpetes perorganitzar fitxers emmagatzematsper nom d'usuari o ús previst.
Mode de fax
Nom delprograma
Descripció del programa Efecte
Fax de notificaciódel resultat de latransmissió
Seleccioneu [Vista prèvia] a lavisualització inicial i especifiqueu[Resultats TX c/e] a [Mode TX].
Abans d'iniciar la transmissió,podeu comprovar si els paràmetresde transmissió són correctes.
Registrar funcions en un programa
65

Nom delprograma
Descripció del programa Efecte
Transmissió de faxa una horadeterminada
Especifiqueu [Envia més tard] a[Mode TX].
Podeu enviar un fax a una horadeterminada.
Transmissió de faxde departament
Especifiqueu [Impr. capçal. fax] a[Mode TX].
Aquest paràmetre es pot utilitzar siel destinatari especificadestinacions de reenviament peremissor.
• En funció de les opcions instal·lades, pot ser que algunes funcions no es puguin registrar. Perobtenir més informació, consulteu Getting Started.
• Els noms dels programes indicats més amunt són només exemples. Podeu assignar a un programael nom que més us interessi segons els vostres objectius.
• En funció del detalls de l'empresa o dels tipus de document que calgui escanejar, pot ser que nosigui recomanable registrar un programa.
2. Com començar
66

Connexió/Desconnexió de la màquinaL'interruptor principal és al costat dret de la màquina. En encendre l'interruptor, s'activa l'alimentacióprincipal i l'indicador de la dreta del panell de control s'il·lumina. Quan apagueu l'interruptor,l'alimentació principal es desconnectarà i l'indicador de la dreta del panell de control s'apagarà. Enaquest estat, la màquina està apagada. Quan hi ha la unitat de fax instal·lada, els fitxers de fax de lamemòria es podrien perdre si s'apaga aquest interruptor. Feu-lo servir només quan sigui necessari.
Connexió de l'alimentació
1. Assegureu-vos que el cable d'alimentació estigui correctament endollat a la presa decorrent.
2. Obriu la tapa de l'interruptor principal i premeu-lo.
L'indicador principal de funcionament s'il·luminarà.
CUV031
Desconnexió de l'alimentació
• Quan desendolleu el cable elèctric de la presa de corrent, estireu sempre de l'endoll, no delcable. En cas contrari, es pot danyar el cable. Si feu servir cables malmesos podríeu provocarun incendi o una descàrrega elèctrica.
• No apagueu la màquina mentre estigui funcionant.
• No mantingueu premut l'interruptor d'alimentació principal mentre s'està apagant el dispositiu. Siho feu, la màquina s'apagarà de forma forçada i això podria malmetre el disc dur i la memoria iprovocar avaries i problemes de funcionament.
Connexió/Desconnexió de la màquina
67

1. Obriu la tapa de l'interruptor principal i premeu-lo.
L'indicador principal de funcionament s'apagarà. L'alimentació principal s'apaga automàticamentquan la màquina s'apaga. Si la pantalla al panell de control no desapareix, contacteu amb elvostre distribuïdor local.
2. Com començar
68

Quan es mostra la pantalla d'autenticacióSi l'Autenticació bàsica, l'Autenticació Windows, l'Autenticació LDAP o l'Autenticació servidord'integració estan activades, apareixerà la pantalla d'autenticació. La màquina només passa a estatoperatiu després d'introduir-hi el vostre Nom usuari inici sessió i la vostra Contrasenya inici sessió. Sil'Autenticació de codis d'usuari està activada, no podreu utilitzar la màquina fins que hi introduïu elCodi de l'usuari.
Si podeu fer servir la màquina vol dir que ja haureu iniciat la sessió. Quan la màquina no es troba enestat operatiu vol dir que heu finalitzat la sessió. Si inicieu una sessió, després assegureu-vos definalitzar-la sempre per tal d'evitar que persones no autoritzades en facin ús.
• Pregunteu a l'administrador d'usuaris quin és el vostre Nom d'usuari d'inici de sessió, la vostraContrasenya d'inici de sessió i el vostre Codi d'usuari. Per obtenir més informació sobrel'autenticació d'usuari, consulteu la Guia de seguretat.
• El Codi de l'usuari per accedir a l'Autenticació de codis d'usuari és el valor numèric registrat a laLlibreta d'adreces com a “Codi de l'usuari”.
Autenticació de codi d'usuari Ús del panell de control
Aquesta secció explica el procediment per iniciar una sessió a la màquina a través del panell de controlmentre l'Autenticació de codis d'usuari està activada.
Si l'Autenticació de codis d'usuari està activada, apareix una pantalla perquè introduïu un Codi del'usuari.
1. Introduïu un Codi de l'usuari (d'un màxim de vuit dígits) i després premeu [D'acord].
Inici de sessió mitjançant el panell de control (Quan utilitzeu el panelld'operacions estàndard)
Aquesta secció explica el procediment d'inici de sessió a la màquina quan estan activadesl'Autenticació bàsica, l'Autenticació Windows, l'Autenticació LDAP o l'Autenticació servidord'integració.
Quan es mostra la pantalla d'autenticació
69

1. Premeu [Inici de sessió].
2. Introduïu un Nom usuari inici sessió i després premeu [D'acord].
3. Introduïu una Contras.inici sessió i després premeu [D'acord].
Un cop s'ha autenticat l'usuari, apareix la finestra per a la funció que estigueu fent servir.
Inici de sessió amb el panell de control (quan s'utilitza l'Smart OperationPanel)
Aquesta secció explica el procediment d'inici de sessió a la màquina quan estan activadesl'Autenticació bàsica, l'Autenticació Windows, l'Autenticació LDAP o l'Autenticació servidord'integració.
1. Premeu [Inici de sessió] a la part superior dreta de la pantalla.
2. Premeu [Nom de l'usuari].
3. Introduïu nom d'usuari d'inici de sessió i premeu [Fet].
4. Premeu [Contrasenya].
2. Com començar
70

5. Introduïu una Contrasenya inici sessió i després premeu [Fet].
6. Premeu [Inici de sessió].
Tancament de sessió amb el panell de control (quan utilitzeu el panelld'operacions estàndard)
Aquesta secció explica el procediment per finalitzar la sessió de la màquina quan estan activadesl'Autenticació bàsica, l'Autenticació Windows, l'Autenticació LDAP o l'Autenticació servidord'integració.
• Si heu iniciat una sessió a la màquina, recordeu que l'haureu de tancar si voleu evitar usos noautoritzats.
1. Premeu la tecla [Inici de sessió/Final de sessió].
CXV044
2. Premeu [Sí].
Tancament de sessió amb el panell de control (quan s'utilitza l'SmartOperation Panel)
Aquesta secció explica el procediment per finalitzar la sessió de la màquina quan estan activadesl'Autenticació bàsica, l'Autenticació Windows, l'Autenticació LDAP o l'Autenticació servidord'integració.
• Si heu iniciat una sessió a la màquina, recordeu que l'haureu de tancar si voleu evitar usos noautoritzats.
Quan es mostra la pantalla d'autenticació
71

1. Premeu [Final de sessió] a la part superior dreta de la pantalla.
2. Premeu [D'acord].
2. Com començar
72

Col·locació d'originals
Col·locar originals al cristall d'exposició (principalment, Europa iÀsia)
• No toqueu les frontisses ni el cristall d'exposició quan abaixeu l'ADF. Us podeu enganxar elsdits o les mans i fer-vos mal.
• No aixequeu l'ADF amb força. Si ho feu, la tapa de l'ADF es podria obrir o fer-se malbé.
1. Aixequeu l'ADF o la tapa del cristall d'exposició.
Assegureu-vos d'aixecar l'ADF o la tapa del cristall d'exposició més de 30 graus. Si no ho feu, elformat de l'original podria no detectar-se correctament.
2. Col·loqueu l'original cara avall al cristall d'exposició. L'original hauria d'estar alineat ambla cantonada posterior esquerra.
Comenceu per la primera pàgina que vulgueu escanejar.
CVA054
11
1. Marca de posicionament
3. Abaixeu l'ADF o la tapa del cristall d'exposició.
Col·locació d'originals
73

Col·locar originals al cristall d'exposició (principalment, Amèrica delNord)
• No toqueu les frontisses ni el cristall d'exposició quan abaixeu l'ADF. Us podeu enganxar elsdits o les mans i fer-vos mal.
• No aixequeu l'ADF amb força. Si ho feu, la tapa de l'ADF es podria obrir o fer-se malbé.
1. Aixequeu l'ADF.
Assegureu-vos d'aixecar l'ADF més de 30 graus. Si no ho feu, el format de l'original podria nodetectar-se correctament.
2. Col·loqueu l'original cara avall al cristall d'exposició. L'original hauria d'estar alineat ambla cantonada posterior esquerra.
Comenceu per la primera pàgina que vulgueu escanejar.
CVA054
11
1. Marca de posicionament
3. Abaixeu l'ADF.
Col·locació d'originals a l'alimentador automàtic de documents
Assegureu-vos de no bloquejar el sensor i de col·locar l'original correctament. Si no, pot ser que lamàquina no detecti bé el format de la imatge escanejada o mostri un missatge de paper encallat.Assegureu-vos també que no col·loqueu originals o altres objectes sobre la tapa. Si ho feu, es podrienproduir problemes de funcionament.
2. Com començar
74

CSN003
1
1. Sensors
1. Ajusteu la guia de l'original al format de l'original.
2. Col·loqueu els originals alineats directament cara amunt a l'ADF.
No apileu originals més enllà de la marca de límit.
Col·loqueu la primera pàgina a dalt de tot.
CSN004
1
22
1. Marca de límit
2. Guia de l'original
Col·locació d'originals
75

2. Com començar
76

3. CopiarEn aquest capítol es descriuen funcions i operacions de copiadora que s'utilitzen sovint. Per obtenirinformació que no s'inclou en aquest capítol, consulteu Copy/ Document Server al CD-ROMsubministrat.
Procediment bàsicPer fer còpies d'originals, col·loqueu-los al cristall d'exposició o a l'ADF.
Quan col·loqueu un original sobre el cristall d'exposició, comenceu per la primera pàgina que desitgeucopiar. Quan col·loqueu l'original a l'ADF, feu-ho de manera que la primera pàgina quedi a dalt.
(principalment, Europa i Àsia)
Per obtenir més informació sobre la col·locació de l'original al cristall d'exposició, consulteu pàg. 73"Col·locar originals al cristall d'exposició (principalment, Europa i Àsia)".
(principalment, Amèrica del Nord)
Per obtenir més informació sobre la col·locació de l'original al cristall d'exposició, consulteu pàg. 74"Col·locar originals al cristall d'exposició (principalment, Amèrica del Nord)".
Per obtenir més informació sobre la col·locació de l'original a l'ADF, consulteu pàg. 74 "Col·locaciód'originals a l'alimentador automàtic de documents".
Per copiar sobre paper que no sigui normal, especifiqueu el tipus de paper a Eines de l'usuari en funciódel gramatge del paper que estigueu utilitzant. Per obtenir informació detallada, consulteu Connectingthe Machine/ System Settings.
1. Visualitzeu la pantalla de la còpia inicial.
• Quan utilitzeu el panell d'operacions estàndard
Premeu la tecla [Inici] a la part superior esquerra del panell de control i, a continuació,premeu la icona de [Copiadora] a la pantalla [Inici].
CA CXX002
• Quan utilitzeu l'Smart Operation Panel
77

Premeu la tecla [Inici] a la cantonada superior esquerra del panell de control. Feu un toc ambel dit la pantalla a la esquerra i premeu la icona [Copiadora] a la pantalla inici 4.
2. Assegureu-vos que no quedi cap configuració anterior.
Si encara hi ha configuracions anteriors, premeu la tecla [Reinicia].
3. Col·loqueu els originals.
4. Realitzeu les configuracions desitjades.
5. Introduïu el nombre de còpies amb les tecles numèriques.
La quantitat màxima de còpies que es pot definir és 999.
6. Premeu la tecla [Inici].
Quan col·loqueu l'original al cristall d'exposició, premeu la tecla [ ] un cop s'hagin escanejat totsels originals. En el cas d'algunes funcions, com ara Lots, és possible que calgui prémer la tecla [ ]quan col·loqueu els originals a l'ADF. Seguiu les instruccions dels missatges que apareguin enpantalla.
7. Quan el treball de còpia hagi acabat, premeu la tecla [Reinicia] per esborrar elsparàmetres.
3. Copiar
78

Redueix / Amplia auto.La màquina detecta automàticament el format de l'original i selecciona l'escala de reproduccióadequada segons el format de paper que seleccioni.
CKN008
• Si seleccioneu una relació de reproducció després de prémer [Redueix / Amplia auto], la funció[Redueix / Amplia auto] es cancel·larà i la imatge no es podrà girar automàticament.
És útil per copiar originals de diferents formats en paper del mateix format.
Si l'orientació en què està col·locat l'original és diferent de l'orientació del paper on esteu fent la còpia,la màquina girarà la imatge original 90 graus i l'adaptarà al paper de còpia (Girar còpia). Perexemple, per reduir originals de format A3 (11 × 17) per adaptar-los a un paper de format A4(81/2 × 11) , seleccioneu una safata de paper que contingui paper A4 (81/2 × 11) i, tot seguit,premeu [Redueix / Amplia auto]. La imatge girarà automàticament. Per a més informació sobre Girarcòpia, consulteu Copy/ Document Server.
Els formats i orientacions de l'original que podeu fer servir amb aquesta funció són els següents:
(principalment, Europa i Àsia)
Ubicació de l'original Format i orientació de l'original
Cristall d'exposició A3 , B4 JIS , A4 , B5 JIS , A5 , 8 1/2 × 13
ADF A3 , B4 JIS , A4 , B5 JIS , A5 , B6 JIS , 11× 17 , 81/2×11 , 81/2 × 13
(principalment, Amèrica del Nord)
Ubicació de l'original Format i orientació de l'original
Cristall d'exposició 11 × 17 , 81/2 × 14 , 81/2 × 11 , 51/2 × 81/2
ADF 11 × 17 , 81/2 × 14 , 81/2 × 11 , 51/2 × 81/2, 10 × 14 , 71/4 × 101/2 , A3 , A4
Redueix / Amplia auto.
79

1. Premeu [Redueix / Amplia auto].
2. Seleccioneu el format de paper.
3. Col·loqueu els originals i després premeu la tecla [Inici].
3. Copiar
80

Còpia dúplexCopia dues pàgines d'una cara o bé una pàgina de dues cares en una pàgina de dues cares. Durant lacòpia, la imatge es desplaça per deixar espai per al marge d'enquadernació.
CKN009
Hi ha dos tipus de Dúplex.
1 Cara 2 Cares
Copia 2 pàgines d'una cara en 1 pàgina de dues cares.
2 Cares 2 Cares
Copia una pàgina de 2 cares en una pàgina de 2 cares.
La imatge de còpia resultant variarà segons l'orientació en la qual col·loqueu els originals o .
Orientació de l'original i còpies completades
Per copiar a les dues cares del paper, seleccioneu l'original i l'orientació de la còpia en funció decom vulgueu que aparegui la còpia impresa.
OriginalCol·locaciód'originals
Orientacióoriginal
Orientació Copiar
De dalt a dalt
De dalt a baix
De dalt a dalt
Còpia dúplex
81

OriginalCol·locaciód'originals
Orientacióoriginal
Orientació Copiar
De dalt a baix
1. Premeu [Dúpl./Comb./Sèr.].
2. Assegureu-vos que [Dúplex] estigui seleccionat. Si [Dúplex] no està seleccionat, premeu[Dúplex].
3. Seleccioneu [1 Cara 2 Cares] o [2 Cares 2 Cares] en funció de com voleu ques'imprimeixi el document.
Per modificar l'orientació de l'original o la còpia, premeu [Orientació].
4. Premeu [D'acord].
5. Col·loqueu els originals.
6. Premeu [Origin. especial].
3. Copiar
82

7. Seleccioneu l'orientació de l'original i premeu [D'acord].
8. Premeu la tecla [Inici].
Especifiqueu l'orientació de l'original i la còpia
Seleccioneu l'orientació dels originals i les còpies si el original té dues cares o si voleu copiar aambdues cares del paper.
• De dalt a dalt
CKN011
• De dalt a baix
CKN012
1. Premeu [Orientació].
Còpia dúplex
83

2. Seleccioneu [De dalt a dalt] o [De dalt a baix] per a [Original:] si l'original té dues cares.
3. Seleccioneu [De dalt a dalt] o [De dalt a baix] per a [Còpia:].
4. Premeu [D'acord].
3. Copiar
84

Còpia combinadaAquest mode es pot utilitzar per seleccionar automàticament una escala de reproducció i copiar elsoriginals en un únic full de paper de còpia.
La màquina selecciona una escala de reproducció entre el 25 i el 400%. Si l'orientació de l'original ésdiferent de la del paper de còpia, la màquina girarà automàticament la imatge 90 graus per fer còpiesde la manera adequada.
Orientació de l'original i posició d'imatge de Combina
La posició de la imatge de Combina varia en funció de l'orientació de l'original i del nombred'originals que s'ha de combinar.
• Originals ( ) verticals
CKN015
• Originals ( ) horitzontals
CKN016
Com col·locar els originals (originals col·locats a l'ADF)
El valor predeterminat de l'ordre de còpia de la funció Combina és [D'esquerra a dreta]. Percopiar originals de dreta a esquerra a l'ADF, col·loqueu-los a l'inrevés.
• Originals que es llegeixen d'esquerra a dreta
Còpia combinada
85

CKN010
• Originals que es llegeixen de dreta a esquerra
CKN017
Combinació en una cara
Permet combinar diverses pàgines en una cara d'un full.
CKN014
L'opció de combinar en una cara pot ser de sis tipus.
2 originals 1 cara Combina 1 cara
Copia dos originals d'1 cara en una cara d'un full.
4 originals 1 cara Combina 1 cara
Copia quatre originals d'1 cara en una cara d'un full.
8 originals 1 cara Combina 1 cara
Copia vuit originals d'1 cara en una cara d'un full.
2 pàgines 2 cares Combina 1 cara
Copia un original de 2 cares en una cara d'un full.
3. Copiar
86

4 pàgines 2 cares Combina 1 cara
Copia 2 originals de dues cares en una cara d'un full.
8 pàgines 2 cares Combina 1 cara
Copia quatre originals de 2 cares en una cara d'un full.
1. Premeu [Dúpl./Comb./Sèr.].
2. Premeu [Combina].
3. Seleccioneu [1 cara] o [2 cares] per a [Original:].
Si heu seleccionat [2 cares], podeu canviar l'orientació.
4. Premeu [Combina 1 cara].
5. Seleccioneu el nombre d'originals que vulgueu combinar.
6. Premeu [D'acord].
7. Seleccioneu el format de paper.
8. Col·loqueu els originals i després premeu la tecla [Inici].
Combinació en 2 cares
Combina diverses pàgines d'originals en un full de dues cares.
Còpia combinada
87

CKN074
L'opció de combinar en dues cares pot ser de sis tipus:
4 originals 1 cara Combina 2 cares
Copia quatre originals d'1 cara en un full de dues pàgines per cara.
8 originals 1 cara Combina 2 cares
Copia vuit originals d'1 cara en un full de quatre pàgines per cara.
16 originals 1 cara Combina 2 cares
Copia 16 originals d'1 cara en un full de vuit pàgines per cara.
4 pàgines 2 cares Combina 2 cares
Copia dos originals de 2 cares en un full de dues pàgines per cara.
8 pàgines 2 cares Combina 2 cares
Copia quatre originals de 2 cares en un full de quatre pàgines per cara.
16 pàgines 2 cara Combina 2 cares
Copia vuit originals de 2 cares en un full de vuit pàgines per cara.
1. Premeu [Dúpl./Comb./Sèr.].
2. Premeu [Combina].
3. Copiar
88

3. Seleccioneu [1 cara] o [2 cares] per a [Original:].
4. Premeu [Combina 2 cares].
5. Premeu [Orientació].
6. Seleccioneu [De dalt a dalt] o [De dalt a baix] per a [Original:] o [Còpia:] i, acontinuació, premeu [D'acord].
7. Seleccioneu el nombre d'originals que vulgueu combinar.
8. Premeu [D'acord].
9. Seleccioneu el format de paper.
10. Col·loqueu els originals i després premeu la tecla [Inici].
Còpia combinada
89

Còpia sobre un paper de format personalitzatdes de la safata bypassEl paper amb una llargada horitzontal de 148,0–457,2 mm (5,83–18,00 polzades) i una llargadavertical de 90,0–320,0 mm (3,55–12,59 polzades) es pot alimentar des de la safata bypass.
1. Carregueu el paper cara avall a la safata bypass.
La safata de bypass ( ) se selecciona automàticament.
2. Premeu la tecla [ ].
3. Premeu [Format de paper].
4. Premeu [Format pers.].
5. Introduïu la mida horitzontal amb les tecles numèriques i després premeu la tecla [ ].
6. Introduïu la mida vertical de l'original amb les tecles numèriques i després premeu latecla [ ].
7. Premeu [D'acord] dues vegades.
8. Col·loqueu els originals i després premeu la tecla [Inici].
3. Copiar
90

Còpia en sobresAquesta secció descriu com copiar en sobres de format estàndard i sobres de format personalitzat.Col·loqueu l'original sobre el cristall d'exposició i col·loqueu el sobre a la safata bypass o la safata depaper.
Especifiqueu el gruix del paper en funció del gramatge dels sobres sobre els quals imprimiu. Per obtenirinformació sobre la relació entre el gramatge i gruix de paper i la mida dels sobres que podeu utilitzar,consulteu pàg. 163 "Formats i tipus de paper recomanats".
Per obtenir informació sobre la manipulació de sobres, els tipus admesos i la manera de carregar-los,consulteu pàg. 173 "Sobres".
• La funció Dúplex no es pot utilitzar amb els sobres. Si especifiqueu la funció Dúplex, premeu [1cara 2 cares:DaD] per cancel·lar el paràmetre.
Per fer còpies en sobres de format personalitzat, heu d'especificar les dimensions del sobre.Especifiqueu la llargada horitzontal i vertical del sobre.
CJF005
: Horitzontal
: Vertical
No oblideu obrir completament les solapes en el sentit horitzontal.
Còpia en sobres
91

Copiar en sobres des de la safata bypass
Abans d'utilitzar aquesta funció, seleccioneu [Sobre] com a tipus de paper a [Paràmetres paper safata]a Eines de l'usuari. Per obtenir informació detallada, consulteu Connecting the Machine/ SystemSettings.
1. Carregueu els sobres cara avall a la safata bypass.
La safata de bypass ( ) se selecciona automàticament.
2. Premeu la tecla [ ].
3. Premeu [Format de paper].
4. Especifiqueu el format del sobre i premeu [D'acord] dues vegades.
5. Col·loqueu els originals i després premeu la tecla [Inici].
Copiar a sobres de la safata de paper
Per poder utilitzar aquesta funció, cal que especifiqueu el format del paper i el seu tipus a [Paràmetrespaper safata] a Eines de l'usuari. Per al tipus de paper, seleccioneu [Sobre]. Per obtenir informaciódetallada, consulteu Connecting the Machine/ System Settings.
1. Seleccioneu la safata de paper en la qual heu carregat els sobres.
2. Col·loqueu els originals i després premeu la tecla [Inici].
3. Copiar
92

ClassificaLa màquina fa jocs de còpies seguint un ordre seqüencial.
• No podeu fer servir la safata bypass amb la funció Class amb gir.
Classifica/Class amb desplaç
Es fan jocs de còpies seguint un ordre seqüencial.
Per utilitzar la classificació amb desplaçament, es requereix un finisher o la safata interna dedesplaçament. Cada cop que surten les còpies d'un joc o una tasca, la següent còpia es desplaçaper separar cada joc o tasca.
CKN018
Class amb gir
Les còpies alternes es giren 90 graus ( ) i es col·loquen a la safata de còpies.
CKN019
Per fer servir la funció Classifica amb gir, es necessiten dues safates de paper carregades amb paperdel mateix tipus i format, però amb una orientació diferent ( ). Per obtenir informació detallada,consulteu Connecting the Machine/ System Settings.
Classifica
93

1. Premeu [Acabat].
2. Seleccioneu [Classifica] o [Class amb gir] i, tot seguit, premeu [D'acord].
3. Introduïu el nombre de jocs de còpies utilitzant les tecles numèriques.
4. Col·loqueu els originals.
Per confirmar el tipus d'acabat, premeu la tecla [Còpia de mostra].
5. Premeu la tecla [Inici].
Canviar el número de jocs
Podeu canviar el nombre de jocs de còpia durant la còpia.
• Aquesta funció només es pot usar quan s'ha seleccionat la funció Classifica.
1. Mentre es vegi "Còpia en curs...", premeu la tecla [Atura't].
3. Copiar
94

2. Introduïu el nombre de jocs de còpies utilitzant les tecles numèriques.
3. Premeu [Continua].
La còpia s'inicia una altra vegada.
Classifica
95

Emmagatzematge de dades a DocumentServerEl Document Server permet emmagatzemar els documents que s'estiguin llegint amb la funció de còpiaal disc dur d'aquesta màquina. Així, els podeu imprimir després en aplicar-hi les condicions necessàries.
Podeu comprovar els documents emmagatzemats a la pantalla Document Server. Per obtenir mésinformació sobre Document Server, vegeu pàg. 145 "Emmagatzematge de dades".
1. Premeu [Emmagatz fitxer].
2. Introduïu un nom de fitxer, un nom d'usuari o una contrasenya si cal.
3. Especifiqueu una carpeta on emmagatzemar el document si és necessari.
4. Premeu [D'acord].
5. Col·loqueu els originals.
6. Configureu els paràmetres d'escaneig de l'original.
7. Premeu la tecla [Inici].
Amb aquesta acció es desen els originals escanejats a la memòria i se'n fa una còpia. Si voleuemmagatzemar un altre document, feu-ho abans que la màquina acabi de copiar.
3. Copiar
96

4. FaxEn aquest capítol es descriuen les funcions i operacions de fax que s'utilitzen més sovint. Per obtenirinformació que no s'inclou en aquest capítol, consulteu Fax al CD-ROM subministrat
Procediment bàsic de transmissió (transmissiódes de memòria)Aquesta secció descriu el procediment bàsic de transmissió de documents amb la transmissió des dememòria.
Podeu especificar destinataris de fax, IP-Fax, Internet Fax, correu electrònic o carpeta. Es podenespecificar diversos tipus de destinataris alhora.
• Es recomana trucar als receptors per obtenir-ne la confirmació quan s'envien documentsimportants.
• Si hi ha un problema d'alimentació (si s'apaga l'interruptor principal) o si la màquina passa unahora desconnectada, s'esborren tots els documents desats a la memòria. Quan es torna aencendre la màquina, s'imprimeix l'Informe de tall d'electricitat per tal d'ajudar-vos a comprovar elllistat d'arxius eliminats. Consulteu Troubleshooting.
1. Visualitzeu la pantalla inicial de fax.
• Quan utilitzeu el panell d'operacions estàndard
Premeu la tecla [Inici] a la part superior esquerra del panell de control i, a continuació,premeu la icona [Fax] a la pantalla [Inici].
CA CXX002
• Quan utilitzeu l'Smart Operation Panel
Premeu la tecla [Inici] a la cantonada superior esquerra del panell de control. Feu un toc ambel dit a la pantalla a la esquerra, i tot seguit premeu la icona [Fax] a la pantalla inici 4.
2. Comproveu que aparegui "A punt" a la pantalla.
97

3. Assegureu-vos que [TX imm.] no estigui ressaltat.
4. Col·loqueu l'original a l'ADF.
5. Configureu els paràmetres d'escaneig com ara la mida i la resolució de l'escaneig.
6. Si és necessari, configureu ajustos de transmissió, com ara [Mode TX].
7. Especifiqueu un destinatari.
Podeu introduir el número del destinatari o l'adreça directament o seleccioneu-los directament a lallibreta d'adreces prement la tecla de destinatari.
Si us equivoqueu, premeu la tecla [Esborra] i torneu-ho a provar.
8. Quan envieu el mateix original a diversos destinataris (difusió), especifiqueu eldestinatari següent.
4. Fax
98

9. Si envieu documents a destinacions d'Internet fax o correu electrònic o activeu la funcióResultats TX c/e, especifiqueu un remitent.
10. Premeu la tecla [Inici].
Enviar originals mitjançant el cristall d'exposició (Transmissió de memòria)
1. Assegureu-vos que [TX imm.] no estigui ressaltat.
2. Col·loqueu la primera pàgina de l'original cara avall al cristall d'exposició.
3. Especifiqueu un destinatari.
4. Ajusteu els paràmetres d'escàner necessaris.
5. Premeu la tecla [Inici].
6. Col·loqueu el següent original al cristall d'exposició abans que passin 10 segons perenviar diversos originals i, tot seguit, repetiu els passos 4 i 5.
Repetiu aquest pas per a cada pàgina.
7. Premeu la tecla [ ].
La màquina marca el destinatari i comença la transmissió.
Procediment bàsic de transmissió (transmissió des de memòria)
99

Registrar una destinació de fax
1. Mostreu la pantalla de configuració inicial.
• Quan utilitzeu el panell d'operacions estàndard
Premeu la tecla [Eines d'usuari/Comptador].
• Quan utilitzeu l'Smart Operation Panel
Premeu la tecla [Inici] a la cantonada superior esquerra del panell de control. Moveu lapantalla a l'esquerra i premeu la icona [Eines d'usuari] ( ) a la pantalla d'inici 4.
2. Premeu [Admin. llibreta adreces].
3. Comproveu que [Programa / Canvia] està seleccionat.
4. Premeu [Programa nou].
5. Premeu [Canvia] a "Nom".
Apareix la pantalla d'introducció del nom.
6. Introduïu el nom i, tot seguit, premeu [D'acord].
7. Premeu [ Següent].
8. Premeu la tecla de la classificació que vulgueu fer servir a "Selecció de títol".
Les tecles que podeu seleccionar són les següents:
• [Freqüent]: s'afegeix a la pàgina que apareix primer.
• [AB], [CD], [EF], [GH], [IJK], [LMN], [OPQ], [RST], [UVW], [XYZ], [1] a [10]: s'afegeix a lallista d'ítems del títol seleccionat.
Podeu seleccionar [Freqüent] i una tecla més per a cada títol.
9. Premeu [Dest. Fax].
10. Premeu [Canvia] a "Destinatari de fax".
4. Fax
100

11. Introduïu el número de fax amb les tecles numèriques i premeu [D'acord].
12. Definiu paràmetres opcionals, com ara "Codi SUB", "Codi SEP" i "Mode TX internacional".
13. Premeu [D'acord].
14. Premeu [Surt].
15. Tanqueu la pantalla de configuració inicial.
• Quan utilitzeu el panell d'operacions estàndard
Premeu la tecla [Eines d'usuari/Comptador].
• Quan utilitzeu l'Smart Operation Panel
Premeu [Eines d'usuari/comptador] ( ) a la part superior dreta de la pantalla.
Suprimir un destinatari de fax
• Si elimineu un destinatari que és un destinatari d'entrega especificat, no es podran enviar elsmissatges enviats a la seva bústia personal registrada, per exemple. Consulteu-ne els paràmetres ala funció de fax abans d'eliminar cap destinatari.
1. Mostreu la pantalla de configuració inicial.
• Quan utilitzeu el panell d'operacions estàndard
Premeu la tecla [Eines d'usuari/Comptador].
• Quan utilitzeu l'Smart Operation Panel
Premeu la tecla [Inici] a la cantonada superior esquerra del panell de control. Moveu lapantalla a l'esquerra i premeu la icona [Eines d'usuari] ( ) a la pantalla d'inici 4.
2. Premeu [Admin. llibreta adreces].
3. Comproveu que [Programa / Canvia] està seleccionat.
4. Seleccioneu el nom el destinatari de fax del qual voleu suprimir.
Premeu la tecla del nom o bé introduïu el número registrat amb les tecles numèriques.
Procediment bàsic de transmissió (transmissió des de memòria)
101

Podeu cercar per nom registrat, codi d'usuari, número de fax, nom de carpeta, adreça de correuelectrònic i destinatari d'IP-Fax.
5. Premeu [Dest. Fax].
6. Premeu [Canvia] a "Destinatari de fax".
7. Premeu [Supr. tot] i, a continuació, premeu [D'acord] a "Destinació de fax".
8. Premeu [D'acord].
9. Premeu [Surt].
10. Tanqueu la pantalla de configuració inicial.
• Quan utilitzeu el panell d'operacions estàndard
Premeu la tecla [Eines d'usuari/Comptador].
• Quan utilitzeu l'Smart Operation Panel
Premeu [Eines d'usuari/comptador] ( ) a la part superior dreta de la pantalla.
4. Fax
102

Transmissió mentre es comprova la connexióamb el destinatari (transmissió immediata)Amb la transmissió immediata podeu enviar documents mentre comproveu la connexió amb eldestinatari.
Podeu especificar destinataris de fax o d'IP-Fax.
Si especifiqueu destinataris d'Internet Fax, correu electrònic o carpeta, com també grups de destinatariso diversos destinataris, el mode de transmissió passa automàticament a transmissió des de memòria.
• Es recomana trucar als receptors per obtenir-ne la confirmació quan s'envien documentsimportants.
1. Visualitzeu la pantalla inicial de fax.
• Quan utilitzeu el panell d'operacions estàndard
Premeu la tecla [Inici] a la part superior esquerra del panell de control i, a continuació,premeu la icona [Fax] a la pantalla [Inici].
CA CXX002
• Quan utilitzeu l'Smart Operation Panel
Premeu la tecla [Inici] a la cantonada superior esquerra del panell de control. Feu un toc ambel dit a la pantalla a la esquerra, i tot seguit premeu la icona [Fax] a la pantalla inici 4.
2. Comproveu que aparegui "A punt" a la pantalla.
Transmissió mentre es comprova la connexió amb el destinatari (transmissió immediata)
103

3. Premeu [TX imm.].
4. Col·loqueu l'original a l'ADF.
5. Seleccioneu els paràmetres d'escàner necessaris.
6. Especifiqueu un destinatari.
Si us equivoqueu, premeu la tecla [Esborra] i torneu-ho a provar.
7. Premeu la tecla [Inici].
Enviar originals mitjançant el cristall d'exposició (Transmissió immediata)
1. Premeu [TX imm.].
2. Col·loqueu la primera pàgina cara avall al cristall d'exposició.
3. Especifiqueu un destinatari.
4. Ajusteu els paràmetres d'escàner necessaris.
5. Premeu la tecla [Inici].
6. Col·loqueu el següent original al cristall d'exposició abans que passin 10 segons perenviar diversos originals i, tot seguit, repetiu els passos 4 i 5.
Repetiu aquest pas per a cada pàgina.
4. Fax
104

7. Premeu la tecla [ ].
Transmissió mentre es comprova la connexió amb el destinatari (transmissió immediata)
105

Cancel·lació d'una transmissióAquest apartat explica com cancel·lar una transmissió de fax.
Cancel·lació d'una transmissió abans d'escanejar un original
Utilitzeu aquest procediment per cancel·lar una transmissió abans de prémer la tecla [Inici].
1. Cancel·lar enviament.
• Quan utilitzeu el panell d'operacions estàndard
Premeu la tecla [Reinicia].
CXZ001
• Quan utilitzeu l'Smart Operation Panel
Premeu [Reinicia] al marge superior dret de la pantalla.
Cancel·lar una transmissió mentre s'escaneja l'original
Utilitzeu aquest procediment per cancel·lar l'operació d'escaneig o transmissió de l'original mentres'està escanejant.
Si cancel·leu una transmissió mitjançant la funció de transmissió de memòria estàndard, heu de seguirun altre procediment per cancel·lar la transmissió. Vegeu pàg. 107 "Cancel·lar una transmissió desprésd'escanejar l'original".
4. Fax
106

1. Premeu la tecla [Atura't].
CXX006
2. Premeu [Cancel·la escaneig] o [Cancel·la TX].
En funció del mode de transmissió i de la funció que utilitzeu, es mostrarà [Cancel·la escaneig] o[Cancel·la TX].
Cancel·lar una transmissió després d'escanejar l'original
Utilitzeu aquest procediment per cancel·lar una transmissió després d'escanejar l'original.
Podeu cancel·lar la transmissió d'un fitxer mentre s'envia el fitxer, o bé si està emmagatzemat a lamemòria o si no es pot transmetre. Totes les dades escanejades s'eliminen de la memòria.
1. Premeu la tecla [Atura't].
CXX006
També podeu prémer [Estat TX/RX / Impr.] i, a continuació, [Comprov. / Atura fitxer TX].
2. Si apareix un missatge de confirmació, premeu [Ll. fitx. en espera].
3. Seleccioneu el fitxer que voleu cancel·lar.
Si l'arxiu que busqueu no apareix, premeu [ ] o [ ] per trobar-lo. Per cancel·lar la transmissió d'unfitxer emmagatzemat a la memòria, premeu la pestanya [Llista de fitxers].
4. Premeu [Atura la transmissió].
Cancel·lació d'una transmissió
107

5. Premeu [D'acord].
Per cancel·lar un altre fitxer, repetiu els passos 3 a 5.
6. Premeu [Surt].
Després de prémer [Compr. / Atura fitxer TX] a [Estat TX/RX / Impr.] al pas 1, premeu duesvegades [Surt].
4. Fax
108

Emmagatzematge d'un documentTeniu l'opció d'emmagatzemar i enviar documents alhora. Podeu emmagatzemar només un document.
Segons sigui necessari, es pot configurar la informació següent per als documents emmagatzemats:
Nom de l'usuari
Podeu configurar aquesta funció si us cal per saber qui i quins departaments han emmagatzematdocuments en aquesta màquina. Es pot seleccionar un nom d'usuari a la llibreta d'adreces o bé espot introduir manualment.
Nom del fitxer
Podeu especificar un nom per a un document emmagatzemat. Si no especifiqueu cap nom,s'assignarà automàticament un nom, com ara "FAX0001" o "FAX0002", als documents escanejats.
Contrasenya
Podeu configurar aquesta funció per tal d'evitar enviar documents a persones no especificades. Espot especificar un número d'entre quatre i vuit dígits com a contrasenya.
També podeu canviar la informació del fitxer després d'emmagatzemar-lo.
1. Col·loqueu l'original i seleccioneu els paràmetres d'escàner que us calguin.
Especifiqueu correctament la configuració d'[Orientació original]. Si no ho feu, l'orientaciósuperior i inferior de l'original no apareixeran correctament a la vista prèvia.
2. Premeu [Emmg.fitx].
3. Seleccioneu [Envia & Emmag.] o [Només emmagatzema].
Seleccioneu [Envia & Emmag.] per enviar documents després d'emmagatzemar-los.
Seleccioneu [Només emmagatzema] per emmagatzemar documents.
Emmagatzematge d'un document
109

4. Configureu el nom d'usuari, el nom de fitxer i la contrasenya si cal.
• Nom de l'usuari
Premeu [Nom de l'usuari] i, a continuació, seleccioneu un nom d'usuari. Per especificar unnom d'usuari no registrat, premeu [Entr. manual] i, a continuació, introduïu el nom. Desprésd'especificar un nom d'usuari, premeu [D'acord].
• Nom del fitxer
Premeu [Nom del fitxer], introduïu un nom de fitxer i, a continuació, premeu [D'acord].
• Contrasenya
Premeu [Contrasenya], introduïu una contrasenya mitjançant les tecles numèriques i, acontinuació, premeu [D'acord]. Torneu a introduir la contrasenya per confirmar-la i premeu[D'acord].
5. Premeu [D'acord].
6. Si heu seleccionat [Envia & Emmag.], especifiqueu el receptor.
7. Premeu la tecla [Inici].
Enviar documents emmagatzemats
La màquina envia els documents emmagatzemats amb la funció de fax a Document Server.
Els documents emmagatzemats a Document Server poden enviar-se tantes vegades com vulgueu finsque s'esborren.
Els documents emmagatzemats s'envien amb la configuració d'escaneig que hi havia en el moment enquè es van emmagatzemar.
No es poden fer servir els mètodes de transmissió que enumerem tot seguit:
• Transmissió immediata
• Transmissió des de memòria en paral·lel
• Marcació sense despenjar
• Marcatge manual
4. Fax
110

1. Premeu [Sel. fitxer emmag.].
2. Seleccioneu els documents que voleu enviar.
Si se seleccionen diversos documents, s'envien en l'ordre en què s'han seleccionat.
• Premeu [Nom de l'usuari] per col·locar els documents segons l'ordre dels noms de l'usuariprogramats.
• Premeu [Nom fitxer] per col·locar els documents per ordre alfabètic.
• Premeu [Data] per col·locar els documents segons l'ordre de la data programada.
• Premeu [Cua] per definir l'ordre dels documents que s'han d'enviar.
Per visualitzar informació sobre els documents emmagatzemats, premeu [Detalls].
Premeu la tecla Miniatures per passar a la visualització en miniatures.
3. Si seleccioneu un document amb contrasenya, introduïu la contrasenya mitjançant lestecles numèriques i tot seguit premeu [D'acord].
4. Si voleu afegir originals als documents emmagatzemats i enviar-los tots junts, premeu[Original fitxer emm.] o [Fitxer emm. original].
Si premeu [Original Fitxer emm.], la màquina envia els originals i després els fitxersemmagatzemats. Si premeu [Fitxer emm. Original], la màquina envia els fitxers emmagatzemats idesprés els originals.
5. Premeu [D'acord].
6. Per afegir un original als documents emmagatzemats, col·loqueu l'original i seleccioneuels paràmetres d'escàner que us calguin.
7. Especifiqueu el destinatari i tot seguit premeu la tecla [Inici].
Emmagatzematge d'un document
111

Impressió manual del resumPer imprimir el resum manualment, seleccioneu el mètode d'impressió: [Tots], [Impressió per núm. defitxer] o [Impressió per usuari].
Tots
Imprimeix els resultats de les comunicacions en l'ordre en què s'han dut a terme.
Impressió per núm. de fitxer
Imprimeix només els resultats de les comunicacions especificades per número de fitxer.
Impressió per usuari
Imprimeix els resultats de les comunicacions ordenats pels remitents.
1. Premeu [Estat TX/RX / Impr.].
2. Premeu [Imprimeix resum].
3. Seleccioneu el mètode d'impressió.
4. Si heu seleccionat [Impr per núm. fitxer] al pas 3, introduïu un número de fitxer de 4dígits amb les tecles numèriques.
5. Si heu seleccionat [Impressió per usuari] al pas 3, seleccioneu un usuari de la llista i, acontinuació, premeu [D'acord].
6. Premeu la tecla [Inici].
7. Premeu dues vegades [Surt].
4. Fax
112

5. ImprimirEn aquest capítol es descriuen funcions i operacions de la impressora que s'utilitzen sovint. Per obtenirinformació que no s'inclou en aquest capítol, consulteu Print al CD-ROM subministrat
Instal·lació ràpidaPodeu instal·lar els drivers de la impressora fàcilment des del CD-ROM subministrat amb la màquina.
Mitjançant la Instal·lació ràpida, el controlador d'impressora PCL 6 s'instal·la a l'entorn de xarxa i esconfigura el port estàndard TCP/IP.
• Calen permisos de gestió d'impressores per instal·lar els drivers. Inicieu la sessió com a membre delgrup d'administradors.
1. Tanqueu totes les aplicacions. (No tanqueu aquest manual.)
2. Inseriu el CD-ROM proporcionat a la unitat de CD-ROM de l'ordinador.
Si apareix el quadre de diàleg [AutoPlay], feu clic a [Run SETUP.EXE].
Si esteu utilitzant un ordinador que funciona amb Windows 8 o Windows Server 2012, feu clic ala unitat i als noms del CD-ROM quan apareguin a la cantonada superior dreta de la pantalla, i acontinuació feu clic a [Run SETUP.EXE].
3. Seleccioneu un idioma d'interfície i després feu clic a [OK].
4. Feu clic a [Instal·lació ràpida].
5. Apareix el contracte de llicència del programari al quadre de diàleg [Contracte dellicència]. Després de llegir el contracte, feu clic a [Accepto el contracte.] i, a continuació,feu clic a [Next].
6. Feu clic a [Next].
7. Seleccioneu el model de màquina que vulgueu utilitzar al quadre de diàleg [SelectPrinter].
8. Feu clic a [Install].
9. Configureu el codi d'usuari, la impressora per defecte i la impressora compartida segonscalgui.
10. Feu clic a [Continue].
S'iniciarà la instal·lació.
Si apareix el quadre de diàleg [Control del compte d'usuari], feu clic a [Sí] o [Continua].
11. Feu clic a [Finish].
Quan el sistema us sol·liciti que reinicieu l'ordinador, reinicieu-lo tot seguint les instruccions queapareguin.
113

12. Feu clic a [Surt] a la primera finestra del programa d'instal·lació i traieu el CD-ROM.
5. Imprimir
114

Visualització de les propietats del driver de laimpressoraAquesta secció explica com obrir les propietats del driver de la impressora des de [Dispositius iimpressores].
• Calen permisos de gestió d'impressores per modificar la configuració de la impressora. Inicieu lasessió com a membre del grup d'administradors.
• No podeu canviar les configuracions per defecte de la impressora per a cada usuari. Lesconfiguracions establertes al quadre de diàleg de propietats de la impressora s'apliquen a tots elsusuaris.
1. Al menú [Inici], feu clic a [Dispositius i impressores].
2. Feu clic amb el botó dret del ratolí a la icona de la impressora que vulgueu utilitzar.
3. Feu clic a [Propietats de la impressora].
Visualització de les propietats del driver de la impressora
115

Impressió estàndard
• El valor per defecte és la impressió a dues cares. Si voleu imprimir per una sola cara, seleccioneu[Inactiu] per al paràmetre d'impressió a dues cares.
• Si envieu un treball d'impressió a través d'USB 2.0 quan la màquina es troba en mode de baixconsum o en repòs, pot ser que aparegui un missatge d'error quan finalitzi el treball d'impressió.En aquest cas, comproveu que el document s'hagi imprès.
Quan utilitzeu el driver d'impressora PCL 6
1. Feu clic al botó de menú de WordPad a la cantonada superior esquerra de la finestra i, acontinuació, feu clic a [Imprimeix].
2. A la llista [Seleccionar impressora], seleccioneu la impressora que vulgueu utilitzar.
3. Feu clic a [Preferències].
4. A la llista Tipus de tasca:, seleccioneu [Impressió normal].
5. A la llista Format del document:, seleccioneu el format de l'original que voleu imprimir.
6. A la llista Orientació:, seleccioneu [Vertical] o [Horitzontal] com a orientació de l'original.
7. A la llista "Safata d'entrada:", seleccioneu la safata de paper que contingui el paper quevoleu utilitzar per imprimir.
Si seleccioneu [Selecció automàtica de safata] a la llista "Safata d'entrada:", la safata d'origen delpaper se selecciona automàticament segons el format i el tipus de paper definits.
8. A la llista Tipus de paper:, seleccioneu el tipus de paper que està carregat a la safata depaper.
9. Seleccioneu [Color] o [Blanc i negre] a la llista Color/ Blanc i negre:.
10. Si voleu imprimir diverses còpies, especifiqueu-ne la quantitat a la casella Còpies:.
11. Cliqueu [D'acord].
12. Inicieu la impressió des del quadre de diàleg [Imprimeix] de l'aplicació.
5. Imprimir
116

Impressió a les dues cares d'un fullAquest apartat explica com imprimir a les dues cares d'una pàgina amb el driver d'impressora.
• El tipus de paper que pot imprimir-se a ambdós costats són els que s'indiquen a continuació:
• Normal (60 a 81 g/m2), Reciclat, Especial 1, Especial 2, Especial 3, Gruixut mig (82 a 105g/m2), Gruixut 1(106 a 169 g/m2), Gruixut 2(170 a 220 g/m2), Gruixut 3(221 a 256g/m2), Fi (52 a 59 g/m2), Color, Capçalera, Preimprès, Paper de carta, Targetes
Quan utilitzeu el driver d'impressora PCL 6
1. Feu clic al botó de menú de WordPad a la cantonada superior esquerra de la finestra i, acontinuació, feu clic a [Imprimeix].
2. A la llista [Seleccionar impressora], seleccioneu la impressora que vulgueu utilitzar.
3. Feu clic a [Preferències].
4. Cliqueu la pestanya [Paràmetres detallats].
5. A la casella "Menú:", feu clic a la icona [Edita].
6. Seleccioneu el mètode per enquadernar les pàgines de sortida a la llista "2 cares:"
7. Canvieu altres ajustos d'impressió si és necessari.
8. Cliqueu [D'acord].
9. Inicieu la impressió des del quadre de diàleg [Imprimeix] de l'aplicació.
Tipus d'impressió a 2 cares
Podeu seleccionar de quina manera obrir les pàgines enquadernades especificant quin costatenquadernar.
Orientació Obre cap a l'esquerra Obre cap amunt
Vertical
Horitzontal
Impressió a les dues cares d'un full
117

Combinar diverses pàgines en unaAquest apartat explica com imprimir diverses pàgines en una de sola. La funció d'impressió combinadaus permet estalviar paper en imprimir diversos fulls en un de sol tot reduint-ne la mida.
Quan utilitzeu el driver d'impressora PCL 6
1. Feu clic al botó de menú de WordPad a la cantonada superior esquerra de la finestra i, acontinuació, feu clic a [Imprimeix].
2. A la llista [Seleccionar impressora], seleccioneu la impressora que vulgueu utilitzar.
3. Feu clic a [Preferències].
4. Cliqueu la pestanya [Paràmetres detallats].
5. A la casella "Menú:", feu clic a la icona [Edita].
6. Seleccioneu el tipus de combinació a la llista "Presentació:" i, a continuació, especifiqueuel mètode per combinar pàgines a la llista "Ordre de les pàgines:".
Per dibuixar una línia de requadre a cada pàgina, seleccioneu, [Afegeix requadre].
7. Canvieu altres ajustos d'impressió si és necessari.
8. Cliqueu [D'acord].
9. Inicieu la impressió des del quadre de diàleg [Imprimeix] de l'aplicació.
Tipus d'impressió combinada
Aquesta funció permet imprimir 2, 4, 6, 9 o 16 pàgines en format reduït en un sol full i especificar unpatró d'ordre de les pàgines per a la combinació. Per combinar 4 pàgines o més en un sol full depaper, hi ha quatre tipus de combinació disponibles.
Les il·lustracions següents mostren exemples de patrons d'ordre de les pàgines per a combinacions de 2i 4 pàgines.
2 pàgines per full
OrientacióD'esquerra a dreta/De dalt a
avallDe dreta a esquerra/Dalt a
avall
Vertical
5. Imprimir
118

OrientacióD'esquerra a dreta/De dalt a
avallDe dreta a esquerra/Dalt a
avall
Horitzontal
4 pàgines per full
Dreta i avall Avall i dreta Esquerra i avall Avall i esquerra
Combinar diverses pàgines en una
119

Imprimir en sobresConfigureu els paràmetres del paper adequats fent servir el driver de la impressora i el panell decontrol.
Configurar paràmetres de sobre utilitzant el panell de control
1. Carregar sobres a la safata de paper
2. Mostreu la pantalla de configuració inicial.
• Quan utilitzeu el panell d'operacions estàndard
Premeu la tecla [Eines d'usuari/Comptador].
CXX005
• Quan utilitzeu l'Smart Operation Panel
Premeu la tecla [Inici] a la cantonada superior esquerra del panell de control. Moveu lapantalla a l'esquerra i premeu la icona [Eines d'usuari] ( ) a la pantalla d'inici 4.
3. Premeu [Paràm. paper saf.].
4. Seleccioneu el paràmetre de la mida de paper de la safata de paper on estan carregatsels sobres.
5. Seleccioneu el format del sobre i premeu [D'acord].
6. Premeu [ Següent].
7. Seleccioneu el paràmetre de tipus de paper de la safata de paper on estan carregats elssobres.
8. Premeu [Sobre] a l'àrea "Tipus paper", i seleccioneu l'element adequat a l'àrea "Gruixdel paper".
9. Premeu [D'acord].
10. Tanqueu la pantalla de configuració inicial.
• Quan utilitzeu el panell d'operacions estàndard
Premeu la tecla [Eines d'usuari/Comptador].
5. Imprimir
120

• Quan utilitzeu l'Smart Operation Panel
Premeu [Eines d'usuari/comptador] ( ) a la part superior dreta de la pantalla.
Imprimir en sobres utilitzant el driver de la impressora
Quan utilitzeu el driver d'impressora PCL 6
1. Feu clic al botó de menú de WordPad a la cantonada superior esquerra de la finestra i, acontinuació, feu clic a [Imprimeix].
2. A la llista [Seleccionar impressora], seleccioneu la impressora que vulgueu utilitzar.
3. Feu clic a [Preferències].
4. A la llista "Format del document:", seleccioneu el format del sobre.
5. A la llista "Safata d'entrada:", seleccioneu la safata de paper on voleu carregar elssobres.
6. A la llista "Tipus de paper:", seleccioneu [Sobre].
7. Canvieu altres ajustos d'impressió si és necessari.
8. Cliqueu [D'acord].
9. Inicieu la impressió des del quadre de diàleg [Imprimeix] de l'aplicació.
Imprimir en sobres
121

Desar i imprimir fent servir el Document ServerEl servidor de documents us permet emmagatzemar documents al disc dur de la màquina i editar-los iimprimir-los d'acord amb les vostres necessitats.
• Les aplicacions amb drivers propis, com ara PageMaker, no són compatibles amb aquesta funció.
• No cancel·leu el procés de transferència del fitxer mentre les dades s'envien al Document Server.El procés no pot ser cancel·lat adequadament. Si cancel·leu accidentalment un treball d'impressió,utilitzeu el panell de control de la màquina per esborrar les dades transferides. Per obtenir mésdetalls sobre com eliminar documents que estan emmagatzemats al Document Server, consulteuCopy/ Document Server, o l'Ajuda de Web Image Monitor.
• Es poden emmagatzemar fins a 3.000 fitxers al Document Server. En arribar a aquesta quantitatno es poden desar més fitxers. Fins i tot si s'han emmagatzemat menys de 3.000 fitxers, no espoden emmagatzemar fitxers nous si
• El nombre de pàgines d'un document supera les 2.000
• El nombre total de pàgines emmagatzemadas a la màquina i les dades enviades han arribata les 9.000 (Pot ser menys depenent de les dades impreses).
• El disc dur està ple.
Podeu enviar dades creades a un ordinador client al Document Server.
Emmagatzemar documents al Document Server
• Si la màquina no s'utilitza com a Document Server, el nombre màxim de documents que es potemmgatzemar al servidor pot ser inferior que el número descrit a l'especificació.
1. Feu clic al botó de menú de WordPad a la cantonada superior esquerra de la finestra i, acontinuació, feu clic a [Imprimeix].
2. A la llista "Seleccionar impressora", seleccioneu la impressora que voleu utilitzar.
3. Feu clic a [Preferències].
4. A la llista "Tipus de tasca:", feu clic a [Document Server].
5. Cliqueu [Detalls...].
6. Introduïu un ID d'usuari, nom de fitxer, contrasenya i nom d'usuari si és necessari.
7. Especifiqueu el número de carpeta per emmagatzemar el document al quadre "Númerode carpeta".
Si s'especifica "0" al quadre "Número de carpeta:", els documents es desaran a la carpetacompartida.
5. Imprimir
122

8. Si la carpeta està protegida per una contrasenya, introduïu la contrasenya al quadre"Contrasenya carpeta:".
9. Cliqueu [D'acord].
10. Canvieu altres ajustos d'impressió si és necessari.
11. Cliqueu [D'acord].
12. Inicieu la impressió des del quadre de diàleg [Imprimeix] de l'aplicació.
• Podeu imprimir els documents emmagatzemats al Document Server utilitzant el panell de control.Per obtenir més informació, consulteu pàg. 147 "Impressió de documents emmagatzemats".
Gestió de documents emmagatzemats al Document Server
Si la màquina està configurada com a impressora de xarxa amb TCP/IP, podeu veure o esborrar elsdocuments emmagatzemats al Document Server de la màquina mitjançant Web Image Monitor desd'un ordinador client connectat a la xarxa. Podeu imprimir i utilitzar aquesta màquina remotament sensefer servir el panell de control.
Desar i imprimir fent servir el Document Server
123

5. Imprimir
124

6. EscanejarEn aquest capítol es descriuen funcions i operacions de l'escàner que s'utilitzen sovint. Per obtenirinformació que no s'inclou en aquest capítol, consulteu Escanejar al CD-ROM subministrat
Procediment bàsic de l'utilització de l'escaneiga carpeta
• Abans de seguir aquest procediment, consulteu Escaneig i verifiqueu els detalls de l'ordinador dedestinació. Consulteu Connecting the Machine/ System Settings i registreu l'adreça de l'ordinadorde destinació a la llibreta d'adreces.
1. Obriu la pantalla inicial d'escàner.
• Quan utilitzeu el panell d'operacions estàndard
Premeu la tecla [Inici] a la part superior esquerra del panell de control i, a continuació,premeu la icona d' [Impressora] a la pantalla [Inici].
CA CXX002
• Quan utilitzeu l'Smart Operation Panel
Premeu la tecla [Inici] a la cantonada superior esquerra del panell de control. Feu un toc ambel dit la pantalla a la esquerra i, tot seguit, premeu la icona [Escàner] a la pantalla inici 4.
2. Assegureu-vos que no quedi cap configuració anterior.
Si hi ha alguna configuració anterior, premeu la tecla [Reinicia].
125

3. Premeu la pestanya [Carpeta].
4. Col·loqueu els originals.
5. Si cal, especifiqueu els paràmetres d'escaneig segons l'original que vulgueu escanejar.
Exemple: document escanejat en mode color/dúplex i desat com a fitxer PDF.
• Premeu [Paràmetres escàner] i, a continuació, premeu [Color: Text / Foto] a la pestanya[Tipus original].
• Premeu [Tipus aliment. orig.] i, a continuació, premeu [Original 2 cares].
• Premeu [PDF] a [Nom/tipus ftx enviament].
6. Especifiqueu el destinatari.
Podeu especificar diversos destinataris.
7. Premeu la tecla [Inici].
Crear una carpeta compartida en un ordinador que executi Windows/Confirmar la informació d'un ordinador
Els procediments següents expliquen com crear una carpeta compartida en un ordinador ambWindows com a sistema operatiu, i com confirmar la informació d'un ordinador. En aquests exemples,Windows 7 Ultimate és el sistema operatiu i l'ordinador forma part d'un domini de xarxa. Escriviu lainformació confirmada.
6. Escanejar
126

Pas 1: Confirmació del nom d'usuari i el nom de l'ordinador
Confirmeu el nom d'usuari i el nom de l'ordinador al qual enviareu els documents escanejats.
1. En el menú [Inici], marqueu [Tots els programes], després [Accessoris] i finalment feu clica [Indicador d'ordres].
2. Introduïu l'ordre "ipconfig/all" i premeu la tecla [Retorn].
3. Confirmeu el nom de l'ordinador.
El nom de l'ordinador apareixerà a [Nom host].
També podeu confirmar l'adreça IPv4. L'adreça que apareix a [Adreça IPv4] és l'adreça IPv4 del'ordinador.
4. A continuació, introduïu l'ordre "set user", i premeu la tecla [Retorn]. (Assegureu-vos queno us descuideu l'espai entre "set" i "user").
5. Confirmeu el nom d'usuari.
El nom d'usuari apareixerà a [NOM DE L'USUARI].
Pas 2: Creació d'una carpeta compartida en un ordinador amb Microsoft Windows
Creeu una carpeta de destinació compartida a Windows i activeu la compartició. Al procedimentsegüent, prenem com a exemple un ordinador amb Windows 7 Ultimate i que participa a un domini.
• Per crear una carpeta compartida, heu d'iniciar una sessió com a membre del grupd'administradors.
• Si en el pas 6 "Tothom" es manté seleccionat, tots els usuaris podran accedir a la carpetacompartida creada. Però això suposa un risc per a la seguretat, per tant, recomanem que nomésdoneu drets d'accés a determinats usuaris. Seguiu el procediment següent per desactivar "Tothom"i especificar els drets d'accés dels usuaris.
1. Creeu una carpeta, de la mateixa manera que crearíeu una carpeta normal, allà onvulgueu de l'ordinador.
2. Feu clic a la carpeta amb el botó de la dreta del ratolí i, a continuació, feu clic a[Propietats].
Si utilitzeu Windows XP, feu clic a la carpeta amb el botó dret del ratolí i, a continuació, feu clic a[Compatir i seguretat].
3. A la pestanya [Compartir], seleccioneu [Ús compartit avançat...].
Si utilitzeu Windows XP, a la pestanya [Compartir], seleccioneu [Comparteix aquesta carpeta].
Passeu al pas 5.
4. Seleccioneu la casella [Compartir aquesta carpeta].
5. Feu clic a [Permisos].
Procediment bàsic de l'utilització de l'escaneig a carpeta
127

6. A la llista [Noms d'usuaris o grup:], seleccioneu "Tothom", i aleshores feu clic a [Elimina].
7. Feu clic a [Afegeix...].
8. A la finestra [Selecciona usuaris i grups], feu clic a [Avançat...].
9. Especifiqueu un o més tipus d'objectes, seleccioneu una ubicació i aleshores feu clic a[Troba'l ara].
10. A la llista de resultats, seleccioneu els grups o usuaris als quals voleu atorgar accés i, acontinuació, feu clic a [D'acord].
11. A la finestra [Selecciona usuaris o grups], feu clic a [D'acord].
12. A la llista [Noms d'usuaris o grups:], seleccioneu un grup o un usuari i, a continuació, a lacolumna [Permet] de la llista de permisos, seleccioneu la casella [Control total] o[Canvia].
Configureu els permisos d'accés per a cada grup o usuari.
13. Cliqueu [OK].
Pas 3: Especificació dels privilegis d'accés per a la carpeta compartida creada
Si voleu especificar privilegis d'accés per a la carpeta creada per tal que altres usuaris o grups hipuguin accedir, configureu la carpeta d'aquesta manera:
1. Feu clic amb el botó dret del ratolí a la carpeta creada al pas 2 i, tot seguit, feu clic a[Propietats].
2. A la pestanya [Seguretat], feu clic a [Edita...].
3. Feu clic a [Afegeix...].
4. A la finestra [Selecciona usuaris i grups], feu clic a [Avançat...].
5. Especifiqueu un o més tipus d'objectes, seleccioneu una ubicació i aleshores feu clic a[Troba'l ara].
6. A la llista de resultats, seleccioneu els grups o usuaris als quals voleu atorgar accés i, acontinuació, feu clic a [D'acord].
7. A la finestra [Selecciona usuaris o grups], feu clic a [D'acord].
8. A la llista [Noms d'usuaris o grups:], seleccioneu un grup o un usuari i, a continuació, a lacolumna [Permet] de la llista de permisos, seleccioneu la casella [Control total] o[Canvia].
9. Cliqueu [OK].
6. Escanejar
128

Registrar una carpeta SMB
1. Mostreu la pantalla de configuració inicial.
• Quan utilitzeu el panell d'operacions estàndard
Premeu la tecla [Eines d'usuari/Comptador].
• Quan utilitzeu l'Smart Operation Panel
Premeu la tecla [Inici] a la cantonada superior esquerra del panell de control. Moveu lapantalla a l'esquerra i premeu la icona [Eines d'usuari] ( ) a la pantalla d'inici 4.
2. Premeu [Admin. llibreta adreces].
3. Comproveu que [Programa / Canvia] està seleccionat.
4. Premeu [Programa nou].
5. Premeu [Canvia] a "Nom".
Apareix la pantalla d'introducció del nom.
6. Introduïu el nom i, tot seguit, premeu [D'acord].
7. Premeu [ Següent].
8. Premeu la tecla de la classificació que vulgueu fer servir a "Selecció de títol".
Les tecles que podeu seleccionar són les següents:
• [Freqüent]: s'afegeix a la pàgina que apareix primer.
• [AB], [CD], [EF], [GH], [IJK], [LMN], [OPQ], [RST], [UVW], [XYZ], [1] a [10]: s'afegeix a lallista d'ítems del títol seleccionat.
Podeu seleccionar [Freqüent] i una tecla més per a cada títol.
Procediment bàsic de l'utilització de l'escaneig a carpeta
129

9. Premeu [Info. Autent.] i, a continuació, premeu la tecla [ Següent].
10. Premeu [Espec. altra Info Aut.] a la dreta d'"Autenticació de carpeta".
Si seleccioneu [No especificar], s'apliquen el nom de l'usuari SMB i la contrasenya SMB que heuespecificat a "Nom de l'usuari per defecte / Contrasenya (Envia)" dels paràmetres de Transf.fitxers.
11. Premeu [Canvia] a "Nom usuari inici sess.".
12. Introduïu el nom d'usuari d'inici de sessió de l'ordinador de destinació i premeu[D'acord].
13. Premeu [Canvia] a "Contrasenya inici sess.".
14. Introduïu la contrasenya de l'ordinador de destinació i, tot seguit, premeu [D'acord].
15. Introduïu la contrasenya de nou per confirmar-la i premeu [D'acord].
16. Premeu [Carpeta].
17. Comproveu que [SMB] està seleccionat.
18. Premeu [Canvia] o [Examinar xarxa] i, a continuació, especifiqueu la carpeta.
Per especificar una carpeta, podeu introduir la ruta manualment o bé localitzar la carpetanavegant per la xarxa.
19. Premeu [Prova connexió] per comprovar que la ruta estigui ben configurada.
20. Premeu [Surt].
Si la prova de connexió no funciona, comproveu la configuració i torneu-ho a provar.
6. Escanejar
130

21. Premeu [D'acord].
22. Premeu [Surt].
23. Tanqueu la pantalla de configuració inicial.
• Quan utilitzeu el panell d'operacions estàndard
Premeu la tecla [Eines d'usuari/Comptador].
• Quan utilitzeu l'Smart Operation Panel
Premeu [Eines d'usuari/comptador] ( ) a la part superior dreta de la pantalla.
Localitzar manualment la carpeta SMB
1. Premeu [Canvia] a "Ruta".
2. Introduïu la ruta on es troba la carpeta.
Per exemple: si el nom de l'ordinador de destinació és "Usuari" i el nom de la carpeta és"Compartir", la ruta serà \\Usuari\Compartir.
Si la xarxa no permet l'obtenció automàtica d'adreces IP, heu d'incloure l'adreça IP de l'ordinadorde destinació a la ruta. Per exemple: si l'adreça IP de l'ordinador de destinació és"192.168.0.191" i el nom de la carpeta és "Compartir", la ruta serà \\192.168.0.191\Compartir.
3. Premeu [D'acord].
Si el format de la ruta introduïda no és correcte, apareixerà un missatge. Premeu [Surt] i torneu-laa introduir.
Localitzar la carpeta SMB mitjançant Examinar xarxa
1. Premeu [Examinar xarxa].
Apareixen els ordinadors client que comparteixen la mateixa xarxa que la màquina.
La pantalla Xarxa només mostrarà els ordinadors client als quals esteu autoritzats a accedir.
2. Seleccioneu el grup que conté l'ordinador de destinació.
Procediment bàsic de l'utilització de l'escaneig a carpeta
131

3. Seleccioneu el nom d'ordinador de l'ordinador de destinació.
A sota hi apareixen les carpetes compartides.
Podeu prémer [Puja un nivell] per passar d'un nivell a l'altre.
4. Seleccioneu la carpeta que voleu registrar.
5. Premeu [D'acord].
Suprimir una carpeta SMB registrada
1. Mostreu la pantalla de configuració inicial.
• Quan utilitzeu el panell d'operacions estàndard
Premeu la tecla [Eines d'usuari/Comptador].
• Quan utilitzeu l'Smart Operation Panel
Premeu la tecla [Inici] a la cantonada superior esquerra del panell de control. Moveu lapantalla a l'esquerra i premeu la icona [Eines d'usuari] ( ) a la pantalla d'inici 4.
2. Premeu [Admin. llibreta adreces].
3. Comproveu que [Programa / Canvia] està seleccionat.
4. Seleccioneu el nom la carpeta del qual voleu eliminar.
Premeu la tecla del nom o bé introduïu el número registrat amb les tecles numèriques.
Podeu cercar per nom registrat, codi d'usuari, número de fax, nom de carpeta, adreça de correuelectrònic i destinatari d'IP-Fax.
5. Premeu [Carpeta].
6. Premeu el protocol que no estigui seleccionat en aquest moment.
Apareix un missatge de confirmació.
7. Premeu [Sí].
8. Premeu [D'acord].
9. Premeu [Surt].
6. Escanejar
132

10. Tanqueu la pantalla de configuració inicial.
• Quan utilitzeu el panell d'operacions estàndard
Premeu la tecla [Eines d'usuari/Comptador].
• Quan utilitzeu l'Smart Operation Panel
Premeu [Eines d'usuari/comptador] ( ) a la part superior dreta de la pantalla.
Introduir manualment la ruta al destinatari
1. Premeu [Entr. manual].
2. Premeu [SMB].
3. Premeu [Entr. manual] a la dreta del camp de ruta.
4. Escriviu la ruta de la carpeta.
En el següent exemple de ruta, el nom de la carpeta compartida és "user" i el nom de l'ordinadorés "desk01":
\\desk01\user
5. Premeu [D'acord].
6. En funció de la configuració de destinació, introduïu el nom d'usuari per iniciar sessió al'ordinador.
Premeu [Entr. manual] a la dreta del camp de nom d'usuari per visualitzar el teclat en pantalla.
7. En funció de la configuració de destinació, introduïu la contrasenya per iniciar sessió al'ordinador.
Premeu [Entr. manual] a la contrasenya per visualitzar el teclat en pantalla.
8. Premeu [Prova connexió].
Es fa una prova de connexió per comprovar que la carpeta compartida que heu especificatexisteixi realment.
9. Comproveu el resultat de la prova de connexió i premeu [Surt].
10. Premeu [D'acord].
Procediment bàsic de l'utilització de l'escaneig a carpeta
133

Procediment bàsic per enviar fitxers escanejatsper correu electrònic
1. Visualitzar la pantalla inicial d'escàner.
• Quan utilitzeu el panell d'operacions estàndard
Premeu la tecla [Inici] a la part superior esquerra del panell de control i, a continuació,premeu la icona d' [Impressora] a la pantalla [Inici].
CA CXX002
• Quan utilitzeu l'Smart Operation Panel
Premeu la tecla [Inici] a la cantonada superior esquerra del panell de control. Feu un toc ambel dit la pantalla a la esquerra i, tot seguit, premeu la icona [Escàner] a la pantalla inici 4.
2. Assegureu-vos que no quedi cap configuració anterior.
Si hi ha alguna configuració anterior, premeu la tecla [Reinicia].
3. Premeu la pestanya [C/e].
4. Col·loqueu els originals.
6. Escanejar
134

5. Si cal, especifiqueu els paràmetres d'escaneig segons l'original que vulgueu escanejar.
Exemple: document escanejat en mode color/dúplex i desat com a fitxer PDF.
• Premeu [Paràmetres escàner] i, a continuació, premeu [Color: Text / Foto] a la pestanya[Tipus original].
• Premeu [Tipus aliment. orig.] i, a continuació, premeu [Original 2 cares].
• Premeu [PDF] a [Nom/tipus fitxer enviament].
6. Especifiqueu el destinatari.
Podeu especificar diversos destinataris.
7. Per especificar el remitent del correu electrònic, premeu [Nom remitent] i, a continuació,premeu [D'acord].
8. Per utilitzar Message Disposition Notification, premeu [Notificiació RX].
Si seleccioneu [Notificació RX], el remitent del c/e seleccionat rebrà una notificació per c/e si eldestinatari ha obert el c/e.
9. Premeu la tecla [Inici].
Registrar un destinatari de correu electrònic
1. Mostreu la pantalla de configuració inicial.
• Quan utilitzeu el panell d'operacions estàndard
Premeu la tecla [Eines d'usuari/Comptador].
• Quan utilitzeu l'Smart Operation Panel
Premeu la tecla [Inici] a la cantonada superior esquerra del panell de control. Moveu lapantalla a l'esquerra i premeu la icona [Eines d'usuari] ( ) a la pantalla d'inici 4.
2. Premeu [Admin. llibreta adreces].
3. Comproveu que [Programa / Canvia] està seleccionat.
4. Premeu [Programa nou].
Procediment bàsic per enviar fitxers escanejats per correu electrònic
135

5. Premeu [Canvia] a "Nom".
Apareix la pantalla d'introducció del nom.
6. Introduïu el nom i, tot seguit, premeu [D'acord].
7. Premeu [ Següent].
8. Premeu la tecla de la classificació que vulgueu fer servir a "Selecció de títol".
Les tecles que podeu seleccionar són les següents:
• [Freqüent]: s'afegeix a la pàgina que apareix primer.
• [AB], [CD], [EF], [GH], [IJK], [LMN], [OPQ], [RST], [UVW], [XYZ], [1] a [10]: s'afegeix a lallista d'ítems del títol seleccionat.
Podeu seleccionar [Freqüent] i una tecla més per a cada títol.
9. Premeu [C/e].
10. Premeu [Canvia], a "Adreça c/e".
6. Escanejar
136

11. Escriviu l'adreça de correu electrònic.
12. Premeu [D'acord].
13. Seleccioneu [Destinatari c/e / Internet Fax] o [Només destinataris d'Internet fax].
Si s'especifica [Destinatari c/e / Internet Fax], les adreces de correu electrònic registradesapareixen tant a la pantalla d'adreces d'Internet Fax com a la pantalla d'adreces de correuelectrònic de la pantalla de funcions del fax i a la pantalla d'adreces de la pantalla de funcions del'escàner.
Si s'especifica [Només destinataris d'Internet fax], les adreces de correu electrònic registradesnomés apareixen a la pantalla d'Internet Fax de la pantalla de funcions del fax.
14. Si voleu utilitzar Internet Fax, especifiqueu si cal utilitzar "Envia via Servidor SMTP".
15. Premeu [D'acord].
16. Premeu [Surt].
17. Tanqueu la pantalla de configuració inicial.
• Quan utilitzeu el panell d'operacions estàndard
Premeu la tecla [Eines d'usuari/Comptador].
• Quan utilitzeu l'Smart Operation Panel
Premeu [Eines d'usuari/comptador] ( ) a la part superior dreta de la pantalla.
Suprimir un destinatari de correu electrònic
1. Mostreu la pantalla de configuració inicial.
• Quan utilitzeu el panell d'operacions estàndard
Premeu la tecla [Eines d'usuari/Comptador].
• Quan utilitzeu l'Smart Operation Panel
Premeu la tecla [Inici] a la cantonada superior esquerra del panell de control. Moveu lapantalla a l'esquerra i premeu la icona [Eines d'usuari] ( ) a la pantalla d'inici 4.
2. Premeu [Admin. llibreta adreces].
Procediment bàsic per enviar fitxers escanejats per correu electrònic
137

3. Comproveu que [Programa / Canvia] està seleccionat.
4. Seleccioneu el nom l'adreça electrònica del qual voleu suprimir.
Premeu la tecla del nom o bé introduïu el número registrat amb les tecles numèriques. Podeu cercarper nom registrat, codi d'usuari, número de fax, nom de carpeta, adreça de correu electrònic idestinatari d'IP-Fax.
5. Premeu [C/e].
6. Premeu [Canvia], a "Adreça c/e".
7. Premeu [Supr. tot] i, tot seguit, premeu [D'acord].
8. Premeu [D'acord].
9. Premeu [Surt].
10. Tanqueu la pantalla de configuració inicial.
• Quan utilitzeu el panell d'operacions estàndard
Premeu la tecla [Eines d'usuari/Comptador].
• Quan utilitzeu l'Smart Operation Panel
Premeu [Eines d'usuari/comptador] ( ) a la part superior dreta de la pantalla.
Introduir manualment una adreça de correu electrònic
1. Premeu [Entr. manual].
2. Escriviu l'adreça de correu electrònic.
3. Premeu [D'acord].
6. Escanejar
138

Procediment bàsic per emmagatzemar fitxersescanejats
• Podeu definir una contrasenya per a cada fitxer emmagatzemat. Us recomanem protegir els fitxersemmagatzemats de l'accés no autoritzat mitjançant contrasenyes.
• Els fitxers escanejats emmagatzemats a la màquina es poden perdre si es produeix algun tipusd'error. Per tant, no recomanem desar fitxers importants al disc dur. El proveïdor no es faràresponsable dels danys provocats per la pèrdua de fitxers.
1. Visualitzar la pantalla inicial d'escàner.
• Quan utilitzeu el panell d'operacions estàndard
Premeu la tecla [Inici] a la part superior esquerra del panell de control i, a continuació,premeu la icona d' [Impressora] a la pantalla [Inici].
CA CXX002
• Quan utilitzeu l'Smart Operation Panel
Premeu la tecla [Inici] a la cantonada superior esquerra del panell de control. Feu un toc ambel dit la pantalla a la esquerra i, tot seguit, premeu la icona [Escàner] a la pantalla inici 4.
2. Assegureu-vos que no quedi cap configuració anterior.
Si hi ha alguna configuració anterior, premeu la tecla [Reinicia].
3. Col·loqueu els originals.
Procediment bàsic per emmagatzemar fitxers escanejats
139

4. Premeu [Emmg.fitx].
5. Premeu [Emmagatzemar a HDD].
6. Si cal, especifiqueu la informació del fitxer emmagatzemat, com el [Nom de l'usuari], el[Nom del fitxer], la [Contrasenya] i [Selecció carpeta].
• Nom de l'usuari
Premeu [Nom de l'usuari] i, a continuació, seleccioneu un nom d'usuari. Per especificar unnom d'usuari no registrat, premeu [Entr. manual] i, a continuació, introduïu el nom. Desprésd'especificar un nom d'usuari, premeu [D'acord].
• Nom del fitxer
Premeu [Nom del fitxer], introduïu un nom de fitxer i, a continuació, premeu [D'acord].
• Contrasenya
Premeu [Contrasenya], introduïu una contrasenya i, a continuació, premeu [D'acord]. Torneua introduir la contrasenya per confirmar-la i premeu [D'acord].
• Selecció carpeta
Especifiqueu la carpeta on desar els fitxers emmagatzemats.
7. Premeu [D'acord].
8. Si cal, premeu [Paràmetres escàner] per especificar els paràmetres d'exploració, com arala resolució i la mida d'exploració.
9. Premeu la tecla [Inici].
Comprovació d'un fitxer emmagatzemat seleccionat a la llista
En aquesta secció s'explica el procediment per visualitzar la vista prèvia d'un fitxer seleccionat a la llistade fitxers emmagatzemats.
6. Escanejar
140

1. Premeu [Sel. fitxer emmag.].
2. Especifiqueu la carpeta on desar els fitxers emmagatzemats.
3. A la llista de fitxers emmagatzemats, seleccioneu el fitxer que vulgueu comprovar.
Podeu seleccionar més d'un fitxer.
4. Premeu [Visualització prèvia].
Procediment bàsic per emmagatzemar fitxers escanejats
141

Especificació del tipus de fitxerEn aquesta secció s'explica el procediment per especificar el tipus de fitxer d'un fitxer que voleu enviar.
Els tipus de fitxer es poden especificar en enviar fitxers per correu electrònic o Escaneja a carpeta, enenviar fitxers emmagatzemats per correu electrònic o Escaneja a carpeta i en desar fitxers en undispositiu de memòria.
Podeu seleccionar un dels tipus de fitxer següents:
• Una pàgina: [TIFF / JPEG], [PDF]
Si seleccioneu un tipus de fitxer d'una pàgina en explorar diversos originals, es crea un fitxer per acada pàgina i el nombre de fitxers enviats és el mateix que el nombre de pàgines explorades.
• Diverses pàgines: [TIFF], [PDF]
Si seleccioneu un tipus de fitxer de diverses pàgines en explorar diversos originals, les pàginesexplorades es combinen i s'envien en un mateix fitxer.
Els tipus de fitxer que es poden seleccionar depenen en funció dels paràmetres d'exploració ialtres condicions. Per obtenir informació detallada sobre els tipus de fitxer, consulteu Scan.
1. Premeu [Nom/tipus ftx enviament].
2. Seleccioneu un tipus de fitxer.
Si el Tipus de fitxer està ajustat a [PDF], configureu Conf.fitx. emmg. segons convingui.
3. Premeu [D'acord].
6. Escanejar
142

Especificar Paràmetres escàner1. Premeu [Paràmetres escàner].
2. Especifiqueu la resolució, la mida d'exploració i els paràmetres que calguin.
3. Premeu [D'acord].
Especificar Paràmetres escàner
143

6. Escanejar
144

7. Document ServerEn aquest capítol es descriuen funcions i operacions de Document Server que s'utilitzen sovint. Perobtenir informació que no s'inclou en aquest capítol, consulteu Copy/ Document Server al CD-ROMsubministrat.
Emmagatzematge de dadesAquesta secció descriu el procediment per emmagatzemar documents al Document Server.
• Un document al qual s'accedeix amb una contrasenya correcta romandrà seleccionat, fins i totdesprés que les operacions hagin finalitzat, i altres usuaris hi podran accedir. Després de finalitzarl'operació, no us oblideu de prémer la tecla [Reinicia] per cancel·lar la selecció del document.
• El nom d'usuari registrat a un document emmagatzemat al Document Server serveix per identificar-ne el creador i el tipus de document. No serveix per protegir documents confidencials d'altresusuaris.
• Quan activeu la transmissió per fax o escanegeu amb l'escàner, assegureu-vos que totes les altresoperacions estiguin finalitzades.
Nom del fitxer
Al document escanejat se li assigna automàticament un nom de fitxer, com ara "COPY0001" o"COPY0002". El nom de fitxer es pot canviar.
Nom de l'usuari
Podeu registrar un nom d'usuari per identificar l'usuari o grup d'usuaris que van emmagatzemar elsdocuments. Per assignar-lo, seleccioneu el nom d'usuari registrat a l'agenda o introduïu el nomdirectament. Segons la configuració de seguretat, pot ser que aparegui [Privilegis d'accés] en llocde [Nom de l'usuari].
Per obtenir més informació sobre la llibreta d'adreces, consulteu Com connectar la màquina /Paràmetres del sistema
Contrasenya
Per evitar que es facin impressions no autoritzades, podeu configurar una contrasenya per a totsels documents emmagatzemats. Només es pot accedir a un document protegit introduint-hi lacontrasenya. Si especifiqueu una contrasenya per als documents, apareix una icona de cadenat alcostat esquerre del nom del fitxer.
145

1. Premeu la tecla [Inici] a la part superior esquerra del panell de control i, tot seguit,premeu la icona del [Document Server] a la pantalla.
CA CXX002
2. Premeu [A pantalla escaneig].
3. Premeu [Carpeta dest.per emm.].
4. Especifiqueu una carpeta on emmagatzemar el document i, a continuació, premeu[D'acord].
5. Premeu [Nom de l'usuari].
6. Escriviu un nom d'usuari i, a continuació, premeu [D'acord].
Els noms d'usuari que es mostren són noms que es van registrar a l'agenda. Per especificar un nomque no apareix a la pantalla, premeu [Entrada manual] i, a continuació, introduïu un nom d'usuari.
7. Premeu [Nom del fitxer].
8. Introduïu un nom de fitxer i premeu [D'acord].
9. Premeu [Contrasenya].
10. Introduïu una contrasenya amb les tecles numèriques i premeu [D'acord].
Podeu utilitzar entre quatre i vuit dígits per la contrasenya.
11. Per una doble comprovació, introduïu la contrasenya de nou i premeu [D'acord].
12. Col·loqueu l'original.
13. Especifiqueu les condicions d'escaneig de l'original.
14. Premeu la tecla [Inici].
S'escaneja l'original. El document es desa al Document Server.
Després de l'escaneig, apareixerà una llista dels documents emmagatzemats. Si no apareix lallista, premeu [Finalitza escaneig].
7. Document Server
146

Impressió de documents emmagatzematsImprimeix documents emmagatzemats al Document Server.
A continuació, indiquem els elements que podeu especificar a la pantalla d'impressió:
• Safata de paper
• Número d'impressions
• [Acabat] ([Classifica], [Classifica amb gir], [Apila], [Grapa], [Perfora])
• [Portada/Separad] ([Portada], [Port./Cntrport.], [Designa/Capítol], [Separador])
• [Edició / Segell] ([Aj. marge], [Segell])
• [Còpia 2 cares De dalt a dalt], [Còpia 2 cares De dalt a baix], [Fullet], [Revista]
Per més informació sobre cada funció, consulteu Copy/ Document Server.
1. Seleccioneu una carpeta.
2. Seleccioneu un document que s'hagi d'imprimir.
3. Quan imprimiu dos o més documents alhora, repetiu el pas 2.
Podeu imprimir fins a 30 documents.
4. Quan especifiqueu les condicions d'impressió, premeu [A pantalla impr.], i tot seguitconfigureu els paràmetres d'impressió.
5. Introduïu el número de còpies d'impressió amb les tecles numèriques.
La quantitat màxima que es pot introduir és 999.
6. Premeu la tecla [Inici].
Impressió de documents emmagatzemats
147

7. Document Server
148

8. Web Image MonitorEn aquest capítol es descriuen funcions i operacions de Web Image Monitor que s'utilitzen sovint. Perobtenir informació que no s'inclou en aquest capítol, consulteu Connecting the Machine/ SystemSettings o l' Ajuda de Web Image Monitor
Visualització de la pàgina d'iniciAquest apartat explica com visualitzar la pàgina d'inici de Web Image Monitor.
• Quan introduïu una adreça IPv4, no comenceu els segments amb zeros. Per exemple, si l'adreçaés "192.168.001.010", heu d'introduir "192.168.1.10".
1. Inicieu el navegador web.
2. Introduïu "http://(adreça IP de la màquina o nom host)/" a la barra d'adreces URL delnavegador Web.
Apareix la pàgina d'inici de Web Image Monitor.
Si el nom de host de la màquina s'ha registrat al servidor DNS o WINS, podeu introduir-lo.
En configurar SSL, un protocol de comunicació xifrada, a l'entorn en què es demana l'autenticaciódel servidor, introduïu "https://(adreça IP de la màquina o nom de host)/".
Web Image Monitor està dividit en les àrees següents:
1
2
3
5
4
CA CVD004
1. Àrea del menú
Si seleccioneu un element de menú, se'n mostrarà el contingut.
2. Àrea de capçalera
Apareix el quadre de diàleg per canviar al mode d'usuari i el mode d'administrador i apareixen els menús decada mode.
149

Apareix l'enllaç a l'ajuda i el quadre de diàleg de la cerca per paraula clau.
3. Actualitza/Ajuda
(Actualitza): feu clic a a la part superior dreta de l'àrea de treball per actualitzar la informació de lamàquina. Feu clic al botó [Actualitza] per actualitzar tota la pantalla del navegador.
(Ajuda): utilitzeu l'ajuda per veure o descarregar el contingut del fitxer d'ajuda.
4. Àrea d'informació bàsica
Mostra la informació bàsica de la màquina.
5. Àrea de treball
Mostra el contingut de l'element seleccionat a la zona del menú.
8. Web Image Monitor
150

9. Afegir paper i tònerAquest capítol descriu com carregar paper a la safata de paper i els formats i tipus de paperrecomanats.
Precaucions a l'hora de carregar paper
• Quan carregueu més paper a la màquina, aneu amb compte de no agafar-vos els dits.
• No hi col·loqueu més paper del que indica la marca del límit.
• A fi d'evitar que la màquina agafi més d'un full a la vegada, separeu bé els papers entre ellsabans de carregar-los.
• Si carregueu paper quan només queden uns quants fulls a la safata, és possible que alguns fullss'encallin. Extraieu el paper que quedi, apileu-lo amb els fulls nous i, a continuació, venteu la pilasencera abans de tornar a carregar-la a la safata.
• Alliseu el paper ondulat o abombat abans de carregar-lo.
• Per obtenir més informació sobre els formats i tipus de paper que podeu utilitzar, vegeu pàg. 163"Formats i tipus de paper recomanats".
• De vegades pot ser que el paper faci soroll mentre avança per l'interior de la màquina. Aquestsoroll no indica cap avaria.
151

Carregar paper a les safates de paperEl paper es carrega de la mateixa manera a totes les safates de paper.
A l'exemple següent, el paper es carrega a la safata 2.
• (principalment, Europa i Àsia)La safata 1 només pot contenir paper A4 . Si voleu imprimir a paper A5 , B5 JIS , o 81/2 × 11
des de la safata 1, poseu-vos en contacte amb el representant del servei tècnic.
• (principalment, Amèrica del Nord)La safata 1 només pot contenir paper 81/2 × 11 . Si voleu imprimir a paper A4 , A5 , o B5 JIS
des de la safata 1, poseu-vos en contacte amb el representant del servei tècnic.
• Comproveu que els cantells del paper estiguin alineats a la dreta.
• Si la safata de paper s'insereix amb força quan es col·loca al seu lloc, les guies laterals de lasafata es podrien moure de lloc.
1. Comproveu que el paper de la safata de paper no s'estigui utilitzant i després retireusuaument la safata fins que s'aturi.
CVA010
2. Alineeu el paper i carregueu-lo amb la cara per imprimir cap amunt.
No hi col·loqueu més paper del que indica la marca del límit.
CVA011
9. Afegir paper i tòner
152

3. Empenyeu suaument cap a dins la safata de paper plena.
• A les safates 2-4 es poden carregar diferents formats de paper ajustant les posicions de les guiesfinal i laterals. Per a més informació, consulteu Paper Specifications and Adding Paper.
• Podeu carregar sobres a le safates 2-4. Quan carregueu sobres, col·loqueu-los en l'orientaciócorrecta. Per obtenir més informació, consulteu pàg. 173 "Sobres".
Carregar paper a les safates de paper
153

Carregar paper a la safata bypassFeu servir la safata bypass per utilitzar transparències OHP, etiquetes adhesives, paper translúcid ipaper que no es pugui carregar a les safates de paper.
• El nombre màxim de fulls que es poden carregar alhora dependrà del tipus de paper. No hicol·loqueu més paper del que indica la marca del límit. Per saber quin és el nombre màxim de fullsque podeu carregar, consulteu pàg. 163 "Formats i tipus de paper recomanats".
1. Obriu la safata bypass.
DAV001
2. Carregueu el paper cara avall fins que escolteu un bip.
3. Alineeu les guies de paper d'acord amb el format de paper.
Si el paper no està ben ajustat a les guies, les imatges poden sortir tortes o produir-se encallamentsde paper.
DAV002
• Quan feu servir la safata bypass, es recomana carregar el paper a orientació .
• La màquina podria no detectar correctament alguns tipus de paper quan es col·loquen a la safatabypass. En aquest cas, retireu el paper i col·loqueu-lo de nou sobre la safata bypass.
9. Afegir paper i tòner
154

• Tireu de la unitat d'extensió quan carregueu papers de mida superior a A4 , 81/2 × 11 a lasafata bypass.
• Quan carregueu paper gruixut, paper fi o paper de transparències OHP, especifiqueu-ne elformat i el tipus.
• El paper amb capçalera s'ha de carregar amb una orientació específica. Per obtenir mésinformació, consulteu pàg. 160 "Col·locació de paper d'orientació fixa o de paper a dues cares".
• Podeu carregar sobres a la safata bypass. Els sobres s'han de carregar seguint una orientacióespecífica. Per obtenir més informació, consulteu pàg. 173 "Sobres".
• Especifiqueu els formats de paper que no es detecten automàticament. Per obtenir informaciósobre els formats que es poden detectar automàticament, vegeu pàg. 163 "Formats i tipus depaper recomanats". Per a més informació sobre com especificar formats, vegeu pàg. 155"Imprimir des de la safata bypass amb la funció d'impressora" o Copy/ Document Server.
• Quan copieu des de la safata bypass, consulteu Copy/ Document Server. Quan imprimiu des d'unordinador, consulteu pàg. 155 "Imprimir des de la safata bypass amb la funció d'impressora".
• Si el [So de tecles del panell] està desactivat, no sona si carregueu paper a la safata bypass. Per amés informació sobre els [So de tecles del panell], consulteu Copy/ Document Server.
Imprimir des de la safata bypass amb la funció d'impressora
• Si seleccioneu [Paràm.(s) màquina] a [Safata bypass] a [Prioritat paràmetre safata], [Sistema] deCaract. impr., les configuracions que s'han fet al panell de control tenen prioritat sobre lesconfiguracions del driver de la impressora. Per mes informació, consulteu Print.
• Per defecte, l'ajust de [Safata bypass] és [Paràm.màquina:Qualsevol tipus].
• Els paràmetres són vàlids fins que es modifiquen.
• Per més informació sobre la configuració del drivers d'impressora, consulteu Print.
• El paràmetre per defecte per [Format paper bypass impressora] a [Paràmetres paper safata] és[Detecció automàtica].
Especificació de formats estàndard mitjançant el panell de control
1. Mostreu la pantalla de configuració inicial.
• Quan utilitzeu el panell d'operacions estàndard
Premeu la tecla [Eines d'usuari/Comptador].
Carregar paper a la safata bypass
155

CXX005
• Quan utilitzeu l'Smart Operation Panel
Premeu la tecla [Inici] a la cantonada superior esquerra del panell de control. Moveu lapantalla a l'esquerra i premeu la icona [Eines d'usuari] ( ) a la pantalla d'inici 4.
2. Premeu [Paràm. paper saf.].
3. Premeu [Format paper bypass impressora].
4. Seleccioneu el format de paper.
5. Premeu [D'acord].
6. Tanqueu la pantalla de configuració inicial.
• Quan utilitzeu el panell d'operacions estàndard
Premeu la tecla [Eines d'usuari/Comptador].
• Quan utilitzeu l'Smart Operation Panel
Premeu [Eines d'usuari/comptador] ( ) a la part superior dreta de la pantalla.
Especificar un paper de format personalitzat mitjançant el panell de control
1. Mostreu la pantalla de configuració inicial.
• Quan utilitzeu el panell d'operacions estàndard
Premeu la tecla [Eines d'usuari/Comptador].
9. Afegir paper i tòner
156

CXX005
• Quan utilitzeu l'Smart Operation Panel
Premeu la tecla [Inici] a la cantonada superior esquerra del panell de control. Moveu lapantalla a l'esquerra i premeu la icona [Eines d'usuari] ( ) a la pantalla d'inici 4.
2. Premeu [Paràm. paper saf.].
3. Premeu [Format paper bypass impressora].
4. Premeu [Format pers.].
Si ja hi ha especificat un format personalitzat, premeu [Canviar mida].
5. Premeu [Vertical].
6. Introduïu la mida vertical de l'original utilitzant les tecles numèriques i després premeu latecla [ ].
7. Premeu [Horitzontal].
8. Introduïu la mida horitzontal utilitzant les tecles numèriques i després premeu la tecla[ ].
9. Premeu [D'acord] dues vegades.
10. Tanqueu la pantalla de configuració inicial.
• Quan utilitzeu el panell d'operacions estàndard
Premeu la tecla [Eines d'usuari/Comptador].
• Quan utilitzeu l'Smart Operation Panel
Carregar paper a la safata bypass
157

Premeu [Eines d'usuari/comptador] ( ) a la part superior dreta de la pantalla.
Especificar paper gruixut, paper fi o transparències OHP com a tipus de papermitjançant el panell de control
• Utilitzeu transparències OHP de mida A4 o 81/2 × 11 i indiqueu-ne el format.
• Normalment, només es pot fer servir una cara de les transparències OHP per imprimir. Assegureu-vos de carregar-les amb la impressió cap avall.
• Quan imprimiu en transparències OHP, retireu els fulls impresos d'un en un.
1. Mostreu la pantalla de configuració inicial.
• Quan utilitzeu el panell d'operacions estàndard
Premeu la tecla [Eines d'usuari/Comptador].
CXX005
• Quan utilitzeu l'Smart Operation Panel
Premeu la tecla [Inici] a la cantonada superior esquerra del panell de control. Moveu lapantalla a l'esquerra i premeu la icona [Eines d'usuari] ( ) a la pantalla d'inici 4.
2. Premeu [Paràm. paper saf.].
3. Premeu [Format paper bypass impressora], i tot seguit especifiqueu la mida de paper.
4. Premeu [D'acord].
5. Premeu [ Següent].
6. Premeu [Tipus paper: Safata bypass].
7. Seleccioneu els elements adequats, segons el tipus de paper que voleu especificar.
• Premeu [OHP (Transparència)] a l'àrea [Tipus paper] en carregar transparències OHP.
• Per carregar paper fi o gruixut, premeu [No visualitzar] a l'àrea [Tipus paper] i, acontinuació, seleccioneu el gruix de paper adequat a l'àrea [Gruix del paper].
9. Afegir paper i tòner
158

8. Premeu [D'acord].
9. Tanqueu la pantalla de configuració inicial.
• Quan utilitzeu el panell d'operacions estàndard
Premeu la tecla [Eines d'usuari/Comptador].
• Quan utilitzeu l'Smart Operation Panel
Premeu [Eines d'usuari/comptador] ( ) a la part superior dreta de la pantalla.
• Recomanem que utilitzeu les transparències OHP especificades.
• Per obtenir informació detallada sobre el gruix del paper, consulteu Connecting the Machine/System Settings.
Carregar paper a la safata bypass
159

Col·locació de paper d'orientació fixa o depaper a dues caresEl paper amb orientació única (de dalt a baix) o el paper a dues cares (per exemple, paper ambencapçalament, paper perforat o de còpia) pot ser que no s'imprimeixi correctament si els originals i elpaper no es col·loquen bé.
Paràmetres per les Eines d'usuari
• Mode de copiadora
Especifiqueu [Sí] per [Configuració capçalera] a [Entr./Sort.] dins de Característiquescopiadora / Document Server i, a continuació, col·loqueu l'original i el paper tal com esmostra més avall.
• Mode impressora
Especifiqueu [Detecció auto] o [Actiu (Sempre)] per a [Configuració capçalera] a [Sistema]sota Caract. impr., i aleshores col·loqueu el paper com s'indica a continuació.
Per obtenir informació detallada sobre els paràmetres de la capçalera, consulteu Print.
Orientació original i orientació del paper
Els significats de les icones són els següents:
Icona Significat
Col·loqueu o carregueu paper escanejat o imprès cap amunt.
Col·loqueu o carregueu paper escanejat o imprès cap a baix.
• Orientació de l'original
9. Afegir paper i tòner
160

Orientació del'original
Cristall d'exposició ADF
Orientació llegible
Orientació no llegible • Copiar
• Escàner
• Orientació del paper
• Mode de copiadora
Cara a copiar Safata 1 Safates 2–4 Safata bypass
Una cara
Dues cares
• Mode impressora
Carad'impressió
Safata 1 Safates 2–4 Safata bypass
Una cara
Col·locació de paper d'orientació fixa o de paper a dues cares
161

Carad'impressió
Safata 1 Safates 2–4 Safata bypass
Dues cares
• En mode de copiadora:
• Per obtenir informació detallada sobre com fer còpies a dues cares, vegeu pàg. 81 "Còpiadúplex".
• En mode d'impressora:
• Per imprimir en paper amb capçalera quan [Detecció automàtica] està especificada per[Configuració capçalera], heu d'especificar [Capçalera] com a tipus de paper a laconfiguració del controlador de la impressora.
• Si un treball d'impressió es canvia mentre s'està imprimint d'una cara a dues cares, lesimpressions d'una cara després de la primera còpia es poden imprimir en una altra direcció.Per assegurar-vos que tot el paper s'imprimeix en la mateixa direcció, especifiqueu safatesd'entrada diferents per a l'impressió d'una cara i dues cares. Així mateix, tingueu en compteque la impressió de dues cares s'ha de desactivar per la safata especificada per a impressiód'una cara.
• Per obtenir informació detallada sobre com fer còpies a dues cares, vegeu pàg. 117"Impressió a les dues cares d'un full".
9. Afegir paper i tòner
162

Formats i tipus de paper recomanatsAquesta secció descriu els formats i tipus de paper recomanats.
• Si utilitzeu paper que s'ondula, ja sigui perquè està massa sec o massa humit, és possible que lescòpies o les grapes s'encallin.
• No feu servir paper per a impressores d'injecció de tinta; podria enganxar-se a la unitat de fusió iencallar-se.
• Quan carregueu transparències OHP, comproveu totes dues cares dels fulls i col·loqueu-lescorrectament, o es podria produir un problema d'alimentació.
Safata 1
Tipus i gramatge de paper Mida de paper Capacitat de paper
60-163,0 g/m2 (16 lb. Bond– 110 lb. Cover)
Paper normal–Paper gruixut 4A4
81/2 × 11
550 fulls
60-163,0 g/m2 (16 lb. Bond– 110 lb. Cover)
Paper normal–Paper gruixut 4
*1
A5 , B5 JIS , 8 1/2 × 11
A4 , A5 , B5 JIS
550 fulls
*1 Per carregar paper de qualsevol de les mides especificades, poseu-vos en contacte amb el distribuïdorlocal.
Formats i tipus de paper recomanats
163

Safata 2
Tipus i gramatge de paper Mida de paper Capacitat de paper
60-163,0 g/m2 (16 lb. Bond– 110 lb. Cover)
Paper normal–Paper gruixut4
Els formats de paper que espoden detectarautomàticament són elssegüents:
A3 , A4 , A5 , B4 JIS, B5 JIS , 81/2 × 11 ,
SRA3
A4 , A5 , B5 JIS , 11 ×17 , 81/2 × 14 , 81/2 ×11 , 71/4 × 101/2 , 12× 18
550 fulls
9. Afegir paper i tòner
164

Tipus i gramatge de paper Mida de paper Capacitat de paper
60-163,0 g/m2 (16 lb. Bond– 110 lb. Cover)
Paper normal–Paper gruixut4
Seleccioneu la mida depaper mitjançant el menúParàmetres paper safata
A5 , A6 , B6 JIS , 11 ×17 , 81/2 × 14 , 81/2 ×13 , 81/2 × 11 , 81/4 ×14 , 81/4 × 13 , 8 × 13
,
8 × 10 , 71/4 × 101/2 ,51/2 × 81/2 , 8K , 16K
, 12 × 18 , 11 × 15 ,10 × 14
A3 , A4 , A5 , A6 , B4JIS , B5 JIS , B6 JIS ,81/2 × 13 , 81/4 × 14 ,81/4 × 13 , 8 × 13 , 8 ×10 ,
71/4 × 101/2 , 51/2 ×81/2 , 8K , 16K , 11× 15 , 10 × 14 , SRA3
550 fulls
60-163,0 g/m2 (16 lb. Bond– 110 lb. Cover)
Paper normal–Paper gruixut4
Format personalitzat *1:
Vertical: 90,0-320,0 mm
Horitzontal: 148,0-457,2mm
Vertical: 3,55-12,59polzades
Horitzontal: 5,83-18,00polzades
550 fulls
Formats i tipus de paper recomanats
165

Tipus i gramatge de paper Mida de paper Capacitat de paper
Sobres Seleccioneu la mida depaper mitjançant el menúParàmetres paper safata
41/8 × 91/2 , 37/8 ×71/2 , C5 Env , C6 Env
, DL Env
• : 50 fulls
• :
Solapa doble: 15 fulls
Solapa senzilla: 25 fulls
*1 Quan carregueu paper amb una longitud vertical de més de 304,8 mm (12,00 polzades) a les safates2–4, utilitzeu paper que tingui una amplada horitzontal de 450 mm (17,71 polzades) o menys.
Safates 3 i 4
Tipus i gramatge de paper Mida de paper Capacitat de paper
60-163,0 g/m2 (16 lb. Bond– 110 lb. Cover)
Paper normal–Paper gruixut 4
Els formats de paper que espoden detectarautomàticament són elssegüents:
A3 , A4 , A5 , B4 JIS, B5 JIS , 81/2 × 11 ,
SRA3
A4 , A5 , B5 JIS , 11 ×17 , 81/2 × 14 , 81/2 ×11 , 71/4 × 101/2 , 12× 18
550 fulls
9. Afegir paper i tòner
166

Tipus i gramatge de paper Mida de paper Capacitat de paper
60-163,0 g/m2 (16 lb. Bond– 110 lb. Cover)
Paper normal–Paper gruixut 4
Seleccioneu la mida de papermitjançant el menú Paràmetrespaper safata
11 × 17 , 81/2 × 14 ,81/2 × 13 , 81/2 × 11 ,81/4 × 14 , 81/4 × 13 , 8× 13 , 8 × 10 ,
71/4 × 101/2 , 8K ,16K , 12 × 18 , 11 × 15
, 10 × 14
A3 , A4 , B4 JIS , B5 JIS, 81/2 × 13 , 81/4 × 14, 81/4 × 13 , 8 × 13 , 8
× 10 ,
71/4 × 101/2 , 8K , 16K, 11 × 15 , 10 × 14 ,
SRA3
550 fulls
60-163,0 g/m2 (16 lb. Bond– 110 lb. Cover)
Paper normal–Paper gruixut 4
Format personalitzat *1:
Vertical: 182,0-320,0 mm
Horitzontal: 148,0-457,2 mm
Vertical: 7,17-12,59polzades
Horitzontal: 5,83-18,00polzades
550 fulls
Sobres Seleccioneu la mida de papermitjançant el menú Paràmetrespaper safata
41/8 × 91/2 , Sobre C5
50 fulls
*1 Quan carregueu paper amb una longitud vertical de més de 304,8 mm (12,00 polzades) a les safates2–4, utilitzeu paper que tingui una amplada horitzontal de 450 mm (17,71 polzades) o menys.
Formats i tipus de paper recomanats
167

Safata bypass
Tipus i gramatge de paper Mida de paper Capacitat de paper
52–300 g/m2 (14 lb. Bond –110 lb. Cover)
Paper fi–Paper gruixut 4
Els formats de paper que espoden detectarautomàticament són elssegüents:
A3 , A4 , A5 , A6 ,B4 JIS , B5 JIS , B6 JIS
, SRA3
11 × 17 , 81/2 × 11 ,51/2 × 81/2 , 12 × 18 ,SRA3
• 100 fulls (fins a 10 mmen alçada)
• Paper gruixut 1: 40 fulls
• Paper gruixut 2–Papergruixut 3: 20 fulls
• Paper gruixut 4: 16 fulls
52–300 g/m2 (14 lb. Bond –110 lb. Cover)
Paper fi–Paper gruixut 4
*1
11 × 17 , 81/2 × 14 ,81/2 × 13 , 81/2 × 11 ,81/4 × 14 , 81/4 × 13 , 8× 13 , 8 × 10 ,
71/4 × 101/2 , 51/2 ×81/2 , 8K , 16K , 12 ×18 , 11 × 15 , 10 × 14 ,SRA4
A3 , A4 , A5 , A6 ,B4 JIS , B5 JIS , B6 JIS
, 81/2 × 14 , 81/2 × 13, 81/4 × 14 , 81/4 × 13, 8 × 13 , 8 × 10 ,
71/4 × 101/2 , 8K ,16K , 11 × 15 , 10 × 14
, SRA4
• 100 fulls (fins a 10 mmen alçada)
• Paper gruixut 1: 40 fulls
• Paper gruixut 2–Papergruixut 3: 20 fulls
• Paper gruixut 4: 16 fulls
9. Afegir paper i tòner
168

Tipus i gramatge de paper Mida de paper Capacitat de paper
52–300 g/m2 (14 lb. Bond –110 lb. Cover)
Paper fi–Paper gruixut 4
Format personalitzat *2:
Vertical: 90,0-320,0 mm
Horitzontal: 148,0 – 457,2mm *3, *4
Vertical: 3,55-12,59polzades
Horitzontal: 5,83 – 18,00polzades *3, *4
• 100 fulls (fins a 10 mmen alçada)
• Paper gruixut 1: 40 fulls
• Paper gruixut 2–Papergruixut 3: 20 fulls
• Paper gruixut 4: 16 fulls
Transparències OHP A4 , 81/2 × 11 50 fulls
Paper translúcid A3 , A4 , B4 JIS , B5JIS
1 full
Paper d'etiquetes (etiquetesadhesives)
B4 JIS , A4 30 fulls
Sobres *1
41/8 × 91/2 , 37/8 ×71/2 , Sobre C5 ,Sobre C6 , Sobre DL
10 fulls
*1 Seleccioneu el format del paper. Per al mode copiadora, consulteu Copy/ Document Server. Per almode d'impressora, consulteu pàg. 155 "Especificació de formats estàndard mitjançant el panell decontrol".
*2 Introduïu el format del paper. Per mode copiadora, consulteu Copy/ Document Server. Per al moded'impressora, consulteu pàg. 156 "Especificar un paper de format personalitzat mitjançant el panell decontrol".
*3 En el mode d'impressora o de fax, la longitud horitzontal màxima del format personalitzat és de 600mm (23,62 polzades).
*4 El paper amb una longitud horitzontal de 432 mm (17,1 polzades) o més té tendència a arrugar-se, aprovocar problemes d'alimentació i a encallar-se.
Gruix del paper
Gruix del paper *1 Gramatge del paper
Paper fi *2 52-59 g/m2 (14-15 lb.Bond)
Formats i tipus de paper recomanats
169

Gruix del paper *1 Gramatge del paper
Paper normal 1 60-74 g/m2 (16-20 lb.Bond)
Paper normal 2 75–81 g/m2 (20 lb. Bond)
Gruixut mitjà 82-105 g/m2 (20-28 lb.Bond)
Paper gruixut 1 106–169 g/m2 (28 lliures Bond – 90 lliures Index)
Ppr gruixut 2 170–220 g/m2 (65–80 lliures Cover)
Paper gruixut 3 221–256 g/m2 (80 lliures Cover - 140 lliures Index)
Paper gruixut 4 257–300 g/m2 (140 lb. Index – 110 lb. Cover)
*La qualitat d'impressió es reduirà si el paper que feu servir té un gramatge que s'acosta al mínim o almàxim. Canvieu el gramatge del paper per un de més fi o més gruixut.
*2 En funció del tipus de paper fi, pot ser que les vores es dobleguin o que el paper no s'alimenticorrectament.
• Alguns tipus de paper, com el paper translúcid o les transparències OHP, poden fer soroll en sortirde la màquina. Aquest soroll no significa que hi hagi cap problema i no afecta la qualitatd'impressió.
• La capacitat de paper descrita a les taules anteriors és un exemple. És possible que la capacitat depaper real sigui inferior, en funció del tipus de paper.
• Quan carregueu paper, assegureu-vos que la part superior de la pila no superi el límit marcat a lasafata de paper.
• Si introduïu diversos fulls a la impressora, separeu-los bé com un ventall o carregeu-los un per undes de la safata bypass.
• Alliseu els fulls ondulats abans de carregar-los.
• En funció del format i del tipus de paper, la velocitat de còpia/impressió pot ser més lenta del'habitual.
• Quan carregueu paper gruixut de 106–300 g/m2 (28 lb. Bond – 110 lb. Cover), consulteupàg. 172 "Paper gruixut".
• Quan carregueu sobres, consulteu pàg. 173 "Sobres".
• Quan copieu o imprimiu sobre paper amb capçalera, l'orientació de la col·locació del paper ésdiferent segons la funció que esteu fent servir. Per obtenir més informació, consulteu pàg. 160"Col·locació de paper d'orientació fixa o de paper a dues cares".
• Si carregueu paper de la mateixa mida i el mateix tipus a dues o més safates, la màquinaautomàticament agafa el paper d'una de les safates si s'ha seleccionat [Sí] a [Aplicar sel. paper
9. Afegir paper i tòner
170

auto] quan la primera safata es quedi sense paper. Aquesta funció s'anomena Canvi automàtic desafata. Això evita la interrupció del procés de còpia per haver de posar més paper quan feu ungran nombre de còpies. Podeu especificar el tipus de paper de les safates de paper sota [Tipus depaper]. Per obtenir informació detallada, consulteu Connecting the Machine/ System Settings. Peral procediment de configuració de la funció Canvi automàtic de safata, consulteu Copy/Document Server.
• Quan carregueu paper d'etiquetes:
• Recomanem que utilitzeu el paper d'etiquetes especificat.
• Es recomana col·locar un full cada cop.
• Premeu [Bypass] i, a continuació, seleccioneu el gruix de paper adequat per a [Tipus paper].
• Quan carregueu transparències OHP:
• Es recomana col·locar un full cada cop.
• Quan copieu a transparències OHP, feu servir la safata bypass, consulteu Copy/ DocumentServer.
• Quan imprimiu en transparències OHP des de l'ordinador, consulteu pàg. 158 "Especificarpaper gruixut, paper fi o transparències OHP com a tipus de paper mitjançant el panell decontrol".
• Separeu bé les transparències OHP sempre que les utilitzeu. D'aquesta manera, evitareu quequedin enganxades i que s'alimentin incorrectament.
• Traieu els fulls copiats o impresos un per un.
• Quan carregueu paper translúcid:
• Quan carregueu paper translúcid, utilitzeu sempre paper de fibra llarga i establiu la direcciódel paper en funció de la fibra.
• El paper translúcid absorbeix fàcilment la humitat i s'ondula. Traieu les ondulacions del papertranslúcid abans de carregar-lo.
• Traieu els fulls copiats o impresos un per un.
• Quan carregueu paper cuixé:
• Per imprimir en paper cuixé: premeu la tecla [Eines d'usuari/Comptador], premeu[Paràmetres paper safata] i, a continuació, per cada [Tipus paper] ajusteu [Tipus paper] a[Paper cuixé], i [Gruix del paper] al gruix de paper apropiat.
• Per imprimir en paper cuixé molt brillant, premeu la tecla [Eines d'usuari/Comptador],premeu [Paràmetres paper safata] i, a continuació, per cada [Tipus paper] de safata, ajusteu[Tipus paper] a [Paper cuixé: Brill.].
• Quan carregueu paper cuixé o paper brillant, separeu sempre el paper abans d'utilitzar-lo.
• Si el paper s'encalla o si la màquina fa un soroll estrany quan s'alimentin piles de paper cuixéde la safata bypass alimenteu el paper cuixé d'un en un.
Formats i tipus de paper recomanats
171

• Després de la impressió contínua d'A5 , A6 , sobres o altres papers de format petit, pot serque s'hagi d'esperar fins a un minut abans de poder imprimir una altra mida de paper.
Paper gruixut
Aquesta secció us proporciona informació i recomanacions sobre el paper gruixut.
Quan carregueu paper gruixut de 106-300 g/m2 (28–40 lb. 110 lb. Cover), a la safata bypass,seguiu les recomanacions per evitar que el paper s'encalli o la pèrdua de qualitat de la imatge.
• Emmagatzemeu tot el paper al mateix lloc, en una habitació on la temperatura sigui d'entre 20 i25°C (68–77ºF) i la humitat del 30–65%.
• Quan carregueu paper a les safates 1–4, assegureu-vos de carregar com a mínim 20 fulls. Tambécal que us assegureu de col·locar les guies laterals ben arran de la pila de paper.
• Es poden produir encallaments i alimentacions incorrectes del paper quan s'imprimeix en paper llisgruixut. Per prevenir aquests problemes, assegureu-vos de ventar bé el paper llis abans decarregar-lo. Si el paper es torna a encallar o a alimentar incorrectament tot i ventar-lo, carregueu-lo un per un des de la safata bypass.
• Quan carregueu paper gruixut, ajusteu la direcció del paper segons el gra, tal com es mostra algràfic següent:
Direcció del gra depaper
Safata 1 Safates 2–4 Safata bypass
No
recomanat
• Seleccioneu [Paper gruixut 1], [Paper gruixut 2], [Paper gruixut 3], o [Paper gruixut 4] como elgruix de paper a [Paràmetres paper safata].
• Encara que carregueu el paper gruixut tal i com es descriu anteriorment, és possible que no espuguin realitzar operacions normals i que es perdi la qualitat d'impressió, segons el tipus depaper.
• Les impressions poden tenir arrugues verticals bastant prominents.
• Les impressions poden estar molt ondulades. Aplaneu les impressions si estan arrugades oondulades.
9. Afegir paper i tòner
172

Sobres
Aquesta secció us proporciona diversos detalls i recomanacions sobre els sobres.
• No utilitzeu sobres amb finestreta.
• Segons la llargada i la forma de les solapes, és possible que els sobres s'encallin.
• Només els sobres que tenen una amplada d'almenys 148 mm (5,9 polzades) i que tenen lessolapes obertes es poden carregar en l'orientació .
• Quan carregueu sobres en orientació , carregueu-los amb les solapes completament obertes. Sino ho feu, la màquina no els podrà agafar.
• Abans de carregar els sobres, feu pressió sobre d'ells per treure l'aire que puguin tenir, aplaneu béels quatre costats. Si estan doblegats o ondulats, aplaneu els marges anteriors (l'extrem que entraa la màquina) tot passant-hi un llapis o un regle per damunt.
En mode de copiadora
La manera de carregar sobres varia en funció de la seva orientació. Quan copieu damunt desobres, carregueu-los en funció de l'orientació aplicable mostrada a continuació:
Com carregar sobres
Orientació delssobres
Cristall d'exposició Safates 2–4 Safata bypass
Sobres ques'obren pel
costat
• Solapes: obertes
• Costat inferior delssobres: cap al'esquerra de lamàquina
• Cara que s'had'escanejar: caraavall
• Solapes: obertes
• Costat inferior delssobres: cap a ladreta de lamàquina
• Cara que s'had'imprimir: caraamunt
• Solapes: obertes
• Costat inferior delssobres: cap al'esquerra de lamàquina
• Cara que s'had'imprimir: caraavall
Formats i tipus de paper recomanats
173

Orientació delssobres
Cristall d'exposició Safates 2–4 Safata bypass
Sobres ques'obren pelcostat
• Solapes: tancades
• Costat inferior delssobres: cap a lapart posterior de lamàquina
• Cara que s'had'escanejar: caraavall
*1
• Solapes: tancades
• Costat inferior delssobres: cap a lapart posterior de lamàquina
• Cara que s'had'imprimir: caraamunt
• Solapes: tancades
• Costat inferior delssobres: cap a lapart posterior de lamàquina
• Cara que s'had'imprimir: caraavall
*1 No podeu carregar sobres d'obertura lateral en l'orientació a les safates 3 i 4.
Quan carregueu sobres, especifiqueu-ne la mida i el gruix. Per a més informació, vegeu pàg. 91"Còpia en sobres".
En mode d'impressora
La manera de carregar sobres varia en funció de la seva orientació. Quan imprimiu damunt desobres, carregueu-los en funció de l'orientació aplicable que mostrem a continuació:
Com carregar sobres
Tipus de sobres Safates 2–4 Safata bypass
Sobres que s'obrenpel costat
• Solapes: obertes
• Costat inferior dels sobres:cap a la dreta de la màquina
• Cara que s'ha d'imprimir:cara amunt
• Solapes: obertes
• Costat inferior dels sobres:cap a l'esquerra de lamàquina
• Cara que s'ha d'imprimir:cara avall
9. Afegir paper i tòner
174

Tipus de sobres Safates 2–4 Safata bypass
Sobres que s'obrenpel costat
*1
• Solapes: tancades
• Costat inferior dels sobres:cap a la part posterior de lamàquina
• Cara que s'ha d'imprimir:cara amunt
• Solapes: tancades
• Costat inferior dels sobres:cap a la part posterior de lamàquina
• Cara que s'ha d'imprimir:cara avall
*1 No podeu carregar sobres d'obertura lateral en l'orientació a les safates 3 i 4.
Quan carregueu sobres, seleccioneu "Sobre" com a tipus de paper, mitjançant [Paràmetres papersafata] i el controlador de la impressora, i especifiqueu el gruix dels sobres. Per obtenir mésinformació, consulteu pàg. 120 "Imprimir en sobres".
Per imprimir damunt de sobres carregats amb les vores curtes contra el cos de la màquina, gireu laimatge de la impressió 180 graus amb el controlador de la impressora.
Sobres recomanats
Per obtenir informació quant als sobres recomanats, poseu-vos en contacte amb el vostredistribuïdor.
Per obtenir informació sobre els formats de sobres que podeu carregar, vegeu pàg. 163 "Formatsi tipus de paper recomanats".
• Carregueu tan sols una mida i un tipus de sobre a la vegada.
• La funció Dúplex no es pot utilitzar amb els sobres.
• Per aconseguir una millor qualitat d'impressió, és recomanable que configureu el marged'impressió dret, esquerra, superior i inferior en almenys 15 mm (0,6 polzades) cadascun.
• La qualitat d'impressió als sobres pot ser desigual si les parts d'un sobre tenen gruixos diferents.Imprimiu un o dos sobres per comprovar la qualitat d'impressió.
• Els fulls copiats o impresos se subministren a la safata interna encara que hàgiu especificat unaaltra safata.
• Aplaneu les impressions si estan arrugades o ondulades.
• Comproveu que els sobres no estiguin humits.
Formats i tipus de paper recomanats
175

• Les condicions de temperatura i humitat elevada poden reduir la qualitat de la impressió iprovocar que els sobres s'arruguin.
• En funció de l'entorn, copiar o imprimir damunt de sobres pot arrugar-los, encara que siguinsobres recomanats.
• Alguns tipus de sobre poden sortir arrugats, bruts o mal impresos. Si esteu imprimint un color sòliden un sobre, és possible que apareguin línies sobre la part dels marges sobreposats del sobre quesón més gruixuts.
9. Afegir paper i tòner
176

Addició de tònerEn aquest apartat s'expliquen les precaucions que cal prendre en afegir tòner, com enviar faxos odocuments escanejats quan s'ha acabat el tòner i com desfer-vos del tòner utilitzat.
• No cremeu el tòner (nou o usat) ni els contenidors de tòner. Us podríeu cremar. El tòners'inflama en contacte amb les flames.
• No emmagatzemeu el tòner (nou o usat) ni els contenidors de tòner a prop d'una zona ambflames. En cas contrari, hi ha risc d'incendi i cremades. El tòner s'inflama en contacte amb lesflames.
• No utilitzeu l'aspiradora per treure el tòner que s'hagi vessat (encara que sigui tòner utilitzat). Eltòner aspirat pot provocar un incendi o una explosió pel contacte elèctric que es produeixdintre de l'aspiradora. Però podeu fer servir una aspiradora a prova d'explosions i d'ignició dela pols. Si el tòner es vessa sobre el terra, traieu-lo poc a poc amb un drap humit perquè nos'escampi.
• No aixafeu ni estrenyeu els contenidors de tòner. Si ho feu, el tòner es pot vessar, de maneraque us podríeu tacar la pell, la roba o el terra, o podríeu ingerir tòner accidentalment.
• Emmagatzemeu el tòner (nou o usat), els contenidors de tòner, i els components que han estaten contacte amb el tòner lluny de l'abast dels nens.
• En cas d'inhalació de tòner o tòner gastat, feu gàrgares amb aigua abundant i sortiu a un indreton hi hagi aire fresc. En cas necessari, consulteu a un metge.
• Si el tòner o el tòner gastat entra en contacte amb els ulls, netegeu-vos-els immediatament ambgrans quantitats d'aigua. En cas necessari, consulteu a un metge.
Addició de tòner
177

• Si us empasseu tòner o tòner residual l'haureu de diluir bevent una gran quantitat d'aigua. Encas necessari, consulteu a un metge.
• Quan retireu paper embussat o retireu el tòner, eviteu que us caigui tòner (nou o usat) a laroba. Si el tòner entra en contacte amb la roba, renteu la zona tacada amb aigua freda.L'aigua calenta farà que el tòner s'enganxi més al teixit i que sigui impossible eliminar la taca.
• Quan retireu paper encallat o canvieu el tòner, eviteu el contacte del tòner (nou o usat) amb lapell. Si el tòner entra en contacte amb la pell, renteu la part afectada amb aigua i sabó.
• Per substituir un dipòsit de tòner o de tòner residual o consumibles amb tòner, vigileu que eltòner no s'escampi. Un cop hagueu extret els consumibles, introduïu-los en una bossa perllançar-los. Si els consumibles tenen tapa, comproveu que estigui tancada.
• Substituïu sempre el cartutx de tòner quan aparegui una notificació a la màquina.
• Es pot produir un error si utilitzeu un tòner diferent del tipus recomanat.
• Quan afegiu tòner, no apagueu l'interruptor principal. Si ho feu, perdreu la configuració.
• Emmagatzemeu el tòner en un lloc on no estigui exposat a la llum directa del sol, a temperaturessuperiors als 35°C (95ºF) o a una humitat alta.
• Emmagatzemeu el tòner horitzontalment.
• No sacsegeu el cartutx de tòner amb la boca cap avall quan l'hagueu tret. Podrien caure restes detòner.
• No poseu i traieu repetidament cartutxos de tòner. Això provocaria una fuita de tòner.
Seguiu les instruccions que apareguin en pantalla sobre com substituir el cartutx de tòner.
• Si apareix el missatge "Cartutx tòner gairebé buit. " vol dir que el tòner quasi s'ha acabat. Tingueua mà un recanvi de tòner.
• Si apareix quan hi ha molt tòner, seguiu les instruccions de substitució del tòner que apareixena la pantalla. Traieu el cartutx, i després torneu-lo a instal·lar.
• Podeu comprovar el nom del tòner requerit i el procediment de substitució a la pantalla [ Afegiutòner].
9. Afegir paper i tòner
178

• Per obtenir informació sobre el número de contacte per sol·licitar consumibles, consulteuMaintenance and Specifications.
Enviar faxos o documents escanejats quan s'hagi acabat el tòner
Quan la màquina ja no té tòner, s'il·lumina l'indicador de la pantalla. Tingueu en compte que tot i queno quedi tòner, encara podeu enviar faxos o documents escanejats.
• Si la quantitat de comunicacions realitzades després d'acabar-se el tòner i no enumerades al Diaride sortida automàtica supera les 200, la comunicació no és possible.
1. Visualitzar la pantala inicial de fax o escàner.
• Quan utilitzeu el panell d'operacions estàndard
Premeu la tecla [Inici] a la part superior esquerra del panell de control i, a continuació,premeu la icona [Fax] o la icona [Escàner] a la pantalla [Inici].
CA CXX002
• Quan utilitzeu l'Smart Operation Panel
Premeu la tecla [Inici] a la cantonada superior esquerra del panell de control. Feu un toc ambel dit la pantalla a l'esquerra, tot seguit premeu la icona [Fax] o la icona [Escàner] a lapantalla inici 4.
2. Premeu [Surt], i després efectueu l'operació de transmissió.
El missatge d'error desapareix.
• No hi ha informes impresos.
Eliminació del tòner utilitzat
Aquesta secció descriu què cal fer amb el tòner usat.
El tòner no es pot reutilitzar.
Addició de tòner
179

Guardeu els dipòsits de tòner utilitzat a la caixa del contenidor o en una bossa per evitar que el tònersurti del contenidor quan us en desfeu.
(principalment, Europa i Àsia)
Per desfer-vos del dipòsit de tòner utilitzat, poseu-vos en contacte amb l'oficina de vendes local. Si us enfeu càrrec vosaltres, tracteu-lo com a material de residu de plàstic normal.
(principalment, Amèrica del Nord)
Consulteu el lloc web local de la nostra empresa per obtenir informació sobre el reciclatge deconsumibles; també podeu reciclar el producte segons les directives del vostre municipi o d'empreses dereciclatge privades.
9. Afegir paper i tòner
180

10. Resolució d'errorsAquest capítol descriu els procediments bàsics de detecció d'errors.
Quan es mostra una icona d'estatAquesta secció descriu les icones d'estat que apareixen quan la màquina demana a l'usuari que retiri elpaper encallat, que n'afegeixi o que dugui a terme altres procediments.
Icones d'estat Estat
: Icona de paper encallat Apareix quan es produeix un encallament.
Per obtenir més informació sobre com retirar paperencallat, consulteu Troubleshooting.
: Icona d'originals encallats Apareix quan s'encalla un original.
Per obtenir més informació sobre com retirar paperencallat, consulteu Troubleshooting.
: Icona de carregar paper Es mostra quan s'acaba el paper.
Per obtenir més informació sobre com carregar paper,consulteu Paper Specifications and Adding Paper.
: icona d'Afegir tòner Apareix quan s'acaba el tòner.
Per obtenir més informació sobre com afegir tòner,consulteu Maintenance and Specifications.
: icona d'Afegir grapes Apareix quan s'acaben les grapes.
Per obtenir més informació sobre com afegir grapes,consulteu Maintenance and Specifications.
: Icona de dipòsit de tòner residualple
Apareix quan el dipòsit de tòner residual és ple.
Per obtenir més informació sobre com substituir l'ampolla detòner residual, consulteu Maintenance and Specifications.
: Icona de receptacle de laperforadora ple
Apareix quan el dipòsit de la perforadora és ple.
Per obtenir més informació sobre com retirar paper grapat,consulteu Troubleshooting.
: Icona d'avís al servei tècnic Apareix quan la màquina no funciona bé o necessitamanteniment.
181

Icones d'estat Estat
: Icona de tapa oberta Apareix quan una o més tapes de la màquina estanobertes.
10. Resolució d'errors
182

Quan la làmpada de l'indicador de la tecla[Comprova estat] està encesa o parpellejantSi la làmpada de l'indicador de la tecla [Comprova estat] s'encén, premeu la tecla de [Comprova estat]per accedir a la pantalla de [Comprova estat]. Comproveu l'estat de cada funció a la pantalla de[Comprova estat].
Pantalla de [Comprova estat]
CA CUR012
1
4 3
2
1. Pestanya [Estat màq./aplic.]
Indica l'estat de la màquina i cada funció.
2. [Compr.]
Si es produeix un error a la màquina o en una funció, premeu [Compr.] per veure'n els detalls.
En prémer [Compr.] es mostra un missatge d'error o la pantalla de la funció corresponent. Consulteu elmissatge d'error que es mostra a la pantalla de la funció i dueu a terme l'acció necessària. Per obtenirinformació detallada sobre com resoldre els problemes descrits als missatges d'error, consulteuTroubleshooting.
3. Missatges
Mostra un missatge que indica l'estat de la màquina i de cada funció.
4. Icones d'estat
Tot seguit es descriuen les icones d'estat que es poden mostrar:
: La funció duu a terme una tasca.
: S'ha produït un error a la màquina.
: La funció no pot fer-se servir perquè hi ha hagut errors a la funció o a la màquina. Aquesta icona tambépot aparèixer si el tòner s'està esgotant.
Quan la làmpada de l'indicador de la tecla [Comprova estat] està encesa o parpellejant
183

La següent taula explica problemes que fan que la làmpada de la tecla [Comprova estat] s'encengui oparpellegi.
Problemes Causes Solucions
Els documents i els informesno s'imprimeixen.
La safata de sortida depaper és plena.
Retireu les impressions de la safata.
Els documents i els informesno s'imprimeixen.
S'ha acabat el paper. Carregueu paper. Per obtenir mésinformació sobre com carregar paper,consulteu Paper Specifications andAdding Paper.
S'ha produït un error. Una funció amb l'estat"Error" a la pantalla de[Comprova estat] ésdefectuosa.
Premeu [Comprova] a la funció on s'haproduït l'error. Tot seguit, consulteu elmissatge i que es mostra i dueu a termel'acció corresponent. Per obtenir mésinformació sobre els missatges d'error iles seves solucions, consulteuTroubleshooting.
Podeu utilitzar les altres funcions ambnormalitat.
La màquina no es potconnectar a la xarxa.
S'ha produït un error dexarxa.
• Assegureu-vos que la màquinaestigui connectada a la xarxacorrectament i que laconfiguració de la màquina siguicorrecta. Per a més informaciósobre la connexió en xarxa,consulteu Connecting theMachine/ System Settings.
• Per obtenir informació sobre comconnectar-vos a la xarxa, poseu-vos en contacte ambl'administrador.
• Si la làmpada continua encesadesprés d'intentar resoldre elproblema tal com s'indica aquí,poseu-vos en contacte amb elrepresentant del servei tècnic.
10. Resolució d'errors
184

Quan la màquina emet un avís sonorLa taula següent explica el significat dels diferents tons que la màquina emet per avisar els usuaris si s'hihan descuidat originals o si es produeixen altres problemes amb la màquina.
Tipus de so Significats Causes
Un avís sonor curt Entrada al panell/pantallaacceptada.
Heu premut una tecla del panell decontrol o de la pantalla.
Un avís sonor curt i desprésllarg
Entrada al panell/pantallarefusada.
S'ha pulsat una tecla incorrecta alpanell de control o a la pantalla o béla contrassenya introduïda ésincorrecta.
Un avís sonor llarg Operació completadasatisfactòriament.
S'ha enllestit una tasca de lacopiadora/Document Server.
Dos avisos sonors llargs La màquina s'ha escalfat. Quan la màquina està encesa o surtdel mode de repòs, la màquina haacabat la fase d'escalfament i ja es potutilitzar.
Cinc avisos sonors llargs Avís fluix S'ha dut a terme una reinicialitzacióautomàtica mitjançant la pantallasimple de la funció de copiadora/Document Server, de fax o d'escàner.
Cinc xiulets llargs repetitsquatre vegades.
Avís fluix Ha quedat un original al vidred'exposició o falta paper a la safata.
Cinc xiulets curts repetits cincvegades.
Avís fort La màquina requereix l'atenció del'usuari perquè el paper s'ha quedatencallat, s'ha de reomplir el tòner, os'ha produït un altre problema.
• Els usuaris no poden aturar els avisos sonors de la màquina. Quan la màquina fa un xiulet peravisar els usuaris que hi ha paper encallat o que cal més tòner, si les tapes s'obren i es tanquenrepetidament en poc temps, pot ser que continui l'avís sonor fins i tot després de tornar a l'estatnormal.
• L'usuari pot activar o desactivar els avisos sonors. Per a més informació sobre el So de tecles delpanell, Connecting the Machine/ System Settings.
Quan la màquina emet un avís sonor
185

Si teniu problemes amb aquesta màquinaProblemes Causes Solucions
Quan la màquina estàconectada, l'única iconaque apareix a la pantallad'inici és la icona de[Copiadora]. (Quan utilitzeuel panell d'operacióestàndar)
Les funcions que no siguinde la funcionalitat decopiadora encara no estana punt.
Espereu una mica.
Acaba de connectar-se lamàquina i apareix lapantalla d'Eines d'usuariperò falten alguns elementsdel menú d'Eines d'usuari.
Les funcions que no siguinde la funcionalitat decopiadora encara no estana punt. El temps necessarivaria segons la funció. Lesfuncions apareixen al menúd'Eines de l'usuari quan sóna punt per ser utilitzades.
Espereu una mica.
La làmpada de l'indicadorroman encesa i la màquinano entra en mode de repòsencara que es premi la teclad'[Estalvi d'energia].
De vegades, la màquina noentra en mode de repòsquan es prem la teclad'[Estalvi d'energia].
Abans de prémer la tecla d'[Estalvid'energia], comproveu que l'estat de lamàquina no evita que aquesta entri enel mode de repòs. Per obtenirinformació detallada sobre estats queimpedeixin el mode de repòs,consulteu Getting Started.
La pantalla està apagada. La màquina està en modede repòs.
Quan utilitzeu el panelld'operacions estàndard
Premeu la tecla d'[Estalvid'energia] o la tecla de[Comprova estat] per cancel·larel mode de repòs.
Quan utilitzeu l'Smart OperationPanel
Premeu la tecla [Comprova estat]per cancel·lar el mode de repòs.
10. Resolució d'errors
186

Problemes Causes Solucions
No passa res quan premo latecla [Comprova estat] o latecla [Estalvi d'energia].
L'alimentació està apagada. Comproveu que l'indicador principalde funcionament estigui desconnectati, a continuació, connecteul'alimentació.
L'alimentació s'apagaautomàticament.
El paràmetre deltemporitzador setmanals'ajusta a [Alim. principalDesact.].
Canvieu l'ajust de temporitzadorsetmanal. Per obtenir detalls sobreparàmetre del temporitzador setmanal,Connecting the Machine/ SystemSettings.
Apareix la pantallad'introducció del codid'usuari.
L'autenticació del codid'usuari restringeix l'accésdels usuaris.
Per a més informació sobre com iniciarla sessió quan l'Autenticació de codid'usuari està activada, consulteuGetting Started.
Apareix la pantallad'autenticació.
L'autenticació bàsica,l'autenticació de Windows,l'autenticació LDAP ol'autenticació del servidord'integració estan activades.
Introduïu el nom d'inici de sessió i lacontrasenya. Per a més informaciósobre la pantalla d'Autenticació,consulteu Getting Started.
El missatge d'errorpersisteix, encara que elpaper mal introduït hagiestat retirat.
El paper continua encallat ala safata.
Retira el paper encallat seguint elsprocessos indicats al panell de control.Per obtenir més informació sobre comretirar paper encallat, consulteuTroubleshooting.
Es segueix mostrant unmissatge d'error fins i totquan la tapa indicada estàtancada.
Una o més tapes que noestan indicades encaraqueden obertes.
Tanqueu totes les tapes de la màquina.
La màquina imprimeix lesimatges originals al reversdel paper.
És probable que hagueucol·locat malament el paper.
Col·loqueu el paper correctament. Perobtenir més informació sobre comcarregar paper, consulteu PaperSpecifications and Adding Paper.
Si teniu problemes amb aquesta màquina
187

Problemes Causes Solucions
Es produeixen problemesd'alimentació de paper ambfreqüència.
El paper arrugat sovintprovoca que s'encalli, quees malmetin les vores o quees canviï l'ordre en lesimpressions grapades oapilades.
• Amb les mans mireu de suavitzarla rigidesa del paper per eliminarles ondulacions.
• Carregueu el paper amb la partde dalt cap avall per tal que lesvores ondulades estiguin capavall. Per obtenir més informaciósobre el paper recomanat,consulteu Paper Specificationsand Adding Paper.
• Per evitar que el paper s'arrugui,el podeu deixar sobre unasuperfície plana, no el deixeurepenjat contra la paret. Perobtenir informació detalladasobre una forma adecuadad'emmagatzemar paper,consulteu Paper Specificationsand Adding Paper.
Es produeixen problemesd'alimentació de paper ambfreqüència.
És probable que el topall oles guies laterals de lasafata no estiguin col·locatscorrectament.
• Retireu el paper mal introduït. Perobtenir més informació sobre comretirar paper encallat, consulteuTroubleshooting.
• Comproveu que el topall i lesguies laterals estiguin col·locatscorrectament. Per a mésinformació sobre les barrereslateral i final, consulteu PaperSpecifications and Adding Paper.
10. Resolució d'errors
188

Problemes Causes Solucions
Es produeixen problemesd'alimentació de paper ambfreqüència.
No es pot detectar el formatdel paper carregat.
• Retireu el paper mal introduït. Perobtenir més informació sobre comretirar paper encallat, consulteuTroubleshooting.
• Si carregueu un format de paperque no se seleccionaautomàticament, haureud'especificar el format del paperal panell de control. Per obtenirinformació sobre com especificarel format del paper amb el panellde control, consulteu PaperSpecifications and Adding Paper.
Es produeixen problemesd'alimentació de paper ambfreqüència.
Hi ha un objecte estrany a lasafata del finisher.
• Retireu el paper mal introduït. Perobtenir més informació sobre comretirar paper encallat, consulteuTroubleshooting.
• No col·loqueu res a la safata delfinisher.
No es pot imprimir en modedúplex.
Heu seleccionat una safatade paper que no estàconfigurada per a laimpressió dúplex.
Canvieu la configuració d'"Aplicardúplex" a la [Configuració del sistema]per activar la impressió dúplex per a lasafata de paper. Per obtenir detallssobre com configurar "Aplicar dúplex",consulteu Connecting the Machine/System Settings.
No es pot imprimir en modedúplex.
Heu seleccionat un tipus depaper que no es pot utilitzarper a la impressió dúplex.
A [Paràmetres sistema], seleccioneu untipus de paper que es pugui utilitzarper a la impressió dúplex. Per obtenirdetalls sobre com configurar "Tipus depaper", consulteu Connecting theMachine/ System Settings.
Si teniu problemes amb aquesta màquina
189

Problemes Causes Solucions
El paper no s'alineacorrectament quan surt de lasafata de canvi interior.
La premsa de paper fixadaa la ranura de sortida delpaper de la safata de canviinterna està dirigida cap ala part del darrere o davantde la safata.
Ajusteu la premsa de paper perquèquedi dirigida cap a la mateixadirecció de sortida del paper.
S'ha produït un error enmodificar la Llibretad'adreces des del panell devisualització o Web ImageMonitor.
La Llibreta d'adreces no espot modificar mentres'esborren els diferentsdocuments emmagatzemats.
Espereu una mica i després torneu aintentar-ho.
La llibreta d'adreces no espot canviar desde el panellde visualització.
La llibreta d'adreces no espot canviar mentre es fa unacòpia de seguretat des delWeb Image Monitor od'altres eines que s'executena l'ordinador.
• Espereu fins que la còpia deseguretat de la llibreta d'adrecesestigui completa, a continuaciótorneu a intentar canviar lallibreta d'adreces.
• Si es produeix un error SC997,premeu [Surt].
No podeu fer servir WebImage Monitor per imprimirdocuments emmagatzematsal Document Server.
Si s'han establert límits a laimpressió, els usuaris nopoden imprimir per sobred'aquests. Els treballsd'impressió seleccionats perusuaris que ja han arribat alseu límit de volumd'impressió es cancel·laran.
• Per a més informació sobre elslímits de volum d'impressió,consulteu la Guia de seguretat.
• Per visualitzar l'estat d'un treballd'impressió, consulteu [Historialde treballs d'impressió]. A WebImage Monitor, feu clic al menú[Treball] [Estat/Informació]. Totseguit, feu clic a [Historial detreballs d'impressió] a "DocumentServer".
La funció no s'executa o noes pot utilitzar.
Si no podeu executar unadeterminada tasca, ésprobable que la màquinaestigui ocupada per unaaltra funció.
Espereu que s'acabi la tasca actualabans de tornar-ho a intentar.
Per obtenir informació detallada sobrecompatibilitat de funcions, consulteuTroubleshooting.
10. Resolució d'errors
190

Problemes Causes Solucions
La funció no s'executa o noes pot utilitzar.
La funció no es pot executarmentre s'està fent la còpiade seguretat de la llibretad'adreces des del WebImage Monitor o d'altreseines que s'executen al'ordinador.
Espereu. Quan la còpia de seguretatestà completa, s'executarà la funció.
El paper està doblegat. És possible que el paperestigui doblegat en sortir perla safata superior delfinisher.
Canvieu la safata de sortida per lasafata de desplaçament del finisher.
• Si no podeu fer les còpies que voleu a causa del tipus de paper, del format o per problemes ambla capacitat, utilitzeu el paper recomanat. Per obtenir informació detallada sobre el paperrecomanat, consulteu pàg. 163 "Formats i tipus de paper recomanats".
Funcions que no es poden executar simultàniament
Si no podeu executar una determinada tasca, és probable que la màquina estigui ocupada per unaaltra funció.
Espereu que s'acabi la tasca actual abans de tornar-ho a intentar. En alguns casos, podeu dur a termeuna altra tasca fent servir una funció diferent sense haver de cancel·lar la tasca que s'estigui executanten aquell moment.
Per obtenir informació detallada sobre la compatibilitat de la funció, consulteu Troubleshooting.
Si teniu problemes amb aquesta màquina
191

Missatges que es mostren en utilitzar la funcióCòpia/Document Server
• Si no podeu realitzar les còpies que voleu a causa del tipus de paper, de la mida o per problemesamb la capacitat, utilitzeu el paper recomanat. Per obtenir informació detallada sobre el paperrecomanat, consulteu pàg. 163 "Formats i tipus de paper recomanats".
Missatges Causes Solucions
"No es pot suprimir lacarpeta perquè conté fitxersbloquejats. Contacteu ambl'administrador de fitxers. "
La carpeta no es potesborrar perquè conté unoriginal bloquejat.
Desbloquejeu l'original bloquejat peresborrar-lo. Per a més informaciósobre els fitxers bloquejats, consulteula Guia de seguretat.
"No es pot detectar elformat de l'original."
L'original situat damunt delcristall d'exposició té unformat no estàndard.
• Torneu a col·locar l'original alcristall d'exposició. Col·loqueul'original cara avall.
• Si la màquina no pot detectar elformat de l'original, definiu-lomanualment, sense fer servir elmode Sel. paper auto ni la funcióRedueix/Amplia auto. Per obtenirinformació detallada sobreespecificació de paràmetres,consulteu Paper Specificationsand Adding Paper.
"No es pot detectar elformat de l'original."
L'original no està col·locat obé l'original situat damuntdel cristall d'exposició té unformat no estàndard.
• Col·loqueu bé l'original.
• Definiu el format del paper.
• Quan col·loqueu un originaldirectament al cristall d'exposició,l'acció d'aixecar o abaixar latapa del cristall d'exposició ol'alimentador de documentsautomàtic (ADF) inicia el procésautomàtic de detecció del formatde l'original. Aixequeu la tapa delcristall d'exposició o l'ADF 30graus o més.
10. Resolució d'errors
192

Missatges Causes Solucions
"No es pot visualitzar lavista prèvia de la pàgina."
És probable que les dadesd'imatge hagin estatcorrompudes.
Premeu [Surt] per tal de previsualitzarla pantalla sense una vista enminiatura.
Si el document seleccionat conté mésd'una pàgina, premeu [Canvia] al'àrea "Pàgina mostrada" per tal decanviar de pàgina; apareixerà unavista prèvia de la pàgina següent.
"No es pot perforar paperd'aquest format."
La funció de Perforació noes pot utilitzar amb el formatde paper seleccionat.
Per obtenir informació detallada sobremides de paper, vegeu Maintenanceand Specifications.
"No es pot grapar paperd'aquest format."
La funció de grapadora noes pot utilitzar amb el formatde paper seleccionat.
Seleccioneu una mida adequada depaper. Per obtenir informaciódetallada sobre mides de papers,vegeu Maintenance andSpecifications.
"Comproveu el format delpaper."
S'ha configurat un format depaper irregular.
Si premeu la tecla [Inici], escomençarà a copiar utilitzant el paperseleccionat.
"Dúplex no està disponibleamb aquest format depaper."
S'ha seleccionat un formatno disponible per al moded'impressió dúplex.
Seleccioneu una mida adequada depaper. Per obtenir detalls sobre midesde paper, consulteu Maintenance andSpecifications.
"Supera la quantitat màximade fulls que es poden ferservir. La còpia s'aturarà."
S'ha excedit el nombre depàgines que l'usuari potcopiar.
Per obtenir informació sobre comcomprovar el nombre de còpiesdisponibles per usuari, consulteu laGuia de seguretat.
"El fitxer emmagatzematsupera el nombre màxim depàgines per fitxer. La còpias'aturarà."
Els originals escanejatstenen massa pàgines perpoder ésser desats com undocument.
Premeu [Surt] i, a continuació, torneu-los a desar amb un nombre adequatde pàgines.
Missatges que es mostren en utilitzar la funció Còpia/Document Server
193

Missatges Causes Solucions
"Revista o Fullet no estàdisponible degut al modeformats diferents."
Heu seleccionat la funció"Revista" o "Fullet" per aoriginals escanejatsmitjançant diferents funcions,com la copiadora i laimpressora.
Assegureu-vos d'escanejar els originalsutilitzats amb la funció "Revista" o"Fullet" amb la mateixa funció.
"El nombre màxim de jocs ésde n."
(A "n" hi va una xifra.)
El nombre de còpies superala quantitat màxima decòpies.
Podeu modificar la quantitat màximade còpies a [Quantitat màx. de còpies]a [Caract. generals] de[Característiques copiadora /Document Server]. Per obtenir mésinformació sobre la Quantitat màx. decòpies, consulteu Copy/ DocumentServer.
"La memòria és plena. S'hanexplorat nn originals.Premeu [Imprimeix] percopiar els originalsescanejats. No retireu elsoriginals que manquen."
("n" al missatge representaun número que es potcanviar.)
Els originals escanejatssuperen el nombre depàgines que la memòria potemmagatzemar.
Premeu [Imprimeix] per copiar elsoriginals escanejats i deixard'escanejar. Premeu [Esborramemòria] per cancel·lar l'escaneig dedades i no copiar.
"Premeu [Continua] perexplorar i copiar elsoriginals que manquen."
La màquina comprova si hade copiar els originals quequeden, després que elsoriginals escanejats haginestat impresos.
Per continuar copiant, retireu totes lescòpies i després premeu [Continua].Premeu [Atura't] per aturar la còpia.
"Classifica amb gir no estàdisponible amb aquestformat de paper."
S'ha seleccionat un formatde paper amb el qual larotació no està disponible.
Seleccioneu una mida adequada depaper. Per a
Per obtenir informació detallada sobremides de paper, consulteu Copy/Document Server.
10. Resolució d'errors
194

Missatges Causes Solucions
"S'ha superat la capacitatde la grapadora."
El nombre de fulls per jocsupera la capacitat de lagrapadora.
Comproveu el nombre de fulls pergrapar. Per obtenir informaciódetallada sobre la capacitat de lagrapadora, vegeu Maintenance andSpecifications.
"La carpeta seleccionadaestà bloquejada. Poseu-vosen contacte ambl'administrador de fitxers. "
Es va fer un intent d'editar outilitzar la carpetabloquejada.
Per a més informació sobre lescarpetes bloquejades, consulteu laGuia de seguretat.
• Si establiu [Reinici auto expl. per memòria plena] a [Entr./Sort.] d'Eines de l'usuari en [Actiu],encara que la memòria s'ompli, no apareixerà el missatge de desbordament de la memòria. Lamàquina farà primer còpies dels originals escanejats, i després procedirà a escanejar i copiar elsoriginals que quedin. En aquest cas, la classificació de les pàgines no serà seqüencial. Per a mésinformació sobre el reinici automàtic d'exploració per memòria plena, vegeu Copy/ DocumentServer.
Missatges que es mostren en utilitzar la funció Còpia/Document Server
195

Missatges que es mostren en utilitzar la funcióde Fax
Missatges Causes Solucions
"No es pot trobar la rutaespecificada. Comproveu-ne els paràmetres. "
El nom de l'ordinador o lacarpeta introduït com adestinació és incorrecte.
Comproveu que el nom de l'ordinadori el nom de la carpeta per a ladestinació són correctes.
"Error, transmissiócancel·lada."
• S'ha encallat un originaldurant la transmissióimmediata.
• Hi ha problemes amb lamàquina o béinterferències a la líniatelefònica.
Premeu [Surt] i torneu a enviar elsdocuments.
"Problema funcional.Processament aturat."
El dispositiu s'ha apagatmentre rebia un documentmitjançant Internet Fax.
Encara que torneu a encendreimmediatament l'alimentació, en funciódel servidor de correu, és probableque la màquina no reprengui larecepció d'Internet Fax si no s'haacabat el temps d'espera. Espereu queacabi el temps d'espera del servidorde correu i repreneu la recepciód'Internet Fax. Per obtenir informaciósobre la recepció de fax per Internet,poseu-vos en contacte ambl'administrador.
"Problemes funcionals ambel fax. S'inicialitzaran lesdades."
Hi ha un problema amb elfax.
Preneu nota del número de codi queaparegui en pantalla i poseu-vos encontacte amb el representant del serveitècnic. Podeu utilizar d'altres funcions.
"La memòria és plena. Noes pot escanejar més.S'aturarà la transmissió."
Memòria plena. Si premeu [Surt], la màquina torna almode en espera i comença atransmetre les pàgines desades.
Comproveu les pàgines que no s'hanenviat amb l'Informe de resultat decomunicació i després envieu-les unaaltra vegada.
10. Resolució d'errors
196

Missatges Causes Solucions
"Torneu a col·locarl'original, comproveu-lo ipremeu la tecla Inici."
S'ha encallat un originaldurant la transmissió dememòria.
Premeu [Surt] i torneu a enviar elsdocuments.
"Algunes pàgines estan casien blanc."
La primera pàgina deldocument està gairebé enblanc.
La cara en blanc de l'original podriahaver estat escanejada. Assegureu-vosque heu col·locat correctament elsoriginals. Per a més informació sobrela causa de les pàgines en blanc,vegeu Fax.
• Els paràmetres que es poden confirmar a Configuració del sistema o Característiques de fax alpanell de control també es poden confirmar des de Web Image Monitor. Per obtenir informaciósobre com confirmar els paràmetres des de Web Image Monitor, consulteu l'ajuda de Web ImageMonitor.
• Si la safata es queda sense paper, apareix el missatge "No hi ha paper. El paper es carrega peraquí." per sol·licitar l'usuari que hi posi paper. Si encara queda paper a les altres safates, podeuseguir rebent documents de forma normal, encara que aquest missatge aparegui a la pantalla.Podeu activar o desactivar aquesta funció mitjançant la configuració dels paràmetres. Per a mésinformació sobre com fer-ho, consulteu Fax.
Quan hi ha un problema especificant els paràmetres de xarxa
Missatges Causes Solucions
"Comproveu si hi haproblemes amb la xarxa."
[13-10]
El número de telèfon del'àlies que heu introduït ja haestat registrat al controladord'accés ("gatekeeper") perun altre dispositiu.
• Comproveu que el número detelèfon d'àlies correcte apareguia [Paràmetres H.323] de[Característiques de fax]. Per amés informació sobre ParàmetresH.323 Settings, consulteu Fax.
• Per a més informació sobre elsproblemes de xarxa, poseu-vosen contacte amb l'administrador.
Missatges que es mostren en utilitzar la funció de Fax
197

Missatges Causes Solucions
"Comproveu si hi haproblemes amb la xarxa."
[13-11]
No es pot accedir"gatekeeper".
• Comproveu que l'adreça deguardià correcte estigui llistada a[Paràmetres H.323] de[Característiques de fax]. Per amés informació sobre ParàmetresH.323 Settings, consulteu Fax.
• Per a més informació sobre elsproblemes de xarxa, poseu-vosen contacte amb l'administrador.
"Comproveu si hi haproblemes amb la xarxa."
[13-17]
El servidor SIP denega elregistre del nom d'usuari.
• Corregiu els paràmetres AdreçaIP servidor SIP i Nom de l'usuariSIP perquè els valors siguincorrectes a [Paràmetres SIP] a[Característiques de fax]. Per amés informació sobre ParàmetresSIP, consulteu Fax.
• Per a més informació sobre elsproblemes de xarxa, poseu-vosen contacte amb l'administrador.
"Comproveu si hi haproblemes amb la xarxa."
[13-18]
No es pot accedir al servidorSIP.
• Comproveu que el paràmetreAdreça IP servidor SIP siguicorrecte a [Paràmetres SIP] a[Característiques de fax]. Per amés informació sobre ParàmetresSIP, consulteu Fax.
• Per a més informació sobre elsproblemes de xarxa, poseu-vosen contacte amb l'administrador.
"Comproveu si hi haproblemes amb la xarxa."
[13-24]
La contrasenya registradaper al servidor SIP no és lamateixa que la registradaper a aquesta màquina.
Per a més informació sobre elsproblemes de xarxa, poseu-vos encontacte amb l'administrador.
10. Resolució d'errors
198

Missatges Causes Solucions
"Comproveu si hi haproblemes amb la xarxa."
[13-25]
A [Protocol efectiu], l'adreçaIP no està habilitada o bés'ha registrat una adreça IPincorrecta.
• Comproveu que IPv4 a [Protocolefectiu] estigui definit amb el valor"Actiu" a [Configuració delsistema]. Per obtenir detalls sobreel protocol efectiu, consulteuConnecting the Machine/ SystemSettings.
• Comproveu que l'adreça IPv4especificada per a la màquina a[Configuració del sistema] siguicorrecta. Per obtenir mésinformació sobre l'adreça IPv4,consulteu Connecting theMachine/ System Settings.
• Per a més informació sobre elsproblemes de xarxa, poseu-vosen contacte amb l'administrador.
"Comproveu si hi haproblemes amb la xarxa."
[13-26]
Els paràmetres "Protocolefectiu" i "Adreça IP servidorSIP" són diferents o s'haregistrat una adreça IPincorrecta.
• Comproveu que l'adreça IPcorrecta estigui especificada pera la màquina a [Configuració delsistema]. Per obtenir detalls sobreadrecá IP, consulteu Connectingthe Machine/ System Settings.
• Per a més informació sobre elsproblemes de xarxa, poseu-vosen contacte amb l'administrador.
Missatges que es mostren en utilitzar la funció de Fax
199

Missatges Causes Solucions
"Comproveu si hi haproblemes amb la xarxa."
[14-01]
No s'han trobat el servidorDNS, el servidor SMTP ni lacarpeta especificada perreenviar, o bé no s'ha poguttrobar el destinatari per aInternet Fax al voltant (no através) del servidor SMTP.
• Comproveu que els paràmetressegüents a [Configuració delsistema] siguin correctes.
• Servidor DNS
• Nom de servidor i adreça IPper al servidor SMTP
Per obtenir més informació sobreaquests paràmetres, consulteuConnecting the Machine/ SystemSettings.
• Comproveu que la carpeta detransferència estigui benespecificada.
• Comproveu que l'ordinador on hiha especificada la carpeta perreenviar funciona correctament.
• Assegureu-vos que el cable LANestigui ben connectat a lamàquina.
• Per a més informació sobre laconnexió a la xarxa de ladestinació, poseu-vos en contacteamb l'administrador.
• Per a més informació sobre elsproblemes de xarxa, poseu-vosen contacte amb l'administrador.
10. Resolució d'errors
200

Missatges Causes Solucions
"Comproveu si hi haproblemes amb la xarxa."
[14-09]
La transmissió per correuelectrònic ha estat denegadaper l'autenticació SMTP, POPabans de l'autenticacióSMTP o l'autenticació d'inicide sessió de l'ordinador ons'ha especificat la carpetaque cal transferir.
• Comproveu que els valors deNom de l'usuari i Contrasenyasiguin correctes per alsparàmetres següents de[Configuració del sistema].
• Autentic. SMTP
• POP abans de SMTP
• Compte c/e fax
Per obtenir més informació sobreaquests paràmetres, consulteuConnecting the Machine/ SystemSettings.
• Comproveu que l'ID d'usuari i lacontrasenya de l'ordinador on hiha la carpeta per reenviarestiguin especificats correctament.
• Comproveu que la carpeta perreenviar està especificadacorrectament.
• Confirmeu que l'ordinador on hiha la carpeta per reenviarfunciona correctament.
• Per a més informació sobre elsproblemes de xarxa, poseu-vosen contacte amb l'administrador.
"Comproveu si hi haproblemes amb la xarxa."
[14-33]
Les adreces electròniques dela màquina i del'administrador no estanregistrades.
• Comproveu que l'adreçaelectrònica correcta estiguillistada a [Compte de c/e fax] dela [Configuració de sistema]. Perobtenir informació detalladasobre Compte de c/e fax,consulteu Connecting theMachine/ System Settings.
• Per a més informació sobre elsproblemes de xarxa, poseu-vosen contacte amb l'administrador.
Missatges que es mostren en utilitzar la funció de Fax
201

Missatges Causes Solucions
"Comproveu si hi haproblemes amb la xarxa."
[15-01]
No s'ha registrat cap adreçade servidor POP3/IMAP4.
• Comproveu que el nom deservidor o l'adreça de servidorcorrectes estiguin llistats a[Paràmetres POP3 / IMAP4] dela [Configuració del sistema]. Perobtenir més informació sobreparàmetres POP3 / IMAP4Settings, consulteu Connecting theMachine/ System Settings.
• Per a més informació sobre elsproblemes de xarxa, poseu-vosen contacte amb l'administrador.
"Comproveu si hi haproblemes amb la xarxa."
[15-02]
No es pot accedir al servidorPOP3/IMAP4.
• Comproveu que els valors deNom de l'usuari i Contrasenyasiguin correctes a [Compte dec/e fax] a [Configuració delsistema]. Per obtenir informaciódetallada sobre Compte de c/efax, consulteu Connecting theMachine/ System Settings.
• Per a més informació sobre elsproblemes de xarxa, poseu-vosen contacte amb l'administrador.
"Comproveu si hi haproblemes amb la xarxa."
[15-03]
No s'ha programat capadreça de correu electrònicper a la màquina.
• Comproveu que l'adreçaelectrònica correcta de lamàquina està especificada a la[Configuració del sistema]. Perobtenir informació detalladasobre Compte de c/e fax,consulteu Connecting theMachine/ System Settings.
• Per a més informació sobre elsproblemes de xarxa, poseu-vosen contacte amb l'administrador.
10. Resolució d'errors
202

Missatges Causes Solucions
"Comproveu si hi haproblemes amb la xarxa."
[15-11]
No es troben el servidorDNS ni el servidor POP3/IMAP4.
• Comproveu que els paràmetressegüents a [Configuració delsistema] siguin correctes.
• Adreça IP del servidor DNS
• nom del servidor o adreça IPdel servidor POP3/IMAP4
• número de port del servidorPOP3/IMAP4
• Protocol de recepció
Per obtenir més informació sobreaquests paràmetres, consulteuConnecting the Machine/ SystemSettings.
• Assegureu-vos que el cable LANestigui ben connectat a lamàquina.
• Per a més informació sobre elsproblemes de xarxa, poseu-vosen contacte amb l'administrador.
"Comproveu si hi haproblemes amb la xarxa."
[15-12]
No es pot accedir al servidorPOP3/IMAP4.
• Comproveu que els paràmetressegüents a [Configuració delsistema] siguin correctes.
• Nom d'usuari i contrasenyaper a [Compte de c/e fax]
• nom de l'usuari icontrasenya per a POPabans de l'autenticacióSMTP
Per obtenir més informació sobreaquests paràmetres, consulteuConnecting the Machine/ SystemSettings.
• Per a més informació sobre elsproblemes de xarxa, poseu-vosen contacte amb l'administrador.
Missatges que es mostren en utilitzar la funció de Fax
203

• Els paràmetres que es poden confirmar a Configuració del sistema o Característiques de fax alpanell de control també es poden confirmar des de Web Image Monitor. Per obtenir informaciósobre com confirmar els paràmetres des de Web Image Monitor, consulteu l'ajuda de Web ImageMonitor.
• Si la safata es queda sense paper, apareix el missatge "No hi ha paper. El paper es carrega peraquí." per sol·licitar l'usuari que hi posi paper. Si encara queda paper a les altres safates, podeuseguir rebent documents de forma normal, encara que aquest missatge aparegui a la pantalla.Podeu activar o desactivar aquesta funció mitjançant la configuració dels paràmetres. Per a mésinformació sobre com fer-ho, consulteu Fax.
• Si apareix el missatge "Comproveu si hi ha problemes amb la xarxa.", vol dir que la màquina nos'ha connectat correctament a la xarxa o que la màquina no està ben configurada. Si no cal queus connecteu a una xarxa, podeu especificar el paràmetre perquè no aparegui aquest missatge i,d'aquesta manera, que no s'il·lumini la tecla [Comprova estat]. Per a més informació sobre comfer-ho, consulteu Fax. Si torneu a connectar la màquina a la xarxa, configureu la "Pantalla" amb elparàmetre d'usuari corresponent.
Quan la funció Fax remot no es pot utilitzar
Missatges Causes Solucions
"L'autenticació amb lamàquina remota ha fallat.Comproveu els paràmetresd'autenticació de lamàquina remota. "
Ha fallat l'autenticaciód'usuari a la màquinaprincipal.
Per obtenir més informació sobrel'autenticació d'usuari, consulteu laGuia de seguretat.
"L'autenticació amb lamàquina remota ha fallat.Comproveu els paràmetresd'autenticació de lamàquina remota. "
L'Aut. codi usuari estàestablerta al dispositiuconnectat mitjançant lafunció de fax remot.
La funció de fax remot no admet l'Aut.codi usuari. Desactiveu l'Aut. codiusuari a la màquina principal.
"L'autenticació amb lamàquina remota ha fallat.Comproveu els paràmetresd'autenticació de lamàquina remota. "
L'usuari no té permís perutilitzar la funció a lamàquina principal.
Per obtenir informació sobre comdefinir permisos, consulteu la Guia deseguretat
10. Resolució d'errors
204

Missatges Causes Solucions
"Comproveu si hi haproblemes amb la xarxa."
[16-00]
• No s'ha registrat unaadreça IP per a lamàquina principal.
• No s'ha connectat unaxarxa correctament.
• Comproveu que l'adreça IPcorrecta estigui especificada pera la màquina a [Configuració delsistema]. Per obtenir informaciósobre l'adreça IP de la màquinaprincipal, poseu-vos en contacteamb el vostre administrador.
• Per a més informació sobre elsproblemes de xarxa, poseu-vosen contacte amb l'administrador.
"La connexió amb lamàquina remota ha fallat.Comproveu l'estat de lamàquina remota."
S'ha produït un error dexarxa durant la utilització defunció de fax remot.
• Comproveu que la màquinaprincipal sigui compatible amb lafunció de fax remot.
• Comproveu que la màquinaprincipal funcioni correctament.
• Comproveu que l'adreça IP i elnom d'amfitrió definits per a lamàquina principal siguincorrectes a [Paràmetres sistema].Per a més informació sobreaquesta configuració, poseu-vosen contacte amb l'administrador.
• Assegureu-vos que el cable LANestigui ben connectat a lamàquina.
• Per a més informació sobre elsproblemes de xarxa, poseu-vosen contacte amb l'administrador.
"La connexió amb lamàquina remota ha fallat.Comproveu l'estat de lamàquina remota."
L'alimentació principal de lamàquina està apagada.
Enceneu l'alimentació de la màquinaprincipal.
Missatges que es mostren en utilitzar la funció de Fax
205

Missatges Causes Solucions
"La connexió amb lamàquina remota ha fallat.Comproveu l'estat de lamàquina remota."
S'ha produït un error detemps d'espera mentres'intentava connectar eldispositiu mitjançant la funcióde fax remot.
• Assegureu-vos que el cable LANestigui ben connectat a lamàquina.
• Comproveu que la màquinaprincipal funcioni correctament.
• Per obtenir informació detalladasobre connexió amb la màquinaprincipal, consulteu Fax.
"Ha fallat la connexió ambla màquina remota. Hi haun problema ambl'estructura de la màquina.Contacteu ambl'administrador."
Els paràmetres o laconfiguració de la màquinaper utilitzar la funció de faxremot per connectar-se a lamàquina principal sónincorrectes.
Per obtenir més informació sobre elsparàmetres o la configuració de lamàquina per utilitzar la funció de faxremot per connectar-se a una màquinaprincipal, poseu-vos en contacte ambel vostre administrador.
"S'ha produït un error detransferència. Comproveul'estat de la màquina."
S'ha produït un error durantla transferència.
• Comproveu que l'adreça IP i elnom d'amfitrió definits per a lamàquina principal siguincorrectes a [Paràmetres sistema].Per a més informació sobreaquesta configuració, poseu-vosen contacte amb l'administrador.
• Comproveu que la màquinaprincipal funcioni correctament.
• Assegureu-vos que el cable LANestigui ben connectat a lamàquina.
• Per obtenir informació sobre latransmissió, poseu-vos encontacte amb l'administrador.
"L'HDD de la màquinaremota és ple."
El disc dur s'ha omplertdesprés d'utilitzar la funcióde fax remot per escanejarun original.
Suprimiu els fitxers innecessaris.
10. Resolució d'errors
206

Missatges que es mostren quan s'utilitza lafunció d'impressoraEn aquest capítol es descriuen els missatges principals que apareixen a la pantalla, els registres o elsinformes d'errors. Si apareixen altres missatges, seguiu-ne les instruccions.
Missatges que es mostren al panell de control quan s'utilitza la funciód'impressora
• Abans d'apagar l'alimentació, consulteu pàg. 67 "Connexió/Desconnexió de la màquina".
Missatges Causes Solucions
"Problema hardware:Ethernet"
S'ha produït un error a lainterfície Ethernet.
Apagueu l'alimentació i torneu-la aencendre. Si torna a aparèixer elmissatge, poseu-vos en contacte ambel representant del servei tècnic.
"Problema hardware: HDD" S'ha produït un error a launitat del disc dur.
Apagueu l'alimentació i torneu-la aencendre. Si torna a aparèixer elmissatge, poseu-vos en contacte ambel representant del servei tècnic.
"Problema hardware: USB" S'ha produït un error amb lainterfície USB.
Apagueu l'alimentació i torneu-la aencendre. Si torna a aparèixer elmissatge, poseu-vos en contacte ambel representant del servei tècnic.
"Problema hardware:targeta sense cables"
("Targeta LAN sense fil" o"unitat d'interfície Bluetooth"es denominen també"targeta sense fil".)
Es pot accedir a la targetaLAN sense fil, però s'hadetectat un error.
Apagueu l'alimentació i comproveuque la unitat d'interfície LAN sense fils'hagi inserit correctament. Després dela confirmació, torneu a encendrel'alimentació. Si torna a aparèixer elmissatge, poseu-vos en contacte ambel representant del servei tècnic.
Missatges que es mostren quan s'utilitza la funció d'impressora
207

Missatges Causes Solucions
"Problema hardware:targeta sense cables"
("Targeta LAN sense fil" o"unitat d'interfície Bluetooth"es denominen també"targeta sense fil".)
• La unitat d'interfícieBluetooth s'ha connectaten encendre la màquina.
• La unitat d'interfícieBluetooth s'ha tret enencendre la màquina.
Apagueu l'alimentació i comproveuque la unitat d'interfície Bluetooths'hagi inserit correctament. Després dela confirmació, torneu a encendrel'alimentació. Si torna a aparèixer elmissatge, poseu-vos en contacte ambel representant del servei tècnic.
"Col·loqueu el papersegüent a n. Per cancel·larel treball, premeu[Cancel.treball]. "
(A "n" hi va una xifra.)
Els paràmetres del driver dela impressora són incorrecteso la safata no conté paperdel format seleccionat aldriver de la impressora.
Comproveu que els paràmetres deldriver de la impressora siguincorrectes i després carregueu paperdel format seleccionat al driver de laimpressora, a la safata d'entrada. Pera més informació sobre com canviarel format del paper, consulteu PaperSpecifications and Adding Paper.
"Hi ha paper a la safata degrapes. Obriu la tapa itraieu-lo. "
Si la impressió es para abansd'acabar, el paper potromandre en el finisher.
Retireu el paper que queda al finisher.
"El format i el tipus depaper no coincideixen.Seleccioneu una altrasafata i premeu [Continua].Per cancel·lar el treball,premeu [Cancel.treball]. Elformat i el tipus de papertambé es poden canviar ales Eines de l'usuari."
Els paràmetres del driver dela impressora són incorrecteso la safata no conté paperdel format o del tipusseleccionat al driver de laimpressora.
• Comproveu que els paràmetresdel driver de la impressora siguincorrectes i després carregueupaper del format seleccionat aldriver de la impressora, a lasafata d'entrada. Per a mésinformació sobre com canviar elformat del paper, consulteuPaper Specifications and AddingPaper.
• Seleccioneu la safatamanualment per continuarimprimint, o cancel·leu un treballd'impressió. Per a més informaciósobre com seleccionar la safatamanualment, o cancel·lar untreball d'impressió, consulteuPrint.
10. Resolució d'errors
208

Missatges Causes Solucions
"El format del paper de nno coincideix. Seleccioneuuna altra safata i premeu[Continua]. També podeucanviar el tipus de paper aEines de l'usuari. "
(A "n" hi va el nom d'unasafata).
El format del paper de lasafata no coincideix amb elformat de paper especificat aldriver de la impressora.
Seleccioneu una safata que continguipaper del mateix format quel'especificat.
"La targeta I/F paral·lela téun problema. "
S'ha produït un error en latargeta d'interfície IEEE 1284.
Apagueu l'alimentació i torneu-la aencendre. Si torna a aparèixer elmissatge, poseu-vos en contacte ambel representant del servei tècnic.
"Error de tipus de lletra dela impressora."
S'ha produït un error amb elsparàmetres de font.
Poseu-vos en contacte amb unrepresentant del servei tècnic.
"Problemes amb la targetasense fils. Truqueu al serveitècnic. "
("Targeta LAN sense fil" o"unitat Bluetooth" esdenominen també "targetasense fil".)
La màquina ha detectat unerror de Bluetooth, o no hapogut detectar una unitat deBluetooth. Podria no estar beninstal·lada.
Comproveu que la unitat Bluetoothestigui ben instal·lada o poseu-vos encontacte amb el tècnic de servei.
"No es pot impr.perquè fullsppals i designació(capítol)s'han est.a mateixa saf.ppr.Prem.[Cancel·la treball] percanc. treb. Per impr. treb. unaltre cop esp. saf.diferents."
La safata seleccionada peraltres pàg. és igual que ladels separadors.
Cancel·leu el treball. Assegureu-vosque la safata que seleccioneu per alsseparadors no proporciona paper aaltres pàgines.
Missatges que es mostren quan s'utilitza la funció d'impressora
209

Quan utilitzeu la impressió directa des d'un dispositiu d'emmagatzematge dememòria.
Missatges Causes Solucions
"S'ha superat el valor límitde la mida de dades totaldels fitxers seleccionats. Noes poden seleccionar mésfitxers."
• La mida del fitxerseleccionat supera 1GB.
• La mida total delsfitxers seleccionatssupera 1 GB.
No es poden imprimir fitxers o grupsde fitxers que superin 1 GB.
• Quan el format total dels diversosfitxers seleccionats excedeix 1GB, seleccioneu-los per separat.
• Quan la mida dels fitxersseleccionats superi 1 GB,imprimiu des d'un dispositiud'emmagatzematge utilitzant unafunció diferent a la d'Impressiódirecta.
No podeu seleccionar alhora fitxersde formats diferents.
"No es pot accedir aldispositiud'emmagatzematgeespecificat."
• S'ha produït un errorquan la màquina haaccedit al dispositiud'emmagatzematge dememòria o a un fitxeremmagatzemat aldispositiud'emmagatzematge dememòria.
• S'ha produït un errorquan l'usuari ha utilitzatla funció d'impressiódirecta per imprimir desd'un dispositiud'emmagatzematge dememòria.
Deseu el fitxer a un dispositiud'emmagatzematge de memòriadiferent i, a continuació, torneu aimprimir.
Missatges impresos en el registres d'error o informes de la funció d'impressora
Aquesta secció descriu les causes possibles dels missatges d'error que s'imprimeixen als registres oinformes d'errors, a més de les seves solucions.
10. Resolució d'errors
210

Quan es cancel·len treballs d'impressió
Missatges Causes Solucions
"91: Error" La funció de cancel·lacióautomàtica de treballs hacancel·lat la impressió perun error d'ordre.
Comproveu que les dades siguinvàlides.
"Error de processament deltreball de Prevenció decòpia no autoritzada.Treball cancel·lat."
Heu provatd'emmagatzemar un fitxer aDocument Server quans'havia especificat l'opció[Prevenció còpia noautoritzada].
Al controlador d'impressora,seleccioneu un tipus de tasca que nosigui [Document Server] a "Tipus detasca:" o desseleccioneu [Prevenciócòpia no autoritzada].
"Error de processament deltreball de Prevenció decòpia no autoritzada.Treball cancel·lat."
El camp [Introduïu el textd'usuari:] de la pantalla[Detalls Prevenció còpia noautoritzada amb patró] estàen blanc.
A la pestanya [Paràmetres detallats]del controlador de la impressora, feuclic a [Efectes] a "Menú:". Seleccioneu[Prevenció còpia no autoritzada] i feuclic a [Detalls...] per mostrar [DetallsPrevenció còpia no autoritzada ambpatró]. Introduïu text a [Introduïu el textd'usuari:].
"Error de processament deltreball de Prevenció decòpia no autoritzada.Treball cancel·lat."
La resolució està definida enun valor inferior a 600 ppptot i que s'ha especificat[Prevenció còpia noautoritzada].
Al controlador de la impressora,definiu la resolució a 600 ppp o unvalor superior, o desseleccioneu[Prevenció còpia no autoritzada].
"La classificació s'hacancel·lat."
La classificació s'hacancel·lat.
Apagueu l'alimentació i torneu-la aencendre. Si torna a aparèixer elmissatge, poseu-vos en contacte ambel representant del servei tècnic.
"Superat el recompte màximd'unitats per a Ús volumimpressió. Superat elrecompte màxim d'unitatsper a Ús volum impressió."
S'ha excedit el nombre depàgines que l'usuari potimprimir.
Per a més informació sobre els límits devolum d'impressió, consulteu la Guiade seguretat.
"Error de recepció dedades."
S'ha aturat de recepció dedades.
Torneu a enviar les dades.
Missatges que es mostren quan s'utilitza la funció d'impressora
211

Missatges Causes Solucions
"Error en enviar les dades." La màquina ha rebut l'ordred'aturar la transmissió desdel driver de la impressora.
Comproveu si l'ordinador treballacorrectament.
"No s'admet el format depaper seleccionat. S'hacancel·lat el treball."
Si la mida del paper ésincorrecta és realitza lareinicialització del treballautomàticament.
Especifiqueu el format correcte delpaper i, a continuació, imprimiu elfitxer una altra vegada.
"El tipus de paperseleccionat no s'admet. S'hacancel·lat el treball."
La tasca es cancel·laautomàticament si el tipus depaper especificat no éscorrecte.
Especifiqueu el tipus de paper correctei torneu a imprimir el fitxer.
Quan hi ha un problema amb els paràmetres d'impressió
Missatges Causes Solucions
"Codi de classificacióincorrecte."
No s'ha introduït el codi declassificació o bé s'haintroduït incorrectament.
Introduïu el codi de classificaciócorrecte.
"Codi de classificacióincorrecte."
El driver de la impressora noés compatible amb el codide classificació.
Seleccioneu [Opcional] al codi declassificació. Per obtenir mésinformació sobre els paràmetres delcodi de classificació, consulteu Print.
"Dúplex s'ha cancel·lat." S'ha cancel·lat la impressiódúplex.
• Seleccioneu un format de papercorrecte per a la funció dúplex.Per obtenir detalls sobre elsformats de paper, consulteuMaintenance and Specifications.
• Canvieu la configuraciód'"Aplicar dúplex" a la[Configuració del sistema] peractivar la impressió dúplex per ala safata de paper. Per obtenirdetalls sobre com configurar"Aplicar dúplex", consulteuConnecting the Machine/ SystemSettings.
10. Resolució d'errors
212

Missatges Causes Solucions
"S'ha superat el nombremàx. de pàgines. Laclassificació no s'ha pogutcompletar."
El nombre de pàginessupera el nombre màxim defulls que podeu fer serviramb classificació.
Reduïu el nombre de pàgines perimprimir.
"La safata de sortida s'hacanviat."
La safata de sortida s'hacanviat perquè la mida delpaper de la safataespecificada és limitada.
Especifiqueu la safata de sortidacorrecta.
"Desbordamentd'impressió."
Les imatges es van descartardurant la impressió.
PCL 6
Seleccioneu una resolució inferioral driver de la impressora. Per amés informació sobre comcanviar la configuració deresolució, consulteu l'Ajuda deldriver de la impressora.
PostScript 3 (no disponible encatalà)
Seleccioneu una resolució inferioral driver de la impressora. Per amés informació sobre comcanviar la configuració deresolució, consulteu l'Ajuda deldriver de la impressora.
"La funció de perforació s'hacancel·lat."
La impressió amb perforaciós'ha cancel·lat.
Comproveu l'orientació del paper i dela impressió, i la posició de perforació.Alguns paràmetres poden produirresultats d'impressió diferents delsesperats.
"La funció de grapa s'hacancel·lat."
La impressió amb la funcióde grapa s'ha cancel·lat.
Comproveu la quantitat i l'orientaciódel paper, de la impressió, i la posicióde perforació. Alguns paràmetrespoden produir resultats d'impressiódiferents dels esperats.
Missatges que es mostren quan s'utilitza la funció d'impressora
213

Quan no es poden emmagatzemar documents al Document Server
Missatges Causes Solucions
"No es podenemmagatzemar dadesd'aquest tamany."
La mida del paper hasuperat la capacitat delDocument Server.
Reduïu la mida del paper del fitxer quevoleu enviar fins a una mida que elDocument Server puguiemmagatzemar. Els fitxers amb midesparticulars es poden enviar però noemmagatzemar.
"Document Server nodisponible. No es potemmagatzemar."
No podeu utilitzar la funcióDocument Server.
Per a més informació sobre comutilitzar la funció de Document Server,poseu-vos en contacte ambl'administrador.
Per obtenir informació sobre comdefinir permisos, consulteu la Guia deseguretat
"S'ha superat la capacitatmàx. del Document Server.No es pot emmagatzemar."
El disc dur ha quedat pledesprés de desar-hi un fitxer.
Elimineu alguns dels fitxers desats alDocument Server o reduïu la mida quevoleu enviar.
"S'ha superat el nombremàx. de fitxers delDocument Server. No es potemmagatzemar."
S'ha superat el nombremàxim de fitxers que espoden desar al DocumentServer.
Elimineu alguns dels fitxers desats aldocument server.
"S'ha superat el nombremàx. de fitxers. (Auto)"
Mentre s'utilitzava la funciód'emmagatzematge de latasca amb error peremmagatzemar les tasquesd'impressió normals com afitxers d'impressió retinguda,s'ha superat la capacitatmàxima de fitxers per al'emmagatzematge de fitxerso la gestió de fitxersd'impressió retinguda(automàtic).
Suprimiu els fitxers d'impressióretinguda (automàtic) o els fitxersemmagatzemats a la màquina que nosiguin necessaris.
10. Resolució d'errors
214

Missatges Causes Solucions
"S'ha superat el nombremàx. de pàgines delDocument Server. No es potemmagatzemar."
S'ha superat la capacitatmàxima de pàgines delDocument Server.
Elimineu alguns dels fitxers desats alDocument Server o reduïu el nombrede pàgines que voleu enviar.
"S'ha superat el nombremàx. de pàgines. (Auto)"
En utilitzar la funciód'emmagatzematge detasques amb error peremmagatzemar tasquesd'impressió normals, s'hasuperat la capacitat màximade pàgines.
Suprimiu els fitxers que no siguinnecessaris desats a la màquina.
Reduïu el nombre de pàgines perimprimir.
"Treball cancel·lat perquèels fitxers de captura nos'han pogut emmagatzemar:S'ha superat la memòriamàx."
El disc dur ha quedat pledesprés de desar-hi un fitxer.
Elimineu els fitxers desats al DocumentServer o reduïu la mida del fitxer queheu d'enviar.
"Treball cancel·lat perquèfitxers de captura no s'hanpogut emmag: Nomb. màx.de fitxers superat."
S'ha superat el nombremàxim de fitxers que espoden desar al DocumentServer.
Suprimiu els fitxers emmagatzemats alDocument Server.
"Treball cancel·lat perquèfitxers de captura no s'hanpogut emmag: Nomb. màx.pàg. per fitxer superat."
S'ha superat la capacitatmàxima de pàgines delDocument Server.
Elimineu alguns dels fitxers desats alDocument Server o reduïu el nombrede pàgines que voleu enviar.
"La carpeta especificada alDocument Server estàbloquejada. No es potdesar. "
La carpeta especificada estábloquejada.
Desbloquejeu la carpeta oespecifiqueu un altre número decarpeta que es pugui utilitzar. Per amés informació sobre les carpetesbloquejades, consulteu la Guia deseguretat.
Missatges que es mostren quan s'utilitza la funció d'impressora
215

Quan no hi ha suficient espai lliure al disc dur
Missatges Causes Solucions
"El disc dur és ple." S'ha excedit la capacitatmàxima per a fonts iformularis del disc durmentre s'imprimia amb eldriver d'impressoraPostScript 3.
Elimineu els formularis o les fontsregistrades innecessaris de lamàquina.
"El disc dur és ple." S'ha superat la capacitat deldisc dur mentre imprimíeu unfitxer d'Impressió de mostra,Impressió bloquejada,Impressió retinguda oImpressió emmagatzemada.
Suprimiu els fitxers que no siguinnecessaris desats a la màquina.
També podeu reduir la mida de lesdades de la Impressió de mostra,Impressió bloquejada, Impressióretinguda o Impressióemmagatzemada.
"El disc dur és ple. (Auto)" El disc dur s'ha emplenat enutilitzar la funciód'emmagatzematge detasques amb error peremmagatzemar tasquesd'impressió normal com afitxers d'impressió retinguda.
Suprimiu els fitxers que no siguinnecessaris desats a la màquina.
Com a alternativa, reduïu la mida deles dades del fitxer d'impressiótemporal i/o el fitxer d'impressióemmagatzemat.
Quan no hi ha suficient memòria
Missatges Causes Solucions
"84: Error" No hi ha àrea de treballdisponible per a la imatgeen processament.
Reduïu el nombre de fitxers enviats a lamàquina.
"92: Error" S'ha cancel·lat la impressióperquè en el panell decontrol de la màquina s'haseleccionat la tecla[Cancel.treball] o [Atura't].
Si cal, repetiu l'ordre d'impressió.
10. Resolució d'errors
216

Quan hi ha un problema amb un paràmetre
Missatges Causes Solucions
"86: Error" Paràmetres del codi decontrol invàlids.
Comproveu els paràmetresd'impressió.
Quan l'usuari no té privilegis per executar una operació
Missatges Causes Solucions
"El servidor no respon. Errord'autenticació."
S'ha produït un error detemps d'espera mentre esconnectava amb el servidorper a l'autenticació LDAP oWindows.
Comproveu l'estat del servidor.
"Aquest document no téprivilegis impressió config."
El document PDF que heutriat per imprimir no téprivilegis d'impressió.
Poseu-vos en contacte amb elpropietari del document.
"No teniu privilegis per ferservir aquesta funció. S'hacancel·lat el treball."
El nom d'inici de sessió o lacontrasenya que heuintroduït no són vàlids.
Comproveu que el nom d'usuari i lacontrasenya siguin correctes.
"No teniu privilegis per ferservir aquesta funció. S'hacancel·lat el treball."
Aquest usuari no té permèsl'ús de la funcióseleccionada.
Per obtenir informació sobre comdefinir permisos, consulteu la Guia deseguretat
"No teniu privilegis per ferservir aquesta funció. S'hacancel·lat aquestaoperació."
L'usuari que ha iniciat sessióno té privilegis per registrarprogrames o modificar elsparàmetres de la safata depaper.
Per obtenir informació sobre comdefinir permisos, consulteu la Guia deseguretat
Missatges que es mostren quan s'utilitza la funció d'impressora
217

Quan no es pot registrar un usuari
Missatges Causes Solucions
"Error programació auto dela informació de l'usuari."
La programació automàticad'informació per al'autenticació LDAP ol'autenticació Windows hafallat perquè la llibretad'adreces és plena.
Per obtenir informació sobre el registreautomàtic de la informació d'usuari,consulteu la Guia de seguretat.
"La informaciód'autenticació ja ha estatregistrada per un altreusuari."
El nom d'usuari per al'autenticació LDAP o delservidor d'integració jaestava registrat en unservidor diferent amb un IDdiferent, i s'ha produït unaduplicació del nom d'usuaria causa d'una commutacióde dominis (servidors), etc.
Per obtenir més informació sobrel'autenticació d'usuari, consulteu laGuia de seguretat.
Quan es produeixen altres errors
Missatges Causes Solucions
"85: Error" No està disponible labiblioteca de gràficsespecificada.
Comproveu que les dades siguinvàlides.
"98: Error" La màquina no pot accedircorrectament al disc dur.
Apagueu l'alimentació i torneu-la aencendre. Si el missatge apareix ambfreqüència, poseu-vos en contacteamb el representant del servei tècnic.
"99: Error" Aquestes dades no espoden imprimir. Les dadesespecificades estanmalmeses o no es podenimprimir des d'un dispositiud'emmagatzematge dememòria mitjançant la funciód'impressió directa.
Comproveu que les dades siguinvàlides. Per obtenir informaciódetallada sobre sobre els tipus dedades que es poden imprimir desde undispositiu d'emmagatzament dememòria utilitzant la funció d'impressiódirecta, consulteu Print.
10. Resolució d'errors
218

Missatges Causes Solucions
"Error d'ordre" S'ha produït un error d'ordreRPCS.
Proveu d'utilitzar el següentprocediment:
• Comproveu si la comunicacióentre l'entre l'ordinador i lamàquina funciona correctament.
• Comproveu si s'està utilitzant eldriver de la impressora correcte.
• Comproveu que la mida de lamemòria de la màquina estiguiben configurada al driver de laimpressora.
• Comproveu que la versió deldriver de la impressora sigui lamés recent.
"Error dades comprimides." La impressora ha detectat unerror en les dadescomprimides.
• Comproveu la connexió entrel'ordinador i la impressora.
• Comproveu que el programa queutilitzeu per comprimir dadesfunciona correctament.
"Error en desar les dades." Heu intentat imprimir unfitxer d'Impressió de mostra,Impressió bloquejada,Impressió retinguda oImpressió emmagatzemada,o bé emmagatzemar unfitxer al Document Serverquan el disc dur nofuncionava correctament.
Poseu-vos en contacte amb unrepresentant del servei tècnic.
"S'ha produït un error." S'ha produït un error desintaxi, etc.
Comproveu que el fitxer PDF siguivàlid.
Missatges que es mostren quan s'utilitza la funció d'impressora
219

Missatges Causes Solucions
"S'ha superat el nombremàx. de fitxers d'impressiótemporals/emmagatzemats."
Mentre s'imprimia un treballd'Impressió de mostra,Impressió bloquejada,Impressió retinguda oImpressió emmagatzemada,s'ha superat la capacitatmàxima de fitxers.
Suprimiu els fitxers que no siguinnecessaris desats a la màquina.
"S'ha superat el nombremàx. de pàgines d'impressiótemporals/emmagatzemades."
Mentre s'imprimia un treballd'Impressió de mostra,Impressió bloquejada,Impressió retinguda oImpressió emmagatzemada,s'ha excedit la capacitatmàxima de pàgines.
Suprimiu els fitxers que no siguinnecessaris desats a la màquina.
Reduïu el nombre de pàgines perimprimir.
"Error d'obtenció del sistemade fitxers."
La impressió directa PDF nos'ha pogut realitzar perquèel sistema de fitxers no s'hapogut obtenir.
Apagueu l'alimentació i torneu-la aencendre. Si torna a aparèixer elmissatge, poseu-vos en contacte ambel representant del servei tècnic.
"El sistema de fitxers és ple." El fitxer PDF no s'imprimeixperquè el sistema de fitxersés ple.
Elimineu tots els fitxers no necessarisdel disc dur o disminuïu la mida delfitxer enviat a la màquina.
"Desbordament búffer E/S." S'ha produït undesbordament búfferd'entrada.
• A [Caract. impr.], dintre de[Sistema], seleccioneu [BúfferE/S] i establiu la mida màximade búffer en un valor més alt.
• Disminuïu el nombre de fitxersque s'envien a la màquina.
"Memòria insuficient" S'ha produït un errord'assignació.
PCL 6
A la pestanya [Paràmetresdetallats] del controladord'impressora, feu clic a [Qualitatimpr.] a "Menú:", i seleccioneu[Raster] a la llista "Vectorial/Raster:". En alguns casos, lafinalització del treball d'impressiótrigarà molt.
10. Resolució d'errors
220

Missatges Causes Solucions
"Error de recuperació dememòria"
S'ha produït un errord'assignació.
Apagueu l'alimentació i torneu-la aencendre. Si torna a aparèixer elmissatge, substituïu la RAM. Per obtenirmés informació sobre com substituir laRAM, poseu-vos en contacte amb elrepresentant del servei tècnic.
Si no s'inicia la impressió, poseu-vos en contacte amb el representant del servei tècnic.
• Els continguts dels errors es poden imprimir a la Pàgina de configuració. Comproveu la Pàgina deconfiguració juntament amb el registre d'errors. Per obtenir més informació sobre com imprimir laPàgina de configuració, consulteu Print.
Missatges que es mostren quan s'utilitza la funció d'impressora
221

Missatges que es mostren quan utilitzeu lafunció d'escàner
Missatges que es mostren al panell de control quan s'utilitza la funciód'escàner
Aquest apartat explica les causes més habituals que motiven l'aparició de missatges d'error al panell decontrol de la màquina i les possibles solucions. Si us apareix un missatge no descrit aquí, seguiu-ne lesinstruccions.
Missatges Causes Solucions
"No es pot trobar la rutaespecificada. Comproveu-ne els paràmetres. "
El nom de l'ordinador o lacarpeta de destinació no ésvàlid.
Comproveu si el nom de l'ordinador iel nom de la carpeta per a ladestinació són correctes.
"No es pot trobar la rutaespecificada. Comproveu-ne els paràmetres. "
Un programa antivirus o untallafoc impedeix que lamàquina es connecti amb elvostre ordinador.
• Els programes antivirus i elstallafocs poden impedir que elsordinadors client estableixinconnexió amb aquesta màquina.
• Si utilitzeu un software antivirus,afegiu el programa a la llistad'exclusions a la configuració del'aplicació. Per a més informaciósobre com afegir programes a lallista d'exclusions, consulteul'Ajuda del software antivirus.
• Per evitar que un tallafocbloquegi la connexió, registreul'adreça IP de la màquina en elsparàmetres d'exclusió de l'adreçaIP del tallafoc. Per a mésinformació sobre el procedimentper excloure una adreça IP,vegeu l'ajuda del vostre sistemaoperatiu.
"El codi de l'usuari inserit noés correcte. Torneu-lo aintroduir."
Heu introduït un codid'usuari incorrecte.
Comproveu la configuració del'autenticació i, a continuació, introduïuun codi d'usuari correcte.
10. Resolució d'errors
222

Missatges Causes Solucions
"S'ha superat el nombremàxim de caràctersalfanumèrics de la ruta."
Heu superat el nombremàxim de caràctersalfanumèrics que es podenespecificar en una ruta.
El nombre màxim de caràcters que espoden introduir per a la ruta és de256. Comproveu el nombre decaràcters que heu introduït i, acontinuació, torneu a introduir la ruta.
"Excedit nombre màx.caràcters alfanumèrics."
Heu superat el nombremàxim de caràctersalfanumèrics que es podenintroduir.
Comproveu el nombre màxim decaràcters que podeu introduir i, acontinuació, torneu-los a introduir. Pera més informació sobre el nombre decaràcters màxim introduïble, consulteuScan.
"Programat. No es podenprogramar les destinacionsde carpeta que no estiguinprogramades a la llibretad'adreces. "
Les destinacionsseleccionades en registrar elprograma contenen unadestinació de carpeta per laqual està configurada unade las següents destinacions:
destinació introduïdamanualment, destinació deservidor d'entrega,destinació WSD odestinació DSM
Les destinacions WSD i destinacionsDSM no es poden registrar alprograma perquè no poden estarregistrades a la llibreta d'adreces. Pera destinacions introduïdes manualmenti les destinacions del servidord'entrega, registreu les destinacions ala llibreta d'adreces i intenteu tornar aregistrar-les al programa.
"El resum de l'escàner ésple. Comproveu lesCaracterísitiques del'escàner."
[Suprimeix i elimina resumd'escàner] a [Caract.escàner] està configurat a[No impr.:Desact.env.], i elresum de l'escàner és ple.
Suprimeix i elimina el resum del'escàner. Per obtenir informaciódetallada sobre Característiquesd'escàner, consulteu Scan.
"El nom del fitxer contécaràcters no vàlids.Introduïu-lo utilitzant algund'aquests caràcters d'1byte." 0 a 9 ", " A a Z ", " aa z ", " .- _""
El nom del fitxer conté uncaràcter que no es potutilitzar.
Comproveu el nom del fitxer definitdurant l'escaneig. Per a més informaciósobre els caràcters que es podenemprar en els noms dels fitxers,consulteu Scan.
Missatges que es mostren quan utilitzeu la funció d'escàner
223

Missatges Causes Solucions
"El nom del fitxer contécaràcters no vàlids.Introduïu-lo utilitzant algund'aquests caràcters d'1byte." 0 a 9 ", " A a Z ", " aa z ", " .- _""
El nom del fitxer conté uncaràcter que no es potutilitzar.
Comproveu el nom del fitxerespecificat en el moment de l'escaneig.El nom del fitxer especificat en lafunció d'Enviament de fitxersescanejats a carpetes no pot incloureels caràcters següents:
\ / : * ? " < > |
El nom del fitxer no pot començar niacabar amb un període ".".
"El programa s'ha recuperat.No es poden recuperar lesdestinacions querequereixen privilegisd'accés. "
L'usuari de la sessió actualno té permís per veure ladestinació registrada alprograma.
Per obtenir informació sobre comdefinir permisos, consulteu la Guia deseguretat
"El programa s'ha recuperat.No es poden recuperardestinacions de carpetaeliminades de la llibretad'adreces. "
La destinacióemmagatzemada alprograma no es potrecuperar perquè s'haesborrat de la llibretad'adreces.
Introduïu la destinació directament perenviar les dades per separat.
"El programa s'ha recuperat.No es poden recuperardestinacions amb codis deprotecció. "
Les destinacions per lesquals s'ha configurat un codide protecció s'han registratal programa.
El programa no pot recuperar unadestinació per la qual s'ha configuratun codi de protecció. Cancel·leu elparàmetre de codi de protecció oenvieu fitxers escanejats a la destinacióper separat.
10. Resolució d'errors
224

Quan els documents no es poden escanejar adequadament
Missatges Causes Solucions
"Totes les pàgines s'handetectat en blanc. No s'hacreat cap fitxer. "
No s'ha creat cap fitxer PDFperquè totes les pàgines del'original escanejat s'handetectat en blanc quan[Actiu] s'ha seleccionat per[Suprimeix pàgina en blanc]a [Paràmetres OCR].
Comproveu que l'original estiguicol·locat cap per avall.
Canvieu [PDF escan. amb OCR:Detecció pàg. en blanc] a [Caract.escàner] a "Nivell sensibilitat 1".
"Comproveu l'orientació del'original."
De vegades els documentsno es poden escanejar percausa d'una combinació defactors, com ara el factord'escala especificat i la midadel document.
Canvieu l'orientació de l'original itorneu a provar d'escanejar-lo.
"S'ha superat la capacitatmàx. de dades."
"Vegeu resol. exploració, itorneu a prémer Inici."
Les dades escanejadessuperen la capacitatmàxima de dades.
Torneu a especificar la resolució i elformat d'exploració. Pot ser que no espuguin escanejar originals molt gransamb una resolució elevada. Per a mésinformació sobre la configuració per ala funció d'escaneig, consulteu Scan.
"S'ha superat la capacitatmàx. de dades."
"Comproveu la resoluciód'exploració i torneu acol·locar n originals"
("n" al missatge representaun número que es potcanviar.)
L'original escanejat superala capacitat màxima dedades.
Torneu a especificar la resolució i elformat d'exploració. Pot ser que no espuguin escanejar originals molt gransamb una resolució elevada. Per a mésinformació sobre la configuració per ala funció d'escaneig, consulteu Scan.
"S'ha superat la capacitatmàx. de dades."
"Comproveu la resolució il'escala i premeu de nouInici."
Les dades que s'estanescanejant tenen un volummassa gran per a laproporció d'escalaespecificada a >[Definirmida].
Reduïu la resolució o el valor de[Definir mida] i torneu a provard'escanejar l'original.
Missatges que es mostren quan utilitzeu la funció d'escàner
225

Missatges Causes Solucions
"S'ha superat el nombremàxim de fitxers que espoden utilitzar al DocumentServer alhora."
Heu superat el nombremàxim de fitxers que espoden desar al DocumentServer.
Comproveu quins fitxers han estatdesats amb la resta de funcions i, acontinuació, suprimiu els que no siguinnecessaris. Per a més informació sobrecom suprimir fitxers, consulteu Copy/Document Server.
"No totes les imatgess'escanejaran."
Si el factor d'escalaespecificat a Escalareproducció és massa gran,pot ser que una part de laimatge es perdi.
Reduïu el factor d'escala a"Especificació d'escala reproducció" itorneu a escanejar l'original.
Si no cal visualitzar tota la imatge,premeu la tecla [Inici] per començar aescanejar amb el factor d'escalaactual.
"No totes les imatgess'escanejaran."
L'ús d'"Especificaciód'escala reproducció" perreduir l'escala d'undocument gran pot fer quepart de la imatge es perdi.
Especifiqueu una mida gran a [Definirmida] i torneu a escanejar l'original.
Si no cal visualitzar tota la imatge,premeu la tecla [Inici] per començar aescanejar amb el factor d'escalaactual.
"La mida de les dadesescanejades és massapetita."
"Comproveu la resolució il'escala i premeu de nouInici."
Les dades que s'estanescanejant són massa petitesper a la proporció d'escalaespecificada a [Definirmida].
Especifiqueu una resolució més alta ouna mida més gran a [Definir mida] itorneu a escanejar l'original.
10. Resolució d'errors
226

Quan els documents no es poden escanejar perquè la memòria està plena
Missatges Causes Solucions
"La memòria és plena. Noes pot escanejar més. Sesuprimiran les dadesescanejades."
A causa de la mancad'espai al disc dur, no s'hapogut escanejar la primerapàgina.
Intenteu una de les següents mesures:
• Espereu una mica i llavors torneua intentar l'operació d'escaneig.
• Reduïu l'àrea d'escaneig o laresolució. Per a més informaciósobre com canviar l'àrea i laresolució d'escaneig, consulteuScan.
• Suprimiu els fitxers innecessarisdesats. Per a més informaciósobre com suprimir fitxersemmagatzemats, consulteu Scan.
"La memòria és plana. Voleuemmagatzemar el fitxerescanejat?"
Com que no queda prouespai lliure al disc dur de lamàquina per desar alDocument Server, noméss'han pogut escanejaralgunes de les pàgines.
Especifiqueu si cal usar les dades.
"La memòria és plena. S'hacancel·lat l'exploració.Premeu [Envia] per enviarles dades escanejades, opremeu [Cancel·la] persuprimir-les."
Com que no queda prouespai lliure al disc dur de lamàquina per lliurar o enviarper correu electrònic mentres'està desant al DocumentServer, només s'han pogutescanejar algunes de lespàgines.
Especifiqueu si cal usar les dades.
Missatges que es mostren quan utilitzeu la funció d'escàner
227

Quan la transmissió de dades falla
Missatges Causes Solucions
"Error d'autenticació dedestinatari. Comproveu elsparàmetres. Per comprovarl'estat actual, premeu [Estatfitx escan]."
El nom d'usuari o lacontrasenya que heuintroduït no són vàlids.
• Comproveu que el nom d'usuari ila contrasenya siguin correctes.
• Comproveu que l'ID i lacontrasenya de la carpeta dedestinació siguin correctes.
• És probable que no es reconeguiuna contrasenya de 128caràcters o més.
"S'ha superat el tamanymàxim de c/e. S'hacancel·lat la transmissió delcorreu. Comproveu [Midamàx. c/e] a Característiquesde l'escàner."
La mida de fitxer per pàginaha assolit la mida màximaper a c/e especificada a[Caract. escàner].
Canvieu la configuració de lescaracterístiques d'escàner de lamanera següent:
• Augmenteu el límit de la midamàxima de correu electrònic a[Tamany màx. c/e].
• Canvieu el paràmetre [Divideix ienvia correu electrònic] a [Sí (perpàgina)] o [Sí (per tamanymàx.)]. Per obtenir mésinformació sobre aquestaconfiguració, consulteu Scan.
"Error en enviar les dades.Les dades es tornaran aenviar més tard."
S'ha produït un error dexarxa i un dels fitxers no s'haenviat correctament.
Espereu-vos que es torni a intentarenviar automàticament després del'interval predefinit. Si l'enviament tornaa fallar, poseu-vos en contacte ambl'administrador.
"Error de transmissió. No hiha prou memòria al disc durdel destinatari. Percomprovar l'estat actual,premeu [Estat fitx escan]."
Error de transmissió. Noquedava prou espai lliure aldisc dur del servidor SMTP,del servidor FTP o al'ordinador client de ladestinació.
Assigneu espai suficient.
10. Resolució d'errors
228

Missatges Causes Solucions
"Error de transmissió. Percomprovar l'estat actual,premeu [Estat fitx escan]."
Mentre s'estava enviant unfitxer, s'ha produït un error ala xarxa i el fitxer no s'hapogut enviar correctament.
Si torna a aparèixer el mateix missatgedesprés de repetir l'escaneig, la causapodria ser una xarxa mixta o bé que laconfiguració de la xarxa ha estatmodificada durant la transmissió del'escàner WSD. Per obtenir informaciósobre l'error de xarxa, poseu-vos encontacte amb l'administrador.
Quan les dades no es poden enviar perquè està seleccionat un fitxer actualment enús
Missatges Causes Solucions
"El fitxer seleccionat s'estàutilitzant. No es pot canviarel nom del fitxer."
No podeu canviar el nomd'un fitxer amb l'estat"Esperant..."
Cancel·leu la transmissió (l'estat"Esperant..." desapareixerà), i canvieuel nom del fitxer.
"El fitxer seleccionat s'estàutilitzant. No es pot canviarla contrasenya."
No podeu canviar lacontrasenya d'un fitxer ambl'estat "Esperant..."
Cancel·leu la transmissió (l'estat"Esperant..." desapareixerà), i canvieula contrasenya.
"El fitxer seleccionat s'estàutilitzant. No es pot canviarel nom d'usuari."
No podeu canviar el nomdel remitent amb l'estat"Esperant...".
Cancel·leu la transmissió (l'estat"Esperant..." desapareixerà), i canvieuel nom de l'usuari.
"Alguns fitxers seleccionatss'estan utilitzant. No s'hanpogut suprimir."
No podeu esborrar un fitxera l'espera de ser enviat(amb l'estat "Esperant...")
Cancel·leu la transmissió (l'estat"Esperant..." desapareixerà), i suprimiuel fitxer.
Quan no es poden enviar les dades perquè hi ha massa documents o pàgines
Missatges Causes Solucions
"S'ha superat el nombremàxim de pàgines per fitxer.Voleu emmagatzemar lespàgines escanejades en 1sol fitxer?"
El fitxer que s'està desant hasuperat el nombre màxim depàgines per a un sol fitxer.
Especifiqueu si cal desar les dades ono. Escanegeu les pàgines que nohagueu escanejat i deseu-les en unfitxer nou. Per a més informació sobrel'emmagatzematge de fitxers,consulteu Scan.
Missatges que es mostren quan utilitzeu la funció d'escàner
229

Missatges Causes Solucions
"S'ha superat el nombremàxim de fitxersseleccionats. No es podenenviar les dadesescanejades perquè no espoden capturar els fitxers."
Hi ha massa fitxers esperantper ser lliurats.
Torneu-ho a intentar quan s'haginlliurat.
"S'ha superat la capacitatmàxima de pàgines perfitxer. Premeu [Envia] perenviar les dadesescanejades, o premeu[Cancel·la] per suprimir-les."
El nombre de pàginesescanejades supera lacapacitat màxima depàgines.
Seleccioneu si voleu enviar les dadesque ja s'han escanejat.
"S'ha superat el nombremàxim de fitxers peremmagatzemar. Suprimiutots els fitxers no necessaris."
Hi ha massa fitxers esperantper ser lliurats.
Torneu-ho a intentar quan s'haginlliurat.
Quan no es pot utilitzar la funció d'escàner WSD
Missatges Causes Solucions
"No s'ha pogut comunicaramb PC. Poseu-vos encontacte ambl'administrador."
El protocol WSD (Dispositiu)o el protocol WSD (Escàner)estan inhabilitats.
Per obtenir informació sobre comactivar o desactivar el protocol WSD,consulteu Guia de seguretat.
"No es pot iniciar esc.perquè la comunicació hafallat."
El Perfil d'escaneig no estàconfigurat a l'ordinadorclient.
Configureu el Perfil d'escaneig. Per amés informació sobre com fer-ho,consulteu Scan.
"No es pot iniciar esc.perquè la comunicació hafallat."
El paràmetre [Cap acció]està seleccionat al'ordinador client, fet queobliga a aquest ordinador aromandre inactiu quan repdades d'escaneig.
Obriu les propietats de l'escàner, feuclic a la pestanya [Esdeveniments] iseleccioneu [Inicia aquest programa]com a resposta de l'ordinador en rebreles dades escanejades. Per a mésinformació, consulteu l'ajuda del vostresistema operatiu.
10. Resolució d'errors
230

Missatges Causes Solucions
"No es pot iniciar l'escaneig.Comproveu els ajustos alPC."
El Perfil d'escaneig podriaestar mal configurat.
Comproveu la configuració del Perfild'escaneig.
"No s'han pogut enviar lesdades perquè el tempsd'espera de l'ordinador s'haesgotat abans d'enviar-les."
S'ha esgotat el temps enutilitzar l'Escàner WSD. Eltemps s'esgota quantranscorre massa tempsentre escanejar un original ienviar-ne les dades.Aquestes en són les causesmés probables:
• Hi ha massa originalsper joc.
• Originals encallats.
• Transmissió d'altrestreballs.
• Reduïu el nombre d'originals itorneu a escanejar-los.
• Retireu els originals encallats itorneu-los a escanejar.
• Feu servir el resum de l'escànerper comprovar que no hi hagitreballs a la cua de transmissió, ialeshores torneu-los a escanejar.
Quan els documents no es poden emmagatzemar a un dispositiu d'emmagatzematgede memòria
Missatges Causes Solucions
"No es pot escriure en eldispositiud'emmagatzematge dememòria perquè no hi haespai suficient."
El dispositiud'emmagatzematge dememòria està ple i les dadesd'escaneig no es podendesar. Fins i tot encara quesembli que hi hagi espailliure suficient en el dispositiud'emmagatzematge dememòria, les dades podrienno desar-se si s'excedeix elnúmero màxim de fitxers quees poden guardar.
• Substituïu el dispositiud'emmagatzematge de memòria.
• Si el document s'escaneja com auna sola pàgina o diversespàgines dividides, les dades queja estan en el dispositiud'emmagatzematge de memòriaes guarden tal com estan.Substituïu el dispositiud'emmagatzematge de memòria ipremeu [Reintentar] per desar lesdades que queden, o premeu[Cancel·la] per refer l'escaneig.
Missatges que es mostren quan utilitzeu la funció d'escàner
231

Missatges Causes Solucions
"No es pot escriure en eldispositiud'emmagatzematge dememòria perquè estàprotegit contra escriptura."
El dispositiud'emmagatzematge dememòria està protegit contraescriptura.
Desbloquegeu la protecció contraescriptura del dispositiud'emmagatzematge de memòria.
"No es pot escriure en eldispositiud'emmagatzematge dememòria. Comproveu eldispositiu i els ajustos de lamàquina."
El dispositiud'emmagatzematge dememòria és defectuós o elnom del fitxer conté uncaràcter que no es potutilitzar.
• Comproveu si el dispositiud'emmagatzematge de memòriaés defectuós.
• Comproveu el dispositiud'emmagatzematge de memòria.Podria no estar formatejat o tenirun format incompatible ambaquesta màquina.
• Comproveu el nom del fitxerdefinit durant l'escaneig. Per amés informació sobre elscaràcters que es poden empraren els noms dels fitxers, consulteuScan.
"S'ha superat la capacitatmàxima de pàgines perfitxer. Premeu [Escriure] perescriure les dadesescanejades en el dispositiud'emmagatzematge o[Cancel·la] per eliminar-les."
L'escaneig no s'ha pogutcompletar perquè s'hasuperat el nombre màxim depàgines que aquestamàquina pot escanejardurant l'escriptura aldispositiud'emmagatzematge dememòria.
Reduïu la quantitat de documents quevoleu escriure en el dispositiud'emmagatzematge de memòria itorneu-ho a intentar.
"La memòria és plena.Premeu [Escriure] perescriure les dadesescanejades en el dispositiud'emmagatzematge dememòria i premeu[Cancel·la] per eliminar-les."
L'escaneig podria no haver-se completat perquè no hihavia espai suficient en eldisc dur en el moment dedesar en el dispositiud'emmagatzematge dememòria.
Seleccioneu si voleu o no desar eldocument escanejat en el dispositiud'emmagatzematge de memòria.
10. Resolució d'errors
232

Missatges mostrats a l'ordinador client
Aquest apartat explica les causes més habituals dels principals missatges d'error que apareixen al'ordinador client quan s'utilitza el driver TWAIN i les possibles solucions. Si us apareix un missatge nodescrit aquí, seguiu-ne les instruccions.
Missatges Causes Solucions
"El nom o la contrasenyad'usuari d'inici de sessió o laclau de xifratge del driversón incorrectes."
El nom d'inici de sessió, lacontrasenya o la clau dexifratge del driver que heuintroduït són incorrectes.
Comproveu el nom d'inici de sessió, lacontrasenya i la clau de xifratge deldriver, i introduïu-los correctament. Perobtenir més informació sobre nomd'inici de sessió, contrasenya d'inici desessió, clau de xifratge del driver,consulteu Guia de Seguretat.
"L'autenticació s'hacompletat amb èxit. Peròs'han denegat els privilegisd'accés a la funciód'escàner."
El nom d'usuari amb el quals'ha iniciat sessió no estàautoritzat per a la funciód'escàner.
Per obtenir informació sobre comdefinir permisos, consulteu la Guia deseguretat
"No es poden afegir mésmodes d'exploració."
Heu superat el nombremàxim de modes d'escaneigque podeu registrar.
Es pot desar un màxim de 100 modes.Suprimiu els modes innecessaris.
">No es pot detectar elformat de paper del'original. Definiu un formatd'exploració."
L'original col·locat estavadesalineat.
• Col·loqueu bé l'original.
• Especifiqueu la mida del'escaneig.
• Quan col·loqueu un originaldirectament al cristall d'exposició,l'acció d'aixecar o abaixar latapa del cristall d'exposició ol'ADF inicia el procés automàticde detecció del format del'original. Aixequeu la tapa delcristall d'exposició o l'ADF 30graus o més.
"No es poden especificarmés àrees d'exploració."
Heu superat el nombremàxim d'àrees d'escaneigque podeu registrar.
Es poden desar un màxim de 100àrees d'escaneig. Suprimiu les àreesd'escaneig innecessàries.
Missatges que es mostren quan utilitzeu la funció d'escàner
233

Missatges Causes Solucions
"Clear Misfeed(s) in ADF. " S'ha produït un problemad'alimentació de paper al'ADF.
• Retireu els originals encallats itorneu-los a col·locar. Per obtenirmés informació sobre paperencallat, consulteuTroubleshooting.
• Si es produeix un errord'alimentació del paper, torneu acol·locar les originals que s'hanencallat.
• Comproveu si els originals sónadequats per escanejar-los ambla màquina.
"S'ha produït un error aldriver de l'escàner."
S'ha produït un error aldriver.
• Comproveu si el cable de xarxaestà ben connectat a l'ordinadorclient.
• Comproveu si Windows reconeixcorrectament la targeta Ethernetde l'ordinador client.
• Comproveu si l'ordinador clientpot utilitzar el protocol TCP/IP.
"S'ha produït un error al'escàner."
Les condicions d'escaneigespecificades a l'aplicacióhan superat els valors límitde configuració de lamàquina.
Comproveu si els paràmetres del'escaneig especificats a l'aplicaciósuperen els valors límit de configuracióde la màquina.
"S'ha produït un error fatal al'escàner."
La màquina ha sofert unerror irrecuperable.
La màquina ha sofert un errorirrecuperable. Poseu-vos en contacteamb un representant del servei tècnic.
"No hi ha memòria suficient.Tanqueu totes lesaplicacions i torneu aescanejar."
La memòria és insuficient. • Tanqueu totes les aplicacions nonecessàries que estigueuexecutant a l'ordinador client.
• Desinstal·leu el driver TWAIN itorneu-lo a instal·lar desprésd'haver reiniciat l'ordinador.
10. Resolució d'errors
234

Missatges Causes Solucions
"No hi ha memòria suficient.Reduïu l'àrea d'exploració."
La memòria de l'escàner noés suficient.
• Torneu a especificar la mida del'escaneig.
• Disminuïu la resolució.
• Elimineu la compressió. Per a mésinformació sobre la configuració,consulteu l'Ajuda del driverTWAIN.
El problema pot ser degut a la causasegüent:
• No és possible escanejar si elsvalors de lluminositat són massaelevats quan s'utilitza la resolucióa mitja tinta o la resolucióelevada. Per a més informaciósobre la configuració per a lafunció d'escaneig, consulteuScan.
• Si s'encalla el paper, és possibleque no pugueu escanejar unoriginal. Retireu el paper encallati torneu a escanejar l'original.
"Versió de Winsock novàlida. Si us plau, utilitzeu laversió 1.1 o posterior."
La vostra versió de Winsockno és vàlida.
Instal·leu el sistema operatiu del'ordinador o copieu Winsock des delCD-ROM del sistema operatiu.
"No hi ha resposta del'escàner."
La màquina o l'ordinadorclient no estan benconnectats a la xarxa.
• Comproveu si la màquina ol'ordinador client estan benconnectats a la xarxa.
• Desactiveu el tallafoc del'ordinador client. Per a mésinformació sobre el tallafoc,consulteu l'Ajuda de Windows.
"No hi ha resposta del'escàner."
La xarxa està massa plena. Espereu una mica i llavors torneu aintentar de connectar-vos.
Missatges que es mostren quan utilitzeu la funció d'escàner
235

Missatges Causes Solucions
"Consulteu l'administradordel sistema. Espereu."
S'està utilitzant una funcióde la màquina a part de lafunció d'escàner, com és lafunció de còpia.
• Espereu una mica i torneu aconnectar.
• Cancel·leu la tasca que s'estàprocessant. Premeu la tecla[Atura't]. Seguiu les instruccionsdel missatge que apareix i sortiude la funció que s'està executant.
"L'escàner no estàdisponible en el dispositiuespecificat."
No podeu utilitzar la funciód'escàner TWAIN enaquesta màquina.
Poseu-vos en contacte amb unrepresentant del servei tècnic.
"L'escàner no és a punt.Comproveu l'escàner i lesopcions."
La tapa de l'ADF és oberta. Comproveu si la tapa de l'ADF éstancada.
"El nom ja és en ús.Comproveu els nomsregistrats."
Heu provat a registrar unnom que ja està en ús.
Utilitzeu un altre nom.
Quan hi ha un problema amb la connexió amb l'escàner
Missatges Causes Solucions
"Connexió amb l'escànerimpossible. Comproveu elsparàmetres de la Màscarad'accés a xarxa a Eines del'usuari."
Hi ha una màscara d'accés. Per obtenir informació sobre lamàscara d'accés, poseu-vos encontacte amb l'administrador.
"No s'ha trobat l'escàner"XXX" utilitzat per al'exploració anterior.S'utilitzarà "YYY"."
("XXX" i "YYY" corresponenals noms de l'escàner).
L'interruptor principal del'escàner que heu utilitzatabans no està encès.
Comproveu que l'interruptor principalde l'escàner que heu utilitzat estiguiencès.
10. Resolució d'errors
236

Missatges Causes Solucions
"No s'ha trobat l'escàner"XXX" utilitzat per al'exploració anterior.S'utilitzarà "YYY"."
("XXX" i "YYY" corresponenals noms de l'escàner).
La màquina no estàconnectada amb la xarxacorrectament.
• Assegureu-vos que l'escànerutilitzat prèviament estigui benconnectat a la xarxa.
• Cancel·leu el tallafocs personalde l'ordinador client. Per obtenirinformació sobre el tallafocs,consulteu l'ajuda de Windows.
• Utilitzeu una aplicació com telnetper assegurar-vos que SNMPv1o SNMPv2 estan seleccionatscom a protocol de la màquina.Per a més informació sobre comcomprovar això, consulteuConnecting the Machine/ SystemSettings.
• Seleccioneu l'escàner que heuutilitzat per a l'últim escaneig.
"S'ha produït un error decomunicació a la xarxa."
S'ha produït un error decomunicació a la xarxa.
Comproveu si l'ordinador client potutilitzar el protocol TCP/IP.
"L'escàner no estàdisponible. Comproveul'estat de la connexió del'escàner."
L'alimentació de la màquinaestà apagada.
Enceneu el dispositiu.
Missatges que es mostren quan utilitzeu la funció d'escàner
237

Missatges Causes Solucions
"L'escàner no estàdisponible. Comproveul'estat de la connexió del'escàner."
La màquina no estàconnectada amb la xarxacorrectament.
• Comproveu que la màquinaestigui ben connectada a laxarxa.
• Desfeu la selecció de la funció detallafocs personal de l'ordinadorclient. Per obtenir informaciósobre el tallafocs, consulteul'ajuda de Windows.
• Utilitzeu una aplicació com telnetper assegurar-vos que SNMPv1o SNMPv2 estan seleccionatscom a protocol de la màquina.Per a més informació sobre comcomprovar això, consulteuConnecting the Machine/ SystemSettings.
"L'escàner no estàdisponible. Comproveul'estat de la connexió del'escàner."
La comunicació amb laxarxa no està disponibleperquè l'adreça IP de lamàquina no s'ha pogutobtenir del nom de host. Sinomés "IPv6" s'ha establert a[Actiu], és possible que nos'obtingui l'adreça IPv6.
• Comproveu que el nom de hostde la màquina s'ha especificat al'Eina de connexió de xarxa. Peral driver WIA, comproveu lapestanya [Xarxa] de lespropietats.
• Feu servir Web Image Monitorper establir "LLMNR" d' "IPv6" a[Actiu].
• Amb Windows XP, no és possibleobtenir l'adreça IPv6 del nom dehost. Especifiqueu l'adreça IPv6de Network Connection Tool.
10. Resolució d'errors
238

Quan apareixen altres missatgesMissatges Causes Solucions
"No és possible connectaramb la targeta sense fil.Apagueu l'interruptorprincipal i comproveu latargeta."
("Targeta LAN sense fil" o"unitat d'interfície Bluetooth"es denominen també"targeta sense fil".)
• No heu inserit la unitatd'interfície LAN sensefil en connectar lamàquina.
• Heu tret la unitatd'interfície LAN sensefil després d'encendrela màquina.
• Els ajustaments noestan actualitzatsencara que la unitat esdetecta.
Apagueu l'alimentació i comproveuque la unitat d'interfície LAN sense fils'hagi inserit correctament. Després dela confirmació, torneu a encendrel'alimentació. Si torna a aparèixer elmissatge, poseu-vos en contacte ambel representant del servei tècnic.
"No podeu connectar-vosamb la interfície Bluetooth.Comproveu l'interfícieBluetooth."
• La unitat d'interfícieBluetooth s'ha instal·laten encendre lamàquina.
• La unitat d'interfícieBluetooth s'ha tret enencendre la màquina.
Apagueu l'alimentació, i comproveuque la unitat d'interfície Bluetooths'hagi instal·lat correctament. Desprésde la confirmació, torneu a encendrel'alimentació. Si torna a aparèixer elmissatge, poseu-vos en contacte ambel representant del servei tècnic.
"Netegeu el cristalld'exploració. (Al costat delcristall d'exposició.)"
El cristall d'exposició o laplaca guia de l'ADF estàbrut.
Netegeu-los. Consulteu Maintenanceand Specifications.
"La següent safata de sortidaés plena. Retireu el paper.".
La safata de sortida ésplena.
Traieu el paper de la safata de sortidai continueu amb la impressió.
"El ventilador refrigeradorintern és actiu. "
Les llargues tiradesd'impressió fan que l'interiorde la màquina s'escalfi, laqual cosa activa elventilador de refrigeració.
El ventilador emet soroll, però ésnormal i la màquina es podrà utilitzarmentre estigui actiu.
La quantitat de paper que es potimprimir i el temps total defuncionament fins que no es posi enmarxa el ventilador depenen de latemperatura del lloc on s'instal·li lamàquina.
Quan apareixen altres missatges
239

Missatges Causes Solucions
"Compr. auto...". La màquina està ajustant laimatge.
La màquina pot dur a termeoperacions periòdiques demanteniment durant el funcionament.La freqüència i la durada delmanteniment depenen de la humitat, latemperatura i certs factors d'impressiócom són el nombre d'impressions, elformat o el tipus de paper. Espereu finsque la màquina estigui a punt.
"XXX no respon."
(Aquest missatge potaparèixer mentre estàutilitzant l'Smart OperationPanel. "XXX" en aquestmissatge indica que s'estàutilitzant la funció.)
La màquina està ocupadaprocessant dades.
Per continuar el treball actual premeu[Espera] Per parar el treball actualpremeu [Forçar tancar]
Quan hi ha un problema escanejant o emmagatzemant originals
Missatges Causes Solucions
"No es pot detectar elformat de l'original.Seleccioneu el formatd'exploració. "
La màquina no ha pogutdetectar el format del'original.
• Col·loqueu bé l'original.
• Especifiqueu el formatd'escaneig, i col·loqueu elsoriginals un altre cop. Per obtenirinformació detallada sobre elsparàmetres per quan s'utilitza lafunció de fax, consulteu Fax.
• Quan col·loqueu un originaldirectament al cristall d'exposició,l'acció d'aixecar o abaixar latapa del cristall d'exposició ol'ADF inicia el procés automàticde detecció del format del'original. Aixequeu la tapa delcristall d'exposició o l'ADF 30graus o més.
10. Resolució d'errors
240

Missatges Causes Solucions
"El fitxer capturat supera elnombre màxim de pàginesper fitxer. No es podenenviar les dadesescanejades."
Heu superat el nombremàxim de pàgines per fitxer.
Reduïu el nombre de pàgines del fitxertransmès i, a continuació, torneu aenviar-lo. Per obtenir informaciódetallada sobre el nombre màxim depàgines per fitxer, consulteu Scan.
"L'original(s) s'estàescanejant per una altrafunció."
S'està utilitzant una altrafunció de la màquina.
Atureu la tasca en curs. Premeu [Surt], itot seguit, premeu la tecla [Atura't].Seguiu les instruccions del missatgeque apareix i sortiu de la funció ques'està executant.
Quan la pantalla inici no es pot editar (Quan utilitzeu el panell d'operacionsestàndard)
Missatges Causes Solucions
"La mida de les dades de laimatge no és vàlida. Vegeuel manual.".
La mida de dades d'imatgeno és vàlida.
Per obtenir informació detallada sobremida de fitxer per imatge de drecera,consulteu Convenient Functions.
"El format de les dades de laimatge no és vàlid. Vegeu elmanual.".
No s'admet el format defitxer de la imatge dedrecera que s'ha d'afegir.
El format de fitxer de les imatges perafegir ha de ser PNG. Especifiqueu laimatge de nou.
Quan apareixen altres missatges
241

Quan s'actualitza la llibreta d'adreces
Missatges Causes Solucions
"Error d'actualització dellista de destinataris. Voleuprovar-ho de nou?"
S'ha produït un error dexarxa.
• Assegureu-vos que el servidorestà connectat.
• Els programes antivirus i elstallafocs poden impedir que elsordinadors client estableixinconnexió amb aquesta màquina.
• Si utilitzeu un software antivirus,afegiu el programa a la llistad'exclusions a la configuració del'aplicació. Per a més informaciósobre com afegir programes a lallista d'exclusions, consulteul'Ajuda del software antivirus.
• Per evitar que un tallafocbloquegi la connexió, registreul'adreça IP de la màquina en elsparàmetres d'exclusió de l'adreçaIP del tallafoc. Per a mésinformació sobre el procedimentper excloure una adreça IP,vegeu l'ajuda del vostre sistemaoperatiu.
"S'està actualitzant la llistade destinataris. . . Espereu.S'ha suprimit el destinatariespecificat o el nom delremitent."
L'actualització de la llista dedestinataris es fa a través dela xarxa amb Web ImageMonitor.
Espereu que desaparegui el missatge.No desconnecteu l'alimentació mentrees mostri aquest missatge. Segons elnombre de destinacions que calguiactualitzar, poden produir-se retardsabans que pugueu continuartreballant. No es pot treballar mentrees mostra aquest missatge.
"S'està actualitzant la llistade destinataris. . . Espereu.S'ha suprimit el destinatariespecificat o el nom delremitent."
S'ha suprimit un nom deremitent o destinatari enactualitzar la llista dedestinataris del servidord'enviament.
Torneu a especificar el nom delremitent o del destinatari.
10. Resolució d'errors
242

Quan les dades no es poden enviar degut a un problema amb la destinació
Missatges Causes Solucions
"Hi ha algunes destinacionsque no són vàlides. Desitgeuseleccionar nomésdestinacions vàlides?"
El grup especificat contéalguns destinataris de fax,de c/e o de carpetes ialguns destinataris sónincompatibles amb elmètode de transmissióespecificat.
En el missatge que apareix en cadatransmissió, premeu [Selecciona].
"L'adreça de c/ed'autenticació SMTP il'adreça de c/e del'administrador nocoincideixen."
L'adreça de c/ed'autenticació SMTP il'adreça de c/e del'administrador nocoincideixen.
Per a més informació sobre comconfigurar l'autenticació SMTP,consulteu Connecting the Machine/System Settings.
Quan no es pot utilitzar la màquina degut a un problema amb el certificatd'usuari
Missatges Causes Solucions
"La destinació no es potseleccionar perquè el seucertificat de xifratge no ésvàlid. "
El certificat d'usuari(certificat de destinació) hacaducat.
Cal instal·lar un certificat d'usuari nou.Per obtenir informació sobre elcertificat d'usuari (certificat dedestinació), consulteu la Guia deseguretat
"La destinació de grup no espot seleccionar perquèconté una destinació ambcertificat de xifratge que noés vàlid actualment."
El certificat d'usuari(certificat de destinació) hacaducat.
Cal instal·lar un certificat d'usuari nou.Per obtenir informació sobre elcertificat d'usuari (certificat dedestinació), consulteu la Guia deseguretat
"La transmissió no es potrealitzar perquè el certificatde xifratge no és vàlid. "
El certificat d'usuari(certificat de destinació) hacaducat.
Cal instal·lar un certificat d'usuari nou.Per obtenir informació sobre elcertificat d'usuari (certificat dedestinació), consulteu la Guia deseguretat
Quan apareixen altres missatges
243

Missatges Causes Solucions
"[Signatura] no es potseleccionar perquè elcertificat del dispositiuutilitzat per a la signatura S/MIME no és vàlid."
(XXX i YYY indiquen l'accióde l'usuari.)
El certificat de dispositiu (S/MIME) ha caducat.
Cal instal·lar un certificat de dispositiu(S/MIME) nou. Per obtenir informaciósobre com instal·lar un certificat dedispositiu (S/MIME), consulteu laGuia de seguretat.
"La destinació no es potseleccionar perquè hi ha unproblema amb el certificatdel dispositiu seleccionatutilitzat per a signatura S/MIME. Comproveu elcertificat del dispositiu."
(XXX i YYY indiquen l'accióde l'usuari.)
No hi ha cap dispositiu decertificat (S/MIME) o elcertificat no és vàlid.
Per obtenir instruccions sobre elcertificat de dispositiu (S/MIME),consulteu la Guia de seguretat.
"XXX no pot ser YYY perquèel certificat del dispositiu dela Signatura electrònica noés vàlid."
(XXX i YYY indiquen l'accióde l'usuari.)
El certificat del dispositiu(PDF amb signatura digital oPDF/A amb signaturadigital) ha caducat.
S'ha d'instal·lar un nou certificat (PDFamb signatura digital o PDF/A ambsignatura digital) Per obtenirinformació sobre com instal·lar uncertificat de dispositiu PDF ambsignatura digital o PDF/A ambsignatura digital, consulteu Guia deseguretat.
"XXX no pot ser YYY perquèhi ha un problema amb elcertificat del dispositiu de laSignatura electrònica.Comproveu el certificat deldispositiu."
(XXX i YYY indiquen l'accióde l'usuari.)
No hi ha certificat deldispositiu (PDF ambsignatura digital o PDF/Aamb signatura digital) o noés vàlid.
S'ha d'instal·lar un nou certificat (PDFamb signatura digital o PDF/A ambsignatura digital) Per obtenirinformació sobre com instal·lar uncertificat de dispositiu PDF ambsignatura digital o PDF/A ambsignatura digital, consulteu Guia deseguretat.
• Si un fax o correu no es pot enviar apareix un missatge que indica que hi ha un problema amb elcertificat del dispositiu o el certificat d'usuari, s'ha d'instal·lar un nou certificat. Per obtenirinformació detallada sobre com instal·lar un nou certificat, consulteu la Guia de seguretat.
10. Resolució d'errors
244

Quan hi ha problemes a l'inici de sessió
Missatges Causes Solucions
"Error d'autenticació." El nom d'inici de sessió o lacontrasenya que heuintroduït no són vàlids.
Per obtenir informació detallada sobreel nom d'inici de sessió i lacontrasenya d'inici de sessió, consulteuGuia de seguretat.
"Error d'autenticació." La màquina no pot executarl'autenticació.
Per a més informació sobrel'autenticació d'usuari, consulteu laGuia de seguretat.
Quan l'usuari no té privilegis per executar una operació
Missatges Causes Solucions
"No teniu privilegis perutilitzar aquesta funció."
El nom d'usuari amb el quals'ha iniciat sessió no estàautoritzat per a aquestafunció.
Per obtenir informació sobre comdefinir permisos, consulteu la Guia deseguretat
"Els fitxers seleccionatscontenien fitxers senseprivilegis d'accés. Només sesuprimiran els fitxers ambprivilegis d'accés."
Heu intentat suprimir arxiussense tenir l'autoritat per fer-ho.
Per comprovar el vostre permís d'accésper als documents emmagatzemats oper suprimir un document per al qualno teniu permís de supressió, consulteula Guia de seguretat.
Quan apareixen altres missatges
245

Quan no es pot utilitzar el servidor LDAP
Missatges Causes Solucions
"Error de connexió amb elservidor LDAP. Comproveul'estat del servidor. "
S'ha produït un error dexarxa i la connexió ha fallat.
Torneu a provar l'operació. Si continuaapareixent el missatge, pot ser que laxarxa estigui ocupada.
Comproveu els paràmetres delservidor LDAP a [Configuració delsistema]. Per obtenir informació sobreparàmetres per un servidor LDAP,consulteu Connecting the Machine/System Settings.
"Superat temps cercaservidor LDAP. Comproveul'estat del servidor."
S'ha produït un error dexarxa i la connexió ha fallat.
• Torneu a provar l'operació. Sicontinua apareixent el missatge,pot ser que la xarxa estiguiocupada.
• Comproveu que els paràmetrescorrectes per al servidor LDAPestiguin llistats a [Eines del'administrador] de la[Configuració del sistema]. Perobtenir informació sobre elservidor LDAP, consulteu elmanual Connecting theMachine/ System Settings.
"Error d'autenticació delservidor LDAP. Comproveuels paràmetres. "
S'ha produït un error dexarxa i la connexió ha fallat.
Ajusteu la configuració correctamentper al nom d'usuari i la contrasenyaper a l'autenticació del servidor LDAP.
10. Resolució d'errors
246

ÍNDEXA
ADF................................................. 8, 31, 35, 40, 74
Adreça de correu electrònic.............................. 138
Alimentació principal............................................ 67
Alimentador automàtic de documents................... 8
Auriculars............................................................... 42
Autenticació de codi d'usuari...............................69
C
Cancel·lació d'una transmissió...........................106
Cancel·lar una transmissió..................................106
Capacitat de paper............................................ 163
Carpeta compartida........................................... 126
Carpeta SMB.....................................129, 131, 132
Càrrega de paper...............................................151
Certificat d'usuari................................................ 243
Classifica......................................................... 93, 94
Col·locació d'originals..........................................73
Col·locació de paper a dues cares................... 160
Col·locació de paper d'orientació fixa............. 160
Com llegir els manuals............................................ 6
Combina............................................................ 9, 15
Combinació en 2 cares........................................ 87
Combinació en una cara......................................86
Combinar impressió............................................118
Connexió/Desconnexió de la màquina............. 67
Còpia combinada................................................. 85
Còpia dúplex.....................................................9, 81
Còpia/Document Server....................................192
Copiadora.......................................................50, 77
Cristall d'exposició.............................32, 35, 73, 74
D
Destinació............................................................ 243
Destinació de fax........................................100, 101
Destinatari............................................................133
Destinatari de correu electrònic.........................137
Destinatari del correu electrònic........................ 135
Document Server............18, 51, 96, 122, 123, 145
Documents emmagatzemats......................110, 147
Drecera.................................................................. 56
Dreceres a marcadors.......................................... 57
Dreceres a programes.......................................... 57
Dreceres de la pantalla de llista de l'aplicació.. 58
Driver de la impressora...................................... 115
DSM....................................................................... 27
Dúplex.................................................................... 15
E
Emmagatzemar document..................................122
Emmagatzemar documents rebuts.......................19
Emmagatzematge d'un document..................... 109
Emmagatzematge de dades................................ 96
Enviament de fitxers escanejats............................11
Enviar fitxers escanejats........................................ 24
Escanejar a carpeta............................................125
Escanejar a una carpeta.......................................24
Escàner.....50, 125, 222, 225, 227, 228, 229, 230,231, 236
Escàner WSD...................................................... 230
Esgotament del tòner.......................................... 179
Evitar fuites d'informació.......................................26
Extensió de l'ADF............................................ 33, 36
Extensor del paper..........................................33, 37
F
Fax...........................................................50, 97, 196
Fax IP......................................................................21
Fax LAN................................................................. 19
Fax remot.......................................................23, 204
Finisher intern SR3130.............................39, 41, 43
Finisher intern SR3180.............................39, 41, 43
Fitxer emmagatzemat......................................... 140
Fitxer escanejat...........................................134, 139
Format de paper................................................. 163
Format paper bypass impressora............. 155, 156
Fullet....................................................................... 15
G
Gestió d'escaneig distribuït.................................. 27
Gestió de documents.......................................... 123
Gestió de la llibreta d'adreces.............................51
Gruix del paper...................................................163
Guies del paper.............................................. 33, 37
I
Icona d'estat........................................................ 181
Icona de drecera......................................51, 52, 56
247

Idioma de pantalla................................................49
Il·lustració de la tecla Comproveu estat................................................................................ 47
Imatge de la pantalla Inici....................................50
Impressió a 2 cares.............................................117
Impressió bloquejada........................................... 17
Impressió combinada......................................... 118
Impressió de mostra.............................................. 17
Impressió emmagatzemada................................. 17
Impressió estàndard............................................116
Impressió retinguda...............................................17
Impressora........50, 116, 207, 210, 211, 212, 214,216, 217, 218
Incrustació d'informació de text........................... 25
Indicació de comunicació.................................... 44
Indicador............................................................. 183
Indicador d'interruptor principal.......................... 44
Indicador d'introducció de dades........................44
Indicador de Fax................................................... 47
Indicador de fax rebut.......................................... 44
Indicador de fitxer confidencial........................... 44
Indicador de funcionament principal.................. 47
Indicador de recepció de dades......................... 47
Informació específica del model............................ 7
Informe d'error.....................................................210
Inici de sessió.......................................................245
Inici de sessió a la màquina................................. 69
Instal·lació ràpida............................................... 113
Interruptor principal........................................ 32, 35
L
Llibreta d'adreces........................12, 100, 101, 242
Llum d'accés al suport.....................................44, 47
M
Mida de paper....................................................155
Missatge......... 186, 192, 196, 207, 210, 211, 212,214, 216, 217, 218, 222, 225, 227, 228, 229,230, 231, 233, 236, 239, 240, 241, 242, 243,
245, 246
N
Navegador............................................................ 51
Noms de les principals funcions.............................8
O
Opcions..................................................................38
Opcions externes.................................................. 38
Ordinador............................................................233
Orientació de còpia..............................................83
Orientació de l'original.........................................81
P
Panell de control.......................................32, 35, 44
Panell de visualització.................................... 44, 47
Pantalla d'autenticació..........................................69
Pantalla d'informació.............................................. 9
Pantalla d'Inici.................................................14, 55
Pantalla inici..................................................50, 241
Pantalla Inici.................................................... 52, 56
Paper a dues cares............................................. 160
Paper d'orientació fixa....................................... 160
Paper de format personalitzat..................... 90, 156
Paper gruixut...............................................158, 172
Paràmetres de xarxa...........................................197
Paràmetres escàner.............................................143
Paràmetres inicials.................................................13
Paràmetres utilitzats amb més freqüència........... 13
PCL........................................................................113
Prevenció de còpia no autoritzada..................... 29
Problema.....................................................186, 240
Procediment bàsic.......77, 97, 116, 125, 134, 139,145
Programa.........................................................13, 60
R
Ranura del suport.................................................. 44
Ranures de suports................................................ 47
Redueix / Amplia auto......................................... 79
Redueix/Amplia auto........................................... 15
Reduir els meus costos.............................................9Regió A.....................................................................7Regió B..................................................................... 7
Registrar destinataris............................................. 12
Registre d'errors...................................................210
Resum................................................................... 112
Revista.................................................................... 15
Ruta...................................................................... 133
248

S
Safata 1........................................................... 32, 36
Safata 2........................................................... 32, 36
Safata bypass................... 33, 36, 90, 92, 154, 155
Safata de paper..................................... 32, 36, 152
Safata externa.......................................... 39, 41, 43
Safata inferior de paper.......................... 38, 40, 42
Safata interna 1.............................................. 32, 35
Safata interna 2........................................39, 41, 43
Safata interna de desplaçament............. 39, 41, 43
Safates de paper inferiors.................36, 39, 41, 43
Safates de paper interiors.................................... 32
Seguretat de dades per a còpia.......................... 29
Servidor del document..........................................11
Servidor LDAP..................................................... 246
Símbols..................................................................... 6
Smart Operation Panel...................................40, 42
Sobre..................................... 91, 92, 120, 121, 173
T
Tapa del cristall d'exposició....................31, 38, 40
Tapa dreta.......................................................34, 37
Tapa frontal..................................................... 32, 35
Tapa inferior dreta..........................................34, 37
Taula de rodetes per a safata inferior de paper........................................................................ 38, 40, 42
Tecla....................................................................... 44
Tecla Atura't...........................................................47
Tecla Comprova estat.........................................183
Tecla d'aturada..................................................... 44
Tecla d'eines d'usuari/comptador.......................44
Tecla d'esborrar.................................................... 44
Tecla d'estalvi d'energia....................................... 44
Tecla d'inici............................................................ 44
Tecla d'inici/final de sessió.................................. 44
Tecla d'interrupció.................................................44
Tecla de comprovació d'estat.............................. 44
Tecla de còpia de mostra..................................... 44
Tecla de funció...................................................... 44
Tecla de menú....................................................... 47
Tecla de pantalla simple.......................................44
Tecla de programa............................................... 44
Tecla de retorn.......................................................44
Tecla inici............................................................... 47
Tecla numèrica...................................................... 44
Tecla reinicia..........................................................44
Tecla Torna............................................................ 47
Tipus d'avisos sonors...........................................185
Tipus de fitxer...................................................... 142
Tipus de paper.................................................... 163
Tòner............................................................177, 179
Tòner utilitzat....................................................... 179
Transmissió de memòria....................................... 99
Transmissió des de memòria................................ 97
Transmissió immediata............................... 103, 104
Transmissió per correu electrònic.........................21
Transparència OHP............................................ 158
U
Unitat OCR.............................................................25
Utilitzar fitxers escanejats a l'ordinador.............. 11
V
Ventilacions........................... 32, 33, 34, 35, 36, 37
W
Web Image Monitor.................................... 28, 149
Widget................................................................... 58
249

MEMO
252 CA ES D176-7707

© 2013

D176-7707ESCA