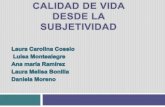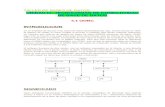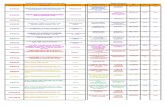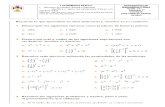Guia taller bases datos
-
Upload
hogar-sabi -
Category
Documents
-
view
239 -
download
6
description
Transcript of Guia taller bases datos

Guía del taller de recursosde gestión bases de datos

ClubEstrella
�������������������������
Guía del tallerde recursos de gestiónBases de datos

© del texto, los autores© de la edición, Fundación ”la Caixa”, 2008Av. Diagonal, 621 - 08028 BarcelonaDL: B-19208-2008
Todos los nombres propios de programas, sistemas operativos, páginas web, etc., que aparecen en esta guía son marcas registradas por sus respectivas compañías u organizaciones.
Edita Fundación ”la Caixa”
Órganos de gobierno de la Obra Social ”la Caixa”
COMISIÓN DE OBRAS SOCIALES
Presidente Isidro Fainé Casas
Vicepresidentes Salvador Gabarró Serra; Jorge Mercader Miró; Manuel Raventós Negra
Vocales Marta Domènech Sardà; Javier Godó Muntañola; Inmaculada Juan Franch; Justo B. Novella Martínez; Magín Pallarés Morgades
Secretario (no consejero) Alejandro García-Bragado Dalmau
Vicesecretario (no consejero) Óscar Calderón de Oya
Director general Juan María Nin Génova
Director ejecutivo de la Obra Social Jaime Lanaspa Gatnau
PATRONATO DE LA FUNDACIÓN ”LA CAIXA”
Presidente Isidro Fainé Casas
Vicepresidente 1.º Ricardo Fornesa Ribó
Vicepresidentes Salvador Gabarró Serra; Jorge Mercader Miró; Juan María Nin Génova
Patronos Ramón Balagueró Gañet; M.a Amparo Camarasa Carrasco; José F. de Conrado y Villalonga; Marta Domènech Sardà; Manuel García Biel; Javier Godó Muntañola; Inmaculada Juan Franch; Jaime Lanaspa Gatnau; Juan José López Burniol; Montserrat López Ferreres; Amparo Moraleda Martínez; Miguel Noguer Planas; Justo B. Novella Martínez; Vicente Oller Compañ; Magín Pallarés Morgades; Manuel Raventós Negra; Leopoldo Rodés Castañé; Luis Rojas Marcos; Lucas Tomás Munar; Francisco Tutzó Bennasar; José Vilarasau Salat; Nuria Esther Villalba Fernández; Josep Francesc Zaragozà Alba
Director general Jaime Lanaspa Gatnau
Secretario (no patrono) Alejandro García-Bragado Dalmau
Vicesecretario (no patrono) Óscar Calderón de Oya
Área Social Directora S.A.R. la infanta doña Cristina Subdirectora Montserrat Caminal Coordinador de la publicación Luis Aranda
Publicación
Autores Fundación UPC Diseño e ilustración Cèl·lula Traducción y corrección David Aguilar Impresión T. G. Soler


Índice Presentación p. 6
Prólogo p.
1. Las bases de datos p. 9 Definición de base de datos y tabla Planificación y gestión de las bases de datos Microsoft Access: tablas, consultas, formularios e informes Abrir y cerrar el programa Microsoft Access
2. Access y la pantalla principal p. 21 El entorno de trabajo de Access - La barra de menús - La barra de herramientas - El panel de tareas - El área de trabajo y las ventanas Crear, abrir y cerrar una base de datos Ejercicio 3. Operaciones con tablas (I) p. 49 Planificar la tabla Crear una tabla en la base de datos existente Cambiar la estructura de la tabla Propiedades e índice de la tabla Ejercicio
4. Operaciones con tablas (II) p. 83 Introducir y modificar datos en la tabla Relaciones entre tablas Ejercicio

5. Formularios p. 124 Crear un formulario La ventana del formulario Guardar y cerrar un formulario Asistente para formularios Ejercicio
6. Consultas p. 156 Crear una consulta con el asistente Ventana de diseño de la consulta Consultas con más de una tabla Ejercicio
7. Informes p. 193 Crear un informe con un asistente automático Crear un informe en vista Diseño Ejercicio
8. Ejercicios (I) p. 233 Crear bases de datos Relacionar tablas
9. Ejercicios (II) p. 263 Crear formularios Introducir datos
10. Ejercicios (III) p. 305 Consultas e informes

6
PresentaciónDesde sus inicios, la Fundación ”la Caixa” ha dedicado recursos a la mejora de la cali-dad de vida de las personas mayores, y siguiendo esta línea ha crecido y se ha trans-formado, adaptándose a los cambios de nuestro mundo. Pendiente de las necesidades sociales, ha ido modificando sus programas y creando otros nuevos para dar siempre respuesta a dichas necesidades.
En la era actual de la denominada sociedad de la información y el conocimiento, en que la evolución de las tecnologías de la información y la comunicación es rápida y cons-tante, el programa Informática y comunicación al alcance de todos es una plataforma privilegiada para contribuir a mejorar la calidad de vida de las personas mayores.
En este período se han instalado más de 460 ciberaulas en los 581 centros de personas mayores, propios o en convenio con diferentes instituciones públicas, repartidos por la geografía española. Y más de 285.000 personas han recibido formación en la utiliza-ción de programas informáticos, algunas de las cuales se han incorporado después a las ciberaulas como voluntarios de informática y dinamizadores.
Las ciberaulas posibilitan que las personas mayores amplíen su formación y desarrollen una vida más activa y participativa gracias al uso de las tecnologías.
La Guía del taller de recursos de gestión. Bases de datos se incorpora a la serie de publi-caciones que se han editado y servirá como material de apoyo en el mencionado taller.
Desde el Programa de Personas Mayores de la Fundación ”la Caixa” continuamos apostando por la idea de que las personas mayores se desarrollen personalmente, se sientan socialmente útiles, se relacionen con otras personas, se acerquen a las genera-ciones más jóvenes y colaboren en la mejora de su entorno.
S.A.R. la infanta doña Cristina Directora del Área Social Fundación ”la Caixa”

7
PrólogoLa Universidad Politécnica de Cataluña (UPC) es una institución pública de educación superior y de investigación, especializada en los ámbitos de la arquitectura, las ciencias y la ingeniería e implicada en el desarrollo tecnológico. La UPC desempeña una inves-tigación de calidad —reconocida internacionalmente— que, a su vez, facilita la forma-ción de investigadores capaces de enfrentarse a los nuevos retos tecnológicos. La UPC, por su elevada capacidad de transferencia de tecnología a la sociedad, es generadora de conocimiento, investigación, innovación y desarrollo tecnológico, especialmente en Cataluña, España y Europa.
En el año 1994, la Universidad Politécnica de Cataluña creó la Fundación UPC para dar respuesta a las necesidades de formación permanente en los ámbitos tecnológicos y de gestión. Desde su creación se ha consolidado como un nexo entre la universidad y las empresas, con el fin de anticiparse a las transformaciones de nuestro entorno econó-mico y social. Se ha convertido en un centro de excelencia en la formación permanente, que integra el conocimiento e incorpora las nuevas tecnologías en un marco competiti-vo y globalizado.
La Fundación UPC, como centro de excelencia técnica y científica, ha participado en la realización de esta Guía del taller de recursos de gestión. Bases de datos validando la calidad de los contenidos tecnológicos, dentro del proyecto que la Fundación ”la Caixa” lleva a cabo en el Programa de Personas Mayores.
Queremos agradecer a la Fundación ”la Caixa” y a todas las personas que participan en este programa su contribución para abrir y ampliar el espectro de la formación en nue-vas tecnologías en la actual sociedad de la información.
Sr. D. Antoni Giró RocaRector Magnífico de la Universidad Politécnica de Cataluñay presidente de la Fundación UPC


9
1. Las bases de datos
Definición de base de datos y tablaEn nuestra vida diaria, sin apenas percatarnos, usamos a menudo ba-ses de datos; por ejemplo, cuando consultamos en una guía telefónica el número de teléfono de algún familiar o conocido. Así, pues, pode-mos decir que una base de datos es un conjunto de información or-ganizada de una manera sistemática.
Gracias a las nuevas tecnologías, estas bases de datos se están infor-matizando y existen numerosos programas que tienen como finalidad facilitar su gestión, es decir, podemos introducir datos, modificarlos y consultarlos de una forma muy simple y rápida.
Una de las ventajas de las bases de datos es que los datos introdu-cidos se conservan en la memoria del ordenador hasta que nosotros decidimos borrarlos.
Una base de datos está formada por diferentes elementos: las tablas, los formularios, las consultas...
Las tablas son uno de los elementos más importantes de la base de datos. En ellas es donde se guarda gran parte de la información que introducimos.
La tabla tiene un formato semejante al de una hoja de cálculo y se divide en filas y columnas. Las bases de datos, como casi todas las aplicaciones informáticas, tienen nombres propios. Así, pues, cuan-do nos referimos a las columnas hablamos de campos y cuando nos referimos a las filas hablamos de registros.
En una misma tabla guardaremos todos los datos que hagan referen-cia a un mismo tipo de información; por ejemplo, en una biblioteca, una tabla de libros.
¿Sabes que...?Una de las ventajas de las bases de datos es que los datos introducidos se conservan en la memoria del ordenador hasta que nosotros decidimos borrarlos.

Guía del taller de recursos de gestión. Bases de datos
10
En la imagen podemos observar cómo es la estructura de una tabla.
Campo: es el nombre de cada una de las columnas de la tabla. Este campo debe ser único, es decir, no puede haber más de un campo con el mismo nombre, y ha de tener un tipo de dato asociado (núme-ro, texto...).
Registro: es el nombre de cada una de las filas que componen la tabla, donde se van guardando todos los datos que nosotros intro-ducimos.
Para entender mejor estos conceptos, pensemos en una biblioteca. Cuando queremos tomar en préstamo un libro, nos piden nuestros datos: DNI, dirección, teléfono, libro, fecha de préstamo... Eso son los campos. Y los datos que introducimos dentro de cada campo, los de cada usuario, son los registros. El conjunto de estos registros es la tabla “Préstamos”. Y la tabla “Préstamos” forma parte de la base de datos “Biblioteca”.
Planificación y gestión de las bases de datosA la hora de planificar una base de datos podemos decidir si queremos que sea una base de datos simple o una base de datos relacional.
Las bases de datos simples son aquellas que contienen una única tabla con toda la información. Así, si queremos crear la tabla de los préstamos de una biblioteca, podemos hacerlo utilizando una base de datos simple, para lo cual sencillamente deberemos introducir
campo

Las bases de datos .1
11
todos los campos que nos interesan, como son el título de un libro, el nombre de un usuario, etc.
En la siguiente imagen podemos ver un ejemplo de base de datos simple que contiene los datos de las personas que han sacado libros de la biblioteca y los datos del libro que han sacado cada vez.
Las bases de datos relacionales son las que están formadas por más de una tabla para facilitar la organización de la información. Estas bases de datos se utilizan cuando la información que ponemos en el registro tiene algún dato que se repite a menudo.
En el ejemplo anterior hemos gestionado la tabla utilizando una base de datos simple, pero si una sola persona alquila libros muy a me-nudo, deberemos repetir muchas veces una misma información (los datos de dicha persona) y eso hará que la base de datos no sea eficiente. Otro problema es que, si modificamos la información de alguien, tendremos que repasar toda la base de datos para ir cam-biando uno por uno todos los registros en que aparezca.

Guía del taller de recursos de gestión. Bases de datos
12
Para que resulte más sencillo, lo que haremos será crear dos tablas: una para los libros y otra para los usuarios. Y en una tabla nueva rela-cionaremos los usuarios con los libros usando los códigos asignados a cada usuario: crearemos la tabla “Préstamo”, que incluirá los códi-gos de las dos tablas anteriores.

Las bases de datos .1
13
Cuando introducimos, borramos, consultamos o incluso imprimimos algún dato de nuestra base de datos, estamos gestionándola. Por eso se dice que las bases de datos son herramientas de gestión.

Guía del taller de recursos de gestión. Bases de datos
14
Microsoft Access: tablas, consultas, formularios e informesMicrosoft Access es un programa informático de altas prestaciones que nos permite crear y gestionar bases de datos.
La tabla, como ya hemos visto anteriormente, es una parte muy im-portante de la base de datos, ya que es la que contiene los datos.
Las consultas son muy útiles en un programa de gestión de bases de datos, ya que gracias a ellas podemos encontrar fácilmente respues-ta a nuestras preguntas. Así, pues, si queremos buscar información sobre una persona cuyos datos están en nuestra base de datos y lo único que recordamos de ella es que se llama Teresa, haciendo una consulta con el nombre de “Teresa” podremos visualizar todas las “Teresa” y buscar con rapidez la que nos interesa. Las consultas también tienen la propiedad de modificar datos. Estas consultas se conocen como consultas de acción, mientras que las que nos permi-ten buscar datos como el del ejemplo de “Teresa” se conocen como consultas de selección.

Las bases de datos .1
15
Los formularios nos facilitan la tarea de introducir o modificar datos, ya que tienen un formato semejante al que estamos acostumbrados a utilizar en nuestra vida diaria cuando hemos de rellenar algún formulario en papel o en una página web. Tenemos un ejemplo en la siguiente imagen.

Guía del taller de recursos de gestión. Bases de datos
16
Los informes son herramientas para visualizar los datos que desea-mos de la base de datos en un formato más elegante y más fácil-mente comprensible que el de la tabla. Podemos ver un ejemplo de informe en la imagen siguiente.

Las bases de datos .1
17
Abrir y cerrar el programa Microsoft AccessPara empezar a trabajar con Microsoft Access, lo primero que hare-mos será abrir el programa. Podemos hacerlo de varias maneras:
1. Desde el menú “Inicio” de la barra de tareas, nos situaremos sobre la opción “Programas” y se desplegará un submenú con todos los programas; buscaremos la opción “Microsoft Office” y, una vez situados sobre ella, se desplegará un submenú con todos los programas de Microsoft; seguidamente seleccionare-mos la opción “Microsoft Access” clicando con el botón izquier-do del ratón.
2. Es posible que tengamos un icono en el escritorio que nos per-mita acceder directamente al programa. Estos iconos se cono-cen como accesos directos. En este caso, haremos un doble clic con el botón izquierdo sobre el icono de Microsoft Access y se abrirá el programa.

Guía del taller de recursos de gestión. Bases de datos
18

Las bases de datos .1
19
Cuando hayamos abierto el programa, veremos la siguiente pantalla:

Guía del taller de recursos de gestión. Bases de datos
20
Para cerrar el programa también tenemos diferentes opciones:
1. Hacer clic con el botón izquierdo del ratón sobre el icono de cerrar ( ) situado en la barra de título.
2. Pulsar Alt + F4.
3. Ir al menú “Archivo” y escoger la opción “Salir”.

21
2. Access y la pantalla principal
Para empezar a trabajar con el programa, lo primero es abrirlo, como hemos explicado en el capítulo anterior. Recordemos que podemos hacerlo desde el menú “Inicio” o bien a partir del acceso directo.
El entorno de trabajo de AccessAl acceder al programa, vemos la siguiente imagen (resaltamos las partes más importantes):

Guía del taller de recursos de gestión. Bases de datos
22
5
4
6
1
23

Access y la pantalla principal .2
23
1. Barra de título: En ella aparecen el nombre del programa (Micro-soft Access) y los botones para minimizar ( ), maximizar ( ) o restaurar ( ) y para cerrar el programa ( ).
2. Barra de menú: Se encuentra situada bajo la barra de título y es la barra de acceso a los diferentes menús de todas las opciones disponibles del programa.
3. Barra de herramientas: Contiene una serie de botones que nos permiten seleccionar opciones más rápidamente que si abrimos los menús. Cuando pasamos por encima de los diferentes boto-nes con el puntero del ratón y esperamos un segundo, aparece un rectángulo que nos indica el nombre de la acción que pode-mos realizar.
4. Área de trabajo: Es la zona en que se irán abriendo las diferen-tes ventanas. Se puede considerar que es nuestro papel.

Guía del taller de recursos de gestión. Bases de datos
24
5. Panel de tareas: Esta herramienta se abre por defecto cuando iniciamos el programa. Se encuen-tra en la parte derecha de la pantalla y nos muestra algunas opciones de los diferentes menús, como abrir un archivo o crear uno nuevo.

Access y la pantalla principal .2
25
6. Barra de estado: Nos aporta información sobre el estado de ciertos elementos de Access por medio de mensajes. General-mente, cuando no estamos usando ninguna opción, Access se encuentra listo para trabajar y por defecto nos aparece el men-saje “Preparado” en la parte izquierda de la barra. Cuando abri-mos alguna ventana, Access nos indica el contenido de dicha ventana.
Si vamos a introducir datos, en la parte derecha de la barra nos aparecen indicaciones del estado de algunas teclas acti-vas: si tenemos activada la tecla de mayúsculas, nos aparecerá MAYÚS; si se encuentra activa la tecla de números, figurará la indicación NUM; y si tenemos activa la tecla de bloquear despla-zamientos, aparecerá DESP.
En la imagen podemos ver las tres opciones seleccionadas.
La barra de menús
Recordemos que todas las acciones que se pueden hacer con Access están disponibles en la barra de menús; por eso es importan-te que nos familiarizamos con ella.
Debemos tener en cuenta que la barra de menús cambia en función de si trabajamos con tablas, consultas, formularios o informes.
¿Sabes que...?La barra de menús cambia en función de si trabajamos con tablas, consultas, formularios o informes.

Guía del taller de recursos de gestión. Bases de datos
26
Menú “Archivo” : Nos muestra las opciones que afectan a nuestra base de datos (crear una nueva, abrir una existente, guar-dar, imprimir...).
Recordemos que la infor-mación que se encuentra al lado de cada opción (“Ctrl + U”, “Ctrl + A”, “Ctrl + G”...) nos indica que utilizando esta combi-nación de teclas podemos realizar la misma acción.
La flecha que vemos a la derecha de algunas opcio-nes nos indica que dentro de estas opciones pode-mos abrir un submenú con nuevas opciones relacio-nadas con la principal.

Access y la pantalla principal .2
27
Menú “Edición”: Nos muestra acciones que podemos realizar dentro de nuestra base de datos (cortar, pegar, eliminar...).
La doble flecha que se muestra en la parte infe-rior indica que hay más opciones de las que se nos muestran en un pri-mer instante; si hacemos clic en ella con el botón iz-quierdo, se desplegará el menú completo.

Guía del taller de recursos de gestión. Bases de datos
28
Menú “Ver”: Este menú contiene opciones relati-vas a lo que el programa nos muestra en pantalla (ver en detalle nuestra base de datos, ver los iconos grandes o pequeños...).

Access y la pantalla principal .2
29
Menú “Insertar”: Nos muestra los elementos que podemos insertar en nuestra base de datos (consultas, for-mularios, tablas...).

Guía del taller de recursos de gestión. Bases de datos
30
Menú “Herramientas” : En este menú podemos trabajar con las herramien-tas especiales que con-tiene el programa (revisar la ortografía, opciones de seguridad...).

Access y la pantalla principal .2
31
Menú “ Ventana”: Nos muestra las opciones que ofrece el programa cuan-do trabajamos con varias ventanas al mismo tiempo (ocultar alguna, colocarlas en horizontal, disponerlas en vertical...).
Menú “?”: Dentro de este menú podemos consultar los manuales de ayuda que incorpora el programa.

Guía del taller de recursos de gestión. Bases de datos
32
Menú “Formato”: Nos muestra opciones que per-miten modificar el formato de los componentes de nuestra tabla, informe...

Access y la pantalla principal .2
33
Menú “Registros”: Nos presenta todas las op-ciones necesarias para trabajar con los registros (modificarlos, ordenarlos, aplicarles filtros...).
Finalmente, también tenemos la opción de consultar cualquier duda que nos surja acerca del programa en la ventana que hay a la dere-cha de la barra de menús. También podemos consultar dudas que ya hayamos formulado anteriormente; para ello desplegaremos la lista haciendo clic sobre la flecha.

Guía del taller de recursos de gestión. Bases de datos
34
La barra de herramientas
1. Nos permite abrir una nueva base de datos en blanco.
2. Nos permite abrir una base de datos ya existente.
3. Nos permite guardar la base de datos.
4. Nos permite hacer una búsqueda rápida.
5. Nos permite imprimir la ventana activa.
6. Nos permite obtener una vista preliminar.
7. Nos permite hacer la revisión ortográfica.
8. Podemos cortar una ventana o una parte de ella.
9. Podemos copiar una ventana o una parte de ella.
10. Podemos pegar una ventana, o una parte de ella, que previa- mente hemos cortado o copiado.
11. Nos permite deshacer la escritura.
12. Nos permite realizar acciones combinadas con otros programas de Microsoft Office.
13. Nos permite analizar la base de datos.
14. Nos permite introducir códigos de programación.
15. Nos permite editar secuencias.
1 2 3 4 5 6 7 8 9 10 11 12 13 14 15 16 17 18 19

Access y la pantalla principal .2
35
16. Nos permite acceder a las propiedades de nuestra base de datos.
17. Nos muestra las diferentes relaciones entre tablas.
18. Nos permite crear una nueva ventana.
19. Nos permite acceder a la ayuda de Microsoft Access.
El panel de tareas
Esta herramienta se abre por defecto siempre que iniciamos el pro-grama y se encuentra en la parte derecha de la pantalla. La podemos activar y desactivar desde el menú “Ver”, opción “Panel de tareas”.
El panel de tareas nos muestra algunas opciones que podemos en-contrar dentro de los menús de la barra de menús y suele tener las opciones más utilizadas del programa, pero a medida que nos vaya-mos familiarizando con el entorno veremos si nos resulta más fácil trabajar con los menús de la barra de menús o bien con el panel de tareas.
Debemos tener presente que la funcionalidad de la barra de menús es muy semejante en casi todos los programas de Microsoft.
¿Sabes que...?Debemos tener presente que la funcionalidad de la barra de menús es muy semejante en casi todos los programas de Microsoft.

Guía del taller de recursos de gestión. Bases de datos
36
El área de trabajo y las ventanas
Dentro de una base de datos, como decíamos en el primer capítulo, podemos encontrar tablas, consultas, informes, formularios...
Access nos deja trabajar con todos estos datos en diferentes venta-nas que podemos visualizar en el área de trabajo. Para saber qué es cada ventana (tabla, base de datos, consulta...), basta con mirar la barra de título.

Access y la pantalla principal .2
37
Para cambiar la visualización de las ventanas, lo único que hemos de hacer es ir al menú “Ventana” y seleccionar la modalidad que nos resulte más cómoda para trabajar. En la imagen inferior hemos selec-cionado la opción “Mosaico horizontal”.

Guía del taller de recursos de gestión. Bases de datos
38
Crear, abrir y cerrar una base de datosAhora que ya conocemos mejor el entorno de Access empezaremos a trabajar con el programa hasta crear nuestra propia base de datos.
Para empezar, abriremos el programa. Una vez abierto, podremos crear una base de datos de diferentes formas:
1. Haciendo clic con el botón izquierdo del ratón sobre el apartado “Crear un archivo nuevo” que se encuentra en el panel de tareas.
2. Desde el menú “Archivo”, eligiendo la opción “Nuevo”.

Access y la pantalla principal .2
39
A continuación aparecerá la siguiente pantalla, en la cual deberemos seleccionar “Base de datos en blanco”. Al hacerlo, se nos mostrará otra ventana, en la cual habremos de indicar la carpeta donde quera-mos guardar nuestra base de datos y el nombre que le vayamos a dar (normalmente, este nombre estará relacionado con el contenido de la tabla). Por ejemplo, si queremos crear una agenda telefónica, en el apartado “Nombre de archivo” pondremos “Agenda”.

Guía del taller de recursos de gestión. Bases de datos
40
Seleccionaremos “Crear” y ya podremos visualizar en la pantalla principal la ventana “Agenda”, que es nuestra base de datos.

Access y la pantalla principal .2
41
En una base de datos, los datos se pueden ir añadiendo continua-mente. Así, pues, podemos acceder a una base de datos ya creada para introducir datos nuevos. Para abrir una base de datos ya exis-tente, tenemos diferentes opciones:
1. Ir al menú “Archivo” y seleccionar la opción “Abrir”.

Guía del taller de recursos de gestión. Bases de datos
42
2. Hacer clic sobre el icono , que encontraremos en la barra de herramientas.
3. Seleccionar en el panel de tareas la opción de abrir una base de datos.
4. Utilizar la combinación de teclas Ctrl + A.

Access y la pantalla principal .2
43
Como curiosidad, debemos saber que cuando cerramos una base de datos queda registrada nuestra situación dentro de ella. Es decir, si nos encontrábamos situados en la pestaña “Informes” y teníamos seleccionado un informe determinado, cuando volvamos a abrir la base de datos apareceremos en el mismo lugar en que nos habíamos quedado.
Para cerrar las bases de datos abiertas, seleccionaremos el icono de cerrar ( ) que se halla en la parte derecha de la barra de título de la ventana de nuestra base de datos.
También podemos cerrarlas mediante la opción “Cerrar” que encon-traremos en el menú “Archivo”.
Si tenemos más de una ventana abierta y seleccionamos esta opción, se cerrará la ventana con que estemos trabajando.
¿Sabes que...?Como curiosidad, debemos saber que cuando cerramos una base de datos queda registrada nuestra situación dentro de ella.

Guía del taller de recursos de gestión. Bases de datos
44
EjercicioCrear una base de datos que contenga todos los datos de los asis-tentes al aula
Objetivo: Con este ejercicio pretendemos que el alumno asimile los contenidos impartidos en este capítulo.
Procedimiento: Abriremos el programa Access y seleccionaremos la opción “Crear un archivo nuevo” que encontraremos en el panel de tareas.

Access y la pantalla principal .2
45
Una vez hecho esto, aparecerá un nuevo panel de tareas, en el cual deberemos seleccionar “Base de datos en blanco”.
El programa Access nos pedirá que demos un nombre a la base de datos. Recordemos que el título tiene que estar relacionado con su contenido, y es recomendable que sea lo más explícito posible. Nosotros guardaremos esta base de datos en “Mis documentos” y le pondremos el nombre de “Alumnos”. Finalmente, seleccionaremos “Crear”.

Guía del taller de recursos de gestión. Bases de datos
46
En este momento ya tendremos la base de datos “Alumnos” en el área de trabajo. Para cerrarla, clicaremos sobre el icono de cerrar( ) de la barra de título.
Lo que haremos ahora es abrir esta base de datos. Para ello, iremos al menú “Archivo” y seleccionaremos la opción “Abrir”.

Access y la pantalla principal .2
47
Después iremos a la carpeta “Mis documentos”, seleccionaremos el archivo “Alumnos” que hemos creado anteriormente y haremos clic sobre “Abrir”.

Guía del taller de recursos de gestión. Bases de datos
48
Ahora que sabemos abrir y cerrar bases de datos, ya podemos salir del programa Access. Recordemos que, para hacerlo, primero hemos de cerrar todas las ventanas y después debemos hacer clic sobre el icono de cerrar de la barra de título de la ventana del programa ( ) o bien seleccionar desde el menú “Archivo” la opción “Salir”.

49
3. Operaciones con tablas (I)
Ya sabemos cómo abrir el programa Microsoft Access y también cómo crear una nueva base de datos. Así, pues, ya podemos empe-zar a rellenar esta base de datos. En primer lugar trabajaremos con las tablas.
Planificar la tablaRecordemos que las tablas son los cimientos de toda base de datos. Por eso es muy importante que estén bien estructuradas.
Para empezar a crear una tabla hemos de tener claros algunos con-ceptos. Por ejemplo, que las columnas son campos y las filas son registros.
Para asegurarnos de que estamos creando la tabla correctamente, podemos seguir los siguientes pasos:
• Definir cuál será la finalidad de nuestra base de datos.
• Determinar qué tipo de base de datos necesitaremos: una base de datos simple o una relacional.
• Decidir qué campos utilizaremos, teniendo en cuenta que cual-quier persona podrá ser el usuario final y que, por lo tanto, debe-mos organizar la base de datos de la manera más clara posible.
• En caso de que haya tablas relacionadas, pensar cómo las relacio-naremos y crear un campo que tenga la función de relacionarlas.
Una vez hecho esto ya podremos empezar a introducir datos en nues-tra tabla.
¿Sabes que...?Recordemos que las tablas son los cimientos de toda base de datos. Por eso es muy importante que estén bien estructuradas.

Guía del taller de recursos de gestión. Bases de datos
50
Es muy importante separar la información cuando introducimos da-tos en nuestra tabla, ya que ello nos permitirá consultar la base de datos de una forma más eficiente. Por ejemplo, si introducimos un nombre como “Paula Carrera” y un día queremos ordenar alfabética-mente nuestros contactos por el apellido, será totalmente imposible, mientras que si separamos el nombre “Paula” del apellido “Carrera”, este problema quedará totalmente solucionado.
Otro aspecto que se ha de tener en cuenta es el de introducir datos que tengan relación con el tema de la tabla. Es decir, si hacemos una tabla de los usuarios de la biblioteca, no tiene mucho sentido poner un campo para indicar si el usuario tiene animales domésticos en casa.
Después de seguir estos pasos ya tendremos planificada la estructura de nuestra tabla y podremos empezar a crearla con tranquilidad.

Operaciones con tablas (I) .3
51
Crear una tabla en la base de datos existenteLo primero que haremos será ejecutar nuestro programa Access y abrir la base de datos tal como lo hemos hecho en el capítulo ante-rior. Se abrirá una ventana como la de la imagen y haremos doble clic sobre la opción “Crear una tabla en vista Diseño”.

Guía del taller de recursos de gestión. Bases de datos
52
Se abrirá la siguiente ventana:

Operaciones con tablas (I) .3
53
Desde esta ventana deberemos determinar qué campos queremos y de qué tipo serán; también podremos añadir una breve descripción sobre lo que habrá en cada campo.
Los tipos de datos que podemos seleccionar son:
• “Texto”: Escogeremos esta opción siempre que queramos poner algún dato de tipo texto. Si elegimos esta opción e introducimos algún número, no podremos trabajar con el número como tal, es decir, no podremos hacer operaciones matemáticas con él. Pero, por otro lado, si deseamos intercalar texto y números de-beremos utilizar esta opción.
• “Memo”: Escogeremos esta opción cuando tengamos que intro-ducir una cantidad de información sin extensión fija.
• “Número”: Escogeremos esta opción siempre que queramos in-troducir números con los que haremos operaciones aritméticas. Es decir, no pondremos números de teléfono, ni de DNI...

Guía del taller de recursos de gestión. Bases de datos
54
• “Fecha/Hora”: Escogeremos esta opción cuando deseemos introducir fechas y horas.
• “Moneda”: Escogeremos esta opción cuando introduzcamos cantidades monetarias.
• “Autonumérico”: Escogeremos esta opción siempre que que-ramos que se incremente un valor automáticamente. Nos da un valor inicial y cada vez que añadimos algún dato nos aumenta este valor.
• “Sí/No”: Escogeremos esta opción cuando deseemos intro-ducir campos lógicos y representar las opciones de activado o desactivado.
• “Objeto OLE”: Escogeremos esta opción para insertar gráficos.
• “Hipervínculo”: Escogeremos esta opción para crear accesos a archivos o direcciones web.
• “Asistente para búsqueda”: Escogeremos este asistente si queremos ayuda para crear una lista con los posibles valo- res que puede tomar el campo.
Ya podemos empezar a introducir todos los datos que necesitemos para crear nuestra tabla. Para movernos por las celdas utilizaremos la tecla de tabulación, el ratón o las teclas de desplazamiento.
Para introducir el nombre del campo seleccionaremos la primera cel-da y escribiremos el nombre usando el teclado. Después, seleccio-naremos el tipo de campo clicando sobre las celdas de la columna “Tipo de datos”, donde se desplegará un menú y podremos escoger la opción deseada. Iremos repitiendo este proceso hasta introducir todos los campos.

Operaciones con tablas (I) .3
55
Así es como se verá nuestra tabla cuando hayamos introducido todos los campos.

Guía del taller de recursos de gestión. Bases de datos
56
Después de introducir to-dos los campos, debere-mos guardar nuestra ta-bla, para posteriormente poder introducir en ella los datos.
Podemos guardarla de va-rias maneras:
• Desde el menú “Ar-chivo”, “Guardar”.
• Haciendo clic directa-mente sobre el botón guardar (xxx) que te-nemos en la barra de herramientas.
• Utilizando la com-binación de teclas Ctrl + G.
Hecho esto, aparecerá la ventana en que daremos nombre a nuestra tabla, la cual se guardará automáticamente dentro de la base de da-tos existente.

Operaciones con tablas (I) .3
57
Una vez introducido el nombre, si ya teníamos definida una clave principal, guardará la tabla automáticamente y podremos empezar a introducir datos; si no, Access nos pedirá si queremos crear una clave.
El motivo por el cual es recomendable definir una clave principal en una tabla es que permite definir relaciones entre esta tabla y otras ta-blas de la base de datos, además de incrementar la velocidad de las consultas y otros procesos, como la búsqueda, ya que este campo será un índice de la tabla. Además, si hay un campo clave dentro de éste no puede haber ningún registro repetido.
Es recomendable crear una clave antes de comenzar a introducir da-tos, ya que una vez que la tabla tenga datos introducidos es muy pro-bable que el programa empiece a dar errores debido a la existencia de datos repetidos.
Si seleccionamos el botón “Sí” y tenemos algún campo de tipo auto-numérico, Access usará este campo como clave principal. En caso de no tener ningún campo de tales características, el programa nos creará un campo de este estilo, le asignará el nombre “Id” y lo definirá como clave principal.

Guía del taller de recursos de gestión. Bases de datos
58
Si se quiere introducir una clave principal sin tener que guardar la tabla, se puede hacer de una manera muy rápida. Primero nos situa-remos con el cursor en el campo que queramos que sea la clave y entonces clicaremos con el ratón sobre el icono “Clave principal” de la barra de herramientas o seleccionaremos “Clave principal” dentro del menú “Edición”.
Cambiar la estructura de la tablaLa estructura de una tabla se puede cambiar siempre que lo desee-mos, pero hemos de vigilar que los campos que queramos modificar no estén relacionados con otros campos, y tener en cuenta que si hemos introducido algunos datos no podemos cambiar el tipo de datos del campo (por ejemplo, si en un campo de tipo texto hemos introducido números y caracteres, no podemos después cambiar el tipo de datos del campo a tipo número).

Operaciones con tablas (I) .3
59
Podemos cambiar el nombre de los campos, el tipo de datos, la des-cripción, la clave principal, añadir o borrar campos, etc. Para ello es necesario que vayamos a la base de datos que contiene la tabla que queremos modificar, seleccionemos la tabla y pulsemos el botón “Diseño” que se encuentra en la parte superior de la ventana.

Guía del taller de recursos de gestión. Bases de datos
60
Una vez seleccionado “Diseño” nos aparecerá la pantalla con la es-tructura de la tabla que habíamos definido anteriormente. Pero con una variante: en la barra de título ahora aparece el nombre que no-sotros le hemos dado y al lado del campo autonumérico se presenta el dibujo de una llave que nos indica que aquel campo está definido como clave principal.

Operaciones con tablas (I) .3
61
Los diferentes tipos de modificaciones que nos permite hacer Access con una tabla ya existente son:
• Cambiar el nombre de la tabla. Esto lo haremos con la op-ción “Cambiar nombre” del menú “Edición”. Debemos tener en cuenta que esta opción solamente es válida cuando estamos visualizando el listado de tablas.
• Modificar el nombre o la descripción de un campo. Para ha-cer esto simplemente deberemos situar el cursor sobre el campo del apartado e introducir las modificaciones.
En la imagen anterior podemos ver que hemos cambiado el campo “Domicilio” por “Dirección”. También hemos añadido una breve des-cripción en cada campo.

Guía del taller de recursos de gestión. Bases de datos
62
• Añadir un campo nuevo. Para ello, tenemos varias opciones. Una es situarnos en la última fila de la tabla e introducir directa-mente el campo.
También podemos introducir un campo intercalado entre los campos ya existentes, para lo cual deberemos hacer clic con el botón derecho del ratón sobre el campo donde queramos introducir el nuevo campo y seleccionar la opción “Insertar filas”.

Operaciones con tablas (I) .3
63
Otra opción para introducir filas es hacerlo desde el menú “Insertar” de la barra de menús.
• Eliminar un campo. Para ello haremos clic con el botón derecho del ratón sobre la fila que queramos eliminar y seleccionaremos la opción “Eliminar filas”.

Guía del taller de recursos de gestión. Bases de datos
64
Hay otras maneras de eliminar filas: una es seleccionar la fila y pulsar la tecla Supr; otra es seleccionar la fila y en el menú “Edición” elegir la opción “Eliminar filas”.

Operaciones con tablas (I) .3
65
Propiedades e índice de la tablaCuando definimos los campos de la tabla también podemos per- sonalizar sus propiedades. Como propiedades tenemos la ficha “General” y la ficha “Búsqueda”.
En la parte inferior izquierda de la pantalla aparece un recuadro en que están las propiedades principales, que varían en función del tipo de datos que hayamos seleccionado:
• “Tamaño del campo”: Nos indica cuántos caracteres o núme-ros podemos introducir. El máximo de letras o números que por defecto podemos introducir es 50 (si el campo es de tipo texto).

Guía del taller de recursos de gestión. Bases de datos
66
• “Formato”: Este campo no afecta a la introducción de los datos, sino que solamente interviene cuando queremos imprimirlos. Modifica el formato en que se visualizan los datos; por ejemplo, números decimales, tipo de fechas (DD/MM/AA, DD-MM-AA...), etc. Hay dos tipos de formatos: el predefinido, que ya tiene un formato determinado por el propio programa, y el personalizado, que lo decidiremos nosotros.
• “Máscara de entrada”: Indica que deberemos seguir unas re-glas para introducir los datos. Por ejemplo, los números telefóni-cos deben tener 9 dígitos.
• “Título”: En este apartado podemos añadir un título al campo, independientemente del nombre que tenga.
• “Valor predeterminado”: Si hay un dato que se repite mucho, desde esta opción podemos hacer que siempre que iniciemos un registro ya aparezca este valor introducido.
• “Regla de validación”: Esta opción hace que todos los datos introducidos cumplan un cierto tipo de norma que nosotros ha-yamos definido.
• “Texto de validación”: Cuando el programa no acepta un dato, muestra este texto.
• “Requerido”: Nos permite definir si se debe llenar un campo obligatoriamente.
• “Permitir longitud cero”: Nos permite dejar un campo en blanco.
• “Indexado”: Nos crea un índice en el campo que nos ayudará cuando tengamos que realizar búsquedas o consultas.
• “Compresión Unicode”: Esta propiedad nos permite comprimir un campo de tipo texto, memo o hipervínculo.

Operaciones con tablas (I) .3
67
Para poder cambiar estas propiedades debemos seguir los pasos siguientes:
1. Seleccionar el campo cuyas propiedades queremos modificar y hacer clic sobre la propiedad que deseamos cambiar.
2. Una vez que se han introducido o modificado estas propiedades, seleccionar la opción “Guardar” del menú ”Archivo”.
3. Nos pedirá si queremos guardar los cambios. Haremos clic en “Sí” y ya quedarán registradas las nuevas propiedades.

Guía del taller de recursos de gestión. Bases de datos
68
Deberemos tener en cuenta que estas propiedades cambiarán según el tipo de datos del campo que hayamos escogido.
Podemos ver las diferentes opciones:
“Texto”:

Operaciones con tablas (I) .3
69
“Memo”:
“Número”:

Guía del taller de recursos de gestión. Bases de datos
70
“Fecha/Hora”:
“Moneda”:

Operaciones con tablas (I) .3
71
“Autonumérico”:
“Sí/No”:
“Objeto OLE”:

Guía del taller de recursos de gestión. Bases de datos
72
“Hipervínculo”:
Si situamos el cursor en una propiedad y pulsamos el botón F1, nos aparecerá una explicación sobre lo que es dicha propiedad.
El índice se utiliza cuando tenemos una base de datos muy grande para que podamos encontrar las cosas con facilidad; por ejemplo, en una guía telefónica, los pueblos y los nombres están ordenados alfabéticamente.
La propiedad “Indexado” tiene tres posibilidades. En la imagen pode-mos ver las tres opciones:

Operaciones con tablas (I) .3
73
Sus funciones son las siguientes:
• “No”: No crea ningún índice.
• “Sí (con duplicados)”: Crea un índice normal.
• “Sí (sin duplicados)”: Crea un índice y no permite que se repitan datos dentro de un mismo campo.
Por defecto, Access ordena ascendentemente, es decir, del 0 al 9 y de la A a la Z. Podemos cambiar estas opciones desde el menú “Ver”, opción “Índices”.
Hemos de tener en cuenta que esta opción del menú sólo nos apa-rece cuando estamos visualizando la estructura de la tabla. Una vez que la hayamos seleccionado nos aparecerá una pantalla como la de la siguiente imagen:

Guía del taller de recursos de gestión. Bases de datos
74
En este cuadro aparecerán todos los campos que hayamos definido como índice.
Podemos ver que en la zona inferior izquierda de la pantalla tenemos diferentes opciones:
1. “Principal”: Esta opción solamente la puede tener el campo que contenga la clave principal.
2. “Única”: Esta opción permitirá que tengamos o no valores dupli-cados en nuestra tabla.
3. “Ignorar nulos”: Los campos que no contengan nada, es decir, que estén vacíos, no serán tenidos en cuenta en el índice.
Para eliminar un índice deberemos seleccionar la opción “Índices” del menú “Ver” y eliminar la fila del índice que queramos borrar. Para

Operaciones con tablas (I) .3
75
ello, situaremos el puntero sobre la fila que no nos interese y pulsare-mos el botón derecho del ratón. Después seleccionaremos la opción “Eliminar filas”.

Guía del taller de recursos de gestión. Bases de datos
76
EjercicioCrear una tabla que contenga los datos de los asistentes al aula
Objetivo: Con este ejercicio pretendemos que el alumno asimile los contenidos impartidos en este capítulo.
Procedimiento: Abriremos el programa Access y crearemos una base de datos que lleve por título “Alumnos”.
Tras abrir la base de datos haremos un doble clic sobre “Crear una tabla en vista Diseño”.

Operaciones con tablas (I) .3
77
Nos aparecerá la estructura de la tabla en blanco. Introduciremos tres campos: “Nombre”, “Apellido” y “Teléfono”. Todos ellos serán de tipo texto.

Guía del taller de recursos de gestión. Bases de datos
78
Pondremos un índice en los campos “Nombre” y “Apellido”, para lo cual primero seleccionaremos el campo y luego iremos a la pestaña de propiedades y en “Indexado” seleccionaremos la opción “Sí (con duplicados)”.

Operaciones con tablas (I) .3
79
A continuación, cambiaremos el orden con que visualizare-mos estos campos. Para ello iremos al menú “Ver”, opción “Índices”.
Nos aparecerá una ventana con los campos “Nombre” y “Apellido”, haremos clic sobre el apartado “Ascendente” y nos aparecerá un menú desplegable en el que podremos seleccionar “Descendente”.

Guía del taller de recursos de gestión. Bases de datos
80
Una vez hecho esto deberemos guardar la tabla, para lo cual utiliza-remos el botón de la barra de herramientas.
Nos aparecerá la ventana de guardar. En esta ventana deberemos dar un nombre a la tabla. Le pondremos por nombre “Alumnos” y hare-mos clic sobre “Aceptar”.
Nos aparecerá otra ventana, en la cual se nos pedirá si queremos definir una clave principal. Le diremos que sí.

Operaciones con tablas (I) .3
81
Finalmente, en la base de datos ya podremos ver que aparece una tabla con el nombre “Alumnos”.

Guía del taller de recursos de gestión. Bases de datos
82
Ya podemos salir del programa. Recordemos que podemos hacerlo desde la opción “Salir” del menú “Archivo”.
O bien con el botón que encontraremos en la barra de título de la ventana del programa.

83
4. Operaciones con tablas (II)
Introducir y modificar datos en la tablaEn este capítulo aprenderemos a introducir datos en nuestra tabla. Para empezar a introducir datos, lo primero que haremos será iniciar el programa Access y abrir nuestra tabla, ya existente dentro de la base de datos “Biblioteca”.
Nos aparecerán todos los campos (columnas) que habíamos creado pero sin ningún registro (fila). Para empezar a introducir registros nos iremos moviendo por la tabla con la ayuda de las teclas de movimien-to del cursor, de la tecla de tabulación o del ratón, e iremos introdu-ciendo todos los datos por medio del teclado.

Guía del taller de recursos de gestión. Bases de datos
84
Deberemos tener en cuenta que:
• Si el nombre que introducimos es demasiado largo, Access au-mentará el ancho de la celda automáticamente para que pueda caber entero.
• Siempre habrá un registro vacío detrás del último registro que ha-yamos introducido y Access nos lo mostrará con un asterisco.
• Cuando pongamos una fecha en un campo, Access nos la es-cribirá tal como habíamos seleccionado en el tipo de datos del campo, independientemente del formato que hayamos seguido al escribirla.
• Si introducimos una dirección web, Access nos la subrayará y pintará de color azul, lo cual indica que es un acceso directo.
• En la barra que aparece en la parte inferior de la pantalla pode-mos escoger con qué registro queremos trabajar. A cada registro se le asigna un número.

Operaciones con tablas (II) .4
85
El programa Access permite realizar diversas operaciones con los datos:
• Copiar, cortar, pegar y borrar. Para copiar, seleccionaremos la casilla que queramos copiar y pulsaremos el botón derecho del ratón, con lo cual se desplegará un menú donde seleccionare-mos la opción “Copiar”. Luego iremos a una casilla en blanco y pegaremos el contenido que antes hemos copiado; para hacerlo pulsaremos el botón derecho del ratón sobre la celda que nos interese y seleccionaremos la opción “Pegar”.
En la imagen siguiente vemos cómo hemos copiado el nombre “Pol” y lo hemos pegado en un nuevo registro.

Guía del taller de recursos de gestión. Bases de datos
86
Si lo que queremos copiar es un registro entero, seleccionaremos la fila y haremos la misma operación.

Operaciones con tablas (II) .4
87
• Deshacer: Cuando realizamos alguna operación y después la queremos deshacer, podemos ir al menú “Edición” y seleccionar “Deshacer”. Esto hará que el programa dé un salto atrás y borre la última operación. También podemos hacerlo desde la barra de herramientas con el botón .

Guía del taller de recursos de gestión. Bases de datos
88
• Buscar datos: Podemos buscar algún dato que hayamos in-troducido en la tabla. Para ello iremos al menú “Edición” y se-leccionaremos la opción “Buscar”. También podemos utilizar directamente la combinación de teclas Ctrl + B.

Operaciones con tablas (II) .4
89
Se nos mostrará una ventana donde deberemos escribir la palabra que queramos buscar, en qué campo la debemos buscar, si debe coincidir todo el campo o sólo una parte..., y seleccionaremos la op-ción “Buscar siguiente”.
A continuación, el programa nos seleccionará en negrita en la tabla el resultado de la búsqueda; si este dato no es el que nos interesaba, podemos volver a pulsar “Buscar siguiente”.
Si encontramos el dato que estábamos buscando y lo queremos cambiar por otro dato, lo único que tendremos que hacer será selec-cionar la pestaña “Reemplazar” y escribir el nuevo texto, que susti-tuirá al anterior.

Guía del taller de recursos de gestión. Bases de datos
90
Podemos reemplazar sólo uno de los resultados que coincidan con nuestra búsqueda, haciendo clic sobre “Reemplazar”, o bien cam-biarlos todos, para lo cual seleccionaremos la opción “Reemplazar todos”.

Operaciones con tablas (II) .4
91
• Ordenar los datos: Access nos permite visualizar los datos por orden alfanumérico tanto ascendente como descendente. Para hacerlo, seleccionaremos el campo que queramos ordenar y seguidamente haremos clic en el icono para seguir un orden ascendente o en el icono para seguir un orden descendente.

Guía del taller de recursos de gestión. Bases de datos
92
En la imagen podemos ver cómo se ordenan los datos después de haber seleccionado el orden de la A a la Z en el campo “Apellido”.
• Corrección gramatical: El programa también nos permite pasar un corrector para corregir algunos de los errores ortográficos que podamos haber cometido. Para ello seleccionaremos la op-ción “Ortografía” dentro del menú “Herramientas” o haremos clic en el botón xx de la barra de herramientas.

Operaciones con tablas (II) .4
93
El corrector nos dirá dónde hay un posible error de ortografía y nos sugerirá alguna corrección. Si la palabra que hemos escrito está bien pero nos indica que hay un error (por ejemplo, en un apellido) hare-mos clic sobre “Ignorar”. Si queremos corregir la palabra, selecciona-remos la palabra correcta y haremos clic sobre “Cambiar”.
El ejemplo anterior nos indica un error ortográfico en un apellido. Al ser un nombre propio, es posible que no aparezca en el diccionario y que, por lo tanto, no sea un error ortográfico, en cuyo caso seleccio-naremos la opción “Ignorar”.
En el siguiente ejemplo podemos ver que el corrector gramatical ha detectado un error ortográfico. En este caso tenemos diferentes pa-labras que se parecen a la que nosotros escrito; seleccionaremos la

Guía del taller de recursos de gestión. Bases de datos
94
que nos interese haciendo un clic con el botón izquierdo del ratón y luego pulsaremos el botón “Cambiar”.

Operaciones con tablas (II) .4
95
• Cambiar el ancho de las columnas y el alto de las filas: A ve-ces introducimos algún dato que nos ocupa más espacio del que tenemos visible en el campo. Si queremos que se vea todo el tex-to dentro de la celda, la deberemos hacer más ancha, para lo cual deberemos ir al menú “Formato”, seleccionar la opción “Ancho de columna” y poner la medida que nos interese. Seguiremos los mismos pasos cuando deseemos modificar la altura de una fila, pero en tal caso seleccionaremos la opción “Alto de fila”.
Nos aparecerá una ventana, como la de la imagen siguiente, donde se indica la altura actual. Podemos modificarla y hacer clic en la op-ción “Aceptar”.

Guía del taller de recursos de gestión. Bases de datos
96
Si queremos volver a la medida estándar que nos da el programa, seleccionaremos “Ancho estándar”. Si queremos que Access nos ajuste automáticamente la medida de la celda al contenido, seleccio-naremos la opción “Ajuste perfecto”.
• Modificar la fuente: También podemos modificar el tipo de letra, el color, el tamaño, etc., del texto, para lo cual iremos al menú “Formato” y seleccionaremos la opción “Fuente”.

Operaciones con tablas (II) .4
97
Nos aparecerá una pantalla en la que podremos seleccionar el tipo de letra, el estilo, el tamaño, el color, etc.
Relaciones entre tablasLas bases de datos relacionales se caracterizan por distribuir la información en varias tablas. Esto supone no tener que introducir in-formación repetida.

Guía del taller de recursos de gestión. Bases de datos
98
Como no duplicaremos información, ahorraremos espacio, y a la hora de hacer modificaciones solamente deberemos modificar un registro y toda la información se actualizará.
Existen tres tipos de relaciones entre tablas:
1. Relación de uno a muchos: Por ejemplo, un escritor puede haber escrito muchos libros, pero un libro sólo ha podido ser escrito por un escritor. El símbolo ∞ significa ‘muchos’.
Libros Autor
2. Relación de muchos a muchos: Por ejemplo, un actor puede haber hecho muchas películas, y una película puede estar pro-tagonizada por muchos actores.
Actores Películas
Joan Destilin
1
∞
Larry James
Juliett Rerst
Paul Trill
Tont Villen
∞∞
¿Sabes que...?Las bases de datos relacionales se caracterizan por distribuir la información en varias tablas. Esto supone no tener que introducir información repetida.
La música
René
Vaca tú
El buscador
La cultura
La barrera
El mono gris

Operaciones con tablas (II) .4
99
3. Relación de uno a uno: Imaginemos el caso de una empresa que tiene dos tablas para cada trabajador, de modo que una contiene datos como el nombre, la dirección, etc., y la otra con-tiene las nóminas a las que sólo puede acceder el trabajador asociado. Así, pues, un trabajador, una nómina.
Una vez que hemos determinado el tipo de relaciones que tendrán nuestros datos, podemos crear integridades diferenciales. Esto quie-re decir que:
• No puede existir un registro que esté enlazado con otro que no exista dentro de una tabla. Es decir, a un actor no se le puede asignar una película que no exista previamente dentro de la base de datos.
• No se pueden borrar registros de una tabla que tenga enlaces con la tabla subordinada. Es decir, no podemos borrar a un actor si ha protagonizado alguna de las películas que tenemos en la tabla.
Para poder crear relaciones entre tablas, ambas tablas habrán de tener un campo común y deberán cumplirse estas propiedades:
• Los dos campos deben ser del mismo tipo (texto, número, fe-cha...) pero no han de tener obligatoriamente el mismo nombre.
• Si los campos son de tipo número, también deben tener la mis-ma medida.
• Si uno de los campos que enlazamos es de tipo autonumérico, el otro campo debe ser de tipo número con el formato “entero largo”.
• El campo común de la tabla principal debe ser un campo clave.

Guía del taller de recursos de gestión. Bases de datos
100
Cuando ya tenemos claras las propiedades de las relaciones entre tablas, podemos empezar a crearlas. Para ello, lo primero que hare-mos será iniciar el programa Access, abrir nuestra base de datos y ejecutar la opción “Relaciones” que encontraremos dentro del menú “Herramientas”.

Operaciones con tablas (II) .4
101
Como es la primera vez que establecemos una relación, nos aparece-rán un cuadro de relaciones vacío y una ventana con todas las tablas que contiene nuestra base de datos.

Guía del taller de recursos de gestión. Bases de datos
102
Para agregar tablas a las relaciones haremos clic sobre el nombre de la tabla y después seleccionaremos la opción “Agregar”. Veremos que las tablas van apareciendo en la ventana “Relaciones” a medida que las vamos agregando.

Operaciones con tablas (II) .4
103
Cuando ya hayamos agregado todas las tablas haremos clic sobre el botón “Cerrar”.
Antes de continuar con las relaciones, miraremos la estructura de las tablas para comprobar que ambas siguen las condiciones nece-sarias:

Guía del taller de recursos de gestión. Bases de datos
104
Después de comprobarlo, trabajaremos con los campos de cada ta-bla. Haremos doble clic sobre uno de los campos de una de las tablas y nos aparecerá la siguiente pantalla en blanco, donde seleccionare-mos “Crear nueva”.

Operaciones con tablas (II) .4
105
Se abrirá otra ventana, en la cual deberemos seleccionar las dos ta-blas y los dos campos que queramos relacionar y haremos clic sobre “Aceptar”.
Existe otra manera de crear relaciones, que consiste en hacer clic so-bre el campo que deseamos enlazar de la tabla principal y arrastrarlo hasta el campo al que lo queremos ligar.

Guía del taller de recursos de gestión. Bases de datos
106
A continuación nos aparecerá una ventana en que podremos modifi-car las relaciones, escoger qué tipo de relación queremos o crear la relación tal como la hemos definido.

Operaciones con tablas (II) .4
107
Seleccionaremos la opción “Aceptar” y veremos cómo en la ventana “Relaciones” nos aparecerá la relación creada entre las dos tablas.
Ya tenemos la relación creada. Si ahora la queremos visualizar, hare-mos una de estas dos cosas:
1. Desde la barra de herramientas, pulsar el icono de relaciones.

Guía del taller de recursos de gestión. Bases de datos
108
2. Desde el menú “Herramientas”, seleccionar la opción “Rela- ciones”.
Para modificar las relaciones deberemos hacer doble clic sobre la línea que relaciona las tablas implicadas y nos aparecerá la ventana de modificación de la relación.

Operaciones con tablas (II) .4
109
EjercicioCrear dos tablas que contengan información sobre los asistentes al aula y qué ordenador utiliza cada uno, y relacionarlas
Objetivo: Con este ejercicio pretendemos que el alumno asimile los contenidos impartidos en este capítulo y repase lo que hemos hecho en capítulos anteriores.
Procedimiento: Lo primero que haremos será iniciar el programa Access y abrir la base de datos “Alumnos” que tenemos guardada en la carpeta “Mis documentos”. Para hacerlo, recordemos que debe-mos ir al menú “Archivo” de la barra de menús y seleccionar la opción “Abrir”.

Guía del taller de recursos de gestión. Bases de datos
110
Nos aparecerá la ventana de la base de datos con la tabla que tenía-mos creada con el nombre de “Alumnos”.

Operaciones con tablas (II) .4
111
Para poder empezar a introducir datos haremos doble clic sobre la tabla “Alumnos” y nos aparecerá la siguiente pantalla:

Guía del taller de recursos de gestión. Bases de datos
112
En esta ventana iremos introduciendo los datos de todos los asis-tentes al aula. Para hacer el ejercicio introduciremos la siguiente in-formación en nuestra tabla (recordemos que sólo deberemos ir co-locando la información en las casillas correspondientes, y que para movernos por las casillas podremos hacerlo con el ratón, las teclas de movimiento del cursor o la tecla de tabulación):
Nombre Apellido Teléfono
David Barrientos 666 777 888
Andoni Gutiérrez 911 222 333
Míriam Jiménez 943 999 888
Grau Bardulet 678 901 234
Ana Valdivia 987 654 321
Elisabeth Carretero 654 321 987
Raúl Molero 975 319 753
Alberto Ruiz 654 789 321
Sonia Corvi 931 864 208
Eva Ortega 655 444 777

Operaciones con tablas (II) .4
113
Una vez introducidos todos los datos, nuestra ventana debe tener el siguiente aspecto:

Guía del taller de recursos de gestión. Bases de datos
114
Ahora haremos que el campo “Id” se ajuste a la medida del conteni-do, para lo cual seleccionaremos una celda que forme parte de dicho campo y seguidamente la opción “Ancho de columna”, que encon-traremos en el menú “Formato”.
Nos aparecerá la pantalla en que se indica el ancho actual y haremos clic sobre el botón “Ajuste perfecto”.
En la tabla quedará el ancho del campo “Id” perfectamente ajustado.

Operaciones con tablas (II) .4
115
Esta modificación solamente afecta a la visualización de los datos, no afecta a la medida de los datos que podemos introducir en la ca-silla. Por ejemplo, si tenemos un campo que admite 50 caracteres y cambiamos la anchura de la columna, únicamente estaremos modifi-cando la forma de visualizar los datos, y dentro del campo podremos seguir introduciendo 50 caracteres.

Guía del taller de recursos de gestión. Bases de datos
116
Ahora crearemos una tabla que llevará por título “Ordenadores” y contendrá los campos “Núm. ordenador”, de tipo texto, y “Núm. usuario”, de tipo numérico.
Recordemos que debemos ir a la ventana de la base de datos y seleccionar la opción “Crear una tabla en vista Diseño”.

Operaciones con tablas (II) .4
117
Cerraremos esta ventana y nos aparecerá una ventana en que se nos pedirá si queremos guardar; diremos “Sí” y se nos mostrará otra ven-tana, en la cual deberemos introducir el título de la tabla. Nosotros la llamaremos “Ordenadores” y haremos clic en “Aceptar”.

Guía del taller de recursos de gestión. Bases de datos
118
Llenaremos el campo “Núm. ordenador” del 10 al 1 y el campo “Núm. usuario” del 1 al 10.

Operaciones con tablas (II) .4
119
Ya tenemos las dos tablas creadas, ahora sólo nos faltará establecer la relación.
Lo primero que haremos será ir al menú “Herramientas” de la barra de menús y escoger la opción “Relaciones”.

Guía del taller de recursos de gestión. Bases de datos
120
Nos aparecerá una pantalla en blanco con una ventana en la que es-tán todas las tablas disponibles. Iremos seleccionando una a una las tablas y las iremos agregando. Primero, haremos clic sobre la tabla, y después, sobre el botón “Agregar”, así con las dos tablas. Y vere-mos cómo van apareciendo en la ventana “Relaciones”. Finalmente, haremos clic sobre el botón “Cerrar”.

Operaciones con tablas (II) .4
121
Ahora haremos doble clic sobre una de las tablas y se nos mostrará la siguiente ventana:

Guía del taller de recursos de gestión. Bases de datos
122
En esta ventana seleccionaremos la opción “Crear nueva” y nos apa-recerá una pantalla en la que deberemos escoger las dos tablas y los dos campos que queramos relacionar. Escogeremos en la tabla izquierda la tabla “Alumnos” y en la tabla derecha la tabla “Orde-nadores”. Como nombre de la columna izquierda seleccionaremos “Id” y como nombre de la columna derecha seleccionaremos “Núm. usuario”.
Haremos clic sobre la opción “Aceptar” y volveremos a la pantalla “Modificar relaciones”, pero ahora ya no estará vacía sino que con-tendrá los datos de la relación y haremos clic sobre “Crear”.

Operaciones con tablas (II) .4
123
Aparecerá la ventana de relaciones con las dos tablas y la relación creada.
Guardaremos los cambios en la carpeta “Mis documentos” y ya podremos cerrar el programa.

124
5. Formularios
Crear un formularioUn formulario es una herramienta que se utiliza para introducir datos en las tablas de una forma simple, visual y cómoda. Los formularios también se usan para imprimir datos.
Para ver la comodidad que nos proporciona un formulario, compa-raremos dos imágenes. En ambas introducimos datos, los consulta-mos... La primera imagen corresponde a un formulario, y la segunda, a una tabla. ¿Sabes que...?
El formulario es mucho más simple, visual y cómodo que una tabla para introducir datos, consultarlos, imprimirlos...

Formularios .5
125
Como podemos comprobar, el formulario es mucho más simple, visual y cómodo para introducir datos, consultarlos, imprimirlos...
Para crear un formulario, lo primero que haremos será seleccionar el tipo de objeto “Formularios” desde la base de datos. Haremos clic en la pestaña “Formularios” que tenemos en la parte izquierda de la ventana.

Guía del taller de recursos de gestión. Bases de datos
126

Formularios .5
127
Tenemos diferentes maneras de crear formularios:
• “Vista Diseño”: Tenemos una pantalla en blanco y nosotros debemos crear el diseño del formulario con los campos que queramos que aparezcan y la distribución de los campos en el formulario.

Guía del taller de recursos de gestión. Bases de datos
128
• “Autoformularios”: Debemos indicar sobre qué tabla queremos crear el formulario y Access nos devuelve el formulario ya crea-do. Hay diferentes tipos de autoformularios, y los que más se utilizan son:
- “Autoformulario: en columnas”: Este formulario muestra to-dos los datos de cada registro (fila) en páginas independientes.
- “Autoformulario: en tabla”: Este formulario muestra cada re-gistro en una misma fila, uno debajo de otro; tiene la estructura de una tabla.
• “Asistente para formularios”: En esta opción el programa nos deja escoger qué campos deseamos que aparezcan en el formu-lario, el tipo de formulario (en columnas, tabular...), el estilo que queremos que tenga..., y el programa hará el diseño automática-mente.
Para acceder al menú donde podremos escoger el tipo de formulario tenemos diferentes opciones:
• Seleccionar la opción “Formula-rio” en el menú “Insertar” de la barra de menús.

Formularios .5
129
• Elegir la opción “Nuevo” que nos aparece en la ventana de la base de datos.
Después de hacer clic sobre la opción “Nuevo” en la base de datos o de seleccionar la opción “Formulario” en el menú “Insertar” de la barra de menús, aparecerá una nueva ventana. En ella hemos de seleccionar la tabla para la cual queremos crear el formulario y la forma como queremos hacerlo (escogeremos, por ejemplo,

Guía del taller de recursos de gestión. Bases de datos
130
“Autoformulario: en columnas”). Seguidamente haremos clic sobre el botón “Aceptar”.

Formularios .5
131
Se creará automáticamente el formulario y nos aparecerá la siguiente ventana:

Guía del taller de recursos de gestión. Bases de datos
132
La ventana del formularioAhora veremos las diferentes partes de la ventana de un formulario.
1. Campos que se han incluido en el formulario.
2. Espacios en los que debemos ir introduciendo los datos de los campos.
3. Botones que nos sirven para movernos por los diferentes re- gistros.
4. Indica en qué registro estamos trabajando.
5. Botón que nos sirve para crear un registro nuevo.
6. Indica el total de registros que tenemos dentro de nuestra tabla.
12
3
4
5
6

Formularios .5
133
Guardar y cerrar un formularioPara guardar un formulario seguimos los mismos métodos que para guardar una tabla. Tenemos tres opciones:
• Ir al menú “Archivo” que encontraremos dentro de la barra de menús y seleccionar la opción “Guardar”.
• Hacer clic en el icono de guardar que hay en la barra de herra-mientas:xxx.
• Utilizar la combinación de teclas Ctrl + G.

Guía del taller de recursos de gestión. Bases de datos
134
Después de seguir uno de estos pasos, nos aparecerá una ventana en la cual deberemos dar nombre a nuestro formulario. En este caso la hemos llamado “Usuarios”. A continuación haremos clic sobre el botón “Aceptar”.
Para cerrar el formulario, haremos clic en el botón de cerrar (x x) de la ventana del formulario o seleccionaremos en el menú “Archivo” la opción “Cerrar”.

Formularios .5
135
Asistente para formulariosOtra manera de crear un formulario es utilizar el asistente. Esta op-ción consiste en seguir los pasos que éste nos va indicando. Este segundo proceso es un poco más largo que el de usar el autoformu-lario, pero tiene la ventaja de que es más completo.
En primer lugar, haremos doble clic sobre la opción “Crear un formula-rio utilizando el asistente” que encontraremos en la ventana de la base de datos cuando tenemos visualizada la pestaña “Formularios”.

Guía del taller de recursos de gestión. Bases de datos
136
Aparecerá una nueva ventana, en la que deberemos seleccionar la tabla para la cual queramos crear el formulario y los campos que deseemos que contenga, es decir, los campos donde queramos in-troducir o visualizar los datos.
Para seleccionar la tabla, haremos clic sobre la flecha de la opción “Tablas/Consultas” y nos aparecerá un listado desplegable donde veremos todas las tablas y consultas que tenemos disponibles en nuestra base de datos. Seleccionaremos “Tabla: USUARIOS”.

Formularios .5
137
A continuación, deberemos decidir qué campos queremos que apa-rezcan en el formulario. En la opción “Campos disponibles” se nos muestran todos los campos que hay en la tabla o consulta seleccio-nada. Elegiremos los que nos interesen e iremos haciendo clic sobre el botón x xx.

Guía del taller de recursos de gestión. Bases de datos
138
Si nos hemos equivocado y queremos devolver algún campo a la parte de “Campos disponibles”, lo seleccionaremos y haremos clic en el botón .
Si deseamos que los campos queden seleccionados en una posición diferente de la que tienen dentro de la tabla, deberemos ir pasando los campos a la parte de “Campos seleccionados” en el orden de-seado.
Nosotros en este caso seleccionamos todos los campos. Para hacer esto podemos hacer clic sobre el botón .
Veremos la siguiente ventana y haremos clic sobre “Siguiente”.

Formularios .5
139
Seguidamente nos aparecerá una pantalla en la que podremos se-leccionar el tipo de distribución que deseamos que tenga nuestro formulario (en columnas, como hoja de datos, etc.). Cada vez que seleccionemos una opción, al lado aparecerá un pequeño esquema de cómo quedará el formulario. Seleccionaremos “En columnas” y haremos clic sobre el botón “Siguiente”.

Guía del taller de recursos de gestión. Bases de datos
140
Después de este paso aparecerá otra ventana, en la que deberemos seleccionar para nuestro formulario uno de los estilos predefinidos con un tipo de letra, un color, un formato, etc., determinados. Como en el paso anterior, cada vez que seleccionemos uno aparecerá un pequeño esbozo de cómo es el diseño. Para nuestro ejemplo, selec-cionaremos “Mezcla” y haremos clic en “Siguiente”.

Formularios .5
141
Finalmente, se nos mostrará una pantalla en la cual deberemos se-leccionar el nombre que queremos darle a nuestro formulario y ten-dremos que elegir entre modificar su diseño o abrirlo para empezar a introducir o ver datos. Seleccionaremos “Abrir el formulario para ver o introducir información” y haremos clic sobre el botón “Finalizar”.

Guía del taller de recursos de gestión. Bases de datos
142
Nos aparecerá la siguiente ventana:
Este formulario tiene un aspecto muy similar al del formulario que ha-bíamos creado desde la opción “Autoformulario: en columnas”, pero en este caso hemos podido cambiar el diseño y hemos seleccionado los datos que queríamos que apareciesen.

Formularios .5
143
EjercicioCrear un formulario desde el asistente de Access para almacenar en una tabla todos los datos de los asistentes al aula
Objetivo: Con este ejercicio pretendemos que el alumno asimile los contenidos impartidos en este capítulo.
Procedimiento: Primero abriremos el programa Microsoft Access y a continuación crearemos una nueva base de datos que llevará por título “Agenda”; la crearemos en la carpeta “Mis documentos”.
Recordemos los pasos que se han de seguir:
1. Crear una nueva base de datos:

Guía del taller de recursos de gestión. Bases de datos
144
2. Base de datos en blanco:

Formularios .5
145
3. Guardarla en la carpeta “Mis documentos”, darle el nombre de “Agenda” y hacer clic en el botón “Crear”:

Guía del taller de recursos de gestión. Bases de datos
146
Una vez hecho esto, nos aparecerá la ventana de la base de datos. Ahora crearemos una tabla, para lo cual haremos doble clic sobre “Crear una tabla en vista Diseño”.

Formularios .5
147
Se nos mostrará la pantalla en que se deben especificar los campos de la tabla. Los campos que introduciremos serán:

Guía del taller de recursos de gestión. Bases de datos
148
Una vez introducidos todos los campos, guardaremos la tabla ha-ciendo clic sobre el icono de guardar que encontraremos en la barra de herramientas (x x) y le asignaremos el nombre de “Agenda”.
Aparecerá la ventana en la que se nos pide si queremos crear una clave principal; diremos que sí.

Formularios .5
149
Ahora ya podremos empezar a crear el formulario. Para hacerlo, pri-mero seleccionaremos la pestaña “Formularios” de la ventana de la base de datos y haremos doble clic sobre la opción “Crear un for-mulario utilizando el asistente”.

Guía del taller de recursos de gestión. Bases de datos
150
Nos aparecerá la primera pantalla del asistente, donde deberemos seleccionar la tabla y los campos que deseamos que aparezcan en nuestro formulario. Escogeremos todos los campos, excepto el cam-po “Id”. Para introducirlos, haremos clic sobre el campo que nos interese y después sobre el botón xxx . Repetiremos este paso hasta que tengamos en la parte “Campos seleccionados” todos los campos deseados.

Formularios .5
151
Debemos lograr que nuestra ventana sea igual que la de la imagen siguiente. Una vez seleccionados todos los campos, haremos clic en “Siguiente”.

Guía del taller de recursos de gestión. Bases de datos
152
Ahora ha llegado la hora de decidir qué distribución tendrá nuestro formulario. Seleccionaremos “Justificado” y haremos clic sobre el botón “Siguiente”.

Formularios .5
153
Nos aparecerá una nueva ventana, en la cual deberemos seleccionar el estilo que queremos que tenga el formulario. Haremos clic sobre “Internacional” y después seleccionaremos la opción “Siguiente”.

Guía del taller de recursos de gestión. Bases de datos
154
Llegaremos a la última opción de nuestro asistente, donde debere-mos dar un título al formulario. Nosotros lo llamaremos “Agenda”. Seleccionaremos la opción de abrir el formulario para poder introdu-cir datos y haremos clic sobre “Finalizar”.

Formularios .5
155
Nos aparecerá el formulario. Aquí ya podríamos empezar a introducir los datos de todos nuestros contactos.
Ahora lo que haremos será cerrar la base de datos.
Primero haremos clic sobre el botón xxx de la ventana del formulario. Después haremos clic sobre el botón xxx de la ventana de la base de datos y finalmente cerraremos el programa Microsoft Access con el botón xxx de la barra de título del programa.

156
6. Consultas
Una consulta es una herramienta que nos ofrece Access para poder realizar diferentes operaciones con la información de la base de da-tos. Estas operaciones pueden ser búsquedas de unos datos deter-minados, cálculos con los datos, agrupación de datos...
Esta herramienta es muy útil, ya que nos permite consultar todos los datos que tenemos almacenados dentro de una base de datos. Po-dríamos decir que esa es la función principal de las bases de datos.
Crear una consulta con el asistenteComo en el caso del formulario y el de las tablas, tenemos diferentes opciones para crear una consulta, pero la más sencilla es usar un asistente.
Antes de crear la consulta hemos de tener claro que debemos seguir unos determinados pasos:
1. Saber cuál es el objetivo de nuestra consulta.
2. Saber en qué tabla (o tablas) podemos encontrar lo que nos interesa buscar.
3. Crear la consulta utilizando el asistente.
¿Sabes que...?Las consultas son muy útiles, ya que nos permiten consultar todos los datos que tenemos almacenados dentro de una base de datos. Podríamos decir que esa es la función principal de las bases de datos.

Consultas .6
157
En primer lugar, seleccionaremos la pestaña “Consultas” de la ventana de nuestra base de datos.

Guía del taller de recursos de gestión. Bases de datos
158
Veremos que esta ventana está en blanco porque aún no hemos creado ninguna consulta, así que empezaremos a crear una. Ha-remos doble clic sobre la opción “Crear una consulta utilizando el asistente”.

Consultas .6
159
Nos aparecerá una ventana semejante a la de los formularios. Pero en este caso, lo que deberemos seleccionar son la tabla y los cam-pos en que queramos buscar un determinado dato.

Guía del taller de recursos de gestión. Bases de datos
160
Nosotros queremos saber si tenemos un libro determinado en la biblioteca; por lo tanto, seleccionaremos la tabla “Libro”. Para seleccionar esta tabla haremos clic sobre la flecha de la ventana “Tablas/Consultas” y se desplegará un menú en el cual podremos visualizar todas las tablas disponibles. Escogeremos la opción “Tabla: LIBRO”.
Podemos ver que en el apartado “Campos disponibles” se hallan todos los campos que hay dentro de la tabla “Libro”.

Consultas .6
161
Dado que sólo nos interesa un libro, buscaremos únicamente dentro del campo “Libro”. Para añadir este campo en el apartado de “Cam-pos seleccionados”, lo seleccionaremos del apartado “Campos dis-ponibles”, haremos clic sobre el botón xxx y automáticamente pa-sará a la ventana de “Campos seleccionados”. Cuando ya tengamos seleccionados todos los campos que nos interesen, haremos clic sobre “Siguiente”.

Guía del taller de recursos de gestión. Bases de datos
162
Una vez hecho esto, nos aparecerá una ventana en la que debere-mos indicar el título de nuestra consulta. En este caso le pondremos por título “LIBRO Consulta”. Podemos seleccionar una de estas dos opciones: abrir la consulta y empezar a pedir información a nuestra base de datos o bien hacer modificaciones en el diseño. Nosotros escogeremos abrir la consulta y haremos clic en “Finalizar” para po-der empezar a trabajar.

Consultas .6
163
Nos aparecerá una ventana con todos los registros del campo “Libro”.
Ahora veremos todos los datos que habíamos introducido en el campo “Libro”, pero podremos hacer una búsqueda mucho más detallada; por ejemplo, buscar el título de un libro. Para hacer esto, iremos a la ventana principal de la base de datos y seleccionaremos la

Guía del taller de recursos de gestión. Bases de datos
164
pestaña “Consultas”. Veremos que aparece la consulta que hemos creado. Haremos clic sobre nuestra consulta y seleccionaremos la herramienta “Diseño”.

Consultas .6
165
Después de seleccionarla, aparecerá la siguiente ventana, donde podremos indicar en nuestra búsqueda el título del libro que nos interese.
Para ello, lo primero que haremos será escoger la tabla en que desea-mos buscar, pero como en este caso sólo tenemos una, pasaremos directamente a elegir el campo. Para esto, clicaremos sobre la celda “Campo” y se abrirá un menú con todos los campos disponibles.

Guía del taller de recursos de gestión. Bases de datos
166
Puesto que queremos buscar un libro, seleccionaremos el campo “Libro”.
En este ejemplo, buscaremos si dentro de nuestra tabla de libros tenemos un libro que se titula “Manantial”. Para ello, iremos a “Cri-terios”, haremos clic y escribiremos =“Manantial”.

Consultas .6
167
Una vez hecho esto, guardaremos los cambios realizados en nuestra consulta. Tenemos tres opciones diferentes:
• Ir al menú “Archivo” que encontraremos dentro de la barra de menús y se-leccionar la opción “Guar-dar”.
• Hacer clic en el icono de guardar que hay en la ba-rra de herramientas: xxx.
• Utilizar la combinación de teclas Ctrl + G.
Tras guardar los cambios, cerraremos la ventana de condiciones haciendo clic sobre el botónxxx.

Guía del taller de recursos de gestión. Bases de datos
168
Volveremos a abrir la consulta haciendo doble clic con el botón iz-quierdo del ratón sobre el nombre de la consulta que queremos mirar. En nuestro caso, “LIBRO Consulta”.

Consultas .6
169
Podemos ver cómo solamente nos aparecen los libros que contienen la palabra “Manantial”.

Guía del taller de recursos de gestión. Bases de datos
170
Ventana de diseño de la consulta
1. Barra de separación: Esta barra tiene como función separar la cuadrícula QBE (4) y la zona de datos (3). Para mover esta barra, nos situaremos con el ratón sobre ella; cuando el punte-ro del ratón tome forma de dos flechas, haremos un clic con el botón izquierdo del ratón y arrastraremos la barra hacia la parte superior o inferior de la ventana, según nuestras necesidades, y finalmente soltaremos el botón del ratón.
1
3
4
2

Consultas .6
171
2. Barra de título: Esta barra nos indica el título de la ventana en que estamos trabajando.
3. Zona de datos: Es la mitad superior de la pantalla y contiene todas las tablas que participarán en la consulta. Podemos in-troducir tablas en esta zona haciendo clic con el botón derecho sobre la barra y seleccionando “Mostrar tabla” en el menú que aparecerá.

Guía del taller de recursos de gestión. Bases de datos
172
Si lo que queremos es quitar una tabla de la zona de datos, haremos clic con el botón derecho sobre la tabla y seleccionaremos “Quitar tabla”.
4. Cuadrícula QBE: Es la cuadrícula que se halla en la zona inferior de la ventana y sirve para introducir condiciones de consulta. Dentro de la cuadrícula QBE podemos ver que hay diferentes tipos de opciones:
• Campo: Nos muestra los campos que hay en la tabla.
• Tabla: En la zona de datos podemos insertar tantas tablas como tengamos en la base de datos, y desde esta opción podemos escoger en cuál de ellas se deberá hacer la bús-queda.
• Orden: Nos indica en qué orden queremos que aparezca el resultado de la consulta.
• Mostrar: Nos permite seleccionar si queremos que se mues-tre el campo o no al ver el resultado de la consulta.
• Criterios: Nos permite especificar cuál es la consulta que queremos realizar.
• O: Nos permite insertar más opciones de consulta.

Consultas .6
173
Consultas con más de una tablaEl procedimiento para crear una consulta con más de una tabla es muy similar al que se sigue con una única tabla.
Empezaremos haciendo clic en la pestaña de “Consultas” de la ven-tana de la base de datos y luego haremos doble clic sobre la opción “Crear una consulta utilizando el asistente”.

Guía del taller de recursos de gestión. Bases de datos
174
Se abrirá la ventana del asistente, en la cual seleccionaremos una tabla en el apartado “Tablas/Consultas” y añadiremos el campo que nos interese a la consulta. Debemos tener en cuenta que las dos tablas en las que queramos hacer la consulta deberán estar relacio-nadas. Así, pues, nosotros consultaremos, por ejemplo, en la tabla “Préstamo” el campo “Código usuario”.

Consultas .6
175
Ahora cambiaremos de tabla, seleccionaremos la tabla “Usuarios” e insertaremos los campos “Nombre” y “Apellido”.

Guía del taller de recursos de gestión. Bases de datos
176
Una vez seleccionados todos los campos, pulsaremos el botón “Siguiente”.
Antes de finalizar nuestra consulta, habremos de asignarle un título (pondremos “Préstamo Consulta”), escogeremos la opción de abrir la consulta y haremos clic en “Finalizar” para poder empezar a tra-bajar.

Consultas .6
177
Nos aparecerá una ventana con todos los datos que queríamos consultar.

Guía del taller de recursos de gestión. Bases de datos
178
EjercicioCrear una consulta desde el asistente de Access para poder realizar consultas en una tabla
Objetivo: Con este ejercicio pretendemos que el alumno asimile los contenidos impartidos en este capítulo y repase conceptos ante-riores.
Procedimiento: Primero abriremos el programa Microsoft Access y a continuación crearemos una nueva base de datos que llevará por título “Agenda”; la crearemos en la carpeta “Mis documentos”.
Recordemos los pasos que se han de seguir:
1. Crear una nueva base de datos:
2. Base de datos en blanco:

Consultas .6
179
3. Guardarla en la carpeta “Mis documentos”, darle el nombre de “Agenda” y hacer clic en el botón “Crear”:

Guía del taller de recursos de gestión. Bases de datos
180
Una vez hecho esto, nos aparecerá la ventana de la base de datos. Ahora tendremos que crear una tabla, para lo cual haremos doble clic sobre “Crear una tabla en vista Diseño”.

Consultas .6
181
Se nos mostrará la pantalla en que se deben especificar los campos de la tabla. Los campos que introduciremos serán:
Una vez introducidos todos los campos, guardaremos la tabla ha-ciendo clic sobre el icono de guardar que encontraremos en la barra de herramientas (xxx) y le asignaremos el nombre de “Agenda”.
Aparecerá la ventana en la que se nos pide si queremos definir una clave principal; diremos que sí.

Guía del taller de recursos de gestión. Bases de datos
182
Volveremos a la ventana de la base de datos, abriremos la tabla “Agenda” e introduciremos todos estos datos:
Nombre Apellido Ciudad Teléfono Cumpleaños
Helena Cabreja Zaragoza 654 321 987 12/03/1978
Marcos Aparicio Burgos 912 222 333 06/10/1964
Raquel Merina Madrid 678 888 999 23/09/1982
Helena Toledo Salamanca 666 777 888 28/02/1990
María López Barcelona 654 333 222 26/11/1974
Luisa Rodríguez Lleida 611 223 445 30/09/1958
Juan Barrientos Cáceres 634 634 634 19/07/1971
Alberto Santos Segovia 600 000 123 18/09/1973
Helena Orilla Logroño 699 123 123 08/01/1975
Andoni Pilat San Sebastián 688 654 456 29/10/1980
Sergi Martín Sevilla 678 901 234 23/06/1955
Marta Hernández Madrid 696 777 444 21/12/1968
Pablo Motos Madrid 612 555 999 06/05/1947
Anna Alzina León 601 234 234 22/02/1984

Consultas .6
183
Una vez introducidos todos los datos, deberemos ver nuestra tabla como en la siguiente imagen:

Guía del taller de recursos de gestión. Bases de datos
184
Ahora procederemos a hacer la consulta. La finalidad de nuestra consulta será encontrar todos los contactos de nuestra agenda que sean de Madrid.
Para poder hacerlo, iremos a la ventana de la base de datos, se-leccionaremos la pestaña de “Consultas” y haremos doble clic en la opción “Crear una consulta utilizando el asistente”.

Consultas .6
185
Aparecerá una pantalla en la cual deberemos seleccionar la tabla y los campos en que queremos hacer la consulta. En nuestro caso sólo tenemos una tabla, así que no cambiaremos este apartado. Puesto que queremos saber cuáles son los contactos que viven en Madrid, seleccionaremos los campos “Nombre”, “Apellido” y “Ciudad”. Intro-duciremos “Nombre” y “Apellido” porque, si no, no sabríamos cuáles son los contactos que viven en esa ciudad.

Guía del taller de recursos de gestión. Bases de datos
186
Para hacer esto, primero haremos clic sobre el campo “Nombre” y después sobre el botón xxx, y automáticamente nos aparecerá el campo “Nombre” en la zona de “Campos seleccionados”. Repetire-mos estos pasos con los campos “Apellido” y “Ciudad”, y clicaremos en “Siguiente”.

Consultas .6
187
Llegaremos a la ventana en que deberemos poner un título a nuestra consulta. Nosotros la llamaremos “Agenda Consulta”, seleccionare-mos la opción “Abrir la consulta para ver información” y haremos clic sobre el botón “Finalizar”.

Guía del taller de recursos de gestión. Bases de datos
188
Se nos mostrará una ventana con todos los contactos pero sólo veremos sus nombres, sus apellidos y la ciudad donde residen.
Cerraremos esta ventana con el botón xxx y volveremos a la ventana de la base de datos. Ya tendremos la pestaña “Consultas” seleccio-nada, así que lo único que deberemos hacer es seleccionar nuestra consulta y pulsar el botón “Diseño”.

Consultas .6
189

Guía del taller de recursos de gestión. Bases de datos
190
Nos aparecerá una ventana como la de la siguiente imagen:

Consultas .6
191
Aquí deberemos concretar que sólo queremos visualizar los datos de las personas que viven en Madrid. Para ello, primero deberemos seleccionar la celda de la columna del campo “Ciudad” en la fila “Criterios” y escribir =“Madrid”.
Debemos tener en cuenta que la fila “Mostrar” debe estar toda se-leccionada, ya que, si no, habría información que no se visualizaría en la pantalla.
Guardaremos los cambios realizados en nuestra consulta haciendo clic sobre el botón xxx de la barra de herramientas. Para poder vi-sualizar los cambios y comprobar los contactos que viven en Madrid, simplemente deberemos pulsar el botón xxxde la barra de herra-mientas, y veremos la siguiente información:

Guía del taller de recursos de gestión. Bases de datos
192
Finalmente, podremos cerrar el programa. Iremos al menú “Archivo” y seleccionaremos la opción “Salir”.

193
7. Informes
Crear un informe con un asistente automáticoUn informe es una manera de visualizar una tabla o una consulta de una forma más elegante y sencilla. Los informes también nos facilitan la tarea de imprimir los datos de las bases de datos.
Veamos un ejemplo de informe:
¿Sabes que...?Los informes nos facilitan la tarea de imprimir los datos de las bases de datos.

Guía del taller de recursos de gestión. Bases de datos
194
Para crear un informe, lo primero que haremos será seleccionar el tipo de objeto “Informes”. Lo haremos desde la pestaña “Informes” que tenemos en la parte izquierda de la ventana de nuestra base de datos.

Informes .7
195
Podemos crear un informe siguiendo dos opciones diferentes:
• Desde el menú “Insertar” de la barra de menús, seleccionando la opción “Informe”.

Guía del taller de recursos de gestión. Bases de datos
196
• Desde la opción “Nuevo” que aparece en la ventana de la base de datos.
Tenemos diferentes opciones a la hora de crear un informe, pero nosotros trabajaremos con las siguientes:

Informes .7
197
• “Vista Diseño”: nos abre una ventana en blanco y nosotros de-bemos ir introduciendo los diferentes datos que deseamos que contenga.

Guía del taller de recursos de gestión. Bases de datos
198
• “Asistente para informes”: se abre un asistente que nos va guiando en la creación del informe.
Trabajaremos en primer lugar con el asistente automático. Para ello, haremos doble clic sobre “Crear un informe utilizando el asistente”.

Informes .7
199
Se abrirá la primera ventana del asistente, en la cual deberemos escoger qué datos deseamos que contenga nuestro informe.
Hemos de tener presente que un informe puede estar formado a partir de tablas o a partir de consultas.

Guía del taller de recursos de gestión. Bases de datos
200
Para poder seleccionar la tabla o consulta cuyos datos queremos in-troducir en el informe, desplegaremos el listado “Tablas/Consultas” y veremos las opciones de que disponemos. Seleccionaremos “Tabla: USUARIOS”.

Informes .7
201
En la zona de “Campos disponibles” se nos mostrarán todos los cam-pos que tenemos en la tabla “Usuarios”. Para seleccionar los campos que nos interesan, haremos clic sobre ellos y después sobre xxxx. Si nos equivocamos introduciendo un campo, podremos volver atrás con el botón xxx.
Repetiremos este paso hasta que en la zona de “Campos seleccio-nados” aparezcan todos los campos que queremos introducir en el informe.

Guía del taller de recursos de gestión. Bases de datos
202
Cuando hayamos introducido en el informe todos los campos que nos interesan, haremos clic sobre la opción “Siguiente”. Aparecerá la siguiente ventana:

Informes .7
203
En esta ventana podremos agrupar los datos. Esta opción sirve para definir en qué grupos queremos ver el informe. En nuestro ejemplo, lo que más nos interesa visualizar son el nombre y el apellido, y el domi-cilio nos interesa verlo como un subapartado. Para agrupar datos por un campo determinado, seleccionaremos este campo y haremos clic sobre la flecha xx x. Si queremos cambiar el orden de los grupos que hemos creado, lo haremos pulsando el botón x xx. Podremos ver un esquema de cómo se realizarán las agrupaciones en la zona derecha de la ventana.

Guía del taller de recursos de gestión. Bases de datos
204
Si queremos que las agrupaciones sean más estrictas, podemos cambiarlas desde la opción “Opciones de agrupamiento”. Haremos clic sobre esta opción y nos aparecerá la siguiente ventana:

Informes .7
205
Una vez realizadas todas las agrupaciones, haremos clic sobre el bo-tón “Siguiente” y aparecerá una ventana en la cual deberemos decidir qué orden tendrán los registros que hemos introducido en la tabla (ascendente o descendente).

Guía del taller de recursos de gestión. Bases de datos
206
Podremos ordenar los registros por cuatro campos como máximo. Haciendo clic sobre el menú desplegable nos aparecerán las diferen-tes opciones.

Informes .7
207
En nuestro caso, primero seleccionaremos el campo “Nombre” y después el campo “Domicilio”, y veremos cómo queda la ventana del asistente.

Guía del taller de recursos de gestión. Bases de datos
208
Para cambiar el orden de ascendente a descendente, lo único que hemos de hacer es clicar sobre el botón “Ascendente” y automática-mente se cambiará la opción por la de “Descendente”.
Después de realizar todos los cambios, podremos hacer clic sobre la opción “Siguiente”. Aparecerá una nueva ventana, en la cual podre-mos decidir qué formato queremos que tenga nuestro informe.

Informes .7
209
Por defecto, nos aparece seleccionada la opción “En pasos”, pero podemos cambiar esto haciendo clic sobre cualquiera de las demás opciones. Irá apareciendo un pequeño esquema en la parte izquierda de la ventana de cómo se visualizaría nuestro informe.
También podremos escoger si queremos que la ventana se ajuste a la medida de una hoja de papel o no y si deseamos que tenga orienta-ción horizontal o vertical.

Guía del taller de recursos de gestión. Bases de datos
210
En nuestro caso, escogeremos “Alinear a la izquierda 1” y haremos clic sobre la opción “Siguiente”. Nos aparecerá una nueva ventana, en la cual podremos escoger el tipo de letra que queremos para el informe. Seleccionaremos “Corporativa” y veremos un pequeño es-quema de cómo quedará el informe.

Informes .7
211
Haremos clic en “Siguiente” para pasar a la ventana posterior del asistente.

Guía del taller de recursos de gestión. Bases de datos
212
Se nos mostrará la última ventana del asistente, donde deberemos in-dicar el título del informe (en nuestro caso, pondremos “USUARIOS”) y si queremos cambiar algún dato del informe o visualizar cómo ha quedado. Seleccionaremos la opción “Vista previa del informe” y cli-caremos sobre “Finalizar”.
Nos aparecerá la siguiente ventana:

Informes .7
213
En la zona superior vemos el título del informe. A continuación se muestra la agrupación que hemos hecho por el campo “Apellido” y finalmente podemos ver los campos “Nombre” y “Domicilio”.
Guardaremos el informe haciendo clic sobre la opción “Guardar” del menú “Archivo” que encontraremos en la barra de menús.

Guía del taller de recursos de gestión. Bases de datos
214
Cerraremos la ventana del informe haciendo clic sobre el botón xxx y volveremos a la ventana de la base de datos, donde podremos ver cómo se ha guardado nuestro informe “USUARIOS”.

Informes .7
215
Crear un informe en vista DiseñoYa hemos visto cómo podemos realizar un informe siguiendo los pa-sos de un asistente. Ahora crearemos un informe desde una panta-lla en blanco, es decir, “en vista Diseño”. Así, pues, para hacer este tipo de informe, primero deberemos hacer doble clic sobre la opción “Crear un informe en vista Diseño”.

Guía del taller de recursos de gestión. Bases de datos
216
Nos aparecerá la siguiente ventana:

Informes .7
217
Podremos ver que esta ventana se divide en tres partes:
• “Encabezado de página”: Pondremos lo que queramos que aparezca al principio de cada página.
• “Detalle”: Introduciremos los registros que queramos visualizar en nuestro informe. En función del informe nos aparecerá un solo registro o más de un registro por página.
• “Pie de página”: Pondremos lo que queramos que aparezca al final de cada página.
Para poder empezar a trabajar con nuestro diseño, deberemos seleccionar la opción xxx en la barra de herramientas. Nos aparecerá una ventana con todas las herramientas que necesitamos para crear nuestro informe.
Cada vez que situemos el puntero sobre una de las opciones de este menú se nos mostrará una breve explicación sobre su función.

Guía del taller de recursos de gestión. Bases de datos
218
“Seleccionar objetos”: Sirve para mover ventanas dentro de nuestra área de trabajo.
“Asistente para controles”: Nos ayuda en el uso de las demás herramientas.
“Etiqueta”: Sirve para ver un texto fijo escrito por nosotros. Tiene la función de título.
“Cuadro de texto”: Sirve para presentar un campo del origen del informe (“Tabla/Consulta”). Podremos incluir datos de los campos o cálculos que realicemos con los datos. Deberemos definir el origen de los datos.
“Grupo de opciones”: Sirve para presentar un conjunto de opciones alternativas (se suele utilizar más en los formula-rios).
“Botón de alternar”: Sirve para mostrar campos del tipo “Sí/No”.
“Botón de opción”: Sirve para mostrar campos del tipo “Sí/No”.
“Casilla de verificación”: Sirve para mostrar campos del tipo “Sí/No”.
“Imagen”: Sirve para insertar imágenes.
“Marco de objeto independiente”: Sirve para insertar gráfi-cos, documentos, etc.
“Marco de objeto dependiente”: Sirve para insertar gráficos, documentos, etc., que cambian en función del registro en que estemos trabajando.
“Salto de página”: Sirve para realizar un salto de página aun-que no hayamos finalizado la página.

Informes .7
219
“Subformulario”: Sirve para añadir un subinforme, es decir, un informe que se pone dentro de otro informe.
“Línea”: Sirve para añadir líneas.
“Rectángulo”: Sirve para añadir un rectángulo.
“Más controles”: Sirve para añadir opciones más complejas.
Con toda esta información, ya podremos empezar a crear el informe.
Lo primero que haremos será decidir qué contendrá nuestro infor-me. En este caso haremos un informe sobre los libros que hay en la biblioteca.
En el menú de herramientas escogeremos la opción “Etiqueta”, ha-remos un rectángulo dentro de la sección “Encabezado de página” y escribiremos “LIBROS”. Para crear la etiqueta nos pondremos dentro de la sección, pulsaremos el botón izquierdo del ratón y, sin soltar el botón, lo arrastraremos hasta crear el rectángulo.

Guía del taller de recursos de gestión. Bases de datos
220
Para cambiar el tipo de letra haremos clic sobre el rectángulo y modi-ficaremos la fuente desde la barra de herramientas.
Para diseñar la sección “Detalle” del informe usaremos el botón xxx y haremos un rectángulo, en el cual definiremos los datos que desee-mos que aparezcan.
Si queremos mover los campos que hemos creado, deberemos usar el botón “Seleccionar objetos” (xxx). Haremos clic sobre el campo que queramos mover (veremos que entonces el puntero cambia a la forma de una mano), pulsaremos el botón izquierdo del ratón y, sin soltarlo, arrastraremos el campo hasta desplazarlo al lugar de la ven-tana donde lo queramos guardar.

Informes .7
221
Una vez diseñado nuestro informe, haremos clic sobre el botón “Guar-dar” xxx de la barra de herramientas y volveremos a la ventana de la base de datos haciendo clic sobre el botón xxx del informe.
EjercicioCrear desde el asistente de Access un informe con todos los datos de los alumnos del aula
Objetivo: Con este ejercicio pretendemos que el alumno ponga en práctica los contenidos tratados a lo largo de este capítulo.
Procedimiento: Iniciaremos el programa Microsoft Access y abri-remos la base de datos “Alumnos”, que se encuentra en “Mis docu-mentos”.
Recordemos los pasos que se han de seguir:
1. Hacer clic en la opción “Abrir” del menú “Archivo”.

Guía del taller de recursos de gestión. Bases de datos
222
2. Seleccionar la base de datos “Alumnos”, que encontraremos en la carpeta “Mis documentos”.

Informes .7
223
Una vez hecho esto, ya nos aparecerá la ventana de la base de datos y haremos clic sobre la pestaña “Informes”.

Guía del taller de recursos de gestión. Bases de datos
224
A continuación se nos mostrará la siguiente pantalla, donde haremos doble clic sobre la opción “Crear un informe utilizando el asistente”.

Informes .7
225
Aparecerá la pantalla en que debemos especificar los campos que queremos introducir en nuestro informe.

Guía del taller de recursos de gestión. Bases de datos
226
Seleccionaremos los campos “Nombre”, “Apellido” y “Teléfono”. Para ello, primero seleccionaremos el campo y después haremos clic sobre el botón xxx hasta tener todos los campos deseados en “Campos seleccionados”.

Informes .7
227
Una vez introducidos los campos, haremos clic en “Siguiente”. Se nos mostrará la siguiente ventana:

Guía del taller de recursos de gestión. Bases de datos
228
Como todos los campos tienen la misma importancia, no haremos ninguna agrupación, así que clicaremos sobre “Siguiente”.
En esta nueva ventana haremos que nuestro informe esté ordena-do ascendentemente por el apellido. Para ello haremos clic sobre el menú desplegable y escogeremos el campo “Apellido”; luego hare-mos clic sobre “Siguiente”.

Informes .7
229
Ahora ha llegado el momento de decidir qué distribución tendrá nues-tro informe. Seleccionaremos “Justificado” y haremos clic sobre el botón “Siguiente”.

Guía del taller de recursos de gestión. Bases de datos
230
Aparecerá una nueva ventana, en la cual deberemos seleccionar el estilo del texto y el fondo que tendrá el informe. Haremos clic sobre la opción “Casual” y después seleccionaremos “Siguiente”.

Informes .7
231
Llegaremos a la última opción de nuestro asistente, donde debe-remos dar un título al informe. Nosotros le pondremos por nombre “Alumnos”. Seleccionaremos la opción “Vista previa del informe” para visualizarlo y haremos clic sobre “Finalizar”.

Guía del taller de recursos de gestión. Bases de datos
232
Veremos el siguiente informe:
Ahora lo que haremos será cerrar la base de datos.
Primero haremos clic sobre el botón xxx de la ventana del informe y, después, sobre el botón xxx de la ventana de la base de datos. Final-mente, cerraremos el programa Access con el botón xxx.

233
8. Ejercicios (I)
Crear bases de datosEn este ejercicio queremos crear la base de datos de una tienda de ropa, en la cual tendremos los datos de la ropa, los datos de los dependientes que venden cada prenda y los datos de las personas que compran la ropa.
Para hacerlo, lo primero que hemos de pensar es qué tipo de base de datos necesitaremos. Si creamos una base de datos simple, tendre-mos una tabla muy larga y repetitiva, por lo cual es mejor que se trate de una base de datos relacional. Haremos un esquema de los datos que utilizaremos y de las relaciones que habrá entre las tablas.
¿Sabes que...?Debemos tener en cuenta que los títulos de cada cuadro serán los títulos de las tablas y que el contenido serán los campos.
ROPA
Prenda ropa
Código ropa
CLIENTES
Nombre
Apellido
Teléfono
Núm. cliente
DEPENDIENTES
Nombre
Apellido
Núm. dep.
VENTAS
Núm. dep.
Código ropa
Núm. cliente

Guía del taller de recursos de gestión. Bases de datos
234
Debemos tener en cuenta que los títulos de cada cuadro serán los títulos de las tablas y que el contenido serán los campos.
Cuando tengamos clara la estructura de nuestra base de datos, ya podremos empezar a trabajar con Access. En primer lugar, abriremos el programa y seleccionaremos la opción “Crear un archivo nuevo” que encontraremos en el panel de tareas.

Ejercicios (I) .8
235
Aparecerá un nuevo panel de tareas, en el cual deberemos seleccio-nar “Base de datos en blanco”.

Guía del taller de recursos de gestión. Bases de datos
236
Access nos pedirá que demos un nombre a la base de datos. Debe-mos recordar que el título tiene que estar relacionado con su conteni-do y que es recomendable que sea lo más explícito posible. Nosotros guardaremos esta base de datos en “Mis documentos”, le daremos el nombre de “Tienda” y seleccionaremos la opción “Crear”.

Ejercicios (I) .8
237
Nos aparecerá la ventana de la base de datos y haremos doble clic sobre la opción “Crear una tabla en vista Diseño” para poder crear nuestra primera tabla.

Guía del taller de recursos de gestión. Bases de datos
238
Esta tabla será la que contenga los datos de los dependientes de la tien-da, así que tendrá los campos “Nombre”, “Apellido” y “Núm. dep.”.
La clave principal de nuestra tabla será el campo “Núm. dep.”. Para definir este campo como clave principal, deberemos seleccionarlo y hacer clic en él con el botón derecho del ratón. Se desplegará un submenú, en el cual seleccionaremos “Clave principal”.

Ejercicios (I) .8
239
Una vez definidos todos los campos, podremos guardar nuestra base de datos usando la combinación de teclas Ctrl + G. Nos apare-cerá la siguiente pantalla, donde la guardaremos con el nombre de “Dependientes”, y haremos clic sobre “Aceptar”.
A continuación cerraremos la ventana haciendo clic en el botón xxx y volveremos a la ventana de la base de datos.

Guía del taller de recursos de gestión. Bases de datos
240
Abriremos la tabla “Dependientes” e introduciremos los siguientes datos (debemos tener en cuenta que el campo “Núm. dep” no hace falta llenarlo, ya que es un campo autonumérico):

Ejercicios (I) .8
241
Veremos la siguiente tabla:
Guardaremos los cambios realizados en nuestra tabla “Dependien-tes” utilizando la combinación de teclas Ctrl + G y la cerraremos.
Nombre Apellido Núm. dep.
Marta López 1
Isaac Jiménez 2
Rosa Salgado 3
Teresa Comas 4
María Ibáñez 5
Eli Carretero 6

Guía del taller de recursos de gestión. Bases de datos
242
Ahora crearemos la tabla “Ropa” haciendo doble clic sobre la opción “Crear una tabla en vista Diseño”.
Esta tabla será la que contenga los datos de la ropa de toda la tienda. Tendrá los campos “Prenda ropa” y “Código ropa”.

Ejercicios (I) .8
243
Como clave principal, en este caso, seleccionaremos el campo “Código ropa”.
Una vez definidos todos los campos, podremos guardar nuestra base de datos usando la combinación de teclas Ctrl + G. Nos aparecerá la siguiente pantalla, donde la guardaremos con el nombre de “Ropa”, y haremos clic sobre “Aceptar”.

Guía del taller de recursos de gestión. Bases de datos
244
A continuación cerraremos la ventana haciendo clic en el botón xxx y volveremos a la ventana de la base de datos. Ahora tendremos dos tablas: la de “Dependientes” y la de “Ropa”.

Ejercicios (I) .8
245
Abriremos la tabla “Ropa” e introduciremos los siguientes datos:
Prenda ropa Código ropa
Prenda de ropa 1234
Jersey de cuello redondo 1245
Pantalón blanco pirata 1563
Guantes sin dedos 2355
Pantalón tejano cintura baja 3567
Pantalón a rayas negras y blancas 4321
Pantalón cremallera 5009
Camiseta negra 6765
Camiseta con imágenes de gatos 6789
Abrigo de cuero media pierna 9876

Guía del taller de recursos de gestión. Bases de datos
246
Veremos la siguiente tabla:
Guardaremos los cambios realizados en nuestra tabla “Ropa” utili-zando la combinación de teclas Ctrl + G y la cerraremos.

Ejercicios (I) .8
247
Ahora crearemos la tabla “Clientes”, para lo cual haremos doble clic sobre la opción “Crear una tabla en vista Diseño”.
Esta tabla será la que contenga los datos de los clientes de la tienda. Tendrá los campos “Nombre”, “Apellido”, “Teléfono” y “Núm. cliente”.

Guía del taller de recursos de gestión. Bases de datos
248
Como clave principal seleccionaremos el campo “Núm. cliente”.
Una vez definidos todos los campos, podremos guardar nuestra base de datos usando la combinación de teclas Ctrl + G. Nos apare-cerá la siguiente pantalla, donde la guardaremos con el nombre de “Clientes”, y haremos clic sobre “Aceptar”.
A continuación cerraremos la ventana haciendo clic en el botón xxx y volveremos a la ventana de la base de datos. Ahora tendremos tres tablas: la de “Dependientes”, la de “Ropa” y la de “Clientes”.

Ejercicios (I) .8
249

Guía del taller de recursos de gestión. Bases de datos
250
Abriremos la tabla “Clientes” e introduciremos los siguientes datos:
Nombre Apellido Teléfono Núm. cliente
Marc Delgado 987 654 432 1
Raquel Martínez 654 321 986 65
Judit Blancher 699 999 999 3
Sergio Flores 972 122 122 15
Vanesa Fuertes 932 654 987 23
Lourdes Guitart 622 333 444 8
José Fernández 911 222 333 12
Eva Vital 666 555 444 20
Fernando Marcos 987 987 987 9

Ejercicios (I) .8
251
Veremos la siguiente tabla:

Guía del taller de recursos de gestión. Bases de datos
252
Guardaremos los cambios realizados en nuestra tabla “Clientes” utilizando la combinación de teclas Ctrl + G y la cerraremos.
Finalmente, crearemos la tabla “Ventas”, para lo cual haremos doble clic sobre la opción “Crear una tabla en vista Diseño” de la ventana de la base de datos.
Esta tabla será la que contenga los datos de las ventas de la tienda. Tendrá los campos “Núm. dep.”, “Código ropa” y “Núm. cliente”.
Una vez definidos todos los campos, podremos guardar nuestra base de datos usando la combinación de teclas Ctrl + G. Nos aparecerá la siguiente pantalla, donde la guardaremos con el nombre de “Ventas”, y haremos clic sobre “Aceptar”.

Ejercicios (I) .8
253
Dado que no tenemos ninguna clave principal, Access nos pedirá si queremos crear una. Haremos clic sobre el botón “Sí”.
A continuación volveremos a la ventana de la base de datos. Ahora tendremos cuatro tablas: la de “Dependientes”, la de “Ropa”, la de “Clientes” y la de “Ventas”.
La tabla “Ventas” la rellenaremos mediante un formulario.

Guía del taller de recursos de gestión. Bases de datos
254
Relacionar tablasHa llegado la hora de relacionar las tablas para que cuando quera-mos hacer cambios en alguna de ellas no los tengamos que ir intro-duciendo en todas y la información esté actualizada.
Para ello, lo primero que deberemos tener en cuenta es que se cumplan todas las normas de las relaciones.
Una vez nos hayamos asegurado de que se cumplen, iremos al menú “Herramientas” y seleccionaremos la opción “Relaciones”.

Ejercicios (I) .8
255
Nos aparecerá la ventana de “Relaciones” en blanco, con la ventana de “Mostrar tabla”. Para agregar tablas en nuestra ventana de rela-ciones, haremos clic sobre los nombres de las tablas que hay en la ventana “Mostrar tabla” y, a continuación, sobre el botón “Agregar”. Repetiremos este paso hasta que hayamos introducido todas las ta-blas. Cuando hayamos agregado todas las tablas, clicaremos sobre el botón “Cerrar”.

Guía del taller de recursos de gestión. Bases de datos
256
Ahora pasaremos a crear las relaciones. La primera relacionará el campo “Código ropa” de la tabla “Ropa” con el campo “Código ropa” de la tabla “Ventas”. Para ello seleccionaremos “Código ropa” en la tabla “Ropa” y arrastraremos este elemento con el ratón hasta situar el puntero sobre “Código ropa” de la tabla “Ventas”.

Ejercicios (I) .8
257
Nos aparecerá una ventana en la cual se mostrará la información de la relación. Deberemos seleccionar también “Exigir integridad re-ferencial” y “Actualizar en cascada los campos relacionados”. De esta manera, cuando hacemos un cambio en una de las tablas, éste afecta a todas las tablas relacionadas.

Guía del taller de recursos de gestión. Bases de datos
258
Haremos clic sobre la opción “Crear” y se nos mostrará la ventana “Relaciones” con la relación que acabamos de crear.

Ejercicios (I) .8
259
Haremos lo mismo con el campo “Núm. cliente” de la tabla “Clien-tes” y “Núm. cliente” de la tabla “Ventas”. Primero seleccionaremos “Núm. cliente” en la tabla “Clientes” y arrastraremos este elemento con el ratón hasta el campo “Núm. cliente” de la tabla “Ventas”. También deberemos seleccionar “Exigir integridad referencial” y “Actualizar en cascada los campos relacionados”. Cuando nos apa-rezca la ventana de la relación, haremos clic sobre “Crear”.

Guía del taller de recursos de gestión. Bases de datos
260
Podremos ver esta relación en la siguiente pantalla, en la cual, para facilitar la visualización, hemos distribuido las tablas por la ventana (para mover las tablas, haremos clic sobre la barra de título de cada ventana y la desplazaremos por la pantalla):

Ejercicios (I) .8
261
Finalmente, haremos la relación de “Núm. dep.” de la tabla “Depen-dientes” con el campo “Núm. dep.” de la tabla “Ventas”. Seleccio-naremos “Núm. dep.” en la tabla “Dependientes” y arrastraremos este elemento con el ratón hasta el campo “Núm. dep.” de la tabla “Ventas”. Nuevamente seleccionaremos “Exigir integridad referen-cial” y “Actualizar en cascada los campos relacionados”, y haremos clic sobre “Crear”.

Guía del taller de recursos de gestión. Bases de datos
262
Podremos ver todas las relaciones creadas.
Guardaremos todas las relaciones que hemos creado utilizando la com-binación de teclas Ctrl + G y cerraremos la ventana “Relaciones”.
Ya podremos cerrar nuestra base de datos con el botón xxx.
Finalmente, saldremos del programa Access con el botón xxx de la barra de título del programa.

263
9. Ejercicios (II)
Crear formulariosPrimero iniciaremos el programa Microsoft Access y abriremos el ar-chivo “Tienda”, que se encuentra en la carpeta “Mis documentos”.
Recordemos los pasos que se han de seguir:
1. Hacer clic en la opción “Abrir” del menú “Archivo”.

Guía del taller de recursos de gestión. Bases de datos
264
2. Seleccionar el archivo “Tienda”, que encontraremos dentro de “Mis documentos”, y hacer clic sobre la opción “Abrir”.

Ejercicios (II) .9
265
Veremos la ventana de la base de datos.

Guía del taller de recursos de gestión. Bases de datos
266
Empezaremos a crear el formulario. En primer lugar, seleccionare-mos la pestaña “Formularios” de la ventana de la base de datos y haremos doble clic sobre la opción “Crear un formulario utilizando el asistente”.

Ejercicios (II) .9
267
Veremos la primera pantalla del asistente, en la cual deberemos seleccionar la tabla y los campos que deseamos que aparezcan en nuestro formulario. Escogeremos la tabla “Clientes”.

Guía del taller de recursos de gestión. Bases de datos
268
Una vez seleccionada la tabla “Clientes”, en “Campos disponibles” nos aparecerán todos los campos que contiene la tabla.

Ejercicios (II) .9
269
Seleccionaremos todos los campos pulsando el botón xxx.
Cuando todos los campos estén ya en “Campos seleccionados”, pulsaremos el botón “Siguiente”.

Guía del taller de recursos de gestión. Bases de datos
270
Ahora decidiremos qué distribución tendrá nuestro formulario. Seleccionaremos “En columnas” y haremos clic sobre el botón “Siguiente”.

Ejercicios (II) .9
271
Nos aparecerá una nueva ventana, donde deberemos seleccionar el estilo (combinación de texto y fondo) que tendrá el formulario. Haremos clic sobre la opción “Industrial” y luego sobre el botón “Siguiente”.

Guía del taller de recursos de gestión. Bases de datos
272
Llegaremos a la última opción del asistente, donde deberemos dar un título al formulario. Nosotros lo llamaremos “Clientes”. Seleccio-naremos la opción “Abrir el formulario para ver o introducir informa-ción” y haremos clic sobre el botón “Finalizar”.

Ejercicios (II) .9
273
Nos aparecerá el formulario que acabamos de crear. Ahora ya po-demos empezar a introducir los datos de todos los clientes nuevos.
Repetiremos estos pasos con todas las tablas en que podemos introducir datos.
Lo primero que haremos será cerrar la ventana del formulario con el botón xxx. Se nos mostrará la ventana de la base de datos con el formulario de “Clientes”.

Guía del taller de recursos de gestión. Bases de datos
274

Ejercicios (II) .9
275
Haremos doble clic sobre la opción “Crear un formulario utilizando el asistente”. Veremos la primera pantalla del asistente, donde debere-mos seleccionar la tabla y los campos que queremos que aparezcan en nuestro formulario. Escogeremos la tabla “Dependientes”.

Guía del taller de recursos de gestión. Bases de datos
276
Seleccionada la tabla “Dependientes”, en “Campos disponibles” nos aparecerán todos los campos que contiene la tabla.
Seleccionaremos todos los campos pulsando el botón xxx.

Ejercicios (II) .9
277
Cuando todos los campos estén ya en “Campos seleccionados”, pulsaremos el botón “Siguiente”.

Guía del taller de recursos de gestión. Bases de datos
278
Ahora decidiremos qué distribución tendrá nuestro formulario. Selec-cionaremos “Justificado” y haremos clic sobre el botón “Siguiente”.

Ejercicios (II) .9
279
Nos aparecerá una nueva ventana, donde deberemos seleccionar el estilo (combinación de texto y fondo) que tendrá el formulario. Haremos clic sobre la opción “Pintura Sumi” y haremos clic sobre el botón “Siguiente”.

Guía del taller de recursos de gestión. Bases de datos
280
Llegaremos a la última opción del asistente, donde deberemos dar un título al formulario. Nosotros lo llamaremos “Dependientes”. Se-leccionaremos la opción “Abrir el formulario para ver o introducir información” y haremos clic sobre el botón “Finalizar”.

Ejercicios (II) .9
281
Nos aparecerá el formulario que acabamos de crear. Ahora ya podemos empezar a introducir los datos de todos los nuevos depen-dientes de la tienda.
Ahora crearemos un formulario para la tabla “Ropa”. Lo primero que haremos será cerrar la ventana del formulario con el botón xxx. Nos aparecerá la ventana de la base de datos con los formularios de “Clientes” y “Dependientes”.

Guía del taller de recursos de gestión. Bases de datos
282

Ejercicios (II) .9
283
Haremos doble clic sobre la opción “Crear un formulario utilizando el asistente”. Nos aparecerá la primera pantalla del asistente, donde deberemos seleccionar la tabla y los campos que queremos que aparezcan en nuestro formulario. Escogeremos la tabla “Ropa”.

Guía del taller de recursos de gestión. Bases de datos
284
Seleccionada la tabla “Ropa”, en “Campos disponibles” nos apare-cerán todos los campos que contiene la tabla.
Seleccionaremos todos los campos pulsando el botón xxx.

Ejercicios (II) .9
285
Cuando todos los campos estén ya en “Campos seleccionados”, pulsaremos el botón “Siguiente”.

Guía del taller de recursos de gestión. Bases de datos
286
Ahora decidiremos qué distribución tendrá nuestro formulario. Selec-cionaremos “Tabular” y haremos clic sobre el botón “Siguiente”.

Ejercicios (II) .9
287
Veremos una nueva ventana, donde seleccionaremos el estilo (com-binación de texto y fondo) que tendrá el formulario. Escogeremos la opción “Papel de arroz” y haremos clic sobre el botón “Siguiente”.

Guía del taller de recursos de gestión. Bases de datos
288
Llegaremos a la última opción del asistente, donde deberemos dar un título al formulario. Nosotros lo llamaremos “Ropa”. Seleccionare-mos la opción “Abrir el formulario para ver o introducir información” y haremos clic sobre el botón “Finalizar”.

Ejercicios (II) .9
289
Nos aparecerá el formulario que acabamos de crear. Aquí ya podría-mos empezar a introducir los datos de toda la ropa que nos vaya llegando a la tienda.

Guía del taller de recursos de gestión. Bases de datos
290
Ahora crearemos un formulario para la tabla “Ventas”. Lo primero que haremos será cerrar la ventana del formulario con el botón xxx. Nos aparecerá la ventana de la base de datos con los formularios de “Clientes”, “Dependientes” y “Ropa”.

Ejercicios (II) .9
291
Haremos doble clic sobre la opción “Crear un formulario utilizando el asistente”. Se nos mostrará la primera pantalla del asistente, donde deberemos seleccionar la tabla y los campos que queremos que aparezcan en nuestro formulario. Escogeremos la tabla “Ventas”.

Guía del taller de recursos de gestión. Bases de datos
292
Seleccionada la tabla “Ventas”, en “Campos disponibles” nos aparecerán todos los campos que contiene la tabla.

Ejercicios (II) .9
293
Seleccionaremos todos los campos excepto el campo “Id”. Para ello, haremos clic sobre uno de los campos y después sobre el botón xxx. Repetiremos este proceso hasta que tengamos todos los campos deseados en el apartado “Campos seleccionados”.

Guía del taller de recursos de gestión. Bases de datos
294
Cuando todos los campos estén ya en “Campos seleccionados”, pulsaremos el botón “Siguiente”.
Ahora decidiremos qué distribución tendrá nuestro formulario. Selec-cionaremos “Justificado” y haremos clic sobre el botón “Siguiente”.

Ejercicios (II) .9
295
Nos aparecerá una nueva ventana, donde deberemos seleccionar el estilo (combinación de texto y fondo) que tendrá el formulario. Haremos clic sobre la opción “Mezcla” y después sobre el botón “Siguiente”.

Guía del taller de recursos de gestión. Bases de datos
296
Llegaremos a la última opción del asistente, donde deberemos dar un título al formulario. Nosotros lo llamaremos “Ventas”. Selecciona-remos la opción “Abrir el formulario para ver o introducir información” y haremos clic sobre el botón “Finalizar”.

Ejercicios (II) .9
297
Veremos el formulario que acabamos de crear. Ahora ya podríamos empezar a introducir los datos de todas las ventas efectuadas en la tienda.
Cerraremos la ventana del formulario con el botónxxx. Nos aparecerá la ventana de la base de datos con todos los formularios creados: “Clientes”, “Dependientes”, “Ropa” y “Ventas”.

Guía del taller de recursos de gestión. Bases de datos
298

Ejercicios (II) .9
299
Introducir datosImaginemos que han venido nuevos clientes, es decir, clientes que no teníamos registrados y cuyos datos tendremos que introducir en nuestra base de datos. Para introducirlos, lo que haremos será abrir el formulario “Clientes” haciendo doble clic sobre la opción “Clientes”.

Guía del taller de recursos de gestión. Bases de datos
300
Una vez abierto, haremos clic en el botón xxx para crear un nuevo registro, que se situará automáticamente al final del formulario, y poder empezar a introducir los siguientes datos:
Nombre Apellido Teléfono Núm. cliente
Roser Alabau 630 000 000 70
Miguel García 999 888 777 71
Daniel Moreno 951 753 951 72
Rocío Sevilla 655 555 555 73
Sheila Corraliza 633 699 633 74
Meriem Sanz 654 654 654 75
Alex Cámara 978 978 978 76
Pepa Reig 666 333 999 78
David Hernández 999 000 999 79

Ejercicios (II) .9
301
Cuando hayamos introducido todos los datos, cerraremos este for-mulario haciendo clic sobre el botón xxx.
A la tienda nos han llegado nuevas prendas de vestir. Aquí tenemos los datos:
Para introducirlos en nuestra base de datos, lo primero que debere-mos hacer es abrir el formulario “Ropa”.
Prenda ropa Código ropa
Abrigo colores 6633
Camiseta tirantes 6213
Camiseta blanca interior 6021
Jersey tacto polar 6999
Vestido negro y blanco 5999

Guía del taller de recursos de gestión. Bases de datos
302
Una vez abierto, haremos clic en el botón xxx para crear un nuevo registro, que se situará automáticamente al final del formulario, y poder empezar a introducir los siguientes datos:
Introducidas todas las nuevas prendas de vestir, podemos cerrar esta ventana con el botón xxx.

Ejercicios (II) .9
303
Si queremos verificar que todos los datos están bien insertados, podemos ir a ver las tablas haciendo clic sobre la pestaña “Tablas” y abriendo, por ejemplo, la tabla “Clientes”.

Guía del taller de recursos de gestión. Bases de datos
304
No tenemos nuevos dependientes, pero hemos hecho algunas ven-tas; es hora de abrir el formulario “Ventas” para ir introduciendo las ventas del día.
Aquí tenemos un pequeño esquema:
Introducidas todas las ventas, ya habremos acabado de introducir todos los datos en nuestra base de datos. Por lo tanto, ya podre-mos cerrar el programa. Haremos clic en el botón xxx que aparece en todos los formularios y bases de datos que tengamos abiertos, y después seleccionaremos la opción “Cerrar” del menú “Archivo”.
Núm. dep. Código ropa Núm. cliente
1 4321 3
1 5009 3
1 6765 15
1 9876 65
3 4321 74
3 5999 74
3 6633 74
3 1245 12
5 2355 20
5 5999 75
2 5999 23

305
10. Ejercicios (III)
Consultas e informesEn este capítulo haremos una consulta de cuántos clientes han com-prado una determinada prenda, y después haremos un informe de estos clientes.
Para empezar, lo primero que deberemos hacer es abrir nuestra base de datos “Tienda”.
Recordemos los pasos que se han de seguir:
1. Hacer clic en la opción “Abrir” del menú “Archivo”.

Guía del taller de recursos de gestión. Bases de datos
306
2. Seleccionar el archivo “Tienda”, que encontraremos dentro de “Mis documentos”, y hacer clic sobre la opción “Abrir”.
Veremos la ventana de la base de datos.

Ejercicios (III) .10
307

Guía del taller de recursos de gestión. Bases de datos
308
Seleccionaremos la pestaña de “Consultas” y nos aparecerá la siguiente ventana:
Haremos doble clic en “Crear una consulta utilizando el asistente” y nos aparecerá una ventana, donde deberemos decidir qué campos introduciremos en nuestra consulta. Por defecto, aparecerá selec-cionada la tabla “Clientes”. Como queremos saber qué clientes han

Ejercicios (III) .10
309
comprado una determinada prenda, introduciremos el campo “Nom-bre” (seleccionando “Nombre” y pulsando después la tecla x xx) y el campo “Apellido” (siguiendo los mismos pasos).

Guía del taller de recursos de gestión. Bases de datos
310
Ahora seleccionaremos la tabla “Dependientes” e introduciremos los campos “Nombre”, “Apellido” y “Núm. dep”. Para introducirlos, ire-mos seleccionando uno por uno los campos y pulsando el botón xxx. También podemos introducirlos todos a la vez con el botón xxx.

Ejercicios (III) .10
311
Seleccionaremos la tabla “Ropa” e introduciremos todos los campos.

Guía del taller de recursos de gestión. Bases de datos
312
Cuando hayamos introducido todos los campos, nuestra ventana tendrá un aspecto como el de la siguiente imagen:

Ejercicios (III) .10
313
Haremos clic en “Siguiente”.
Nos aparecerá una ventana en la cual podemos decidir si queremos una consulta de detalle o una consulta resumen. Escogeremos la opción “Detalle” y haremos clic en “Siguiente”.

Guía del taller de recursos de gestión. Bases de datos
314
Se nos mostrará la última ventana del asistente, donde deberemos poner un título a nuestra consulta. La llamaremos “Clientes Consulta”. Seleccionaremos “Abrir la consulta para ver información”, para po-der visualizar la consulta resultante, y haremos clic en “Finalizar”.

Ejercicios (III) .10
315
Nos aparecerá la ventana con el resultado de la consulta:
A nosotros sólo nos interesan los clientes que han comprado una determinada prenda, concretamente el vestido negro y blanco, que equivale al código 5999.

Guía del taller de recursos de gestión. Bases de datos
316
Así, pues, lo que haremos será acceder a la ventana “Diseño” de nuestra consulta. Haremos clic sobre el icono “Diseño” de la barra de herramientas.

Ejercicios (III) .10
317
Nos aparecerá la siguiente pantalla. En la fila “Criterios” de la colum-na “Código ropa”, escribiremos “5999” y desmarcaremos la casilla de verificación de la fila “Mostrar” para que no nos aparezca el cam-po “Código ropa” en el resultado de nuestra consulta.

Guía del taller de recursos de gestión. Bases de datos
318
Haremos clic sobre el botón xxx que encontraremos en la barra de herramientas y se volverá a ejecutar la consulta. Entonces nos apa-recerá la siguiente ventana (donde podremos ver quién ha comprado una determinada prenda y qué dependiente la ha vendido):
Ahora realizaremos un informe sobre esta consulta. Para ello, lo pri-mero que haremos será guardar la consulta mediante el botón xxx de la barra de herramientas y luego cerraremos esta ventana con el botón xxx.

Ejercicios (III) .10
319
Volveremos a la ventana de la base de datos y haremos clic en la pestaña “Informes”.

Guía del taller de recursos de gestión. Bases de datos
320
Haremos doble clic sobre la opción “Crear un informe utilizando el asistente” y nos aparecerá una ventana en la cual deberemos des-plegar el menú “Tabla/Consulta” y seleccionar la consulta “Clientes Consulta”.

Ejercicios (III) .10
321
Cuando hagamos la selección de los campos que deseemos que aparezcan en el informe, deberemos tener en cuenta en qué orden los seleccionaremos, ya que esto determinará el orden en que apa-recerán en el informe.
Si durante el proceso del asistente del informe hemos pensado agru-par u ordenar los datos de una manera determinada, lo mejor es seleccionar los campos en ese orden. Por ejemplo, si pensamos agrupar u ordenar los datos por el campo “Apellido” en lugar de ha-cerlo por el campo “Nombre”, a la hora de seleccionar los campos seleccionaremos primero el campo “Apellido” y después el campo “Nombre”.
En el caso de que quisiéramos que en el informe aparecieran todos los campos de la consulta “Clientes Consulta”, pero que primero apareciera el campo “Clientes_Apellido” y, después, el resto de cam-pos, deberíamos seleccionar primero el campo “Clientes_Apellido” y hacer clic en el botón x xx, y después ya podríamos hacer clic en el botón xx x para acabar de seleccionar los demás campos.
Nosotros los seleccionaremos tal como aparecen en la lista haciendo clic sobre el botón x xx. Una vez seleccionados todos los campos, haremos clic en “Siguiente”.
Nos aparecerá una ventana donde deberemos seleccionar qué tabla de referencia escogeremos para visualizar los datos. Hemos de tener en cuenta que los campos que aparecen en la imagen anterior tienen un formato “títulotabla_nombrecampo”. Por ejemplo, en “Clientes_Nombre”, la tabla es “Clientes” y el nombre del campo es “Nombre”. Si lo que más nos interesa es que se tome como referencia la tabla “Clientes”, haremos clic sobre “Clientes” (que viene seleccionado por defecto).

Guía del taller de recursos de gestión. Bases de datos
322
Los datos del informe estarán ordenados por la opción escogida, en este caso por “Clientes”. También podríamos visualizar los datos con referencia a las tablas “Dependientes” o “Ropa”.

Ejercicios (III) .10
323
En la ventana que nos aparece podemos seleccionar cómo agrupar los datos, es decir, podemos hacer una subagrupación, definiendo otro orden de preferencia. En este caso, no haremos ninguna mo-dificación, ya que el orden de selección es el deseado. Primero se visualiza el cliente y, después, el dependiente y la prenda que ha comprado. A continuación haremos clic en “Siguiente”.

Guía del taller de recursos de gestión. Bases de datos
324
En la ventana que aparece podemos seleccionar cómo queremos or-denar los registros del submenú. Haremos clic sobre el primer menú desplegable y seleccionaremos el campo “Dependientes_Apellido”, para que nuestros datos se ordenen alfabéticamente de forma as-cendente por “Dependientes_Apellido”.
Para seleccionar cómo queremos ordenar el primer campo, pondre-mos en primer lugar el campo que nos interesa. Es decir, en nuestro ejemplo tenemos “Clientes_Nombre”, “Clientes_Apellido”, así que los datos se ordenarán alfabéticamente a partir del nombre. Si lo quisiéramos cambiar, deberíamos cambiar el orden de selección por “Clientes_Apellido”, “Clientes_Nombre”.

Ejercicios (III) .10
325
Tras seleccionar el campo “Dependientes_Apellido”, haremos clic en la opción “Siguiente”, y en la nueva ventana que nos aparecerá po-dremos seleccionar el tipo de distribución del informe. Para nuestro ejercicio, seleccionaremos “Alinear a la izquierda 2” y luego haremos clic en “Siguiente”.

Guía del taller de recursos de gestión. Bases de datos
326
Nos aparecerá la ventana donde podemos escoger el estilo de nues-tro informe. Haremos clic sobre la opción “Compacto” y luego sobre “Siguiente”.

Ejercicios (III) .10
327
Nos aparecerá la última ventana del asistente, donde deberemos de-cidir el título del informe. Lo llamaremos “Ventas”. Seleccionaremos la opción “Vista previa del informe” y haremos clic sobre “Finalizar”.

Guía del taller de recursos de gestión. Bases de datos
328
Finalmente, aparecerá la ventana del informe con todos los datos.

Ejercicios (III) .10
329
Ya podemos guardar todos los cambios realizados en la base de datos, haciendo clic en la opción “Guardar” del menú “Archivo”. Recordemos que en nuestro caso se guardará en la carpeta “Mis documentos”.
Por último, cerraremos el programa Microsoft Access haciendo clic en el botón xxx de la barra de título del programa.

Listado de las combinaciones de teclas más habituales
(dos veces)
Ctrl + B Busca y sustituye un registro en un campo.
Ctrl + L Abre la ventana “Buscar y reemplazar”.
Ctrl + ’ Copia un registro seleccionando lo mismo que hay en el registro anterior.
Esc Anula la última modificación realizada.
Esc Esc Anula todas las modificaciones que hemos realizado en un registro.
F11 Abre la ventana de la base de datos.
Ctrl + U Abre una nueva base de datos.
Ctrl + A Abre una base de datos existente.
F2 Permite cambiar el nombre de una tabla, consulta o formulario.
Ctrl + C Copia los datos que hemos seleccionado en un registro.
Ctrl + V Pega lo que hemos copiado de un registro en otro registro seleccionado.
Ctrl + Z Anula la última modificación realizada.
Alt + F4 Cierra el programa.
Ctrl + G Guarda la base de datos.
Ctrl + P Abre la ventana de impresión.

F1 Muestra la ayuda de Access.
Ctrl + ; Abre la ventana “Diseño” desde una tabla, consulta o formulario.
Ctrl + Intro Borra los caracteres situados a la izquierda del cursor.
F7 Abre la ventana de ortografía.
Ctrl + F1 Abre el panel de tareas.
Ctrl + + Introduce un nuevo registro en una tabla.

Esta guía ha sido diseñada con un cuerpo de letra
de 13 puntos como mínimo para facilitar su lectura.

www.laCaixa.es/ObraSocial



![Guia Taller 3 [Autoguardado]](https://static.fdocumento.com/doc/165x107/55cf883f55034664618edde7/guia-taller-3-autoguardado.jpg)