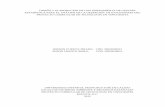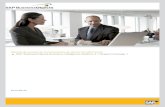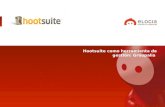GEOSEMÁNTICA: HERRAMIENTA DE GESTIÓN DE INFORMACIÓN GEOCIENTÍFICA
Herramienta de Gestión de Recursos. Manual de Usuario. · Servicio Integral de Atención Digital...
Transcript of Herramienta de Gestión de Recursos. Manual de Usuario. · Servicio Integral de Atención Digital...
CONSEJERÍA DE EDUCACIÓN
Agencia Pública Andaluza de Educación
Servicio Integral de Atención Digital
Herramienta de Gestión de Recursos. Manual de Usuario.
Herramienta de Gestión de Recursos. Manual de Usuario.
Índice de contenido1. ¿Qué es HGR?........................................................................................................................................ 3
2. Aplicación del Administrador de Grupo................................................................................................4
2.1. Identificarse.....................................................................................................................................................4
2.2. Estructura De La Interfaz.................................................................................................................................6
2.3. Barra De Herramientas....................................................................................................................................7
2.4. Área De Gestión De Grupos............................................................................................................................9
2.4.1. Iconos Y Funciones.............................................................................................................................................. 10
2.4.2. Menú Superior. Crear Un Grupo...........................................................................................................................11
2.4.3. Menú Inferior. Gestionar El Grupo........................................................................................................................14
2.5. Área De Gestión Del Trabajo De Aula............................................................................................................19
2.5.1. Pestaña Control De Aula......................................................................................................................................20
2.5.1.1. Panel De Herramientas Superior. Trabajar Con El Grupo...............................................................................21
2.5.1.2. Control De Usuario. Trabajar Con Un Usuario..............................................................................................23
2.5.2. Pestaña Archivos Compartidos.............................................................................................................................36
2.5.2.1. Compartir Un Documento...........................................................................................................................39
2.5.2.2. Descargar Un Archivo..................................................................................................................................39
2.5.2.3. Mis Compartidos Y Compartidos Alumnos...................................................................................................40
2.5.2.4. Compartir Y Abrir Múltiples Documentos Y Directorios.................................................................................42
2.5.3. Pestaña Documento Colaborativo........................................................................................................................44
2.5.3.1. Menú Herramientas. Documento Colaborativo............................................................................................44
2.5.3.2. Otras Funciones..........................................................................................................................................49
3. Aplicación del Usuario de Grupo........................................................................................................ 54
3.1. Identificarse...................................................................................................................................................54
3.2. Estructura De La Interfaz...............................................................................................................................57
3.3. Conectarse A Un Grupo................................................................................................................................58
3.4. Archivos Compartidos...................................................................................................................................58
3.5. Documento Colaborativo..............................................................................................................................69
3.6. Solicitar Ayuda...............................................................................................................................................72
3.7. Herramientas.................................................................................................................................................73
Referencia Manual_de _Usuario_HGR.odt Página 2 de 73
Herramienta de Gestión de Recursos. Manual de Usuario.
1. ¿QUÉ ES HGR?
La Herramienta de Gestión de Recursos (HGR) es un nuevo software integrado en Guadalinex
Edu que concentra en una sola herramienta una serie de funcionalidades anteriormente
repartidas en diferentes aplicaciones. En concreto, la Herramienta de Gestión de Recursos
simplifica, organiza, centraliza e integra los servicios ofrecidos por programas tales como Sigala
(Sistema Integral de Gestión de Aulas y Localización de Alumnado), CRV (Cañón de Red Virtual) e
iTALC (software de monitorización de aulas), sustituyéndolos.
La Herramienta de Gestión de Recursos es por lo tanto:
• Un sistema de gestión y acceso a grupos de trabajo.
• Un sistema de control de aula.
• Un sistema para compartir contenidos multimedia.
• Un sistema para compartir y enviar archivos.
• Y un sistema que posibilita el trabajo colaborativo.
Este nuevo software está compuesto por dos aplicaciones diferenciadas, pudiendo utilizarse
ambas a la vez en el que caso de que fuera necesario. Ambas aplicaciones se presentan ante el
usuario con una interfaz funcional, sencilla e intuitiva que facilita y favorece su uso. Estas son:
• La aplicación del administrador de grupo: el usuario puede crear grupos, trabajar con
los usuarios de su grupo de manera remota, compartir ficheros o reproducir archivos
multimedia en los equipos de los usuarios de grupo, entre otras muchas funciones.
• La aplicación del usuario de grupo: el usuario puede conectarse a un grupo creado,
visualizar y enviar archivos y elaborar un documento colaborativo, entre otras acciones.
El acceso a la Herramienta de Gestión de Recursos se realiza desde el menú Aplicaciones de
Guadalinex Edu > Educación > Otras aplicaciones .
En el presente manual de uso se va a explicar el funcionamiento de la nueva herramienta que
incorpora una serie de novedades no incluidas en las aplicaciones nombradas anteriormente
(Sigala, iTALC y CRV). Se pretende que con la lectura de este documento, los usuarios y usuarias
de los centros educativos saquen el máximo partido a esta nueva aplicación.
Referencia Manual_de _Usuario_HGR.odt Página 3 de 73
Herramienta de Gestión de Recursos. Manual de Usuario.
2. APLICACIÓN DEL ADMINISTRADOR DE GRUPO
Ofrece al usuario una serie de funcionalidades encaminadas al control y la gestión de grupos de
trabajo virtuales dentro del aula. A través de esta aplicación, el usuario podrá: crear grupos,
compartir ficheros, monitorizar dispositivos, proyectar ficheros de vídeo y audio en los equipos
de los usuarios de grupo, etc.
2.1. IDENTIFICARSE
Se accede a la herramienta siguiendo la ruta Aplicaciones de Guadalinex Edu > Educación >
Otras aplicaciones > HGR - Crear un grupo.
Ilustración 1. Ruta de acceso del administrador de grupo a la Herramienta de Gestión de Recursos.
Referencia Manual_de _Usuario_HGR.odt Página 4 de 73
Herramienta de Gestión de Recursos. Manual de Usuario.
La primera vez que se accede a HGR, aparecerá una ventana de identificación que solicita al
usuario su nombre y sus apellidos. Permite introducir: letras, números, mayúsculas, el guión, el
guión bajo y poner espacios. Otro tipo de caracteres tipográficos serán omitidos por el sistema
(por ejemplo: los puntos, las comas, los asteriscos, etc.)
Ilustración 2. Ventana de identificación.
Esta ventana de identificación solo aparece la primera vez que el usuario inicia la Herramienta de
Gestión de Recursos en el dispositivo, independientemente del usuario con el que haya accedido
al equipo.
Desde el menú Herramientas > Cambiar mi nombre, el administrador de grupo puede
cambiar el nombre con el que inició sesión en HGR. El cambio no será instantáneo y se hará
efectivo y visible para los usuarios de grupo cuando el administrador vuelva a abrir el grupo.
Ilustración 3. Menú Herramientas de HGR. Cambiar nombre del administrador de grupo.
Referencia Manual_de _Usuario_HGR.odt Página 5 de 73
Herramienta de Gestión de Recursos. Manual de Usuario.
Para comprobar el nombre del administrador de grupo, el usuario de grupo tiene que colocar el
cursor sobre el nombre del grupo.
Ilustración 4. Tooltip que muestra el nombre
del administrador de grupo.
2.2. ESTRUCTURA DE LA INTERFAZ
Una vez que el usuario se ha identificado, accederá a la interfaz del administrador de grupo para
empezar a trabajar con HGR. La interfaz está estructurada en tres áreas diferenciadas:
1. La barra de herramientas superior con los menús: Acciones, Herramientas y Ayuda
(señalada en rojo en la imagen).
2. Un área de gestión de grupos, panel situado a la izquierda de la interfaz que posibilita
la creación y la gestión de los diferentes grupos de usuarios. Además muestra el listado de
los usuarios conectados y desconectados (señalada en verde en la imagen).
3. Un área de trabajo de aula, panel situado a la derecha de la interfaz que permite entre
otras funciones controlar los dispositivos de manera remota, compartir ficheros y activar el
sistema que posibilita la colaboración de varios usuarios en la elaboración de un
documento (señalada en azul en la imagen).
Referencia Manual_de _Usuario_HGR.odt Página 6 de 73
Herramienta de Gestión de Recursos. Manual de Usuario.
Ilustración 5. Interfaz de HGR: Administrador de Grupo.
2.3. BARRA DE HERRAMIENTAS
Compuesta por tres menús: Acciones, Herramientas y Ayuda.
Desde el menú Acciones, el administrador de grupo puede salir de la Herramienta de Gestión de
Recursos.
El menú Herramientas es un desplegable con las siguientes funcionalidades:
• Cambiar mi nombre: el administrador de grupo puede cambiar el nombre con el que
accede a la Herramienta de Gestión de Recursos. Se realiza desde este menú tal y como se
explicado en el punto 2.1 Identificarse).
• Configuración: el administrador de grupo puede configurar la velocidad con la que se
hacen visibles los escritorios de los usuarios de grupo en la pestaña Control de Aulas, a
través del temporizador habilitado para ello. Se explica detalladamente en el punto 2.5.1
Pestaña Control de Aula.
• Guardar grupo actual. Desde Herramientas > Guardar grupo actual el administrador
de grupo puede guardar un archivo en formato .txt que mostrará la siguiente
información:
Referencia Manual_de _Usuario_HGR.odt Página 7 de 73
Herramienta de Gestión de Recursos. Manual de Usuario.
◦ Nombre del grupo.
◦ Nombre y apellidos de los usuarios de grupo.
◦ IP de los dispositivos desde donde se conectan los usuarios.
◦ Si al usuario se le ha prohibido el acceso al grupo durante la sesión mediante la acción
Prohibir acceso al grupo en el área de gestión de grupos (“baneado”).
Ilustración 6. Documento en formato .txt.
• Exportar grupo actual. Desde Herramientas > Exportar grupo actual el administrador
de grupo puede guardar un archivo en formato .HGR. Esta funcionalidad se ha pensado
para que el administrador de grupo pueda recuperar los datos del grupo de trabajo y
utilizarlos en cualquier dispositivo.
• Importar un grupo. Desde el menú Herramientas > Importar un grupo el
administrador de grupo puede cargar los datos de un archivo con la extensión .HGR que
haya sido exportado previamente.
• Documento colaborativo. Explicado en el punto 2.5.3 Pestaña Documento Colaborativo.
El menú Ayuda ofrece un enlace al presente manual.
Referencia Manual_de _Usuario_HGR.odt Página 8 de 73
Herramienta de Gestión de Recursos. Manual de Usuario.
2.4. ÁREA DE GESTIÓN DE GRUPOS
El Área de Gestión de Grupos es el panel situado a la izquierda de la interfaz. Permite la creación
de grupos y la gestión de los mismos. Además de crear nuevos grupos, se pueden comprobar
los grupos activos en la red del centro, eliminar un grupo y gestionar los grupos guardados
previamente en la herramienta, entre otras muchas acciones.
Ilustración 7. Área de Gestión de Grupos.
Referencia Manual_de _Usuario_HGR.odt Página 9 de 73
Herramienta de Gestión de Recursos. Manual de Usuario.
2.4.1. ICONOS Y FUNCIONES
Referencia Manual_de _Usuario_HGR.odt Página 10 de 73
2.4.3 Menú Inferior: Gestionar Grupos.
2.4.2 Menú Superior: Crear Grupos.
Abrir un grupo existente
Crear nuevo grupo
Eliminar un grupo existente
Ordenar alumnos por nombre
Cambiar nombre del alumno
Prohibir acceso al grupo
Readmitir acceso al grupo
Expulsar del grupo
Guardar configuración del grupo
Bloquear/Abrir grupo
Terminar grupo
Ver grupos existentes en la red
Nombrar grupo
Desplegable de grupos
Contador de usuarios conectados
Herramienta de Gestión de Recursos. Manual de Usuario.
2.4.2. MENÚ SUPERIOR. CREAR UN GRUPO.
Para crear un grupo, en primer lugar, el usuario debe introducir en el cuadro de texto habilitado
para ello el nombre que le va a dar al mismo para posteriormente pulsar en el icono Crear
nuevo grupo.
Ilustración 8. Crear un grupo.
• A la hora de nombrar un grupo, la aplicación solo permite el uso de: minúsculas,
números, el guión y el guión bajo. Las mayúsculas se transforman en minúsculas. Los
espacios se transforman en un guión bajo. El resto de caracteres se omiten.
• Además, el sistema no permite crear un grupo sin nombre. En este caso, se avisará con
un mensaje de error.
• La herramienta mostrará un mensaje de aviso al usuario si trata de crear un grupo con un
nombre ya existente, es decir, creado y guardado previamente en la aplicación. En ese
caso tendrá dos opciones: aceptar, por lo que el grupo nuevo sobrescribirá al existente,
eliminándolo; o salir, pulsando en no.
• El administrador de grupo puede crear grupos siempre y cuando no haya uno activo, es
decir, siempre y cuando él no haya abierto un grupo existente.
Referencia Manual_de _Usuario_HGR.odt Página 11 de 73
Herramienta de Gestión de Recursos. Manual de Usuario.
Ilustración 9. Mensaje de aviso de la aplicación cuando se nombra a un grupo ya existente.
Con el icono Abrir un grupo existente, se puede abrir un grupo creado y guardado
previamente en la herramienta. Solo puede estar activo un grupo, es decir, no se puede abrir
más de un grupo desde el mismo dispositivo.
Accionando en el icono de la lupa se pueden ver todos los grupos existentes en la red del
centro educativo y abriendo el desplegable situado bajo la caja de texto se pueden
comprobar los grupos guardados localmente en ese mismo dispositivo.
Para borrar un grupo que haya sido guardado previamente en ese dispositivo y que ya no
se quiera utilizar se selecciona del desplegable de grupos (bajo la caja de texto) y se pulsa en
el icono Eliminar un grupo existente.
Una vez que se ha creado un grupo de trabajo desde el panel de grupos se puede:
Comprobar el nombre del grupo que se encuentra activo (grupo actual).
Comprobar qué usuario está conectado. Se visualiza una lista de los usuarios pertenecientes
al grupo que están conectados: se identifica el estado conectado mediante un punto verde
al lado del nombre del usuario.
Si el grupo activo ha sido creado y guardado previamente con el icono Guardar
configuración de grupo (véase apartado 2.4.1 Iconos y funciones del presente manual)
este panel ofrecerá además una relación de aquellos usuarios pertenecientes al grupo de
trabajo que no se han conectado: se identifica el estado no conectado mediante un punto
gris al lado del nombre del usuario.
Ver el número total de usuarios conectados (contador de usuarios conectados).
Referencia Manual_de _Usuario_HGR.odt Página 12 de 73
Herramienta de Gestión de Recursos. Manual de Usuario.
Ordenar la lista de usuarios alfabéticamente. Por defecto, los usuarios que aparecen en
primer lugar son aquellos que están conectados. Sin embargo, desde HGR se puede
ordenar alfabéticamente la lista. Para ello solo se tiene que marcar el check de Ordenar
alumnos por nombre. Esta función ordena tanto la lista de usuarios que se muestra en la
parte izquierda de la interfaz como los escritorios de los usuarios que se visualizan en la
pestaña de Control de aulas (Área de Gestión de Trabajo de Aula).
Ilustración 10. Panel de Grupos.
Referencia Manual_de _Usuario_HGR.odt Página 13 de 73
Herramienta de Gestión de Recursos. Manual de Usuario.
2.4.3. MENÚ INFERIOR. GESTIONAR EL GRUPO
Una vez que se han creado los grupos, la Herramienta de Gestión de Recursos permite realizar
una serie de acciones: algunas afectan a los usuarios conectados de manera individual y otras
afectan al grupo al completo.
Cambiar el nombre del alumno. Para modificar el nombre de un usuario, se debe seleccionar
del listado y a continuación, pulsar en el icono Cambiar nombre del alumno. Aparecerá
una pantalla con el nombre que actualmente tiene el usuario, se modifica y se acepta.
También se puede realizar esta acción pulsando con el botón derecho del ratón sobre un
usuario de la lista y seleccionar la opción Cambiar nombre del alumno del desplegable.
Prohibir acceso al grupo. Para prohibir la entrada a un grupo a un usuario, se debe
seleccionar del listado de usuarios conectados para posteriormente pulsar en el icono
Prohibir acceso al grupo. También se puede realizar esta acción pulsando con el botón
derecho del ratón sobre un usuario de la lista y seleccionar la opción Prohibir del
desplegable.
Cuando se prohíbe el acceso a un usuario, el sistema se lo notifica mediante mensaje en
pantalla: “Se te ha prohibido la entrada al grupo”.
Por otro lado, si un usuario intenta acceder a un grupo en el que tiene prohibido el
acceso aparecerá el mensaje: “Tienes prohibida la entrada a este grupo”.
Ambos mensajes se muestran en las siguientes imágenes (Ilustración 11 e Ilustración 12).
Referencia Manual_de _Usuario_HGR.odt Página 14 de 73
Herramienta de Gestión de Recursos. Manual de Usuario.
Ilustración 11. Prohibir entrada a grupo. Mensaje en el dispositivo del usuario del grupo.
Ilustración 12. Un usuario intenta acceder a un grupo en el que tiene prohibido el acceso. Mensaje.
Esta prohibición de acceso se mantendrá mientras el grupo de trabajo esté activo. Una vez
que se ha terminado la sesión de trabajo se desactivará. De manera que, si se vuelve a abrir
el grupo, todos los usuarios pertenecientes al mismo podrán conectarse de nuevo, incluidos
aquellos a los se les prohibió el acceso.
Readmitir usuarios. Para readmitir usuarios a los que previamente se les ha prohibido el
acceso al grupo, en primer lugar el administrador de grupo debe pulsar en el icono
Readmitir acceso al grupo que se encuentra el menú inferior. Seguidamente, se mostrará
una ventana con el listado de usuarios con el acceso denegado. Se seleccionarán dichos
usuarios de manera individual y se pulsará en el botón Readmitir acceso al grupo que
Referencia Manual_de _Usuario_HGR.odt Página 15 de 73
Herramienta de Gestión de Recursos. Manual de Usuario.
está justo debajo de ese listado (señalado en rojo en la siguiente imagen).
Ilustración 13. Readmitir usuarios.
Referencia Manual_de _Usuario_HGR.odt Página 16 de 73
Herramienta de Gestión de Recursos. Manual de Usuario.
Expulsar del grupo a un usuario. Se selecciona el nombre del usuarios de grupo y se pulsa en
el icono Expulsar del grupo. También se puede realizar esta acción pulsando con el botón
derecho del ratón sobre un usuario de la lista y seleccionar la opción Expulsar del menú
desplegable. Al usuario le aparecerá el siguiente mensaje: "Has sido expulsado del grupo".
Cuando un usuario es expulsado del grupo tiene la opción de volver a conectarse sin
necesidad de recibir algún tipo de permiso por parte del administrador del grupo.
Guardar grupo: se realiza pulsando en el botón Guardar configuración de grupo. Una vez
guardado, se mantiene el nombre del mismo y un registro de los alumnos que están
conectados al grupo en el momento de ser guardado. Cada vez que se accione esta función
sobre un mismo grupo se guardará el registro de usuarios que en ese momento estuvieran
conectados. No se puede guardar la configuración de un grupo si no hay ningún usuario
conectado. Para volver a trabajar en ese grupo:
• Se debe volver a activar el grupo pulsando en el icono Abrir un grupo existente.
Referencia Manual_de _Usuario_HGR.odt Página 17 de 73
Ilustración 14. Expulsar del grupo. Mensaje en el equipo del usuario.
Herramienta de Gestión de Recursos. Manual de Usuario.
• Los usuarios deben volver a conectarse a él (véase punto 3.2 Estructura de la Interfaz
del usuario de grupo: doble clic en el nombre del grupo o seleccionar el grupo y
pulsar en el botón Conectar). Bloquear/Desbloquear grupo: esta función impide a los usuarios conectarse a un grupo.
Para desbloquear el grupo se pulsa en el icono Abrir grupo. En la imagen se puede ver el
mensaje que le aparece a un usuario cuando no se le permite conectarse por estar el grupo
bloqueado.
Ilustración 15. Grupo bloqueado. El usuario no puede conectarse.
Terminar grupo: pulsando en el icono Terminar grupo, se cierra el grupo, estuviese
guardado o no. En la imagen se puede ver el mensaje que le aparece al usuario cuando el
grupo en el que estaba conectado ha sido eliminado.
Referencia Manual_de _Usuario_HGR.odt Página 18 de 73
Herramienta de Gestión de Recursos. Manual de Usuario.
Ilustración 16. Grupo eliminado. Cerrada sesión de trabajo.
Destacar que las opciones: cambiar nombre, prohibir, readmitir y expulsar del grupo
aparecen deshabilitadas por defecto. Se habilitarán automáticamente cada vez que se seleccione
del listado a un usuario conectado. Dichos botones también estarán deshabilitados en el caso de
que se esté realizando una demostración a un usuario de manera individual.
Importante resaltar que estas opciones solo tendrán efecto si se selecciona al usuario del listado
de usuarios conectados. Estas opciones no surten efecto si se selecciona el escritorio de un
usuario de manera individual en la pestaña de Control de aula.
2.5. ÁREA DE GESTIÓN DEL TRABAJO DE AULA
El Área de Gestión del Trabajo de Aula es el panel situado a la derecha de la interfaz del
administrador de grupo. Permite entre otras funciones controlar los dispositivos de manera
remota, compartir ficheros y activar el sistema de colaboración para que varios usuarios puedan
elaborar un mismo documento. Se compone de tres pestañas: Control de Aula, Archivos
Compartidos y Documento Colaborativo (pestaña desactivada por defecto).
Referencia Manual_de _Usuario_HGR.odt Página 19 de 73
Herramienta de Gestión de Recursos. Manual de Usuario.
Ilustración 17. Panel Derecho. Área de Gestión de Trabajo de Aula
2.5.1. PESTAÑA CONTROL DE AULA
Desde esta pestaña se pueden monitorizar los dispositivos pertenecientes a un grupo de trabajo:
de manera individual (trabajando con un solo usuario) o grupal (con todos los usuarios del
grupo).
A primera vista ofrece imágenes de los escritorios de los usuarios conectados y sus nombres. Por
defecto, el sistema estipula en 5 segundos el tiempo de carga de las imágenes de los escritorios
pero se puede ampliar hasta un máximo de 60 segundos usando el temporizador habilitado para
ello. Se accede al temporizador desde Herramientas > Configuración.
Ilustración 18. Temporizador.
Referencia Manual_de _Usuario_HGR.odt Página 20 de 73
Herramienta de Gestión de Recursos. Manual de Usuario.
La pestaña de Control de aula se compone de:
• Un Panel de herramientas superior desde el que se pueden realizar múltiples acciones
que siempre afectarán al grupo de trabajo.
• Una zona de Control de usuario para trabajar de manera individual con un miembro del
grupo. Se accede a él haciendo doble clic en el escritorio de un usuario en concreto o
colocando el cursor sobre el escritorio para luego pulsar el botón derecho del ratón.
2.5.1.1. Panel de herramientas superior. Trabajar con el Grupo.
Ilustración 19. Barra de herramientas para trabajar con un grupo de usuarios.
Como se ha explicado con anterioridad, las funciones de esta barra de herramientas afectarán a
todos los equipos conectados al grupo de trabajo. Se pueden realizar las siguientes acciones
sobre esos equipos:
Referencia Manual_de _Usuario_HGR.odt Página 21 de 73
Herramienta de Gestión de Recursos. Manual de Usuario.
Hacer demostración. Todos los usuarios pertenecientes al grupo de trabajo podrán
visualizar el escritorio y la tarea que esté realizando el administrador del grupo. Mientras
dure la presentación, los usuarios no podrán realizar ninguna otra actividad en sus equipos.
Parar demostración. Accionando este icono, los usuarios pertenecientes al grupo de trabajo
dejarán de visualizar el escritorio y la tarea que esté realizando el administrador del grupo.
Apagar equipos. Pulsando este botón se pueden apagar todos los equipos de los usuarios
conectados en el grupo de trabajo. El sistema mostrará un mensaje de confirmación.
Reiniciar equipos. Para reiniciar todos los equipos de los usuarios conectados en el grupo
de trabajo. Del mismo modo, la Herramienta de Gestión de Recursos pedirá confirmación
de la acción mediante mensaje en pantalla.
Bloquear/desbloquear pantallas. Pulsando estos iconos, se pueden bloquear o desbloquear
todas las pantallas de los dispositivos conectados al grupo de trabajo. Pulsando en este
icono aparecerá una ventana con el listado de los usuarios conectados al grupo de trabajo,
que informa, si estos están bloqueados o no de manera individual, ya que, aunque se haya
bloqueado al grupo, los usuarios pueden ser bloqueados/desbloqueados de manera
individual, tal y como se explica en el punto 2.5.1.2 Control de Usuario. Trabajar con un
Usuario. Cuando la pantalla está bloqueada, los usuarios no podrán trabajar con los
equipos.
Ejecutar navegador. De manera remota se puede abrir el navegador de internet en los
dispositivos del grupo de trabajo. Al accionar este icono, al administrador del grupo le
aparecerá un cuadro de texto donde debe introducir la dirección de internet que desea
abrir. Si no se escribe nada en el cuadro de texto y se pulsa el botón aceptar, se abrirá en el
navegador la página de inicio habilitada por defecto.
Bloquear navegación de internet. Accionando este icono, ningún miembro del grupo de
trabajo podrá navegar por internet. Activar navegación de internet. Para levantar las restricciones de navegación hacia internet
del grupo de trabajo.
Referencia Manual_de _Usuario_HGR.odt Página 22 de 73
Herramienta de Gestión de Recursos. Manual de Usuario.
Ejecutar otra aplicación. Al accionar este botón, se habilitará una caja de texto donde se
puede introducir el nombre de la aplicación que se quiere abrir en los equipos del grupo.
Funciona como un buscador predictivo.
Abrir LibreOffice. Permite abrir LibreOffice Writer en los dispositivos del grupo de trabajo.
Enviar archivos multimedia. Permite la emisión de contenidos audiovisuales en los
dispositivos de los miembros del grupo. Cuando se acciona en el icono aparecerá un
cuadro de diálogo con tres opciones a seleccionar:
• Fichero multimedia. Admite los siguientes formatos: mp3, mkv, mpg, wmv, mp4,
avi, mpeg, wma, cda, aac, ogg y wav.
• CD audio desde lector.
• DVD desde lector.
Si el dispositivo del administrador del grupo no tiene lector de CD o DVD, la herramienta le
mostrará un mensaje informativo. Indicar que mientras se reproduce un archivo de vídeo o
audio no se puede cambiar el nombre a los usuarios.
Puede darse el caso que se quiera bloquear o expulsar a un usuario durante la emisión de
contenido multimedia. El sistema también avisará al administrador del grupo mediante
mensaje de confirmación.
Enviar mensaje a los alumnos. Posibilita emitir un mensaje en la pantalla de los dispositivos
del grupo de trabajo. Tras pulsar sobre él aparecerá una caja de texto donde se debe
escribir el mensaje que se quiere mandar.
2.5.1.2. Control de Usuario. Trabajar con un Usuario.
Desde la pestaña Control de Aula se puede trabajar de manera colectiva, con todos los miembros
del grupo que se hayan conectado, pero también de manera individual, es decir, solo con un
usuario.
Haciendo doble clic en la imagen del escritorio del usuario se accede a la sección Control de
usuario. Como se ha explicado anteriormente, seleccionar a un usuario a través de su escritorio
en este panel, no implica la selección del mismo en el panel de control de grupo situado a la
izquierda de la interfaz, por lo que las acciones de éste (bloquear, editar nombre, expulsar del
Referencia Manual_de _Usuario_HGR.odt Página 23 de 73
Herramienta de Gestión de Recursos. Manual de Usuario.
grupo, etc.) no surtirán efecto.
La sección Control de usuario ofrece la siguiente información:
• Escritorio: permite ver una imagen del escritorio del dispositivo del usuario.
• Información de usuario: comprobar el nombre del usuario y visualizar la dirección IP del
dispositivo donde se ha conectado.
• Acciones: conjunto de herramientas para trabajar con un solo usuario.
Ilustración 20. Control de Usuario: Escritorio, Información de Usuario y Menú Acciones.
Referencia Manual_de _Usuario_HGR.odt Página 24 de 73
Herramienta de Gestión de Recursos. Manual de Usuario.
Ilustración 21. Menú Acciones del Panel de Control de Usuario.
El menú Acciones está compuesto por una serie de iconos o botones y cada uno de ellos
cumple una función.
Tomar el control del equipo del alumno. Pulsando este icono el administrador del grupo
podrá manejar el ordenador del usuario de manera remota como si estuviese delante de él.
Controla teclado y ratón. Para finalizar, el administrador debe cerrar la pantalla desde la que
se visualiza el escritorio del usuario.
Visualizar la pantalla del alumno. Activando el icono de visualización, el administrador del
grupo puede ver el dispositivo del usuario y lo que está haciendo en ese momento, sin
poder controlar el equipo del usuario de grupo de manera remota. Para finalizar, el
administrador debe cerrar la pantalla desde la que se visualiza el escritorio del usuario.
Hacer demostración. Al activar esta función, el usuario podrá visualizar el escritorio y la
tarea que esté realizando el administrador de grupo. Mientras dure la demostración, el
usuario no podrá realizar ninguna otra actividad en su dispositivo.
Referencia Manual_de _Usuario_HGR.odt Página 25 de 73
Herramienta de Gestión de Recursos. Manual de Usuario.
Parar demostración. Accionando este icono, el usuario dejará de visualizar el escritorio y la
tarea que esté realizando el administrador de grupo.
Emitir la pantalla de un alumno al grupo. Al accionar este botón sobre un usuario, el resto
del grupo (salvo el administrador) podrá visualizar el escritorio del usuario.Parar emisión pantalla de alumno. Accionando este icono, los usuarios dejarán de visualizar
el escritorio y la tarea que esté realizando el usuario. Apagar equipo. Apaga el equipo del usuario.
Ilustración 22. Mensaje de HGR confirmando la acción: apagar.
Reiniciar equipo. Reinicia el equipo del usuario.
Ilustración 23. Mensaje de HGR confirmando la acción: reiniciar.
Bloquear/Desbloquear pantalla. Con esta función activada, el usuario no podrá hacer uso
del dispositivo. El estado del usuario que ha sido bloqueado o desbloqueado puede
cambiar si se ha ejecutado sobre el grupo la acción contraria.
Referencia Manual_de _Usuario_HGR.odt Página 26 de 73
Herramienta de Gestión de Recursos. Manual de Usuario.
Ilustración 24. Cuando un usuario ha sido bloqueado, el escritorio se convierte en un fondo negro con la imagen de un candado.
Referencia Manual_de _Usuario_HGR.odt Página 27 de 73
Herramienta de Gestión de Recursos. Manual de Usuario.
Ejecutar navegador. De manera remota, el administrador de grupo puede abrir el
navegador de internet en el equipo del usuario con el que quiere trabajar de manera
individual. Al accionar este icono, al administrador le aparecerá un cuadro de texto que le
pedirá que introduzca la dirección de internet que desea abrir de manera remota. Si no se
escribe nada en el cuadro de texto se abrirá la página de inicio habilitada por defecto en el
navegador. Al pulsar en Aceptar, se abrirá el navegador en el dispositivo del usuario.
Ilustración 25. Control de usuario: ejecutar navegador.
Ilustración 26. Ejecutar navegador: introducir la dirección de internet.
Referencia Manual_de _Usuario_HGR.odt Página 28 de 73
Herramienta de Gestión de Recursos. Manual de Usuario.
Ilustración 27. Al pulsar en Aceptar, se abrirá la página web indicada por el administrador.
Bloquear navegación de internet. Accionando este icono, el usuario que haya sido
seleccionado no podrá navegar por internet.
Activar navegación de internet. Para levantar las restricciones de navegación hacia internet
del usuario.
Abrir LibreOffice. Permite al administrador abrir LibreOffice Writer en el dispositivo del
usuario.
Referencia Manual_de _Usuario_HGR.odt Página 29 de 73
Herramienta de Gestión de Recursos. Manual de Usuario.
Ilustración 28. LibreOffice Writer ejecutándose en el equipo del usuario.
Ejecutar otra aplicación. Al accionar este botón, se habilitará una caja de texto donde se
introduce la aplicación que se quiere abrir de manera remota. Funciona como un buscador
predictivo, es decir, al escribir las primeras letras, sugiere las aplicaciones que cree que se
están buscando.
Referencia Manual_de _Usuario_HGR.odt Página 30 de 73
Herramienta de Gestión de Recursos. Manual de Usuario.
Ilustración 29. Buscador predictivo.
Ilustración 30. Ejecutar otra aplicación.
Al pulsar en Aceptar al usuario se le abrirá la herramienta seleccionada por el administrador
del grupo.
Referencia Manual_de _Usuario_HGR.odt Página 31 de 73
Herramienta de Gestión de Recursos. Manual de Usuario.
Ilustración 31. Aceptar para ejecutar la aplicación seleccionada.
Ilustración 32. La aplicación se ejecuta en el equipo del usuario.
Enviar archivos multimedia. Permite la emisión de contenidos audiovisuales en los
dispositivos de los miembros del grupo. Cuando se acciona en el icono aparecerá un
cuadro de diálogo con tres opciones a seleccionar:
• Fichero multimedia. Admite los siguientes formatos: mp3, mkv, mpg, wmv, mp4,
Referencia Manual_de _Usuario_HGR.odt Página 32 de 73
Herramienta de Gestión de Recursos. Manual de Usuario.
avi, mpeg, wma, cda, aac, ogg y wav.
• CD audio desde lector.
• DVD desde lector.
Si el dispositivo del administrador del grupo no tiene lector de CD o DVD, la herramienta le
mostrará un mensaje informativo.
Ilustración 33. Reproducción de archivos multimedia.
Cuando el administrador del grupo pulsa en Aceptar, el usuario podrá visualizar o escuchar
el archivo que haya seleccionado el administrador pero no podrá realizar ninguna acción
sobre él. Indicar que mientras se reproduce un archivo de vídeo o audio no se puede
cambiar el nombre al usuario.
Referencia Manual_de _Usuario_HGR.odt Página 33 de 73
Herramienta de Gestión de Recursos. Manual de Usuario.
Ilustración 34. Aceptar para reproducir.
Ilustración 35. Archivo multimedia reproduciéndose en el equipo del usuario.
Enviar mensaje al alumno. Botón que da la posibilidad al administrador del grupo de emitir
un mensaje en la pantalla del dispositivo de un miembro del grupo. Al pulsar en él
aparecerá una caja de texto donde se debe escribir el mensaje que se quiere mandar.
Referencia Manual_de _Usuario_HGR.odt Página 34 de 73
Herramienta de Gestión de Recursos. Manual de Usuario.
Ilustración 36. Caja de texto donde escribir el mensaje.
Una vez que el administrador de grupo ha redactado el mensaje y le da a Aceptar, al
usuario le saldrá ese texto en pantalla, tal y como se muestra en la siguiente imagen.
Ilustración 37. Mensaje recibido por el usuario.
Realizar captura de pantalla. Accionando este botón el administrador de grupo podrá
realizar una captura de lo que visualiza en ese momento el usuario de grupo.
Volver. Para volver al espacio de Control de Aulas donde se habilitarán las funciones
grupales de la barra de herramientas superior.
Referencia Manual_de _Usuario_HGR.odt Página 35 de 73
Herramienta de Gestión de Recursos. Manual de Usuario.
Todas estas funciones también se pueden realizar situando el puntero del ratón sobre el escritorio
del usuario con el que se quiere trabajar de manera individual, para posteriormente pulsar el
botón derecho del ratón: surgirá un desplegable con todas las acciones anteriormente detalladas
(se muestra en la siguiente imagen).
Ilustración 38. Clic en usuario y botón derecho para abrir el desplegable de funciones.
2.5.2. PESTAÑA ARCHIVOS COMPARTIDOS
Desde la pestaña Archivos Compartidos, el administrador de grupo puede subir archivos o
ficheros que visualizarán los miembros del grupo que estén conectados al mismo. El sistema se
activa marcando en el check Compartir que no estará habilitado hasta que:
• el administrador de grupo abra un grupo ya creado.
• el administrador de grupo cree un nuevo grupo.
Cuando se activa el sistema de archivos compartidos, la Herramienta de Gestión de Recursos
muestra un mensaje en pantalla indicando la ruta de localización de los futuros archivos
compartidos. Serán dos rutas diferenciadas, una para los archivos subidos por el administrador
del grupo y otra para los que suben los miembros del grupo:
• Administrador de grupo: /home/usuario/HGR/nombre_grupo/SUBIDAS.
Referencia Manual_de _Usuario_HGR.odt Página 36 de 73
Herramienta de Gestión de Recursos. Manual de Usuario.
• Usuario de grupo: /home/usuario/HGR/nombre_grupo/COMPARTIDA.
Ilustración 39. Check Compartir y mensaje en pantalla indicando la ruta de localización.
El sistema crea de manera automática:
• Un directorio que tomará el nombre del grupo de trabajo.
• Los subdirectorios Compartida y Subidas.
• Y dentro del subdirectorio de los usuarios del grupo, dentro de subdirectorio Compartida,
una carpeta por cada usuario conectado, que tomará el nombre con el que el usuario se
haya identificado en la Herramienta de Gestión de Recursos.
Se muestra en las siguientes imágenes.
Referencia Manual_de _Usuario_HGR.odt Página 37 de 73
Herramienta de Gestión de Recursos. Manual de Usuario.
Ilustración 40. Ejemplo de directorios de grupos: grupo 1, grupo 2, grupo 3.
Ilustración 41. Ejemplo de subdirectorios de usuarios de grupo. E imagen del contenido del subdirectorio usuario1.
Referencia Manual_de _Usuario_HGR.odt Página 38 de 73
Herramienta de Gestión de Recursos. Manual de Usuario.
Indicar que no se crearán los directorios de los miembros del grupo de trabajo hasta que estos
no se conecten a un grupo y accedan al sistema. Si el administrador de grupo o el usuario de
grupo modifica el nombre, se creará un nuevo directorio y se mantendrá el anterior.
2.5.2.1. Compartir un documento
Para subir o compartir un archivo basta con pulsar en botón Compartir archivos. El
administrador seleccionará el archivo que quiere compartir y será accesible para todos los
usuarios del grupo.
Ilustración 42. Resaltado el botón para compartir ficheros.
2.5.2.2. Descargar un archivo
El administrador puede descargar, dentro de cualquier directorio del dispositivo, los archivos que
han compartido los miembros de su grupo de trabajo. Para ello, primero tendrá que seleccionar
el archivo que desea descargar del listado de archivos compartidos para luego accionar el botón
Descargar archivo. Indicar que con este botón se descargan los ficheros uno a uno. El sistema
permite seleccionar en qué directorio del equipo quiere almacenarse el archivo. Por defecto, se
guardará en el directorio Descargas.
Referencia Manual_de _Usuario_HGR.odt Página 39 de 73
Herramienta de Gestión de Recursos. Manual de Usuario.
Ilustración 43. Señalado en rojo, el botón para descargar archivos.
Ilustración 44. La descarga se ha realizado correctamente.
2.5.2.3. Mis Compartidos y Compartidos alumnos
Desde la interfaz del administrador de grupo, al pulsar en el botón Mis compartidos, éste
puede comprobar el listado de archivos y directorios subidos por él.
Referencia Manual_de _Usuario_HGR.odt Página 40 de 73
Herramienta de Gestión de Recursos. Manual de Usuario.
Ilustración 45. Señalado en rojo: pestaña Mis compartidos y los archivos compartidos por el administrador de grupo.
Al pulsar en el botón Compartidos alumnos visualiza archivos y directorios que han enviado los
usuarios del grupo.
Ilustración 46. Ejemplo de archivos compartidos por los usuarios de grupo.
Referencia Manual_de _Usuario_HGR.odt Página 41 de 73
Herramienta de Gestión de Recursos. Manual de Usuario.
2.5.2.4. Compartir y abrir múltiples documentos y directorios
El administrador de grupo puede abrir desde HGR, los directorios compartidos tanto por él como
por los usuarios de grupo. Está acción se realiza haciendo clic en el botón que tiene el icono con
forma de carpeta, señalado en la siguiente imagen.
Ilustración 47. Señalado en rojo el botón: abrir directorio de archivos compartidos.
Para abrir el directorio compartido por el administrador de grupo, es decir, la carpeta Subidas,
primero debe pulsar en Mis Compartidos y luego hacer clic en el botón que tiene el icono con
forma de carpeta. Se trata de un acceso directo la ruta
/home/usuario/HGR/nombre_grupo/SUBIDAS.
Referencia Manual_de _Usuario_HGR.odt Página 42 de 73
Herramienta de Gestión de Recursos. Manual de Usuario.
Ilustración 48. Al posicionarse en Mis Compartidos y pulsar en el botón que tiene el icono con forma de carpeta se abre el directorio
Subidas con el navegador de archivos de Guadalinex Edu.
Desde ahí se puede crear un nuevo directorio o se pueden introducir varios archivos a la vez, que
aparecerán automáticamente dentro la opción Mis Compartidos en la interfaz de la
Herramienta de Gestión de Recursos.
Para abrir el directorio compartido por los usuarios de grupo, es decir, la carpeta Compartida,
primero se debe pulsar en Compartidos alumnos y luego hacer clic en el botón que tiene el icono
con forma de carpeta. Se trata de un acceso directo a
/home/usuario/HGR/nombre_grupo/COMPARTIDAS. Desde ahí, el administrador puede
acceder a todos los archivos subidos por los usuarios del grupo y borrar los directorios de los
mismos.
Por ejemplo, como se ha comentando anteriormente, si el administrador o el usuario de grupo
edita el nombre de usuario y se mantienen los dos directorios, desde ahí se puede borrar el
directorio correspondiente al antiguo nombre de usuario, en el caso de que ya no sea necesario.
Referencia Manual_de _Usuario_HGR.odt Página 43 de 73
Herramienta de Gestión de Recursos. Manual de Usuario.
Ilustración 49. Al posicionarse en Compartidos alumnos y pulsar en el botón que tiene el icono con forma de carpeta se abre el directorio
Compartida con el navegador de archivos de Guadalinex Edu.
2.5.3. PESTAÑA DOCUMENTO COLABORATIVO
Se trata de otra funcionalidad de la Herramienta de Gestión de Recursos. Ubicada en el panel
derecho del Área de Trabajo de Aula, a través de esta pestaña se puede activar la elaboración de
un documento entre varios miembros del grupo de trabajo, incluido el administrador del mismo,
ya que participan todos al mismo nivel, sin jerarquías.
2.5.3.1. Menú Herramientas. Documento colaborativo.
Para comenzar a trabajar con un documento colaborativo el administrador de grupo debe seguir
la ruta: Herramientas > Documento colaborativo > Activar documento colaborativo. Tal y como
se muestra en la siguiente imagen‣.
‣ El sistema comenzará a funcionar transcurrido un tiempo que será mayor o menor dependiendo del equipo.
Referencia Manual_de _Usuario_HGR.odt Página 44 de 73
Herramienta de Gestión de Recursos. Manual de Usuario.
Ilustración 50. Activar el sistema para crear un documento entre varios usuarios.
En la pantalla del administrador aparecerá un cuadro de texto donde debe teclear el nombre del
documento. Este cuadro de diálogo llamado Abrir documento ofrece tres opciones: Cancelar,
Aceptar (deshabilitado) y Listar.
Ilustración 51. Cuadro de diálogo Abrir documento.
Si se nombra al documento, se habilita el botón Aceptar, con lo que al pulsar sobre él, se abrirá
Referencia Manual_de _Usuario_HGR.odt Página 45 de 73
Herramienta de Gestión de Recursos. Manual de Usuario.
automáticamente la pestaña Documento colaborativo y el documento creado.
Ilustración 52. Botón Aceptar habilitado.
Además, el resto de opciones del desplegable del menú Documento colaborativo estarán
habilitadas para su uso. Como se puede observar en la siguiente imagen.
Ilustración 53. Resto de opciones del menú desplegable Documento colaborativo habilitados.
Si en lugar de nombrar el documento, se pulsa en la opción Cancelar, no se creará ningún
documento aunque se mantendrán activas todas las opciones del menú Herramienta
colaborativa y la pestaña Documento colaborativo.
La tercera opción es la de Listar. Si se pulsa en ese botón, la pestaña Documento colaborativo
mostrará el listado de los documentos que se hayan ido creando por el grupo de trabajo. Esta
opción también está disponible desde Herramientas > Documento colaborativo > Ver lista de
documentos.
El listado es una relación de enlaces a los documentos en los que haciendo clic se pueden abrir.
Referencia Manual_de _Usuario_HGR.odt Página 46 de 73
Herramienta de Gestión de Recursos. Manual de Usuario.
Está ordenado cronológicamente: el último documento guardado es el que aparece primero en
el registro.
Ilustración 54. Lista de documentos: enlace a todos los documentos elaborados.
Para crear un nuevo documento o abrir un documento ya existente se selecciona la opción Abrir
documento desde el desplegable del menú Herramientas. Volverá a aparecer en pantalla la caja
de texto. Desde aquí puede:
• Abrir un documento ya creado. Bastará con poner el nombre del mismo. Si el
administrador de grupo no pone el nombre correcto, el sistema creará un nuevo
documento ya que interpretará que se trata de uno nuevo.
• Crear un nuevo documento. Introduciendo el nombre del mismo.
Guardar documento en formato pdf: la Herramienta de Gestión de Recursos permite guardar
los documentos elaborados de manera grupal en formato pdf. Se accede desde el menú
Herramientas > Documento colaborativo > Exportar a pdf. El sistema pedirá que se nombre el
archivo y una localización en el dispositivo del administrador de grupo.
Referencia Manual_de _Usuario_HGR.odt Página 47 de 73
Herramienta de Gestión de Recursos. Manual de Usuario.
Ilustración 55. Guardar documento en formato .pdf.
Guardar documento en formato txt: para guardar los archivos creados de manera colectiva en
formato txt. Se accede desde el menú Herramientas > Documento colaborativo > Exportar a txt.
Se abrirá automáticamente el navegador Mozilla Firefox que ofrecerá dos opciones: abrir el
documento o guardarlo.
Referencia Manual_de _Usuario_HGR.odt Página 48 de 73
Herramienta de Gestión de Recursos. Manual de Usuario.
Ilustración 56. Guardar documento en formato .txt con el navegador Mozilla Firefox.
2.5.3.2. Otras Funciones
Habilitada la pestaña Documento colaborativo, se podrá elaborar un documento entre varios
usuarios a la vez. Se abrirá el documento nombrado por el administrador de grupo, tal y como se
muestra en la siguiente imagen:
Referencia Manual_de _Usuario_HGR.odt Página 49 de 73
Herramienta de Gestión de Recursos. Manual de Usuario.
Ilustración 57. Editar documento colaborativo.
Desde ahí el administrador de grupo podrá realizar las siguientes acciones:
Editar texto: varios usuarios pueden escribir un mismo texto en simultáneo. Los cambios del
documento se guardan constantemente de manera automática.
Importar documento: es el icono con dos flechas. Con esta función se importa el contenido
redactado en un fichero en formato .txt. El contenido del documento activo será sustituido por el
contenido del documento importado en .txt. El sistema además avisará acerca de esta
posibilidad.
Referencia Manual_de _Usuario_HGR.odt Página 50 de 73
Herramienta de Gestión de Recursos. Manual de Usuario.
Ilustración 58. Mensaje de aviso de HGR.
Guardar revisión: es el icono con forma de estrella. Permite ir guardando los cambios que se
vayan realizando en el documento.
Referencia Manual_de _Usuario_HGR.odt Página 51 de 73
Herramienta de Gestión de Recursos. Manual de Usuario.
Ilustración 59. Revisión guardada.
Línea de tiempo: es el icono con forma de reloj. La función principal es la de consultar el
historial de edición íntegro del texto. Se acciona haciendo clic en el icono “Reproducir/Pausar
los contenidos del documento” para comprobar cómo se ha ido generando el texto.
Referencia Manual_de _Usuario_HGR.odt Página 52 de 73
Herramienta de Gestión de Recursos. Manual de Usuario.
Ilustración 60. Línea de tiempo.
Referencia Manual_de _Usuario_HGR.odt Página 53 de 73
Herramienta de Gestión de Recursos. Manual de Usuario.
3. APLICACIÓN DEL USUARIO DE GRUPO
Esta aplicación permite a un usuario conectarse a un grupo de trabajo activo, enviar archivos al
administrador de grupo o redactar el contenido de un documento de manera conjunta con otros
usuarios.
3.1. IDENTIFICARSE
Para poder usar HGR, el usuario tiene que conectarse a un grupo de trabajo. Para ello, lo primero
que debe hacer es pulsar en el icono de HGR que aparece por defecto en el área de notificación
de Guadalinex Edu. Tras esto, aparecerá un menú desplegable con dos opciones: Ver grupos
disponibles y Salir.
Para conectarse a un grupo, se debe seleccionar Ver grupos disponibles. En ese momento se
abrirá la interfaz de usuario de grupo desde donde podrá seleccionar el grupo de trabajo activo
de la red del centro al que se quiere conectar.
Ilustración 61. Al pulsar en el icono de HGR, el usuario tendrá dos opciones: ver grupos o salir.
Referencia Manual_de _Usuario_HGR.odt Página 54 de 73
Herramienta de Gestión de Recursos. Manual de Usuario.
Ilustración 62. Listado de grupos disponibles en la red del
centro.
Cuando el usuario trata de conectarse a un grupo por primera vez, la aplicación pedirá su
nombre y apellidos para identificarse. Permite introducir: letras, números, mayúsculas, el guión, el
guión bajo y poner espacios. Otro tipo de caracteres tipográficos serán omitidos por el sistema
(por ejemplo: los puntos, las comas, los asteriscos, etc.)
La ventana de identificación solo aparecerá la primera vez que el usuario inicie sesión en la
aplicación, independientemente del usuario con el que haya accedido al equipo.
Ilustración 63. Identificación de usuario de grupo.
Referencia Manual_de _Usuario_HGR.odt Página 55 de 73
Herramienta de Gestión de Recursos. Manual de Usuario.
Para cerrar la aplicación se pulsa en la opción Salir del desplegable. En ese momento
desaparecerá el icono de HGR del área de notificación de Guadalinex Edu. Se puede volver a abrir
siguiendo la ruta Aplicaciones de Guadalinex Edu > Educación > Otras aplicaciones >
HGR - Conectarse a un grupo.
Ilustración 64. Ruta de acceso del usuario de grupo a la Herramienta de Gestión de Recursos.
Referencia Manual_de _Usuario_HGR.odt Página 56 de 73
Herramienta de Gestión de Recursos. Manual de Usuario.
3.2. ESTRUCTURA DE LA INTERFAZ
Desde la interfaz de usuario de grupo se pueden realizar las siguientes funciones:
• Ver todos los grupos existentes en la red del centro.
• Conectarse a un grupo y desconectarse de él.
• Ver los ficheros compartidos por el administrador del grupo en el que esté conectado, si la
funcionalidad está activa por parte del administrador.
• Enviar ficheros al administrador del grupo.
• Acceder a la herramienta colaborativa para elaborar un documento entre varios usuarios,
si la funcionalidad está activa por parte del administrador.
• Solicitar ayuda al administrador de grupo.
• Cambiar su nombre de usuario (desde el menú Herramientas > Cambiar mi nombre).
Referencia Manual_de _Usuario_HGR.odt Página 57 de 73
Herramienta de Gestión de Recursos. Manual de Usuario.
3.3. CONECTARSE A UN GRUPO
Para conectarse a un grupo de trabajo, basta con hacer doble clic sobre el nombre del grupo o
seleccionar el grupo y pulsar el botón Conectar.
En el momento en que se conecta al grupo, se indica el estado mediante un punto verde al lado
del nombre del grupo.
Ilustración 65. Seleccionado grupo1:
doble clic o pulsar en Conectar.
Ilustración 66. El usuario se ha conectado
al grupo 1.
El usuario solo podrá conectarse a uno de los grupos que aparezcan en el listado de grupos en
red que visualiza en la herramienta. Si desea conectarse a otro grupo, previamente tendrá que
desconectarse del grupo al que estuviera conectado.
3.4. ARCHIVOS COMPARTIDOS
Una vez que el usuario se ha conectado a un grupo de trabajo y el administrador del mismo ha
activado el sistema para compartir archivos, el usuario de grupo puede acceder a los
documentos que el gestor de grupo está compartiendo. Para ello, solo tiene que pulsar en el
icono “Archivos compartidos”, que se encuentra en la parte izquierda, tal y como se muestra
en la siguiente imagen.
Referencia Manual_de _Usuario_HGR.odt Página 58 de 73
Herramienta de Gestión de Recursos. Manual de Usuario.
Ilustración 67. Botón Archivos compartidos.
La ventana del sistema para compartir archivos se abrirá y verá los ficheros que el administrador
haya subido, tal y como se muestra en la siguiente imagen.
Referencia Manual_de _Usuario_HGR.odt Página 59 de 73
Herramienta de Gestión de Recursos. Manual de Usuario.
Ilustración 68. Interfaz del sistema para compartir archivos.
Desde esa pantalla el usuario puede:
• Visualizar los archivos compartidos del administrador del grupo.
• Cambiar el modo de visualización: como lista o como iconos.
• Volver al inicio o subir de nivel si ha navegado por diferentes directorios.
• Refrescar la carpeta compartida por si hay nuevos archivos.
Referencia Manual_de _Usuario_HGR.odt Página 60 de 73
Herramienta de Gestión de Recursos. Manual de Usuario.
Ilustración 69. Iconos y funciones de la interfaz para compartir ficheros.
Accionado el botón Descargar archivo, el usuario puede guardar en local los archivos que sean
necesarios. Eso sí, debe hacerse de manera individual, uno a uno.
Así mismo, el usuario puede enviar ficheros o directorios al administrador. Para ello solo tendrá
que seleccionar el fichero o directorio que quiere enviar, arrastrarlo y soltarlo en la parte superior
de la interfaz Carpeta compartida, resaltada en la siguiente imagen.
Referencia Manual_de _Usuario_HGR.odt Página 61 de 73
Herramienta de Gestión de Recursos. Manual de Usuario.
Ilustración 70. Resaltada la zona donde subir los ficheros a compartir.
Referencia Manual_de _Usuario_HGR.odt Página 62 de 73
Herramienta de Gestión de Recursos. Manual de Usuario.
Ilustración 71. Arrastrar y soltar los ficheros que el usuario quiere compartir.
Destacar que el sistema impedirá que el usuario suba ficheros vacíos o sin contenido. Y le
mostrará un mensaje de error en pantalla.
Referencia Manual_de _Usuario_HGR.odt Página 63 de 73
Herramienta de Gestión de Recursos. Manual de Usuario.
Ilustración 72. Mensaje de HGR indicando que los ficheros no tienen contenido.
Es importante señalar que los miembros de grupo solo pueden ver el listado de ficheros y
directorios compartidos por el administrador de grupo y el listado de los ficheros y directorios
que hayan enviado al administrador del grupo.
El usuario de grupo no tiene la opción de comprobar qué ficheros y/o directorios están subiendo
otros miembros de su grupo de trabajo.
Para ver el listado de sus archivos enviados solo tiene que pulsar en el botón que se encuentra en
la parte superior derecha, resaltado en la siguiente imagen.
Referencia Manual_de _Usuario_HGR.odt Página 64 de 73
Herramienta de Gestión de Recursos. Manual de Usuario.
Ilustración 73. Botón que permite visualizar los archivos compartidos por el usuario.
Referencia Manual_de _Usuario_HGR.odt Página 65 de 73
Herramienta de Gestión de Recursos. Manual de Usuario.
Ilustración 74. Ficheros subidos por el usuario de grupo.
Puede ocurrir que un usuario quiera acceder a los archivos que ha compartido el administrador
pero que aún no se haya conectado al grupo de trabajo. El sistema le avisa mediante mensaje en
pantalla de que no se ha unido al grupo de trabajo. Tal y como se muestra en la siguiente
imagen.
Referencia Manual_de _Usuario_HGR.odt Página 66 de 73
Herramienta de Gestión de Recursos. Manual de Usuario.
Ilustración 75. El usuario no está conectado a ningún grupo por lo que no podrá acceder a los
archivos compartidos.
En otros casos, puede suceder que el administrador del grupo no haya activado el check
Compartir, por lo que al usuario que intente acceder a los ficheros compartidos le aparecerá el
siguiente mensaje: “Servicio de archivos compartidos desactivado”. Se muestra en la siguiente
imagen.
Referencia Manual_de _Usuario_HGR.odt Página 67 de 73
Herramienta de Gestión de Recursos. Manual de Usuario.
Ilustración 76. El administrador de grupo no ha activado el servicio. El usuario no puede hacer
uso del mismo.
Si el usuario está bajando un fichero y el administrador del grupo desactiva en ese momento el
sistema de ficheros compartidos, fallará la descarga y el usuario no podrá guardar el archivo.
Referencia Manual_de _Usuario_HGR.odt Página 68 de 73
Herramienta de Gestión de Recursos. Manual de Usuario.
Ilustración 77. El administrador de grupo desconecta el servicio por lo que falla la descarga.
3.5. DOCUMENTO COLABORATIVO.
Para que un usuario pueda trabajar en el área colaborativa, es necesario que el administrador de
su grupo haya activado el sistema. Hecho esto, el usuario de grupo puede acceder al documento
colaborativo pulsando en el botón habilitado para ello, resaltado en la siguiente imagen.
Referencia Manual_de _Usuario_HGR.odt Página 69 de 73
Herramienta de Gestión de Recursos. Manual de Usuario.
Ilustración 78. Botón Documento colaborativo.
A partir de ahí al usuario se le abrirá el documento que el administrador del grupo ha creado o
haya abierto.
Referencia Manual_de _Usuario_HGR.odt Página 70 de 73
Herramienta de Gestión de Recursos. Manual de Usuario.
Ilustración 79. Interfaz del servicio Documento colaborativo.
Los miembros de un grupo de trabajo pueden realizar sobre el documento creado por el
administrador de grupo las siguientes acciones:
• Editar texto.
• Guardar revisión.
• “Reproducir/Pausar los contenidos del documento” desde el área de Línea de
tiempo.
• Importar archivos en txt.
Puede ocurrir que el administrador del grupo abra un documento mientras que el resto de los
miembros del grupo están trabajando de manera simultánea en el documento activo. En ese
caso, éste se les cerrará y se abrirá en pantalla el nuevo documento abierto por el administrador.
Los cambios del documento inicial se guardarán de manera automática en la última modificación
realizada.
Referencia Manual_de _Usuario_HGR.odt Página 71 de 73
Herramienta de Gestión de Recursos. Manual de Usuario.
3.6. SOLICITAR AYUDA
El usuario de grupo puede solicitar ayuda al administrador de grupo desde HGR. Para ello solo
tendrá que pulsar en el icono que se encuentra situado a la derecha de la interfaz.
Ilustración 80. Botón para solicitar ayuda al
administrador de grupo.
Una vez el usuario ha realizado esa acción, el botón quedará inhabilitado y en el equipo del
gestor de grupo aparecerá un mensaje en pantalla informando que dicho usuario le solicita
ayuda. Además, en la lista de usuarios de grupo que aparece en la interfaz del gestor de grupo
se cambia el icono del punto verde por un icono de un avatar con la mano levantada.
Una vez realizada la ayuda, el administrador de grupo puede volver a activar el sistema de
solicitud de ayuda. Para ello, tiene que seleccionar al usuario del listado, pulsar con el botón
derecho del ratón para seleccionar la opción Ayuda realizada, del menú desplegable. Tal y como
se muestra en la siguiente imagen.
Referencia Manual_de _Usuario_HGR.odt Página 72 de 73
Herramienta de Gestión de Recursos. Manual de Usuario.
Ilustración 81. Menú desplegable. Seleccionar Ayuda realizada. Avatar.
3.7. HERRAMIENTAS
El menú herramientas de la interfaz de usuario de grupo permite que el usuario pueda cambiar
su nombre. El cambio de nombre del usuario de grupo se hace efectivo en el mismo instante en
el que se pulsa en Aceptar.
Ilustración 82. Herramientas > Cambiar mi nombre.
Referencia Manual_de _Usuario_HGR.odt Página 73 de 73