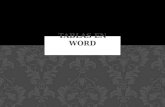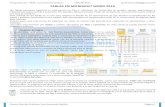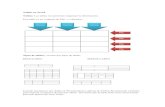I.C. Word Práctica 4 Tablas
-
Upload
david-jaime-uribe -
Category
Documents
-
view
213 -
download
0
Transcript of I.C. Word Práctica 4 Tablas
-
8/20/2019 I.C. Word Práctica 4 Tablas
1/11
Sesión 1:Sesión 1: Edición de tablas
Tablas (I)
Las tablas permiten organizar la información en filas y columnas, de forma que se
pueden realizar operaciones y tratamientos sobre las filas y columnas. Por ejemplo,
obtener el alor medio de los datos de una columna o para ordenar una lista de
nombres.
!tra utilidad de las tablas es su uso para mejorar el dise"o de los documentos ya quefacilitan la distribución de los te#tos y gr$ficos contenidos en sus casillas. Esta
caracter%stica se emplea sobre todo en la construcción de p$ginas &eb para 'nternet.
(emos, pues, que esta forma de organizar los datos es muc)o m$s potente que
utilizando las tabulaciones u otros m*todos.
+na tabla est$ formada por celdas o casillas, agrupadas por filas y columnas, en
cada casilla se puede insertar te#to, nmeros o gr$ficos.
Creación de tablas
-
8/20/2019 I.C. Word Práctica 4 Tablas
2/11
Se puede crear una tabla de tres formas equialentes, todas est$n en la pesta"aInsertar, seleccionar dentro de una cuadr%cula las filas o columnas, definirla usando
numeros para especificar cuantas filas y columnas se necesitan o dibuj$ndola con el
ratón, segn el tipo de tabla ser$ m$s til un m*todo uotro, amos a er los tres.
Para insertar una tabla debemos )acer clic en la pesta"a Insertar y seleccionar el botón Tabla, all% se
muestra una entana con las tres opciones.
1. +na de las formas es utilizar el un
cuadriculado que simula una tabla, cadacuadrado ser%a una celda de la misma.
-. La segunda opción es )aciendo clic enInsertar Tabla, este %nculo abre una entana
que permite determinar la cantidad de filas ycolumnas para la tabla.
. La tercer opción es usar el %nculoDibujar Tabla, aqu% se dimensiona la tabladibuj$ndola con el mouse
Tablas (II)
/uando creas una tabla, &ord -00 te permite aplicarle directamente un estilo con
un sólo clic para ello deber$s seleccionar la tabla y mostrar el contenido de la pesta"a
2ise"o, all% podr$s seleccionar uno entre un amplio listado en la sección Estilos de
tabla.
-
8/20/2019 I.C. Word Práctica 4 Tablas
3/11
3ediante esta opción podemos elegir entre arios formatos ya establecidos, como, por ejemplo, Tabla con cuadrícula que es el que est$ marcado con un cuadro naranja
en la imagen. &ord aplicar$ las caracter%sticas del formato elegido a nuestra tabla.
El programa tambi*n te permite dibujar, y por lo tanto a"adir, nueos bordes a la
tabla.
2e esta forma podr$ tomar un aspecto muc)o m$s parecido a lo que tengamos en
mente.
Para ello )acer un clic en la pesta"a Diseño selecciona el icono del l$piz que
est$ a la izquierda, el cursor tomar$ la forma de un l$piz. 4acer clic y arrastrar el cursor para dibujar el rect$ngulo con el tama"o total de la tabla. 5 continuación dibujar lasfilas y columnas, como si lo )ici*ramos con un l$piz.
Este m*todo es m$s fle#ible a la )ora de dise"ar tablas irregulares, como la que semuestra en la imagen.
Tablas (III)
Desplazarse seleccionar ! borrar en las
tablas
+na ez tenemos creada la tabla amos a er cómo introducir contenido en ella. En
t*rminos generales, no )ay diferencia entre introducir te#to dentro o fuera de una tabla.
La mayor parte de las funciones sobre formato est$n disponibles en el te#to de las
tablas, se puede poner te#to en negrita, cambiar el tama"o, se pueden incluir p$rrafos y
se pueden alinear de arias formas igual que se )ace normalmente. 6os podemos
-
8/20/2019 I.C. Word Práctica 4 Tablas
4/11
desplazar por las celdas con las teclas de moimiento del cursor, se puede seleccionar,
copiar y borrar el te#to de las celdas de forma normal, pero adem$s, )ay algunas formasespec%ficas de desplazarse, seleccionar y borrar para las tablas que amos a er a
continuación.
Desplazarse.
Para colocarse en una celda, basta )acer clic en ella con el cursor.
"ara desplazarse "resione las teclas
+na celda a la
izquierda#$% & T$'
+na celda a la
derec)aT$'
+na celda arriba fleca arriba
+na celda abajo fleca abajo
5l principio de lafila
$lt & Inicio
5l final de la fila $lt & in
5l principio de lacolumna
$lt & $*"+,
5l final de la
columna$lt & -e"+,
5l pulsar la tecla T$' en la ltima celda de la tabla se crea una nuea fila.
eleccionar.
Para seleccionar una celda colocar el cursor justo encima del lado izquierdo de celda,
y cuando el cursor tome la forma de una peque"a flec)a negra inclinada )acer clic y lacelda se pondr$ en negro 7%deo inerso8.
Para seleccionar una columna colocar el cursor justo encima de la columna, ycuando el cursor tome la forma de una peque"a flec)a negra que apunta )acia abajo
)acer clic y la columna quedar$ en %deo inerso.
Para seleccionar una fila )acer lo mismo que para seleccionar una celda pero
)aciendo doble clic o tambi*n colocando el cursor a la izquierda de la fila y )aciendoclic.
9ambi*n se pueden seleccionar celdas, filas y columnas )aciendo clic dentro de lacelda y arrastrando a lo largo de las celdas que queramos seleccionar.
-
8/20/2019 I.C. Word Práctica 4 Tablas
5/11
'orrar.
Para borrar una celda columna o una fila basta con seleccionarla y pulsar la tecla
-etroceso 7ac;space8, si sólo queremos borrar su contenido pulsar la tecla uprimir.
5l borrar una celda &ord nos preguntar$ sobre la forma de desplazar el resto de lascolumnas. 9ambi*n se pueden realizar todas estas funciones desde el men/ 9abla.
Tablas (I0)
4erramientas de 9abla
Para abrir *stas )erramientas, )acer clic sobre una celda de la tabla y nos
encontramos con que debajo de 1erramientas de Tabla, aparecen dos pesta"as nueas
Diseño y "resentación . !bseremos cómo se componen
ambas pesta"as.
La pesta"a Diseño muestra las )erramientas que se obseran a continuación.
/ontiene los grupos de )erramientas de acceso directo: 2pciones de estilo de tabla,
Estilos de tabla, Dibujar bordes.
-
8/20/2019 I.C. Word Práctica 4 Tablas
6/11
La pesta"a "resentación muestra un conjunto de )erramientas de
acceso directo, como el de la siguiente imagen.
/ontiene los grupos de )erramientas de acceso directo: Tabla, ilas ! columnas,
Combinar, Tamaño de celda, $lineación, Datos.
(amos a er las funciones m$s interesantes de *stas )erramientas.
Dibujar 'ordes
3+piz. /omo ya )emos isto, con
este l$piz se pueden crear tablas dibuj$ndolas
con el ratón.
'orrador. Es el complemento del
l$piz en la creación de tablas, ya que permite borrar las l%neas de la tabla. asta
colocarse en la l%nea a borrar y )acer clic.
-
8/20/2019 I.C. Word Práctica 4 Tablas
7/11
Estilo de línea ! ,rosor de línea . /on estas dos funciones podemos cambiar el estilo y el grosor de las l%neas que forman la tabla. Seleccionar en
la barra el estilo o el grosor adecuado e ir a la tabla para aplicarlo a las l%neas que
queramos.
/olor de la pluma. /on este icono podemos dar color a los
bordes de la tabla, elegir el tipo de borde y rellenar las celdas con color.
Combinar
Combinar ! di*idir celdas. El primer icono permite crear una
nica celda combinando el contenido de las celdas seleccionadas.El segundo icono separa una celda en arias utilizando las marcas
de p$rrafo como elemento separador, se abre una entana para
preguntarnos en cu$ntas filas y columnas queremos diidir lacelda seleccionada.
Di*idir tabla. 5l seleccionar una celda y
luego )acer clic en el botón Di*idir tabla, se puede lograr que la fila donde se
encuentra esa celda y las filas de abajo, se transformen en una tabla nuea.
Tablas (I0)
$lineación
$linear. Permite alinear el
te#to dentro de las celdas de una de las nuee formas que se muestran en esta imagen.
Preiamente )ay que seleccionar las celdas a las que se quiere aplicar la alineación.
-
8/20/2019 I.C. Word Práctica 4 Tablas
8/11
Cambiar dirección del te4to. El te#to de las celdas seleccionadas se
escribir$ en la orientación que marca el icono, en este caso se escribir$ )acia la derec)a,
es decir de forma normal. 4aciendo clic en el botón, la orientación a cambiando de
tres formas distintas, normal, )acia arriba y )acia abajo.
Tamaño
Distribuir uniformemente. Permiten distribuir el anc)o de las filas y
columnas uniformemente, de forma que todas las filas
-
8/20/2019 I.C. Word Práctica 4 Tablas
9/11
mouse sobre los estilos de tabla y er$s como cambia el formato de tu tabla, cuando
encuentres el estilo deseado, simplemente )az clic sobre *l para aplicarlo.
ombreado ! 'ordes. 2e todos modos, si no deseas aplicar e#actamente el formato del estilo isual que aparece predeterminado, puedes
modificarlo, ya sea aplicando un sombreado distinto o cambiando los bordes, con los botones de ombreado y 'ordes.
Datos
2rdenar. Permite ordenar las celdas de la tabla en orden descendente o
ascendente segn su contenido. Si las celdas contienen fec)as o nmeros lo tendr$ en
cuenta al ordenar.
ormula. 4ay que colocar el cursor en la celda que queramos que
contenga el resultado y pinc)ar en este icono, de forma autom$tica se mostrar$ lafórmula de suma de todas las celdas que est*n por encima 7en la misma columna8
"osibles errores5 Para que se pueda realizar la suma, el contenido de las celdas )a de
ser nmeros. i el contenido no son n/meros aparecer$ un mensaje de error 76inal
de fórmula inesperado68
6o obstante, esta función tiene un
comportamiento en cierta forma=inteli,ente= puesto que, por ejemplo,
si una columna contiene nmeros en
todas las celdas e#cepto en la primera7donde suele ir el t%tulo de la columna8
no se produce ningn error y la suma
se realiza correctamente.
9ambi*n, si colocamos arios nmeros dentro de una misma celda, separados por
blancos, los considerar$ a todos al realizar las sumas.
-
8/20/2019 I.C. Word Práctica 4 Tablas
10/11
5 parte de la autosuma, se pueden )acer otras mucas operaciones en una tabla.
Por ejemplo, se puede realizar la suma de las celdas situadas a la izquierda, y
tambi*n se puede especificar un formato concreto para isualizar los resultados, en el
caso que emos en esta figura, si el alor es cero, aparecer$ 0,00 y se pondr$n los puntos para separar los miles y la coma para separar los decimales.
Tablas (0)
3en conte#tual de 9ablas
4aciendo clic con el botón dereco del ratón sobre una tabla se abre el men
conte#tual de Tablas como muestra esta imagen.
2esde aqu% podemos ejecutar algunas de las funciones que acabamos de er en la barra de )erramientas de Tablas ! bordes, y tambi*n podemos acceder a "ropiedades
de tabla... donde encontraremos las distintas formas de ajustar el te4to que rodea la
tabla, as% como la forma de establecer m$rgenes y espaciado en las celdas.
"ractica 789"ractica 789
Ejercicio 95 Tablas
-
8/20/2019 I.C. Word Práctica 4 Tablas
11/11
1.> /rear una tabla
'ntenta crear la tabla siguiente utilizando las )erramientas de 9abla, con fórmulas
que calculen los totales.
2escripción /antidad P(P 9otal
Pl$tanos - ? 0
Peras 10 1 10
3anzanas ? ?? -?
S+35 9!95L @??
-.> 2ise"a la siguiente tabla:
MICROSOFT OFFICE 2007MICROSOFT WINDOWS
C O M Es un sistema operativo
que me permiteadministrar los mltiples
CREAR #AS SI$UIE%TES TAA 'E(
•
3icrosoft &ord
• 3icrosoft E#cel
• 3icrosoft PoAerPoint
• 3icrosoft 5ccess
• 3icrosoft !utloo;
• 3icrosoft BrontPage
• 3icrosoft Publis)er
• 3icrosoft 'nfoPat)