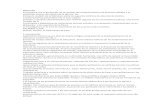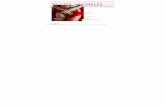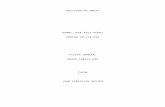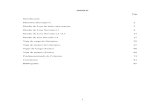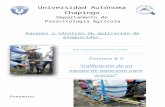Informatica ultima revision
-
Upload
christian-marroquin -
Category
Documents
-
view
70 -
download
0
Transcript of Informatica ultima revision

INSTITUTO TECNOLÓGICO SUPERIOR H. CONSEJO PROVINCIAL DE PICHINCHA
AUTOINSTRUCCIONAL DE INFORMÁTICA
Profesor: Ing. José Alberto Guerra Serrano
Estudiante: Magdalena Pazmiño GavilanesDécima Segunda Promoción “Asistencia de Gerencia”
Quito, 14 Julio del 2012

SISTEMA OPERATIVO
DEFINICIÓN
El sistema operativo es el programa más importante de la computadora, su fuente es controlar y administrar de forma eficiente y ordenada el funcionamiento de todos los recursos del computador.
Administración de Carpetas: Es un espacio reservado en el disco duro de la máquina que sirve para almacenar la información.

ESCRITORIO
El escritorio es la primera pantalla principal que nos aparecerá una vez que se haya cargado el sistema operativo con el cual vamos a trabajar.
Windows + E (Se abre el explorador donde se visualiza las siguientes opciones)
* Unidad de disco duro Disco local (C:)* Dispositivos con almacenamiento extraíble * Unidad
DVD-RAM (D:)

MENÚ BARRA DE INICIO
OPCIONESInternetCorreo ElectrónicoAcceso directo a iexplore.exeMicrosoft Office Word 2007 Microsoft Office Excel 2007Microsoft Office PowerPointMis documentosDocumentos recientesImágenesMi PCMis sitios de redPanel de controlConfigurar acceso y programas predeterminadosImpresoras y faxAyuda y soporte técnicoBuscarEjecutar

BARRA DE ESTADO
OPCIONES Pág. 1.1.PalabrasDiseño de ImpresiónLectura pantalla completaDiseño WebEsquemaBorradorNivel de Zoom 100- Alejar+ Acercar
Otras opciones: X Cerrar el programa. - Minimizar Maximizar

BARRA DE MENÚOPCIONES
Inicio Insertar Diseño de página Referencias Correspondencia Revisar Vista

BARRA DE ICONOS
OPCIONESPegar (Ctrl+V)
Cortar (Ctrl+X)
PortapapelesCopiar (Ctrl+C)
Copiar formato (Ctrl+Mayús+C

BARRA DE ICONOS
OPCIONES
Arial (Letra)Tamaño de fuente Aumentar tamaño de fuenteDisminuir tamaño de fuente
FUENTE AA Borra todo el documentoN NegrillaCursivaS Subrayadoabc TachadoS Sombra de textoAv Espacio entre caracteresAa Cambiar mayúsculas a minúsculas

BARRA DE ICONOS
ViñetasNumeraciónDisminuir multinivelDisminuir sangríaAumentar sangríaOrdenar
PÁRRAFO: Mostrar todo /Ctrl+O)Alinear texto a la izquierda (Ctrl +Q)Centrado (Ctrl+T)Alinear texto a la derecha (Ctrl +D)Justificar (Ctrl+J)InterlineadoSombreadoBordes

BARRA DE ICONOSPASOS:
NormalSin Espacio
ESTILOS Título 1Cambiar Estilos
PASOS:Buscar
EDICIÓN ReemplazarSeleccionar

BARRA MENÚ DE OFFICCE
Acceso Directo: El icono de Acceso Directo es el botón de Inicio, donde al dar un Clic, aparece las siguientes
OPCIONES
Botón de Officce Nuevo Abrir Guardar Guardar como Imprimir
Preparar Enviar PublicarCerrar

CREAR CARPETASWindows +E Clic para ir al escritorio(Explorador de carpetas). En escritorio damos Clic Clic derecho nuevo Carpeta Clic Escribir el nombre Enter y de esta manera seguir creando las carpetas como se desearía que estén seleccionadas.Otra forma también es situarse en el lugar donde deseamos crear carpetas(Mis Documentos) espacio en blanco Clic con botón derecho Menú contextual Clic Nuevo y elija carpeta escriba Informática y presione ENTER.
Ejemplo:
INFORMÁTICA
12 AG
EXAMEN
VARIOS
14 AG

ESTILOS
PASOS:Escribir un textoBarra MenúCambiar Estilos Marcamos Mi_Título, Mi_Subtítulos, Mi_Texto
(Se puede cambiar letra, tamaño, color, negrilla, subrayado etc)

CREACIÓN DE NUEVOS ESTILOSCREAR MI TÍTULO/MI-SUBTÍTULO/MI_TEXTO
1) Crear un texto2) Barra de menú3) Barra de Estilos (Flecha) Clic4) Nuevo Estilo5) Ir al final de la tabla Nuevo Estilo (AA) Clic6) Visualiza Nombre: ( Escribir Mi_Título) hacer
cambios, de letra, tamaño, color , cursiva, negrilla, etc).
7) Aceptar8) El mismo procedimiento lo realizamos con
Mi_Subtítulo y Mi_Texto.9) Para numerar marcamos Mi_Título10)Clic derecho en Mi_Título11)Formato Clic13) Numeración 14)Escoger opción que se desee 15) Aceptar 16 Aceptar 17) Al final marcar los Subtítulos , para que nos permita ver como hemos creado la numeración respectivamente.
s

NUEVOS ESTILOS MI_TÍTULO/MI_SUBTÍTULO/MI_TEXTO
EJEMPLO:

MODIFICAR MI_TÍTULO, MI_SUBTÍTULO, MI_TEXTO
SE VISUALIZA LAS SIGUIENTES OPCIONES:

MODIFICAR MI_ TITULO, MI_SUBTÍTULO, MI TEXTO
PASOS:
1) Marcar Mi_´Título2) Barra de Estilo (Flecha)3) Sombrear e ir a Subtítulo4) Clic derecho,modificar (si se lo realizaría en el documento
cambios)5) Formato Clic6) Numeración7) Definir nuevo formato de número Clic8) Formato de número se visualiza el 1.1 9) Borrar el No. 1.10) Aceptar11) Escoger nueva numeración Clic12) Aceptar13) Aceptar.
A partir de este momento todos los Títulos, Subtítulos te aparecen con un número distinto.

ÍNDICE AUTOMÁTICO
SE VISUALIZA LAS SIGUINTES OPCIONES 1 2

ÍNDICE AUTOMÁTICO
PASOS:
1. Tener un Texto
2. Ir al final del documento
3. Referencias Clic4. Tabla de contenido Clic
5. Insertar Tabla de Contenido Clic
6. Formatos: Estilos escoger el que desee.
7. Opciones Clic
8. Opciones de Tabla de contenido(se visualiza (Título1,Título 2 en Subtítulo escribimos el número que continua en este caso el 3).
9. Aceptar.10. Aceptar.

ENCABEZADO EN PÁGINA
OPCIONES

ENCABEZADO E IMAGEN
DEFINICIÓN: Es el texto que se insertará automáticamente en la parte superior de cada página, es útil para escribir textos ejemplo: el título del trabajo que se está escribiendo, el autor, la fecha etc.
PASOS: Nuevo documento Barra menú Insertar Clic Encabezado Clic Escoger opción de formato (tamaño de letra, color, negrilla etc.) Clic , en escribir texto (poner nombre y línea con guión bajo) Insertar imagen Copiar y Pegar En la imagen dar Clic Derecho Ajuste de Texto Cuadrado
Clic esta opción permite mover la imagen donde desearíamos ubicarlo.
Por último ESC , para cerrar.

INSERTAR PIE DE PÁGINA
PASOS:
PIE DE PÁGINABarra de menúInsertarPie de páginaEscoger opción Clic
Por último doble Clic en Pie de Página para cerrar

NUMERAR PÁGINA
PASOS:Barra MenúInsertarNúmero de PáginaFinal de PáginaEscoger Opción Deseada ClicPor último Esc y Cerrar
Nota: Para hacer este procedimiento no importa donde este el cursor.

PASOS A SEGUIR PARA CREACION DE SECCIONES, VINCULACIÓN Y DESVINCULACIÓN
CREAR SECCIONES
Sección 1
..............
Sección 2
.............
Sección 3
Diseñar secciones es tener una estructura del documento.El documento es de 5 páginas y 3 secciones.
P 1
P2
P3
P5
P4

CREACION DE SECCIONES
PROCEDIMIENTO
-Crear 5 páginas (Control-Enter)-Posicionamos el cursor al final de hoja donde desearíamos crear la sección (Ejemplo la Sección 1) Este proceso se realiza por cada sección que se vaya ha realizar.-El cursor debe estar Titilando-Ir a barra de menú-Diseño de página-Saltos- Página siguiente y se crea la sección o
secciones.

PROCEDIMIENTO DE CADENA Y VÍNCULOUbicamos el cursor al final de la Página 1(dentro del pie de página damos Clic sobre el Número 1 y se activa en la barra de menús en color Verde).Observamos Herramientas para Encabezado y Pie de Página.Ir a la página 2.En Herramientas para Encabezado y Pie de Página dar Clic en Diseño y se activa Vincular al Anterior Clic.Regresamos a la Página 1 y Borramos el número 1, manualmente.
Ubicamos el cursor en la Página que se quiera numerar.(En este caso comienza en la Pág. 2 con el Número 1)Menú InsertarNúmero de PáginaFormato de Número de PáginaIniciar en, y Ponemos el 1Aceptar
Se observará la numeración a partir de la Pág.2 con el número 1,2,3.....

INSERTAR TABLA
DEFINICIÓN: Nos permite de la mejor manera visualizar el texto que vamos a presentar

INSERTAR TABLAPASOS:1) Dar un espacio 2) Menú Insertar3) Tabla clic4) Marcamos cuantas filas queremos Clic5) Para agregar más filas y más columnas, nos
ubicamos parte izquierda o derecha y se despliega un menú dar Clic derecho Insertar.
6) Escogemos la opción que deseamos hacer (en este caso insertar fila encima como ejemplo)
7) Combinar Celdas Marcamos Celdas que se desee realizar y luego Clic derecho.
8) Características de la Tabla mover con el mouse las líneas.
9) Para mover la Tabla arrastrar con el mouse parte izquierda

EJEMPLONota: Lo importante cuando se vaya a crear una tabla siempre hay que dejar un espacio en blanco para poder escribir al inicio de la tabla.
TABLA
TRABAJO EN CLASES
Cambiar celdas
Magdalena Pazmiño

FORMAS PARA ELEGIR UN GRÁFICO (SmarArt)
PASOS:
1. Menú Insertar2. SmartArt Clic3. Aparece gráficos4. Jerarquía Clic Organigramas.5. Seleccionamos con el mouse Clic derecho6. Aceptar7. Clic izquierdo para cambiar en el documento Para agregar formas
visualiza: Detrás, adelante, superior, debajo, agregar asistente.(escogemos la opción deseada).
8. Control Z Borra
Para agregar un asistente seleccionamos la primera opción de Jerarquía de formato lo cual nos permite seguir añadiendo opciones.
En la opción segunda de Jerarquía de formato no permite este proceso.

EJEMPLO DE GRÁFICO (SmarArt)
GERENCIA
SUBGERENCIA
TESORERÍA CONTABILIDADCRÉDITO Y
COBRANZAS

NOTAS AL PIE Y FINAL DE LA PÁGINA
SE VISUALIZA LAS SIGUIENTES OPCIONES

CREAR NOTAS AL PIE DE LA PÁGINA
DEFINICIÓN: Notas al pie y al final se utilizan en los documentos impresos para explicar, comentar o hacer referencia al texto de un documento. Puede utilizar las notas al pie para comentarios detallados y las notas al final para citar fuentes de información.
PASOS:1) Tener un texto
2) Marcar palabra requerida
3) Menú
4) Referencias
5) Insertar nota al pie AB1
6) Notas al pie7) Por último escribir lo que se requiera

HIPERVÍNCULO EXTERNO HIPERVÍNCULO: Es un símbolo que permite traer varias direcciones, dirigir a varios sitios, a un documento o lugar específico. Se utiliza en Word, Excel, PowerPoint, Dirección Web o a cualquier archivo.
PASOS:
Tener un texto Marcar 2 o 3 palabrasMenú: InsertarHipervínculos ClicInsertar Hipervínculo seleccionar un archivoAceptarVisualiza las letras en color azul y subrayadoPulsar sobre las letras azules presionar tecla Ctrl aparece una mano, Clic derecho del MouseSe ubica en el vínculo que hemos creado.
EXTERNOTener un texto

EJEMPLO HIPERVÍNCULO EXTERNO

HIPERVÍNCULO INTERNO PASOS:Tener un textoUbicar el cursor al inicio de la palabra que desea crear hipervínculo (palabra Magdalena como ejemplo)Menú: Insertar, Marcador Clic Escribir la palabra a vincular en Nombre de Marcador(Magdalena)Agregar ClicSombreamos la palabra (Magdalena)Menú: Insertar, hipervínculo ClicMarcador ClicSeleccionar la palabra (Magdalena)Aceptar Aceptar La palabra visualiza de color azul y subrayadoTecla Ctrl + Clic izquierdo del mouse, aparece mano.Se ubica el cursor en la palabra de origen
Nota: Para hacer otras palabras realizamos el mismo proceso descrito.

EJEMPLO DE HIPERVÍNCULO INTERNO

CREAR DOCUMENTO CON COMENTARIOS
Las áreas de procesos utilizan esto, para sustentar algo, los comentarios no se pueden imprimir se mantiene en digital, es solamente para que pueda visualizar.
PASOS:
1) Tener un texto
2) Marcar una palabra
3) Menú
4) Revisar
5) Nuevo comentario Clic.

COMBINAR CORRESPONDENCIA
SE VISUALIZA LAS SIGUIENTES OPCIONES

COMBINAR CORRESPONDENCIA
OPCIONES

COMBINAR CORRESPONDENCIA
Es la unión de enlazamiento entre Word y Excel, hay una forma que entre los dos se vinculen. Excel está formado por filas y columnas.
Ejemplo en Excel
Para hacer un encabezado en Excel siempre se comienza en la columna A1 y Hoja 1.
DIA MES AÑO NOMBRES APELLIDOS TITULO CARGO TRABAJO
9 JUNIO 2012 ROSA PAZMIÑO CONTADORA ANALISTA QUITO
9 JUNIO 2012 INES GAVILANES MAESTRA PROFESORA AMBATO
9 JUNIO 2012 MERCEDES PROAÑO SECRETARIA EJECUTIVA RIOBAMBA
9 JUNIO 2012 MIGUEL VALLE INGENIERO DIRECTOR GUAYAQUIL
9 JUNIO 2012 CARLOS ANDINO ABOGADO ANALISTA LOJA

COMBINAR CORRESPONDENCIA
PASOS:
1) Crear un documento en Word y Excel, grabar con distinto nombre y cerrar.
2) Abrir el documento de Word.3) Menú Correspondencia Clic4) Iniciar Combinación de Correspondencia Clic5) Paso a Paso asistente para combinar Clic6) Siguiente Inicie el documento Clic (Visualiza paso 1 de 6)7) Siguiente seleccione los destinatarios Clic (visualiza
paso 2 de 6)8) Examinar Clic9) Buscar documento que se creo en Excel, Abrir .10) Aceptar11) Aceptar12) Visualiza insertar campo de combinado.

COMBINAR CORRESPONDENCIAPASOS:13.Insertar campo combinado ( visualiza día, mes, año,
nombres como se haya realizado el archivo en Excel).
14.Vista previa de resultados Clic.15.Las Flechas de Vista Previa de Resultados, se
visualiza los destinatarios.16.Finalizar y Combinar Clic (flecha invertida). 17. Editar documento individual(si queremos realizar)18.Imprimir documento todos y aceptar.19.Guardar.
NOTA: Cuando se ha cambiado algún dato en Excel, al ingresar nuevamente a Word aparecerá una ventana, se ejecutará el comando SQL, aceptar.

HORIENTACION DE PÁGINA (Horizontal o Vertical)
PASOS:1. Ir al final de la página 1 donde se quiera realizar
una página horizontal o vertical.2. Configurar Página Clic3. Horizontal o vertical 4. De aquí en adelante.

FONDOS DE PÁGINA
Definición: Es básicamente colores para poner en las página.
PASOS:
Menú InicioDiseño de PáginaColor de página (Opción deseada)

BORDES DE PÁGINA
PASOS:
1) Menú Diseño2) Bordes de Página Clic3) Escoger opciones requeridas4) Aceptar

MARCAS DE AGUA
PASOS:
Menú inicioDiseño de PáginaMarca de AguaMarcas de Agua Personalizadas ClicMarca de Agua de texto Clic (ubicar nombre si queremos).Visualiza Opciones: Confidencial, original copia etc.)

WORD ART
DEFINICIÓN: Da carácter especial al texto)
PASOS: 1 Menú insertar2. Word Art (escoger opciones)3. Escribir Texto deseado4. Aceptar