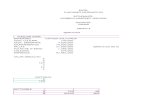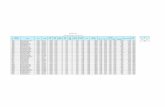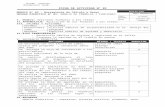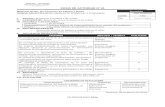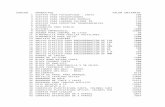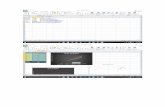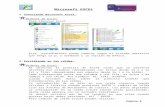Informe de Actividad #3 Excel 2010
-
Upload
leslie-argueta -
Category
Documents
-
view
212 -
download
0
description
Transcript of Informe de Actividad #3 Excel 2010
Centro Supérate ADOC
Materia:
Informática
Profesor:
Ricardo Fonseca
Tema:
ACTIVIDAD #3
ALBUM DE EXCEL
INTERMEDIO
Estudiante:
Leslie Evelyn Argueta
Morán
Fecha de entrega:
Lunes 4 de Marzo de
2013
Leslie Evelyn Argueta Morán
1 Informe de Actividad #3
Album de Excel Intermedio
1
Actividad 3
Autofiltros:
Los filtros controlan que es lo que deseamos ver en un listado, organizándolo y
clasificándolo.
Ejercicio #1:
Filtrar los datos de esta lista en diferentes hojas, para que en línea solo se
pueda ver: 1 Ropa, 2 Cosméticos, 3 Joyería y categoría C, y 4 Comisión menor
a 200.
Proceso:
Nos ubicamos en cualquier celda dentro de la tabla.
Seguimos la ruta Ficha Datos, Grupo Ordenar y Filtrar,
Comando Filtrar.
Acontinuación notará que al dar click en las flechas de los
títulos aparecen listas desplegables, permitiéndonos elegir la
información que deseamos filtrar.
En el título “Línea” seleccionamos la opcion” Seleccionar
todo” y seguidamente seleccionamos “Ropa”
Leslie Evelyn Argueta Morán
2 Informe de Actividad #3
Album de Excel Intermedio
2
Repetimos el procedimiento con el segundo aspecto del ejercicio, utilizando
Cosméticos.
Seguiremos con el tercer aspecto, Filtrar line Joyería con categoría C.
Al igual que en los dos ejercicios anteriores seleccionaremos Joyería en la lista
desplegable, pero también haremos esto con la categoría. Esto le dirá a Excel
que deseamos mostrar solo los datos cuya línea sea Joyería y cuya categoría
sea C.
Y tendremos como resultado:
Continuando con el ultimo pero no menos importante, tendremos el filtro para
comisiones menores a 200.
Ficha Datos, grupo Ordenar y Filtrar, Comando Filtrar. En este caso, no
seleccionaremos un dato especifico, sino que desplegamos la lista y
seleccionamos “Filtros de número”, “Menor que…”
Nos aparecerá este cuadro de dialogo:
Leslie Evelyn Argueta Morán
3 Informe de Actividad #3
Album de Excel Intermedio
3
Y lo llenamos como aparece en la imagen.
Filtros avanzados:
Estos filtros responden a un criterio a parte sin tener que afectar a la tabla de
origen.
Ejercicio #2
Primeramente copiamos los títulos y los pegamos debajo de la tabla.
Luego le agregamos una fila donde escribiremos el criterio, en este caso
Ropa.
Seguidamente nos ubicaremos adentro de la tabla principal, Ficha
Datos, Grupo Ordenar y Filtrar, comando Avanzadas.
Excel presentará un cuadro de
dialogo, donde especificaremos rl rango
de lista y el rango de criterio.
Damos click en Aceptar.
Haremos el mismo proceso con todos los aspectos restantes.
NOTA: En un filtro avanzado, para indicar en el criterio que es un
número mayor o menor que, se indica con los simbolos <, > según
corresponda.
Leslie Evelyn Argueta Morán
4 Informe de Actividad #3
Album de Excel Intermedio
4
Tablas y gráficos dinámicos:
¿Por qué son llamadas dinámicas? Porque estas tablas permiten ver la
información de diferentes perspectivas, cambiando la posición de los títulos de
las columnas o las filas. Permitiéndole a la tabla ser filtrada.
Ejercicio #3 Nos dirigimos a la ficha Insertar, Grupo Tablas,
Comando Tabla dinámica, Opción Tabla
Dinámica.
Seleccionamos el rango donde se encontrará la
Tabla Matriz, o la Tabla de origen.
Marcamos la opción *Nueva hoja de cálculo.
Aparecerá un nuevo cuadro, en el que
ubicaremos al VENDEDOR en el filtro de Informe,
a la ZONA en etiquetas de columna, en
etiquetas de fila ubicaremos FECHA y en Valores
ubicaremos el PAGO.
Luego cambiaremos al VENDEDOR por BANCO,
y a la ZONA por PRODUCTO.
Cambiamos los datos ubicados en los pagos en
la tabla matriz y
actualizamos la tabla.
Leslie Evelyn Argueta Morán
5 Informe de Actividad #3
Album de Excel Intermedio
5
Quedará de la siguiente manera:
Leslie Evelyn Argueta Morán
6 Informe de Actividad #3
Album de Excel Intermedio
6
Gráficos Dinámicos:
Para insertar un gráfico dinámico, nos vamos a ficha emergente Herramientas
de Tabla Dinámica, Opciones, grupo Herramientas, Comando Gráfico
Dinámico.
Leslie Evelyn Argueta Morán
7 Informe de Actividad #3
Album de Excel Intermedio
7
ANEXOS
Filtros
1. Defina en forma breve, que es un filtro?
Un filtro sirve para clasificar y resumir la información de una lista, para que
sea más fácil trabajar con ellos.
2. Defina en forma breve, que es un filtro avanzado?
Un filtro avanzado cumple la misma función que un filtro normal, con
algunas diferencias, como por ejemplo, que los filtros avanzados no
afectan la tabla de origen.
3. Escriba con sus propias palabras la diferencia entre un filtro y un filtro
avanzado:
El filtro muestra botones para aplicar los filtros y afectan la tabla de origen.
El filtro avanzado requiere de un rango de criterio para funcionar, y no
afecta a la tabla de origen.
4. Escriba el procedimiento para aplicar un filtro:
Ubicamos el cursor adentro de la tabla. Nos dirigimos a Ficha Datos, grupo
Ordenar y Filtrar, comando Filtrar. En la flechita de los títulos, dar click y
seleccionar que palabra quiere filtrar.
5. Escriba el procedimiento para aplicar un filtro avanzado:
Ficha datos, grupo ordenar y filtrar, comando avanzadas. En el cuadro de
dialogo digitar el rango de la lista y el rango de criterio. Luego seleccionar
el botón Filtrar la lista sin moverla a otro lugar y Aceptar.