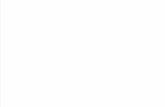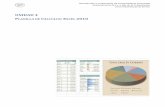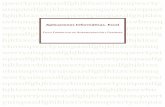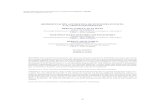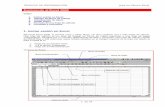Iniciación en el uso de la hoja de cálculo Excel 2010 de Excel.pdf · probable que en el programa...
Transcript of Iniciación en el uso de la hoja de cálculo Excel 2010 de Excel.pdf · probable que en el programa...
1
Iniciación en el uso de la hoja de cálculo Excel 2010
Introducción a Excel 2010
Microsoft Excel 2010 es un programa de tipo hoja de cálculo de Microsoft para plataforma Windows que
forma parte del paquete de software ofimático Microsoft Office 2010.
Una hoja de cálculo es un programa capaz de operar con números a través de cuadrículas de celdas, y que
incluye la utilización de fórmulas y funciones. Además permite la utilización de textos, imágenes y gráficos.
Para iniciar la ejecución de Excel 2010 se dispondrá de las mismas alternativas que permita la versión de
Windows sobre la que esté instalado, que básicamente serán a partir del menú Inicio o con algún enlace
directo del escritorio o cualquier otra carpeta.
Una vez iniciado Excel 2010 lo primero que aparece una pantalla de inicio como la que se muestra a
continuación, cuya estructura es muy semejante al del resto de programas del paquete Office 2010:
En la pantalla de inicio pueden verse los siguientes elementos principales:
Barra de título
Contiene el nombre del documento sobre el que se está trabajando en ese momento.
Barra de acceso rápido
Contiene las operaciones más habituales de Excel.
Ficha Archivo Haciendo clic en la pestaña Archivo que se encuentra en la parte
superior izquierda de la pantalla podrás desplegar un menú desde donde podrás ver
las acciones que puedes realizar sobre el documento, incluyendo Guardar, Imprimir
o crear uno Nuevo.
A este menú también puedes acceder desde el modo de acceso por teclado tal y
como veremos en la Cinta de opciones.
Contiene dos tipos básicos de elementos:
os que muestran un panel justo a la derecha con más opciones, ocupando toda la
superficie de la ventana Excel. Como Información o Imprimir. Al situar el cursor sobre
las opciones de este tipo observarás que tienen un efecto verde oscuro. El color
permanecerá al hacer clic para que sepas qué panel está activo.
os que abren un cuadro de diálogo. Como Abrir, o Guardar como. Al situar el
cursor sobre las opciones de este tipo observarás que tienen un efecto verde claro.
2
El color sólo permanece mientras el cursor está encima, ya que al hacer clic, el propio cuadro de diálogo
abierto muestra el nombre de la acción en su barra de título. Para cerrar la ficha Archivo y volver al
documento pulsamos ESC o hacemos clic en otra pestaña.
Cinta de opciones
a cinta de opciones es uno de los elementos más importantes de Excel, ya que contiene todas las opciones
del programa organizadas en pestañas. Al pulsar sobre una pestaña, accedemos a la ficha. as fichas
principales son:
Inicio
Insertar
iseño de página
órmulas
atos
evisar
ista
En ellas se encuentran los distintos botones con las opciones disponibles agrupados por temas. Algunos
botones se muestran permanentemente, y el resto aparecerán al ampliar el grupo correspondiente con el
botón .
Pero además, cuando trabajamos con determinados elementos, aparecen otras fichas de forma puntual: las
fichas de herramientas. Por ejemplo, mientras tengamos seleccionado un gráfico, dispondremos de la ficha
Herramientas de gráficos, que nos ofrecerá botones especializados para realizar modificaciones en los
gráficos.
Es posible que en la versión que se tenga instalada en el equipo de Excel 2010 visualice otras fichas con más
opciones. Esto sucede porque los programas que se tienen instalados en el ordenador son capaces de
interactuar con Excel, si están programados para ello, añadiendo herramientas y funcionalidades.
Supongamos que se tiene instalada la versión profesional de Acrobat, para crear documentos P. Es muy
probable que en el programa Excel aparezca una ficha llamada Acrobat (como la que se muestra a
continuación) que incluya herramientas útiles como crear un P a partir de la hoja de cálculo o exportar
como P y enviar por e-mail.
3
Barra de ayuda
a barra de ayuda dispone de las siguientes opciones:
Por un lado ofrece la posibilidad de ocular y volver a mostrar la cinta de opciones (para ofrecer más espacio
a las hojas
Por otro lado permite obtener la Ayuda de Excel (que también se puede ejecutar pulsando 1 en cualquier
momento.
Por último ofrece la posibilidad de minimizar o maximizar la hoja activa.
Barra de fórmulas
Nos muestra el contenido de la celda activa, es decir, la casilla donde estamos situados. Cuando vayamos a
modificar el contenido de la celda, dicha barra variará ligeramente, pero esto lo estudiaremos más adelante.
Cuadro de hojas
a mayor parte de la pantalla está formada por el cuadro de las hojas que forman el libro abierto, y que
veremos en más detalle en el siguiente apartado.
Barra de etiquetas
Permite movernos por las distintas hojas del libro de trabajo.
Barras de desplazamiento
Permiten movernos a lo largo y ancho de la hoja de forma rápida y sencilla, simplemente hay que desplazar
la barra arrastrándola con el ratón, o hacer clic en los triángulos.
Barra de estado
Indica en qué estado se encuentra el documento abierto, y posee herramientas para realizar zoom sobre la
hoja de trabajo, desplazando el marcador o pulsando los botones + y -. También dispone de tres botones
para cambiar rápidamente de vista (forma en que se visualiza el libro). Profundizaremos en las vistas más
adelante.
Libro, hoja, celda y rango de celdas
os archivos de Excel 2010 se conocen como libros, cada uno de los cuales puede disponer de varias hojas de
cálculo o simplemente hojas.
Una hoja de cálculo se ve como una tabla o matriz formada por celdas, en la que como veremos se podrán
introducir los diferentes valores que admite Excel (números, textos, fechas, etc.) o fórmulas. Además las
celdas se pueden agrupar en rangos.
4
En este apartado se mostrarán brevemente estos objetos y las operaciones básicas que se pueden hacer con
ellos.
Libro
os libros de Excel 2010 tienen extensión .xlsx, aunque Excel 2010 también puede operar con otros tipos de
ficheros. A continuación describimos los más habituales:
.xls: ibro de la versión -2003 de Excel o anterior. Cuando se trabaja con un libro en este formato la barra
de título incluirá el texto “*Modo de compatibilidad+” junto al título del libro. Hay ciertas diferencias al
trabajar en modo de compatibilidad que es importante tener en cuenta.
.xltx: Plantilla de Excel 2010, que se explicará en el apartado de “abrir un libro existente”.
.csv: ormato de exportación de datos. Permite utilizar Excel como formato de intercambio de datos.
.txt: ormato de exportación de datos. Permite utilizar Excel como formato de intercambio de datos.
.pdf: Creación de un fichero de tipo pdf para exportar los resultados e imágenes de una hoja Excel. Una de
las principales utilidades de este formato es que el documento no puede ser modificado.
.ods: ibro compatible con el programa de Hoja de Cálculo del paquete Open Office. Esta opción permite el
intercambio de libros entre ambos programas de hojas de cálculo.
A continuación veremos algunas de las operaciones que pueden realizarse sobre libros de Excel 2010:
• Crear un nuevo libro
En el apartado de introducción del primer capítulo de este documento se explicó como iniciar el programa
Excel desde el sistema operativo Windows. Si mientras está abierto el programa Excel se quiere abrir un
nuevo libro, se utilizará la opción Nuevo de la cinta Archivo, desde el icono Nuevo de la barra de acceso
rápido si se ha personalizado para ello o pulsando las teclas Control-N conjuntamente.
Si se elige la primera opción aparecerá un cuadro de diálogo para elegir una hoja en blanco o una plantilla en
la que se basará el nuevo documento.
Una plantilla es básicamente una hoja de cálculo preparada con fórmulas y formatos que está preparada
para que se introduzcan datos, y que ofrece ya por defecto un formato de presentación apropiado para su
objetivo; y que es fácilmente personalizable. a hoja en blanco carecerá de todo eso.
Se pueden crear nuevos libros sin cerrar los que se están utilizando.
• Guardar el libro activo
5
Cada libro con que el que se está trabajando puede ser guardado en un sistema de ficheros. Para ellos se
puede utilizar la opción Guardar de la ficha Archivo , la opción de la barra de acceso rápido (si no se ha
eliminado en la personalización por defecto) y bien pulsando las teclas Control-G a la vez.
Si es la primera vez que se guarda el libro o bien se utiliza la opción Guardar como aparece un diálogo
estándar de Windows para dar nombre al nuevo libro, elegir la carpeta en la que se guardará y la extensión
que tendrá.
a extensión del libro definirá su tipología. El tipo por defecto será .xlsx de los libros Excel 2010, y en la
siguiente imagen se muestran las diferentes opciones (que se explicaron al principio de este apartado).
• Abrir un libro existente
os libros almacenados en un sistema de ficheros pueden ser abiertos desde el sistema operativo Windows o
desde el propio programa Excel 2010.
En el primer caso puede hacerse de varias formas. Por un lado puede hacerse desde el grupo de libros
recientemente guardados que aparece en el programa al pulsar el menú Inicio; o bien haciendo doble clic
sobre el libro en el Explorador o el escritorio de Windows, así como en un acceso directo del mismo.
En el segundo caso, si se está ejecutando el programa Excel 2010 y se quiere abrir un libro existente pero
almacenado en un sistema de ficheros, se utilizará la opción Abrir de la ficha Archivo , el icono o pulsando las
teclas Control-A conjuntamente. En todos los casos se abrirá un diálogo estándar de Windows para navegar
por el sistema de ficheros y elegir el libro que se quiere abrir.
• Cerrar un libro activo
Cuando se quiere cerrar un libro activo se puede hacer eligiendo la opción Cerrar de la ficha Archivo, desde el
icono de la barra de acceso rápido si se ha personalizado para ello.
Si se quiere cerrar un libro que haya sufrido cambios desde la última vez que fue guardado, o que nunca ha
sido guardado, aparecerá una ventana de Windows para elegir si se quiere guardar el libro antes de su cierre,
cerrarlo sin guardar los últimos cambios o bien cancelar el cierre.
Hoja
Cada libro de Excel está formado por hojas identificadas por una etiqueta que aparecen como pestañas en la
barra de etiquetas que se vio en la introducción. El libro predeterminado que aparece al iniciar la versión
Excel 2010 en castellano como una hoja en blanco se llama Libro 1, y tiene tres hojas: Hoja 1, Hoja 2 y Hoja 3.
Se puede cambiar el orden de las pestanas y su visibilidad utilizando la barra de etiquetas.
Para seleccionar una hoja como activa y que se pueda trabajar con ella se clica con el botón izquierdo en la
pestaña correspondiente. Además se pueden hacer otras operaciones sobre las hojas, que se eligen clicando
con el botón derecho.
6
Insertar
a opción Insertar permite añadir una nueva hoja al libro, que puede ser una hoja estándar de cálculo u otras
opciones que no se verán en este taller de uso básico.
a nueva hoja se colocará a la izquierda de la que se clicó. Tal y como vimos la posición puede ser cambiada
en la barra de etiquetas.
Eliminar
Elimina
(tras solicitar una confirmación por parte del usuario) la hoja clicada del libro activo.
Cambiar nombre
Permite editar el nombre de la pestaña (hasta un límite de tamaño y con ciertas restricciones sobre los
signos).
Mover o copiar
Permite hacer una copia de la hoja clicada en el libro activo, en otro libro que se encuentre abierto en ese
momento o en un nuevo libro. También permite moverlo, es decir, que se borre la hoja clicada una vez hecha
la copia. Si se elige la opción de copia, la nueva hoja tendrá el mismo nombre que la clicada añadiéndole un
contador entre paréntesis.
Celda
Tal y como se ha explicado anteriormente las hojas están formadas por cuadrículas que se llaman celdas.
Cada celda puede contener valores de diferentes tipos o fórmulas, que se verá en el siguiente capítulo cómo
se introducen y se les da formato.
as celdas estás referenciadas en columnas y filas, las columnas se identifican con letras mayúsculas (A, B, C,
…) y las filas con números (1, 2, 3, …). Cuando se hace referencia a una celda se dice la columna y a
continuación la fila (por ejemplo la celda C2 será la que está en la columna C y la fila 2).
El desplazamiento entre celdas se realiza utilizando el ratón o los cursores del teclado.
Cuando se clica una celda con el botón izquierdo o se accede a ella con los cursores, esta celda se activa; y
aparece con un borde más grueso, así como las cabeceras de columna y fila correspondientes se iluminan en
diferente color. En el siguiente ejemplo la celda activa es la C2.
a barra de fórmulas hace referencia a la celda activa, tanto el cuadro de nombre como el de la fórmula; que
veremos en más detalle a continuación.
Nombre de celda
Todas las celdas tienen un nombre de celda, cuya utilidad se verá en el apartado de referencias. En el cuadro
de la izquierda de la barra de fórmulas se llama cuadro de nombre, y en él aparece el nombre de la celda
activa. En la imagen anterior puede verse que el nombre de la celda activa es C2.
El nombre que Excel asigna por defecto a cada celda es el de las coordenadas de la celda activa.
Contenido de una celda
El contenido de una celda de Excel 2010 puede ser de varios tipos:
Valores: os valores representan un número, un texto o una fecha.
o Si es un texto puede servir para etiquetar valores, para títulos, etc.
o Si es un valor numérico además se podrán hacer operaciones matemáticas con él.
o as fechas internamente son números enteros que se muestran con un formato determinado (como se
verá en el apartado de formato), por lo que también se podrá operar con ellas.
Fórmulas: a potencia de las hojas de cálculo se deriva principalmente de poder introducir fórmulas en las
celdas, que se describirán en detalle en el capítulo de fórmulas y funciones.
El resultado mostrado en cada celda del cuadro de fórmulas es el valor que contiene o el resultado de la
fórmula. Salvo que se pulse 2, que en ese caso la celda activa mostrará la fórmula, tal y como puede verse
en la siguiente imagen.
En todo momento el cuadro de fórmula de la barra de fórmulas mostrará el contenido de la celda activa,
tanto si es valor como si es fórmula, como puede verse también en la imagen anterior.
Copiar y pegar
El contenido de una celda activa puede ser copiado (o cortado) y pegado (total o parcial) en otra celda de la
misma hoja o de otra hoja del mismo u otro libro. Hay dos formas para realizarlo: mediante las opciones de
copiar (o cortar) y pegar habituales de Windows (que utilizan el Portapapeles de Windows), o bien mediante
el Controlador de relleno propio de Excel.
a primera opción, para copiar el contenido de una celda activa se puede hacer clicando en el icono
Copiar del grupo Portapapeles de la opción Inicio o pulsando las teclas Control-C:
o mismo se haría para Cortar, eligiendo o pulsando las teclas Control-X.
Para pegar el contenido total en una nueva celda se clicaría o pulsaría las teclas Control-V. Aunque Excel
permite también pegar únicamente alguna propiedad aislada del contenido de la celda copiada o cortada,
como por ejemplo el formato, la fórmula, … así como otras opciones más avanzadas del nivel de este taller.
Si se eligen la opción Pegado especial desplegado en el icono anterior se podrán ver todas las opciones:
ale la pena destacar la opción Transponer, que permite cambiar filas por columnas.
Será muy importante el efecto sobre las fórmulas, que se verá en detalle al hablar de las Referencias en el
siguiente capítulo.
a segunda opción para copiar y pegar el contenido de celdas que se mencionó fue el uso del
Controlador de relleno, que es un recuadro negro que aparece en la esquina inferior izquierda de la selección
activada, tal y como se ve en la siguiente imagen:
Este controlador tiene múltiples usos:
Pega el contenido de una celda en varias contiguas: Simplemente clicando en él con el botón izquierdo y
sin soltarlo arrástralo por las celdas donde se quiere pegar el contenido.
Continuar una serie: Cuando se seleccionan varias celdas consecutivas y se pincha en el Controlador de
relleno, Excel trata de deducir alguna relación entre los datos (numéricos o no) hasta definir una serie; y
cuando se mueve trata de continuar esa serie por las nuevas celdas. Por ejemplo:
8
o unes, Martes, …
o 1,2,3,4,…
o 2,4,6,8,…
Borrar
El contenido de una o varias celdas se puede borrar pulsando la tecla suprimir.
Eliminar
Una o varias celdas activas pueden ser eliminadas mediante la opción Eliminar… del menú que aparece al
pulsar el botón derecho del ratón. Si no son filas o columnas completas Excel nos preguntará cómo se
desplazarán las celdas tras la eliminación en el siguiente menú emergente.
Mover
Una o varias celdas activas se pueden mover de posición. Para ello basta con clicar en su borde con el botón
izquierdo, y sin soltar moverla hasta la nueva ubicación.
Rango de celdas
Un rango de celdas es un conjunto, continuo o no, de celdas. Al igual que una celda existe el rango activo; las
celdas de un rango activo aparecen con un borde más grueso, como en una celda aunque con la diferencia
que bordea todas las celdas contiguas, y además también se muestran en diferente color las cabeceras de las
filas y columnas que contienen alguna celda en el rango activo.
Un rango continuo de celdas es un rectángulo de celdas, como el que se muestra en la siguiente imagen que
está formado por las 6 celdas de la B2 a la 3:
os rangos continuos se pueden seleccionar o activas de dos formas:
Clicando con el botón izquierdo en la celda superior-izquierda, y luego arrastrándolo con el botón pulsado
hasta activar el rango deseado.
Poniendo activa la celda superior-izquierda, a continuación pulsando la tecla de mayúsculas y por último
moviendo los cursores hasta que se active el rango deseado.
os rangos continuos también pueden estar compuestos por filas o columnas completas, que se activan
clicando en sus cabeceras.
Además se pueden crear rangos no continuos, consistentes en la agregación de varios rangos continuos. Se
activan manteniendo pulsada la tecla Control mientras se activan los diferentes rangos continuos que lo
componen.
os rangos disponen de nombres al igual que las celdas. El nombre por defecto de un rango es:
En una rango continuo consiste en la celda superior-izquierda y la inferior-derecha separadas por “:”
(aunque en el cuadro de nombre sólo aparecerá la celda superior-izquierda). Por ejemplo el rango B2:C4 será
el rango continuo formado por las 6 celdas que forman el rectángulo entre la celda B2 y la C4 tal y como
muestra la siguiente imagen.
Introducción de contenido y formato
Introducción de contenido
Tal y como se ha visto anteriormente las celdas de una hoja de Excel pueden contener valores o fórmulas.
Introducción de valores
Para el primer caso, es decir, introducir valores “directos” sean números o no, lo primero que se hace es
activar la celda donde se quiere introducir el valor; a continuación se hace una de las dos siguientes
opciones:
Si se quiere actuar sobre la misma celda: se teclea el valor en la misma celda, y para terminar se
pulsa Enter, Tabulación o una tecla de cursor. Según el caso se activará la celda que corresponda.
Si se quiere actuar sobre el cuadro de fórmulas de la barra de fórmulas: se clicará con el botón
izquierdo del ratón para activar la edición del mismo, se introducirá el valor, y para salir se pulsará Enter o
Tabulación. urante la edición se activarán los siguientes botones en la barra de fórmulas , que permitirán
cancelar la edición o validarla (el mismo efecto que pulsar Enter o Tabulación) respectivamente.
En ambos casos si se quiere introducir un número pero que se interprete como texto (es decir que actúe
como una etiqueta pero que no realice ninguna operación o formato numérico sobre él) entonces se
escribirá el símbolo ’ antes del valor.
Cuando se introduzca un valor numérico Excel adaptará automáticamente el formato de presentación al
mismo.
Pero si la celda donde se introduce un valor numérico tiene especificado un formato, y el valor introducido
es mayor que el especio previsto, Excel no dará error, pero mostrará el símbolo “#” ocupando toda la celda.
Introducción de fórmulas
Si lo que se quiere es introducir una fórmula se procederá del mismo modo pero precediendo el valor por el
signo “=”, lo que nos permitirá incluir, además de valores directos, referencias a otras celdas o rangos (que
veremos en el siguiente apartado) y funciones (que veremos en el siguiente capítulo).
Referencias
Tal y como se ha dicho anteriormente las celdas pueden contener fórmulas, y éstas pueden contener valores
solamente o también hacer referencias al contenido de otras celdas o rangos.
Referencias sobre celdas
Por tanto una fórmula podrá ser “=2+3”, que significará que el valor de la celda será 6; o bien podrá ser
“=2+B2” que significará que el valor de la celda será 2 más el valor de la celda B2. Si el contenido de la celda
referenciada cambia, automáticamente también lo hará el devuelto por la fórmula.
Para hacer referencia a una celda o un rango durante la escritura de una fórmula se puede hacer de dos
formas:
Clicando la celda o el rango
Escribiendo el nombre de la celda o rango
Referencias sobre rangos
Todo lo visto para referencias sobre celdas es aplicable a rangos, pues están identificados por las celdas que
los delimitan.
Tal y como vimos en el apartado de nombres de rangos de celdas éstos se identifican por uno o varios rangos
continuos separados por “;”, en el que cada rango continuo tiene la forma
“CeldaSuperiorIzquierda:CeldaInferiorerecha”. as referencias relativas, absolutas y mixtas se aplican a la
nomenclatura utilizada al identificar las celdas extremo.
Por ejemplo si tenemos los siguientes valores de celdas:
Si utilizamos la función Suma, que veremos en detalle en el siguiente capítulo, a un rango (que suma los
valores de las celdas que componen el rango) entonces:
Si ponemos la fórmula “=Suma(A2:B4)” en la celda C2, el resultado será 54.
Referencias a otras hojas o libros
Además de hacer referencia a celdas o rangos de la misma hoja, Excel permite referenciar respecto a otras
hojas del mismo libro o de otros.
Si se quiere introducir clicando en la celda o rango referenciado, la hoja a la que pertenece deberá
pertenecer al mismo libro o a otro que se encuentre abierto. En el momento de clicar en la fórmula
10
aparecerá la nomenclatura [Libro]Hoja!celda o [Libro]Hoja!rango (si se utiliza un nombre de usuario deberá
tener el ámbito necesario para poder acceder a él).
Si se quiere introducir escribiendo directamente la celda o rango se hará con la nomenclatura anterior. En
este caso si el libro no está abierto habrá que precederlo con la ruta del libro en el sistema de ficheros de
Windows.
Por ejemplo:
a fórmula “=Hoja2B2+1” introducida en una celda de un libro que contiene una hoja llamada Hoja2 dará
como resultado en valor que haya en la celda B2 de la hoja Hoja2 del mismo libro más uno (si el libro no
contiene esa hoja dará un error).
a fórmula “=ibro2.xlsxHoja1A1 +1” dará como resultado el valor que hay en la celda B2 de la hoja
Hoja1 del libro Libro2.xlsx si existe un libro llamado Libro2.xlsx y se encuentra abierto (si no dará error), si el
libro existe pero no está abierto entonces habrá que escribir
“='C:\Users\Benito\ocuments\ibro2.xlsxHoja1'A1+1” para obtener el mismo valor.
En el caso de hojas de diferentes libros al de la celda o rango que referencia, Excel almacena internamente la
ruta en el sistema de ficheros de Windows del libro, con lo que si el usuario lo borrase o cambiase de
ubicación se produciría un error, al igual que si le cambia el nombre.
as referencias a celdas y rangos de diferentes hojas (del mismo libro o diferentes) tienen el mismo
funcionamiento que vimos para el caso de la misma hoja, con la única salvedad de escribir el prefijo que
aplique en cada caso a la referencia.
Formato
En este apartado se verán algunas opciones básicas para cambiar el aspecto de hojas de cálculo, lo que
incluye fundamentalmente dos aspectos:
Cambiar el tamaño de las celdas
Cambiar el estilo de las celdas
Cambiar el formato de los valores
Tamaño de celdas
El tamaño de las celdas puede cambiar en dos dimensiones, ancho (o tamaño de columna) y alto (o tamaño
de fila), pero no lo pueden hacer individualmente, sólo por filas o columnas.
Para cambiar el tamaño de una columna, se activa y a continuación se clica con el botón izquierdo en la línea
que separa su cabecera con la de la siguiente, sin soltar el botón se amplía el ancho hasta donde se desea. Si
se activan varias columnas contiguas se hará esta operación sobre la separación de la cabecera de cualquiera
de sus columnas, y nuevo tamaño se aplicará a todas ellas.
Para cambiar el tamaño de una fila se actuará de igual forma.
Cuando se hace un doble clic sobre la separación de dos filas o columnas, el tamaño se amplía hasta el mayor
espacio ocupado por alguna de las celdas que lo componen (si alguna supera el tamaño por defecto). Si esto
se hace sobre alguna fila o columna que forme parte de un grupo de filas o columnas activas, la operación
aplica a todas las filas o columnas activas.
Estilo de celdas
El estilo de las celdas puede cambiarse modificando una serie de parámetros. En la mayoría de los casos los
cambios se podrán hacer de dos formas:
Eligiendo la opción Formato de celdas… del menú que aparece al clicar el botón derecho en una celda o
rango activo aparecerá una ventana emergente con la mayor parte de las opciones, agrupadas por pestañas.
Eligiendo la opción que queramos aplicar entre las diferentes fichas de la Cinta de opciones.
os parámetros que se introducirán en este taller son:
Alineación
a alineación por defecto al introducir un nuevo valor en una celda será izquierda para los textos y derecha
para los números (en ambos casos inferior), pueden ser cambiados en el grupo Alineación de la ficha Inicio
11
(así como otros aspectos del alineado) o en la pestaña del mismo en el menú del botón derecho. po, tamaño
y estilo de fuente
Para cambiar el tipo de fuente (por defecto será Calibri), el tamaño (por defecto será 11) o el estilo (por
defecto tendrá desactivado el negrita, cursiva y subrayado) se utilizarán las opciones del grupo Fuente de la
ficha Inicio (así como otras características) o en la pestaña del mismo nombre del menú del botón derecho.
Bordes
os bordes son líneas dibujadas alrededor de las celdas o rangos. Se pueden cambiar desplegando las
distintas opciones del botón Bordes o en la pestaña del mismo nombre del menú del botón derecho.
Colores
Se puede cambiar el color tanto de la fuente como del relleno de las celdas o rangos. Para ello se activa la
celda o rango y se aplican mediante los botones Color de fuente y Color de relleno respectivamente.
Combinación de celdas
Para facilitar la comprensión del contenido de una hoja en muchas ocasiones es útil combinar varias celdas
para formar una sola. Esto se puede hacer activando el rango continuo de celdas que se quiere combinar, y
posteriormente marcando la opción correspondiente en la pestaña alineación del menú del botón derecho.
Puede ser interesante en estos casos variar la orientación del texto en la misma pestaña.
Más rápido sería pulsar el botón que ejecuta de una sola vez la combinación de la celda o rango activo y su
centrado.
Formato de valores
os valores pueden presentarse en diversos formatos para facilitar su lectura, tanto si son números
(incluyendo fechas y horas) o textos. En la siguiente imagen pueden verse pares de celdas con el mismo
contenido pero diferente formato:
as diferentes opciones de formato para los valores de una celda o rango activo aparecen en la pestaña
Número del menú del botón derecho:
a mayor parte de las opciones pueden ser modificadas también haciendo uso de los botones del grupo
Número de la ficha Inicio.
12
Además también se puede hacer depender el formato del propio valor de la celda, que se conoce como
Formato condicional, y que puede configurarse sobre la celda o rango activo mediante el botón del grupo
Estilos de la ficha Inicio.
Por ejemplo en la siguiente imagen se muestra el saldo de dos meses en los que la fuente de la fila de
resultados será roja si éstos son negativos:
e todas formas, si seleccionamos un conjunto de datos, en la parte inferior izquierda, nos calcula directamente el
número de datos, la media y la suma.
Fórmulas y funciones
Todas las fórmulas y funciones de Excel las encontramos en Fórmulas:
Hay algunas funciones que por la frecuencia con que las utilizamos es más sencillo quizás conocer su sintaxis.
as fórmulas en Excel empiezan siempre por el signo =, como ya vimos. Si deseamos que el contenido (en
forma de texto) de una celda empiece por el signo igual sin ser una fórmula, debemos usar un “truco”:
13
empezando el texto de una celda con el apóstrofe ('), Excel interpreta que el contenido de la celda es un
texto. Así, tecleando '=2*3, se interpretará como un texto y no como el resultado de multiplicar 2 por 3.
Excel permite incluir varios tipos de elementos en las fórmulas: operadores, constantes (valores numéricos,
textos, etc.), referencias a las celdas, y funciones de la hoja de cálculo (como SUMA, POMEIO, etc.).
Excel reconoce los operadores indicados en la siguiente tabla: Aritméticas (sobre números)
+ Suma
- Resta
* Multiplicación
/ División
^ Potencia (=2^3=8)
Cualquier valor (resultado: texto)
& Concatenación (=“hola” & “ amigo” = “hola amigo”
Comparación (resultado: verdadero o falso)
= Igual
> Mayor
<= Menor o igual
<> Distinto
Funciones Matemáticas SUMA
a sintaxis general de esta función es la siguiente:
SUMA(número1 ;*número2+;…)
SUMA es el nombre de la función (si la fórmula a usar es una suma, empezaremos la celda por =SUMA).
Fórmula Devuelve
=SUMA(1) 1
=SUMA(1;3) 4
=SUMA(B1;2) El contenido de B1 más 2
=SUMA(B1;B8) El contenido de B1 más el de B8
=SUMA(B1:B5) a suma de las celdas del rango B1:B5
=SUMA(B1:B5; C2; 1:4) a suma de las celdas del rango B1:B5 más el contenido de C2 más
la suma de las celas del rango 1:4
SUMAR.SI. a función SUMA.SI nos permite sumar un rango de valores basado en una condición. a sintaxis de esta
función es:
=SUMA.SI(rango; criterio; rango_suma)
=EONEA(número; núm_decimales).
Excel nos permite también otras opciones:
RCUAD: evuelve la raíz cuadrada de un número. Así =CUA(25) será 5. O bien =CUA(B2), por ejemplo.
Nótese que esta función solo se puede usar para calcular la raíz cuadrada. Para otras raíces, debemos usar el operador
de potencia ^.
=CUA(25)=5
=2^(1/3)=3 (a raíz cúbica de un número es lo mismo que elevar ese número a un tercio)
Funciones de texto El texto siempre entre comillas
LARGO: devuelve el número de caracteres de una cadena de texto
=AGO(texto)
=AGO("Pepito")= 6
RECORTAR: elimina los espacios no necesarios del texto: los iniciales, los finales, y si hay más de uno entre palabras, los
deja en uno solo.
=ECOTA(texto)
=ECOTA(“ un día de noviembre “)=un día de noviembre
14
MAYUSC: convierte una cadena de texto en letras mayúsculas
=MAYUSC(texto)
MINUSC: convierte una cadena de texto en letras minúsculas
=MINUSC(texto)
NOMPROPIO: convierte una cadena de texto en mayúsculas o minúsculas, según corresponda; la primera letra de cada
palabra en mayúscula y las demás letras en minúscula.
=NOMPOPIO(texto)
=MAYUSC(“Un tEXto”) = UN TEXTO
=MINUSC(“Un tEXto”) = un texto
=NOMPOPIO(“Un tEXto”) = Un Texto
Funciones que usan valores lógicos SI: comprueba si se cumple una condición y devuelve un valor si se evalúa como EAEO y otro valor si se evalúa
como ASO.
= SI(prueba_lógica; valor_si_verdadero; valor_si_falso)
CONTAR: cuenta el número de celdas de un rango que contienen números
=CONTA(valor1; *valor2+;….)
CONTAR.SI: cuenta las celdas en el rango que coindicen con la condición dada
= CONTAR.SI(rango; criterio)
BUSCARV: busca un valor en la primera columna de la izquierda de una tabla y luego devuelve un valor en la misma fila
desde una columna especificada. e forma predeterminada, la tabla se ordena de forma ascendente
=BUSCARV(valor_buscado; matriz_buscar_en; indicador_columnas; ordenado)
Gráficos Excel permite crear automáticamente gráficos (de columnas, líneas, de “tartas”, de barras, etc.) a partir de los datos
almacenados en la hoja de cálculo.
Veamos un ejemplo Selecciona las celdas del rango comprendido entre la celda A1 y la B5.
Con ese rango (A1:B5) seleccionado, vamos a “Insertar” y elegimos el tipo de gráfico.
Pinchando encima del gráfico, podemos cambiar el tipo de gráfico elegido:
O podemos cambiar el formato del gráfico. Por ejemplo para que nos represente en el gráfico los porcentajes.