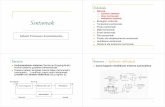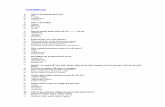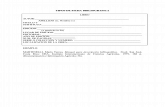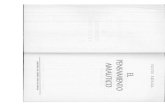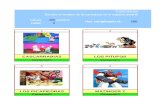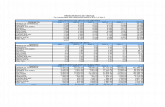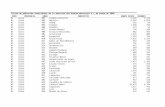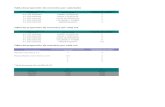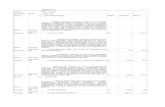intro_lyx
Transcript of intro_lyx
-
Introduccin a LYX
Paco Villegas
20 de julio de 2004
-
Paco Villegas
Derechos de Autor (c) 2004 PACO VILLEGAS. Se otorga permiso para copiar, distribuir y/o modificareste documento bajo los trminos de la Licencia de Documentacin Libre GNU, Versin 1.1 o cualquierotra versin posterior publicada por la Free Software Foundation; sin Secciones Invariantes, sin Textos dePortada, y sin Textos al respaldo. Una copia de la licencia es incluida en la seccin titulada "Licencia deDocumentacin Libre GNU".
CEP Crdoba - 2004 LYX - 1
-
ndice general
I Cuestiones generales 6
1. Introduccin 7
2. Comenzamos 82.1. Creando un documento . . . . . . . . . . . . . . . . . . . . . . . . . . . . . . . . . . . . 9
2.1.1. Tipos de documento . . . . . . . . . . . . . . . . . . . . . . . . . . . . . . . . . 102.1.2. Longitudes . . . . . . . . . . . . . . . . . . . . . . . . . . . . . . . . . . . . . . 12
2.2. Cambios de numeracin . . . . . . . . . . . . . . . . . . . . . . . . . . . . . . . . . . . 132.3. Entornos . . . . . . . . . . . . . . . . . . . . . . . . . . . . . . . . . . . . . . . . . . . . 13
2.3.1. Vietas . . . . . . . . . . . . . . . . . . . . . . . . . . . . . . . . . . . . . . . . 142.3.2. Entornos especiales . . . . . . . . . . . . . . . . . . . . . . . . . . . . . . . . . . 14
2.3.2.1. Cdigo-Lyx . . . . . . . . . . . . . . . . . . . . . . . . . . . . . . . . 142.3.2.2. Comentario . . . . . . . . . . . . . . . . . . . . . . . . . . . . . . . . 152.3.2.3. Citas y versos . . . . . . . . . . . . . . . . . . . . . . . . . . . . . . . 15
2.4. Cmo trabaja Lyx . . . . . . . . . . . . . . . . . . . . . . . . . . . . . . . . . . . . . . . 152.4.1. Visualizacin e impresin de documentos . . . . . . . . . . . . . . . . . . . . . . 152.4.2. Exportacin/Importacin . . . . . . . . . . . . . . . . . . . . . . . . . . . . . . . 162.4.3. Prembulo Latex . . . . . . . . . . . . . . . . . . . . . . . . . . . . . . . . . . . 17
2.4.3.1. Para ampliar . . . . . . . . . . . . . . . . . . . . . . . . . . . . . . . . 17
3. Notas y Referencias 213.1. Notas al pie y al margen . . . . . . . . . . . . . . . . . . . . . . . . . . . . . . . . . . . 21
3.1.1. Notas al pie . . . . . . . . . . . . . . . . . . . . . . . . . . . . . . . . . . . . . . 213.1.2. Notas al margen . . . . . . . . . . . . . . . . . . . . . . . . . . . . . . . . . . . 21
3.2. Etiquetas y referencias cruzadas . . . . . . . . . . . . . . . . . . . . . . . . . . . . . . . 213.2.1. Etiquetas . . . . . . . . . . . . . . . . . . . . . . . . . . . . . . . . . . . . . . . 213.2.2. Referencias cruzadas . . . . . . . . . . . . . . . . . . . . . . . . . . . . . . . . . 22
3.3. Referencias bibliogrficas . . . . . . . . . . . . . . . . . . . . . . . . . . . . . . . . . . . 23
4. Tablas, figuras y flotantes 264.1. Figuras . . . . . . . . . . . . . . . . . . . . . . . . . . . . . . . . . . . . . . . . . . . . 26
4.1.1. Imagen . . . . . . . . . . . . . . . . . . . . . . . . . . . . . . . . . . . . . . . . 264.1.2. Figuras flotantes . . . . . . . . . . . . . . . . . . . . . . . . . . . . . . . . . . . 27
4.1.2.1. Subfiguras . . . . . . . . . . . . . . . . . . . . . . . . . . . . . . . . . 274.2. Tablas . . . . . . . . . . . . . . . . . . . . . . . . . . . . . . . . . . . . . . . . . . . . . 31
4.2.1. Paquete multirow . . . . . . . . . . . . . . . . . . . . . . . . . . . . . . . . . . . 344.3. Ms sobre flotantes. . . . . . . . . . . . . . . . . . . . . . . . . . . . . . . . . . . . . . . 34
4.3.1. Figura Floatflt . . . . . . . . . . . . . . . . . . . . . . . . . . . . . . . . . . . . 34
2
-
NDICE GENERAL Paco Villegas
5. Dando formato final al documento 365.1. Encabezados y pies . . . . . . . . . . . . . . . . . . . . . . . . . . . . . . . . . . . . . . 36
5.1.1. Fancy . . . . . . . . . . . . . . . . . . . . . . . . . . . . . . . . . . . . . . . . . 365.2. ndices . . . . . . . . . . . . . . . . . . . . . . . . . . . . . . . . . . . . . . . . . . . . . 37
5.2.1. ndice alfabtico . . . . . . . . . . . . . . . . . . . . . . . . . . . . . . . . . . . 375.2.2. Cambiar el nombre a los ndices . . . . . . . . . . . . . . . . . . . . . . . . . . . 38
5.3. Apndices . . . . . . . . . . . . . . . . . . . . . . . . . . . . . . . . . . . . . . . . . . . 385.4. Para ampliar . . . . . . . . . . . . . . . . . . . . . . . . . . . . . . . . . . . . . . . . . . 38
II Matemticas 43
6. Modo matemtico 446.1. Ecuaciones en lnea o en modo presentacin . . . . . . . . . . . . . . . . . . . . . . . . . 45
6.1.1. Opcin fleqn . . . . . . . . . . . . . . . . . . . . . . . . . . . . . . . . . . . . . 466.2. Races, lmites, integrales ... . . . . . . . . . . . . . . . . . . . . . . . . . . . . . . . . . 47
6.2.1. Races n-simas . . . . . . . . . . . . . . . . . . . . . . . . . . . . . . . . . . . . 476.2.2. Integrales y sumatorios . . . . . . . . . . . . . . . . . . . . . . . . . . . . . . . . 47
6.3. Euros y periodos . . . . . . . . . . . . . . . . . . . . . . . . . . . . . . . . . . . . . . . 496.4. Usando las matrices . . . . . . . . . . . . . . . . . . . . . . . . . . . . . . . . . . . . . . 506.5. Entorno Cases . . . . . . . . . . . . . . . . . . . . . . . . . . . . . . . . . . . . . . . . . 516.6. Alineando frmulas . . . . . . . . . . . . . . . . . . . . . . . . . . . . . . . . . . . . . . 526.7. Numerando ecuaciones . . . . . . . . . . . . . . . . . . . . . . . . . . . . . . . . . . . . 536.8. Frmulas enmarcadas . . . . . . . . . . . . . . . . . . . . . . . . . . . . . . . . . . . . . 546.9. Escribiendo en varias columnas . . . . . . . . . . . . . . . . . . . . . . . . . . . . . . . . 556.10. Teoremas, lemas, ejercicios ... . . . . . . . . . . . . . . . . . . . . . . . . . . . . . . . . 56
6.10.1. Paquete theorem . . . . . . . . . . . . . . . . . . . . . . . . . . . . . . . . . . . 566.11. Octave y Maxima con LYX . . . . . . . . . . . . . . . . . . . . . . . . . . . . . . . . . . 57
III Ms todava 60
7. Minipginas 617.1. Minipginas . . . . . . . . . . . . . . . . . . . . . . . . . . . . . . . . . . . . . . . . . . 61
7.1.1. Textos enmarcados . . . . . . . . . . . . . . . . . . . . . . . . . . . . . . . . . . 62
8. Un poco de teora 638.1. Segmentacin silbica (hypenation) . . . . . . . . . . . . . . . . . . . . . . . . . . . . . 63
9. Clases especiales 649.1. Transparencias: slides . . . . . . . . . . . . . . . . . . . . . . . . . . . . . . . . . . . . . 649.2. Cartas: letter . . . . . . . . . . . . . . . . . . . . . . . . . . . . . . . . . . . . . . . . . . 65
A. Licencia de Documentacin Libre GNU (traduccin) 66A.1. GFDL . . . . . . . . . . . . . . . . . . . . . . . . . . . . . . . . . . . . . . . . . . . . . 66
CEP Crdoba - 2004 LYX - 3
-
ndice de guras
2.1. Inicio LYX . . . . . . . . . . . . . . . . . . . . . . . . . . . . . . . . . . . . . . . . . . . 82.2. Uso de teclas y men Ayuda . . . . . . . . . . . . . . . . . . . . . . . . . . . . . . . . . 92.3. Formato Documento . . . . . . . . . . . . . . . . . . . . . . . . . . . . . . . . . . . . . 102.4. Clases de Documentos . . . . . . . . . . . . . . . . . . . . . . . . . . . . . . . . . . . . 112.5. Formato Extra para el documento . . . . . . . . . . . . . . . . . . . . . . . . . . . . . . . 132.6. Entornos . . . . . . . . . . . . . . . . . . . . . . . . . . . . . . . . . . . . . . . . . . . . 142.8. Importar o exportar desde LYX . . . . . . . . . . . . . . . . . . . . . . . . . . . . . . . . 162.7. Ventana de Impresin . . . . . . . . . . . . . . . . . . . . . . . . . . . . . . . . . . . . . 162.9. Prembulo LateX . . . . . . . . . . . . . . . . . . . . . . . . . . . . . . . . . . . . . . . 17
3.1. Insertar Etiquetas . . . . . . . . . . . . . . . . . . . . . . . . . . . . . . . . . . . . . . . 223.2. Referencias Cruzadas . . . . . . . . . . . . . . . . . . . . . . . . . . . . . . . . . . . . . 223.3. Referencias de Cita . . . . . . . . . . . . . . . . . . . . . . . . . . . . . . . . . . . . . . 23
4.1. Insertar Grfico . . . . . . . . . . . . . . . . . . . . . . . . . . . . . . . . . . . . . . . . 264.2. Ejemplo de figura flotante . . . . . . . . . . . . . . . . . . . . . . . . . . . . . . . . . . . 274.3. Subfiguras . . . . . . . . . . . . . . . . . . . . . . . . . . . . . . . . . . . . . . . . . . . 274.4. Leyendas de subfiguras . . . . . . . . . . . . . . . . . . . . . . . . . . . . . . . . . . . . 284.5. KMplot . . . . . . . . . . . . . . . . . . . . . . . . . . . . . . . . . . . . . . . . . . . . 294.6. Imprimir desde Kmplot . . . . . . . . . . . . . . . . . . . . . . . . . . . . . . . . . . . . 294.7. Rectas sin recortar . . . . . . . . . . . . . . . . . . . . . . . . . . . . . . . . . . . . . . . 304.9. Funciones afines . . . . . . . . . . . . . . . . . . . . . . . . . . . . . . . . . . . . . . . . 304.8. Recorte de figuras . . . . . . . . . . . . . . . . . . . . . . . . . . . . . . . . . . . . . . . 314.10. Tablas . . . . . . . . . . . . . . . . . . . . . . . . . . . . . . . . . . . . . . . . . . . . . 324.11. Propiedades de figuras oatt . . . . . . . . . . . . . . . . . . . . . . . . . . . . . . . . 34
5.1. Subfiguras . . . . . . . . . . . . . . . . . . . . . . . . . . . . . . . . . . . . . . . . . . . 40
6.1. Inicio de modo matemtico . . . . . . . . . . . . . . . . . . . . . . . . . . . . . . . . . . 446.2. Panel de Ecuaciones . . . . . . . . . . . . . . . . . . . . . . . . . . . . . . . . . . . . . 446.3. Espacios de ecuaciones . . . . . . . . . . . . . . . . . . . . . . . . . . . . . . . . . . . . 456.4. Formato fleqn para ecuaciones . . . . . . . . . . . . . . . . . . . . . . . . . . . . . . . . 476.5. Delimitadores y Matrices . . . . . . . . . . . . . . . . . . . . . . . . . . . . . . . . . . . 506.6. Insertar etiqueta en la ecuacin . . . . . . . . . . . . . . . . . . . . . . . . . . . . . . . . 53
7.1. Propiedades minipgina . . . . . . . . . . . . . . . . . . . . . . . . . . . . . . . . . . . . 617.2. Minipgina . . . . . . . . . . . . . . . . . . . . . . . . . . . . . . . . . . . . . . . . . . 617.3. Minipgina . . . . . . . . . . . . . . . . . . . . . . . . . . . . . . . . . . . . . . . . . . 627.4. Marcos con fancybox . . . . . . . . . . . . . . . . . . . . . . . . . . . . . . . . . . . . . 62
4
-
ndice de cuadros
2.1. Opciones en las clases de documentos . . . . . . . . . . . . . . . . . . . . . . . . . . . . 112.2. Niveles de numeracin . . . . . . . . . . . . . . . . . . . . . . . . . . . . . . . . . . . . 13
4.1. Ejemplo de tabla . . . . . . . . . . . . . . . . . . . . . . . . . . . . . . . . . . . . . . . 33
6.1. Espacios en las frmulas . . . . . . . . . . . . . . . . . . . . . . . . . . . . . . . . . . . 45
5
-
Parte I
Cuestiones generales
6
-
Captulo 1
Introduccin
Bienvenido a LYX!
Este fichero ha sido diseado para todos aquellos que nunca han odo hablar de LATEX, o no lo conocenmuy bien. No tengas miedo, no tendrs que aprender LATEX para poder usar LYX. Ese es, al fin y alcabo, el punto fuerte de LYX: proporcionar un interfaz casi WYSIWIG (What You See Is What You Get)para LATEX. Sin embargo, hay algunas cosas que necesitars aprender para usar LYX de forma eficiente.Tutorial de LYX [1].
Cuando usted escriba con LATEX, ste se encargar por s solo de maquetar el documento: elegir el tipode letra a utilizar segn el contexto; separar cabeceras y texto; justificar el texto, insertando guionesautomticamente y evitando que en una lnea los espacios en blanco sean demasiado grandes o demasiadopequeos; decidir dnde colocar objetos grandes, como figuras o tablas, para que la impresin visualde un texto sea profesional, llevar todos los contadores de pginas y captulos, realizando de formaautomtica las referencias cruzadas; generar automticamente ndices generales y terminolgicos y listasbibliogrficas, todo ello con la posibilidad de enlaces de hipertexto; etc. LATEX, una imprenta en susmanos [2].
Nada mejor que estas dos citas para comprender qu es LYX y sus posibilidades como procesador de textos.Cul es la diferencia entre un procesador WYSIWYG, LATEX y LYX?Con los procesadores de textos WYSIWYG (What You See Is What You Get: lo que ves es lo que
obtienes), como su nombre indica, lo que vemos en pantalla es lo que obtendremos en el documento final.LATEX es un lenguaje de macros para un lenguaje denominado TEX que se encarga del formateo del
texto. TEX es una creacin de DONALD E. KNUTH (Universidad de Standford, 1978) y su propsito inicialfue facilitar la creacin de artculos para la American Mathematical Society (AMS). El inconveniente deTEX es que es muy complejo. Para facilitar el uso de TEX LESLIE LAMPORT crea LATEX en 1982. LATEXdestaca sobre todo en la edicin de frmulas y en la composicin de textos matemticos. Pero... aunque esmuy potente, su aprendizaje no es inmediato.
Para aprovechar la potencia de LATEX sin tener que aprender este lenguaje surgi el editor grfico LYX.LYX es obra de MATTHIAS ETTRICH y un grupo de programadores. Internamente usa LATEX para componerlos textos. LYX es un procesador de textos WYSIWYM (What You See Is What You Mean: lo que ves eslo que quieres decir), esto quiere decir que lo que vemos en pantalla no es exactamente la apariencia quetendr el documento final una vez impreso1.
1En el captulo 1 del Tutorial [1] tenis una introduccin ms amplia sobre LYX y LATEX.
7
-
Captulo 2
Comenzamos
Para entrar en LYX podemos hacerlo1:
desde una xterm escribiendo lyx
desde AplicacionesI Men DebianI AppsI EditorsI LYX (XForms)
Lo primero que nos vamos a encontrar al abrir LYX es una ventana como la que sigue
Figura 2.1: Inicio LYX
Como de costumbre en la parte superior tenemos la barra de men y la barra de herramientas (hastaque no abramos un archivo no estarn disponibles todas las opciones). En la parte inferior de la ventanaaparece una lnea de color gris, se trata del minibuffer, que nos permite escribir comandos.
No vamos a comentar ahora cada uno de los mens y herramientas, ya iremos viendo su uso a lo largode estos apuntes. Solo un par de notas:
1
La versin de LYX con la que vamos a trabajar es la ltima, se trata de la versin 1.3.4 de 19 de Febrero de 2004.
Adems, como en los centros se ha instalado la versin basada en las libreras xforms, ser con esta versin con la que sedesarrollen los apuntes, si bien, el aspecto y acabado de la versin basada en las libreras Qt es ms fcil de usar y mejor.
8
-
CAPTULO 2. COMENZAMOS Paco Villegas
Si os situis con el ratn sobre los iconos de la barra de herramientas aparece un texto comentandosu uso (la mayora son similares a las de otros editores)
Si pulsamos sobre los distintos mens veremos que al lado de las distintas opciones aparecen susrespectivas combinaciones de teclas:
M (Meta) equivale a la tecla AltS (Shift)C (Control)
La notacin es simple. Por ejemplo, M-c c indica que hay que pulsar Alt+c y despus la tecla c,mientras que S-C-N indica que hay que pulsar Shift+Ctrl+N (las tres a la vez). Lo nico a researes que si hay que pulsar una letra mayscula se indicar con S-letra.2
(a) Men Edicin (b) Men Ayuda
Figura 2.2: Uso de teclas y men Ayuda
Es interesante comentar que viene con una amplia documentacin sobre el uso y caractersticas delprograma (manuales) y una serie de ficheros de ejemplos (en /usr/share/lyx/examples). Podemosacceder a los manuales desde el men Ayuda (estn todos en ingls excepto la Introduccin y el Tutorial)y a los ejemplo desde ArchivoNuevoExamples.
La Introduccin nos explica el contenido de cada uno de los documentos y el Tutorial es interesanteporque nos da una visin rpida sobre el uso de LYX.
2.1. Creando un documentoLo primero que tenemos que hacer es abrir un archivo. Para esto nos situamos en ArchivoNuevo y
listo, ya tenemos el archivo.Despus seleccionamos el formato de documento que deseamos desde el men FormatoDocumento.
Como se supone que vamos a escribir en castellano, en la ventana que se abre, optaremos por idioma2
En el apndice de Customizing LYX [3] viene una relacin completsima de todas ellas.
Con Shift nos referimos a la tecla que nos permite escribir una letra en maysculas:
CEP Crdoba - 2004 LYX - 9
-
CAPTULO 2. COMENZAMOS Paco Villegas
espaol, codificacin latin13. Adems vamos a elegir la clase article (aparece por defecto); enla pestaa Papel elegimos A4 (suponemos que ser el ms frecuente) y en Mrgenes pinchamos sobre lacasilla Especial (solo A4) seleccionando Mrgenes muy pequeos.
(a) Idioma (b) Papel
Figura 2.3: Formato Documento
Antes de salir marcamos la casilla Guardar como predeterminados del documento, as no tendre-mos que volver a seleccionarlos cada vez que iniciemos un documento nuevo.
2.1.1. Tipos de documentoUnas cuantas notas sobre los tipos de documentos que podemos elaborar con LYX.Hay cinco clases estndar de documento4:
Article (artculo) Es el que toma por defecto si no especificamos ninguno. Est pensado para documentosno demasiado extensos. Adems permite que despus pueda ser incorporado con facilidad comocaptulo de un libro o una tesis.
Report (informe) Para informes tcnicos, tesis, proyectos fin de carrera...
Book (libro) Para escribir libros o cualquier documento grande que queramos dividir en partes y/o cap-tulos.
Letter (carta) Incorpora entornos para remitente, destinatario, encabezado, cierre ...
Slides (transparencias)3Para que nos muestre correctamente los acentos y smbolos4Veris que el ventana aparecen mucho ms tipos disponibles, pero nosotros nos vamos a centrar en los ms usuales. Para los
restantes podis consultar el captulo 4 de Extended Lyx Features [1] donde se ampla sobre estas clases especiales.
CEP Crdoba - 2004 LYX - 10
-
CAPTULO 2. COMENZAMOS Paco Villegas
Figura 2.4: Clases de Documentos
En la tabla que sigue aparecen recogidas las principales opciones por defecto de cada una de estasclases de documento. Si no aparece especificada ninguna opcin en la tabla es que no est disponible paraesa clase de documento:
Cuadro 2.1: Opciones en las clases de documentos
Tipo Documento Article Report Book Letter Slidesestilo de pgina plain plain headings plain headings
no de caras una una dos unacolumnas una una una una una
tamao fuente 10pt 10pt 10pt 10pt 27ptttulo-resumen notitlepage titlepage titlepage titlepage
papel carta US carta US carta US carta US carta USinicio captulo openany openright
Vamos a comentar algunos aspectos de la tabla 2.1:
Estilo de pgina: es el que nos va a determinar el aspecto de los encabezados y pies de pgina deldocumento
plain (plano) la cabecera est vaca y en el pie aparece solo el nmero de pgina centrado.headings (cabecera) no de pgina y un texto (seccin o captulo) en la cabecera; pie vaco.empty (vaco) cabecera y pie vacos.fancy (elaborado) permite personalizar los encabezados y pies.
No de caras: indica si el documento se va a preparar para imprimirlo a una o dos caras. Afecta a losmrgenes izquierdo y derecho y a los encabezados y pies de pginas5.
5Esta opcin afecta solo al formato de las pginas, no va a hacer que nuestra impresora cambie para imprimir a doble cara. Seremosnosotros los que tengamos que preocuparnos de esto.
CEP Crdoba - 2004 LYX - 11
-
CAPTULO 2. COMENZAMOS Paco Villegas
Tamao de fuente: los tamaos disponibles son 10, 11 y 12pt (excepto para la clase Slides). Secorresponden con el tamao de fuente del texto base, ya que LYX se encarga de forma automticade adecuar el tamao de fuentes de los ttulos, captulos, secciones ... sin que nosotros tengamos quepreocuparnos de esto.
Ttulo/resumen: segn el formato de documento elegido el ttulo y el resumen aparecern en unapgina aparte o en la misma en que sigue el documento. Podemos cambiar este comportamiento pordefecto desde Formato Documento, escribindola en la casilla Opciones Extra
titlepage el ttulo y el resumen se imprimirn cada uno en una pgina independientenotitlepage el texto del documento sigue al ttulo y al resumen en la misma pgina
Inicio captulo6:
openright todos los captulos comenzarn en una pgina situada a la derecha (impar)openany los captulos se iniciarn en la siguiente nueva pgina libre (par o impar). Nos puede inte-
resar si queremos evitar pginas sueltas (sobre todo si estamos usando la opcin de documentoa una cara)
Papel: los tres formatos primeros son los usuales en EEUU y Sudamrica, el A4 en Europa
carta US (letter) 215,9 x 279,4 mmoficio US (legal) 215,9 x 355,6 mm (folio)ejecutivo US (executive) 215,9 x 266,7 mmA3 297 x 420 mmA4 210 x 297 mm
A5 148 x 210 mm (cuartilla)
B3 353 x 500 mm
B4 250 x 353 mm
B5 176 x 250 mm
2.1.2. LongitudesCuando intentamos cambiar los mrgenes del documento, si pulsamos con el botn derecho del ratn
sobre las unidades de medida aparece una lista donde podemos seleccionar la que deseemos. Algunasunidades son conocidas, pero otras quiz nos suenen a chino. Veamos a qu equivale cada una7:
sp unidad ms pequea, 1pt=65536sp,1mm=186712sp
pt punto, 1pt=0,351mm
bp punto grande (big point) 1in=72bp
dd punto Didt, 1dd=0,376mm
mm milmetro, 1mm=2,854pt
pc pica, 1pc=12pt=4,288mm
cc cicero, 1cc=12dd=4,531mm
cm centmetro, 1cm=28,45pt
in pulgada, 1in=25,4mm=72,27pt
ex altura de una x minscula
em anchura de una M mayscula
mu unidad matemtica, 18mu=1em
Las tres ltimas son relativas, varan en funcin de la fuente que estemos usando, las otras son unidadesabsolutas.
Lo normal es que nosotros usemos cm o mm, pero en algunos casos nos ser de utilidad conocer suequivalencia con otras longitudes.
6La estructura Captulo est disponible en las clases book y report, no aparece en article7Datos tomados de LATEX una imprenta en sus manos [2]
CEP Crdoba - 2004 LYX - 12
-
CAPTULO 2. COMENZAMOS Paco Villegas
2.2. Cambios de numeracinEn Formato Documento pestaa Extra podemos modificar dos opciones
Seccin aqu modificamos hasta el nivel de profundidad que queremos que aparezca numerado
ndice General los apartados que queremos que nos aparezcan en el ndice
Figura 2.5: Formato Extra para el documento
En ambos casos podemos optar por un rango de valores entre -2 y 5. Veamos qu significan estosnmeros:
Cuadro 2.2: Niveles de numeracin
Profundidad Numeracin en lyx-2 nada-1 partes0 captulos1 secciones2 subsecciones3 subsubsecciones4 pargrafos5 subpargrafos
Conforme aumentamos la profundidad se van aadiendo los nuevos apartados. Por ejemplo, con unaprofundidad de seccin de 3 y una de ndice de 1 en el texto apareceran numeradas hasta las subsubsec-ciones y en el ndice solo hasta las secciones.
2.3. EntornosLos entornos son las distintas partes de un documento (ttulo, captulo, seccin...). Estos entornos no
son los mismos para todos los tipos de documentos, cuando seleccionamos el tipo de documento LYX se
CEP Crdoba - 2004 LYX - 13
-
CAPTULO 2. COMENZAMOS Paco Villegas
encarga de presentarnos los entornos disponibles para l. Para seleccionarlos pinchamos con el ratn en
de la barra de herramientas y, dependiendo del tipo de documento accederemos a distintos tipos deentornos.
Figura 2.6: Entornos
Una vez que hemos seleccionado un entorno LYX se ocupa de su apariencia y numeracin, nosotrossolo tenemos que escribir y LYX se ocupa de la salida final. Para ver el resultado nos vamos a la barra demen Ver DVI.
Como hemos comentado LYX se ocupa de la numeracin automtica de aquellos entornos que lo pre-cisan. Si no deseamos que estn numerados optaremos por los que presentan un *.
Los captulos, secciones, etc se corresponden con lo que todos conocemos y no precisan explicacin.
2.3.1. VietasDisponemos de la opcin numerada (Vieta) y otra sin numerar (Vieta*). En LYX no podemos usar
tabuladores para cambiar la profundidad de entorno, para esto podemos usar el botn de la barra demen o en Formato Disminuir/Aumentar profundidad . Los dos tipos admiten hasta 4 niveles deprofundidad.
En el caso de optar por Vieta* observaremos que en pantalla nos aparece siempre un *, al visualizar oimprimir el resultado aparecern los smbolos correspondientes8.
primer nivel (profundidad de bullet 1)
segundo nivel (profundidad de bullet 2) tercer nivel (profundidad de bullet 3)
cuarto nivel (profundidad de bullet 4)
En Formato Documento pestaa Marcas se abre una ventana donde podemos cambiar los smbolospor defecto. Sin embargo esta opcin no funciona si hemos seleccionado Idioma espaol.
2.3.2. Entornos especialesNo son especficos de ninguna clase de documento, ya que se usan para propsitos especiales.
2.3.2.1. Cdigo-Lyx
Por defecto usa como fuente Typewriter.til si tenemos que reproducir cdigos de programas.Permite dejar varios espacios seguidos en una misma lnea.
8Los smbolos que mostramos aqu son los que aparecen si hemos seleccionado idioma espaol. Al hacerlo estamos cargando elpaquete babel con la opcin spanish.
CEP Crdoba - 2004 LYX - 14
-
CAPTULO 2. COMENZAMOS Paco Villegas
2.3.2.2. Comentario
El texto que escribamos en este entorno aparecer en color lila detrs de la palabra Comment: Es untexto que luego no se ver en el documento impreso.
Otra forma de incluir comentarios no visibles en el texto es mediante InsertarNota. Se abre unaventana amarilla (como vis la variedad de colores es amplia) donde escribir notas.
2.3.2.3. Citas y versos
Para citas textuales podemos elegir el entorno Cita o Citar. En ambos los mrgenes de los prrafosson superiores a los del texto normal. Se diferencian en que dentro del entorno Cita se indenta siempre laprimera lnea de los prrafos, mientras que con Citar se separan con una lnea en blanco y no se indentan.
Entorno verso: Este texto est escrito usando el entorno verso.
Como podis comprobar deja un margen izquierdo ms amplio y una separacin entre losprrafos.
Todos los prrafos aparecen alineados a la izquierda.
2.4. Cmo trabaja Lyx
2.4.1. Visualizacin e impresin de documentosEscribimos el documento usando LYX, pero luego es LATEX el que se encargar de crear el fichero
imprimible. Se hace en dos pasos:
1. Primero LYX convierte el documento y genera un fichero de extensin .tex (contiene el texto y loscomandos que necesita LATEX).
2. A partir de este fichero .tex LATEX genera un fichero de extensin .dvi (device independent, indepen-diente de la plataforma informtica o el dispositivo de salida).
Una vez que se ha creado el fichero .dvi podemos:
Verlo en pantalla en formato:
dvi si optamos por VerDVI. Es ms rpido pero si hemos usado fuentes PostScript no las muestra.html se abrir Mozilla o Konqueror con la salida en html. Para que funcione hay que tener instalado
un conversor de LATEX a HTML, por ejemplo, LATEX2HTML
pdf si optamos por VerPDF se nos abrir el visor por defecto de visualizacin de este tipo deficheros y se nos mostrar el documento sin ms9.
! Si deseamos que el pdf se genere con hiperenlaces para URLs externas, los ndices deldocumento, las notas a pie de pgina, etc, optaremos por usar el paquete hyperref. Eneste caso hay que tener en cuenta que hay que cargar como ltimo paquete del prembuloel paquete hyperref
\usepackage{hyperref}postscript si optamos por VerPostscript. Veremos exactamente el documento como se va a im-
primir.
9Nos centraremos slo en la primera opcin.
CEP Crdoba - 2004 LYX - 15
-
CAPTULO 2. COMENZAMOS Paco Villegas
(a) Exportar (b) Exportar
Figura 2.8: Importar o exportar desde LYX
Imprimirlo (dvips): Una vez que hemos creado nuestro documento probablemente querremos impri-
mirlo. Para eso slo hemos de pulsar sobre el icono o bien optar por ArchivoImprimir.
Figura 2.7: Ventana de Impresin
Su uso no presenta ningn problema.
Hay que aclarar que todos estos pasos se realizan de forma automtica cuando marcamos las opciones Ver,Imprimir o ArchivoExportar.
2.4.2. Exportacin/ImportacinAdems de los formatos de visualizacin (pdf, postscript, dvi), desde ArchivoExportar podemos
guardar nuestro fichero en otros formatos, por ejemplo LATEX, texto plano, etc.
CEP Crdoba - 2004 LYX - 16
-
CAPTULO 2. COMENZAMOS Paco Villegas
Slo un comentario sobre esto, cuando exportemos nuestro documento, lo guardar en el directorioen que se encuentre el fichero fuente (de extensin .lyx) adecuando la extensin al formato en que se haexportado. Si exportamos a pdf y nuestro trabajo tiene de nombreejercicios.lyx, el fichero exportadose llamar ejercicios.pdf.
El tipo de formato soportado para importar ficheros no es demasiado extenso (ArchivoImportar)y se puede casi reducir a texto plano (a pesar de que aparezcan algunos ms).
2.4.3. Prembulo LatexSi queremos definir nuevos comandos, cargar paquetes de LATEX o afinar sobre la estructura del docu-
mento tendremos que modificar el Prembulo de LATEX. Para conseguirlo pulsaremos en el men FormatoPrembulo,se nos abre una ventana desde la que podemos aadir opciones de LATEX a este documento
Figura 2.9: Prembulo LateX
por ejemplo, cargar paquetes para poder trabajar con columnas (\usepackage{multicol}). Lacaptura grfica est realizada sobre el prembulo usado para crear estos apuntes.
2.4.3.1. Para ampliar
La numeracin que usa LYX por defecto para el entorno Vieta (enumeracin) es No rabe, letra mi-nscula, no romano y letra mayscula10. Sin embargo con el idioma espaol seleccionado
Para cambiarlos (no es inmediato) nos vamos a Formato Prembulo e introducimos, por ejemplo:
\renewcommand{\labelenumi}{\Alph{enumi}.}\renewcommand{\labelenumii}{\alph{enumii}.}\renewcommand{\labelenumiii}{\arabic{enumiii}.}\renewcommand{\labelenumiv}{\roman{enumiv}.}
Con lo que conseguiramos letra mayscula, letra minscula, no rabe y no romano.Lo que hemos introducido son comandos de LATEX. En LATEX los comandos son de la forma\nombre_comando{Opcin}
10Si hemos seleccionado idioma espaol la numeracin es distinta. Adems no podremos cambiarlos desde el Prembulo, sino quetendremos que hacerlo introduciendo los comandos en el documento con cdigo LATEX
CEP Crdoba - 2004 LYX - 17
-
CAPTULO 2. COMENZAMOS Paco Villegas
En este caso lo que hacemos es renombrar el comando (\renewcommand) que pone la etiqueta(\labelenum) en las enumeraciones. Con enumi ... iv indicamos cada uno de los cuatro nivelesde profundidad. En cuanto al no o letra que se va a usar disponemos de cinco comandos para elegir:
\Alph letras maysculas (en orden alfabtico, claro)
\alph letras minsculas
\arabic nmeros rabes
\Roman nmeros romanos en mayscula
\roman nmeros romanos en minscula11
Podemos cambiar solo aquellos que nos interesen. Por ejemplo, si no nos agradan los parntesis que apa-recen en el segundo nivel escribiremos en el prembulo:
\renewcommand{\labelenumii}{\alph{enumii})}, si queremos que solo ponga un pa-rntesis detrs de la letra
\renewcommand{\labelenumii}{\alph{enumii}.}, si no queremos ninguno y preferimosun punto
Prctica 1Crear un documento como el siguiente:
11Con el paquete babel, opcin spanish siempre se usan nmeros romanos en mayscula.
CEP Crdoba - 2004 LYX - 18
-
CAPTULO 2. COMENZAMOS Paco Villegas
"!$#&%'(*)&)*+
,.- /0'124365&79888888888888888:88:8888888888:88:88888:88:8888888888:88:888888888888888:88:8888888888:88:88
;=A@
24B2B
-
CAPTULO 2. COMENZAMOS Paco Villegas
3. Al escribir la lnea Trabajo que se evala seleccionamos Formato Prrafo y en el recuadro Debajopinchamos sobre la casilla Ninguno (Espacio vertical) y en el men que se abre optamos por Saltogrande. De esta forma insertamos un salto entre este prrafo y el siguiente.
4. Para la enumeracin solo hay que seleccionar el entorno Vieta en la ventana de entorno. La lneahorizontal se obtiene desde Formato Prrafo marcando el botn correspondiente a Encima Lnea.En cuanto a la letra inclinada podemos conseguirla directamente desde la barra de herramientas conel botn que tiene el signo ! o bien con FormatoVerslita.
5. Terminamos insertando una URL. En la barra de men seleccionamos InsertarURL, marcamosTipo HTML y escribimos la direccin en la casilla URL. Para que nos genere un hiperenlace es ne-cesario un paquete de LATEX que LYX no toma por defecto. Lo introducimos desde Formato Prem-bulo escribiendo:\usepackage{hyperref}
6. Comprobemos visualizndolo en formato pdf que se ha creado el hiperenlace.
7. Por ltimo, guardmoslo con el nombre practica1.lyx y exportmoslo a postscript y a pdf.
CEP Crdoba - 2004 LYX - 20
-
Captulo 3
Notas y Referencias
3.1. Notas al pie y al margen
3.1.1. Notas al pie
Para insertar un pie de pgina podemos pulsar sobre o desde InsertarNota al pie. Se abre entoces(en el lugar donde est situado el cursor) un recuadro rojo en el que insertaremos nuestro comentario.
Pulsando sobre podemos abrir o cerrar este recuadro. LYX se encarga de su numeracin, tamao defuente y situacin.
En la clase book los pies de pgina empiezan a numerarse en cada captulo, en la clase article siguenuna numeracin correlativa desde el principio al final del documento.
3.1.2. Notas al margenOtro tipo de notas (en general menos frecuentes) que podemos insertar son las notas al margen. Se
insertan desde la barra de herramientas o desde el men InsertarNota al margen.Estas notas no van numeradas y se sitan
en los documentos a una cara en el margen derecho
en los documentos a dos caras en el margen derecho en las pginas impares y en el izquierdo en laspares.
LYX deja un espacio de 1,9 cm para las notas al margen, as que debemos tener cuidado si queremos usarlasy hemos cambiado los mrgenes del documento.
3.2. Etiquetas y referencias cruzadasEn algunas ocasiones nos interesar hacer referencia a alguna parte del documento. En vez de poner
estas referencias de forma manual podemos dejar que LYX lo haga por nosotros (as no tendremos quepreocuparnos si cambian las pginas o los apartados). La herramienta que debemos usar son las referenciascruzadas.
3.2.1. EtiquetasPara poder usar las referencias cruzadas primero hay que poner etiquetas en aquellos lugares que que-
ramos referenciar despus (secciones, subsecciones, prrafos).
21
-
CAPTULO 3. NOTAS Y REFERENCIAS Paco Villegas
Importante:
cada etiqueta debe ser nica, si hay ms de una etiqueta con el mismo nombre LYX no podr usarlascorrectamente en las referencias1
no pueden incluir los caracteres2 \ $ % & ~ ^ {} #Nos situamos en el lugar que nos interesa y en la barra de men optamos por InsertarEtiqueta.
Figura 3.1: Insertar Etiquetas
Nos aparece una ventana vaca o con un texo por defecto, podemos aceptarlo o cambiarlo por otro quenos guste ms. Aceptamos y veremos que aparece un recuadro gris con el texto que hemos escogido.
Al situarnos sobre la etiqueta ( ) y pulsar con uno de los botones del ratn volvemos a laventana de insertar etiqueta y podemos cambiar el nombre que le hemos puesto antes, si nos interesa ponerotro distinto.
3.2.2. Referencias cruzadasSi queremos hacer referencia a un determinado apartado del texto (es imprescindible que antes le haya-
mos puesto la correspondiente etiqueta) nos vamos a InsertarReferencia cruzada. Nos aparecer unaventana similar a la que sigue
Figura 3.2: Referencias Cruzadas
Con el ratn seleccionamos de la lista de referencias disponibles la que nos interese y despus elegimosel formato de referencia.
Podemos optar por los siguientes formatos de referencias:
Normal inserta el nmero de la seccin, captulo, etc donde est la etiqueta
Nmero de pgina la pgina donde est la etiqueta
Nmero de pgina textual escribe en la pgina siguiente, en la pgina anterior, en esta pgina oen la pgina ...3
Estndar+pgina de texto combina la normal y la no de pgina textual1Maysculas y minsculas son caracteres distintos2Son caracteres reservados de LATEX y nos darn errores si los usamos en las etiquetas3Si no hemos seleccionado el idioma espaol aparecer en ingls
CEP Crdoba - 2004 LYX - 22
-
CAPTULO 3. NOTAS Y REFERENCIAS Paco Villegas
PrettyRef no funciona, falta el paquete.
Aceptamos y en el texto se insertar un recuadro gris similar a . Situndonos sobre l y pulsandoel botn izquierdo del ratn se vuelve abrir la ventana anterior y podemos cambiar tanto la referencia comosu formato. Qu ocurre si pulsamos el botn derecho del ratn? Probad y veris que el cursor se desplazaal lugar del texto donde est la etiqueta correspondiente.
3.3. Referencias bibliogrficasEn muchos documentos necesitaremos incluir bibliografa. El hacerlo usando el entorno adecuado (Bi-
bliografa) tiene dos ventajas importantes:
Nos permite hacer referencias a ella en el texto.
LYX numera las entradas bibliogrficas. Si despus borramos alguna, las otras se renumerarn deforma automtica.
Los pasos a seguir para incluir la bibliografa y las referencias a ella seran:
1. Nos vamos al final del documento y seleccionamos el entorno Bibliografa. Nos aparece enton-ces un apartado llamado References (en la clase article) o Bibliography (book) y un recuadro gris
. A continuacin de este recuadro escribiremos la correspondiente entrada bibliogrfica.
2. Si pulsamos con el ratn encima de la etiqueta gris se abre una ventana con dos campos
Clave es la clave interna que usar LYX, por defecto es key-no (podemos cambiarla si queremos)Etiqueta es la que aparecer en el documento final. Por defecto LYX pone un no entre corchetes (el
mismo que aparece al lado de key). Tambin podemos poner otra si no nos agrada.
3. Una vez que hemos puesto la entrada bibliogrfica podemos hacer referencia a ella desde cualquierlugar del texto. Para ello seleccionamos en la barra de men InsertarReferencia de cita.
Figura 3.3: Referencias de Cita
En Claves bibliogrcas se nos muestra una lista con todas las que hay disponibles, seleccionamosla que nos interesa (en el recuadro Informacin nos aparecer la entrada completa) y pulsamossobre la flecha para pasarla a Claves del recuadro4. El campo Texto despus permite introducirun comentario que aparecer despus de la referencia. Para terminar solo tenemos que Aceptar.
Prctica 2Prctica de notas al pie y referencias:
4Tambin podemos seleccionar varias y ordenarlas con las flechas hacia arriba o hacia abajo
CEP Crdoba - 2004 LYX - 23
-
CAPTULO 3. NOTAS Y REFERENCIAS Paco Villegas
"$&'*&*
. '46&9::::::::::::
=?A 4 9? D 6? *H:::::::::::::
K?'4 9? 6 &?::::::::::::
RUA*?6Y6U?6 ^?`ADA ??$c $`K gU?Uh:
$lD A:rg
hlD A:v^rx
hzD A:x g
*A:A?U
~6?U6 $6A$`6U?6 ^A`r: U K$`A*U^
$lD A:rg
hlD A:v^rx
hzD A:x g
rDUA?rA^?: ?*6K$D??UrAU HKK?UKh$K`:AD6K$*AK
6?rKDA6 A6UrAD?cU*KU$c9:6?: *h: *AK
!#"$
Pistas: Vamos a retomar el documento que habamos creado para insertarle algunas notas.
Nos situamos al final del apartado 1 y pulsamos , se nos abre un recuadro rojo donde escribiremosel pie de pgina. Al pulsar con el ratn sobre pie podemos abrirlo o cerrarlo.
La palabra Importante se introduce como una nota al margen. Nos situamos al principio del apar-
tado 2 y pulsamos el botn .
Ahora vamos a insertar una etiqueta en el apartado 2. En la barra de men seleccionamos Inser-tarEtiqueta estando situados al comienzo del apartado 2. Aceptamos en la ventana que sale y enel documento veremos un recuadro gris con la etiqueta.
Ya tenemos la etiqueta. En la ltima frase hacemos referencia a ese apartado:
CEP Crdoba - 2004 LYX - 24
-
CAPTULO 3. NOTAS Y REFERENCIAS Paco Villegas
A la hora de hablar de trabajos tendremos en cuenta lo especificado en
despus de escribir este texto nos vamos al men InsertarReferencia cruzada. Nos aparece unaventana en la que seleccionaremos la etiqueta y dejaremos el formato por defecto.
Comprobar el resultado visualizando el documento en DVI.
Por ltimo vamos a insertar un nuevo punto antes del 2. Nos situamos al comienzo del 2 y pulsamosIntro. Escribimos: Usa adecuadamente los conceptos. Volvemos a visualizar el documento, lareferencia debera haber cambiado de forma automtica.
CEP Crdoba - 2004 LYX - 25
-
Captulo 4
Tablas, guras y otantes
4.1. FigurasLYX proporciona dos mecanismos para insertar figuras: situndolas en un lugar fijo del documento o
como figuras flotantes (sin una ubicacin determinada).
4.1.1. Imagen
Si en la barra de men seleccionamos InsertarImagen o pulsamos sobre se abre la ventana
(a) Archivo (b) Caja Externa
Figura 4.1: Insertar Grfico
Si pulsamos sobre Examinar podremos movernos por los distintos directorios y seleccionar el archivo.En Vista LYX elegimos el tamao y apariencia que tendr la imagen en la pantalla, mientras que en Salidaseleccionamos su tamao en el documento impreso1.
En este caso el grfico se situar exactamente en el lugar en que hayamos insertado la imagen. Estaforma de insertar figuras no permite numerarlas ni escribir una leyenda que acompae a la figura.
1Adems de las longitudes ya comentadas aparecen (el % se refiere al porcentaje de esa longitud)
text anchura de la pgina escrita sin incluir el espacio de las notas al margen
col anchura de la caja en que se escribe cada columna. Igual a text si escribimos a una columna.
page anchura de la pgina
line anchura de la lnea de texto. Igual que col excepto en entornos que cambian los mrgenes.
26
-
CAPTULO 4. TABLAS, FIGURAS Y FLOTANTES Paco Villegas
4.1.2. Figuras flotantesLa otra opcin disponible es insertar figuras flotantes (ver figura 4.2). Este tipo de figuras tiene como
caracterstica que LYX las colocar en el lugar del documento ms adecuado a la hora del formato final.Como no sabemos dnde van a aparecer exactamente, es aconsejable ponerles una leyenda (texto queaparecer escrito encima o debajo de la figura) y una etiqueta por si tenemos que hacer referencia a ellas.
Para esto usamos InsertarFlotantes Figura. Nos aparece un recuadro gris con otante:Figura yotro rojo con el texto Figure# dentro2. Escribimos el texto de la leyenda y despus, desde la barra de menInsertar Imagen. Si vamos a hacer referencias a la figura, le pondremos tambin una etiqueta (tras laleyenda, con Insertar Etiqueta) para posteriores referencias cruzadas.
Figura 4.2: Ejemplo de figura flotante
Al pulsar con el botn derecho del ratn sobre el recuadro gris del flotante se nos abre una ventana quenos permite determinar su posicin. Con el valor predeterminado el flotante se situar al comienzo de lapgina, al final o en una pgina exclusiva para figuras y/o tablas3. La opcin Extender columnas se usapara conseguir, si estamos en un documento a dos columnas, que el flotante pueda ocupar toda la anchurade la pgina y no se limite a la de una columna.
4.1.2.1. Subfiguras
Figura 4.3: Subfiguras
(a) Libro (b) Tux
Si usamos figuras flotantes tenemos la posibilidad de situar varias figuras en un solo flotante con le-yendas individuales para cada una. Para esto insertamos un flotante como hemos visto, pero al insertar laimagen activamos la opcin subfigura y escribimos la leyenda en la ventana que aparece al lado.
2Por defecto la leyenda aparece encima de la figura, para situarla debajo pulsamos Ctrl+Intro antes de insertar la imagen.3Estas opciones equivalen a las opciones de LATEX t (top), b(bottom), p(page) y h(here). Para ver las reglas que sigue LATEX a la
hora de colocar los flotantes se puede consultar el Captulo 3 de [2]
CEP Crdoba - 2004 LYX - 27
-
CAPTULO 4. TABLAS, FIGURAS Y FLOTANTES Paco Villegas
Figura 4.4: Leyendas de subfiguras
Hacemos lo mismo con cada subfigura que queramos incluir.
Prctica 3Prctica sobre grficos. Conseguir un documento como el que sigue:
En la grfica estn dibujadas las rectas correspondientes a las funciones f(x) = 2x + 1, g(x) =2x 3, h(x) = x 1 e i(x) = 3x 1.
%
& ' & ( ) ( ) ' *
& '
& (
) (
) '
+
1. Asocia cada recta con su ecuacin.
2. Qu funciones tienen igual pendiente?
3. Cules tienen igual ordenada en el origen?
4. Escribe un punto por el que pase cada una de las rectas anteriores.
Pistas para realizar esta prctica:
La grfica la haremos con kmplot. Abrimos el programa que est en Aplicaciones Men DebianApps Math. Para pintar una funcin se pulsa sobre Funciones y se escribe la funcin correspon-diente. Repetimos el proceso para cada una de las funciones.
CEP Crdoba - 2004 LYX - 28
-
CAPTULO 4. TABLAS, FIGURAS Y FLOTANTES Paco Villegas
(a) Ventana principal (b) Dibujar con Kmplot
Figura 4.5: KMplot
Guardamos el archivo y despus lo imprimimos seleccionando Imprimir en archivo Postscript.
Figura 4.6: Imprimir desde Kmplot
Guardamos el fichero con el nombre rectas.ps.
Volvemos al documento de LYX e insertamos el grfico que acabamos de crear. Lo hacemos conInsertarImagen o con el botn correspondiente de la barra de herramientas. En la ventana que seabre pinchamos en Examinar para seleccionar el archivo rectas.ps con su ruta adecuada. Aceptamosdejando los valores por defecto y visualizamos el documento para ver el resultado.
Veremos que el grfico es enorme. Volvemos al documento para ajustar el tamao. Pulsando conel ratn sobre la imagen se vuelve a abrir la ventana anterior. En Salida Ancho ponemos 5 cm(por defecto toma 100 Escala %, cambiamos 100 por 5 y escala por cm). Aceptamos y volvemosa comprobar el resultado final.
CEP Crdoba - 2004 LYX - 29
-
CAPTULO 4. TABLAS, FIGURAS Y FLOTANTES Paco Villegas
, - .0/1 2 3 . 4 576 . 2 -#8 2#8 9 : ; < 4 = 9 > 9 5 90?@#8 2#2 < 2 5 A 4 . 1 - 3 4#8 2B9 1 C . 2 5 90?@
D < 2FE6
D < 2#G6 HI J7K LNMOJ7K L#P
HI J7K LNMOJ7K L#P
Q DSRTQ
Q DSRTQ
Q DURVQXW 1
Q DURVQXW 1
A ; @ W 9 4 @ 2 576
Y7Z E [ R \ ] E ^ Q
_
Z E [ R \ ] E
I `
a7Z E [ R E
I
Q
9 Z E [ R
I `
] E
I
Q
LI b I
Q ^cQ ^
b
E
I b
I
Q
^cQ
^
b
G
Figura 4.7: Rectas sin recortar
El tamao del grfico ya est bien, pero en la parte superior aparece la solucin al ejercicio. Pararecortar esta zona volvemos a pinchar sobre la imagen. En la pestaa Caja externa pulsamos el botnRecortar a los lmites de la caja y ajustamos los valoresde X e Y. Comprobamos si el resultado ya essatisfactorio.
Vamos a ampliar un poco la prctica anterior y a ponerle el ttulo Funciones Afines a la figura.
d
e f e g h g h f i
e f
e g
h g
h f
j
Figura 4.9: Funciones afines
CEP Crdoba - 2004 LYX - 30
-
CAPTULO 4. TABLAS, FIGURAS Y FLOTANTES Paco Villegas
(a) Medidas originales (b) Medidas recortadas
Figura 4.8: Recorte de figuras
Aprovecharemos el documento y el grfico de la prctica anterior. Nos situamos al lado de la figuray en la barra de men seleccionamos Insertar Flotantes Figura, nos aparece un recuadro rojo conel texto Figure#:, aqu escribiremos Funciones afines. Para que aparezca debajo de la figuratenemos que situar el cursor detrs de Figure#: y pulsar Intro. Ya solo nos queda insertar la figuracortando y pegando la imagen que ya tenamos (para no repetir todo el proceso de la prctica anterior,si fuera una figura distinta tendriamos que seleccionar ahora InsertarImagen).Ver el resultado en DVI. Observaremos que el grfico aparece al principio de la pgina.
Para conseguir situarlo en el lugar que queremos tenemos que pulsar con el botn derecho del ratnsobre el recuadro gris de otante:Figura y marcar el botn Aqu denitivamente! de la ventanaUbicacin.
Volver a comprobar el resultado
4.2. TablasCon InsertarTabla tendremos una tabla en el lugar en que situemos el cursor. Tambin podemoshacerlo pulsando sobre el botn de la barra de herramientas. Si estamos dentro de la tabla pode-mos editarla y cambiar su apariencia pulsando el botn derecho del ratn o desde la barra de menen Editar Tabla.
CEP Crdoba - 2004 LYX - 31
-
CAPTULO 4. TABLAS, FIGURAS Y FLOTANTES Paco Villegas
(a) Insertar (b) Editar
Figura 4.10: Tablas
Si optamos por girar 90o (la tabla o determinadas celdas) no lo veremos en pantalla, ni tampoco conVer DVI, para ver el resultado tendremos que seleccionar VerPostscript.Si queremos que nuestras tablas lleven una leyenda y estn numeradas tendremos que elegir, comoen el caso de figuras flotantes (ver 4.1.2 en la pgina 27), InsertarFlotantesTabla.
Nada mejor que un ejemplo para ver cmo trabajar con ellas.
Prctica 4Insertar en el documento el texto que sigue:
Ejercicio: Interpreta la tabla siguiente y contesta las cuestiones.
Ao1990 1991 1992
Personas que nos visi-taron 52.044.056 53.491.014 55.320.000
Por carretera 59,55 % 61,07 % 59,81 %Por aeropuerto 32,16 % 31,18 % 32,83 %Por ferrocarril 4,85 % 4,46 % 4,30 %Por puerto martimo 3,44 % 3,28 % 3,06 %
1. En qu ao vinieron ms personas por avin? Puedes saberlo sin hacer clculos?
2. Cuntas personas llegaron por carretera en el ao 1990? Cuntas llegaron por avin?
3. Entre los porcentajes correspondientes al ao 1991, est equivocado el que se refiere a las personasque llegaron en barco. Cmo puedes comprobarlo? Cul es el porcentaje real?
Pistas:
Para insertar la tabla seleccionamos el icono de la barra de men y nos aparecer una ventana dondedeterminar el no de filas y columnas. Nosotros vamos a optar por 7 filas y 4 columnas. Para movernospor la tabla, como es usual, usamos tabulador o flechas del teclado. Para que la tabla aparezca centrada enFormato Prrafo seleccionamos Alineacin centro y Aceptar
CEP Crdoba - 2004 LYX - 32
-
CAPTULO 4. TABLAS, FIGURAS Y FLOTANTES Paco Villegas
1. En la primera fila (antes de insertar el texto) seleccionamos las tres ltimas celdas, pulsamos el botnderecho del ratn y en la ventana que se abre seleccionamos la pestaa Celda y marcamos el botnMulticolumna. Cerramos y escribimos el texto.
2. En LYX no podemos introducir saltos de lnea en una celda, la columna se adeca al ancho del texto.Para conseguir varias lneas en la 1a columna nos situamos en cualquier celda de ella, pulsamos elbotn derecho del ratn y de nuevo en la pestaa Celda marcamos Multicolumna y en Ancho joponemos 3.5cm (escribimos la cantidad y la unidad la seleccionamos de la lista desplegable que seabre al pinchar sobre el botn in) y Alineacin V. centro.
3. Seleccionamos todas las celdas y desde EdicinTabla marcamos Alineacin vertical centro.4. Ahora queremos eliminar algunos bordes4. Seleccionamos la primera celda, pulsamos el botn dere-
cho del ratn y en Celda marcamos Multicolumna y quitamos los bordes. Hacemos lo mismo conla segunda celda de la primera columna.
Prctica 5Conseguir una tabla como la que se muestra a continuacin:
Cuadro 4.1: Ejemplo de tablaAo 1984 (en %) Exportaciones ImportacionesAlimentos, bebidas y tabaco 16,46 5,79Materias primas 4,02 10,24Combustibles y lubricantes 11,06 6,24Productos qumicos 5,68 15,94Manufacturas 27,72 40,13Maquinaria y materiales pa-ra el transporte
35,06 21,66
FUENTE: Papeles de Economa Espaola, 1985
Pistas
Para construir la tabla 4.1 hemos seguido los siguientes pasos:
1. Seleccionamos el icono de la barra de men y nos aparecer una ventana donde determinar el no defilas y columnas. Nosotros vamos a optar por 8 filas y 3 columnas. Para movernos por la tabla, comoes usual, usamos tabulador o flechas del teclado.
2. Para conseguir varias lneas en la 1a columna nos situamos en cualquier celda de ella, pulsamos elbotn derecho del ratn y ponemos un ancho de columna fijo (en este caso de 4cm).
3. Seleccionamos todas las celdas con datos numricos y desde EdicinTabla marcamos Alineacinhorizontal derecha.
4. En la ltima fila (antes de insertar el texto) seleccionamos todas las celdas y optamos por Multico-lumna. Escribimos el texto y cambiamos el estilo de fuente.
4En LYX la forma en que se pintan los bordes es la siguiente:para las celdas de la columna situada ms a la derecha
celdas de la fila inferior y superior
todas las celdasPor esto la fila superior aparece por defecto con una lnea doble. Si en una celda queremos modificar algn borde que no est
predeterminado tendremos que marcar la opcin Multicolumna para esa celda.
CEP Crdoba - 2004 LYX - 33
-
CAPTULO 4. TABLAS, FIGURAS Y FLOTANTES Paco Villegas
5. Ahora queremos eliminar algunos bordes. Seleccionamos las filas 2 a 6, pulsamos el botn derechodel ratn y en Tabla marcamos quitar bordes, veremos que desaparecen todos los bordes de esasfilas. Como queremos una lnea doble separando la 1a fila, nos situamos en la fila 2, volvemos a abrirla ventana de la tabla y en la pestaa Columna/Fila activamos Bordes Arriba.
Nota: Recordad que, como siempre, lo que aparece en pantalla no es el resultado real, hay que verloen DVI o PostScript.
4.2.1. Perfeccionando las tablas: paquete multirowSeleccionando Multicolumna podemos agrupar varias columnas en una sola, pero LYX no tiene una op-
cin similar para las filas. Para esto necesitamos usar el paquete de LATEX multirow. En FormatoPrembulointroducimos este paquete con:
\usepackage{multirow}aceptamos y cerramos. Cuando queramos usar esta opcin solo tenemos que situarnos en la primera
fila de las que vayamos a agrupar5, insertar un recuadro ERT y escribir\multirow{Nmero}{Ancho}[Ajuste]{Texto} donde
Nmero no de filas que queremos agrupar
Ancho ancho de la columna
Ajuste es optativo, si es positivo sube el texto y si es negativo lo baja (la longitud que especifiquemos)
Texto texto que queremos escribir
4.3. Ms sobre flotantes.
4.3.1. Figura FloatfltNos permite que una figura o una tabla aparezca rodeada de texto. Puede ser de utilidad cuando tenemos
figuras o tablas pequeas. De todas formas no es un entorno demasiado estable, por lo que se debera usarcon precaucin.
Cuando desde la barra de men optamos por InsertarFlotantesFigura Floatt, nos aparece
Funciona como una figura flotante, pero al situarnos sobre envoltorio:Figura y pulsar con el botnderecho del ratn se abre una ventana donde podemos modificar las opciones del envoltorio.
Figura 4.11: Propiedades de figuras oatt
El Ancho por defecto es 50 % de la columna (es decir, en caso de un documento a una columna elflotante ocupara la mitad de la anchura de una lnea de texto). Podemos modificar el procentaje y la unidadde longitud a nuestro gusto.
5El resto las dejaremos vacas. El texto aparecer centrado verticalmente en el espacio de estas filas en el documento final (no loveremos en pantalla).
CEP Crdoba - 2004 LYX - 34
-
CAPTULO 4. TABLAS, FIGURAS Y FLOTANTES Paco Villegas
En cuanto a la Ubicacin, si nos situamos con el puntero del ratn veremos que aparece una explicacinde cada una.
Una vez que hemos insertado la figura o tabla que nos interesa, salimos del recuadro rojo y escribimosel texto. Aunque en pantalla no se refleje, en el documento final este flotante aparecer con texto a su lado.Nada mejor que un ejemplo para ver de qu va:'
&
$
%
Aclararemos en primer lugar qu es el Software Libre, ...* "Software Libre" se refiere a la libertad de los usuarios de ejecutar, copiar, distribuir, estudiar,cambiar y mejorar el software.* [1a libertad ] La libertad de ejecutar el programa, con cualquierpropsito.* [2a libertad ] La libertad de estudiar cmo funciona el programa,y adaptarlo a sus necesidades. (El acceso al cdigo fuente es unaprecondicin para esto)* [3a libertad ] La libertad de distribuir copias de manera que se puedecompartir con los dems.* [4a libertad ] La libertad de mejorar el programa, y liberar las me-joras al pblico de tal manera que toda la comunidad se beneficia dela colaboracin. (El acceso al cdigo fuente es una precondicin paraesto.) (El rigor de los que hablan de Linux, HISPALINUX 2003)
CEP Crdoba - 2004 LYX - 35
-
Captulo 5
Dando formato nal al documento
5.1. Encabezados y piesLYX pone una cabecera y un pie en cada una de las pginas. Para ver el tipo de pgina por defecto de
cada documento se puede consultar el apartado 2.1.1 en la pgina 10.
Si el ttulo va en una pgina aparte, sta no tiene encabezados ni pies (empty)
Las pginas de comienzo de un ndice, parte o captulo no tienen encabezados (plain)
5.1.1. FancyEl paquete fancyhdr (est ya cargado por defecto) nos permite personalizar los encabezados y pies de
pgina. Este paquete proporciona gran versatilidad a la hora de controlar la apariencia de encabezados ypies de pgina. Vamos a explicar solo lo fundamental, si queris ampliar ms se puede consultar cualquiermanual de LATEX y la documentacin del paquete [5]
Con este paquete los encabezados y pies constan de tres partes: izquierda, central y derecha. Paraespecificar estas partes se usan los comandos
\fancyhead[Selectores]{Cabecera}\fancyfoot[Selectores]{Pie}Los argumentos Cabecera y Pie se corresponden con los textos que queramos incluir en ellos.En Selectores (opcionales) tenemos los siguientes argumentos:
Selectores de pgina: si el documento es a una cara no hay que usarlos
E (even) pgina a izquierda (pares)O (odd) pgina a derecha (impares)
Selectores de campo
L (left) parte izquerdaC (center) parte centralR (right) parte derecha
Los valores que el paquete fancy asigna por defecto son1:
\fancyhead[LE,RO]{\slshape \rightmark} encabezado con no y nombre de seccin (en las clases booky report) o subseccin (clase article) a la izquierda en las pginas a izquierda y a la derecha en laspginas a derecha2
1Para un documento a dos caras, si es a una cara se ignoran LE y RE2el comando \slshape hace que el texto sea inclinado, \rightmark se encarga de poner el nombre adecuado de seccin o
subseccin.
36
-
CAPTULO 5. DANDO FORMATO FINAL AL DOCUMENTO Paco Villegas
\fancyhead[LO,RE]{\slshape \leftmark} encabezado con el no y nombre de captulo (book y report) oseccin (article) a la izquierda en las pginas a derecha y a la derecha en las pginas a izquierda
\fancyfoot[C]{\thepage} pie con el no de pgina centrado
\headrulewidht{0.4pt} dibuja una lnea de 0.4pt de grosor bajo el encabezado
\footrulewidht{0pt} ninguna lnea en el pie
A continuacin tenis un ejemplo de cmo usar el estilo de pgina fancy. Lo primero que tenemos quehacer es irnos al men Formato y abrir Prembulo. Ahora escribimos:
1. \fancyhf{}, con este comando eliminamos todas las asignaciones predeterminadas de los campos.
2. Como nuestro documento es a una cara no tenemos que usar selectores de pgina, solo los de campo
\fancyhead[R]{P\{a}gina \thepage}3, para que ponga Pgina+no a la derecha\fancyhead[L]{\leftmark}, ttulo de seccin a la izquierda\fancyfoot[R]{nuestro nombre}, nombre a la derecha\fancyfoot[L]{\slshape IES ...}, nombre de nuestro centro en letra inclinada a la iz-quierda del pie
3. \renewcommand{\footrulewidth}{0.3pt}, para obtener una lnea en la parte inferior\renewcommand{\headrulewidth}{0.6pt}, lnea ms gruesa en el encabezado
5.2. ndicesLYX genera de forma automtica una serie de ndices y nos permite insertarlos donde deseemos. Lgi-
camente los lugares normales sern al principio y/o al final del documento.Insertar un ndice es muy fcil solo tenemos que situar el cursor en el lugar deseado y despus se-
leccionar InsertarListas e ndices, en el men escogeremos el que nos interese. Aparece entonces unrecuadro gris, si pulsamos sobre l se abre una ventana que nos muestra su contenido (tambin accesibledesde el men Navegar).
Recordad que para poder generar el ndice general hemos tenido que usar entornos numerados (nolos que van seguidos de *)
Para cambiar la profundidad del ndice general (por defecto aparecen tres niveles) ver el aparta-do 2.2 en la pgina 13
Solo podremos generar ndices de figuras y tablas si hemos usado flotantes
Si algn ttulo es demasiado largo y no nos gusta como queda en el ndice (o da problemas enlos encabezados) podemos solucionarlo con InsertarTtulo breve. Nos permite poner un ttulooptativo que slo aparecer en el ndice y en los encabezados o pies de pgina (segn el estilo depgina elegido)
5.2.1. ndice alfabticoEn los ndices anteriores nosotros no tenamos que preocuparnos de insertar ningun tipo de entradas,
pero si deseamos generar un ndice terminolgico tendremos que insertar una entrada para cada uno de lostrminos que queremos que aparezcan. Lo hacemos seleccionando InsertarEntrada de ndice despusde la palabra que queremos incluir4. En la ventana que se abre hay un campo para Palabra clave, podemos
3No podemos poner los acentos directamente desde el teclado, el cdigo para hacerlo es \{letra}4Es importante que la entrada vaya justo despus (sin ningn espacio en blanco) de la palabra que queremos, si no podra quedar
la palabra en una pgina y la entrada en la siguiente.
CEP Crdoba - 2004 LYX - 37
-
CAPTULO 5. DANDO FORMATO FINAL AL DOCUMENTO Paco Villegas
dejar la que aparece o cambiarla. Esta palabra es la que luego se incluir en el ndice. LYX lo generarordenando los trminos alfabticamente.
Una aclaracin en cuanto a la ordenacin alfabtica. El orden que se sigue es: smbolos, nmeros yletras (si hay dos palabras iguales primero van las maysculas). El inconveniente es que los acentos setoman como un smbolo. Para una ordenacin correcta de las palabras acentuadas en el campo Palabraclave tenemos que introducir la palabra sin acentuar y la acentuada separadas por @ (ej: optimo@ptimo),de esta forma ordena segn la primera palabra y escribe en el ndice la segunda.
Podemos generar hasta tres niveles de entradas en el ndice alfabtico. Para esto en Palabra claveescribiremos Entrada!Subentrada!Subsubentrada.
5.2.2. Cambiar el nombre a los ndicesPor defecto el nombre de los ndices es ndice de figuras, ndice de cuadros e ndice alfabtico. Pode-
mos cambiar estos nombres a nuestra conveniencia renombrando los comandos que los determinan. Estoscomandos son:
\contentsname para el ndice general
\listfigurename para el ndice de figuras
\listtablename para el ndice de cuadros
\indexname para el ndice alfabtico
Por ejemplo, si queremos cambiar ndice de cuadros por ndice de tablas solo tenemos que insertar unrecuadro ERT5 donde escribiremos
\renewcommand\listtablename{ndice de tablas}cerramos el texto LATEX y a continuacin InsertarListas e ndicesList of tables.
5.3. ApndicesPara insertar un apndice debemos irnos al final del documento (como indica su nombre) y en el men
Formato seleccionar Comenzar Apndice aqu. Despus tendremos que optar por Captulo (en la clasebook) o Seccin (article) para el ttulo del apndice. Los apndices van precedidos de una letra mayscula.Podemos insertar los que deseemos simplemente aadiendo captulos (o secciones) en el apndice quehemos creado.
5.4. Para ampliarPrctica 6
1. Cambiar las etiquetas en el entorno VietaLa numeracin que usa LYX por defecto para el entorno Vieta (enumeracin) es No rabe, letraminscula, no romano y letra mayscula.
Los vamos a cambiar para obtener letra mayscula, letra minscula, no rabe y no romano. Nosvamos a Formato Prembulo e introducimos6:
\renewcommand{\labelenumi}{\Alph{enumi}.}\renewcommand{\labelenumii}{\alph{enumii}.}\renewcommand{\labelenumiii}{\arabic{enumiii}.}\renewcommand{\labelenumiv}{\roman{enumiv}.}
5Si hemos seleccionado idioma espaol e insertamos el comando en el prembulo ser ignorado y no tendr efecto.6Si estamos trabajando con el idioma espaol seleccionado tendremos que introducir los comandos en el documento, adems
usaremos \Roman en vez de \roman.
CEP Crdoba - 2004 LYX - 38
-
CAPTULO 5. DANDO FORMATO FINAL AL DOCUMENTO Paco Villegas
Escribir una lista numerada y comprobar el resultado.
2. Personalizar los encabezados y pies de pginaA continuacin tenis un ejemplo de cmo usar el estilo de pgina fancy. Lo primero que tenemosque hacer es irnos al men Formato y abrir Prembulo. Ahora escribimos en el Prembulo loscomandos (al lado de cada uno tenis una explicacin de la salida que producir en el documento)
a) \fancyhf{}, con este comando eliminamos todas las asignaciones predeterminadas de loscampos.
b) Para personalizar los campos de la cabecera:\fancyhead[R]{P\{a}gina \thepage}7, para que ponga Pgina+no a la derecha\fancyhead[L]{\leftmark}, ttulo de seccin a la izquierda
c) Para los campos del pie:\fancyfoot[R]{nuestro nombre}, nombre a la derecha\fancyfoot[L]{\slshape IES ...}, nombre de nuestro centro en letra inclinada ala izquierda del pie
d) \renewcommand{\footrulewidth}{0.3pt}, para obtener una lnea en la parte infe-rior\renewcommand{\headrulewidth}{0.6pt}, lnea ms gruesa en el encabezado
Prctica 7Prctica sobre ndices. Para terminar con las cuestiones generales de LYX vamos a ver cmo insertarndices.
Antes de crear el ndice vamos a retocar un poco el documento:
El ttulo que tenamos la vamos a poner como seccin, solo hay que situarse en l y seleccionarSeccin en la ventana de entorno. Introducimos tambin una seccin de nombre Tablas y otra denombre Figuras antes de las prcticas correspondientes.
Introducimos un nuevo ttulo que va a ser Curso LYX (para conseguir LYX tenemos que escribir LyX)
Despus del ttulo pulsamos Intro y seleccionamos InsertarListas e ndices Indice General.Volvemos a pulsar Intro y ahora InsertarListas e ndicesList of Figures. Aparecern dosrecuadros grises, al pulsar sobre ellos con el ratn veremos su contenido.
Ver el resultado final en DVI
7No podemos poner los acentos directamente desde el teclado, el cdigo para hacerlo es \{letra}
CEP Crdoba - 2004 LYX - 39
-
CAPTULO 5. DANDO FORMATO FINAL AL DOCUMENTO Paco Villegas
Prctica de ampliacinPrctica 8Vamos a comenzar a utilizar LYX. Tenemos que obtener un documento como el que sigue:
Matemticas con LYX1 Programacin
1. Geometra en el plano
a) Objetivos
Definir la pendiente de una recta
b) Procedimientos y actividadesUtilizacin de las pendientes para: Escribir la ecuacin de la recta Hallar el ngulo entre dos rectas
2 IntroduccinEn esta unidad vamos a ver que cualquier recta en el plano puede describirse por una ecuacin del tipo
Ax + By + C = 0, as como otros modos de expresar una recta en forma de ecuacin.La pendiente de una recta no vertical es el nmero de unidades que sta se desplaza verticalmente por
cada unidad de desplazamiento horizontal de izquierda a derecha.Vamos a ver tambin la Ecuacin punto-pendiente
3 Figuras y tablas3.1 Figuras
Figura 5.1: Subfiguras
(a) Libro (b) Tux
3.2 Tablas
Ejercicio: Las notas de un examen de matemticas8 estn recogidas en la tabla:
Intervalos Frecuencia]0,4] 2]4,6] 6]6,8] 8]8,10] 4
8De 3o de ESO
CEP Crdoba - 2004 LYX - 40
-
CAPTULO 5. DANDO FORMATO FINAL AL DOCUMENTO Paco Villegas
1. Construye la tabla de frecuencias
2. Halla la media y la desviacin tpica
Como se puede apreciar en la figura 5.1 en la pgina anterior tenemos a la mascota Tux.
Indicaciones para realizar la prctica
Lo primero que vamos a hacer es abrir un documento. Para esto nos situamos en ArchivoNuevo ylisto, ya tenemos el archivo.
El segundo paso es seleccionar el formato de documento que deseamos. Nos vamos a FormatoDocumentoy se nos abrir una ventana en la que optaremos por la clase article, idioma espaol, codificacinlatin1. Adems en la pestaa Papel elegimos A4.
Antes de salir marcamos la casilla Guardar como predeterminados del documento.Continuamos con nuestro documento. Lo primero que vamos a escribir es el ttulo. En la ventana de
entorno de la barra de herramientas seleccionamos Ttulo, veremos que el cursor se sita en el centro de lalnea. Escribimos el ttulo: Matemticas con LYX. Para obtener LYX tenemos que escribir LyX
Para el texto en negrita lo seleccionamos y en Formato marcamos la casilla Negrita.
Para el texto en cursiva lo seleccionamos y en la barra de herramientas pulsamos sobre el botn conel signo de admiracin.
Para el tipo de letra de Ecuacin punto-pendiente nos vamos a Formato Caracteres... y optamos enFamilia por Sans Serif y en tamao Grande9
Para incluir en ella la figura 5.1 seguiremos los siguientes pasos:
1. En la barra de men seleccionamos InsertarFlotantesFigura2. Detrs de Figure# escribimos un nombre para la figura. Despus en la barra de men seleccio-
namos InsertarEtiqueta y Aceptar en la ventana que se abre. Esta etiqueta nos servir parafuturas referencias.
3. Pulsamos Intro y despus InsertarImagen. En la ventana que se abre:a) pulsamos sobre Examinar para seleccionar la imagen (est en
/usr/share/AbiSuite-2.0/clipart/book.png).b) Cambiamos el tamao de la imagen a 15 line %c) en la pestaa Extra marcamos la opcin Subgura y escribimos el nombre que deseemos
4. Volvemos a repetir los pasos del apartado 3 pero ahora la imagen es tux_bordelais.png(con la misma ruta que antes)
5. Las imgenes quedan muy juntas, as que nos situamos con el cursor entre las dos e in-sertamos varios espacios con Ctrl+barra espaciadora. Para que aparezcan centradas enFormatoPrrafoAlineacin Centro.
6. Para fijar la posicin del flotante nos situamos sobre el recuadro gris otante:Figura, pulsamosel botn derecho del ratn y optamos por Alternativas: Aqu denitivamente
9Aqu los tamaos no vienen en puntos sino que son relativos: pequea, grande, enorme ...
CEP Crdoba - 2004 LYX - 41
-
CAPTULO 5. DANDO FORMATO FINAL AL DOCUMENTO Paco Villegas
La nota al pie se inserta pulsando sobre , aparece un recuadro en el que escribiremos el texto dela nota. Pinchando en el recuadro gris se puede abrir o cerrar.
Para insertar la tabla pulsamos seleccionamos InsertarTabla y, en la ventana que aparece, optamospor 2 filas y 6 columnas. La tabla centrada se consigue desde FormatoPrrafoAlineacinCentro.
Antes de la ltima lnea hemos insertado un espacio vertical de 3cm. Lo hacemos desde Forma-toPrrafo y en el recuadro Debajo Espacio vertical seleccionamos Longitud y ponemos 3cm.En la ltima lnea hemos insertado una referencia cruzada. Se consigue desde el men InsertarReferenciacruzada (estando situados con el cursor en el punto en que queremos insertar la referencia) . En laventana que se abre seleccionamos la etiqueta (solo tenemos una disponible) y despus el formatopara la referencia, en este caso Estndar+Pgina de texto.
CEP Crdoba - 2004 LYX - 42
-
Parte II
Matemticas
43
-
Captulo 6
Modo matemtico
Si en algo destaca LYX es en la edicin de textos matemticos, permite usar toda la potencia de LATEXsin conocer LATEX. Aquellos que lo conozcan podrn usar comandos de LATEX cuando lo deseen, para ello,si estamos dentro de una frmula solo tenemos que escribir los comandos directamente (nos mostrar untexto rojo); si estamos fuera del modo matemtico para insertar cdigo LATEX podemos pulsar Ctrl+l, pulsaren la barra de men en el recuadro o desde InsertarTEX.
Para entrar en modo matemtico podemos hacerlo con el botn de la barra de men, desde el menInsertar Ecuacin o con las combinaciones de teclas Alt+m m, Alt+c m o Ctrl+m.
Figura 6.1: Inicio de modo matemtico
Vamos a comenzar comentando el panel de ecuaciones. En Insertar Ecuacin Panel de ecua-ciones se abre un panel donde podemos seleccionar distintas funciones, operaciones y smbolos matem-ticos. Tambin se puede abrir el panel escribiendo en el minibuffer math-panel
Figura 6.2: Panel de Ecuaciones
44
-
CAPTULO 6. MODO MATEMTICO Paco Villegas
6.1. Ecuaciones en lnea o en modo presentacinA la hora de escribir una frmula nos puede interesar hacerlo en la misma lnea que el texto (por
ejemplo: ax2 + bx + c = 0), o escribirla en una lnea aparte 1
2x + 5x2 + 3
El primer caso lo conseguiemos con InsertarEcuacin En-Linea, con el botn de frmulasdel men o con InsertarEcuacin Panel de ecuaciones.El segundo ejemplo con InsertarEcuacinPresentacin o InsertarEcuacinPanel deecuaciones .
La diferencia entre ambos estilos est en el tamao que adoptan los smbolos y en la situacin de subndicesy superndices en algunas funciones matemticas. Por ejemplo, lmx0 sen xx = 1 est escrito como unaecuacin en lnea, mientras que en modo presentacin obtendramos
lmx0
sen xx
= 1
! Si intentamos introducir un espacio dentro de la frmula salimos del modo matemtico. Podemosinsertar los espacios de separacin con Ctrl+barra espaciadora (este espacio corresponde a la se-paracin normal entre palabras) o desde el panel de frmulas seleccionndolos en , se abrir laventana
Figura 6.3: Espacios de ecuaciones
Qu significa eso de espacio Quadratn, quadratn doble y dems? Vamos a explicar un poco qusignifican estos espacios que aparecen en el panel de frmulas. En la tabla que sigue tenis lasequivalencias entre las rdenes LYX y los comandos LATEX y el espacio a que corresponden (debajode Espacio estn los smbolos de referencia escritos sin dejar ningn espacio entre ellos)
Cuadro 6.1: Espacios en las frmulas
LYX LATEX Espacio LYX LATEX Espacioyx yx
Negativo \! yx Medio \: y xNeg. medio \negmedspace yx Grueso \; y xNeg. grueso \negthickspace yx Quadratn \quad y xFino \, y x 2Quadratn \qquad y x
1El comando LATEX para escribir una fraccin es \frac y para una raz cuadrada \sqrt. Para los subndices y superndicespodemos usar _ o ^ respectivamente (despus hay que pulsar la barra espaciadora y nos aparecer el recuadro correspondiente)
CEP Crdoba - 2004 LYX - 45
-
CAPTULO 6. MODO MATEMTICO Paco Villegas
Prctica 9Vamos a comenzar ya con textos matemticos. Vamos a escribir
kml nporqtsuorvBwmxty{z}|ty~msu|tw
0BBmF
ax2 + bx + c = 0, a 6= 0.
b2 4ac 0, XBmXBBt
x1 =b +
b2 4ac
2a, x2 =
b
b2 4ac2a
El resultado final lo guardaremos con el nombre segundo-grado.lyxComenzaremos creando una seccin de nombre Ecuaciones de 2o grado. Pulsamos Intro y continua-
mos escribiendo lo siguiente:Sea la ecuacin de segundo grado
ax2 + bx + c = 0, a 6= 0.
Si b2 4ac 0, las races de esta ecuacin vienen dadas por
x1 =b +b2 4ac
2a, x2 =
bb2 4ac2a
Las frmulas centradas y en lnea aparte las conseguimos con Insertar Ecuacin Presentacin,nos aparece un recuadro rojo con otro azul dentro donde escribiremos la frmula (veremos el texto en azul).Notad que aunque en los apuntes no se vean los espacios, hay que escribirlos, de esa forma, nosotros enrealidad escribimos:
Para las fracciones, races, etc abrimos el Panel de ecuaciones y solo con pinchar con el ratn losvamos insertando.Si intentamos introducir un espacio dentro de la frmula salimos del modo matemtico.Para escribir las dos ecuaciones insertamos los espacios de separacin con Ctrl+barra espaciadora (esteespacio corresponde a la separacin normal entre palabras) o desde el panel de frmulas seleccionndolos
en .
6.1.1. Opcin fleqnCuando escribimos una frmula en modo presentacin nos aparece en una lnea aparte y centrada. Si
nos interesa que las frmulas aparezcan situadas a la izquierda y sangradas2 tendremos que ir a FormatoDocumento y en la pestaa Documento en Opciones extras, escribir eqn3.
2Afectara a todas las frmulas que escribamos en modo Presentacin en el documento3Para introducir varias opciones solo hay que separarlas por comas.
CEP Crdoba - 2004 LYX - 46
-
CAPTULO 6. MODO MATEMTICO Paco Villegas
Figura 6.4: Formato fleqn para ecuaciones
En la pantalla no notaremos ningn cambio, para ver el resultado tendremos que visualizar el DVI, pdfo Postscript.
Prctica 10Poner la opcin eqn en nuestro documento y observar el cambio que se produce visualizando el DVI.Despus volver a deshacer el cambio quitando esa opcin.
6.2. Races, lmites, integrales ...
6.2.1. Races n-simasYa hemos visto que desde el panel de frmulas podemos insertar races cuadradas, pero cmo escribi-
mos races de ndice distinto de 2?. Siempre queda el recurso de escribirlas como potencias de exponentefraccionario, pero en muchas ocasiones no nos interesar esta solucin. Veamos qu podemos hacer.
Pulsamos las teclas Alt+M y despus r
En el mini-buffer escribimos math-insert \root
Escribiendo \root dentro del modo matemtico.
En todos los casos nos aparece , solo tenemos que situarnos sobre los recuadros azules y escribir elndice y el radicando.
6.2.2. Integrales y sumatoriosPara incluir integrales o sumatorios lo podemos hacer directamente desde el panel de ecuaciones4. Los
lmites superior y/o inferior los introducimos con superndices y subndices.Ya hemos comentado en 6.1 que el tamao de los smbolos y as como la posicin de sus lmites
vara segn se trate de una ecuacin en lnea o en modo presentacin5.
4Los respectivos comandos LATEX son \int y \sum5Podemos cambiar el tamao de estos lmites con el botn del panel de frmulas.
CEP Crdoba - 2004 LYX - 47
-
CAPTULO 6. MODO MATEMTICO Paco Villegas
Una nota: cuando estamos escribiendo no veremos la diferencia en el tamao de los smbolos entre losdos tipos de ecuaciones. Para verla hay que visualizar el documento.
Prctica 11
1er mUNNS
N
T T O
B lmx1
x2 3x + 2
x2 2x + 1
lmx0
(cos x)1/sen2 x
lmx0
x2+1
x + 21
x + x
# OTNVBS TTF N
x = x senx + cos x
S T { F
[pi, pi]
# c
f : R RBB
x 6= 2c
f(x) =4x2 + 3x 9
3
(x + 2)3
B
FX S T FBN X F SB T F X#V
#O B
f
B
6
2f(x)dx
BB 6
2
f(x)dx
N
62
f(x)dx
ST SS TO B B# BV X BB
2 =
ni=1
fi (xi x)2 =
ni=1
fi x2
i x2
N u c
! #"$% &ct'("t){*NNF)+ -,/.021
+3
15476
478/9;:=0? @BA+CEDFC
G
? 47H
6
Pistas:
Para obtener la lnea de puntos usamos el comando de LATEX \dotfill. La lnea horizontal se obtienedesde FormatoPrrafo marcando el botn Lnea.
CEP Crdoba - 2004 LYX - 48
-
CAPTULO 6. MODO MATEMTICO Paco Villegas
Para conseguir que en las ecuaciones en lnea la posicin de los lmites y el tamao de las fraccionessea igual que en ecuaciones en modo presentacin, una vez que hemos entrado en modo matemtico,escribimos \displaystyle{} (como estamos en modo matemtico podemos escribir comandos deLATEX sin tener que hacerlo dentro de un recuadro ERT) y la frmula entre las llaves.
En el ejercicio de integrales est escrita de tres formas distintas:
La primera est como una ecuacin en lnea sin ms.
La segunda en modo presentacin, entramos en l con CTRL++MLa ltima es una ecuacin en lnea en la que hemos cambiado el tipo de lmites desde EdicinEcuacinCambiartipo de LmitesPresentacin
En cuanto a la ltima frase: es una cita y la fuente es versalita (se puede seleccionar desde la barra deherramientas).
6.3. Euros y periodosPara escribir una frmula como la que sigue2123
999= 2,
I
125
necesitamos cargar dos paquetes en el prembulo:
el paquetemarvosym para poder escribir el smbolo del euro. En el prembulo ponemos\usepackage{marvosym}.Para escribir el smbolo usamos \EUR, pero tenemos que hacerlo fuera del modo matemtico6.
el paquete yhmath para el periodo. Despus escribimos \usepackage{yhmath} en el prem-bulo. Para el periodo escribimos \wideparen{periodo}7
adems para conseguir el tamao adecuado en la fraccin escribimos el comando\displaystylecuando estamos en modo matemtico y despus \frac para la fraccin.
! El paquete yhmath no se encuentra entre los que trae LATEX por defecto, as que vamos a ver cmopodemos instalarlo.
Lo bajamos de http://www.ctan.org/, se pulsa sobre search y se busca el fichero en la ventana
graficos/textos/ctan-buscar.png not found!graficos/textos/ctan-yhmath-1.png not found!
Tenemos que bajarnos los ficheros yhmath.dtx e yhmath.ins que pondremos en un directoriocreado para eso
(mkdir yhmath). Una vez bajados y dentro del directorio ejecutaremos8
$ cd yhmath$ latex yhmath.ins
6O si estamos en modo matemtico con texto normal.7Para que funcione correctamente con el idioma espaol seleccionado debemos optar por codificacin latin18Una descripcin completa del proceso se puede consultar enhttp://www.ctan.org/installationadvice/
CEP Crdoba - 2004 LYX - 49
-
CAPTULO 6. MODO MATEMTICO Paco Villegas
Se crearn una serie de ficheros:
$ ls -c1yhbigacc.mfyhbigdel.mfyhmath.logOMXyhex.fdyhcmex10.mfyhmath.drvyhmathex.mfyhmath.styyhmath.dtxyhmath.insyhmath.ps
El ltimo es un fichero PostScript de 5 folios con la documentacin sobre el uso del programa. Creemoslos directorios de destino9
# mkdir /usr/share/texmf/tex/latex/yhmath# mkdir /usr/share/texmf/fonts/source/public/yhmath
Copiamos los ficheros que se han creado en estos directorios10
# cp * /usr/share/texmf/tex/latex/yhmath/# cp * /usr/share/texmf/fonts/source/public/yhmath/
Por ltimo ejecutemos
#texhash
para que LATEX reconozca que est instalado.
6.4. Usando las matricesEscribir una matriz o un determinante es muy sencillo. Desde el panel de ecuaciones eligiremos en
primer lugar el tipo de delimitadores (icono ) que queramos (hay que marcar la casilla de mantener los
dos iguales) y despus pulsaremos sobre el recuadro
(a) Tipos de delimitadores (b) Insertar matrices
Figura 6.5: Delimitadores y Matrices9En /usr/share/texmf/tex/latex/ se encuentran los paquetes de LATEX instalados en nuestro sistema. El segundo direc-
torio se crea para poner en l las fuentes de este paquete.10Aunque en realidad no sera necesario copiarlos todos, no importa si lo hacemos y simplificamos el proceso.
CEP Crdoba - 2004 LYX - 50
-
CAPTULO 6. MODO MATEMTICO Paco Villegas
J
a11 a12a21 a22 K L
1 00 1 M
Podemos anidar matrices o determinantes unos dentro de otros, tambin podemos usar solo uno de losdelimitadores o ninguno.
Prctica 12Volvemos al documento e insertamos una nueva seccin llamada Matrices. En ella vamos a aadir
N'O PRQTSUWV!XZY[ZO
\#]_^a`bdc>e-eFfe!gh^ji/klc>emionalkpc>eTgp`qBbBrts!eml
uwvuxv y{z#|~}|a*
x
0 1
1 0
x2 + 1x + y 2 y
xy
2 y 1
uwvv y{z&>}|##|w*z#
eqBb`%q)`hc>e-s!k]al*qBb)njr/bm
x = 2 y = 1 +
z = 2 + 2
Pistas Por defecto el texto de las columnas aparece centrado. Cuando insertamos la matriz nos apareceuna ventana en la que elegir el no de filas y columnas y la alineacin. Para la alineacin horizontaltenemos tres posibilidades: l (izquierda), c (centro, es la que aparece por defecto) y r (derecha).Poniendo lcl conseguiremos que las columnas 1a y 3a estn alineadas a la izquierda.
Despus vamos a usar la estructura de una matriz para escribir un sistema de ecuaciones: Primerodesde el panel de ecuaciones insertamos los delimitadores adecuados11. Despus insertamos unamatriz 3x3, para la alineacin horizontal optaremos por rcl. Escribiremos la primera parte de laigualdad en la primera columna, el signo igual en la segunda y la segunda parte de la igualdad en latercera columna.
6.5. Entorno CasesEn los textos matemticos es muy frecuente que tengamos que alinear varios casos (o ecuaciones), que
adems aparecen agrupados por una llave situada a la izquierda. Un ejemplo tpico es la definicin de unafuncin:
f(x) = x log x si 0 < x 1a(1 ex) si x > 1
11Para conseguir solo un delimitador nos vamos al panel de ecuaciones y en delimitadores escogemos la llave para el de la derechay en blanco para el de la izquierda (hay que desmarcar la casilla de mantener iguales).
Las letras griegas las podemos insertar directamente desde el panel de ecuaciones. Tambin se puede hacer escribiendo \alpha,al estar en modo matemtico podemos escribir los comandos de LATEX sin tener que pulsar sobre Insertar recuadro ERT.
CEP Crdoba - 2004 LYX - 51
-
CAPTULO 6. MODO MATEMTICO Paco Villegas
Podramos construirla usando matrices como hemos hecho en el sistema de ecuaciones en la pginaanterior
Pero en LYX disponemos de un entorno especfico para estos casos, se trata del entorno cases.Si pulsamos sobre Insertar Ecuacin Cases Environment aparece una llave a la izquierda
seguida de dos recuadros donde escribir las frmulas. Con Ctrl+Intro podemos insertar tantas lneas comonecesitemos. Para escribir con letra normal dentro de una frmula tenemos tres opciones:
volver a pulsar el botn Insertar ecuacin, aparecer un recuadro dentro de la frmula donde podemosescribir normalmente e insertar espacios. Para salir de l y seguir con la frmula usamos la flechadel teclado.
InsertarEcuacinCambio de fuenteTexto normalescribir \mbox{texto}
Prctica 13Escribir el texto que sigue:
Ejercicio: Estudia la continuidad y representa grficamente la funcin:
f(x) =
x2 + 2 si x < 0x2 + 2 si 0 x < 2x 4 si 2 x < 41x
si x 4
Pistas: En nuestro documento insertamos una ecuacin en modo presentacin. Escribimos f(x) = ydespus Insertar Ecuacin Cases Environment. En el primer recuadro insertamos la frmulay en el segundo la condicin. Para aadir ms filas pulsamos Ctrl+Intro.
6.6. Alineando frmulasHay ocasiones en que nos interesa escribir una serie de frmulas en lneas distintas y que queden los
smbolos de relacin alineados verticalmente. Tenemos dos formas de hacerlo12:
Array de ecuaciones: equivaldra a una matriz de tres columnas, en la primera escribimos una frmula,en la segunda el separador (normalmente un smbolo de relacin) y en la tercera otra frmula.
AMS align: similar al anterior, pero proporciona un control de los espacios mucho ms elegante. Equivalea una matriz de dos columnas sin separacin entre ellas. En la primera escribimos la frmula de laizquierda y en la segunda columna ponemos el smbolo de relacin y la frmula de la derecha.
A continuacin tenis un ejemplo en el que se puede apreciar la diferencia entre ambos:
Usando Array de ecuaciones:
ax + b = 0
x =ba
Usando AMS align:
ax + b = 0
x =ba
Prctica 14Hemos resuelto la siguiente ecuacin13 pero no nos acaba de gustar cmo queda al imprimirla, nos gustaraque todos los signos = quedaran perfectamente alineados.
12Las dos permiten numerar las ecuaciones de forma automtica. Lo veremos ms adelante.13Estn escritas usando Insertar Ecuacin AMS gather, que nos crea un conjunto de ecuaciones centradas en la lnea.
CEP Crdoba - 2004 LYX - 52
-
CAPTULO 6. MODO MATEMTICO Paco Villegas
x2 9 = 0x2 = 9
x =
3
x = 3Pistas:
Nos situamos en InsertarEcuacinAMS align y nos aparecern dos recuadros azules donde escribirnuestras frmulas. Igual que antes para aadir lneas solo tenemos que pulsar Ctrl+Intro cuando estamosdentro de uno de los recuadros. Recordad que la forma de introducir las ecuaciones es:
1a columna frmula izquierda2a columnaseparador y frmula derecha
Qu ocurrir si colocamos el separador en la primera columna en vez de en la segunda?. Haced la pruebay comparad los dos resultados.
6.7. Numerando ecuacionesLYX permite numerar de forma automtica (sin que nosotros tengamos que preocuparnos de la numera-
cin) las ecuaciones14. Si optamos por numerarlas, va escribiendo a la derecha de cada ecuacin un nmeroentre parntesis. El estilo de la numeracin vara segn la clase de documento:
Artculo va escribiendo nmeros sucesivos (1, 2, 3 ...)
Book escribe dos nmeros, el primero corresponde al captulo y el otro al no de ecuacin. En cadacaptulo vuelve a comenzar la numeracin de las ecuaciones a partir de 1 (1.1, 1.2, ... , 2.1, 2.2...)
Para numerar una ecuacin