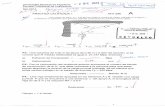La Modelación en 3D
description
Transcript of La Modelación en 3D

FACULTAD DE INGENIERÍA
CE CAD/CAM
La modelación en 3D con el uso del paquete profesional
SolidWorks 2006
Dr.C Roberto Andrés Estrada Cingualbres. PT
HOLGUÍN, 2013

PÁGINA LEGAL
005-Est-M
Estrada Cingualbres, Roberto Andrés
La modelación en 3D con el uso del paquete profesional SolidWorks 2006 / RobertoAndrés Estrada Cingualbres. -- La Habana : Editorial Universitaria, 2014. -- ISBN 978-959-16-2302-7. -- 175 pág.
1. Estrada Cingualbres, Roberto Andrés2. Universidad de Holguín Oscar Lucero Moya3. Programas de computación
Digitalización: Dr. C. Raúl G. Torricella Morales
(c) Todos los derechos reservados. Roberto Andrés Estrada Cingualbres 2014, EditorialUniversitaria Calle 23 entre F y G, No. 564. El Vedado, Ciudad de La Habana, CP 10400,Cuba

Indice pag.
Introducción …………………………………………………………….. 3
Lección 1: Cómo utilizar la interfaz ………………………………… 4
Lección 2: Funcionalidad básica …………………………………… 18
Lección 3. Operaciones de revolución, barrido, matrices y
simetría de operación ……………………………………… 55
Lección 4. Operación de recubrir……………………………………... 81
Lección 5. Ensamblajes ………………………………………………. 90
Lección 6. Toolbox (caja de herramientas) …………………………. 113
Lección 7. Configuraciones de piezas. Tablas de diseño …………… 122
Lección 8. Croquizado en 3D. Piezas soldadas ……………………... 137
Lección 9. Conceptos básicos de dibujo……………………………… 158
Tareas para el Módulo de SolidWorks ……………………………… 172

Introducción Objetivo del curso:
Introducir y familiarizar al alumno en el uso y aplicaciones de las técnicas relativas al
Diseño e Ingeniería Asistida por Ordenador con el paquete profesional gráfico de diseño en
3D Solid Works 2006, como herramienta que presenta una alternativa clara a los métodos
de diseño convencionales.
Cómo utilizar este curso
Este curso no abarca sólo este folleto. Los materiales de apoyo que se encuentran en el CD
Archivos de acompañamiento y los Tutoriales en línea de SolidWorks y la Guía del usuario
en Línea de SolidWorks le ofrecen una gran flexibilidad en la forma de presentación del
curso.
El aprendizaje del diseño 3D es un proceso interactivo. Los estudiantes aprenden mejor
cuando pueden explorar las aplicaciones prácticas de los conceptos que aprenden. Este
curso tiene muchas actividades y muchos ejercicios que permiten a los estudiantes poner en
práctica los conceptos de diseño. Si utilizan los archivos proporcionados, podrán hacerlo
muy rápidamente.
Los planes de lecciones de este curso están diseñados para equilibrar el aprendizaje teórico
y el aprendizaje práctico. También hay evaluaciones que le brindan métodos adicionales
para autoevaluar el progreso alcanzado.
Antes de presentar las conferencias verifique que el software SolidWorks esté cargado y en
ejecución en sus computadoras. Configure la resolución de su pantalla en 1280 x 1024 para
una visualización óptima de todos los materiales, incluyendo los tutoriales en línea de
SolidWorks.
3

Lección 1: Cómo utilizar la interfaz
Objetivos de esta lección
Familiarizarse con la interfaz SolidWorks.
Cómo utilizar la interfaz
La interfaz es la manera en la que usted interactúa con la computadora mediante:
La utilización de las ventanas para ver archivos.
La utilización del ratón para seleccionar botones, menús y elementos de modelos.
La ejecución de programas — como el software de diseño mecánico de SolidWorks.
La búsqueda, la apertura y el trabajo con archivos.
La creación, el almacenamiento y la copia de archivos.
¿Cómo iniciar el programa SolidWorks?
1. Haga clic en el botón Inicio en la esquina inferior izquierda de la ventana.
Aparece el menú Inicio. El menú Inicio le permite seleccionar las funciones básicas del
entorno Microsoft Windows.
Nota: Hacer clic significa presionar y soltar el botón izquierdo del ratón.
2. En el menú Inicio, haga clic en Programas, SolidWorks, SolidWorks como se muestra a
continuación.
Se ejecutará entonces el programa de la aplicación SolidWorks.
4

Nota: Es posible que el menú Inicio tenga un aspecto diferente del menú de la ilustración,
según las versiones del software que se encuentren cargadas en su sistema.
SUGERENCIA: Un acceso directo de escritorio es un icono en el que puede hacer doble
clic para ir directamente al archivo o a la carpeta representada. Si el escritorio de su sistema
tiene un acceso directo para ir al programa de aplicación de SolidWorks, puede iniciar el
programa haciendo doble clic con el botón izquierdo del ratón en dicho acceso directo. La
ilustración muestra el acceso directo de SolidWorks.
Para Salir del programa, Buscar un archivo o una carpeta, Abrir un archivo existente,
Guardar un archivo y Copiar un archivo, se utilizan las mismas vías que la Interfaz de
Windows.
Cómo utilizar el ratón
El ratón le permite moverse por la interfaz.
El cursor es el puntero que le muestra la ubicación del ratón en la pantalla.
Haga clic en el botón izquierdo del ratón para seleccionar comandos, botones, geometría
y otros elementos.
Haga doble clic con el botón izquierdo del ratón para abrir un archivo o una carpeta
rápidamente.
Haga clic con el botón secundario del ratón para acceder a un menú contextual de
comandos frecuentemente utilizados.
Cómo cambiar el tamaño de las ventanas
SolidWorks, como muchas aplicaciones, utiliza ventanas para mostrar su trabajo.
Puede cambiar el tamaño de cada ventana:
1. Mueva el cursor por el borde de una ventana hasta que la forma del cursor
parezca una flecha de dos puntas.
2. Mientras el cursor conserva la forma de una flecha de dos
puntas, mantenga presionado el botón izquierdo del ratón y arrastre la ventana a un
tamaño diferente.
3. Cuando la ventana tenga el tamaño deseado, suelte el botón del ratón. La
ventana puede tener varios paneles. Puede cambiar el tamaño de estos
paneles manteniendo una relación recíproca entre los mismos.
4. Mueva el cursor por el borde que separa los paneles hasta que el cursor
adopte la forma de dos líneas paralelas con flechas perpendiculares.
5

5. Mientras el cursor conserva la forma de dos líneas paralelas con flechas perpendiculares,
mantenga presionado el botón izquierdo del ratón y arrastre el panel a un tamaño
diferente.
6. Cuando el panel tenga el tamaño deseado, suelte el botón del ratón.
A continuación mostraremos los elementos principales de la interfaz del usuario en
SolidWorks.
Lo paneles y ventanas principales que aparecen al abrir un documento de SolidWorks son
las siguientes
Administrador de comandos
El Administrador de comandos es una barra de herramientas sensible al contexto que se
actualiza dinámicamente en función de la barra de herramientas a la que desee acceder. De
forma predeterminada, tiene barras de herramientas incrustadas en función del tipo de
documento.
Al hacer clic en un botón del área de control, el Administrador de comandos se actualiza
para mostrar esa barra de herramientas. Por ejemplo, si hace clic en Croquis en el área de
control, la barra de herramientas Croquis aparecerá en el Administrador de comandos.
Utilice el Administrador de comandos para acceder a los botones de las barras de
herramientas en una ubicación central y ahorrar espacio para la zona de gráficos.
6

Para acceder al Administrador de comandos:
1. Haga clic en Herramientas, Personalizar.
2. En el cuadro de diálogo, en la pestaña de Barras de herramientas, seleccione
Activar el Administrador de comandos.
3. Haga clic en Aceptar
Para utilizar el Administrador de comandos:
Al hacer clic en un botón en la zona de controles. El Administrador de comandos se
actualiza para mostrar la barra de herramientas asociada con el botón en que se hizo clic.
7

Para agregar botones al área de controles del Administrador de comandos:
/Al agregar un botón a la zona de controles del Administrador de comandos, aparece el
botón en el tipo de documento activo solamente. Por ejemplo, si se agrega el botón
Geometría de referencia a la zona de controles del Administrador de comandos desde un
documento de pieza, no aparece en el Administrador de comandos para un documento de
ensamblaje./
1. Haga clic con el botón secundario del ratón en cualquier sitio del Administrador de
comandos y seleccione Personalizar el Administrador de comandos.
2. En el menú, seleccione las barras de herramientas que desee agregar.
3. Haga clic en cualquier lugar fuera del menú para guardar los cambios realizados, o
presione la tecla Intro.
Puede agregarse botones también de la siguiente manera
Haga clic en Herramientas, Personalizar.
1. En la pestaña Comandos:
a. Seleccione Barras de herramientas desplegables en Categorías.
8

En Botones, arrastre el botón a la zona de controles de la barra de
herramientas Administrador de comandos.
2. Haga clic en Aceptar.
Nota: Al agregar un botón a la zona de controles del Administrador de comandos, aparece
el botón en el tipo de documento activo solamente. Por ejemplo, si se agrega el botón
Geometría de referencia a la zona de controles del Administrador de comandos desde un
documento de pieza, no aparece en el Administrador de comandos para un documento de
ensamblaje
Para desactivar las descripciones de los botones de la barra de herramientas:
Haga clic con el botón secundario del ratón en cualquier sitio del Administrador de
comandos y seleccione Mostrar descripción para eliminar la marca de verificación
Gestor de diseño del FeatureManager
El gestor de diseño del FeatureManager, situado a la izquierda de la ventana de
SolidWorks, proporciona un esquema de la pieza, el ensamblaje o el dibujo activo. Esto le
hace más fácil visualizar la construcción del modelo o ensamblaje o examinar las varias
hojas y vistas en un dibujo.
9

El gestor de diseño del FeatureManager y la zona de gráficos están enlazados de forma
dinámica. Puede seleccionar operaciones, croquis, vistas de dibujos y geometrías
constructivas en cualquiera de los dos paneles.
Puede dividir el gestor de diseño del FeatureManager y visualizar dos instancias del gestor
de diseño del FeatureManager, o combinar el gestor de diseño del FeatureManager con el
ConfigurationManager o PropertyManager.
Para partir la visualización del panel:
1. Mueva el cursor hacia la parte superior del panel hasta que pase a ser
2. Arrastre la barra hasta debajo del último elemento del panel.
Para cerrar la visualización partida del panel:
1. Coloque el cursor en la parte superior del panel duplicado hasta que pase a ser .
2. Arrastre la barra hacia arriba hasta alcanzar la posición original.
El gestor de diseño del FeatureManager le facilita:
Panel para el Trabajo con las herramientas de SolidWorks
Panel para el Trabajo con las herramientas de CosmosWorks
10

Seleccionar elementos en el modelo por su nombre.
Identificar y cambiar el orden en que las operaciones se crean. Se pueden arrastrar
los elementos en el gestor de diseño del FeatureManager para reorganizarlos. Esto
cambia el orden en que se reconstruyen las operaciones al reconstruirse el modelo.
Visualizar las cotas de una operación haciendo doble clic en el nombre de la
operación.
Cambiar de nombre los elementos haciendo clic dos veces lentamente en un nombre
para seleccionarlo y, a continuación, escribiendo un nuevo nombre.
Suprimir y desactivar la supresión de operaciones de piezas y componentes de
ensamblajes.
Ver las relaciones padre/hijo haciendo clic con el botón secundario del ratón en una
operación y seleccionando Padre/hijo.
Visualizar los siguientes elementos:
o Descripciones de operaciones
o Descripciones de componentes
o Nombres de configuraciones de componentes
o Descripciones de las configuraciones de componentes.
El gestor de diseño del FeatureManager proporciona las carpetas y herramientas
siguientes:
Utilizar la barra de retroceder para retroceder temporalmente el modelo hasta un
estado anterior.
Agregar una nueva ecuación, editar o eliminar una ecuación haciendo clic con el
botón secundario del ratón en la carpeta Ecuaciones y seleccionando la acción
deseada. (La carpeta Ecuaciones aparece cuando agrega la primera ecuación a una
pieza o ensamblaje.)
Controlar la visualización de las cotas y de las anotaciones haciendo clic con el
botón secundario del ratón en la carpeta Anotaciones .
Mantener un Diario de diseño y agregar datos adjuntos a la carpeta Cuaderno de
diseño .
Agregar o modificar un material aplicado a una pieza haciendo clic con el botón
secundario del ratón en el icono Material .
Agregar o modificar las fuentes de luz en la carpeta Iluminación .
11

Ver todos los sólidos que contiene el documento en la carpeta Sólidos .
Ver todos los conjuntos superficiales que contiene el documento en la carpeta
Conjuntos de superficies .
Agregar sus propias carpetas y arrastrar operaciones a las carpetas para reducir la
longitud del gestor de diseño del FeatureManager.
Ver y trabajar con el gestor en un gestor de diseño del Feature Manager desplegable
en la zona de gráficos mientras aparece un PropertyManager en el panel izquierdo.
Moverse entre las pestañas del gestor de diseño del FeatureManager, el
PropertyManger, el ConfigurationManager y elComplemento, seleccionando las
pestañas situadas en la parte superior del panel izquierdo
Nota: La gran mayoría de estas funciones serán vistas al ir avanzando por las
diferentes lecciones del curso
Barras de herramientas
Los botones de la barra de herramientas son accesos directos para comandos utilizados
frecuentemente. Puede configurar la ubicación y la visibilidad de la barra de herramientas
según el tipo de documento (pieza, ensamblaje o dibujo).
SolidWorks recuerda cuáles son las barras de herramientas a mostrar y dónde debe
mostrarlas para cada tipo de documento.
1. Haga clic en Ver, Barras de herramientas.
Aparece una lista de todas las barras de herramientas. Las barras de herramientas con
una marca de verificación junto a su nombre son las que están visibles; las barras de
herramientas sin marca de verificación están ocultas.
2. Haga clic en la barra de herramientas Geometría de referencias, esta barra se activará
en pantalla
12

Aparecerá la barra Geometría de referencias que luego podrá arrastrar y colocar en
cualquier parte de la pantalla
3. Active y desactive varias barras de herramientas para ver los comandos.
Menús contextuales
Los menús contextuales le brindan acceso a una amplia variedad de herramientas y
comandos mientras usted trabaja en SolidWorks. Cuando mueve el cursor sobre la
geometría en el modelo, sobre los elementos en el gestor de diseño del FeatureManager
o sobre los bordes de la ventana de SolidWorks, si hace clic con el botón derecho del ratón
emerge un menú contextual de comandos pertinentes al elemento en el cual usted
hizo clic.
13

Puede obtener acceso al "more commands menu" ("menú más comandos") seleccionando
las dobles flechas abajo en el menú. Cuando selecciona las dobles flechas abajo o detiene el
cursor sobre las dobles flechas abajo, el menú contextual se expande para ofrecer más
elementos de menú.
El menú contextual proporciona una manera eficaz para trabajar sin mover continuamente
el cursor hasta los principales menús desplegables o los botones de la barra de
herramientas.
Cómo obtener ayuda en línea
Si le surgen preguntas al utilizar el software SolidWorks, puede obtener respuestas de
varias maneras.
1.Haga clic en o en Ayuda, Temas de ayuda de SolidWorks en la barra de menús.
Aparece la ayuda en línea.
Nota: Si el botón Ayuda no aparece en la barra de herramientas Estándar,
puede agregarlo. Para hacerlo, haga clic en Herramientas, Personalizar, Comandos y la
barra de herramientas a la que desea agregar el botón. En este caso, haga clic en Estándar.
Aparecen los botones disponibles para dicha barra de herramientas. Arrastre el botón a la
barra de herramientas que se encuentra en la parte superior de la ventana de SolidWorks.
2. Haga clic en en la barra de herramientas Estándar y luego en un icono de la barra de
herramientas o un elemento del FeatureManager.
14

La ayuda ¿Qué es esto? aparece en una ventana nueva.
Terminología
Los términos siguientes se emplean en todo el software SolidWorks y en su documentación.
• Origen. Representa el punto de coordenadas (0,0,0) del modelo. Cuando un croquis está
activo, su origen aparece de color rojo y representa el punto de coordenadas (0,0,0) del
croquis.
• Plano. Geometría constructiva plana. Puede utilizar planos con el fin de agregar un
croquis en 2D, una vista de sección de un modelo, un plano neutro en una operación de
ángulo de salida, etc.
• Eje. Línea recta utilizada para crear la geometría, las operaciones o las matrices del
modelo. Puede crear un eje utilizando una serie de métodos distintos.
• Cara. Límites que contribuyen a la definición de la forma de un modelo o superficie. Una
cara es un área (plana o no) de un modelo o superficie susceptible de ser seleccionada. Por
ejemplo, un sólido rectangular tiene seis caras.
• Arista. Lugar en que coinciden dos caras o superficies a lo largo de una longitud
determinada. Se pueden seleccionar aristas para operaciones de croquizar, acotar y para
muchas otras.
• Vértice. Punto en que hacen intersección dos o más líneas o aristas. Se pueden
seleccionar vértices para operaciones de croquizar, acotar y para muchas otras.
15

Personalizar Solid Works
SolidWorks le permite personalizar la funcionalidad para satisfacer sus necesidades. Haga
clic en Herramientas, Opciones en la barra del menú principal para visualizar las
configuraciones de opciones de sistema y de propiedades de documento. El cuadro de
diálogo Opciones tiene dos pestañas:
Opciones de sistema - Las opciones de sistema se almacenan en el registro y no forman
parte de los documentos. Por lo tanto, estos cambios afectan a todos los documentos,
existentes y futuros.
Propiedades de documento - Las propiedades de documento sólo se aplican al documento
actual y la pestaña Propiedades de documento está disponible sólo cuando un documento
está abierto. Los nuevos documentos obtienen sus configuraciones de documento (como
Unidades, Calidad de imagen, etc.) de las propiedades de documento de la plantilla
utilizada para crear el documento.
¿Qué errores hay?
Permite visualizar cualquier error de reconstrucción de una pieza o un ensamblaje. Aparece
una flecha hacia abajo junto al nombre de la pieza o el ensamblaje y el nombre de la
operación que ha fallado. Un signo de exclamación indica el elemento responsable del
error.
Haga clic con el botón secundario del ratón en el nombre del croquis, operación, pieza o
ensamblaje y seleccione Qué errores hay? para visualizar el error.
Entre los errores de reconstrucción más comunes, cabe destacar:
Relaciones o cotas colgantes - relaciones o cotas de una entidad que ya no existe
Operaciones que no pueden reconstruirse, tales como un redondeo que sea demasiado
grande
Lección 1 Cuestionario. Responda cada pregunta para comprobar sus conocimientos.
1. ¿Cómo se inicia el programa de aplicación de SolidWorks?
2. ¿Qué comando utilizaría para crear una copia de su archivo?
3. ¿ Dónde puede ver una representación 3D de su modelo?
4. Observe la ilustración (a la derecha).
¿Cómo se denomina este conjunto de comandos frecuentemente utilizados?
5. ¿Cómo buscaría un archivo si no pudiera recordar el nombre de archivo completo?
6. ¿Qué comando utilizaría para preservar los cambios realizados en un archivo?
7. ¿Qué carácter lo ayuda a realizar una búsqueda de comodín?
8. Realice un círculo alrededor del cursor utilizado para cambiar el
16

tamaño de una ventana.
9. Realice un círculo alrededor del cursor utilizado para cambiar el
tamaño de un panel.
10. Realice un círculo alrededor del botón utilizado para acceder a la
ayuda en línea.
17

Lección 2: Funcionalidad básica Objetivos de esta lección
Al completar esta lección satisfactoriamente, podrá entender la funcionalidad básica
del software SolidWorks y crear diferentes piezas.
El modelo de SolidWorks
SolidWorks es un software de automatización de diseño. En SolidWorks, usted puede
croquizar ideas y experimentar con diferentes diseños para crear modelos 3D.
SolidWorks es utilizado por estudiantes, diseñadores, ingenieros y otros profesionales
para producir piezas, ensamblajes y dibujos simples y complejos.
El modelo de SolidWorks consiste en:
Piezas
Ensamblajes
Dibujos
Una pieza es un objeto 3D individual formado por operaciones. Una pieza puede
transformarse en un componente de un ensamblaje y puede representarse en 2D en un
dibujo. Entre los ejemplos de piezas se encuentran los pernos, las espigas, las chapas, etc.
La extensión de un nombre de archivo de pieza de SolidWorks es .SLDPRT. Las
operaciones son las formas y las funciones que construyen la pieza. La operación Base es la
primera operación creada. Constituye la infraestructura de la pieza.
Un ensamblaje es un documento en el que las piezas, las operaciones y otros ensamblajes
(subensamblajes) se encuentran agrupados en una relación de posición.
Las piezas y los subensamblajes existen en documentos independientes del ensamblaje.
Por ejemplo, en un ensamblaje, un pistón puede agruparse con otras piezas, como una biela
o un cilindro de conexión. Este nuevo ensamblaje puede utilizarse entonces como un
subensamblaje en el ensamblaje de un motor. La extensión de un nombre de archivo de
ensamblaje de SolidWorks es .SLDASM.
Un dibujo es una representación 2D de una pieza o un ensamblaje 3D. La extensión de
un nombre de archivo de dibujo de SolidWorks es .SLDDRW.
Iniciar un croquis.
La creación de un modelo empieza con un croquis. A partir del croquis, puede crear
operaciones. Puede combinar dos o más operaciones para crear una pieza. Después, puede
combinar y establecer relaciones de posición entre las piezas pertinentes para crear un
18

ensamblaje. A partir de las piezas o de los ensamblajes, podrá crear los dibujos. Un croquis
es un perfil o sección transversal en 2D. Para crear un croquis en 2D, debe utilizar un plano
o una cara plana. Además de los croquis en 2D, también puede crear croquis en 3D que
contengan un eje Z, así como los ejes X e Y. Todos los croquis constan de los siguientes
elementos:
• Plano de Trabajo
• Entidades
• Cotas
• Relaciones
La mayor parte de operaciones de SolidWorks empiezan con un croquis 2D. Para abrir un
nuevo croquis, puede hacer lo siguiente:
1. Haga clic en Croquis en la barra de herramientas Croquis o haga clic en Insertar,
Croquis en la barra de menú.
Se abrirá un nuevo croquis en el plano Frontal (el plano predeterminado). Para croquizar
en otro plano, seleccione el plano en el gestor de diseño del FeatureManager antes de abrir
el croquis.
Para croquizar en una cara plana de un modelo existente, haga clic en la cara antes de abrir
el croquis.
El mensaje Editando Croquis aparece en la barra de estado en la parte inferior de la ventana
de SolidWorks. También, si ha activado la rejilla de croquis, aparece la rejilla en la zona de
gráficos.
Si un croquis ya existe en el documento, se le solicitará que seleccione un plano, una cara o
una arista para crear un nuevo croquis, o bien que seleccione un croquis existente para
editarlo.
2. Utilice las herramientas en las barras de Herramientas de croquizar y barras de
herramientas Relaciones de croquis para dibujar y acotar el croquis.
3. Haga clic de nuevo en Croquis para salir del croquis
Origen de croquis
El origen de croquis se visualiza en color rojo en el croquis activo. Utilice el origen de
croquis para ayudarle a comprender las coordenadas del croquis en el que está trabajando.
Cada croquis en la pieza tiene su propio origen, de modo que normalmente existen
múltiples orígenes de croquis en una pieza. Cuando está abierto un croquis, no es posible
19

desactivar la visualización de su origen. No es posible acotar ni agregar relaciones a un
origen de croquis; sólo se pueden agregar cotas y relaciones al origen del modelo.
Herramientas de croquizar.
Las herramientas de entidades de croquis crean entidades de croquis individuales. Es
posible obtener acceso a estas herramientas desde:
La barra de herramientas Herramientas de croquizar
El menú Herramientas, Entidad de croquis
El menú contextual (Sólo están disponibles en el menú contextual las herramientas de
croquizar y las relaciones de croquis adecuadas, según el momento en que se activa el
menú contextual)
Barra de herramientas Herramientas de croquizar y menú Entidad de croquis
Línea crea una línea. La herramienta Línea se puede utilizar en el croquizado 3D.
1. Haga clic en la zona de gráficos para empezar la línea.
2. Complete la línea de una de las siguientes maneras:
Arrastre el cursor hasta el extremo de la línea y suéltelo.
Suelte el cursor, desplácelo hasta el extremo de la línea y haga clic de nuevo.
Arco centro extremos crea un arco desde un punto central, punto inicial y punto
final.
1. Haga clic en el punto donde desee situar el centro del arco.
2. Presione el botón izquierdo del ratón y arrastre hasta el punto donde desea colocar el
punto inicial del arco.
3. A continuación, suelte el cursor. La directriz de la circunferencia permanecerá.
4. Arrastre para configurar la longitud y dirección del arco.
5. A continuación, suelte el cursor.
6. Efectúe los cambios necesarios en el PropertyManager y, a continuación, haga clic en
Aceptar
Arco tangente crea un arco, tangente a una entidad de croquis
1. Haga clic con el cursor sobre el punto final de una línea, arco, elipse o spline
2. Arrastre el arco para conseguir la forma deseada.
20

NOTA: SolidWorks infiere, a partir del movimiento del cursor, si
usted desea croquizar un arco tangente o un arco normal. Existen
cuatro zonas de destino con ocho resultados posibles, tal como se
indica. Si desplaza el cursor en dirección tangente, creará un arco
tangente. Si lo desplaza en dirección normal, creará un arco
normal. Puede alternar entre el arco tangente y el arco normal volviendo al punto final y
desplazando el cursor en una nueva dirección.
3. Suelte el botón del ratón.
Arco 3 puntos crea un arco a través de tres puntos (punto inicial, punto final y punto
medio).
1. Haga clic en el punto donde desea iniciar el arco.
2. Arrastre el cursor hasta el punto donde desea finalizar el arco.
3. A continuación, suelte el cursor.
4. Arrastre el arco para configurar el radio y para invertir el arco, según sea necesario.
5. A continuación, suelte el cursor.
6. Efectúe los cambios necesarios en el PropertyManager y, a continuación, haga clic en
Aceptar.
Círculo crea un círculo
1. Haga clic en la zona de gráficos para situar el centro del
círculo.
2. Arrastre o desplace el cursor y haga clic para fijar el radio.
Elipse crea una elipse completa.
1. Haga clic en la zona de gráficos para situar el centro de la elipse.
2. Arrastre y haga clic para configurar el eje mayor de la elipse.
3. Arrastre y haga clic de nuevo para configurar el eje menor de la elipse.
Elipse centro extremos crea un elipse parcial desde un punto central, punto inicial y
punto final.
1. Haga clic en Herramientas, Entidad de croquis, Elipse centro extremos.
2. Haga clic en la zona de gráficos para situar el centro de la elipse.
3. Arrastre y haga clic para definir un eje de la elipse.
4. Arrastre y haga clic para definir el segundo eje. La directriz de la circunferencia
permanecerá.
5. Arrastre el cursor alrededor de la circunferencia para definir el alcance de la elipse.
21

Parábola crea una parábola.
1. Haga clic para situar el foco de la parábola y arrastrarla para agrandarla.
2. Haga clic en la parábola y arrástrela para definir el alcance de la curva.
Spline crea una spline. La herramienta Spline se puede utilizar en el croquizado 3D.
1. Haga clic para colocar el primer punto y arrastre el primer segmento hacia fuera.
2. Haga clic en el punto final y arrastre el segundo segmento hacia fuera.
3. Repita esta operación hasta completar la spline.
NOTA: De forma alternativa, puede hacer clic en cada punto para crear la spline y, a
continuación haga doble clic cuando la spline esté completa.
Polígono crea un polígono.
1. Especifique el Número de lados en el PropertyManager antes de croquizar el
polígono. O, puede cambiar el número de lados después de croquizar el polígono.
2. Haga clic en la zona de gráficos para colocar el centro del polígono, y arrástrelo
hacia fuera.
3. Seleccione Círculo inscrito o Círculo circunscrito y escriba el Diámetro del
círculo .
4. Modifique las propiedades del polígono en el PropertyManager.
5. Haga clic en Cerrar cuadro de diálogo para cerrar el PropertyManager.
Rectángulo crea un rectángulo cuyos lados son horizontales o verticales con
respecto a la rejilla de croquizar.
Paralelogramo crea un paralelogramo o un rectángulo a un ángulo con respecto a la
rejilla de croquis.
1. Haga clic para colocar la primera esquina del paralelogramo, arrastre y suelte el
botón cuando una arista del paralelogramo tenga la longitud correcta.
2. Vuelva a hacer clic y arrastre el cursor hasta que el paralelogramo tenga el tamaño y
la forma correctos.
Un círculo inscrito toca los centros de los lados del polígono
Un círculo circunscrito toca los vértices del polígono
22

Presione la tecla Ctrl al arrastrar para crear un paralelogramo en cualquier
ángulo.
Arrastre sin presionar la tecla Ctrl para crear un rectángulo en un ángulo.
Punto crea un punto croquizado. La herramienta Punto se puede utilizar en el
croquizado 3D.
Línea constructiva crea una línea croquizada. Una línea constructiva se utiliza
como geometría constructiva, para crear entidades de croquis simétricas, croquis de
simetría y piezas de revolución. La herramienta Línea constructiva se puede utilizar en el
croquizado 3D.
Barra de herramientas Herramientas de croquizar y menú Herramientas de croquizar.
En la barra de herramientas de Herramientas de croquizar también se encuentran las
siguientes opciones, disponibles en el menú Herramientas de croquizar:
Convertir entidades crea una o más entidades en un croquis proyectando una arista,
bucle, cara, curva de croquis externa, contorno de croquis externo, conjunto de aristas o
conjunto de curvas de croquis externas sobre el plano de croquis.
Simetría crea copias de entidades de croquis creando copias simétricas de las
mismas respecto a una línea constructiva.
La herramienta Redondeo de croquis crea un arco tangente en la intersección de dos
entidades de croquis, recortando la esquina. La herramienta Redondeo de croquis se puede
utilizar en el croquizado 3D.
Chaflán de croquis bisela las intersecciones de las líneas croquizadas. La
herramienta Chaflán de croquis se puede utilizar en el croquizado 3D.
Equidistanciar entidades crea curvas de croquis equidistantes a partir de una o más
entidades de croquis, aristas del modelo, bucles, caras, conjuntos de aristas, aristas de
silueta o conjuntos de curvas de croquis externas, según una distancia especificada. La
herramienta Equidistanciar entidades puede utilizarse en el croquizado 3D.
La herramienta Recortar croquis recorta o extiende una entidad de croquis.
La herramienta Extender croquis extiende una entidad de croquis.
Matriz lineal de croquis crea una repetición lineal de entidades de croquis.
Matriz circular de croquis crea una repetición circular de entidades de croquis.
23

Crear un nuevo documento de pieza
1. Cree una pieza nueva.
Haga clic en en la
barra de herramientas
Estándar. Aparece el
Cuadro de diálogo Nuevo
documento de
SolidWorks.
2. Seleccione el icono
Pieza.
3. Haga clic en Aceptar.
Aparece una nueva ventana de documento de pieza.
Operación Base
La operación Base es la primera operación que se requiere para diseñar una pieza, la
Operación Base para el diseño del cajón en cuestión requerirá :
Plano de croquis – Front (Alzado) (plano predeterminado)
Perfil de croquis – Rectángulo 2D
Tipo de operación – Operación Extruir saliente
Abrir un croquis
1. Abra un croquis 2D. Haga clic en en la barra de herramientas Croquis.
Mueva el cursor sobre el plano Alzado y haga clic para seleccionarlo.
1
2
3
24

Aparece el Plano Alzado en la zona de Gráficos. Para situar este plano normal a nosotros
debemos ir a la barra de herramientas Ver/Vistas estándar/Normal a
Esquina de confirmación
Cuando muchos comandos de SolidWorks se encuentran activos, aparece un símbolo o
un grupo de símbolos en la esquina superior derecha de la zona de gráficos. Esta área
se denomina Esquina de confirmación.
Indicador de croquis
Cuando un croquis se encuentra activo o abierto, aparece un símbolo en la esquina de
confirmación que tiene un aspecto similar a la herramienta Croquizar. El mismo brinda un
recordatorio visual del estado de actividad del croquis. Si hace clic en el símbolo, saldrá del
croquis guardando sus cambios. Si hace clic en la X roja, saldrá del croquis descartando sus
cambios.
Cuando otros comandos se encuentran activos, la esquina de confirmación
muestra dos símbolos: una marca de verificación y una X. La marca de
verificación ejecuta el comando actual. La X cancela el comando.
25

Perspectiva general de la ventana de SolidWorks en este momento
Aparece un origen de croquis en el centro de la zona de gráficos.
Aparecen las barras de herramientas Relaciones de croquis y Herramientas de croquizar.
Aparece la inscripción “Editando croquis” en la barra de estado que se encuentra en la
parte inferior de la pantalla.
Aparece Croquis1 en el gestor de diseño del FeatureManager.
La barra de estado muestra la posición del cursor o de la herramienta de croquizar en
relación con el origen del croquis.
Perspectiva general de operaciones.
Las operaciones son cada una de las formas que, cuando se combinan, componen la pieza
completa. También se pueden agregar algunos tipos de operaciones a los ensamblajes. Las
operaciones entre otras pueden ser:
Extruir, Revolución, Barrer y Recubrir
Redondeo/redondo, Chaflán y Ángulo de salida
Taladro - Sencillo y Asistente para taladro
Vaciado
Nervio
Cúpula
Barra de herramientas de Operaciones
26

Forma
Matriz y simetría, etc.
Algunas operaciones se originan como croquis; otras, como los vaciados o redondeos, se
crean cuando selecciona la herramienta o el comando de menú adecuados y define las cotas
o características que desea.
Ejercicio de aprendizaje activo 1 — Cómo crear una pieza básica
Utilice SolidWorks para crear la caja que puede verse a la
derecha.
Las instrucciones paso a paso se detallan a continuación.
Cree una pieza nueva.
1. Haga clic en en la barra de herramientas Estándar. Aparece el Cuadro de
diálogo Nuevo documento de SolidWorks.
2. Seleccione el iconoPieza.
3. Haga clic en Aceptar
Abrir un croquis
1. Abra un croquis 2D. Haga clic en en la barra de herramientas Croquis.
2. Mueva el cursor sobre el plano Frontal (Alzado) y haga clic para seleccionarlo.
Croquizar un rectángulo
1. Haga clic en en la barra Herramientas
de croquizar.
2. Haga clic en el origen de croquis para iniciar
el rectángulo.
3. Mueva el cursor hacia arriba y hacia la derecha para crear un rectángulo.
4. Vuelva a hacer clic en el botón del ratón para completar el rectángulo.
Agregar cotas
1. Haga clic en Cota en la barra de herramientas
Croquis.
La forma del cursor pasa a ser .
27

2. Haga clic en la línea superior del rectángulo.
3. Haga clic en la ubicación del texto de cota arriba de
la línea superior.
Aparece el cuadro de diálogo Modificar.
4. Escriba 200. Haga clic en o presione Entrar.
5. Haga clic en la esquina derecha del rectángulo.
6 Haga clic en la ubicación del texto de cota.
Escriba 120. Haga clic en .
El segmento superior y el resto de los vértices aparecen en color negro. La barra de estado
de la esquina inferior derecha de la ventana indica que el croquis está completamente
definido.
Para ajustar el rectángulo dentro de la zona de gráficos apriete el botón Zoom para ajustar
en la barra de herramientas ver.
Con ayuda de los botones de esta barra Ud. podrá (en orden de izquierda a derecha):
1. Vista previa
2. Zoom para ajustar
3. Acercarse a una porción del dibujo Zoom encuadre.
4. Acercar o alejar el dibujo al mover el cursor arriba o abajo Zoom acercar/alejar.
5. Ampliar selección. Aplica el Zoom para ajustar todas las entidades seleccionadas.
6. Girar vista. Gira la vista del dibujo.
7. Trasladar. Desplaza la vista.
8. Vistas estándar y otras vistas del modelo.
Cómo cambiar los valores de las cotas
Las nuevas cotas de la pieza box (caja) son 200 mm x 120 mm. Cambie las cotas.
Utilice la herramienta Seleccionar.
1. Haga clic en Seleccionar en la barra de herramientas Estándar.
2. Haga doble clic en 120.
Aparece el cuadro de diálogo Modificar.
3. Escriba 100 en el cuadro de diálogo Modificar.
4. Haga clic en .
28

Ud. puede cambiar el tamaño de los números en las cotas, las letras, el tipo de flecha
utilizado, etc. Para ello debe configurar las opciones de cotas en el documento activo.
Para configurar las opciones de acotación:
1. Haga clic en Herramientas, Opciones, Propiedades de documento, Cotas.
2. Cambie las opciones de acotación para satisfacer sus estándares y, a continuación, haga
clic en Aceptar.
Para cambiar el tamaño y el tipo de letra:
Haga clic en Herramientas, Opciones, Propiedades de documento, Fuente de
anotación, Cota (cambie el tamaño de la cifra de acotación a 12 puntos)
Extruir la operación Base.
La primera operación de cualquier pieza se denomina operación Base. En este ejercicio, la
operación Base se crea extruyendo el rectángulo croquizado.
1. Haga clic en Extruir saliente/base en la barra de
herramientas Operaciones.
Aparece el PropertyManager Operación Extruir. La vista del croquis cambia a isométrica.
29

2. Realice una vista preliminar de los gráficos. Aparece una vista preliminar de la operación
en la profundidad predeterminada. Aparecen asas que pueden utilizarse para
arrastrar la vista preliminar a la profundidad deseada. Una anotación muestra el valor de la
profundidad actual. Si desea crear la operación en este momento, haga clic en el botón
secundario del ratón. De lo contrario, puede realizar cambios adicionales a los parámetros.
Por ejemplo, la profundidad de extrusión puede cambiarse arrastrando el asa dinámica con
el ratón o estableciendo un valor en el PropertyManager.
3. Parámetros de la operación Extruir.
Cambie los parámetros tal como se indica.
Condición final = Hasta profundidad especificada
(Profundidad) = 60
4. Cree la extrusión. Haga clic en Aceptar .
La nueva operación, Extruir1, aparece en el gestor de diseño del FeatureManager.
Asas
30

Para cambiar la magnitud de esta extracción: Clic derecho en la Operación Extruir 1 /Editar Operación / Cambiar la profundidad hasta 100
Esta operación cambiará la profundidad del bloque.
5. Haga clic en el signo más + situado al lado de
Extruir1 en el gestor de diseño del FeatureManager.
Observe que Croquis1 (utilizado para extruir la
operación) aparece ahora en la lista debajo de la
operación.
Pantalla de visualización
Cambie el modo de visualización. Haga clic en Estructura alámbrica en la barra de
31

herramientas Ver.
El comando Estructura alámbrica le permite
seleccionar las aristas posteriores de la pieza (caja).
Guardar la pieza.
Nota: Cree una carpeta donde guardará todos los ejercicios, varios de ellos serán
utilizados luego para conformar los ensambles, realizar los análisis por elementos finitos y
otras aplicaciones.
1. Haga clic en Guardar en la barra de herramientas Estándar o en Archivo, Guardar.
Aparece el cuadro de diálogo Guardar como.
2. Escriba caja como nombre de archivo. Haga clic en Guardar.
La extensión .sldprt se agrega al nombre del archivo.
Utilice el botón Examinar de Windows para cambiar por el directorio donde se encuentra la
Carpeta creada por Ud.
Redondear las esquinas de la pieza
Redondee las aristas de las cuatro esquinas de la pieza (caja).
Todos los redondeos tienen el mismo radio (10 mm). Créelos
como una operación individual.
1. Haga clic en Redondeo en la barra de herramientas Operaciones.
Aparece el PropertyManager Redondeo.
2. Escriba 10 en Radio.
Mantenga los demás parámetros con sus valores predeterminados.
3. Haga clic en la arista de la primera esquina. Las caras, las aristas y los vértices se
resaltan cuando el cursor se mueve por encima de ellos. Al seleccionar la arista, aparece
una anotación.
4. Identifique los objetos seleccionables.
5. Haga clic en las aristas de la segunda, la tercera y la cuarta esquina.
6. Haga clic en Aceptar .
Aparece Redondeo1 en el gestor de diseño del FeatureManager.
32

6. Cambie el modo de visualización. Haga clic en Sombreado con aristas en la barra de
herramientas Ver.
Eliminar material del interior de la pieza
Elimine la cara superior utilizando la operación Vaciado.
1. Haga clic en Vaciado en la barra de herramientas Operaciones.
33

Nota: Si el comando Vaciado no se ve en la barra de herramientas Operaciones debe
primero desplegar o extender la barra haciendo clic sobre la doble flecha , si al
desplegarse la barra no apareciera el comando deseado deberá seguir las instrucciones
dadas en la Lección 1 referidas a como agregar botones a las diferentes barras de
herramientas.
Aparece el PropertyManager Operación Vaciado.
2. Escriba 5 en Espesor.
3. Haga clic en la cara superior.
4. Haga clic en .
34

Compruebe Ud. mismo los cambios que se producirían en su pieza si hubiese utilizado un
vaciado hacia fuera.
¿Qué hubiera ocurrido si antes de hacer el redondeo de las aristas exteriores del cubo,
hubiésemos hecho el vaciado? Arrastre la
operación vaciado en el Gestor de Diseño por
encima de la de redondeo, preste atención a
las aristas interiores del cubo en cada caso.
Operación Extruir corte
La operación Extruir corte elimina material. Para extruir un corte, se requiere:
Un plano de croquis – En este ejercicio, la cara que se encuentra en el lateral derecho de
la pieza.
Un perfil de croquis – Círculo 2D.
Abrir un croquis
1. Para seleccionar el plano de croquis, haga clic en la cara derecha de la pieza (caja).
2. Haga clic en Vista Derecha en
la barra de herramientas Vistas estándar.
Se activa la vista de la pieza (caja).
La cara del modelo seleccionado se
encuentra frente a usted.
3.Abra un croquis 2D. Haga clic en
en la barra de herramientas Croquis.
Haga clic en para situar el croquis normal a Ud.
Croquizar el círculo
1. Haga clic en en la barra Herramientas de croquizar.
2. Coloque el cursor donde desea que se ubique el
centro del círculo. Haga clic con el botón izquierdo
del ratón.
3. Arrastre el cursor para croquizar un círculo.
4. Vuelva a hacer clic con el botón izquierdo del ratón
para completar el círculo.
35

Acotar el círculo
Acote el círculo para determinar su tamaño y ubicación.
1. Haga clic en en la barra de herramientas
Relaciones de croquis.
2. Acote el diámetro. Haga clic en la circunferencia
del círculo. Haga clic en una ubicación para el
texto de cota en la esquina superior derecha.
Escriba 20.
3. Cree una cota horizontal. Haga clic en la
circunferencia del círculo. Haga clic en la arista
izquierda más vertical. Haga clic en una ubicación
para el texto de cota debajo de la línea horizontal
inferior. Escriba 50.
4. Cree una cota vertical. Haga clic en la
circunferencia del círculo. Haga clic en la arista
más horizontal de la parte inferior. Haga clic en
una ubicación para obtener el texto de cota a la
derecha del croquis. Escriba 80.
Extruir el croquis
1. Haga clic en Operaciones en el Comand Manager, de esta forma se desplegará la barra
de herramientas Operaciones. Haga clic en Extruir Corte
Aparece el PropertyManager Operación Extruir corte.
2. Seleccione Por todo
para obtener la condición final.
3. Haga clic en .
4. Resultados.
Aparece la operación Cortar.
Primero Segundo
36

Girar la vista
Gire la vista en la zona de gráficos para mostrar el modelo desde diferentes ángulos.
Partir la visualización de la zona de gráficos
Puede partir la zona de gráficos en dos o cuatro paneles y visualizar diferentes
orientaciones de la misma pieza en cada panel.
1. Despliegue la ventana de visualización que aparece en la parte inferior izquierda de la
zona de gráficos elija Cuatro Vistas
Guarde la pieza.
Arrastrar y colocar SolidWorks soporta varias funciones de arrastrar y colocar para las operaciones.
Reorganizar operaciones. Puede cambiar el orden de reconstrucción de las
operaciones arrastrándolas en el gestor de diseño del FeatureManager. Sitúe el
cursor sobre un nombre de operación, presione el botón izquierdo del ratón y
arrastre el nombre de operación hasta una nueva posición en la lista. (A medida que
arrastre hacia arriba o hacia abajo los elementos por el gestor de diseño, cada
elemento sobre el que pase se resaltará. Cuando suelte el botón del ratón, el nombre
de operación que esté moviendo se colocará inmediatamente debajo del elemento
resaltado en ese momento.)
37

Si es posible reorganizar los elementos según se especifica, aparece un cursor ; de lo
contrario aparece un cursor .
Mover y copiar operaciones. Puede mover o copiar operaciones arrastrándolas en
el modelo (Mientras mantiene presionada la tecla SHIFT, arrastre la operación a una
ubicación distinta. Suelte
el botón izquierdo del
ratón para colocar la
operación en una cara
plana del modelo)
Barra de retroceder Retrocede temporalmente el modelo a un
estado anterior, suprimiendo las
operaciones agregadas recientemente.
Puede agregar nuevas operaciones o editar
operaciones existentes mientras el modelo
está en el estado retroceso.
(Puede retroceder una pieza utilizando la
Barra de retroceder en el gestor de diseño del FeatureManager. La barra de retroceder es
una línea ancha de color amarillo que cambia a color azul cuando se selecciona. Arrastre
la barra hacia arriba o hacia abajo por el gestor de diseño del FeatureManager para ir
hacia delante o hacia atrás por la secuencia de regeneración.)
Ejercicio de aprendizaje activo 2.
Utilice SolidWorks para crear el soporte de la
derecha. Las instrucciones paso a paso se detallan
a continuación.
Crear un nuevo documento de pieza
1. Cree una pieza nueva.
Haga clic en en la
barra de herramientas
Estándar. Aparece el
Cuadro de diálogo Nuevo
Barra de retroceder
38

documento de SolidWorks.
2. Seleccione el icono
Pieza.
3. Haga clic en Aceptar.
Aparece una nueva ventana de documento de pieza.
Operación Base
La operación Base es la primera operación que se requiere para diseñar una pieza, la
Operación Base para el diseño del soporte en cuestión requerirá :
Plano de croquis Planta
Perfil de croquis – Rectángulo 2D
Tipo de operación – Operación Extruir saliente
Abrir un croquis
1. Abra un croquis 2D. Haga clic en en la barra de herramientas Croquis.
Mueva el cursor sobre el plano Planta y haga clic para seleccionarlo.
Aparece el Plano Planta en la zona de Gráficos. Para situar este plano normal a nosotros
debemos ir a la barra de herramientas Ver/Vistas estándar/Normal a
Croquizar la base del soporte
2. Haga clic en en la barra Herramientas de croquizar.
3. Haga clic en la zona de gráfico y cree un rectángulo que encierre al origen
4. Mueva el cursor hacia arriba y hacia la derecha para crear un rectángulo.
1
2
3
39

5. Vuelva a hacer clic en el botón del ratón para completar el rectángulo.
Agregar cotas
6. Haga clic en Cota en la barra
de herramientas Croquis.
7. Cree las cotas que aparecen en pantalla
El segmento superior y el resto de los vértices aparecen en color negro. La barra de estado
de la esquina inferior derecha de la ventana indica que el croquis está completamente
definido.
Para ajustar el rectángulo dentro de la zona de gráficos apriete el botón Zoom para
ajustar en la barra de herramientas Ver.
Extruir la operación Base.
La primera operación de cualquier pieza se denomina operación Base. En este ejercicio, la
operación Base se crea extruyendo el rectángulo croquizado.
1. Haga clic en Extruir saliente/base en la barra de herramientas Operaciones.
Aparece el PropertyManager Operación Extruir. La vista del croquis cambia a isométrica
40

2. Realice una vista preliminar de los gráficos. Aparece una vista preliminar de la operación
en la profundidad predeterminada. Aparecen asas que pueden utilizarse para arrastrar la
vista preliminar a la profundidad deseada. Una anotación muestra el valor de la profundidad
actual. Si desea crear la operación en este momento, haga clic en el botón secundario del
ratón. De lo contrario, puede realizar cambios adicionales a los parámetros. Por ejemplo, la
profundidad de extrusión puede cambiarse arrastrando el asa dinámica con el ratón o
estableciendo un valor en el PropertyManager.
3. Parámetros de la operación Extruir.
Cambie los parámetros tal como se indica.
Condición final = Hasta profundidad especificada
(Profundidad) = 15 mm
4. Cree la extrusión. Haga clic en
La nueva operación, Extruir1, aparece en el gestor de diseño del FeatureManager.
Guardar la pieza.
1. Haga clic en Guardar en la barra de herramientas Estándar o en Archivo, Guardar.
Aparece el cuadro de diálogo Guardar como.
2. Escriba soporte 1 como nombre de archivo. Haga clic en Guardar.
La extensión .sldprt se agrega al nombre del archivo.
Utilice el botón Examinar de Windows para cambiar por el directorio donde se encuentra la
Carpeta creada por Ud.
Croquizar la columna del soporte
1. Haga clic en la cara lateral de la base del soporte para construir en ese plano la columna.
2. Haga clic en en la barra Herramientas de croquizar.
Realice el croquis que aparece a continuación (el orden de trazado de las líneas es solo una
sugerencia.
41

Nota: Al trazar la línea horizontal 2 se resaltará en color rojo, indicativo de la
coincidencia con la arista superior de la cara de la base sobre la cual se traza el croquis.
3. Haga clic en en la barra Herramientas de croquizar, para trazar el arco
superior de la columna del soporte.
Desplace el ratón de un punto a otro de las líneas verticales trazadas con anterioridad.
4. 4. Haga clic en en la barra Herramientas de croquizar, para trazar el círculo en
la parte superior de la columna.
Agregar cotas
5. Haga clic en Cota en la barra
de herramientas Croquis.
7. Cree las cotas que aparecen en pantalla
8. Si fuera necesario agregue Relaciones
Geométricas entre las entidades del
Croquis
Puede agregar relaciones de igualdad =, entre las líneas 1 y 3.
Agregue una relación Concéntrica entre la circunferencia y el arco superior
42

Agregue una relación de Horizontalidad entre el centro de la circunferencia y uno de los
puntos extremos de las líneas verticales.
Relaciones Las relaciones establecen relaciones geométricas (igual, tangente, etc.) entre las entidades
de croquis. Por ejemplo, puede establecer una igualdad entre las dos entidades horizontales
de 100 mm que se ilustran a continuación. Podría acotar cada entidad horizontal por
separado, pero si establece una relación igual entre ellas, cuando modifique la longitud sólo
deberá retocar una de las cotas.
Haga clic en Agregar relaciones en la barra de herramientas Relaciones de croquis o
en Herramientas, Relaciones, Agregar para crear relaciones geométricas entre entidades
de croquis, o entre entidades de croquis y planos, ejes, aristas o vértices.
También puede agregar relaciones a medida que va creando entidades de croquis
individuales, o cuando selecciona dos entidades preexistentes. Las secciones Relaciones
existentes y Agregar relaciones aparecen en cada uno de los PropertyManagers de las
entidades de croquis.
Para poder crear relaciones, al menos una de las entidades debe ser una entidad de croquis.
El otro elemento (o elementos), puede ser una entidad de croquis o una arista, cara, vértice,
origen, plano, eje o curva de otro croquis que forma una línea o arco al proyectarse en el
plano del croquis.
Para activar o desactivar la creación de relaciones automáticas en el documento actual, haga
clic en Herramientas, Configuraciones de croquis, Relaciones automáticas. Cuando la
opción Relaciones automáticas está activada, las relaciones se agregan de manera
automática, como se muestra a continuación:
43

El PropertyManager Agregar relaciones aparece cuando hace clic en Agregar relación en
la barra de herramientas Relaciones de croquis. Permite crear relaciones geométricas entre
entidades de croquis, o entre entidades de croquis y planos, ejes, aristas o vértices.
Se visualizan los nombres de las entidades de croquis seleccionadas. Se pueden agregar
entidades a la lista seleccionándolas en la zona de gráficos.
Se visualizan las relaciones existentes para la entidad de croquis seleccionada.
Se visualiza el estado de la entidad de croquis seleccionada Completamente definida,
Insuficientemente definida, etc.)
Puede agregar relaciones a las entidades seleccionadas de la lista, la cual incluye
sólo relaciones que son posibles para las entidades seleccionadas.
Puede agregar relaciones a los siguientes elementos:
Al menos uno de los elementos seleccionados debe ser una entidad de croquis.
Los otros elementos pueden ser entidades de croquis,
aristas, caras, vértices, orígenes, planos o ejes. También se
pueden incluir curvas de croquis procedentes de otros
croquis que forman líneas o arcos al ser proyectadas sobre
el plano de croquis.
La siguiente tabla describe las entidades que usted puede
seleccionar para una relación y las características de la
relación resultante.
Horizontal
Vertical Coincidente
Punto medio Intersección Perpendicular
Tangente
44

Relación Entidades para
seleccionar
Relaciones resultantes
Horizontal o
Vertical
Una o más líneas o dos o
más puntos.
Las líneas pasan a ser horizontales o verticales
(según lo defina el espacio del croquis actual).
Los puntos se alinean horizontal o
verticalmente.
Colineal Dos o más líneas. Los elementos están sobre la misma línea
infinita.
Corradial Dos o más arcos. Los elementos comparten el mismo punto
central y radio.
Perpendicular Dos líneas. Los dos elementos son perpendiculares entre
sí.
Paralela Dos o más líneas.
Una línea y un plano (o
una cara plana) en un
croquis 3D.
Los elementos son paralelos entre sí.
La línea es paralela al plano seleccionado.
Paralelo YZ Una línea y un plano (o
una cara plana) en un
croquis 3D.
La línea es paralela al plano YZ con respecto al
plano seleccionado.
Paralelo ZX Una línea y un plano (o
una cara plana) en un
croquis 3D.
La línea es paralela al plano ZX con respecto al
plano seleccionado.
A lo largo de Z Una línea y un plano (o
una cara plana) en un
croquis 3D.
La línea es normal a la cara del plano
seleccionado.
Tangente Un arco, elipse o spline,
y una línea o arco.
Los dos elementos se mantienen tangentes.
Concéntrica Dos o más arcos, o un
punto y un arco.
Los arcos comparten el mismo punto central.
Punto medio Un punto y una línea. El punto permanece en el punto medio de la
línea.
45

Intersección Dos líneas y un punto. El punto permanece en la intersección de las
líneas.
Coincidente Un punto y una línea,
arco o elipse.
El punto está en la línea, el arco o la elipse.
Igual Dos o más líneas, o dos o
más arcos.
La longitud de las líneas o los radios permanece
igual.
Simétrica Una línea constructiva y
dos puntos, líneas, arcos
o elipses.
Los elementos permanecen equidistantes en
relación con la línea constructiva, en una línea
perpendicular a ésta.
Fijar Cualquier entidad. El tamaño y la ubicación de la entidad son fijos.
Perforar Un punto de croquis y un
eje, una arista, una línea
o una spline.
El punto de croquis coincide con el punto en el
que el eje, la arista o la curva perfora el plano
de croquis. La relación de perforar se usa en
Barridos con curvas guía.
Fusionar
puntos
Dos puntos de croquis o
puntos finales.
Los dos puntos se fusionan en un único punto.
46

Extruir la operación Base.
1. Haga clic en Extruir saliente/base en la barra de herramientas Operaciones.
2. Parámetros de la operación Extruir. Cambie los parámetros tal como se indica.
Condición final = Hasta profundidad especificada
(Profundidad) = 15 mm
3. Cree la extrusión. Haga clic en
Operación Asistente para taladro
1. Haga clic en Asistente para taladro en la barra de herramientas Operaciones.
El PropertyManager Asistente para taladro aparece cuando se crea un nuevo taladro de
Asistente para taladro. Aparecen dos pestañas:
Tipo (predeterminado). Configura los parámetros del tipo de taladro.
47

Posiciónes. Ubica taladros de Asistente de taladro en caras planas o no planas.
Utilice las herramientas de cotas y otras para ubicar los centros de los taladros.
Se puede alternar entre estas pestañas. Por ejemplo, seleccione la pestaña Posiciones para
ubicar los taladros, después seleccione la pestaña Tipo, defina el tipo de taladro y
seleccione la pestaña Posiciones nuevamente para agregar más taladros.
Nota: Para agregar distintos tipos de taladro, agréguelos como operaciones de Asistente
de taladro individuales.
Las opciones de PropertyManager disponibles dependen del tipo de taladro seleccionado en
Especificación de taladro.
Especificación de taladro Las opciones de Especificación de taladro dependen del tipo de taladro. Utilice las
imágenes del PropertyManager y el texto descriptivo para configurar opciones.
1. En Tipo de taladro Seleccione
Estándar. Por ejemplo seleccione Ansi - Métrico o JIS.
Tipo. Por ejemplo seleccione Tornillo hexagonal o
de cabeza troncocónica ranurada
Tamaño. Seleccione un tamaño para el cierre (M6).
Ajustar (sólo Refrentado y Avellanado).
Seleccione un ajuste para el cierre: Normal
Avellanado Refrentado Taladro
Tapón
roscado
Tubo roscado Taladro de legado
(Taladros creados antes de la versión
Solidworks 2000)
48

2. En Posiciones.
Sitúe los centros del taladro según aparecen en la figura
Al extremo derecho de la base del soporte
3. Haga clic en
Nota: Se puede agregar el segundo taladro indicando la posición del segundo centro en el
extremo izquierdo de la base del soporte, puede hacerse también a través de la operación
Matriz Lineal. Lo haremos aprovechando la condición de Simetría respecto al Plano de
Perfil.
Operación Simetría.
Hace simetría de operaciones, caras, o sólidos respecto a un plano o una cara.
1. Haga clic en en la Barra de Herramientas Operaciones
Elija en Simetría de cara/plano el plano Perfil, para ello despliegue el árbol de diseño que
aparece en el extremo superior izquierdo de la Zona de Gráficos.
Elija la Operación de Refrentado para cabeza allen de M6-1
3. Haga clic en
49

Agregar Operación de Redondeo
1. Haga clic en en la Barra de Herramientas Operaciones
Seleccione las aristas y el tamaño del redondeo como se muestra a continuación en dos
vistas del soporte
3. Haga clic en
4. Seleccione en Ventana/Area de Visualización/Cuatro vistas
5. Haga clic en Vista de sección , visualiza una vista de sección de una pieza o un
ensamble utilizando uno o varios planos de sección transversal. Elija la primera y tercera
50

vista y realice vistas de sección (debe elegir el plano indicado y la equidistancia
correspondiente para obtener el resultado deseado).
El resultado será
Guarde la pieza.
Sugerencia de cursor A medida que croquiza, el cursor proporciona respuesta e información sobre alineación
para croquizar entidades y modelar geometría.
Inferencias Cuando usted croquiza, aparecen líneas de puntos mostrando la alineación con otra
geometría.
Esta información de alineación se
51

denomina inferencia.
Las líneas de inferencia son de dos colores diferentes:
amarillo y azul. - Las líneas de inferencia naranja capturan y agregan una relación
geométrica como Tangente.
- Las líneas azules muestran la alineación y sirven como una ayuda
para croquizar, pero en realidad no capturan ni agregan una relación
geométrica.
Tutoriales en línea Cómo tener acceso a los tutoriales
Para iniciar los Tutoriales en línea, haga clic en Ayuda, Tutorial en línea.
La ventana de SolidWorks cambia de tamaño y a su lado aparece una segunda ventana, con
una lista de los tutoriales disponibles. A medida que mueva el cursor sobre los vínculos,
aparecerá una ilustración del tutorial en la parte inferior de la ventana. Haga clic en el
vínculo deseado para iniciar el tutorial.
Estos tutoriales describen algunos de los conceptos y términos básicos del software
SolidWorks.
52

Orientación de Auto estudio:
Para consolidar los conocimientos adquiridos en esta Lección 2 siga la Lección 1.- Piezas
del Tutorial en línea de SolidWorks.
53

Lección 2. Cuestionario. Compruebe los conocimientos alcanzados
1. Las piezas se construyen a partir de operaciones. ¿Qué son las operaciones?
2. Nombre las operaciones utilizadas para crear la pieza caja en la Lección 2.
3. ¿Cómo se inicia un nuevo documento de pieza?
4. Proporcione dos ejemplos de operaciones de formas que requieren un perfil Croquizado.
5. Proporcione dos ejemplos de operaciones de funciones que requieren una arista o una
cara seleccionada.
6. Nombre los tres documentos que conforman un modelo de SolidWorks.
7. ¿Cuál es el plano de croquis predeterminado?
8. ¿Qué es un plano
9. ¿Cómo crea una operación Extruir saliente?
54

Lección 3. Operaciones de revolución, barrido, matrices y simetría de
operación.
Objetivo de la lección:
Ser capaces de crear operaciones de revolución, barrido, matrices, chaflán y simetría de
operación.
Operaciones de revolución.
Una operación de revolución crea una base o un saliente aplicando una revolución a un
croquis alrededor de una línea constructiva. El ángulo predeterminado es 360°.
Con el cursor de Contornos seleccionados, se pueden elegir distintos croquis entre croquis
intersectantes o no intersectantes para crear la revolución.
Para crear una operación revolución, utilice una de las siguientes herramientas:
Revolución de saliente/base en la barra de herramientas Operaciones, o Insertar,
Saliente/Base, Revolución.
Corte de revolución en la barra de herramientas Operaciones, o Insertar, Cortar,
Revolución
Para definir una operación revolución, especifique los
siguientes parámetros:
Tipo de revolución (Una dirección, Plano medio o Dos
direcciones)
Ángulo
Invertir dirección
Operación lámina
Contornos seleccionados
Operaciones de barrido de un perfil.
Barrer crea una base, saliente, corte o superficie moviendo un perfil (sección) a lo largo de
un trayecto de acuerdo con estas normas:
Debe cerrarse el perfil para una operación de barrer base o saliente; sin embargo, para
una operación de barrer de superficie el perfil puede permanecer abierto o cerrado.
El trayecto puede estar abierto o cerrado.
55

El trayecto puede ser un conjunto de curvas croquizadas contenidas en un croquis, una
curva o un conjunto de aristas del modelo.
El punto de inicio del trayecto debe estar en el plano del perfil.
Ni la sección, el trayecto, ni el sólido resultante pueden entrecruzarse consigo mismo.
Los barridos pueden ser de los siguientes tipos:
Barridos sencillos
- Barrido utilizando curvas guía
- Barridos con múltiples perfiles
- Barridos utilizando operaciones lámina
Para barrido sencillo:
1. Croquice un perfil cerrado, que no se entrecruce en un plano o en una cara.
2. Cree el trayecto que seguirá el perfil. Utilice un croquis, aristas del modelo o curvas
existentes.
3. Haga clic en una de las siguientes opciones:
4. Barrer en la barra de herramientas Operaciones o Insertar, Saliente/base, Barrer
5. Insertar, Cortar, Barrer
6. Superficie barrida en la barra de herramientas
Superficies o Insertar, Superficie, Barrer
7. En Perfil y trayecto, efectúe lo siguiente:
Haga clic en Perfil. y seleccione el croquis de perfil en
la zona de gráficos.
Haga clic en Trayecto y seleccione el croquis de
trayecto en la zona de gráficos.
Vista preliminar
del barrido
Tipo de orientación /torsión: Mantener normal constante
Tipo de orientación/torsión: Seguir trayecto
56

De ser necesario, aplique las opciones
siguientes.
Aplique Tangencia inicial/final
si fuera necesario.
Se puede crear un barrido de
Operación lámina
8. Haga clic en aceptar.
Perspectiva general de Barrer – Reglas
El trayecto de barrido puede ser un conjunto de curvas croquizadas contenidas en un
croquis, una curva o un conjunto de aristas del modelo.
La sección de barrido debe ser un contorno cerrado.
El punto inicial del trayecto debe estar en el plano de la sección de barrido.
La sección, el trayecto o el sólido resultante no pueden entrecruzarse entre sí.
Perspectiva general de Barrer – Sugerencias
Realice primero el trayecto de barrido. Luego realice la sección.
Cree pequeñas secciones transversales separadas de otra geometría de pieza.
Luego mueva la sección de barrido a su posición agregando una relación Coincidente o
Perforar al final del trayecto de barrido.
Ejercicio de aprendizaje activo 3.
Cree la taza que aparece a la derecha
Cree una pieza nueva.
1. Haga clic en en la barra de herramientas
Estándar. Aparece el Cuadro de diálogo Nuevo documento de SolidWorks.
2. Seleccione el icono Pieza.
3. Haga clic en Aceptar.
Aparece una nueva ventana de documento de pieza.
Abrir un croquis
4. Abra un croquis 2D. Haga clic en en la barra de herramientas Croquis.
57

Mueva el cursor sobre el plano Alzado y haga clic para seleccionarlo.
Aparece el Plano Alzado zona de Gráficos. Para situar este plano normal a nosotros
debemos ir a la barra de herramientas Ver/Vistas estándar/Normal a
Para modelar el cuerpo de la taza utilizaremos una Operación de revolución.
2. Trace una línea constructiva vertical al partir del origen
Haga clic en
3.Trace líneas para crear el croquis del cuerpo de la taza con lasa dimensiones que
aparecen
4. Aceptar el croquis
5. Haga clic en
Deberá aparecer el siguiente cartel
58

Haga clic en Sí
6. Acepte los parámetros que aparecen por defecto en el PropertyManager de la Operación
Revolución,
Cómo realizar el asa:
El asa es una operación Barrer. Suponiendo
que la manera típica de mirar una taza sea
desde el frente, el trayecto de barrido se
croquizará en el plano de referencia Frontal
(Alzado).
La sección de barrido se croquizará en el plano de referencia Right (Vista lateral).
Debería estar relacionado con el final del trayecto mediante una relación geométrica.
Nota: La sección de barrido no tiene que ser una elipse.
7. Abra un croquis en el Plano Alzado de una
elipse con las dimensiones que aparecen
acotadas, Agregue una relación/ Vertical
entre el centro de la Elipse y el Origen
Acepte el croquis.
59

8. Abra un croquis en el plano Vista Lateral
Y trace utilizando los comandos de Línea y
Arco Tangente el trayecto del asa.
Acepte el croquis
9. Abra Operación/Saliente Barrido
10. ¿Operación Vaciado u Operación Extruir Corte?
Al utilizar la operación Vaciado, usted identifica la cara que se eliminará, ahuecando la
pieza. Dependiendo del espesor de la pared, esto puede dar como resultado además un asa
hueca. Si el espesor de la pared es demasiado ancho para el tamaño de la sección
transversal del asa, la operación Vaciado también puede fallar.
Solución: Utilice una operación Cortar para eliminar el material del interior de la taza.
- Haga clic en ,
- Seleccione la cara superior de la taza
(se abrirá un Croquis sobre la misma)
- Trace un círculo cuyo centro coincida
con el Origen y de Diámetro 54 mm
- Aceptar
- En el Property Manager de la Operación
Extruir corte introduzca:
Hasta profundidad indicada
Profundidad: 77 mm
60

11. Redondeo de la cara superior
e inferior de la taza.
- Haga clic en y seleccione
la cara superior de la taza y la arista
inferior con un valor del radio de
redondeo de 1,5 mm.
Aceptar.
12. Cambiar la apariencia de la Taza.
- Haga clic derecho sobre el nombre de la pieza (taza) y seleccione en el menú contextual
Apariencia/Color
En la caja de diálogo de colores seleccione Verde,
Aceptar
- Realice la misma operación para redondeo y seleccione un color amarillo, yluego repita
para el asa y seleccione un color rosado.
También puede marcar la Operación o Entidad a la cual quiera cambiarle el color y luego ir
a la Barra de Herramientas Estándar y seleccionar y realizar los cambios
correspondientes según su gusto.
El resultado de los colores propuestos así como de una sección a través de la Vista Lateral
de la taza ( ) se muestran para finalizar el ejercicio.
61

Guarde la pieza
Herramienta de croquizar Elipse
Una elipse tiene dos ejes:
- Eje mayor, etiquetado A a la derecha.
- Eje menor, etiquetado B a la derecha.
El croquis de una elipse es una
operación en dos pasos, similar
al croquis de un arco de 3 puntos.
Para croquizar una elipse:
1. Haga clic en Herramientas, Entidad de croquis, Elipse.
Sugerencia: Puede utilizar Herramientas, Personalizar para agregar
la herramienta Elipse ( ) a la barra Herramientas de croquizar.
2. Coloque el cursor en el centro de la elipse.
3. Haga clic con el botón izquierdo
del ratón y luego mueva el cursor
horizontalmente para definir el
eje mayor.
4. Haga clic con el botón izquierdo
del ratón por segunda vez.
5. Mueva el cursor verticalmente para
definir el eje menor.
6. Haga clic con el botón izquierdo del
ratón por tercera vez. De esta manera,
se completa el croquis de la elipse.
62

Cómo definir completamente una elipse
Se requieren 4 datos:
1.Ubicación del centro:
Ajuste el tamaño del centro o ubíquelo con
una relación geométrica como Coincidente.
2. Longitud del eje mayor.
3. Longitud del eje menor.
4. Orientación del eje mayor.
Aunque la elipse de la derecha se
encuentre acotada y su centro se ubique coincidente al origen, la misma puede girarse hasta
que se defina la orientación del eje mayor.
Otros aspectos sobre elipses
El eje mayor no tiene que ser horizontal.
Puede acotar la mitad del eje mayor y/o
menor.
Es como acotar el radio de un círculo en lugar del
diámetro.
No es necesario utilizar una relación
geométrica para orientar el eje
mayor.
Una cota es suficiente.
Mejor práctica – Mantener la sencillez
No utilice una operación Barrer
cuando pueda emplear una
revolución o una extrusión.
Barrer un círculo alrededor de un
trayecto circular aparentemente da
el mismo resultado que una
operación Revolución.
Sin embargo, la operación Revolución:
- Es matemáticamente menos compleja
- Es más fácil de croquizar – un croquis vs. dos
63

Ejercicio de aprendizaje activo 4.
En Lecciones futuras haremos el Ensamble de los
diferentes elementos que conforman una válvula de
admisión de un motor de combustión interna.
Comenzaremos por diseñar el muelle que se muestra
a la derecha.
Cree una carpeta con el nombre de válvula de
admisión donde guardará todos los elementos que
vaya diseñando de la misma.
Cree una pieza nueva.
1. Haga clic en en la barra de herramientas Estándar. Aparece el Cuadro de diálogo
Nuevo documento de SolidWorks.
Seleccione el icono Pieza.
Haga clic en Aceptar.
Aparece una nueva ventana de documento de pieza.
2. Haga visible si no la tiene abierta
la Barra Herramientas de Curvas:
Ver/Barra de Herramientas/Curvas
Aparece en pantalla dicha barra
de herramientas
La cual acomodara en pantalla según
su gusto.
Vamos a construir el muelle mediante una Operación de Barrido.
64

Primero construiremos la espiral del muelle que será luego la Curva guía de l Barrido y
luego en otro croquis construiremos el círculo que será el Perfil a barrer.
3. Construcción del Trayecto
Seleccione el plano Planta para trazar el diámetro de la espiral
Haga clic en en la Barra de Herramientas Curvas, haga clic en y trace una
circunferencia de 26,5 mm de diámetro cuyo centro sea coincidente con el Origen.
Aceptar.
Aparecerá el cuadro de diálogo de Helice/Espiral en el cual introducirá los siguientes
valores, construyéndose la espiral de la derecha, en una Vista Isométrica.
4. Abra un nuevo croquis en un plano perpendicular al extremo de la curva espiral (en este
caso el Plano Vista Lateral).
Construya una circunferencia de 3,5 mm
de diámetro cuyo centro coincida con el extremo
de la espiral.
5. Haga clic en y seleccione el Perfil y el trayecto
65

Aceptar.
El muelle hará contacto en la parte superior e inferior con un paltillo y unaro
respectivamente por lo que se hace necesario realizar cortes a la parte superior e inferior del
mismo para que ese contacto sea entre superficies planas.
6. Insertar un nuevo Plano
Haga clic en Insertar/Geometría de Referencia/Plano
Despliegue el Árbol de Diseño del muelle que aparece en la esquina superior izquierda de
la zona de gráficos y seleccione el Plano Planta, como plano de referencia respecto al cual
creará el nuevo plano a 1,75 mm del mismo.
66

Aceptar
7. Insertar un nuevo Plano (Plano 2)
Haga clic en Insertar/Geometría de Referencia/Plano
Despliegue el Árbol de Diseño del muelle que aparece en la esquina superior izquierda de
la zona de gráficos y seleccione el Plano Planta, como plano de referencia respecto al cual
creará el nuevo plano a 39,6 mm del mismo.
Se creará el Plano 2.
8. Operación extruir corte.
Haga clic en Operación Extruir Corte
Elija el Plano 1 para realizar el Croquis, croquice un rectángulo que contenga el diámetro
del muelle, Acepte.
67

Realice el corte con los parámetros que aparecen por defecto en el PropertyManeger de
Extruir Corte
9. Repita el punto 8 pero seleccionando el Plano 2 para realizar el Croquis. Haga clic
en Invertir Dirección , para invertir la Dirección del corte hacia arriba.
El resultado será finalmente un muelle con la configuración que aparece en pantalla.
Guarde la Pieza con el nombre Muelle Válvula en la carpeta Válvula de Admisión
Operación con matrices La operación Matriz repite las operaciones seleccionadas de un grupo con base en una
operación a repetir. Se puede crear una matriz lineal, una matriz circular, una matriz
68

conducida por curva o utilizar puntos de croquis o coordenadas de tablas para crear la
matriz.
Con las piezas multicuerpo, se pueden utilizar las operaciones Matriz o Simetría para crear
una matriz o hacer simetría de múltiples sólidos dentro del mismo documento.
Matriz lineal
Seleccione las operaciones y, a continuación, especifique la dirección, la separación lineal y
el número total de instancias.
Ejercicio de aprendizaje activo 5
Creación de una matriz lineal en dos direcciones
(vea Figura de la derecha)
Se harán orificios en una plancha de pino.
1. Cree una pieza base rectangular con las
dimensiones apropiadas.
2. Cree uno o más cortes, taladros u operaciones de saliente que desee repetir.
Abra un croquis en una de las caras de la placa y trace una circunferencia que luego
recortará con la operación
Par seleccionar la textura del material de la plancha (pino en este caso), haga clic derecho
sobre el nombre de la pieza/Apariencia/Textura
Seleccione Madera/ Pino
69

3. Haga clic en Matriz lineal en la barra de herramientas Operaciones o haga clic en
Insertar, Matriz/simetría, Matriz lineal.
En Dirección 1, efectúe lo siguiente:
Haga clic en una arista del modelo o en una cota para indicar la primera dirección de la
matriz. El nombre de la arista o cota aparece en el cuadro Dirección 1.
Active la casilla de verificación Invertir dirección si la flecha del modelo apunta en
la dirección errónea.
Especifique la Separación entre las instancias de matriz (20 mm en nuestro
ejemplo)
Especifique el Número de instancias deseadas (5 en nuestro caso).
Aceptar
70

5. Realizar la Simetría de la Operación Matriz
Cree un plano de simetría para duplicar la Operación Matriz realizada en la parte derecha
de la pieza
Haga clic en en la Barra de Herramientas Operaciones (si no aparece en
pantalla debe desplegar la Barra
Seleccione el Plano 1 en Simetría de Cara/Plano y la Operación Matriz en Operaciones
para hacer Simetría.
Aceptar
Guarde la Pieza con el nombre de Madera –Matriz Lineal
71

Matriz circular
Ejercicio de aprendizaje activo 6. (Soporte 2)
Realicemos el diseño de un soporte similar al que
Aparece en la imagen de la derecha.
1. Abra una nueva Pieza
2. Abra un croquis en el Plano Alzado y trace
la configuración y dimensiones que a continuación
se muestra
Aceptar
3. Haga clic en , se abre el Property Manager de dicha Operación
Aceptar
72

4. Haga clic en , seleccione la cara superior del soporte y croquice un círculo
de 26 mm de diámetro para posteriormente extruir el corte por todo a través del
mismo
Aceptar
5. Trazar los nervios de refuerzo del soporte.
Abra un croquis en el Plano Alzado,
trace una línea con la ubicación
que a parece en pantalla.
Imponga una Relación coincidente
entre el punto extremo inferior de la
Línea y la arista de la cara superior
de la base del soporte
Despliegue la Barra de Herramientas de
Operaciones y haga clic en , introduzca
10 mm en el espesor del mismo.
6. Haga clic en Matriz circular
en la barra de herramientas Operaciones,
o en Insertar, Matriz/simetría, Matriz circular
En Parámetros, haga lo siguiente:
En la zona de gráficos, seleccione un eje, arista del modelo o una cota angular
como el Eje de matriz.
Especifique 3 en el Número de instancias .
Relación coincidente
73

Especifique 360 0 en el Ángulo Total .
7. Seleccione la cara superior de
la base del soporte y abra un
croquis, trace un circunferencia de
10 mm de diámetro con las cotas que
se muestran (trace las líneas para acotar
el ángulo.
7. Abra un croquis en la cara superior de la base del soporte y trace una
circunferencia
de 10 mm de diámetro, trace las líneas correspondientes
para acotar la circunferencia según se muestra.
Aceptar
8. Haga clic en y extruya un corte de la
circunferencia a través de la base.
9. Cree una matriz circular de esta Operación de
Extruir Corte, con los parámetros que a continuación se muestran
74

Antes de Guardar la Pieza Soporte 2, cambie su textura a Metal/Fundido/Fundido
Rugoso.
Simetría de Operaciones y Piezas Ejercicio de aprendizaje activo 7.
Construiremos los conos de una válvula.
Este elemento tiene la particularidad de ser
Simétrico respecto a un plano, por lo cual
existen diferentes vías para construir el
elemento completo. Siempre se partirá como
elemento base de una de las partes del cono,
que representamos en la Figura de abajo.
Opción 1. Simetría de operación
75

Crea una copia de una operación (o múltiples operaciones), a las que se ha aplicado
simetría con respecto a una cara o un plano. Se puede seleccionar la operación o se pueden
seleccionar las caras de que se compone la operación.
Sólidos para hacer simetría. Seleccione un sólido en un modelo único o en una
pieza multicuerpo para crear una entidad de simetría.
Piezas multicuerpo. Aplique operaciones a una o varias piezas multicuerpo
seleccionando Matriz de geometría y utilizando Alcance de operación para elegir los
sólidos a incluir en la operación.
Ejemplo de pieza multicuerpo con simetría
1. Abra un nuevo documento (Pieza).
2. Cree un Plano situado a 0,5 mm del Plano Alzado
Vaya a Insertar/Geometría de Referencia/Plano
3. Abra un Croquis en el Plano 1:
Haga clic en y trace una Línea Constructiva
Vertical a partir del Origen
Hag clic en y croquise la cara de una de las
partes del cono con las cotas correspondientas
Seleccione el sólido para hacer la simetría
Después de hacer Simetría de sólido
76

4. Haga clic en y realice la Operación Revolución tomando los siguientes
parámetros de la Figura de intermedia de abajo, el resultado de la Operación aparece a la
derecha a la derecha
Ojo: Guarde esta pieza como Cono 1
5. Haga clic en en la Barra de Herramientas Operaciones desplegada y
seleccione los parámetros que aparecen abajo en la Ventana del PropertyManeger de
esta Operación para obtener los resultados de abajo a la derecha.
Guarde la pieza con el nombre de Cono Simétrico 1.
77

Opción 2. Piezas simétricas
Pieza simétrica crea una versión simétrica de una pieza existente. Ésta es una buena manera
de crear una versión izquierda y derecha de una pieza. Puesto que la versión simétrica se
deriva de la versión original, las dos piezas siempre coinciden.
Este tipo de simetría genera un resultado distinto al de utilizar simetría de matriz
Para crear la pieza simétrica derivada Cono 2:
1. Abra la pieza Cono 1.
2. Seleccione el plano de simetría, en este caso Plano Alzado
3. Haga clic en Insertar/ Pieza simétrica.
De aparecer el siguiente cartel
De Aceptar
4. En el PropertyManager, seleccione uno o varios elementos:
Plano. Seleccione para utilizar un plano como el punto de referencia para la nueva
pieza simétrica.
La pieza simétrica se abre en una ventana de pieza nueva.
Guarde esta nueva Pieza como Cono 2
Orientación de Auto estudio: Para consolidar los conocimientos adquiridos en esta Lección 3 siga las siguientes
Lecciones del Tutorial en línea de SolidWorks:
1. Redondeos.
2. Operaciones de Revolución y Barrido.
3. Operaciones de matriz
78

Complemento a la Lección Operaciones de Revolución y Barrido del Tutorial en línea
de SolidWorks.
Cómo croquizar arcos – Arco 3 puntos
Un Arco 3 puntos crea un arco a través de tres puntos (punto inicial, punto final y punto
medio).
Para crear un Arco 3 puntos:
1. Haga clic en Arco 3 puntos en la barra Herramientas de croquizar.
2. Apunte a la ubicación del inicio del arco y
haga clic con el botón izquierdo del ratón.
3. Mueva el cursor hacia el arco a la ubicación final.
4. Haga clic otra vez con el botón izquierdo del ratón.
5. Arrastre el punto medio del arco
para establecer el radio y la
dirección (convexo frente a
cóncavo).
6. Haga clic con el botón izquierdo
del ratón.
Cómo croquizar arcos – Arco tangente
La herramienta Arco tangente crea un arco que
tiene una sutil transición a una entidad de croquis existente.
Guarda el croquis de un arco y luego manualmente agrega
una relación geométrica para hacerlo tangente.
El punto inicial del arco debe conectarse con una entidad
de croquis existente.
Para crear un arco tangente:
1. Haga clic en Arco tangente en la barra Herramientas
de croquizar.
2. Apunte a la ubicación del inicio del arco y haga clic con el
botón izquierdo del ratón.
3. Arrastre para crear el arco.
Los valores de radio y ángulo del arco se
79

visualizan en el cursor al crear los arcos.
4. Haga clic en el botón izquierdo del ratón.
Lección 3. Cuestionario. Compruebe los conocimientos alcanzados
1. ¿Cómo crea una operación Revolución?
2. ¿Cuales croquis se requieren para crear una operación Barrer?
3. Examine las imágenes de Antes y Después de
la derecha. ¿Qué herramientas de croquizar
debería utilizar para eliminar las porciones no
deseadas de las líneas y los círculos?
4. ¿Dónde puede encontrar herramientas de croquizar adicionales que no se encuentren en
la barra Herramientas de croquizar?
5. Selección múltiple. Encierre en un círculo la mejor respuesta.
Observe la ilustración que se encuentra a la derecha. ¿Cómo debería crear este objeto?
a. Utilice una operación Revolución
b. Utilice una operación Barrer
c. Utilice una operación Extruir con la opción
Ángulo de salida al extruir.
6. Observe la ilustración de la elipse que se encuentra a la
derecha. Los dos ejes están etiquetados como A y B.
Identifique los dos ejes.
7. Verdadero o falso. Una operación Base es siempre una operación Extruir.
8. Verdadero o falso. Un croquis debe definirse completamente para crear una operación
Revolución.
9. Estudie la ilustración que se encuentra a la derecha. En el espacio proporcionado, indique
qué operación de SolidWorks sería mejor utilizar para cada pieza del volante.
El Centro:____________________
El Rayo: _____________________
El Borde: ____________________
80

Lección 4. Operación de recubrir.
Objetivo de la lección:
Crear un modelo sólido mediante la conexión de los perfiles (operación de recubrir)
Perspectiva general de recubrir
Recubrir crea una operación realizando transiciones entre perfiles. Un recubrimiento puede
ser una base, un saliente, un corte o una superficie. Un recubrimiento se crea mediante dos
o más perfiles. Sólo el primero, el último o el primero y último perfiles pueden ser puntos.
Un sólo croquis 3D puede contener todas las entidades de croquis, incluyendo curvas guía y
perfiles
Nota: Para un recubrimiento sólido, los perfiles primero y último deben ser caras del
modelo o caras creadas por líneas de partición, perfiles planos o superficies.
Ejercicio de aprendizaje activo 8.
Cree la pieza (botella) como se muestra en el dibujo.
81

Para crear un recubrimiento, en primer lugar debe croquizar los perfiles en las caras o en
los planos. Puede utilizar caras y planos existentes o crear nuevos planos.
1. Haga clic en Nuevo en la barra de herramientas Estándar y cree una nueva pieza.
2. Haga clic con el botón secundario del ratón en el plano Alzado en el gestor de
diseño del FeatureManager y seleccione Visualizar.
Aparece el plano Alzado en la zona de gráficos.
3. Abra un Croquis en este plano y croquice con rectángulo
(la base de la botella). Aceptar
4. Haga clic en con una profundidad de 60 mm.
Aceptar
5. Insertar/Geometría de Referencia/Plano para insertar un nuevo plano a 30 mm de la cara
frontal. Aceptar
6. Abra un croquis en el Plano 1 y croquice un círculo de 20 mm concéntrico con el origen.
Aceptar
7. Haga clic en en la barra de herramientas Operaciones.
82

En la zona de gráficos, haga clic aproximadamente en el mismo lugar en cada perfil (el área
inferior derecha, por ejemplo), para que el trayecto del recubrimiento siga una línea recta y
no se tuerza. Seleccione los croquis en el orden en que desee conectarlos.
La vista preliminar muestra cómo se conectarán los perfiles. El sistema conecta los puntos
o vértices más cercanos a donde usted hace clic.
Aceptar
8. Seleccione la cara cilíndrica y Haga clic en , se abre un nuevo croquis,
seleccione la cara cilíndrica nuevamente la cual ha de cambiar de color, haga clic en
Convertir entidades en la barra de herramientas de croquis (convierte las aristas
del modelo o las entidades de croquis seleccionadas en segmentos de croquis, las aristas
del círculo una vez ejecutado el comando deben pasar a un color negro y el nuevo
Croquis (en este ejemplo el Croquis 3) se agrega al árbol de diseño.
Haga clic en la esquina de confirmación. del Croquis
Introduzca 40 mm en Profundidad, de la Operación de extracción. Aceptar.
9. Haga clic en estructura alámbrica en la Barra de Herramientas Ver.
83

10. Haga clic en Redondeo en la Barra de Herramientas de Operaciones y redondee las
aristas longitudinales de la botella con un radio de 5 mm.
Aceptar.
11. Abra un nuevo Redondeo para redondear con un radio de 15 mm la arista del cuello
de la botella.
Aceptar.
12. Haga clic en Vaciado en la barra de herramientas Operaciones e introduzca un
valor de 1 mm para el espesor de la botella, seleccione la cara superior de la botella para
realizar el vaciado.
Aceptar
13. Redondee la arista superior de la botella con un radio de 0,5 mm.
Aceptar
14. Cambie la apariencia de la botella según su preferencia y haga una sección de la
misma.
Guarde la botella.
Pregunta
¿Cuál sería el resultado si toda la botella se hubiera creado como una operación única
mediante el recubrimiento a través de cuatro perfiles?
84

1. Cree tres Planos mediante Insertar/Geometría de Referencias/Plano, (el cuarto plano
será uno de los planos que aparecen por defecto en el SolidWorks)
2. Haga los croquis de la base de la botella al inicio y en el hombro, así como del cuello en
el hombro en el hombro y al final. Puede usar las herramientas de copiar/Pegar para
repetir los croquis en diferentes planos.
3. Haga clic en y enlace los diferentes perfiles, haga clic aproximadamente en el
mismo lugar en cada perfil (el área inferior derecha, por ejemplo), para que el trayecto
del recubrimiento siga una línea recta y no se tuerza.
4. Realice el redondeo de las aristas longitudinales con un radio de 5 mm y el vaciado de la
botella con un espesor de 1 mm. Haga finalmente una sección de la nueva botella.
85

Compare los resultados.
Ejercicio de aprendizaje activo 9.
Cree el siguiente destornillador (las unidades están en pulgadas.
Nota: A estas alturas Ud. ya se habrá dado cuenta de que existen diferentes formas para
diseñar una misma pieza, le recomendamos seguir los pasos que mostramos en la Lección
y luego podrá ensayar con otras variantes.
Cree el mango como la primera operación. Utilice una operación Revolución.
1. Cree una nueva pieza.
86

2. Haga clic en Revolución de saliente/base en la barra de herramientas
Operaciones
Aparecen los planos Alzado, Planta y Vista lateral.
Seleccione el plano Alzado. Se abre un croquis en el plano Alzado.
3. Haga clic en Línea en la barra de herramientas Croquis. Croquice una línea vertical a
partir del origen y el resto de las líneas como se muestra en la Figura, utilice los
comandos Arco Tangente y Arco Tres Puntos para trazar los arcos superior e
intermedio respectivamente del mango del destornillador.
Para cambiar las unidades de trabajo a pulgadas (en caso de que no sean estas por defecto).
Vaya a Herramientas/Opciones/Propiedades del documento/Unidades, en Sistema de
Unidades, seleccione IPS (libra, pulgadas, segundo).
Acepte el Croquis y la Operación Revolución
Cree el eje como la segunda operación. Utilice una operación Extruir.
4. Haga clic en seleccione la cara inferior del mango del destornillador y croquice
una circunferencia de 0,5 pul de diámetro. Extruya el croquis 5 pul.
5. Abra un nuevo croquis en el extremo del eje. Haga clic en Convertir entidades en la
barra de herramientas de croquis
87

Aceptar
Se agrega un nuevo Croquis al árbol de diseño consistente en el círculo de 0,5 pul de
diámetro.
Cree la punta como la tercera operación. Utilice una operación Recubrir.
6. Cree dos Planos mediante: Insertar/Geometría de Referencias/Plano, situados a 1 y 2
pul del extremo del eje respectivamente.
7. Croquice en el primer plano un rectángulo concéntrico de 0.8 x 0,2 pul.
8. Croquice en el segundo plano un rectángulo concéntrico de 0,5 x 0,1 pul.
9. Haga el barrido de los perfiles haciendo clic en y enlace los diferentes perfiles,
haga clic aproximadamente en el mismo lugar en cada perfil
Aceptar
10. Cambie los colores y textura del destornillador según sus preferencias.
88

Guarde la Pieza
Orientación de Auto estudio: Para consolidar los conocimientos adquiridos en esta Lección 4 siga la Lección
Recubrimientos del Tutorial en línea de SolidWorks.
Lección 4 Cuestionario
1. ¿Cuáles son los dos métodos para crear un plano equidistante?
2. Describa los pasos requeridos para crear una operación Recubrir.
3. ¿Cuál es la cantidad mínima de perfiles para una operación Recubrir?
4. Describa los pasos para copiar un croquis en otro plano.
5. ¿Cuál es el comando para ver todos los planos de referencia?
6. Usted tiene un plano equidistante. ¿Cómo cambia la Equidistancia del mismo?
7. Verdadero o falso. La ubicación donde selecciona cada perfil determina el método de
creación de la operación Recubrir.
8. ¿Cuál es el comando que se utiliza para mover un croquis a otro plano?
Resumen de la lección
� Una operación Recubrir realiza una fusión conjunta de varios perfiles.
� Una operación Recubrir puede ser una base, un saliente o un corte.
� El orden es importante.
• Seleccione los perfiles en orden.
• Haga clic en los puntos correspondientes en cada perfil.
• Se utiliza el vértice más próximo al punto de selección.
89

Lección 5. Ensamblajes. Objetivo de la lección:
Conocer la perspectiva general para construir modelos de ensamblajes.
Agregar piezas a un ensamblaje
Mover y girar componentes en un ensamblaje.
Explosionar las piezas que conforman un ensamblaje.
Perspectiva general de ensamblaje.
Un ensamblaje es la combinación de dos o más piezas, también denominadas componentes,
dentro de un documento de Solidworks. La posición y orientación de los componentes se
determina mediante relaciones de posición, las cuales establecen relaciones entre los
componentes.
Puede construir ensamblajes complejos formados por muchos componentes. Los
componentes de un ensamblaje pueden incluir tanto piezas individuales como otros
ensamblajes, denominados subensamblajes. Para la mayoría de las operaciones, el
funcionamiento de los componentes es el mismo para ambos tipos. Los componentes están
vinculados al archivo del ensamblaje. Los documentos de ensamblaje tienen la extensión
.sldasm.
Métodos de diseño
Puede crear un ensamblaje utilizando diseño ascendente, diseño descendente o una
combinación de ambos métodos.
Diseño ascendente
El diseño ascendente es el método tradicional. En un diseño ascendente, primero se crean
las piezas, y después se pueden insertar en el ensamblaje y establecer relaciones de posición
según exija el diseño. El diseño ascendente es la técnica preferida cuando se utilizan piezas
estándar construidas previamente.
Una ventaja del diseño ascendente es que, dado que los componentes se diseñan
independientemente, sus relaciones y su funcionamiento en cuanto a regeneración se refiere
resultan más sencillos que en el diseño descendente. Trabajar con diseño ascendente le
permite concentrarse en cada una de las piezas independientemente. Es conveniente utilizar
este método si no necesita crear referencias que controlen el tamaño o la forma de las
piezas con respecto a cada una.
90

Diseño descendente
El diseño descendente es distinto porque se empieza a trabajar en el ensamblaje. Puede
utilizar la geometría de una pieza para definir las otras piezas o para crear operaciones
mecanizadas que se agregan cuando se han ensamblado las piezas. Se puede empezar con
un croquis de diseño, definir las ubicaciones de las piezas fijas, planos, etc., y finalmente
diseñar las piezas haciendo referencia a estas definiciones.
Por ejemplo, puede insertar una pieza en un ensamblaje y, a continuación, construir una
dispositivo basado en esta pieza. Trabajar con diseño descendente, crear un dispositivo en
contexto, le permite hacer referencia a la geometría de modelo de modo que puede
controlar las cotas del dispositivo creando relaciones geométricas a la pieza original. De
este modo, si modifica las cotas de la pieza, el dispositivo se actualiza automáticamente.
¿Cómo crear un ensamblaje?
Existen diferentes formas de crear un ensamblaje:
1. Diseñadas las diferentes piezas que componen el mismo y previamente guardadas, (si no
están abiertas). Al abrir un nuevo documento haga clic en el botón de Ensamblaje
En el PropertyManeger para Insertar componente vaya a Examinar y busque la
localización de la pieza con la cual iniciará la construcción del Ensamblaje.
91

2. Si al menos uno de los componentes del Ensamblaje se encuentra abierto:
Haga clic en Crear ensamblaje desde pieza/ensamblaje en la barra de herramientas
Estándar, o en Archivo, Crear ensamblaje desde pieza.
Se abre un ensamblaje con el PropertyManager Insertar componente activo.
Agregar componentes a un ensamblaje
Al colocar un componente (una pieza individual o un subensamblaje) en un ensamblaje, el
archivo de componente está vinculado al archivo de ensamblaje. El componente aparece en
el ensamblaje; los datos del componente permanecen en el archivo de origen del
componente. Cualquier cambio que realice en el archivo de componente actualiza el
ensamblaje.
Hay varias formas de agregar componentes a un ensamblaje nuevo o existente:
Utilice el PropertyManager Insertar componente
Seleccione la pestaña Explorador de archivos en el Panel de tareas.
Arrastre desde la ventana de un documento abierto.
Arrastre desde el Explorador de Windows.
Arrastre un hipervínculo desde el Internet Explorer.
Arrastre dentro del ensamblaje para instancias adicionales de componentes existentes.
Seleccione la pestaña Biblioteca de diseño en el Panel de tareas.
Utilice Insertar, Smart Fasteners para agregar pernos, tornillos, tuercas, pasadores y
arandelas
Ejercicio de aprendizaje activo 10.
Cree el Ensamblaje que aparece en la Figura.
El mismo está compuesto por las siguientes
piezas:
1. Soporte 1 (diseñado ya en la Lección 2).
2. Viga canal o U.
3. Tornillo (simplificado)
4. Arandela
5. Tuerca
92

1.Comenzaremos por abrir la pieza Soporte 1
Haga clic en Abrir y localice la pieza Soporte 1 donde fue guardada.
2. A continuación diseñaremos el resto de los componentes que por su sencillez
describiremos brevemente:
2.1 Viga canal o U.
- Abra una nueva pieza.
- Abra un croquis y croquice la sección
transversal de la viga con las siguientes
dimensiones, (las unidades están en
milímetros).
Aceptar
- Haga clic en Extruir en la Barra de Herramientas Operaciones y extruya el perfil
a una profundidad de 100 mm.
Aceptar
- Seleccione el alma de la viga y Abra un Croquis, croquice una circunferencia de 10
mm de diámetro, situada a 20 mm de uno de los extremos del perfil y en el centro del
alma.
Aceptar
- Haga clic en Extruir corte y corte la circunferencia Por todo
Aceptar
Guarde la Pieza con el nombre de Viga. Recomendamos abrir una carpeta con el
nombre de Soporte 1 Ensamblaje e ir guardando todas las piezas que conformarán el
Ensamblaje en el mismo.
2.2 Tornillo.
- Abra una nueva pieza.
- Abra un croquis y croquice el perfil del tornillo
con las dimensiones que se muestran
Aceptar.
- Haga clic en Revolución de saliente en
la Barra de Herramientas de Operaciones y
haga la revolución del perfil 360 0.
Aceptar.
- Haga un chaflán en el extremo inferior del tornillo
con 1 mm de profundidad y un ángulo de 45 0.
93

Aceptar.
- Realice el redondeo de las arista que se muestra
y un chaflán de la cara superior con las magnitudes
se muestran en cada caso.
Aceptar
Guarde la pieza.
2.3 Arandela.
- Abra una nueva pieza.
- Abra un croquis y croquice el perfil de
la arandela con las dimensiones que se
muestran
Aceptar.
- Haga clic en Extruir en la Barra
de Herramientas Operaciones y extruya
el perfil a una profundidad de 2 mm.
Aceptar
Guarde la pieza
2.4 Tuerca
- Abra una nueva pieza
- Abra un croquis y croquice un polígono de 6 lados y 14 mm de diámetro, así como
una circunferencia de 10 mm de diámetro. Ambos elementos concéntricos.
Aceptar
- Haga clic en Extruir en la Barra
de Herramientas Operaciones y extruya
el perfil a una profundidad de 4 mm.
Guarde la pieza
94

3. Ensamblaje del conjunto.
3.1 Abra (si no los tiene abierto) todos los elementos que conformarán el ensamblaje
excepto la tuerca (por un problema didáctico), si este último elemento se encuentra abierto
entonces ciérrelo.
Haga clic en Nuevo en la barra de herramientas Estándar, haga clic en Ensamblaje y, a
continuación, haga clic en Aceptar
Aparece el PropertyManager Insertar componente,
en el mismo aparecen todas las piezas que se encuentren
abiertas.
Al crear un ensamblaje, empiece con el elemento que no
se mueva respecto al resto de los componentes.
Este se fijará en el origen del ensamblaje.
En nuestro caso seleccionamos el Soporte 1 como
elemento fijo del Ensamblaje.
Cuando inserte un componente arrastrando su nombre
desde el gestor de diseño del FeatureManager de la
ventana de un componente abierto, o haciendo clic
en Insertar, Componente, Desde archivo, puede
hacer inferencias al origen del ensamblaje.
Si el origen del modelo no se visualiza vaya a
Ver/Orígenes y haga clic.
Busque el cursor que se visualiza en este punto cuando
señala hacia el origen.
Al inferir el origen del ensamblaje:
el componente queda fijo (f)
el origen del componente es coincidente con el origen del ensamblaje
El elemento se abrirá al hacer clic sobre el origen.
3.2 Insertar un nuevo componente (el tornillo).
- Haga clic en Insertar componente en la Barra de Herramientas de
Ensamblaje.
95

El Property Manager de Insertar Componente se abre, seleccione el tornillo y arrástrelo
hacia la zona de gráficos y colóquelo (haciendo clic en una zona cercana donde quedará
ensamblado).
Todo el modelo en la zona de gráfico podrá girarse y moverse mediante los comandos
Girar y Ver respectivamente de la Barra de Herramientas Ver
Para mover o Girar un componente del Ensamblaje, buscando una visión más cómoda
para la selección de las entidades correspondientes para realizar el ensamblaje mediante las
Relación de posición, debe escoger los comandos respectivamente de la
Barra de Herramientas de Ensamblaje
3.3 Agregar una Relación de posición de los componentes
Definiremos las relaciones de posición entre los componentes del ensamblaje para
conseguir la alineación y la unión adecuadas de los mismos.
- Haga clic en Relación de posición en la Barra de Herramientas
Ensamblaje.
Aparece el PropertyManager Relación de posición.
- Agregue una relación concéntrica entre las superficies cilíndricas del tornillo y el
agujero del soporte. Al hacer esto el tornillo se desplazará para ocupar una posición
concéntrica respecto al orificio del soporte
96

Aceptar
- Agregue una nueva Relación de posición de coincidencia entre la cara interior de la
cabeza del tornillo y la cara exterior de la columna del soporte. Posiblemente deba
desplazar el tornillo mediante el comando , o haciendo clic sobre el tornillo
y arrastrando el mismo hacia la posición deseada observe como debido a la primera
Relación de posición introducidaza el tornillo solo podrá desplazarse a lo largo de se
eje (concéntrico con el eje del orificio de la columna del soporte). Luego si es
necesario puede girar buscando una mejor posición para seleccionar las entidades
correspondientes la zona de gráfico mediante
Aceptar
De esta forma queda adecuadamente ensamblado el tornillo en el soporte
3.4 Insertar la viga al ensamblaje.
- Haga clic en Insertar componente en la Barra de Herramientas de
Ensamblaje.
El Property Manager de Insertar Componente se abre, seleccione la viga y arrástrela hacia
la zona de gráficos y colóquela (haciendo clic en una zona cercana donde quedará
ensamblada).
Gire convenientemente el modelo y el componente viga en particular para seleccionar
convenientemente las entidades correspondientes al agregar las relaciones de posición.
97

- Haga clic en Relación de posición en la Barra de Herramientas
Ensamblaje.
Aparece el PropertyManager Relación de posición.
- Agregue una relación concéntrica entre las superficies cilíndricas del tornillo y el
agujero de la viga. Al hacer esto la viga se desplazará para ocupar una posición
concéntrica respecto al tornillo.
Aceptar
- Agregue una nueva Relación de
posición de coincidencia entre la cara
interior del soporte y la cara exterior del
alma de la viga.
Aceptar
(Compruebe como a estas alturas la viga solo podrá girar alrededor del tornillo)
3.5 Insertar la arandela al ensamblaje.
98

- Haga clic en Insertar componente en la Barra de Herramientas de
Ensamblaje.
El Property Manager de Insertar Componente se abre, seleccione la arandela y arrástrela
hacia la zona de gráficos y colóquela (haciendo clic en una zona cercana donde quedará
ensamblada).
Gire convenientemente el modelo y el componente arandela en particular para
seleccionar convenientemente las entidades correspondientes al agregar las relaciones
de posición.
- Haga clic en Relación de posición en la Barra de Herramientas
Ensamblaje.
Aparece el PropertyManager Relación de posición.
Agregue una relación concéntrica entre las superficies cilíndricas del tornillo y el agujero
de la arandela. Al hacer esto la arandela se desplazará para ocupar una posición concéntrica
respecto al tornillo.
Aceptar
- Agregue una nueva Relación de posición de coincidencia entre la cara interior del
alma de la viga y la cara cercana de la arandela.
99

Aceptar
3.5 Insertar la tuerca al ensamblaje
- Haga clic en Insertar componente en la Barra de Herramientas de
Ensamblaje.
El Property Manager de Insertar Componente se abre, como el modelo de la tuerca no se
encuentra abierto no aparecerá en el listado de las piezas del Property Manager de Insertar
Componente.
- Haga clic en Examinar en el Property Manager de Insertar Componente y
busque donde guardó la pieza Tuerca, de Abrir y coloque convenientemente la
Tuerca en la zona de gráficos del Ensamblaje.
- Haga clic en Relación de posición en la Barra de Herramientas
Ensamblaje.
Aparece el PropertyManager Relación de posición.
Agregue una relación concéntrica entre las superficies cilíndricas del tornillo y el
agujero de la tuerca. Al hacer esto la tuerca se desplazará para ocupar una posición
concéntrica respecto al tornillo.
100

Aceptar
- Agregue una nueva Relación de posición de coincidencia entre la cara exterior de la
arandela y la cara más cercana a ella de la tuerca.
Aceptar
101

Guarde el modelo como Soporte 1 Ensamblaje, en la carpeta con el mismo nombre y
con las piezas que conforman el Ensamblaje para el posterior análisis de la Resistencia
Mecánica del mismo mediante un análisis por elementos finitos con el Cosmos Works en
el curso correspondiente a esta materia.
Nota: para que un ensamblaje se abra convenientemente debemos tener guardadas las
piezas que componen el mismo.
4. Detección de interferencias y colisiones.
En un ensamblaje complejo, puede ser difícil determinar visualmente si los componentes
interfieren entre ellos. Con Detección de interferencias, se puede:
Determinar las interferencias entre componentes.
Visualizar el volumen real de interferencia como un volumen sombreado.
Cambiar la configuración de visualización de los componentes que interfieren y que no
interfieren para ver mejor la interferencia.
Seleccionar para omitir las interferencias que se desean excluir, como los taladros de
ajuste forzado, las interferencias de cierres roscados, etc.
Elegir la inclusión de interferencias entre sólidos dentro de una pieza multicuerpo.
Elegir el tratamiento de un subensamblaje como un componente único, de manera que las
interferencias entre los componentes del subensamblaje no se notifiquen.
Distinguir entre las interferencias de coincidencia y las interferencias estándar.
Para verificar las interferencias del ensamblaje:
4.1 Haga clic en Detección de interferencias en la barra de herramientas
Ensamblaje, o en Herramientas, Detección de interferencias.
Calcular
102

4.2 Detección de colisión
Puede detectar las colisiones que puedan producirse al mover o girar los componentes. El
software puede detectar colisiones con el ensamblaje completo o con un grupo de
componentes seleccionado. Puede buscar colisiones tanto de los componentes
seleccionados como de todos los componentes que se mueven a causa de las relaciones de
posición de los componentes seleccionados.
Para detectar colisiones al mover o girar componentes:
1. Haga clic en Mover componente en la barra de herramientas Ensamblaje.
En el PropertyManager, en:
Opciones, seleccione:
Detección de colisión.
En Comprobar entre, seleccione:
Todos los componentes
Detener al colisionar
En Opciones Avanzadas seleccione:
Resaltar caras
Sonido
103

Al girar la viga esta colisionará con la base del soporte y detendrá su movimiento, las caras
de ambos elementos en colisión y esuchará un sonido en su ordenador.
5. Explosionar una vista de ensamblaje
Para la fabricación, a veces resulta útil separar los componentes de un ensamblaje para
analizar visualmente sus relaciones. Explosionar la vista de un ensamblaje le permite
visualizarla con los componentes separados. Mientras se explosiona un ensamblaje, no se
pueden agregar relaciones de posición al mismo.
Una vista explosionada está formada por uno o más pasos de explosión. Una vista
explosionada se almacena con la configuración de ensamblaje en la que se creó. Cada
configuración puede tener una vista explosionada.
5.1 Haga clic en Vista explosionada en la barra de herramientas
Ensamblaje o haga clic en Insertar, Vista explosionada.
Aparece el PropertyManager Explosionar
5.2 En la zona de gráficos o en el gestor de diseño del FeatureManager desplegable,
seleccione uno o más componentes para incluirlos en el primer paso de explosión
(seleccione la tuerca). Aparece un manipulador en la zona de gráficos. En el
PropertyManager, los componentes aparecen en Componentes del paso de explosión
en Configuración.
Mueva el cursor sobre el asa del manipulador que apunta en la dirección en la usted desea
explosionar los componentes.El cursor pasa a ser .
Arrastre un asa del manipulador para explosionar los componentes.
El paso de explosión aparece en Pasos de explosión.
104

5.3 Repita el paso anterior para explosionar la arandela, la viga y el tornillo por ese
orden. Obtendrá una vista y configuración similar a la que a continuación se muestra
Aceptar
Guardar.
5.4 Para mostrar una explosión dinámicamente.
105

Haga clic en la pestaña ConfigurationManager en la parte superior del panel
izquierdo, en VistaExpl1 haga clic derecho y haga clic en Explosionar animación o
Colapsar animación, según aparezca
Aparece el Controlador de animaciones el cual manipulará convenientemente según la
animación deseada.
Ejercicio de aprendizaje activo 11.
Ensamble el mecanismo del gancho que
se muestra a la derecha.
El mismo está compuesto por los
siguientes elementos:
1. Base Central
2. Collar
3. Muela
4. Barra intermedia
5. Pasador largo
6. Pasador medio
7. Pasador corto.
1. Cree un ensamblaje nuevo.
2. Inserte el componente Base Central en el ensamblaje. Haga clic en Insertar
componente en la Barra de Herramientas de Ensamblaje
(Los archivos para este ejercicio se encuentran en la carpeta
Ejemplo/Ensamblajes/Gancho Mecánico
106

Coloque el componente Base Central en el origen del ensamblaje. Asegúrese de
que esté completamente fijo.
3. Guarde el ensamblaje. Asígnele el nombre Gancho mecánico.
4. Abra el resto de los elementos que conformarán el ensamblaje.
5. Busque el ensamblaje en Ventana/Gancho Mecánico. Inserte el componente Muela
en el ensamblaje. Haga clic en Insertar componente en la Barra de
Herramientas de Ensamblaje. Coloque el componente Muela cercano a una de las
patas de la base donde quedará ensamblado, gire convenientemente y traslade este
elemento para lograr tal objetivo con los comandos
6. Agregue una Relación de posición concéntrica entre el orificio en la pata de la base y
el orificio de la muela.
7. Agregue una Relación de posición coincidente
entre las caras de la base del soporte y la muela tal
como se muestra en la figura.
Compruebe como podrá hacer girar la muela
alrededor del eje concéntrico de su orificio
pero no podrá trasladarse en ningún sentido.
SmartMates
Puede crear algunos tipos de relaciones de posición automáticamente. Las relaciones de
posición creadas con estos métodos se denominan SmartMates.
Puede crear relaciones de posición al arrastrar la pieza de determinadas maneras desde una
ventana de pieza abierta. La entidad que utilice para arrastrar determinará los tipos de
relaciones de posición que se agregarán.
8. Abra la pieza Collar. Arrastre la ventana desde una esquina para disminuir su
tamaño de manera que se vea la ventana que contiene el Ensamblaje. Seleccione la cara
cilíndrica del componente Collar y arrastre dicho componente dentro del ensamblaje.
Señale la cara cilíndrica de la Base Central en la ventana del ensamblaje.
107

Cuando el cursor se encuentra sobre el componente Base Central, pasa a ser este
cursor indica que se creará una relación de posición Concéntrica si el componente Collar se coloca en esta ubicación. Una vista preliminar del componente Collar se engancha en
posición.
Aceptar
Puede girar y mover el Collar a lo largo de la columna de la Base Central con los comandos
pero no podrá desplazarlos en otro sentido, ya que se ha agregado una
Relación de posición concéntrica entre estos elementos.
9. Agregue el componente Barra intermedia
al ensamblaje.Utilice la misma técnica de
SmartMate que utilizó en el paso 8 para
conectar un extremo del componente Barra
intermedia con el extremo del componente
Collar.
Debe haber dos relaciones de posición:
• Una relación de posición Concéntrica
entre las caras cilíndricas de los dos
taladros.
• Una relación de posición Coincidente
entre las caras planas de los
componentes Barra intermedia y
Collar.
10. Conecte el componente Barra intermedia
con el componente Muela.
Agregue una relación de posición
108

Concéntrica entre el taladro de
Barra intermedia y el taladro de la Muela.
11. Agregue los pasadores.
Hay tres pasadores de diferentes longitudes:
• Pasador largo
• Pasador medio
• Pasador corto
Utilice el comando Herramientas, Medir para determinar cuál pasador va en determinado
taladro.
Agregue los pasadores utilizando Insertar componente en la Barra de
Herramientas de Ensamblaje
12. Agregue Relaciones de posición Concéntrica y Coincidente entre las
entidades correspondientes para que los mismos encajen convenientemente en sus
respectivos agujeros, para ello deberá mover y girar estos componentes previamente para
colocarlos convenientemente cerca de sus respectivos agujeros.
109

13. Haga clic en Detección de interferencias en la barra de herramientas
Ensamblaje, o en Herramientas, Detección de interferencias.
Calcular
El modelo no debe tener interferencias
Por lo que en Resultados debe aparecer
El cartel Sin Interferencias.
En caso de haberlas, aparecerá la cadena
de interferencias que existen, las cuales
deberá resolver, estas pueden estar dadas
por dimensiones inadecuadas entre los
componentes o Relaciones de Posición
inadecuadas.
14. Detección de colisión
Haga clic en Mover componente en la barra de herramientas Ensamblaje.
En el PropertyManager, seleccione las opciones correspondientes para detectar la colisión y
detener al colisionar. Observe como al desplazar el collar por la columna del Soporte Base
y colisionar con la base de este se detiene y cambian los colores de las superficies en
Colisión
110

15. Matriz circular de componentes Cree una matriz circular de los elementos Muela,
Barra intermedia y de los pasadores.
- Haga clic en Insertar/ Matriz de componentes/Matriz circular.
Aparece el PropertyManager Matriz circular.
- Seleccione los componentes que se colocarán en la matriz.
Asegúrese de que el campo Componentes para la matriz se encuentre activo y luego
seleccione los componentes Muela y Barra intermedia, además de los tres pasadores.
- Haga clic en Ver, Ejes temporales.
- Haga clic en el campo Eje de matriz. Seleccione el eje que se extiende a lo largo del eje
central de Base Central como el centro de rotación de la matriz.
- Establezca el Ángulo en 120°.
- Configure las Instancias en 3.
- Haga clic en Aceptar.
- Desactive los ejes temporales.
Guarde el ensamblaje Gancho mecánico en la carpeta de igual nombre por Ud. creada.
Orientación de Auto estudio: Para consolidar los conocimientos adquiridos en esta Lección 5 siga las siguientes
Lecciones del Tutorial en línea de SolidWorks:
Lección 2, Ensamblajes.
Relaciones de posición de ensamblaje
111

Lección 5 Cuestionario
1. ¿Cómo se inicia un Documento de ensamblaje nuevo?
2. ¿Qué son los componentes?
3. ¿En el plano de qué elemento la herramienta de croquizar Convertir entidades proyecta
la geometría seleccionada?
4. Verdadero o falso. La herramienta de croquizar Equidistanciar entidades se utilizó para
copiar la operación Cortar-Extruir (Lección 2, Ensamblajes, Tutorial en línea de
SolidWorks).
5. ¿Cuántas relaciones de posición se requieren para definir completamente el ensamblaje
Tutor (Lección 2, Ensamblajes, Tutorial en línea de SolidWorks)?
6. Verdadero o falso. Las aristas y las caras pueden ser elementos seleccionados para
Relaciones de posición en un ensamblaje.
7. Un componente en un ensamblaje muestra un prefijo (-) en el FeatureManager.
¿Se encuentra el componente completamente definido?
8. ¿Puede describir el resultado de la modificación de componentes en el ensamblaje?
9. ¿Qué acciones deben llevarse a cabo cuando una arista o una cara es demasiado pequeña
para que el cursor la seleccione?
112

Lección 6. Toolbox (caja de herramientas). Objetivo de la lección:
En esta lección se aborda el funcionamiento de SolidWorks Toolbox y describe los
siguientes conceptos:
Colocar piezas estándar de Toolbox en ensamblajes.
Modificar definiciones de piezas de Toolbox para personalizar piezas de Toolbox
estándar.
SolidWorks Toolbox
Con SolidWorks Toolbox, se pueden agregar componentes mecánicos estándar a un
ensamblaje.
Para activar SolidWorks Toolbox:
1. Haga clic en Herramientas, Complementos.
2. En el cuadro de diálogo, seleccione SolidWorks Toolbox y Examinador de
SolidWorks Toolbox y, a continuación, haga clic en Aceptar.
Toolbox incluye una biblioteca de piezas estándar completamente integrada con
SolidWorks. Estas piezas son componentes listos para utilizar, como pernos y tornillos.
Para agregar estas piezas a un ensamblaje, seleccione el tipo de pieza que desea insertar y
luego arrastre la pieza de Toolbox a su ensamblaje. A medida que arrastra piezas de
113

Toolbox, éstas se enganchan a las superficies apropiadas estableciendo, automáticamente,
una relación de posición. En otras palabras, un tornillo reconoce que pertenece a un taladro
y se engancha a él de manera predeterminada. A medida que coloca las piezas de Toolbox,
puede editar las definiciones de las propiedades para ajustar el tamaño de las piezas de
Toolbox según lo necesite. Los taladros creados con el asistente para taladro son fáciles de
combinar con los accesorios del tamaño adecuado de Toolbox. La biblioteca de piezas listas
para utilizar de Toolbox le permite ahorrar el tiempo que generalmente usted emplearía
creando y adaptando estas piezas si las construyera usted mismo. Con Toolbox, usted tiene
un catálogo completo de piezas.
Toolbox admite normas internacionales como ANSI, BSI, CISC, DIN, ISO y JIS.
Además, Toolbox también incluye bibliotecas de piezas estándar de fabricantes líderes
como PEM®, Torrington®, Truarc®, SKF®, y Unistrut®.
Ejercicio de aprendizaje activo 12. Cómo agregar piezas de Toolbox.
Diseñemos una placa de interruptor y luego agreguemos
tornillos a la placa de interruptor utilizando los accesorios
predefinidos de Toolbox. Las medidas de la placa interruptor aparecen a continuación,
La profundidad de la tapa es de 10 mm y su espesor de 2 mm
1. Abra un Nuevo documento/Pieza/Croquis y coquice la tapa del interruptor con sus
dimensiones y cotas de posición adecuadas.
2. Extruya el Croquis una profundidad de 10 mm.
114

3. Cambie la apariencia de la pieza a su gusto
4. Hacer un chaflán por sus aristas exteriores
de 5 mm a 450
5. Realice el vaciado de la pieza seleccionando
La cara posterior con un espesor de 2 mm.
(Observe como ha quedado la parte posterior
de la tapa, si desea puede cambiarla, modificando
el croquis y el orden de las Operaciones)
Guarde la Pieza con el nombre de Tapa interruptor.
6. Abra un documento nuevo de Ensamblaje e inserte la Pieza Tapa interruptor como el
primer componente (fijo) del ensamblaje. Gírelo hacia una vista isométrica.
Abrir el Examinador de Toolbox
7. Abra la Biblioteca de diseño
-Expanda Toolbox, Pulgada ANSI, Pernos y tornillos y Tornillos de rosca métrica.
Aparecen los tipos válidos de tornillos de máquinas.
- Haga clic y mantenga presionado el botón, Seleccione Cabeza cilíndrica con ranura en
cruz y arrástrelo hacia la zona de gráficos. Arrastre el tornillo hacia la placa de
interruptor.
A medida que comienza a arrastrar el tornillo, es posible que el mismo parezca muy grande.
Arrastre lentamente el tornillo hacia uno de los taladros de la placa de interruptor hasta que
el tornillo se enganche en el taladro. Cuando el tornillo se engancha en el taladro, el mismo
se orienta correctamente y se relaciona de manera apropiada con las superficies de la pieza
con las que está combinado.
El tornillo aún puede verse demasiado grande para el taladro.
Cuando el tornillo se encuentre en la posición correcta, suelte el botón del ratón.
Después de soltar el botón del ratón, aparece la ventana emergente. Esta ventana le permite
editar las propiedades del tornillo.
115

De ser necesario, cambie las propiedades del tornillo para que el mismo coincida con los
taladros. En este caso, con estos taladros se utiliza un tornillo N° 6-32.
- Cuando haya completado los cambios de propiedad, haga clic en Aceptar.
El primer tornillo ahora se coloca en el primer taladro.
- Haga clic en la zona de gráfico en el otro orificio para insertar el otro tornillo.
Ambos tornillos se encuentran ahora en la placa de interruptor.
- Cambie la apariencia de los tornillos.
- Guarde el ensamble con el nombre
de Tapa interruptor.
116

Ejercicio de aprendizaje activo 13. Ensamblaje del bloque del cojinete
Agregue pernos y arandelas para ajustar el soporte del cojinete al bloque del cojinete.
1. Abra el archivo de ensamblaje Bloque del cojinete (Ejemplos/Ensamblajes/Cojinetes
El archivo Bloque del cojinete (ensamblaje) tiene los componentes Soporte del cojinete y
Bloque del cojinete.
En este ejercicio, usted va a unir el soporte del cojinete con el bloque del cojinete mediante
pernos.
Los taladros del soporte del cojinete están diseñados para permitir que los pernos los
atraviesen pero que no queden sueltos. Los taladros en el bloque del cojinete son taladros
roscados. Los taladros roscados están específicamente diseñados para actuar como las
tuercas. En otras palabras, el perno se atornilla directamente en el bloque del cojinete.
Si mira detenidamente los taladros, puede notar que los taladros del soporte del cojinete son
mayores que los del bloque del cojinete. Ello es porque los taladros del bloque del cojinete
están representados con la cantidad de material necesario para la creación de las roscas de
los tornillos. Las roscas de los tornillos no están visibles. Rara vez se muestran en los
modelos.
117

Cómo colocar arandelas
Las arandelas deben colocarse antes de los tornillos o pernos. No debe utilizar arandelas
cada vez que coloca tornillos. Sin embargo, cuando tiene la intención de utilizar arandelas,
debe colocarlas antes que los tornillos, los pernos o las tuercas de modo que puedan
establecerse las relaciones correctas.
Las arandelas se relacionan con la superficie de la pieza y el tornillo o el perno se relaciona
con la arandela. Las tuercas también se relacionan con las arandelas.
2. Abra la Biblioteca de diseño
- Expanda Toolbox, Pulgada ANSI, Arandelas y Arandelas simples (Tipo A) en las
listas.
Aparecen los tipos válidos de Arandelas del tipo A.
- Haga clic y mantenga presionada la Arandela
estrecha plana preferida tipo A .
- Arrastre lentamente la arandela hacia uno de los
taladros del soporte del cojinete hasta que ésta
parezca engancharse en el taladro. Cuando la
arandela se engancha en el taladro, la misma se
orienta correctamente y se relaciona de manera
apropiada con las superficies de la pieza con las
que está combinada.
Es posible que la arandela aún parezca demasiado
grande para el taladro.
- Cuando la arandela se encuentre en la posición
correcta, suelte el botón del ratón.
Después de soltar el botón del ratón, aparece una
ventana emergente. Esta ventana le permite editar
las propiedades de la arandela.
- Edite las propiedades de la arandela para un taladro
de 3/8 y haga clic en Aceptar.
La arandela se ubica en su posición.
Observe que el diámetro interno es levemente mayor que
3/8. En general, el tamaño de la arandela indica el tamaño
del perno o tornillo que debe atravesarla, no el tamaño
real de la arandela.
118

- Coloque una arandela en el otro taladro.
Cómo colocar tornillos
- Expanda Toolbox, Pulgada ANSI, Pernos y
tornillos , Tornillos de rosca métrica.
Aparecen los tipos válidos de tornillos de
máquinas.
- Arrastre un tornillo hexagonal a una de las arandelas que colocó anteriormente.
- Enganche el tornillo en posición y suelte el botón del ratón.
Aparece una ventana con las propiedades para el tornillo hexagonal.
- Seleccione un tornillo 24 de 3/8 de la longitud apropiada y haga clic en Aceptar.
El primer tornillo se ubica en su posición. El tornillo establece una relación de posición con
la arandela.
- Coloque el segundo tornillo de la misma manera.
Cómo asegurarse de que los tornillos tengan el calce adecuado
Antes de colocar las arandelas y los tornillos, debe medir la profundidad de los taladros y el
espesor de la arandela así como el diámetro de los taladros.
Aunque haya tomado las medidas antes de colocar los accesorios, es una práctica adecuada
verificar que los tornillos se ajusten como usted lo planeó. Algunas de las formas de hacerlo
consisten en visualizar el ensamblaje en estructura alámbrica, visualizarlo desde diferentes
ángulos, utilizar Medir o crear una vista de sección.
119

Una vista de sección le permite observar el ensamblaje como si tomara un serrucho y lo
cortara hasta abrirlo.
- Haga clic en Vista de sección .
Aparece el PropertyManager Vista de sección.
- Seleccione Derecho como el Plano de sección de
referencia.
- Especifique el valor adecuado como Equidistancia.
-Haga clic en Aceptar.
Ahora usted ve el corte del ensamblaje hasta el centro de
uno de los tornillos. ¿Posee el tornillo la longitud suficiente?
¿Es demasiado largo?
Cómo modificar piezas de Toolbox
Si los tornillos u otras piezas colocadas desde Toolbox no poseen el tamaño correcto, usted
puede modificar sus propiedades.
- Seleccione la pieza a modificar, haga clic con el botón secundario del ratón y seleccione
Editar definición de Toolbox.
Aparece la ventana Editar definición de Toolbox. Esta ventana ha aparecido
anteriormente. Ésta es la ventana que usted utilizó para especificar las propiedades de las
piezas de Toolbox a medida que las colocaba.
- Modifique las propiedades de la pieza y haga clic en Aceptar.
La pieza de Toolbox cambia.
Nota: Después de modificar las piezas, debe reconstruir el ensamblaje.
Orientación de Auto estudio: Para consolidar los conocimientos adquiridos en esta Lección 6 siga la Lección Toolbox
del Tutorial en línea de SolidWorks.
Cuestionario
1. ¿Cómo establece una relación de posición entre una pieza de Toolbox y la pieza en la
que se está colocando?
2. ¿Qué le permite cambiar Editar definición de Toolbox?
120

3. Si necesita una arandela para un tornillo o perno de 3/8 de diámetro, ¿es también la cota
interna de la arandela de 3/8? De no ser así, ¿por qué?
4. ¿Cómo determinaría la longitud correcta de un tornillo de máquina que ajusta dos piezas
utilizando una arandela, una arandela prisionera y una tuerca?
5. ¿Cómo selecciona una arandela prisionera de Toolbox?
6. Verdadero o falso. Para colocar una pieza de Toolbox, debe especificar las coordenadas
X, Y y Z exactas.
7. ¿Cómo especifica la ubicación de una pieza de Toolbox?
8. ¿Cómo mediría el tamaño del taladro?
121

Lección 7. Configuraciones de piezas. Tablas de diseño. Objetivo de la lección:
Al completar esta lección satisfactoriamente, los estudiantes podrán crear una tabla de
diseño que genere diferentes configuraciones de una pieza.
Perspectiva general de configuraciones
Las configuraciones permiten crear múltiples variaciones de diseño de un modelo de pieza
o ensamblaje dentro de un único documento. Las configuraciones proporcionan una manera
conveniente de desarrollar y gestionar familias de modelos con distintas cotas,
componentes, u otros parámetros.
En los documentos de piezas, las configuraciones permiten crear familias de piezas
con distintas cotas, operaciones y propiedades, incluidas las propiedades
personalizadas.
En los documentos de ensamblajes, las configuraciones permiten crear:
versiones simplificadas del diseño suprimiendo componentes.
familias de ensamblajes con distintas configuraciones de los componentes, distintos
parámetros para operaciones de ensamblaje, distintas cotas o propiedades
personalizadas específicas a las configuraciones.
Se pueden crear configuraciones manualmente o también se puede utilizar una tabla de
diseño para crear múltiples configuraciones simultáneamente.
Las tablas de diseño proporcionan una manera conveniente de crear y gestionar
configuraciones en una hoja de cálculo de fácil utilización. Puede utilizar las tablas de
diseño en los documentos de piezas o ensamblajes y puede visualizar dichas tablas en los
dibujos.
Crear una configuración manualmente
Para crear una configuración manualmente, especifique sus propiedades y, a continuación,
modifique el modelo para crear las variaciones en la nueva configuración.
Para crear una configuración manualmente:
1. En un documento de pieza o de ensamblaje, haga clic en la pestaña del
ConfigurationManager en la parte superior del gestor de diseño del
FeatureManager para pasar al ConfigurationManager.
2. En el ConfigurationManager, haga clic con el botón secundario del ratón en el
nombre de la pieza o el ensamblaje y seleccione Agregar configuración.
122

3. En el PropertyManager Agregar configuración, escriba un Nombre de
configuración y especifique las propiedades para la nueva configuración. Puede
especificar un color específico de la configuración.
4. Haga clic en .
5. Haga clic en la pestaña del gestor de diseño de FeatureManager para volver al
gestor de diseño de FeatureManager.
6. Modifique el modelo según sea necesario para crear la variación del diseño.
7. Guarde el modelo.
Crear configuraciones con una tabla de diseño
Una tabla de diseño permite construir múltiples configuraciones de piezas o ensamblajes
especificando parámetros en una hoja de cálculo de Microsoft Excel incrustada.
La tabla de diseño se guarda en el documento del modelo y no está vinculada al archivo de
Excel original. Las modificaciones que se realicen en el modelo no se reflejan en el archivo
de Excel original. Sin embargo, si se desea, se puede vincular el documento del modelo con
el archivo de Excel.
(Nota: Para utilizar tablas de diseño, debe tener Microsoft Excel instalado en su
computadora).
Piezas. Se pueden controlar los siguientes elementos en una tabla de diseño de pieza:
las cotas y el estado de supresión de las operaciones
las propiedades de configuración, incluidos el número de pieza en una lista de
materiales, las configuraciones derivadas, las relaciones de croquis, los comentarios
y las propiedades personalizadas
Ensamblajes. Se pueden controlar los siguientes parámetros en una tabla de diseño de
ensamblaje:
componentes – estado de supresión, configuración de referencia
operaciones de ensamblaje – cotas, estado de supresión
relaciones de posición – cotas de relaciones de posición de distancia y de ángulo,
estado de supresión
propiedades de configuración – número de pieza y visualización en una lista de
materiales (cuando se utiliza como subensamblaje), configuraciones derivadas,
ecuaciones, relaciones de croquis, comentarios, propiedades personalizadas, estados
de visualización.
123

Ejercicio de aprendizaje activo 14.
Utilizar una tabla de diseño para crear
Diferentes configuraciones de la pieza
“agarradera”.
Diseño de la agarradera.
Vea la configuración de la pieza
original en la figura de la derecha.
Las dimensiones de las piezas
se irán detallando durante el
desarrollo del diseño de la misma.
1. Haga clic en Nuevo/Pieza/ Aceptar
2. Abra un croquis en el plano alzado y croquice la siguiente figura
Agregue las relaciones correspondientes :
Aceptar
3. Haga clic en Extruir saliente/base en la barra de herramientas Operaciones
De 100 mm en profundidad.
4. Haga un nuevo Croquis de dos círculos iguales y colineales en el lateral de la agarradera
con las dimensiones que se exponen.
124

5. Haga clic en Extruir corte en la barra de herramientas Operaciones
Por todo, para crear dos agujeros.
6. Abra un croquis en el lateral derecho de la agarradera (donde ha venido trabajando),
seleccione las dos aristas de los agujeros trazados, haga clic en , convierte las
aristas seleccionadas en segmentos de croquis.
Agregue cuatro círculos con las dimensiones
y relaciones adecuadas según se muestran.
7. Haga clic en Extruir saliente/base
Profundidad: 6 mm.
8. Redondee la cara de los dos salientes con un radio de 0.5 mm.
9. Abra un croquis en la cara plana contraria y croquice un rectángulo con las dimensiones y
cotas que aparecen en la Figura
125

10. Haga clic en Extruir saliente/base
Profundidad: 2 mm
Cambie la apariencia de la Agarradera,
Guarde la Pieza
Tablas de diseño. Se crearán variaciones de la pieza diseñada.
1. Cambiar el nombre de las operaciones
Es aconsejable dar nombres con significado a las operaciones de sus piezas si tiene la
intención de utilizar una tabla de diseño. Con ello se eliminan confusiones a la hora de
trabajar con piezas complejas y, a la vez, se facilitará el trabajo a otras personas que utilicen
las piezas posteriormente.
126

- Haga dos veces clic lentamente sobre la Operación Extruir 1, cuando el cuadro
tome la siguiente forma , cambie el nombre de la Operación por el de
Cuerpo.
(Nota: Los nombres de operaciones no pueden contener el carácter @ )
- Cambie el nombre de las siguientes operaciones:
Cortar-Extruir1 => Agujeros
Extruir2 => Saliente
Extruir3 => Pestaña
Guarde la Pieza como Agarradera Mod
2. Visualizar las cotas
Es posible visualizar u ocultar todas las cotas de todas las operaciones de la pieza.
Asimismo, puede activar y desactivar la visualización de las cotas, ya sea individualmente
o de operación en operación.
- Haga clic con el botón secundario del ratón en la carpeta Anotaciones en el
gestor de diseño del FeatureManager y seleccione Visualizar cotas de operación.
Aparecen todas las cotas de la pieza. Observe que las cotas que forman parte de la
definición de una operación (como, por ejemplo, la profundidad de una operación extruida)
aparecen en color azul.
Es posible que necesite mover las cotas para poder verlas con claridad.
- Haga clic con el botón secundario del ratón en la operación Redondeo1 y
seleccione Ocultar todas las cotas. (Todas las cotas de estas operaciones estarán
ocultas).
127

- Haga clic con el botón secundario del ratón en las siguientes cotas y seleccione
ocultar:
10 mm (cota que centra los agujeros)
4 mm (Diámetro de los agujeros pasantes
5 mm (espesor de las paredes planas de la pieza).
Para visualizar las cotas ocultas, haga clic con el botón secundario del ratón en la
Operación en el Gestor de Diseño del FeatureManager cuyas cotas están parcial o
totalmente ocultas y seleccione Visualizar todas las cotas.
- Haga clic en Herramientas/ Opciones /Opciones de sistema/General/ Visualizar
nombres de cotas y luego haga clic en Aceptar.
Los nombres de cota aparecen debajo de los valores del modelo
3. Vincular valores
Vincular valores constituye una manera de controlar los valores que no forman parte de un
croquis como, por ejemplo, la profundidad de dos operaciones extruidas.
Las cotas se vinculan asignándoles el mismo nombre de variable. A continuación, puede
modificar el valor de cualquier cota vinculada y el resto de cotas con el mismo nombre de
Antes Después
128

variable cambian a su vez. Puede también deshacer el vínculo de cualquier cota sin que ello
afecte a las que desea que permanezcan vinculadas
Vincularemos las profundidades de las paredes planas del cuerpo y la altura de la pestaña
para que sean iguales.
- Haga clic con el botón secundario del ratón en la cota de la profundidad extruida (6)
del Cuerpo y seleccione Vincular valores.
- En el cuadro de diálogo, escriba profundidad en el Nombre y haga clic en Aceptar.
- Haga clic con el botón secundario del ratón en la cota para la profundidad (2) de la
Pestaña y seleccione Vincular valores.
(Gire la posición de la pieza si le fuera necesario)
- Haga clic en la flecha hacia abajo del cuadro Nombre, seleccione profundidad de la
lista y haga clic en Aceptar. (Cada vez que defina una nueva variable de Nombre, ésta
se agrega a la lista).
Observe que las dos cotas tienen ahora el mismo nombre, profundidad. Utilizan el valor
de la cota de la primera cota en la que ha hecho clic (6).
- Haga clic en Reconstruir en la barra de herramientas Estándar.
La profundidad de la Pestaña cambia a 6 mm.
4. Cambiar el nombre de cotas
Los nombres de las cotas pueden cambiarse individualmente. Dar un nuevo nombre a las
cotas es especialmente útil si desea utilizar una tabla de diseño. Puede utilizar los nombres
de las cotas para identificar los elementos que desea modificar y utilizar como encabezados
de la hoja de cálculo de la tabla de diseño.
- Haga clic con el botón secundario del ratón en la cota que define el largo de la
agarradera (100) en la zona de gráficos y seleccione Propiedades.
129

- En el cuadro de diálogo, seleccione el texto del cuadro Nombre y escriba un nuevo
nombre, Largo agarradera.
- Observe que el cuadro Nombre completo se actualiza a medida que escribe.
- Haga clic en Aceptar.
Cambie el nombre de los siguientes parámetros:
- La distancia entre el Centro del agujero y el extremo de la agarradera (25) por L1.
- la distancia entre los agujeros (50) por L2
- el diámetro exterior Saliente (8) por Diam Saliente
(Gire la pieza para que le sea más fácil capturar las cotas de la pestaña)
- la altura de la pestaña (10) por alt pestaña
- la base de la pestaña (20) por base pestaña
- la distancia entre el lateral de la pestaña y el lateral del cuerpo (40) por Pos Pestaña
130

5. Insertar una Tabla de diseño
Si tiene Microsoft Excel instalado en su sistema, puede utilizarlo para incrustar una tabla de
diseño directamente en el documento. Una tabla de diseño le permite construir distintas
configuraciones de una pieza aplicando los valores de la tabla a las cotas de la pieza.
Para preparar la Tabla de diseño:
- Haga clic en Isométrica en la barra de herramientas Vistas estándar.
- En el gestor de diseño del FeatureManager, haga clic con el botón secundario del ratón
en la carpeta Anotaciones y seleccione Detalles.
Aparece el cuadro de diálogo Propiedades de anotación.
En el cuadro de diálogo:
Desactive Siempre visualizar el texto en el mismo tamaño.
Establezca la Escala de texto en 1:1.
Haga clic en Aceptar.
De este modo, se ajusta la escala del texto al aplicar el zoom en la zona de gráficos.
- Presione la tecla Z para alejar el zoom o Mayús+Z para acercarlo y así poder ver todas
las cotas de la pieza en la zona de gráficos. Si es necesario, utilice Trasladar para
desplazar la pieza hasta la esquina inferior derecha de la ventana.
Para trasladar, también puede mantener presionada la tecla Ctrl y presionar las teclas de
flechas.
- Haga clic en Seleccionar para desactivar cualquier herramienta de Vista que
estuviera activa.
- Haga clic en Insertar, Tabla de diseño.
En el PropertyManager:
En Origen, seleccione En blanco para
131

insertar una tabla de diseño en blanco.
En Editar control, seleccione
Bloquear las modificaciones al modelo
que actualizarían la tabla de diseño
para bloquear la posibilidad de cambiar
el modelo si estos cambios conllevaran
una actualización de la tabla de diseño.
En Opciones, desactive Nuevos
parámetros y Nuevas configuraciones
para que los cambios realizados al modelo
no actualicen la tabla de diseño.
- Haga clic en Aceptar
Aparece una hoja de cálculo de Excel en la ventana de documento de pieza. Las barras de
herramientas de Excel reemplazan a las de SolidWorks. De forma predeterminada, la
tercera fila (celda A3) se denomina Primera instancia y la celda del encabezado de la
columna B2 está activa. Aparece el icono Tabla de diseño en el gestor de diseño del
FeatureManager.
132

(Nota: Si hiciera clic fuera de la hoja de cálculo sin querer antes de introducir todos los
valores, haga clic con el botón secundario del ratón en Tabla de diseño en el gestor de
diseño del FeatureManager y seleccione Editar tabla para volver a visualizar la tabla de
diseño).
- Haga doble clic en el valor del largo de la agarradera la cota de Largo agarradera (100)
en la zona de gráficos.
Observe que el cursor pasa a ser cuando se sitúa sobre un valor de cota y aparece
brevemente una Información sobre herramientas con el nombre de la cota.
El nombre de la cota se inserta en la celda B2 y su valor se inserta en la celda B3. La celda
del encabezado de la columna adyacente, C2, se activa de manera automática.
(Para visualizar las cotas que la tabla de diseño ha ocultado, apunte al borde discontinuo
exterior de la hoja de cálculo de Excel y arrastre la hoja de cálculo a otra ubicación de la
zona de gráficos. Para ajustar el tamaño de la hoja de cálculo, arrastre las asas de las
esquinas o de los lados).
- Haga doble clic en cada valor de cota en la zona de gráficos, en el orden indicado por la
lista siguiente, para insertar los nombres y valores de cota restantes en la hoja de cálculo.
Nombre de cota (Celda de tabla) Valor de cota (Celda de tabla)
L1@Croquis3 (C3) 25 (C3)
L2@Croquis3 (C3) 50 (D3)
profundidad@Saliente 6 (E3)
base pestaña@Croquis5 20 (F3)
alt pestaña@Croquis5 10 (G3)
Pos Pestaña@Croquis5 40 (H3)
Diam Saliente@Croquis4 8 (I4)
La hoja de cálculo resultante debería corresponderse con la siguiente imagen.
133

- Etiquete las filas (celdas A4:A5) con los nombres, Agarr 3. Éstos son los nombres de
las configuraciones e la agarradera que se generarán.
- Escriba en la hoja de cálculo, los valores de cota para Agarr 2 y Agarr 3, como se
indica a continuación,.
A B C D E F G H I
4 Agarr 2 120 30 60 10 30 15 45 20
5 Agarr 3 60 15 30 10 12 6 24 6
La hoja de cálculo resultante debería corresponderse con la siguiente imagen.
- Haga clic en cualquier sitio fuera de la hoja de cálculo en la zona de gráficos.
La hoja de cálculo se cierra. Aparece un cuadro de mensaje que enumera las nuevas
configuraciones que la tabla de diseño ha creado.
- Haga clic en Aceptar para cerrar el cuadro de mensaje.
La tabla de diseño se incrusta y se guarda en el documento de pieza.
- Guarde la pieza.
Si un cuadro de mensaje le pregunta si desea reconstruir la pieza, haga clic en Sí.
6. Visualizar las configuraciones.
Observe ahora cada una de las configuraciones generadas por la tabla.
- Haga clic con el botón secundario del ratón en la carpeta Anotaciones en el gestor de
diseño del FeatureManager y, a continuación, haga clic para suprimir la marca de
134

verificación que aparece al lado de Visualizar cotas de operación. Esto oculta todas las
cotas.
- Haga clic en la pestaña ConfigurationManager que aparece en la parte superior del
gestor de diseño del FeatureManager.
Aparece la lista de configuraciones.
- Haga doble clic en los nombres de cada configuración.
A medida que se visualiza cada una de las configuraciones, la pieza se reconstruye
utilizando las cotas de la configuración seleccionada.
Para editar la tabla de diseño
- Haga clic en la pestaña del gestor de diseño del FeatureManager .
- Haga clic con el botón secundario del ratón en Tabla de diseño en el gestor de
diseño del FeatureManager y seleccione Editar tabla.
Se abre la tabla de diseño en el documento de SolidWorks.
- Realice los cambios que desee.
- Para cerrar la tabla de diseño, haga clic en cualquier lugar de la zona de gráficos fuera de
la tabla de diseño.
Las configuraciones se actualizarán para reflejar los cambios.
Para eliminar la tabla de diseño.
Realice una de las siguientes acciones:
- Seleccione Tabla de diseño en el gestor de diseño del FeatureManager y, a continuación,
presione la tecla Suprimir.
- Haga clic con el botón secundario del ratón en Tabla de diseño en el gestor de diseño del
FeatureManager y seleccione Eliminar.
Agarradera 1 Agarr 2 Agarr 3
135

- En el cuadro de diálogo, haga clic en Sí para eliminar la tabla de diseño o en No para
conservarla.
Orientación de Auto estudio: Para consolidar los conocimientos adquiridos en esta Lección 7 siga la Lección Tablas de
diseño del Tutorial en línea de SolidWorks.
Cuestionario
1. ¿Qué es una tabla de diseño
2. Enumere tres elementos de una tabla de diseño
3. Las tablas de diseño se utilizan para crear diferentes _______________________ de
una pieza.
4. ¿Por qué debe cambiar el nombre de las operaciones y las cotas?
5. ¿Qué aplicación de software de Microsoft se necesita para crear tablas de diseño en
SolidWorks?
6. ¿Cómo visualiza todas las cotas de operación?
7. Observe la pieza que se muestra a la derecha. La intención
del diseño es que el ancho de las tres ranuras, A, B y Cdebe
ser siempre el mismo. Para hacerlo, ¿debe utilizar
Vincular valores o la relación geométrica Igual?
8. ¿Cómo oculta todas las cotas de una operación?
9. ¿Cómo se utiliza el ConfigurationManager en SolidWorks?
10. ¿Cuál es la ventaja de crear una tabla de diseño
11. ¿Qué tipo de piezas se prestan para utilizar una tabla de diseño?
136

Lección 8. Croquizado en 3D. Piezas soldadas. Objetivo de la lección:
En esta lección aprenderá a realizar el Croquis en 3D y diseñar una estructura de piezas
soldadas como una pieza única.
Diferencias entre croquizado en 2D y en 3D
Al croquizar en 2D, toda la geometría se proyecta sobre el plano que se ha seleccionado
para hacer el croquis. Las aristas de silueta se convierten en entidades planas y por lo tanto
desde ciertos ángulos los redondeos y cilindros aparecen como arcos y líneas.
En el croquis que aparece abajo, a pesar de que no se ve la normal al plano de croquis, se
puede percibir cómo se proyecta el modelo en el plano de croquis.
En el croquis que aparece abajo, el croquis en 3D en rojo (creado en una de las aristas del
chaflán) es una arista de modelo no paralela al plano de croquis en 2D. El croquis en 2D en
rojo es una proyección del croquis en 3D.
137

En el croquis en 2D se puede croquizar una línea paralela a otras líneas y agregar puntos
finales coincidentes. Sin embargo, paralela y coincidentes se refieren a la arista proyectada
y no a la real. El croquis en 2D en azul representa esta condición. El final de la línea no es
coincidente con la arista real del modelo y la línea tampoco es paralela a dicha arista.
En croquizado en 3D no existe ese tipo de proyecciones. Si se agrega una relación paralela
al croquis en 3D rojo, es paralela en espacio 3D.
Utilice un croquis 3D como trayecto de barrido, como curva guía para un recubrimiento o
barrido, como una curva directriz para un recubrimiento o como una de las entidades clave
en un sistema de recorrido. Una aplicación útil del croquizado en 3D es el diseño de
sistemas de recorrido.
Ejercicio de aprendizaje activo 15.
Utilizar un croquis 3D para crear el soporte en voladizo siguiente.
1. Construcción de los marcos del soporte
- Haga clic en Nuevo en la barra de herramientas Estándar y cree una nueva pieza.
- Haga clic en Croquis 3D en la barra de herramientas Croquis.
- Haga clic en Línea en la barra de herramientas Croquis y croquice una línea de 100
mm de largo en el plano XY a partir del origen. Mientras croquiza horizontalmente sobre
el plano XY, el cursor pasa a ser .
138

(croquice la línea con una longitud aproximada a la deseada y después acote la longitud
exacta)
- Haga clic en Seleccionar en la barra de herramientas Estándar y seleccione el extremo
inicial de la línea.
- En el PropertyManager, asegúrese de que el extremo inicial se encuentre exactamente en
el punto origen (0, 0, 0 tal como se indica en Parámetros), que sea Coincidente con el
origen (tal como se indica en Relaciones existentes) y que esté Completamente definido
(tal como se indica en Información ).
- Haga clic en Línea en la barra de herramientas Croquis y siga croquizando las otras
líneas desde el extremo de la línea de 100 mm. Cada vez que empieza una nueva línea, el
origen del sistema de coordenadas actual se visualizará en el principio de la nueva línea
para ayudarle a orientarse.
Croquice las líneas siguientes con una longitud aproximada a la deseada y después acote la
longitud exacta:
Croquice sobre el eje Y hacia abajo una línea de 50 mm.
Croquice una línea de 140mm a lo largo del eje X
Presione la tecla Tab para cambiar el plano de croquis al plano YZ .
Croquice una línea de 200mm a lo largo del eje Z .
139

Presione la tecla Tab dos veces para volver a cambiar el plano de croquis al plano
XY.
Croquice una línea de 140mm a lo largo del eje X en sentido contrario.
Croquice una línea de 50 mm a lo largo del eje Y en dirección hacia arriba.
Croquice una línea de 100 mm a lo largo del eje X en sentido contrario.
Acote cada una de las líneas como se indica.
- Haga clic en Redondeo de croquis en la barra de herramientas Croquis y
redondee cada intersección con un redondeo de 10mm.
(Para redondear las intersecciones, seleccione el punto en que se encuentran las dos
líneas).
Aceptar.
140

Guarde la pieza como soporte voladizo.sldprt
Para completar la operación base, haga el barrido de un círculo a lo largo del trayecto del
croquis 3D.
- Seleccione el plano Vista lateral en el gestor de diseño del FeatureManager y, a
continuación, haga clic en Croquis en la barra de herramientas Croquis para abrir un
croquis 2D en ese plano.
- Croquice un cuadrado de 10 mm y 2 mm de espesor en el punto de origen.
Aceptar
- Haga clic en Saliente/Base barrido en la barra de herramientas Operaciones.
Seleccione el Croquis 1 como Perfil y el Croquis 3D como trayecto del barrido.
Aceptar
2. Construcción de los soportes
Cree un soporte extruyendo un croquis rectangular entre los marcos.
- Seleccione una de las caras interiores del marco.
- Haga clic en Extruir saliente/base en la barra de herramientas Operaciones.
- Haga clic en Normal a en la barra de herramientas Vistas estándar.
- Croquice un rectángulo de 10x5 y 1 mm de espesor en cara del marco a 10 mm del
extremo libre de este.
141

Aceptar
En el PropertyManager, de la Operación Extruir saliente/base en Dirección 1:
Si resulta necesario, haga clic en Invertir dirección para que la flecha de la zona de
gráficos apunte en la dirección correcta para llegar al otro lado del marco.
Seleccione Hasta el siguiente en Condición final.
Seleccione el lado opuesto del marco para Cara/Plano.
Seleccione Fusionar resultado si aún no está seleccionado.
(Fusionar resultado controla si usted crea sólidos independientes o no).
- Haga clic en Aceptar para completar el soporte.
3. Crear matriz de la extrusión
A continuación, cree la matriz de la extrusión.
- Seleccione Extruir1 en el gestor de diseño del FeatureManager.
- Haga clic en Matriz lineal en la barra de herramientas Operaciones.
Extruir1 aparece en Operaciones para crear matriz en el PropertyManager.
142

- Haga clic en una de las aristas de la cara del marco en que dirigirá la matriz, en
separación ingrese 30 mm y en número de instancias 3.
- Copie el croquis del perfil transversal y cópielo en la cara interior del marco en el escalón
inferior, agregue las cotas y Relaciones correspondientes.
- Haga clic en Extruir saliente/base en la barra de herramientas Operaciones.
En el PropertyManager, de la Operación Extruir saliente/base en Dirección 1:
Si resulta necesario, haga clic en Invertir dirección para que la flecha de la zona de
gráficos apunte en la dirección correcta para llegar al otro lado del marco.
Seleccione Hasta el siguiente en Condición final.
Seleccione el lado opuesto del marco para Cara/Plano.
Seleccione Fusionar resultado si aún no está seleccionado.
Haga clic en Aceptar
143

Repita el paso 3 “Crear matriz de la extrusión”, con los parámetros que aparecen en el
Property Manager de dicha operación, para crear los travesaños en el escalón inferior del
soporte
Cambie la apariencia de la pieza a su gusto y Guárdela
Antes de pasar a estudiar Piezas soldadas le recomendamos estudie la Lección Croquizado
en 3D del Tutorial en Línea de SolidWorks a manera de consolidación de el contenido
aquí estudiado.
Perspectiva general de Piezas soldadas La operación Pieza soldada no es una operación en el mismo sentido que lo es un redondeo
o una extrusión. Pieza soldada establece un entorno de funcionalidad de diseño. La
operación Pieza soldada designa la pieza como una pieza soldada y activa el entorno de
pieza soldada. La operación Pieza soldada:
Activa el entorno multicuerpo al desactivar la casilla de verificación Fusionar resultado
en el PropertyManager de operaciones que agregan material.
Funciona como marcador de posición de las propiedades comunes personalizadas que
heredan todos los elementos de la lista de cortes.
144

Al crear el primer miembro estructural en una pieza, se crea una operación pieza soldada
y se agrega al gestor de diseño del FeatureManager.
Todos los miembros estructurales incluyen los siguientes atributos:
Los miembros estructurales utilizan perfiles como, por ejemplo, un hierro angular.
Los perfiles están identificados por Estándar, Tipo y Tamaño.
Los miembros estructurales pueden incluir varios segmentos, pero todos los segmentos
sólo pueden utilizar un perfil.
Los miembros estructurales múltiples, cada uno con un perfil diferente, pueden pertenecer
a la misma pieza soldada.
Dentro de un miembro estructural, el número máximo de sólidos que se pueden
intersectar es dos en un punto determinado.
Los miembros estructurales aparecen en el gestor de diseño del FeatureManager como
Miembro estructural1, Miembro estructural2, etc. Los sólidos creados por los
miembros estructurales aparecen en Sólidos .
Se pueden crear perfiles propios (Tipo, Tamaño y Estándar) y agregarlos a la actual
biblioteca de perfiles de pieza soldada.
Los perfiles de pieza soldada están ubicados en: <dir_de_instalación>\data\weldment
profiles.
Los miembros estructurales le permiten especificar el punto de perforación del perfil, en
relación con el segmento de croquis que se utiliza para crear el miembro estructural.
Se pueden seleccionar miembros estructurales en Sólidos y crear listas de cortes
utilizadas en los dibujos.
Miembro estructural 1 Miembro estructural 2
145

Ejercicio de aprendizaje activo 16
Realizar el diseño de la siguiente estructura soldada.
1. Realice el siguiente Croquis 3D quien definirá la estructura básica de la pieza (cambie las
unidades de trabajo a metro).
2. Realice una de las siguientes acciones:
- Haga clic en Ver, Barras de herramientas, Piezas soldadas para seleccionar la barra de
herramientas Piezas soldadas.
O en
- Para agregar la barra de herramientas Piezas soldadas al Administrador de comandos,
haga clic con el botón secundario del ratón en cualquier punto del Administrador de
comandos y seleccione Personalizar el Administrador de comandos. A continuación
seleccione Piezas soldadas y presione la tecla Intro.
La barra de herramientas Piezas soldadas aparecerá en pantalla en el primer caso.
146

Colóquela convenientemente dentro de la pantalla de SolidWorks
3. Agregar un miembro estructural
Agregue un miembro estructural a lo largo de los cuatro segmentos frontales.
- Haga clic en Miembro estructural (barra de herramientas Piezas soldadas)
- En el PropertyManager, haga clic en .
- En Selecciones:
Seleccione iso en Estándar.
Seleccione tubo rectangular en Tipo.
Seleccione 120 x 80 x 8 en Tamaño (estas unidades de la Sección transversal se
encuentran en mm).
Seleccione las aristas que se indican para Segmentos de trayecto
(Nota: Se pueden utilizar los perfiles de pieza soldada que se suministran con el software,
como en el paso previo, o se pueden crear perfiles de pieza soldada personalizados
propios. Consulte la sección Piezas soldadas - Crear un perfil personalizado en la Guía de
usuario en línea de SolidWorks)
- En Configuración, seleccione Aplicar tratamiento de esquinas y haga clic en
Extremo a inglete .
147

- Haga clic en .
El miembro estructural aparece en la zona de gráficos y se desactiva Segmentos de
trayecto para el siguiente miembro estructural.
- Expanda el gestor de diseño del FeatureManager desplegable:
Aparece Miembro estructural 1.
Lista de cortes (4) se agrega.
Expanda Lista de cortes (4) para ver una lista con los cuatro segmentos de Miembro
estructural 1
Utilice Zoom encuadre en la barra de herramientas Ver para ver las esquinas a inglete.
148

- Agregue un miembro estructural a lo largo de los segmentos laterales.
En Selecciones, utilice el mismo Estándar (iso), Tipo (tubo rectangular) y Tamaño (70
x 40 x 5).
Seleccione cada arista como se indica en Segmentos de trayecto.
149

- Haga clic en .
Los Segmentos del trayecto se desactivan para el siguiente miembro estructural.
En el gestor de diseño del FeatureManager, aparece el Miembro estructural2 y se
incrementa la Lista de cortes a (7).
(A medida que se agregan entidades al modelo, éstas se agregan a la carpeta Lista de
cortes. El número que sigue a la Lista de cortes indica cuántas entidades hay en la
carpeta).
- Agregue el miembro estructural para la parte posterior de la estructura con las mismas
características de los miembros anteriores
- En Selecciones:
Seleccione iso en Estándar.
Seleccione tubo rectangular en Tipo.
- Seleccione 120 x 80 x 8 en Tamaño
4. Recortar los miembros estructurales
- Haga una Vista Derecha de la estructura, realice un Zoom a una de las esquinas de
unión de los perfiles y cambie la vista a Estructura alámbrica
Se puede apreciar como la viga del perfil
transversal penetra en el pórtico frontal.
Recorte los extremos del travesaño para que se ensamblen correctamente en la pieza
soldada.
150

- Haga clic en Recortar/Extender (barra de herramientas Piezas soldadas).
En Tipo de esquina, haga clic en Extremo recortado.
En la zona de gráficos, seleccione los tubos rectangulares transversales para Sólidos a
recortar.
En Límite a recortar, seleccione los tubos rectangulares de los pórticos frontal y
posterior
- Haga clic en .
Las vigas transversales se recortan al mismo nivel que las caras de intersección del pórtico
frontal y posterior.
- Haga una Vista Derecha de la estructura, realice un Zoom a una de las esquinas de
unión de los perfiles y cambie la vista a Estructura alámbrica
Se puede apreciar como la viga del perfil
151

transversal ya no penetra en el pórtico
frontal
5. Agregar cartelas
Se puede agregar una operación Cartela entre dos caras planas contiguas. Las Cartelas
pueden tener un perfil triangular o poligonal. En esta lección, se agregan cartelas
triangulares a las cuatro esquinas laterales de la pieza soldada.
- Amplíe la visualización de la esquina superior derecha de la estructura, gire un tanto la
estructura para que pueda apreciar la parte inferior de la unión.
- Haga clic en Cartela (barra de herramientas Piezas soldadas).
En el PropertyManager, haga clic en .
En Caras portadoras, seleccione las dos caras como se indica.
En Perfil:
Haga clic en Perfil triangular.
Establezca Distancia1 de perfi y Distancia2 de perfil en 0,05 m.
Haga clic en Ambos Lados.
Establezca el Espesor de cartela en 0,01 5 m.
En Parámetros, haga clic en El perfil se ubica en el punto medio
Haga clic en .
152

- Repita estos pasos para agregar cartelas a las otras tres esquinas de la estructura, como
se indica. Las distancias, el espesor y los parámetros ya están configurados para
coincidir con la primera cartela.
- Haga clic en para cerrar el PropertyManager.
En el gestor de diseño del FeatureManager, aparecen Cartela1 hasta Cartela4 y se
incrementa la Lista de cortes .
153

6. Agregar cordones de soldadura de redondeo
Agregue cordones de soldadura de redondeo entre las cartelas y los elementos de la
estructura
- Amplíe la visualización de la esquina frontal superior derecha de la estructura.
- Haga clic en Cordón de redondeo (barra de herramientas Piezas soldadas).
- En el PropertyManager, haga clic en .
En Lado de flecha:
Seleccione Longitud completa para Tipo de cordón.
En Tamaño de redondeo, establezca el Tamaño de cordón en 0.003 m.
Seleccione la cara de la cartela que se indica para Conjunto de caras1
Haga clic en Conjunto de caras2 y seleccione las dos caras planas del miembro
estructural, como se indica.
El software asigna las Aristas intersectantes según las selecciones que haya realizado
para Conjunto de caras1 y Conjunto de caras2 . Aparece una vista preliminar del
cordón de soldadura de redondeo a lo largo de las aristas entre la cartela y el miembro
estructural.
- Seleccione Otro lado:
En Lado de flecha
Utilice el mismo Tipo de cordón y Tamaño de redondeo anterior.
Gire la pieza y luego seleccione la cara de la cartela que se indica para Conjunto de caras1
154

Haga clic en Conjunto de caras2 y luego seleccione las mismas dos caras planas del paso
anterior.
Haga clic en .
Aparecen los cordones de soldadura de redondeo y la anotación
- Repita los mismos pasos para aplicar los cordones de soldadura de redondeo a las tres
cartelas restantes.
- Haga clic en para cerrar el PropertyManager.
En el gestor de diseño del FeatureManager, aparecen Cordón de redondeo1 hasta Cordón
de redondeo3y se incrementa la Lista de cortes.
- Guarde el modelo.
155

7. Crear una subpieza soldada
Se pueden juntar las entidades relacionadas para formar subpiezas soldadas. Cree una
subpieza soldada en la parte posterior de la estructura juntando los cuatro segmentos de
miembros estructurales.
- En el gestor de diseño del FeatureManager, expanda la Lista de cortes .
- En Lista de cortes , seleccione:
Los cuatro elementos de Miembro estructural3
Las entidades seleccionadas se resaltan en la zona de gráficos.
Una nueva carpeta llamada Subpieza soldada1(4), que contiene las entidades
seleccionadas, aparece en Lista de cortes(23) . El (4) a continuación de Subpieza
soldada1 indica el número de entidades que componen la subpieza soldada.
Ahora cree un archivo de pieza independiente para la subpieza soldada.
- Haga clic con el botón secundario del ratón en la carpeta Subpieza soldada1 y
seleccione Insertar en nueva pieza.
La subpieza soldada se abre en una nueva ventana de SolidWorks y aparece el cuadro de
diálogo Guardar como.
156

Escriba un nuevo nombre para Nombre de archivo o acepte el nombre predeterminado. Si
aparece un mensaje preguntándole si desea guardar los modelos de referencia ahora, haga
clic en Sí.
Haga clic en Trimétrica (barra de herramientas Vistas estándar).
Cierre la subpieza soldada.
Guarde la pieza del cuadro de pieza soldada.
Orientación de Auto estudio: Para consolidar los conocimientos adquiridos en esta Lección 8 siga la Lección Piezas
soldadas del Tutorial en línea de SolidWorks.
157

Lección 9. Conceptos básicos de dibujo.Objetivo de la lección:
- Comprender conceptos básicos de dibujo.
- Crear dibujos detallados de piezas y ensamblajes
Perspectiva general de Dibujos Dibujos de ingeniería
Los dibujos comunican tres cosas acerca de los objetos que representan:
La forma – las vistas comunican la forma de un objeto.
El tamaño – las cotas comunican el tamaño de un objeto.
Otra clase de información – las notas comunican información no gráfica acerca de
procesos de fabricación tales como perforación, fresado, refrentado, pintura, enchapado,
esmerilado, tratamiento térmico, eliminación de rebabas, etc.
Opciones para documentos de dibujo
Existen varias opciones para personalizar los dibujos según los estándares de su empresa y
para responder a las necesidades de la impresora.
- Haga clic en Herramientas, Opciones, Opciones de sistema, Dibujos. Especifica las
diversas opciones de visualización y actualización de vistas. Las configuraciones de la
pestaña Opciones de sistema se aplican a todos los documentos. Otras opciones de
sistema para dibujos se encuentran en los siguientes temas:
Tipo de visualización predeterminado. Modo de visualización de vistas de dibujo y
visualización de aristas tangentes.
Área rayada. Matriz, escala y ángulo de áreas rayadas.
Configuraciones de ensamblaje grande. Configuraciones predeterminadas para el
modo de ensamblaje grande.
Opciones de dibujo específicas del documento
Haga clic en Herramientas, Opciones. En la pestaña Propiedades de documento,
seleccione Documentación. Las configuraciones de la pestaña Propiedades de documento
se aplican sólo al documento activo. Otras propiedades de documento para dibujos se
encuentran en los siguientes temas:
Cotas
Notas
158

Globos
Flechas
Intersecciones virtuales
Visualización de anotaciones.
Estándares de acotación
Los estándares de acotación determinan elementos como el estilo de la flecha y la
posición del texto de cota.
La plantilla de dibujo de Tutorial utiliza la norma ISO.
ISO es la sigla de International Organization for Standardization.
ISO se utiliza ampliamente en los países europeos.
ANSI se utiliza ampliamente en losEstados Unidos.
ANSI es la sigla de American Nacional Standards Institute.
Otros estándares incluyen BSI (British Standards Institution) y DIN (Deutsche
Industries-Normen).
Configurar página
Configure las propiedades de página para responder a las necesidades de la impresora o del
trazador. Haga clic en Archivo, Configurar página para especificar propiedades como los
márgenes y la orientación de la página, la escala del dibujo impreso y los encabezados y
pies personalizados.
Plantillas
¿Qué es una plantilla de dibujo?
Una plantilla de dibujo es la base para la información del dibujo.
Una plantilla de dibujo especifica:
Tamaño de hoja (papel)
Orientación - Horizontal o Vertical
Formato de hoja
- Bordes
- Bloque de título
159

- Las tablas y los formularios de datos como la lista de materiales o el historial de
revisión
Las plantillas le permiten conservar tantos documentos distintos para piezas, dibujos o
ensamblajes como necesite. Una plantilla puede ser un documento de pieza, ensamblaje o
dibujo que se haya guardado como una plantilla. Por ejemplo, puede crear:
Una plantilla de documento donde se utilicen milímetros y otra donde se utilicen
pulgadas
Una plantilla de documento donde se utilice el estándar de acotación ANSI y otra donde
se utilice ISO o GOST.
Un documento de ensamblaje que contiene una pieza base estándar que se utiliza para
diseñar moldes, etc.
Puede organizar sus plantillas de documento colocándolas en distintas pestañas en el cuadro
de diálogo Nuevo documento de SolidWorks.
Elecciones de plantillas de dibujo en SolidWorks
Plantilla de dibujo estándar de SolidWorks
Plantilla de dibujo de Tutorial
Plantilla personalizada
Ninguna plantilla
Para crear un nuevo dibujo utilizando una plantilla de documento:
1. Haga clic en Nuevo en la barra de herramientas Estándar
2. Haga clic en Básico .
3. Haga doble clic en
el icono de dibujo.
160

4. Haga clic en Herramientas, Opciones.En la pestaña Propiedades de documento,
seleccione opciones para personalizar su nueva plantilla de documento, y a continuación
haga clic en Aceptar.
(Sólo las opciones en la pestaña Propiedades de documento se guardan en una
plantilla de documento)
5. Haga clic en Archivo, Guardar como.
En la lista Guardar como tipo, seleccione un tipo de plantilla:
Plantillas de piezas (*.prtdot)
Plantillas de ensamblajes (*.asmdot)
Plantillas de dibujos (*.drwdot)
6. Escriba un nombre en el cuadro Nombre de archivo. La extensión se agrega
automáticamente.
7. Navegue hasta la carpeta en la que desea guardar la plantilla y, a continuación, haga clic
en Guardar.
Editar hoja vs. Editar formato de hoja
Existen dos modos en el dibujo:
Editar hoja
Este es el modo que usted utiliza para realizar dibujos detallados
Se utiliza el 99% del tiempo
Agregar o modificar vistas
Agregar o modificar cotas
Agregar o modificar notas de texto
Editar formato de hoja
Para cambiar el tamaño del bloque de título y los encabezados de texto
Para cambiar el borde
Para incorporar un logotipo de la empresa
Para agregar texto estándar que aparece en cada dibujo
Bloque de título Contiene información vital sobre la pieza y/o el ensamblaje.
Cada empresa puede tener una versión única de un bloque de título.
La información típica del bloque de título incluye:
161

Nombre de la empresa Material y acabado
Número de pieza Tolerancia
Nombre de pieza Escala de dibujo
Número de dibujo Tamaño de hoja
Número de revisión Bloque de revisión
Nombre de hoja Dibujado por/Controlado por
Ejercicios de aprendizaje activo 17. En esta lección creará un dibujo de la pieza Soporte 2
Esta lección incluye:
Abrir una plantilla de dibujo y editar un formato de hoja
Insertar vistas estándar de un modelo de pieza
Agregar anotaciones del modelo y de referencia
Insertar una vista etiquetada
Imprimir el dibujo
1. Abrir una plantilla de dibujo
- Haga clic en Nuevo en la barra de herramientas Estándar.
- Haga clic en Dibujo y, a continuación, haga clic en Aceptar.
Aparece un nuevo dibujo en la zona de gráficos y aparece el PropertyManager Vista del
modelo.
162

Ahora, editará el formato de hoja modificando algunas de las propiedades del texto. Como
se está trabajando en el formato de la hoja, y todavía no se está insertando un modelo en el
dibujo, cierre el PropertyManager.
- Haga clic en Cancelar en el PropertyManager.
- Haga clic con el botón secundario del ratón
en la zona de gráficos y seleccione
Editar formato de hoja en el menú contextual.
- Aplique el zoom para acercarse al bloque de título.
- Haga doble clic en la nota que dice <COMPANY NAME> Aparece el PropertyManager.
- Escriba el nombre de su escuela en el cuadro de inserción de texto.
163

- Anule la selección de la casilla de verificación Utilizar fuente del documento (si
apareciera activada) y luego haga clic en el botón Fuente para cambiar el tamaño y el
estilo de la fuente del texto.
- En el PropertyManager, establezca cualquier otra propiedad del texto como justificación o
fuente.
- Haga clic en Aceptar para aplicar los cambios y cierre el PropertyManager.
Cómo personalizar el nombre de pieza
El nombre de la pieza o el ensamblaje mostrado en el dibujo cambia con cada
dibujo nuevo.
No resulta eficaz tener que editar el formato de hoja y el bloque de título cada
vez que usted hace un nuevo dibujo.
Sería aconsejable que el bloque de título se completara automáticamente con el
nombre de la pieza o el ensamblaje que se muestre en el dibujo.
Esto puede lograrse.
Cómo editar el nombre de la pieza:
- Haga clic en Nota en la barra de herramientas Anotaciones o haga clic en Insertar,
Anotaciones, Nota.
Aparece el PropertyManager.
- Haga clic en el botón Vincular a propiedad .
- Elija SW-Nombre de archivo en la lista de propiedades y haga clic en Modelo en la vista
especificada en las propiedades de hoja.
- Haga clic en Aceptar para agregar la propiedad.
164

Resultados.
Actualmente, el bloque de título muestra el texto de la propiedad. Sin embargo, cuando la
primera vista se agrega al dibujo, ese texto cambiará para transformarse en el nombre de
archivo de la pieza o el ensamblaje de referencia.
Cómo cambiar al modo de editar hoja:
- Haga clic con el botón secundario del ratón en la zona de gráficos y seleccione Editar
hoja en el menú contextual.
Este es el modo en el que debe estar cuando realiza dibujos.
- Haga clic en Zoom para ajustar en la barra de herramientas Ver.
165

Guardar el formato de hoja de dibujo
A continuación, guarde el formato de hoja actualizado. Guardar la plantilla de dibujo no es
lo mismo que guardar el dibujo propiamente dicho.
Para guardar el formato de la hoja con un nombre nuevo y no sobrescribir el formato de
hoja estándar:
- Haga clic en Archivo, Guardar formato de hoja. Vaya al directorio en el que desea
guardar el formato. Escriba un nombre (A-Horizontal < por ejemplo> y haga clic en
Guardar.
Configurar las opciones de documentación
- Haga clic en Herramientas/Opciones.
- Haga clic en la pestaña Propiedades de documento
- Haga clic en Documentación.
- Seleccione ISO en la lista de Estándares de acotación.
- En Estándar de acotación, seleccione Eliminar en Ceros a la izquierda para eliminar
todos los ceros a la izquierda de las cotas visualizadas.
- Haga clic en Fuente de anotaciones
En Tipo de anotación, seleccione Cota. Aparece el cuadro de diálogo Escoger
fuente.
En Altura, configure Puntos en 12, y luego haga clic en Aceptar.
- Vuelva a hacer clic en Aceptar para cerrar el cuadro de diálogo.
Crear un dibujo de una pieza
- Abra Soporte 2.sldprt si no está abierto. A continuación, vuelva a la ventana de dibujo.
- Haga clic en Vista del modelo en la barra de herramientas Dibujo.
El cursor pasa a ser
- En el PropertyManager, efectúe lo siguiente:
a. En Pieza/Ensamblaje para insertar, seleccione Soporte 2.
b. Haga clic en Siguiente .
c. En Orientación:
Seleccione Orientación de vista.
Haga clic en *Frontal en Vistas estándar.
Seleccione Vista preliminar para visualizar una vista preliminar en la zona
de gráficos
166

d. En Opciones, seleccione Iniciar vista proyectada automáticamente para que
aparezca automáticamente el PropertyManager Vista proyectada al colocar una
vista del modelo ortogonal.
e. En Estilo de visualización, haga clic en Sin líneas ocultas .
f. En Escala, seleccione Escala personalizada y luego escriba 1:3.
4. Mueva el cursor a la zona de gráficos.
El cursor pasa a ser con una vista preliminar de la vista frontal de Soporte 2.sldprt.
5. Haga clic para colocar la vista frontal como Vista de dibujo1, tal como se indica a
continuación.
6. Mueva el cursor hacia arriba y haga clic para colocar Vista de dibujo2 y, a
continuación, muévalo hacia el costado y haga clic para colocar la Vista de dibujo3.
7. Haga clic en Aceptar
Puede observar como para el Soporte 2 son suficientes las vistas 1 y 2. Borre la Vista 3
haciendo clic derecho sobre ella/ Eliminar.
Agregar cotas al dibujo
Los dibujos contienen vistas 2D de modelos. Visualicemos las cotas especificadas en el
modelo en todas las vistas de dibujo.
- Haga clic en Elementos del modelo en la barra de herramientas Anotaciones
Aparece el PropertyManager Elementos del modelo. Puede seleccionar los tipos de cotas,
anotaciones y geometría de referencia que desea importar a partir del modelo.
167

En Origen/Destino:
En Origen, seleccione Todo el modelo en Importar desde para importar todas las
cotas del modelo.
Seleccione Importar elementos a todas las vistas.
En Cotas:
Haga clic en Marcado para dibujo para insertar sólo las cotas marcadas en las
piezas para dibujos.
Seleccione Eliminar duplicados para insertar elementos del modelo únicos solamente.
- Haga clic en Aceptar .
Las cotas se importan a la vista en la cual la operación que describen resulta más visible.
- Arrastre las cotas para cambiar su ubicación, como se muestra.
- Haga clic en Guardar en la barra de herramientas Estándar y guarde el documento de
dibujo como Soporte 2nsión predeterminada es .slddrw.
Modificar cotas
Al cambiar la cota de un modelo en la vista de dibujo, el modelo se actualiza
automáticamente para reflejar el cambio y viceversa.
- En la Vista de dibujo1 haga doble clic en la cota para ver la altura de la base del soporte
(12).
Aparece el cuadro de diálogo Modificar.
- Cambie el valor de 12 por 20 y haga clic en Reconstruir .
La pieza se reconstruye utilizando la cota modificada. Se actualizan tanto el dibujo como la
pieza.
168

- Haga clic en Aceptar.
- Guarde el dibujo.
El sistema le notificará que el modelo al que se hace referencia en el dibujo ha sido
modificado y le preguntará si desea guardarlo.
- Haga clic en Sí para guardar el dibujo y el modelo actualizado.
Ahora, podrá comprobar la pieza.
- Haga clic en Ventana y seleccione la ventana Soporte 2.sldprt.
- Si no aparece el mensaje, haga clic en Reconstruir en la barra de herramientas
Estándar.
- Haga doble clic en en el gestor de diseño del FeatureManager para ver las
cotas de la operación.
Observe que la cota de la altura de la base
del Soporte es ahora de 20 mm.
- Haga clic en cualquier punto de la zona
de gráficos para desactivar las cotas.
Insertar otra vista
Se pueden agregar más vistas a los dibujos para presentar el modelo en distintas
orientaciones.
En esta sección agregará una vista isométrica estándar del Soporte 2.
- Haga clic en Vista del modelo en la barra de herramientas Dibujo.
En el PropertyManager, efectúe lo siguiente:
En Pieza/Ensamblaje para insertar, seleccione Soporte 2.
Haga clic en Siguiente .
En Orientación, haga clic en *Isométrica en Vistas estándar.
En Estilo de visualización, haga clic en Sombreado con aristas .
169

En Escala, seleccione Utilizar escala de hoja.
El cursor pasa a ser
Haga clic en la hoja para situar la vista.
Haga clic en
Imprimir el dibujo
- Haga clic en Archivo, Imprimir.
Aparece el cuadro de diálogo Imprimir.
- En Intervalo de impresión, seleccione Todo.
- Haga clic en Configurar página.
Aparece el cuadro de diálogo Configuración de página, donde se pueden cambiar las
configuraciones de la impresora, como resolución, escala, tamaño del papel, etc.
- En Resolución y escala, seleccione Ajustar al papel.
- Haga clic en Aceptar para cerrar el cuadro de diálogo Configuración de página.
- Vuelva a hacer clic en Aceptar para cerrar el cuadro de diálogo Imprimir y para
imprimir el dibujo.
- Haga clic en Guardar en la barra de herramientas Estándar.
- Si el sistema le notifica que el modelo al que se hace referencia en el dibujo ha sido
modificado, y le pregunta si desea guardarlo, haga clic en Sí.
- Cierre el dibujo.
170

Orientación de Auto estudio: Para consolidar los conocimientos adquiridos en esta Lección 9 siga la Lección 3 Dibujos
del Tutorial en línea de SolidWorks.
Para el estudio de tópicos avanzados en esta temática siga la Lección - Técnicas
avanzadas de dibujo del Tutorial en línea de SolidWorks.
Cuestionario
1. ¿Cómo se inicia un nuevo documento de dibujo?
2. ¿Cuál es la diferencia entre Editar formato de hoja y Editar hoja?
3. ¿Dónde se ubicaría el nombre de la persona que creó el dibujo en el documento de
dibujo?
4. ¿Cómo modifica el tamaño del texto y la fuente del texto del nombre de pieza en el
bloque de título?
5. ¿Cómo cambia la norma de dibujo de ISO a ANSI?
6. Nombre las tres vistas estándar de dibujo.
7. Verdadero o falso. Las cotas utilizadas para detallar el dibujo de Soporte 2 se crearon en
la pieza.
8. ¿Cómo se mueven las cotas que han sido ubicadas en un dibujo?
9. Al modificar una cota importada en un dibujo, ¿qué le sucede a la pieza?
10. ¿Qué tres tipos de información se encuentran en los dibujos de ingeniería?
11. Los dibujos de ingeniería adecuados deben tener todas las vistas necesarias para
describir el objeto, pero no las
vistas innecesarias. En la ilustración a la
derecha, tache la vista innecesaria.
171

Tareas para el aprendizaje de SolidWorks. 1. Realice el Diseño de las siguientes piezas y luego Guárdelas en la carpeta Válvula
de admisión:
Válvula
Aro
172

Guía
2. Realice el ensamblaje de la válvula de admisión cuyos componentes ya han sido
diseñados con anterioridad y se encuentran en la carpeta Válvula de admisión (en
dicha carpeta se encuentra además el componente Muelle Válvula que fue diseñado
en la Lección 3). Introduzca la Relaciones pertinentes para el normal
funcionamiento de la válvula.
173

Bibliografía. Guía del usuario en línea de SolidWorks, 2006. Tutoriales en línea de SolidWorks, 2006. Guía del profesor y materiales para el estudiante de SolidWorks
Calzadilla, D.H.; Rodríguez, P.F. “Diseño Asistido por Computación (CAD) para
Técnicos de las especialidades de Diseño Mecánico y Tecnología. Curso básico de Solid
Works”.
Datos del autor Roberto Andrés Estrada Cingualbres. Graduado de ingeniero mecánico en motor y fuselaje en el Instituto de Aviación Civil de la ciudad de Kiev, Ucrania en 1983. Master en Máquinas agrícolas en 1997. Doctor en Ciencias Técnicas en 1999. Profesor de la Facultad de Ingeniería de la Universidad de Holguín desde 1984 impartió las asignaturas de Resistencia de Materiales, Mecánica Teórica, Mediciones Mecánicas y Análisis por Elementos Finitos. Imparte la asignatura de Análisis por Elementos Finitos y Teoría de la Elasticidad, en los Programas de Maestría del Centro de Estudios CAD/CAM y el de Máquinas Agrícolas de la FACING de la Universidad de Holguin, así como en el Programa de Doctorado Curricular Colaborativo en Ingeniería Mecánica entre la Universidad de Holguín y la Universidad de Oriente, Santiago de Cuba Sus investigaciones han estado dirigidas a la aplicación del MEF a la Ingeniería y la Biomecánica, dirigiendo varios Proyectos relacionados con esta temática. Ha publicado diversos artículos científicos en revistas indexadas y es autor de otros Títulos como: - “Análisis por Elementos Finitos (FEA). CosmosWorks 2006”. - “Medición de tensiones y deformaciones a través de la técnica del strain gage” Premio Nacional de la Academia de Ciencias de Cuba en el 2000.
174