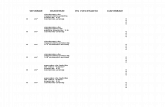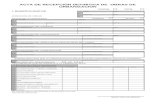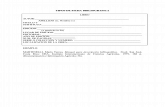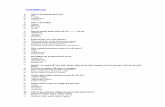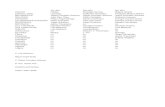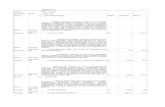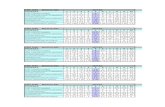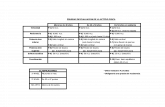LCSPRO2v2_2ES_2010
-
Upload
miguel-medrano -
Category
Documents
-
view
113 -
download
0
Transcript of LCSPRO2v2_2ES_2010

Diseño de armarios VDI
AYUDA EN LÍNEA

LCS PRO2, la solución para la configuración de armarios VDI Seleccione en una lista los productos que formarán parte de su armario VDI, colóquelos después, el software LCS PRO2 determina automáticamente un armario que se adapte y una visualización del armario, establece la relación de material y crea una carpeta completa del proyecto realizado...
Y como se tienen en cuenta inmediatamente todas las modificaciones que se realicen, es muy fácil efectuar el diseño de los armarios VDI con LCS PRO2.
ADVERTENCIAS Se debe utilizar el software LCS PRO2 teniendo en cuenta la buena práctica técnica, especialmente en lo que se refiere a la observación de las normas y reglamentos aplicables a la instalación considerada. La sociedad Legrand no se responsabiliza de la inobservancia de estos principios básicos. Este software está protegido por las leyes de copyright y por los acuerdos internacionales. Toda reproducción o distribución parcial o total del software, en cualquier soporte, está totalmente prohibida. Toda aquella persona que incumpla estas disposiciones, será acusada del delito de falsificación y podrá ser objeto de las sanciones penales previstas por las leyes. Copyright Legrand 2010
Software

1
GUÍA DE INICIACIÓN
Instalación e inicio I. Instalación ......................................................................................................................................... 4 II. Inicio ................................................................................................................................................ 4
Un vistazo a LCS PRO2 ................................................................................................. 6 La interfaz de LCS PRO2
I. Presentación ..................................................................................................................................... 8 II. La barra de menús ........................................................................................................................... 9
A. Menú Proyecto .................................................................................................................. 9 B. Menú Armario VDI ........................................................................................................... 10 C. Menú Ver ......................................................................................................................... 10 D. Menús específicos .......................................................................................................... 10 E. Menú ? ............................................................................................................................ 10
III. La barra de herramientas .............................................................................................................. 11 IV. La barra de módulos ..................................................................................................................... 11
Sumario

2
LCS PRO2 PRÁCTICO
El módulo Sinóptico I. Sinóptico ......................................................................................................................................... 12 II. La barra de herramientas ............................................................................................................... 13 III. Asistente ....................................................................................................................................... 14
A. Cableado horizontal ........................................................................................................ 14 B. Componentes activos ...................................................................................................... 15 C. Visualización ................................................................................................................... 15
IV. Creación de un armario ................................................................................................................ 16 V. Gestión de enlaces de cobre y de fibra óptica ................................................................................ 17
A. Enlaces de cobre ............................................................................................................. 17 B. Enlaces de fibra óptica .................................................................................................... 17 C. Visualización de los enlaces y gestión de los armarios ................................................... 18
VI. Gestión de los armarios ................................................................................................................. 19 A. Menús del armario ............................................................................................................ 19 B. Configuración del módulo Sinóptico ................................................................................ 20 C. Infraestructura de la red .................................................................................................. 21
El módulo Contenido I. Presentación ................................................................................................................................... 22 II. Selección de productos .................................................................................................................. 23
A. Las ventanas de selección de características ................................................................. 23 B. Ejemplos de la selección de productos ........................................................................... 23
III. Modificaciones .............................................................................................................................. 26 A. Modificación de la cantidad ............................................................................................. 26 B. Modificación de las características y las opciones .......................................................... 26 C. Eliminación ...................................................................................................................... 27
El módulo Armarios I. Presentación ................................................................................................................................... 28 II. Selección del armario .................................................................................................................... 28
A. Reserva en U .................................................................................................................. 29 B. Asociación ....................................................................................................................... 29 C. Menú Armarios ................................................................................................................ 29
Sumario

3
El módulo Visualización I. Presentación ................................................................................................................................... 30
A. Pestañas ......................................................................................................................... 30 B. Barras de herramientas ................................................................................................... 31 C. Menú Herramientas ......................................................................................................... 32 D. Impresión ........................................................................................................................ 32
II. Modificaciones del armario VDI ..................................................................................................... 32 A. Modificar un armario ........................................................................................................ 32 B. Modificación de un elemento del armario ........................................................................ 33
Valoraciones I. Valoración ....................................................................................................................................... 40
A. Presentación ................................................................................................................... 40 B. Acceso al e-catálogo ....................................................................................................... 44
II. Valoración Proyecto ....................................................................................................................... 45 A. Presentación del módulo ................................................................................................. 45 B. Modificaciones ................................................................................................................. 47
Carpeta de impresión I. Para imprimir en modo simplificado ................................................................................................ 48 II. Para imprimir en modo avanzado .................................................................................................. 54
Los productos complementarios I. Creación de un producto complementario ...................................................................................... 58 II. Adición de un producto complementario ........................................................................................ 59 III. Modificación de un producto complementario ............................................................................... 59
ÍNDICE 60

Vuelta al sumario
4
GU
ÍA D
E I
NIC
IAC
IÓN
> I
nst
ala
ció
n e
in
icio
> I
. In
sta
laci
ón
I. Instalación
A. Configuraciones de hardware y software necesarias
■ Procesador Intel Pentium IV o equivalente con Windows 2000, XP o Windows Vista o Windows 7.
■ 512 MB de memoria RAM recomendados. ■ Resolución mínima recomendada 1024 x 768.
B. Instalación
- Cierre todas las aplicaciones abiertas. - Haga doble clic sobre el programa de instalación. - Siga las instrucciones del programa de instalación
que se inicia automáticamente.
II. Inicio Para iniciar LCS PRO2, haga doble clic en el icono que se encuentra en el escritorio o bien seleccione LCS PRO2 en el menú: Inicio > Programas > Legrand > LCS PRO2 Una ventana le propone iniciar un nuevo proyecto; basta con que haga clic en el botón Aceptar.
Si ya ha utilizado anteriormente LCS PRO2, puede abrir directamente uno de los 4 últimos proyectos guardados haciendo doble clic sobre el nombre deseado en la lista presentada. Haga doble clic en la línea ... Otro para abrir un proyecto que no se encuentre en la lista; indique a continuación su ubicación en el cuadro de diálogo usual de apertura de archivos. Cuando haya realizado su selección, haga clic en el botón Aceptar para continuar la ejecución de LCS PRO2.
Instalación e inicio

5
Vuelta al sumario
GU
ÍA D
E I
NIC
IAC
IÓN
> I
nst
ala
ció
n e
in
icio
> I
I. I
nic
io
II. Inicio (cont.)
Si ha creado un nuevo proyecto, se abre la ventana Propiedades del proyecto que permite introducir ciertas informaciones relativas al proyecto y a los armarios VDI que lo componen (un proyecto implica al menos un armario VDI). Cuando se guarde el proyecto por primera vez se asignará un nombre de proyecto [1] (véase la página 9). Para el proyecto, se puede:
- Asignar un número de proyecto [2] - Escoger la fecha de creación [3] - Especificar los distintos participantes [4] - Indicar el cliente [5] - Seleccionar el logotipo del cliente [6] (archivo BMP). En la parte de contenido del proyecto, se pueden añadir nuevos armarios VDI [7] y para cada uno de ellos:
- asignarle un nombre [8] - indicar el autor del proyecto [9] Por último, el botón [10] permite acceder a la introducción de la razón social de la empresa y a la elección de un logotipo.
[3]
[1] [2]
[4]
[5]
[6]
[7]
[8]
[9]
[10]

Vuelta al sumario
6
GU
ÍA D
E I
NIC
IAC
IÓN
> U
n v
ista
zo a
LC
S P
RO
2
Un vistazo a LCS PRO2 El concepto modular de LCS PRO2 hace que su utilización sea fácil e intuitiva. Cada módulo ejecuta una tarea precisa e interactúa con los demás. En función de sus preferencias y sus hábitos, puede seleccionar formas distintas de trabajo: las operaciones se entrelazan entre sí de forma completamente lógica.
■ Diseño asistido de una infraestructura completa que incluye uno o varios armarios VDI.
■ Permite definir y visualizar los enlaces entre armarios.
■ Calcula automáticamente una solución del sistema completo y prepara una lista previa de contenido.
página 12
Sinóptico
■ Elección de los equipos y sus accesorios.
■ Determinación automática de referencias mediante selección de características y opciones.
página 22
Contenido

7
Vuelta al sumario
GU
ÍA D
E I
NIC
IAC
IÓN
> U
n v
ista
zo a
LC
S P
RO
2
Armarios Visualización ■ Determinación automática de los armarios
VDI que pueden acoger los productos seleccionados anteriormente.
■ Elección del modelo de armario entre las combinaciones propuestas.
página 28
■ Visualización y modificación de la configuración del armario VDI.
■ Selección de accesorios y equipos complementarios.
página 30
Valoración del armario VDI Valoración del proyecto Carpeta de impresión
■ Valoración, hoja de pedido, resúmenes... ■ Impresión de documentos.
páginas 40, 45, 48

Vuelta al sumario
8
GU
ÍA D
E I
NIC
IAC
IÓN
> U
n v
ista
zo a
LC
S P
RO
2 >
I.
Pre
sen
taci
ón
I. Presentación
La interfaz de LCS PRO2
BARRA DE TÍTULO: nombre del proyecto y nombre del armario considerado
BARRA DE MENÚS: véanse las páginas siguientes
BARRA GENERAL DE HERRAMIENTAS: véase la página 11
BARRA DE MÓDULOS: véase la página 11
ZONA DE TRABAJO: módulo que se está utilizando

9
Vuelta al sumario
GU
ÍA D
E I
NIC
IAC
IÓN
> U
n v
ista
zo a
LC
S P
RO
2 >
I.
La
ba
ra d
e m
en
ús
II. La barra de menús
A. Menú Proyecto ■ Nuevo: para iniciar
un proyecto nuevo. Si ha realizado modificaciones en el proyecto en curso, LCS PRO2 le propone guardarlas y después abre la ventana Propiedades del proyecto (véase la página 5).
■ Abrir: para abrir un proyecto ya existente. Después de haber guardado las eventuales modificaciones del proyecto en curso, se tiene que seleccionar el archivo correspondiente en la ventana normal de abrir.
■ Guardar: para guardar el proyecto en que se trabaja. Cuando se guarda por primera vez, se abre la ventana Guardar, lo que le permitirá poner nombre al archivo (este nombre se convierte en el nombre del proyecto). El lugar propuesto por defecto para guardar es la carpeta Mes études (Mis proyectos) en LCS PRO2, pero se puede elegir otro.
■ Guardar como: para guardar el proyecto actual con otro nombre de archivo o en otro lugar.
■ Configurar copia de seguridad automática: permite elegir la frecuencia con que se guardará automáticamente el archivo.
■ Propiedades: abre la ventana Propiedades del proyecto que permite parametrizar el proyecto de igual forma que para un proyecto nuevo (véase la página 5).
■ Imprimir: abre la ventana Selección de documentos a imprimir por armario VDI que se describirá detalladamente en la utilización del módulo Carpeta de impresión (página 48).
■ Configuración de la impresión: abre la ventana normal para elección de la impresora y del tipo de papel.
■ Importar armarios VDI…: permite añadir al proyecto actual uno o varios armarios procedentes de otro proyecto. La ventana Abrir permite seleccionar el proyecto que contiene el armario o armarios VDI que se desea importar.
La ventana de importación le permite a continuación seleccionar en este proyecto el armario o armarios VDI que se desea importar. Los armarios VDI que desee importar deben transferirse a la parte derecha de la ventana [1] empleando los botones [2].
El botón transfiere todos los armarios VDI; el botón transfiere únicamente el armario VDI seleccionado.
En caso de error, se pueden enviar los armarios VDI a la parte izquierda con los botones o también se puede transferir un armario VDI de un lado al otro haciendo doble clic sobre su línea.
Un clic sobre el botón Aceptar realiza la importación de los armarios VDI seleccionados que vienen a añadirse al contenido del proyecto en curso.
[2] [1]

Vuelta al sumario
10
GU
ÍA D
E I
NIC
IAC
IÓN
> U
n v
ista
zo a
LC
S P
RO
2 >
I.
La
ba
ra d
e m
en
ús
II. La barra de menús (cont.) ■ Exportar…: permite exportar la visualización y las
valoraciones con distintas formas de archivo (véanse los módulos correspondientes).
■ Se puede acceder directamente a los 4 últimos proyectos abiertos.
■ Salir: sale de LCS PRO2 después de haber propuesto guardar el proyecto en curso.
B. Menú Armario VDI
■ Nuevo: abre la ventana Propiedades del armario
VDI para crear un nuevo armario VDI en el proyecto en curso.
■ Copiar armario VDI en curso: crea automáticamente un nuevo armario VDI idéntico al armario en curso. Por defecto, recibe el nombre de "copia de" seguido del nombre del armario VDI en curso; para cambiar el nombre, seleccione la opción Propiedades del armario VDI en curso en este mismo menú.
■ Eliminar: elimina el armario VDI en curso. Esta opción sólo está activa si el proyecto incluye varios armarios VDI.
■ Propiedades del armario VDI en curso: abre el cuadro de diálogo Propiedades del armario VDI (véase la página 5).
■ Se puede acceder directamente a todos los armarios VDI del proyecto en curso. El armario VDI en curso está marcado.
C. Menú Ver
■ Barra de herramientas: ver/ocultar la barra de
herramientas. El significado de los iconos se muestra en la página opuesta.
■ Barra de estado: ver/ocultar la barra de estado. ■ Barra de módulos: ver/ocultar la barra de módulos.
La barra de módulos se describe en la página siguiente.
TRUCO
Para aumentar el espacio de trabajo se puede ocultar la barra de módulos: menú “Ver > Barra de
módulos” o icono de la barra de herramientas.
Para volver a visualizarla, proceda de la misma forma.
D. Menús específicos Según el módulo en que se esté trabajando, aparecen uno o varios menús adicionales. Su título depende del módulo en que se esté trabajando. Sus funciones se describirán en la forma de uso de cada módulo.
E. Menú ? Le permitirá entre otras cosas acceder a las informaciones sobre la versión del software LCS PRO2 instalado.
La interfaz de LCS PRO2

11
Vuelta al sumario
III. La barra de herramientas La barra de herramientas incluye una serie de iconos que permiten un acceso más rápido a un determinado número de funciones:
Consulte las páginas 9 y 10 relativas a la Barra de menús para una descripción detallada de estas funciones.
▌ ATENCIÓN
La herramienta “Imprimir” no abre la ventana “Selección de los documentos a imprimir”.
No funciona más que con los módulos Visualización, Valoración y Valoración proyecto, y ejecuta la impresión del documento de la pantalla.
IV. La barra de módulos La barra de módulos presenta una serie de iconos que permiten acceder a los distintos módulos de LCS PRO2.
La utilización de cada módulo se describe con detalle posteriormente en el manual.
Ver/ocultar la barra de módulos
Abrir un proyecto existente
Exportación directa
Eliminación del armario VDI actual
Imprimir el documento actual
Iniciar un nuevo proyecto
Guardar el proyecto en que se trabaja
Crear un nuevo armario VDI
Propiedades del armario VDI en curso
Acerca de: datos de la asistencia técnica y versión del software
MODULO SINÓPTICO: diseño asistido de una infraestructura completa MÓDULO CONTENIDO: elección de los productos que equipan el armario VDI MÓDULO ARMARIOS: elección del armario que va a contener los productos del armario VDI MÓDULO VISUALIZACIÓN: visualización y modificación de la instalación MÓDULO VALORACIÓN DEL ARMARIO VDI: resumen, valoración y hoja de pedido para el armario VDI en curso MÓDULO VALORACIÓN PROYECTO: resumen y gestión de todos los armarios VDI del proyecto CARPETA DE IMPRESIÓN: impresión agrupada de documentos

Vuelta al sumario
12
LC
S P
RO
2 P
RÁ
CT
ICO
> E
l m
ód
ulo
Sin
óp
tico
> I
. S
inó
pti
co
I. Sinóptico Cuando se abre el sinóptico, se presenta el primer armario VDI, creado por defecto.
El sinóptico permitirá crear una infraestructura completa de armarios VDI conectados entre sí mediante enlaces de fibra (verticales) o de cobre (horizontales y verticales).
El módulo Sinóptico El módulo sinóptico permite definir y visualizar las conexiones entre armarios. Le guía para la determinación automática de las referencias que entran en la composición del armario VDI y le ayuda a elegir sus características. Le permite construir fácilmente un sistema completo, generando automáticamente, en función de las elecciones efectuadas, los elementos complementarios (paneles, pasa cables, bloques alimentación, latiguillos y cables).

13
Vuelta al sumario
LC
S P
RO
2 P
RÁ
CT
ICO
> E
l m
ód
ulo
Sin
óp
tico
> I
I. L
a b
arr
a d
e h
err
am
ien
tas
II. La barra de herramientas La barra de herramientas incluye una serie de iconos que permite un acceso más rápido a un determinado número de funciones.
RETORNO AL SINÓPTICO POR DEFECTO
ZOOM ADELANTE O ATRÁS
AÑADIR UNA PÁGINA
ELIMINAR UNA PÁGINA A ABRE UNA INFORMACIÓN EN PDF SOBRE LAS NORMAS Y LA ARQUITECTURA DE LA ESTRUCTURA DEL CABLEADO
ACCESO A LA CONFIGURACIÓN DEL MÓDULO SINÓPTICO

Vuelta al sumario
14
LC
S P
RO
2 P
RÁ
CT
ICO
> E
l m
ód
ulo
Sin
óp
tico
> I
II.
Asi
ste
nte
III. Asistente
Haga clic con el botón derecho del ratón en el armario y después en Asistente para acceder a la ventana de éste. La ventana del módulo Asistente incluye dos pestañas.
A. Cableado horizontal ■ La zona [1] presenta las distintas tomas terminales
(para tomas telefónicas, tomas libres, tomas informáticas). Debe seleccionar el número de tomas útiles para cada tipo.
■ La zona [2] permite seleccionar la gama, el color y el número de módulos de las tomas terminales.
■ La zona [3] permite seleccionar los productos activos (Wi-Fi, Switch) fuera del armario.
■ La zona [4] permite definir las características de los cables, su blindaje así como la longitud de las conexiones.
El módulo Sinóptico
[1]
[3]
[2]
[4]

15
Vuelta al sumario
LC
S P
RO
2 P
RÁ
CT
ICO
> E
l m
ód
ulo
Sin
óp
tico
> I
II.
Asi
ste
nte
III. Asistente (cont.)
B. Componentes activos
■ La zona [1] permite definir los distintos tipos de
equipos (Switches, Servidores, PABX, Bandejas fijas) así como su número para reservarles sitio y prever su alimentación.
■ La zona [2] indica el número de tomas de corriente 2 polos + tierra.
■ La zona [3] permite definir la profundidad de los servidores.
TRUCO
Repaso de las reglas de cálculo relativas al espacio que se debe reservar para un switch:
Número de tomas informáticas
Altura en U de los Switches
1 a 48 1
48 a 96 2
C. Visualización El sinóptico va creciendo según haga falta. Una marca verde indica que se ha utilizado el asistente.
[1]
[3]
[2]

Vuelta al sumario
16
LC
S P
RO
2 P
RÁ
CT
ICO
> E
l m
ód
ulo
Sin
óp
tico
> I
V.
Cre
aci
ón
de
un
arm
ari
o
IV. Creación de un armario Haga clic con el botón derecho sobre el fondo de la página para crear un nuevo armario.
Puede ahora poner nombre a su armario, precisar su emplazamiento, así como dar el número de plano en que se encuentra.
Se actualiza el sinóptico y se le presentan estas informaciones sobre el armario.
crear un nuevo armario
El módulo Sinóptico

17
Vuelta al sumario
LC
S P
RO
2 P
RÁ
CT
ICO
> E
l m
ód
ulo
Sin
óp
tico
> V
. G
est
ión
de
en
lace
s d
e c
ob
re y
de
fib
ra ó
pti
ca
V. Gestión de enlaces de cobre y de fibra óptica
A. Enlaces de cobre Haga clic con el botón derecho sobre el armario inicial y después sobre Gestión enlaces de cobre para definir sus conexiones horizontales y verticales.
Se presenta la ventana Gestión enlaces de cobre.
■ La zona [1] permite seleccionar el destino del
enlace seleccionado. ■ La zona [2] determina el número de enlaces así
como el número de cables de cada uno de ellos. ■ La zona [3] permite definir las características de los
enlaces, su blindaje y su longitud.
B. Enlaces de fibra óptica Haga clic con el botón derecho sobre el armario inicial y después sobre Gestión enlaces de fibra óptica para definir sus conexiones verticales.
Se presenta la ventana Gestión enlaces de fibra óptica.
■ La zona [1] permite seleccionar el destino del
enlace seleccionado. ■ La zona [2] permite indicar el número de fibras que
llegan dentro del armario según el tipo de fibra óptica.
■ La zona [3] permite definir los bloques de fibra óptica seleccionando su tipo así como los conectores de fibra óptica asociados.
[1] [2]
[3]
[1]
[2]
[3]

Vuelta al sumario
18
LC
S P
RO
2 P
RÁ
CT
ICO
> E
l m
ód
ulo
Sin
óp
tico
> V
. G
est
ión
de
en
lace
s d
e c
ob
re y
de
fib
ra ó
pti
ca
V. Gestión de enlaces de cobre y de fibra óptica (cont.)
C. Visualización de los enlaces y gestión de los armarios
Se actualiza el sinóptico y se puede visualizar la infraestructura considerada.
TRUCO
Puede desplazar cualquier armario, conservando y siguiendo automáticamente las conexiones y los equipos correspondientes.
El módulo Sinóptico

19
Vuelta al sumario
LC
S P
RO
2 P
RÁ
CT
ICO
> E
l m
ód
ulo
Sin
óp
tico
> I
V.
Ge
stió
n d
e l
os
arm
ari
os
VI. Gestión de los armarios
A. Menús del armario Haga clic con el botón derecho sobre el armario para acceder a las distintas propiedades de gestión de los armarios.
■ Utilizar como armario en curso, esta opción le
permite definir el armario principal del que parte el conjunto de la instalación.
■ Eliminar este armario, esta opción le permite eliminar un armario de la infraestructura.
■ Copiar este armario, esta opción le permite copiar exactamente un armario ya existente con su equipamiento.
■ Color del armario, esta opción le permite personalizar, identificar y jerarquizar los distintos armarios de una instalación.
■ Orden de zonas del armario, esta ficha le permite organizar los distintos elementos que componen el armario VDI en función de las distintas zonas identificadas (Entrada telefónica, Panel de conexión, Productos activos, Enlace de cobre, Enlace de fibra óptica y Alimentación).
■ Propiedades, esta ficha le permite poner nombre a
su armario, precisar su emplazamiento, así como indicar el número de plano en que se encuentra.

Vuelta al sumario
20
LC
S P
RO
2 P
RÁ
CT
ICO
> E
l m
ód
ulo
Sin
óp
tico
> I
V.
Ge
stió
n d
e l
os
arm
ari
os
VI. Gestión de los armarios (cont.)
B. Configuración del módulo Sinóptico
En la barra de herramientas, haga clic en el icono para presentar la ventana de configuración del módulo sinóptico.
Puede controlar los estilos de trazos, el color y la fuente de su sinóptico y el estado de visualización de los textos de información.
El módulo Sinóptico

21
Vuelta al sumario
LC
S P
RO
2 P
RÁ
CT
ICO
> E
l m
ód
ulo
Sin
óp
tico
> I
V.
Ge
stió
n d
e l
os
arm
ari
os
VI. Gestión de los armarios (cont.)
C. Infraestructura de la red
Haga clic con el botón derecho en el botón de la barra de herramientas para presentar la ventana de infraestructura de la red.
TRUCO Haga doble clic sobre un armario equipado para acceder directamente al contenido y visualizar la lista de sus equipos. Si el armario está vacío, se entra directamente al asistente.

Vuelta al sumario
22
LC
S P
RO
2 P
RÁ
CT
ICO
> E
l m
ód
ulo
Co
nte
nid
o >
I.
Pre
sen
tacó
n
I. Presentación La ventana del módulo Contenido incluye 4 secciones.
■ La sección [1] presenta todos los productos que
pueden entrar en la composición de un armario. Se clasifican por familias y subfamilias. Para mostrar el contenido de una familia, haga clic sobre el signo situado a su izquierda; haga clic sobre el signo
para volverlo a ocultar. ■ La sección [2] presenta los productos colocados en
el orden de selección, reagrupando los accesorios o la zona de colocación en el armario bajo el producto principal. Para ver los productos accesorios o las zonas, haga clic sobre el signo a la izquierda del producto principal. Esta lista se denomina activa porque permite efectuar modificaciones.
■ La sección [3] presenta la cantidad indicada automáticamente por el asistente.
■ La sección [4] presenta una cantidad que puede modificarse y que utilizará el software posteriormente (véase la página 26).
■ Nota: es posible mostrar una lista simple marcando la opción correspondiente en el menú Contenido de la barra de menús.
TRUCO El color ayuda a la identificación de los productos.
TRUCO
Se puede mostrar u ocultar la segunda columna haciendo clic sobre “Visualizar la lista simple” en el contenido. Quite la marca para ocultarla.
El módulo Contenido El módulo Contenido permite añadir los productos que entran en la composición del armario VDI, seleccionando sus características.
Azul: producto principal
Rojo: accesorio o zona de
colocación Violeta:
producto colocado fuera del armario
[1] [2] [3] [4]

23
Vuelta al sumario
LC
S P
RO
2 P
RÁ
CT
ICO
> E
l m
ód
ulo
Co
nte
nid
o >
II.
Ele
cció
n d
e l
os
pro
du
cto
s
II. Selección de productos
A. Las ventanas de selección de características
Al seleccionar una subfamilia en la primera sección, se abre una ventana para elección de características y opciones para este tipo de producto y sus accesorios. Esta ventana es distinta para cada subfamilia, aunque siempre presenta en su parte inferior la lista de referencias correspondiente a las características y a las opciones seleccionadas. Los botones y permiten ajustar la cantidad de productos de características y opciones idénticas que se desea añadir a la composición del armario VDI.
Haga clic en Añadir para aceptar y después en Cerrar para cambiar el tipo de producto.
B. Ejemplos de la selección de productos
1. Selección de un bloque LCS de cobre En la primera sección de la ventana Contenido, abra la familia Bloques/Paneles. Los bloques se reparten en varias subfamilias: Bloques/Paneles informáticos, Bloques/Paneles telefónicos. Seleccione la subfamilia Bloques/Paneles informáticos.
La ventana para selección de características se divide en varias partes. ■ La columna [1] corresponde a la selección del tipo
de producto, aquí se ha elegido Bloques LCS. Por defecto, se muestra una imagen estándar [6].
■ La columna [2] corresponde a la selección de categoría.
■ La columna [3] permite seleccionar el tipo de estructura. Para asegurar una coherencia de montaje, es imperativo elegir la misma categoría para el bloque y el panel sobre el que se va a colocar. Por ejemplo: 1 bloque FTP para montaje sobre 1 panel FTP.
■ La elección de la zona [4] permite una colocación previa del bloque, en el lugar correcto, en el armario VDI.
■ El resumen [5] muestra la referencia del producto principal y todas las referencias de los productos asociados según las selecciones efectuadas.
Deben seleccionarse las distintas opciones en el orden en que se presentan (de izquierda a derecha y de arriba a abajo). Por tanto, se debe empezar por seleccionar el tipo de producto, la categoría, después la estructura y por último la zona. Las opciones propuestas en cada columna varían en función de las selecciones efectuadas en las columnas anteriores: reflejan exactamente la oferta de Legrand.
[1] [2] [3] [4]
[5] [6]

Vuelta al sumario
24
LC
S P
RO
2 P
RÁ
CT
ICO
> E
l m
ód
ulo
Co
nte
nid
o >
II.
Ele
cció
n d
e l
os
pro
du
cto
s
II. Selección de productos (cont.) 2. Selección de un bloque LCS de fibra óptica Abra la familia Productos ópticos y después seleccione la subfamilia Bloque óptico. La selección de características comienza siempre por el tipo de conectores y después sigue la cantidad. A continuación, el tipo de fibra y la forma de montaje.
TRUCO Se pueden añadir bloques obturadores a la instalación cuando se esté en las familias que corresponden a los bloques (informático, telefónico o de fibra óptica).
3. Selección del equipamiento del armario Abra la familia Equipos armario, y después seleccione la subfamilia Gestión de latiguillos (por ejemplo para escoger un pasa cables). La selección de características comienza siempre por la función, la altura, el tipo y por último la selección de la zona.
TRUCO La familia Otros productos permite reservar emplazamientos en el armario VDI para equipos activos genéricos (switches, servidores, ...).
El módulo Contenido

25
Vuelta al sumario
LC
S P
RO
2 P
RÁ
CT
ICO
> E
l m
ód
ulo
Co
nte
nid
o >
II.
Ele
cció
n d
e l
os
pro
du
cto
s
II. Selección de productos (cont.) La lista activa permite efectuar correcciones en el contenido. Si se abrevian los nombres de los productos, se puede ocultar la lista simple para trabajar más cómodamente (véase la página 22). Haga clic con el botón derecho del ratón sobre el producto que se modifica y después seleccione la operación a efectuar en el menú contextual.
4. Selección de un inyector POE Abra la familia Productos activos y después seleccione la subfamilia Wi-fi, POE y Switch. La selección de características comienza siempre por el tipo de fila, la categoría y por último la estructura.

Vuelta al sumario
26
LC
S P
RO
2 P
RÁ
CT
ICO
> E
l m
ód
ulo
Co
nte
nid
o >
III
. M
od
ific
aci
on
es
III. Modificaciones
A. Modificación de la cantidad Para modificar una cantidad de productos idénticos, seleccione Cantidad y después utilice los botones y para ajustar la nueva cantidad deseada. También se puede utilizar el cursor o el teclado (flechas de dirección). ■ Adición de bloques LCS - En la lista activa, haga clic con el botón derecho del
ratón en la línea Zona entrada línea telefónica - En el menú contextual, seleccione Cantidad - Ajuste
la cantidad en 5
- Haga clic en el botón Aceptar La nueva cantidad aparece inmediatamente en la última columna de la lista.
B. Modificación de las características y las opciones
1. Modificación de un accesorio Para modificar las características y las opciones de un accesorio, seleccione Modificar en el menú contextual. Las modificaciones se efectúan en una ventana idéntica a la ventana Añadir un producto. La lista de referencias [1] tiene en cuenta los cambios efectuados. Se sustituye el botón Añadir por el botón
Aceptar [2].
▌ ATENCIÓN Puede efectuar todas las modificaciones que desee pero, al igual que cuando se añade un producto, las columnas siguientes se pueden reinicializar si las opciones seleccionadas anteriormente ya no son compatibles con las modificaciones.
Preste atención antes de aceptar.
El módulo Contenido

27
Vuelta al sumario
LC
S P
RO
2 P
RÁ
CT
ICO
> E
l m
ód
ulo
Co
nte
nid
o >
III
. M
od
ific
aci
on
es
III. Modificaciones (cont.) TRUCO El campo "Cantidad" permite ajustar el número de productos a modificar. De esa forma, si el contenido de su armario VDI incluye varios productos idénticos, es posible no modificar más que una parte añadiendo la cantidad deseada antes de aceptar. Por defecto, la cantidad se ajusta de acuerdo con el número total de productos.
C. Eliminación Para eliminar uno o varios productos, seleccione Eliminar en el menú contextual. En la ventana que se abre, ajuste el número de productos que quiere retirar y después haga clic en el botón Eliminar.
TRUCO No es posible eliminar directamente un producto asociado o un accesorio; esta operación conduce a la supresión del producto principal. Éste forma un conjunto con los productos que se le asocian. Por tanto, para efectuar esta operación hay que emplear la opción Modificar.
▌ ATENCIÓN
Considere la posibilidad de configurar la copia de seguridad automática en el menú:
Proyecto > Configurar copia de seguridad automática.

Vuelta al sumario
28
LC
S P
RO
2 P
RÁ
CT
ICO
> E
l m
ód
ulo
Arm
ari
os
> I
. P
rese
nta
ció
n
I. Presentación La ventana del módulo presenta las posibilidades de selección disponibles y permite la selección de las características y el ajuste de la reserva. En función del tipo de armario elegido, LCS PRO2 calcula inmediatamente el espacio que ocupa el conjunto y la altura total de los elementos en número de U utilizados teniendo en cuenta el número de armarios necesarios. Estas informaciones son visibles en la cabecera superior de la ventana.
II. Selección del armario Los armarios se clasifican en varias familias: armarios, armarios murales, armarios servidor, ... Tras la selección de la familia, seleccione el Tipo de armario deseado. Las informaciones de la cabecera, las dimensiones y la altura en número de U se actualizan automáticamente. Seleccione a continuación la Altura útil y el Ancho armario.
TRUCO La foto permite verificar el tipo de armario seleccionado pero no refleja las dimensiones calculadas. En la columna de altura útil, LCS PRO2 calcula la altura óptima, pero se puede elegir la altura deseada (de esa forma LCS PRO2 vuelve a colocar los productos en los armarios elegidos).
El módulo Armarios Cuando se abre el módulo Armarios, LCS PRO2 calcula automáticamente los armarios que pueden contener todos los productos utilizados en el armario. Este cálculo toma en consideración lo que ocupan los equipos y sus elementos de sujeción así como el espacio necesario para su conexión.

29
Vuelta al sumario
LC
S P
RO
2 P
RÁ
CT
ICO
> E
l m
ód
ulo
Arm
ari
os
> I
I. E
lecc
ión
de
l a
rma
rio
II. Selección del armario (cont.)
A. Reserva en U Los armarios se calculan con un porcentaje de reserva expresado en U que se puede ajustar con los botones y .
B. Asociación Según el tipo de armario, es posible una asociación horizontal. Este dato modifica, por supuesto, las dimensiones presentadas en la cabecera.
▌ ATENCIÓN Como se indica en la selección de las características de los equipos, procure respetar el orden de las selecciones. Toda modificación en una columna ocasiona la reinicialización de las siguientes a su valor por defecto.
C. Menú Armarios
Sentido de implantación Por defecto, los equipos se implantarán en los armarios de arriba abajo. Sin embargo, para adaptarse a lo que es usual en ciertos países, es posible realizar la implantación de abajo a arriba gracias al menú Armarios > Parámetros > Sentido de implantación.

Vuelta al sumario
30
LC
S P
RO
2 P
RÁ
CT
ICO
> E
l m
ód
ulo
Vis
ua
liza
ció
n >
I.
Pre
sen
taci
ón
I. Presentación La ventana del módulo Visualización se divide por defecto en 2 partes: - el área de trabajo [1],
para colocar temporalmente los productos - el armario VDI, visto de frente [2]. Se dispone de una tercera sección [3] para presentar el armario VDI en vista lateral. Cuando el armario VDI dispone de varios armarios, puede elegirse el que se represente en vista lateral.
A. Pestañas Las pestañas [4] permiten cambiar el modo de presentación
1. Pestaña Armario
El módulo Visualización El módulo Visualización presenta distintas vistas del armario VDI y permite efectuar ciertos ajustes en el mismo: dimensiones de los armarios, implantación de productos, adición de accesorios...
[1] [2] [3]
[4]

31
Vuelta al sumario
LC
S P
RO
2 P
RÁ
CT
ICO
> E
l m
ód
ulo
Vis
ua
liza
ció
n >
I.
Pre
sen
taci
ón
I. Presentación (cont.) 2. Pestaña Contenido
3. Pestaña Puerta
B. Barras de herramientas
MOVER: permite desplazarse en la ventana de visualización.
COTAS: permite calcular la distancia entre dos puntos.
MODIFICAR: es la herramienta principal que permite modificar la implantación del armario.
MOSTRAR / OCULTAR COTAS
MOSTRAR / OCULTAR VISTA LATERAL
MOSTRAR / OCULTAR TEXTO
MOSTRAR / OCULTAR REGLA: marcas verticales en U.
VER TODO: ajuste del tamaño de la presentación para visualizar todo el armario.
LIBRERIA: elección de accesorios complementarios. Véase la página 35.
LUPA: haga clic con el botón izquierdo para hacer zoom hacia delante, con el derecho para hacer zoom hacia atrás.
AJUSTAR ANCHO: ajuste del tamaño de la presentación con la anchura del armario.
AJUSTAR ALTO: ajuste del tamaño de la presentación con la altura del armario.

Vuelta al sumario
32
LC
S P
RO
2 P
RÁ
CT
ICO
> E
l m
ód
ulo
Vis
ua
liza
ció
n >
I.
Pre
sen
taci
ón
I. Presentación (cont.)
C. Menú Herramientas El menú Herramientas recupera determinadas funciones de las herramientas descritas en la página anterior.
D. Impresión Por defecto, cuando se imprime la visualización
(herramienta de la barra general de herramientas), LCS PRO2 adapta automáticamente la altura del armario VDI al formato del papel. El número de páginas imprimidas depende entonces del ancho del armario VDI. Si desea que todo el armario VDI quepa en una sola página, marque Imprimir vista completa en el apartado Preferencias del menú Herramientas.
▌ ATENCIÓN La opción Imprimir la identificación permite que se impriman referencias de localización encima de cada equipo. Sin embargo, en una vista completa es posible que no sean legibles.
TRUCO Es posible exportar la visualización en formato EMF o DXF seleccionando el icono en la barra general de herramientas.
II. Modificaciones del armario VDI Las modificaciones se efectúan, bien directamente con el ratón con el icono Modificar, bien mediante los menús contextuales: haga clic con el botón derecho sobre el elemento a modificar. Las opciones propuestas son diferentes según el tipo de armario y el lugar donde se hace clic.
A. Modificar un armario Las intervenciones se limitan a la selección de la altura del armario VDI, a las opciones específicas del modelo de armario y al desplazamiento de los equipos de una fila a otra.
El módulo Visualización

33
Vuelta al sumario
LC
S P
RO
2 P
RÁ
CT
ICO
> E
l m
ód
ulo
Vis
ua
liza
ció
n >
II.
Mo
dif
ica
cio
ne
s d
el
arm
ari
o V
DI
II. Modificaciones del armario VDI (cont.)
B. Modificación de un elemento del armario
■ Insertar pasa cables Una posibilidad de reorganización del armario viene dada por la inserción o la supresión de pasa cables. - colóquese en modo de visualización Contenido, - haga clic con el botón derecho en un pasa cables, - en el menú contextual, seleccione Crear una nueva
fila/Pasa cables y después seleccione el tipo de pasa cables,
- escoja la altura deseada.
El nuevo pasa cables se inserta encima del pasa cables en el que ha hecho clic, desplazando las otras filas hacia abajo. Las filas de equipos que no cabrían ya en el armario se colocarán en el área de trabajo. Para eliminar un pasa cables, selecciónelo y después pulse la tecla Supr de su teclado. ■ Crear o eliminar una fila Se puede crear una nueva fila para distintas funciones, panel a equipar, pasa cables, alimentación, fibra óptica: - haga clic con el botón derecho debajo de la fila a
insertar - en el menú contextual, seleccione Crear una nueva
fila - Marque el tipo de fila deseada La nueva fila se insertará por encima de aquella en que se ha hecho clic. Para poder suprimirla, una fila debe estar vacía y encontrarse sobre el área de trabajo. Seleccione la fila y después pulse la tecla Supr del teclado; se le pedirá que confirme la eliminación.
TRUCO Se puede crear igualmente una fila a partir de un producto colocado en el área de trabajo.
TRUCO Para manipular las filas, colóquese en la visualización Contenido y haga clic en la fila, con lo que se desplazarán los equipos, los soportes y las filas. Verifique que se ha seleccionado la fila antes de efectuar el desplazamiento.

Vuelta al sumario
34
LC
S P
RO
2 P
RÁ
CT
ICO
> E
l m
ód
ulo
Vis
ua
liza
ció
n >
II.
Mo
dif
ica
cio
ne
s d
el
arm
ari
o V
DI
II. Modificaciones del armario VDI (cont.) ■ Opciones
Según el modelo de armario considerado y su configuración, encontrará equipos específicos. Un simple clic permite poner o quitar en las opciones la marca de selección.
▌ ATENCIÓN Las opciones escogidas afectan a todos los armarios de sus armarios VDI visualizados. ■ Armario que se presenta en vista lateral Puede seleccionar qué armario desea que se presente en vista lateral: - haga clic con el botón derecho en el armario
deseado, - en el menú contextual, ponga una marca en
Armario en vista lateral.
■ Añadir, desplazar y eliminar un armario - haga clic con el botón derecho en un armario, - seleccione Añadir un armario Se añadirá un armario del mismo tipo y de las mismas dimensiones. Se añaden a la derecha del armario. Para desplazar un armario: - haga clic con el botón izquierdo sobre el armario - arrástrelo hasta el lugar deseado - suelte el botón del ratón Una barra de color le indica el lugar en que se colocará [1].
[1]
El módulo Visualización

35
Vuelta al sumario
LC
S P
RO
2 P
RÁ
CT
ICO
> E
l m
ód
ulo
Vis
ua
liza
ció
n >
II.
Mo
dif
ica
cio
ne
s d
el
arm
ari
o V
DI
II. Modificaciones del armario VDI (cont.) ■ Adición de nuevos bloques LCS Para añadir bloques LCS debe volver a pasar por el módulo Contenido. Vuelva de nuevo directamente al módulo Visualización, puede comprobar que se han colocado los nuevos productos en el área de trabajo. También podrá instalarlos en el armario.
▌ ATENCIÓN Se aconseja reservar este procedimiento para los bloques LCS. Si se añaden otros elementos, se corre el peligro de que éstos sean incompatibles con el tipo de armario ya determinado, lo que conduciría a una configuración no válida. Todo nuevo cálculo del armario VDI en el módulo Armarios le haría perder el conjunto de modificaciones ya realizadas en la Visualización.
■ Adición de equipos complementarios En la librería hay disponibles equipos complementarios: bandejas, guías, soportes, rejillas portacables.
- abra la librería haciendo clic en el icono de la barra de herramientas.
- seleccione el tipo de equipo en la sección [1] - seleccione el modelo en la sección [2] - valide haciendo clic en Aceptar.
[1] [2]

Vuelta al sumario
36
LC
S P
RO
2 P
RÁ
CT
ICO
> E
l m
ód
ulo
Vis
ua
liza
ció
n >
II.
Mo
dif
ica
cio
ne
s d
el
arm
ari
o V
DI
II. Modificaciones del armario VDI (cont.)
El producto se coloca provisionalmente en el área de trabajo. Para situarlo en el armario, arrástrelo sobre la visualización hacia el lugar deseado. Las referencias y las cantidades necesarias se añaden automáticamente a la relación del material.
■ Colocación de los productos en la vista posterior - Seleccione el producto en cuestión, arrástrelo al
área de trabajo - Haga clic en Vista frontal
El módulo Visualización

37
Vuelta al sumario
LC
S P
RO
2 P
RÁ
CT
ICO
> E
l m
ód
ulo
Vis
ua
liza
ció
n >
II.
Mo
dif
ica
cio
ne
s d
el
arm
ari
o V
DI
II. Modificaciones del armario VDI (cont.) ■ Se muestra la vista posterior.
■ Arrastre el producto del área de trabajo a la vista posterior

Vuelta al sumario
38
LC
S P
RO
2 P
RÁ
CT
ICO
> E
l m
ód
ulo
Vis
ua
liza
ció
n >
II.
Mo
dif
ica
cio
ne
s d
el
arm
ari
o V
DI
II. Modificaciones del armario VDI (cont.) ■ Altura de los armarios Puede modificarse de dos formas la altura de los armarios VDI: - mediante la opción correspondiente del menú
contextual que presenta todas las alturas disponibles en función del tipo de armario,
- directamente con el ratón, arrastrando la parte superior o la inferior del armario.
Si la visualización incluye varios armarios asociados horizontalmente, se modificarán simultáneamente todos ellos. Cuando se reduzca la altura, las filas de equipos que no tengan sitio suficiente se colocarán automáticamente sobre el área de trabajo y habrá que colocarlas manualmente en el armario VDI (véase la página 39). 1. Menú contextual vista Puerta
■ Opciones Aquí aparecen opciones específicas de las puertas [1]. ■ Puerta Posibilidad de invertir la puerta seleccionada.
2. Modificar los productos Para modificar los productos que haya seleccionado, haga clic con el botón derecho para abrir el menú contextual: Modificar. Como en el módulo Contenido, aparecerá la ventana de características de producto. 3. Desplazamiento ■ Desplazamiento de los bloques LCS En el modo de visualización Contenido, se pueden desplazar los bloques LCS simplemente haciendo clic en ellos y arrastrándolos.
La señal le indica los lugares en los que no se puede colocar el equipo. Los bloques LCS pueden desplazarse libremente en su fila o de una fila a otra, siempre que haya sitio suficiente y que la fila sea compatible (por ejemplo, si se asocia FTP con FTP). Este sitio puede liberarse temporalmente desplazando equipos hacia el área de trabajo (sección izquierda de la ventana de visualización) o creando una nueva fila. En el caso de varios armarios, para desplazar varios equipos de una fila a otro armario, debe pulsar la tecla Control (Ctrl) del teclado al tiempo que la arrastra. Si no actúa de esta forma, desplazará todo el armario.
El módulo Visualización

39
Vuelta al sumario
LC
S P
RO
2 P
RÁ
CT
ICO
> E
l m
ód
ulo
Vis
ua
liza
ció
n >
II.
Mo
dif
ica
cio
ne
s d
el
arm
ari
o V
DI
II. Modificaciones del armario VDI (cont.) ■ Desplazamiento de filas completas o de equipos De la misma forma que se desplazan los bloques LCS, se pueden desplazar filas enteras en el interior de un armario o de un armario a otro. Para ello, seleccione el modo de visualización Contenido. Haga clic en el lado de la fila que se desea desplazar y después arrástrela.
▌ ATENCIÓN Para no arrastrar involuntariamente productos, tenga cuidado para seleccionar la fila y no los equipos situados debajo. En el caso de que tengamos varios armarios y que deseemos desplazar varios productos, pulse la tecla Control (Ctrl) antes de efectuar la selección.
TRUCO Para enviar directamente una fila o incluso un equipo al área de trabajo, puede emplear la tecla Supr sin ningún peligro de supresión involuntaria. Todo lo que se encuentra sobre el área de trabajo pertenece al armario VDI y figura en el contenido global. Un trazo grueso de color indica el lugar donde se
colocará la fila. La señal indica por el contrario que es imposible colocar la fila en ese lugar. Para liberar espacio temporalmente, puede colocar filas en el área de trabajo. Cuando desplaza una fila, las otras filas se reajustan automáticamente. Cuando se efectúa un desplazamiento de un armario a otro, si el volumen disponible es insuficiente, la fila o filas que no caben se colocan sobre el área de trabajo.

Vuelta al sumario
40
LC
S P
RO
2 P
RÁ
CT
ICO
> V
alo
raci
on
es
> I
. V
alo
raci
ón
I. Valoración
A. Presentación El módulo Valoración incluye varias pestañas que presentan, para el armario VDI que se considera, diversos resúmenes, la valoración y la hoja de pedido.
1. Las pestañas ■ Cables y latiguillos cobre Esta pantalla reúne las cantidades de latiguillos y cables de cobre calculados por el asistente. Se pueden cambiar los valores preestablecidos en metros, haciendo doble clic en las celdas del armario.
■ Cables y latiguillos fibra óptica Esta pantalla reúne las cantidades de cables calculadas por el asistente. Se pueden cambiar los valores preestablecidos en metros, haciendo doble clic en las celdas del armario.
TRUCO
: recalcular
: eliminar ■ Relación de material Esta pestaña presenta la lista completa de referencias que componen el armario o armarios VDI definidos.
Valoraciones Los módulos Valoración y Valoración Proyecto permiten establecer las hojas de pedido y realizar la valoración global o por armario VDI, en función de sus parámetros. Se pueden imprimir todos los documentos del proyecto para formar la carpeta.

41
Vuelta al sumario
LC
S P
RO
2 P
RÁ
CT
ICO
> V
alo
raci
on
es
> I
. V
alo
raci
ón
I. Valoración (cont.) ■ Valoración del material La pestaña Valoración del material puede estar compuesta por dos ventanas: - una para el material Legrand, - la segunda para el material complementario, en
caso de que se utilice (página 58). La columna P.U. tarifa indica el precio unitario de cada referencia a partir de la tarifa Legrand integrada en LCS PRO2. La columna P.U. neto indica el precio unitario de cada referencia tras deducir el descuento global que debe introducirse en el campo Descuento en la parte inferior del armario. Además, puede modificar individualmente cada precio neto haciendo doble clic en la línea correspondiente. Los precios así modificados se señalan con color rojo. En cada modificación se actualiza el Total neto de las compras de material Legrand.
■ Hoja de pedido La pestaña Hoja de pedido recoge la lista valorada de referencias Legrand utilizadas en el armario. Si ya tiene en existencia algunos de estos productos, puede suprimirlos o modificar las cantidades a pedir haciendo doble clic en la línea correspondiente. Se recalculan entonces automáticamente los totales.
■ Valoración La pestaña Valoración comprende 3 zonas que permiten distinguir 3 grandes tipos de costes: material, otros materiales, mano de obra. Esta pestaña le permite controlar sus márgenes actuando principalmente sobre el porcentaje de los descuentos.

Vuelta al sumario
42
LC
S P
RO
2 P
RÁ
CT
ICO
> V
alo
raci
on
es
> I
. V
alo
raci
ón
I. Valoración (cont.) ■ Resumen técnico Esta página incluye informaciones técnicas generales sobre el armario así como una descripción completa. Esta última se presenta bajo la forma de árbol en la que se puede desplegar o replegar las ramas haciendo clic sobre los signos y . Se encuentran ahí todas las referencias clasificadas por armario y por fila. Se pueden añadir comentarios en la ventana adjunta [1], que se pueden imprimir en el documento de resumen técnico.
2. Menú Valoración
TRUCO El módulo Valoración presenta la valoración del armario en curso.
■ Configuración de la valoración
Tiene aquí la posibilidad de parametrizar las variables que se indican a continuación para el armario en curso y los siguientes: Descuento, Otros materiales, Margen bruto y Transporte.
[1]
Valoraciones

43
Vuelta al sumario
LC
S P
RO
2 P
RÁ
CT
ICO
> V
alo
raci
on
es
> I
. V
alo
raci
ón
I. Valoración (cont.)
■ Parámetros de impresión de la valoración
Selección de columnas para los armarios Esta ventana permite escoger los datos que se quiere que aparezcan en la impresión de todas las pestañas así como el orden en que aparecerán. En las pestañas correspondientes, los campos seleccionados están situados en la parte derecha de la ventana.
Utilice los botones y para hacer pasar los campos de un lado al otro. Los botones y desplazan todos los campos a la vez.
Las flechas y a la derecha de la ventana permiten modificar el orden haciendo bajar o subir el campo seleccionado. Valide las opciones de impresión haciendo clic en Aceptar. Líneas de la impresión Dependiendo de la pestaña seleccionada, le permitirán marcar o no , un tipo de información para la impresión. Esta función le permitirá hacer públicas ciertas informaciones.
▌ ATENCIÓN Cuando imprima su hoja de pedido, se le pasará: ■ una hoja de pedido de la relación de material
Legrand, ■ una específica para sus productos montados en
fábrica, ■ una específica para el material complementario. Estas dos hojas de pedido específicas no tienen efecto más que si se han seleccionado en los parámetros de impresión.
■ Utilizar únicamente el contenido (No Armarios) Este menú es muy útil si desea efectuar un pedido de productos sin armario. De esa forma se retiran de la valoración el armario y sus productos específicos.
TRUCO Puede procederse de la misma forma sin pasar por el módulo Armarios.
TRUCO Gracias al icono se puede exportar todo o parte de la valoración. Puede optar entre el formato texto o CSV.

Vuelta al sumario
44
LC
S P
RO
2 P
RÁ
CT
ICO
> V
alo
raci
on
es
> I
. V
alo
raci
ón
I. Valoración (cont.)
B. Acceso al e-catálogo Si dispone de acceso a Internet desde su puesto, conéctese al sitio www.legrand.es. Acceda al catálogo electrónico que le permitirá abrir la pestaña correspondiente al producto.
TRUCO Puede acceder al catálogo electrónico haciendo clic con el botón derecho en la Relación de material o desde el contenido.
Valoraciones

45
Vuelta al sumario
LC
S P
RO
2 P
RÁ
CT
ICO
> V
alo
raci
on
es
> I
I. V
alo
raci
ón
Pro
yect
o
II. Valoración Proyecto
A. Presentación del módulo En Valoración Proyecto dispone de una visión general del proyecto. Se reagrupan todos los armarios VDI permitiéndole establecer valoraciones de su proyecto completo y no armario por armario.
1. Las pestañas ■ Relación de armarios VDI Esta pestaña recoge de forma dinámica los datos variables en forma de columnas verticales. Cada línea horizontal corresponde a uno de sus armarios VDI del proyecto. Puede modificar los datos variables en el bloque inferior. No serán efectivos más que para los armarios del proyecto en curso. El bloque de transporte le permitirá, bien marcar Total proyecto que suma todos los precios de transporte de cada uno de los armarios VDI, bien seleccionar Total global que será una suma asignada al transporte. Una casilla le permitirá registrar el número de sus entregas, información que podrá encontrar en su resumen económico.
▌ ATENCIÓN Puede acceder al catálogo electrónico haciendo clic con el botón derecho en la Relación de material o desde el contenido. Puede que el módulo Valoración Proyecto le indique un problema relativo a su elección del armario VDI. Haga clic en la flecha para saber el armario o armarios VDI afectados para efectuar las modificaciones necesarias. Hay varias posibles causas: ■ Se han quedado artículos sobre el área de
trabajo,
■ No ha pasado por el módulo Armarios, ■ LCS PRO2 no ha encontrado un armario VDI que
pueda contener sus productos.
La cabecera le indica “La visualización no es válida para determinados armarios”. Haga clic en la flecha para saber cuál es el armario afectado.
En el módulo Visualización, un bloque rojo "no válido" le indica que su armario no es válido. Debe volver al módulo Armarios para actualizar los productos.

Vuelta al sumario
46
LC
S P
RO
2 P
RÁ
CT
ICO
> V
alo
raci
on
es
> I
I. V
alo
raci
ón
Pro
yect
o
II. Valoración Proyecto (cont.) ■ Relación de materiales Esta pestaña le resume la lista completa de productos de su proyecto. Le informa de la cantidad total de cada uno de ellos así como de su referencia. Los materiales montados en fábrica se reagrupan bajo un mismo rótulo. Para conocer la composición específica del producto, haga clic sobre la situada en la columna de la izquierda.
■ Valoración materiales La pestaña Valoración materiales presenta la relación del material con su Precio unitario, su Precio unitario neto y el Total neto (véase la página 41). Un bloque separado le propondrá lo mismo para sus productos complementarios.
■ Hoja de pedido (véase la página 41)
■ Resumen Económico Esta pestaña le presenta, únicamente para consulta, el conjunto de su proyecto en forma de un resumen simple.
Valoraciones

47
Vuelta al sumario
LC
S P
RO
2 P
RÁ
CT
ICO
> V
alo
raci
on
es
> I
I. V
alo
raci
ón
Pro
yect
o
II. Valoración Proyecto 2. Menú Valoración Proyecto (véase la página 45) 3. Acceso al e-catálogo (véase la página 44)
B. Modificaciones 1. Configuración de la relación de armarios VDI Bajo la pestaña Relación de armarios VDI, haciendo clic sobre cualquiera de las columnas (con el botón derecho), se puede poner o quitar una marca sobre las columnas que se desea imprimir, o no.
TRUCO Si tiene que seleccionar o retirar numerosas columnas, utilice preferentemente Valoración Proyecto > Parámetros de impresión, como en el módulo Valoración. 2. Exportación
En la barra de menús, haga clic en para exportar todo o parte de su Valoración del proyecto. Se le proponen dos formatos: texto o CSV.
TRUCO Esta opción también es válida para el módulo Valoración.

Vuelta al sumario
48
LC
S P
RO
2 P
RÁ
CT
ICO
> C
arp
eta
de
im
pre
sió
n >
I.
Pa
ra i
mp
rim
ir e
n m
od
o s
imp
lifi
cad
o
I. Para imprimir en modo simplificado Este módulo le permite seleccionar modelos de formato predefinidos.
Carpeta de impresión El módulo Carpeta de impresión permite realizar una impresión agrupada de los documentos que constituyen el proyecto. Este módulo le permite crear sus impresiones en función de sus necesidades: - una impresión sencilla y rápida: modo simplificado - una impresión personalizable: modo avanzado
Botón que permite crear una portada
Botón que permite crear una impresión del armario en curso únicamente
Botón seleccionado por defecto al abrir el módulo: crea una impresión para el conjunto de los armarios del proyecto
Botón que permite reagrupar los tipos de impresión por armarios
Botón que permite reagrupar los tipos de impresión por tipo de documento
Icono que permite crear una vista previa de su carpeta de impresión
Icono que permite pasar al modo avanzado para una impresión personalizada

49
Vuelta al sumario
LC
S P
RO
2 P
RÁ
CT
ICO
> C
arp
eta
de
im
pre
sió
n >
I.
Pa
ra i
mp
rim
ir e
n m
od
o s
imp
lifi
cad
o
I. Para imprimir en modo simplificado (cont.) 1. Selección de los tipos de impresión Seleccione los tipos de impresión que desee utilizar en la parte izquierda de la pantalla, en la ventana Tipos de impresión.
Después, haga clic en (o doble clic sobre el icono seleccionado). Los tipos de impresión seleccionados pasan a la parte derecha de la pantalla, en la ventana Impresiones seleccionadas. - Tiene la posibilidad de eliminar un tipo de impresión
haciendo clic en . - También puede clasificar los tipos de impresión en
el orden que le convenga con las flechas de la derecha de la pantalla.
2. Vista previa Una vez que haya escogido los tipos de impresión y las opciones de presentación, haga clic en Vista previa (en la parte inferior de la pantalla a la derecha) para ver su carpeta de impresión. Aparece una ventana.
Este modo le permite acceder a las opciones de personalización.
TRUCO Puede volver al modo simplificado haciendo clic
en .

Vuelta al sumario
50
LC
S P
RO
2 P
RÁ
CT
ICO
> C
arp
eta
de
im
pre
sió
n >
I.
Pa
ra i
mp
rim
ir e
n m
od
o s
imp
lifi
cad
o
I. Para imprimir en modo simplificado (cont.) 3. Gestión de las hojas Haga clic en la pestaña Gestión de las hojas para acceder a la personalización de las hojas.
Puede crear sus propios modelos de hoja en formato retrato o apaisado para personalizar su impresión.
Para ello, haga clic en . Se presenta una ventana de confirmación.
Haga clic en Sí. Aparece un nuevo modelo en Modelos usuario.
Puede poner nombre a su modelo nuevo. Los modelos de hoja en formato retrato o apaisado aparecen a la derecha de la pantalla.
Ahora puede personalizar su hoja: - añadir o eliminar campos de texto - añadir o eliminar campos de imagen - desplazar o redimensionar bloques de texto o de
imagen - ... La personalización de las hojas se consigue gracias a la paleta Herramientas modificar modelo. Se deben personalizar a la vez el formato retrato y el formato apaisado. ■ Barra de herramientas de texto
Fuentes
Informaciones del proyecto
Carpeta de impresión

51
Vuelta al sumario
LC
S P
RO
2 P
RÁ
CT
ICO
> C
arp
eta
de
im
pre
sió
n >
I.
Pa
ra i
mp
rim
ir e
n m
od
o s
imp
lifi
cad
o
I. Para imprimir en modo simplificado (cont.) El menú Insertar permite insertar informaciones concretas sobre el proyecto, el armario o la impresión (razón social, cliente,...). También se pueden insertar textos predefinidos (nº de página, fecha,...) Seleccione el marco en que desea insertar la información y después selecciónela en el menú Insertar.
El elemento seleccionado aparecerá en el bloque.
TRUCO Para que aparezcan, estas informaciones concretas deben haberse recogido en las propiedades del proyecto.
Estas herramientas son similares a las que se pueden encontrar en el software de tratamiento de texto, su utilización es intuitiva. Los elementos gráficos añadidos al sinóptico se colocan automáticamente sobre una rejilla de 2,5 mm para facilitar su alineación.
Para guardar sus modificaciones, haga clic en . Para definir estos nuevos modelos como hoja por defecto, haga clic con el botón derecho sobre su modelo y seleccione Hoja por defecto.
El modelo por defecto aparece en amarillo.
Para visualizar la nueva hoja, haga clic en para volver al modo simplificado. Después, haga clic en Vista previa.
Grueso del trazo
Tipo de trazo: continuo, de rayas, de puntos,...

Vuelta al sumario
52
LC
S P
RO
2 P
RÁ
CT
ICO
> C
arp
eta
de
im
pre
sió
n >
I.
Pa
ra i
mp
rim
ir e
n m
od
o s
imp
lifi
cad
o
I. Para imprimir en modo simplificado (cont.) 4. Gestión de portadas Puede crear portadas; para ello, marque la casilla Portada. Seleccione el formato de su portada.
Después el tipo de portada: una sola portada para el conjunto del documento o una portada antes de cada armario.
Haga clic en la pestaña Vista previa para visualizar su portada.
Haga clic en la pestaña Portada para acceder a la personalización de las portadas. Puede crear sus propios modelos de portadas para personalizar sus impresiones. Las portadas se modifican de la misma forma que las hojas (véase la página 50). También puede definir una portada como modelo por defecto (véase la página 51).
Para visualizar sus modificaciones, haga clic en para volver al modo simplificado. Después, haga clic en Vista previa.
Carpeta de impresión

53
Vuelta al sumario
LC
S P
RO
2 P
RÁ
CT
ICO
> C
arp
eta
de
im
pre
sió
n >
I.
Pa
ra i
mp
rim
ir e
n m
od
o s
imp
lifi
cad
o
I. Para imprimir en modo simplificado (cont.) 5. Imprimir la carpeta Cuando haya finalizado de personalizar su carpeta, puede imprimirla directamente o bien crear un PDF. Desde el modo simplificado, haga clic en Vista previa (abajo a la derecha de la pantalla).
Para efectuar la impresión, haga clic en . LCS PRO2 adapta la impresión al formato del papel (A0, A3, ...).
Para crear un PDF, haga clic en . Dispondrá entonces de un archivo electrónico que podrá transmitir por e-mail, por ejemplo.

Vuelta al sumario
54
LC
S P
RO
2 P
RÁ
CT
ICO
> C
arp
eta
de
im
pre
sió
n >
II.
Pa
ra i
mp
rim
ir e
n m
od
o a
van
zad
o
II. Para imprimir en modo avanzado Este módulo le permite seleccionar modelos de formato predefinidos.
Modelos seleccionados
Modelos predefinidos
Pantalla de visualización de páginas
Carpeta de impresión

55
Vuelta al sumario
LC
S P
RO
2 P
RÁ
CT
ICO
> C
arp
eta
de
im
pre
sió
n >
I.
Pa
ra i
mp
rim
ir e
n m
od
o s
imp
lifi
cad
o
II. Para imprimir en modo avanzado (cont.) 1. Selección de los elementos Puede elegir modelos predefinidos haciendo doble clic en alguno de los modelos propuestos: valoración, visualización, sinóptico, armario en curso o proyecto. Los modelos seleccionados aparecen en la parte superior de la ventana. Puede igualmente preparar una carpeta personalizada en la que seleccione los tipos de impresión que desee realizar. Haga clic con el botón derecho en Modelos usuario, después en Nuevo modelo. Asigne nombre a su modelo y después haga doble clic o arrastre los tipos de impresión a la ventana superior. Para definir este nuevo modelo por defecto, haga clic con el botón derecho sobre su modelo y seleccione Modelo por defecto. El modelo por defecto aparece en amarillo.
Para eliminar un elemento, basta con seleccionarlo en la ventana superior y después pulsar la tecla Supr de su teclado. Para cada armario, haciendo clic con el botón derecho se puede acceder a las Propiedades. Haciendo clic sobre los elementos (sinóptico, hoja de pedido,... ) se puede acceder a las Propiedades del elemento seleccionado. Atención: según sea su selección, puede ser muy grande el número de páginas que componen la carpeta.
TRUCO Importación y exportación:
Para cada pestaña, tiene la posibilidad de importar y exportar modelos.

Vuelta al sumario
56
LC
S P
RO
2 P
RÁ
CT
ICO
> C
arp
eta
de
im
pre
sió
n >
I.
Pa
ra i
mp
rim
ir e
n m
od
o s
imp
lifi
cad
o
II. Para imprimir en modo avanzado (cont.) 2. Personalización También puede personalizar sus modelos modificando el formato (herramientas idénticas a las del modo simplificado, véase la página 50) haciendo clic en
. Al hacer clic con el botón derecho sobre un bloque de texto o de imagen, puede suprimirlo, copiarlo o cambiar su plano.
Tiene la posibilidad de copiar una página completa haciendo clic con el botón derecho en la página de visualización.
Puede reunir dos vistas (por ejemplo la relación de material y una vista frontal) reduciendo el marco de cada vista y arrastrándolas a una misma página.
Haga clic en Vista previa para ver sus modificaciones.
Carpeta de impresión

57
Vuelta al sumario
LC
S P
RO
2 P
RÁ
CT
ICO
> C
arp
eta
de
im
pre
sió
n >
I.
Pa
ra i
mp
rim
ir e
n m
od
o s
imp
lifi
cad
o
II. Para imprimir en modo avanzado (cont.) 3. Imprimir la carpeta Cuando haya terminado de personalizar su carpeta, puede imprimirla directamente o bien crear un PDF.
Para efectuar una impresión, haga clic en . LCS PRO2 adapta la impresión al formato del papel (A0, A3, ...).
Para crear un PDF, haga clic en . Dispondrá entonces de un archivo electrónico que podrá transmitir por e-mail, por ejemplo. Los productos complementarios

Vuelta al sumario
58
LC
S P
RO
2 P
RÁ
CT
ICO
> L
os
pro
du
cto
s co
mp
lem
en
tari
os
I. Creación de un producto complementario En la lista de familias de productos, seleccione Productos complementarios.
En la ventana que aparece, haga clic en el botón Nuevo y posteriormente rellene los distintos campos del cuadro de diálogo.
■ El texto que se introduzca en el campo Descripción se utilizará en el módulo Contenido.
■ La estimación de la mano de obra y el precio neto sin impuestos son utilizados por el módulo Valoración (véase la página 40).
■ Tipo de identificación (modificación gracias a la lista de referencias).
■ Símbolos, se pueden escoger uno o varios símbolos correspondientes al producto complementario. Las flechas permiten organizar el orden de los símbolos.
Los productos complementarios La familia Productos complementarios permite añadir al armario VDI productos de otros fabricantes. La lista de productos complementarios está vacía inicialmente. Antes de poder añadir un producto al armario VDI, hay que crearlo previamente describiendo un cierto número de sus características. Se podrá utilizar después en todos los proyectos posteriores. De esa forma, usted creará una librería personal de productos, que se guardará de forma automática y que estará siempre disponible, incluso después de una actualización de LCS PRO2.

59
Vuelta al sumario
LC
S P
RO
2 P
RÁ
CT
ICO
> L
os
pro
du
cto
s co
mp
lem
en
tari
os
II. Adición de un producto complementario Seleccione el producto en la lista de productos complementarios y después ajuste la cantidad deseada y haga clic en Añadir. El producto se integra inmediatamente en el contenido del armario VDI. El producto representado en el módulo Visualización por una forma geométrica (cuadrado o rectángulo) respeta las dimensiones que se le han asignado. Se gestiona y se desplaza de la misma forma que cualquier otro producto.
III. Modificación de un producto complementario Cualquiera que sea el módulo en que se encuentre, puede modificar su producto complementario. Haga clic con el botón derecho en Modificar. Al igual que para cualquier otro producto, se abrirá la ventana de sus características.

Vuelta al sumario
60
ÍND
ICE
A Abrir un proyecto ........................................................ 4, 8 Altura de los armarios ............................................. 28, 33 Altura útil ...................................................................... 28 Añadir un armario ......................................................... 34 Añadir un equipo ......................................................... 23 Añadir un producto complementario ............................ 58 Armario no válido .......................................................... 45 Armarios ....................................................................... 28 Asociación de armarios ............................................... 29
B Banco de trabajo .............................................. 30, 33, 36 Barra de herramientas ...................................... 11, 13, 31 Barra de módulos ......................................................... 11
C Características (elección de) ........................................ 23 Carpeta de impresión ................................................... 48 Carpeta ......................................................................... 48 Colocación de los equipos .......................... 32, 33, 35, 38 Configuración de la lista de armarios VDI .................... 47 Contenido ..................................................................... 22 Copia de seguridad automática ...................................... 9 Copiar un armario VDI .................................................. 10 Crear un producto complementario .............................. 58 CSV .......................................................................43 - 47
D Desplazamiento ...................................................... 38, 39 Desplazar un armario ................................................... 34 Desplazar una fila de equipos ...................................... 33 DXF .............................................................................. 30
E E-catálogo .............................................................. 44, 47 Eliminar un armario ...................................................... 34 Eliminar un equipo ........................................................ 27 Eliminar una fila ............................................................ 33 EMF .............................................................................. 30 Equipos complementarios ............................................ 35 Exportación ................................................ 10, 32, 43, 47
G Guardar un proyecto....................................................... 9
H Herramientas ...................................................... 8, 11, 31 Hoja de pedido ............................................................. 41
ÍNDICE

61
Vuelta al sumario
ÍND
ICE
I Importar armarios VDI ................................................... 9 Imprimir .................................................................. 42, 48 Instalación...................................................................... 4 Interfaz ........................................................................... 8
L Librería......................................................................... 35 Lista activa ................................................................... 22 Lista de armarios ......................................................... 40 Lista simple .................................................................. 22 Logotipo ......................................................................... 5
M Menú Armarios VDI .................................................... 10 Menú Herramientas .................................................... 32 Menú Proyectos ............................................................ 9 Menú Valoración .......................................................... 42 Menú Ver .................................................................... 10 Modificar las características ......................................... 26 Modificar un equipo .................................................... 38 Modificar una cantidad ................................................ 26 Módulos ............................................... 28, 30, 40, 48, 58
N Nueva fila ..................................................................... 33 Nuevo armario VDI ...................................................... 10
P Pestañas ........................................................... 30, 40, 44 Propiedades del proyecto .................................... 4, 9, 51 Proyecto ...................................................................... 40 Puerta ..................................................................... 30, 38
R Razón social ............................................................ 5, 51 Relación de material ............................................... 40, 46 Reserva .................................................................. 28, 29 Resumen del proyecto ................................................. 40 Resumen económico ............................................. 45, 46 Resumen técnico ......................................................... 42
S Sinóptico ....................................................................... 12
T Tarifa ............................................................................ 41
V Valoración ..................................................................... 40 Valoración ................................................... 40, 41, 45, 46 Vista lateral ................................................................... 34 Visualización ................................................................. 30 Vuelta al sumario