Lightshow
-
Upload
xerardo-pazos -
Category
Education
-
view
337 -
download
5
Transcript of Lightshow

Como facer unha galería de imaxes
dentro da páxina web do centro
aplicándolles efectos “LIGHTSHOW”

Antes de nada temos que analizar
As direccións URL das imaxes.
ATENCIÓN:
Http://www.edu.xunta.es/centros/ceipvirxedomar/system/files/u26/Varios/natur/imaxe.jpg"
Servidor da Xunta
A nosa páxina
A carpeta onde teñen
os arquivos os usuarios
A carpeta do usuario 26
Subcarpetas
Arquivo

De tódalas partes:
Http://www.edu.xunta.es/centros/ceipvirxedomar/system/files/u26/Varios/natur/imaxe.jpg"
-A do servidor non nos fai falta porque xa estamos dentro….

De tódalas partes:
/centros/ceipvirxedomar/system/files/u26/Varios/natur/imaxe.jpg"
-A do servidor non nos fai falta porque xa estamos dentro….
- A parte correspondente á páxina e a carpeta “files”, onde
están os arquivos, van permanecer intocables

De tódalas partes:
/centros/ceipvirxedomar/system/files/u26/Varios/natur/imaxe.jpg"
-A do servidor non nos fai falta porque xa estamos dentro….
- A parte correspondente á páxina e a carpeta “files”, onde
están os arquivos, van permanecer intocables

De tódalas partes:
/centros/ceipvirxedomar/system/files/u26/Varios/natur/imaxe.jpg"
-A do servidor non nos fai falta porque xa estamos dentro….
- A parte correspondente á páxina e a carpeta “files”, onde
están os arquivos, van permanecer intocables
A carpeta de usuario e as subcarpetas si van variar
Tamén o nome do arquivo

*Imos partir dunha plantilla feita en wordpad
*Nela temos o código da galería
*Só haberá que modificar a parte que pode variar
Pode variar:
* O usuario
*As carpetas donde están as imaxes
* O nome das imaxes
imaxe.jpg"Varios/natur/U26/

A plantilla ten tres partes diferenciadas:
1- A vinculación á imaxe grande ( URL )
2-O código para o efecto……… coa lectura se se quere
3-A Url da miniatura…………….. Espazos entre as imaxes
<a href="/centros/ceipvirxedomar/system/files/u26/Varios/natur/parapente (1).jpg" rel="lightshow[Parapente]"><img src="/centros/ceipvirxedomar/system/files/u26/Varios/natur/parapente (1)_min3.jpg" </a>
<a href="/centros/ceipvirxedomar/system/files/u26/Varios/natur/parapente (2).jpg“rel="lightshow[Parapente]"><img src="/centros/ceipvirxedomar/system/files/u26/Varios/natur/parapente (2)_min3.jpg" </a>
<a href="/centros/ceipvirxedomar/system/files/u26/Varios/natur/parapente (3).jpg“rel="lightshow[Parapente]"><img src="/centros/ceipvirxedomar/system/files/u26/Varios/natur/parapente (3)_min3.jpg" </a>
1
2
3

Como imos a facer os cambios:
1- Nunha carpeta metemos as imaxes
2- Abrímola e seleccionamos todo
3 CLIC co botón dereito
na primeira imaxe
4 – Cambiar nome
neste caso foi a parapente

Como vedes as imaxes se nomean cun número entre paréntese
parapente (1) , parapente (2), parapente (3)…..
Ollo!!!
Entre o nome e o parentese hai un espazo, a veces hai fallos
se non se decata un deste espazo
O paso seguinte e subir as imaxes
como xa explicamos en titoriais anteriores
A cada Imaxe que subimos
seleccionamos crear
Miniatura neste caso a “3”

Unha vez subidas as imaxes imos á plantilla de worpad
Seleccionamos a parte
variable segundo vimos
OLLO! CO ESPAZOQue se colle sen querer
Clic en reemplazar
Ábrese unha xanela
co texto seleccionado
Cubrimos
a nova URL
CLIC en
Reemplazar todo

E haí o temos………..

Pois agora temos que seleccionar todo o texto e pegalo no editor
da nosa páxina web co texto enriquecido desactivado
Texto pegado

Vólvese a activar o
texto enriquecido
e se continua editando
como xa vimos en
titoriales anteriores
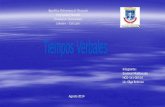
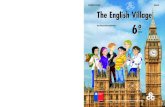














![Pcc 0910 Definitiu[1]](https://static.fdocumento.com/doc/165x107/5402e1f28d7f72d64a8b46ec/pcc-0910-definitiu1.jpg)


