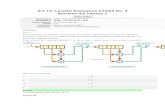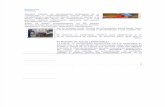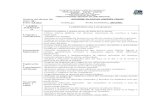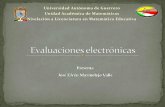Mantenimiento del Sistema Integral de Información Escolar ... · que el período de evaluaciones...
Transcript of Mantenimiento del Sistema Integral de Información Escolar ... · que el período de evaluaciones...

Versión: 5.0 Fecha de actualización: : 28/01/2016
1
Mantenimiento del Sistema Integral de
Información Escolar en Web de la
Administración Federal de Servicios
Educativos en el D.F.
Manual de Usuario del Sistema Integral
de Información Escolar (SIIE Web)
Módulos de Control Escolar
Perfil Escuela Preescolar
Enero 2016

Versión: 2.0 Fecha de actualización: 28/01/2016
2
TABLA DE CONTENIDO
INTRODUCCIÓN ......................................................................................................... 4
1. GENERALIDADES .................................................................................................. 4
1.1. Requisitos mínimos ....................................................................................... 4
1.2. Herramientas................................................................................................. 4
1.3. Perfiles que intervienen en el Módulo de Control Escolar ....................... 9
1.4. Acceso al SIIE WEB. .................................................................................... 14
1.4.1. Dirección del navegador para acceder al sistema. ............................... 14
1.4.2. Ingreso al sistema ....................................................................................... 14
1.4.3. Recuperar contraseña ............................................................................... 15
1.4.4. Cambiar contraseña .................................................................................. 15
1.4.5. Pantalla de Inicio ........................................................................................ 16
2. MÓDULOS DE CONTROL ESCOLAR ................................................................... 18
2.1. Alumnos....................................................................................................... 18
2.1.1. Baja de Escuela .......................................................................................... 19
2.1.2. Grupos Alumno ........................................................................................... 22
2.1.2.1. Consulta Kárdex del Alumno .................................................................... 24
2.1.2.2. Actualización de datos del alumno ......................................................... 26
2.1.2.3. Registro de Incidencias del Marco de Convivencia ............................. 27
2.1.2.4. Baja del Alumno .......................................................................................... 27
2.1.2.5. Asignación de libros a un alumno específico. ....................................... 28
2.1.2.6. Vinculación del Padre o Tutor. .................................................................. 31
2.1.2.7. Generación de reportes para el alumno ................................................. 34
2.1.3. Inscripciones ............................................................................................... 35
2.1.3.1. Sección Datos generales ........................................................................... 36
2.1.3.2. Sección Datos complementarios.............................................................. 37
2.1.3.3. Sección Contactos ..................................................................................... 39
2.1.3.4. Sección Barreras para el Aprendizaje ..................................................... 41
2.1.3.5. Sección Documentos Alumno .................................................................. 42
2.1.3.6. Sección Resumen ....................................................................................... 43
2.1.4. Localizar Alumno ........................................................................................ 45
2.1.5. Marco de Convivencia .............................................................................. 48
2.1.5.1. Registro de nueva incidencia ................................................................... 50
2.1.5.2. Consulta de incidencias ............................................................................ 56
2.1.6. SAID Cambio de escuela ........................................................................... 57

Versión: 2.0 Fecha de actualización: 28/01/2016
3
2.2. Grupos ......................................................................................................... 60
2.2.1. Consulta Grupos ......................................................................................... 60
2.2.1.1. Horario .......................................................................................................... 61
2.2.1.2. Calificaciones ............................................................................................. 61
2.2.1.3. Libros ............................................................................................................. 61
2.2.1.4. Reportes por escuela ................................................................................. 64
2.2.1.4.1. Estadística de Inicio y Fin de Curso .......................................... 65
2.2.1.5. Reportes por Grupo .................................................................................... 68
2.2.2. Evaluaciones Extraordinarias ..................................................................... 69
2.2.3. Evaluaciones y Asistencia ......................................................................... 71
2.2.3.1. Inasistencias y Retardos ............................................................................. 72
2.2.3.1.1. Justificación de Faltas y/o Retardos ......................................... 73
2.2.3.2. Evaluación de campos formativos ........................................................... 74
2.3. Organización Escolar ................................................................................. 76
2.3.1. Consulta de Horarios .................................................................................. 77
2.3.2. Escuela ........................................................................................................ 78
2.3.2.1. Programas .................................................................................................... 80
2.3.2.2. Teléfonos ...................................................................................................... 81
2.3.2.3. Grupos/Aulas ............................................................................................... 82
2.3.2.4. Incidencias de Escuela .............................................................................. 82
2.3.2.5. Personal en Escuela .................................................................................... 83
2.3.3. Formación y cambio de Grupos ............................................................... 83
2.3.4. Grupos / Aulas ............................................................................................ 84
2.3.5. Horarios por Docente ................................................................................. 86
2.3.6. Horarios por Grupo ..................................................................................... 89
2.4. Plantel .......................................................................................................... 91
2.4.1. Control de Libros ......................................................................................... 91
2.4.2. Control de Libros ......................................................................................... 92
2.4.3. Incidencias Escuela ................................................................................... 94
2.4.3.1. Consulta de incidencias ............................................................................ 95
2.4.3.2. Registro de una nueva incidencia. .......................................................... 97
2.4.4. Inmueble ................................................................................................... 102
2.4.4.1. Datos básicos ............................................................................................ 103
2.4.4.2. Especificaciones ....................................................................................... 105
2.4.4.3. Servicios ..................................................................................................... 106
2.4.4.4. Espacios ..................................................................................................... 107
2.4.5. Kardex Escuela ......................................................................................... 110

Versión: 2.0 Fecha de actualización: 28/01/2016
4
Introducción
El presente manual es una referencia de consulta que describe en forma detallada
las funcionalidades de los Módulos de Control Escolar y las acciones que el usuario a
nivel Escuela debe seguir para su operación.
Los Módulos de Control Escolar forman parte del Sistema Integral de Información
Escolar en Web (SIIE WEB). A través del mismo se realizan los procesos relacionados
con Alumnos, Grupos, Organización Escolar y Plantel.
El sistema fundamenta su operación en la normativa propia (leyes, reglamentos,
convenciones y protocolos internacionales, decretos, normas, acuerdos,
lineamientos y guías operativas) que rigen estos procesos, por tanto contiene
validaciones propias que regulan las acciones que se realizan con cada uno de
estos procesos.
1. Generalidades
1.1. Requisitos mínimos
Para acceder al SIIE WEB es necesario:
Contar con conexión a internet.
Contar con Acrobat Reader 10.0 o superior.
Navegador de Internet (se recomienda Internet Explorer 10 o superior).
Se requiere contar con usuario y contraseña validos de acceso al SIIE WEB.
1.2. Herramientas
En cada una de las pantallas del SIIE WEB aparecen botones de opción, que
permiten realizar una función determinada. Éstos se activan al colocar el puntero del
ratón (mouse) sobre ellos y oprimiendo el botón izquierdo.
A continuación se muestran los botones de opción que podrá encontrar en las
diferentes funcionalidades del SIIE WEB:
BOTÓN O ÍCONO DESCRIPCIÓN DE LA FUNCIÓN
Botón “Buscar”
Activa una ventana para realizar una consulta o buscar
información de la base de datos.
El botón buscar se ubica generalmente junto a un combo de

Versión: 2.0 Fecha de actualización: 28/01/2016
5
BOTÓN O ÍCONO DESCRIPCIÓN DE LA FUNCIÓN
opciones o a un campo de búsqueda, al pulsar el botón se
realizará la búsqueda de la información requerida y la mostrará
en el área de trabajo.
Combo de selección o listas desplegables
Los campos de selección se identifican porque en su extremo
derecho tienen una flecha que apunta hacia abajo, con ella se
despliega una serie de opciones que se eligen oprimiendo sobre
el botón izquierdo del mouse.
Ícono de calendario
Cuando se precise indicar o registrar fechas, el SIIE WEB
desplegará un calendario virtual, donde deberá elegir la fecha
en el siguiente orden: año, mes y día.
Botón “Guardar”
Esta opción grabará la información que se haya registrado o
modificado en los campos de captura que estén habilitados en
cada una de las pantallas.
Nota.- En tanto no se oprima este botón la información no se
guardará en la base de datos y si por alguna razón usted deja la
computadora sin guardar la información ésta se perderá y
tendrá que capturarla nuevamente.
Botón “Salir”
Con este botón saldrá de la función de trabajo actual que
muestra la pantalla y lo llevará a la página principal o de inicio
del SIIE WEB.
Nota.- si usted oprime este botón antes de oprimir el de guardar,
perderá toda la información que haya registrado.
Ícono de cerrar
Tiene la misma función de salir, al pulsar este ícono la pantalla
que está visualizando se cerrará y regresará a la pantalla
anterior.
Nota.- si usted oprime este botón antes de oprimir el de guardar,
perderá toda la información que haya registrado.
Botón “Agregar Programa”
Este botón tiene la función de habilitar pantallas de registro; en
el SIIE WEB se encontrarán diferentes opciones para agregar
información.

Versión: 2.0 Fecha de actualización: 28/01/2016
6
BOTÓN O ÍCONO DESCRIPCIÓN DE LA FUNCIÓN
Ícono de editar
Este ícono está representado por un lápiz, tiene como función
modificar información, por lo que al seleccionarlo habilita los
campos de captura o combos de selección para su
actualización.
En caso de que el ícono de editar aparezca en color gris, no se
podrá realizar ninguna modificación.
Ícono de eliminar
Este ícono está representado por un bote de basura, se utiliza
para eliminar registros individuales o de un conjunto de
información
Enlaces
Son palabras en color azul, que al oprimirlas realizan diferentes
acciones como habilitar combos de selección, guardar
información, desplegar campos para el registro o modificación
de información
Botón “Imprimir”
Esta función se encuentra en algunas de las pantallas de
trabajo, al pulsarlo se mostrará la vista previa de impresión del
reporte.
Campo de captura
Este recuadro permite ingresar texto numérico, alfabético o
alfanumérico.
El desplazamiento de un campo a otro puede hacerse
mediante la tecla de TAB o con el Mouse.
Botón “Regresar”
Este botón se encuentra generalmente en un área de trabajo
secundaria o sub-función de la opción seleccionada en el menú
principal, al pulsar este botón lo llevará a la pantalla principal de
trabajo, o bien, a la pantalla anterior.
Cuadros de selección o casilla de verificación
Estos cuadros tienen como función realizar la selección de uno o
varios elementos para que se pueda realizar alguna actividad,
como agregar horarios o seleccionar alumnos y docentes.
Botón “Cancelar”
Al pulsar este botón se limpiarán los campos que hayan sido
capturados.

Versión: 2.0 Fecha de actualización: 28/01/2016
7
BOTÓN O ÍCONO DESCRIPCIÓN DE LA FUNCIÓN
Botón “Continuar”
Este botón lo encontrará en registros que cuentan con más de
una pantalla de captura, como es el caso de inmuebles,
preinscripciones, inscripciones y alta de personal. Se utilizará
para ir a la siguiente pantalla de captura.
Botón “Finalizar”
Este botón lo encontrará en registros que cuentan con más de
una pantalla de captura, como es el caso de inmuebles,
preinscripciones, inscripciones y alta de personal. Se utilizará
para salir de la captura o consulta de esa sección.
Botón “Examinar”
Esta función se utilizará para insertar imágenes u otro tipo de
archivos como .pdf, al oprimirlo despliega una ventana de
búsqueda de las imágenes guardadas en su disco duro.
Botón de selección
Esta función se utilizará para realizar la búsqueda de información
en la base de datos, para posteriormente oprimir el botón de
buscar.
Ícono de impresora
Este ícono se localiza en la parte baja del área de trabajo de la
pantalla de Alumnos/Grupos, Grupos/Consulta y
Consulta/Personal.
Representa la impresión de reportes, su función está relacionada
al combo que despliega la lista de los reportes que están
habilitados para el usuario.
Ícono de lupa
Esta función se utilizará para realizar la búsqueda de información
de la base de datos o acceder al detalla de la misma; en la
sección de evaluaciones, este ícono sirve para consultar
registros anteriores al periodo actual.
Ícono de “incorrecto”
Este ícono permite habilitar la pantalla de captura de las
evaluaciones. Se mostrará cuando se activen los periodos de
evaluación y significa que no se han ingresado calificaciones y
el registro está incompleto.
Ícono de “correcto”
Este ícono indica el registro completo de las evaluaciones por

Versión: 2.0 Fecha de actualización: 28/01/2016
8
BOTÓN O ÍCONO DESCRIPCIÓN DE LA FUNCIÓN
grupo.
Botón “Completo” o “Incompleto”
Este ícono en color verde y con un signo + en el centro, indica
que el período de evaluaciones ya se cerró y la escuela registró
las evaluaciones de la totalidad de sus alumnos de cada uno de
sus grupos.
Este ícono en color rojo y con un signo – en el centro, indica que
el período de evaluaciones ya se cerró y la escuela no
completó el registro de éstas para todos los alumnos y/o grupos.
Botón “Aceptar”
Este botón confirma el registro de información para guardar y
continuar automáticamente.
Ícono de suma (más)
Al oprimir este ícono se agregará información en las pantallas
de detalle del registro de las incidencias de la escuela.
Barra de desplazamiento
Esta barra se utiliza en forma horizontal o vertical. La primera
para desplazar la pantalla hacia la izquierda o derecha y, la
segunda para desplazar la pantalla hacia arriba o hacia abajo
y poder observar la información completa.
Tablero multifuncional de reportes
Este tablero se muestra en la pantalla que despliega el reporte a
imprimir. Tiene diversas funciones, tales como:
Guardar el archivo electrónico del reporte.
Imprimir el reporte.
Pasar de una página a otra.
Conocer el número de página que está
visualizando en la imagen y el número total de
páginas de que consta el reporte.
Zoom para aumentar o disminuir la vista del
reporte.
Generar la versión del reporte en formato PDF, a
partir de la cual podrá convertirse a formato
Word o Excel.

Versión: 2.0 Fecha de actualización: 28/01/2016
9
1.3. Perfiles que intervienen en el Módulo de Control Escolar
En el Módulo de Control Escolar intervienen diferentes perfiles que tienen a su cargo
diferentes acciones a realizar en el sistema. Desde la escuela, en quién recae
fundamentalmente la operación de todas las funcionalidades inherentes a Control
Escolar: alumnos, grupos, organización escolar y plantel.
Asimismo participan las Zonas de Supervisión y Direcciones Operativas para realizar
consultas relativas a dichas funcionalidades y, finalmente el Nivel Educativo quién
además de realizar consultas también interviene en dar seguimiento a ciertos
aspectos como las evaluaciones o las incidencias que ocurren en el plantel (ver
tabla 1.1).

Versión: 2.0 Fecha de actualización: 28/01/2016
10
Tabla 1.1. Perfiles que intervienen en el Módulo de Control Escolar
FUNCIONALIDADES ESCUELA ZONA DE SUPERVISIÓN DIRECCIÓN
OPERATIVA1
COORDINACIÓN
SECTORIAL2 DIRECCIÓN GENERAL3
ALUMNOS
Baja Alumnos
Grupos Alumno
o Datos alumno
o Incidencias
o Libros
o Vinculación
Padre/Tutor
Inscripciones
Localizar alumno
(sólo de sus
alumnos inscritos y
alumnos dados de
baja)
Marco de
Convivencia
SAID Cambio de
escuela
Administración:
o Estadísticas
Alumno
o Estadística
plantilla
Administración
o Estadísticas
Alumno
o Estadística
plantilla
o Monitoreo
Accesos
o Reportes
Genéricos
Alumnos
Consulta
disponibilidad de
escuela (escuelas
de su Dirección
Operativa)
De las escuelas de
su Nivel Educativo:
Administración
o Estadísticas
Alumno
o Estadística
plantilla
o Monitoreo
Accesos
o Reportes
Genéricos
Alumnos:
o Localizar
alumno
(visualizar los
datos
completos del
alumno)
o Consulta de
kárdex
De las escuelas del nivel
educativo:
Administración
o Estadísticas Alumno
o Estadística plantilla
o Monitoreo Accesos
o Reportes Genéricos
Alumnos:
o Localizar alumno
(visualizar los datos
completos del
alumno)
o Consulta de kárdex
De las diferentes áreas:
Monitoreo de
Accesos.
1 Corresponde a las Direcciones Operativas de la Coordinación Sectorial de Preescolar o a las Direcciones Regionales de la Dirección General de Servicios
Educativos Iztapalapa (DGSEI). 2 Refiere a la Coordinación Sectorial de Preescolar y al responsable de atender al nivel educativo de preescolar en la DGSEI.
3 Corresponderá a la Dirección General de Operación de Servicios Educativos (DGOSE) o a la DGSEI.

Versión: 2.0 Fecha de actualización: 28/01/2016
11
FUNCIONALIDADES ESCUELA ZONA DE SUPERVISIÓN DIRECCIÓN
OPERATIVA1
COORDINACIÓN
SECTORIAL2 DIRECCIÓN GENERAL3
o Generación de
comp. de
inscripción
o Generación de
reporte de
baja
o Inscripciones
Consulta
disponibilida
d de escuela
(escuelas de
su Dirección
Operativa)
GRUPOS
Consulta Grupos
o Calificaciones
o Libros
o Oficializar 911
(inicio y fin de
cursos)
Evaluaciones y
asistencia
- Avance de
Evaluaciones (sólo
escuelas de la
Zona)
Avance
Evaluaciones
Dirección
Matrícula
911
o Seguimiento 911
- Avance de
Evaluaciones
(sólo escuelas de
la Zona)
Avance
Evaluaciones
Dirección
Matrícula
911
o Seguimiento
911
De las escuelas del
nivel educativo:
Avance de
Evaluaciones
Avance
Evaluaciones
Dirección
Matrícula
911
o Fecha 911)
o Seguimiento
911
o Des oficializar
De las escuelas del nivel
educativo:
Avance de
Evaluaciones
Matrícula
Seguimiento 911

Versión: 2.0 Fecha de actualización: 28/01/2016
12
FUNCIONALIDADES ESCUELA ZONA DE SUPERVISIÓN DIRECCIÓN
OPERATIVA1
COORDINACIÓN
SECTORIAL2 DIRECCIÓN GENERAL3
ORGANIZACIÓN
ESCOLAR
Consulta horarios
Escuela
Formación y
cambio de grupos
Grupos Aulas
Horarios por
Docente
Horarios por Grupo
- Consulta horarios
Escuela
Consulta de Grupos
Aulas
PLANTEL
Control de Libros
Incidencias en la
escuela
o Abrir período de
evaluación
o Afectación
mínima sin daños
o Afectación
media daños
menores
o Afectación
mayor personas
afectadas
o Afectación
crítica daños
materiales y
humanos
Inmueble
o Datos básicos
o Especificaciones
Consulta de Libros
(de su Zona)
Incidencias
escuela
o Consulta
o Da respuesta a
incidencias
registradas por
escuela
Libros
o Consulta de
Libros
(escuelas que
están bajo su
jurisdicción)
De las escuelas del
nivel educativo:
Incidencias
escuela
o Consulta
o Da respuesta a
incidencias
registradas por
escuela
Libros
o Consulta de
Libros
(escuelas de su
nivel
Escuela
Reportes de la
escuela
De las escuelas del nivel
educativo:
Incidencias escuela
Consulta Kárdex
escuela.
Consulta de Libros
Escuela
o Reportes de la
escuela

Versión: 2.0 Fecha de actualización: 28/01/2016
13
FUNCIONALIDADES ESCUELA ZONA DE SUPERVISIÓN DIRECCIÓN
OPERATIVA1
COORDINACIÓN
SECTORIAL2 DIRECCIÓN GENERAL3
o Servicios
o Espacios
Kárdex escuela

Versión: 2.0 Fecha de actualización: 28/01/2016
14
1.4. Acceso al SIIE WEB.
1.4.1. Dirección del navegador para acceder al sistema.
Para acceder al SIIE WEB debe ingresar en su navegador la URL4 designada para el
mismo:
https://www7.sepdf.gob.mx/siiePre/
En caso de que se dé algún cambio en esta URL, se dará a conocer a través de su
nivel educativo. De no poder acceder a la URL que le fue proporcionada o ante
cualquier duda en la operación del sistema, se ponen a disposición los datos de la
Mesa de Ayuda:
Teléfono: 5211 5466 en horario de lunes a viernes de 8.00 a 18.00 hrs.
Correo electrónico: [email protected]
1.4.2. Ingreso al sistema
Una vez que el navegador ingrese al sistema se visualizará la pantalla inicial del SIIE
WEB, en la cual se solicitará capturar el usuario y contraseña para acceder, como se
muestra a continuación:
Si ya se cuenta con usuario y contraseña válidos, éstos se deberán capturar en la
pantalla de acceso y dar clic el botón “Ingresar”, con lo que el SIIE WEB mostrará la
pantalla inicio (ver apartado -Inicio), mostrando en la parte superior el menú de
navegación y las opciones disponibles para el usuario.
4 Localizador Uniforme de Recursos (Uniform Resource Locator, por sus siglas en inglés).

Versión: 2.0 Fecha de actualización: 28/01/2016
15
El SIIE WEB validará que el usuario y la contraseña que se están ingresando sean
correctos, en caso de que exista algún error en cualquiera de ellos se mostrará el
mensaje: “Error usuario o password incorrecto”, como se muestra a continuación:
En caso de que dicho error se presente nuevamente se deberán corroborar los
datos de usuario y contraseña, respetando el uso de mayúsculas y minúsculas, ya
que el SIIE WEB realiza la validación correspondiente de los datos.
1.4.3. Recuperar contraseña
En caso de no recordar la contraseña se deberá dar clic en la leyenda “Recuperar
contraseña”, con lo que se mostrará una nueva ventana en la cual se deberá
capturar el RFC del usuario y presionar el botón “Enviar”:
Al realizar el paso anterior se enviará de manera automática un correo electrónico
con la información del usuario y contraseña del usuario registrado y la nueva
contraseña con la que se deberá acceder a la aplicación.
1.4.4. Cambiar contraseña
Para acceder a esta opción, debe dar clic en el nombre del usuario que aparece
en el encabezado de la pantalla.

Versión: 2.0 Fecha de actualización: 28/01/2016
16
El sistema mostrará la siguiente pantalla, en la que deberá realizar las siguientes
acciones:
1. Capture la contraseña actual en el campo “Contraseña”.
2. Capture la nueva contraseña que definirá en el campo “Nueva Contraseña”.
3. Capture nuevamente la contraseña que ha definido en el campo “Confirmar
Nueva Contraseña”.
4. De clic en el botón “Enviar” para que el sistema la registre en forma definitiva.
1.4.5. Pantalla de Inicio
La pantalla que el sistema presenta, una vez que ha accedido con su usuario y
contraseña se conforma de tres secciones:
ENCABEZADO
Es una zona fija que se integra por tres apartados:
1. En la parte alta se ubica la identificación institucional del SIIE WEB, es decir el
logo de la Secretaría de Educación Pública (SEP), y del lado derecho el de la
Administración Federal de Servicios Educativos en el Distrito Federal (AFSEDF).
2. En la parte media se localiza la opción para cerrar la sesión.

Versión: 2.0 Fecha de actualización: 28/01/2016
17
3. En la parte baja se identifica el Centro de Trabajo del usuario que ingresa:
CCT (Clave del Centro de Trabajo), clave económica, nombre del Centro de
Trabajo, modalidad, ciclo escolar y nombre del usuario
MENÚ PRINCIPAL
En esta área se ubican los módulos principales del SIIE WEB, los cuales pueden variar
en función del perfil con que cuente el usuario que Sistema ingresa al sistema.
En el caso de perfil de Escuela, hasta este momento se encuentra ordenado en 9
módulos principales. A fin de facilitar la navegabilidad del sistema se integró un
menú principal desde el cual se puede acceder a cada uno de los estos módulos.
Éstos se agrupan en diversas funcionalidades de acuerdo a la operación escolar. Se
puede acceder a cada módulo desde la barra de menú que se encuentra en la
parte superior.
En el siguiente apartado, se describen los procedimientos a seguir para operar los
módulos que en específico están relacionados con Control Escolar. Para los Módulos
de Bienes Muebles, Consejos Técnicos, Personal, Portal del Trabajador y Programas
Federales se entregarán manuales de usuario específicos, es decir, por separado.
El orden de los capítulos y la descripción de los módulos se presentan según la
manera en que se muestran en el menú principal y en el submenú que se despliega
en cada una de ellas.
ÁREA DE TRABAJO
Esta sección se desplegará de acuerdo a la función del menú principal a la que se
esté accediendo. Ésta será el área donde se desplegarán y se realizarán las
diferentes funciones en el SIIE WEB.
Tratándose de la pantalla de inicio, en la parte superior se visualizarán los
comunicados o notificaciones generadas a través del SIIE WEB. Estos comunicados
son enviados por las áreas intermedias o centrales, a través de los cuales les
informan o notifican asuntos importantes a los usuarios del sistema.
Estos comunicados tienen un estatus que permite identificar al emisor cuando hayan
sido leídos. Esta sección cuenta con dos campos que permiten seleccionar:
● Tipo de comunicado: Al dar clic en el combo de selección puede elegir qué
tipo de comunicado desea consultar: todos, académico, administrativo,
circular o normativo.
● Estatus: Permite seleccionar en el combo de selección el estatus de los
comunicados que ha recibido (no leídos, leídos o enviados).

Versión: 2.0 Fecha de actualización: 28/01/2016
18
La información que se muestra le permite identificar: quién es el remitente, el título
(para saber de qué tema trata), la fecha de envío y el estatus.
De igual manera podremos realizar el filtrado de los comunicados que aparezcan
una vez que ingresamos al sistema.
Como se ilustra en la pantalla anterior, en la última columna (“Estatus”) aparece el
ícono , al dar clic sobre éste, se desplegará el detalle del comunicado y el
sistema marcará el comunicado con el estatus de leído. Ver pantalla siguiente.
En la parte inferior del área de trabajo y sólo en la pantalla de inicio, se mostrarán las
actividades ligadas al calendario escolar del ciclo correspondiente, considerando,
entre otras cosas, las fechas oficiales de suspensión de labores docentes, las fechas
de solicitudes de preinscripción, inscripción, vacaciones, así como el inicio y el fin de
curso.
2. Módulos de Control Escolar
2.1. Alumnos
En el Módulo “Alumnos” se concentran las funcionalidades a partir de las cuales se
pueden realizar los diferentes procedimientos que se realizan para los alumnos, tales

Versión: 2.0 Fecha de actualización: 28/01/2016
19
como: inscripciones, registro del marco de convivencia, bajas de escuela, entre
otros.
En los siguientes apartados se detallan los procesos a realizar en cada una de las
funcionalidades, mismas que se presentan en el orden en el que se muestran en el
submenú que se despliega al posicionarse sobre el Módulo “Alumnos”.
2.1.1. Baja de Escuela
Esta opción permite dar de baja a un alumno.
Al acceder a esta opción es necesario realizar la búsqueda del alumno que desea
dar de baja de la escuela:
Capture alguno de los criterios de búsqueda: CURP, el nombre del alumno (al
menos debe capturar el primer apellido), o grado y/o grupo en el que se
encuentra
De clic en el botón “Buscar”.

Versión: 2.0 Fecha de actualización: 28/01/2016
20
El sistema mostrará la siguiente pantalla en la que se listarán el o los alumnos que
coincidan con el criterio de búsqueda seleccionado. Para seleccionar al alumno.
De clic en el campo CURP del alumno que quiere dar de baja.
En la pantalla que se presenta, deberá realizar las siguientes acciones:
Seleccione a la persona que solicita la baja del alumno, los únicos que se
desplegarán al dar clic en el campo, son el padre y/o la madre, registrados
como contactos (Ver el apartado de Inscripciones/Contactos).

Versión: 2.0 Fecha de actualización: 28/01/2016
21
Elija en el campo “Baja por” el motivo por el cual solicita la baja, eligiendo la
opción que corresponda en el catálogo que se despliega.
Seleccione en el campo “Baja desde” la fecha en que la baja se realizará,
seleccionando ésta del ícono seleccionando en el orden que se indica: año,
mes y día.
Capture una descripción que amplíe la explicación del o los motivos de la
baja.
Capture los documentos que entregarán físicamente al alumno como parte
de este trámite.
De clic en el botón “Aceptar” para guardar el movimiento.
El sistema mostrará una notificación para corroborar el movimiento realizado (Ver
imagen siguiente):
De clic en el botón “Aceptar” para confirmar el movimiento, o en su caso, de
clic en el botón “Cancelar” para que el movimiento no quede registrado en
el sistema:
Cuando se ha confirmado la baja del alumno, aparecerá el mensaje de
confirmación de la operación efectuada (ver siguiente imagen).
De clic en el botón “Reporte” para que el sistema generé el reporte de la
baja realizada.
De clic en el botón “Aceptar” para que este mensaje se cierre.
Es importante que haya generado primero el reporte antes de dar clic en este
botón, de lo contrario no podrá acceder nuevamente a dicho reporte.

Versión: 2.0 Fecha de actualización: 28/01/2016
22
2.1.2. Grupos Alumno
La opción que se encuentra dentro del menú Alumnos, permite acceder a la
información de cada uno de los alumnos que se encuentran inscritos en el plantel.

Versión: 2.0 Fecha de actualización: 28/01/2016
23
Una vez seleccionada esta funcionalidad, el sistema mostrará la siguiente pantalla.
Elija, en su caso, el “Ciclo escolar”.
Por default aparece el vigente, sin embargo puede elegir otro para consultar
información de ciclos escolares previos.
Elija el grupo respectivo del catálogo que se muestra, al dar clic en el campo
“Seleccionar grupo”.
De clic en el botón “Buscar”.
El sistema mostrará la siguiente pantalla con la lista de alumnos inscritos en el grupo
seleccionado, ordenados alfabéticamente, además muestra el número de
inasistencias, retardos, incidencias y eventos relacionados a cada uno de los
alumnos que están inscritos en el mismo.

Versión: 2.0 Fecha de actualización: 28/01/2016
24
En esta pantalla podrá realizar las siguientes acciones para atender determinados
trámites con los alumnos.
2.1.2.1. Consulta Kárdex del Alumno
En la pantalla que se muestra anteriormente, de clic sobre el nombre del alumno, el
sistema mostrará su kárdex con la siguiente información. Ver la siguiente pantalla:
Datos generales del alumno, el estatus, fecha de nacimiento, sexo y entidad
federativa de nacimiento
Histórico de movimientos que ha tenido el alumno tanto en el ciclo vigente
como en ciclos escolares anteriores.
Consulta de histórico de movimientos en el ciclo escolar
De clic sobre el ciclo escolar para verificar los movimientos que ha tenido el
alumno durante el ciclo escolar (ver siguiente pantalla).
De clic en los botones “Salir” o “Regresar”. Con el primero el sistema lo regresa
a la pantalla de inicio del sistema, mientras que el segundo lo regresa a la
pantalla que se muestra anteriormente.
Consulta de detalle de evaluaciones de campos formativos en ciclos escolares
De clic en el promedio del alumno que se muestra en la columna con este
nombre. En este caso siempre aparecerá “0” considerando que para los
alumnos de preescolar se evalúa su avance en forma cualitativa.

Versión: 2.0 Fecha de actualización: 28/01/2016
25
El sistema muestra la siguiente pantalla con el detalle de las calificaciones obtenidas
por el alumno en dicho ciclo o en lo que va del mismo, según sea el caso:
Consulte: datos generales del alumno, grupo, ciclo escolar, docente a cargo
del grupo y la información propia de las evaluaciones (asignatura y las
calificaciones respectivas, herramientas fundamentales, comprensión lectora
y segunda lengua obtenidas en los períodos de evaluación
correspondientes).
De clic en el botón “Salir” para que el sistema regrese a la pantalla anterior.
En la funcionalidad Grupos Alumno, puede efectuar otros trámites para el alumno,
eligiendo la opción respectiva de la parte inferior de la pantalla que se muestra al
seleccionar el grupo. Para realizar cualquiera de las acciones que se ubican en la
parte inferior de la pantalla es necesario que:
Seleccione de la lista de alumnos que están inscritos en el grupo que
seleccionó previamente (ver siguiente pantalla).

Versión: 2.0 Fecha de actualización: 28/01/2016
26
2.1.2.2. Actualización de datos del alumno
Esta opción le permite consultar o editar la información del alumno capturada, en su
momento, durante el proceso de inscripción: datos generales domicilio, datos
complementarios, contactos, barreras para el aprendizaje, documentos presentados
en el proceso de inscripción. Ver -INSCRIPCIONES
De clic sobre el campo “Datos del Alumno” que se encuentra en la parte
inferior de la pantalla.
El sistema mostrará la pantalla que usted visualiza cuando realiza una inscripción (ver
siguiente pantalla):

Versión: 2.0 Fecha de actualización: 28/01/2016
27
Notas importantes:
Desde esta pantalla puede realizar el cambio de apellidos o la CURP del
alumno, siempre y cuando cuente con la autorización respectiva de sus
autoridades jerárquicas superiores.
Para llevar a cabo estas acciones debe situarse en el o los campos que
requiere cambiar.
Tratándose de apellidos, una vez que de clic en el botón “Continuar” el
sistema en automático genera la CURP, sólo tiene que corregir la homoclave.
Tratándose sólo de la CURP en el campo correspondiente realice
directamente la corrección.
Para cualquier cambio que efectúe es importante que recuerde dar clic en el botón
“Continuar” en cada pantalla ya que de lo contrario el sistema no guardará la
información actualizada.
2.1.2.3. Registro de Incidencias del Marco de Convivencia
Esta opción permite acceder al marco de convivencia del alumno seleccionado,
con lo cual se pueden consultar las incidencias que se hayan presentado con el
alumno o realizar el registro de una nueva incidencia. Ver -MARCO DE
CONVIVENCIA.
De clic en el campo “Incidencias” que se encuentra en la parte inferior de la
pantalla para que acceda al registro de las incidencias del alumno.
2.1.2.4. Baja del Alumno
Este es un acceso directo para llevar a cabo la baja del alumno. Ver proceso -BAJA
DE ESCUELA.
De clic en el campo “Baja” para acceder a la pantalla respectiva donde
podrá efectuar la baja.

Versión: 2.0 Fecha de actualización: 28/01/2016
28
2.1.2.5. Asignación de libros a un alumno específico.
Esta opción permite asignar y llevar el control de los libros que son entregados
específicamente a un alumno (previamente seleccionado de la lista). Esta situación
suele presentarse cuando el alumno se inscribe en forma extemporánea, o bien,
cuando al asignar libros en forma grupal el alumno no asistió.
De clic en el campo “Libros” que se encuentra en la parte inferior de la
pantalla.
Nota importante:
Para realizar este trámite es necesario que ya hubiese registrado los libros que
recibió como escuela (Ver proceso-Plantel/Control de libros).
El sistema mostrará la siguiente pantalla, en la parte superior se muestran los datos
generales del alumno seleccionado.
Consulta de libros asignados al alumno:
De clic en el campo “Tipo de Asignatura” y elija del catálogo “Campo
Formativo” o “Segunda lengua”.
Elija la fecha que quiere consultar, eligiendo ésta a través del icono .
De clic en el botón “Buscar” para realizar la consulta, con base en la
información que haya capturado. El sistema realizará la búsqueda y mostrará
los resultados en la parte inferior.
De no existir registro mostrará el siguiente mensaje:

Versión: 2.0 Fecha de actualización: 28/01/2016
29
De clic en el botón “Aceptar” para cerrar el mensaje.
Asignar libros a un alumno
Para asignar libros a un alumno de clic en el botón “Asignar Libros” que se encuentra
en la parte inferior de la pantalla.
El sistema mostrará la siguiente pantalla en la que deberá realizar las siguientes
acciones:
Seleccione la opción respectiva en el catálogo que se muestra al dar clic en
el campo “Tipo de Asignatura”.
Elija la asignatura respectiva del catálogo que se despliega al dar clic en el
campo “Asignatura”.
De clic en el botón “Buscar” para que el sistema realice la búsqueda.
Seleccione el libro o libros a asignar, dando clic en el icono .
Seleccione al responsable. Se mostrará al padre y/o madre del alumno que se
hayan registrado como contactos del alumno.
De clic en el botón “Guardar” para registrar la información.

Versión: 2.0 Fecha de actualización: 28/01/2016
30
El sistema muestra en la última columna el nombre del responsable que se ha
seleccionado.
De clic en el ícono para generar el reporte en formato .pdf que avale la
entrega del o de los libros al alumno y a través del cual puede recabar la
firma del responsable respectivo.

Versión: 2.0 Fecha de actualización: 28/01/2016
31
2.1.2.6. Vinculación del Padre o Tutor.
Esta opción permite relacionar al familiar con el alumno con el fin de que éste
pueda consultar información del historial académico de su hijo(a).
De clic en el campo “Vincular Padre/Tutor” que se ubica en la parte inferior
de la pantalla.
El sistema mostrará en la pantalla al o a los responsables del alumno (padre y/o
madre). En la misma deberá realizar las siguientes acciones:
De clic sobre las palabras “Crear y Vincular”.

Versión: 2.0 Fecha de actualización: 28/01/2016
32
Nota importante:
Para el inicio de operación del sistema, se realiza la carga de información que
proporciona el CDIAR (entre la cual está la información de alumno), misma que
debe ser validada y, en su caso, complementada por el Centro de Trabajo. En caso
de que no haya realizado esto, puede suceder que el sistema envíe el siguiente
mensaje:
En este caso deberá acceder a la actualización de datos del alumno y
complementar la información de los contactos registrados para que pueda realizar
el procedimiento para vincular al padre o tutor.
En caso de que los datos del contacto estén completos, el sistema mostrará los
datos relacionados del familiar seleccionado que se hubiesen registrado en el
apartado “Contactos” durante el proceso de inscripción (VER INSCRIPCIONES). Es
importante señalar que sólo se puede vincular a uno de los familiares que se
muestran.

Versión: 2.0 Fecha de actualización: 28/01/2016
33
Una vez que se ha vinculado al padre o tutor, el sistema enviará al correo
electrónico del contacto seleccionado una liga donde debe establecer una nueva
contraseña de acceso. Ver la siguiente pantalla:
Ya que se haya establecido una contraseña se debe seleccionar el botón “Enviar”,
con lo que el sistema mostrará la indicación de actualización correcta. Ver la
siguiente pantalla.
El sistema permite modificar la vinculación realizada. Para tal efecto debe realizar la
siguiente acción (ver siguiente pantalla):

Versión: 2.0 Fecha de actualización: 28/01/2016
34
De clic en la palabra “Desvincular” para eliminar la vinculación que tiene
asociada del padre o tutor con el alumno, de ser necesario.
2.1.2.7. Generación de reportes para el alumno
Esta opción le permite generar diversos reportes para el alumno:
Búsqueda exhaustiva
Carta Compromiso
Citatorio
Comprobante de Inscripción
Constancia de Inscripción
Constancia de Tiempo
Credencial del Alumno
Datos del alumno
Gafete padres
Pase de Referencia
Reporte de Evaluación
Para generar el reporte requerido debe realizar las siguientes acciones:
Seleccione al alumno.
De clic en el campo del icono y elija el reporte requerido del catálogo que
se despliega.

Versión: 2.0 Fecha de actualización: 28/01/2016
35
Algunos reportes requieren la captura de información adicional, por lo que
sólo debe complementar ésta para poder generarlos.
2.1.3. Inscripciones
Esta funcionalidad le permite realizar la inscripción para alumnos de primer ingreso o
la reinscripción para alumnos de grados subsecuentes.
El sistema mostrará la siguiente pantalla que contiene la siguiente información: Lista
cada uno de los grupos que tiene formados el Centro de Trabajo, el Docente Titular
de cada grupo así como la capacidad y ocupación de alumnos, la disponibilidad
así como el total de hombres y mujeres de cada grupo (Ver siguiente pantalla).
Nota importante:
Cuando la cantidad que se refleja en esta columna es antecedida por un signo
negativo, significa que el número de alumnos inscritos está por arriba de la
capacidad del aula, sin embargo es factible realizar la inscripción de alumnos aún
cuando sobrepase esta capacidad.
Para realizar la inscripción debe realizar la siguiente acción:

Versión: 2.0 Fecha de actualización: 28/01/2016
36
De clic en la palabra “Inscribir”, marcada en azul, que se encuentra del lado
derecho del grupo en el que se desea realizar la inscripción. El sistema
mostrará la siguiente pantalla:
Como puede observar, la misma se compone de diferentes secciones que se
explican a continuación.
2.1.3.1. Sección Datos generales
Datos del alumno:
En esta sección se capturan los datos básicos del alumno:
Capture los datos correspondientes en cada uno de los campos: nombre y
apellidos, fecha de nacimiento, entidad federativa de nacimiento, sexo, si el
alumno pertenece a un grupo indígena, lengua indígena que habla. El
campo CURP se genera en forma automática con los datos con los que se
construye.
Notas importantes:
En caso de que seleccione en el campo “Entidad Federativa de Nacimiento”
la opción “Extranjero” se activarán los campos que se encuentran en la
sección “Solo para alumnos con entidad de nacimiento Extranjero” para que
registre la información respectiva.
Una vez que se genera la CURP, ésta se valida contra RENAPO.

Versión: 2.0 Fecha de actualización: 28/01/2016
37
Domicilio del alumno:
Capture en cada uno de los campos, los datos del domicilio del alumno:
calle, número, entidad federativa, delegación o municipio, colonia y código
postal.
De clic en el botón “Continuar” (de la parte inferior) para que el sistema
guarde la información capturada y pase en forma automática a la siguiente
sección.
Notas importantes:
Los datos de delegación o municipio, colonia y código postal se basan en el
catálogo del Servicio Postal Mexicano (SEPOMEX), por lo que se van
mostrando acorde al campo previo.
De no encontrar la colonia donde vive el alumno, elija la más cercana.
En caso de que le falte capturar algún dato el sistema le mostrará un mensaje
indicando cuáles son los que faltan (ver pantalla siguiente).
De no complementar los datos que se indican, el sistema no le permitirá continuar a
la siguiente sección.
2.1.3.2. Sección Datos complementarios
En esta sección debe realizar las siguientes acciones (ver siguiente pantalla):
Seleccione de los catálogos que se muestran al dar clic en cada uno de los
campos: detección de nutrición, si participa en el programa de desayunos

Versión: 2.0 Fecha de actualización: 28/01/2016
38
escolares, su grupo sanguíneo, la derechohabiencia médica con la que
cuenta, si tiene alguna restricción legal. En este caso deberá capturar una
descripción complementaria a dicha restricción.
Elija en los campos “Proyectos” y “Becas” la opción del catálogo respectivo y
de clic en el botón “Agregar” para que quede registrada. Puede agregar
más de una opción.
Capture los datos de estatura y peso. El índice de masa corporal se calculará
automáticamente con estos dos datos.
Elija los datos restantes que se requieren en el apartado “Pregunta”. En éste
algunos de ellos son obligatorios (cuántas personas viven en su hogar, si tiene
alguna alergia y la descripción de la misma); además de indicar con quien
vive, quién sostiene económicamente el hogar y, su escuela de procedencia.
De no registrar los datos obligatorios que se señalan, el sistema no le permitirá
pasar a la siguiente sección.
De clic en el botón “Continuar” para que el sistema guarde la información
capturada y pase automáticamente a la siguiente sección.
En caso de faltar algún dato, el sistema mostrará, al igual que en la sección de
“Datos Generales”, un mensaje indicando qué datos se requieren complementar.

Versión: 2.0 Fecha de actualización: 28/01/2016
39
2.1.3.3. Sección Contactos
En esta sección se registran los datos de las personas a quienes se les puede notificar
de eventualidades o incidencias que pudieran ocurrir con el alumno. Regularmente
se capturan los datos del padre y la madre, sin embargo, también se pueden
capturar los de cualquier otro familiar o alguna otra persona que los padres de
familia consideren conveniente.
Si no se registra ningún contacto el sistema notificará con la siguiente notificación:
De clic en el botón “Dar de alta un contacto”, el sistema mostrará la siguiente
pantalla.
Seleccione o capture la información en cada uno de los campos: parentesco
que tiene la persona con el alumno, nombre completo, fecha de nacimiento,
sexo, lugar de nacimiento y CURP. Además se registra si la persona es
responsable del menor y si puede recogerlo en la escuela. Además si la
persona de contacto pertenece a un grupo indígena y si habla alguna
lengua indígena, nivel de estudios y ocupación.

Versión: 2.0 Fecha de actualización: 28/01/2016
40
De clic en el botón “Agregar Teléfono” y “Agregar correo”. Para cada uno
aparecerán las pantallas que se muestran a continuación.
El correo electrónico es importante para permitir, posteriormente, la
vinculación con el alumno.
De clic en el botón “Continuar” para que la información registrada se guarde.
El sistema mostrará los datos de los contactos registrados (ver siguiente pantalla),
con la opción de Modificar Información o Eliminar contacto.
De clic en el botón “Continuar” para que el sistema pase a la siguiente
sección.

Versión: 2.0 Fecha de actualización: 28/01/2016
41
2.1.3.4. Sección Barreras para el Aprendizaje
En esta sección podrá registrar aquellos casos en los que el alumno tiene alguna
barrera que incida en el proceso de aprendizaje.
Seleccione en el primer campo la barrera para el aprendizaje, del catálogo
que se muestra. Los campos subsecuentes desplegarán opciones
relacionadas, elija en cada uno la que corresponda.
De clic en el botón “Agregar” para que la información registrada se guarde y
se muestre.
De clic en el icono para eliminar el registro. El sistema mostrará la
siguiente pantalla en la que debe dar clic en el botón “Aceptar” para
confirmar el movimiento o en el botón “Cancelar” para que el registro se
mantenga.

Versión: 2.0 Fecha de actualización: 28/01/2016
42
Esta sección la puede complementar con los tipos de apoyo que requiere o que
está recibiendo el alumno para la barrera para el aprendizaje que haya registrado
(ver siguiente pantalla).
De clic en el icono que se ubica en la columna del lado derecho, para
elegir de la lista de apoyos el que corresponda.
Capture, en su caso, observaciones complementarias al apoyo registrado.
De clic en el botón “Continuar” para registrar la información y que el sistema
pase a la siguiente sección.
2.1.3.5. Sección Documentos Alumno
Esta sección permite registrar los documentos que presenta el alumno al momento
de la inscripción (ver siguiente pantalla).
De clic en el icono .para indicar qué documentos presenta el alumno. El
sistema mostrará la fecha en que se efectúa el registro (ver siguiente
pantalla).
De clic en el botón “Continuar” para pasar a la última sección.

Versión: 2.0 Fecha de actualización: 28/01/2016
43
2.1.3.6. Sección Resumen
En esta sección visualizará la información principal registrada en cada una de las
secciones previas.
De clic sobre las frases en color azul si requiere modificar la información del
alumno, de las barreras para el aprendizaje o de los contactos.
Elija con el icono para elegir la fecha en que el alumno deberá
presentarse en el Centro de Trabajo.
El SIIE-WEB valida la fecha de alta, teniendo que ser mayor a la fecha en que
se está generando la inscripción y no pudiendo ser previo a dicha fecha.
De clic en el icono “Guardar” para que el proceso de inscripción se concluya.

Versión: 2.0 Fecha de actualización: 28/01/2016
44
El sistema mostrará una notificación sobre la CURP, para en caso de no contar con
el documento se realice el trámite correspondiente. De clic en el botón “Si” para
confirmar.
El sistema mostrará el mensaje de que el proceso ha concluido (ver siguiente
pantalla):
De clic en el icono para generar el comprobante de inscripción en formato .pdf.

Versión: 2.0 Fecha de actualización: 28/01/2016
45
2.1.4. Localizar Alumno
Este módulo permite hacer la búsqueda de cualquier alumno que se encuentre
inscrito en el Centro de Trabajo.
Capture alguno de los criterios de búsqueda del alumno: CURP o por el
nombre (Primer apellido, Segundo apellido y/o nombre).

Versión: 2.0 Fecha de actualización: 28/01/2016
46
De clic en el botón “Buscar” para que el sistema localice al o a los alumnos
que coincidan con la información capturada.
El sistema mostrará el resultado respectivo (ver siguiente pantalla). Para acceder a la
información detallada del alumno:
De clic sobre la CURP del alumno.
El sistema mostrará la información respectiva: En la parte superior se presentan los
datos del alumno (Nombre completo, CURP, fecha de nacimiento, sexo, entidad
federativa de nacimiento, nivel educativo en el que está inscrito, su estatus).
En la parte central se muestran los datos de los contactos que tiene registrados
(Nombre completo, ocupación y, en su caso teléfono).
En la parte inferior se presentan los datos de la escuela en la que está inscrito el
alumno (nombre de la escuela, domicilio de la escuela). Y finalmente, en la parte
superior derecha se indica el ciclo escolar vigente y el grupo en el que está inscrito
el alumno. Ver la siguiente pantalla.

Versión: 2.0 Fecha de actualización: 28/01/2016
47
En esta pantalla puede realizar:
Nueva búsqueda: nos permite regresar a la pantalla anterior para consultar
un alumno nuevo.
Consultar el Kárdex del alumno (Ver consulta GRUPOS ALUMNOS, Consulta de
Kárdex)
Comprobante de inscripción, que le permite generar dicho documento.
Reporte de la búsqueda, que permite generar el documento de la búsqueda
realizada. Como se muestra a continuación:

Versión: 2.0 Fecha de actualización: 28/01/2016
48
En caso de que los alumnos se encuentren con estatus de BAJA, se podrá consultar
el documento con el que se registró ese movimiento y emitirlo de acuerdo a las
necesidades de la escuela o el alumno. (Ver el apartado de BAJA DE ESCUELA). Ver
siguiente pantalla.
2.1.5. Marco de Convivencia
En este módulo se muestran y registran las incidencias de conducta en las que
incurren los alumnos del Centro de Trabajo.

Versión: 2.0 Fecha de actualización: 28/01/2016
49
El sistema mostrará la siguiente pantalla en la que podrá registrar una nueva
incidencia o consultar alguna ya registrada para su revisión y/o modificación.
De clic en el botón “Buscar” para localizar a un alumno. El sistema mostrará la
siguiente pantalla.
Elija alguno de los criterios de búsqueda y capture la información respectiva.
En caso de que seleccione “Grupo” elija éste del catálogo que se muestra.
De clic en el botón “Buscar”
Acorde al criterio de búsqueda que haya capturado, el sistema mostrará la
información respectiva (ver siguiente pantalla).

Versión: 2.0 Fecha de actualización: 28/01/2016
50
De clic sobre el primer apellido (marcado en azul) del alumno.
De clic en el botón “Realizar nueva Búsqueda” de requerirlo.
Una vez seleccionado el alumno, se desplegarán sus datos en la pantalla inicial de
este Módulo:
En el campo “Datos del Alumno” se muestra el nombre completo, el nombre del
Centro de Trabajo, el nivel educativo y el grupo. En la sección central se muestran
incidencias previas que se hubiesen registrado: fecha, descripción de la misma,
fecha de la última actualización, clave del usuario que registró, el folio de la
incidencia y el estatus de la misma. En la parte inferior el total de incidencias que ese
alumno tenga registradas en el ciclo escolar, cuántas están abierta, el total de las
que están cerradas y cuántas están canceladas.
2.1.5.1. Registro de nueva incidencia
Para registrar una nueva incidencia:
De clic en el botón “Registrar Incidencia”, como se muestra a continuación:

Versión: 2.0 Fecha de actualización: 28/01/2016
51
El sistema mostrará la siguiente pantalla en la que los datos de los campos: “Nombre
del Alumno”, “Fecha de Registro”, “Usuario de Registro” y “Estatus Incidencia”
aparecen en forma automática. En los siguientes campos debe realizar las siguientes
acciones:
Registre la fecha y hora de la incidencia” mediante el icono ,
seleccionando en el orden: año, mes y día.
Capture una breve descripción de la incidencia.
De clic en el botón “Guardar” para almacenar el registro realizado.
El sistema mostrará secciones adicionales que permite completar el registro de la
incidencia (ver siguiente pantalla). En éstas debe realizar las siguientes acciones:

Versión: 2.0 Fecha de actualización: 28/01/2016
52
Faltas de la incidencia
Presiones el botón “Agregar falta de conducta”, para que despliegue la
siguiente pantalla
Seleccione la falta en la que incurrió el alumno. Puede buscar mediante los
filtros que dispone en los campos “Nivel de la falta” en el que puede
seleccionar dicho nivel del catálogo que se despliega, o capture una palabra
clave en el campo “Filtrar falta” (por ejemplo: agresión).
De clic en el botón “Buscar” para que el sistema localice la falta, acorde al
criterio seleccionado en cualquiera de estos dos campos.

Versión: 2.0 Fecha de actualización: 28/01/2016
53
También puede localizar la falta al deslizar la barra espaciadora vertical.
Presione el botón “Guardar”.
La falta registrada aparecerá en la pantalla anterior:
Si requiere eliminar la falta registrada:
De clic en el icono para eliminar el registro realizado. Aparecerá la
siguiente pantalla en la que deberá:
De clic en el botón “Eliminar” con lo que confirmará la operación realizada.
De clic en el botón “Salir” para no efectuar ninguna operación.
Este procedimiento es similar para “Acciones” y “Documentos de la Incidencia”, por
lo que sólo se explicará en esta sección.

Versión: 2.0 Fecha de actualización: 28/01/2016
54
Acciones realizadas
Para capturar el detalle de las acciones realizadas por la escuela para atender la
incidencia reportada:
Presione el botón “Agregar medida disciplinaria”
El sistema mostrará la siguiente pantalla.
Seleccione la acción que realizó, acorde a la falta de conducta. Puede
buscar mediante los filtros que dispone en los campos “Nivel de la Acción” en
el que puede seleccionar dicho nivel del catálogo que se despliega, o
capture una palabra clave en el campo “Filtrar Acción”.
De clic en el botón “Buscar” para que el sistema localice las acciones que
puede realizar, acorde al criterio seleccionado en cualquiera de estos dos
campos.
También puede localizar la acción al deslizar la barra espaciadora vertical.
Presione el botón “Guardar”.

Versión: 2.0 Fecha de actualización: 28/01/2016
55
Bitácora de la Incidencia
Para agregar acciones realizadas y dar seguimiento a la incidencia:
Presione el botón “Agregar bitácora”.
El sistema mostrará la siguiente pantalla:
Capture la descripción de cada una de las acciones que realiza para
atender la incidencia que registró.
De clic en el botón “Guardar”. El sistema mostrará la información capturada:
En caso de que requiera consultar alguna de las acciones registradas en la bitácora,
de clic sobre el icono para que le muestre la información capturada.
Documentos de la incidencia
Puede agregar documentos que sustenten la incidencia registrada:
De clic en el botón “Agregar documentos”. El sistema mostrará la siguiente
pantalla.

Versión: 2.0 Fecha de actualización: 28/01/2016
56
Capture una breve descripción del documento que agregara.
De clic en el botón “Examinar” para localice el documento en la ubicación
de su equipo en dónde lo tenga guardado.
De clic en el botón “Guardar”:
Al término de las incidencias se actualizaran los registros de incidencias para el
alumno.
2.1.5.2. Consulta de incidencias
En caso de que requiere actualizar la información de la incidencia o cambiar su
estatus, para acceder a ella debe dar clic sobre el folio de la incidencia, con lo que
se mostrará la información de la misma.
Una vez que se ingresa se pueden realizar tres tipos de acciones:
Actualizar/editar Incidencia: cuando ingresamos al folio, podremos editar o
actualizar la información que hemos capturado previamente para mantener
los datos actualizados de acuerdo a los acontecimientos que se presenten.
Cerrar / Cancelar Incidencia: una vez que se ha cumplido con los acuerdos
establecidos para decretar que la incidencia está cubierta o que ya no se
aplicará al alumno. Se debe ingresar de igual manera a la incidencia y
presionar sobre la acción que aplique de acuerdo a cada caso. Como se
muestra en la imagen:
Una vez que registra la incidencia puede imprimir el reporte de la misma al dar clic
sobre el icono . El sistema mostrará el reporte en formato .pdf:

Versión: 2.0 Fecha de actualización: 28/01/2016
57
2.1.6. SAID Cambio de escuela
Esta funcionalidad permitirá realizar la búsqueda de los alumnos de primer ingreso
para quien se ha autorizado el cambio de escuela originalmente asignada como
resultado de las preinscripciones.
Para efectuar este movimiento, el padre de familia debe presentar ante la escuela
el documento que avale que las autoridades le han autorizado el cambio de
escuela.
La opción la encontramos en el menú de la siguiente manera:
El sistema mostrará la siguiente pantalla:

Versión: 2.0 Fecha de actualización: 28/01/2016
58
Localice al alumno para el que va a realizar el cambio de escuela mediante
alguno de los criterios de búsqueda: CURP, primer Apellido, Segundo Apellido
y/o Nombre(s).
De clic en el botón “Buscar”
El sistema mostrará al o a los alumnos que coinciden con el criterio de búsqueda.
Presione sobre la CURP del alumno que cambiará de escuela.
El sistema mostrará la siguiente pantalla:

Versión: 2.0 Fecha de actualización: 28/01/2016
59
Verifique los datos del alumno que se presentan del lado izquierdo: nombre
completo, CURP, grupo, escuela de origen, dirección de la misma.
En la sección “Selección de escuela” aparecerán en forma automática la
Delegación, Turno
Seleccione el Centro de Trabajo (sólo se mostrará la escuela del usuario
firmado). El sistema activará el campo Grupo.
Seleccione el grupo en el que inscribirá al alumno.
Genere el comprobante del cambio efectuado, al dar clic sobre el botón
“Imprimir carta”.
Presione el botón “Confirmar”. El sistema mostrará el siguiente mensaje:
De clic en el botón “Aceptar” si efectivamente ya imprimió la carta en la que
se confirma el cambio realizado. De lo contrario de clic en el botón
“Cancelar”
Al dar clic en el botón “Aceptar”, el sistema solicita al usuario confirmar el
movimiento realizado:

Versión: 2.0 Fecha de actualización: 28/01/2016
60
De clic en el botón “Aceptar” para cerrar el mismo.
2.2. Grupos
En este Módulo se podrá consultar todo lo relacionado con la información de los
grupos generados en la escuela, de las evaluaciones extraordinarias, de las
evaluaciones bimestrales así como de las asistencias.
2.2.1. Consulta Grupos
Esta funcionalidad le permite la generación de reportes a nivel escuela o por grupo.
Además de acceder al registro de horarios para cada grupo, al registro de
evaluaciones así como a la asignación de libros en forma grupal.
El sistema mostrará la siguiente pantalla, en la que puede realizar las siguientes
acciones:
Selección el ciclo escolar. Por default se muestra el ciclo escolar vigente.
Seleccione el grupo que quiere consultar. Por default el sistema presenta la
opción “Todos”, si deja opción en la pantalla se mostrarán todos los grupos
del Centro de Trabajo.
Presione el botón “Buscar”, de haber seleccionado otros criterios de
búsqueda diferentes a los que el sistema muestra por default.
El sistema mostrará la totalidad de los grupos que existen en la escuela (ésta
aparece en forma automática al seleccionar la funcionalidad) o el grupo en

Versión: 2.0 Fecha de actualización: 28/01/2016
61
específico que haya seleccionado, el docente titular de cada uno, la capacidad
de alumnos que tiene el aula que ocupa el grupo, cuántos alumnos se encuentran
inscritos en cada grupo o grupo específico, la disponibilidad de alumnos y el total de
hombres y mujeres que conforman al mismo (ver siguiente pantalla).
En la parte inferior de la pantalla se puede seleccionar diferentes acciones a realizar,
mismas que se detallan en los siguientes apartados.
2.2.1.1. Horario
El sistema muestra la pantalla para la generación o registro de Horarios por Grupo.
Ver ORGANIZACIÓN ESCOLAR, HORARIOS POR GRUPO.
2.2.1.2. Calificaciones
El sistema envía a la funcionalidad para el registro de Evaluaciones. Ver
EVALUACIONES Y ASISTENCIA.
2.2.1.3. Libros

Versión: 2.0 Fecha de actualización: 28/01/2016
62
Esta acción le permite llevar el control de los libros que son entregados a los alumnos
en forma grupal. Para acceder a este apartado es necesario seleccionar un grupo,
posteriormente el sistema mostrará la lista de alumnos que están inscritos en el mismo
y el estatus en la entrega de cada uno de los libros que corresponden al grado
escolar.
Esta funcionalidad le permite asignar los libros a todos los alumnos inscritos en el
grupo, a uno o varios alumnos del mismo. La pantalla que se presenta muestra la
siguiente información:
Grupo seleccionado.
campo estatus –en el que puede elegir las opciones “Todos”, “Completos”
(los libros que se mostrarán permite cubrir la totalidad de los alumnos del
grupo) o “Faltantes” (los libros disponibles no cubren a la totalidad de los
alumnos del grupo).
La lista a todos los alumnos que integran el grupo.
La clave de cada uno de los libros y su estatus: el símbolo X significa que aún
no se han recibido y el símbolo √ indica que la escuela ya recibió el libro.
En cada columna (clave de libros) indica cuántos han sido asignados a los
alumnos.
De clic en el ícono . Si elige este ícono en la parte superior de la pantalla
seleccionará a todos los alumnos del grupo, o bien, puede elegir a los
alumnos en específico.
Presione el botón “Confirmar Entrega” para que el sistema registre la
asignación de libros para todo el grupo o para los alumnos que haya
seleccionado (ver siguiente pantalla).

Versión: 2.0 Fecha de actualización: 28/01/2016
63
Nota importante:
En caso de que haya asignado libros a algún alumno en forma individual y opté por
seleccionar el icono en la parte superior, debe desmarcar sólo a los que ya haya
entregado éstos..
De clic en el botón “Reporte Entrega” para que el sistema genere el reporte
de la entrega de los libros en formato .pdf, éste se genera para cada uno de
los alumnos.
De clic en el botón “Reporte de Grupo” para que el sistema genere este
reporte en formato .pdf, mismo que muestra el estatus en la entrega de libros
al grupo.

Versión: 2.0 Fecha de actualización: 28/01/2016
64
2.2.1.4. Reportes por escuela
En esta opción se encuentran los reportes disponibles que puede generar para toda
la escuela, como:
Comprobante de Entrega de Libros.
Edades por Grado/Grupo.
Estadística de Inicio y de Fin de Cursos. Debido a que para la generación de
estos reportes se sigue un procedimiento específico, éstos en particular se
explicarán en el siguiente apartado.
Ficha Técnica.
Programa para Atención Integral de Salud.
Relación de Alumnos dados de Baja.
Relación de Alumnos de Baja SAID.
Reporte Estadístico de Alumnos.
Reporte de Indígena Migrante
Reportes Especiales Alumnos –que incluye los Alumnos del Proyecto USAER,
Alumnos Extranjeros, Alumnos por Proyecto Escuela, Alumnos del Programa de
Desayunos Escolares y Alumnos con Barreras para el Aprendizaje:

Versión: 2.0 Fecha de actualización: 28/01/2016
65
2.2.1.4.1. Estadística de Inicio y Fin de Curso
La estadística 911 o estadística de Inicio o de Fin de Curso se puede generar
seleccionado la opción “Estadística de Fin de Cursos” o “Estadística de Inicio de
Cursos”, según sea el caso en el campo “Reportes por Escuela”.
El sistema muestra la siguiente pantalla:
Estos reportes sólo se podrán generar en los períodos establecidos por los niveles
jerárquicos superiores. La fecha de producción del reporte, se presenta en forma
automática y no podrá ser modificada por el Centro de Trabajo.

Versión: 2.0 Fecha de actualización: 28/01/2016
66
Presione el botón “Imprimir Reporte” para visualizar éste en formato .pdf. La
información que refleja la estadística emana de la que ha registrado en el
Centro de Trabajo, por tanto es importante que revise que la información del
mismo esté completa y sea la correcta.
En caso de que requiera modificar alguna de la información que se muestra,
es importante realizar su actualización en las diferentes funcionalidades del
sistema.
Presione el botón “Oficializar”, una vez que esté seguro que la información
está completa y correcta.
El sistema mostrará la siguiente pantalla en la que debe realizar las siguientes
acciones:
Seleccione el motivo “Oficializar”
Capture observaciones que complementen su decisión.
Presione el botón “Oficializar”.

Versión: 2.0 Fecha de actualización: 28/01/2016
67
Presione el botón “Aceptar” en el mensaje de confirmación que presenta el
sistema. De no estar seguro de oficializar el reporte de clic en el botón
“Cancelar”.
Presione el botón “Aceptar” en el mensaje que presenta el sistema.
Cuando se ha guardado la información se podrá volver a ingresar a este reporte,
sólo que el sistema mostrará el botón “Consultar” e “Imprimir el reporte”, es decir, ya
no puede generar nuevamente la estadística.
Presione el botón “Consultar” para que el sistema muestre la siguiente
pantalla en la que puede generar el reporte en formato .pdf o visualizarse en
formato .xls. Para tal efecto de clic en el ícono correspondiente.

Versión: 2.0 Fecha de actualización: 28/01/2016
68
Al oficializar la estadística, el nivel jerárquico superior estará en posibilidad de
integrar la estadística de todas las escuelas que operan con el sistema para
continuar con los procedimientos normales para su envío al INEGI.
En caso de que se percaté que falto realizar alguna actualización de la información
que esta contiene, deberá solicitar al nivel jerárquico superior que corresponda la
“des oficialización” de la misma, por el procedimiento que se determine (oficio y/o
correo electrónico). Una vez que el nivel jerárquico realice en el sistema el
procedimiento para “des oficializar”, el sistema le permitirá generar nuevamente la
estadística.
2.2.1.5. Reportes por Grupo
En esta opción están los reportes que puede generar para un grupo en específico
(ver siguiente imagen). Sólo de clic en la opción del reporte que requiera generar:
Los reportes “Relación de Alumnos dados de Baja Said” y “Registro de Inscripción”
sólo aplican para alumnos de primer ingreso.
En el caso del Reporte de Evaluación puede seleccionar su impresión considerando
sólo el Anverso, el Reverso, Completo o la impresión también de los Anexos que lo
conforman y, finalmente solicita la fecha en que éste se expedirá.

Versión: 2.0 Fecha de actualización: 28/01/2016
69
2.2.2. Evaluaciones Extraordinarias
Permite efectuar el registro de evaluaciones fuera de los períodos establecidos para
uno o varios alumnos. Para acceder a esta funcionalidad debe seleccionar
“Evaluaciones Extraordinarias”.
Esta funcionalidad le permite registrar en forma extemporánea las evaluaciones de
campos formativos o de la segunda lengua (sólo para el grado escolar que aplica),
por las siguientes circunstancias:
El nivel jerárquico superior, le autorizó la apertura de período de
evaluaciones para realizar alguna corrección a la evaluación de campos
formativos y/o segunda lengua (cuando aplique), cuyo período ya está
cerrado.
No completó el registro de evaluaciones de alumnos en el período
correspondiente.
Esta solicitud se realiza a través de la funcionalidad “Incidencia de la
escuela” del Módulo Plantel.
Realizó la inscripción extemporánea de un alumno cuya escuela de
procedencia, no opera con el sistema, o bien, porque proviene de
traslado de otra entidad.
Al concluir el proceso de inscripción, en automático el sistema abre los
períodos de evaluación correspondientes para que pueda realizar el
registro.
Nota importante:
Acorde con la normatividad correspondiente, cualquier de los registros que están
pendientes de atender, tienen una vigencia de 10 días hábiles. Transcurrido ese
lapso el período vence y será necesario solicitar nuevamente la apertura del período
de evaluaciones.
El sistema mostrará la información de todos los alumnos que requieren el registro de
evaluaciones extraordinarias, en la que podrá verificar (ver siguiente pantalla):
Consultar por estatus: Atendido o Sin atender. Éste último el sistema lo muestra
por default.

Versión: 2.0 Fecha de actualización: 28/01/2016
70
Nombre de cada uno de los alumnos para los cuales se tienen que registrar
evaluaciones. Cuando el nombre del alumno se visualiza en un tono gris
tenue puede acceder a ese registro.
Grupo en el que el alumno está inscrito.
Tipo de asignatura para la que se requiere el registro: campo formativo o
segunda lengua.
Fecha de Solicitud.
Fecha en que se autorizó o abrió el período de evaluaciones.
Fecha en que vence –es decir, la fecha máxima que tiene para registrar la
evaluación respectiva--.
En caso de que la fecha no haya vencido, el nombre del alumno se
visualizará en un gris tenue.
Estatus: Sin atender o atendido
Folio de la incidencia. Cuando la solicitud proviene del registro de incidencia
para abrir el período de evaluación, se reflejará el folio que se asignó a la
misma. En caso de que haya sido resultado de la inscripción extemporánea
de un alumno, en esta columna aparece “Inscripción”.
Para registrar la o las evaluaciones extraordinarias, realice las siguientes acciones.
Ver la siguiente pantalla.
Presione sobre el nombre del alumno para que el sistema muestre la pantalla para
registrar la información de acuerdo a los periodos que le corresponda registrar y el
tipo de asignatura (ver siguiente pantalla con un ejemplo).
Nota importante:
Una vez que accede a la pantalla deberá completar la información de lo contrario
el sistema considera como atendido aún cuando no hubiera concluido el registro
correspondiente.

Versión: 2.0 Fecha de actualización: 28/01/2016
71
Presione el botón “Guardar evaluación” para que el sistema guarde la
información. En automático cambia el estatus a “Atendido”.
2.2.3. Evaluaciones y Asistencia
En este apartado se consultan y registran los resultados de las evaluaciones de los
alumnos. Para acceder a esta funcionalidad debe seleccionar “Evaluaciones y
Asistencia” en el Menú “Grupos”.
El sistema mostrará la siguiente pantalla en la que deberá realizar las siguientes
acciones:
Seleccione un grupo para la consulta o registro de evaluaciones. En forma
automática el sistema muestra la opción “Todos”, por lo que en la pantalla se
visualizan los grupos que existen en el Centro de Trabajo.
Elija en el campo “Bloque” el tipo de consulta o registro a realizar: Campo Formativo
o Lista de Asistencia.

Versión: 2.0 Fecha de actualización: 28/01/2016
72
De clic sobre el ícono que se presenta en el bloque correspondiente. Cuando
un período de evaluación no esté aún activo o no haya vencido, la columna
del período (bimestre I a bimestre V) no mostrará ningún icono.
Presione el ícono o para realizar la captura del bloque seleccionado.
2.2.3.1. Inasistencias y Retardos
Esta opción permite llevar el control de las inasistencias y retardos de los alumnos.
Accede a la misma cuando selecciona el campo “Bloque” la opción “Lista de
Asistencia”.
Para cada uno de los meses que ya hayan transcurrido, el sistema mostrará el ícono
, por lo que sólo podrá realizar la consulta.
De clic sobre el ícono para que acceda a la lista de alumnos y pueda
registrar las faltas y/o retardos.
El sistema mostrará la lista de alumnos del grupo seleccionado y los días hábiles del
mes respectivo. El sistema muestra bloqueados con la letra “I” los días inhábiles,
incluyendo el último viernes del mes en que se celebra el Consejo Técnico y los
alumnos no asisten.

Versión: 2.0 Fecha de actualización: 28/01/2016
73
Capture, según corresponda “F” para registrar falta o “R” para registrar
retardo.
Para desplazarse entre los días puede utilizar el mouse o la tecla tabulador
del teclado.
Presione el botón “Guardar Cambios” para almacenar la información
registrada.
Nota importante:
Puede ir registrando la información en forma paulatina durante todo el mes, el
sistema guardará la información que registre cada vez que acceda, siempre y
cuando no olvide guardar los cambios efectuados.
2.2.3.1.1. Justificación de Faltas y/o Retardos
Para justificar la (s) falta (s) o retardo (s) de un alumno, debe realizar las siguientes
acciones:
Seleccione la fila que corresponde al alumno.
De doble clic sobre el día que va a justificar. El sistema mostrará la siguiente
pantalla:
Seleccione la razón de la justificación eligiendo una de las opciones del
combo que se despliega.
Capture la descripción de la justificación.
Seleccione el día o días que justifica.
De clic en el botón “Aceptar”.

Versión: 2.0 Fecha de actualización: 28/01/2016
74
Cabe señalar que las faltas o retardos no se eliminan, solamente se justifican. En el
caso de las faltas se integran al kárdex del alumno y se reflejarán en el Reporte de
Evaluación.
2.2.3.2. Evaluación de campos formativos
Al seleccionar “Campo Formativo” el sistema mostrará la siguiente pantalla:

Versión: 2.0 Fecha de actualización: 28/01/2016
75
Cuando un período de evaluación no esté aún activo o no haya transcurrido, la
columna no mostrará ningún icono. En la pantalla se pueden observar los tres
períodos de evaluación de los campos formativos (noviembre, marzo y julio).
El sistema mostrará sólo el período que se encuentre activo, en cuyo caso
identificará los íconos o . En caso de que el sistema muestre los íconos o
sólo podrá consultar las evaluaciones que ya están registradas (remítase al
apartado “Herramientas” para consultar el significado de cada uno de estos
íconos).
Presione el ícono o para que muestre la lista de alumnos que están
inscritos en el grupo seleccionado. El sistema mostrará la siguiente pantalla:
En caso de que ya tenga algún avance en el registro de evaluaciones, en cada
campo formativo aparecerá la palabra “REGISTRADO”, de lo contrario aparecerán
en blanco.
Presione el ícono que se ubica en la columna “Obs.” para que pueda
registrar la situación del avance del alumno seleccionado. El sistema mostrará
la siguiente pantalla:

Versión: 2.0 Fecha de actualización: 28/01/2016
76
Verifique que el alumno seleccionado es el correcto.
Seleccione el “Campo Formativo” para el que registrará el avance.
Capture la descripción del avance que corresponde.
Presione el botón “Agregar” para guardar el avance que registró.
Si requiere eliminar o modificar el avance capturado:
De clic en el ícono (modificar) o (eliminar).
2.3. Organización Escolar
Este módulo concentra las opciones que sirven para la administración de la escuela,
tales como Horarios, datos generales de la escuela, información y movimiento de
grupos, horarios de docentes, entre otras.

Versión: 2.0 Fecha de actualización: 28/01/2016
77
2.3.1. Consulta de Horarios
Con esta funcionalidad puede consultar la información de los horarios de los
docentes para las asignaturas de inglés, educación física, música, etc., además de
saber en qué grupo (s) se encuentran asignados.
El sistema mostrará la siguiente pantalla. Para consultar los horarios debe realizar las
siguientes acciones:
Elija en el campo “Docentes” el nombre del personal respectivo para el que
requiere efectuar la consulta. El sistema por default muestra la opción Todos.
Seleccione en el campo “Grupo”, el específico para el que requiere efectuar
la consulta. El sistema por default muestra la opción Todos.
Presione el botón “Buscar” para que el sistema muestre los resultados, según
las opciones seleccionadas.
El sistema muestra: día de la semana, horario asignado, grupo al que imparte,
asignatura que tiene a su cargo el docente y, el nombre de éste.

Versión: 2.0 Fecha de actualización: 28/01/2016
78
Presione el botón “Imprimir” para generar el reporte de la consulta realizada.
2.3.2. Escuela
Al seleccionar la funcionalidad “Escuela” el sistema mostrará la siguiente pantalla,
en la que se identifican cinco secciones (ver pantalla).

Versión: 2.0 Fecha de actualización: 28/01/2016
79
En la misma puede consultar los DATOS GENERALES de la escuela en la cual se
puede ver (de la parte superior a la inferior) lo siguiente:
Clave y nombre del Inmueble en el cual se encuentra ubicada la escuela
Clave del centro de trabajo (CCT)
Nombre de la escuela
Clave Económica
OP (orden de proceso)
Servicio o función Principal del CT
Nivel educativo al que está enfocado
Modalidad
Turno escolar
Horario
Situación CCT
Sostenimiento
Zona escolar a la que pertenece la escuela
Nombre del Supervisor de Zona
Sostenimiento. En este caso siempre será Federal.
Delegación
Dirección Operativa a la que pertenece la escuela
Correo Electrónico
Coordinación Sectorial

Versión: 2.0 Fecha de actualización: 28/01/2016
80
Página Web
Esta información sólo es de consulta y no permite ser modificada por la escuela. Los
únicos datos que puede complementar o modificar son: Número de alumnos
beneficiados con el programa de desayunos escolares, correo electrónico de la
escuela (puede registrar más de un correo), página web que la escuela haya
creado.
Actualice o capture la información en los campos ya señalados.
Presione el botón “Guardar” que se encuentra en la parte inferior de la
pantalla.
2.3.2.1. Programas
En esta sección puede consultar, agregar o modificar los programas de apoyo con
los que cuenta la escuela, así como la fecha de inicio de los mismos.

Versión: 2.0 Fecha de actualización: 28/01/2016
81
Presione el ícono para editar y modificar la información del programa, o
el ícono para eliminar un programa.
En caso de que seleccione el icono “Eliminar”, el sistema mostrará el siguiente
mensaje de validación. Presione el botón “Aceptar” para confirmar la
operación realizada, o presione “Cancelar” para que no se efectúe.
Presione el botón “Agregar Programa”, el sistema mostrará la siguiente
pantalla en la que deberá realizar las siguientes acciones:
Seleccione de la lista de programas que se muestra, el que requiere agregar.
Registre la fecha de inicio, mediante el ícono (año, mes y día).
Capture observaciones que permitan complementar el registro.
Presione el botón “Guardar” para que el sistema registre la información y
agregue el programa (ver pantalla anterior).
2.3.2.2. Teléfonos
En el apartado TELÉFONOS, se visualizarán los números telefónicos de contacto de la
escuela, se pueden agregar tantos números de teléfono como se requiera
presionando el botón “Agregar Teléfono”.
Presione el ícono para editar y modificar el número telefónico, o el ícono
para eliminar éste.

Versión: 2.0 Fecha de actualización: 28/01/2016
82
En caso de que seleccione el icono “Eliminar”, el sistema mostrará el siguiente
mensaje de validación. Presione el botón “Aceptar” para confirmar la
operación realizada, o presione “Cancelar” para que no se efectúe.
Presione el botón “Agregar Teléfono”.
El sistema mostrará la siguiente pantalla en la que deberá realizar las siguientes
acciones:
Seleccione el tipo de teléfono que va a registrar.
Capture el número telefónico, sin espacios ni guiones.
Capture observaciones que permitan complementar el registro.
Presione el botón “Guardar” para que el sistema registre la información y
agregue el teléfono (ver pantalla anterior).
2.3.2.3. Grupos/Aulas
Esta sección permite la formación de Grupos en las aulas que tiene definida la
escuela como espacios educativos. Ésta es otra forma de acceder a esta
funcionalidad (ver apartado Grupos/Aulas que se presenta más adelante.
2.3.2.4. Incidencias de Escuela
Esta opción permite el registro de incidencias relacionadas con la escuela. Es otra
forma de acceder a esta funcionalidad. La descripción de la misma se encuentra en
el apartado Incidencias de la Escuela del Módulo Plantel.

Versión: 2.0 Fecha de actualización: 28/01/2016
83
2.3.2.5. Personal en Escuela
Esta opción permite consultar la plantilla del personal, acceder a la actualización de
sus datos y consultar su histórico. Es otra forma de acceder a esta funcionalidad. La
descripción de la misma se encuentra en el MANUAL DE PERSONAL.
2.3.3. Formación y cambio de Grupos
Para ingresar a esta sección debe seleccionar la opción “Formación y Cambio de
Grupos”.
El sistema mostrará la siguiente pantalla que detalla la siguiente información: grupos
de la escuela, oferta de cada uno de los grupos (con base en la capacidad del
aula), la diferencia de la oferta contra el número de alumnos, número de hombres y
mujeres en cada grupo.
Para acceder al detalle de cada grupo, presione sobre éste. El sistema mostrará la
siguiente pantalla que lista a cada uno de los alumnos (nombre completo) que
están inscritos en el grupo seleccionado, la edad y el sexo.
Para hacer el cambio de grupo:
Selección el grupo al que quiere cambiar al alumno de la lista desplegable
que se muestra en la última columna.

Versión: 2.0 Fecha de actualización: 28/01/2016
84
Presione el botón “Guardar Cambios” para que el sistema registre el
movimiento realizado.
2.3.4. Grupos / Aulas
En esta sección se define el uso a cada uno de los espacios educativos con que
cuenta el inmueble, es decir, si se usa como Aula, como Área de usos múltiples,
como Enfermería o cualquier otro.
El sistema presenta la siguiente pantalla en la que se muestra la totalidad de las
aulas con las que cuenta la escuela, el piso en el que se encuentran, la capacidad
de alumnos por cada aula y la superficie en metros cuadrados que ocupa cada
una, el uso que tiene y, el grupo que está asignado a la misma.

Versión: 2.0 Fecha de actualización: 28/01/2016
85
Nota importante:
Si desea crear un nuevo espacio educativo, debe realizar esta acción desde la ruta:
Plantel > Inmueble > Espacios Educativos.
En caso de tener un espacio educativo al que no ha asignado grupo, en la pantalla
se puede visualizar el texto “Definir Uso”
Presione sobre las palabras “Definir uso”.
Elija del combo que se despliega en la columna “Uso”, la opción respectiva.
De seleccionar otra opción distinta a “Aula” el campo “Grupo” no se
activará.
Seleccione el “Grupo” que asignará al aula. Sólo se muestran los grupos que
tiene creados la escuela y lista aquellos grupos que aún no tienen un aula.
Presione sobre la palabra “Guardar” que se ubica en la última columna para
registrar el movimiento.
En caso de que la referencia aula-grupo esté incorrecta, se puede seleccionar el
ícono para editar o el ícono para eliminar.

Versión: 2.0 Fecha de actualización: 28/01/2016
86
Nota importante:
Las aulas que no tienen activo los ícono para editar o eliminar, se debe a que tienen
alumnos inscritos en el grupo
2.3.5. Horarios por Docente
En esta sección se pueden establecer los horarios de cada uno de los docentes de
asignaturas como educación física, inglés, música, etc.
El sistema muestra la siguiente información: nombre de cada docente, función real
que desempeñan, las horas por semana que tiene asignadas en el Centro de
Trabajo y las horas reales que tienen frente a grupo.

Versión: 2.0 Fecha de actualización: 28/01/2016
87
Para establecer o modificar el horario de algún docente debe presionarse el ícono
. El sistema mostrará la pantalla que se muestra a continuación, en la que debe
realizar las siguientes acciones:
En caso de que el docente tenga horarios registrados:
Seleccione el ícono si requiere modificar el horario o el ícono para
eliminar el horario. En este último caso, el sistema mostrará un mensaje de
validación.
Presione el botón “Aceptar” para confirmar el movimiento o el botón
“Cancelar” para rechazarlo.

Versión: 2.0 Fecha de actualización: 28/01/2016
88
Para agregar un nuevo horario, presione el botón “Agregar horario” que se ubica en
la parte inferior. El sistema mostrará la siguiente pantalla en la que deberá realizar las
siguientes acciones:
Selección del catálogo que se muestra, el grupo que asignará al docente.
El campo “Asignatura y/o actividades” muestra en forma automática la
asignatura que puede impartir el docente.
Capture la hora de inicio de la clase. El sistema muestra la herramienta
llamada “Reloj” para que ésta se seleccione.
Elija del catálogo que se muestra el número de horas que durará la clase.
Marque en el ícono el o los días en que la clase se impartirá
Presione el botón “Guardar” para registrar la información.
El sistema valida que el horario que está asignado no se traslape con algún otro que
ya tenga asignado el docente o el grupo. Asimismo verifica que el total de horas
que se están definiendo cumpla con lo establecido en el plan de estudios
respectivo.
Presione, en la pantalla del registro de horarios, el botón “Imprimir” para
generar el reporte en formato .pdf.

Versión: 2.0 Fecha de actualización: 28/01/2016
89
Nota importante:
Es necesario que primero registre los horarios de grupo para posteriormente registrar
los horarios de los docentes.
2.3.6. Horarios por Grupo
Esta funcionalidad permite registrar o asignar horarios a cada uno los grupos para las
materias de inglés, educación física, etc.
Nota importante:
Para establecer los horarios de un grupo previamente se debió asignar un aula al
grupo (Grupos/Aulas) y de igual forma haber asignado un docente frente a grupo
(Asignación Función Real), de lo contrario el grupo no se mostrará.
En la pantalla puede identificar la siguiente información: la identificación del aula
(de ser el caso el nombre que le dio), el uso de la misma, grupo que está asignado al
aula, nombre completo del docente titular, horario (pendiente o terminado).

Versión: 2.0 Fecha de actualización: 28/01/2016
90
Seleccione el icono para establecer o modificar el horario de un grupo. El
sistema mostrará la siguiente pantalla, en la que debe realizar las siguientes
acciones
De igual forma, se mostrará la opción de agregar horario, imprimir o terminar horario.
Presione el ícono para modificar el horario, o el botón para eliminar
éste.
Presione el botón “Horario Terminado” para indicar que el horario de ese
grupo ya está completo.
Presione el botón “Agregar Horario” para registrar por primera vez el grado
del grupo seleccionado.

Versión: 2.0 Fecha de actualización: 28/01/2016
91
El sistema mostrará la siguiente pantalla en la que debe realizar las siguientes
acciones:
Seleccione la asignatura cuyo horario definirá.
Elija al docente responsable de impartirla.
Capture la hora de inicio de la clase.
Elija del catálogo que se muestra, el número de horas que dura la asignatura.
Seleccione del catálogo que se despliega, los días en que se imparte dicha
asignatura.
Presione el botón “Guardar” para que la información quede registrada en el
sistema
2.4. Plantel
2.4.1. Control de Libros
Este módulo contempla las funcionalidades de control de libros que recibe la
escuela, consultar la información del inmueble que ésta ocupa, registrar incidencias
que afecten la operación de la escuela así como consultar el kárdex para identificar
la situación que guarda la plantilla de la misma.

Versión: 2.0 Fecha de actualización: 28/01/2016
92
2.4.2. Control de Libros
Esta funcionalidad permite el control del inventario de los libros en la escuela,
organizados por asignatura y plan de estudios.
Al acceder a la misma, el sistema presenta la siguiente pantalla.
Consulta
Para hacer la consulta:
Seleccione el plan de estudios
Seleccione en el campo “Tipo” la opción respectiva del catálogo que se
muestra.
Elija del catálogo “Campo Formativo”
Presione el botón “Buscar”
El sistema mostrará la información acorde a los criterios de búsqueda. Ver la
siguiente pantalla

Versión: 2.0 Fecha de actualización: 28/01/2016
93
En caso de que no existan libros registrados, el sistema mostrará la siguiente
notificación, ver la siguiente imagen.
Registrar libros
Para realizar el registro de libros debe llevar a cabo las siguientes acciones debe
primero seleccionar los criterios (plan de estudios, tipo y asignatura):
Presione el botón “Agregar” que se encuentra en la parte inferior de los
criterios de búsqueda.
El sistema mostrará la siguiente pantalla, en la que debe:
Elija del catálogo el libro que recibirá.
Seleccione el tipo de movimiento (entrada o salida).
Registre la fecha.
Capture la cantidad a recibir o a la que dará salida.
Capture observaciones para complementar el registre.
Presione el botón “Guardar”.

Versión: 2.0 Fecha de actualización: 28/01/2016
94
El sistema mostrará la información registrada: (ver siguiente pantalla).
En caso de requerir realizar movimientos posteriores para el o los libros registrados,
debe:
Presione el signo + para que el sistema muestre la pantalla para el registro de
entradas o salidas para ese libro en específico
2.4.3. Incidencias Escuela
Esta funcionalidad le permite la consulta y registro de las incidencias que
fundamentalmente afectan al inmueble, con excepción de una que refiere a la
solicitud para la apertura de período de evaluaciones.
Facilita la comunicación con el área central pues éstas pueden consultar las
incidencias registradas por las escuelas, dar seguimiento o instrucciones por este
medio.

Versión: 2.0 Fecha de actualización: 28/01/2016
95
2.4.3.1. Consulta de incidencias
Seleccione en el campo “Estatus incidencia” el que requiera consultar:
- Abiertas.- A partir de que el incidente es dado de alta y no ha sido
cerrado ni atendido.
- Cerrado.- Cuando el incidente ya fue atendido y solucionado.
- Cancelado.- Cuando por error el incidente que se abrió no es correcto.
Acorde al estatus seleccionado, el sistema mostrará las incidencias, que en su caso,
estén registradas (ver la siguiente pantalla).
Si selecciona la opción “Todas” el sistema mostrará la totalidad de incidencias
presentadas en el plantel, fecha, nivel de afectación y estatus de las mismas.
En la parte inferior se identifica las cifras de las incidencias: número total de
incidencias registradas durante el ciclo escolar, cuántas se mantienen abiertas,
cuántas han sido cerradas o cuántas fueron canceladas.
Para acceder al detalle de una incidencia:

Versión: 2.0 Fecha de actualización: 28/01/2016
96
Presione el icono para acceder a la información de la incidencia. El
sistema mostrará la misma.
Presione el botón “Abrir Detalle” para verificar la información que había
registrado y corroborar si el área central ha dado alguna respuesta a la
misma.
Verifique en la sección “Bitácora” el seguimiento a la incidencia. En caso de
que el o los registros que haya realizado en la misma se identifiquen con el
icono significa que éste fue leído por el área central.

Versión: 2.0 Fecha de actualización: 28/01/2016
97
Verifique si existe alguna respuesta (girando instrucciones, solicitando
información, etc.), misma que puede identificar con la clave de usuario que
deberá ser distinta a la suya. De ser el caso aparecerá con el icono que
significa que el Centro de Trabajo no lo ha leído.
Actualice, de ser necesario, cualquiera de las secciones de la incidencia.
2.4.3.2. Registro de una nueva incidencia.
Para registrar una nueva incidencia:
Seleccione el botón “Agregar Incidencia” ubicado en la parte inferior
derecha de la pantalla. El sistema mostrará la siguiente pantalla en la que
deberá realizar las siguientes acciones:
Capture el título de la incidencia.

Versión: 2.0 Fecha de actualización: 28/01/2016
98
Registre la fecha y hora en que ocurrió el evento, mediante el ícono .
Recuerde que debe ser en el orden (año, mes y día).
Seleccione el nivel de afectación del catálogo que se despliega:
Nota importante:
La opción “Abrir período de evaluación” refiere a la solicitud que el Centro de
realiza para que se abra alguno de los períodos de evaluación de alumnos, ya sea
para completar información faltante o para corregir una calificación que ha sido
registrada.
Capture una breve descripción de lo ocurrido durante la incidencia.
Seleccione el nombre del personal que reportó la incidencia y del que
atiende la misma. En el catálogo sólo se muestra al personal que labora en el
Centro de Trabajo.
Indique si el evento ocurrió dentro o fuera de la escuela.
Marque si la escuela se cerró por este evento (aún cuando sólo sea por unas
horas). En este caso, aparece el siguiente mensaje en el que debe dar clic en
el botón “Aceptar”.
Registre la fecha y hora de inicio del cierre de la escuela y, de ser el caso, la
fecha y hora en que volvió a reanudar la operación de la escuela.
Indique si se afectaron Salones de Clase. En este caso debe complementar
indicando el número de salones afectados y, de ser el caso, el número de
alumnos que también hubiesen resultado afectados.

Versión: 2.0 Fecha de actualización: 28/01/2016
99
Presione el botón “Guardar” para que se registre la incidencia. El sistema
mostrará con el estatus incidencia “Abierto” y asignará folio a la misma.
Asimismo activa el botón “Abrir detalle”.
Presione éste para que el sistema muestre las secciones complementarias del
registro de incidencias.
La sección “Detalle” permite describir o complementar la información del incidente
ocurrido, para lo cual se tienen diferentes secciones. Presione el botón + que se

Versión: 2.0 Fecha de actualización: 28/01/2016
100
encuentra en la parte superior de cada sección para que pueda realizar la captura
de información en cada una.
Apoyos externos
Seleccione el apoyo que haya solicitado del catálogo que se despliega.
Capture la descripción del apoyo que le fue proporcionado.
Presione el botón “Guardar”
Eventos relacionados
Capture en el campo “Filtrar por palabra de evento” una palabra (parcial o
completa). Puede omitir ésta y directamente realizar el paso siguiente.
Presione el botón “Buscar”. El sistema mostrará todos los eventos (sí sólo
presionó este botón) o los que coincidan con la palabra capturada.
Presione el botón “Guardar” para agregar el evento a la incidencia.
Personas del centro de trabajo afectadas
Esta afectación refiere a aspectos físicos que pueden repercutir en algún daño para
el alumno o el personal.
Presione el signo + en Alumnos y/o en Personal, según sea el caso.

Versión: 2.0 Fecha de actualización: 28/01/2016
101
Como ejemplo sólo se presenta la pantalla para la búsqueda de alumnos, ya
que el proceso es similar para unos u otros.
Realice la búsqueda de cada alumno afectado por alguno de los siguientes
criterios: Grupo, CURP (alumnos) o RFC (personal), Primer Apellido, Segundo
Apellido y/o nombre(s).
Presione el botón “Buscar”.
Seleccione al o a los alumnos afectados.
Capture, de ser necesario, observaciones.
Presione el botón “Guardar” para que los alumnos seleccionados se
agreguen a la incidencia.
Documentos
Para adjuntar documentos que avalen o sustenten la incidencia o de las acciones
realizadas, debe realizar lo siguiente:
Presione el botón “Examinar” para hacer la búsqueda del archivo en la
ubicación de su equipo donde lo tenga guardado.
Capture una descripción del mismo.
Presione el botón “Guardar”.

Versión: 2.0 Fecha de actualización: 28/01/2016
102
Bitácora
Esta sección le permite registrar las acciones realizadas por el Centro de Trabajo
para atender la incidencia reportada. A través de esta sección puede recibir
retroalimentación del nivel jerárquico superior respecto a la misma.
Capture la descripción de la acción realizada.
Presione el botón “Enviar” para que la acción se registre en la bitácora y
además sea visible al nivel jerárquico superior.
Los botones “Cancelar Incidencia” o “Cerrar Incidencia” le permiten realizar estas
acciones, una vez que ha registrado acciones en la bitácora.
2.4.4. Inmueble
En esta funcionalidad es posible consultar, registrar o realizar modificaciones de un
inmueble (según el perfil con el que se cuente).
La mayor parte de los datos que contiene cada sección se muestran debido a que
al inicio de operación del sistema, se carga la información del inmueble que
proporciona CDIAR; sin embargo es importante que verifique y complete los datos
que hagan falta.

Versión: 2.0 Fecha de actualización: 28/01/2016
103
Debido a ello, se enfatiza en aquellos campos que generalmente vienen sin
información y, por tanto las acciones que el Centro de Trabajo debe realizar para su
actualización.
Nota importante:
La actualización de estas funcionalidades está disponible para la escuela sólo de
manera temporal, en tanto inician operación los niveles jerárquicos superiores.
Posteriormente estará disponible para consulta y, para actualización de ciertos
datos sólo con autorización.
2.4.4.1. Datos básicos
En esta sección se encuentra el domicilio y la dirección del inmueble así como el
mapa de ubicación del mismo. La información se compone por los siguientes
apartados:
Acreditación de Inmueble
Domicilio y ubicación del inmueble
Mapa de ubicación
Fotografías del inmueble
Capture el Registro Federal Inmobiliario. De no conocer este dato capture
uno provisional.
Seleccione la Zona del Inmueble Federal.
Selección el Tipo de vialidad.
Complete el número exterior y, de ser el caso, el número interior. En muchas
ocasiones al momento de efectuar la carga, ambos datos quedan dentro del
campo “Vialidad”.

Versión: 2.0 Fecha de actualización: 28/01/2016
104
Ubique al Centro de Trabajo en el mapa de ubicación. Para ello apoyarse
con el mouse, arrastre el localizador (globo de color rojo) hasta la posición
donde se encuentra la escuela.
Seleccione el botón “Asignar mapa” (lado derecho del mapa) con lo cual se
mostrarán en automático los valores de los campos Longitud y Latitud de la
ubicación seleccionada.
Agregue fotografías del inmueble:
o Seleccione el botón “Examinar” de la sección Fotografías de inmueble.
o Localice el archivo que agregará y presione el botón “Abrir”. Ver la
siguiente pantalla.

Versión: 2.0 Fecha de actualización: 28/01/2016
105
o Presione el botón “Agregar imagen”.
Presione el botón “guardar” que se ubica en la parte inferior de la pantalla.
El Sistema indica cuando algún campo que es obligatorio no contiene información.
Presione el botón continuar para pasar a la siguiente sección.
2.4.4.2. Especificaciones
Esta sección se compone de los siguientes apartados:
Superficie del terreno del inmueble
Características del inmueble
Especificaciones del inmueble Compartido

Versión: 2.0 Fecha de actualización: 28/01/2016
106
Selecciona en el campo “Medidas Obtenidas a Partir” la opción
correspondiente.
Capture el espacio real ocupado.
Capture los datos de la cuenta de Predial, de CFE y de SACMEX.
Marque, de ser el caso, si el inmueble es administrador por INDAABIN5.
Captura el importe de cuotas de mantenimiento, si es que tiene este gasto.
Presione el botón “Guardar” para que los cambios registrados queden
integrados al sistema.
Presione el botón “Continuar” para pasar a la siguiente sección.
Los botones “Cancelar” regresa a la pantalla de inmuebles y “Regresar” envía a la
pantalla anterior de datos básicos.
2.4.4.3. Servicios
En esta sección se debe agregar los servicios con los que cuenta el inmueble. Para
ello, se deben seleccionar los servicios con los que se cuenta. Ver la siguiente
pantalla.
5 Instituto de Administración y Avalúos de Bienes Nacionales.

Versión: 2.0 Fecha de actualización: 28/01/2016
107
Registre que servicios dispone la escuela, marcando éstos en la columna de
selección.
Registre el estado en que cada servicio se encuentra.
De clic sobre la palabra detalles –que aparece sólo para los servicios Agua,
Electricidad y Tinacos) sólo en caso de que haya seleccionado éstos. Capture
en la pantalla que se muestra el detalle de estos servicios y el estado del
mismo (ver pantalla ejemplo):
2.4.4.4. Espacios
Esta sección permite el registro o actualización de los espacios con que cuenta el
Centro de Trabajo (administrativos y educativos).
Consulta de espacios
Verifique en la parte superior de la pantalla el total de espacios que tiene
registrados (aulas existentes, talleres y espacios –administrativos-). De ser
necesario actualice la información del mismo:
o Tipo de construcción
o Estado físico
o Capacidad
o Nivel (piso donde se ubica)

Versión: 2.0 Fecha de actualización: 28/01/2016
108
o Tipo de superficie
o Largo, Ancho y Alto
o Superficie Total. Se calcula en forma automática con los datos que se
ingresan en los campos largo y ancho.
Nota importante:
La actualización de estos espacios debe estar fundamentada en la autorización que
reciba del nivel educativo o la instancia jerárquica correspondiente.
Agregar espacios
Para realizar esta actividad debe realizar lo siguiente:
Presione el botón “Agregar Espacios Administrativos” que se ubica en la parte
inferior derecha de la pantalla.
En la parte inferior se agrega una fila para que se defina el espacio educativo
respectivo. En caso de que no visualice la fila que se agregó, es necesario
que deslice la barra vertical.
o Seleccione el tipo de espacio, tipo de construcción y estado físico del
mismo.
o Elija el nivel donde se ubica el espacio que está agregando.
o Seleccione el tipo de superficie del mismo.
o Capture los datos de largo, ancho y altura del espacio.
o Presione el botón “Guardar” para que el sistema registre la información
que capturó.

Versión: 2.0 Fecha de actualización: 28/01/2016
109
Registre el detalle de cada uno de los espacios existentes en el plantel, así
como el uso, el tipo de construcción, el estado y nivel en el que se encuentra,
tipo de superficie y medidas del mismo. Para el caso de que sea de superficie
regular, una vez registrado el largo y ancho, el sistema mostrará la superficie
total. De igual forma existe la opción para editar o eliminar estos locales.
Presione el botón “Finalizar” para concluir con el proceso de actualización de
las diferentes secciones el Inmueble. El sistema enviará un mensaje de
confirmación del proceso de actualización. Ver la siguiente pantalla.
Presione el botón “Imprimir” para generar el reporte de los espacios
educativos.
Nota importante:
Para aquellos espacios en los que se visualiza el ícono significa que puede
eliminar el mismo. En aquellos dónde no tenga disponible corresponde a “Aulas”
razón por la cual no se pueden eliminar.
.

Versión: 2.0 Fecha de actualización: 28/01/2016
110
2.4.5. Kárdex Escuela
3. Debe seleccionar esta funcionalidad desde el Módulo Plantel.
El sistema presentará la siguiente pantalla, que se conforma de tres secciones:
Plantilla
Solicitudes de personal
Personal con trámites vigentes.
Plantilla
Le permite verificar, de acuerdo con la estructura ocupacional autorizada, la
situación de la plantilla del Centro de Trabajo:
Función Real.
Tipo (recurso o personal por horas).
Cuánto tiene autorizado por cada función real.
Cuántos dispone en el Centro de Trabajo
Asignado en el mismo (ya tiene asignada su función real).

Versión: 2.0 Fecha de actualización: 28/01/2016
111
Calificación: Equilibrio, déficit o superávit.
Solicitudes de Personal
En esta sección puede consultar aquellas las solicitudes de personal que generó el
Centro de Trabajo: función real, grado/grupo si es que aplica, el motivo del
movimiento, los efectos del mismo (desde y hasta), la fecha en que se generó la
solicitud, el estatus de la misma y la fecha de la última actualización de dicho
estatus.
Personal con trámites vigentes
Muestra a todo el personal que tienen trámites vigentes: nombre, RFC, el movimiento
que tiene vigente, los efectos del mismo (desde y hasta), la fecha en que se registró
el movimiento, su estatus y la fecha en que se actualizó dicho estatus