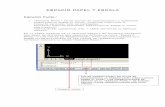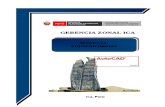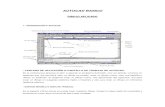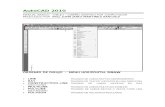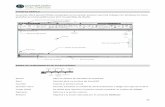Manual Autocad 2010
-
Upload
ulises-alfonso-zelaya-castillo -
Category
Documents
-
view
1.020 -
download
1
Transcript of Manual Autocad 2010
INGENIERO MILTON AVILA
Leccin 1 Temas tratados en esta leccin:El Sistema Coordinado X-Y Medicin Angular Introduciendo Puntos en AutoCAD Fundamentos de AutoCAD Terminologa
Objetivo: Que el alumno sea capaz de comprender como opera el sistema grfico de AutoCAD, a fin de establecer el dilogo con el editor del programa para ejecutar comandos bsicos, y de navegar por el sistema de menus.
Una Introduccin a AutoCADBienvenido al mundo del CAD - En ste tutorial aprender los fundamentos de AutoCAD. El curso est diseado de tal forma que los comandos e instrucciones deben funcionar en casi cualquier versin de AutoCAD, aunque sta versin del curso est diseada especficamente para AutoCAD 2005. Al terminar el curso, usted tendr las habilidades para desarrollar dibujos en 2D e imprimirlos a escala.
El sistema de coordenadas X-Y.Todo lo que usted dibuja en AutoCAD es exacto. Ser ms preciso de lo que hubiera necesitado que fuera. Todos los objetos dibujados sobre la pantalla estn colocados ah en referencia a un simple sistema de coordenadas X, Y. En AutoCAD se le conoce como Sistema Coordinado Mundial (WCS, por su nombre en ingls World Co-ordinate System). Usted debe entender esto para saber cmo colocar cosas donde lo desea. (El trabajo en 3D incluye un eje ms, el eje Z, pero ste no ser tratado en esta leccin.)
A fin de trabajar eficientemente con AutoCAD, usted tiene que hacerlo mediante este sistema. Hasta que se familiarice y se sienta cmodo con este sistema, aprender AutoCAD ser toda una faena. Mientras mayor comprensin de las coordenadas posea el estudiante, en mejor delineante en CAD se convierte. 1
As es como funciona: AutoCAD utiliza puntos para determinar dnde se localiza un objeto. Existe un punto de origen a partir del cual comienza a contar. Dicho punto es (0,0). Cada objeto est ubicado con relacin al origen. Si usted dibuja una lnea horizontalmente hacia la derecha a partir del origen, esto se considera sobre el eje X positivo. Si usted dibuja una lnea vertical hacia arriba desde el mismo origen, est en el eje positivo Y. La imagen anterior muestra un punto situado en (9,6). Esto significa que el punto est 9 unidades en el eje X y 6 unidades en el eje Y. Cuando se trabaja con puntos, la coordenada en X siempre es la primera. El otro punto mostrado est en (-10,-5). Lo que significa que est a 10 unidades del origen, en el eje negativo X (izquierda), y a 5 unidades en el eje negativo Y (abajo). Una lnea posee dos puntos: un punto inicial y un punto final. AutoCAD trabaja con estos puntos para mostrar la lnea en pantalla. La mayor parte del tiempo no dibujar con referencia directa al origen. Tal vez necesite, por ejemplo, dibujar una lnea desde el punto final de una lnea existente. Para hacerlo usar el concepto de coordenadas o puntos relativos. Funcionan de la misma manera, pero debe agregar el smbolo @ (arroba, alt+64 cdigo asii) para decirle a AutoCAD que este nuevo punto es relativo al ltimo punto que se haya introducido. Es un sistema simple, pero dominarlo es la clave para trabajar con AutoCAD, y ser explicado detalladamente ms adelante.
2
Medicin AngularAutoCAD tambin mide los ngulos en una forma especial.
Cuando se dibujan lneas a cierto ngulo, se tiene que comenzar a medir desde 0 grados, posicin que se encuentra a las '3 en punto'. Si usted dibujara una lnea a 90 grados, sta se dirigira directamente hacia arriba. Es posible que no siempre disponga de un punto de referencia obvio para 0 grados. Vea el siguiente ejemplo.
3
En este ejemplo se le ha dado informacin acerca de las lneas, pero no el ngulo formado entre ellas, el cual AutoCAD necesita para dibujar la lnea desde el punto de inicio. Lo que s sabe es que: (a) 0 est a las 3 en punto, (b) 180 est a las 9 en punto, y (c) que el ngulo formado entre la posicin de 180 y la lnea que desea dibujar es de 150. Con esta informacin, usted puede averiguar cunto mide el ngulo que necesita. El siguiente es un mtodo "a prueba de tontos" para obtener dicho ngulo: 1.) Comience en la posicin de 0 y mida en sentido anti-horario (+) hasta 180. 2.) Desde 180, mida en sentido horario 150. 3.) Considerando que lo hecho anteriormente fue medir +180 y luego -150, puede resolverlo como una ecuacin: +180-150=30. 4.) Ahora puede dibujar la lnea deseada utilizando coordenadas polares (que sern discutidas ms adelante).
4
Introduciendo Puntos en AutoCADUsted puede introducir puntos directamente en la lnea de comandos, utilizando alguno de los siguientes tres mtodos. Saber cul mtodo usar depender de lo bien que ste se adapte a la situacin especfica. La 'Tarea 1' le acostumbrar a ello. Los tres mtodos son los siguientes: COORDENADAS ABSOLUTAS - Usando este mtodo, se introducen puntos referidos al origen del WCS (Sistema Coordinado Mundial). Para introducir un punto, slo teclee las coordenadas X,Y. COORDENADAS RELATIVAS - Le permite introducir puntos en referencia al punto previo que haya introducido. Despus de que ha especificado un punto, el siguiente debe ser tecleado con la forma @X,Y. Esto quiere decir que AutoCAD dibujar una lnea desde el primer punto que se indic hasta otro punto que se encuentra X unidades horizontalmente e Y unidades verticalmente, relativas (como ya se dijo), al punto previo. COORDENADAS POLARES - Usar este mtodo cuando deba dibujar una lnea, de la cual conoce su longitud y ngulo (inclinacin). Se introduce en la forma @D Copy una o varias veces. Estira un objeto despus de que ha seleccionado una porcin de l. Crea un 'reflejo' de un objeto o conjunto de seleccin.
Estirar
Stretch / S
Modify > Stretchh
Reflejar
Mirror / MI
Modify > Mirror
Esta es una pequea tarea cuyo objetivo es mostrarle cmo se usan estos comandos. Usted reproducir el dibujo llamado 'Ejemplo_4'. Haga una copia en el ordenador del dibujo llamado 'ejemplo_4.dwg, que esta en su CD Vea el dibujo terminado en formato jpg en la siguiente figura:
38
Inicie AutoCAD y configure su dibujo como lo ha hecho en ejercicios anteriores. Active el Osnap de Punto Final (Endpoint). En esta ocasin, primero dibuje el borde. Dibuje un borde rectangular de 10" de ancho por 7" de alto, usando cualquier mtodo. La esquina inferior izquierda debe estar en 0,0 Dibuje un rectngulo de 2" de ancho por 3" de altura usando el comando RECTANGLE. La esquina inferior izquierda de este tambin deber estar en 0,0. Note que el rectngulo pequeo y el borde del dibujo estn superpuestos en la esquina inferior izquierda de su dibujo. Deber mover el rectngulo pequeo 1" a la derecha y 1" hacia arriba, de modo que se aleje del borde del dibujo. Para hacerlo, inicie el comando MOVE, ya sea tecleando m o move, seguido por . Seleccione todas las lneas que forman el rectngulo utilizando alguno de los mtodos de seleccin descritos anteriormente. Oprima . AutoCAD solicita ahora un 'base point or displacement' (punto de desplazamiento); lo que requiere es un punto de referencia. Haga clic en la esquina inferior izquierda del rectngulo. Ahora, AutoCAD pide un 'second point of displacement' (segundo punto de desplazamiento); necesita saber qu tan lejos desea mover el objeto. Esta es una buena ocasin para usar coordenadas relativas. En este caso, usted desea moverlo 1" hacia la derecha y 1" hacia arriba. Teclee @1,1 y el rectngulo se mover hacia su nueva posicin.
39
Ahora deber copiar este rectngulo 3" hacia la derecha. El comando para copiar es muy parecido al comando para mover, (la nica diferencia es que el comando copiar deja un original en la posicin inicial). Ejecute el comando COPY. Se le pedir seleccionar objetos. Elija el rectngulo que acaba de mover. AutoCAD necesita un "base point or displacement" (punto base o desplazamiento), igual que el comando MOVE. Elija nuevamente la esquina inferior izquierda del rectngulo. Una vez que haya hecho lo anterior, necesita decir a AutoCAD cul es el segundo punto de desplazamiento. Puesto que usted necesita mover el rectngulo 3" a la derecha, teclee @3,0 . El rectngulo ha sido copiado a una distancia de 3" a la derecha. Pero el rectngulo no tiene la misma altura de aquel que se observa en el dibujo de ejemplo, el rectngulo en la imagen de muestra es 1" ms alto. Para modificar esto, usar el comando stretch. Inicie el comando STRETCH oprimiendo la tecla S . AutoCAD le hace escoger objetos mediante una 'ventana de cruce' o un 'polgono de cruce'. Usar la ventana de cruce (crossing window). Recuerde que, segn lo visto en la Leccin 1-5, una ventana de cruce se crea desde la derecha hacia la izquierda. Haga clic con el botn principal del ratn ligeramente arriba y a la derecha de la esquina superior derecha del rectngulo nuevo. Mueva el puntero del ratn hacia abajo y a la izquierda hasta que la ventana punteada cubra la mitad superior del rectngulo y despus haga clic otra vez. Ver que los objetos estn resaltados ahora. Oprima para aceptar. Ahora se le pedir el ya bien conocido "base point" (punto base). Elija la esquina superior izquierda del rectngulo. Luego especifique el segundo punto de desplazamiento. En este caso, usted necesita estirar el rectngulo 1" hacia arriba, por lo tanto debe teclear @0,1 para hacerlo. El rectngulo es 1" ms alto ahora. A continuacin dibujar el polgono que se encuentra en el lado derecho de su ejercicio. Para ello, dibujar primero las tres lneas que componen la mitad izquierda, y despus las reflejar hacia el lado derecho. Dibuje las tres lneas con cualquier mtodo que desee (sugerencia: use coordenadas absolutas). Una vez que estn dibujadas, ejecute el comando MIRROR. Seleccione las tres lneas y oprima . Ahora se le pide el primer punto de la 'lnea de reflejo'. Usando su referencia ENDPOINT (Punto Final), elija el fin de la lnea que se encuentra en 8,2. Se le pedir el segundo punto. Elija el punto final de la lnea en 8,5. Hecho lo anterior, AutoCAD necesita saber si usted desea borrar los objetos originales. En este caso no, slo presione para aceptar el valor por defecto. Nota: generalmente, la lnea de reflejo estar a la mitad entre el objeto que desea reflejar y la posicin en la que usted desea que est.
40
La tarea est completa ahora. Revise lo que ha hecho y practique estos comandos. Guarde e imprima su dibujo.
41
Resumen: En esta leccin se utilizaron los siguientes comando MOVE, COPY, STRETCH y MIRROR, se realizo un dibujo y se hizo uso de los comandos antes mencionado. Examen de la Leccin 6
1. -Cul es la mejor forma de dibujar un rectngulo? a) b) c) d) Usando el comando Line Usando el comando Polyline Usando el comando Rectangle Usando el comando Multiline
2.- Si desea mover algo cuatro unidades a la derecha, cul sera el segundo punto de desplazamiento? a) b) c) d) @4,0 @4 Rotate Resultado Gira objetos a un ngulo dado.
Fileteado
Fillet / F
Redondea la Modify > Fillet esquina entre dos lneas. Modify > Chamfer Crea una esquina en ngulo. Crea un patrn repetitivo de los objetos seleccionados.
Chafln
Chamfer / CHA
Arreglo
Array / AR
Modify > Array
Una vez ms tendr que reproducir un dibujo. Este lleva por nombre 'Ejemplo_5'. Haga una copia en el ordenador del dibujo llamado 'Ejemplo_5.dwg, que esta en su CD Vea el dibujo terminado en formato jpg en la siguiente figura:
43
Siga los pasos mostrados cuidadosamente. Puesto que estos comandos requieren un poco ms de informacin para funcionar, asegrese de observar la lnea de comandos. Se le solicitar informacin mientras se ejecuta el comando. Inicie AutoCAD y cargue la plantilla acad como lo ha hecho con las otras lecciones. Comience dibujando un borde de 10" X 7" horizontalmente, cuya esquina inferior izquierda coincida con 0,0. Dibuje un rectngulo como lo a hecho anteriormente de 1" de ancho y 3" de altura, con la esquina inferior izquierda en .75,.75. Ahora usted va a rotar este rectngulo 90 en sentido horario. Inicie el comando ROTATE. AutoCAD le pide que elija los objetos. Seleccione el rectngulo y presione . Despus debe indicar un 'base point' (punto base).
Este punto es similar a un punto pivote alrededor del cual rotar el rectngulo. En este ejemplo, ser la esquina inferior derecha (recuerde usar sus referencias Osnap). Cuando haya seleccionado el punto base, la lnea de comandos muestra lo siguiente: rotation angle or [Reference]: Significa que la opcin por defecto es 'ngulo de rotacin' (rotation angle); escriba entonces el ngulo al que desea rotar el objeto. Recuerde la manera en que AutoCAD mide ngulos. Al comparar su rectngulo con el que se muestra en el ejemplo, ver que 44
necesita rotar el rectngulo en sentido horario, es decir -90 grados. Teclee el ngulo y presione . Command: RO Current positive angle in UCS: ANGDIR=counterclockwise ANGBASE=0 Select objects: 1 found Select objects: Specify base point: Specify rotation angle or [Reference]: -90 El rectngulo es rotado -90 grados respecto de su posicin original. Elegir puntos de base distintos al mencionado producir resultados diferentes. Revierta la ltima instruccin con el comando Undo. Pruebe con diferentes combinaciones de puntos base y ngulos distintos para ver los resultados que obtiene. Cuando termine de experimentar, devuelva el rectngulo a la posicin que tena al final del paso anterior. Haga una copia del rectngulo, con el comando COPY, 2" por encima del original (recuerde las coordenadas relativas). Ahora modificar el segundo rectngulo para redondear sus esquinas. Inicie el comando FILLET. Observe la lnea de comandos; ser similar a lo siguiente: Command: F FILLET Current settings: Mode = TRIM, Radius = 0.0000 Select first object or [Polyline/Radius/Trim/mUltiple]: AutoCAD primero muestra que el radio para redondeo actual es (0.0000). Este siempre ser el ltimo valor que se us. Al ser modificado, el nuevo valor se almacenar en memoria. La siguiente lnea muestra las opciones con que cuenta este comando. Recuerde que la letra Mayscula de cada opcin permite elegir esa opcin en particular. Usted cambiar el radio de redondeo a 3/8" ( .375). Para hacerlo, debe oprimir R . Entonces AutoCAD le permite introducir un nuevo valor para el radio de redondeo. Introduzca el valor .375 y oprima . El radio de redondeo es ahora de .375 (justo lo que deseaba). La opcin predeterminada es Select first object (seleccionar el primer objeto). Elija el lado izquierdo del rectngulo superior (s, el rectngulo completo resaltar si lo dibuj con el comando Rectangle). AutoCAD le pide seleccionar el segundo objeto. Escoja la lnea superior y AutoCAD reemplazar la esquina con una suave curva con radio de .375. AutoCAD finaliza el comando automticamente en este punto. Inicie nuevamente el comando FILLET y haga lo mismo con las esquinas restantes hasta que tenga un objeto similar el del ejemplo. Copie el primer rectngulo, usando Copy, 4-1/2" hacia arriba. Ahora realizar chaflanes para formar esquinas romas en el rectngulo. Ejecute CHAMFER y observe la lnea de comandos. Deber ver algo como esto: 45
Command: CHA CHAMFER (TRIM mode) Current chamfer Dist1 = 0.0000, Dist2 = 0.0000 Select first line or [Polyline/Distance/Angle/Trim/Method]: D Specify first chamfer distance : .375 Specify second chamfer distance : Select first line or [Polyline/Distance/Angle/Trim/Method/mUltiple]: Este comando es muy similar al comando 'fillet'. Tiene varias opciones disponibles. El chafln que har debe ser de 45 grados y ser 3/8" equidistante de la esquina. Al igual que el comando FILLET, primero debe decirle a AutoCAD qu distancia desea usted. Para hacerlo, oprima D para elegir la opcin 'Distance' (distancia). La lnea de comandos se ver as: Specify first chamfer distance : .375 (Este ser el valor de la primera distancia). La lnea de comandos solicita ahora el valor de la segunda distancia. AutoCAD cambiar automticamente el valor de la segunda distancia para igualarlo con el valor que introdujo para la primera. Specify second chamfer distance : (Oprima para aceptar) Despus se le pedir seleccionar la primera lnea Select first line. A partir de aqu, el comando CHAMFER funciona igual que el comando FILLET. Elija la lnea izquierda del ltimo rectngulo (no se preocupe si resalta el rectngulo completo). Cuando se le pida escoger la segunda lnea, Select second line: , elija la lnea superior. Ahora tendr un perfecto chafln a 45 grados y a una distancia de 3/8" de cada lado de la esquina. Haga lo mismo con el resto de las esquinas. Ahora observe la imagen de ejemplo de esta tarea y note el grupo de seis cuadrados ubicado abajo a la derecha. Usted podra dibujar cada uno individualmente, pero AutoCAD dispone de un comando que le permitir dibujar solamente uno, y el programa se encargar de los otros. Dibuje un rectngulo de 1/2" por lado (un cuadrado, de hecho), cuya esquina inferior izquierda se encuentre en 6,1.5 (puntos absolutos). Ejecute el comando ARRAY. Observe el cuadro de dilogo que se ilustra a continuacin:
46
Cuando se enfrente a un cuadro de dilogo nuevo para usted, le recomiendo que busque lo que necesita desde ARRIBA hacia ABAJO. Este es un buen ejemplo. 1. Active la opcin "Rectangular Array" (Arreglo o Matriz Rectangular). Esto colocar los objetos en un patrn fila/columna. 2. A continuacin seleccione el objeto con que se formar el arreglo, haciendo clic en el botn de la esquina superior derecha. (Presione Enter despus de seleccionar el objeto). 3. Introduzca el nmero de filas (cruzan la pgina horizontalmente) y columnas (cruzan la pgina verticalmente). 4. Introduzca el valor de "Row offset" (distancia entre filas). Esta es la distancia que habr entre la parte inferior del rectngulo original y la parte inferior del rectngulo que se encontrar en la siguiente fila. 5. Introduzca el valor de "Column offset" (distancia entre columnas). 6. Haga clic en el botn "Preview" (Vista Previa) para ver el arreglo antes de realizarlo.
Si el arreglo es correcto (verifique con el dibujo de ejemplo), presione el botn "Accept". Si necesita cambiar algo, presione el botn "Modify", haga sus cambios en el cuadro de dilogo y vaya a la Vista Previa nuevamente. Ahora va a utilizar el comando ARRAY con la opcin "Polar" para crear la figura que se encuentra en la esquina superior derecha de la tarea.
47
Comience dibujando un crculo (comando CIRCLE) con centro en 7.5,5.5 y dimetro de 1.5. Luego dibuje una lnea (comando LINE) desde el centro del crculo hasta 1" hacia la derecha (recuerde utilizar coordenadas relativas y los Osnaps). Inicie el comando ARRAY. Cuando se le pida seleccionar objetos, elija la lnea que recin dibuj.
Examine cuidadosamente el cuadro de dilogo anterior. Recuerde comenzar desde ARRIBA. En este caso, tiene que seleccionar los objetos y tambin un 'Center Point' (Punto Central) para el arreglo. (Elija el centro del crculo). Guarde e imprima su dibujo. Aqu termina la Tarea #5. Usted ha aprendido algunos comandos nuevos los cuales, como vi, le ahorrarn mucho tiempo. AutoCAD estar encantado de hacer las labores repetitivas por usted. Ahora conoce muchos de los comandos de AutoCAD - !Enhorabuena!
48
Resumen: En esta seccin se utilizaron los comandos para rotar (rotate), redondear (fillet), crear esquinas en ngulo-chafln (chamfer) y hacer un arreglo tipo matriz de objetos de dibujo. Por ultimo se realizo un ejercicio para poder utilizar estos comandos. Examen leccin 7
1.-Los objetos se rotan alrededor de: a) b) c) d) Un punto base Esquina inferior derecha del objeto Centro del objeto Origen
2. El comando FILLET (filetear) genera: a) b) c) d) Esquinas agudas Esquinas redondas Un crculo Un pescado sin espinas
3. Un arreglo polar crea nuevos objetos... a) b) c) d) En un patrn cuadriculado En lnea recta En un patrn circular En un patrn norteo
4. Las distancias de un chafln son: a) b) c) d) Siempre diferentes Siempre iguales A veces diferentes Nunca iguales
49
Leccin 8Temas tratados en esta leccin:Capas / Acotaciones / Texto Objetivo: Que el alumno sea capaz de crear capas correctamente, acotar y escribir texto sobre su dibujo.
Capas y AcotacionesAhora que ya ha aprendido bastante acerca de los comandos de dibujo y modificacin, es hora de ir al siguiente nivel. En esta leccin se introducirn textos, acotaciones y el concepto de capas (layers). Lo que har ser tomar una de sus tareas anteriores, guardarla con un nuevo nombre y despus agregarle texto y acotaciones. Estos son los comandos que aprender: Concepto Teclado Icono Men Resultado
Capa
Layer / LA
Abre el cuadro de dilogo de Format > Layer propiedades para Capa y Tipo de Lnea. Sin Icono Varios Draw > Single Line Text Dimension > (elija uno) Crea texto en una sola lnea. Acota objetos dibujados previamente.
Texto
Text
Acotaciones
Dim
Escala
Scale / SC
Redimensiona los Modify > Scale objetos proporcionalmente.
Comienze por abrir el archivo tarea_5 desde AutoCAD. Usamos la opcion SAVE AS (Guardar Como) del men file, guarde el archivo con el nombre de tarea_6 .
50
Vea la siguiente figura:
Lo primero que debe hacer es crear tres capas. Las capas son usadas para organizar dibujos. Imagine un enorme proyecto para desarrollar un rascacielos. Los diseadores crearan capas para la instalacin elctrica, la fontanera, el paisaje y muchas ms. Es necesario controlar el dibujo y apagar algunas capas para poder ver slo aquellas que desea. Esta es una razn de por qu se necesitan capas. Usted crear una capa para las acotaciones, una para las lneas (objetos que fueron dibujados) y otra para el texto. Ejecute el comando LAYER. Se abrir el Administrador de Propiedades de Capa ('Layer Properties Manager'), que se muestra a continuacin. Solamente cubriremos los fundamentos en esta leccin.
51
Observando el cuadro de dilogo, ver bastante informacin. Por ahora solo ocpese de la columna Name, On, Color, asi como el boton New Ahora que tiene en pantalla este cuadro de dilogo, haga clic en el botn 'Nuevo'. As se crear una nueva capa y le dar oportunidad de nombrarla. Use el nombre TEXT. Haga clic en el pequeo cuadro que se encuentra a la derecha para escoger el color amarillo para esta capa. Cree otra capa con el nombre DIM para las acotaciones (dimensions), y asgnele el color rojo. Finalmente, cree una tercera capa y llmela OBJECT, de color verde. Acaba de crear tres nuevas capas en su dibujo. Seleccione la capa TEXT y presione el boton current (convertir en actual). Esto hace que TEXT sea la capa actual, y asi cualquier cosa que dibuje ser colocada sobre esta capa. El cuadro de dialogo debe verse como se muestra a continuacin:
52
Si es as, oprima el botn OK para crearlo.
Puesto que TEXT es la capa actual, lo que har a continuacin es crear algo de texto. Teclee TEXT y observe su lnea de comandos. Command: text Justify/Style/: Lo primero que AutoCAD solicita es un punto de inicio para el texto. Teclee: 0,0 para colocarlo en la esquina inferior izquierda de su dibujo. Note que este comando dispone de otras opciones, pero ignrelas por el momento. Height :
53
A continuacin, AutoCAD quiere saber qu tan altas desea usted las letras. Para esta tarea, debern ser de 1/4" de altura. Teclee .25. Rotation angle : Este es un parmetro ms antes de introducir el texto: diga a AutoCAD si desea que el texto sea rotado. No por ahora, as que presione para aceptar el valor propuesto de 0 grados. Text: (SU NOMBRE - TAREA #6) Finalmente puede escribir aquello que desea poner en su dibujo. Escriba su NOMBRE y TAREA #6 luego presione . Ver que AutoCAD ha colocado su nombre en la esquina inferior izquierda, con letras de 1/4" de altura y en color amarillo, sobre la capa 'Text'. Tal vez no desea que su nombre se encuentre exactamente sobre la esquina del dibujo; muvalo 1/8" hacia arriba y tambin hacia la derecha (recuerde el comando MOVE y los puntos relativos: @.125,.125). Ahora es momento para comenzar a acotar su dibujo. Abra el cuadro de dilogo relativo a las capas y haga que DIM se convierta en la capa actual.(Comando Layer) Esta es una ocasin en la que recomiendo utilizar iconos. Acotar es MUCHO MS sencillo de esta forma. Si la barra de acotaciones no aparece en su pantalla, haga clic con el botn secundario del ratn (generalmente es el derecho) sobre el icono de alguna otra barra de herramientas para abrir el cuadro de dilogo 'Barras de Herramientas'; active la opcin 'Dimension'. Ver aparecer la barra de herramientas para las acotaciones. Cierre el cuadro de dilogo que acaba de abrir. Existen diversos tipos de acotaciones; estos son los que estar usando en esta leccin (cada icono le muestra una indicacin acerca de qu tipo de acotacin crear). La siguiente imagen muestra los iconos de acotacin estndar. La lista enuncia los tipos de acotacin que usar en esta leccin (coloque el puntero del ratn sobre los iconos de la barra de herramientas para ver lo que representan).
Estos son los que estar usando en esta leccin. Linear - (Lineal) se usan para acotar ya sea distancias horizontales o verticales. Aligned - (Alineada) acotar la longitud de una lnea inclinada, en forma paralela a la misma. Radius - (Radio) este tipo de acotaciones le dar el radio de arcos o de crculos. Diameter - (Dimetro) se usan con los crculos. 54
Angular - (ngulos) acotan el ngulo formado entre dos lneas que usted elija. Baseline - (Lnea Base) son un tipo especial de acotaciones que apilan automticamente las acotaciones a lo largo de un plano, mientras usted selecciona los puntos deseados. El tipo de acotacin que usted elija depende totalmente de la informacin que desea comunicar a la persona que leer el dibujo. Vea el dibujo de ejemplo y distinga los diferentes tipos de acotaciones y dnde se utiliza cada uno. Comenzaremos con el ms comn (y sencillo): Acotaciones Lineales. Las usar para acotar el rectngulo ubicado en la parte inferior izquierda de su dibujo. Haga clic en el icono respectivo y observe la lnea de comandos. Command: _dimlinear Specify first extension line origin or : Solicita que se introduzca el punto de origen para la primera lnea de acotacin (un punto de inicio) o bien, al presionar se le permite seleccionar una lnea en particular. Abra la lista de OSNAPS y active nicamente Endpoint. Elija la esquina superior izquierda del rectngulo. AutoCAD pide el origen de la segunda lnea de la acotacin (Second extension line origin). Escoja la esquina superior derecha. Entonces, ver aparecer la acotacin y AutoCAD pide la Dimension line location (Ubicacin de la lnea de cota). Haga clic en cualquier lugar por encima de la lnea del rectngulo, donde usted juzgue conveniente. AutoCAD muestra ahora la longitud de la lnea que usted acaba de acotar. En las siguientes lneas se muestra lo que usted debe haber visto en la lnea de comandos: Specify second extension line origin: Specify dimension line location or [Mtext/Text/Angle/Horizontal/Vertical/Rotated]: Dimension text = 3.000
Ahora acote la lnea lateral izquierda siguiendo el mismo mtodo. Despus acote el radio del fileteado (la esquina redondeada) del objeto que est justo arriba del primer rectngulo. Haga clic en el icono Radius Dimension (Acotacin de Radio). AutoCAD le pide elegir un arco o crculo. Elija el arco de la esquina superior izquierda. De nuevo se le pide que determine la ubicacin de la lnea de acotacin. Haga clic en algn punto fuera del arco, donde la cota se vea bien. Observando el objeto que se encuentra en la parte superior izquierda del ejemplo, advierta que existen unas cuantas maneras para acotar las esquinas. Comience con la esquina inferior izquierda. Elija el icono para Linear Dimension (Acotacin Lineal). Ahora, en lugar de escoger uno a uno los dos puntos que definen la acotacin, presione y AutoCAD le pedir que elija el objeto que desea acotar. Elija la lnea 55
inclinada de la esquina inferior izquierda. Si ahora usted 'pasea' el puntero del ratn en las cercanas del objeto, ver que puede colocar la acotacin ya sea a la izquierda o debajo de la lnea. Escoja una de esas dos ubicaciones y coloque ah su acotacin. Repita estos pasos para colocar la segunda acotacin. En la parte superior izquierda colocar una Acotacin Alineada, Aligned Dimension. Elija el icono adecuado. Al igual que en el caso de las acotaciones lineales, usted puede elegir los dos puntos de la acotacin, o presionar para elegir el objeto. Cuando se le pida que ubique la lnea de acotacin, ver que slo puede desplazarse paralelamente a la lnea que eligi. Coloque la acotacin en algn lugar fuera del objeto. Ahora acotar el ngulo en la esquina inferior derecha del rectngulo superior. Haga clic en el icono para Acotaciones Angulares, Angular dimension. Escoja la lnea inferior y despus la lnea inclinada de la esquina inferior derecha. Coloque la acotacin de modo que se vea como en el ejemplo. Es tiempo de acotar el crculo, usando el icono Acotacin de Dimetro. Haga clic en el icono Diameter Dimension. AutoCAD solicita un arco o crculo. Haga clic sobre el permetro del crculo. Despus tiene que colocar la lnea de acotacin. Elija un buen lugar para ella. Acote la lnea de 1" en el crculo como se muestra, utilizando acotaciones lineales. Acote el cuadro superior izquierdo del arreglo como se observa, valindose de acotaciones lineales. Acote el espacio de (0.75) que hay entre las dos filas del arreglo, eligiendo los puntos finales de las lneas. Acote la separacin de (0.75) existente entre las columnas, como se muestra. Viene ahora la parte en que aprender un buen truco. Agregar acotaciones a una lnea de base (baseline dimensions), tomando como base la acotacin de la distancia entre columnas que recin cre. Haga clic en el icono de Acotaciones a una Lnea Base, Baseline Dimensions. Mire la lnea de comandos: Tal vez se le solicite que elija la 'acotacin base'. Si es as, elija la acotacin 0.75 referente a la columna. Despus se le pide Specify a second extension line origin (especifique el origen para la segunda lnea de acotacin). Elija el punto P1 que se muestra en el ejemplo. AutoCAD lo mantendr repitiendo este proceso hasta que presione para terminar el comando. Elija P2 para continuar y finalice presionando . As es como debi verse su lnea de comandos: Command: _dimbaseline Select base dimension: Specify a second extension line origin or (Undo/): Dimension text = 1.50 Specify a second extension line origin or (Undo/): 56
Dimension text = 2.00 Specify a second extension line origin or (Undo/): Su dibujo ahora debe verse como el del ejemplo. Revise que no le falte ninguna acotacin. Ahora que ha acotado su dibujo, gurdelo e imprmalo. A continuacin deber copiar todos los objetos 12" hacia la derecha. Teclee el comando COPY, y cuando se le pida elegir los objetos, teclee ALL seguido por . Despus copie todo 12" hacia la derecha. Lo siguiente ser aumentar todos los objetos copiados al doble de su tamao original. Ejecute el comando SCALE. Cuando se le solicite elegir objetos, genere una ventana de seleccin alrededor del nuevo conjunto de objetos y oprima . Al solicitarle el punto base, elija la esquina inferior izquierda del borde. Introduzca 2 como factor de escala. Su lnea de comandos debe verse as: Command: sc SCALE Select objects: Other corner: 38 found Select objects: Base point: Options, en la pestaa 'drafting' que le permite activar o desactivar la capacidad para hacer referencias a puntos en los achurados. El valor por omisin es 'Off' (inactivo).
75
Resumen: El sombreado es una potente herramienta para aclarar el significado de los elementos de dibujo o para expresar informacion al lector. El uso efectivo del sombreado es una de las funciones ms potentes del asistido por computadora. Examen de la Leccin 11 1.-Una vez que se ha dibujado un achurado, puede usted editarlo? a) b) c) d) No Slo en ciertos dibujos Slo en AutoCAD 2004 S, utilizando el comando Hatchedit
2. Si usted dibuj un achurado en una superficie y no puede verlo claramente, entonces... a) b) c) d) Usted debe comenzar de nuevo AutoCAD est trabado El valor de escala puede ser incorrecto Usted us el color equivocado
3. Cul es el mejor color para imprimir un achurado slido? a) b) c) d) Negro Blanco Gris claro No tiene importancia
4. Si el achurado no pudo dibujarse fue porque... a) b) c) d) Usted utiliz el color incorrecto Usted utiliz el color incorrecto Hubo una abertura en el rea que usted seleccion Ninguna de las anteriores. Los achurados siempre se dibujan sin problemas
76
ANEXOS
AUTOCAD
1
COMANDOS E ICONOS DE AUTO CAD3D 3DARRAY 3DCLIP 3DCORBIT Crea objetos tridimensionales del acoplamiento del polgono Crea un arreglo tridimensional Invoca la opcin interactiva 3d y abre la ventana de los planos del truncamiento del ajuste Invoca la opcin interactiva 3d y le permite fijar los objetos en la visin 3d en movimiento continuo
3DDISTANCE Invoca la opcin interactiva 3d y los objetos de las marcas aparecen ms cerca o ms lejos ausentes3DFACE 3DMESH 3DORBIT 3DPAN 3DPOLY 3DSIN 3DSOUT 3DSWIVEL 3DZOOM Crea una cara tridimensional Crea un acoplamiento de polgono de libre-forma Controla la visin interactiva de objetos en 3d Invoca la opcin interactiva 3d y le permite arrastrar la visin horizontalmente y verticalmente Crea un polyline con segmentos de lnea recta usando el linetype CONTINUO en espacio tridimensional Importa un archivo del estudio 3d (3DS) Exportaciones del 3d Studio (3DS) Invoca la opcin interactiva 3d y simula el efecto de dar vuelta a la cmara fotogrfica Invoca la opcin interactiva 3d apara que pueda enfocar adentro y hacia fuera en la visin
AUTOCAD
2
AABOUT ACISIN ACISOUT ADCCLOSE ADCENTER ADCNAVIGATE ALIGN AMECONVERT APPERTURE APPLOAD ARC AREA ARRAY ARX ATTDEF ATTDISP ATTEDIT ATTEXT ATTREDEF AUDIT Despliega Informacin sobre AutoCAD Importa un archivo de ACIS Exporta objetos slidos de AutoCAD a un archivo de ACIS Cierra AutoCAD DesignCenter Maneja el contenido Dirige el escritorio en AutoCAD DesignCenter al nombre del archivo, a la localizacin del directorio, o al camino de la red que usted especifica Alinea objetos con otros objetos en 2.os y 3d Convierte modelos slidos de AME a los objetos del slido de AutoCAD Controla el tamao del objeto snap target box Carga y descarga las aplicaciones y las define que aplicaciones se cargan en el ejecutamiento Crea un arco Calcula el rea y el permetro de objetos o de reas definidas Crea copias mltiples de objetos en un modelo Carga, descarga, y proporciona la informacin sobre aplicaciones del ObjectARX Crea una definicin de atributo Controles globales de atributos de visibilidad Cambia la informacin de atributo Extrae atributos de datos. Redefine un bloque y actualiza atributos asociados Evala la integridad de un grfico
AUTOCAD
3
BBACKGROUND BASE BHATCH BLIPMODE BLOCK BLOCKICON BMPOUT BOUNDARY BOX BREAK BROWSER Instala el fondo para su escena Fija la punta de la base de la insercin para el grfico actual Llena un rea incluida u objetos seleccionados de un modelo con un patrn definido. Controla la visualizacin de los marker blips Crea una definicin del bloque de objetos que se seleccion Genera las imgenes de la inspeccin previo para los bloques creados con el desbloquear 14 o anterior Guarda objetos seleccionados a un archivo en formato imagen Crea una regin o un polyline de un rea incluida Crea un rectngulo slido tridimensional Borra partes de objetos o parte un objeto en dos Ejecuta el web browser del valor por defecto definido en el registro de su sistema
CCAL CAMERA CHAMFER CHANGE CHPROP CIRCLE CLOSE COLOR COMPILE CONE CONVERT COPY COPYBASE COPYCLIP COPYHIST portapapeles COPYLINK Evala expresiones matemticas y geomtricas Fija una distinta localizacin de la cmara fotogrfica y del blanco Bisela los bordes de objetos Cambia las caractersticas de objetos existentes Cambia el color, la capa, el factor de posicionamiento del linetype, del linetype, el lineweight, el espesor, y el estilo del diagrama de un objeto Crea un crculo Cierra el grfico actual Define el color para los nuevos objetos Compila archivos dimensin y de fuente de PostScript Crea un cono slido tridimensional Optimiza los polylines 2D y las portillas asociativas creadas en AutoCAD versin 13 o anteriores Duplica objetos Copia objetos con un punto base especificado Copia objetos al portapapeles Copia el texto en la historial de la lnea de comando al Copia la visin actual al portapapeles para conectar a otras aplicaciones de OLE
AUTOCAD
4
CUTCLIP CYLINDER
Copia objetos al portapapeles y borra los objetos del grfico Crea un cilindro slido tridimensional
AUTOCAD
5
DCierra el administrador dbConnect Proporciona a un interfaz de AutoCAD a las tablas externas de la base de datos DBLIST Enumera la informacin de la base de datos para cada objeto en el grfico DDEDIT Edita texto y las definiciones de atributos DDPTYPE Especifica el modo de visualizacin y la tamao de los objetos de punto DDVPOINT Fija la direccin tridimensional de la visin DELAY Proporciona a una pausa sincronizada dentro de una escritura DIM AND DIM1 Accesa al modo de dimensionamiento DIMALIGNED Crea una dimensin linear alineada DIMANGULAR Crea una dimensin angular DIMBASELINE Crea una dimensin linear, angular, o de la ordenada de la lnea de fondo de la dimensin anterior o de una dimensin seleccionada DIMCENTER Crea la marca de centro o las lneas centrales de crculos y de arcos DIMCONTINUE Crea una dimensin linear, angular, o de la ordenada de la segunda lnea de extensin de la dimensin anterior o de una dimensin seleccionada DIMDIAMETER Crea las dimensiones del dimetro para los crculos y los arcos DIMEDIT Edita dimensiones DIMLINEAR Crea dimensiones lineares DIMORDINATE Crea dimensiones del punto de la ordenada DIMOVERRIDE Reemplaza variables del sistema de dimensin DIMRADIUS Crea las dimensiones radiales para los crculos y los arcos DIMSTYLE Crea y modifica estilos de dimensin DIMTEDIT Mueve y rota el texto de la dimensin DIST Mide la distancia y el ngulo entre dos puntos DIVIDE Acomoda los objetos o los bloques uniformemente espaciados a lo largo de la longitud o del permetro de un objeto DONUT Traza crculos y los anillos DRAGMODE Controla la manera que AutoCAD visualiza objetos arrastrados DRAWORDER Cambia el orden de la visualizacin de imgenes y de otros objetos DSETTINGS Especifica las configuraciones para el modo rpido, la cuadricula, y polar y del objeto snap tracking DSVIEWER Abre la ventana de la visin area DVIEW Define opciones paralelas de la proyeccin o de la perspectiva DWGPROPS Fija y visualiza las caractersticas del grfico actual DXBIN Importa archivos especiales codificados en binario DBCCLOSE DBCONNECT
AUTOCAD
6
EEDGE EDGESURF ELEV ELLIPSE ERASE EXPLODE EXPORT EXPRESSTOOLS EXTIEND EXTRUDE Cambia la visibilidad de los bordes tridimensionales de la cara Crea un acoplamiento tridimensional del polgono Fija las caractersticas del espesor de la elevacin y de la protuberancia de nuevos objetos Crea una elipse o un arco elptico Quita objetos de un grfico Rompe un objeto compuesto en sus objetos componentes Guarda objetos a otros formatos de archivo Activa las herramientas instaladas de AutoCAD Express si estn inhabilitadas Extiende un objeto para resolver otro objeto Crea primitivos slidos sacndolos de objetos de dos dimensiones existentes
FFILL FILLET FILTER FIND especificado FOG Controla el relleno de multi-lneas, de rastros, de slidos, de todas las portillas, y de los wide polylines. Redondea y filetea los bordes de objetos Crea filtros reutilizables para seleccionar objetos basados en propiedades Encuentra, substituye, selecciona, o enfoca al texto Proporciona a las seales visuales para la distancia evidente de objetos
GGRAPHSCR GRID GROUP Cambia la ventana de texto al rea de dibujo Visualiza una cuadricula del punto en el lado visual actual Crea un conjunto de objetos seleccionados
AUTOCAD
7
NHATCH Llena un lmite especificado con un patrn HATCHEDIT Modifica un objeto existente del HATCH HELP (F1 ) Visualiza ayuda en lnea HIDE Regenera un modelo tridimensional con las lneas ocultas suprimidas HYPERLINK Asocia un hyperlink a un objeto grfico o modifica un hyperlink existente HYPERLINKOPTIONS Controla la visibilidad del cursor del hyperlink y de la visualizacin de los tooltips del hyperlink
IID IMAGE IMAGEADJUST IMAGEATTACH IMAGECLIP IMAGEFRAME IMAGEQUALITY IMPORT INSERT INSERTOBJ INTERFERE INTERSECT ISOPLANE Visualiza los valores coordenados de una localizacin Maneja imgenes Controla la visualizacin de los valores de la imagen, brillo, contraste, y decoloracin. Asocia una nueva imagen al grfico actual Crea los nuevos lmites del truncamiento para un objeto de la imagen Controla si AutoCAD visualiza el marco de la imagen u oculta de la visin Controla la calidad de la visualizacin de imgenes Importa archivos en varios formatos en AutoCAD Acomoda un bloque seleccionado o dibujo en el grfico actual Inserta un objeto con liga al archivo o insertado en el grfico Crea un slido compuesto 3d del volumen comn de dos o ms slidos Crea los slidos compuestos o las regiones de la interseccin de dos o ms slidos o regiones y quita las reas fuera de la interseccin Especifica el plano isomtrico actual
AUTOCAD
8
LManeja capas y caractersticas de la capa Crea un nuevo layout y renombra, copia, guarda, o borra un layout existente LAYOUTWIZARD Comienza al asistente del layouts, en cual se puede sealar la paginacin y trazar las configuraciones para un nuevo layout LEADER Crea una lnea que conecte la anotacin con una caracterstica LENGTHEN Alarga un objeto LIGHT Maneja luces y efectos de iluminacin LIMITS Fija y controla los lmites y la visualizacin de la cuadrcula del dibujo LINE Crea segmentos de lnea recta LINETYPE Crea, carga, y fija tipos de lnea LIST Visualiza la informacin de la base de datos para los objetos seleccionados LOAD Crea dimensiones habilitadas para el uso por el comando SHAPE LOGFILEOFF Cierra el archivo de diario abierto por LOGFILEON LOGFILEON Escribe el contenido de la ventana de texto a un archivo LSEDIT Edita un objeto del entorno LSLIB Mantiene bibliotecas de los objetos del entorno LSNEW Agrega objetos realistas de entorno, tales como rboles y arbustos, a nuestros grficos LTSCALE Fija el factor de posicionamiento del tipo de lnea LWEIGHT Fija las opciones actuales del lineweight, de la visualizacin del lineweight, y las unidades del lineweight LAYER LAYOUT
AUTOCAD
9
MMASSPROP MATCHPROP objetos MATLIB Calcula y visualiza las caractersticas totales de regiones o de slidos Copia las caractersticas a partir de un objeto a unos o ms
Importa y exporta los materiales a y desde una biblioteca de materiales MEASURE Acomoda los objetos punto o bloques a intervalos medidos en un objeto MENU Carga un archivo del men MENULOAD Carga archivos parciales del men MENUUNLOAD Descarga archivos parciales del men MINSERT Inserta casos mltiples de un bloque en un arreglo rectangular MIRROR Crea una copia de la imagen en espejo de objetos MIRROR3D Crea una imagen espejo de objetos sobre un plano MLEDIT Edita mltiples lneas paralelas MLINE Crea mltiples lneas paralelas MLSTYLE Define un estilo para mltiples lneas paralelas MODEL Cambia de una tabulacin del layout a la tabulacin modelo y la hace actual MOVE Desplaza objetos una distancia especificada en una direccin especificada MSLIDE Crea un archivo de la diapositiva del viewport actual en el espacio modelo, o de todos los viewports en el espacio de papel MSPACE Cambia del espacio de papel a un viewport modelo del espacio MTEXT Crea el texto multilnea MULTIPLE Reejecuta el comando siguiente hasta ser cancelado MVIEW Crea viewports flotantes y da vuelta a viewports flotantes encendidos existentes MVSETUP Instala las especificaciones de un grfico
NNEW Crea un archivo de dibujo nuevo
AUTOCAD
10
OOFFSET OLELINKS OLESCALE OOPS OPEN OPTIONS ORTHO OSNAP Crea crculos concntricos, lneas paralelas, y curvas paralelas Actualiza, cambia, y cancela conexiones existentes de OLE Visualiza la ventana de dilogo de las caractersticas de OLE Restaura objetos borrados Abre un archivo de dibujo existente Modifica las configuraciones de AutoCAD para requisitos particulares Obliga el movimiento del cursor Especifica los modos snap para objetos
AUTOCAD
11
PPAGESETUP PAN PARTIALOAD PARTIALOPEN PASTEBLOCK PASTECLIP PASTEORIG PASTESPEC datos PCINWIZARD PEDIT PFACE PLAN usuario PLINE PLOT dibujo PLOTSTYLE Especifica la paginacin del layout , trazando el tamao del papel del dispositivo, y las configuraciones para cada nuevo layout Mueve la visualizacin del grfico en el viewport actual Carga geometra adicional en un grfico parcialmente abierto Carga geometra de una visin o de una capa seleccionada en un grfico Pega un bloque copiado en un grfico nuevo Inserta datos del portapapeles Pega un objeto copiado en nuevo trazar usando los coordenadas del grfico original Inserta datos del portapapeles y controla el formato de los Visualiza a un asistente para importar las configuraciones del diagrama del archivo de la configuracin PCP y PC2 en la tabulacin modelo o la disposicin actual Edita polylines y acoplamientos tridimensionales del polgono Crea un vrtice tridimensional del acoplamiento del polyface por vrtice Visualiza la opcin de plan de un sistema de coordenada de Crea polylines de dos dimensiones Traza un grfico a un dispositivo de ploteo o a un archivo de
Fija el estilo actual del diagrama para los nuevos objetos, o el estilo asignado del diagrama para los objetos seleccionados PLOTTERMANAGER Visualiza al administrador del trazador de grficos, donde se puede ejecutar al asistente de Add-a-Plotter y al editor de la configuracin del trazador de grficos POINT Crea un objeto punto POLYGON Crea un polyline cerrado equiltero PREVIEW Muestra cmo el grfico ser cuando se imprima o se trace PROPERTIES Controla las caractersticas de objetos existentes PROPERTIESCLOSE Cierra la ventana de las caractersticas PSDRAG Controla el aspecto de una imagen de PostScript mientras que se arrastra en la posicin con PSIN PSETUPIN Importa una pagina de configuracin definida por el usario en un nuevo layout de dibujo PSFILL Llena un contorno de dos dimensiones del polyline de un modelo de PostScript PSIN Importa un archivo de PostScript PSOUT Crea un archivo encapsulado de PostScript
AUTOCAD
12
PSPACE PURGE
Cambia de un viewport modelo del espacio al espacio de papel Quita objetos seleccionados inusitados, tales como bloques o capas, que traza de la base de datos
QQDIM QLEADER QSAVE QSELECT QTEXT QUIT Crea rpidamente una dimensin Crea rpidamente un arranque de cinta y una anotacin del arranque de cinta Guarda rpidamente el grfico actual Crea rpidamente los conjuntos de la seleccin basados en criterios de filtracin Controla la visualizacin y el trazar de los objetos del texto y del atributo Salida del AutoCAD
AUTOCAD
13
RRAY RECOVER RECTANG REDEFINE Crea una lnea semi-infinita Repara un grfico daado Traza un polyline rectangular Restaura los comandos internos sobre escritos de AutoCAD como no definidos Reversa los efectos del anterior DESHACEN o del comando de
REDO U REDRAW Restaura la visualizacin en el viewport actual REDRAWALL Restaura la visualizacin en todos los viewports REFCLOSE Guarda detrs o descarta los cambios hechos durante la edicin de una referencia REFEDIT Selecciona una referencia para editar REFSET Agrega o quita objetos de un espacio de ejecucin durante corregir sobre el terreno de una referencia (un xref o un bloque) REGEN Regenera el grfico y restaura el viewport actual REGENALL Regenera el grfico y restaura todos los viewports REGENAUTO Controla la regeneracin automtica de un grfico REGION Crea un objeto de la regin de un conjunto de la seleccin de objetos existentes REINIT Reinicializa el digitizador, acceso de la entrada-salida del digitizador, y los parmetros del programa clasifan RENAME Cambia los nombres de objetos RENDERC rea una imagen photorealistic o realista sombreada de un wireframe tridimensional o de un modelo slido RENDSCR Redespliega la representacin pasada creado con el comando de la RENDER REPLAY Visualizaciones de una imagen BMP, TGA, o TIFF RESUME Contina una escritura interrumpida REVOLVE Crea los slidos girando objetos de dos dimensiones sobre un eje REVSURF Crea una superficie girada sobre un eje seleccionado RMAT Maneja la representacin de los materiales ROTATE Mueve objetos sobre un punto base ROTATE3D Mueve objetos sobre un eje tridimensional RPREF Especifica las preferencias de rendering RSCRIPT Crea un script que se repite continuamente RULESURF Crea una superficie gobernada entre dos curvas
AUTOCAD
14
SGuarda el grfico bajo el nombre del archivo actual o nombre especificado SAVEAS Guarda un grfico sin nombre con un nombre de archivo o renombra el grfico actual SAVEIMG Guarda una imagen rendered a un archivo SCALE Agranda o reduce objetos seleccionados igualmente en las direcciones de X, de Y, y de Z SCENE Maneja escenas en el espacio modelo SCRIPT Ejecuta una secuencia de comandos de un script SECTION Utiliza la interseccin de un plano y de slidos para crear una regin SELECT Acomoda objetos seleccionados en un conjunto seleccionado previo SETUV Asocia los materiales sobre objetos SETVAR Enumera o cambia los valores de las variables del sistema SHADEMODE Sombrea los objetos en el viewport actual SHAPE Inserta una forma SHELL Accesa a los comandos del sistema operativo SHOWMAT Enumera el tipo y el mtodo materiales de la conexin para un objeto seleccionado SKETCH Crea una serie de segmentos de lnea a pulso SLICE Rebana un conjunto de slidos con un plano SNAP Restringe el movimiento del cursor a los intervalos especificados SOLDRAW Genera perfiles y secciones en los viewports creados con SOLVIEW SOLID Crea polgonos slido-llenados SOLIDEDIT Edita caras y los bordes de los objetos del slido 3d SOLPROF Crea imgenes del perfil de slidos tridimensionales SOLVIEW Crea viewports flotantes usando la proyeccin orthogrfica para presentar los grficos de la multi y seccional visin de los objetos del slido 3d y del cuerpo mientras que en una disposicin SPELL Controla el deletreo en un grfico SPHERE Crea una esfera slida tridimensional SPLINE Crea una curva cuadrtica o cbica de la spline (NURBS) SPLINEDIT Edita un objeto de la spline STATS Visualiza las estadsticas de rendering SAVE
AUTOCAD
15
STATUS STLOUT STRETCH STYLE STYLESMANAGER SUBTRACT SYSWINDOWS
Visualiza las estadsticas de dibujo, modos, y dimensiones Guarda un slido en un ASCII o un archivo binario Mueve o estira objetos Crea o modifica estilos nombrados y fija el estilo actual para el texto en su grfico Visualiza al administrador del estilo del diagrama Crea una regin o un slido compuesta por la substraccin Arregla ventanas
TTABLET Calibra, configura, y da vuelta por intervalos a una tablilla que digitaliza asociada TABSURF Crea una superficie tabulada de una curva del camino y de un vector de la direccin TEXT Visualiza el texto en la pantalla mientras que se incorpora TEXTSCR Abre la ventana del texto de AutoCAD TIME Visualiza la estadstica de fecha y de la hora de un grfico TOLERANCE Crea tolerancias geomtricas TOOLBAR Visualiza, oculta, y modifica las barras de herramientas para requisitos particulares TORUS Crea un slido de forma de anillo TRACE Crea lneas slidas TRANSPARENCY Controla si los pixeles del fondo en una imagen son transparentes u opacos TREESTAT Visualiza informacin sobre el ndice espacial actual del grfico TRIM Corta objetos en un borde de corte definido por otros objetos
UUCS UCSICON UCSMAN UNDEFINE UNDO UNION UNITS Maneja sistemas de coordenadas definidas por el usuario Controla la visibilidad y la colocacin del icono del UCS Maneja sistemas definidos del coordenada de utilizador Permite un comando de aplicacin definida a reemplazar un comando interno de AutoCAD Reversa del efecto de comandos Crea una regin o un slido compuesta por la adicin Controla coordenadas y formatos de visualizacin de ngulos y determina la precisin
AUTOCAD
16
VVBAIDE VBALOAD AutoCAD VBAMAN VBA VBARUN VBASTMT VBAUNLOAD VIEW VIEWRES VLISP VPCLIP VPLAYER VPOINT VPORTS VSLIDE Visualiza el editor Visual Basic Carga un proyecto global de VBA en la sesin actual de Carga, descarga, guarda, crea, embute, y extrae proyectos de Ejecuta una macro de VBA Ejecuta una declaracin de VBA sobre la lnea de comando de AutoCAD Descarga un proyecto global de VBA Guarda y restablece las vistas seleccionadas Fija la resolucin para los objetos en el viewport actual Visualiza el ambiente interactivo visual del desarrollo del lisp (IDE) Acorta objetos del viewport Fija visibilidad de la capa dentro de viewports Fija la direccin de la visin para una visualizacin tridimensional del grfico Divide el rea que traza en viewports embaldosados o flotantes del mltiplo Visualiza una imagen diapositiva en el viewport actual
WWBLOCK WEDGE WHOHAS WMFIN WMFOPTS WMFOUT Escribe objetos o un bloque a un archivo que traza nuevo Crea un slido 3d con una cara inclinada que afila a lo largo del eje de X Visualiza la informacin de la propiedad para los archivos que trazan abiertos Importa un metafile de Windows Fija las opciones para WMFIN Guarda objetos a un metafile de los Windows
XXATTACH XBIND XCLIP XLINE XPLODE XREF Asocia una referencia externa al grfico actual Ata smbolos dependientes de un xref a un grfico Define un lmite del truncamiento del xref o del bloque y fija el frente o los planos posteriores del truncamiento Crea una lnea infinita Rompe un objeto compuesto en sus objetos componentes Controla referencias externas a los archivos que trazan
AUTOCAD
17
ZZOOM Aumenta o disminuye la tamao evidente de objetos en actual el viewport