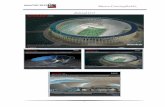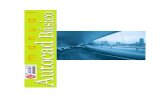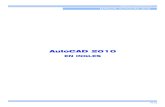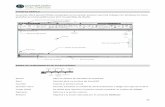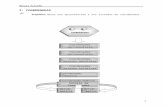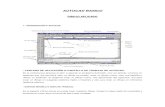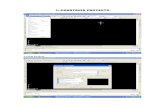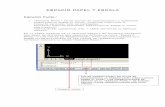Manual AutoCAD
-
Upload
ilenisdiaz -
Category
Documents
-
view
7.876 -
download
3
Transcript of Manual AutoCAD


InterfazIniciando AutoCAD 2010
Interfaz Menú de Aplicaciones
Barra de Título
Infocenter
Botones de Título
Quick Acces
Ribbon
Home
Insert
ir
ir
ir
ir
ir
ir
ir
ir
ir

Interfaz
View
Annotate
Parametric
Manage
Output
Área Gráfica
Icono UCS
Command Line
Status Bar:
ir
ir
ir
ir
ir
ir
ir
ir
ir

Interfaz
DYNAMIC INPUT (entrada dinámica)
Workspaces (espacios de trabajo)
Configuración del entorno de trabajo
Configuración del área de trabajo
Procedimiento para la entrada de datos
ir
ir
ir
ir
ir

AutoCAD Bidimensional 2010
Interfaz
INICIANDO AutoCAD 2010
El inicio de la aplicación puede hacerse desde el escritorio, a través del acceso directo del programa.
Índice

AutoCAD Bidimensional 2010
InterfazTambién puede hacerse desde el Menú Inicio.
Índice

AutoCAD Bidimensional 2010
Interfaz
O siguiendo la la ruta del Menú Inicio Todos los programas.
Índice

AutoCAD Bidimensional 2010
InterfazINTERFAZ
Una vez abierta la plantilla Acad.dwt, en el entorno del programa existen varias zonas que se deben destacar, estás son
Índice

A) Search Menú: una herramienta de consulta, que permite buscar en los archivos d la Personalización de la Interfaz del Usuario CUI, del programa las múltiples relaciones de un comando particular o un termino clave (Key Term).
B) Recent Documents y Open Documents: permiten ver y acceder los documentos recientemente usados y abiertos, presentando iconos de previsualizaciónpequeños o grandes, lo cual facilita su reconocimiento.
C) Herramientas de previsualización: permite ver los archivos en modo de previsualización, como iconos pequeños e iconos grandes.
AutoCAD Bidimensional 2010
InterfazMenú de Aplicación: este menú ofrece un cómodo acceso a una variedad de herramientas para la administración de archivos, dispuestos en un práctico listado de menús.
Índice

AutoCAD Bidimensional 2010
Interfaz
Menú de Aplicación
D) Menú de Herramientas:• New: Crear archivos de dibujo nuevos• Open: Abrir archivos de dibujo y conjunto de
planos.• Save: guardar archivo de dibujo.• Save as: guardar archivos en diferentes formatos.• Export: exportar archivos de AutoCAD a otros
formatos.• Print: impresión bajo diferentes modalidades de
los archivos de dibujo.• Publish: publicación de archivos.• Send: envío electrónico de archivos.• Drawing Utilities: herramientas para el
mantenimiento de los archivos.• Close: cerrar el archivo actual.
E) Options: abre el cuadro de diálogo Opciones, que controla en 10 fichas aspectos diversos del funcionamiento de AutoCAD.
F) Exit AutoCAD: botón que permite salir del programa.
Índice

AutoCAD Bidimensional 2010
Interfaz
2. Quick Access Toolbar: Práctica barra de herramientas contiene:
- Qnew: que abre una nueva plantilla de dibujo. - Open: abre archivos de dibujo existentes. - Save: salva el archivo de dibujo actual. - Undo: deshace la última acción realizada. - Redo: Revierte la última acción del Undo. - Plot: imprime en una impresora, trazador o archivo
3. Barra de Título: Muestra la version de Autocad y el nombre del archivo activo.
4. Infocenter: Herramienta que optimiza la consulta de ayuda.
5. Botones de Título: Sirven para minimizar, restaurar, maximizar y cerrar la ventana.
Índice

AutoCAD Bidimensional 2010
Interfaz6. Ribbon: Esta herramienta provee un fácil acceso a las múltiples herramientas de AutoCAD, a través de una colección de Tabs (Fichas) y Panels (Paneles). Cada Tab contiene diversos Panels, y cada Panel a diversas herramientas, algunos paneles pueden desplegarse dando acceso a múltiples herramientas adicionales.
El Ribbon está compuesto de los siguientes Tabs: - Home- Insert- Annotate- Parametric- View- Manage- Output
Índice

AutoCAD Bidimensional 2010
Interfaz
Draw: contiene los comandos usuales de dibujo Annotation: Contiene los comandos de rotulación de textos, acotado, tablas y directrices
Modify: contiene los comandos generales de edición Layers: Contiene los comandos de administración de Layers(capas).
Home: será la ficha principal que constantemente emplearemos en nuestro curso. Esta contiene los Paneles de:
Índice

AutoCAD Bidimensional 2010
Interfaz
Block: contiene los comandos de creación, edición, Utilities: Contiene las herramientas de Quick Select,inserción y manejo de atributos Select All, Quick Calc, distancia, radio, ángulo y
volumen.
Properties: contiene las herramientas de color,tipo de línea, grosor de impresión,combinación de propiedades y listado depropiedades de los objetos de dibujo,
Clipboard: con las herramientas de copiar y pegar en elclipboard, cortar y combinación de propiedades.
Índice

AutoCAD Bidimensional 2010
Interfaz
Atributes: es un Panel, expreso para la definición, edición,manejo de propiedades, sincronización de atributos y visibilidad de los mismos.
Insert: en nuestro curso emplearemos
solamente el Panel de Block.
Block: este Panel contiene las herramientaspara la creación, inserción y edición de bloques.
Reference: este Panel permite insertar y cortar referencia externas, enlazar archivos DWF, DNG e Imágenes activar la Paleta de referencia extremas, así como también editar en sitio bloques y referencias externos.
Import: permite importar varios tipos dearchivo a AutoCAD, tales como losformatos DXB, WMF, 3DS y ACIS.
Índice

AutoCAD Bidimensional 2010
Interfaz
Data: permite insertar Fileds (campos) en un archivo y Linking & Extracion: activa el manejador de actualizarlos, podemos también insertar objetos OLE y enlace de datos, así como también laasignar Hyperlinks (Híper vínculos ) a los objetos de actualización de los mismos, el manejador dibujo. de extracción de de atributos también
puede activarse desde este Panel.
Content: Activa el centro de Diseño de AutoCAD. Que administra las herramientas de bloques, referencias externas, tipos de líneas, tipos de texto, estilo de acotamiento, estilos de tablas, capas, estilos de multilideres y presentaciones. Tambienhace enlace con el sitio http://seek. autodesk.com/, que ofrece archivos de diseño y detalles.
Índice

AutoCAD Bidimensional 2010
InterfazAnnotate: esta Ficha administra las herramientas de rotulado, acotado, directrices, tablas, marcadores y comandos relativos a las escalas anotativas.
Text: maneja las herramientas de formato y estilo de texto, generación de textos simples, textos múltiples, altura de textos, búsqueda de textos, escalado y justificación de textos, como también la corrección de los mismos.
Dimensiones: este Panel maneja la creación de estilos de acotamiento, los diferentes comandos de acotado y comandos específicos de edición.
Índice

AutoCAD Bidimensional 2010
Interfaz
Leaders: maneja la creación de estilos de directrices, así como también los comandos principales de insercción y edición de directrices
Tables: permite la creación de estilos de tablas, inserción, enlace a datos en hojas de Excel, actualización de los datos enlazados a las tablas, también la extraciión de atributos a un archivo a un externo o a una tabla de AutoCAdD
Markup: contiene los marcadores que destacan las áreas de revisión, corrección y de detalles, Wipeout y Revisión Cloud.
Annotation Scaling: añade y elimina la escala activa a los objetos anotativos, contiene el listado de escalas del archivo Scale List.
Índice

AutoCAD Bidimensional 2010
Interfaz
Parametric
En esta ficha tenemos las herramientas del dibujo paramétrico, que permiten añadir restricciones a la geometría bidimensional de las entidades de dibujo, controlando de esta manera la relación de posición entre ellas.
Dimensional: establece los elementos de dimensionamiento restrictivos, haciendo entonces constantes las distancias y ángulos entre entidades de dibujo. Tenemos entonces restrinciones lineales, horizontales, verticales, inclinadas, radiales, diametrales, angulares y la posibilidad de transformar las entidades de acotamiento en entidades restringidas de acotamiento. Este panel también controla la visibilidad de los elementos de restricción.
Índice

AutoCAD Bidimensional 2010
Interfaz
Geometric: establece las restricciones de carácter geométrico puntual como los puntos de coincidencia, paralelismo, tangenciales, colineales, perpendicularidad, continuidad, concentricidad, horizontalidad, simetría, estaticidad, verticalidad e igualdad. Controla también la restricción automática y los estados de visualización de las restricciones.
Manage: elimina todas las restricciones del dibujo y muestra u oculta la ventana de variables de restricciones.
Índice

AutoCAD Bidimensional 2010
InterfazView
Esta ficha controla la visualización de múltiples herramientas de uso frecuente.
Navigate: contiene los comandos de paneo, orbitar y las diversas modalidades del zoom.
Views: contiene los puntos de vista 3D, vistas previas, vistas salvadas y el cubo de vistas
Coordinates: maneja los comandos que establecen los modulos de trabajo del Sistema de Coordenasdel Usuario UCS.
Viewports: selecciona la configuración de Viewports, abre Viewports con nombre, crea Viewportspoligonales y tipo objetivo, también permite cortarlos y unirlos.
Índice

AutoCAD Bidimensional 2010
Interfaz
Palettes: controla las principales Palettes, tales como el Tool Palettes, Properties, Sheet Set Maager, activa y desactiva la línea de comandos, la calculadora rápida, el Manejador de Marcadores, el Manejador de Referencias Externas , la Paleta de Layers y el Design Center.
Windows: este Panel intercambia archivos abiertos, despliega mosaicos horizontal, vertical y cascada. Controla la barra de estado, el bloqueo de las herramientas de interfaz y la ventana de texto.
Índice

AutoCAD Bidimensional 2010
InterfazManage
Esta ficha contiene las diversas herramientas de uso frecuente, que administran convenientemente los archivos de Auto CAD.
Action Recorder: permite grabar una serie de procedimientos donde se emplean comandos deuso muy frecuentes, pudiendose luego reproducirlos a voluntad, esto se conoce como Marcos.
Customization: contiene la herramienta de personalización de la interfaz del usuario CUI, la Paleta de herramientas, importar y exportar interfaces personalizadas y de editor de parámetros del programa PGP.
Applications: carga y descarga aplicaciones, contiene el editor de Visual Basic, el editor de Visual Lisp, ejecuta archivos scripts, macros de Visual Basic.
Standards: maneja el traductor de nombres y propiedades de capas, chequea los estándares de los archivos y configura los estándares del archivo actual.
Índice

AutoCAD Bidimensional 2010
InterfazOutput
Esta Ficha maneja las herramientas de impresión, publicación y envío de archivos.
Plot: controla la impresión de un dibujo en un trazador, en una impresora o un archivo. Presenta la impresión preliminar. Abre la configuración de la Página, muestra información sobre la impresión o publicación de dibujos. Abre el Manejador de Plotters, para la configuración de Trazadores y creación de estilos de impresión.
Export to dwf/pdf: panel especifico para la creación de archivos en formato DWF, DWFX y PDF.
Export to Impresión: esporta archivos de AutoCAD a Autodesk Impresión.
Índice

AutoCAD Bidimensional 2010
InterfazAutodesk Seek: permite subir archivos y bloques al sitio
Autodesk Seek.Area Gráfica: es el lugar donde se representarán vectorialmente todos los elementos de dibujo de trabajo que se este realizando.
Icono UCS: representa el Sistema de Coordenadas Universal.
Command Line: es la ventana de la línea de comandos, la cual nos permite interactuar con el programa, todas las solicitudes de los comandos se gestionan a través de esta ventana.
Índice

Status BarEsta barra contiene una gran cantidad de herramientas para el control preciso del dibujo
AutoCAD Bidimensional 2010
Interfaz
Presionando el botón derecho del ratón sobre cualquiera de los diez iconos del extremo izquierdo del Status Bar, seleccionar la opción Use Icons
El resultado será el siguiente, donde las etiquetas identifican claramente esas diez herramientas básicas
Índice

AutoCAD Bidimensional 2010
Interfaz
1. Drawing Coordinates: los valores numéricos que aparecen al inicio de la barra, se denominan Drawing Coordinates, estos indican las componentes x, y, z de un determinado punto en el área gráfica. 2. Snap: establece los desplazamientos del cursor en incrementos específicos de la dirección x y la dirección y. 3. Gris: activa una matriz de puntos que establecen los límites del dibujo, el espaciado de estos puntos puede estar sincronizado con el del Snap. 4. Ortho: condiciona solo a desplazamientos ortogonales al cursor. 5. Polar: permite el rastreo polar, haciendo uso de ángulos polares establecidos. 6. Osnap: activa las referencias a objetos. 7. Otrack: activa el rastreador de referencias a objetos. 8. Ducs: permite el uso del Ucs dinámico en el modelo tridimensional. 9. Dyn: establece la entrada dinámica. 10. Lwt: permite ver los grosores de línea en pantalla. 11. Qp: activa el Quick Properties
A continuación se describen los 11 primeros iconos del Status Bar
Índice

AutoCAD Bidimensional 2010
Interfaz
Presionando click derecho sobre cualquiera de los 10 primeros botones del Status Bar, y eligiendo la opción Display, se presentan las teclas de función que activan o desactivan la mayoría de estos botones.
Presionando click derecho sobre las herramientas Snap, Polar y Osnap se despliegan los siguientes menús, que muestran las configuraciones y las opciones de dibujo de precisión de estas tres herramientas específicas.
Índice

AutoCAD Bidimensional 2010
Interfaz
1. Model Space: indica que el entorno de trabajo activo es el espacio modelo. 2. Model: permite pasar al espacio modelo. 3. Layout: indica que el entorno de trabajo activo es el espacio papel, y que la Presentación actual es la número 1.4. Quick View Layouts: permite ver rápidamente y de manera cómoda varios Layouts del mismo archivo.5. Quick View Drawings: permite ver de manera rápida varios archivos simultáneamente.6. Pan: permite hacer uso del comando encuadre en tiempo real.7. Zoom: activa el comando Zoom.8. SteeringWheel: herramienta que permite navegar alrededor de un modelo tridimensional, incluye comandos como el Zoom y el Orbit.9. ShowMotion: permite crear y reproducir animaciones de vistas guardas.10. Annotation Scale: establece la escala de los objetos anotativos.11. Annotation Visibility: muestra los objetos anotativos en todas las escalas.12. Annotation Auto Scale: añade escalas automáticamente a los objetos annotativos, cuando la escala del dibujo cambia.13. Worksapce Switching: cambia entre entornos de trabajo14. Toolbar/Windows positions unlock: bloquea y desbloquea la posición de las barras de herramientas y las paletas de herramientas.15. Clean Screen: limpia la pantalla de barras y paletas de herramientas.
Los siguientes iconos del Status Bar se describen a continuación.
Índice

AutoCAD Bidimensional 2010
Interfaz
DYNAMIC INPUT (Entrada Dinámica)
Esta herramienta , al igual que la Línea de Comandos, constituye un medio de comunicación entre el programa y el operador. La particularidad del Dynamic Input está en la manera gráfica y simultanea con la que se hace el ingreso de datos, la atención del operador se enfoca a la altura del cursor más que en las parte inferior de la pantalla, en donde está la línea de Comandos. Eso facilita la lectura de información, las solicitudes que hacen el programa y el ingreso de datos. Por ejemplo para dibujar un rectángulo, estos son los datos que solicita el ingreso de datos dinámicos.
Esta herramienta se activa a través de:
Índice

AutoCAD Bidimensional 2010
InterfazEn esta caja de diálogo encontraremos que el
formato de coordenadas polares y coordenadas relativas se encuentra predeterminado, y generalmente este es el modo de trabajo que usaremos la mayor parte del tiempo
WorkSpaces (Espacios de Trabajo)
De manera preestablecida AutoCAD viene con tres espacios de trabajo definidos: 2D Drafting & Annotation, 3D Modeling y AutoCAD Classic, estos entornos contienen todas las herramientas necesarias para dibujar y editar ya sea en un medio bidimensional o tridimensional, y se pueden agregar espacios de trabajo personalizados denominados Initial Setup Workspace, donde el usuario avanzado configura las herramientas de uso común.
En el extremo inferior derecho de la ventana del programa se encuentra en la barra de Estado el icono de los espacios de trabajo.
Índice

AutoCAD Bidimensional 2010
Interfaz
En esta etapa del curso el entorno a usar será el denominado 2D Drafting & Annotation
CONFIGURACIÓN DEL ENTORNO DE TRABAJO
A continuación prepararemos elementos básicos importantes del entorno de trabajo.
Configuración del cursor y la caja de selección
La configuración de estos s elementos gráficos la podemos realizar mediante las Variables del Sistema:•Cursorsize: esta variable controla el tamaño de la cruz, su valor esta enmarcado en el rango comprendidoentre 1 y 100%, de manera preestablecida inicia en 5%.•Pickbox: esta variable controla el tamaño de la caja de selección, su valor esta comprendido entre 0 y 50puntos, su valor por defecto es de 5 puntos.
Índice

AutoCAD Bidimensional 2010
InterfazLa configuración de esta herramienta del cursos también las podemos hacer a través del comando Options
Índice

AutoCAD Bidimensional 2010
Interfaz
En la ficha Display podemos configurar el tamaño de la cruz del cursor.
Índice

AutoCAD Bidimensional 2010
InterfazEn la ficha Selection ajustamos el tamaño de la caja de selección del cursor
Configuración del icono de coordenadas del usuario: el icono del Sistema de Coordenadas del Usuario se encuentra situado en la esquina inferior izquierda del área gráfica, su estilo puede ser bidimensional o tridimensional, en nuestro curso podemos usarlo de las dos formas. El UCSICON esta ubicado en el Orogen del Sistema de Coordenadas Rentangulares.
Índice

AutoCAD Bidimensional 2010
InterfazPara activar este comando podemos hacerlo directamente escribiendo en el área gráfica UCSICON, a través de la
Entrada Dinámica, luego en el menú contextual elegir la opción de Properties, para establecer el aspecto del icono.
Índice

AutoCAD Bidimensional 2010
InterfazModel Space (espacio modelo) – Paper Space (espacio papel)
La idea general consiste en crear el dibujo en la ventana del Espacio Modelo, y realizar la impresión del mismo desde la Presentación en el Espacio Papel.
El Espacio Modelo es el entorno al cual ingresamos una vez que elegimos la plantilla ACAD.dwt, en el cual crearemos nuestro dibujo bidimensional, en este entorno en principio trabajaremos de manera adimensional y sin restricción de espacio, puesto que el Plano Cartesiano por concepto es infinito. Es en el Espacio Papel donde realizaremos la Presentación (LAYOUT) de nuestro dibujo y su proceso de impresión.
Aun cuando es posible realizar la diagramación de la lámina deimpresión desde el Espacio Modelo, en nuestro curso lo haremos desde el Espacio Papel, puesto que se derivan muchas ventajas al hacerlo de esta manera, como por ejemplo la creación de múltiples vistas y escalas del mismo dibujo.
Índice

AutoCAD Bidimensional 2010
InterfazPara pasar de un entorno al otro debe seleccionarse las etiquetad o botones de Model y Layout
Índice

AutoCAD Bidimensional 2010
Interfaz
Configuración del área de trabajo
Durante el curso haremos uso de diferentes elementos gráficos que constituyen nuestro espacio de trabajo, entre
las herramientas de uso frecuente se encuentran las fichas del fichero Ribbon y sus respectivos paneles así como también las Paletas de Herramientas, los menú desplegables y las Barras de Herramientas.
El Ribbon es una banda o cinta horizontal que se encuentra en la parte superior de la ventana del programa. Esta banda organizada en fichas y cada ficha en paneles, contiene la mayoría de los comandos y herramientas a emplear en nuestro curso. La ficha que usaremos mas frecuentemente será la denominada Home, en ella se localizan los comandos de dibujo, edición, capas o niveles organizados en el manejo de los objetos gráficos, documentación de los planos, creación y edición de bloques, propiedades de los niveles, herramientas especializadas y comandos varios destinados a la optimización del dibujo.
Índice

Las Paletas de Herramientas que se emplearan en el curso serán las siguientes:
Layer Properties Manager
Esta Paleta administrara todo lo relacionado con las propiedades de los Layers. Puede activarse escribiendo LA y luego presionando Enter
AutoCAD Bidimensional 2010
Interfaz
Índice

AutoCAD Bidimensional 2010
InterfazProperties
Esta Paleta muestra las propiedades generales, de visualización 3d, geometría y misceláneas de las entidades gráficas. Se puede activar escribiendo MO ó CH y luego presionando Enter.
Quick Properties
Esta Paleta muy parecida a la anterior, se activa automáticamente al seleccionar cualquier entidad gráfica, mostrando sus principales atributos, pudiéndose además agregar otros atributos.
Índice

AutoCAD Bidimensional 2010
Interfaz
Quick Calc
Esta Paleta permite realizar diversas operaciones básicas y científicas, también cálculos como la conversión de unidades y operaciones con variables. Se activa escribiendo quickcalc, y luego presionando Enter.
Design Center
Esta Paleta administra los bloques, layers, layouts, tipos de línea, referencias externas, estilos de texto, estilos de acotamiento, estilos de tablas y estilos de directrices. Pudiéndose activar escribiendo ADC ó DC y luego presionando Enter.
Índice

AutoCAD Bidimensional 2010
Interfaz
Esta Paleta contiene una diversidad de fichas que contienen comandos para el dibujo bidimensional, tridimensional y comandos avanzados para ambos medios.
Se puede activar escribiendo TP y luego Enter.
Tool Palette
Los menús desplegables se habilitan a través de la barra Quick Access toolbar, presionando la pequeña flecha ubicada en el extremo derecho de la barra se mostrará un menú de donde elegiremos Show Menu Bar.
Índice

AutoCAD Bidimensional 2010
Interfaz
Aparecerá ahora en la parte superior de la ventana del programa la distribución horizontal de los tradicionales menús desplegables.
Las barras de herramientas las conseguiremos mediante el menú Tools eligiendo la opción toolbars, de donde seleccionaremos AutoCAD, contando entonces ahora con 44 barras de herramientas.
Índice

AutoCAD Bidimensional 2010
InterfazProcedimiento para la entrada de datos
Para el ingreso de puntos en el plano, trabajaremos con Coordenadas Cartesianas y Polares, que pueden ser Absolutas o Relativas. El ingreso de estos valores se hará a través de la Línea de Comandos.
Coordenadas Cartesianas Absolutas
Se indica el punto mediante sus coordenadas X e Y referidas al origen de coordenadas (0,0) del Sistema Cartesiano, los valores están separados por comas, y pueden ser enteros o decimales, positivos o negativos, por ejemplo: (-5,7) .
Coordenadas Polares Absolutas
Se indica el punto mediante su distancia al origen del Sistema de Coordenadas, y el ángulo de ese vector en el plano X-Y. Ambos valores van separados por el carácter menor que <, por ejemplo: (10<35) .
Índice

AutoCAD Bidimensional 2010
InterfazCoordenadas Cartesianas Relativas
Especifican un punto referido no al origen de coordenadas, sino al último punto introducido. Los valores deben ir precedidos del carácter arroba (@) y separados por comas, por ejemplo: @-5,3.
Coordenadas Polares Relativas
El nuevo punto se indica según la distancia y ángulo respecto al último punto introducido, es decir se indican módulo y ángulo del vector entre el último punto y el siguiente, por ejemplo: @6<35.
Índice