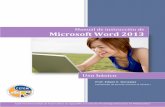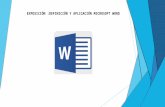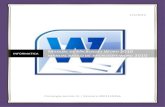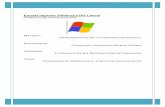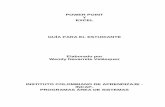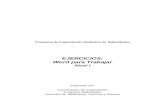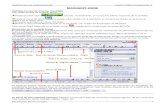MANUAL BASICO DE MICROSOFT WORD
-
Upload
nicolas-di-gallo -
Category
Education
-
view
280 -
download
3
description
Transcript of MANUAL BASICO DE MICROSOFT WORD

Asignatura: Taller de Herramientas Informáticas Profesora: Romina Yolanda Alderete Año: 2014

Instituto Dr. Juan Pujol Taller de Herramientas Informáticas 2014
Profesora: Romina Alderete 2
ÍNDICE INTRODUCCIÓN ............................................................................................................................................ 3
Descripción de la interfaz ........................................................................................................................ 3 Barra de herramientas ............................................................................................................................. 3 Barra de Estado ........................................................................................................................................ 3 Seleccionar comandos u opciones ........................................................................................................ 3 Manejo de ventanas ................................................................................................................................. 4 Deshacer y repetir comandos ................................................................................................................. 4 Cuadros de diálogo .................................................................................................................................. 4 Usar la Ayuda ............................................................................................................................................ 4
ADMINISTRACIÓN DE DOCUMENTOS ....................................................................................................... 4 Crear un documento ................................................................................................................................ 4 Abrir un documento ................................................................................................................................. 4 Guardar Documentos ............................................................................................................................... 4 Cerrar documentos .................................................................................................................................. 5
EDICIÓN DE TEXTOS ................................................................................................................................... 5 Mover texto y gráficos con arrastrar y colocar ..................................................................................... 5 Borrar un texto .......................................................................................................................................... 5 Métodos abreviados ................................................................................................................................. 5 Para anular la última acción realizada ................................................................................................... 5 Repetir la última acción realizada ........................................................................................................... 5 Reemplazar una selección con texto nuevo .......................................................................................... 5 Buscar y Reemplazar Texto ..................................................................................................................... 6
FORMATO DE TEXTOS Y PÁRRAFOS ....................................................................................................... 7 Formato de Texto...................................................................................................................................... 7 Formato de Párrafos ................................................................................................................................ 7
NUMERACIÓN Y VIÑETAS ........................................................................................................................... 8 Esquemas numerados ............................................................................................................................. 9
BORDES Y SOMBREADOS .......................................................................................................................... 9 CONFIGURAR PÁGINA ..............................................................................................................................10
Establecer los márgenes .......................................................................................................................10 Establecer el tamaño de papel ..............................................................................................................10 Establecer la orientación del papel ......................................................................................................10
ENCABEZADOS Y PIES DE PÁGINAS ......................................................................................................10 Incluir números de página .....................................................................................................................11
REVISAR UN DOCUMENTO .......................................................................................................................12 Revisar ortografía ...................................................................................................................................12 Autocorrección .......................................................................................................................................12 Sinónimos ...............................................................................................................................................12
INSERTAR IMÁGENES U OBJETOS .........................................................................................................13 Insertar Imágenes ...................................................................................................................................13 Imágenes prediseñadas .........................................................................................................................13 Insertar Imágenes desde archivo..........................................................................................................13 Insertar Objetos ......................................................................................................................................13 Insertar Diagramas .................................................................................................................................14
ESTILOS ......................................................................................................................................................14 Aplicar un Estilo .....................................................................................................................................14 Crear un Estilo ........................................................................................................................................15 Modificar un estilo ..................................................................................................................................15
SECCIONES .................................................................................................................................................16 Saltos de sección ...................................................................................................................................16 Eliminar un salto de sección .................................................................................................................16
TABLAS .......................................................................................................................................................17 Crear una tabla........................................................................................................................................17 Seleccionar filas, columnas y/o celdas, con el mouse .......................................................................17 Agregar filas y columnas .......................................................................................................................17 Propiedades de tabla .............................................................................................................................17

Instituto Dr. Juan Pujol Taller de Herramientas Informáticas 2014
Profesora: Romina Alderete 3
Introducción Un procesador de textos es un programa que facilita la escritura de textos y la aplicación de innumerables opciones de formato, márgenes, tipo y tamaño de letras, corrección de la ortografía, y obtener sinónimos en el momento con el propósito de mejorar el uso de la lengua. Algunas de las formas de acceder al programa Word realizar un doble clic sobre el ícono “Microsoft Word”. O acceder desde el botón Inicio/Todos los Programas/Microsoft Office/Microsoft Word 2007.
Descripción de la interfaz Al iniciar Word, se mostrará en la pantalla de la aplicación un documento nuevo en blanco, como se puede observar en la siguiente figura.
Barra de herramientas Word incluye barras de herramientas que permiten realizar rápidamente las tareas más corrientes. Las barras de herramientas facilitan el acceso a las opciones disponibles. Barra de Estado Situada en la parte inferior de la ventana de Word, presenta información acerca del documento activo o de la tarea en curso. Aparece en pantalla de forma predeterminada. La barra de estado muestra también la posición del punto de inserción en la página. Esta información sólo aparecerá cuando esté visible en pantalla el texto que contenga el punto de inserción. Seleccionar comandos u opciones Un comando es una instrucción con la cual se indica a Word que realice una acción determinada. Para elegir un comando: • Hacer clic en un botón de barra de herramientas con el Mouse. • Elegir un comando de un menú. • Usar un menú contextual. • Usar las teclas de método abreviado.

Instituto Dr. Juan Pujol Taller de Herramientas Informáticas 2014
Profesora: Romina Alderete 4
Manejo de ventanas � Ampliar o reducir la presentación de un documento. Se pueden utilizar las
funciones agrupadas en zoom. � Hacer clic en zoom para desplegar un cuadro de diálogo donde podrá
configurar el porcentaje de visualización del documento en pantalla.
Deshacer y repetir comandos Word guarda un registro de los cambios de edición y formato efectuados en un documento. Para recuperar los cambios una vez anulados, se podrá rehacer la acción.
Cuadros de diálogo Al elegir un comando, puede aparecer un cuadro de diálogo destinado a la selección de opciones. Si una de las opciones se muestra atenuada, significa que no está disponible. Algunos cuadros de diálogo incluyen grupos de opciones cada uno en una ficha diferente. Otros cuadros de diálogo, como Ortografía, permanecen abiertos mientras trabaja con el documento, de forma que pueda repetir la misma tarea varias veces. Usar la Ayuda Word incorpora un sistema de Ayuda como se observa en la figura de la izquierda. Es una herramienta de consulta completa en pantalla, con procedimientos paso a paso que se podrán seguir mientras se trabaja, ejemplos y demostraciones, e información de referencia. Presionar F1 para activarla.
Administración de documentos
Crear un documento � Seleccionar la opción Nuevo del botón Office.� Seleccionar la plantilla en la que basará el documento. En caso de que no
elija, Word asignará la plantilla Normal como predeterminada. Abrir un documento Para abrir los últimos documentos abiertos, elegir su nombre en la lista de Documentos recientes que se despliega al hacer clic en el botón de Office.
El cuadro “Nombre de archivo” muestra todos los archivos del directorio o carpeta que contenía el último archivo que se guardó o abrió. Si el archivo que desea no aparece en el cuadro, hacer clic en otra unidad de disco, directorio o carpeta, o bien elegir el botón “Buscar archivo”.
Guardar Documentos Se accede a estas opciones desde el botón Office. Donde se encuentran las siguientes opciones:

Instituto Dr. Juan Pujol Taller de Herramientas Informáticas 2014
Profesora: Romina Alderete 5
� Guardar: Guarda el documento activo con el nombre, la posición y el formato de archivo previamente definidos en el cuadro de diálogo Guardar Como.
� Guardar como: Está opción se activa cuando se guarde un documento por primera vez. Word mostrará el cuadro de diálogo Guardar Como.También se emplea este comando para modificar el nombre, la posición o el formato de archivo de un documento existente.
El botón permite guardar rápidamente un documento. Cerrar documentos
� Seleccionar la opción Cerrar del botón Office, o hacer clic sobre el botón .
Edición de textos Mover texto y gráficos con arrastrar y colocar � Seleccionar el texto y los gráficos que desee mover. � Señale el texto y los gráficos seleccionados y, a continuación, mantener presionado el botón del
mouse mientras arrastra la línea de inserción punteada a la nueva posición. � Suelte el botón del mouse para colocar el texto en su nueva posición. Borrar un texto � Seleccionar el texto a borrar. � Presionar la tecla enter.� O la tecla Supr.
Métodos abreviados
Para anular la última acción realizada Presionar el botón deshacer . Repetir la última acción realizada Presionar el botón rehacer . Reemplazar una selección con texto nuevo � Seleccionar el texto a reemplazar. � Escribir el nuevo texto con el cual reemplazará el texto anterior.
CopiarCtrl + C
CortarCtrl + X
PegarCtrl + V

Instituto Dr. Juan Pujol Taller de Herramientas Informáticas 2014
Profesora: Romina Alderete 6
Buscar y Reemplazar Texto • La opción Buscar del menú Inicio, en la sección Edición, facilita la localización
de texto en un documento. • Al hacer clic sobre el botón Buscar de desplegará un cuadro de diálogo.
• El botón Más permite especificar la localización de texto con formatos. • En el cuadro Buscar escribir el texto que se desea buscar. • Luego se presiona el botón Buscar siguiente para que realice la búsqueda. • Presionar la tecla ESC para cancelar la búsqueda o hacer clic en el botón Cancelar.
• La opción Reemplazar del menú Inicio, permite buscar y reemplazar texto en un documento. El botón Mas brinda opciones de localización de texto con formatos.
• En el cuadro Buscar escribir el texto existente que se desea localizar. • En el cuadro Reemplazar escribir el nuevo texto. • Presionar el botón Reemplazar o Reemplazar todos, según se modifique una o todas las
veces el texto en el documento. • Presionar la tecla ESC para cancelar la búsqueda. Los botones Formato y Especial de los cuadros de diálogo Buscar y reemplazar facilitan la localización y/o reemplazo de texto con formato o de texto especial.

Instituto Dr. Juan Pujol Taller de Herramientas Informáticas 2014
Profesora: Romina Alderete 7
Formato de textos y párrafos Desde Inicio, se despliegan un grupo de opciones mediante las cuales se aplican formatos de textos y párrafos.
Haciendo clic de la sección Fuente o en Párrafo, se desplegará los clásicos cuadros de textos para modificar éstos formatos. Formato de Texto � Seleccionar el texto al que se dará formato.
� Para dar formato a una sola palabra, hacer doble clic en la palabra. A continuación, especificar el formato que se desee aplicar.
� Para seleccionar texto, mantener presionado el botón mouse mientras arrastra el puntero en forma de | sobre el texto.
� Otra posibilidad, es mantener presionada la tecla Shift � a la vez que presiona una de las flechas de dirección.
� Se puede dar formato al texto según se escriba. Por ejemplo, para escribir texto en negrita, presionar las teclas de método abreviado para negrita CTRL + N (o hacer clic en el botón
Negrita de la barra de herramientas Formato), y, a continuación, escribir el texto. Presionar las teclas de método abreviado otra vez o hacer clic de nuevo para volver al texto normal.
El formato de carácter permite: cambiar fuente (diseño) y el tamaño, crear texto de superíndice o subíndice, aplicar diferentes formatos a un texto, agregar color a los caracteres, cambiar de minúsculas a mayúsculas. También, se pueden establecer nuevos valores predeterminados. Al acceder al comando Fuentes del menú Formato:� Ficha Fuente: cambia la fuente, el estilo
(por ejemplo, negrita y cursiva), el tamaño de fuente, el tipo de subrayado, el color y los efectos de fuentes (por ejemplo, superíndice y texto oculto).
� Ficha Espacio entre caracteres: define las especificaciones para la posición vertical de los caracteres y el espacio entre caracteres. También permite establecer nuevos valores predeterminados.
Formato de Párrafos

Instituto Dr. Juan Pujol Taller de Herramientas Informáticas 2014
Profesora: Romina Alderete 8
Permite controlar la apariencia de los párrafos, por ejemplo: alinea y aplica sangrías a los párrafos, controla el espacio entre líneas y párrafos, evita que haya un salto de página en medio de un párrafo y entre dos párrafos, e inserta saltos de página manuales antes de imprimir, impide que aparezcan líneas de texto individuales en la parte superior o inferior de una página, suprime números de líneas en los párrafos seleccionados, en secciones que tengan numeración de líneas, excluye texto seleccionado de la división de palabras automática. Se puede seleccionar la ficha:
• Sangría y espacio: Modifica las sangrías, la alineación del texto y el interlineado de los párrafos.
• Líneas y saltos de página: Controla los saltos de página, la división de palabras automática y la numeración de líneas.
Empleo de la Regla Otro modo de dar sangría a un párrafo consiste en utilizar la regla que aparece en la parte superior de la ventana de documento; en caso de no estar visible, se puede activar seleccionando la opción Regla del menú Vista. La regla está graduada en centímetros y presenta tres marcadores que indican, y permiten modificar, los valores y tipo de sangrías del párrafo activo. Para cambiar la sangría de un párrafo mediante la regla, situar el cursor en el párrafo, para activarlo, y desplazar los marcadores a los lugares adecuados de la regla. Mientras arrastre un marcador, visualizará una línea vertical sobre el documento que le ayudará a fijar la posición del mismo. El párrafo activo es aquel en el que está situado el cursor. Los botones Reducir sangría y Aumentar sangría de la barra de herramientas permiten aumentar o disminuir las sangrías izquierda y de primera línea de un párrafo sin necesidad de activar el cuadro de diálogo Párrafo, ni desplazar los marcadores de la regla.
Numeración y viñetas En algunos documentos existen párrafos que interesa numerar o marcar con viñetas. Una vez
seleccionados los párrafos, seleccionar las opciones disponibles en la sección Párrafo del menú Inicio, se pueden numerar
mediante el botón , o marcar con una viñeta mediante el
botón de la misma barra de herramientas. Para activar y desactivar la numeración o las viñetas, también está la posibilidad de modificar el formato de los números o viñetas, así como especificar su posición respecto al párrafo.

Instituto Dr. Juan Pujol Taller de Herramientas Informáticas 2014
Profesora: Romina Alderete 9
Primero se debe seleccionar los párrafos a los que aplicará numeración y/o viñeta. Luego se podrá aplicar la opción por defecto o elegir un nuevo formato de viñeta presionando sobre el botón ubicado a la derecha del ícono correspondiente, tal como se puede observar en la imagen de la derecha.
Esquemas numerados
Las listas de esquema numerado pueden incluir hasta varios niveles.
Se podrá aplicar la opción por defecto o elegir un nuevo formato de viñeta presionando sobre el botón ubicado a la derecha del ícono correspondiente, como se observa en la figura de la derecha
Bordes y Sombreados La opción Bordes y sombreado del menú Inicio, agrega bordes y sombreado al texto, párrafos, páginas, celdas de tablas o imágenes seleccionadas. Para aplicar un borde se debe tener seleccionado el objeto al cual se
desea aplicar un borde, luego se hace clic en el botón . Si es el borde que se que se quiere aplicar. Pero existe una gran variedad de bordes que se pueden utilizar, para acceder a ellos solo se debe hacer clic en la flecha que se encuentra a lado del botón y se desplegara las opciones disponibles para los bordes. Si se opta por bordes y sombreados se abrirá un cuadro de dialogo donde se encuentran diferentes opciones para personalizar los bordes.

Instituto Dr. Juan Pujol Taller de Herramientas Informáticas 2014
Profesora: Romina Alderete 10
Configurar página Al acceder a la pestaña de Diseño de página, se podrá visualizar la siguiente imagen:
Donde están las diferentes opciones para personalizar la hoja de trabajo, como ser Márgenes, Orientación, Tamaño, etc.
Establecer los márgenes � Hacer clic en la flecha Márgenes. � Se desplegarán un conjunto de opciones predeterminadas,
donde se podrá elegir alguna de ellas. � También se puede elegir márgenes personalizados, para
establecer valores particulares.
Establecer el tamaño de papel � Hacer clic en la flecha Tamaño. � Se desplegarán un conjunto de opciones predeterminadas, se
podrá elegir alguna de ellas. � Elegir más tamaño de papel para establecer valores particulares.
Establecer la orientación del papel � Hacer clic en la flecha Orientación, y elegir el formato de orientación del
papel, horizontal o vertical.
Encabezados y pies de páginas Los encabezados y pies de página son áreas de los márgenes (margen: espacio en blanco fuera del área de impresión de una página) superior, inferior y laterales de las páginas que componen un documento.

Instituto Dr. Juan Pujol Taller de Herramientas Informáticas 2014
Profesora: Romina Alderete 11
Acceder al menú Insertar, en el grupo Encabezado y pie de página Hacer clic en Encabezado o en Pie de página.Se desplegarán cuadros de diálogos donde podrá ingresar datos para la configuración de los mismos.
Incluir números de página Ubicar el puntero del mouse en la posición del documento donde insertará el número. Acceder al menú Insertar, en el grupo Encabezado y pie de página Hacer clic en Números de páginas.Se desplegarán cuadros de diálogos donde se podrá ingresar datos para la configuración de los mismos.
Imprimir documentos Seleccionar la opción Imprimir del menú Inicio. Se desplegarán opciones para: Imprimir. Se despliega un cuadro de diálogo desde donde se puede optar por configurar.
Imprimir rápidamente. Una copia de un documento con los valores de impresión actuales Vista preliminar. Despliega opciones de visualización previa del documento.

Instituto Dr. Juan Pujol Taller de Herramientas Informáticas 2014
Profesora: Romina Alderete 12
Revisar un documento Al acceder a las opciones desde el menú Revisar, se podrá observar la siguiente imagen:
Revisar ortografía Hacer clic en la opción Ortografía y gramática.Si Word pregunta por una palabra cuando ésta aparece con mayúsculas y minúsculas mezcladas (todas en minúscula, mayúscula inicial o todas mayúsculas) se vuelve a escribir la palabra en el diccionario personalizado en minúsculas. Así se reconocerán las distintas formas de escritura de la palabra. La palabra puede estar en un diccionario personalizado diferente. Word solamente puede consultar un diccionario personalizado a la vez. Cuando Word pregunte por una palabra durante una
revisión ortográfica, asegúrese de haber seleccionado el diccionario correcto en el cuadro Agregar palabras a en el cuadro de diálogo Ortografía y gramática.
Autocorrección Para agregar una entrada de Autocorrección durante la revisión automática: � Hacer clic en Ortografía y gramática.� Cuando se identifique una palabra que habitualmente se teclea o se escribe incorrectamente,
escribir la ortografía correcta en el cuadro Cambiar.� Si no se está seguro de la ortografía, hacer clic en Sugerir siempre y, a continuación, hacer clic
en la ortografía correcta en la lista Sugerencias. � Para agregar la palabra escrita incorrectamente en la lista de correcciones automáticas, hacer
clic en Autocorrección.
Sinónimos Para localizar sinónimos, podrá seleccionar la palabra en cuestión, hacer clic derecho y en luego en sinónimos optar por alguna de las sugerencias. O también se puede presionar directamente el botón , ubicado en la sección de Revisión. Aparecerá el cuadro de diálogo Referencias, donde se podrá especificar la palabra de la cual se desea buscar sinónimos.

Instituto Dr. Juan Pujol Taller de Herramientas Informáticas 2014
Profesora: Romina Alderete 13
Insertar imágenes u objetos Insertar Imágenes En un documento de Word se pueden insertar dos tipos de imágenes: � Imágenes vectoriales o prediseñadas. Disponibles en las librerías del programa Word y
organizadas por temas. � Imágenes no vectoriales o de mapa de bits. Proceden de cámaras digitales, de Internet, de
programas como Photoshop, Fireworks, PaintShopPro, etc. Entre los formatos más utilizados se mencionan: JPG o GIF
Imágenes prediseñadas En el menú Insertar, en la sección ilustraciones, hacer clic en Imágenes prediseñadas, entonces aparecerá un panel lateral denominado Imágenes prediseñadas.En el cuadro Buscar se podrá escribir palabras que describan la imagen a elegir (ej: computadora). Si se deja en blanco aparecerán todas las imágenes disponibles. Insertar Imágenes desde archivo Ubicar el puntero del mouse en la parte del documento en donde insertará el objeto. En el menú Insertar, seleccionar la opción Imagen. Entonces se abrirá un cuadro de diálogo denominado Insertar imagen donde podrá buscar la imagen que desea agregar a su documento. Elegida la imagen, presionar el botón Aceptar.
Insertar Objetos Los objetos gráficos pueden ser: � Dibujos creados con Word. Utilizando las autoformas, líneas, rectángulos, elipses, etc. � WordArt. Textos personalizables y disponibles en una galería. � SmartArt. datos representados en forma de organigramas. � Gráficos. datos representados en forma gráfica.
Insertar objetos WordArt WordArt proporciona una galería de formatos aplicables a textos. En el menú Insertar, seleccionar la opción WordArt, disponible en la sección Texto. Se desplegará una lista con opciones. Elegir el formato de WordArt, que se desea utilizar. A continuación escribir el texto y presionar el botón aceptar. También se puede personalizar el tipo y tamaño de letra.

Instituto Dr. Juan Pujol Taller de Herramientas Informáticas 2014
Profesora: Romina Alderete 14
Insertar Diagramas En el menú Insertar, seleccionar SmartArt.Entonces aparecerá un cuadro de diálogo donde se desplegarán una serie de tipos de diagramas. Elegir el tipo con el cual se trabajará, y luego presionar el botón Aceptar.
Estilos Un estilo es un conjunto de características que afectan a los caracteres (fuente, tamaño, color, atributos...), a los párrafos (alineación, sangrías, tabuladores...), a las páginas (tamaño, márgenes, encabezados...), etc. Dependiendo de las características modificadas, se denominan estilos de caracteres, de párrafos, de páginas, etc. Un estilo permite: � Ahorrar tiempo al dar formato a un documento. � Conseguir un formato uniforme. � Revisar, modificar, crear o aplicar estilos, al texto seleccionado. � Incorporar cambios con facilidad. � Facilitar el uso, dado que mediante la combinación de los estilos se puede dar formato a un
documento completo � Además de los estilos predefinidos en Word, el usuario puede modificarlos, eliminarlos y definir
nuevos estilos.
Aplicar un Estilo Acceder a los Estilos desde la pestaña Inicio en el grupo de herramientas Estilo.
Seleccionar el texto a modificar y luego hacer clic en el Estilo deseado. Si se hace clic en el botón, se puede ver la totalidad de estilos predefinidos.

Instituto Dr. Juan Pujol Taller de Herramientas Informáticas2014
Profesora: Romina Alderete
La opción Borrar formato permite que texto seleccionado vuelva al estado original (sin formato). Si antes de aplicar un estilo no se seleccionó un texto, se aplicará el estilo al texto que se inserte a partir de ese punto hasta que se cambie el estilo nuevamente. Crear un Estilo
Para visualizar el cuadro de diálogo del grupo de herramientas Estilo
En la parte inferior del cuadro de diálogo se pueden visualizar los siguientes botones:
- El botón Nuevo Estilo crear un nuevo estilo.
- El botón Inspector de Estilospermite observar el estilo aplicado haciendo clic sobre cualquier parte del texto.
- El botón Mostrar Formatoelementos que componen el estilo, como el tipo de alineación, el tamaño de la fuente, etc. También se pueden ver los atributos referentes al Párrafo, como la alineación, nivel de esquema, etc.
Al hacer clic en el botón Nuevo Estilo cuadro de diálogo Crear nuevo estiloNombre del nuevo estilo y pulsar cambiar algunas de las características del formato definido hasta emomento, como ser tipo de letra, tamaño, color, negrita, cursiva, etc.
Modificar un estilo Acceder al panel Estilos y smodificar, al hacer clic en el triángulo de la derecha se desplegará un menú con la opción Modificar, cderecha.
áticas
rmite que el stado original
se seleccionó texto que se
hasta que se
ogo Estilo, hacer clic en el botón localizado en la parte inferior o.
e diálogo se pueden visualizar los siguientes botones:
abre un cuadro de diálogo que permite
los abre un cuadro de diálogo que aplicado haciendo clic sobre cualquier
o , en este panel se ven todos los el estilo, como el tipo de alineación, el También se pueden ver los atributos
a alineación, nivel de esquema, etc.
Estilo del panel Estilos, se abrirá el o estilo a partir del formato, escribir el ar Aceptar. El cuadro de diálogo permite erísticas del formato definido hasta ese , tamaño, color, negrita, cursiva, etc.
seleccionar el estilo que se quiere ngulo de la derecha se desplegará un como se puede ver en la imagen de la
15
zado en la parte inferior
botones:

Instituto Dr. Juan Pujol Taller de Herramientas Informáticas 2014
Profesora: Romina Alderete 16
Se abrirá el cuadro de diálogo Modificar estilo,donde se pueden modificar las características del formato, posee unos botones con los elementos del formato más usuales, como son el tipo de fuente, el tamaño, negrita, cursiva, subrayado, color de fuente, alineación, interlineado, sangrías, etc. Se puede observar la ventana con vista previa del estilo. Cada modificación realizada se reflejará de forma inmediata en esta ventana. Debajo de la ventana de la vista previa hay una línea donde se describen las características del estilo. Hacer los cambios que se consideren necesarios y hacer clic en Aceptar.
Borrar un estilo Acceder al panel Estilos, luego seleccionar el estilo a borrar. Hacer clic en el triángulo de la derecha se desplegará un menú con la opción Eliminar, acontinuación hacer un clic para eliminar dicho estilo. Al eliminar un estilo, desaparecerá el formato de los párrafos a los cuales se aplicó ese estilo.
Secciones Un documento se puede dividir en distintas secciones. Cuando se inicia un documento no existen "saltos de sección", pero cuando se crea una sección, se visualizarán dos líneas, estas indican que se está trabajando en una nueva sección. Para cada sección que se crea, se podrán establecer: márgenes, tamaño de papel, orientación (opciones de "preparar página"), Número de columnas, Contenido y posición de encabezados y pies de páginas, Formato de párrafos, Carácter, Numeración de las líneas. Saltos de sección � Introducir el puntero del mouse donde se realizará un
cambio de sección. � Acceder al grupo Configurar página del menú Diseño
de página,� Elegir la opción Saltos.� En el grupo Saltos de sección, elegir el tipo de salto de
sección apropiado para el cambio de formato a aplicar. Se pueden establecer saltos de páginas y de secciones. Seleccionar aquel que se requiera para dar el formato apropiado al documento. Eliminar un salto de sección � Colocar el punto de inserción en la marca de sección. � Presionar la tecla SUPR.

Instituto Dr. Juan Pujol Taller de Herramientas Informáticas 2014
Profesora: Romina Alderete 17
Tablas
Crear una tabla Seleccionar la opción Tabla del menú Insertar.Luego especificar el número de filas y columnas que contendrá la tabla, arrastrando el mouse sobre la cuadricula que se muestra. También se puede optar por la opción Insertar tabla... y especificar el número de filas y columnas. Al ubicarse sobre una tabla, aparecen dos pestañas nuevas denominadas Diseño y Presentación, donde están disponibles las herramientas asociadas a la tabla. Desde alii podrá aplicar estilos a la tabla, bordes, sombreados, colores de línea, previa selección de la tabla o sus filas o columnas. La opción convertir texto en tabla, despliega opciones de conversión de texto.
Seleccionar filas, columnas y/o celdas, con el mouse � Para seleccionar una fila, ubicar el puntero del mouse sobre el borde izquierdo de la tabla y
presionar el botón izquierdo. � Para seleccionar una columna, ubicar el puntero del mouse sobre el borde superior de la tabla,
sobre la(s) columna(s) elegidas y presionar el botón izquierdo. � Para seleccionar una celda, ubicar el puntero del mouse en la celda y presionar el botón
izquierdo. Agregar filas y columnas Una vez creada la tabla podrá inserta y/o eliminar filas y columnas: � Seleccionar la fila o columna. � Activar el menú contextual, presionando el botón derecho del mouse. � Se desplegarán las opciones y desde allí se podrá acceder a las mismas. Propiedades de tabla La opción Propiedades de tabla, se activa desde el menú Contextual, haciendo clic derecho sobre la tabla. Permite configurar la tabla, filas o columnas, y celdas seleccionadas.