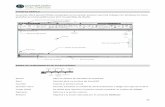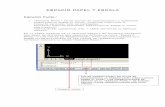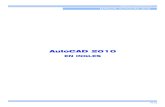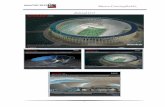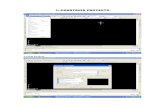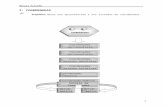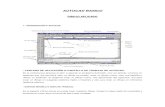Manual de Autocad
Transcript of Manual de Autocad

DISEÑO EN AUTOCADCurso de Segunda Dimensión
MANUAL
Diseño en Autocad
1

TABLA DE CONTENIDO
SEGUNDA DIMENSIONIntroducciónIniciar AutoCadComando UNITSComando LIMITSComando ZOOM Activación Modo GRID y SNAPComando LINEAComando UNDOComando ERASETipos de coordenadas
AbsolutasRelativasPolares
Activación Modo ORTHOReferencia de Objetos (OBJECT SNAP) Comando MOVEComando COPYComando TRIMComando EXTENDComando OFFSETActivación MODO OTRACKPrimer Ejercicio PracticoComando RECTANGComando EXPLODEComando CHAMFERComando FILLETComando ROTATESegundo Ejercicio PracticoComando CIRCLEComando ARCOComando ELIPSEComando POLIGONComando ARRAY Comando HATCHComando TEXTComando DIMENSIONPropiedades de los ObjetosComando SCALEImpresión (LAYOUT)Tercer Ejercicio Practico
34456891010111111121213141516171818192021
TERCERA DIMENSIONIntroducciónConcepto 3DComando VIEWComando EDITPOLComando EXTRUDEComando HIDEComandos SHADEComando UNIONComando SUBSTRACCIONComando INTERSECTComando EXPLODEComando CHAFLANComando FILLETComando EXTRUDE FACESComando MOVE FACESComando OFFSET FACESComando DELENTE FACESComando ROTATE FACESComando COPY FACESComando SEPARATEPrimer Ejercicio PracticoComando RevolveSegundo Ejercicio PracticoImpresión LAYOUT 3DDimensionamiento 3DOtros Comandos (Si hay tiempo)Ejercicio Final
2

SEGUNDA DIMENSION
INTRODUCCION
PRINCIPIOS FUNDAMENTALES DE AUTOCAD
AUTOCAD ES UNA PALABRA COMPUESTA POR LA MARCA QUE DESARROLLO EL PRODUCTO ( AUTODESK ) Y LAS SIGLAS CAD QUE SIGNIFICAN: COMPUTER AIDED DESING (DISEÑO ASISTIDO POR COMPUTADORA).
CONCEPTOS BASICOS:
NOTACION CARTESIANA:
ES UN SISTEMA RECTANGULAR DE COORDENADAS, ESTABLECIDO PARA PODER UBICAR ELEMENTOS CON PRESICION EN UN DIBUJO.CONSTA DE DOS EJES UNO HORIZONTAL DENOMINADO EJE “X” Y OTRO VERTICAL DENOMINADO EJE “Y” . LOS CUALES SON ORTOGONALES O PERPENDICULARES PARA USAR LA PROYECCION ORTOGONAL, Y SE CORTAN EN EL ORIGEN.CADA PUNTO DEL DIBUJO SE IDENTIFICA EN EL SISTEMA COORDENADO POR UN PAR DE NUMEROS SEPARADOS POR UNA COMA LOS CUALES INDICAN LA DISTANCIA “X” e “Y” MEDIDAS DESDE EL ORIGEN. LOS NUMEROS “X” (HORIZONTALES) AUMENTAN HACIA LA DERECHA Y DE IGUAL MANERA DISMINUYEN HACIA LA IZQUIERDA, Y LOS NUMEROS “Y” (VERTICALES) AUMENTAN HACIA ARRIBA Y DISMINUYEN HACIA ABAJO, LA POSICION DE LA COORDENADA DE ORIGEN ES 0,0.
3
Y
XORIGEN
0,0

INICIAR AUTOCAD
EN EL MENU DE INICIO BUSQUE EL PROGRAMA “AUTOCAD” Y EJECUTELO. O BIEN SOBRE LA PANTALLA DE DOBLE CLICK EN EL ACCESO DIRECTO (SÍ SE ENCUENTRA ACTIVO).AL REALIZARLO SE EJECUTARA EL PROGRAMA Y APARECERA LA SIGUIENTE PANTALLA
EL AUTOCAD, TIENE LA OPCION DE ACTIVAR SUS COMANDOS DE DIFERENTES FORMAS: ACTIVANDO BARRA DE MENUS, ACTIVANDO BARRA DE HERRAMIENTAS STD O ACTIVANDO EN LA BARRA DE COMANDOS.
COMANDO UNITS:
EL INICIO DE CUALQUIER DIBUJO EL PRIMER PARAMETRO A CAMBIAR SON LAS UNIDADES:SELECCIONE
COMMAND: UNITS <ENTER>
4
PLANO CARTESIANO
BARRA DE MENUS
MODOS DE PRESENTACION
BARRA DE HERRAMIENTAS STD
BARRA DE COMANDOS
BARRAS DE ESTADO
ZONA DE TRABAJO

Ya usted podrá seleccionar las unidades de medida a las que usted quiera trabajar, si quiere decimales, pulgadas etc. También puede cambiarlo para las unidades de los Ángulos y así como también en precisión, se teclea OK para aceptar las nuevas medidas.NOTA: Debe de cambiar antes las unidades de medida y después los limites, o parámetros de la hoja.En caso de que el dibujo no cumpla con los parámetros de la hoja, este también se puede cambiar tecleando.
COMANDO LIMITS:
TODO DIBUJO, SE LE DEBEN DE DEFINIR EL AREA MEDIANTE LAS VARIABLES DEL PROGRAMA COMO CONOCIDAS COORDENADAS MINIMO(ORIGEN) Y MAXIMO, LAS CUALES YA ESTAN ESTABLECIDAS POR EL FORMATO DEL AUTOCAD, Y ESTAS DEBEN DE MODIFICARSE SEGÚN EL TAMAÑO DE CADA PROYECTO, RECOMENDANDO QUE EN LOS LIMITES SE LES AGREGUE MARGUEN DE ESPACIO.
SELECCIONE
COMMAND: LIMITS <ENTER>
Nos pregunta que si queremos que la esquina inferior izquierda empiece en 0,0. <enter> Specify lower left corner or [ON/OFF] <0.000,0.000> <ENTER>Nos pregunta que si la esquina superior derecha termine en las coordenadas 420, 297 que se generaron desde el principio Specify upper right corner <420.000, 297.000>:
5
MINIMO (LOWER CORNER)
MAXIMO (UPPER CORNER)
MARGEN DE ESPACIO

Si se quiere cambiar se teclea las nuevas coordenadas y después<enter>
Para que AutoCad acepte los nuevos limites, dentro de la pantalla de trabajo, es necesario utilizar el comando Zoom dentro de la generalidad de TODO.
COMANDO ZOOM:
Barra de herramientas Dibujo: Menú Dibujo: ZoomLínea de comando: Zoom
Aumenta o reduce el tamaño aparente de los objetos en la ventana gráfica actualPrecise esquina de ventana, indique un factor de escala (nX o nXP), o Specify corner of window, enter a scale factor (nX or nXP), or
[Todo/Centro/Dinámico/eXtensión/Previo/Factor/vEntana] <tiempo real>:[All/Center/Dynamic/Extents/Previous/Scale/Window] <real time>:
-Todo (All)
El zoom muestra el dibujo completo en la ventana gráfica actual. En una vista en planta, AutoCAD® aplica el zoom al mayor entre los límites del dibujo o a la extensión actual. En una vista 3D, ZOOM Todo equivale a ZOOM Extensión. La pantalla muestra todos los objetos, aunque el dibujo se extiende fuera de los límites del dibujo.
-Centro (Center)
El zoom muestra una ventana definida por un punto central y un valor de ampliación o altura. Un valor más pequeño aumentará la ampliación. Un valor más grande, la reducirá.Precise centro: Precise un punto (1) Indique factor de ampliación o altura <actual>: Indique un valor o pulse INTRO
6

-Dinámico (Dinamic)
El zoom se ajusta a la parte generada del dibujo con un marco de visualización. El cuadro de visualización representa la ventana gráfica, que puede reducirse o ampliarse, y moverse en torno al dibujo. Al determinar la posición y el tamaño del marco de visualización, se realizará una operación de zoom o encuadre para que la imagen de dicho marco ocupe toda la ventana gráfica.
En primer lugar aparece el marco de visualización de encuadre. Arrástrelo a la posición deseada y haga clic. El marco de visualización de zoom aparece a continuación. Ajuste el tamaño del marco y pulse INTRO para aplicar zoom, o bien haga clic para volver al marco de visualización de encuadre.Pulse INTRO para que el área rodeada actualmente por el marco de visualización ocupe toda la ventana gráfica actual.
-Extensión (Extensión)
El zoom muestra la extensión del dibujo. Se puede utilizar ZOOM Extensión de forma transparente, pero de este modo siempre se regenerará el dibujo.
-Previo (Previous)
El zoom muestra la vista previa. Se pueden restituir hasta 10 vistas previas.
-Factor (Scale)
El zoom se ajusta según el factor de escala especificado.Indique factor de escala (nX o nXP): Precise un valor El valor que se indique será respecto a los límites del dibujo. Por ejemplo, si se indica 2 se duplica el tamaño de visualización aparente de todos los objetos con relación al tamaño que tendrían si se aplicara zoom a los límites del dibujo.
7

Si se indica un valor seguido de x, AutoCAD especifica la escala relativa a la vista actual. Por ejemplo, si se indica .5x los objetos aparecen a la mitad de su tamaño actual en pantalla.Si se indica un valor seguido de xp, AutoCAD especifica la escala relativa a las unidades del espacio papel. Por ejemplo, si se indica .5xp el espacio modelo aparece a la mitad de la escala de las unidades del espacio papel. En la ilustración siguiente se muestra una serie de ventanas gráficas organizadas en espacio papel. A la vista de cada ventana gráfica se le asigna una escala relativa al espacio papel. A la primera vista se le asigna una escala 1=1 respecto al espacio papel (1xp), a la segunda una escala de .5=1 respecto al espacio papel (.5xp), etc.
-Ventana (Window)
El zoom se ajusta al área precisada por dos esquinas opuestas de una ventana rectangular.Precise primera esquina: Precise un punto (1) Designe esquina opuesta: Designe un punto (2)
ACTIVACION MODO GRID Y SNAP:
ESTAS ACTIVACIONES SON RECOMENDABLES PARA LA EXACTITUD DEL MANEJO DEL CURSOR. GRID :MODO DE ACTIVACION DEL CURSOR QUE AYUDA EN LA PANTALLA DE AUTOCAD ATRAVEZ DE UNAS GUIAS EN FORMA DE PUNTO QUE PUEDEN SER DEFINIDAS SUS PARAMETROS DE DISTANCIA POR CADA USUARIO.
SNAP:
MODO DE ACTIVACION DEL CURSOR QUE LO OBLIGA A MOVERSE DE PUNTO A PUNTO SEGÚN LOS PARAMETROS DEFINIDOS POR EL USUARIO
8
MUEVA EL CURSOR A ESTA HERRAMIENTA, PRESIONE EL BOTON DERECHO DEL MOUSE Y APARECERA:
SELECCIONES SETTINGS

Y APARECERA:
CAMBIE LOS VALORES DE SNAP EN X y Y ASI COMO LOS VALORES DE GRID X y Y SEGÚN LAS DISTANCIAS QUE USTED DESEE TRABAJAR, ALTERMINAR SELECCIONE OK.
COMANDO LINE:
Cualquier objeto o dibujo que realicemos en AutoCAD se denomina entidad. Para realizar dibujos disponemos de varias herramientas: la barra de botones de dibujo, los menús desplegables (por ejemplo el menú Dibujo), o desde la línea de comandos situada en la parte inferior. Por ejemplo, para dibujar una línea, podemos hacer:
Pulsa Click en el botón Línea Escoge la opción Dibujo (Draw) – Línea (Line) Escribe directamente desde la línea de comandos: Línea (Line)(l)
De cualquiera de las tres formas, la orden línea se ejecutará y comenzará a pedirnos que pulsemos en lo que será el punto inicial de la misma.
Precise primer punto: Precise un punto (1) (Specify first point)Precise punto siguiente o [deshacer]: Precise un punto (2) (Specify next point (close/undo))
Desde el punto:Ahora podemos pulsar un Click en cualquier parte de la pantalla. Si estiramos o movemos el ratón, veremos cómo la línea se va dibujando. Podemos ir pulsando Clicks en diferentes puntos y veremos que Acad siempre continúa pidiendo el próximo punto. Para terminar con la orden línea, pulsa el botón derecho del ratón.
9

Si tenemos activada la opción Forzado de coordenadas (SNAP Y GRID) que vimos en la lección anterior, veremos que los extremos de las líneas se ajustan automáticamente a los puntos de la rejilla. Si no, el cursor se mueve libremente por la pantalla. El problema de esto último radica en que para buscar un punto específico de la pantalla nos podemos volver locos. Si has seguido las prácticas de la lección anterior, puedes abrir el documento que creamos como plantilla para tener la rejilla y el forzado de coordenadas activado. Para ello utilizaremos lo que se denomina coordenadas relativas, absolutas y polares.
-Deshacer (Undo):
Borra el último segmento de una secuencia de líneas.
Si se escribe h más de una vez, se borran sucesivamente los segmentos de línea en orden inverso al que se crearon.
-Cerrar (Close)
Finaliza el último segmento de línea al principio del primer segmento de línea, formando un bucle cerrado de segmentos de línea de bucle cerrado. Se puede utilizar Cerrar después de dibujar una serie de dos o varios segmentos.
COMANDO UNDO:Deshacer una acción significa que en un momento dado hemos metido la pata y queremos deshacerlo. La forma de hacerlo es exactamente igual a muchas aplicaciones de Windows. Existe el botón deshacer o bien desde el menú Edición – Deshacer (UNDO) (U) <ENTER>El contrario de esta orden es Rehacer, es decir, rehace lo último que se ha desecho.De igual forma si estamos en mitad de una orden podemos cancelarla pulsando la tecla Escape
COMANDO ERASE:Esta orden borra objetos de la pantalla.
Pulsa Click en el botón ERASEEscoge la opción Modify – Borrar (Erase) Escribe directamente desde la línea de comandos: Borrar (Erase)(E)
Seleccione el objeto (select objet)
Esta primer parte usted debe de seleccionar con el cursor el objeto a borrar haciendo click con el Mouse, y después <enter> y el objeto se borrara.
NOTA: cuando se tiene que seleccionar varios objetos se recomienda utilizar el Modo de selección por Ventana. Si se abre la ventana de derecha a izquierda, esta seleccionara todos aquel objeto
10

que este tocándola y este dentro de ella. Si se abre la ventana de izquierda a derecha, esta seleccionara todo aquel objeto que este dentro de la ventana.
VENTANA DE DERECHA A IZQUIERDA VENTANA DE DERECHA A IZQUIERDA
Para deseleccionar objetos se tecleen R seleccione el objeto a deseleccionar, y para volver activar seleccionar teclee A.
TIPOS DE COORDENADAS
Para controlar el dibujo de diferentes entidades de Acad, tenemos a nuestra disposición la utilización de coordenadas. De esta forma podemos indicar exactamente la longitud o ángulo de una línea por ejemplo. En los dibujos en 2 dimensiones, debemos indicarle a Acad un punto especificando las coordenadas X (horizontal) e Y (vertical).
Coordenadas absolutas:
Un punto del dibujo se indica escribiendo la coordenada X e Y con respecto al origen de coordenadas (0,0) situado en la parte inferior izquierda de la pantalla. Ambos valores van separados de una coma. En este ejemplo, el comienzo de la línea está situado a 40 unidades a la derecha (eje X) y 45 unidades hacia arriba (ejeY) contando desde el origen de coordenadas situado en la esquina inferior izquierda (0,0). Al introducir la orden LINEA, escribiremos: Desde el punto: 40,45 Hasta el punto: 90,45
Coordenadas relativas:
La coordenada del punto se referirá no al origen de coordenadas sino al último punto introducido. Este tipo de coordenadas va precedido por el símbolo @ (arroba). La sintaxis de este tipo de coordenadas sería: @desplazamiento X, desplazamiento Y
11

Por ejemplo, comenzamos la orden línea situando el primer punto donde queramos. Para el siguiente punto (supongamos de 63 unidades de largo hacia la derecha) tendríamos que escribir: Desde el punto: (en cualquier parte de la pantalla) Hasta el punto: @63,0 Esto significa que desde el último punto marcado, "tiramos" una línea en horizontal de 63 unidades de largo por 0 de alto. Siempre hemos de marcar el desplazamiento primero en el eje X y después en el eje Y. Si el desplazamiento fuese hacia arriba, escribiríamos: @0,63 es decir, 0 unidades en el eje X y 63 unidades en el eje Y. Si quisiéramos "tirar" una línea en horizontal pero hacia la izquierda, lo indicaríamos con un signo negativo. De igual forma esto serviría para líneas en vertical hacia abajo. Por ejemplo: @0,34 dibujaría una línea hacia arriba de 34 puntos @-45,0 dibujaría una línea hacia la izquierda de 45 puntos @12,23 dibujaría una línea desplazada 12 unidades a la derecha y 23 hacia arriba @0,-33 dibujaría una línea hacia abajo de 33 unidades 121,0 dibujaría una línea hacia la derecha de 121 unidades
Coordenadas polares:Indicamos la longitud de un segmento y el ángulo que forma éste con respecto al ángulo 0 y en sentido antihorario. Los valores de la distancia y el ángulo están separados por el símbolo < . El ángulo se tiene en cuenta a partir del ángulo 0 y en sentido contrario a las agujas del reloj. Por ejemplo, supongamos que hemos de crear un triángulo equilátero. Los pasos necesarios serán los siguientes:
La Figura 1 es una imagen de referencia para saber cómo tenemos que tratar con los ángulos. Fijémonos en la imagen de la Figura 2. El punto 1 sería el inicio de la línea. Para dibujar una línea de 50 unidades hasta el punto 2 escribiríamos: @50,0. Ahora bien; la siguiente línea tiene también 50 unidades de longitud, pero un ángulo de 120 grados. La orden sería: @50<120. Finalmente podemos cerrar la figura pulsando la letra C (abreviatura de la orden CIERRA) o bien indicándole otra vez la longitud y el ángulo correspondiente que sería: @50<225
ACTIVACION ORTHO:Esta activación, facilita la forma de crear líneas horizontales y verticales, y se activa solo presionando la herramienta ORTHO.Para la creación de una línea, se utiliza de la siguiente manera:
Activar LINE (Debe de estar el Modo ORTHO):
Iniciar el primer punto (first point) en 1,1 <enter>
12

Usted se dará cuenta que el cursor solo se mueve en 2 sentidos, horizontal y vertical.
En next point: mueva su cursor al hacia donde usted quiera que sé diriga su linea, despues en Command:De la distancia a del tamaño de la línea que usted indique <enter>.
Después vuelva a dirigir el cursor hacia la otra dirección, y vuelva a teclear en Command: el valor de la distancia de la linea, y asi sucesivamente hasta terminar el dibujo que usted este eperando.
13

REFERENCIA DE OBJETOS (OBJET SNAP)
Cuando dibujamos diferentes entidades (arcos, círculos, líneas...) a veces es preciso comenzar o finalizar el dibujo en un punto determinado. Por ejemplo, si tenemos un círculo y queremos dibujar una línea que parta de su centro, podríamos ayudarnos de un punto de la rejilla o.... a ojo de buen cubero. Las referencias a entidades sirven para encontrar un punto exacto que nos sirva de referencia para dibujar. Existe una barra de botones que se puede desplegar o incluso dejar visible.
También se pueden estar activados a través del Modo OSNAP, activando las referencias que usted solo vaya a utilizar, se recomienda no activar todas ya que puede causarle conflictos al seleccionar puntos específicos.Para activar el Modo OSNAP :
14
MUEVA EL CURSOR A ESTA HERRAMIENTA, PRESIONE EL BOTON DERECHO DEL MOUSE Y APARECERA:
SELECCIONES SETTINGS

Al activar estos las referencias ENDPOINT, MIDPOINT, INTPOINT, Y PERPOINT en su pantalla se activaran estas referencias cuando tenga activado OSNAP y un comando y cuando exista un dibujo.La forma de darse cuanta cual es la referencia de cada uno en su dibujo, aparecerá la figura que le muestra cada uno de los SNAP MODO.
COMANDO MOVE:
Pulsa Click en el botón MOVE Escoge la opción Modify – Mover (Move) Escribe directamente desde la línea de comandos: Mover (Move)(M)
Este comando desplaza un objeto de un lugar a otro:
Active Move:
Primero se selecciona el objeto, si ya no va a seleccionar ningún otro objeto <enter> o presione el botón del lado derecho del mouse.
Especificar el punto guiea que se va utilizar para desplazar, del objeto seleccionadoSpecify base point or displacement:Se recomienda que para estas situaciones este activado los Modo Osnap, para una mejor exactitud de moverse de punto a punto.
15

Después de seleccionar el punto base, automáticamente se le preguntara hacia donde lo moverá, (se le recomienda tener activado el ORTHO) usted diriga el cursor a la dirección y después teclee la distancia que usted le especifique.
<ENTER>
COMANDO COPY:
Pulsa Click en el botón COPY Escoge la opción Modify – Copiar (Copy) Escribe directamente desde la línea de comandos: Copiar (Copy)(Co)
Este comando sirve para hacer una copia o varias copias de un objeto determinado.
Activar comando COPY: <enter>
Seleccione el objeto a copiar <enter>
Especifique el punto base a desplazar (specify base point or displacement (Múltiple).
16

Especificar la distancia al punto donde desee que se haga la copia.
Copias múltiples:
Si usted desea hacer mas copias del mismo objeto seleccione M (Múltiple) antes de seleccionar el punto base, después selecciones el punto base, después vaya seleccionando el punto de ubicación de la copia de cada objeto, en sentido de distancia y lugar (se recomienda utilizar los modos ORTHO y OSNAP).
COMANDO TRIM:
Pulsa Click en el botón TRIM Escoge la opción Modify – Cortar (Trim) Escribe directamente desde la línea de comandos: Cortar (Trim)(Tr)
Esta orden, como su nombre indica, sirve para "recortar" objetos o trozos de objetos.
Activar comando TRIM <ENTER>
Select cutting edges (quiere decir que seleccione el objeto que le sirviera como navaja) <enter>
17

Seleccionar los objetos a borrar (select object to trim) <enter>Y se borran automáticamente los objetos seleccionados.
COMANDO EXTEND:
Pulsa Click en el botón EXTEND Escoge la opción Modify – Extender (Extend) Escribe directamente desde la línea de comandos: Extender (Extend)(Ex)
Esta orden, sirve para extender un objeto a un lugar determinado.
Activar Comando EXTEND: <ENTER>
Seleccionar ejes, hacia donde usted quiera extender su objeto (select boudary edges) <enter>
Seleccionar los objetos que quiera extender (select object to extend) <enter>Y los objetos se extenderán hasta donde usted selecciono como eje.
18
Se cortara esta parte
Objetos
Eje como referencia hacia donde quiere extender su

y así sé vera el resultado final.
COMANDO OFFSET:
Pulsa Click en el botón OFFSET Escoge la opción Modify – EQUISITANCIA (Offset) Escribe directamente desde la línea de comandos: EQUISITANCIA (Offset)(O)
La orden Modificar - Equidistancia (o botón Equidistancia) se utiliza para crear nuevos objetos a una distancia determinada partiendo de otros objetos ya existentes. Usualmente, esta orden se utiliza para duplicar objetos y situarlos a una distancia determinada del original. Al ejecutar la orden, Acad nos pedirá que indiquemos la distancia a la que se situará el nuevo objeto o que marquemos un punto que lo atraviese. Seguidamente, con Lado a transponer, Acad nos pedirá que indiquemos a qué lado del objeto deseamos que se sitúe la copia.
Activar comando offset:Especificar la distancia entre los objetos (specify offset distance) <enter>Deberá de dar el valor en distancia entre los objetos.
Seleccionar objeto (select objet) <enter>
Especificar lado hacia donde se creara la línea paralela (specify point on side to offset) <enter>
19
Eje como referencia hacia donde quiere extender su

ACTIVACION MODO OTRACK:
Este comando ayuda al cursor buscar un lugar exacto de iniciación del objeto o corte, según la necesidad del usuario, esto depende de tener activado el modo OSNAP para una mayor exactitud.
EJEMPLO CON EL COMANDO LINEA:
Para crear una línea en un lugar que no tiene referencia de objeto, se puede buscar con un punto de referencia (endpoint, midpoint, etc.) mover el cursor hacia donde quiere que inicie la línea.
Active el comando línea
Busque un punto de referencia (endpoint) mueva su cursor hacia donde quiera que sé línea inicie (sin hacer click), deben de aparecer líneas punteadas como en la figura, dele la distancia de separación entre el punto de referencia y hacia donde quiera que inicie <enter> y después dele la dirección y distancia a la línea.
PRIMER EJERCICIO PRACTICO:
Son 8 figuras, usted deberá de interpretar cada figura, encontrar sus medidas y usar los comandos aprendidos.
20

COMANDO RECTANG:
Barra de herramientas Dibujo: Menú Dibujo: Rectángulo (Rectangle)Línea de comando: rectang (rectang)
Designe el punto de la primera esquina o [Chaflán/Elevación/Empalme/Alt-objeto/Grosor]: Escriba una opción o designe un punto (1) Specify first corner point or [Chamfer/Elevation/Fillet/Thickness/Width]: Enter an option or specify a point
-Primera esquina
Precise otro punto de esquina: Precise un punto (2)
Designe el otro punto (Specify the other corner), se puede especificar el otro punto con @x,y
Los dos puntos precisados determinan las esquinas diagonales de un rectángulo con lados paralelos a los ejes X e Y del SCP actual.
-Chaflán
Designa las distancias de chaflán para el rectángulo.Precise primera distancia de chaflán para rectángulos <actual>: Precise una distancia o pulse
21
5

INTRO
Precise segunda distancia de chaflán para rectángulos <actual>: Precise una distancia o pulse INTROLos valores pasan a ser las distancias de chaflán actuales para los posteriores comandos RECTANG.
-Elevación
Precisa la elevación del rectángulo.Precise elevación para rectángulos <actual>: Precise una distancia o pulse INTRO El valor pasa a ser la elevación actual para posteriores comandos RECTANG.
-Empalme
Determina el radio de empalme del rectángulo.Precise radio de empalme para rectángulos <actual>: Precise una distancia o pulse INTRO El valor pasa a ser el radio de empalme actual para posteriores comandos RECTANG.
-Altura del objeto
Precisa la altura de objeto del rectángulo.Precise Alt-objeto para rectángulos <actual>: Precise una distancia o pulse INTRO El valor pasa a ser la altura de objeto actual para posteriores comandos RECTANG.
COMANDO EXPLODE:
Pulsa Click en el botón EXPLODEEscoge la opción Modify – EXPLOTAR (Explode) Escribe directamente desde la línea de comandos: Explotar (Explode)(E)
Este comando sirve para separar un objeto unido por varios ejes.
Activar comando EXPLODE:Select object, seleccionar objeto <enter>
22