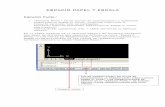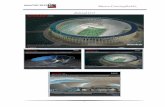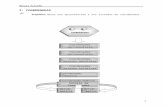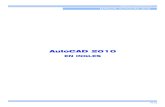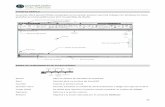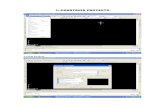Manual de Autocad
-
Upload
luis-vergara -
Category
Documents
-
view
83 -
download
0
Transcript of Manual de Autocad
.Curso de iniciacin al AutoCAD con ejemplos y ejercicios.
CURSO DE AUTOCAD
Creado por David Izquierdo Webmaster HISPACAD.COM URL: http://www.hispacad.com EMAIL: [email protected]
Curso de AutoCAD v1.2. Curso de iniciacin al AutoCAD con ejemplos y ejercicios. Copyright 2005, hispacad.com. Todos los derechos reservados
HISPACAD.COM - CURSO DE AUTOCAD
NDICEIntroduccin Da 1 Da 2 Da 3 Da 4 Da 5 Da 6 Da 7 Da 8 Da 9 Da 10 Da 11 Da 12 Da 13 Breve introduccin con la explicacin del curso Conceptos y rdenes bsicas, lnea, crculo, equidistancia, polgonos, recortar, referencia a objetos y zoom. rdenes alargar, copiar objeto, borrar, mover, rectngulo, arcos, sombreados, rayados y colores. Orden matriz. Simetra y empalme. Escalar, descomponer y editor de polilneas, edipol. Polilneas, punto, graduar y dividir lneas, texto, arandela. Bloques y girar objetos. Capas, coordenadas, propiedades, cambiar textos, acotar, chafln y la calculadora. Seleccionar un objeto que est encima de otro y la orden alinear. Orden boceto y lnea mltiple. Orden elipse, regin, unin, diferencia e interseccin. Resolucin isomtrica, crculos en isomtrica , rejilla y forzar cursor Polilneas, regin, contorno, extrusin, vistas, rbita 3D, sombreados, girar3D y barra personalizada de herramientas. Revolucin, cortar un slido, empalme en 3D, simetras en 3D y matrices en 3D. Cotas en 3D y el SCP. Superficies 3D, regin, facetres, extruir caras, borrar empalmes, copiar y colorear caras. Cmo aplicar y calcular el ngulo de extrusin. Superficie reglada, tabulada, de revolucin y el surftab. Rutinas, espiral y cmo simular un tornillo en 3D. El render, materiales y luces. Cmo se utilizan los cuatro tipos de luces. Cmo se ponen fondos producidas por luces. en renderizados y sombras 3 4 10 14 18 20 22 26 28 35 37 39 43
47 55 60 65 68 72 76 85 90 96 102 108 114 124
Da 14 Da 15 Da 16 Da 17 Da 18 Da 19 Da 20 Da 21 Da 22 Da 23 Da 24 ANEXO EJERCICIOS
Cmo se pueden hacer materiales nuevos a partir de un grfico y tambin para que sirve la ventana Render. Cmo se imprime o plotea. Layouts para imprimir o plotear (por Israel Sabater) Todos los ejercicios del curso para prcticar
Copyright 200 hispacad.com. Todos los derechos reservados
2
HISPACAD.COM - CURSO DE AUTOCAD
INTRODUCCIN Este curso de AutoCAD est especialmente indicado para personas que se inicien con este programa, es decir que si usas habitualmente este programa quiz slo te sirva para resolver algunas dudas que puedas tener. Dispone de una parte en 2D y otra en 3D dividido cada una de ellas en lo que he denominado Das que tratan de ser como explicaciones diarias de igual forma que cualquier curso realizado en la calle. Este curso est basado en la versin de AutoCAD 2000, pero debido al carcter bsico que tiene el curso y la gran similitud de las diferentes versiones del programa, ser adecuado para todas ellas, excluyendo algunas funciones no incluidas en las versiones LT. En esta nueva versin se han incluido los ejercicios propuestos al final de este mismo archivo y la traduccin de los comandos al ingls que irn inmediatamente despus de los comandos en espaol con color verde.
Colaboraciones y agradecimientos. Quiero agradecer desde aqu la colaboracin que ha prestado Israel Sabater con el anexo sobre los Layouts y que me haya permitido incluirlo en este curso. Adems os recomiendo que visitis su web y os descarguis su magnfica GUA DE AUTOCAD 2000. Esta gua es mucho ms completa que HelpACAD y si quieres ampliar conocimientos no te puede faltar. WEB de Israel Sabater: http://www.upcnet.es/~isn/ Le doy las gracias tambin a SpeedCAD por la rutina "Helisol" incluida en este curso. GRACIAS
Fdo: David Izquierdo
Copyright 200 hispacad.com. Todos los derechos reservados
3
HISPACAD.COM - CURSO DE AUTOCAD
Da 1 En primer lugar dir que AutoCad es una magnfica herramienta para la creacin de planos en 2D y 3D que todo ingeniero o arquitecto que se precie debe conocer. Existen otros programas similares para ello como puede ser Microstation pero la ventaja de Autocad es su carcter universal. En primer lugar necesitamos por supuesto instalar el programa y entrar en l. Nos sale una ventana de inicio nada ms entrar, dnde elegiremos una pgina nueva y sistema mtrico (valores por defecto)(Start from scratch/Metric) Ahora nos aparece una ventana sin nombre (S-nombre1.dwg)(Drawing1.dwg) que debemos maximizar para trabajar mejor. Lo primero que debemos conocer es el uso de las barras de herramientas a nosotros nos aparecern 3 o 4 por defecto pero podemos configurarlo de tal manera que aparezcan ms o menos. Para ello lo primero que hacemos es ir al men ver/barra de herramientas (View/Toolbars) Aqu aparecen dichas barras marcadas con una "x" las que estn activadas, debemos comprobar que estn activadas: Dibujo (Draw) Estndar (Standard Toolbar) Modificar (Modify) Propiedades de objetos (Object Properties)
Ests son las ms comunes y de momento las que debemos tener (no es aconsejable tener muchas para no liarnos). estas barras las podemos colocar donde queramos en donde no molesten y sean accesibles para ello pincharemos en las dos lneas de arriba (si estn en vertical) o de la izquierda (si estn en horizontal) y arrastramos las barras donde queramos. Si la sacamos a la pantalla (en la ventana negra donde dibujamos), se abrirn como una ventana y si queremos colocarlo otra vez en posicin de barra lateral debemos pinchar en la parte azul (de arriba) , arrastrar y colocarla como queramos. Hay que tener precaucin con las barras de herramientas porque a veces se solapan unas con otras y no se ven. En la parte inferior de la pantalla se encuentra el cuadro de rdenes donde encontraremos informacin de lo que estamos haciendo. Las rdenes se pueden dar de tres formas: por medio de los botones de las barras de herramientas, por medio de los mens de la parte de arriba o por medio del teclado en el cuadro de rdenes inferior. Cuando en el cuadro de rdenes aparecen opciones entre [Corchetes] quiere decir que para ejecutarlas tendremos que pulsar la letra que aparece en maysculas y pulsar ENTER. Veamos algunas rdenes bsicas:
Copyright 200 hispacad.com. Todos los derechos reservados
4
HISPACAD.COM - CURSO DE AUTOCAD
Lnea (orden rpida - L) (Line - L) Podemos hacer lneas pinchando con botn izquierdo del ratn en el primer botn de la barra de herramientas de Dibujo (Draw) o bien con la orden rpida en el cuadro de rdenes de abajo pulsando "L" y despus ENTER o por medio de los mens Dibujo/Linea (Draw/line). Una vez pulsado linea de cualquiera de las maneras pinchamos en cualquier punto con botn izquierdo del ratn y pinchamos otra vez para el final de la lnea, si deseamos hacer ms seguiremos pinchando, si no pulsaremos ENTER o botn derecho del ratn. Una utilidad muy importante es el ORTO (ORTHO) que sirve para dibujar con ngulos de 90, para activar o desactivar el ORTO (ORTHO) es con F8 o bien en la parte de abajo tenemos un botn. Si quiero seleccionar un objeto pulso sobre l con botn izquierdo o bien hago un recuadro de izquierda a derecha que lo contenga todo. Si hago el recuadro de derecha a izquierda simplemente con tocar el objeto se seleccionar. Si quiero borrar simplemente lo selecciono y le doy a la tecla suprimir (Supr). Para cancelar una orden pulso la tecla ESC, se puede ver en el cuadro de rdenes de abajo que efectivamente se ha cancelado. Es muy importante estar pendiente constantemente de lo que pone en el cuadro de rdenes, para saber si tenemos activada una orden o no. Si aparece la palabra comando (Command) significa que no tenemos ninguna orden seleccionada. Para poder cerrar Autocad es importante no tener ninguna orden activa. Crculo (orden rpida - C) (Circle - C)
Tambin est en la barra de herramientas de Dibujo (Draw). Se puede hacer de las tres formas que ya he dicho. En el cuadro de abajo aparece: 3P --- con tres puntos (tecleamos 3P) 2P --- con dos puntos (tecleamos 2P) Ttr --- Tangente Tangente radio (tecleamos T) Si no elijo nada y pincho se toma el valor por defecto que es el punto del centro y radio Para elegir otra se teclea lo que se quiera. Se puede dar un valor de radio desde el teclado o simplemente pinchar donde se quiera. Polgonos (orden rpida - Pg) (Polygon - POL) En la barra de herramientas de Dibujo (Draw). Desde el teclado se puede dar el nmero de lados, podemos dar el centro o un lado y si queremos que sea inscrito o circunscrito a una circunferencia. Si no elegimos nada y vamos pulsando con ENTER se eligen los valores por defecto (los valores por defecto son los que vienen entre en el cuadro de rdenes).
Copyright 200 hispacad.com. Todos los derechos reservados
5
HISPACAD.COM - CURSO DE AUTOCAD
Por ejemplo: si queremos elegir la opcin del lado, tendremos que poner la letra que est en maysculas, como ya dije antes. Precise centro de polgono o [Lado]: L (Specify center of polygon or [Edge]: E) Si hubisemos querido el centro en vez del lado simplemente pinchamos en cualquier punto de la pantalla. Equidistancia (orden rpida - Eq) (Offset - OFFSET) En la barra de herramientas de Modificar (Modify). elegimos con el teclado la distancia que queramos, pulsamos el objeto que queramos equidistar y pulsamos en la zona donde lo queremos equidistar (por arriba o por debajo) Se puede hacer una equidistancia como ya he dicho asignndole un valor determinado en el cuadro de rdenes de abajo, pero tambin se puede por ejemplo trazar una lnea y cuando te pregunta la distancia a asignar pinchas en el principio y el fin de esa lnea y cuando hagas la equidistancia la har a ese valor) Recortar lneas sobrantes (orden rpida - rr) (Trim - TR) En la barra de herramientas de Dibujo (Draw). Sirve para recortar las lneas sobrantes hasta los cruces de rectas. Una vez seleccionado esta orden aparece en el cuadro de rdenes abajo "designe objetos" ("Select objects:") ahora no designaremos ninguno y simplemente nos lo saltamos dando a ENTER, ahora aparece "designo objetos a recortar..." ("Select object to trim or shift-select to extend or [Project/Edge/Undo]:") entonces simplemente seleccionamos los tramos hasta los cruces que queremos quitar. Como ejemplo prctico para ver esto podemos hacer un par de rectas que se crucen y eliminar los bordes hasta el cruce. Podemos observar que si hacemos esto slo podremos eliminar dos tramos hasta el cruce si queremos eliminar algo ms ya lo debemos hacer como ya he dicho antes (seleccionar lo que queremos quitar y tecla Supr) Se nos puede plantear el problema de que estamos eliminando muchos tramos de una sola vez con esta herramienta, y que nos hayamos equivocado hay dos opciones: - Darle a deshacer en la barra de herramientas estndar: si hacemos esto se deshace todo lo que hicimos con esta rden - Cuando nos aparece "designe objetos a recortar..." ("Select object to trim or shiftselect to extend or [Project/Edge/Undo]:") pulsar una "h" ("u"): esto hace que slo se deshaga la ltima accin Vamos ahora a ver otras rdenes muy importantes para poder empezar a trabajar, son las rdenes de referencia, para ello debemos sacar la barra de herramientas correspondiente, vamos a Ver/barra de herramientas (View/Toolbars) en el menu y marcamos la de referencia a objetos (Object Snap) y le damos a cerrar. La colocamos en un lugar que no moleste. La referencias son puntos que AutoCAD nos marca para trabajar con total precisin a la hora de dibujar.
Copyright 200 hispacad.com. Todos los derechos reservados
6
HISPACAD.COM - CURSO DE AUTOCAD
Por ejemplo si queremos trazar una lnea a partir del punto medio de otra, AutoCAD nos marcar la referencia al punto medio, habiendo pinchado previamente en el botn que da esa referencia. La manera que tiene AutoCAD de marcarnos las referencias es por medio de unos smbolos que aparecen. Por ejemplo si hemos pinchado el botn de del punto medio y nos acercamos a dicho punto nos aparecer un pequeo tringulo amarillo. En la referencia a cuadrantes nos aparece un cuadrado girado, en la referencia al centro de circunferencia nos aparecer un pequeo crculo,... Una vez que ha salido la referencia que queremos pinchamos y AutoCAD coger esa referencia. Para poder tomar referencias tenemos que tener alguna orden elegida. En el ejemplo de una lnea por el punto medio de otra, tendramos que primeramente elegir la orden lnea (L) (Line - L) y despus pinchar en el botn de referencia al punto medio (Snap to Midpoint) Autocad tiene marcadas unas referencias por defecto de tal manera que no ser necesario pulsar el botn de esa referencia, como son las de punto final, centro de circunferencias, etc pero estas referencias se pueden cambiar ponindolas a nuestro gusto en funcin de las necesidades. Esto se hace con el ltimo botn de esta barra parmetros de referencia a objetos (Object Snap Settings) ahora es mejor no tocar eso. Las referencias que vamos a utilizar ms a menudo son: punto final (Endpoint): marca el punto final e inicial (por defecto) punto medio (Midpoint): marca el punto medio interseccin (Intersection): marca los puntos de cruce pero
centro (center): marca el centro de una circunferencia (por defecto) cuadrante (quadrant): marca los cuadrantes de una circunferencia tangente (tangent): marca las tangentes perpendicular (perpendicular): marca la perpendicular
cercano (nearest): marca un punto cercano al final o inicial pero que est dentro de la recta (se usa cuando no queremos la referencia que nos da, sino un punto cercano a esa misma referencia) ninguno (none): desactiva las referencias para cuando no queremos las referencias que nos da
Copyright 200 hispacad.com. Todos los derechos reservados
7
HISPACAD.COM - CURSO DE AUTOCAD
Si por ejemplo hacemos una cuadrado y queremos trazar las perpendiculares por el punto medio de los lados haremos. 1. trazamos el cuadrado (con la orden polgonos y orto activado) (polygon y ortho) 2. cogemos la orden lnea (line) y pinchamos en la referencia punto medio (midpoint) 3. ahora nos acercamos al punto medio y nos marcar la referencia al punto medio (midpoint) 4. pinchamos en esa referencia. 5. ahora tenemos que volver a pinchar en la referencia (en perpendicular (perpendicular) o bien en punto medio (midpoint) ya que es una cuadrado y da lo mismo) 6. pinchamos en la referencia que nos da 7. pulsamos ENTER para salir de la orden
Como podis observar esto se puede hacer de varias formas, cada uno que lo haga como quiera. Como ejercicio se puede practicar con esto de las referencias haciendo tangentes a circunferencias, y trazando equidistancias (por ejemplo se podra hacer una equidistancia a una circunferencia entonces quedaran crculos concntricos)
Copyright 200 hispacad.com. Todos los derechos reservados
8
HISPACAD.COM - CURSO DE AUTOCAD
Zoom (Zoom) El zoom es muy importante en Autocad tenemos varios en la barra estndar (Standard toolbar) (orden rpida - z) (Zoom - Z) Extensin (Extents): agranda el dibujo a pantalla completa de tal forma que vemos todo lo que tenemos Previo (Previous): pone la vista previa Tiempo real (Realtime): con una lupa pinchando y hacia afuera y hacia adentro (enter - salir) Ventana (Window): delimitando una zona que se amplia Encuadre (Pan Realtime): para mover el dibujo y poderlo encuadrar Una vez que tenemos un zoom podemos pasar a otro tipo de zoom pinchando con el botn derecho. Una ltima cosa, cuando hayamos usado una orden cualquiera, si le damos a ENTER se volver a la ltima orden elegida, por ejemplo si hacemos una lnea (pincho en linea, pincho en un punto, pincho en otro y enter), y ahora quiero hacer otra lnea simplemente pulso ENTER y ya puedo volver ha hacer lneas, es muy til si quiero hacer muchas lneas rpidamente Por hoy nada ms.
Copyright 200 hispacad.com. Todos los derechos reservados
9
HISPACAD.COM - CURSO DE AUTOCAD
Da 2 Vamos a ver hoy algunas rdenes ms. Alargar (orden rpida - AL) (Extend - EX)
Sirve para alargar lneas, si pulsamos en la orden aparece en el cuadro de abajo designe objetos (Select objects:) entonces debemos marcar el objeto hasta el cual quiero alargar la lnea y pulso ENTER. Despus aparece designe objetos a alargar... (Select object to extend...) debemos marcar entonces la lnea que queremos marcar. Como ejemplo de esto pongamos dos lneas que no se corten (una vertical y otra horizontal).
Pulsamos en la orden (AL) (Extend - EX) y designamos el objeto hasta el que queremos alargar (lnea vertical) y despus ENTER y a continuacin designamos el objeto que queremos alargar (lnea horizontal) y vemos que efectivamente se alarga. Copiar objeto (orden rpida - CP) (Copy - CP)
La palabra lo dice, sirve para copiar objetos, ya sea muchas veces (Mltiple) o una sola. Primero selecciono la orden y aparece designe objetos (Select object:) pinchamos en todos los que queramos copiar y ENTER. Despus si queremos copiarlo una sola vez precisamos el punto base, si queremos muchas veces ponemos una M (de mltiple), el punto base es aquel desde el que se va a copiar, esto es muy til cuando lo vamos a referenciar a otro punto (lo mejor es que lo practiquis).
Copyright 200 hispacad.com. Todos los derechos reservados
10
HISPACAD.COM - CURSO DE AUTOCAD
Borrar
(orden rpida - B) (Erase - E)
Para borrar objetos aunque como ya he dicho antes se puede hacer con Supr. La orden rpida es muy til para borrar toda la pantalla rpidamente si pulsamos despus una T (de todo), se actuara de la siguiente manera desde el teclado: B + ENTER + T + ENTER + ENTER (E + ENTER + ALL + ENTER + ENTER) Mover (orden rpida - D) (Move - M)
Es igual que copiar solo que sin mltiple claro. Rectngulo (orden rpida - REC) (Rectangle - REC)
Pues eso para hacer rectngulos. De momento no explicar como se usan todas las opciones de esta herramienta. Arcos (orden rpida - A) (Arc - A)
Hasta ahora la nica forma de hacer figuras con arcos sera con circunferencias y recortar los sobrantes, con esta herramienta se nos facilita la labor porque no tendremos que recortar nada. Si activamos la orden y no especificamos nada, Autocad coger los valores por defecto que es un arco definido por tres puntos, pero podemos elegir el centro en primer lugar pulsando C desde el teclado y seguidamente los punto inicial y final del arco. Si practicamos con esto un momento veremos que Autocad siempre hace los arcos en sentido contrario a las agujas del reloj, es importante que entendamos esto para no equivocarnos muchas veces al hacer arcos y poder as ir mucho ms rpido.
Copyright 200 hispacad.com. Todos los derechos reservados
11
HISPACAD.COM - CURSO DE AUTOCAD
Sombreado
(orden rpida - SB) (Hatch - H)
Nada ms elegir la orden aparece una ventana. Primero debo elegir el objeto por medio de designar puntos (Pick Points) o seleccionar objeto (Select Object). Utilizo seleccionar objeto cuando por ejemplo quiero hacer sombreado de una circunferencia, y utilizo designar puntos cuando por ejemplo quiero hacer el sombreado de la interseccin de dos circunferencias. Una vez he seleccionado y pulsado ENTER, elijo un patrn (pattern) pulsando en los puntos suspensivos ... y antes de aceptar previsualizo (Prewiew) para ver como va a quedar si no me gusta que ser lo habitual ya que quedar muy grande o muy pequeo elegir una escala (Scale) apropiada previsualizando en cada paso que demos y si queremos podemos girar el patrn un ngulo (Angle) determinado. En los submens escala(scale) y ngulo(angle) podemos teclear un valor determinado, el que nosotros queramos.
Para eliminar un sombreado(hatch) de nuestro dibujo simplemente hago un click sobre l y lo suprimo (Supr)
Rayados y Colores Podemos poner el color que queramos a las lneas, adems con un estilo de lnea que queramos (discontinuo, punto raya,...) para ello iremos a la barra de propiedades de objetos (object properties) en la parte de arriba normalmente. Para el color es la primera donde pone " Por Capa" (" ByLayer") simplemente seleccionamos un objeto y elegimos el color en ese submen. Para el estilo es la segunda y vemos que slo hay un estilo, esto es porque siempre que queramos elegir un estilo diferente al de defecto (lnea continua) (Continuous) tendremos que cargar el estilo. Para ello elegimos otro (other) en el submen de estilos, entonces aparecer una ventana, pinchamos en cargar (Load) y elegimos el estilo que queramos y aceptamos. Ahora elegimos nuestro objeto y ya podremos cambiar el estilo en el submen. Para el grosor es la tercera, seleccionamos nuestro objeto y elegimos el grosor que queramos. Vemos que aparentemente no hemos hecho nada pero cuando salga por la impresora o plotter si se ver. De todas formas es interesante saber que grosores tienen las lneas cuando dibujamos por ello existe un botn en la parte inferior (dnde el ORTO) que sirve para esa funcin, es el GLN (LWT) que normalmente debe estar desactivado para poder trabajar bien. Hay otro botn ah abajo que quita las referencias es el REFENT (OSNAP) muy til cuando no queremos las referencias que nos da y sobre todo para no equivocarnos de punto de referencia.
Copyright 200 hispacad.com. Todos los derechos reservados
12
HISPACAD.COM - CURSO DE AUTOCAD
Para hoy voy a dar unos cuantos ejercicios que podis ir haciendo, pero por favor es importante que lo hagis con los conocimientos que tenemos hasta ahora y no utilizar ordenes que no se hayan explicado aqu. Ya veremos que estos ejercicios se pueden hacer mucho ms rpido de otras formas. Los ejercicios estn sin acotar lo que significa que el propio dibujo obliga a hacerlo de una manera determinada.
Ejercicio1
Ejercicio2
Ejercicio3
Pulsa sobre los enlaces para ir al ejercicio deseado Por hoy nada ms
Copyright 200 hispacad.com. Todos los derechos reservados
13
HISPACAD.COM - CURSO DE AUTOCAD
Da 3
Hoy vamos a ver la orden Matriz (orden rpida -- MA) (Array - AR) Esta orden repite de forma automtica un objeto un determinado nmero de veces, es muy til para hacer dibujos en los que una parte se repite muchas veces, como ya veremos ms tarde. Tenemos dos tipos de matrices: repite el objeto a lo largo de una circunferencia (o arco de circunferencia) dando previamente un centro. repite el objeto a lo largo de filas y/o columnas Rectangular(aqu habr que especificar la distancia entre filas y columnas) Polar Nota: en la versin 2002 cambia ligeramente la presentacin, aparece una ventana pero es exactamente igual. Como ejemplo de polar podemos hacer una circunferencia grande y un cuadrado pequeito en uno de los cuadrantes de la circunferencia (por supuesto referencindolo) y seguidamente pinchamos en la orden matriz aparece abajo designe objetos (Select Objects) entonces lo designamos y pulsamos ENTER. Ahora debemos designar el tipo de matriz ponemos una "P" de polar y pulsamos ENTER. Ahora hay que precisar el punto central (Center Point) de la matriz quiere decir, el punto alrededor del cual va repetir el cuadrado, entonces elegimos el centro de la circunferencia. Ahora hay que indicar el nmero de elementos de la matriz (number items) vamos a poner por ejemplo 8. Ahora hay que precisar el ngulo que va a girar si lo ponemos positivo girar en sentido contrario a la agujas del reloj, si lo ponemos negativo girar en sentido de las agujas del reloj. Normalmente siempre vamos a girar 360 as que no es necesario poner nada porque lo trae por defecto, simplemente pulsamos ENTER. A la pregunta girar objetos? (Rotate items?) si decimos que SI quiere decir que segn va girando tambin gira la figura, NO quiere decir que el objeto quedar fijo en su posicin inicial. Le damos que s (S). Esto es mejor que lo probemos con diferentes opciones para ver las diferentes posibilidades.
Copyright 200 hispacad.com. Todos los derechos reservados
14
HISPACAD.COM - CURSO DE AUTOCAD
Como ejemplo de rectangular podemos hacer un cuadrado pequeo, elijo la orden matriz (MA) (Array - AR), designo objetos y pulso ENTER. Ahora debo elegir "R" de rectangular. A continuacin indico el nmero de filas y columnas, y ahora aparece indique la distancia entre filas o precise la clula unidad (Row offset, column offset or both offsets) Si estamos haciendo un dibujo acotado con medidas y disponemos de la distancia entre filas lo pondremos manualmente pero si no podemos poner la clula unidad que consiste en hacer un recuadro (como una seleccin), de forma que la coordenada "x" da la distancia entre columnas (Column offset) y la coordenada "y" da la distancia entre filas (Row offset). La distancia entre filas se mide desde el punto ms alto de nuestra figura, y la distancia entre columnas desde el punto ms a la izquierda. Esto quiere decir que en nuestro cuadrado las distancias se medirn desde el vrtice superior izquierdo. Si damos una valor negativo de distancia entre filas la matriz ir hacia abajo (positivo ir hacia arriba), si damos una valor negativo a distancia entre columnas la matriz ir hacia la izquierda (positivo ir a la derecha). Entonces supongamos que nuestra figura est acotada y mide 5 unidades de lado y queremos hacer una matriz rectangular que tenga una separacin entres figuras de
Copyright 200 hispacad.com. Todos los derechos reservados
15
HISPACAD.COM - CURSO DE AUTOCAD
5 unidades tambin, entonces tendremos que dar una distancia entre filas de 10 unidades y entre columnas otras 10 unidades. Dando distancia entre filas -10 y columnas 10 quedar como se ve en la figura.
Si ahora elegimos una celda unidad, por ejemplo el mismo cuadrado, vemos que quedan todos los cuadrado pegados, esto es porque la coordenada "x" es el lado de 5 unidades y la coordenada "y" es tambin 5 unidades. Pero la celda unidad puede ser la que queramos, haciendo un recuadro con coordenada "x" (horizontal) y coordenada "y" (vertical) como queramos.
Copyright 200 hispacad.com. Todos los derechos reservados
16
HISPACAD.COM - CURSO DE AUTOCAD
Propongo que hagis estos tres ejercicios sin medidas, pero intentando utilizar siempre que se pueda la orden matriz veris como al utilizar esta orden todo se simplifica mucho ms y se hacen los dibujos muy rpidamente. Ejercicio1 Ejercicio2 Ejercicio3
Pulsa sobre los enlaces para ir al ejercicio deseado
Por hoy nada ms
Copyright 200 hispacad.com. Todos los derechos reservados
17
HISPACAD.COM - CURSO DE AUTOCAD
Da 4 Vamos a ver hoy dos rdenes ms y una serie de ejercicios. Simetra (orden rpida - SI) (Mirror - MI)
Sirve para hacer simetra de un objeto respecto de un eje definido por dos puntos. Si por ejemplo ponemos un arco como en la figura de abajo y queremos hacer simetra respecto de una recta, primero seleccionamos la orden, a continuacin designamos el arco tal como se nos indica en el cuadro de abajo y pulsamos ENTER. Ahora hay que precisar dos puntos que definan una recta (que va a ser la recta de referencia), en nuestro caso tomaremos los dos puntos inicial y final de nuestra recta, pero podran ser otros dos cualquiera de la recta. Ahora nos pregunta si deseamos suprimir el objeto de origen, generalmente no lo suprimiremos, pero cuando se nos plante podremos suprimirlo, si le damos que no entonces aparecer como la figura de abajo. Con esta orden vamos a practicar hoy mucho con una serie de ejercicios que podis coger abajo.
Empalme
(orden rpida - MP) (Fillet - F)
Sirve para empalmar dos rectas mediante un arco, sera lo mismo que hacer una circunferencia TTR (tangente tangente radio), pero evitando recortar las lneas sobrantes. Una vez seleccionada la orden tendremos que definir el radio si no nos gusta el que Autocad tiene por defecto, aparece: Parmetros actuales: Modo = Recortar, Radio = 10.0000 Designe el primer objeto o [Polilnea/RAdio/Recortar]: (Current settings: Mode = TRIM, Radius = 10.0000 Select first object or [Polyline/Radius/Trim]: )
Copyright 200 hispacad.com. Todos los derechos reservados
18
HISPACAD.COM - CURSO DE AUTOCAD
Significa que tiene radio 10 por defecto, si queremos cambiarlo pulsamos RA (R) y ENTER. Seguidamente ponemos el radio que queramos y pulsamos ENTER de nuevo. Vemos que se sale de la orden, entonces debemos entrar otra vez en la orden pero veremos que el radio ya a cambiado. Ahora simplemente selecciono las dos lineas que quiero empalmar y listo.
Aqu tenemos una serie de ejercicios para practicar simetras y en que tambin podremos practicar matrices polares. Es interesante hacer estos ejercicios para coger soltura con las herramientas. Como de costumbre estn sin acotar as que en el primero no es necesario que sea totalmente igual, en los otros dos el dibujo obliga a hacerlo de una determinada manera. Ejercicio1 Ejercicio2 Ejercicio3
Pulsa sobre los enlaces para ir al ejercicio deseado Por hoy nada ms.
Copyright 200 hispacad.com. Todos los derechos reservados
19
HISPACAD.COM - CURSO DE AUTOCAD
Da 5 Escalar (orden rpida - ES) (Scale - SC)
Sirve para cambiar el tamao, ejecutamos la orden, designamos objetos y precisamos un punto base y nos pregunta el factor de escala ("Specify scale factor or [Reference]") si ponemos ms de 1 la figura aumentar de tamao, si ponemos menos de 1 la figura disminuir de tamao. Por ejemplo si le damos factor de escala 2 entonces aumentar el doble. Descomponer (orden rpida - DP) (Explode - EXPLODE)
Sirve para descomponer un objeto en sus partes. Por ejemplo si dibujamos un cuadrado y lo seleccionamos picando sobre uno de sus lados vemos que se selecciona todo, pero si queremos que el cuadrado se descomponga en sus lados y que cada lado sea independiente utilizaremos esta orden. La orden contraria sera juntar para ello utilizamos la orden polilnea (o mejor dicho el EDITPOL (PEDIT), editor de polilneas) Polilnea "EDIPOL" (orden rpida - PE) (Polyline Edit - PEDIT)
Esta orden no esta en ninguna barra tenemos que ir al men modificar/polilnea (Modify/object/polyline) Pongamos un ejemplo de esto para que se entienda. Supongamos que tenemos un objeto como en la figura 1, si intentamos hacer equidistancia tendramos que alargar las lneas, sin embargo utilizando esta orden se resuelve el problema de forma ms fcil y rpida.
Para juntar una figura se procede de la siguiente forma: Primero se selecciona la orden EDITPOL (PEDIT) luego pinchamos en una de la lneas y ENTER
Copyright 200 hispacad.com. Todos los derechos reservados
20
HISPACAD.COM - CURSO DE AUTOCAD
Sale: "Lo quiere transformar en una? " (Do you want to turn it into one? ) entonces pulsamos ENTER ahora sale una serie de opciones, nosotros pondremos una "J" de juntar (join) designo todos los objetos a juntar y pulso ENTER dos veces. Ya es una polilnea si pinchamos sobre ella vemos que se selecciona todo. Entoces una vez que tenemos la figura juntada con polilnea la equidistancia quedar como en la figura 2.
Ah van un par de ejercicios para que practiquis, el primero es para hacerlo con matriz polar, y el segundo es un plano sin acotar, hay que hacerlo lo ms parecido posible.
Ejercicio1
Ejercicio2
Pulsa sobre los enlaces para ir al ejercicio deseado Por hoy nada ms.
Copyright 200 hispacad.com. Todos los derechos reservados
21
HISPACAD.COM - CURSO DE AUTOCAD
Da 6 Ayer vimos como modificar una polilnea con el editor de polilneas, y lo aplicamos al problema de unir dos rectas independientes. Hoy vamos a ver como hacer polilneas directamente. Polilnea (orden rpida - PL) (Polyline - PL)
Sirve para hacer lneas, pero la diferencia con la orden linea es que ya estarn unidas y al pinchar para seleccionarlo se selecciona todo. Esta orden tiene varias opciones, adems de poder hacer lneas tambin se pueden hacer Arcos, cambiar el Grosor y si nos hemos equivocado podemos deshacer con "h" ("u"). Podemos hacer todas las lneas que queramos de una vez e incluso intercalando Arcos, como ejemplo hagamos una lnea con polilnea, para ello eligimos la orden y pinchamos en dos puntos, ahora sin salir de la orden tecleamos una "A" de arco (A - Arc) y pinchamos en otro punto ahora tecleamos una "N" de lNea (L - Line) y pinchamos en otro sitio. Vemos que los arcos que hace son muy pronunciados, si no nos gusta el arco que hace tenemos ms opciones de arco. Una vez que hemos tecleado la "A" de arco vemos que aparecen ms opciones, por ejemplo si tecleamos una "D" de direccin har un arco mucho ms suavizado, para ello tendremos que sealar una direccin que ser tangente al arco. Tambin podemos poner un segundo punto para el arco tecleando una "S", y otras opciones que podis ir investigando. Una cosa importante si estamos en este segundo menu de opciones tambin tendremos la opcin deshacer "h" pero si estamos dentro de una orden, por ejemplo hemos tecleado "D" y ENTER, para salir de esta opcin sin que se acabe la orden polilnea pulsamos ESC. Otra opcin es la de cambiar grosores, para ello si seleccionamos la orden polilnea, y pulsamos una "G" de grosor aparecer Precise anchura inicial : (Specify starting width :) el valor por defecto es cero, pongamos por ejemplo 6, ahora sale: Precise anchura final : (Specify ending width :) aparece de valor 6, si queremos que sea toda igual pulsamos ENTER Vamos a ver un ejemplo en que el grosor no sea todo igual, para ello intentemos hacer una flecha, primero hacemos una lnea pinchando en dos puntos y ahora seleccionamos grosor y ponemos por ejemplo 6 en inicial y 0 en final.
Copyright 200 hispacad.com. Todos los derechos reservados
22
HISPACAD.COM - CURSO DE AUTOCAD
Punto
(orden rpida - PU)
(Point - PO)
Los puntos se usan normalmente para tenerlos de referencia. Si trazamos varios puntos en la pantalla (no muchos), podemos trazar rectas ahora tomando como referencia esos puntos con la opcin de la barra de referencias. Podemos adems cambiar el formato de los puntos para verlos mejor o simplemente por esttica en el men formato/tipo de punto (Format/point Style) se cambiarn todos los puntos automticamente. No se si lo he dicho antes pero vemos que en los mens hay muchas ms opciones que en las barras. Vamos a ver una opcin muy interesante, graduar o dividir una lnea en segmentos, para ello tenemos que ir al men dibujo/punto/graduar o dividir. (Draw/point/measure o divide) Veamos la diferencia entre graduar y dividir. Graduar una lnea es hacer segmentos de una determinada magnitud, pero es posible que sobre lnea al final. Si tenemos una lnea que mide 3,3 por ejemplo y hacemos graduaciones de 1 quedar as (y sobrar 0,3).
Dividir es hacer partir una lnea en segmentos iguales, si tenemos una lnea que mide 3,3 y la partimos en 3 partes iguales cada parte medir 1,1 y quedar as.
Copyright 200 hispacad.com. Todos los derechos reservados
23
HISPACAD.COM - CURSO DE AUTOCAD
NOTA: para ver las graduaciones debemos poner un tipo de punto adecuado (explicado ms arriba), aunque a la hora de hacer las divisiones lo que nos interesa es tener las referencias.
Texto "mltiple"
(orden rpida - T ) (Multiple Text - T)
Hay dos tipos de texto Texto mltiple: en el que se puede hacer varias lneas y modificarlas posteriormente. Texto simple: en el que slo se puede hacer una lnea y se puede modificar el texto posteriormente pero no se puede modificar el tamao. El texto de una slo lnea es mucho ms rpido de poner sobre todo si lo queremos en muchos puntos distintos y a la vez, para utilizar texto simple tenemos que ir al men Dibujo/texto (Draw/Text). En el cuadro de abajo se puede poner el tamao y la inclinacin y podemos picar y escribir tantas veces como queramos. Para modificar texto una vez escrito tenemos que ir al men modificar/texto o modificar/objeto/texto (Modify/text o Modify/object/text) o se puede selecionar el texto que queramos modificar y pinchar despus con botn derecho y elegir editar texto (Mtext edit). En el texto mltiple nos sale el editor de texto de lneas mltiples en el que podremos elegir el tipo de letra y tamao, una vez escrito el texto en el editor si queremos cambiar el tipo de letra o tamao debemos seleccionarlo y luego cambiarlo despus pulsar ENTER y aceptar.
Arandela (orden rpida - AR) (Donut - DONUT) o en el men Dibujo/Arandela (Draw/donut) Sirve para hacer arandelas, debemos precisar el dimetro interior y el exterior. Ah tenis algunos ejercicios, los dos primeros son para hacerlos con matriz polar, ya veris que es muy sencillo, en los otros dos hay que aplicar polilneas y arandelas dando grosores (para hacer los grosores lo mejor es darlos al final con la
Copyright 200 hispacad.com. Todos los derechos reservados
24
HISPACAD.COM - CURSO DE AUTOCAD
opcin de la barra de propiedades de objetos, recordar que para verlos es con GLN). Hay que hacerlo lo ms parecido posible.
Ejercicio1
Ejercicio2
Ejercicio3
Ejercicio4
Pulsa sobre los enlaces para ir al ejercicio deseado Por hoy nada ms.
Copyright 200 hispacad.com. Todos los derechos reservados
25
HISPACAD.COM - CURSO DE AUTOCAD
Da 7 Hoy vamos a crear bloques. (Blocks) Consiste en crear objetos que se van a repetir con frecuencia (por ejemplo smbolos de circuitos) y guardarlos para insertarlos cuando se quiera, de esta manera se agiliza mucho el dibujo y se tardar mucho menos. Hay dos formas de crear bloques: - definir bloques: de esta forma slo estarn disponibles para ese mismo dibujo y si abro otro documento distinto no lo estarn. - escribir bloques: lo que se hace es guardar cada bloque en un fichero diferente y estar disponible para cualquier documento. Por ejemplo vamos a hacer una punta de una flecha y vamos a definirlo como bloque. Una vez que tenemos hecha la punta de flecha (hecha como ya dije, con polilnea), pinchamos en la orden definir bloque nos sale una ventana. (o la orden rpida BQ) (Make Block - B) y
En el campo nombre (Name), escribimos el nombre con el que vamos a designar al bloque. En el punto de designacin (Pick Point) podemos hacer con coordenadas pero de y momento lo haremos mejor sobre el dibujo pinchando sobre el botn elegiremos un punto adecuado, en este caso el final de la flecha (que acaba en pico), este punto ser a partir del cual nosotros vamos a insertar este bloque. y seleccionaremos En designar objetos (Select Object) pinchamos sobre el botn nuestro bloque, en este caso la punta de flecha. La diferencia entre retener (retain), guardar como bloque (convert to block) y suprimir (delete) es que: - Retener (retain): una vez creado el bloque, seguir en pantalla, tal como estaba. - Guardar como bloque (convert to block): queda tambin en pantalla pero se guarda como una polilnea. Esto es porque es posible que creemos un bloque con muchos objetos diferentes que no estn unidos, entonces de esta forma se convertirn en polilnea y quedarn unidos. - suprimir (delete): una vez creado el bloque, se suprimir y no aparecer en pantalla. De momento lo dems no interesa, as que damos a aceptar y ya estar creado. Si queremos que est disponible nuestro bloque para cualquier documento debemos escribir bloque que no est en la barra de dibujo (orden rpida - BD) (Write Block - WBLOCK).
Copyright 200 hispacad.com. Todos los derechos reservados
26
HISPACAD.COM - CURSO DE AUTOCAD
Es igual que antes, designamos un punto base (o punto de designacin), designamos el objeto, y abajo le ponemos un nombre con la extensin .dwg (por ejemplo flecha.dwg) y especificamos en la ubicacin donde queremos guardarlo en nuestro disco duro. Ahora para insertar el bloque o los bloques que hemos creado se usa la orden insertar bloque (orden rpida - IN) (Insert block - I) y aparecer una ventana. En el men desplegable (nombre) aparecer los bloques que hemos creado con la orden definir bloque (Make Block), y los de la orden escribir bloque (Write block) tendremos que buscarlos en la ubicacin donde los guardamos en nuestro disco duro con el botn examinar. Ahora en punto de insercin (insertion point) lo normal y ms fcil es precisarlo en pantalla, aunque como se puede ver tambin se puede hacer introduciendo las coordenadas. Aqu es donde se ve si hemos elegido bien el punto base cuando creamos el bloque. En escala (scale) podemos hacerlo de tres maneras: si marcamos la casilla de precisarlo en pantalla, tendremos que dar el factor de escala cuando lo insertemos, aunque si no lo marcamos podemos darle igualmente una escala si no salimos de la orden introduciendo con el teclado PE (PS), o tambin podemos dar ya directamente el factor de escala de cada eje. El factor de escala se pone como ya expliqu, un facto de escala 2 sera el doble del dibujo y un factor 0.5 sera mitad. NOTA: algo que no he dicho todava y que es muy importante es que los decimales en AutoCAD se ponen con el punto. Para la rotacin (rotation) podemos hacerlo igualmente o precisndolo en pantalla, entonces te lo pedir directamente el ngulo cuando vayas a insertarlo, o ponindolo antes de insertarlo en esta ventana, o tecleando PG (PR) sin salir de la orden. Todo esto tambin se podra hacer manualmente insertndolo primero y luego cambiarle la escala o girarlo. La orden girar es muy fcil de usar e intuitiva (orden rpida - GI) (Rotate - RO), slo hay que tener en cuenta que los ngulos se giran en sentido contrario a las agujas del reloj. Para practicar esto de los bloques podis hacer este ejercicio intentando crear bloques de los elementos que se repitan. Ejercicio1
Pulsa sobre el enlace para ir al ejercicio Por hoy nada ms.
Copyright 200 hispacad.com. Todos los derechos reservados
27
HISPACAD.COM - CURSO DE AUTOCAD
Da 8
Capas (Layers) Cuando el dibujo es muy complicado hay que crearse capas. Nosotros siempre crearemos como mnimo una capa aunque no es obligatorio. La capa en la que dibujamos normalmente es la capa 0. Se pone en capas por ejemplo los ejes que nos sirven de referencia, y as podemos desactivar esa capa por ejemplo a la hora de imprimir o simplemente para verla o no cuando estamos dibujando y as no liarnos con tanta lnea. A partir de ahora en lo ejercicios siempre crearemos una capa llamada "ejes". Para crear una capa tenemos un botn en la barra de propiedades de objetos en el men formato/capa (format/layer). o
Aparece una ventana, entonces le damos al botn NUEVA (NEW) en la parte superior izquierda. Ahora le damos un nombre, el que queramos (aunque posteriormente si pinchamos sobre l podemos cambiarlo), podemos hacerlo visible o no bloquearlo, etc, pero eso ya lo veremos luego, ahora podemos cambiarle el color y el tipo de lnea, pinchando sobre la opcin color y tipo de lnea (recordad que hay que cargar el tipo de lnea antes de seleccionarlo), tambin podemos cambiar el grosor. Si hemos cambiado el color, tipo de lnea y grosor, ahora aparecer lo que dibujemos en esa capa con esas opciones. Pinchamos en aceptar y listo. Ahora si queremos seleccionar una capa tenemos que darle al men desplegable justo al lado del botn y seleccionar la que queramos, eso s no podemos seleccionar el color, grosor y tipo de lnea donde lo seleccionbamos antes (los mens desplegables de al lado), en estos mens debe aparecer la opcin de por capa (ByLayer) para que las opciones que hemos elegido en cada capa tengan efecto. Para poder borrar una capa que hemos creado tenemos que borrar primero todos los objetos que contenga esa capa y situarnos en otra capa distinta, con el men desplegable (por ejemplo nos situamos en la capa 0), iremos entonces al (donde la creamos antes) , pinchamos sobre ella y le administrador de capas damos a BORRAR (DELETE) en la parte superior derecha. Por supuesto la capa 0 nunca la podremos borrar. Podemos crear tantas capas como queramos pero no es conveniente crear demasiadas porque nos podramos liar. Supongamos que me he confundido de capa, esto es, he puesto un dibujo en una capa que no le corresponda. No pasa nada, seleccionamos el dibujo, y ahora pinchamos sobre l con el botn derecho y pinchamos en propiedades (Properties) en la barra de estndar, la tercera por el final). (o tambin con el botn Entonces sale una ventana donde podemos cambiar de capa a ese objeto, si picamos en la opcin capa (Layer) podremos elegir donde situar a ese objeto.
Copyright 200 hispacad.com. Todos los derechos reservados
28
HISPACAD.COM - CURSO DE AUTOCAD
Esta ventana de propiedades es muy til, podemos cambiar desde aqu muchas ms cosas (grosor,color,...) y adems viene informacin del objeto (longitud, rea de una superficie,...). Hasta ahora todos los ejercicios que he propuesto no tenan medidas, ahora empezaremos a aplicar medidas, esto es muy sencillo (quiz incluso ms fcil), simplemente dir como se ponen medidas en algunas rdenes y todas se hacen igual, hay que mirar siempre lo que pone abajo en el cuadro de rdenes. En la orden lnea, el primer punto se pone donde se quiera y ahora dirigo hacia donde yo quiera, tecleo una medida y pulso ENTER (as es til con el ORTO (ORTHO)), si quiero darle adems un ngulo exacto, no hace falta que dirija la lnea simplemente debo teclear por ejemplo: @80