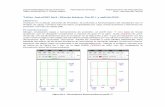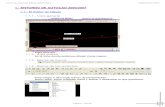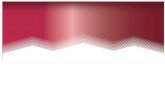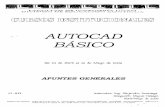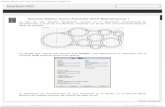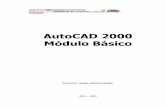Manual de AutoCAD BÁSICO VERSION 2006.pdf
-
Upload
roger-rubio -
Category
Documents
-
view
261 -
download
5
Transcript of Manual de AutoCAD BÁSICO VERSION 2006.pdf

2
Guía del Usuario
Dibujo Básico
Ing. Leopoldo Juárez Ramírez Ingeniero de Soluciones CAD
AutoCAD 2006

3
Ing. Leopoldo Juárez Ramírez Ingeniero de Soluciones CAD
DIBUJO BÁSICO AutoCAD 2006.
ÍNDICE.
INTRODICCIÓN. Capitulo 1. BIENVENIDO A AutoCAD. 1.1 ¿Qué es AutoCAD? 1.2 Aplicaciones del AutoCAD en la industria. 1.3 Requerimientos del Sistema. Capitulo 2. COMENZANDO A TRABAJAR CON AutoCAD. 2.1 Abriendo AutoCAD. 2.2 Ambiente Múltiple de Diseño. 2.3 Communication Center. Capitulo 3. INTERFASE DE AutoCAD. 3.1 Interfase de AutoCAD. 3.2 Menús. 3.3 Barras de herramientas. 3.4 UCS. 3.5 Barra de Estado. 3.6 Línea de comando. 3.7 Repetición de comandos. 3.8 Valores numéricos. Capitulo 4. SELECCIÓN DE OBJETOS. 4.1 Usando la selección de Window y Crossing. Capitulo 5. SISTEMAS DE COORDENADAS. 5.1 Coordenadas absolutas. 5.1.1 Cartesiano. 5.1.2 Polar. 5.1.3 Cilíndrico. 5.1.4 Esférico. 5.2 Coordenadas relativas. Capitulo 6. TIPOS DE ANCLAJES. 6.1 Señalamiento. 6.2 Tipos de Anclajes “OSNAP”

4
Ing. Leopoldo Juárez Ramírez Ingeniero de Soluciones CAD
Capitulo 7. BARRAS DE HERRAMIENTAS. 7.1 Barra de Herramientas Standard. 7.2 Barra de Propiedades de los Objetos. 7.3 Barra de Herramientas de los Layers. 7.4 Barra de Herramientas de Dibujo. 7.5 Barra de Herramientas de Modificación. 7.6 Barra de Herramientas de Dimensionamiento. 7.7 Barra de Herramientas “Modify II”. 7.8 Barra de Herramientas de Puntos de Anclaje. 7.9 Barra de Herramientas (Zoom). Su aleas es: “Z”. 7.9.1 Zoom Window. 7.9.2 Zoom Dynamic. 7.9.3 Zoom Center. 7.9.4 Zoom In. 7.9.5 Zoom Out. 7.9.6 Zoom All. 7.9.7 Zoom Extents. Capitulo 8. PALETAS DE AutoCAD. 8.1 Que son la Paletas? 8.2 Paleta de Propiedades. 8.3 Paleta de Herramientas. 8.4 Paleta Design Center. Capitulo 9. INTELLIMOUSE Y COMANDOS BÁSICOS DE DIBUJO. 9.1 Intellimouse. 9.2 Line (línea). 9.3 Polyline (polilínea). 9.4 Circle (circulo). 9.5 Arc (arco). 9.6 Rectangle (rectángulo). 9.7 Multiline Text (texto). 9.8 Hatch (relleno). 9.9 Area (área). 9.10 Regen (regenera). 9.11 Block (bloques). 9.12 Insert Block (insertar bloques).

5
Ing. Leopoldo Juárez Ramírez Ingeniero de Soluciones CAD
Capitulo 10. COMANDOS BÁSICOS DE EDICIÓN. 10.1 Erase (borrar). 10.2 Move (mover). 10.3 Copy (copiar). 10.4 Fillet. 10.5 Trim (recortar). 10.6 Explode (explotar). 10.7 Array (arreglo). 10.8 Mirror (espejo). 10.9 Rotate (rotar). 10.10 Extend (extender). 10.11 Scale (escala). 10.12 Cal (calculadora). 10.13 Offset.
Capitulo 11. PRESENTACIÓN DE DIBUJOS. 11.1 Colores Reales. Capitulo 12. DIBUJANDO CON PRECISIÓN. 12.1 Limits (limites). 12.2 Unidades de dibujo. 12.3 Dibujo en modo Isométrico. 12.4 Configuración del Grid y Snap. 12.5 Configuración del Polar Tracking. Capitulo 13. ADMINISTRACIÓN DE LOS DIBUJOS. 13.1 Layers “capas” 13.2 Control de Capas “Layers”. 13.3 Crear una capa nueva. 13.4 Cambiar el color, tipo de línea y grosor de línea de una capa. 13.5 Para cambiar a otra capa. Capitulo 14. EDICIÓN DE LOS DIBUJOS. 14.1 Propiedades de los dibujos. 14.2 Cambiando las propiedades de un objeto. 14.3 Creando dimensiones. 14.4 Dimensionamiento asociativo. 14.5 Dimensionamiento de Múltiples Objetos. 14.6 Dimension en modo Isométrico. 14.7 AutoCAD Design Center. 14.8 Configuración del Botón Derecho. 14.9 Viewports (vistas). 14.10 Cambio de aleas. 14.11 Témplate.

6
Ing. Leopoldo Juárez Ramírez Ingeniero de Soluciones CAD
Capitulo 15. COMUNICACIÓN. 15.1 Autodesk Website. 15.2 eTransmit. 15.3 Password Protection.
Capitulo 16. TÉCNICAS DE IMPRESIÓN. 16.1 Ploteo Simple. 16.2 Manejando Layout’s. 16.3 Ploteo ó impresión. 16.4 Manejando Paper Space. 16.5 Single Viewport (vistas simples). Su aleas es: “MV” 16.6 Mejoras en el Ploteo.

7
Ing. Leopoldo Juárez Ramírez Ingeniero de Soluciones CAD
INTRODUCCIÓN.
AutoCAD® 2006 es el principal software de diseño general asistido por computadora que nos permite crear nuestros diseños de forma fácil y rápida, con las herramientas, colaboración y soluciones que el programa nos proporciona. Como la siguiente generación del software AutoCAD, AutoCAD 2006 es la plataforma de diseño que ofrece tres importantes beneficios. En primer lugar, proporciona un tipo de diseño orientado a la Internet y comunicaciones, al conectar a los miembros del equipo a través de toda la cadena de información. En segundo lugar, su rendimiento mejorado y su sencillez hacen que AutoCAD sea la versión más productiva y más fácil de usar de AutoCAD hasta la fecha. En tercer lugar, su arquitectura facilita una rápida distribución e implementación. AutoCAD utiliza la Internet para mejorar significativamente el aspecto logístico del diseño como la coordinación, comunicación, intercambio y aprobación que frecuentemente constituyen la mayor parte del proceso total. A diferencia de algunas industrias, las empresas relacionadas con el diseño no han podido beneficiarse fácilmente de todos los recursos de la Internet. AutoCAD cambia totalmente esta situación. Al ayudarle a automatizar y simplificar la colaboración, y al permitirle compartir datos y otras tareas administrativas necesarias para la producción de sus mejores diseños, el software AutoCAD no solo agiliza el proceso de diseño, sino que también acelera toda su empresa. Por primera vez, usted va a interactuar en tiempo real con sus clientes, socios de negocios y otros diseñadores ubicados en sitios remotos, ayudando a su equipo a tomar decisiones más rápidamente y a colaborar con más eficiencia. Además, le ahorra a su empresa gastos por servicios de entrega urgente.

8
Ing. Leopoldo Juárez Ramírez Ingeniero de Soluciones CAD
Capitulo 1.
BIENVENIDO A AutoCAD
Bienvenido a AutoCAD, un producto nuevo y lleno de historia. La primera versión de este producto salió en 1982 bajo el nombre de MicroCAD, este primer AutoCAD corría bajo el sistema operativo de CP/M en una computadora 8080. Esta primer versión de AutoCAD vino a revolucionar de una manera muy especial el dibujo y el diseño. Hoy en día el AutoCAD está traducido a 18 idiomas y es usado por millones de usuarios alrededor de todo el mundo en computadoras con microprocesadores miles de veces más rápidas que las usadas en los 80’s. 1.1 ¿Qué es AutoCAD? AutoCAD es el programa de diseño asistido por computadora (CAD) más utilizado en la industria, por una simple razón: AutoCAD es el programa de CAD más poderoso y flexible que usted puede adquirir para su computadora personal. La precisión de AutoCAD es inigualable - debido a que trabaja con una precisión de 16 decimales. Por otro lado la visualización de dibujos puede ser tan potente como se quiera, lo cual permite realizar dibujos de enormes dimensiones y visualizar hasta el más pequeño detalle con un manejo de "zoom" verdaderamente sencillo. Inclusive, en AutoCAD se puede trabajar con diferentes archivos dentro de una misma sesión de AutoCAD, de manera simultánea y apreciar los cambios o copiar nuevas entidades en cada una de las vistas de nuestros archivos. 1.2 Aplicaciones del AutoCAD en la industria. Las aplicaciones que podemos encontrar para AutoCAD son muy variadas, ya que se podrá utilizar para diversas áreas y campos de la industria. En los que normalmente se desarrolla más son los siguientes:
• Arquitectura: ( Dibujos ortogonales, isométricos, perspectivas, diagramas, presentación de proyectos etc. )
• Instalaciones: ( Eléctricas, hidráulicas, sanitarias, ventilación y aire acondicionado) • Topografía e ingeniería: ( civil, mecánica, electrónica e industrial) • Diseño Industrial.

9
Ing. Leopoldo Juárez Ramírez Ingeniero de Soluciones CAD
1.3 Requerimientos del Sistema.
• Intel ® Pentium ® III or later, with 800Mhz or faster processor. • 512 MB RAM • 500 MB en disco duro • 1024x768 VGA with true color • Microsoft® Windows® 2000 Professional, Microsoft ® Windows ® XP
Professional, Home Edition.

10
Ing. Leopoldo Juárez Ramírez Ingeniero de Soluciones CAD
Capitulo 2.
COMENZANDO A TRABAJAR CON AutoCAD 2.1 Abriendo AutoCAD Cuando se abre por primera vez una sesión de AutoCAD 2004, una ventana de inició aparecerá, de tal manera podremos comenzar a trabajar con AutoCAD de cuatro maneras diferentes.
• Abrir un archivo existente • Abrir un archivo desde Scratch • Abrir un dibujo basado en un Témplate • Utilizar un Wizard para empezar a trabajar con un dibujo

11
Ing. Leopoldo Juárez Ramírez Ingeniero de Soluciones CAD
2.2 Ambiente Múltiple de Diseño. Podemos abrir más de un solo dibujo en una sola sesión de AutoCAD, todo esto gracias al ambiente múltiple de diseño (MDE). Cuando múltiples archivos están abiertos, simplemente da un click sobre cualquier parte del archivo y automáticamente se podrá trabajar sobre el archivo seleccionado. Con el MDE también rápidamente podemos referenciar con otros dibujos, copiar, pega r, tomar y soltar (drag and drop), entre todos los archivos abiertos. Agregando información podemos transferir propiedades de otros objetos a diferentes archivos, entre otras cosas. Par tener un mejor control de nuestros archivos abiertos, la mejor manera es visualizándolos desde el menú colgante de Window. Una vez que nosotros tenemos múltiples archivos abiertos aquí podremos hacer diferentes tipos de arreglos ya sea tipo cascada, horizontal y vertical. Cuando se tienen diversos archivos minimizados, se pueden usar el Arrange Icon para limpiar la pantalla de los archivos abiertos de AutoCAD. También se puede seleccionar un dibujo de la lista del menú colgante de Window para acceder velozmente al archivo seleccionado. Podemos intercambiar información de un archivo a otro simplemente con un tomar y soltar (Drag and Drop). Seleccionemos la geometría que deseamos pasar a otro archivo tomándolo desde cualquier punto de la geometría y soltarlo en el archivo que queremos dejarlo y listo.
PC Editions.

12
Ing. Leopoldo Juárez Ramírez Ingeniero de Soluciones CAD
2.3 Communication Center. Esta nueva herramienta de AutoCAD, nos permite tener información de los siguientes puntos:
• General Product Information: Permanece informado sobre las noticias Autodesk y anuncios de productos.
• Product Support Información: Te informa sobre las noticias y novedades del equipo
de soporte Autodesk. “parches, paquetes de servicios, etc.”
• Articles and Tips: Te mantiene informado de los artículos ó tips que están disponibles en la pagina web de Autodesk.

13
Ing. Leopoldo Juárez Ramírez Ingeniero de Soluciones CAD
Capitulo 3.
INTERFASE DE AutoCAD 3.1 Interfase de AutoCAD Cuando empezamos con una sesión nueva de AutoCAD, podemos prácticamente empezar a diseñar, la ventana que aparece es nuestro espacio de trabajo. Contiene los elementos y herramientas necesarias para crear nuestros diseños y recibir información de lo que estamos haciendo. La siguiente ventana nos muestra las principales partes de la ventana de AutoCAD.
La interfase gráfica de AutoCAD para Windows le permite trabajar de una manera muy fácil y productiva, ya que tiene la ventaja de poder accesar a cualquier comando de AutoCAD por medio de los íconos.

14
Ing. Leopoldo Juárez Ramírez Ingeniero de Soluciones CAD
3.2 Menús. Contienen todas las herramientas por default de AutoCAD. Además de todas las demás herramientas para poder trabajar con el programa. Los menús desplegables se seleccionan desde la barra de menús que aparece en la parte superior de la pantalla, si se ha activado la visualización de la línea de estatus. Para seleccionar opciones de los menús desplegables, se sitúa el cursor en la línea de estatus y se selecciona una opción de la barra de menús oprimiendo el botón selector del mouse. Cuando aparece el menú desplegable, se sitúa el cursor en la opción adecuada para resaltarla y se da un click con el mouse.
3.3 Barras de herramientas. Con estas barras nosotros podemos tener acceso a cualquier comando de AutoCAD, además de que podemos personalizarlos y se encuentran normalmente divididos por tipos de comandos. Por ejemplo, la barra de dibujo, de modificación, de dimensionamiento, etc. La barra de Herramientas es un grupo de botones o íconos que aparecen alrededor de la pantalla. Estos se encuentran agrupados de acuerdo a la función que realizan. En el menú de Views se encuentra el apartado Toolbars, en donde se pueden activar los grupos de barras de herramientas. También podemos activarlos dando un botón derecho del mouse sobre cualquier barra de herramientas ya disponible, de esta manera podemos seleccionar cualquiera de las barras.
3.4 UCS. User Coordínate System (Sistema de Coordenadas del Usuario) Nos indica la orientación de nuestros dibujos.

15
Ing. Leopoldo Juárez Ramírez Ingeniero de Soluciones CAD
3.5 Barra de Estado. Nos despliega las coordenadas del cursor en la parte inferior izquierda de la pantalla. También contiene botones que podemos activar o desactivar para aplicar ciertas características de nuestros dibujos. Algunos son Snap, Grid, Ortho, Osnap, entre otros. Con la opción de Status Bar Menú, nosotros podemos configurar nuestra barra de estado con opciones de habilitar y deshabilitar de la interfase de AutoCAD, con el fin de tener más grande nuestra área de dibujo.
3.6 Línea de comando. En esta sección podemos ingresar los comandos para trabajar con AutoCAD. También nos muestra mensajes del propio programa y nos dice que debemos hacer, además, cada vez que ingresemos con un comando, aquí seguiremos las instrucciones para el mejor manejo del comando seleccionado. Para ingresar un comando desde el teclado, simplemente se escribe el nombre del comando ó el aleas de cada comando (la mayoría de los comandas básicos de AutoCAD cuentan con los llamados aleas que son abreviaturas del nombre de los comandos que por lo regular es la primera letra de cada comando, esto con el fin de no teclear el nombre completo del comando y sea más rápido la creación de nuestro dibujo) seguido por Enter, y seguir las instrucciones.
En la configuración por default de AutoCAD, el menú de comandos está en la esquina inferior izquierda de la pantalla y se lee: Command: Esto significa que AutoCAD esta listo para recibir comandos y que se pueden usar los comandos para crear, visualizar, modificar o imprimir dibujos. Para llevar a cabo una determinada operación se da el comando apropiado desde el teclado o el menú. Ahora, AutoCAD puede solicitar una serie de parámetros que necesita para efectuar una operación (coordenadas de puntos, etc.). Una vez que esta información esta completa, se efectúa la operación. Los cambios se visualizaran en pantalla y luego el programa preguntará por el comando siguiente mostrando nuevamente la señal “Command:”.

16
Ing. Leopoldo Juárez Ramírez Ingeniero de Soluciones CAD
Ahora podemos tener nuestra línea de comandos de forma transparente. Con esta nueva herramienta de AutoCAD nosotros podemos manejar el nivel de transparencia y tenemos una mejor visibilidad de nuestra área de dibujo. 3.7 Repetición de comandos. Independientemente del método usado para ingresar un comando se puede oprimir Enter o botón derecho del mouse como respuesta a la señal Command: para volver a ejecutarlo. Al ejecutar algunos comandos de esta forma no aparecen todas las preguntas ya que se seleccionan automáticamente sus valores predeterminados.
3.8 Valores numéricos. Muchas preguntas piden un valor numérico, o puntos y distancias expresados en cifras. Al ingresar valores numéricos por teclado se pueden usar los caracteres siguientes: (+ - 0 1 2 3 4 5 6 7 8 9 E . /) En ocasiones, por ejemplo, cuando se necesita contar una fila o columna , sólo se aceptan números enteros (22, +35, -10 y 0). En general , sin embargo, los valores numéricos no están limitados a enteros. Es posible que sean números reales expresados en notación decimal o científica; se ignora el signo + al comienzo de una expresión.

17
Ing. Leopoldo Juárez Ramírez Ingeniero de Soluciones CAD
Capitulo 4.
SELECCIÓN DE OBJETOS Antes de editar algún objeto, es necesario seleccionar las entidades a modificar. Una selección puede consistir en un simple objeto o en múltiples. Ó puede ser más complicado, por ejemplo ciertos objetos de un determinado color ó en una determinada capa, etc. Se puede crear la selección ya sea antes o después de haber seleccionado algún comando. Si la variable de sistema de AutoCAD está activada, los objetos que seleccionemos se pondrán con líneas punteadas indicándonos que han sido seleccionadas. Una vez esto, podemos realizar diferentes tipos de selección.
• Seleccionar un comando de edición, después selecciona el comando y presiona Enter.
• Escribe select, después selecciona los objetos y presiona Enter. • Selecciona los objetos con el cursor, después selecciona un comando de edición.
4.1 Usando la selección de Window y Crossing. Se pueden seleccionar diferentes objetos creando una ventana. Una selección de ventana (Window), es un área rectangular que es definida especificando dos puntos dentro de un área de dibujo y se crea de izquierda a derecha con el cursor del mouse. Si se toma este tipo de selección, los objetos ó entidades que estén completamente dentro de la ventana serán los seleccionados. También podemos seleccionar por medio de una ventana cruzada (Crossing Window), está será de derecha a izquierda, y todos los elementos ó entidades que crucen por este Crossing Windows, serán los objetos seleccionados.

18
Ing. Leopoldo Juárez Ramírez Ingeniero de Soluciones CAD
Capitulo 5.
SISTEMAS DE COORDENADAS 5.1 Coordenadas absolutas. Existen cuatro formatos para indicar coordenadas absolutas.
5.1.1 Cartesiano. Se puede especificar un punto por sus valores X, Y y Z (en notación decimal, fraccionaria o científica), separados por una coma. Por ejemplo, para indicar el punto cuya coordenada X es 3.5, Y es 7.25 y Z es 4.75, teclear: 3.5,7.25,4.75 Para indicar el mismo punto en notación fraccionaria: 3-1 /2, 7-1 /4,4-3/4 Si se omite el valor de Z, AutoCAD utiliza la altura del objeto activa. Por consiguiente se ingresaría 3.5,7.25 Para indicar un punto con las coordenadas X e Y del ejemplo anterior, pero con una coordenada Z equivalente a la altura de objeto actual. La siguiente figura ilustra una especificación de coordenadas cartesianas:

19
Ing. Leopoldo Juárez Ramírez Ingeniero de Soluciones CAD
5.1.2 Polar. Se puede indicar un punto ingresando su distancia a partir del origen del UCS actual y su ángulo en el plano XY, separado por el signo <. Por ejemplo, para especificar un punto que se sitúa a una distancia de 8.5 unidades de dibujo a partir del origen del UCS y en un ángulo de 45 grados relativo al eje X del UCS (en el plano XY del UCS), teclear: 8.5<45.16
5.1.3 Cilíndrico. El formato cilíndrico para definir un punto es otra variante 3D del formato polar. Con él se indica un punto por su distancia a partir del origen del UCS, su ángulo en el plano XY y el valor de Z. La distancia y el ángulo están separados por el signo <, y el ángulo y el valor Z por una coma. Por ejemplo, para especificar un punto a una distancia de 7 unidades de dibujo del origen del UCS, en un ángulo de 45 grados en relación con el eje X de UCS (en el plano XY del UCS) y con una coordenada Z que tiene el valor 5.5: 7<45,5.5 La siguiente figura muestra la especificación en coordenadas cilíndricas.

20
Ing. Leopoldo Juárez Ramírez Ingeniero de Soluciones CAD
5.1.4 Esférico. Este formato es otra variante 3D del formato polar. Se usa para especificar un punto por su distancia a partir del origen del UCS en efecto, su ángulo en el plano XY y su ángulo en altura, cada uno separado por el signo <. Por ejemplo, para indicar un punto a una distancia de 9 unidades de dibujo desde el origen del UCS, en un ángulo de 45 grados relativo al eje X del UCS (en el plano XY del UCS) y con un ángulo de altura de 38 grados a partir del plano XY del UCS, teclear: 9<45<38 La siguiente figura ilustra la especificación de coordenadas en formato esférico:

21
Ing. Leopoldo Juárez RamírezIngeniero de Soluciones CAD
5.2 Coordenadas relativas. Como se ha visto, las coordenadas absolutas son relativas al origen del UCS actual. Si se desea asignar un punto como desplazamiento a partir de las ultimas coordenadas ingresadas, basta con ingresar el signo @ antes de los valores de la especificación. Por ejemplo, el ultimo punto indicado fue (10,6,4), entonces ingresar: @ 2.5,-1 .3, 1 .5 Equivaldría al punto (12.5,4.7,5.5) de las coordenadas absolutas. Al utilizar coordenadas relativas, un valor Z no especificado se considera como cero. Por lo tanto, si las últimas coordenadas ingresadas fueron (10,6,2), las coordenadas relativas: @ 2.5,-1 .3 Equivaldría a las coordenadas absolutas (12.5,4.7,2), independientemente de la altura actual. Se pueden usar todos los formatos de coordenadas absolutas (cartesiano, polar, esférico y cilíndrico) al especificar coordenadas relativas. Por ejemplo, si las coordenadas del ultimo punto ingresado fueron (10,6,2), teclear: @ 0,3 o bien, @ 3<90 Equivaldría a las coordenadas absolutas (10,9,2).

22
Ing. Leopoldo Juárez Ramírez Ingeniero de Soluciones CAD
Capitulo 6.
TIPOS DE ANCLAJES 6.1 Señalamiento. Para seleccionar un punto por medio del mouse, mueva éste hasta que el cursor se sitúe en el punto deseado; entonces, oprima el botón de click. Las coordenadas X y Y del punto quedan ingresadas como si se hubieran tecleado; la elevación actual hace de coordenada Z. Si está activado el modo de coordenadas forzadas (modo Snap) para puntos ingresados, el cursor gráfico saltará de una intersección de la malla de resolución a la siguiente, lo cual permite seleccionar puntos con la máxima precisión. Si el modo Snap está desactivado, se puede seleccionar cualquier punto con la precisión que corresponde a un píxel (punto o elemento de imagen) en la pantalla gráfica. Nota: Si el modo Snap está activado y el paso de resolución es muy grande comp arado con el área que se examina en pantalla, el cursor gráfico puede parecer bloqueado. Para evitar este efecto, determine un paso de resolución más pequeño o desactive el modo Snap.
6.2 Tipos de Anclajes “OSNAP” Los modos siguientes están disponibles para referencia a objetos. Se pueden abreviar los nombres de los modos por los tres primeros caracteres del comando OSNAP. También podemos acceder por medio de botón derecho sobre Osnap y después en Settings dar un click para tener acceso a la carpeta de Objet Snap, y la otra opción es activando con un click los iconos disponibles en nuestras barras de herramientas.

23
Ing. Leopoldo Juárez Ramírez Ingeniero de Soluciones CAD
ENDpoint: Toma como referencia el punto final más cercano de una Línea o Arco. Si estas entidades están extruidas, se puede hacer referencia a sus esquinas. MIDpoint: Toma como referencia el punto medio de una Línea o Arco. Si el Arco esta extruido, se puede hacer referencia a su punto medio. Si se trata de una Línea extruida, la referencia puede hacerse a los puntos medios de los cuatro lados. CENter: Toma como referencia el centro de un Círculo o Arco (Adviértase que se tiene que apuntar a una parte visible de la circunferencia para elegir el Arco o el Círculo. Si se combina este modo con otros, puede surgir el problema de que exista otro punto de referencia correspondiente a otra entidad y más cercano al centro). QUAdrant: Toma como referencia el punto más cercano del cuadrante de un Arco o Círculo. Estos son los puntos de 0, 90, 180 y 270 grados de un Arco o Círculo. En el caso del Arco solo se pueden elegir los puntos del cuadrante que sean visibles. Obsérvese que los puntos del cuadrante se toman de la definición original del Arco o Círculo y si son elementos de un Bloque girado, giraran con él. INTersectionn: Toma como referencia la intersección de dos Líneas, de un Arco o Círculo con una Línea o de dos Círculos y / ó Arcos. Este modo también se puede usar para referir el dibujo a las cuatro esquinas de líneas extruidas. AutoCAD cuenta como puntos de intersección solo aquellos que presentan intersecciones en el espacio 3D. Extensión: Anclaje que nos servirá para tomar como referencia puntos imaginarios que después nos servirán como ayuda imaginaria para trazos de líneas. PARallel: Toma como referencia un trazo de línea que ya esté disponible con solo tocar la línea a la cuál queremos hacer paralela. Los modos descritos anteriormente toman como referencia puntos del dibujo con determinadas características propias. Los dos modos siguientes toman como referencia características de puntos con respecto al último punto ingresado (es decir el punto cuyo valor se obtendría con @). Estas opciones son muy convenientes, por ejemplo, en construcción de líneas. Perpendicular: Toma como referencia el punto de una Línea, Círculo o Arco que define la línea perpendicular de ese objeto al último punto ingresado. TANgent: Toma como referencia el punto de un Círculo o Arco que, unido al último punto ingresado, forma la tangente a tal objeto.

24
Ing. Leopoldo Juárez Ramírez Ingeniero de Soluciones CAD
Capitulo 7.
BARRAS DE HERRAMIENTAS 7.1 Barra de Herramientas Standard. Esta barra de herramientas nos ayuda a comunicarnos con otros paquetes de Windows, además desde aquí tenemos la opción de copiar, pegar, guardar, mandar imprimir, hacer un Undo ó un Redo, etc.
7.2 Barra de Propiedades de los Objetos. Con esta barra podemos modificar las propiedades, el color, tipo de línea y capa en la que se encuentran.
7.3 Barra de Herramientas de los Layers. Con esta barra podremos crear y administrar las capas “Layers” de nuestras geometrías.
7.4 Barra de Herramientas de Dibujo. En esta barra de herramientas encontraremos todos los comandos necesarios para la elaboración de nuestros dibujos, por ejemplo el comando line, erase, circle, rectang, entre otros más.

25
Ing. Leopoldo Juárez Ramírez Ingeniero de Soluciones CAD
7.5 Barra de Herramientas de Modificación. Con estos comandos podemos modificar y agregar geometrías que estamos creando en AutoCAD, así como copiar, mover, cortar o explotar, etc.
7.6 Barra de Herramientas de Dimensionamiento. Esta barra de herramientas nos ayuda de una manera muy especial y fácil a dimensionar los objetos que vamos creando. Podemos dimensionar de manera lineal, alineada, tomar el valor del radio, diámetro, acotaciones angulares de las acotaciones que vamos creando. También existe un comando el cual nos acotará de manera rápida toda una geometría en tan solo unos cuantos pasos. Este icono para Dimensionamiento rápido lo tenemos disponible en la barra de Dimensionamiento. También podemos tener acceso por medio de los menús colgantes que tenemos disponibles en la parte superior de nuestra pantalla.
7.7 Barra de Herramientas “Modify II”. Con estos comandos podemos modificar los achurados que vamos haciendo, así como modificar las polylineas, multilíneas, textos, etc.
7.8 Barra de Herramientas de Puntos de Anclaje. Con esta barra podemos determinar de manera automática diferentes puntos de anclaje según la geometría que vayamos desarrollando. Estas herramientas nos ayudaran para definir y posicionar de manera más rápida y exacta puntos de trabajo.

26
Ing. Leopoldo Juárez Ramírez Ingeniero de Soluciones CAD
7.9 Barra de Herramientas (Zoom). Su aleas es: “Z” Una vez teniendo nuestras geometrías bien definidas podemos hacer acercamientos o alejamientos por medio de la ayuda de estas herramientas, de esta manera podemos ver a detalle ciertas características, por ejemplo tenemos el zoom Extents, zoom windows, etc.
7.9.1 Zoom Window. Con este comando nosotros seleccionamos por medio de una ventana el área que queremos visualizar.
7.9.2 Zoom Dynamic.
Con este comando nosotros nos movemos por toda el área de dibujo por medio de una ventana dinámica.
7.9.3 Zoom Center. Este comando nos coloca en el centro del área de dibujo lo que nosotros le indiquemos por medio de un click con nuestro mouse.
7.9.4 Zoom In. Este comando nos hace ampliaciones del doble de grande de lo que estamos viendo en pantalla.
7.9.5 Zoom Out. Este comando nos hace reducciones de la mitad de grande de lo que estamos viendo en pantalla.
7.9.6 Zoom All. Este comando nos muestra tolo lo que tengamos en nuestro archivo de dibujo.
7.9.7 Zoom Extents. Este comando nos muestra tolo lo que hemos dibujado.

27
Ing. Leopoldo Juárez Ramírez Ingeniero de Soluciones CAD
Capitulo 8.
PALETAS DE AutoCAD En este capitulo, nosotros aprenderemos sobre las paletas de nuestra interfase de AutoCAD, como trabajan y como usarlas. También trataremos de utilizar la paleta de propiedades, creación de paletas de herramientas y trabajar con la paleta Design Center. Las paletas son el nuevo concepto de la interfase de AutoCAD, las cuales se pueden quitar o mostrar con transparencia, etc.
8.1 Que son la Paletas? Las paletas son una forma de realzar las ventanas secundarias que contienen funciones especificas. Tu puedes mover las paletas, cambiarle el tamaño, aparecer la lista de funciones para cambiar los datos, aparecer y desaparecer las paletas automáticamente, y ajustar la transparencia. AutoCAD cuenta con varias paletas de herramientas: paleta de propiedades, paleta de herramientas u la paleta de Design Center que han sido rediseñadas para tomar ventaja de algunas de las nuevas herramientas de funcionalidad encontradas en las paletas.

28
Ing. Leopoldo Juárez Ramírez Ingeniero de Soluciones CAD
8.2 Paleta de Propiedades. La paleta tiene la misma capacidad que la caja de propiedades de anteriores versiones AutoCAD, solo que ahora contiene muchas más opciones y propiedades de los objetos para editar.
Paleta de Propiedades con la opción Auto-Hide. La opción Auto-Hide sirve para que nos aparezcan automáticamente las paletas cuando no acercamos a ellas, y no las quita cuando nos retiramos de la zona de la paleta.

29
Ing. Leopoldo Juárez Ramírez Ingeniero de Soluciones CAD
8.3 Paleta de Herramientas. Las Paletas de Herramientas son una nue va forma de accesar a funciones de AutoCAD como Blocks y Hatch. Tu puedes ver las paletas de herramientas como iconos, iconos con texto ó una lista de vistas.
Paleta de Herramientas con Texto y con la opción Auto-Hide En la siguiente imagen podemos ver la Paleta de Herramientas con varios grados de transparencia.
Las Paletas de Herramientas te permiten crear herramientas. El par de herramientas que tu puedes co locar ó contener en el dibujo con estilos de atributos son: Blocks y Hatch. El estilo de atributos incluidas en las entidades básicas pueden ser (layer, grosor de línea y color), y estilo de ploteo. Tu puedes crear cualquier numero de nuevas herramientas con diferentes propiedades, copiar y modificar las herramientas existentes. También podemos exportar y guardar la paleta de herramientas para que otro usuario la pueda utilizar, esto lo hacemos con la siguiente opción: menú tools/Customize/tool palets/export.

30
Ing. Leopoldo Juárez Ramírez Ingeniero de Soluciones CAD
8.4 Paleta Design Center. Design Center en AutoCAD ha sido rediseñado para tomar las ventajas de la nueva funcionalidad habilitada en los modelos de las cajas de dialogo de la versión pasada. Design Center continua dándote acceso al contenido de los datos de los dibujos. Cuando tu seleccionas un Block dentro de Design Center, el Block aparece en un visualizador que contiene la paleta. Tu puedes tomar el Block y soltarlo dentro de tu dibujo ó tu puedes insertar los Blocks y Hatch en las Paletas de Herramientas
Design Center Online de da acceso a miles de contenidos de símbolos y dibujos 3D para todas las áreas profesionales como arquitectura, ingeniería, manufactura, etc. Y podemos introducirlos directamente a nuestros dibujos con el sistema i-Drop.

31
Ing. Leopoldo Juárez Ramírez Ingeniero de Soluciones CAD
Capitulo 9.
INTELLIMOUSE Y COMANDOS BÁSICOS DE DIBUJO 9.1 Intellimouse. El Intellimouse es un mouse con dos botones y una rueda giratoria entre los dos botones. Los botones de la izquierda y derecha hacen la misma función que los mouse comunes. La rueda giratoria nos puede hacer funciones muy productivas en AutoCAD como las que se muestran en la tabla.
9.2 Line (línea). Su aleas es: “L” La línea es un objeto básico de AutoCAD. Se pueden crear variedades de líneas: líneas simples, múltiples, segmentos de línea con arcos ó sin arcos, líneas paralelas múltiples, y segmentos de línea a mano alzada. Para dibujar una línea 1. Selecciona el comando line 2. Especifica el primer punto de inicio 3. Especifica el segundo punto o endpoint 4. Especifica el endpoint ó el siguiente segmento 5. Da botón derecho para terminar con el comando

32
Ing. Leopoldo Juárez Ramírez Ingeniero de Soluciones CAD
9.3 Polyline (polilínea). Su aleas es: “Pl” Una polilínea es una secuencia de líneas conectadas ya sean líneas o arcos que en conjunto crean un solo objeto. Para dibujar una Polilínea: 1. Selecciona el comando polyline 2. Especifica el primer punto 3. Especifica el endpoint de cada segmento 4. Da botón derecho para terminar el comando o seleccionar otra opción
9.4 Circle (circulo). Su aleas es: “C” Se pueden crear diversos tipos de círculos. El método tradicional para dibujar un círculo es especificando el radio y ó diámetro. Se puede también definir la circunferencia del círculo por tres puntos, o especificando una tangente entre dos objetos, etc. Para dibujar un círculo: 1. Seleccione el comando circle 2. De un click donde desea dejar el centro del círculo o seleccione alguna de las opciones del comando círculo 3. Especifique el radio ó diámetro del círculo 4. Da Enter ó botón derecho para terminar el comando.
9.5 Arc (arco). Su aleas es: “A” El comando arco nos traza un arco ó un segmento de circunferencia dependiendo de algunas especificaciones. El método por default es especificando tres puntos, también se puede especificar el ángulo, radio, diámetro y longitud de arcos. Para dibujar un arco: 1. Seleccione el comando arc 2. Especifique el primer punto 3. Especifique el segundo punto 4. Especifique el punto final ó endpoint del arco.

33
Ing. Leopoldo Juárez Ramírez Ingeniero de Soluciones CAD
9.6 Rectangle (rectángulo). Su aleas es: “Rec” El comando rectángulo nos crea rectángulos ó polígonos. Para dibujar un rectángulo: 1. Seleccione el comando rectang 2. Especifique un punto ó tome alguna de las opciones del comando 3. De botón derecho y seleccione la opción de dimension para hacer un rectángulo a la medida 4. De Enter o botón derecho para terminar la opción de comando.
9.7 Multiline Text (texto). Su aleas es: “T” Con el comando “multiline text”, nosotros podemos crear textos visualizando y sintiendo un editor de texto. Dentro de AutoCAD, un editor aparece cuando le damos el área de texto, esto con el fin de realzar el texto y permitir la edición avanzada del mismo tal como si trabajáramos con Word.

34
Ing. Leopoldo Juárez Ramírez Ingeniero de Soluciones CAD
9.8 Hatch (relleno). Su aleas es: “H” Este comando nos sirve para rellenar un área delimitada por alguna figura geométrica, este relleno puede tener alguna figura, por ejemplo la simulación de algún muro de ladrillo ó también el relleno puede ser de algún color sólido ó con gradiente.
9.9 Area (área). Su aleas es: “No tie ne” Este comando nos sirve para saber el área y el perímetro de alguna figura geométrica regular ó irregular, por ejemplo podemos saber cual es el área tiene algún terreno y su perímetro cuando tenga una figura geométrica irregular con solo darle un click al objeto que queremos conocer sus datos.
9.10 Regen (regenera). Su aleas es: “Re” Este comando nos sirve para regenerar los segmentos circulares como arcos ó círculos que no se ven perfectamente redondos, sino como si estuvieran hechos con lineas. Lo que hace este comando es que le da mas resolución al programa para que se vean perfectamente redondeadas las figuras geométricas.

35
Ing. Leopoldo Juárez Ramírez Ingeniero de Soluciones CAD
9.11 Block (bloques). Su aleas es: “B” Un Block es una colección de objetos que pueden estar asociados todos entre si para formar un solo objeto. Un block se puede insertar, escalar, y rotar dentro de un dibujo. Este bloque podemos explotarlo hasta convertir lo en sus componentes por separado y poder editar sus propiedades de cada objeto. Crear bloques es relativamente sencillo dentro de una archivo de AutoCAD y normalmente se crean para crear partes estándares, componentes, librerías y salvar un poco de espacio en disco Duro para crear diferentes bloques desde la misma base de datos del bloque mismo.
Creando bloques: 1. Del menú colgante de Draw, selecciona Make Block 2. En la ventana de Block Definition selecciona el objeto dándole un click en Select Object 3. Escriba un nombre para identificar el bloque posteriormente 4. De click en Enter para aceptar.
9.12 Insert Block (insertar bloques). Su aleas es: “I” Podemos insertar los bloques creados de diferentes maneras, ya sea por medio del icono de Insert Block o directamente del AutoCAD Design Center por medio de un Drag and Drop.
Cuando insertamos bloques podemos especificar el punto de inserción, escala, y ángulo de rotación. Cuando insertamos un bloque desde un archivo hacia otro archivo, este pasará con sus características propias originales. Por default AutoCAD usa las coordenadas 0,0,0 como punto base de inserción para sus bloques insertados, pero podemos modificar el punto base de inserción abriendo el dibujo original y usando la base para especificar un punto diferente de inserción. AutoCAD usa el nuevo punto base de inserción la próxima vez que insertemos un dibujo.

36
Ing. Leopoldo Juárez Ramírez Ingeniero de Soluciones CAD
Capitulo 10.
COMANDOS BÁSICOS DE EDICIÓN
10.1 Erase (borrar). Su aleas es: “E” El comando erase nos borra una geometría seleccionada por diversos tipos de selección. Para borrar una geometría: 1. Selecciona el comando erase 2. Utilizando cualquier método de selección, seleccione la geometría a borrar 3. De Enter o botón derecho para terminar el comando
10.2 Move (mover). Su aleas es: “M” Con el comando move, podemos mover objetos de un lugar a otro, podemos rotar o alinearlos sin cambiar la orientación de su posición o tamaño. Para mover una objeto: 1. Selecciona el comando move 2. Seleccione el objeto que desea mover 3. Especifique el punto base para moverlo 4. Especifique el punto donde desea dejarlo.
10.3 Copy (copiar). Su aleas es: “Co” El comando copy nos copia geometría de manera sencilla ó múltiple dentro del mismo dibujo y se pueden copiar dentro de otros archivos ó aplicaciones. Para copiar un objeto: 1. Selecciona el comando copy 2. Selecciona el objeto que desee copiar y presiona Enter 3. Especifica el punto base de donde se copiará el objeto 4. Especifica el segundo punto de desplazamiento donde dejará el objeto
10.4 Fillet. Su aleas es: “F” El comando fillet nos crea una conexión entre dos objetos, teniendo la opción unir con un fino arco entre dos objetos, especificando el radio de este arco. Para crear un fillet: 1. Selecciona el comando de fillet 2. Escribe r para la opción de radio 3. Escribe el valor del radio que deseas obtener 4. Selecciona los objetos a los que deseas hacerle un fillet

37
Ing. Leopoldo Juárez Ramírez Ingeniero de Soluciones CAD
10.5 Trim (recortar). Su aleas es: “Tr” Con el comando trim podemos cortar objetos con bastante exactitud basándonos en otra geometría dentro del mismo dibujo que estamos cortando. Podemos cortar arcos, líneas, círculos, elipses, bloques, etc. Par cortar un objeto: 1. Selecciona el comando trim 2. Seleccione la frontera hasta donde desea cortar el objeto 3. De botón derecho 4. Seleccione el objeto o segmento que desee cortar 5. De Enter ó botón derecho para terminar
10.6 Explode (explotar). Su aleas es: “No tiene” El comando explode nos explota los objetos seleccionados en sus múltiples segmentos, de esta manera podemos modificarlos, borrarlos ó editarlos, entre otras cosas. Este comando nos ayuda muchísimo para poder modificar los Blocks. Para explotar un objeto: 1. Selecciona el comando explode 2. Seleccione los objetos a ser explotados 3. Los objetos se han explotado en diversos componentes.
10.7 Array (arreglo). Su aleas es: “Ar” Este comando nos crea arreglos de forma rectangular ó polar. Cuando le pedimos un arreglo de forma rectangular, lo que nos crea es un serie de objetos iguales al seleccionado pero independientes a este. Los nuevos objetos se crean según el numero de filas y columnas que nosotros queramos junto con el numero de objetos nuevos y la distancia que queramos entre ellos, esto es en el cuadro de dialogo que nos aparece. Para crear un arreglo rectangular: 1. Selecciona el comando Array 2. decirle que queremos un arreglo rectangular 3. Seleccionar el objeto ó los objetos que queremos hacerle el arreglo 4. Decirle el numero de filas y columnas. 5. Le decimos la distancia entre filas y columnas y el ángulo del arreglo

38
Ing. Leopoldo Juárez Ramírez Ingeniero de Soluciones CAD
Cuando le pedimos un arreglo de forma polar, lo que nos crea es un serie de objetos iguales al seleccionado pero independientes a este. Los nuevos objetos se crean según el numero de copias que nosotros queramos alrededor de un punto que sirve como eje de referencia, esto es en el cuadro de dialogo que nos aparece. Para crear un arreglo polar: 1. Selecciona el comando Array 2. decirle que queremos un arreglo polar 3. Seleccionar el objeto ó los objetos que queremos hacerle el arreglo 4. Seleccionar el punto de referencia del cual va girar para hacer las copias. 5. Le decimos a cuantos grados queremos que nos ponga las copias.
10.8 Mirror (espejo). Su aleas es: “Mi” Este comando nos muestra la figura del objeto ó objetos seleccionados totalmente opuesta a su estado original, como si se estuviera viendo en un espejo. También nos da la opción de crear la figura nueva y dejar la figura original. Para crear un efecto de espejo: 1. Selecciona el comando Mirror 2. Seleccionar el objeto ó los objetos 3. Seleccionar el punto de referencia para hacer el mirror. 4. Le indicamos hacia que lado nos haga el nuevo objeto.
10.9 Rotate (rotar). Su aleas es: “Ro” Con este comando nosotros podemos rotar cualquier objeto alrededor de algún ponto de referencia. Para rotar un objeto: 1. Selecciona el comando Rotate 2. Seleccionar el objeto ó los objetos a rotar. 3. Seleccionar el punto del cual va a rotar el objeto. 4. Le indicamos el ángulo de rotación.

39
Ing. Leopoldo Juárez Ramírez Ingeniero de Soluciones CAD
10.10 Extend (extender). Su aleas es: “Ex” Este comando extiende lineas siguiendo su trayectoria hasta llegar a algún otro objeto. Para extender una línea: 1. Selecciona el comando Extend 2. Seleccionar el objeto al cual queremos llegar con nuestra línea. 3. Seleccionar la línea a extender.
10.11 Scale (escala). Su aleas es: “Sc” Con este comando nosotros podemos escalar cualquier objeto ó conjunto de objetos por medio de un factor de escala. Esto significa que según el factor de escala que nosotros le proporcionemos, podemos hacer mas grande ó mas pequeño el objeto seleccionado. Para escalar un objeto: 1. Selecciona el comando Scale 2. Seleccionar el objeto el cual queremos escalar 3. Le indicamos el punto base donde va a escalar 4. Le damos el factor de escala. Factores de escala: “0.5” Lo hace a la mitad “1” Lo deja del mismo tamaño “2” Lo hace el doble de grande “3” Lo hace el triple de grande Etc. 10.12 Cal (calculadora). Su aleas es: “No tiene” Cuando seleccionamos este comando, automáticamente en nuestra línea de comandos nos activa la calculadora de AutoCAD 2004, la cual nos pide la expresión matemática a calcular.

40
Ing. Leopoldo Juárez Ramírez Ingeniero de Soluciones CAD
10.13 Offset. Su aleas es: “O” Este comando nos crea una copia de alguna figura siguiendo su misma trayectoria como si este objeto tuviera grosor. Y le podemos decir si queremos la copia hacia dentro o hacia fuera del objeto seleccionado. Para escalar un objeto: 1. Selecciona el comando Offset 2. Le indicamos la distancia a la queremos el nuevo objeto 3. Le indicamos el punto base donde va a escalar 4. Le damos el factor de escala.

41
Ing. Leopoldo Juárez Ramírez Ingeniero de Soluciones CAD
Capitulo 11.
PRESENTACIÓN DE DIBUJOS. AutoCAD 2004 añadió mejoras para la presentación de dibujos y publicaciones en la red, por lo que ahora podremos tener mejores presentaciones con colores reales y gradientes de colores. Ahora podemos imprimir los objetos en tercera dimensión con colores sólidos, rellenos, gradientes y vistas renderizadas con una amplia gama de texturas y con mas de 16 millones de colores disponibles. 11.1 Colores Reales. El color real es una de las nuevas mejoras de AutoCAD 2004, los cuales tu puedes aplicar en los objetos y plotear. También puedes seleccionar el color de una gran variedad de paletas con mas de 256 colores dentro del dibujo. Los colores están definidos por el rango tradicional 256 colores y RGB (Red Green Blue) CAD colors. Con el libro de colores tu puedes escoger el color real especificado en el estándar profesional “Pantone”. Estos colores reales los podemos aplicar a los objetos dibujados en AutoCAD y no solo a las imágenes renderizadas y raster. Para poder aplicar un color real a un objeto, nosotros lo podemos manejar des las propiedades del objeto en el apartado de color, para poder seleccionar el color deseado. El programa cuenta con tres formas para aplicarle los colores a los objetos.
• Colores tradicionales de AutoCAD (256 colores). • Colores reales, que maneja el sistema de tres colores RGB (Red Green Blue). • Libro de colores con los estándar profesional “Pantone”

42
Ing. Leopoldo Juárez Ramírez Ingeniero de Soluciones CAD
Capitulo 12.
DIBUJANDO CON PRECISIÓN Antes de empezar con un dibujo, se puede cambiar la configuración incluyendo las unidades de dibujo, límites, anclajes (snaps), Layers, etc. También se puede modificar en AutoCAD el ambiente de trabajo para personalizar un proyecto entre otras cosas más. 12.1 Limits (limites). Su aleas es: “No tiene” Este comando nos delimita un área dentro de nuestro espacio infinito de dibujo. Esto es simplemente una ayuda visual que la podemos activar con el “Grid”, el cual solo aparece en el área delimitada por nosotros. Cuando nosotros entramos al comando, nos pide que donde queremos que empieza nuestra área delimitada, por defaul nos pone la coordenada 0,0 la cual es la mas recomendable y después nosotros de damos el valor del área que queremos delimitar por medio de coordenadas por ejemplo: 90,60 esto significa que nuestra área tendrá una distancia en X positiva de 90 unidades de dibujo, y en Y positiva 60 unidades de dibujo.

43
Ing. Leopoldo Juárez Ramírez Ingeniero de Soluciones CAD
12.2 Unidades de dibujo. Cada objeto dibujado está hecho en unidades. Podemos determinar el valor de las unidades antes de empezar a dibujar. Por ejemplo, en un dibujo determinado una unidad de dibujo puede ser igual a un milímetro del objeto real que estamos dibujando. En otro dibujo una unidad de dibujo puede ser igual a una pulgada. Se puede configurar el tipo y número de decimales para las longitudes y ángulos del objeto. Generalmente la configuración para de las unidades de dibujo y las unidades de dimensión son las mismas, así que ahora podemos agregar diferentes valores para las unidades de dimensión. AutoCAD puede mostrar e ingresar las coordenadas y las distancias en varias notaciones, entre ellas la notación decimal y la científica, o pies y fracciones de pulgada para dibujos arquitectónicos. Así mismo se puede elegir entre diferentes representaciones de medidas de los ángulos. Los grados de fracción decimal constituyen la norma habitual, pero también se pueden elegir grados centesimales, radianes, grados / minutos / segundos ó unidades geodésicas. Para poder configurar estas unidades, debemos dar un click en el menú de Format y después escoger Units para visualizar una ventana como la siguiente.

44
Ing. Leopoldo Juárez Ramírez Ingeniero de Soluciones CAD
12.3 Dibujo en modo Isométrico. Un dibujo isométrico es un dibujo bidimensional que representa un dibujo tridimensional. Un isométrico es una simulación, no es realmente un dibujo tridimensional. Una vez dibujado, no podrá cambiar el ángulo de visualización, añadir perspectiva o remover líneas ocultas. Para activar los ejes isométricos puede accesar el cuadro de diálogo de la configuración del Snap (Snap/ botón derecho del mouse /Settings), Una vez ahí, hay que poner en “ON” la opción Isometric Snap/Grid.
12.4 Configuración del Grid y Snap. Podemos usar la configuración del grid y snap para dibujar con mucha mayor precisión, y ambos pueden ser ajustados para complementar los requerimientos necesarios de nuestros dibujos. Grid. El grid es un conjunto de puntos que se extienden a lo largo y ancho de la pantalla especificando un área limitada. Usar esta herramienta, es como utilizar una hoja milimétrica debajo de nuestro dibujo. El grid nos ayuda a alinear los dibujos y visualizar las distancias entre ellos. También lo podemos controlar por medio de la tecla de F7. También podemos activar y desactivar el grid al estar utilizando algún otro comando de AutoCAD. Este grid no aparecerá impreso en nuestros dibujos a la hora de mandarse a imprimir, y además podemos ajustarlo para una mejor visualización.. Para activar y configurar el grid, seleccionemos el menú de Tools, y después con un click en Drafting Settings. También podemos visualizarlos desde la barra de status dando un botón derecho sobre snap ó grid.

45
Ing. Leopoldo Juárez Ramírez Ingeniero de Soluciones CAD
Snap. El snap no es más que el movimiento que tiene nuestro cursor dentro del área de dibujo de AutoCAD. Estos movimientos son intervalos que nosotros hemos definido. Cuando el Snap esta activado, pareciera que en cada movimiento se engancha a un grid invisible determinado. Usualmente el snap es utilizado para especificar puntos específicos con el teclado o con el mouse y podemos controlar su posición configurando el espacio en X y Y. El snap también lo podemos activar o desactivar durante la utilización de algún otro comando ya sea de la manera que vimos o con la tecla F9.

46
Ing. Leopoldo Juárez Ramírez Ingeniero de Soluciones CAD
12.5 Configuración del Polar Tracking. AutoTrack nos ayuda directamente a dibujar y a especificar ángulos con una relación específica entre otros dibujos y geometrías. Cuando activamos el AutoTrack, temporalmente visualizamos líneas ortogonales que nos ayudarán a dibujar con precisión en diferentes posiciones y ángulos. El Polar Tracking lo configuramos con un botón derecho sobre el botón de Polar de la barra de status, o con la tecla de F10 para activarlo o desactivarlo. Nosotros podemos usar el Polar Tracking para “marcar” de alguna manera los ángulos de incremento que vamos haciendo, como por ejemplo 90, 60, 45, 30, 22.5, 18, 15, 10 y 5 grados que son los que por default trae AutoCAD. Nosotros también podemos especificar otros ángulos dentro de la misma caja de diálogo.
Por ejemplo en la siguiente ilustración dibujamos una línea horizontal del punto 1al 2 de 50 unidades, y del punto 2 al punto donde va el cursor de 30 unidades a 45°. Automáticamente AutoCAD nos muestra una línea punteada (path) y el Tooltip (distancia y ángulo) que se va anclando cada 45°, ya que así está configurado en esta ocasión. La línea punteada y el tooltip irán desapareciendo cada vez que movamos el cursor del ángulo predeterminado.
Modo Ortogonal. El modo ortogonal por default restringe al cursor a 90 grados en los ejes X y Y. Para activar esta función solo tenemos que dar un click en el botón de Ortho de la barra de status, o con la tecla de F8.

47
Ing. Leopoldo Juárez Ramírez Ingeniero de Soluciones CAD
Capitulo 13.
ADMINISTRACIÓN DE LOS DIBUJOS 13.1 Layers “capas” Los layers son como hojas de acetatos en los cuáles vamos a dibujar diferentes tipos de geometría, los cuales contienen organizadamente grupos con tipos de geometrías diversas. Estos objetos que creamos tienen características en común que incluyen colores, tipos de líneas, y grosores de líneas. Un objeto asume las propiedades del layer en el cual se está dibujando, ó este tipo de propiedades se pueden asignar individualmente a los objetos. El color ayuda a distinguir elementos similares dentro del mismo archivo, mientras los tipos de líneas ayudan a diferenciar fácilmente entre los elementos dibujados tales como centros de círculos y otros tipos de líneas. Siempre que dibujamos, dibujamos dentro de un layer. Puede ser dentro del layer por default o en una que nosotros creamos. Cada layer se asocia con algún color, tipo de línea y grosor de línea. Por ejemplo podemos crear layers para los planos de una casa, en los cuales el primer layer será la capa de paredes, la segunda capa será la de instalaciones eléctricas, la tercer capa será la de tuberías, etc. De tal manera que podemos diferenciar por colores las diferentes capas que acabamos de construir.
Al visualizar todos los layers y tenerlos todos activados, podemos verlos de la siguiente manera todas las capas (Layers).
Una vez que los layers están creados podemos renombrarlos, borrarlos, cambiar de color, congelarlos en pantalla, configurar para imprimirlos o no, activarlos o desactivarlos para no verlos en pantalla y otras características más.

48
Ing. Leopoldo Juárez Ramírez Ingeniero de Soluciones CAD
Siempre que creamos un nuevo dib ujo, AutoCAD crea un layer especial llamado capa cero (0) . Por default, a la capa cero se le añade el color 7 (ya sea blanco o negro, dependiendo del color de nuestra área de dibujo) y esta capa no podrá ser borrada ni renombrada. Cada layer que creamos se crea consecuentemente y si no le agregamos nombre automáticamente se nombran Layer1, Layer2, etc. Una vez creados los layers estos se pueden renombrar y cambiar todas las características. Por default se crean con características propias, pero estas podemos cambiarlas las veces que deseemos. 13.2 Control de Capas “Layers”. Podemos usar los controles del menú de propiedades de objetos para rápidamente ver o cambiar de layer ó capa un dibujo, propiedades de layers, cambio de colores, tipos de líneas, grosores de línea y estilo de texto. Cuando seleccionamos un objeto y no está activo ningún comando, automáticamente aparece activas estas propiedades en la barra de propiedades de objetos. No se pueden cambiar las propiedades de los objetos cuando las capas estén bloqueadas (locked).
13.3 Crear una capa nueva. 1.- Seleccione el botón de Layer en el extremo izquierdo de la barra de menús. Entonces aparecerá el cuadro de diálogo del control de capas. 2.- Escriba el nombre de una capa nueva. El nombre tecleado aparece en la caja de edición (parte inferior del cuadro). 3.- Seleccione el botón “new”. Su nueva capa aparecerá en la lista de nombres de capas y en ese momento podrá agregar el nombre de la capa, escoger el color, tipo de línea, grosor de línea.

49
Ing. Leopoldo Juárez Ramírez Ingeniero de Soluciones CAD
13.4 Cambiar el color, tipo de línea y grosor de línea de una capa. 1.- Ingrese nuevamente al cuadro de diálogo del control de capas. 2.- Seleccione el nombre de la capa a cambiar, desde la lista de nombres de capas. 3.- Seleccione el botón de lo que se quiere cambiar. Entonces aparecerá el cuadro de diálogo de la selección a cambiar, por ejemplo el color del layer. 4.- Seleccione un color. 5.- Seleccione OK para cerrar el cuadros de diálogo y aplique los cambios.
13.5 Para cambiar a otra capa. 1.- Seleccione la flecha a la derecha de la ventana con el nombre de la capa actual en la barra de menús, aparece entonces una lista con las capas existentes. 2.- Seleccione un nombre de la lista. La capa que usted ha seleccionado es ahora la capa actual. Todas las entidades serán creadas en esta capa hasta que usted cambie a otra capa.

50
Ing. Leopoldo Juárez Ramírez Ingeniero de Soluciones CAD
Capitulo 14.
EDICIÓN DE LOS DIBUJOS 14.1 Propiedades de los dibujos Cuando ingresamos al menú de propiedades o damos doble click en cualquier objeto, AutoCAD despliega una ventana de visualización de Properties. Mientras está abierta la ventana del menú de propiedades, podemos observar que automáticamente se van agregando en línea las características que podemos cambiar de los objetos que tenemos seleccionados. Además de que nos muestra por tipo de geometría los diferentes objetos que hemos seleccionado. 14.2 Cambiando las propiedades de un objeto. Para cambiar las propiedades de un objeto basta con seguir los siguientes pasos: 1. De la barra de propiedades escoge el icono de propiedades, o directamente en el menú de Tools>Properties... 2. Seleccione el objeto al cual deseamos cambiar alguna propiedad. La ventana de propiedades nos listará todas las geometrías seleccionadas al momento. Utiliza la opción por orden alfabético o de manera organizada para ver el listado de todos nuestros objetos. 3. Dentro de la ventana de propiedades, seleccione la propiedad que desea cambiar y da un Enter ó selecciona alguna otra propiedad dentro de la misma ventana para ejecutar otro cambio.

51
Ing. Leopoldo Juárez Ramírez Ingeniero de Soluciones CAD
También podemos usar la ventana de propiedades para ver las propiedades más específicas del objeto seleccionado previamente. Cuando seleccionamos un objeto, la ventana de propiedades nos muestra las propiedades de dicho objeto seleccionado. Cuando múltiples objetos han sido seleccionados, esta ventana nos mostrará las propiedades generales y cualquier otra propiedad que sea común al objeto seleccionado. Las propiedades generales son las siguientes: 1. Color: Nos muestra el color y ó nos cambia el color 2. Layer: Nos muestra la capa o cambia de capa 3. Tipo de línea: Nos muestra el tipo de línea 4. Escala de tipo de línea: Nos muestra la escala del tipo de línea 5. Plot Style: Nos muestra el tipo de Plot Syle 6. Grosor de línea: Nos muestra el grosor o cambio de línea 7. Hyperlink: Nos muestra si hay ligas entre los objetos 8. Thickness: Nos muestra el grosor de los objetos. 14.3 Creando dimensiones. El dmensionamiento es el proceso en el cual agregamos o conocemos el valor dimensiona l de algún dibujo. AutoCAD provee diferentes maneras y estilos para dimensionar objetos y diferentes opciones de cambiar estas dimensiones. Podemos crear dimensiones con estilos y orientaciones diferentes. También podemos crear un dimensionamiento rápido o un estilo personalizado según el giro de nuestra empresa. El proceso de diseñar está comúnmente dividido en 4 partes. Dibujar, anotar, vistas auxiliares y plottear. Durante estas anotaciones el diseñador agrega textos, números y diferentes símbolos para informar y comunicar diferente información como tamaño y tipo de materiales, tipos de elementos e información sobre la construcción y diseño de un diseño. Las dimensiones son comúnmente anotaciones que nos expresan medidas tales como longitud, diámetros, radios, áreas, etc. AutoCAD provee diferentes tipos de dimensionamiento y formas de crearlos. Podemos crear medidas para todos nuestros dibujos y formas de geometría. Podemos medir distancias verticales y horizontales, ángulos, diámetros, etc. La siguiente barra nos muestra los comandos disponibles para el uso de diferentes herramientas que podemos utilizar dentro de AutoCAD.

52
Ing. Leopoldo Juárez Ramírez Ingeniero de Soluciones CAD
14.4 Dimensionamiento asociativo. El dimensionamiento asociativo es una caracter ística que trae el AutoCAD en la cual nosotros podemos dimensionar un objeto cualquiera que este sea y agregarle la característica de dimensionamiento asociativo para que automáticamente si modificamos nuestra geometría, nuestra dimensionamiento tome su nuevo valor para la cota. Por ejemplo , si tenemos un rectángulo que mide 10 unidades de longitud, y le aplicamos esta característica, nosotros podemos fácil y automáticamente obtener su nueva dimensión. La herramienta de dimension rápida esta mejorada para que tu puedas crear dimensiones que esta automáticamente asociadas con la geometría. Esta herramienta asegura que la dimension esta actualizada cuando ocurra un cambio en el diseño. Esta herramienta la podemos activar con el comando “Options”, en el apartado de “User Preferences”

53
Ing. Leopoldo Juárez Ramírez Ingeniero de Soluciones CAD
La siguiente ilustración nos muestra un ejemplo de otros tipos de dimensiones que podemos crear, además de ser más fácil y menos complicado el dimensionarlo.
14.5 Dimensionamiento de Múltiples Objetos. También podemos crear dimensiones de una manera muy rápida y sencilla. Podemos usar el Quick Dimension para dimensionar múltiples objetos de un solo paso. Veremos como podemos crear tipos especiales y diferentes de dimensionamiento, ya sea baseline, continued, staggered, y dimensiones ordenadas. Rápidamente también podemos dimensionar múltiples círculos y arcos. Para dimensionar múltiples objetos sigue estos sencillos pasos: 1. Del menú de Dimensio n, selecciona QDIM, ó desde la barra de herramientas de dimensión selecciona el icono correspondiente 2. Selecciona los objetos que desea dimensionar y después presiona ENTER 3. Da botón derecho y selecciona de la caja de diálogo el tipo de dimensión que desees 4. Especifica el punto donde deseas dejar la dimensión
Podemos ver como de una manera muy fácil podemos hacer un dimensionamiento rápido y de diferentes maneras, además de contar con herramientas muy poderosas y de fácil comprensión para editar las dimensiones creadas con AutoCAD.

54
Ing. Leopoldo Juárez Ramírez Ingeniero de Soluciones CAD
14.6 Dimensión en modo Isométrico. Un dibujo isométrico (para el caso de geometría bidimensional) es un dibujo bidimensional que representa un dibujo tridimensional. Un isométrico es una simulación, no es realmente un dibujo tridimensional. Una vez dibujado, no podrá cambiar el ángulo de visualización, añadir perspectiva o remover líneas ocultas. Para activar los ejes isométricos puede accesar el cuadro de diálogo Snap/Grid. Recuerde, para facilitar el uso de esta herramienta siempre dibuje con el modo ortogonal activado. Para hacer el cambio de ejes a una vista diferente puede teclear [Ctrl] [E] hasta obtener la vista deseada, o con la tecla de F5 de la misma forma.
Aquí podemos observar como se puede dibujar en modo isométrico geometría 2D simulando una geometría 3D. Estos dibujos isométricos no son realmente dibujos tridimensionales, estos solo simulan un objeto en 3D desde un punto determinado.
También podemos agregarle cierto dimensionamiento que representará el tamaño del dibujo creado. Para hacer esto basta sigamos los siguientes pasos: 1. Seleccione desde el menú Dimension, Aligned, ó desde la barra de dimensionamiento seleccione con un click el icono correspondiente. 2. Seleccione la geometría que desea dimens ionar y de un click donde desee dejar la dimensión 3. Seleccione del menú Dimensio n, Oblique y seleccione la cota que desea alinear 4. Después teclee un ángulo para posicionar la cota seleccionada, ya se 30° ó -30°

55
Ing. Leopoldo Juárez Ramírez Ingeniero de Soluciones CAD
14.7 AutoCAD Design Center. Utilizar y compartir información dentro de un proyecto de diseño, es una manera eficiente de acelerar nuestros procesos. Al crear nuevos bloques dentro de un nuevo proyecto, estamos reutilizando la información. Con el AutoCAD Design Center de AutoCAD podemos intercambiar todo tipo de información fácilmente de un archivo a otro simplemente con un arrastrar y soltar ( Drag and Drop). Adicionalmente si tenemos múltiples archivos de AutoCAD abiertos, podemos visualizar directamente el contenido de estos archivos, y lo que contiene en particular cada archivo como por ejemplo, bloques, (con una vista previa), números de layers, layouts, Xref’s, tipos de líneas, entre otras cosas. La primera vez que abrimos el AutoCAD Design Center en AutoCAD aparecerá la ventana que por default viene configurada dentro del programa y se posicionará al lado izquierdo de nuestra área de dibujo. Nosotros podemos cambiar la posición de esta ventana y personalizarla a un tamaño definido.
AutoCAD Design Center también nos provee de poderosas herramientas para visualizar incluso nuestras propiedades de nuestra máquina, como es la información de nuestro Disco Duro, la conexión a otras máquinas dentro de una red, podremos abrir diferentes sesiones de librerías de símbolos, localizar fácilmente cualquier tipo de archivo de AutoCAD, insertar características nuevas dentro de un dibujo, entre otras cosas más.

56
Ing. Leopoldo Juárez Ramírez Ingeniero de Soluciones CAD
14.8 Configuración del Botón Derecho. Con esta herramienta, tu puedes seleccionar la activación de “Time-Sensitive” del botón derecho del ratón, esta opción controla que opción queremos con el botón derecho. Si esta prendida esta opción “Time-Sensitive” y le oprimes rápidamente el botón derecho, es como si tu oprimieras un enter en el teclado, pero si tu lo dejas oprimido por un tiempo mayor al que tu configures en milisegundos, automáticamente te abre la ventana de opciones “Shortcut Menú”. Para configurar esta opción, tenemos que teclear el comando “options” e irnos al apartado Users Preferences.

57
Ing. Leopoldo Juárez Ramírez Ingeniero de Soluciones CAD
14.9 Viewports (vistas). Su aleas es: “No tiene” Los viewports son ventanas que podemos tener en nuestra área de dibujo en las cuales podemos visualizar el mismo dibujo, pero con diferentes perspectivas.
14.10 Cambio de aleas. Nosotros podemos cambiar el aleas de los comando con una opción de programación que tenemos habilitado en el programa. Solo tenemos que meter a la siguiente opción:
Después nos abre un documento con un listado de comandos y sus aleas, el cual podemos modificar y guardar los cambios. Después tenemos que actualizar el archivo modificado con el comando “Reinit” y decirle que es un archivo “PGP” y darle OK para que actualice el archivo modificado.

58
Ing. Leopoldo Juárez Ramírez Ingeniero de Soluciones CAD
14.11 Témplate. Ya que nosotros configuramos nuestro dibujo, podemos guardar el archivo como Témplate, esto con el fin de no estar configurando los archivos nuevos cada que iniciemos un dibujo y tener este como base. Lo que podemos configurar es lo siguiente:
• Limites. • Grid “rejilla”. • Unidades de dibujo • Estilos de acotaciones. • Estilos de texto. • Polar Tracking. • Layers “capas” • Áreas delimitadas con cuadros de datos. • Etc.
La manera que podemos hacer esto, es en un dibujo en blanco el cual configuramos las características que queremos que tengan nuestros dibujos por default y guardarlo como Témplate con extensión “” y ponerle nombre. Este archivo se tiene que guardar en la carpeta de Témplate del programa AutoCAD para que funcione correctamente. Y podemos crear todos los témp late que necesitemos. Después de haber hecho esto, cada que queramos utilizar nuestro dibujo base, tenemos que seleccionar la opción de Témplate de nuestro cuadro de dialogo que nos aparece cada que entramos al programa.

59
Ing. Leopoldo Juárez Ramírez Ingeniero de Soluciones CAD
Capitulo 15.
COMUNICACIÓN 15.1 Autodesk Website. Autodesk cuenta con un portal de Internet en el cual nosotros podemos encontrar información relativa con los productos de Autodesk, así como eventos, noticias importantes, soporte, parches, etc. Esto es para el usuario de los productos de Autodesk, como AutoCAD, Mechanical Desktop, Autodesk MAP, entre otros más. Para activarlo de un click en Tools> Autodesk Website, y simplemente de un click en el ícono para lanzar el portal de Internet de Autodesk.

60
Ing. Leopoldo Juárez Ramírez Ingeniero de Soluciones CAD
15.2 eTransmit. eTransmit nos permite la transmisión de datos a través de una serie de archivos que puede ser un ejecutable, formato ZIP, entre otros. También se le puede agregar la característica de que el archivo que se forma este protegido mediante un Password ó contraseña que uno mismo le genere. Este tipo de herramienta con la cual cuenta AutoCAD , está disponible para transportar y ó mandar archivos en formato DWG. La manera como funciona es llenando la caja de diálogo con la que cuenta el producto para después darle la ruta de acceso en donde será guardado o enviado el archivo en sus diferentes formatos.
15.3 Password Protection. Dentro de cada archivo de dibujo de AutoCAD, contamos con opciones de seguridad, la cual nos permite proteger la información del dibujo cuando alguien lo quiere abrir ó al mandarlo por correo. La manera de activar esta herramienta, es proporcionándole una contraseña la cual AutoCAD va a pedir cada que se quiera abrir este archivo.

61
Ing. Leopoldo Juárez Ramírez Ingeniero de Soluciones CAD
Capitulo 16.
TÉCNICAS DE IMPRESIÓN 16.1 Ploteo Simple. Cuando nosotros queremos imprimir un dibujo ó parte de algún dibujo de nuestro model space, nosotros podemos utilizar la técnica simple de impresión la cual se explica a continuación. Para plotear un dibujo: 1. Del menú colgante de File, selecciona Plot. 2. Sobre la caja de diálogo de Plot, selecciona la carpeta de Plot Device y seleccione la impresora o plotter con el que desea trabajar. 3. (Opcional) Sobre Plot Style Table, seleccione el tipo de impresión que desea, color, escala de grises, etc. 4. Le indicamos el numero de copias ó impresiones que queremos.

62
Ing. Leopoldo Juárez Ramírez Ingeniero de Soluciones CAD
5. Seleccione la carpeta de Plot Settings. 6. Sobre el espacio de Paper Size, seleccione el tama ño de papel con el cual desea imprimir. 7. Sobre Drawing Orientation, seleccione la orientación de la impresión. 8. Sobre Plot Area, especifica el tipo de selección de área para su impresión. Se recomienda usar el de Window. 9. Sobre Plot Scale, seleccione una escala que desea para su impresión. 10. Elegir alguna opción para impresiones tridimensionales con opciones de figuras sólidas y renderizadas. 10. De un clic en Full Preview para ver una

63
Ing. Leopoldo Juárez Ramírez Ingeniero de Soluciones CAD
16.2 Manejando Layout’s. Un layout en AutoCAD simula una hoja de papel en la cual vamos a predeterminar y configurar diferentes características para plotear. En un layout se pueden crear diferentes tipos de viewports y agregar diversos tipos de geometría. Podemos crear múltiples layouts como necesitemos dentro de un archivo para mostrar diferentes vistas de un objeto por ejemplo los cuales podemos ponerles diferentes escalas y tamaños de papeles. Siempre que empezamos a dibujar un diseño dentro de AutoCAD, empezaremos a dibujar dentro del Model Space, cuando deseamos imprimir ó plotear nuestros diseños, automáticamente cargamos los layouts. Sobre la interfase de AutoCAD en la parte inferior, podemos observar la ventana de Model Space y las señalizaciones de los layouts que se hayan creado. Sobre el Model Space es donde pasamos la mayor parte del tiempo dibujando y actualizando nuestros dibujos. Cuando estamos sobre el Model Space, podemos configurar nuestra interfase. Para mostrar uno, dos ó más viewports para representar diferentes vistas de nuestro diseño. Esto se entiendo mejor cuando tenemos geometría tridimensional y podemos observar las diferentes vistas que podemos crear.
Cuando ya estamos listos para mandar a imprimir, podemos usar un layout. Cada layout nos provee diferentes ambientes en los cuales podemos configurar diferentes características para imprimir nuestros diseños. Podemos configurar loa layouts para personalizarlos con nombres, renombrarlos, borrarlos, copiarlos e imprimir cualquiera de los creados. Mientras que en un layout puedes trabajar en el Model Space haciendo un viewport activo, si le das doble click sobre este, puedes activarlo y trabajar como si fuera el model space. Hacer cambios, escalarlo, o agregar geometría. 16.3 Ploteo ó impresión. Una vez que hemos terminado y completado nuestro proyecto ó dibujo, podemos usar diferentes métodos para visualizar nuestro proyecto en papel. Podemos plotear nuestro dibujo en papel, o crear un archivo para usarse con alguna otra aplicación. Antes de imprimir o plotear un dibujo, debemos considerar algunas configuraciones para un mejor rendimiento de nuestra impresión: 1. Determinar el tamaño de papel 2. Posición del papel 3. Determinar si se imprimirá en impresora ó en plotter Podemos plotear dibujos creados en versiones anteriores de AutoCAD exactamente de la misma forma que ploteamos los dibujos de la versión de AutoCAD: - Con la innovación de los layouts desde la versión 2000, ahora podemos tener diferentes vistas, diferentes configuraciones para cada layout, y múltiples vistas para un mismo diseño - La implementación de los Wizards que nos hacen configurar de una manera más fácil la opción de ploteo y cambios de nuestras sesiones - La facilidad de uso para poder imprimir desde una escala de grises ó blanco y negro, hasta colores los reales de nuestro diseño. - Con la nueva opción de LineWeight, ahora será más fácil el cambio de grosores de líneas para un ploteo más optimizado.

64
Ing. Leopoldo Juárez Ramírez Ingeniero de Soluciones CAD
16.4 Manejando Paper Space. El Paper Space representa el papel donde tu dibujo se plasmará y estará listo para ser impreso. Uno ó más Paper Space puede asignarse para el mismo archivo ó geometría, todo esto trabajando con los layouts. Cada layout que nosotros accedemos, representa una hoja individual diferente de impresión, así que si tenemos 3 layouts, podemos tener 3 diferentes hojas de impresión del mismo diseño. Después de que hemos creado y configurado los layouts, nosotros podemos seguir creando y trabajando tanto en Model Space como en los Paper Space de los layouts.
16.5 Single Viewport (vistas simples). Su aleas es: “MV” Dentro de nuestros Layout’s, nosotros podemos crear nuevas vistas con este comando. Las vistas pueden ser rectangulares ó de alguna otra forma y podemos poner todas las vistas que queramos ya que cada vista puede ser una perspectiva diferente de nuestro dibujo.

65
Ing. Leopoldo Juárez Ramírez Ingeniero de Soluciones CAD
16.6 Mejoras en el Ploteo. Ahora podemos imprimir los objetos en tercera dimensión con colores sólidos, rellenos, gradientes y vistas renderizadas con una amplia gama de texturas y con mas de 16 millones de colores disponibles. Para poder hacer esto, tenemos que crear diferentes viewports para renderizar cada uno ó ponerle algún sombreado “Shade” para que se pueda imprimir ó plotear con colores reales y con texturas.

66
Ing. Leopoldo Juárez Ramírez Ingeniero de Soluciones CAD

67
Ing. Leopoldo Juárez Ramírez Ingeniero de Soluciones CAD

68
Ing. Leopoldo Juárez Ramírez Ingeniero de Soluciones CAD

69
Ing. Leopoldo Juárez Ramírez Ingeniero de Soluciones CAD

70
Ing. Leopoldo Juárez Ramírez Ingeniero de Soluciones CAD