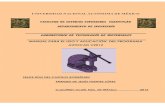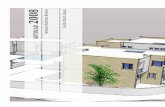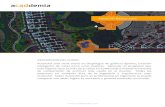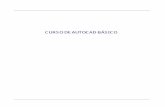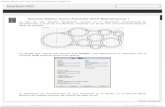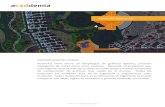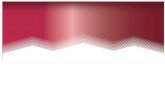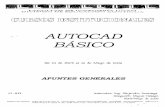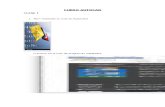Curso de AutoCad Básico
Transcript of Curso de AutoCad Básico
-
7/25/2019 Curso de AutoCad Bsico
1/54
Curso de Autocad Bsico 2006-2007 Septiembre 2010
Pgina 1 de 54
1.- ENTORNO DE AUTOCAD 2006/2007
1.1.- El Editor de Dibujo
1.1.1.- Vista general
1.1.2.- rea grfica
Es la zona donde podemos dibujar (zona negra).
1.1.3.- Barras de mens
1.1.4.- Barras de herramientas
Para cargar o descargar barras de herramientas:Botn dcho. sobre cualquier barra y activar o desactivar la que queramos.
-
7/25/2019 Curso de AutoCad Bsico
2/54
Curso de Autocad Bsico 2006-2007 Septiembre 2010
Pgina 2 de 54
1.1.5.- Barras de presentaciones
Para visualizar las fichas de Modelo y Presentacin en el caso de que estndesactivadas:Men Herramientas Opciones Visual Elementos de Presentacin
1.1.6.- Lnea de comando
Para activar/desactivar la lnea de comando = CTRL + 9
1.1.7.- Barra de estado y algunos atajos de teclado
Autocad 2006:
Autocad 2007:
AYUDA (F1) VENTANA HISTORIAL COMANDOS (F2) REFENT Referencia a objetos (F3) TABLERO (F4) MODO ISOMTRICO CONMUTA ENTRE PLANOS (F5) DUCS ACT/DES MODO SCP DINMICO (F6) REJILLA(F7)
ORTO(F8) FORZCURSOR(F9) POLAR(F10) RASTREO(F11) DIN(F12) GLN
-
7/25/2019 Curso de AutoCad Bsico
3/54
Curso de Autocad Bsico 2006-2007 Septiembre 2010
Pgina 3 de 54
1.1.8.- Barras de desplazamiento
Para desactivar = Herramientas Opciones Visual Elementos de
Ventana
Mostrar barras de desplazamiento.
1.1.9.- Paleta de Propiedades
Para abrir/cerrar CTRL+1 botn Propiedades de la barra de herramientas
Normal .Sirve para ver las propiedades de las entidades que tengas seleccionadas en tudibujo e incluso modificar algunas de ellas.
-
7/25/2019 Curso de AutoCad Bsico
4/54
Curso de Autocad Bsico 2006-2007 Septiembre 2010
Pgina 4 de 54
1.1.10.- Paleta de DesignCenter
Para abrir/cerrar CTRL+2 botn DesignCenter de la barra de herramientas
Normal . Sirve para visualizar los:
Bloques
Capas
Estilos de cota
Estilos de tabla
Estilos de texto
Presentaciones
Referencias externas
Tipos de lnea
que tienes en tu dibujo e incluso pasarlos a otro dibujo en vez de volver acrearlos.
-
7/25/2019 Curso de AutoCad Bsico
5/54
Curso de Autocad Bsico 2006-2007 Septiembre 2010
Pgina 5 de 54
1.1.11.- Paleta de Informacin
Para abrir/cerrar Comando ASIST.Se trata de un listado en orden alfabtico de comandos y variables de sistema.Te indica todas las formas posibles de ejecutar un comando y el procedimientoque hay que seguir.
1.1.12.- Todas las paletasPodris abrir cualquier paleta desde HerramientasPaletas
1.2.- Ejecucin de Comandos
1.2.1.- ProcedimientosExisten tres maneras:
1.2.1.1.- Barras de mensEjemplo: DibujoPolilnea
1.2.1.2.- Barras de herramientas
Ejemplo:
1.2.1.3.- Lnea de comandoEjemplo:
En este ltimo caso tienes que conocer el comando.
-
7/25/2019 Curso de AutoCad Bsico
6/54
Curso de Autocad Bsico 2006-2007 Septiembre 2010
Pgina 6 de 54
1.2.2.- Uso del ratn
1.2.2.1.- Botn izquierdo
Se usa para designar entidades:
Pinchar sobre las entidades que queramos.Sabemos que una entidad est seleccionadaporque el trazo se hace discontinuo y vemossus pinzamientos.
Ventana hacia la derecha (azul) =designa todo lo que est enteramentedentro. Se hace pinchando y volviendo apinchar a tu derecha.En este caso, solamente vamos aseleccionar el crculo.
Ventana hacia la izquierda (verde) =designa todo lo que toque. Se hacepinchando y volviendo a pinchar a tuizquierda.En este caso, vamos a seleccionar tantoel crculo como la polilnea.
-
7/25/2019 Curso de AutoCad Bsico
7/54
Curso de Autocad Bsico 2006-2007 Septiembre 2010
Pgina 7 de 54
1.2.2.2.- Botn derecho
Puede servir para:
Finalizar una designacin de entidades (=ENTER).
La mayora de rdenes que utilices en Autocad (copiar, borrar, desplazar,)comienzan con una designacin de entidades.En la lnea de comando te aparecer lo siguiente:
Una vez que le hayas indicado al programa todos los objetos a los cualesquieres aplicarles la transformacin, entonces ya podrs seguir con laejecucin del comando.Bien, pues para decirle al programa que ya has terminado de designar objetosy quieres seguir con la orden, lo haces con el Introo, lo que es lo mismo, conel botn derecho del ratn.
Finalizar una orden(=ENTER).
Repetir uno de los ltimos 20 comandos.
Para finalizar una orden tendremos dos opciones:- Pulsar la tecla Intro- Pulsar el botn derechodel ratn, te sale
la imagen de la izquierda (men contextual)y seleccionas Intro.
A primera vista la segunda opcin parece msengorrosa pero tiene una ventaja importante: slonecesitas una mano. Adems, cuando cogesprctica, lo haces tan rpido que ni te das cuenta.
El programa guarda en su memoriatodos los comandos que vasutilizando en tu dibujo hasta unlmite de 20.Puede resultar muy til sobre todopara principiantes que no conocenni el comando para teclearlo, ni se
acuerdan en qu Men o Barra deherramientas estaba.
-
7/25/2019 Curso de AutoCad Bsico
8/54
Curso de Autocad Bsico 2006-2007 Septiembre 2010
Pgina 8 de 54
Men contextual
Si seleccionas cualquier objeto te salen tambin varias opciones interesantes,a veces relacionadas con el objeto seleccionado (por ejemplo, con la polilneate sale la opcin Editar polilneaque se usa mucho).
Y, por ltimo, cuando ests en medio de una orden, si usas el botn derechodel ratn, puedes visualizar las opciones que tienes en un men flotante en vezde en la lnea de comando.Los atajos ms interesantes que aparecen en el Men contextual generalson:
Como sabemos, para copiar algo de un dibujo a otro no nos vale con la
herramienta copiar normal sino que necesitamos usar el CTRL+C quevale para todo el entorno de Windows (Word, Excel, ).
Igual que el anterior pero pudiendo coger un punto base lo que nosayuda a transportar entidades entre dibujos que no estn encoordenadas e incluso dentro del propio dibujo.
Segundo paso despus del CTRL+C.
Otro segundo paso despus del CTRL+C pero para trabajos con
coordenadas.
Ver siguiente opcin
El Men contextual no es ms que el menflotante que te aparece al situarte en unadeterminada posicin y pinchar en el botnderecho del ratn.Vara en funcin de la posicin y de lo que ests
haciendo, por ejemplo, si no ests ejecutandoninguna orden y te sitas en el rea grfica, te saleel men contextual general que es el de laimagen de la izquierda. Si ests encima de lasbarras de herramientas te sale un men contextualpara activar/desactivar barras.
Si elegimos esta opcin o la anterior, adems delzoom encuadre y el de tiempo real (verfuncionamiento en el punto 1.2.2.3), si volvemos apulsar el botn derecho del ratn nos sale otromen contextual con los tipos de zoom ms
utilizados (encuadre, ventana y extensin) y as notendris que buscarlos por toda la pantalla:
-
7/25/2019 Curso de AutoCad Bsico
9/54
Curso de Autocad Bsico 2006-2007 Septiembre 2010
Pgina 9 de 54
Ver punto 1.2.3
Ver punto 4.1.4.
Permite el acceso a un cuadro de dilogo que recoge las opciones deutilizacin del usuario. Es decir, a travs de este cuadro que recoge laConfiguracin General de Autocadpor defecto, se puede personalizaruna gran cantidad de parmetros tales como el color de fondo depantalla, el tamao del cursor, la configuracin de guardado automtico,tipo de perfil de usuario, etc.
1.2.2.3.- Botn central o ruedaSe puede utilizar de tres maneras:
- Zoom en tiempo realProporciona la posibilidad de conseguir ampliaciones o reducciones delrea visualizada en pantalla.Con el icono superior hay que pulsar y arrastrar pero la otra posibilidades la rueda y se maneja mejor:Si tiras de la rueda hacia ti, te alejas.Si tiras de la rueda hacia fuera, te acercas.Nota: Es muy importante apuntar con el cursor al punto donde quieresacercarte.
- Zoom extensin Con esta opcin se obtiene la visualizacin ms grande posible de todos
los objetos contenidos en el dibujo.Funciona con un doble clic muy rpido pero si tenis problemas con elmanejo siempre podis usar el icono de arriba que hace lo mismo y nofalla.
- Encuadre Funciona apretando el botn central y, sin soltarlo, arrastrar la pantalla.De todas maneras el icono de arribafunciona mejor.
Nota: Recordad que se puede acceder a cualquier tipo de zoom atravs del men contextual general (botn derecho del ratn).
1.2.3.- Modos de DesignacinExisten muchos pero los ms sencillos y tiles son los siguientes:
Por un puntoIr pinchando con el botn izquierdo del ratn las entidades que queramosdesignar.
Ventana (V)Hacia la derecha (azul)= designa todo lo que est dentroHacia la izquierda (verde)= designa todo lo que toque
Todos (T)Selecciona todas las entidades que hay en el dibujo
-
7/25/2019 Curso de AutoCad Bsico
10/54
Curso de Autocad Bsico 2006-2007 Septiembre 2010
Pgina 10 de 54
Borde (B)Te permite dibujar una lnea segn la cual todo lo que toque queda dentro delconjunto de seleccin
Previo (P)Repite la ltima designacin
Eliminar (E+ pinchar objeto MAYUS+pinchar objeto)Te permite deseleccionar cualquier objeto en caso de error.Si estas en mitad de una orden te funcionarn los dos mtodos pero si estsseleccionando antes de darle a una orden, solamente funcionar el segundo.
CclicaCuando tenemos un objeto encima de otro y queremos seleccionar el que estdebajo, usaremos la designacin cclica:AUTOCAD 2006: situarse sobre el objeto + CTRL + botn izdo. ratnAUTOCAD 2007: situarse sobre el objeto + MAYUS + barra espaciadora +
botn izdo. Ratn
Imaginemos que la imagen superior es un alzado de nuestro dibujo. Si vemosla planta no nos daremos cuenta que, en realidad tenemos 5 polilneas unaencima de la otra, pero al seleccionar con ventana y mirar en la Paleta dePropiedades, sta nos dir que tenemos 5 polilneas seleccionadas. Bien, siahora queremos modificar o borra, por ejemplo, la polilnea roja y, todas laspolilneas estn en la misma capa no nos quedar ms remedio que usar la
designacin cclica.Cada vez que usemos la combinacin de teclas indicada segn la versin delprograma, descenderemos un nivel y, cuando llegue al ltimo, volver al primernivel.
Nota: El uso era infinitamente ms sencillo en el Autocad 2006, realmente nos porqu en el 2007 lo han complicado tanto y, lo peor es que en el 2009sigue igual.
Seleccin rpida
Podemos acceder a este modo avanzado de designacin de entidades atravs de dos caminos:
Paleta de PropiedadesEn la esquina superior derecha de la paleta se encuentra el icono
Botn derecho del ratnRecordad que se puede acceder de manera rpida a travs del mencontextual general(ver punto 1.2.2.2)
El modo de funcionamiento de esta herramienta comprende 5 partes y 2variables como podis observar en la imagen:
-
7/25/2019 Curso de AutoCad Bsico
11/54
Curso de Autocad Bsico 2006-2007 Septiembre 2010
Pgina 11 de 54
PARTE 1
En esta seccin elegimos si aplicamos la seleccin a todo el dibujo osolamente a una parte delimitada por una ventana que haremos a travs del
botn .
PARTE 2
Si desplegamos esta pestaa, nos aparecer un listado de todos los tipos deelementos que hay en nuestro dibujo o en nuestra seleccin por ventana. Porejemplo, nos puede aparecer lo siguiente:
PARTE 3
En funcin del tipo de entidad que elijamos, nos aparecern una serie decaractersticas propias de ese tipo de entidades y, si hemos elegido Mltipleen
la Parte 2 nos aparecern una serie de caractersticas comunes para todo tipode entidades.
Si elegimos Mltiplela seleccin se har de entre todaslas entidades y, si elegimos un tipo de entidad enconcreto, la seleccin descartar el resto. Por ejemplo,si elegimos Sombreadoslo seleccionaremossombreados.
-
7/25/2019 Curso de AutoCad Bsico
12/54
Curso de Autocad Bsico 2006-2007 Septiembre 2010
Pgina 12 de 54
Se trata de elegir una caracterstica que diferencie las entidades que queremosseleccionar, del resto de entidades de nuestro dibujo.
PARTE 4
PARTE 5
VARIABLE 1
Es la variable que viene activada por defecto y es la que ms se usa.Este modo de aplicacin sirve para que las caractersticas anteriormenteseleccionadas sean las de los objetos que se van a seleccionar.
VARIABLE 2
Este otro modo de aplicacin sirve para que la seleccin final se componga detodos los objetos que no tengan las caractersticas anteriormente elegidas.
VARIABLE 3
Establece si el conjunto de seleccin actual se suma a una seleccin anterior.
Nota:Para deshacer una designacin darle a ESCAPE.
CARACTERSTICAS COMUNES
EJEMPLO DE CARACTER STICAS DE UNA POLIL NEA
En funcin de lo que vayamos a elegir en la siguienteparte.
Elegiremos un valor de entre las opciones que se nospresenten en el men desplegable y que estarn enfuncin de la propiedad seleccionada en la parte 3.Si, por ejemplo, la propiedad seleccionada es Colorlasopciones son las que se muestran.
-
7/25/2019 Curso de AutoCad Bsico
13/54
Curso de Autocad Bsico 2006-2007 Septiembre 2010
Pgina 13 de 54
2.- GESTIN DE LOS DIBUJOS
2.1.- Abrir un dibujo nuevo Men ArchivoNuevo
2.2.- Abrir un dibujo existente Men ArchivoAbrir
2.3.- Guardar un dibujo Men ArchivoGuardar
2.4.- Recuperacin de dibujos
2.4.1.- Recuperar el archivo .bakCada vez que guardamos un dibujo se crea un archivo .bakEste archivo contiene la informacin de la ltima vez que se guard el dibujo. Sinos hemos confundido, le hemos dado a guardar y hemos cerrado el archivo, lo
nico que tenemos que hacer es cambiar la extensin .bak por .dwg.
Si todava no hemos cerrado el archivo con darle a Deshacer ser suficiente.Nota: Para los usuarios de Autocad 2007 recomiendo abrir el candado situado
en la barra de estado. haciendo clic sobre l, os facilitar mucho la vida a lahora de repetir o deshacer comandos. El nico inconveniente es que tendrisque hacerlo cada vez que abris un dibujo.
2.4.2.- Recuperar el archivo recover
Si nuestro problema es que el Autocad secerr inesperadamente (ERRORFATAL!!!!!!!), cuando volvamos a abrir elprograma, nos saldr el Administrador deRecuperacin de dibujos.
-
7/25/2019 Curso de AutoCad Bsico
14/54
Curso de Autocad Bsico 2006-2007 Septiembre 2010
Pgina 14 de 54
3.- CONTROL DE CAPAS Y PROPIEDADES DE OBJETOS
3.1.- El Administrador de capas Men FormatoCapa
3.1.1.- Capa actualAl situarse en una capa y pinchar en el smbolo , se establece esa capa comoactual, lo que significa que a partir de ese momento, todas las entidades que secreen en el dibujo, lo harn en esa capa y con las caractersticas (color, tipo delnea, ) que tiene definidas.
3.1.2.- Activar / Inutilizar / Bloquear / Trazar-Activar /Desactivar
Los objetos de la capa se muestran, trazan y regeneran cuando estnactivados.
-Inutilizar /ReutilizarLos objetos de la capa ni se muestran ni se trazan cuando estn inutilizados, yse regeneran cuando se reutiliza.
-Bloquear / DesbloquearLos objetos de la capa se visualizan pero no se pueden modificar cuando estnbloqueados.
-Imprimir /No imprimirLos objetos de la capa se muestran pero no se trazan cuando el smbolo de laimpresora est tachado.
-
7/25/2019 Curso de AutoCad Bsico
15/54
Curso de Autocad Bsico 2006-2007 Septiembre 2010
Pgina 15 de 54
3.1.3.- Administradores de color, tipo de lnea y grosorPinchar sobre ellos para modificarlos.
3.1.4.- Eliminacin y creacin de capas
Para eliminar una capa, situarse sobre ella y darle aPara crear una capa, darle a . Si queremos aprovechar las caractersticas deotra capa, situarse sobre ella y luego darle a Nueva capa.
3.2.- Modificacin de propiedades de objetos
3.2.1.- Desde el Administrador de CapasPara poder usar esta opcin todas las entidades de la capa que vamos amodificar tendrn que tener sus caractersticas Por capa.
3.2.2.- Heredar propiedades Men ModificarIgualar propiedadesEste comando permite traspasar las propiedades de un objeto a otro.Las propiedades heredables son:
capa
color
tipo de lnea
escala del tipo de lnea
grosor de lnea
altura de objeto
rotacin de texto
4.- PROCESOS DE DIBUJO
4.1.- Herramientas de consultaActivar la barra de herramientas Consultar o abrir el men Herramientas Consultar.
4.1.1.- Medir distancias Pinchar en el icono Distancia y seguir las instrucciones de la lnea de comando(pinchar punto inicial + pinchar punto final).El resultado nos tiene que aparecer en la lnea de comando pero, como es muyestrecha, puede que no lo veamos. Para solucionar esto, pulsaremos F2 paraampliar la lnea de comando y veremos el resultado como en la imagen deabajo. Volver a pulsar F2 para que desaparezca o cerrar la ventana.
-
7/25/2019 Curso de AutoCad Bsico
16/54
Curso de Autocad Bsico 2006-2007 Septiembre 2010
Pgina 16 de 54
4.1.2.- Calcular reas Esta herramienta slo os servir para calcular reas delimitadas por un sloobjeto, es decir, una polilnea cerrada, un crculo, un rectngulo, etc. Pero, sitenemos un slo objeto, nos basta con seleccionarlo y mirar en la Paleta dePropiedades su rea correspondiente. Adems, lo normal para nosotros es quenuestra rea est delimitada por objetos diferentes, por lo que esta herramienta
no nos sirve de nada; utilizaremos la herramientaContorno
, descrita msadelante.
4.1.3.- Sacar coordenadas de un punto Para sacar las coordenadas de un punto seleccionaremos la herramienta y acontinuacin el punto en cuestin.De todas maneras, tambin nos puede ocurrir que queramos las coordenadasde un mojn. En este caso, nos bastar con seleccionarlo y mirar la seccinGeometra de la Paleta de Propiedades:
4.1.4.- Buscar Esta ltima herramienta de consulta no est en la barra Consultarsino que laencontraremos en el Men EdicinBuscar o usando el men contextual delbotn derecho del ratn (pinchando el botn derecho del ratn sobre el reaGrfica):
-
7/25/2019 Curso de AutoCad Bsico
17/54
Curso de Autocad Bsico 2006-2007 Septiembre 2010
Pgina 17 de 54
Esta herramienta sirve para buscar rpidamente cualquier cadena de texto.Despus de darle al botn Buscar, le daremos al de Zoomeny cerraremos elcuadro de dilogo. Nos puede servir, por ejemplo, para buscar una finca, unpropietario o un elemento ecolgico de nuestros planos.Esta herramienta es similar a la que podamos encontrar en el Word o en elExcel.
Nota: Buscar en el Modelo, nunca en la Presentacin.
4.2.- Herramientas de creacin de entidadesTodas las herramientas descritas a continuacin se encuentran en el menDibujo o en la barra de herramientas con el mismo nombre, a excepcin deltema de acotacin que cuenta con un men y una barra de herramientas con elnombre Acotar.
4.2.1.- Lnea Este comando permite dibujar un segmento rectilneo o varios. Recomiendo usarla orden polilnea ya que, a diferencia de sta, al dibujar varios segmentosobtenemos un slo objeto.
-
7/25/2019 Curso de AutoCad Bsico
18/54
Curso de Autocad Bsico 2006-2007 Septiembre 2010
Pgina 18 de 54
4.2.2.- Polilnea Este comando es uno de los ms importantes y potentes de Autocad.
Permite crear una serie de segmentos rectilneos unidos en un slo objetomientras que el comando lnea no puede.
Permite reunir en un solo objeto un conjunto de arcos y segmentos:
Permite crear polilneas con un determinado grosor:
Edicin de polilneasPara editar una polilnea, la seleccionaremos (se activarn sus pinzamientos) ypincharemos el botn derecho del ratn donde nos saldrn una serie deopciones, entre ellas, Editar polilnea.
Si la seleccionamos, nos saldrn otra serie de opciones dentro de la lnea decomando.
Para no tener que teclear para elegir una opcin, volveremos a pinchar en elbotn derecho y nos saldrn las mismas opciones pero desde el botnderecho.
-
7/25/2019 Curso de AutoCad Bsico
19/54
Curso de Autocad Bsico 2006-2007 Septiembre 2010
Pgina 19 de 54
4.2.3.- Crculo
4.2.4.- Rectngulo Comando especfico para el dibujo de rectngulos por medio de dos de susvrtices situados en diagonal. Una vez pinchado el primer vrtice, nos ofrece lassiguientes opciones:
reaSi elegimos esta opcin, nos pedir que tecleemos el rea que necesitamos:
Y luego, la anchura o la longitud:
CotasEn este caso, nos pedir que le digamos la longitud y luego la anchura denuestro rectngulo:
Nos puede servir, por ejemplo, para dibujar un A0 en el Modelo y ver a quescala lo tendremos que imprimir para que nos quepa.
Las opciones que vamos a usar sern las siguientes:
CerrarCrea una lnea entre el punto inicial y el final de lapolilnea para cerrarla.
JuntarJunta dos polilneas seguidas para que constituyanuna sola.
Editar vrticesInserta o elimina vrtices.
deshacerDeshace la ltima orden.
Este comando dibuja crculos mediante diferentesprocedimientos en funcin de los datossuministrados.
-
7/25/2019 Curso de AutoCad Bsico
20/54
Curso de Autocad Bsico 2006-2007 Septiembre 2010
Pgina 20 de 54
RotacinPermite girar el rectngulo a medida que diseamos sus dimensiones.
4.2.5.- Punto Existen diferentes tipos de punto que podris seleccionar en el men Formato
Tipo de punto
Tendremos tres caractersticas para elegir:
Estilo de puntoPor defecto, al abrir un dibujo nuevo el Estilo de punto ser el primero que
vemos en la imagen superior, en un recuadro rojo, con lo cual si insertamosun punto no lo veremos.
Es decir, dibujaremos con la ordenRectngulo Cotas, un rectngulo de841 x 1189 (A0) y, si lo tenemos queescalar por 2, significar que nuestrodibujo nos cabe en un A0 a 1:2000.
En realidad, la pregunta que tendramosque hacernos para saber la escala es:Por cunto tengo que dividir mi dibujopara que me quepa en la lmina?Pero, como no queremos tocar el dibujo,lo hacemos al revs.La respuesta sera en este caso 2, loque significara que 1 unidad impresa (1mm) corresponder a 2 unidades deldibujo (en nuestro caso 2 metros) y, porlo tanto, nuestra escala ser 1:2000.
(ver apartado 6.1.6.- Escala de Trazado)
-
7/25/2019 Curso de AutoCad Bsico
21/54
Curso de Autocad Bsico 2006-2007 Septiembre 2010
Pgina 21 de 54
Unidades relativas o absolutasPor otro lado, es mejor que los puntos tengan un Tamao en unidadesabsolutas y no relativas ya que as los puntos no estarn continuamentecambiando de tamao cada vez que hagamos un zoom.
Tamao de punto
En cuanto al tamao del punto, depender del conjunto del dibujo: iremosprobando hasta que nos guste el resultado.
De todas maneras, si ya tenemos un montn de puntos insertados en nuestrodibujo y no nos gusta el aspecto o no los vemos, no tendremos ms que volver aentrar en la configuracin, modificar lo que queramos y, automticamente, seactualizarn todos los puntos del dibujo.
Nota: Todos los puntos de un dibujo sern iguales, no podemos tener dos tiposde punto ni dos tamaos.
4.2.6.- Sombreado
Los sombreados pueden darnos muchos quebraderos de cabeza tanto a la horade crearlos como a la hora de modificarlos. Adems, aumentan sustancialmenteel peso de un archivo de dibujo.Por todo esto, aprender a manejarlos de manera sencilla nos evitar problemas.
-
7/25/2019 Curso de AutoCad Bsico
22/54
Curso de Autocad Bsico 2006-2007 Septiembre 2010
Pgina 22 de 54
Crear un sombreadoNos centraremos en los aspectos bsicos ya que no pretendemos crear unsombreado de diseo, por lo que nos olvidaremos de la pestaa Degradado,del cuadro Origen de sombreado y del icono que aparece en la esquinainferior derecha del cuadro de dilogo y que nos ofrece ms posibilidades.Por el contrario, nos fijaremos en todo lo que tenemos en rojo en la imagen
superior y el orden de trabajo ser el siguiente:
Tipo y patrn
Al pinchar en el icono nos saldr la siguiente paleta:
Aqu tendremos varias pestaas donde elegir nuestro sombreado aunquelos que ms usaremos sern el SOLID (pestaa Otros predefinidos) y elANSI31 (pestaa ANSI).En el apartado Muestra aparecer una muestra del sombreado que
vamos a aplicar y, en el caso del sombreado tipo slido, nos dar laopcin de elegir el color. Para el resto de sombreados no nos dejarelegir el color sino que el sombreado ser del color de la capa en la queestamos dibujando.
Contornos
-
7/25/2019 Curso de AutoCad Bsico
23/54
Curso de Autocad Bsico 2006-2007 Septiembre 2010
Pgina 23 de 54
Una vez elegido el patrn de sombreado, tendremos que definir suslmites y tenemos dos formas: Designar puntos
Con esta opcin, pincharemos en la zona donde queremos que noscree el sombreado y veremos en discontinuo las lneas que lodelimitarn. Tanto si estamos de acuerdo como si no le daremos a
Enter para volver al cuadro de dilogo. Seleccionar objetosCon esta otra opcin, iremos seleccionando las lneas que queremosque delimiten nuestro sombreado y, como en el caso anterior, se irnponiendo en modo discontinuo. Cuando hayamos terminado tambinle daremos a Enter.
La segunda opcin suele dar menos problemas y, adems, te permitehacer un sombreado sin tener que desactivar capas. Teniendo en cuentala complicacin de lneas que suele haber en un dibujo, sta es una granventaja.
ngulo y escalaEjemplos:
Opciones
Activando la opcin Asociativa crearemos un sombreado que estarasociado a las lneas que lo delimitan por lo que, hasta el lmite de loposible, cuando movamos una de estas lneas, automticamente elsombreado se adaptar al nuevo contorno.La opcin de Sombreados independientes nos permite crear varios
sombreados a la vez sin que sean un solo sombreado y, por lo tanto,modificar en un futuro las caractersticas de uno de ellos sin que secambien las de todos.
PrevisualizarPara tener una vista previa de nuestro sombreado tenemos dos opciones.Usad la que os resulte ms cmoda o intuitiva: Botn Previsualizar
Una vez hayamos delimitado el contorno del sombreado podremosusar este botn. Si los lmites no estn definidos no podremos usarlo yaparecer como apagado:
-
7/25/2019 Curso de AutoCad Bsico
24/54
Curso de Autocad Bsico 2006-2007 Septiembre 2010
Pgina 24 de 54
Botn derecho del ratn
Como siempre, el botn derecho del ratn nos ofrece atajos muy
cmodos. Si, cuando hayamos definido los lmites del sombreado, nole damos al Enter para volver al cuadro de dilogo sino al botnderecho, podremos acceder ms rpido a la vista preliminary, si nosgusta el resultado, con darle otra vez al botn derecho y luego al Intronuestro sombreado estar hecho.
AceptarSi preferimos hacerlo desde el cuadro de dilogo tambin tenemos laopcin.
Modificar un sombreado
Tambin nos puede interesar simplemente modificar un sombreadoexistente:
Recortar un sombreadoNo siempre funciona pero los sombreados se pueden recortar (ver 4.3.6.-Alargar/Recortar)
Modificar caractersticas de un sombreadoSi queremos modificar por ejemplo la escala de un solo sombreado, notenemos ms que seleccionarlo y modificarla en la Paleta dePropiedadespero cuidado porque, si el sombreado es muy grande, se tepuede bloquear el programa. Muchas veces es mejor crear otro con lascaractersticas modificadas y copiar propiedades (ver ltimo punto) delnuevo al nuestro.
Modificar caractersticas de muchos sombreadosSi al seleccionar un solo sombreado corremos el riesgo de que sebloquee el programa, imaginaros con muchos. Tendremos que usar laSeleccin rpida (ver 1.2.3.- Modos de Designacin) y luego la Paletade Propiedades.
Copiar propiedades de otro sombreado
-
7/25/2019 Curso de AutoCad Bsico
25/54
Curso de Autocad Bsico 2006-2007 Septiembre 2010
Pgina 25 de 54
Tambin podemos usar de forma cmoda y sencilla la herramienta
Igualar propiedades (ver 3.2.2.- Heredar propiedades).
Nota: Si nos aparece el siguiente mensaje en la lnea de comando:
O el siguiente mensaje de error:
Significa que el rea no est cerrada aunque a simple vista lo parezca y, por lo
tanto, no se puede crear un sombreado.
4.2.7.- ContornoEsta es la herramienta que usaremos para determinar el rea de una zonadelimitada por mltiples entidades. Un ejemplo sencillo sera:
Se trata del paso intermedio que utiliza el Autocad para crear sombreados por loque se nos presentarn los mismos problemas que con los sombreados: si no setrata de un rea perfectamente cerrada no nos crear el contorno.Este comando permite generar una polilnea o regin a partir de los objetos queforman un contorno delimitador de un rea cerrada.Si luego seleccionamos el contorno creado y vemos sus caractersticas en laPaleta de Propiedadespodremos obtener el rea de esa regin.
La encontraremos en el Men Dibujo Contorno o tecleandoContornodirectamente en la lnea de comando.El cuadro de dilogo que nos saldr ser el siguiente:
Aqu, el rea est delimitada pordos objetos, un crculo y unrectngulo.
-
7/25/2019 Curso de AutoCad Bsico
26/54
Curso de Autocad Bsico 2006-2007 Septiembre 2010
Pgina 26 de 54
Pincharemos en el botn designar puntos y, seguidamente, pincharemos ennuestro dibujo dentro de la zona que queremos planimetrar.
Nota: Si nos aparece el siguiente mensaje de error:
significa que el rea no est cerrada aunque a simple vista lo parezca y, por lotanto, no se puede crear un contorno.
Si no hay manera de crear el contorno, tendremos que copiar todas lasentidades que delimitan nuestra rea y llevrnoslas a otro lado del dibujo paradespus recortar y crear una polilnea cerrada manualmente. Por ltimo,seleccionaremos la polilnea y miraremos su rea en la Paleta de Propiedades.
4.2.8.- Textos Podemos diferenciar entre dos tipos de textos:
4.2.8.1.- Texto en una lneaEste comando es el ms adecuado para generar textos lnea a lnea o textoscortos. Lo encontraremos en el men Dibujo Texto Texto en una lneaousando el comando Texto.El formato de este tipo de texto se controla desde elmen Formato Estilo de textocuyo cuadro de dilogo es el siguiente:
Nota: El tipo de objeto es un Texto y as lo veremos en la Paleta dePropiedades
4.2.8.2.- Texto de lneas mltiplesEste comando permite generar prrafos accediendo a un editor propio conposibilidades mucho ms amplias tales como cambios de color, tipo de letra entodas o slo una palabra, subrayados, etc
Lo primero que tendremos que hacer ser dibujar el rectngulo que contendrnuestro prrafo de la siguiente manera:
-
7/25/2019 Curso de AutoCad Bsico
27/54
Curso de Autocad Bsico 2006-2007 Septiembre 2010
Pgina 27 de 54
El aspecto del editor es el que sigue a continuacin:
Nota: El tipo de objeto es un TextoM y as lo veremos en la Paleta dePropiedades.
Desde el botn se accede a un men con mltiples opciones, entre ellas lainsercin de todo tipo de smbolos.
4.2.9.- Acotacin
4.3.- Herramientas de modificacin de entidadesTodas las herramientas descritas a continuacin se encuentran en el menModificar o en la barra de herramientas con el mismo nombre.Todas las herramientas, a excepcin de las tres ltimas, permiten seleccionarlos objetos antes de ejecutar el comando, lo cual es muy til si queremos usar elmtodo de seleccin rpida.
4.3.1.- Desplazar Para desplazar uno o varios objetos podremos pinchar en pantalla un punto deorigen y otro de destino cualesquiera, usar la referencia a objetos o usarcoordenadas absolutas o relativas.Antes de indicarle el punto de destino podremos visualizar cmo nos va aquedar.
Nota: Para usar coordenadas relativas habr que usar el smbolo @.
Por ejemplo: @30,20.
Este rectngulo no es fijo y podremosvariar su tamao ms tarde en funcinde lo que ocupe nuestro prrafo.
-
7/25/2019 Curso de AutoCad Bsico
28/54
Curso de Autocad Bsico 2006-2007 Septiembre 2010
Pgina 28 de 54
4.3.2.- Borrar Tambin podemos usar el botn SUPR del teclado despus de haberseleccionado las entidades.
4.3.3.- Copiar
Con este comando podemos hacer una diferenciacin:
Copiar dentro del mismo dibujoLo haremos mediante el icono anterior o a travs del men Modificar ypermite hacer mltiples copias hasta pulsar INTRO.
Copiar de un dibujo a otroLo haremos mediante el men Edicin. Es interesante saber que el mismomen te permite Pegar en coordenadas originales.
4.3.4.- Girar Este comando permite girar los objetos seleccionados alrededor de un puntomediante dos opciones:
Dndole un ngulo de rotacin.
Dndole un ngulo inicial de referencia y un ngulo final.
Tambin permite girar y hacer una copia aunque para esto es mejor girar desdeel pinzamiento del objeto porque te permite hacer copia mltiple. Para haceresto, pinchar el pinzamiento que queramos y botn derecho.
4.3.5.- Escalar Este comando, como el anterior, tambin se puede usar en la edicin conpinzamientos pudiendo obtener copias escaladas de objetos.
4.3.6.- Alargar/Recortar /Estos comandos permiten alargar o recortar objetos por medio de otros.Tendremos que designar primero todos los objetos implicados en el procesopara luego decirle cuales de ellos queremos alargar o recortar.
4.3.7.- Simetra Permite obtener simetras de objetos del dibujo respecto de un eje, y deja comoopcin que los objetos originales se conserven o eliminen.Este comando se puede usar tambin en la edicin con pinzamientos.
4.3.8.- Desfase Permite generar objetos equidistantes en todos sus puntos con una distanciadeterminada.
4.3.9.- Parte Este comando permite dividir un objeto en dos partindolo por un punto oeliminar la porcin de un objeto contenida entre dos puntos.
-
7/25/2019 Curso de AutoCad Bsico
29/54
Curso de Autocad Bsico 2006-2007 Septiembre 2010
Pgina 29 de 54
4.3.10.- Longitud Este comando permite modificar la longitud de lneas, arcos y polilneas de tresmaneras:
Indicndole el incremento
Indicndole el porcentaje
Indicndole la longitud total
4.4.- Otras herramientas
4.4.1.- Dividir/Graduar /El comando Divide marca (no parte ni fracciona) un objeto (slo lneas,polilneas, arcos y crculos) con un punto o un bloque en un n de segmentos dela misma longitud.El comando Grada marca un objeto (slo lneas, polilneas y arcos) con unpunto o un bloque cada X unidades.
Nota: Antes de realizar cualquiera de estas dos operaciones asegurarnos de
que el formato del punto sea visible en el men Formato Tipo de punto.
4.4.2.- Alinear Se trata de una herramienta creada para el dibujo en 3D pero que tambin
resulta muy til en 2D. Se encuentra en el men Modificar Operacin en 3D
Alinear.Permite desplazar y girar a la vez mediante unos puntos de origen y unos puntosde destino. Por defecto, te pide alinear tres puntos, es decir, alinear un plano de
un objeto con otro plano de otro objeto pero si alineas dos puntos y le das aENTER te estar alineando dos ejes.
4.4.3.- Ordenar objetos Estas herramientas afectan tanto a la visualizacin como a la impresin.
Poner delanteSita los objetos seleccionados encima de todos los dems.
Poner detrsSita los objetos seleccionados detrs de todos los dems.
Poner encimaSita los objetos seleccionados encima de un objeto determinado.
Poner debajoSita los objetos seleccionados debajo de un objeto determinado.
-
7/25/2019 Curso de AutoCad Bsico
30/54
Curso de Autocad Bsico 2006-2007 Septiembre 2010
Pgina 30 de 54
5.- REFERENCIAS EXTERNAS
5.1.- Definicin y conceptos generales
Definir Referencia Externa (RefX)como la conexin con la base de datos de unarchivo externo desde el dibujo actual. Es decir, una Refx es un procedimientode trabajo mediante el cual es posible visualizar en un dibujo contenido de otrosdibujos e incluso archivos de imagen.
Como acabamos de puntualizar, el archivo externo puede ser:
una imagen
otro dibujo DWG
Nota: El Autocad no admite el PDF como archivo de imagen. Tenedlo en cuentacuando escaneis un plano para luego insertarlo en el dibujo.
Antes de empezar con este tema sealar que con el Autocad 2006 contaremoscon un Administrador de imgenes y otro de referencias externas mientrasque, a partir del 2007, se engloban imgenes y referencias en un sloAdministrador de Referencias Externas.
5.2.- Ventajas
En funcin de cmo usemos las referencias obtendremos distintas ventajas:
Muchos archivos externos + un archivo destinoEn este caso, las principales ventajas son:
Ahorro considerable de memoria Mejora de rapidez y efectividad Trabajo dinmico
Se tratara de la gestin de varios archivos de dibujo para mostrarlos juntoscon el fin de obtener una lmina a imprimir.Por ejemplo, podramos crear un proyecto como dibujo destino cuyo nombresea el del tipo de plano que vamos a editar y, en l, cargar como referenciaexterna un dibujo con el parcelario, otra con las fincas, otra con laclasificacin, otra con las caadas, etc.
Si quisisemos editar otro tipo de plano, no tendramos ms que crear otroarchivo destino y cargar otro tipo de archivos externos con informacindiferente.Destacar que, con trabajo dinmico, lo que quiero decir es que si el archivoexterno parcelario sufre una modificacin, esa modificacin se visualiza entodos los archivos destino, es decir las actualizaciones son automticas.
Un archivo externo + muchos archivos destinoEn este otro caso, las principales ventajas son:
Ahorro de tiempo de trabajo Trabajo dinmico
-
7/25/2019 Curso de AutoCad Bsico
31/54
Curso de Autocad Bsico 2006-2007 Septiembre 2010
Pgina 31 de 54
Aqu el esquema sera al contrario: insertar en nuestros archivos destino unarchivo externo que sabemos que se va a modificar en un futuro. Por ello,cuando llegue el momento de modificarlo, solamente tendremos que hacerloen el archivo externo y, automticamente, se visualizar la modificacin entodos nuestros archivos destino.Imaginad, por ejemplo, la entrega de una propuesta de proyecto compuesta
por 200 planos. Unos meses despus, toca entregar el proyecto definitivo y,tenemos que cambiarle la fecha a los 200 planos. Con una referenciaexterna ser como modificar la fecha de un solo plano.
5.3.- Administradores y diferencias entre versiones
ADMINISTRADOR DE REFERENCIAS EXTERNAS AUTOCAD 2006
ADMINISTRADOR DE REFERENCIAS EXTERNAS AUTOCAD 2007
-
7/25/2019 Curso de AutoCad Bsico
32/54
Curso de Autocad Bsico 2006-2007 Septiembre 2010
Pgina 32 de 54
Como podis apreciar, el aspecto de ambos difiere considerablemente y,adems, hay una variacin importantsima. Mientras que en la versin 2007, nosvale un solo administrador para gestionar todo tipo de Refx (imgenes y dwg),en el 2006, para gestionar las imgenes (entre ellas las ortofotos) necesitaremosel Administrador de imgenes:
ADMINISTRADOR DE IMGENES AUTOCAD 2006
Accederemos a ambos administradores a travs del men(AUTOCAD 2007):
Insertar
(AUTOCAD 2006):
Insertar
5.4.- Estado de las Referencias
Como veis en las imgenes del apartado anterior, en cualquiera de losadministradores hay una columna llamada Estado y, existen cuatroposibilidades:
Cargada: La referencia est insertada y cargada por lo que podemos ver sucontenido.
Descargada: La referencia est insertada pero no podemos ver sucontenido.
No encontrada: La referencia est insertada pero la ruta de bsqueda delarchivo es incorrecta.
Sin referencia: La referencia estuvo insertada pero se ha borrado por lo quehabra que volver a insertarla.
-
7/25/2019 Curso de AutoCad Bsico
33/54
Curso de Autocad Bsico 2006-2007 Septiembre 2010
Pgina 33 de 54
5.5.- Gestin de Referencias
5.5.1.- Autocad 2006Las operaciones que podemos realizar con las Refx o con las imgenes enfuncin de su estado, son las siguientes:
Enlazar: Sirve para insertar una nueva Refx.
Nota: Desde aqu no podremos insertar ortofotos porque no nos la insertaren coordenadas. Podremos insertar Dwg e imgenes que no precisende coordenadas.
Desenlazar: Sirve para borrar definitivamente la Refx del dibujo y delAdministrador. Es decir, si tenemos una refx insertada en el dibujo yutilizamos esta funcin, la referencia como tal se borra del dibujo y tampocoqueda rastro de ella en el Administrador. Sin embargo, si hemos borrado unareferencia del dibujo sin desenlazarla, nos aparecer el mensaje Sinreferencia en el Administrador (ver 5.4.- Estado de las Referencias).
Recargar: Sirve para visualizar el contenido de una Refx ya insertada cuyoestado sea Descargada.
Usaremos el botn Enlazar que aparece tanto en elAdministrador de Referencias Externas como en el de
Imgenes.
Usaremos el botn Desenlazar que aparece tanto en elAdministrador de Referencias Externas como en el deImgenes.
Usaremos el botn Recargar que aparece tanto en elAdministrador de Referencias Externas como en el de
Imgenes.
-
7/25/2019 Curso de AutoCad Bsico
34/54
Curso de Autocad Bsico 2006-2007 Septiembre 2010
Pgina 34 de 54
Descargar: Sirve para descargar una Refx insertada cuyo estado seaCargada.Tened en cuenta que las ortofotos hacen el archivo de dibujo muy pesadopor lo que conviene tener las imgenes descargadas (sobre todo al guardar ycerrar el dibujo!!!!!!!) en todo momento salvo para trabajar con ellas o
imprimir.Otra opcin es dejarlas cargadas, apagar la capa donde estn insertadas yencenderla slo cuando lo necesitemos.
Modificar ruta: Sirve para corregir una ruta incorrecta o para cambiar de rutaabsoluta a ruta relativa. Podemos teclear directamente o usar el botn
y, una vez que tengamos la ruta deseada, darle a .
5.5.2.- Autocad 2007
Por ltimo, para modificar una ruta, seleccionaremos UNA imagen ydesplegaremos los detalles de la ficha:
A continuacin escribiremos la ruta o le daremos a buscar en el botn de puntos:
Usaremos el botn Descargar que aparece tanto en elAdministrador de Referencias Externas como en el deImgenes.
Como se indica en la imagen, desplegaremos
las opciones del icono y elegiremos entreEnlazarun Dwg o una imagen.
Nota: Desde aqu no podremos insertarortofotos porque no nos la insertar en
coordenadas. Podremos insertar Dwge imgenes que no precisen decoordenadas.
Para Recargar, Descargar oDesenlazar, seleccionaremos la/simagen/es y le daremos al botnderecho donde nos aparecer unmen contextual con esas opciones
(ver imagen adjunta).
-
7/25/2019 Curso de AutoCad Bsico
35/54
Curso de Autocad Bsico 2006-2007 Septiembre 2010
Pgina 35 de 54
5.5.3.- Tipos de rutas de archivos
Para especificar la ubicacin de un archivo tenemos dos opciones:
RUTAS ABSOLUTAS
Las rutas absolutas comienzan por el directorio raz y continan con una lista
secuencial de directorios, separados por una barra, que conducen al archivo encuestin:
RUTAS RELATIVAS
Las rutas relativas especifican la ubicacin de un archivo partiendo del directoriode trabajo actual.Nuestro dibujo Mi archivo.dwgest en la carpeta Disco Duro Usby, tenemosque hacer referencia a una ortofoto cuyo nombre es Mi Ortofoto.ecw.Aunque en el esquema anterior la ortofoto est situada en la carpeta Ortos deNavarra, para ver cmo funcionan las rutas relativas voy a ir moviendo la ortofotopor las carpetas del esquema y a sealar cul sera la ruta relativa asociada a esaposicin:
1- Disco Duro Usb (en la misma carpeta)Si la ortofoto est al lado de nuestro dibujo, la ruta relativa es:. \Mi ortofoto.ecw
2- Ortos de Navarra (en una carpeta al mismo nivel)Si la ortofoto est en la carpeta Ortos de Navarra la ruta relativa es:..\Ortos de Navarra\Mi ortofoto.ecw
3- Tragsatec-Pamplona (en una carpeta en un nivel superior)..\..\Mi ortofoto.ecw
4- Pamplona (en una carpeta dos niveles ms arriba)..\..\..\Mi ortofoto.ecw
-
7/25/2019 Curso de AutoCad Bsico
36/54
Curso de Autocad Bsico 2006-2007 Septiembre 2010
Pgina 36 de 54
5- Grupos (en una carpeta tres niveles ms arriba)..\..\Mi ortofoto.ecw
6- P (en una carpeta cuatro niveles ms arriba)..\..\Mi ortofoto.ecw
5.6.- Insertar una imagen georeferenciadaLo que hemos visto hasta ahora sirve para insertar una imagen nogeoreferenciada, por ejemplo, un plano que hemos escaneado. Pero, para
insertar una ortofoto tendremos que hacerlo desde el men Map Imagen Insertary nos aparecer el siguiente cuadro de dilogo:
Buscaremos y seleccionaremos todas las ortofotos que queramos, cuidando que
la opcinMostrar slo marco
est desactivada, y le daremos a Abrir.Para que la ortofoto se inserte en las unidades correctas y, por lo tanto, en elsitio correcto, tendremos que verificar que la variable de sistema INSUNITSequivalga a 6.Para hacer esto, teclearemos en la lnea de comando: INSUNITS
Si no nos devuelve , teclearemos 6 y INTRO.Ahora ya podremos insertar las ortofotos.
Con el nmero 6, le estamos indicando al programa que trabajamos en metros.
-
7/25/2019 Curso de AutoCad Bsico
37/54
Curso de Autocad Bsico 2006-2007 Septiembre 2010
Pgina 37 de 54
5.7.- Visualizacin de marcosA la hora de imprimir nos interesar desactivar los marcos de las ortofotos en el
men MapImagenVisualizacin de marcos.Volver al mismo sitio si queremos activar otra vez los marcos.
Nota: Si los marcos no estn activados no podremos seleccionar las ortofotos
pinchando sobre ellas, sino que tendremos que usar la Seleccin rpida.
6.- IMPRESIN DE DIBUJOS6.1.- Cuadro de dilogo Trazar
Adems de desde el icono arriba indicado, tambin podemos abrir el cuadro de
dilogo Trazar desde el men Archivo Trazar.
6.1.1.- TrazadorLo primero que tendris que seleccionar es el nombre de la impresora otrazador. Si queris seleccionar el ploter, es el siguiente:
Otra opcin muy interesante es seleccionar el Cutepdf que, en vez de imprimirnada, te crear un pdf que podris enviar por correo.
-
7/25/2019 Curso de AutoCad Bsico
38/54
Curso de Autocad Bsico 2006-2007 Septiembre 2010
Pgina 38 de 54
6.1.2.- Tabla de estilos de trazadoUna tabla de estilos de trazado determina las caractersticas de impresin de undibujo en funcin de los colores asignados a los objetos.
En este caso, por ejemplo, el color 16 tiene asignado un color de impresin Azuly un grosor de lnea de 0,35mm.
Si disponemos de una tabla de estilos creada para ese dibujo laseleccionaremos y, sino, seleccionaremos la opcin Ninguno por la cual eldibujo se imprimir con los colores y grosores con los que se dibuj.
6.1.3.- Orientacin del dibujoSe refiere a la orientacin del dibujo en pantalla (que tambin es la del marco yel cajetn) no a la de salida por la impresora. Es decir, si tu dibujo es apaisado,en esta seccin tendrs que elegir la opcin Horizontal lo que no significaobligatoriamente que tengas que imprimirlo en horizontal.
-
7/25/2019 Curso de AutoCad Bsico
39/54
Curso de Autocad Bsico 2006-2007 Septiembre 2010
Pgina 39 de 54
6.1.4.- Tamao del papelAqu elegiremos el tamao de la lmina a imprimir as como la orientacin a lahora de imprimir.
Si, por ejemplo, tenemos que imprimir un A1 (594x841mm) y, en el ploter,tenemos cargado el rollo grande (914mmx45.7m), elegiremos un A1 horizontalya que si eligisemos el vertical desperdiciaramos mucho papel tal y comovemos en el siguiente esquema:
A continuacin se resumen los tamaos de los rollos de papel del ploter y lostamaos estndar de lminas:
ROLLOS DE PLOTER
Grande : 914mm x 45.7m Pequeo : 610mm x 45.7m
LMINAS
A0 : 841mm x 1189m A1 : 594mm x 841m A2 : 420mm x 594m A3 : 297mm x 420m A4 : 210mm x 297m
De estos tamaos deducimos que, todaslas lminas excepto el A0, podremosimprimirlas en el rollo pequeo.
-
7/25/2019 Curso de AutoCad Bsico
40/54
Curso de Autocad Bsico 2006-2007 Septiembre 2010
Pgina 40 de 54
6.1.5.- rea de trazado
En esta seccin se nos presentan cuatro posibilidades pero las que ms
utilizaremos sern: Pantalla: se imprimir lo que se ve en pantalla Presentacin: se imprimir lo que se ve en la presentacin Ventana: al elegir esta opcin, el programa nos permitir dibujar un
rectngulo que ser la zona que se imprima.
6.1.6.- Escala de trazado
Tanto si queremos imprimir a una escala determinada como si no, tendremosque tener claros una serie de conceptosque resumir en dos pasos:
Establecer o conocer las unidades del dibujoRecordad que Autocad trabaja en unidades de dibujo, somos nosotros losque decidimos en qu unidades vamos a dibujar.La unidad que elijamos tendr que facilitarnos el trabajo a la hora de dibujar,es decir, habr que evitar dibujar a escala (para no tener que dividir ymultiplicar mientras dibujamos) y elegir una unidad que nos evite trabajar conmuchos dgitos.En nuestro caso, trabajamos a escala real para poder coger coordenadas denuestro dibujo y, trabajamos en metros ya que si trabajsemos en milmetrospara dibujar un metro tendramos que teclear 1000 en vez de 1.
1 ud. Dibujo = 1 metro Realidad
Por ltimo, tendremos que elegir unaescala de impresin. Si no nos importa
la escala, seleccionaremos Escalahasta ajustar para aprovechar elpapel.Incluso nos puede servir para hacernosuna idea de la escala que tenemos queelegir para que el dibujo nos quepa enla lmina elegida.
Por ejemplo, la vieta de arriba nosindica que lo que queremos imprimir, y
con el tamao de lmina seleccionado,nos cabe a escala 1:1805 por lo queusaremos la escala 1:2000 paraimprimirlo tal y como se ve en la vietade abajo.
-
7/25/2019 Curso de AutoCad Bsico
41/54
Curso de Autocad Bsico 2006-2007 Septiembre 2010
Pgina 41 de 54
Establecer la escala a la hora de imprimirUna vez tenemos claro el concepto anterior, elegiremos la escala a la quequeremos imprimir. En el cuadro de dilogo Trazar aparece una relacinentre milmetros impresos y unidades de dibujo.Si, por ejemplo, queremos imprimir a escala 1:2000 sabemos que:
1 mm Papel = 2000 mm Realidad = 2 m Realidad = 2 uds. Dibujo
As, la escala a la hora de imprimir ser 1:2, tal y como aparece en la imagenanterior.
6.1.7.- Desfase de trazadoUna vez estn configuradas todas las opciones anteriores, tendremos queseleccionar la opcin Centrar trazadopara que el origen del rea de impresinsea el centro del tamao de lmina elegida y no la esquina inferior izquierda.
Con Centrar trazado
Sin Centrar trazado
6.1.8.- Vista preliminarPor ltimo y, casi obligatorio, es el uso de la opcin Vista preliminar.
-
7/25/2019 Curso de AutoCad Bsico
42/54
Curso de Autocad Bsico 2006-2007 Septiembre 2010
Pgina 42 de 54
En cuanto pinchamos en el botn, nos aparecer la vista preliminar de lo quevamos a imprimir, por ejemplo:
Por ltimo, habr que fijarse en la imagen que aparece dentro del cuadroImpresora/Trazador. Debajo he colocado 3 casos posibles.La zona rayadarepresenta nuestro dibujo y las medidasque aparecen son deltamao de papel que hemos elegido.As, las lneas rojasdel primer caso indican que el dibujo cabe en la lmina a loancho pero no a lo largo mientras que en el segundo caso pasa lo contrario. La
opcin correcta es, por supuesto, la ltima.
Si estamos conformes con lo que se va
a imprimir, pincharemos el botnderecho del ratn y elegiremos laopcin Trazar.Si, por el contrario, hemos detectadocualquier tipo de error, usaremos laopcin Salir, que nos llevar de nuevoal cuadro de dilogo Trazar.
Nota: Si queremos ver en detalle unazona del plano dentro de la Vistapreliminar, no tendremos ms que usar
el zoom de la rueda del ratn o laopcin Ventana que vemos en laimagen de la izquierda.
-
7/25/2019 Curso de AutoCad Bsico
43/54
Curso de Autocad Bsico 2006-2007 Septiembre 2010
Pgina 43 de 54
7.- PRESENTACIONES
7.1.- El espacio Papel
Lo primero que tenemos que saber es que en el espacio Modelo estar el dibujopropiamente dicho y, en el espacio Papel colocaremos el marco, el cajetn, lasleyendas, etc Es decir, distinguiremos lo que est a escala real (en nuestrocaso lo que est en coordenadas) del resto.En el espacio Papel podremos crear tantas presentaciones como queramos.Por norma general, en el espacio Modelo nuestro fondo de pantalla ser negro y,en espacio Papel, ser blanco.Para moverse entre el Modelo y las distintas presentaciones no tendremos msque pinchar sobre las pestaas situadas en la esquina inferior izquierda de lapantalla, que son similares a las pestaas de una hoja Excel.
7.2.- Ventajas del espacio PapelPrincipales ventajas de trabajar con Presentaciones:
Trabajar con diferentes unidadesen cada espacio: Modelo: metros Presentacin: milmetrosCmo hacemos esto?Pues simplemente, en el Modelo cualquier cosa que dibujemos omidamos sern para nosotros metros y, en la Presentacin sernmilmetros.Por qu hacemos esto?Pues porque nos facilita el trabajo. Imaginad que, en la Presentacintambin trabajsemos con metros: Cmo harais para dibujar un cajetn
de 103x175 mm.? Tendrais que dibujar un rectngulo de 0,103x0,175uds. lo cual no resulta nada prctico. En el caso contrario, si trabajsemos
En caso de que estas ltimasno estn activadas, iremos al
Men Herramientas
OpcionesPestaa Visual
Elementos de PresentacinMostrar fichas de Presentaciny Modelo.
-
7/25/2019 Curso de AutoCad Bsico
44/54
Curso de Autocad Bsico 2006-2007 Septiembre 2010
Pgina 44 de 54
en el Modelo con milmetros, cada vez que tuvisemos que hacer, porejemplo, una paralela a 5 metros tendramos que teclear 5000 uds.En resumen, diferenciar las unidades en los diferentes espacios nosahorra tiempo y trabajo al permitirnos rpidamente dibujar los objetos yconocer sus medidas sin tener que teclear cifras interminables o concomas ni hacer clculos mentales engorrosos.
En el caso de dibujos con orientacin distinta a la horizontal, podemosgirar el dibujo en la Presentacinsin girar el original en el Modelo. Estoevita tener que girar el dibujo en el marco cada vez que hay queimprimirlo ya que lo imprimimos desde la Presentacin.
Cada ficha de Presentacin puede guardar una configuracin detrazador diferente por lo que slo tendremos que configurar lascaractersticas de impresin (impresora, tamao de papel, escala, tabla,etc) una sola vez. Cuando queramos sacar otra copia con las mismascaractersticas, simplemente habr que darle a Trazar sin tener que volver
a seleccionar todas las opciones.
Posibilidad de apagar/encender diferentes capas en cada presentacinsin que por ello se vea afectado el Modelo.
Por ejemplo, con nuestros planos de Concentracin, podramos tener unslo dibujo y dos Presentaciones. En una de ellas tengo encendidas slolas capas de clasificacin de tierras y, en la otra Presentacin, slo tengolas capas de los elementos ecolgicos relevantes. Es decir, de un solodibujo obtengo dos planos diferentes.
-
7/25/2019 Curso de AutoCad Bsico
45/54
Curso de Autocad Bsico 2006-2007 Septiembre 2010
Pgina 45 de 54
Posibilidad de crear ventanas de detallessin copiar y pegar.
Es decir, si no existiesen las presentaciones, no nos quedara msremedio que copiar la zona que queremos ampliar, pegarla a un lado,escalarla, crear un rectngulo y recortar lo que se salga. Con lasPresentaciones, no tenemos ms que crear otra ventana y hacer un zooma la zona a ampliar. Observad que, si la zona ampliada sufre algunamodificacin, en el primer caso tendremos que actualizarla tambin en lacopia, eso si nos acordamos, mientras que en el segundo caso, lamodificacin que hagamos se actualizar automticamente en laPresentacin puesto que sta no es ms que una ventana al Modelo.
Para representacin de sistemas continuos, como por ejemplo redesde transporte (caadas, vas de tren,) o de canalizaciones. Si la escalaa la que tenemos que imprimirlo no nos permite sacarlo en una solalmina, la mejor solucin son las Presentaciones.Daros cuenta de que, si tuvisemos que hacerlo en el Modelo, quedaraalgo parecido a la imagen de abajo. Para imprimir cada lmina, habraque girar todo el conjunto y apagar las capas de los otros marcos (debidoal necesario solape) que, previamente tendramos que haber separadoen, por ejemplo, las capas Marco1, Marco2, etc.
Sin embargo, mediante Presentaciones, los marcos no estn en elModelo y no hay que girar nada.
-
7/25/2019 Curso de AutoCad Bsico
46/54
Curso de Autocad Bsico 2006-2007 Septiembre 2010
Pgina 46 de 54
7.3.- Crear una Presentacin
Cualquier dibujo nuevo que abramos vendr, por defecto, con dos fichasestndar de Presentaciones:
Si pinchamos el botn derecho del ratn sobre una pestaa de presentacin senos presentan las siguientes opciones:
7.3.1.- Cambiar nombreLo primero que haremos ser darle un nombre a nuestra presentacin paradistinguirla de las que vienen por defecto o de otras que podamos crear msadelante. Podremos nombrarla segn el tamao de la lmina (A0,A1,A2,),segn su escala (1.2000, 1.5000,) o por un nmero si se trata de la primera deuna serie de lminas (Hoja 1, Hoja 2, ).
7.3.2.- Administrador de configuraciones de pginaOtra opcin que se nos presenta a la hora de configurar una presentacin y, unsegundo paso obligatorio, es la Configuracin de pgina. Si pinchamos sobreesta opcin nos aparecer la siguiente ventana:
-
7/25/2019 Curso de AutoCad Bsico
47/54
Curso de Autocad Bsico 2006-2007 Septiembre 2010
Pgina 47 de 54
Pincharemos sobre el botn Modificar y nos aparecer el cuadro de dilogoTrazar (ya visto en el captulo 6.-Impresin de dibujos).
En esta seccin elegiremos:
Impresora Tamao de papel (y orientacin a la hora de imprimir) Tabla de estilos de trazado Orientacin del dibujoen la presentacin (no a la hora de imprimir sino a la
hora de visualizarlo en pantalla)
rea de trazadoA diferencia del espacio Modelo, aqu el rea de trazado ser la Presentaciny no la Ventana como vimos en el Captulo 6.
Escala de trazadoA diferencia del espacio Modelo, aqu la escala de trazado ser 1 : 1 ya quele vamos a aplicar la escala dentro de la ventana de la presentacin msadelante.
Finalmente le daremos a Aceptar y Cerrarsin que por ello vayamos a imprimirnada. Simplemente estamos guardando esta configuracin de impresin dentro
de la presentacin para posteriores impresiones, y adaptando la zona deimpresin (zona blanca) a nuestras necesidades para evitar que nos pase lo quevemos abajo ya que el tamao de papel que viene seleccionado por defecto esmuy pequeo.
-
7/25/2019 Curso de AutoCad Bsico
48/54
Curso de Autocad Bsico 2006-2007 Septiembre 2010
Pgina 48 de 54
7.3.3.- Insertar marcos y fijar tamao de la ventanaEn el paso anterior, al configurar la pgina de impresin, vemos que,inmediatamente, la zona de impresin (zona blanca) adquiere lascaractersticas de tamao y orientacin que le hemos dado, por ejemplo:
Tendremos que tener en cuenta que la lnea discontinua marca el lmite deimpresiny, por lo tanto, fuera de este lmite no se imprimir nada.Ahora tendremos que colocar el marcoA4 (lo hemos puesto en azul) y, ajustarla ventana (magenta) a este marco. Para ajustar la ventana, laseleccionaremos y moveremos sus pinzamientos.
7.3.4.- Orientacin del dibujoLo ms probable es que todava no veamos nada dentro de la ventana as queentraremos en la ventana con un doble clic dentro de ella y, seguidamente,haremos un Zoom extensin.Sabremos que estamos dentro de la ventana porque sus lmites se harn msgruesos y porque aparece el SCPo smbolo de coordenadas personales.
-
7/25/2019 Curso de AutoCad Bsico
49/54
Curso de Autocad Bsico 2006-2007 Septiembre 2010
Pgina 49 de 54
Al hacer zoom extensin, aparecer dentro de la ventana todo lo que haydibujado en el Modelo y, a una escala arbitraria.Para salir de la ventana, haremos doble clic fuera de ella.
Si no necesitamos girar el dibujo, pasaremos al paso siguiente.En caso de necesitarlo, primero tendremos que averiguar los grados quequeremos girar el dibujo y en qu direccin.
Iremos al Modelo y buscaremos la barra de herramientas Acotar (activarla si esnecesario: ver punto 1.1.3)
Ahora usaremos el botn Angular para medir los grados que queremos girar eldibujo:
Puede que necesitemos dibujar antes una lnea auxiliar.Cuando ya tengamos los grados, volveremos a nuestra Presentacin, yseguiremos los siguientes pasos:
Paso 1Meteremos dentro de la Ventana(doble clic dentro de ella).
Paso 2
Men HerramientasSCP guardado.Nos aparecer el siguiente cuadro de dilogo donde tendremos que activar lacasilla Actualizar vista a planta al modificar SCP.
MODELO
-
7/25/2019 Curso de AutoCad Bsico
50/54
Curso de Autocad Bsico 2006-2007 Septiembre 2010
Pgina 50 de 54
Paso 3Todava dentro de la ventana, teclear en la lnea de Comando: scp
Luego nos preguntar el origen del giro y, como queremos girar en el planoXY, pues nuestro origen ser el eje Z. Por ltimo, le indicaremos los gradosque queremos girar el SCP en el sentido de las agujas del reloj, en este caso13,7.
Inmediatamente, veremos que el dibujo dentro de ventana girar los gradosindicados.
Paso 4
Antes de salir de la ventana, volveremos al Men Herramientas SCPguardadoy desactivaremos la opcin:
Ya hemos girado nuestro dibujo dentro de la ventana sin modificar el original enel Modelo.
PRESENTACIN
-
7/25/2019 Curso de AutoCad Bsico
51/54
Curso de Autocad Bsico 2006-2007 Septiembre 2010
Pgina 51 de 54
7.3.5.- Fijar escala de la ventanaPara aplicarle a la ventana una escala, realizaremos tres pasos:
Paso 1: Zoom extensinEntraremos dentro de la ventana (doble clic dentro de ella) y aplicaremos el
zoom extensin (doble clic botn central del ratn o botn )
Paso 2: Elegir escalaPara fijar una escala normalizada, seleccionaremos la ventana y miraremossus caractersticas en la Paleta de Propiedades (seccin Varios):
En la seccin Personalizar escala tendremos escribir el resultado de larelacin entre milmetros impresos y unidades de dibujo (ver apartado 6.1.6.-Escala de trazado). As, si ya sabemos que la escala es 1:2000, la relacines 1:2y el resultado es 0,5.Si, por el contrario, nadie nos fija la escala sino que tenemos que elegirlanosotros, nos fijaremos en el primer nmero que nos sale al seleccionar laventana, en este caso, 0.0888
Para aprovechar el papel, escribiremos el nmero inmediatamente superior
en el que nos salga una escala estndar equivalente. En este caso, heprobado con 0,09 y luego con 0,1. Con este ltimo, me ha salido una escalaasociada estndar de 1:10.000
-
7/25/2019 Curso de AutoCad Bsico
52/54
Curso de Autocad Bsico 2006-2007 Septiembre 2010
Pgina 52 de 54
Paso 2: Elegir escalaFinalmente, habr que fijar la escala establecida para que no se mueva y loharemos en la seccin Inmovilizar vista de la Paleta de Propiedades alseleccionar la ventana.
7.3.6.- Gestin de capas
Para apagar capas solamente en la Presentacin, entraremos en la ventana,abriremos el men desplegable de Capas y pincharemos sobre el tercer iconoempezando por la izquierda:
En este caso, las capas Cami-text, Ec, Ep, Mosaico, Ortos 2008, P0 y RedCamino no estn visibles ni en el Modelo ni en la Presentacin pero las capasL0 Acuerdo, val_alto yval_medioson visibles en Modelo pero no en nuestraVentana.
Nota: Si la escala no est
fijada y, dentro de la ventana,hacemos zoom perderemos laescala y habr que volver aescribirla en la Paleta dePropiedades.
-
7/25/2019 Curso de AutoCad Bsico
53/54
Curso de Autocad Bsico 2006-2007 Septiembre 2010
Pgina 53 de 54
7.3.7.- Trabajo con ventanas mltiples
Una Presentacin puede admitir mltiples ventanas en funcin de nuestrasnecesidades. Por ejemplo, una ventana de detalle, es decir, una ventana en lacual veamos una ampliacin del dibujo. Otra opcin es haber dibujado una piezao un edificio en 3D y querer sacar varias vistas:
Para conseguir esto usaremos la barra de herramientas Ventanas grficas:
Las opciones ms interesantes son:
Nueva ventana
Ventana poligonal
Convertir objeto en ventana
7.3.8.- Desplazar o Copiar
-
7/25/2019 Curso de AutoCad Bsico
54/54
Curso de Autocad Bsico 2006-2007 Septiembre 2010
7.3.9.- Trazar desde Presentacin
Cuando llega el momento de imprimirlo nico que tendremos que hacer es,sobre nuestra presentacin, botn
derechoTrazar (ver Captulo 7.-Impresin de dibujos)
Nota: Si la presentacin se hacreado fuera de nuestra oficina lonico que habr que cambiar es laimpresora.